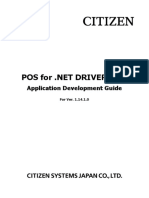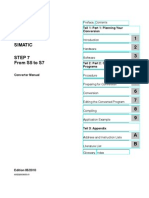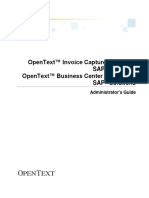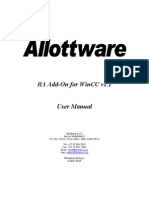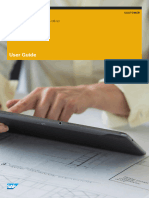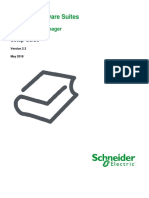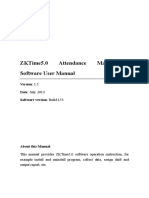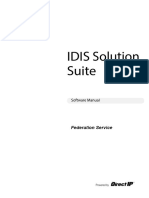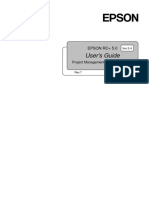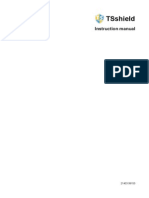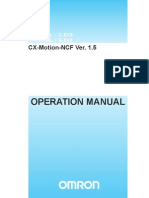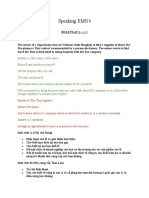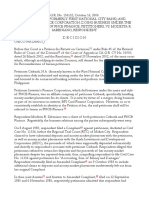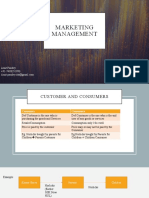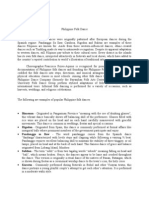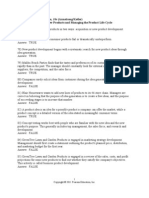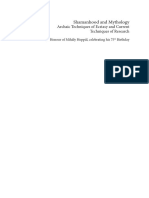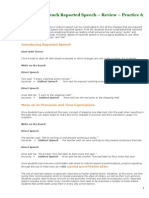Installation Guide V700
Diunggah oleh
Kesakara0 penilaian0% menganggap dokumen ini bermanfaat (0 suara)
60 tayangan23 halamanThis document provides installation instructions for Live Maps 7.0 when used with System Center 2012. It describes how to install the Live Maps Authoring Console, Operations Manager Extension, Mobile Device Notification Service, Web Console, Mobile Console, and Service Manager Integration. System requirements and steps for verification and de-installation are provided for each Live Maps component. Special attention is required when upgrading the Service Manager Integration.
Deskripsi Asli:
Savision Live Maps Ver 7.0 Installation Guide from Savision Portal. PDF Rights @Savision
Hak Cipta
© © All Rights Reserved
Format Tersedia
PDF, TXT atau baca online dari Scribd
Bagikan dokumen Ini
Apakah menurut Anda dokumen ini bermanfaat?
Apakah konten ini tidak pantas?
Laporkan Dokumen IniThis document provides installation instructions for Live Maps 7.0 when used with System Center 2012. It describes how to install the Live Maps Authoring Console, Operations Manager Extension, Mobile Device Notification Service, Web Console, Mobile Console, and Service Manager Integration. System requirements and steps for verification and de-installation are provided for each Live Maps component. Special attention is required when upgrading the Service Manager Integration.
Hak Cipta:
© All Rights Reserved
Format Tersedia
Unduh sebagai PDF, TXT atau baca online dari Scribd
0 penilaian0% menganggap dokumen ini bermanfaat (0 suara)
60 tayangan23 halamanInstallation Guide V700
Diunggah oleh
KesakaraThis document provides installation instructions for Live Maps 7.0 when used with System Center 2012. It describes how to install the Live Maps Authoring Console, Operations Manager Extension, Mobile Device Notification Service, Web Console, Mobile Console, and Service Manager Integration. System requirements and steps for verification and de-installation are provided for each Live Maps component. Special attention is required when upgrading the Service Manager Integration.
Hak Cipta:
© All Rights Reserved
Format Tersedia
Unduh sebagai PDF, TXT atau baca online dari Scribd
Anda di halaman 1dari 23
Installation Guide
Live Maps 7.0 for System Center 2012
Live Maps 7.0 Installation Guide 08-May-2014
Page 2
1 Introduction .................................................................................................................................. 3
1.1 About This Guide .................................................................................................................... 3
1.2 Supported Products ................................................................................................................ 3
1.3 Related Documents ................................................................................................................ 3
1.4 Understanding Live Maps ....................................................................................................... 3
1.5 Upgrade Notice ...................................................................................................................... 3
2 Live Maps Authoring Console ........................................................................................................ 4
2.1 System Requirements ............................................................................................................. 4
2.2 Installation ............................................................................................................................. 4
2.3 Verification ............................................................................................................................ 4
2.4 De-installation ........................................................................................................................ 5
3 Live Maps Operations Manager Extension ..................................................................................... 6
3.1 System Requirements ............................................................................................................. 6
3.2 Installation ............................................................................................................................. 6
3.3 Verification ............................................................................................................................ 6
3.4 De-installation ........................................................................................................................ 6
4 Live Maps Mobile Device Notification Service ................................................................................ 7
4.1 Firewall Considerations .......................................................................................................... 7
4.2 Installation ............................................................................................................................. 7
4.3 Upgrade ................................................................................................................................. 7
4.4 Verification ............................................................................................................................ 8
4.5 Configuration ......................................................................................................................... 8
4.6 De-Installation ........................................................................................................................ 8
5 Live Maps Web Console ................................................................................................................ 9
5.1 System Requirements ............................................................................................................. 9
5.2 Firewall Considerations .......................................................................................................... 9
5.3 Installation ............................................................................................................................. 9
5.4 Verification ............................................................................................................................ 9
5.5 Configuration ....................................................................................................................... 10
5.6 Multiple Worker Processes ................................................................................................... 11
5.7 Operations Manager Web Console Integration ..................................................................... 12
5.8 Configurable Drill down Action in Web Console .................................................................... 13
5.9 De-installation ...................................................................................................................... 14
6 Live Maps Mobile Console ........................................................................................................... 15
6.1 System Requirements ........................................................................................................... 15
6.2 Installation ........................................................................................................................... 15
6.3 Configuration ....................................................................................................................... 16
6.4 FAQs .................................................................................................................................... 16
6.5 De-installation ...................................................................................................................... 17
7 Show Affected Live Maps Alert Task ......................................................................................... 18
7.1 Introduction ......................................................................................................................... 18
7.2 Installation and Configuration............................................................................................... 18
7.3 De-installation ...................................................................................................................... 18
8 Live Maps Service Manager Integration ....................................................................................... 19
8.1 System Requirements ........................................................................................................... 19
8.2 Upgrade Notice .................................................................................................................... 19
8.3 Installation ........................................................................................................................... 19
8.4 Setup the Live Maps Connector ............................................................................................ 20
8.5 Verification Business Services ............................................................................................ 22
8.6 Verification Change Management ...................................................................................... 22
8.7 Uninstall Steps ..................................................................................................................... 22
9 Contact ....................................................................................................................................... 23
Live Maps 7.0 Installation Guide 08-May-2014
Page 3
1 INTRODUCTION
1.1 ABOUT THIS GUIDE
This guide describes the steps required to successfully install Live Maps 7.0 for Operations Manager 2012 and
Service Manager 2012.
1.2 SUPPORTED PRODUCTS
This version of the product is supported on System Center Operations Manager (SCOM) 2012, 2012 SP1 and
2012 R2. The Service Manager integration is supported on System Center Service Manager (SCSM) 2012, 2012
SP1 and 2012 R2.
1.3 RELATED DOCUMENTS
Document Description
Live Maps Getting Started Guide Step-by-step basic authoring and operations scenarios.
Live Maps Advanced Authoring and
Operations Guide
Step-by-step advanced authoring and operations scenarios.
1.4 UNDERSTANDING LIVE MAPS
Live Maps is a must have to implement Business Service Management when you are using Microsoft System
Center.
Live Maps structures and visualizes your monitored IT components in SCOM 2012 such that it becomes very easy
for all stake holders in your organization to understand what the impact and root cause of service outages are. It
offers out of the box dashboards for C-level management, Service Owners, IT management, Helpdesk and
Application and Infrastructure Engineers.
To get familiar with the features of this Live Maps release please follow the step-by-step instructions described in
the Getting Started guide.
1.5 UPGRADE NOTICE
When you are upgrading from a previous version of Live Maps you can just replace the Live Maps components.
All maps created with previous versions of Live Maps will be preserved. Special attention is required when
upgrading the Live Maps Service Manager Integration. The details can be found in section 8.2 of this guide.
Any previously used License Key will not work with Live Maps v7. To request a new License Key for Live Maps v7,
contact the Savision Sales Team via email at sales@savision.com or use the contact form at
www.savision.com/contact.
Live Maps 7.0 Installation Guide 08-May-2014
Page 4
2 LIVE MAPS AUTHORING CONSOLE
2.1 SYSTEM REQUIREMENTS
The Live Maps Authoring Console must be installed on a computer running the SCOM Operations Console.
2.2 INSTALLATION
To install the Live Maps Authoring Console, follow these steps:
1. Logon to a computer running the SCOM Operations Console.
2. Run Setup.LiveMaps2012.exe from the installation CD/ISO image.
3. Select the Install Live Maps Authoring Console option under Installation and follow the
installer instructions.
2.3 VERIFICATION
To verify the Live Maps Authoring Console installation, follow these steps:
1. Start the Live Maps Authoring Console (Start All Programs Savision Live Maps for
SCOM 2012 Authoring Console).
2. Every time the Live Maps Authoring Console is started, a connection logon dialog is
displayed. Specify the name of a Management Server and click OK.
The first time the Live Maps Authoring Console is started, a valid license key needs to be
entered before Live Maps can be used.
3. After connecting to the SCOM server, the Live Maps Authoring Console prepares the SCOM
environment; this may take a few minutes. During this time, three management packs
required by Live Maps are automatically imported: (i) the Savision Live Maps Library, (ii)
Savision Live Maps Service Library and (iii) the Savision Live Maps Authoring management
pack.
Live Maps 7.0 Installation Guide 08-May-2014
Page 5
2.4 DE-INSTALLATION
Remove the Live Maps Authoring Console via Programs and Features in the Control Panel (or via the
Add/Remove Programs option in the Control Panel on computers running previous Windows versions).
Finish the de-installation by manually deleting the two Live Maps management packs according to the steps
below.
Note: Removing the Live Maps management packs results in the loss of all services and maps created with the
Live Maps Authoring Console!
1. Logon to a computer running the SCOM Operations Console.
2. Start the SCOM Operations Console (Start All Programs Microsoft System Center 2012
Operations Manager Operations Console).
3. Go to the Administration space
4. Select Management Packs in the administration navigation tree
5. Select the Savision Live Maps Authoring management pack in the result pane and press
the Delete button
6.
Select the Savision Live Maps Service Library management pack in the result pane and
press the Delete button
7. Select the Savision Live Maps Library management pack in the result pane and press the
Delete button
Live Maps 7.0 Installation Guide 08-May-2014
Page 6
3 LIVE MAPS OPERATIONS MANAGER EXTENSION
3.1 SYSTEM REQUIREMENTS
The Live Maps Operations Manager Extension must be installed on a computer running the SCOM Operations
Console.
3.2 INSTALLATION
To install the Live Maps Operations Manager Extension, follow these steps:
1. Logon to a computer running the SCOM Operations Console.
2. Run Setup.LiveMaps2012.exe from the installation CD/ISO image.
3. Select the Install Live Maps Operations Manager Extension option under Install and follow
the installer instructions.
3.3 VERIFICATION
To verify the Live Maps SCOM Extension installation, follow these steps:
1. Start the SCOM Operations Console (Start All Programs Microsoft System Center 2012
Operations Manager Operations Console).
2. In the Monitoring space open a view created with the Live Maps authoring console.
3.4 DE-INSTALLATION
Remove the Live Maps Operations Manager Extension via Programs and Features in the Control Panel (or via the
Add/Remove Programs option in the Control Panel on computers running previous Windows versions).
Live Maps 7.0 Installation Guide 08-May-2014
Page 7
4 LIVE MAPS MOBI LE DEVICE NOTIFI CATION SERVICE
The Live Maps Mobile Device Notification Service is a Windows Service that will send notifications to mobile
devices such as smart phones and tablets when the health states of individual Live Maps change.
Only one Mobile Device Notification Service should be installed per Operations Manager management group.
You do not need to install the service if you will not be using any mobile devices with Live Maps.
Before installing the service, you should run the latest version of the Live Maps Authoring Console. This will
ensure that the management packs that the service depends on are loaded into SCOM.
4.1 FIREWALL CONSIDERATI ONS
The server hosting the Live Maps Mobile Device Notification Service needs to be able to contact the
management server on port 5724. The server also needs to be able to contact the outside world via https on
port 443.
4.2 INSTALLATION
To install the Live Maps Mobile Device Notification Service, follow these steps:
1. Logon to the computer that will host the Live Maps Mobile Device Notification Service.
2. Run Setup.LiveMaps2012.exe from the installation CD/ISO image.
3. Select the Install Mobile Notifications option under Install and follow the installer
instructions.
4. When prompted for System Center Operations Manager Credentials please provide the
server name of a management server as well as the credentials of a user with
Administrative rights within System Center Operations Manager. These credentials will not
be shared with mobile devices, but will be used to update the devices within Operations
Manager.
4.3 UPGRADE
To upgrade the Live Maps Mobile Device Notification Service, follow these steps:
1. Logon to the computer that hosts the Live Maps Mobile Device Notification Service.
2. Run services.msc and stop the Live Maps Mobile Device Notification Service.
If the service is not stopped before installing a newer version a reboot will be required.
3. Run Setup.LiveMaps2012.exe from the installation CD/ISO image.
4. Select the Install Mobile Notifications option under Install and follow the installer
instructions.
5. When prompted for System Center Operations Manager Credentials please provide the
server name of a management server as well as the credentials of a user with
Administrative rights within System Center Operations Manager. These credentials will not
be shared with mobile devices, but will be used to update the devices within Operations
Manager.
Live Maps 7.0 Installation Guide 08-May-2014
Page 8
4.4 VERIFICATION
To verify the Live Maps Mobile Device Notification Service installation, follow these steps:
1. Start the Operations Manager Console.
2. Navigate to the folder Monitoring Live Maps Mobile Mobile Device Notification
Service.
3. Verify that the service is eventually discovered and reported as healthy by Operations
Manager (this will require that the server hosting the Live Maps Mobile Device Notification
Service is monitored by Operations Manager).
4.5 CONFIGURATION
If necessary, modify the Live Maps Mobile Device Notification Service configuration using the Mobile Device
Notifier Configuration application (Start All Programs Savision Live Maps for SCOM 2012 Mobile
Device Notifier Configuration).
4.6 DE-INSTALLATION
Remove the Live Maps Mobile Device Notification Service via Programs and Features in the Control Panel (or via
the Add/Remove Programs option in the Control Panel on computers running previous Windows versions).
Live Maps 7.0 Installation Guide 08-May-2014
Page 9
5 LIVE MAPS WEB CONSOLE
The Live Maps Web Console is an ASP.NET application and is installed on a server running IIS 6.0 or higher. The
Live Maps Web Console supports Windows and Forms authentication. For Windows authentication the Live
Maps Web Console must be installed on a management server. For Forms Authentication it is advised to install
the Live Maps Web Console on an IIS server secured with certificates (SSL).
5.1 SYSTEM REQUIREMENTS
5.1.1 HARDWARE:
Minimum:
- 1GB RAM
- 5 GB of available hard disk space
- 1.8 GHz
Recommended:
- 2GB RAM
- 20 GB of available hard disk space
- 2.8 GHz
5.1.2 SOFTWARE:
- .NET Framework 4.0
- Internet Information Server (IIS) 7.0 or higher
- ASP .NET 4.0
5.2 FIREWALL CONSIDERATI ONS
The server hosting the Live Maps Web Console needs to be able to contact the management server on port 5724.
If you are using the mobile device feature of Live Maps, mobile devices (such as smartphones and tablets)
outside the network will need to be able to contact the Live Maps Web Console. It is strongly recommended that
you enable SSL to protect connections from the outside world to the Live Maps Web Console.
5.3 INSTALLATION
To install the Live Maps Web Console, follow these steps:
1. Logon to the computer that will host the Live Maps Web Console.
2. Run Setup.LiveMaps2012.exe from the installation CD/ISO image.
3. Select the Install Live Maps Web Console option under Install and follow the installer
instructions.
4. When prompted for System Center Operations Manager Credentials please provide the
credentials of a user with Administrative rights within System Center Operations Manager.
These credentials will not be shared with clients of the web console, but will be used to
register mobile devices in SCOM on behalf of the mobile user.
5.4 VERIFICATION
To verify the Live Maps Web Console installation, follow these steps:
1. Start the Live Maps Web Console (Start All Programs Savision Live Maps for SCOM
Live Maps 7.0 Installation Guide 08-May-2014
Page 10
2012 Web Console). Or, with Microsoft Internet Explorer, open the URL
http://<web server hosting Live Maps Web Console>:52909.
2. Open a view created with the Live Maps Authoring Console.
5.5 CONFIGURATION
If necessary, modify the Live Maps Web Console configuration using the Web Console Configuration application
(Start All Programs Savision Live Maps for SCOM 2012 Web Console Configuration).
The Live Maps Web Console configuration settings are explained in the following table:
Setting Description Default Value
Management Server Name of the SCOM Management Server Set during installation
SCOM Web console URL The URL to the SCOM web console you want
to use for integration.
Set during installation
Refresh time The number of minutes the application will
wait before refreshing current view data
5
Show alerts newer then Age limit (in days) of alerts displayed in the
console
7
Maximum number of
alerts shown
Maximum number of alerts displayed in the
console
50
Show Critical Alerts True if the critical alerts should be displayed
in the web console alert list.
True
Show Warning Alerts True if the warning alerts should be displayed
in the web console alert list.
True
Show Information
Alerts
True if the information alerts should be
displayed in the web console alert list.
False
Show Health Details Show health details in a drawing view or not True
Live Maps 7.0 Installation Guide 08-May-2014
Page 11
5.6 MULTIPLE WORKER PROCESSES
If many users use the Live Maps web console simultaneously, the result could be a slow user experience as by
default the Live Maps web console uses only one worker process. The following instructions detail the
configuration steps required to allow the web console to run on multiple worker processes.
1. Browse to the Live Maps Web Console root folder.
2. Open web.config in notepad.
3. Remove the comment strings <!-- and --> from the following fragment:
<!--<sessionState mode="StateServer"
stateConnectionString="tcpip=127.0.0.1:42424"
cookieless="false"
timeout="20"/>-->
<!--
4. Save the web.config file and close notepad.
5. Open IIS Manager and open the Advanced Settings of the Live Maps 2012 Web Console application
pool. (See image 1)
6. Change the Maximum Worker Processes to a value larger than 1. The correct value for this depends on
multiple factors like number of processor cores, other software running on the machine, and number of
Live Maps web console users. You may want to experiment by slowly increasing the value until it
resolves the responsiveness of the web console.
7. Check if the ASP .NET State Service is started. (Make sure the Startup Type is set to automatic) (See
image 2)
Image 1
Live Maps 7.0 Installation Guide 08-May-2014
Page 12
Image 2
5.7 OPERATIONS MANAGER WEB CONSOLE INTEGRATI ON
To allow for cross-domain authentication from the Live Maps Web Console to the Operations Manager 2012
Web Console, The clientaccesspolicy.xml file that exists in the www-root folder of the Live Maps Web
Console has to exist in the root folder of the OM 2012 Web Console.
When the Live Maps Web Console is installed on the same web server the OM 2012 Web Console is installed and
the OM 2012 Web Console is installed under the default web site (Default situation) nothing needs to be done.
But if the Live Maps Web Console is installed on a different web server or the OM 2012 Web Console is installed
under a different web site the clientaccesspolicy.xml file needs to be copied to the root folder of the
OM 2012 Web Console.
This root folder can be found as follow:
Start IIS Manager on the web server the OM 2012 Web Console is installed.
Select the OM 2012 Web Site. (The site with the MonitoringView and OperationsManager child
nodes)
Right click and press Explore.
Live Maps 7.0 Installation Guide 08-May-2014
Page 13
5.8 CONFIGURABLE DRILL DOWN ACTION IN WEB CONSOLE
The action that occurs when the user is clicking on an object in the Live Maps Web Console is configurable.
In case of a normal monitoring object, Savisions Vital Signs can be opened if Vital Signs supports the role of the
selected object. If the Operations Manager Web Console URL is configured on the Settings tab, the following
Operations Manager Web Console views can be opened:
Health Explorer
Performance View
State View
Diagram View
In case of a distributed application object the following Operations Manager Web Console views can be opened:
Health Explorer
Diagram View
Note: The Operations Manager Web Console views will only work in Internet Explorer.
To configure the drill down actions, follow these steps:
1. Open the Live Maps Web Console Configuration application (Start All Programs Savision Live
Maps for SCOM 2012 Web Console Configuration).
2. Choose the Show affected Live Maps console task info tab.
3. Use the Open Vital Signs checkbox to enable or disable the use of Savision Vital Signs when a monitoring
object is clicked. Use the combo boxes to choose the drill down action for a monitoring object or
distributed application when the Operations Manager Web Console url is set on the Settings tab.
Live Maps 7.0 Installation Guide 08-May-2014
Page 14
4. Press the Apply or OK button to save the changes.
5.9 DE-INSTALLATION
Remove the Live Maps Web Console via Programs and Features in the Control Panel (or via the Add/Remove
Programs option in the Control Panel on computers running previous Windows versions).
Live Maps 7.0 Installation Guide 08-May-2014
Page 15
6 LIVE MAPS MOBI LE CONSOLE
6.1 SYSTEM REQUIREMENTS
The Live Maps Mobile Console must be downloaded and installed through either the Apple App store or the
Google Play store. On Android we require you to have version 2.3.3(Gingerbread) and up, on iPhone we require
version 5.0 and up.
To get states and other Live Maps information on your mobile device, we need the Live Maps Web Console to be
installed and be exposed to the internet. Note that we currently we only support Forms-Authentication.
If you want to receive notifications on your devices, we need the Live Maps Mobile Device Notification Service to
be installed.
6.2 INSTALLATION
To install the Live Maps Mobile Console, depending on your device, follow these steps.
On your mobile Android device:
1. Go to the Google Play store on you mobile device.
2. Tap the Search button in the upper right corner and type Savision Live Maps for Mobile.
3. After a couple of moments a list should appear with Savision Live Maps for Mobile, tap this.
4. Tap the Install button.
5. Review the EULA and permission required for the app to run.
6. Tap the Accept & Download button.
On the Google Play store in your web browser:
1. Type Savision Live Maps for Mobile in the search bar at the top.
2. Click the Install button.
3. If you havent signed in with your Google Account at this point, the store will ask you to do so.
4. Click the Install button again.
5. Click the Ok button.
6. The app will now begin to download and install on you mobile device.
On your mobile iOS device:
1. Go to the iTunes Store app.
2. Tap on the Search button in the bottom.
3. In the search bar, type Live Maps Mobile, then tap Search.
4. After a couple of moments a list will appear with Live Maps Mobile. Tap on the app icon.
5. Tap on the Install button.
6. As part of the iTunes store procedure, fill in your iTunes password.
7. The app will now begin to download and install on your mobile device.
On the iTunes store:
1. In iTunes, click on the iTunes Store button in the upper right corner.
2. Type Live Maps Mobile in the search bar, located in the upper right corner and press enter.
3. In the iPhone Apps section, located Live maps Mobile and click the free button.
Live Maps 7.0 Installation Guide 08-May-2014
Page 16
4. As part of the iTunes store procedure, fill in your iTunes password.
5. The app will now begin to download on your desktop. The next time you sync your iPhone with iTunes
the app will be installed.
6.3 CONFIGURATION
On your first launch of the app, it will prompt you to specify the Live Maps Web Console address and the
credentials you want to use to retrieve the maps. If you want to revisit these settings, you can always return to
the settings screen and make adjustments.
6.4 FAQS
6.4.1 DURING THE INSTALLATI ON OF THE MOBILE DEVICE NOTIFICATION SERVICE I GET
PROMPTED FOR SYSTEM CENTER OPERATIONS MANAGER CREDENTIALS, WHY DO I
NEED TO SPECIFY THESE?
Our notifications service needs to keep track of the mobile device and what Live Maps each device is interested
in, so we know what notification to send and where to send them. We keep this information registered in the
Savision Live Maps Mobile Device Notification Management Pack. We use the credentials provided to update
this information.
We do not share these credentials with the mobile clients.
To see which devices are registered (and checkup on the health of the Notification Service)
1. Start the SCOM Operations Console (Start All Programs Microsoft System Center 2012
Operations Manager Operations Console).
2. In the monitoring space, navigate to the folder Live Maps Mobile.
3. Here you can check the health of the service in the Mobile Device Notification Service view or check
which devices have been registered in the Registered Mobile Devices view.
6.4.2 WHY IS THERE A SLIGHT DELAY IN RECEIVING NOTIFICATIONS ON A STATE
CHANGE?
We poll SCOM every 5 minutes for states changes for the maps the devices have told it to monitor. If a state has
changed in those 5 minutes we send a notification to the interested devices.
6.4.3 HOW DO I DELETE A FAVORITE VIEW (REGARDLESS OF MY MOBILE PLATFORM)?
There are two ways of doing this:
1. In the Favorites Maps View locate the view you want to delete and swipe this view, tap the delete
button that appears and wait for the favorite to disappear.
2. Navigate to the Search view (on Android: Menu Search, on iOS: Configuration Favorite Views) and
type the name of the favorite Live Map (or common denominator of multiple favorites) you want to
remove.
3. After the search has completed you can deselect these Live Maps and then return to the Favorites view.
Live Maps 7.0 Installation Guide 08-May-2014
Page 17
6.5 DE-INSTALLATION
On any iOS device
1. Locate the Live Maps Mobile app on your screen.
2. Tap and hold the Live Maps Mobile app.
3. Once all the icons the screen start shaking, press the X on the icon.
4. Confirm that you want to delete the app.
On any Android device.
1. Locate the settings app.
2. Navigate to Apps (or Applications) All Savision Live Maps for Mobile
3. Tap the Uninstall button.
4. Confirm that you want to delete the app.
After this you will need to decide if the Live Maps Web Console and the Live Maps Notification Service need to be
de-installed.
Live Maps 7.0 Installation Guide 08-May-2014
Page 18
7 SHOW AFFECTED LIVE MAPS ALERT TASK
7.1 INTRODUCTION
Live Maps allows you to launch the Live Maps Web Console with the map that is affected by an alert shown on
the SCOM Operations Console.
7.2 INSTALLATION AND CONFIGURATION
To install the Show Affected Live Maps task, follow these steps:
1. Open the Live Maps Web Console Configuration application (Start All Programs Savision Live
Maps for SCOM 2012 Web Console Configuration).
2. Choose the Show affected Live Maps console task info tab.
3. Use the Check button in the bottom half of the Configuration application to verify connectivity to the
Web Server hosting the Live Maps Web Console and a Management Server:
When multiple instances of the Live Maps Web Console are installed, the Live Maps Web Console
instance that is to be used can be specified as the Current URL.
4. When the connectivity has successfully been verified, the button changes to Install.
5. Use the Install button to import the Savision Live Maps Tasks Management Pack on the Management
Server.
7.3 DE-INSTALLATION
Remove the Savision Live Maps Tasks Management Pack by using the Uninstall button in the Live Maps Web
Console Configuration application, or use the procedure as described in the de-installation of the Live Maps
Authoring Console to delete the Savision Live Maps Tasks Management Pack.
Live Maps 7.0 Installation Guide 08-May-2014
Page 19
8 LIVE MAPS SERVICE MANAGER INTEGRATION
8.1 SYSTEM REQUIREMENTS
Before the Live Maps integration with Service Manager can be used, the proper connectors between SCSM and
SCOM need to be established.
Two connectors for SCOM are available in SCSM:
1. The configuration item (CI) connector that imports objects that are discovered by SCOM into the SCSM
database
2. An alert connector that can create incidents based on alerts
In the section Importing Data and Alerts from Operations Manager 2012 of the SCSM Administrators Guide
the steps required to establish these connectors are described.
The System Center Service Manager 2012 Product Documentation can be found here.
8.2 UPGRADE NOTICE
When you are upgrading from a previous version there are a couple things you need to take into account. The
Service Manager integration that was part of Live Maps for 2007 version 6.2.2 and Live Maps 2012 version 1.2.2
synchronized maps and its members. Live Maps 7.0 will only synchronize services created with Live Maps.
All connector instances from the previous version will be removed during upgrade. You will need to re-create
them after the upgrade.
Business Services created with old connectors will NOT be removed during the upgrade but will NOT be kept up-
to-date by the new connector. You can migrate your current maps into the Live Maps service model and select
the services in the new connector.
8.3 INSTALLATION
To install the Live Maps integration in Service Manager, follow these steps:
Note: If you are currently running Service Manager 2012 SP1 or you upgrade to that service pack in the future,
please follow the instructions found in the section entitled PowerShell Tasks Created with the Authoring Tool Do
Not Work Properly of the Service Manager 2012 SP1 Release Notes found at http://technet.microsoft.com/en-
us/library/jj614520.aspx.
1. Logon to a computer running the Service Manager Management Server.
2. Run Setup.LiveMaps2012.exe from the installation CD/ISO image.
3. Select the Install Service Manager Integration option under Installation and follow the installer
instructions.
4. Open the Service Manager Console.
5. Go to the Administration pane.
6. Select the Settings node.
7. Open the Live Maps Settings.
8. Specify the URL to launch the Live Maps Web Console
Live Maps 7.0 Installation Guide 08-May-2014
Page 20
9. Click the OK button.
10. Repeat step 1-3 on all machines that run the Service Manager Console
8.4 SETUP THE LIVE MAPS CONNECTOR
1. Open the Service Manager Console.
2. Go to the Administration pane.
3. Right click on Connectors.
4. Select Create Connector -> Live Maps Service Connector.
5. Provide a name for the connector.
6. Enter the server name and credentials to communicate with Operations Manager.
Make sure the account used:
Has at least read-only rights to all objects in SCOM
Is part of the Administrator role in SCSM
Is part of the local Administrators group on the SCSM management server
7. Select the Live Maps Service you would like to synchronize with Service Manager.
Live Maps 7.0 Installation Guide 08-May-2014
Page 21
8. Select the schedule at which the connector will synchronize.
9. Click Create.
10. To immediately synchronize the Live Maps connector, click on the connector you just created, and click
Synchronize Now from the Tasks pane.
Live Maps 7.0 Installation Guide 08-May-2014
Page 22
8.5 VERIFICATION BUSINESS SERVICES
To verify the Live Maps integration in Service Manager, follow these steps:
1. Start the System Center Service Manager Console.
2. Go to the Configuration Items pane.
3. Open the folder Business Services -> All Business Services.
4. Select a business service in the All Business Services pane.
5. In the Tasks pane, launch the Open Service Map task.
6. The Live Maps Web Console will launch, showing the service map associated with that business service.
8.6 VERIFICATION CHANGE MANAGEMENT
To verify the Live Maps integration in Service Manager, follow these steps:
1. Start the System Center Service Manager Console.
2. Go to the Work Items pane.
3. Open the folder Work Items Change Management All Change Requests.
4. Select a change request in the All Change Requests pane.
5. In the Tasks pane, launch the Open Related Services task:
6. The Live Maps Web Console will launch, showing the map with the affected item.
8.7 UNINSTALL STEPS
1. Uninstall the Live Maps for OpsMgr Service Manager (2012) Integration using Programs and
Features.
2. Logon to a computer running the System Center Service Manager Console.
3. Start the System Center Service Manager Console.
4. Go to the Administration pane.
5. Select the Management Packs node.
6. Delete each Savision Live Maps Management Pack in the Management Packs pane.
Live Maps 7.0 Installation Guide 08-May-2014
Page 23
9 CONTACT
For additional information, go to www.savision.com/support or email support@savision.com.
Anda mungkin juga menyukai
- EBOOKS POSfor - NETApDevGuide EN V1.14.1.0Dokumen138 halamanEBOOKS POSfor - NETApDevGuide EN V1.14.1.0Muhammad Mushtaq MushtaqBelum ada peringkat
- SC2012 ServiceMgr CompleteDocumentationDokumen962 halamanSC2012 ServiceMgr CompleteDocumentationTeresa CarterBelum ada peringkat
- VIM 7 5 Upgrade GuideDokumen58 halamanVIM 7 5 Upgrade Guideramana623Belum ada peringkat
- HR Renewal 2.0 FP2 Admin GuideDokumen31 halamanHR Renewal 2.0 FP2 Admin Guidevnenov0% (1)
- Dell Compellent Storage Center Charting Viewer Administrators GuideDokumen14 halamanDell Compellent Storage Center Charting Viewer Administrators GuideWeimin ChenBelum ada peringkat
- SAP Contact Center Client Workstation Guide: Operations Guide - Public Document Version: 13 - 2018-12-14Dokumen46 halamanSAP Contact Center Client Workstation Guide: Operations Guide - Public Document Version: 13 - 2018-12-14Hemanth KumarBelum ada peringkat
- Manual EasyDokumen266 halamanManual EasyGeronimo VillafanBelum ada peringkat
- Eventide MediaAgent User ManualDokumen39 halamanEventide MediaAgent User Manualwilliam alexander niño fonsecaBelum ada peringkat
- 991084-5 MyPhone Rev1.4Dokumen62 halaman991084-5 MyPhone Rev1.4davy_7569Belum ada peringkat
- OpenText Vendor Invoice Management For SAP Solutions 7.5 - Installation Guide English (VIM070500-IGD-En-1)Dokumen240 halamanOpenText Vendor Invoice Management For SAP Solutions 7.5 - Installation Guide English (VIM070500-IGD-En-1)Goran Đurđić Đuka100% (4)
- Simatic Step 7 v5.5 From s5 To s7Dokumen150 halamanSimatic Step 7 v5.5 From s5 To s7ondoy4925Belum ada peringkat
- E SAPERION ReleaseNotes75Dokumen13 halamanE SAPERION ReleaseNotes75sharkBelum ada peringkat
- WinCC V5 Manual Getting StartedDokumen118 halamanWinCC V5 Manual Getting Startedwww.otomasyonegitimi.comBelum ada peringkat
- s7 s5s7bDokumen150 halamans7 s5s7bDwi WijayantoBelum ada peringkat
- E GUIBuilder70 r3Dokumen130 halamanE GUIBuilder70 r3Martin HuertaBelum ada peringkat
- Installation GuideDokumen25 halamanInstallation Guidechergui.adelBelum ada peringkat
- Mobile Video Analysis Software User ManualDokumen44 halamanMobile Video Analysis Software User ManualSPM CELL GNTBelum ada peringkat
- OpenText Vendor Invoice Management For SAP Solutions 7.5 SP3 - Installation Guide English (VIM070500-03-IGD-EN-1)Dokumen252 halamanOpenText Vendor Invoice Management For SAP Solutions 7.5 SP3 - Installation Guide English (VIM070500-03-IGD-EN-1)Nuria MargaritBelum ada peringkat
- Opentext™ Invoice Capture Center For Sap Solutions Opentext™ Business Center Capture For Sap SolutionsDokumen95 halamanOpentext™ Invoice Capture Center For Sap Solutions Opentext™ Business Center Capture For Sap SolutionsanupamBelum ada peringkat
- SC2012 OpsMgr DeploymentDokumen235 halamanSC2012 OpsMgr Deploymenthdave32Belum ada peringkat
- RA Add-On For WinCC v1.1Dokumen37 halamanRA Add-On For WinCC v1.1ekarincaBelum ada peringkat
- Delsys APIDokumen15 halamanDelsys APIDuvian Albeiro Escalante OrtegaBelum ada peringkat
- E EPSONRC+UsersGuide75 r1Dokumen606 halamanE EPSONRC+UsersGuide75 r1IOZEF1Belum ada peringkat
- SAP CCTR Advanced Training Configuration Part 1Dokumen146 halamanSAP CCTR Advanced Training Configuration Part 1HuseyinBelum ada peringkat
- Fiori Client User GuideDokumen30 halamanFiori Client User Guideayiseylamesgin13Belum ada peringkat
- Operating Manual: Service Information SystemDokumen36 halamanOperating Manual: Service Information SystemPéter DaniBelum ada peringkat
- Stat 5.7.2 Patch App InstructionsDokumen43 halamanStat 5.7.2 Patch App InstructionsinfyrajayaarBelum ada peringkat
- User Manual Fire Site InstallerDokumen23 halamanUser Manual Fire Site Installerjohn100% (2)
- Manual MovisuiteDokumen193 halamanManual MovisuiteArnaud Le BarsBelum ada peringkat
- PM SetupGuideDokumen99 halamanPM SetupGuideDorival SilvaBelum ada peringkat
- Centra Workbench User ManualDokumen266 halamanCentra Workbench User ManualArdian AriefBelum ada peringkat
- Manual Finger ZK Attendance EN V1.5 PDFDokumen238 halamanManual Finger ZK Attendance EN V1.5 PDFsanycancerBelum ada peringkat
- RA Add-On For WinCC v1.1Dokumen38 halamanRA Add-On For WinCC v1.1Victor YosafatBelum ada peringkat
- 8770 Installation Procedure Release 2.6.7Dokumen37 halaman8770 Installation Procedure Release 2.6.7Irshad Ahmed100% (1)
- Sap Quality Management Training Manual BeginnersDokumen103 halamanSap Quality Management Training Manual BeginnersSreeram Sreeram75% (4)
- ZKTime5.0Attendance Management Software User ManualV1.5Dokumen240 halamanZKTime5.0Attendance Management Software User ManualV1.5Rico YenBelum ada peringkat
- Program Directory For IBM Tivoli Management Services On z/OS IBM Z Service Management ExplorerDokumen32 halamanProgram Directory For IBM Tivoli Management Services On z/OS IBM Z Service Management ExplorersaveasnewfilmBelum ada peringkat
- Trend Micro Control Manager: Installation GuideDokumen144 halamanTrend Micro Control Manager: Installation Guideameer131Belum ada peringkat
- Idis Solution Suite Federation Service Manual EngDokumen26 halamanIdis Solution Suite Federation Service Manual Engfacu481516Belum ada peringkat
- SSM10 Excel Add-InDokumen36 halamanSSM10 Excel Add-InNeil LirussoBelum ada peringkat
- OBIA 11 1 1 8 1 Upgrade GuideDokumen106 halamanOBIA 11 1 1 8 1 Upgrade GuideRajendarBelum ada peringkat
- E EPSONRC+UsersGuide54 r7Dokumen318 halamanE EPSONRC+UsersGuide54 r7MARTIN LOPEZBelum ada peringkat
- Microsemi SmartFusion2 ISP Using UART Interface DG0454Dokumen33 halamanMicrosemi SmartFusion2 ISP Using UART Interface DG0454Mohsin EjazBelum ada peringkat
- TS Shield Manual (Topcon)Dokumen32 halamanTS Shield Manual (Topcon)PinangHijau100% (1)
- Manual Reefer ManagerDokumen30 halamanManual Reefer ManagerelvasclimaBelum ada peringkat
- LoioDokumen28 halamanLoioasomuncu1886Belum ada peringkat
- SoMachineV4.1SP2 4.1.0.1 15.12.16-ReleaseNotes - ENDokumen35 halamanSoMachineV4.1SP2 4.1.0.1 15.12.16-ReleaseNotes - ENArturo Arellano HernandezBelum ada peringkat
- BSM L2, L3 - HPSM9 21 Implementation Document - V - 1.0Dokumen43 halamanBSM L2, L3 - HPSM9 21 Implementation Document - V - 1.0from_jimBelum ada peringkat
- Tc14.2.0.0 READMEDokumen15 halamanTc14.2.0.0 READMEgyuregabiBelum ada peringkat
- Epson RC PL 70 Users Guide-Rc700 rc90 (v75r9)Dokumen688 halamanEpson RC PL 70 Users Guide-Rc700 rc90 (v75r9)Samritd Suaisa-adBelum ada peringkat
- CX Motion Operation ManualDokumen131 halamanCX Motion Operation Manualjavierma84100% (1)
- 20D-UM002 – DriveLogix System 5720 User Manual - InGLESDokumen263 halaman20D-UM002 – DriveLogix System 5720 User Manual - InGLESwellinton de paulo RomanoBelum ada peringkat
- Update Instructions Performance Update - CT015/09/P: Service Pack 7 / 7A For VB30BDokumen20 halamanUpdate Instructions Performance Update - CT015/09/P: Service Pack 7 / 7A For VB30BAmmar SaadBelum ada peringkat
- Upgrade Sap Ehp7 JavaDokumen38 halamanUpgrade Sap Ehp7 JavaRohit KanthBelum ada peringkat
- Pipenet Vision Standard Module User and Reference Manual: © 2016 Sunrise Systems LimitedDokumen27 halamanPipenet Vision Standard Module User and Reference Manual: © 2016 Sunrise Systems LimitedNitesh KirnakeBelum ada peringkat
- Microsoft Windows Server 2008 R2 Administrator's Reference: The Administrator's Essential ReferenceDari EverandMicrosoft Windows Server 2008 R2 Administrator's Reference: The Administrator's Essential ReferencePenilaian: 4.5 dari 5 bintang4.5/5 (3)
- Microsoft Virtualization: Master Microsoft Server, Desktop, Application, and Presentation VirtualizationDari EverandMicrosoft Virtualization: Master Microsoft Server, Desktop, Application, and Presentation VirtualizationPenilaian: 4 dari 5 bintang4/5 (2)
- Embedded DSP Processor Design: Application Specific Instruction Set ProcessorsDari EverandEmbedded DSP Processor Design: Application Specific Instruction Set ProcessorsBelum ada peringkat
- Securing Windows Server 2008: Prevent Attacks from Outside and Inside Your OrganizationDari EverandSecuring Windows Server 2008: Prevent Attacks from Outside and Inside Your OrganizationBelum ada peringkat
- Assessment: Direction: Read The Story of "Silence - A Fable" by Edgar Allan Poe. Interpret and Analyze The StoryDokumen4 halamanAssessment: Direction: Read The Story of "Silence - A Fable" by Edgar Allan Poe. Interpret and Analyze The StoryElsa BorrinagaBelum ada peringkat
- Wamit V6.4: Diffraction-Radiation ComputationDokumen66 halamanWamit V6.4: Diffraction-Radiation ComputationAnonymous JEe6LWPBelum ada peringkat
- Flyposting OrdinanceDokumen2 halamanFlyposting OrdinanceJunil LagardeBelum ada peringkat
- AripiprazoleDokumen2 halamanAripiprazoleKrisianne Mae Lorenzo FranciscoBelum ada peringkat
- T&DChap 011Dokumen25 halamanT&DChap 011SandrakalaaSivaguruBelum ada peringkat
- Ralph M. McInerny (Auth.) - The Logic of Analogy - An Interpretation of ST Thomas (1971, Springer Netherlands)Dokumen191 halamanRalph M. McInerny (Auth.) - The Logic of Analogy - An Interpretation of ST Thomas (1971, Springer Netherlands)cuba esquivel amadeoBelum ada peringkat
- Exercises in Linear Algebra - Erdman PDFDokumen141 halamanExercises in Linear Algebra - Erdman PDFMustafa YılmazBelum ada peringkat
- DualSPHysics v4.0 GUIDE PDFDokumen140 halamanDualSPHysics v4.0 GUIDE PDFFelipe A Maldonado GBelum ada peringkat
- 01 Petrolo 224252Dokumen7 halaman01 Petrolo 224252ffontanesiBelum ada peringkat
- Development Through The Lifespan Test 1Dokumen3 halamanDevelopment Through The Lifespan Test 1Alexandra CastroBelum ada peringkat
- Speaking EMN4Dokumen61 halamanSpeaking EMN4Khánh LinhBelum ada peringkat
- Homework Week 13Dokumen2 halamanHomework Week 13Nigar QurbanovaBelum ada peringkat
- 1st Part PALIAL CasesDokumen255 halaman1st Part PALIAL CasesAnonymous 4WA9UcnU2XBelum ada peringkat
- Marketing Management: Amit Pandey +91-7488351996Dokumen15 halamanMarketing Management: Amit Pandey +91-7488351996amit pandeyBelum ada peringkat
- KYLE DE VERA BSA-3A (Auditing & Assurance in SPCL Industries MT Exam) AnswersDokumen3 halamanKYLE DE VERA BSA-3A (Auditing & Assurance in SPCL Industries MT Exam) AnswersKyree Vlade100% (1)
- SPONSORSHIP GUIDE FOR FIJI'S NATIONAL SPORTS FEDERATIONSDokumen17 halamanSPONSORSHIP GUIDE FOR FIJI'S NATIONAL SPORTS FEDERATIONSvaidwara100% (1)
- Optimizing Local Geoid Undulation Model Using GPS Levelling Measurements and Heuristic Regression ApproachesDokumen12 halamanOptimizing Local Geoid Undulation Model Using GPS Levelling Measurements and Heuristic Regression ApproachesLeni HelianiBelum ada peringkat
- LIC Jeevan Labh Plan (836) DetailsDokumen12 halamanLIC Jeevan Labh Plan (836) DetailsMuthukrishnan SankaranBelum ada peringkat
- Philippine Folk Dances Explored in DetailDokumen7 halamanPhilippine Folk Dances Explored in DetailLee Mah Ri60% (5)
- Chapter 8Dokumen3 halamanChapter 8sasafoadjeiBelum ada peringkat
- Group - 8 OtislineDokumen2 halamanGroup - 8 OtislinevBelum ada peringkat
- Shamanhood and Mythology: Archaic Techniques of Ecstasy and Current Techniques of ResearchDokumen22 halamanShamanhood and Mythology: Archaic Techniques of Ecstasy and Current Techniques of ResearchDunja Chrysina ChrysargyreaBelum ada peringkat
- Progressivism Lesson 3 The PresidentsDokumen3 halamanProgressivism Lesson 3 The Presidentsapi-302923213Belum ada peringkat
- Dreams PDFDokumen8 halamanDreams PDFapi-266967947Belum ada peringkat
- Engineering Properties of Soil PDFDokumen55 halamanEngineering Properties of Soil PDFJam Apizara Chaizalee100% (1)
- Assignment 1Dokumen2 halamanAssignment 1lauraBelum ada peringkat
- Paper 3 Vol XXXX No. 2 Dec 2010Dokumen11 halamanPaper 3 Vol XXXX No. 2 Dec 2010Mubi BaloliyaBelum ada peringkat
- Director VP Program Manager in Raleigh NC Resume Mary Paige ForresterDokumen6 halamanDirector VP Program Manager in Raleigh NC Resume Mary Paige ForresterMaryPaigeForresterBelum ada peringkat
- AbstractsbDokumen95 halamanAbstractsbaptureinc100% (1)
- 1.6.-How To Teach Reported Speech - Review - Practice & Lesson PlanDokumen8 halaman1.6.-How To Teach Reported Speech - Review - Practice & Lesson Planspatel1972100% (2)