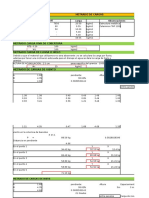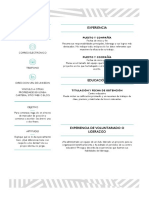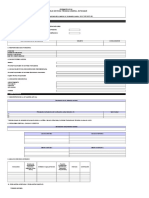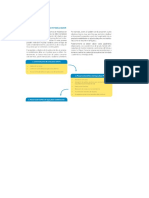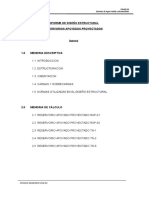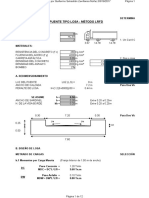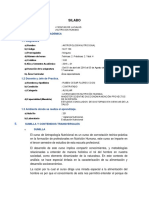Class Pad Manual Total
Diunggah oleh
Ronald VasquezHak Cipta
Format Tersedia
Bagikan dokumen Ini
Apakah menurut Anda dokumen ini bermanfaat?
Apakah konten ini tidak pantas?
Laporkan Dokumen IniHak Cipta:
Format Tersedia
Class Pad Manual Total
Diunggah oleh
Ronald VasquezHak Cipta:
Format Tersedia
RJA510188-4
S
Para la ClassPad 300
Aplicacin
Hoja de Clculo
Gua del usuario
Versin 2.0
http://classpad.net/
20040901
Usando la aplicacin Hoja de Clculo
La aplicacin Hoja de Clculo le proporciona capacidades poderosas para usar en cualquier
lugar la hoja de clculo en su ClassPad.
20040901
Contenidos
1 Bosquejo de la aplicacin Hoja de Clculo ....................................................... 1-1
Arrancando la aplicacin Hoja de Clculo ..................................................................... 1-1
Ventana de la hoja de clculo ........................................................................................ 1-1
2 Mens y botones de la aplicacin Hoja de Clculo .......................................... 2-1
3 Operaciones bsicas de ventana de la hoja de clculo ................................... 3-1
Acerca del cursor de celda ............................................................................................. 3-1
Controlando el movimiento del cursor de celda ............................................................. 3-1
Navegando alrededor de la ventana de la hoja de clculo ............................................ 3-2
Ocultando o visualizando las barras de desplazamiento ............................................... 3-4
Seleccionando las celdas ............................................................................................... 3-5
Usando la ventana de visualizacin de celda ................................................................ 3-6
4 Editando los contenidos de una celda............................................................... 4-1
Pantalla del modo de edicin ......................................................................................... 4-1
Introduciendo el modo de edicin .................................................................................. 4-2
Pasos de introduccin de datos bsicos ........................................................................ 4-3
Introduciendo una frmula ............................................................................................. 4-4
Introduciendo una referencia de celda ........................................................................... 4-6
Introduciendo una constante .......................................................................................... 4-8
Usando el comando de secuencia de llenado ............................................................... 4-8
Corte y copiado ............................................................................................................ 4-10
Pegado ......................................................................................................................... 4-11
Especificando texto o clculo como el tipo de dato para una celda particular ............. 4-13
Usando el arrastre y soltado para copiar los datos de una celda dentro de una hoja
de clculo ..................................................................................................................... 4-14
Usando el arrastre y soltado para obtener datos de grfico de la hoja de clculo....... 4-16
5 Usando la aplicacin Hoja de Clculo con la aplicacin eActivity ................. 5-1
Arrastrar y soltar ............................................................................................................. 5-1
6 Usando el men Accin ...................................................................................... 6-1
Fundamentos del men [Action] de la hoja de clculo ................................................... 6-1
Funciones del men Accin ........................................................................................... 6-4
7 Formato de las celdas y datos ............................................................................ 7-1
Modos estndar (fraccionario) y decimal (aproximado) ................................................. 7-1
Texto simple y texto en negrita ....................................................................................... 7-1
Tipos de datos de texto y clculo ................................................................................... 7-1
Alineacin de texto ......................................................................................................... 7-2
Formato numrico .......................................................................................................... 7-2
Cambiando el ancho de una columna ............................................................................ 7-3
8 Graficacin ........................................................................................................... 8-1
Men de grfico.............................................................................................................. 8-1
Barra de herramientas y mens de la ventana de grfico .............................................. 8-8
Pasos de graficado bsico ........................................................................................... 8-11
Otras operaciones con la ventana de grfico ............................................................... 8-13
Contenidos
1
20040901
1-1
Bosquejo de la aplicacin Hoja de Clculo
1 Bosquejo de la aplicacin Hoja de Clculo
Esta seccin describe la configuracin de la ventana de aplicacin Hoja de Clculo, y
proporciona informacin bsica acerca de sus mens y comandos.
Arrancando la aplicacin Hoja de Clculo
Para arrancar la aplicacin Hoja de Clculo, utilice el procedimiento siguiente.
u Operacin de la ClassPad
(1) Sobre el men de aplicaciones, toque R.
Esto arranca la aplicacin Hoja de Clculo y visualiza su ventana.
Ventana de la hoja de clculo
La ventana de la hoja de clculo muestra una pantalla de celdas y sus contenidos.
Nmeros de columna
(1 a 999)
Letras de columna (A hasta BL)
Botones de edicin Cuadro de edicin
Cursor de celda
Area de condicin
Cada celda puede contener un valor, expresin, texto o una frmula. Las frmulas pueden
contener una referencia a una celda especfica o una gama de celdas.
20040901
2-1
Mens y botones de la aplicacin Hoja de Clculo
2 Mens y botones de la aplicacin Hoja de
Clculo
Esta seccin explica las operaciones que puede realizar usando los mens y botones de la
aplicacin Hoja de Clculo.
Para informarse acerca del men O, vea Usando el men O en la pgina 1-5-4 de la
gua del usuario de su ClassPad 300.
kMen File (Archivos)
Seleccione este
Para hacer esto: elemento del
men [File]:
Crear una hoja de clculo nueva y vaca. New
Abrir una hoja de clculo existente. Open
Almacenar la hoja de clculo visualizada actualmente. Save
kMen Edit (Edicin)
Seleccione este
Para hacer esto: elemento del
men [Edit]:
Cancelar la ltima operacin o volver a hacer la ltima accin que recin ha
Undo/Redo
cancelado.
Visualizar un cuadro de dilogo que le permita mostrar u ocultar las barras
de desplazamiento, y especificar la direccin en que avanza el cursor Options
cuando introduce datos.
Cambiar automticamente el tamao de las columnas para fijar los datos en
las celdas seleccionadas.
AutoFit Selection
Visualizar un cuadro de dilogo para especificar un ancho de columna. Column Width
Visualizar un cuadro de dilogo para especificar el formato numrico de las
celdas seleccionadas.
Number Format
Visualizar u ocultar la ventana de visualizacin de celda. Cell Viewer
Visualizar un cuadro de dilogo para especificar una celda a la que se salta. Goto Cell
Visualizar un cuadro de dilogo para especificar una gama de celdas a seleccionar. Select Range
Visualizar un cuadro de dilogo para especificar los contenidos de una gama
de celdas a llenar.
Fill Range
Visualizar un cuadro de dilogo para especificar una secuencia para llenar
una gama de celdas.
Fill Sequence
Insertar filas. Insert - Rows
Insertar columnas. Insert - Columns
Borrar las filas seleccionadas actualmente. Delete - Rows
Borrar las columnas seleccionadas actualmente. Delete - Columns
Borrar los contenidos de las celdas seleccionadas actualmente. Delete - Cells
Cortar la seleccin actual y colocarla en el portapapeles. Cut
Copiar la seleccin actual y colocarla en el portapapeles. Copy
Pegar los contenidos del portapapeles en la posicin del cursor de celda actual. Paste
Seleccionar todo en la hoja de clculo. Select All
Borrar todos los datos desde la hoja de clculo. Clear All
20040901
kMen Graph (Grfico)
Para graficar los datos contenidos en las celdas seleccionadas, puede usar el men
[Graph]. Para mayor informacin vea 8 Graficacin.
kMen Action (Accin)
El men [Action] contiene una seleccin de funciones que puede usar cuando configura una
hoja de clculo. Para mayor informacin vea 6 Usando el men Accin.
kBotones de la barra de herramientas de la hoja de clculo
No todos los botones de la hoja de clculo pueden fijarse en una sola barra de
herramientas, toque el botn u/t en la parte ms hacia la derecha para alternar entre las
dos barras de herramientas.
2-2
Mens y botones de la aplicacin Hoja de Clculo
Para hacer esto:
Toque este
botn:
Alternar las celdas seleccionadas entre la visualizacin exacta y
decimal (punto flotante).*
1
. / ,
Alternar las celdas seleccionadas entre caracteres en negrita y normal. M / B
Alternar el tipo de dato de las celdas seleccionadas entre texto y clculo. u / <
Especificar texto alineado a la izquierda y valores alineados a la
derecha para las celdas seleccionadas (seleccin por omisin).
[
Especificar alineacin a la derecha para las celdas seleccionadas. p
Especificar centrado para las celdas seleccionadas. x
Especificar alineado a la derecha para las celdas seleccionadas. ]
Visualizar u ocultar la ventana de visualizacin de celda. A
Visualizar la ventana de grfico de la hoja de clculo (pgina 8-1). o
Borrar las filas seleccionadas actualmente. H
Borrar las columnas seleccionadas actualmente. J
Insertar filas. K
Insertar columnas. a
*
1
Cuando las celdas son del tipo de dato de clculo.
Consejo
Durante la introduccin y edicin de los datos de celda, la barra de herramientas cambia a
una barra de herramientas de introduccin de datos. Para mayor informacin vea Pantalla
del modo de edicin en la pgina 4-1.
20040901
3-1
Operaciones bsicas de ventana de la hoja de clculo
3 Operaciones bsicas de ventana de la hoja de
clculo
Esta seccin contiene informacin acerca de cmo controlar la apariencia de la ventana de
la hoja de clculo, y cmo realizar otras operaciones bsicas.
Acerca del cursor de celda
El cursor de celda ocasiona que la celda o grupo de celdas seleccionadas actualmente se
realcen. La ubicacin de la seleccin actual se indica en la barra de condicin, y el valor o
frmula ubicado en la celda seleccionada se muestra en el cuadro de edicin.
Se pueden seleccionar mltiples celdas para formatear, borrar o insertar en grupo.
Para mayor informacin acerca de la seleccin de las celdas, vea Seleccionando las
celdas en la pgina 3-5.
Controlando el movimiento del cursor de celda
Para especificar si el cursor de celda debe estar en la celda actual, moverse hacia abajo a la
lnea siguiente, o moverse a la derecha a la columna siguiente cuando registra datos en una
celda de la hoja de clculo, utilice el procedimiento siguiente.
u Operacin de la ClassPad
(1) En el men [Edit], toque [Options].
20040901
(2) En el cuadro de dilogo que aparece, toque el botn de flecha hacia abajo [Cursor
Movement], y luego seleccione el ajuste que desea.
Para hacer que el cursor de celda se comporte de esta Seleccione
manera cuando introduce un registro: este ajuste:
Permanecer en la celda actual. Off
Mover a la fila siguiente debajo de la celda actual. Down
Mover a la columna siguiente a la derecha de la celda actual. Right
(3) Despus que el ajuste se encuentre de la manera deseada, toque [OK].
Navegando alrededor de la ventana de la hoja de clculo
La manera ms simple de seleccionar una celda es tocarla con el lpiz tctil. Tambin puede
arrastrar el lpiz tctil a travs de una gama de celdas para seleccionarlas todas. Si arrastra
al borde de la pantalla, se desplazar automticamente, hasta que retire el lpiz tctil de la
pantalla.
Las siguientes son las otras maneras en que puede navegar alrededor de la ventana de la
hoja de clculo.
kTeclas de cursor
Cuando se selecciona una sola celda, puede usar el cursor de tecla para mover el cursor de
celda hacia arriba, abajo, izquierda o derecha.
3-2
Operaciones bsicas de ventana de la hoja de clculo
20040901
kSaltando a una celda
Para saltar a una celda especfica sobre la pantalla de la hoja de clculo especificando la
columna y fila de la celda, puede usar el procedimiento siguiente.
u Operacin de la ClassPad
(1) Sobre el men [Edit], seleccione [Goto Cell].
3-3
Operaciones bsicas de ventana de la hoja de clculo
(2) Sobre el cuadro de dilogo que aparece, escriba una letra para especificar la columna
de la celda a la cual desea saltar, y un valor para su nmero de fila.
(3) Despus que la columna y fila se encuentran de la manera deseada, toque [OK] para
saltar a la celda.
20040901
(2) Sobre el cuadro de dilogo que aparece, toque el botn de flecha hacia abajo
[Scrollbars], y luego seleccione el ajuste que desea.
Para hacer esto: Seleccione este ajuste:
Visualizar las barras de desplazamiento. On
Ocultar las barras de desplazamiento. Off
(3) Despus que el ajuste se encuentre de la manera deseada, toque [OK].
Ocultando o visualizando las barras de desplazamiento
Para activar y desactivar las barras de desplazamiento de la hoja de clculo utilice el
procedimiento siguiente.
Desactivando las barras de desplazamiento, hace posible ver ms informacin en la hoja de
clculo.
u Operacin de la ClassPad
(1) Sobre el men [Edit], toque [Options].
3-4
Operaciones bsicas de ventana de la hoja de clculo
20040901
Seleccionando las celdas
Antes de realizar cualquier operacin sobre la celda, primero deber seleccionarla. Puede
seleccionar una celda simple, una gama de celdas, todas las celdas en una fila o columna, o
todas las celdas en la hoja de clculo.
3-5
Operaciones bsicas de ventana de la hoja de clculo
Toque un encabezamiento
de fila para seleccionar la
fila.
Toque un encabezamiento
de columna para
seleccionar la columna.
Toque una celda para
seleccionarla.
Toque aqu para
seleccionar la hoja de
clculo entera.
Para seleccionar una gama de celdas, arrastre el lpiz tctil a travs de las mismas.
20040901
Usando la ventana de visualizacin de celda
La ventana de visualizacin de celda le permite ver la frmula contenida en una celda, as
tambin como el valor actual producido por la frmula.
Mientras se visualiza la ventana de visualizacin de celda, puede seleccionar o borrar sus
cuadros de marcacin para alternar entre la activacin o desactivacin de la visualizacin
del valor y/o frmula. Tambin puede seleccionar un valor o frmula y luego arrastrarlo a
otra celda.
u Para visualizar o ocultar la ventana de visualizacin de celda
Sobre la barra de herramientas de la hoja de clculo, toque A. O, sobre el men [Edit]
de la hoja de clculo, seleccione [Cell Viewer].
La operacin anterior alterna entre la activacin y desactivacin de presentacin de la
ventana de visualizacin de celda.
Se puede controlar el tamao y ubicacin de la ventana de visualizacin de celda
usando los iconos r o S sobre el panel de iconos, debajo de la pantalla tctil. Para
los detalles acerca de estos iconos, vea 1-3 Usando el panel de iconos en la gua del
usuario de la ClassPad 300.
3-6
Operaciones bsicas de ventana de la hoja de clculo
20040901
4-1
Editando los contenidos de una celda
4 Editando los contenidos de una celda
Esta seccin explica cmo introducir el modo de edicin para la introduccin y edicin de
datos, y cmo introducir varios tipos de datos y expresiones en las celdas.
Pantalla del modo de edicin
La aplicacin Hoja de Clculo entra automticamente el modo de edicin, siempre que toca
una celda para seleccionarla e introduce algo sobre el teclado.
Al entrar al modo de edicin (vea la pgina 4-2) se visualiza el cursor de edicin en el
cuadro de edicin, y la barra de herramientas de introduccin de datos.
Toque para aplicar sus
introducciones o ediciones.
Toque para cancelar la
introduccin o edicin sin
realizar ningn cambio.
Barra de herramientas de
introduccin de datos
Toque para desplazar los
botones de caracteres.
20040901
Para introducir las letras y smbolos en el cuadro de edicin, puede tocar los botones de la
barra de herramientas de introduccin de datos.
Introduciendo el modo de edicin
Hay dos maneras de entrar al modo de edicin:
Tocando una celda y luego tocando dentro del cuadro de edicin.
Tocando una celda e introduciendo algo con el teclado.
A continuacin se explican las diferencias entre estas dos tcnicas.
k Tocando una celda y luego tocando el cuadro de edicin
Esto entra el modo de edicin estndar.
Tocando el cuadro de edicin selecciona (realza) todo el texto en el cuadro de edicin.
Tocando de nuevo el cuadro de edicin cancela la seleccin (cancela el realce) del texto, y
visualiza el cursor de edicin (un cursor destellante slido).
Asegrese de usar este modo de edicin estndar cuando desea corregir o cambiar los
contenidos existentes de una celda.
A continuacin se explica la operacin de la tecla de cursor despus de entrar en el modo
de edicin estndar.
Para mover el cursor de edicin aqu en el texto del cuadro Presione esta tecla de
de edicin: cursor:
Un carcter a la izquierda. d
Un carcter a la derecha. e
Al inicio (parte ms a la izquierda). f
Al final (parte ms a la derecha). c
4-2
Editando los contenidos de una celda
20040901
kTocando una celda y luego introduciendo algo con el teclado
Esto introduce el modo de edicin rpida, indicado por un cursor destellante discontinuo.
Todo lo que se introduce con el teclado, se visualizar en el cuadro de edicin.
Si la celda que ha seleccionado ya contiene algn dato, cualquier cosa que introduzca con
el modo de edicin rpida reemplaza el contenido existente con la introduccin nueva.
En el modo de edicin rpida, presionando la tecla de cursor registra su entrada y mueve
el cursor de la celda en la direccin de la tecla del cursor que presiona.
Tenga en cuenta que en cualquier momento durante el modo de edicin rpida, puede
cambiar al modo de edicin estndar tocando dentro del cuadro de edicin.
Pasos de introduccin de datos bsicos
A continuacin, los pasos bsicos que necesita realizar siempre que introduce o edita datos
de una celda.
u Operacin de la ClassPad
(1) Entre el modo de edicin.
Toque una celda (edicin rpida), o toque una celda y luego toque el cuadro de
edicin (edicin estndar).
Para mayor informacin acerca de la seleccin de las celdas, vea Seleccionando las
celdas en la pgina 3-5.
(2) Introduzca los datos que desea.
Puede introducir los datos usando el teclado, el men [Action], y la barra de
herramientas de introduccin. Para mayor informacin vea las secciones siguientes.
(3) Despus que haya finalizado, finalice la introduccin usando uno de los
procedimientos siguientes.
Si est usando este modo
Haga esto para finalizar la introduccin:
de edicin:
Edicin estndar. Toque el botn s prximo al cuadro de edicin.
Presione la tecla E.
Edicin rpida. Presione una tecla de cursor.
O toque el botn s prximo al cuadro de edicin.
O presione la tecla E.
Esto ocasiona que la hoja de clculo entera sea recalculada.
Si desea cancelar la introduccin de los datos sin guardar sus cambios, toque el botn
S prximo al cuadro de edicin o toque en el panel de iconos.
Importante!
Tambin puede finalizar la introduccin en una celda tocando una celda diferente, en tanto
el primer carcter en el cuadro de edicin no sea un signo de igual (=). Tocando otra celda
mientras el primer carcter en el cuadro de edicin es un signo de igual (=), inserta una
referencia a la celda tocada en el cuadro de edicin. Para mayor informacin, vea
Introduciendo una referencia de celda en la pgina 4-6.
4-3
Editando los contenidos de una celda
20040901
Introduciendo una frmula
Una frmula es una expresin que la aplicacin Hoja de Clculo calcula y evala al
introducirla, cuando los datos relacionados a la frmula son cambiados, etc.
Una frmula siempre se inicia con un signo igual (=), y puede contener cualquier elemento
siguiente.
Valores
Expresiones matemticas
Referencias de celda
Funciones de teclado virtual de la ClassPad (pgina de catlogo del teclado)
Funciones del men [Action] (pgina 6-4)
Las frmulas se calculan dinmicamente siempre que los valores relacionados son
cambiados, y el ltimo resultado siempre se visualiza en la hoja de clculo.
A continuacin se muestra un ejemplo simple, en donde una frmula en la celda B5 calcula
el promedio de los valores en las celdas B1 a la B3.
4-4
Editando los contenidos de una celda
Importante!
Tocando otra celda mientras el primer carcter en el cuadro de edicin es un signo igual
(=), inserta una referencia a la celda tocada dentro del cuadro de edicin. Arrastrando a
travs de la gama de celdas introducir una referencia a la gama seleccionada. Para
mayor informacin, vea Introduciendo una referencia de celda en la pgina 4-6.
Cuando una celda se ajusta al tipo de dato de texto, las frmulas son visualizadas como
texto cuando no estn precedidas por un signo de igual (=).
Cuando una celda se ajusta al tipo de dato de clculo, se produce un error cuando una
frmula no est precedida por un signo de igual (=).
u Para usar los teclados virtuales para introducir una funcin
Ejemplo: Introducir lo siguiente:
Celda A1: x^fila(A1)
Celda B1: dif(A1, x, 1)
(1) Toque la celda A1 para seleccionarla.
(2) Presione =, x y luego {.
20040901
(3) Presione k para visualizar el teclado virtual.
(4) Toque la etiqueta 0 y luego toque r, o, w, o en el men [Action], toque [row] .
(5) Presione (, toque la celda A1, y luego presione ).
(6) Presione E.
(7) Toque la celda B1 y luego presione =.
(8) Sobre el teclado virtual, toque la etiqueta 9,
toque -, y luego toque -.
(9) Toque la celda A1, presione ,, x, ,, 1 y luego presione ).
(10) Presione E.
(11) Presione k para ocultar el teclado virtual.
(12) Seleccione las celdas A1 y B1 (realzadas en brillante).
(13) Sobre el men [Edit], toque [Copy].
(14) Seleccione las celdas A2 y B2.
(15) Sobre el men [Edit], toque [Paste].
Aprenda ms acerca de las celdas haciendo referencia a la pgina siguiente.
4-5
Editando los contenidos de una celda
20040901
Introduciendo una referencia de celda
Una celda de referencia es un smbolo que hace referencia al valor de una celda para ser
usado por otra celda. Si introduce =A1 + B1 en la celda C2, por ejemplo, la hoja de clculo
sumar el valor actual de la celda A1 al valor actual de la celda B1, y visualizar el resultado
en la celda C2.
Existen dos tipos de referencias de celda: relativa y absoluta. Es muy importante que
entienda la diferencia entre las referencias de celdas absoluta y relativa. De lo contrario, su
hoja de clculo puede no producir los resultados que espera.
kReferencia de celda relativa
Una referencia de celda relativa es una que cambia de acuerdo a su ubicacin en la hoja de
clculo. La referencia de celda =A1 en la celda C2, por ejemplo, es una referencia a la
celda ubicada dos columnas a la izquierda y una celda hacia arriba de la celda actual (C2,
en este caso). Debido a esto, si copiamos o cortamos los contenidos de la celda C2 y lo
pegamos en la celda D12, por ejemplo, la referencia de celda cambiar automticamente a
=B11, debido a que B11 est dos columnas a la izquierda y una celda hacia arriba de la
celda D12.
Asegrese de recordar que las referencias de celda relativa siempre cambian
dinmicamente de esta manera, siempre que las mueve usando las funciones de corte y
pegado, o arrastre y soltado.
Importante!
Cuando se corta o copia una referencia de celda relativa desde el cuadro de edicin, es
copiada al portapapeles como texto y pegada tal como es sin cambios. Si =A1 est en
la celda C2 y copia =A1 desde el cuadro de edicin y la pega dentro de la celda D12, por
ejemplo, D12 tambin ser =A1.
kReferencias de celda absoluta
Una referencia de celda absoluta es la que no cambia, sin tener en consideracin de su
ubicacin o adonde es copiada o movida. Puede hacer que la fila y columna de una
referencia de celda sea absoluta, o puede hacer que solamente la fila o solamente la
columna de una referencia de celda sea absoluta, como se describe a continuacin.
Esta referencia de celda: Hace esto:
$A$1 Siempre se refiere a la columna A, fila 1.
$A1 Siempre se refiere a la columna A, pero la fila cambia
dinmicamente cuando es movida, como con una referencia
de celda relativa.
A$1 Siempre se refiere a la fila 1, pero la columna cambia
dinmicamente cuando es movida, como con una referencia
de celda relativa.
Digamos, por ejemplo, que una referencia a la celda A1 est en la celda C1. A continuacin
se muestra lo que cada una de las referencias de celda anteriores podra llegar a ser, si los
contenidos de la celda C1 fueran copiados a la celda D12.
$A$1 $A$1
$A1 $A12
A$1 B$1
4-6
Editando los contenidos de una celda
20040901
(4) Toque la celda a la que desea hacer referencia (que introducir su nombre dentro del
cuadro de edicin automticamente), o utilice la barra de herramientas de edicin y
teclado para introducir su nombre.
Importante!
El paso anterior siempre introduce una referencia de celda relativa. Si desea
introducir una referencia de celda absoluta, utilice el lpiz tctil o teclas de cursor
para mover el cursor de edicin a la ubicacin apropiada, y luego utilice la barra de
herramientas de edicin para introducir el smbolo de dlar ($). Para mayor
informacin acerca de las referencias de celdas absolutas y relativas, vea
Introduciendo una referencia de celda en la pgina 4-6.
(5) Repita el paso (4) tantas veces como sea necesario para introducir todas las
referencias de celda que desea. Por ejemplo, puede introducir =A1 + A2. Tambin
puede introducir una gama de celdas dentro del cuadro de edicin, arrastrando a
travs de un grupo de celdas.
(6) Despus que su introduccin se encuentra de la manera deseada, toque el botn s
prximo al cuadro de edicin o presione la tecla E para almacenar.
u Para introducir una referencia de celda
(1) Seleccione la celda en donde desea insertar la referencia de celda.
(2) Toque dentro del cuadro de edicin.
(3) Si est introduciendo datos nuevos, primero introduzca un signo igual (=). Si est
editando datos existentes, asegrese que su primer carcter es un signo igual (=).
Introduciendo un nombre de celda tal como A3 sin un signo igual (=) al comienzo,
ocasionar que A y 3 sean introducidos como texto, sin hacer referencia a los
datos de la celda A3.
4-7
Editando los contenidos de una celda
Referencia de celda incorrecta
(sin signo =)
Referencia de celda correcta
20040901
Introduciendo una constante
Una constante es un dato cuyo valor est definido cuando se lo introduce. Cuando introduce
algo en una celda para la cual el texto se especifica como el tipo de dato sin el signo igual
(=) al inicio, un valor numrico es tratado como una constante, los valores no numricos son
tratados como texto.
Observe los ejemplos siguientes para las celdas de tipo u.
Esta introduccin: Es interpretada como: Y tratada como:
sin(1) Una expresin numrica. Un valor constante.
1+1/2 Una expresin numrica. Un valor constante.
1.02389 Una expresin numrica. Un valor constante.
sin(x) Una expresin simblica. Texto
x+y Una expresin simblica. Texto
Result Una expresin en cadena. Texto
sin( Contexto de expresin invlida. Texto
Cuando el texto es demasiado largo para fijarse en una celda, se extiende sobre la celda
siguiente a la derecha si la celda vecina est vaca. Si la celda de la derecha no est
vaca, el texto es recortado y se visualiza ... para indicar que el texto no visualizado est
contenido en la celda.
Usando el comando de secuencia de llenado
El comando de secuencia de llenado le permite configurar una expresin con una variable, e
introducir una gama de valores basados en los resultados de clculo de la expresin.
u Para introducir una gama de valores usando la secuencia de llenado
Ejemplo: Configurar una operacin de secuencia de llenado de acuerdo a los parmetros
siguientes.
Expresin: 1/x
Cambio del valor x: Desde 1 a 25
Paso: 1
Ubicacin de introduccin: Comenzando desde A1
(1) Sobre el men [Edit], toque [Fill Sequence].
4-8
Editando los contenidos de una celda
20040901
4-9
Editando los contenidos de una celda
(2) Para configurar la operacin de secuencia de llenado, utilice el cuadro de dilogo que
aparece, como se describe a continuacin.
Parmetro Descripcin
Expr. Introduce la expresin cuyos resultados desea introducir.
Var.
Especifica el nombre de la variable cuyo valor cambiar con cada
paso.
Low Especifica el valor ms pequeo a ser asignado a la variable.
High Especifica el valor ms grande a ser asignado a la variable.
Step
Especifica el valor que deber ser sumado al valor de la variable
con cada paso.
Start
Especifica la celda de inicio desde la cual los resultados de la
expresin deben ser insertados.
A continuacin se muestra cmo debe aparecer el cuadro de dilogo de secuencia
de llenado, despus de configurar los parmetros para nuestro ejemplo.
20040901
Corte y copiado
Para cortar y copiar los contenidos de las celdas que se encuentran seleccionadas
actualmente (realzadas) con el cursor de celda, puede usar los comandos [Cut] y [Copy] en
el men [Edit] de la aplicacin Hoja de Clculo. Tambin puede cortar y copiar texto desde
el cuadro de dilogo.
Se pueden usar los tipos siguientes de operaciones de corte/copia.
Corte/copia de celda simple
Corte/copia de mltiples celdas
Corte/copia de texto en cuadro de edicin seleccionado
Solamente copia de frmulas y valores de visualizacin de celda
Los datos de corte y copiado se colocan en el portapapeles. Puede usar el comando [Paste]
para pegar los contenidos del portapapeles en la ubicacin de cursor de edicin o cursor de
celda actual.
4-10
Editando los contenidos de una celda
(3) Despus que todo se encuentra de la manera deseada, toque [OK].
Esto realiza todos los clculos requeridos de acuerdo a sus ajustes, e inserta los
resultados en la hoja de clculo.
A continuacin se muestran los resultados de nuestro ejemplo.
20040901
Pegado
El comando [Paste] del men [Edit] le permite pegar los datos que se encuentran
actualmente sobre el portapapeles en la ubicacin de cursor de edicin o cursor de celda
actual.
Importante!
Pegando los datos de la celda ocasionar que todas las referencias de celda relativa
contenidas en los datos pegados, cambien de acuerdo con la ubicacin del pegado. Para
mayor informacin vea Introduciendo una referencia de celda en la pgina 4-6.
Las referencias de celda relativas en los datos copiados o cortados desde el cuadro de
edicin no cambian cuando son pegados en otra celda.
A continuacin se resume cmo pueden pegarse diferentes tipos de datos.
kCuando el portapapeles contiene datos desde una celda simple o el
cuadro de edicin
Si hace esto: Ejecutando el comando [Paste] har esto:
Selecciona una celda simple con el Pega los datos del portapapeles en la celda
cursor de celda. seleccionada.
Selecciona mltiples celdas con el Pega los datos del portapapeles en cada una
cursor de celda. de las celdas seleccionadas.
Ubica el cursor de edicin dentro del Pega los datos del portapapeles en la ubicacin
cuadro de edicin. de cursor de edicin.
kCuando el portapapeles contiene datos desde mltiples celdas
Si hace esto: Ejecutando el comando [Paste] har esto:
Selecciona una celda simple con el Pega los datos del portapapeles comenzando
cursor de celda. desde la celda seleccionada.
Selecciona mltiples celdas con el Pega los datos del portapapeles comenzando
cursor de celda. desde la primera celda (izquierda superior).
Ubica el cursor de edicin dentro del Pega los datos del portapapeles en la ubicacin
cuadro de edicin. del cursor de edicin en formato matricial.
4-11
Editando los contenidos de una celda
20040901
A continuacin se muestra cmo los datos de celda son convertidos a un formato matricial
cuando se los pega dentro del cuadro de edicin.
4-12
Editando los contenidos de una celda
Seleccione la celda
en donde desea
insertar el texto (A6
en este ejemplo), y
luego toque dentro
del cuadro de
edicin.
Toque
[Edit], y
luego
[Paste].
Para ver la matriz
como texto, toque la
celda (A6) y luego
A.
Para ver la
matriz como
2D, toque
u para
cambiar los
tipos de
datos.
20040901
Especificando texto o clculo como el tipo de dato para una celda
particular
Una simple operacin de botn de la barra de herramientas le permite especificar que los
datos contenidos en la celda o celdas seleccionadas sern tratados ya sea como datos de
texto o clculo. A continuacin se muestra cmo el tipo de dato especificado afecta la
manera en que una expresin de clculo es manipulada cuando es introducida en una
celda.
Cuando se especifica este Introduciendo esto Ocasiona que se
tipo de dato: en la celda: visualice esto:
Texto u =2+2 4
(botn de barra de
2+2 2+2 herramientas para texto)
Clculo < =2+2 4
(botn de barra de
2+2 4
herramientas para matemticas)
Importante!
A menos que se indique de otra manera, todos los ejemplos de introduccin en esta gua
del usuario, suponen que la introduccin est siendo realizada en una celda para la cual
se encuentra especificado texto como el tipo de dato. Debido a esto, los clculos que se
evalan sern precedidos con un signo de igual (=).
u Operacin de la ClassPad
(1) Seleccione las celdas cuyo tipo de dato desea especificar.
Para informarse acerca de la seleccin de las celdas, vea la parte titulada
Seleccionando las celdas en la pgina 3-5.
(2) Sobre la barra de herramientas, toque el tercer botn desde la izquierda (u / <)
para alternar el tipo de dato entre texto y clculo.
4-13
Editando los contenidos de una celda
20040901
Usando el arrastre y soltado para copiar los datos de una celda dentro
de una hoja de clculo
Tambin puede copiar datos de una celda dentro de una hoja de clculo a otra usando el
arrastre y soltado. Si la celda de destino ya contiene datos, sern reemplazados por los
datos nuevos introducidos.
Cuando realiza esta operacin, puede arrastrar y soltar datos entre celdas, o desde una
ubicacin a otra solamente dentro del cuadro de edicin. No puede arrastrar y soltar entre
celdas y el cuadro de edicin.
Importante!
Recuerde que moviendo datos de una celda dentro de una hoja de clculo usando el
arrastre y soltado ocasionar que todas las referencias de celda relativas en los datos,
sean cambiados de acuerdo a ello. Para mayor informacin vea Introduciendo una
referencia de celda en la pgina 4-6.
u Para arrastrar y soltar datos entre celdas dentro de una hoja de clculo
(1) Utilice el lpiz tctil para seleccionar la celda o gama de celdas que desea copiar, de
manera que queden realzados. Levante el lpiz tctil desde la pantalla despus que
selecciona la o las celdas.
Para informarse acerca de la seleccin de celdas, vea Seleccionando las celdas en
la pgina 3-5.
(2) Mantenga el lpiz tctil contra las celdas seleccionadas.
Lmite de seleccin
Compruebe para asegurarse que aparece un lmite de seleccin blanco en donde
mantiene el lpiz tctil contra la pantalla.
Si tiene mltiples celdas seleccionadas (realzadas), el lmite de seleccin aparecer
solamente alrededor de la celda simple en donde se ubica el lpiz tctil. Para mayor
informacin, vea Arrastrando y soltando mltiples celdas en la pgina 4-15.
(3) Arrastre el lpiz tctil a la ubicacin deseada y luego levante el lpiz tctil para soltar
las celdas en posicin.
4-14
Editando los contenidos de una celda
20040901
4-15
Editando los contenidos de una celda
Lmite de seleccin (cursor
mantenido contra C2)
Lmite de seleccin soltado
aqu (A8)
kArrastrando y soltando mltiples celdas
Cuando arrastra mltiples celdas, solamente la celda en donde se ubica el lpiz tctil
tiene un lmite de seleccin alrededor de la misma.
Cuando suelta el lpiz tctil desde la pantalla, la celda superior izquierda del grupo
(originalmente A1 en el ejemplo anterior), estar ubicada en donde suelta el lmite de
seleccin.
20040901
4-16
Editando los contenidos de una celda
u Para arrastrar y soltar dentro del cuadro de edicin
(1) Seleccione la celda cuyos contenidos desea editar.
(2) Toque el cuadro de edicin para introducir el modo de edicin.
(3) Toque de nuevo el cuadro de edicin para visualizar el cursor de edicin (un cursor
destellante slido).
(4) Arrastre el lpiz tctil a travs de los caracteres que desea mover, de manera que
queden realzados.
(5) Mantenga el lpiz tctil contra los caracteres seleccionados, arrastre a la ubicacin
deseada.
(6) Levante el lpiz tctil para luego soltar los caracteres en posicin.
Usando el arrastre y soltado para obtener datos de grfico de la hoja de
clculo
Los ejemplos siguientes muestran cmo puede arrastrar datos de grfico desde una
ventana de grfico de la aplicacin Hoja de Clculo, para obtener la funcin de grfico o los
valores de los datos de grfico.
u Para usar el arrastre y soltado para obtener la funcin de un grfico
Ejemplo: Obtener la funcin del grfico de regresin mostrado a continuacin.
(1) Introduzca los datos y dibuje una curva de regresin.
Para informarse sobre la graficacin, vea la parte titulada Otras operaciones con la
ventana de grfico en la pgina 8-13.
(2) Toque la ventana de grfico para que sea la activa.
(3) Toque la curva de grfico y luego arrastre la celda que desea en la ventana de la hoja
de clculo.
Ahora puede editar la ecuacin de regresin en el cuadro de edicin de la hoja de
clculo, y luego arrastre de nuevo a la ventana de grfico.
Esto ocasionar que aparezca la funcin de grfico dentro de la celda.
20040901
u Para usar el arrastre y soltado para obtener los puntos de datos de un
grfico
Ejemplo: Obtener los puntos de datos del grfico de barras mostrado a continuacin.
(1) Introduzca los datos y dibuje un grfico de barras.
Para informarse sobre la graficacin, vea la parte titulada Otras operaciones con la
ventana de grfico en la pgina 8-13.
(2) Toque la ventana de grfico para que sea la activa.
(3) Toque la parte superior de cualquier barra dentro de la ventana de grfico, y luego
arrastre la celda que desea en la ventana de la hoja de clculo.
Esto ocasionar que aparezcan los datos del grfico de barras en la celda que ha
tocado.
4-17
Editando los contenidos de una celda
20040901
5-1
Usando la aplicacin Hoja de Clculo con la aplicacin eActivity
5 Usando la aplicacin Hoja de Clculo con la
aplicacin eActivity
Puede visualizar la aplicacin Hoja de Clculo dentro de la aplicacin eActivity. Esto hace
posible arrastrar datos entre las ventanas de la hoja de clculo y eActivity de la manera
deseada.
Arrastrar y soltar
Despus de abrir la hoja de clculo dentro de eActivity, puede arrastrar y soltar informacin
entre las dos ventanas de aplicacin.
Ejemplo 1: Arrastrar los contenidos de una sola celda desde la ventana de hoja de clculo
a la ventana de eActivity.
u Operacin de la ClassPad
(1) Toque m para visualizar el men de aplicaciones, y luego toque A para iniciar la
aplicacin eActivity.
(2) Desde el men de aplicacin eActivity, toque [Insert] y luego [Spreadsheet].
Esto inserta una tira de datos de hoja de clculo, y visualiza la ventana de hoja de
clculo en la mitad inferior de la pantalla.
Tenga en cuenta que la tira de datos de la hoja de clculo funciona de la misma
manera que la hoja de clculo.
(3) Introduzca el texto o valor que desea en la ventana de la hoja de clculo.
Tira de datos de
la hoja de clculo
Ventana de hoja de
clculo
20040901
(4) Seleccione la celda que desea y arrstrela a la primera lnea disponible en la ventana
de eActivity.
Esto inserta los contenidos de la celda en la ventana de eActivity.
5-2
Usando la aplicacin Hoja de Clculo con la aplicacin eActivity
(5) Ahora puede experimentar con los datos en la ventana de eActivity.
Ejemplo 2: Arrastrar una expresin de clculo desde la caja de edicin de hoja de clculo a
la ventana de eActivity.
u Operacin de la ClassPad
(1) Toque m para visualizar el men de aplicaciones, y luego toque A para iniciar la
aplicacin eActivity.
(2) Desde el men de aplicacin eActivity, toque [Insert] y luego [Spreadsheet].
Esto inserta una tira de datos de hoja de clculo, y visualiza la ventana de hoja de
clculo en la mitad inferior de la pantalla.
(3) Seleccione una celda de hoja de clculo e ingrese la expresin que desea.
(4) Toque el cuadro de edicin para seleccionar (realzar en brillante) todos los contenidos
del cuadro de edicin.
20040901
(5) Arrastre los contenidos del cuadro de edicin a la primera lnea disponible en la
ventana de eActivity.
Esto inserta los contenidos del cuadro de edicin en la ventana de eActivity como
una serie de texto.
5-3
Usando la aplicacin Hoja de Clculo con la aplicacin eActivity
(6) Ahora puede experimentar con los datos en la ventana de eActivity.
Las operaciones bsicas para el ejemplo siguiente son las mismas para los otros
ejemplos que se describen aqu.
Ejemplo 3: Arrastrando mltiples celdas de la hoja de clculo a la ventana de eActivity.
20040901
Ejemplo 4: Arrastrando datos desde eActivity a la ventana de la hoja de clculo.
5-4
Usando la aplicacin Hoja de Clculo con la aplicacin eActivity
20040901
6-1
Usando el men Accin
6 Usando el men Accin
La mayora de las funciones que se disponen desde el men [Action] son similares a
aquellas del men secundario [List-Calculation] del men [Action] estndar.
Fundamentos del men [Action] de la hoja de clculo
El ejemplo siguiente realiza una demostracin del procedimiento bsico para usar las
funciones dentro del men [Action].
Ejemplo: Calcular la suma de los datos siguientes, y luego adicionar 100 al mismo.
20040901
uOperacin de la ClassPad
(1) Con el lpiz tctil, toque la celda donde desea que aparezca el resultado.
En este ejemplo, tocaremos la celda A1.
(2) Sobre el men [Action], toque [sum].
Esto introduce un signo igual y la funcin de suma
dentro del cuadro de edicin.
6-2
Usando el men Accin
(3) Utilice el lpiz tctil para arrastrar a travs de la
gama de celdas de datos desde A7 a C12 para
seleccionarlos.
Aparece A7:C12 a la derecha de la apertura de
parntesis de la funcin [sum].
20040901
(4) Toque el botn s a la derecha del cuadro de
edicin.
Esto cierra automticamente los parntesis, calcula
la suma de los valores en la gama seleccionada, y
visualiza el resultado en la celda A1.
Puede omitir este paso e introducir el cierre de
parntesis presionando la tecla ) en el teclado, si
as lo desea.
6-3
Usando el men Accin
(5) Toque el cuadro de edicin para activarlo de nuevo, y luego toque a la derecha del
ltimo parntesis.
(6) Presione la tecla + y luego introduzca 100.
(7) Toque el botn s a la derecha del cuadro de edicin.
Esto calcula el resultado y lo visualiza en la celda A1.
20040901
Funciones del men Accin
Esta seccin describe cmo usar cada funcin en el men [Action]. Tenga en cuenta que la
celda inicial:celda final es equivalente a introducir una lista.
u uu uu min
Funcin: Devuelve el valor ms bajo contenido en la gama de celdas especificadas.
Sintaxis: min(celda inicial[:celda final][,celda inicial[:celda final]] / [,valor])
Ejemplo: Determinar el valor ms bajo en el bloque cuya esquina superior izquierda se
ubica en A7, y cuya esquina inferior derecha se ubica en C12, e introducir el
resultado en la celda A1:
u uu uu max
Funcin: Devuelve el valor ms grande contenido en la gama de celdas especificadas.
Sintaxis: max(celda inicial[:celda final][,celda inicial[:celda final]] / [,valor])
Ejemplo: Determinar el valor ms grande en el bloque cuya esquina superior izquierda se
ubica en A7, y cuya esquina inferior derecha se ubica en C12, e introducir el
resultado en la celda A1:
6-4
Usando el men Accin
20040901
u uu uu mean
Funcin: Devuelve la media de los valores contenidos en la gama de celdas
especificadas.
Sintaxis: mean(celda inicial:celda final[,celda inicial:celda final])
Ejemplo: Determinar la media de los valores en el bloque cuya esquina superior izquierda
se ubica en A7, y cuya esquina inferior derecha se ubica en C12, e introducir el
resultado en la celda A1:
6-5
Usando el men Accin
u uu uu median
Funcin: Devuelve la mediana de los valores en el bloque contenidos en la gama de
celdas especificadas.
Sintaxis: median(celda inicial:celda final[,celda inicial:celda final])
Ejemplo: Determinar la mediana de los valores cuya esquina superior izquierda se ubica
en A7, y cuya esquina inferior derecha se ubica en C12, e introducir el resultado
en la celda A1:
20040901
u uu uu mode
Funcin: Devuelve la moda de los valores contenidos en la gama de celdas
especificadas.
Sintaxis: mode(celda inicial:celda final[,celda inicial:celda final])
Ejemplo: Determinar la moda de los valores en el bloque cuya esquina superior izquierda
se ubica en A7, y cuya esquina inferior derecha se ubica en C12, e introducir el
resultado en la celda A1:
6-6
Usando el men Accin
u uu uu sum
Funcin: Devuelve la suma de los valores contenidos en la gama de celdas
especificadas.
Sintaxis: sum(celda inicial:celda final[,celda inicial:celda final])
Ejemplo: Determinar la suma de los valores en el bloque cuya esquina superior izquierda
se ubica en A7, y cuya esquina inferior derecha se ubica en C12, e introducir el
resultado en la celda A1:
20040901
u uu uu prod
Funcin: Devuelve el producto de los valores contenidos en la gama de celdas
especificadas.
Sintaxis: prod(celda inicial:celda final[,celda inicial:celda final])
Ejemplo: Determinar el producto de los valores en las celdas A7 y A8, e introducir el
resultado en la celda A1:
6-7
Usando el men Accin
u uu uu cuml
Funcin: Devuelve las sumas acumulativas de los valores contenidos en la gama de
celdas especificadas.
Sintaxis: cuml(celda inicial:celda final)
Ejemplo: Determinar las sumas acumulativas de los valores en las celdas B1 a la B3, e
introducir el resultado en la celda A1:
20040901
u uu uu Alist
Funcin: Devuelve las diferencias entre los valores en cada una de las celdas adyacentes
en la gama de celdas especificadas.
Sintaxis: Alist(celda inicial:celda final)
Ejemplo: Determinar las diferencias de los valores en las celdas B1 a la B3, e introducir el
resultado en la celda A1:
6-8
Usando el men Accin
u uu uu stdDev
Funcin: Devuelve la desviacin estndar de la muestra de los valores contenidos en la
gama de celdas especificadas.
Sintaxis: stdDev(celda inicial:celda final)
Ejemplo: Determinar la desviacin estndar de la muestra de los valores en el bloque
cuya esquina superior izquierda se ubica en A7, y cuya esquina inferior derecha
se ubica en C12, e introducir el resultado en la celda A1:
20040901
u uu uu variance
Funcin: Devuelve la varianza de la muestra de los valores contenidos en la gama de
celdas especificadas.
Sintaxis: variance(celda inicial:celda final)
Ejemplo: Determinar la varianza de la muestra en el bloque cuya esquina superior
izquierda se ubica en A7, y cuya esquina inferior derecha se ubica en C12, e
introducir el resultado en la celda A1:
6-9
Usando el men Accin
u uu uu Q1
Funcin: Devuelve el primer cuartil de los valores contenidos en la gama de celdas
especificadas.
Sintaxis: Q1(celda inicial:celda final[,celda inicial:celda final])
Ejemplo: Determinar el primer cuartil de los valores en el bloque cuya esquina superior
izquierda se ubica en A7, y cuya esquina inferior derecha se ubica en C12, e
introducir el resultado en la celda A1:
20040901
u uu uu Q3
Funcin: Devuelve el tercer cuartil de los valores contenidos en la gama de celdas
especificadas.
Sintaxis: Q3(celda inicial:celda final[,celda inicial:celda final])
Ejemplo: Determinar el tercer cuartil de los valores en el bloque cuya esquina superior
izquierda se ubica en A7, y cuya esquina inferior derecha se ubica en C12, e
introducir el resultado en la celda A1:
6-10
Usando el men Accin
u uu uu percent
Funcin: Devuelve el porcentaje de cada valor en la gama de celdas especificadas, la
suma de los cuales es 100%.
Sintaxis: percent(celda inicial:celda final)
Ejemplo: Determinar el porcentaje de los valores en las celdas B1 a la B4, e introducir el
resultado en la celda A1:
20040901
u uu uu polyEval
Funcin: Devuelve un polinomio dispuesto en orden descendente. Los coeficientes
corresponden secuencialmente a cada valor en la gama de las celdas
especificadas.
Sintaxis: polyEval(celda inicial:celda final[,celda inicial:celda final] / [,variable])
Ejemplo: Crear un polinomio de segundo grado con coeficientes que correspondan a los
valores en la celdas B1 a la B3, e introducir el resultado en la celda A1:
6-11
Usando el men Accin
x es la variable definida por omisin cuando no se especifica una arriba.
Para especificar por ejemplo y, como la variable, introduzca =polyEval(B1:B3,y).
20040901
u uu uu sequence
Funcin: Devuelve el polinomio de grado ms bajo que genera la secuencia expresada
por los valores en una lista o gama de celdas especificadas. Si evaluamos el
polinomio en 2, por ejemplo, el resultado ser el segundo valor en nuestra lista.
Sintaxis: sequence(celda inicial:celda final[,celda inicial:celda final][,variable])
Ejemplo: Determinar un polinomio para los valores en secuencia en la celdas B1 a la B4 y
una variable de y, e introducir el resultado en la celda A1:
6-12
Usando el men Accin
x es la variable definida por omisin cuando no se especifica una arriba.
20040901
u uu uu sumSeq
Funcin: Devuelve el polinomio de grado ms bajo que genera la suma de los primeros
trminos n de su secuencia. Si evaluamos el polinomio resultante en 1, por
ejemplo, el resultado ser el primer valor en su lista. Si evaluamos el polinomio
resultante en 2, el resultado ser la suma de los dos primeros valores de su
lista.
Cuando se especifican dos columnas de valores o dos listas, el polinomio
resultante devuelve una suma basada en una secuencia.
Sintaxis: sumSeq(celda inicial:celda final[,celda inicial:celda final][,variable])
Ejemplo: Determinar un polinomio que genere la suma de los n primeros trminos para la
secuencia expresada por los valores en las celdas B1 a la B4 con una variable
de y, e introducir el resultado en la celda A1:
x es la variable definida por omisin cuando no se especifica una arriba.
6-13
Usando el men Accin
20040901
u uu uu row
Funcin: Devuelve el nmero de fila de una celda especificada.
Sintaxis: row(celda)
Ejemplo: Determinar el nmero de fila de la celda A7 e introducir el resultado en la celda
A1:
6-14
Usando el men Accin
u uu uu col
Funcin: Devuelve el nmero de columna de una celda especificada.
Sintaxis: col(celda)
Ejemplo: Determinar el nmero de columna de la celda C9 e introducir el resultado en la
celda A1:
20040901
6-15
Usando el men Accin
u uu uu count
Funcin: Devuelve una cuenta del nmero de celdas en la gama especificada.
Sintaxis: count(celda inicial[:celda final])
Ejemplo: Contar el nmero de celdas en el bloque cuya esquina superior izquierda se
ubica en A7, y cuya esquina inferior derecha se ubica en C12, e introducir el
resultado en la celda A1:
20040901
7-1
Formato de las celdas y datos
7 Formato de las celdas y datos
Esta seccin explica cmo controlar el formato de la hoja de clculo y los datos contenidos
en las celdas.
Modos estndar (fraccionario) y decimal (aproximado)
Para controlar si una celda especfica, fila o columna, o la hoja de clculo entera debe
usarse en el modo estndar (formato fraccionario) o modo decimal (valor aproximado),
puede usar el procedimiento siguiente.
u Operacin de la ClassPad
(1) Seleccione las celdas cuyo formato desea especificar.
Para informarse acerca de la seleccin de las celdas, vea Seleccionando las celdas
en la pgina 3-5.
(2) Sobre la barra de herramientas, toque el botn izquierdo (, / .) para alternar entre
el modo estndar y el modo decimal.
Texto simple y texto en negrita
Para alternar el texto de una celda, fila o columna especfica, o la hoja de clculo entera
entre texto simple o en negrita, utilice el procedimiento siguiente.
u Operacin de la ClassPad
(1) Seleccione las celdas cuyo ajuste de texto desea especificar.
Para informarse acerca de la seleccin de las celdas, vea Seleccionando las celdas
en la pgina 3-5.
(2) Sobre la barra de herramientas, toque el botn M / B para alternar entre un texto
simple o en negrita.
Tipos de datos de texto y clculo
Asegrese de usar el procedimiento siguiente para alternar a una celda, fila o columna
especfica, o la hoja de clculo entera para los tipos ya sea de datos de texto o clculo.
u Operacin de la ClassPad
(1) Seleccione las celdas cuyos formatos desea especificar.
Para informarse acerca de la seleccin de las celdas, vea Seleccionando las celdas
en la pgina 3-5.
(2) Sobre la barra de herramientas, toque el botn u / < para alternar entre el modo de
entrada de texto y modo de entrada de clculo.
20040901
Alineacin de texto
Con el procedimiento siguiente, puede especificar alineamiento completo, alineamiento
izquierdo, centro o alineamiento derecho para una celda, fila o columna especfica, o la hoja
de clculo entera.
u Operacin de la ClassPad
(1) Seleccione las celdas cuyo ajuste de alineamiento desea especificar.
Para informarse acerca de la seleccin de las celdas, vea Seleccionando las celdas
en la pgina 3-5.
(2) Sobre la barra de herramientas, toque el botn de flecha hacia abajo prximo al botn
[.
(3) Sobre el men de botones que aparece, toque la opcin de alineacin de texto que
desea usar.
Para este tipo de alineacin: Toque esta opcin:
Alineacin izquierda y derecha. [
Izquierda p
Central x
Derecha ]
Formato numrico
Para especificar el formato numrico (Normal 1, Normal 2, Fix 0 9, Sci 0 9) de una celda,
fila o columna especfica, o la hoja de clculo entera, utilice el procedimiento siguiente.
u Operacin de la ClassPad
(1) Seleccione las celdas cuyo ajuste de formato desea especificar.
Para informarse acerca de la seleccin de las celdas, vea Seleccionando las celdas
en la pgina 3-5.
(2) Sobre el men [Edit], toque [Number Format].
(3) Sobre el cuadro de dilogo que aparece, seleccione el formato numrico que desea
usar.
(4) Toque [OK].
7-2
Formato de las celdas y datos
20040901
Cambiando el ancho de una columna
Hay tres mtodos diferentes que puede usar para controlar el ancho de una columna:
arrastrando con el lpiz tctil, usando el comando [Column Width], o usando el comando
[AutoFit Selection].
u Para cambiar el ancho de una columna usando el lpiz tctil
Utilice el lpiz tctil para arrastrar el borde de un encabezamiento de columna hacia la
izquierda o derecha, hasta que sea del ancho deseado.
u Para cambiar el ancho de una columna usando el comando [Column
Width]
(1) Toque cualquier celda en la columna cuyo ancho desea cambiar.
Tambin puede arrastrar el lpiz tctil para seleccionar mltiples columnas, si as lo
desea.
(2) Sobre el men [Edit], toque [Column Width].
7-3
Formato de las celdas y datos
20040901
(3) Sobre el cuadro de dilogo que aparece, introduzca un valor en el cuadro [Width] para
especificar el ancho deseado de la columna en pixeles.
Tambin puede usar el cuadro [Range] para especificar una columna diferente la que
ha seleccionado en el paso (1) anterior, o una gama de columnas. Introduciendo
B1:D1 en el cuadro [Range], por ejemplo, cambiar las columnas B, C y D al ancho
que especifique.
(4) Despus que todo se encuentre de la manera deseada, toque [OK] para cambiar el
ancho de la columna.
u Para cambiar el ancho de una columna usando el comando [AutoFit
Selection]
Ejemplo: Usar el comando [AutoFit Selection] para ajustar el ancho de la columna para que
visualice el valor 1234567890.
(1) Toque una celda e introduzca un valor.
Como el valor es demasiado largo para que se fije en la celda, es convertido
automticamente al formato exponencial. Observe, sin embargo, que el valor entero
aparece en el cuadro de edicin.
(2) Seleccione la celda que desea fijar automticamente.
Tambin puede seleccionar una gama de celdas en la misma columna o una
columna entera. En este caso, el ancho de la columna se ajusta para fijar el valor de
dato ms grande en la columna.
Tambin puede seleccionar una gama de celdas o una fila entera. En este caso,
cada ancho de columna se ajusta para fijar el dato ms grande en esta columna.
7-4
Formato de las celdas y datos
20040901
(3) Sobre el men [Edit], toque [AutoFit Selection].
Esto ocasiona que el ancho de la columna sea ajustado automticamente de manera
que el valor entero pueda visualizarse.
Tenga en cuenta que el comando [AutoFit Selection] tambin reducir el ancho de la
columna, si fuera aplicable. A continuacin se muestra lo que sucede, cuando el
comando [AutoFit Selection] se ejecuta mientras una celda contiene un solo dgito.
7-5
Formato de las celdas y datos
20040901
8-1
Graficacin
8 Graficacin
La aplicacin Hoja de Clculo le permite dibujar una variedad de grficos diferentes para el
anlisis de los datos. Puede combinar grficos de lneas y columnas, y la funcin de edicin
interactiva le permite cambiar un grfico arrastrando sus puntos sobre la visualizacin.
Men de grfico
Despus de seleccionar los datos sobre la hoja de clculo, utilice el men [Graph] para
seleccionar el tipo de grfico que desea dibujar. Tambin puede usar el men [Graph] para
especificar la graficacin de los datos por columna o fila.
A continuacin se explica cada uno de los comandos del men [Graph], y muestra ejemplos
de lo que le sucede a la ventana de grfico (Graph) cuando ejecuta un comando.
Notas
Los ejemplos siguientes muestran la apariencia de las pantallas de grfico despus de
tocar r sobre el panel de icono de manera que la ventana de grfico (Graph) llene la
pantalla entera.
Cada comando es seguido por un botn entre parntesis para mostrar el botn de la barra
de herramientas de grfico, que realiza la misma accin que el comando.
20040901
u [Graph] - [Line] - [Clustered] ( D )
u [Graph] - [Line] - [Stacked] ( F )
8-2
Graficacin
20040901
u [Graph] - [Line] - [100% Stacked] ( G )
u [Graph] - [Column] - [Clustered] ( H )
8-3
Graficacin
20040901
u [Graph] - [Column] - [Stacked] ( J )
u [Graph] - [Column] - [100% Stacked] ( K )
8-4
Graficacin
20040901
u [Graph] - [Bar] - [Clustered] ( L )
u [Graph] - [Bar] - [Stacked] ( : )
8-5
Graficacin
20040901
u [Graph] - [Bar] - [100% Stacked] ( " )
u [Graph] - [Pie] ( Z )
Cuando se selecciona un diagrama de sectores [Pie], solamente se usa la primera serie
(fila o columna) de los datos seleccionados.
Tocando cualquiera de las secciones de un diagrama de sectores ocasiona que aparezcan
tres valores en la parte inferior de la pantalla: ubicacin de celda, un valor de dato para la
seccin, y un valor porcentual que indique la parte de los datos totales que el valor de dato
representa.
8-6
Graficacin
20040901
u [Graph] - [Scatter] ( X )
En el caso de un grfico de dispersin [Scatter], se usa la primer serie (columna o fila) de
los valores seleccionados como valores x para todas las marcaciones de puntos. Los otros
valores seleccionados se usan como el valor y para cada marcacin de puntos. Esto
significa que si selecciona cuatro columnas de datos (tal como Columnas A, B, C y D), por
ejemplo, habr tres tipos de puntos de marcacin diferentes: (A, B), (A, C) y (A, D).
Los grficos de dispersin inicialmente slo tienen puntos marcados. Puede agregar lneas
seleccionando [Lines] en el men [View].
u [Graph] - [Row Series]
Seleccionando esta opcin trata cada fila como un juego de datos separado. El valor en
cada columna es marcado como un valor de eje vertical. A continuacin se muestra un
grfico con los mismos grficos que el ejemplo anterior, excepto que esta vez se selecciona
[Row Series].
8-7
Graficacin
20040901
u [Graph] - [Column Series]
Seleccionando esta opcin trata cada columna como un juego de datos separado. El valor
en cada fila es marcado como un valor de eje vertical. A continuacin se muestra un grfico
de columnas agrupadas tpico, mientras se selecciona [Column Serie], y los datos que
produce el mismo.
Barra de herramientas y mens de la ventana de grfico
A continuacin se describe la barra de herramientas y mens especiales que aparecen
siempre que la ventana de grfico (Graph) de la aplicacin Hoja de Clculo se encuentra
sobre la visualizacin.
k Men O
Vea Usando el men O en la pgina 1-5-4 de la gua del usuario de su ClassPad 300.
k Men Edit (Edicin)
Vea Men Edit (Edicin) en la pgina 2-1 de esta gua del usuario.
8-8
Graficacin
20040901
k Men View (Visualizacin)
Muchos comandos del men [View] pueden tambin ser ejecutados tocando los botones de
la barra de herramientas de la ventana de grfico de la aplicacin Hoja de Clculo.
Toque este
O seleccione este
Para hacer esto:
botn de la
elemento del
barra de
men [View]:
herramientas:
Cambiar la funcin del lpiz tctil de manera que
pueda ser usado para seleccionar y mover G Select
puntos sobre el grfico visualizado.
Iniciar una operacin de ampliacin/reduccin
Q Zoom Box
con el zoom del cuadro.
Activar la funcin de efecto panormico para
T Pan
arrastrar la ventana de grfico con el lpiz tctil.
Ampliar la imagen visualizada. W Zoom In
Reducir la imagen visualizada. E Zoom Out
Ajustar el tamao de la imagen visualizada de
R Zoom to Fit
manera que se fije en la pantalla.
Alternar entre la activacin y desactivacin de
visualizacin de los valores de ejes y q Toggle Axes
coordenadas.
Alternar entre la activacin y desactivacin de
los marcadores de puntos de un grfico lineal y Markers
grfico de dispersin.
Alternar entre la activacin y desactivacin de
las lneas que conectan un grfico lineal y Lines
grfico de dispersin.
kMen Type (Tipo)
El men [Type] es idntico al men [Graph] descrito en la pgina 8-1.
kMen Series
Todos los comandos del men [Series] tambin pueden ejecutarse tocando un botn de la
barra de herramientas de la ventana de grfico.
Todas las operaciones del men [Series] se disponen solamente cuando hay un grfico de
lneas agrupadas o un grfico de columnas agrupadas sobre la ventana de grfico.
En todos los casos, primero necesita tocar un punto de marcacin o una columna para
especificar qu dato desea usar para la operacin que va a realizar.
8-9
Graficacin
20040901
Toque este
O seleccione este
Para hacer esto:
botn de la
elemento del
barra de
men [Series]:
herramientas:
Visualizar una curva de la regresin lineal. d Trend - Linear
Visualizar una curva de regresin cuadrtica. f
Trend - Polynomial -
Quadratic
Visualizar una curva de regresin cbica. g
Trend - Polynomial -
Cubic
Visualizar una curva de regresin de orden
h
Trend - Polynomial -
cuarto. Quartic
Visualizar una curva de regresin de orden
j
Trend - Polynomial -
quinto. Quintic
Visualizar una curva de regresin
Ae
Bx
k Trend - Exponential
exponencial.
Visualizar una curva de regresin Aln(x) + B
l Trend - Logarithmic
logartmica.
Visualizar una curva de regresin Ax
B
de
; Trend - Power
potencia.
Convertir los datos de la columna seleccionada
z Line
a un grfico lineal.
Convertir los datos de la lnea seleccionada a un
' Column
grfico de columnas.
Importante!
Las curvas de regresin exponencial y logartmica ignoran los valores negativos cuando
calculan la curva. Cuando los valores negativos son ignorados aparece un mensaje en la
barra de condicin para hacrselo saber.
8-10
Graficacin
20040901
Pasos de graficado bsico
A continuacin se muestran los pasos bsicos para graficar los datos de la hoja de clculo.
u Operacin de la ClassPad
(1) Introduzca los datos que desea graficar en la hoja de clculo.
(2) Utilice el men [Graph] para especificar si desea graficar los datos ya sea por filas o
por columnas.
Para hacer esto: Seleccione esta opcin del men [Graph]:
Graficar los datos por fila. Row Series
Graficar los datos por columna. Column Series
Para mayor informacin vea Men de grfico en la pgina 8-1.
(3) Seleccione las celdas que contienen los datos que desea graficar.
Para mayor informacin vea Seleccionando las celdas en la pgina 3-5.
8-11
Graficacin
20040901
(4) Sobre el men [Graph], seleccione el tipo de grfico que desea dibujar. O puede tocar
el icono aplicable sobre la barra de herramientas.
Esto dibuja el grfico seleccionado. Para los ejemplos de los tipos diferentes de
grficos disponibles, vea Men de grfico en la pgina 8-1.
Puede cambiar a otro tipo de grfico en cualquier momento, seleccionando el tipo de
grfico que desea en el men [Type]. O puede tocar el icono aplicable en la barra de
herramientas.
8-12
Graficacin
20040901
Otras operaciones con la ventana de grfico
Esta seccin proporciona ms detalles acerca de los tipos de operaciones que puede
realizar mientras la ventana de grfico se encuentra sobre la visualizacin.
u Para mostrar u ocultar las lneas y marcadores
(1) Mientras una grfico lineal o un grfico de dispersin se encuentra sobre la ventana de
grfico, toque el men [View].
(2) Toque el elemento [Markers] o [Lines] para alternar entre su aparicin (cuadro de
marcacin seleccionado) y ocultamiento (cuadro de marcacin sin marcar).
Lneas y marcadores activados
Lneas activadas, marcadores ocultos
8-13
Graficacin
Marcadores activados, lneas ocultas
Los grficos de dispersin y lineales pueden tener solamente marcadores, solamente
lneas o ambas cosas, marcadores o lneas. No se pueden desactivar los
marcadores y lneas al mismo tiempo.
20040901
u Para cambiar una lnea en un grfico lineal agrupado a un grfico de
columnas
(1) Dibuje el grfico lineal agrupado.
(2) Con el lpiz tctil, toque cualquier punto de dato sobre la lnea que desea cambiar a
un grfico de columnas.
(3) Sobre el men [Series], toque [Column].
8-14
Graficacin
Tambin puede tocar el botn de flecha hacia abajo prximo al tercer botn de
herramienta desde la izquierda, y luego tocar '.
Puede cambiar ms de una lnea a un grfico de columna, si as lo desea.
Puede cambiar un grfico de columnas de nuevo a un grfico lineal seleccionando
una de sus columnas y tocando [Line] en el men [Series].
20040901
u Para cambiar una columna en un grfico de columnas agrupadas a una
lnea
(1) Dibuje el grfico de columnas agrupadas.
(2) Con el lpiz tctil, toque cualquiera de las columnas que desea cambiar a un grfico
lineal.
(3) Sobre el men [Series], toque [Line].
Tambin puede tocar el botn de flecha hacia abajo prximo al tercer botn de
herramienta desde la izquierda, y luego tocar z.
Puede cambiar ms de una columna a un grfico lineal, si as lo desea.
Puede cambiar un grfico lineal de nuevo a un grfico de columnas seleccionando
uno de sus puntos de datos y tocando [Column] en el men [Series].
8-15
Graficacin
20040901
u Para visualizar una curva de regresin
(1) Dibuje un grfico lineal agrupado o un grfico de columnas agrupado.
Una curva de regresin puede ser dibujada para una lnea, columna o grfico de
dispersin solamente.
Lo anterior muestra un grfico lineal agrupado.
(2) Con el lpiz tctil, toque cualquier punto de los datos para el cual desea dibujar la
curva de regresin.
(3) Utilice el men [Series] para seleccionar el tipo de curva de regresin que desea.
Tambin puede tocar el botn de flecha hacia abajo prximo al tercer botn de
herramienta desde la izquierda, y luego tocar un icono para seleccionar el tipo de
curva de regresin.
Para informarse acerca de los tipos de curvas de regresin, vea Men Series en la
pgina 8-9.
Aqu, seleccionaremos la regresin de orden cuarto.
8-16
Graficacin
20040901
Tocando la curva de regresin la selecciona, y visualiza su ecuacin en la barra de
condicin.
Puede arrastrar y soltar la curva de regresin a una celda o el cuadro de edicin en
la ventana de la hoja de clculo.
8-17
Graficacin
Para borrar todas las curvas de regresin visualizadas, seleccione [Clear All] en el
men [Edit].
Tenga en cuenta que las curvas de regresin tambin son borradas automticamente
si cambia a otro estilo de grfico.
Esto ocasiona que la curva de regresin aplicable aparezca en la ventana de grfico.
20040901
u Para encontrar el porcentaje de datos para cada seccin del diagrama de
sectores
(1) Mientras la visualizacin est dividida entre el diagrama de sectores y la ventana de la
hoja de clculo, toque el diagrama de sectores para seleccionarlo.
(2) Sobre el men [Edit], toque [Copy].
(3) Toque la ventana de la hoja de clculo para que sea la activa.
(4) Toque la celda en donde desea adherir los datos.
La celda que toque ser la celda superior izquierda del grupo de celdas que sern
adheridas.
(5) Sobre el men [Edit], toque [Paste].
Esto adhiere las dos columnas de valores. Los nmeros en la columna izquierda son
nmeros de seccin del diagrama de sectores. Los valores en la columna derecha
son los porcentajes que representan los datos en cada seccin del diagrama de
sectores.
8-18
Graficacin
u Para cambiar los ajustes de la ventana de visualizacin
(1) Mientras un grfico se encuentra sobre la ventana de visualizacin, toque O,
[Settings] y luego [View WIndow].
Esto visualiza los ajustes de la ventana de visualizacin actuales.
(2) Cambie los ajustes de la ventana de visualizacin, si as lo desea.
Para informarse acerca del uso de la ventana de visualizacin, vea Configurando los
parmetros de la ventana de visualizacin para la ventana de grficos en la pgina
3-2-1 de la gua del usuario de la ClassPad 300.
(3) Despus que los ajustes se encuentran de la manera deseada, toque [OK] para
aplicarlos.
20040901
Cambios Arrastre
u Para cambiar la apariencia de los ejes
Mientras un grfico se encuentra sobre la ventana de grficos, seleccione [Toggle Axes]
sobre el men [View] o toque el botn de la barra de herramientas q, para hacer un ciclo
pasando a travs de los ajustes de ejes en la secuencia siguiente: ejes activados ejes y
valores activados ejes y valores desactivados .
u Para cambiar la apariencia de un grfico arrastrando un punto
Mientras un grfico se encuentra sobre la ventana de grfico, utilice el lpiz tctil para
arrastrar cualquiera de sus puntos de datos para cambiar la configuracin del grfico.
Puede cambiar curvas, hacer que las barras o columnas sean ms largas o cortas, o
cambiar el tamao de las secciones del diagrama de sectores.
Cambiando un grfico automticamente cambia los datos del grfico sobre la ventana de
la hoja de clculo.
8-19
Graficacin
20040901
8-20
Graficacin
Si se visualiza una curva de regresin para los datos cuyo grfico est siendo cambiado
mediante el arrastre, la curva de regresin tambin cambia automticamente de acuerdo
con los cambios del arrastre.
Cuando edita datos en la hoja de clculo y presiona E, su grfico se actualizar
automticamente.
Importante!
Puede arrastrar un punto solamente si corresponde a un valor fijo en la hoja de clculo. No
se puede arrastrar un punto si corresponde a una frmula.
CASIO COMPUTER CO., LTD.
6-2, Hon-machi 1-chome
Shibuya-ku, Tokyo 151-8543, Japan
SA0409-A
Anda mungkin juga menyukai
- Calculo Ubs ComposteraDokumen1 halamanCalculo Ubs ComposteraLener Y. CallataBelum ada peringkat
- Metrado de CargasDokumen8 halamanMetrado de CargasLener Y. CallataBelum ada peringkat
- Viga Benkelman Doble Brazo SDokumen1 halamanViga Benkelman Doble Brazo SLener Y. CallataBelum ada peringkat
- Línea de Gradiente HidráulicaDokumen1 halamanLínea de Gradiente HidráulicaLener Y. CallataBelum ada peringkat
- Instalaciones ElectricasDokumen10 halamanInstalaciones ElectricasLener Y. CallataBelum ada peringkat
- FUERZA2017: ExperienciaDokumen1 halamanFUERZA2017: ExperienciaFranklin Yon Calcina CallasacaBelum ada peringkat
- Ejes LocalesDokumen4 halamanEjes LocalesLener Y. CallataBelum ada peringkat
- ModeloFichaTécnicaEstándarDokumen5 halamanModeloFichaTécnicaEstándarKatherine Katiuzka Escobar CarhuazBelum ada peringkat
- Product oDokumen1 halamanProduct oLener Y. CallataBelum ada peringkat
- Muro de ContencionDokumen35 halamanMuro de ContencionLuis Rubiño Clemente MelgarBelum ada peringkat
- Diseño Estructural Roberto Meli Piralla 2da EdicionDokumen1 halamanDiseño Estructural Roberto Meli Piralla 2da EdicionLener Y. CallataBelum ada peringkat
- I.e.reservorios ApoyadosDokumen60 halamanI.e.reservorios ApoyadosLener Y. CallataBelum ada peringkat
- Problemas de ExamenDokumen1 halamanProblemas de ExamenLener Y. CallataBelum ada peringkat
- Nombre Del DestinatarioDokumen1 halamanNombre Del DestinatarioLener Y. CallataBelum ada peringkat
- La DisciplicaDokumen1 halamanLa DisciplicaLener Y. CallataBelum ada peringkat
- Tuberia Metalica CorrugadaDokumen6 halamanTuberia Metalica CorrugadaLener Y. CallataBelum ada peringkat
- Diseño de PontonDokumen12 halamanDiseño de PontonLener Y. CallataBelum ada peringkat
- Abril 2017Dokumen1 halamanAbril 2017Lener Y. CallataBelum ada peringkat
- IMPRIMIR Descripcion de Partidas ValorizadasDokumen4 halamanIMPRIMIR Descripcion de Partidas ValorizadasLener Y. CallataBelum ada peringkat
- Año Del Buen Servicio Al CiudadanoDokumen1 halamanAño Del Buen Servicio Al CiudadanoLener Y. CallataBelum ada peringkat
- Método RacionalDokumen1 halamanMétodo RacionalLener Y. CallataBelum ada peringkat
- Capitulo 06Dokumen1 halamanCapitulo 06Lener Y. CallataBelum ada peringkat
- Muro de ContencionDokumen160 halamanMuro de ContencionLener Y. CallataBelum ada peringkat
- Mapa Hidrografico Del PerúDokumen1 halamanMapa Hidrografico Del PerúEdward Cillomiz86% (7)
- Intro Ducci OnDokumen3 halamanIntro Ducci OnLener Y. CallataBelum ada peringkat
- Balance de OfertaDokumen1 halamanBalance de OfertaLener Y. CallataBelum ada peringkat
- Redes EducativasDokumen5 halamanRedes EducativasLener Y. CallataBelum ada peringkat
- Silabo Antropologia Nutricional 2016 1Dokumen6 halamanSilabo Antropologia Nutricional 2016 1Lener Y. CallataBelum ada peringkat
- Cómo Construir Una Política Pública de Primera InfanciaDokumen4 halamanCómo Construir Una Política Pública de Primera InfanciaLener Y. CallataBelum ada peringkat
- Proceso de Reclutamiento Del Potencial HumanoDokumen1 halamanProceso de Reclutamiento Del Potencial HumanoLener Y. CallataBelum ada peringkat