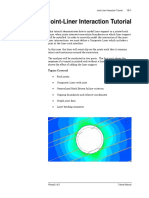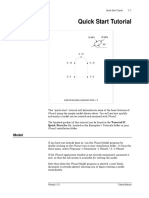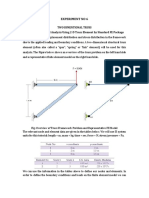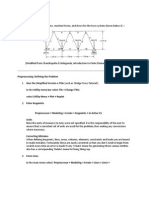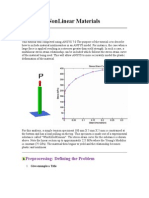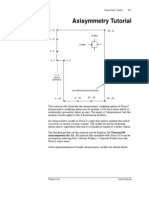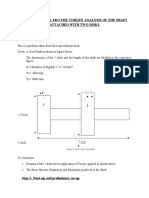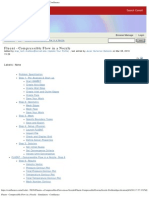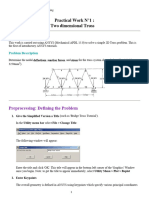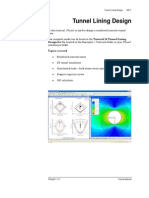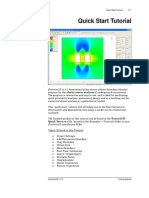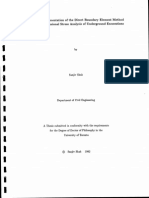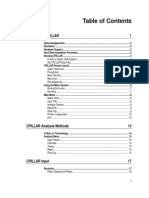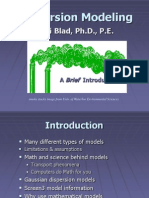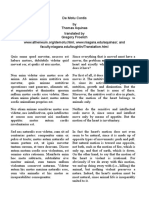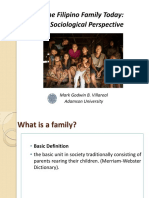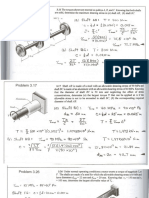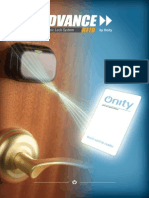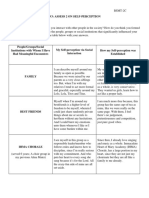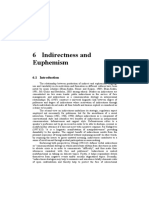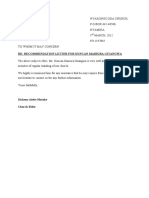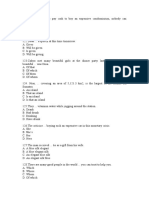Tutorial 05 Joint
Diunggah oleh
Teofilo Augusto Huaranccay Huamani0 penilaian0% menganggap dokumen ini bermanfaat (0 suara)
65 tayangan12 halamanTutorial involves a circular opening of 2. Meter radius, to be excavated close to a horizontal plane of weakness (joint), located 3. Meters above the center of the circular opening. For this analysis, the rock mass is assumed to be elastic, but the joint will be allowed to slip. The finished product of this tutorial can be found in the tutorial 05 Joint.fez file.
Deskripsi Asli:
Hak Cipta
© © All Rights Reserved
Format Tersedia
PDF, TXT atau baca online dari Scribd
Bagikan dokumen Ini
Apakah menurut Anda dokumen ini bermanfaat?
Apakah konten ini tidak pantas?
Laporkan Dokumen IniTutorial involves a circular opening of 2. Meter radius, to be excavated close to a horizontal plane of weakness (joint), located 3. Meters above the center of the circular opening. For this analysis, the rock mass is assumed to be elastic, but the joint will be allowed to slip. The finished product of this tutorial can be found in the tutorial 05 Joint.fez file.
Hak Cipta:
© All Rights Reserved
Format Tersedia
Unduh sebagai PDF, TXT atau baca online dari Scribd
0 penilaian0% menganggap dokumen ini bermanfaat (0 suara)
65 tayangan12 halamanTutorial 05 Joint
Diunggah oleh
Teofilo Augusto Huaranccay HuamaniTutorial involves a circular opening of 2. Meter radius, to be excavated close to a horizontal plane of weakness (joint), located 3. Meters above the center of the circular opening. For this analysis, the rock mass is assumed to be elastic, but the joint will be allowed to slip. The finished product of this tutorial can be found in the tutorial 05 Joint.fez file.
Hak Cipta:
© All Rights Reserved
Format Tersedia
Unduh sebagai PDF, TXT atau baca online dari Scribd
Anda di halaman 1dari 12
J oint Tutorial 5-1
Phase2 v.8.0 Tutorial Manual
Joint Tutorial
This tutorial involves a circular opening of 2.5 meter radius, to be
excavated close to a horizontal plane of weakness (joint), located 3.5
meters above the center of the circular opening.
For this analysis, the rock mass is assumed to be elastic, but the joint will
be allowed to slip, illustrating the effect of a plane of weakness on the
elastic stress distribution near an opening. (This example is based on the
one presented on pg. 193 of Brady and Brown, Rock Mechanics for
Underground Mining, 1985 consult this reference for further
information.)
The finished product of this tutorial can be found in the Tutorial 05
Joint.fez file. All tutorial files installed with Phase2 8.0 can be accessed
by selecting File > Recent Folders > Tutorials Folder from the Phase2
main menu.
Model
If you have not already done so, start the Phase2 Model program by
selecting Programs Rocscience Phase2 8.0 Phase2 from the Start
menu.
2.5 , 0 - 2.5 , 0
- 27.5 , 3.5 27.5 , 3.5
external boundary expansion factor =5
10 MPa
10 MPa
J oint Tutorial 5-2
Phase2 v.8.0 Tutorial Manual
Entering Boundaries
First create the circular excavation as follows:
Select: Boundaries Add Excavation
1. Right-click the mouse and select the Circle option from the popup
menu. You will see the Circle Options dialog.
2. Select the Center and radius option, and enter a radius of 2.5.
Enter Number of segments = 64 and select OK.
3. You will be prompted to enter the circle center. Enter 0, 0 in the
prompt line, and the circular excavation will be created.
Now add the external boundary.
Select: Boundaries Add External
Enter an Expansion Factor of 5, and select OK, and the external boundary
will be automatically created.
Now add the joint to the model.
Select: Boundaries Add Joint
You will see the Add Joint dialog, which allows you to select a Joint
property type, end condition and installation stage. We will use the
default selections, so just select OK.
Enter:
Boundary Type =Box
Expansion Factor =5
J oint Tutorial 5-3
Phase2 v.8.0 Tutorial Manual
NOTE: see the Phase2 Help system for a discussion of the Joint End
Condition option.
Now enter the following coordinates defining the joint.
Ent er ver t ex [ t =t abl e, i =ci r cl e, esc=cancel ] : -30 3.5
Ent er ver t ex [ . . . ] : 30 3.5
Ent er ver t ex [ . . . , ent er =done, esc=cancel ] : press Enter
The joint is now added to the model.
Note that the two points defining the joint were actually entered just
outside of the external boundary, and Phase2 automatically intersected
the boundaries and added new vertices. This capability of Phase2 is very
useful, for example when:
you do not know the exact intersection of two lines, the automatic
intersection capability of Phase2 saves you the trouble of having to
calculate such intersections, or when
new vertices are required at known locations, they can be created
automatically (rather than manually with the Add Vertices option).
Note: you could have entered (-27.5, 3.5) and (27.5,3.5) at the above
prompts (i.e. points exactly on the external boundary) and achieved the
same result. However, to be on the safe side, we entered points slightly
beyond the boundary, to ensure intersection between the newly entered
joint boundary, and the existing external boundary.
All boundaries have now been entered, so we can go ahead and mesh the
model.
Phase2 automatically
intersects boundaries and
adds vertices when
required.
J oint Tutorial 5-4
Phase2 v.8.0 Tutorial Manual
Meshing
We will now proceed to generate the finite element mesh. First lets
customize the Number of Excavation nodes in Mesh Setup.
Select: Mesh Mesh Setup
In the Mesh Setup dialog, enter Number of Excavation Nodes = 64. Select
OK.
Now discretize the boundaries.
Select: Mesh Discretize
This will automatically discretize all of the model boundaries. The
discretization forms the framework for the finite element mesh. Notice
the summary of discretization shown in the status bar, indicating the
number of discretizations for each boundary type.
Di scr et i zat i ons: Excavat i on=64, Ext er nal =112, J oi nt =75
Note that the # of excavation discretizations = 64, which is equal to the
number of line segments entered for the circular excavation. Therefore
each line segment of the excavation will have one finite element on it
when the mesh is generated.
Now select the Mesh option from the toolbar or the Mesh menu, to
generate the finite element mesh.
Select: Mesh Mesh
The finite element mesh is generated, with no further intervention by the
user. When finished, the status bar will indicate the number of elements
and nodes in the mesh.
NODES = 1671 ELEMENTS = 3155
J oint Tutorial 5-5
Phase2 v.8.0 Tutorial Manual
If you have followed the steps correctly so far, you should get the same
number of nodes and elements as indicated above.
Boundary Conditions
For this tutorial, no boundary conditions need to be specified by the user,
therefore the default boundary condition will be in effect, which is a fixed
(i.e. zero displacement) condition for the external boundary.
Field Stress
We will be using the default field stress for this model, which is a
constant hydrostatic stress field with Sigma 1 = Sigma 3 = Sigma Z = 10
MPa. Therefore you do not have to enter any field stress parameters, the
values we want are already in effect.
Properties
The properties of the rock mass and the joint must now be entered.
Select: Properties Define Materials
With the first tab selected in the Define Material Properties dialog, enter
the above properties (only a Poissons ratio of 0.25 needs to be entered, all
other properties should be at the correct values). Select OK.
You have just defined the rock mass properties, now do the same for the
joint properties.
Enter:
Name =rock mass
Init.El.Ld.=Fld Stress Only
Material Type =Isotropic
Youngs Modulus =20000
Poissons Ratio =0.25
Failure Crit. =Mohr Coul.
Material Type =Elastic
Tens. Strength =0
Fric. Angle (peak) =35
Cohesion (peak) =10.5
J oint Tutorial 5-6
Phase2 v.8.0 Tutorial Manual
Select: Properties Define Joints
With the first tab selected in the Define Joint Properties dialog, enter the
above properties. Note turn OFF Initial Joint Deformation, by clearing
the checkbox.
You have now defined all the required properties for the model. Since you
entered both the rock mass and the joint properties with the first tab
selected in the Define Properties dialogs, you do not have to Assign these
properties to your model. Phase2 automatically assigns the Material 1
and Joint 1 properties for you.
However, we still have to use the Assign Properties option to excavate the
material within the circular excavation.
Right-click shortcut for Assigning
Assignment of properties and excavation can be easily done with a right-
click shortcut, which we will now demonstrate.
1. Right-click the mouse within the circular excavation.
2. In the popup menu, go to the Assign Materials sub-menu, and
select the Excavate option.
Thats it, the excavation has been excavated in two quick steps, using the
right-click shortcut.
TIP: when you have a lot of property assignments and excavating to do
(e.g. for complex multi-stage models), it is easier to use the Assign
Properties dialog to carry out assignments. However, when you only need
to make one or two property or excavation assignments, or modifications
to existing assignments, the right-click shortcut is very convenient and
often faster to use.
Enter:
Name =J oint 1
Normal Stiffness =250000
Shear Stiffness =100000
Slip Criterion =Mohr Coul.
Tensile Strength =0
Cohesion =0
Friction Angle =20
Initial J oint Def. = (off)
J oint Tutorial 5-7
Phase2 v.8.0 Tutorial Manual
You have now completed the modeling for this tutorial, your model should
appear as shown below.
Figure 5-1: Finished model Phase2 Joint Tutorial
Compute
Before you analyze your model, save it as a file called joint.fez.
Select: File Save
Use the Save As dialog to save the file. You are now ready to run the
analysis.
Select: Analysis Compute
The Phase2 Compute engine will proceed in running the analysis. When
completed, you will be ready to view the results in Interpret.
Interpret
To view the results of the analysis:
Select: Analysis Interpret
This will start the Phase2 Interpret program.
J oint Tutorial 5-8
Phase2 v.8.0 Tutorial Manual
First lets zoom in so that we can get a better look at whats going on near
the excavation.
Select: View Zoom Zoom Excavation
That zooms us in a bit too close, so select the Zoom Out button on the
Zoom toolbar 3 times, to zoom back out a bit (or press the F4 key three
times).
Select: View Zoom Zoom Out
(Note: we could have used Zoom Window to achieve the same result. The
advantage of the above procedure, is that it gives us an exactly
reproducible view of the model each time we use it.)
Observe the effect of the joint on the Sigma 1 contours. Notice the
discontinuity of the contours above and below the joint. The effect of the
joint is to deflect and concentrate stress in the region between the
excavation and the joint. Now view the strength factor contours.
Select:
Notice the discontinuity of the strength factor contours above and below
the joint. Now view the Total Displacement contours.
Select:
The discontinuity of the displacement contours is not apparent. However,
if you experiment with different contour options (e.g. try the Filled (with
Lines) mode, the discontinuity of the displacement contours can be seen.
This is left as an optional exercise.
TIP: the appearance of contour plots, and your interpretation of them, can
change significantly if you use different Contour Options. The contour
style, range, and number of intervals, can all affect your interpretation of
the data.
Joint Yielding
Now lets check for yielding of the joint. Select the Yielded Joints button
in the toolbar.
The yielded joint elements are highlighted in red on the model, and the
number of yielded elements is displayed in the status bar:
16 Yi el ded j oi nt el ement s
J oint Tutorial 5-9
Phase2 v.8.0 Tutorial Manual
Two separate zones of yielding in the joint can be seen, to the right and
left of the excavation. View the Strength Factor and Sigma 1 contours,
and notice that the region of joint slip corresponds to the region of
contour discontinuity, above and below the joint.
Figure 5-2: Yielded joint elements above excavation.
Remember that the joint is allowed to slip because when we defined the
joint properties, we used the Mohr-Coulomb slip criterion, with a friction
angle of 20 degrees.
Lets quickly verify that there are 16 yielded joint elements. Right-click
the mouse and select Display Options.
In the Display Options dialog, select Discretizations and select Done.
You can now count the yielded joint elements, and there are in fact 8 in
the left yielded region and 8 in the right. Toggle off the display of
Discretizations in the Display options dialog.
Graphing Joint Data
Graphs of normal stress, shear stress, normal displacement and shear
displacement can be easily obtained for joints, using the Graph Joint
Data option.
Select: Graph Graph Joint Data
Since there is only one joint in the model, it is automatically selected, and
you will see the Graph Joint Data dialog:
J oint Tutorial 5-10
Phase2 v.8.0 Tutorial Manual
Just select Plot to generate a plot of Normal Stress along the length of the
joint.
Figure 5-3: Normal stress along joint.
As expected, there is a sharp drop in normal stress where the joint passes
over the excavation.
Now repeat the above procedure, to create a graph of shear stress along
the joint (in the Graph Joint Data dialog, select the Data to Plot as Shear
Stress, and select Plot.)
The Graph Joint Data
option is also available if
you right-click on a joint.
J oint Tutorial 5-11
Phase2 v.8.0 Tutorial Manual
Figure 5-4: Shear stress along joint.
Notice the reversal of the shear stress direction over the excavation. It is
this sense of slip which produces the inward displacement of rock on the
underside of the plane of weakness.
It is left as an optional exercise to create graphs of normal displacement
and shear displacement for the joint and verify that the shape of the
graphs correspond to the normal and shear stress plots. (Normal and
shear displacement for joints refers to the relative movement of nodes on
opposite sides of the joint).
J oint Tutorial 5-12
Phase2 v.8.0 Tutorial Manual
Additional Exercise
Critical Friction Angle for Slip
Calculations in Brady & Brown indicate that if the angle of friction for
the plane of weakness exceeds about 24, no slip is predicted on the plane,
and the elastic stress distribution can be maintained. As an exercise, run
the analysis using angles of friction for the joint of 20 to 24 degrees, and
then use the Yielded Joints option (as described above), to check the slip
on the joint. You should find the results below:
Angle of friction for joint
Number of yielded joint
elements
20 16
21 13
22 9
23 4
24 0
Table 5-1: Effect of joint friction angle on joint slip.
The results above confirm that the critical angle for joint slip in this
example is around 24 degrees.
Reference
Brady, B.H.G. and Brown, E.T., Rock Mechanics for Underground
Mining, George Allen & Unwin, London, 1985, pp193-194.
Anda mungkin juga menyukai
- Tutorial 05 Joint PDFDokumen12 halamanTutorial 05 Joint PDFBill MaquinBelum ada peringkat
- Tutorial 05 JointDokumen12 halamanTutorial 05 Jointmed AmineBelum ada peringkat
- Joint Liner InteractionDokumen20 halamanJoint Liner Interactionmed AmineBelum ada peringkat
- 3D Tunnel Simulation Using Material SofteningDokumen13 halaman3D Tunnel Simulation Using Material SofteningAditya MishraBelum ada peringkat
- Quick Start Tutorial: ModelDokumen19 halamanQuick Start Tutorial: ModelSergio VelizBelum ada peringkat
- Cad Exp-6Dokumen12 halamanCad Exp-6Harshal DodkeBelum ada peringkat
- Tutorial 22 SSR Polygonal Search AreaDokumen8 halamanTutorial 22 SSR Polygonal Search AreaDaniel CcamaBelum ada peringkat
- Tutorial 01 QuickStart RS3Dokumen14 halamanTutorial 01 QuickStart RS3Walter Edinson Ramos ChavezBelum ada peringkat
- SampleDokumen5 halamanSampleKhusi1Belum ada peringkat
- ME 266 Solid Mechanics Laboratory Virtual Hardness Test TutorialDokumen6 halamanME 266 Solid Mechanics Laboratory Virtual Hardness Test TutorialDeva RajBelum ada peringkat
- Practical-01: Preprocessing: Defining The ProblemDokumen18 halamanPractical-01: Preprocessing: Defining The ProblemsandeepBelum ada peringkat
- Quick Start Tutorial: ModelDokumen18 halamanQuick Start Tutorial: ModelAdil MohammadiBelum ada peringkat
- Compressible Flow in A NozzleDokumen24 halamanCompressible Flow in A Nozzlechirayuzchi100% (2)
- NonLinear MaterialsDokumen12 halamanNonLinear MaterialsNafees ImitazBelum ada peringkat
- W1 D3 S4 Fluent Mixing ElbowDokumen52 halamanW1 D3 S4 Fluent Mixing ElbowNfatowil Boy BeliebtBelum ada peringkat
- Inicio Rapido-Undwedge TutorialDokumen18 halamanInicio Rapido-Undwedge TutorialEddy Mamani GuerreroBelum ada peringkat
- Tutorial 27 Drawdown Analysis For Tunnel PDFDokumen22 halamanTutorial 27 Drawdown Analysis For Tunnel PDFpramods_8Belum ada peringkat
- Ansys Tutorial Forthe Torque Analysis of The Shaft Attached With Two DisksDokumen13 halamanAnsys Tutorial Forthe Torque Analysis of The Shaft Attached With Two DisksPugazhenthi ThananjayanBelum ada peringkat
- Tutorial 27Dokumen21 halamanTutorial 27bufaloteBelum ada peringkat
- Abaqus Simulating Thermal Expansion PDFDokumen20 halamanAbaqus Simulating Thermal Expansion PDFhasib75% (4)
- Phase2 TutorialDokumen22 halamanPhase2 Tutorialmed AmineBelum ada peringkat
- Me 266 Solid Mechanics Laboratory Virtual Tensile Test Tutorial 1 Problem DescriptionDokumen9 halamanMe 266 Solid Mechanics Laboratory Virtual Tensile Test Tutorial 1 Problem DescriptionDeva RajBelum ada peringkat
- 2D Analysis of Cantilver Beam Subjected To Point LoadDokumen14 halaman2D Analysis of Cantilver Beam Subjected To Point LoadNEELIMABelum ada peringkat
- Tutorial 28 Coal Mine StopeDokumen18 halamanTutorial 28 Coal Mine Stoperongow titoBelum ada peringkat
- TP 9 - BucklingDokumen17 halamanTP 9 - BucklingFatima FatimaBelum ada peringkat
- Buckling: Nonlinear TutorialDokumen27 halamanBuckling: Nonlinear TutorialSwadesh DixitBelum ada peringkat
- Airplane Wing AnalysisDokumen21 halamanAirplane Wing AnalysisappunathanBelum ada peringkat
- 3D Tunnel Simulation Using Material SofteningDokumen13 halaman3D Tunnel Simulation Using Material Softeningmed AmineBelum ada peringkat
- Preprocessing: Defining The ProblemDokumen23 halamanPreprocessing: Defining The ProblemBhushan MahajanBelum ada peringkat
- Tutorial 08 Shear Strength ReductionDokumen12 halamanTutorial 08 Shear Strength ReductionMaulida Surya IrawanBelum ada peringkat
- Unwedge Rocscience t1Dokumen23 halamanUnwedge Rocscience t1Wilson Ivan100% (1)
- FRAC W01 ThreePointDokumen11 halamanFRAC W01 ThreePointavenashaBelum ada peringkat
- TP 8 - Bicycle Space Frame1Dokumen26 halamanTP 8 - Bicycle Space Frame1Fatima FatimaBelum ada peringkat
- Tutorial 06 AxisymmetricDokumen24 halamanTutorial 06 AxisymmetricDaniel CcamaBelum ada peringkat
- Ansys Tutorial Forthe Torque Analysis of The Shaft Attached With Two DisksDokumen13 halamanAnsys Tutorial Forthe Torque Analysis of The Shaft Attached With Two Disksvinvia100% (1)
- Basic - Bicycle Space FrameDokumen17 halamanBasic - Bicycle Space Framegustavo5150Belum ada peringkat
- Verification Example Preprocessing Solution Postprocessing Command Line Bicycle Example Preprocessing Solution Postprocessing Command LineDokumen26 halamanVerification Example Preprocessing Solution Postprocessing Command Line Bicycle Example Preprocessing Solution Postprocessing Command Lineapi-3833671Belum ada peringkat
- Beam Subjected To BendingDokumen9 halamanBeam Subjected To Bendingdr_ar_marwatBelum ada peringkat
- Fluent - Compressible Flow in A Nozzle - Simulation - ConfluenceDokumen32 halamanFluent - Compressible Flow in A Nozzle - Simulation - ConfluenceHrishikesh Joshi100% (1)
- ANSYS Handout: Beam TutorialDokumen28 halamanANSYS Handout: Beam TutorialzahabulBelum ada peringkat
- CFD Tutorial 2 - Mesh Regions and Porous MediaDokumen29 halamanCFD Tutorial 2 - Mesh Regions and Porous Mediamichal_lysyBelum ada peringkat
- TP1 Two Dimensional Truss (12 Octobre 2021) - Copy For StudentsDokumen20 halamanTP1 Two Dimensional Truss (12 Octobre 2021) - Copy For StudentsMouhamed MaamouliBelum ada peringkat
- Problem DescriptionDokumen26 halamanProblem DescriptionfriedforeverBelum ada peringkat
- Tutorial 24 Tunnel Lining DesignDokumen31 halamanTutorial 24 Tunnel Lining DesignKingstonBlueBelum ada peringkat
- Experiment No.01: FEA Bending in CATIADokumen8 halamanExperiment No.01: FEA Bending in CATIATrived DoijodBelum ada peringkat
- Sub StructuringDokumen16 halamanSub StructuringNafees ImitazBelum ada peringkat
- Tutorial Examine 2DDokumen22 halamanTutorial Examine 2DJM SV75% (4)
- Ansys ExperimentsDokumen10 halamanAnsys ExperimentsASIST MechBelum ada peringkat
- NX 9 for Beginners - Part 3 (Additional Features and Multibody Parts, Modifying Parts)Dari EverandNX 9 for Beginners - Part 3 (Additional Features and Multibody Parts, Modifying Parts)Belum ada peringkat
- Solidworks 2018 Learn by Doing - Part 3: DimXpert and RenderingDari EverandSolidworks 2018 Learn by Doing - Part 3: DimXpert and RenderingBelum ada peringkat
- NX 9 for Beginners - Part 2 (Extrude and Revolve Features, Placed Features, and Patterned Geometry)Dari EverandNX 9 for Beginners - Part 2 (Extrude and Revolve Features, Placed Features, and Patterned Geometry)Belum ada peringkat
- SolidWorks 2016 Learn by doing 2016 - Part 3Dari EverandSolidWorks 2016 Learn by doing 2016 - Part 3Penilaian: 3.5 dari 5 bintang3.5/5 (3)
- SolidWorks 2015 Learn by doing-Part 3 (DimXpert and Rendering)Dari EverandSolidWorks 2015 Learn by doing-Part 3 (DimXpert and Rendering)Penilaian: 4.5 dari 5 bintang4.5/5 (5)
- SolidWorks 2015 Learn by doing-Part 2 (Surface Design, Mold Tools, and Weldments)Dari EverandSolidWorks 2015 Learn by doing-Part 2 (Surface Design, Mold Tools, and Weldments)Penilaian: 4.5 dari 5 bintang4.5/5 (5)
- Bondary Elenent MethodDokumen278 halamanBondary Elenent MethodTeofilo Augusto Huaranccay HuamaniBelum ada peringkat
- Phase 2Dokumen181 halamanPhase 2Teofilo Augusto Huaranccay HuamaniBelum ada peringkat
- ReferenceDokumen59 halamanReference111sinpar111Belum ada peringkat
- Tutorial 33 Two Tunnel Lining DesignDokumen37 halamanTutorial 33 Two Tunnel Lining DesignTeofilo Augusto Huaranccay HuamaniBelum ada peringkat
- Dispersion ModelingDokumen33 halamanDispersion ModelingAnuradha ChauhanBelum ada peringkat
- How To Improve Your MemoryDokumen2 halamanHow To Improve Your MemoryAlejandro GalvisBelum ada peringkat
- Anomalous Worldwide SEISMIC July 2010Dokumen130 halamanAnomalous Worldwide SEISMIC July 2010Vincent J. CataldiBelum ada peringkat
- Cooperative Memorandum of Agreement For Work Immersion Partnership To Be EditedDokumen7 halamanCooperative Memorandum of Agreement For Work Immersion Partnership To Be EditedRomelo Muldez100% (1)
- William "Bill" Labov Born December 4, 1927 Age 89 Born in Rutherford, New Jersey,)Dokumen2 halamanWilliam "Bill" Labov Born December 4, 1927 Age 89 Born in Rutherford, New Jersey,)Jesus VillanuevaBelum ada peringkat
- Master Pages:: Creating A Site-Wide Layout Using Master PagesDokumen18 halamanMaster Pages:: Creating A Site-Wide Layout Using Master PagesCarlos LopezBelum ada peringkat
- AQUINAS de Motu Cordis LAT - ENGDokumen9 halamanAQUINAS de Motu Cordis LAT - ENGOta FlegrBelum ada peringkat
- The Filipino Family Today: A Sociological Perspective: Mark Godwin B. Villareal Adamson UniversityDokumen48 halamanThe Filipino Family Today: A Sociological Perspective: Mark Godwin B. Villareal Adamson UniversityAmanda Alejo SalamancaBelum ada peringkat
- Bodies That MatterDokumen6 halamanBodies That MatterLorena FernandezBelum ada peringkat
- Computer CommunicationsDokumen16 halamanComputer CommunicationsJorge VargasBelum ada peringkat
- Cap 05Dokumen10 halamanCap 05haulam leeBelum ada peringkat
- Rules Engine Deep DiveDokumen63 halamanRules Engine Deep Divevinoth4iBelum ada peringkat
- Practice Homework SetDokumen58 halamanPractice Homework SetTro emaislivrosBelum ada peringkat
- Food Specification - Fresh Produce Cut - FinalDokumen10 halamanFood Specification - Fresh Produce Cut - FinalSwamy ABelum ada peringkat
- 1920 Course Pre Information FINALDokumen16 halaman1920 Course Pre Information FINALIamSajid JatoiBelum ada peringkat
- English 1 - R&J - Character Comparison PaperDokumen2 halamanEnglish 1 - R&J - Character Comparison PaperDexter 'Koogi Mane' DaysBelum ada peringkat
- Onity AdvanceRFIDDokumen4 halamanOnity AdvanceRFIDLittle_Bit77Belum ada peringkat
- W3: Assess 2 On Self-PerceptionDokumen2 halamanW3: Assess 2 On Self-PerceptionGielyn Camilo100% (1)
- Simple & Compound InterestDokumen6 halamanSimple & Compound InterestRiBelum ada peringkat
- Jean Piaget ProjectDokumen13 halamanJean Piaget ProjectRoland Aparece100% (1)
- Analytics For Sustainable BusinessDokumen6 halamanAnalytics For Sustainable BusinessDeloitte AnalyticsBelum ada peringkat
- Phys101l Ex104Dokumen2 halamanPhys101l Ex104koko BunchBelum ada peringkat
- If The fYR of "Macedonia" Needs A Lie in Order To Exist, Its Existence Is Redundant by M.A.TemplarDokumen157 halamanIf The fYR of "Macedonia" Needs A Lie in Order To Exist, Its Existence Is Redundant by M.A.TemplarMakedonas Akritas50% (4)
- Indirectness and Euphemism PDFDokumen30 halamanIndirectness and Euphemism PDFmgar10Belum ada peringkat
- Barretts Taxonomy ColourDokumen2 halamanBarretts Taxonomy Colourafnan fathiBelum ada peringkat
- SynopsisDokumen25 halamanSynopsisKartik KhannaBelum ada peringkat
- Duncan Reccommendation LetterDokumen2 halamanDuncan Reccommendation LetterKilimanjaro CyberBelum ada peringkat
- Usm StanDokumen5 halamanUsm StanClaresta JaniceBelum ada peringkat
- Humanities Social Sciences DistinctionsDokumen3 halamanHumanities Social Sciences DistinctionsDavid0% (1)
- Frankel 1991 PDFDokumen17 halamanFrankel 1991 PDFFábio SilvaBelum ada peringkat