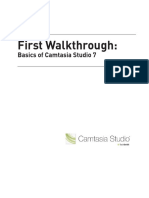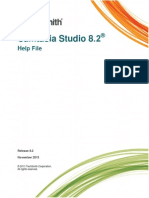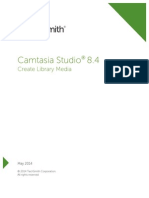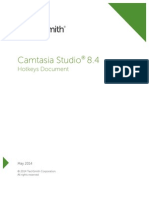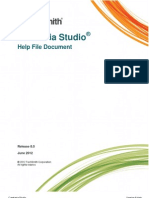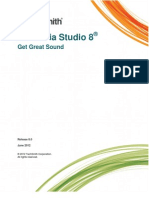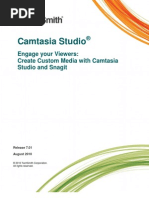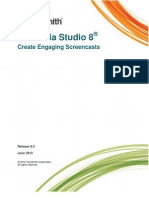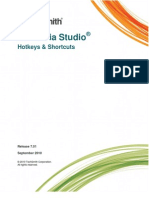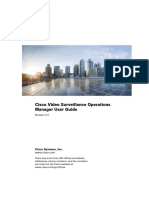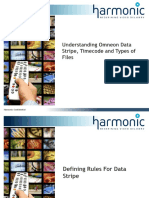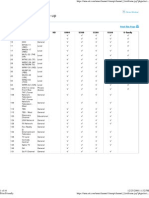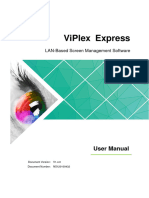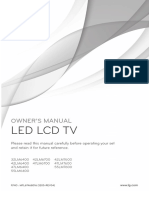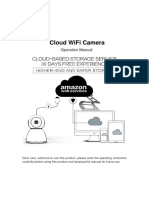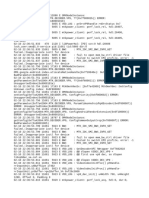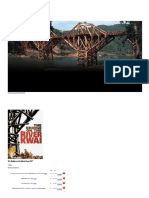Create CS8.4Library Assets With Juicer 3
Diunggah oleh
Kelly MullinsHak Cipta
Format Tersedia
Bagikan dokumen Ini
Apakah menurut Anda dokumen ini bermanfaat?
Apakah konten ini tidak pantas?
Laporkan Dokumen IniHak Cipta:
Format Tersedia
Create CS8.4Library Assets With Juicer 3
Diunggah oleh
Kelly MullinsHak Cipta:
Format Tersedia
Camtasia Studio
!
8.4
Create Library Assets with Juicer3
May 2014
2014 TechSmith Corporation.
All rights reserved
This manual, as well as the software described in it, is furnished under license and may be used or copied
only in accordance with the terms of such license. The content of this manual is furnished for informational
use only, is subject to change without notice and should not be construed as a commitment by TechSmith
Corporation. TechSmith Corporation assumes no responsibility or liability for any errors or inaccuracies that
may appear in this manual.
Trademarks
All-n-One Capture, Camtasia, Camtasia Studio, Camtasia Relay, Coach's Eye, Dubt, EnSharpen, Enterprise
Wide, Expressshow, Jing, Morae, Rich Recording Technology (RRT), Snagit, Screencast.com,
ScreenChomp, Show The World, SmartFocus, TechSmith, TechSmith and T Design logo, TechSmith Fuse,
TechSmith Relay, TSCC, and UserVue are marks or registered marks of TechSmith Corporation. Other
trademarks and registered trademarks are the properties of their respective companies. The absence of a
name, mark or logo in the above list does not constitute a waiver of any intellectual property rights that
TechSmith Corporation has established in any of its product, feature, service names, marks or logos. 2014
by TechSmith Corporation. All rights reserved.
Contents
Create Library Assets with Juicer3 .................................................................................................................... 4
Convert Digital Juice Backgrounds to MOV or WMV Files for Use in Camtasia Studio 8.4 .............................. 5
Access the Animated Backgrounds ............................................................................................................ 7
Select the Animated Background to Convert to Camtasia Studio 8.4 Format ............................................ 9
Choose the Backgrounds Camtasia Studio 8.4 Settings ......................................................................... 10
Import Background Video into Camtasia Studios Library ......................................................................... 15
Convert Digital Juice Audio Assets to WAV Files ............................................................................................ 16
Convert the Audio Files to WAV Format ................................................................................................... 18
Import Converted Audio Files into Camtasia Studios Library ................................................................... 20
Camtasia Studio 8.4 Convert Digital Juice Media Assets to Camtasia Studio Format
4
Create Library Assets with Juicer3
Camtasia Studio 8.4 only works with certain Digital Juice media files. This includes: Animated
backgrounds, stock images, music tracks, and sound effects.
Digital Juice media assets that contain alpha channel properties are not supported in Camtasia
Studio 8.4.
To use Digital Juices animated Background media assets in Camtasia Studio 8.4, you must first convert
them using Digital Juices Juicer3.
Use Digital Juices Animated Backgrounds in Camtasia Studio 8.4
To use Digital Juice content in a Camtasia Studio 8.4 video project, you must:
1. Purchase media content from Digital Juice. Content comes on DVD disks.
2. Download and install the latest version of Juicer3.
3. Load the media content into Juicer3.
4. Convert the Animated Background content with settings optimized for Camtasia Studio 84.
5. Import the converted Animated Background media content into Camtasia Studios Clip Bin or Library.
6. Drag media to timeline to include in final video.
7. Produce video project as a shareable video file.
The scope of this documentation will cover steps 3 5 above.
For information on downloading and installing Juicer3, see the Digital Juice website.
For information on creating a video project, working with the timeline, or producing to a shareable video, see
the Camtasia Studio online help within Camtasia Studio 8.4 .
Camtasia Studio 8.4 Convert Digital Juice Media Assets to Camtasia Studio Format
5
Convert Digital Juice Backgrounds to MOV or WMV
Files for Use in Camtasia Studio 8.4
To use Digital Juice animated background media files in Camtasia Studio 8.4, you must convert the files into
MOV or WMV video files using the Juicer3.
Install the Digital Juice Media Previews in Juicer3
1. Start Juicer3.
2. Insert the content DVD into your PCs DVD drive.
3. In Juicer3, choose File > Install Products.
4. The Install Products dialog box appears. The disc in the DVD drive will be loaded in the first field.
5. In the Change Location field, choose the folder that will hold this content.
6. Click Install.
Camtasia Studio 8.4 Convert Digital Juice Media Assets to Camtasia Studio Format
6
7. The License Agreement screen appears. Read the agreement then check the I Agree box.
8. Click Continue.
9. The install will begin immediately and progress bars appear.
Continue with Access the Animated Backgrounds.
Camtasia Studio 8.4 Convert Digital Juice Media Assets to Camtasia Studio Format
7
Access the Animated Backgrounds
1. When you first run the Juicer, the My Product panel lists the Digital Juices product categories that have
been installed. Click the arrows to expand the main categories.
2. Continue to drill down in the categories until you come to the installed products. The installed products
appear with a blue dot next to the title.
3. Click on the desired project. The SD and HD options appear.
If you will be converting an animated Background to Standard dimensions that use a 4:3 aspect ratio
such as 800x600 or 640x480, click the SD option.
If you will be converting an animated Background to Widescreen dimensions that use a 16:9 aspect ratio
such as 640x360 or 800x450, click the HD option.
4. Once the aspect ratio is selected, the specific media category folders appear in the Browser Panel.
Camtasia Studio 8.4 Convert Digital Juice Media Assets to Camtasia Studio Format
8
5. Double-click the Backgrounds folder to open it. The media in that folder appears in the Browser Panel.
6. Click on a Background thumbnail to preview the animation.
7. To move back to the folder view, click the Back button at the top of the screen.
Continue with Select the Animated Background to Convert to Camtasia Studio 8.4 Format.
Camtasia Studio 8.4 Convert Digital Juice Media Assets to Camtasia Studio Format
9
Select the Animated Background to Convert to Camtasia
Studio 8.4 Format
1. The Backgrounds that you want to convert to CS8 format must be added to the Batch Panel. You can add an
entire folder or individual files to the Batch Panel.
2. Grab a folder or file from the Browser Panel and drag it onto the Batch Panel.
Continue with Choose the Backgrounds Camtasia Studio 8.4 Settings.
Camtasia Studio 8.4 Convert Digital Juice Media Assets to Camtasia Studio Format
10
Choose the Backgrounds Camtasia Studio 8.4 Settings
1. In Juicer 3, choose Edit > Settings. The view changes from the Browser Panel to the Settings Panel.
2. If the setting options are not open, click the arrows to expand each of the views. Your screen will look similar
to this:
Camtasia Studio 8.4 Convert Digital Juice Media Assets to Camtasia Studio Format
11
3. In this panel, choose the following Settings.
Field Image Value
Canvas > Presets
Custom
Canvas > Canvas Size
If SD media was selected, enter 640 x 480
If HD media was selected, enter 800 x 450
Canvas > Pixel Aspect
Ratio
1.0 (Square)
Canvas > Frame Rate
30
Layer > Transformation
Stretch to Fit
Output > Presets
Custom
Output > Filed Order
None (Progressive)
Output > Format
QuickTime Movie -OR- Windows Media
Note: Depending on the type of content you
are converting, one format might work better
than another.
Camtasia Studio 8.4 Convert Digital Juice Media Assets to Camtasia Studio Format
12
Field Image Value
If Windows Media is
selected, choose Output
> Format > format
Options button
Check: VBR option
Choose: Quality option
Enter VBR Quality: 90
Output > Output Location
Select the location for the content.
Converted media that will be used in
your Camtasia Studio 8 projects should
be placed in a folder that will not be
moved.
This is because content added to the
Clip Bin or Library is referenced by
default - not copied into the Clip Bin or
Library.
So, moving media content after it is used
in a Camtasia Studio 8 project will break
the project.
For more information, see Export the
Library as a Zip File (.LIBZIP) in the
Camtasia Studio 8 online help .
4. Choose File > Save Settings. The Save Settings dialog box appears. Enter Camtasia Studio 8.
5. To save these settings as your default settings, click Batch Panel Options at the tops of the screen. Choose
the desired default option.
6. Click Save.
7. To convert all of the files in the Batch Panel at one time, click Render All.
-OR-
To convert individual files, choose the files from the Batch Panel and click Render Selected.
Camtasia Studio 8.4 Convert Digital Juice Media Assets to Camtasia Studio Format
13
8. The conversion process begins and progress bars appear.
9. When the conversion is done, the Render Complete dialog box appears. Make sure the Show folder
containing the rendered output option is checked.
Camtasia Studio 8.4 Convert Digital Juice Media Assets to Camtasia Studio Format
14
10. Click OK. The folder opens with the converted files.
Continue with Import Background Video into Camtasia Studios Library.
Camtasia Studio 8.4 Convert Digital Juice Media Assets to Camtasia Studio Format
15
Import Background Video into Camtasia Studios Library
1. Open Camtasia Studio 8.4.
2. Click the Library tab.
3. In the open folder media folder created by the Juicer, grab the video files, drag them over to the Library, and
drop them there.
4. To include the animated background in your video, drag it to the Timeline.
You can also choose the Import Media button to add media to the Library or Clip Bin.
Camtasia Studio 8.4 Convert Digital Juice Media Assets to Camtasia Studio Format
16
Convert Digital Juice Audio Assets to WAV Files
To use Digital Juice StackTraxx audio files in Camtasia Studio 8.4, you must convert the .STX audio files into
WAV audio files using the Juicer3.
As with the other Digital Juice media files, you must first install the product into the Juicer.
The StackTraxx series will come with an Index DVD and a set of audio CDs. To install the product into the
Juicer, you must use the DVD.
Install the Digital Juice Music Previews in Juicer3
1. Start Juicer3.
2. Insert the content DVD into your PCs DVD drive.
3. In Juicer3, choose File > Install Products.
4. The Install Products dialog box appears. The disc in the DVD drive will be loaded in the first field.
5. In the Change Location field, choose the folder that will hold this content.
6. Click Install.
Camtasia Studio 8.4 Convert Digital Juice Media Assets to Camtasia Studio Format
17
7. The License Agreement screen appears. Read the agreement then check the I Agree box.
8. Click Continue.
9. The install will begin immediately and progress bars appear.
10. The audio preview clips will appear in the Browser Panel.
Continue with Convert the Audio Files.
Camtasia Studio 8.4 Convert Digital Juice Media Assets to Camtasia Studio Format
18
Convert the Audio Files to WAV Format
1. Double-click an audio file to preview the sound.
2. Drag any file to be converted over to the Batch Panel.
3. To convert all of the files in the Batch Panel at one time, click Render All.
-OR-
To convert individual files, choose the files from the Batch Panel and click Render Selected.
4. The conversion process begins and progress bars appear.
5. When the conversion is done, the Render Complete dialog box appears.
Camtasia Studio 8.4 Convert Digital Juice Media Assets to Camtasia Studio Format
19
6. Make sure the Show folder containing the rendered output option is checked.
7. Click OK. The folder opens with the converted files.
Continue with Import Converted Audio Files into Camtasia Studios Library.
Camtasia Studio 8.4 Convert Digital Juice Media Assets to Camtasia Studio Format
20
Import Converted Audio Files into Camtasia Studios
Library
1. Open Camtasia Studio 8.4.
2. Click the Library tab.
3. In the open folder media folder created by the Juicer, grab the media files, drag them over to the Library, and
drop them there.
4. To include the audio file in your video, drag it to the Timeline.
You can also choose the Import Media button to add media to the Library or Clip Bin.
Anda mungkin juga menyukai
- Camtasia Studio 8.4 Project CollaborationDokumen31 halamanCamtasia Studio 8.4 Project CollaborationKelly MullinsBelum ada peringkat
- First Walkthrough Camtasia Studio7Dokumen17 halamanFirst Walkthrough Camtasia Studio7Kelly MullinsBelum ada peringkat
- Get Great Sound With Camtasia Studio 8.4Dokumen30 halamanGet Great Sound With Camtasia Studio 8.4Kelly MullinsBelum ada peringkat
- Camtasia Studio 8.2 Help FileDokumen335 halamanCamtasia Studio 8.2 Help FileKelly MullinsBelum ada peringkat
- Camtasia Studio 8.4 English Help FileDokumen349 halamanCamtasia Studio 8.4 English Help FileKelly MullinsBelum ada peringkat
- Create Camtasia Studio 8.4 Library MediaDokumen40 halamanCreate Camtasia Studio 8.4 Library MediaKelly MullinsBelum ada peringkat
- Create Engaging Screencasts CS8 8.4Dokumen6 halamanCreate Engaging Screencasts CS8 8.4Kelly MullinsBelum ada peringkat
- Camtasia Studio 8.4 HotkeysDokumen18 halamanCamtasia Studio 8.4 HotkeysKelly MullinsBelum ada peringkat
- Camtasia Studio 8.1 Create Library Assets With Juicer 3Dokumen20 halamanCamtasia Studio 8.1 Create Library Assets With Juicer 3Kelly MullinsBelum ada peringkat
- Camtasia Studio 8.1 Get Great SoundDokumen30 halamanCamtasia Studio 8.1 Get Great SoundKelly MullinsBelum ada peringkat
- Camtasia Studio 8.1 Online HelpDokumen306 halamanCamtasia Studio 8.1 Online HelpKelly MullinsBelum ada peringkat
- Create Camtasia Studio 8 Library MediaDokumen41 halamanCreate Camtasia Studio 8 Library MediaKelly MullinsBelum ada peringkat
- Camtasia Studio 8.1 HotkeysDokumen18 halamanCamtasia Studio 8.1 HotkeysKelly MullinsBelum ada peringkat
- Camtasia Studio 8.1 Project CollaborationDokumen34 halamanCamtasia Studio 8.1 Project CollaborationKelly MullinsBelum ada peringkat
- Camtasia Studio 8.1 Create Engaging ScreencastsDokumen6 halamanCamtasia Studio 8.1 Create Engaging ScreencastsKelly Mullins100% (1)
- Camtasia Studio 8 Help FileDokumen287 halamanCamtasia Studio 8 Help FileKelly Mullins100% (1)
- Camtasia Studio 7 - Create Engaging ScreencastsDokumen6 halamanCamtasia Studio 7 - Create Engaging ScreencastsKelly MullinsBelum ada peringkat
- Camtasia Studio 7 Project CollaborationDokumen33 halamanCamtasia Studio 7 Project CollaborationKelly MullinsBelum ada peringkat
- Camtasia Studio 8 HotkeysDokumen12 halamanCamtasia Studio 8 HotkeysKelly MullinsBelum ada peringkat
- Get Great Sound With Camtasia Studio 8Dokumen32 halamanGet Great Sound With Camtasia Studio 8Kelly MullinsBelum ada peringkat
- Create Camtasia Studio 7 Library MediaDokumen47 halamanCreate Camtasia Studio 7 Library MediaKelly MullinsBelum ada peringkat
- 59 Tips For Creating Engaging ScreencastsDokumen6 halaman59 Tips For Creating Engaging ScreencastsTechSmithBelum ada peringkat
- Create Camtasia Studio 8 Library MediaDokumen41 halamanCreate Camtasia Studio 8 Library MediaKelly MullinsBelum ada peringkat
- Camtasia Studio 8 Project CollaborationDokumen31 halamanCamtasia Studio 8 Project CollaborationKelly MullinsBelum ada peringkat
- Camtasia Studio 7.1 Help GuideDokumen288 halamanCamtasia Studio 7.1 Help GuideKelly MullinsBelum ada peringkat
- Camtasia Studio 7 - Create Engaging ScreencastsDokumen6 halamanCamtasia Studio 7 - Create Engaging ScreencastsKelly MullinsBelum ada peringkat
- Camtasia Studio 7 Hotkeys and ShortcutsDokumen12 halamanCamtasia Studio 7 Hotkeys and ShortcutsKelly MullinsBelum ada peringkat
- Camtasia Studio 7 - Get Great Sound WithDokumen38 halamanCamtasia Studio 7 - Get Great Sound WithKelly MullinsBelum ada peringkat
- The Subtle Art of Not Giving a F*ck: A Counterintuitive Approach to Living a Good LifeDari EverandThe Subtle Art of Not Giving a F*ck: A Counterintuitive Approach to Living a Good LifePenilaian: 4 dari 5 bintang4/5 (5784)
- The Little Book of Hygge: Danish Secrets to Happy LivingDari EverandThe Little Book of Hygge: Danish Secrets to Happy LivingPenilaian: 3.5 dari 5 bintang3.5/5 (399)
- Hidden Figures: The American Dream and the Untold Story of the Black Women Mathematicians Who Helped Win the Space RaceDari EverandHidden Figures: The American Dream and the Untold Story of the Black Women Mathematicians Who Helped Win the Space RacePenilaian: 4 dari 5 bintang4/5 (890)
- Shoe Dog: A Memoir by the Creator of NikeDari EverandShoe Dog: A Memoir by the Creator of NikePenilaian: 4.5 dari 5 bintang4.5/5 (537)
- Grit: The Power of Passion and PerseveranceDari EverandGrit: The Power of Passion and PerseverancePenilaian: 4 dari 5 bintang4/5 (587)
- Elon Musk: Tesla, SpaceX, and the Quest for a Fantastic FutureDari EverandElon Musk: Tesla, SpaceX, and the Quest for a Fantastic FuturePenilaian: 4.5 dari 5 bintang4.5/5 (474)
- The Yellow House: A Memoir (2019 National Book Award Winner)Dari EverandThe Yellow House: A Memoir (2019 National Book Award Winner)Penilaian: 4 dari 5 bintang4/5 (98)
- Team of Rivals: The Political Genius of Abraham LincolnDari EverandTeam of Rivals: The Political Genius of Abraham LincolnPenilaian: 4.5 dari 5 bintang4.5/5 (234)
- Never Split the Difference: Negotiating As If Your Life Depended On ItDari EverandNever Split the Difference: Negotiating As If Your Life Depended On ItPenilaian: 4.5 dari 5 bintang4.5/5 (838)
- The Emperor of All Maladies: A Biography of CancerDari EverandThe Emperor of All Maladies: A Biography of CancerPenilaian: 4.5 dari 5 bintang4.5/5 (271)
- A Heartbreaking Work Of Staggering Genius: A Memoir Based on a True StoryDari EverandA Heartbreaking Work Of Staggering Genius: A Memoir Based on a True StoryPenilaian: 3.5 dari 5 bintang3.5/5 (231)
- Devil in the Grove: Thurgood Marshall, the Groveland Boys, and the Dawn of a New AmericaDari EverandDevil in the Grove: Thurgood Marshall, the Groveland Boys, and the Dawn of a New AmericaPenilaian: 4.5 dari 5 bintang4.5/5 (265)
- The Hard Thing About Hard Things: Building a Business When There Are No Easy AnswersDari EverandThe Hard Thing About Hard Things: Building a Business When There Are No Easy AnswersPenilaian: 4.5 dari 5 bintang4.5/5 (344)
- On Fire: The (Burning) Case for a Green New DealDari EverandOn Fire: The (Burning) Case for a Green New DealPenilaian: 4 dari 5 bintang4/5 (72)
- The World Is Flat 3.0: A Brief History of the Twenty-first CenturyDari EverandThe World Is Flat 3.0: A Brief History of the Twenty-first CenturyPenilaian: 3.5 dari 5 bintang3.5/5 (2219)
- Rise of ISIS: A Threat We Can't IgnoreDari EverandRise of ISIS: A Threat We Can't IgnorePenilaian: 3.5 dari 5 bintang3.5/5 (137)
- The Unwinding: An Inner History of the New AmericaDari EverandThe Unwinding: An Inner History of the New AmericaPenilaian: 4 dari 5 bintang4/5 (45)
- The Gifts of Imperfection: Let Go of Who You Think You're Supposed to Be and Embrace Who You AreDari EverandThe Gifts of Imperfection: Let Go of Who You Think You're Supposed to Be and Embrace Who You ArePenilaian: 4 dari 5 bintang4/5 (1090)
- The Sympathizer: A Novel (Pulitzer Prize for Fiction)Dari EverandThe Sympathizer: A Novel (Pulitzer Prize for Fiction)Penilaian: 4.5 dari 5 bintang4.5/5 (119)
- Her Body and Other Parties: StoriesDari EverandHer Body and Other Parties: StoriesPenilaian: 4 dari 5 bintang4/5 (821)
- .Au Docs Downloads Tevicom Brochures Product Range Files Tevicom Brochure PDFDokumen11 halaman.Au Docs Downloads Tevicom Brochures Product Range Files Tevicom Brochure PDFvijayakumarBelum ada peringkat
- Hpx500tpem - s5 SCHEMATICSDokumen85 halamanHpx500tpem - s5 SCHEMATICSJack ParedesBelum ada peringkat
- Apple: Frontal (Touch + LCD)Dokumen11 halamanApple: Frontal (Touch + LCD)Thiago AzevedoBelum ada peringkat
- AV ReceiverDokumen72 halamanAV ReceiverbavinrajBelum ada peringkat
- L05 Topic1C Multimedia Element VideoDokumen33 halamanL05 Topic1C Multimedia Element VideoRAYCHEAL VERONICA TONGBelum ada peringkat
- MDR 16900Dokumen1 halamanMDR 16900Owner11Belum ada peringkat
- Data Sheet HS40 v1.00 - Rev01Dokumen22 halamanData Sheet HS40 v1.00 - Rev01Duc Tran50% (2)
- VSM 7 12 VsomDokumen762 halamanVSM 7 12 VsomGasan BaalbakyBelum ada peringkat
- Understanding Omneon Data Stripe, TC and Type of FileDokumen28 halamanUnderstanding Omneon Data Stripe, TC and Type of FileRobertBelum ada peringkat
- Top 5 Video Editing Tools ComparedDokumen21 halamanTop 5 Video Editing Tools Comparedsamb1990100% (1)
- HDCVI 6.0 PLUS-Leading The Over-Coax AI EvolutionDokumen63 halamanHDCVI 6.0 PLUS-Leading The Over-Coax AI EvolutionMal LoukaBelum ada peringkat
- 2012 Samsung Product CatalogDokumen183 halaman2012 Samsung Product CatalogNeider MosqueraBelum ada peringkat
- Zeiss OPMI Pentero - User ManualDokumen418 halamanZeiss OPMI Pentero - User ManualOmar García Muñoz100% (3)
- Monitor JVC TM-1010PNDokumen4 halamanMonitor JVC TM-1010PNArandaProvideoBelum ada peringkat
- ATT Uverse Channel Line UPDokumen16 halamanATT Uverse Channel Line UPfacedonotwantitBelum ada peringkat
- Pricelist DelusionDokumen11 halamanPricelist Delusiondaisha vikaBelum ada peringkat
- ViPlex Express LAN-Based Screen Management Software User Manual-V1.4.0Dokumen41 halamanViPlex Express LAN-Based Screen Management Software User Manual-V1.4.0amurjiantoBelum ada peringkat
- Manual de TV LG 42LM6700Dokumen84 halamanManual de TV LG 42LM6700Wilson Lasso0% (1)
- Manual Cámara Ycc365Dokumen17 halamanManual Cámara Ycc365Javier SacxBelum ada peringkat
- Kodak EASYSHARE C182 Extended ManualDokumen64 halamanKodak EASYSHARE C182 Extended ManualflodaddyBelum ada peringkat
- 10125-2002 CSVT On The Data Reuse and Memory Bandwidth Analysis For Full-Search Block-Matching VLSI ArchitectureDokumen12 halaman10125-2002 CSVT On The Data Reuse and Memory Bandwidth Analysis For Full-Search Block-Matching VLSI Architecturenavakanth4592706Belum ada peringkat
- XVR de 8 Canales: Cooper HDDokumen3 halamanXVR de 8 Canales: Cooper HDManuel RufastoBelum ada peringkat
- Sony Camera PXW-X320Dokumen4 halamanSony Camera PXW-X320cliffforscribdBelum ada peringkat
- Get Started With AvidemuxDokumen11 halamanGet Started With AvidemuxLan NgoBelum ada peringkat
- Cam View User Manual For Easy Connection IP Cam Series: Seeing The Video From AnywhereDokumen41 halamanCam View User Manual For Easy Connection IP Cam Series: Seeing The Video From AnywhereEddy LimBelum ada peringkat
- LogDokumen341 halamanLogKanaaBelum ada peringkat
- Samsung Family EXnDokumen2 halamanSamsung Family EXnosaguiBelum ada peringkat
- The Bridge On The River Kwai (1957) Torrents - Torrent ButlerDokumen3 halamanThe Bridge On The River Kwai (1957) Torrents - Torrent ButlerLuis LealBelum ada peringkat
- VS-8124 Pro+ Hardware Spec.: ProcessorDokumen5 halamanVS-8124 Pro+ Hardware Spec.: Processorkakyo29433Belum ada peringkat
- UR S2 Universal Remote Control Code ListDokumen14 halamanUR S2 Universal Remote Control Code ListGary Alberto Suárez Suárez100% (1)