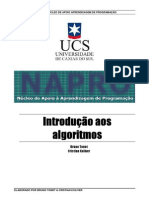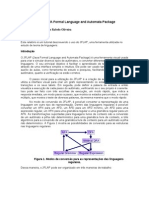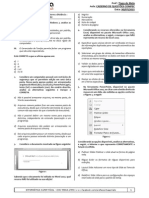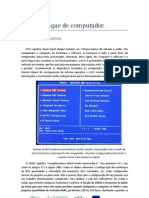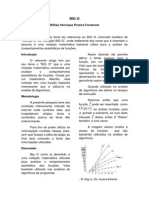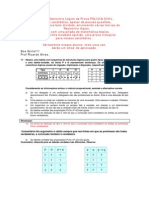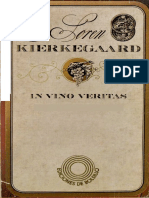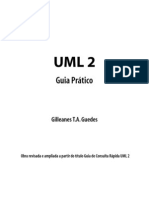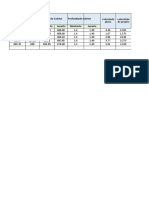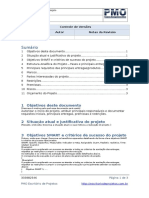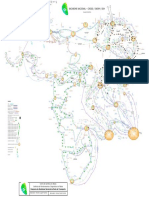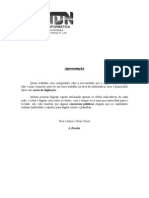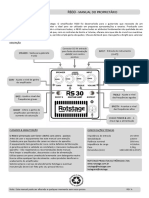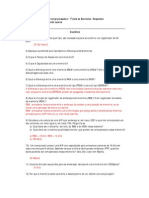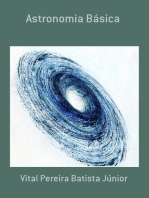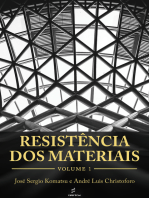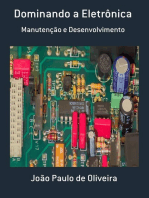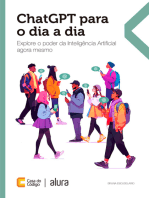Apostila Calc
Diunggah oleh
Ira Capella0 penilaian0% menganggap dokumen ini bermanfaat (0 suara)
21 tayangan69 halamanHak Cipta
© © All Rights Reserved
Format Tersedia
PDF, TXT atau baca online dari Scribd
Bagikan dokumen Ini
Apakah menurut Anda dokumen ini bermanfaat?
Apakah konten ini tidak pantas?
Laporkan Dokumen IniHak Cipta:
© All Rights Reserved
Format Tersedia
Unduh sebagai PDF, TXT atau baca online dari Scribd
0 penilaian0% menganggap dokumen ini bermanfaat (0 suara)
21 tayangan69 halamanApostila Calc
Diunggah oleh
Ira CapellaHak Cipta:
© All Rights Reserved
Format Tersedia
Unduh sebagai PDF, TXT atau baca online dari Scribd
Anda di halaman 1dari 69
LibreOffice Calc
Universidade Federal de Uberlndia
Faculdade de Computao
PET Sistemas de Informao
postila de LibreOffice Calc
LibreOffice Calc
1
Sum!rio
O que o Calc?.....................................................................................................................................5
Apresentando o Calc.............................................................................................................................5
Como iniciar Calc no Windows 7....................................................................................................5
Barra de ttulo..................................................................................................................................6
Barra de menu..................................................................................................................................6
Barra de ferramentas........................................................................................................................6
Barra de frmulas.............................................................................................................................7
Clulas indi!iduais...........................................................................................................................7
A"as de fol#as..................................................................................................................................7
Barra de estado.................................................................................................................................$
%a!e&ando dentro das planil#as...........................................................................................................$
'ndo para uma clula especfica.......................................................................................................$
(o!endo)se de uma clula para outra.............................................................................................*
+ersonali,ando a tecla -nter..........................................................................................................1.
/ocali,a01o e su"stitui01o de dados..............................................................................................1.
(o!endo)se de uma fol#a para outra.............................................................................................11
2elecionando itens em uma fol#a ou planil#a....................................................................................13
2elecionando clulas......................................................................................................................13
2elecionando colunas e lin#as.......................................................................................................14
2elecionando fol#as.......................................................................................................................15
6ra"al#ando com colunas e lin#as......................................................................................................15
'nserindo colunas e lin#as..............................................................................................................15
Apa&ando colunas e lin#as............................................................................................................15
6ra"al#ando com fol#as.....................................................................................................................16
'nserindo no!as fol#as...................................................................................................................16
Apa&ando fol#as............................................................................................................................17
7enomeando fol#as........................................................................................................................17
Op08es de !isuali,a01o no Calc.........................................................................................................17
9tili,ando o ,oom..........................................................................................................................17
Con&elando lin#as e colunas..........................................................................................................17
:i!idindo a tela..............................................................................................................................1$
:i&itando dados utili,ando o teclado.................................................................................................3.
-ntrando com n;meros..................................................................................................................3.
-ntrando com te<to........................................................................................................................31
-ntrando n;meros como te<to.......................................................................................................31
-ntrando com datas e #or=rios.......................................................................................................33
:esati!ando as altera08es autom=ticas..........................................................................................33
Altera08es feitas pela corre01o autom=tica....................................................................................33
Autoentrada....................................................................................................................................33
Con!ers1o autom=tica de data.......................................................................................................33
Aumentando a !elocidade da entrada de dados..................................................................................33
Copiando e colando.......................................................................................................................34
Colar especial.................................................................................................................................34
9tili,ando a ferramenta de preenc#imento nas clulas.................................................................34
9tili,ando uma sequ>ncia de preenc#imento................................................................................35
:efinindo uma sequ>ncia de preenc#imento.................................................................................35
9tili,ando listas de sele01o............................................................................................................36
3
Compartil#ando conte;do entre as fol#as..........................................................................................36
?alidando o conte;do da clula.....................................................................................................36
-ditando dados...................................................................................................................................37
7emo!endo dados de uma clula...................................................................................................37
7emo!endo apenas os dados.........................................................................................................37
7emo!endo dados e formata01o....................................................................................................37
2u"stituindo todos os dados de uma clula...................................................................................37
Alterando parte dos dados de uma clula......................................................................................3$
@ormatando dados..............................................................................................................................3$
(esclando !=rias clulas...............................................................................................................3$
@erramenta pincel de estilo ...........................................................................................................3$
'nserir uma anota01o Acoment=rioB ...............................................................................................3$
@ormatando !=rias lin#as de te<to.................................................................................................3*
9tili,ando a que"ra autom=tica de te<to........................................................................................3*
9tili,ando que"ras manuais de lin#a.............................................................................................3*
-ncol#endo o te<to para ca"er na clula.......................................................................................4.
@ormatando a lar&ura ideal da coluna para e<i"ir todo o conte;do da clula................................4.
@ormatando n;meros.....................................................................................................................4.
@ormatando a fonte........................................................................................................................41
@ormatando as "ordas das clulas..................................................................................................43
@ormatando plano de fundo da clula............................................................................................43
Autoformatando clulas e fol#as........................................................................................................45
:efinindo uma no!a Autoformata01o............................................................................................45
@ormatando planil#as utili,ando temas..............................................................................................45
9tili,ando a formata01o condicional..................................................................................................45
-scondendo e e<i"indo dados............................................................................................................47
-squema de controles de &rupo.....................................................................................................4$
@iltrando as clulas que ser1o !is!eis...........................................................................................4*
Classificando re&istros........................................................................................................................4*
7elem"rando.......................................................................................................................................53
Coisas que podem ser feitas com uma +lanil#a.............................................................................54
2inta<e 9ni!ersal de uma +lanil#a.....................................................................................................54
Operadores Aritmticos.................................................................................................................55
Operadores de Compara01o...........................................................................................................55
Comandos C 'nstru08es...................................................................................................................55
Comportamento das teclas Con!encionais C -speciais..................................................................55
'nterface do Calc............................................................................................................................55
@rmulas.............................................................................................................................................56
@un08es...............................................................................................................................................5*
@un08es '........................................................................................................................................5*
@un08es ''......................................................................................................................................5.
@un08es '''.....................................................................................................................................51
7eferencia01o 7elati!a D 7eferencia01o A"soluto.......................................................................54
+rofus1o de fun08es no Calc..........................................................................................................55
7ecursos -speciais do Calc...........................................................................................................56
7efer>ncias.........................................................................................................................................57
%ota08es de -ndere0amento..........................................................................................................57
Eerando Er=ficos no Calc..............................................................................................................57
4
(odelos de +lanil#as e de outros :ocumentos..................................................................................6.
:iferen0as entre o Calc e o (2)-<cel................................................................................................63
Comparando termos do (icrosoft Office e do /i"reOffice..........................................................65
'mprimindo.........................................................................................................................................65
:efinindo um inter!alo de impress1o............................................................................................65
Aumentando o inter!alo de impress1o...........................................................................................66
7emo!endo um inter!alo de impress1o.........................................................................................66
-ditando um inter!alo de impress1o..............................................................................................66
2elecionando a ordem das p=&inasF detal#es e a escala.................................................................66
Ordem das p=&inas.........................................................................................................................67
-scala.............................................................................................................................................6$
'mprimindo lin#as ou colunas em todas as p=&inas.......................................................................6$
CrditosG.............................................................................................................................................6*
5
LibreOffice Calc
O "ue # o Calc$
O Calc um componente do /i"reOffice utili,ado para tra"al#ar com planil#as eletrHnicas. ?oc>
pode fornecer dados Aem &eralF numricosB em uma planil#a e manipul=)los para tomada de
decis8es que s1o esperadas de uma a!an0ada ferramenta de planil#a eletrHnica.
Alternati!amente poss!el alterar al&uns dados no Calc e o"ser!ar as modifica08es feitas por ele
sem precisar redi&itar a planil#a inteira Amodo I- se...JB.
Outras funcionalidades oferecidas pelo CalcG
@un08esF que podem ser utili,adas para criar frmulas para e<ecutar c=lculos comple<os
@un08es de "anco de dadosF para or&ani,arF arma,enas e filtrar dados
Er=ficos dinKmicosL um &rande n;mero de op08es de &r=ficos em 3: e 4:
(acrosF para a &ra!a01o e e<ecu01o de tarefas repetiti!as
Capacidade de a"rirF editar e sal!ar planil#as no formato (icrosoft -<cel
'mporta01o e e<porta01o de planil#as em !=rios formatosF incluindo M6(/F C2?F +:@ e
+ost2cript
presentando o Calc
Como iniciar Calc no %indo&s '
1. Clique no "ot1o 'niciar
3. Clique em 6odos os pro&ramas
4. Clique em /i"reOffice 4.5
5. Clique em /i"reOffice Calc
Planil(a o arqui!o completoF com todas as suas a"as ou fol#as de c=lculoL na primeira a"a
podemos ter o c=lculo de despesas do seu escritrioF na se&unda a"a as receitas e na terceira a"a um
&r=fico demonstrati!oF isso tudo uma planil#aF e n1o cada a"a ou fol#a indi!idualmente.
Cada planil#a contm colunas que s1o dispostas lado a ladoF e lin(as que correm de cima a "ai<oF
assimF s1o tra0adas as lin#as de &rade da planil#a. As colunas s1o rotuladas com letras e as lin#as
s1o numeradas. Cada planil#a possui 1..5$.576 lin#as e as colunas !1o at A(N.
)aloresG 9m !alor pode representar um dado numrico ou te<tual entrado pelo usu=rio ou pode ser
resultado de uma frmula ou fun01o.
F*rmulasG A frmula uma e<press1o matem=tica dada ao computador Ao usu=rio tem que montar
a frmulaB para calcular um resultadoF a parte inteli&ente da planil#aL sem as frmulas a planil#a
seria um amontoado de te<tos e n;meros.
5
Fun+esG 21o frmulas pr)definidas para pouparem tempo e tra"al#o na cria01o de uma equa01o.
?eOa a fi&ura a"ai<o e analise os componentes do CalcG
,arra de t-tulo
A "arra de ttuloF locali,ada no alto da telaF mostra o nome da planil#a atual. Puando a planil#a for
recm criadaF seu nome 2em ttulo DF onde D um n;mero. Puando a planil#a sal!a pela
primeira !e,F !oc> solicitado a dar um nome a sua escol#a.
,arra de menu
A"ai<o da "arra de ttuloF est= a Barra de menu. Puando !oc> escol#e um dos menusF um su"menu
aparece com outras op08es. ?oc> pode personali,ar a Barra de menu conforme as suas
necessidadesF para issoF != em Ferramentas . Personali/ar000 e != na &uia 1enu0
,arra de ferramentas
6r>s "arras de ferramentas est1o locali,adas a"ai<o da Barra de menusF por padr1oG A Barra de
ferramentas padr1oF a Barra de ferramentas de formata01oF e a Barra de frmulas.
%a Barra de ferramentas padr1o est1o !=rias op08es tais comoF &r=ficosF impress1oF aOudaF sal!arF
outros.
%a Barra de ferramentas de formata01o e<istem op08es para alin#amentoF numera01oF recuoF cor da
fonte e o outros.
A Barra de frmulas ser= e<plicada detal#adamente na pr<ima se01o.
6
Figura 1: Apresentando as partes principais do Calc.
,arra de f*rmulas
Q direita da Cai<a de nome est1o os "ot8es do ssistente de Fun+es2 de Soma2 e de Funo.
Clicando no "ot1o do ssistente de Fun+es a"re)se uma cai<a de di=lo&o onde pode)se pesquisar
em uma lista de fun08es dispon!eis em !=rias cate&orias como data e #oraF matem=ticaF financeiraF
dadosF te<to e outras. 'sso pode ser muito ;til porque tam"m mostra como as fun08es s1o
formatadas.
Clicando no "ot1o Soma insere)se uma frmula na clula selecionada que soma os !alores
numricos das clulas acima dela. 2e n1o #ou!er n;meros acima da clula selecionadaF a soma ser=
feita pelos !alores das clulas R esquerda.
Clicando no "ot1o Funo insere)se um sinal de i&ual ASB na clula selecionada e na Lin(a de
Entrada de dadosF ati!ando a clula para aceitar frmulas.
Puando !oc> di&ita no!os dados numa clulaF os "ot8es de Soma e de Funo mudam para os
"ot8es Cancelar e Aceitar.
O conte;do da clula selecionada AdadosF frmulaF ou fun01oB s1o e<i"idos na Lin(a de Entrada
de 3adosF que um lem"rete da ,arra de F*rmulas. ?oc> pode editar o seu conte;do na prpria
Lin(a de Entrada de 3ados. +ara edit=)laF clique na Lin(a de Entrada de 3ados e di&ite suas
altera08es. +ara editar dentro da clula selecionadaF clique duas !e,es nela.
C#lulas individuais
A se01o principal da tela e<i"e as clulas na forma de uma ta"elaF onde cada clula fica na
interse01o de uma coluna com uma lin#a. T nela que colocaremos !aloresF refer>ncias e formatos.
%o alto de cada colunaF e R esquerda de cada lin#aF #= uma clula cin,aF contendo letras AcolunasB e
n;meros Alin#asB. -sses s1o os ca"e0al#os das colunas e lin#as. As colunas come0am em A e
se&uem para a direitaF e as lin#as come0am em 1 e se&uem para "ai<o.
Os ca"e0al#os das colunas e lin#as formam a refer>ncia da clula que aparece na Cai4a de 5ome
na ,arra de F*rmulas0 ?oc> pode desli&ar esses ca"e0al#os em E4ibir . Cabeal(os de Lin(as
e Colunas.
bas de fol(as
A"ai<o da ta"ela com as clulas est1o as a"as das fol#as. -ssas a"as permitem que !oc> acesse cada
7
Figura 2: Apresentando a barra de frmulas.
fol#a da planil#a indi!idualmenteF com a fol#a !is!el Aati!aB estando na cor "ranca. ?oc> pode
escol#er cores diferentes para cada fol#a.
Clicando em outra a"a de fol#a e<i"e)se outra fol#a e sua a"a fica "ranca. ?oc> tam"m pode
selecionar !=rias fol#as de uma s !e,F pressionando a tecla Ctrl ao mesmo tempo que clica nas
a"as.
,arra de estado
%a parte inferior da Oanela do Calc est= a "arra de estadoF que mostra informa08es so"re a planil#a
e maneiras con!enientes de alterar al&umas das suas funcionalidades. A maioria dos campos
semel#ante aos outros componentes do /i"reOffice.
Pratique:
Clique em cada di!is1o da "arra de estado e !eOa as altera08es.
5ave6ando dentro das planil(as
O Calc oferece !=rias maneiras para na!e&ar dentro de uma planil#a de uma clula para outraF e de
uma fol#a para outra. ?oc> pode utili,ar a maneira que preferir.
Indo para uma c#lula espec-fica
Utili/ando o mouseG posicione o ponteiro do mouse so"re a clula e clique.
Utili/ando uma refer7ncia de c#lulaG clique no pequeno triKn&ulo preto in!ertido na Cai4a de
nome. A refer>ncia da clula selecionada ficar= destacada. :i&ite a refer>ncia da clula que deseOar
e pressione a tecla -nter. OuF clique na Cai<a de nomeF pressione a tecla "acUspace para apa&ar a
refer>ncia da clula selecionada. :i&ite a refer>ncia de clula que deseOar e pressione -nter.
Utili/ando o 5ave6ador8 para a"rir o %a!e&adorF clique nesse cone na Barra de ferramentas
padr1oF ou pressione a tecla @5F ou clique em E4ibir . 5ave6ador na ,arra de menuF ou
$
Figura 3: Apresentando o lado esquerdo da barra de estado.
Figura 4: Apresentando o lado direito da barra de estado.
clique duas !e,es no %;mero 2equencial das @ol#as na Barra de estado. :i&ite a refer>ncia da
clula nos dois campos na parte superiorF identificados como Coluna e /in#aF e pressione -nter.
?oc> pode em"utir o %a!e&ador em qualquer lado da Oanela principal do CalcF ou dei<=)lo
flutuando. A+ara em"utir ou fa,er flutuar o na!e&adorF pressione e se&ure a tecla Ctrl e clique duas
!e,es em uma =rea !a,ia perto dos cones dentro da cai<a de di=lo&o do %a!e&ador.B
O %a!e&ador e<i"e listas de todos os o"Oetos em um documentoF a&rupados em cate&orias. 2e um
indicador Asinal de mais AVB ou setaB aparece pr<imo a uma cate&oriaF pelo menos um o"Oeto
daquele tipo e<iste. +ara a"rir uma cate&oria e !isuali,ar a lista de itensF clique no indicador.
+ara esconder a lista de cate&orias e e<i"ir apenas os conesF clique no cone de Conte9do.
Clique neste cone de no!o para e<i"ir a lista.
1ovendo:se de uma c#lula para outra
-m uma planil#aF normalmenteF uma clula possui uma "orda preta. -ssa "orda preta indica onde o
foco est=. 2e um &rupo de clulas esti!er selecionadoF elas s1o destacadas com a cor a,ulF enquanto
a clula que possui o foco ter= uma "orda preta.
Utili/ando o mouse8 para mo!er o foco utili,ando o mouseF simplesmente coloque o ponteiro dele
so"re a clula que deseOa e clique com o "ot1o esquerdo. 'sso muda o foco para a no!a clula. -sse
mtodo mais ;til quando duas clulas est1o distantes uma da outra.
Utili/ando as teclas de Tabulao e Enter
+ressionando -nter ou 2#iftV-nter mo!e)se o foco para "ai<o ou para cimaF
respecti!amente.
+ressionando 6a" ou 2#iftV6a" mo!e)se o foco para a esquerda ou para a direitaF
respecti!amente.
*
Figura 5: Apresentando o navegador.
Utili/ando as teclas de seta
+ressionando as teclas de seta do teclado mo!e)se o foco na dire01o das teclas.
9tili,ando as teclas MomeF -ndF +a&e 9p e +a&e :own
A tecla Mome mo!e o foco para o incio de uma lin#a.
A tecla -nd mo!e o foco para a ultima clula R direita que conten#a dados.
A tecla +a&e :own mo!e uma tela completa para "ai<o e a tecla +a&e 9p mo!e uma tela
completa para cima.
Com"ina08es da tecla Ctrl e da tecla Alt com as teclas MomeF -ndF +a&e :ownF +a&e 9pF e
as teclas de seta mo!em o foco da clula selecionada de outras maneiras.
3IC
9tili,e uma das quatro com"ina08es do AltV6ecla de seta para esquerda ou
direita para redimensionar uma clula.
Personali/ando a tecla Enter
?oc> pode personali,ar a dire01o para onde a tecla -nter mo!e o focoF selecionando Ferramentas
. Op+es . LibreOffice Calc . ;eral0
As quatro op08es de dire01o da tecla -nter s1o e<i"idas na fi&ura a se&uir. -las podem mo!er o
foco para "ai<oF para a direitaF para a esquerdaF ou para cima. :ependendo do arqui!o utili,adoF ou
do tipo de dados que s1o di&itados. Confi&urar uma dire01o diferente pode ser ;til. A tecla -nter
tam"m pode ser utili,ada para entrar e sair do modo de edi01o.
Locali/ao e substituio de dados
-ste recurso muito ;til quando #= a necessidade de serem locali,ados e su"stitudos dados em
planil#as.
+ara locali,ar e su"stituir escol#a o menu EditarWLocali/ar e substituir ou pressione Ctrl V ML
?oc> pode somente locali,arF ou locali,ar e su"stituirL
1.
Figura : !ersonali"ando o efeito da tecla #nter.
1ovendo:se de uma fol(a para outra
Cada fol#a de uma planil#a independente das outrasF ainda que seOa poss!el fa,er refer>ncias de
uma para outra. M= tr>s maneiras de na!e&ar entre diferentes fol#as numa planil#a.
Utili/ando o 5ave6ador8 quando o na!e&ador esti!er a"ertoF clicar duas !e,es em qualquer uma
das fol#as listadas seleciona a fol#a.
Utili/ando o teclado8 pressionando as teclas CtrlV+a&e :own mo!e)se a fol#a para a direitaF e
CtrlV+a&e 9p mo!e)se a fol#a para a esquerda.
Utili/ando o mouse8 clicando em uma das a"as das fol#as na parte de "ai<o da planil#aF seleciona a
fol#a.
2e !oc> ti!er muitas fol#asF al&umas delas podem estar escondidas atr=s da "arra de rola&em
#ori,ontal na parte de "ai<o da tela. 2e for o casoF os quatro "ot8es R esquerda das das a"as das
fol#as podem colocar as fol#as R !ista. ?eOa a fi&ura a se&uir.
11
Figura $: %ocali"ar e substituir.
Figura &: Abas das fol'as e funcionalidades.
Selecionando itens em uma fol(a ou planil(a
Selecionando c#lulas
As clulas podem ser selecionadas de !=rias maneiras e com"ina08es.
C#lula 9nica8 clique com o "ot1o esquerdo do mouse so"re a clula. ?oc> pode confirmar sua
sele01o na Cai<a de nome.
;rupo de c#lulas cont-6uas8 !oc> pode selecionar um &rupo de clulas cont&uas utili,ando o
teclado ou o mouse.
+ara selecionar um &rupo de clulas arrastando o mouseG
1. Clique em uma clula.
3. +ressione e se&ure o "ot1o esquerdo do mouse.
4. (o!a o mouse atra!s da tela.
5. 9ma !e, selecionado o "loco de clulas deseOadoF solte o "ot1o do mouse.
+ara selecionar um &rupo de clulas sem arrastar o mouseG
1. Clique na clula que ser= um dos cantos do &rupo a ser selecionado.
3. (o!a o mouse para o canto oposto do &rupo a ser selecionado.
4. +ressione e manten#a a tecla 2#ift e clique.
+ara selecionar um &rupo de clulas sem utili,ar o mouseG
1. 2elecione a clula que ser= um dos cantos do &rupo a ser selecionado.
3. -nquanto se&ura a tecla 2#iftF utili,e as teclas de seta para selecionar o restante do &rupo.
13
Figura (: C)lula selecionada.
Figura 1*: +rupo de c)lulas selecionadas.
3IC
?oc> tam"m pode selecionar um &rupo de clulas diretamente utili,ando a
Cai<a de nomes. +ara issoF entre com a refer>ncia da clula do canto superior esquerdoF
se&uida por dois pontos AGBF e da refer>ncia da clula do canto inferior direito. +or
e<emploF para selecionar um &rupo que !ai da clula A4 R clula C6F !oc> di&itaria
A4GC6.
;rupo de c#lulas no cont-6uas
1. 2elecione a clulaF ou &rupo de clulas utili,ando um dos mtodos acima.
3. (o!a o ponteiro do mouse para o incio do pr<imo &rupo de clulasF ou clula ;nica.
4. +ressione e se&ura a tecla Ctrl clique ou clique e arraste para selecionar um &rupo de clulas.
5. 7epitaF caso necess=rio.
Selecionando colunas e lin(as
Colunas e lin#as inteiras podem ser selecionadas de maneira muito r=pida no /i"reOffice.
Coluna ou Lin(a 9nica
+ara selecionar uma ;nica colunaF clique na letra do identificador da colunaF por e<emploF para
selecionar a coluna :F clique so"re a letra : no ca"e0al#o de colunas.
+ara selecionar uma ;nica lin#aF clique no identificador do n;mero da lin#aF por e<emploF para
selecionar a lin#a 1F clique so"re o n;mero 1 no ca"e0al#o de lin#as.
19ltiplas colunas ou lin(as
+ara selecionar m;ltiplas colunas ou lin#as cont&uasG
1. Clique na primeira coluna ou lin#a do &rupo.
3. +ressione e se&ure a tecla 2#ift.
4. Clique na ;ltima coluna ou lin#a do &rupo.
+ara selecionar m;ltiplas colunas ou lin#as n1o cont&uasG
1. Clique na primeira coluna ou lin#a do &rupo.
3. +ressione e se&ure a tecla Ctrl.
4. Clique em todas as colunas ou lin#as su"sequentesF enquanto se&ura a tecla Ctrl.
Fol(a inteira
+ara selecionar uma fol#a inteiraF clique na pequena cai<a entre a o identificador da coluna A e o
identificador da lin#a 1.
?oc> tam"m pode pressionar CtrlVA para selecionar fol#as inteiras ou indo em Editar .
14
Figura 11: ,elecionando toda a fol'a.
Selecionar tudo.
Selecionando fol(as
?oc> pode selecionar uma ou !=rias fol#as. +ode ser !antaOoso selecionar !=rias fol#as quando
precisar fa,er altera08es em !=rias fol#as de uma !e,.
Fol(a 9nica8 Clique na a"a da fol#a que deseOa selecionar. A fol#a ati!a fica na cor "ranca.
19ltiplas fol(as cont-6uas8
1. Clique na a"a da primeira fol#a deseOada.
3. (o!a o ponteiro do mouse para a a"a da ;ltima fol#a deseOada.
4. +ressione e se&ure a tecla 2#ift e clique na a"a da fol#a.
6odas as a"as entre as duas fol#as ficar1o na cor "ranca. Pualquer a01o que !oc> fa0a a&ora afetar=
todas as planil#as selecionadas.
19ltiplas fol(as no cont-6uas8
1. Clique na a"a da primeira fol#a.
3. (o!a o ponteiro do mouse para a a"a da se&unda fol#a.
4. +ressione e se&ure a tecla Ctrl e clique na a"a da fol#a.
5. 7epitaF se necess=rio.
As a"as fol#as selecionadas ficar1o na cor "ranca. Pualquer a01o que !oc> fa0a a&ora afetar= todas
as planil#as selecionadas.
Todas as fol(as8 clique com o "ot1o direito do mouse em qualquer uma das a"as das fol#as e clique
em Selecionar todas as planil(as no menu de conte<to.
Trabal(ando com colunas e lin(as
Inserindo colunas e lin(as
?oc> pode inserir colunas e lin#as indi!idualmente ou em &rupos.
5OT
Puando inserimos uma ;nica coluna no!aF ela colocada R esquerda da coluna
selecionada. Puando inserimos uma ;nica lin#aF ela colocada acima da lin#a
selecionada. As clulas nas no!as lin#as e colunas s1o formatadas de acordo com a
formata01o das clulas da lin#a acima ou da coluna R esquerda da no!a lin#a ou coluna.
Coluna ou lin(a 9nica
9tili,ando o menu InserirG
1. 2elecione a clulaF coluna ou lin#a onde !oc> quer inserir a no!a coluna ou lin#a.
3. Clique em Inserir . Colunas ou Inserir . Lin(as.
9tili,ando o mouseG
1. 2elecione a clulaF coluna ou lin#a onde !oc> quer inserir a no!a coluna ou lin#a.
15
3. Clique com o "ot1o direito do mouse no ca"e0al#o da coluna ou da lin#a.
4. Clique em Inserir Lin(as ou Inserir Colunas.
19ltiplas colunas ou lin(as
?oc> pode inserir !=rias colunas ou lin#as de uma s !e,F ao in!s de inseri)las uma por uma.
1. 2elecione o n;mero de colunas ou de lin#as pressionando e se&urando o "ot1o esquerdo do
mouse na primeira e arraste o n;mero necess=rio de identificadores.
3. +roceda da mesma formaF como fosse inserir uma ;nica lin#a ou colunaF descrito acima.
pa6ando colunas e lin(as
Colunas e lin#as podem ser apa&adas indi!idualmente ou em &rupos.
Coluna ou lin(a 9nica
9ma ;nica coluna ou lin#a pode ser apa&ada utili,ando)se o mouseG
1. 2elecione a coluna ou lin#a a ser apa&ada.
3. Clique com o "ot1o direito do mouse no identificador da coluna ou lin#a.
4. 2elecione E4cluir Colunas ou E4cluir Lin(as no menu de conte<to.
19ltiplas colunas e lin(as
?oc> pode apa&ar !=rias colunas ou lin#as de uma !e, ao in!s de apa&=)las uma por uma.
1. 2elecione as colunas que deseOa apa&arF pressionando o "ot1o esquerdo do mouse na
primeira e arraste o n;mero necess=rio de identificadores.
3. +roceda como fosse apa&ar uma ;nica coluna ou lin#a acima.
15
Figura 12: -nserindo 3 lin'as abai.o da lin'a 1.
Figura 13: #.cluir 3 lin'as abai.o da lin'a 1.
Trabal(ando com fol(as
Como qualquer outro elemento do CalcF as fol#as podem ser inseridasF apa&adas ou renomeadas.
Inserindo novas fol(as
M= !=rias maneiras de inserir uma fol#a. A mais r=pidaF clicar com o "ot1o Adicionar fol#a. 'sso
insere uma no!a fol#a naquele pontoF sem a"rir a cai<a de di=lo&o de 'nserir planil#a. 9tili,e um
dos outros mtodos para inserir mais de uma planil#aF para renome=)las de uma s !e,F ou para
inserir a fol#a em outro lu&ar da sequ>ncia. O primeiro passo para esses mtodos selecionar a
fol#aF pr<ima da qualF a no!a fol#a ser= inserida. :epoisF utili,e as se&uintes op08es.
Clique em Inserir W Planil(a na Barra de menu.
Clique com o "ot1o direito do mouse e escol#a a op01o Inserir Planil(a no menu de
conte<to.
Clique em um espa0o !a,io no final da fila de a"as de fol#as.
?eOa na ima&em a se&uirF a cai<a de di=lo&o Inserir Planil(a. %ela !oc> pode escol#er se as no!as
fol#as ser1o inseridas antes ou depois da fol#a selecionadaF e quantas fol#as quer inserir. 2e !oc>
for inserir apenas uma fol#aF e<iste a op01o de dar)l#e um nome.
16
Figura 14: Criando uma nova planil'a.
Figura 15: Cai.a de di/logo -nserir !lanil'a.
pa6ando fol(as
As fol#as podem ser apa&adas indi!idualmente ou em &rupos.
Fol(a 9nica8 clique com o "ot1o direito na a"a da fol#a que quer apa&ar e clique em -<cluir
+lanil#a no menu de conte<toF ou clique em Editar W Planil(a W E4cluir na "arra de menu.
19ltiplas fol(as8 selecione)as como descrito anteriormenteF e clique com o "ot1o direito do mouse
so"re uma das a"as e escol#a a op01o E4cluir Planil(a no menu de conte<toF ou clique em Editar
. Planil(a . E4cluir na "arra de menu.
<enomeando fol(as
O nome padr1o para uma fol#a no!a +lanil#aDF onde D um n;mero. Apesar disso funcionar para
pequenas planil#as com poucas fol#asF pode tornar)se complicado quando temos muitas fol#as.
+ara colocar um nome mais con!eniente a uma fol#aF !oc> podeG
:i&itar o nome na cai<a %omeF quando !oc> criar a fol#aF ou
Clicar com o "ot1o direito do mouse e escol#er a op01o <enomear Planil(a no menu de
conte<to e trocar o nome atual por um de sua escol#a.
Clicar duas !e,es na a"a da fol#a para a"rir a cai<a de di=lo&o <enomear Planil(a.
5OT
Os nomes das fol#as de!em come0ar com uma letra ou com um n;mero. @ora o
primeiro caractere do nome da fol#aF os caracteres permitidos s1o letrasF n;merosF
espa0os e o caractere de su"lin#ado AunderlineB. 6entar renomear uma planil#a com um
nome in!=lido produ,ir= uma mensa&em de erro.
Pratique:
7enomeie a planil#a atual para Ie<emploJ.
Op+es de visuali/ao no Calc
Utili/ando o /oom
9tili,e a fun01o de ,oom para alterar a !isuali,a01o e e<i"ir mais ou mais clulas na Oanela. ?oc>
pode diminuir ou aumentar o ,oom atra!s dos "ot8es no canto inferior direito.
+ara mais confi&ura08esF != em 1enu E4ibir . =oom000 .
Con6elando lin(as e colunas
O con&elamento tra!a um certo n;mero de lin#as no altoF ou de colunas R esquerda de uma planil#aF
17
ou am"os. AssimF quando se mo!er pela planil#aF qualquer lin#a ou coluna con&elada permanecer=
R !ista.
A @i&ura a"ai<o mostra al&umas lin#as e colunas con&eladas. A lin#a #ori,ontal mais forte entre as
lin#as 1 e 4 e entre as colunas A e -F denotam =reas con&eladas. As lin#as de 5 a 6 foram roladas
para fora da p=&ina. As tr>s primeiras lin#as e colunas permaneceram porque est1o con&eladas.
Con6elando uma 9nica coluna ou lin(a
1. Clique no ca"e0al#o da lin#a a"ai<oF ou da coluna R esquerda da qual quer con&elar.
3. Clique em >anela W Con6elar.
9ma lin#a escura apareceF indicando onde o ponto de con&elamento foi colocado.
Con6elando uma coluna ou lin(a
1. Clique em uma clula que esteOa imediatamente a"ai<o da lin#aF ou na coluna
imediatamente R direita da coluna que quer con&elar.
3. Clique em >anela W Con6elar.
:uas lin#as aparecem na telaF uma #ori,ontal so"re essa clula e outra !ertical R esquerda dela.
A&oraF quando !oc> rolar a telaF tudo o que esti!er acimaF ou R esquerda dessas lin#asF permanecer=
R !ista.
3escon6elando
+ara descon&elar as lin#as ou colunasF clique em >anela W Con6elar. A marca de !erifica01o da
op01o Con&elar desaparecer=.
Pratique:
Con&ele a planil#a com foco na clula :5. Certifique que entendeu a mudan0a feita e em
se&uida descon&ele.
3ividindo a tela
Outra maneira de alterar a !isuali,a01o di!idir a OanelaF ou di!idir a tela. A tela pode ser di!ididaF
tanto na #ori,ontalF quanto na !erticalF ou nas duas dire08es. T poss!elF alm dissoF ter at quatro
1$
Figura 1: Congelando c)lulas.
por08es da tela da planil#a R !istaF ao mesmo tempo.
+or que fa,er isso? 'ma&ine que !oc> ten#a uma planil#a &randeF e uma das clulas tem um n;mero
que utili,ado em outras clulas. 9tili,ando a tcnica de di!is1o da telaF !oc> pode alterar o !alor
da clula que contm o n;mero e !erificar nas outras clulas as altera08es sem perder tempo
rolando a "arra.
3ividindo a tela (ori/ontalmente
1. (o!a o ponteiro do mouse para dentro da "arra de rola&em !erticalF na lateral direita da
telaF e posicione)o so"re o pequeno "ot1o no alto com um triKn&ulo preto. 'mediatamente
acima deste "ot1o aparecer= uma lin#a &rossa preta.
3. (o!a o ponteiro do mouse so"re essa lin#aF e se transformar= em uma lin#a com duas.
4. +ressione e se&ure o "ot1o esquerdo do mouse. 9ma lin#a cin,a aparece cru,ando a
p=&ina na #ori,ontal. Arraste o mouse para "ai<oF e essa lin#a se&uir= o mo!imento.
5. 2olte o "ot1o do mouse e a tela ser= di!idida em duas partesF cada uma com sua prpria
"arra de rola&em !ertical. ?oc> pode rolar as partes inferior e superior independentemente.
%ote que a duas fi&uras anterioresF os !alores de 7X 3..F.. e 7X 1..F.. est1o na parte de cima da
Oanela e outros c=lculos est1o na parte de "ai<o. AssimF pode)se fa,er altera08es em 7X 3..F.. e 7X
1..F.. e o"ser!ar os efeitos nos c=lculos na metade inferior da Oanela.
3IC
?oc> tam"m pode di!idir a tela utili,ando um comando de menu. Clique em
uma clula imediatamente a"ai<o e R direita de onde !oc> deseOa que a tela seOa
di!ididaF e clique em Janela Dividir.
3ividindo a tela verticalmente
1*
Figura 1$: 0ividindo c)lulas.
Figura 1&: 1arra de divis2o de tela na barra de rolagem vertical.
1. (o!a o ponteiro do mouse para dentro da "arra de rola&em #ori,ontalF na parte de "ai<o da
telaF e posicione)o so"re o pequeno "ot1o R direitaF com um triKn&ulo preto. 'mediatamenteF
R direita desse "ot1o aparece uma lin#a preta &rossa.
3. (o!a o ponteiro do mouse so"re essa lin#aF e se transformar= em uma lin#a com duas setas.
4. +ressione e se&ure o "ot1o esquerdo do mouseF e uma lin#a cin,a aparece cru,ando a p=&ina
na !ertical. Arraste o mouse para a esquerdaF e essa lin#a se&uir= o mo!imento.
5. 2olte o "ot1o do mouse e a tela ser= di!idida em duas partesF cada uma com sua "arra de
rola&em #ori,ontal. ?oc> pode rolar as partes direita e esquerda independentemente.
<emovendo as divis+es
+ara remo!er as di!is8esF si&a uma das se&uintes instru08esG
Clique duas !e,es na lin#a di!isria.
Clique na lin#a di!isria e arraste)a de !olta ao seu lu&ar no final das "arras de rola&em.
Clique em >anela W 3ividir para remo!er todas as lin#as di!isrias de uma s !e,.
Pratique:
:i!idida a planil#a com foco na clula :5. Certifique que entendeu a mudan0a reali,ada
e a diferen0a entre di!is1o e con&elamento de clulas. 7etire a di!is1o.
3i6itando dados utili/ando o teclado
A maioria das entradas de dados no Calc podem ser feitas pelo teclado.
Entrando com n9meros
Clique na clula e di&ite o n;mero utili,ando as teclas numricasF tanto no teclado principalF quanto
no teclado numrico.
+ara entrar com n;meros ne&ati!osF di&ite um sinal de menos A)B na frente deleF ou coloque)o entre
par>nteses ABF assimG A1345B.
+or padr1oF n;meros s1o alin#ados R direitaF e n;meros ne&ati!os possuem um sinal de menos.
5OT 2e um n;meroF que comece com .F di&itado em uma clulaF o Calc despre,ar= o
3.
Figura 1(: 1arra de divis2o de tela na barra de rolagem 'ori"ontal.
. Apor e<emplo .1345 fica 1345B.
+ara entrar com um n;mero e conser!ar o .F clique com o "ot1o direito na clula e escol#a a op01o
Formatar c#lulas W 59meros. %a cai<a de di=lo&o @ormatar clulasF em"ai<o de Op08es
selecione o n;mero necess=rio de Yeros R esquerda.
O n;mero selecionado de ,eros R esquerda precisa ser maior do que os d&itos do n;mero di&itado.
+or e<emploF se o n;mero 1345F o n;mero de ,eros R esquerda de!er= ser maior que 5.
Entrando com te4to
Clique na clula e di&ite o te<to. O te<to alin#ado R esquerda por padr1o.
Entrando n9meros como te4to
9m n;mero pode ser di&itado como se fosse te<toF para preser!ar os ,eros R esquerdaF colocando)se
um apstrofo antes do n;meroF assimG Z.15$1.
O dado a&ora tratado como te<to pelo Calc e ser= e<i"ido e<atamente como di&itado.
6ipicamenteF as frmulas tratar1o a entrada como ,ero e as fun08es a i&norar1o. 6ome cuidado para
que a clula contendo um n;mero n1o seOa utili,ada em uma frmula.
5OT
2e Iaspas inteli&entesJ forem utili,adas como apstrofosF o apstrofo fica !is!el
na clula. +ara escol#er o tipo de apstrofoF clique em Ferramentas W Op+es da
autocorreo W Op+es do local. A sele01o do tipo de apstrofo afeta tanto o CalcF
quanto o Writer.
31
Figura 2*: A3ustando "eros 4 esquerda.
Entrando com datas e (or!rios
2elecione a clula e di&ite a data ou a #ora. ?oc> pode separar os elementos com uma "arra ACB ou
com um A)BF ou utili,e um te<to como 15 Out 1.. O Calc recon#ece !=rios formatos de data. ?oc>
pode separar os elementos do #or=rio com dois pontosF assimG 1.G54G55.
3esativando as altera+es autom!ticas
O Calc aplica automaticamente muitas altera08es durante a entrada de dadosF a menos que desati!e
essas altera08es. ?oc> pode desfa,er imediatamente qualquer altera01o pressionando CtrlVY.
ltera+es feitas pela correo autom!tica
A corre01o autom=tica de erros de di&ita01oF su"stitui01o direta de aspas por aspas cur!adas
Apersonali,adasBF e incio do conte;do da clula com letra mai;sculaF s1o controlados em
Ferramentas W Op+es da autocorreo. ?= at as a"as Op08es do localF Op08esF ou 2u"stituir
para desati!ar qualquer funcionalidade que !oc> n1o queira. %a a"a 2u"stituirF !oc> tam"m pode
apa&ar pares de pala!ras indeseO=!eis e adicionar no!osF conforme a necessidade.
Pratique:
'nsira em uma clula o te<to I<utar J e em se&uidaF pressione Ctrl V Y.
utoentrada
Puando !oc> di&ita em uma clulaF o Calc automaticamente su&ere entradas que O= e<istem na
mesma coluna. +ara li&ar ou desli&ar a AutoentradaF aOuste ou remo!a a marca de !erifica01o na
frente de Ferramentas W Conte9do da c#lula W utoentrada.
Converso autom!tica de data
O Calc con!erte automaticamente certos tipos de entradas para o formato de datas. +ara asse&urar
que uma entradaF que se pare0a com uma dataF seOa interpretada como te<toF di&ite um apstrofo no
incio da entrada. O apstrofo n1o ser= e<i"ido na clula.
umentando a velocidade da entrada de dados
:i&itar dados em uma planil#a pode ser um uma tarefa "em intensaF mas o Calc oferece !=rias
ferramentas para poupar um pouco do tra"al#o.
A #a"ilidade mais "=sica arrastar e soltar o conte;do de uma clula para outra com o mouse. O
Calc tam"m inclui !=rias outras ferramentas de autoformata01o de entradas de dadosF
especialmente de dados repetiti!os. -las incluem a ferramenta de +reenc#imentoF listas de sele01oF
e a capacidade de entrar com informa08es em m;ltiplas fol#as do mesmo documento.
33
Copiando e colando
T poss!el copiar uma ou mais clulas selecionando)se as clulas a que !oc> deseOa copiar e clicar
com o "ot1o direito e escol#er copiarF ou pressionar as teclas Ctrl V C. -m se&uidaF selecione a
clula a qual !oc> deseOa transportar os dadosF clique com o "ot1o direito e selecione a op01o colar
ou pressione as teclas Ctrl V ?. 2e esti!er com pro"lemas ao selecionar clulasF re!eOa a se01o
2elecionando itens em uma fol#a ou planil#a.
Colar especial
-sta op01o permite que !oc> copie apenas partes de uma clula como te<tosF n;merosF frmulasF
formatosF ou tudo como no tpico anterior. Ainda poss!el colar deslocando as clulasF adicionar
opera08es matem=ticas para adicionarF su"trairF multiplicar e di!idir clulas para aplicar uma dessas
opera08es a uma conOunto de clulas de uma ;nica !e,.
+ara us=)laF selecione e copie a AsB clula AsB que !oc> deseOa transportarF selecione a AsB clula AsB
para onde ser1o transportadasF clique com o "ot1o direito e selecione colar especial. 2ur&ir= a tela a
se&uir.
Utili/ando a ferramenta de preenc(imento nas c#lulas
:a maneira mais simplesF a ferramenta de +reenc#imento uma maneira de duplicar conte;dos O=
e<istentes. Comece selecionando a clula que ser= copiadaF depois arraste o mouse em qualquer
dire01o Aou pressione e se&ure a tecla 2#ift e clique na ;ltima clula que queira preenc#erBF e clique
em Editar W Preenc(er e escol#a a dire01o para a qual queira copiarG +ara cimaF +ara "ai<oF +ara
a esquerda ou +ara a direita.
CUI33O As op08es n1o dispon!eis ficam na cor cin,aF mas !oc> ainda pode escol#er a
dire01o oposta da que !oc> deseOaF o que pode ocasionar a su"stitui01o do conte;do
34
Figura 21: Cai.a de di/logo colar especial
das clulas acidentalmente.
3IC
9m atal#o para preenc#er clulas se&urar um quadrado pretoF no canto inferior
direito da clula e arrast=)lo na dire01o deseOada. 2e a clula conter um n;meroF os
n;meros ser1o preenc#ido sequencialmente. 2e a clula conter te<toF o mesmo te<to
ser= preenc#ido na dire01o escol#ida.
Pratique:
%a clula A1 di&iteG +7--%CM-7. 9tili,e a tcnica de preenc#imento copiando at a
clula A1..
Utili/ando uma se"u7ncia de preenc(imento
9m uso mais comple<o da ferramenta de +reenc#imento utili,ar o preenc#imento sequencial. As
listas padr1o contm dias da semana inteiros e a"re!iadosF e os meses do anoF mas !oc> pode criar
suas prprias listasF tam"m.
+ara adicionar uma sequ>ncia de preenc#imento em uma planil#aF selecione as clulas Aao menos
duasB a serem preenc#idasF clique em Editar W Preenc(er W S#ries. %a cai<a de di=lo&o A@i&ura
a"ai<oBF selecione utopreenc(imento no 5ipo de s)rieF e entre como ?alor inicial um item de
qualquer uma das sequ>ncias definidas. As clulas selecionadas ser1o preenc#idas com os outros
itens da lista sequencialmenteF repetindo a sequ>ncia a partir do primeiro item quando c#e&ar ao
final da lista.
?oc> tam"m pode utili,ar a op01o Editar W Preenc(er W S#ries para criar um preenc#imento
35
Figura 23: 6esultado do preenc'imento configurado na figura anterior.
Figura 22: Configurando o preenc'imento come7ando de (( e incrementando de 2 em 2.
autom=tico de uma sequ>ncia de mesesF di&itando o !alor inicial e o incremento. +or e<emploF 2e
!oc> entrar com o !alor inicial OaneiroF com um incremento de 1F ter= a sequ>ncia OaneiroF fe!ereiroF
a"rilF...F de,em"ro.
-m todos os casosF a ferramenta de +reenc#imento cria apenas uma cone<1o momentKnea entre as
clulas. 9ma !e, preenc#idasF elas perdem a cone<1o entre si.
Pratique:
7eali,e no Calc o e<emplo de preenc#imento de sries acima.
3efinindo uma se"u7ncia de preenc(imento
1B ?= para Ferramentas W Op+es W LibreOffice Calc W Listas de classificao. -ssa
cai<a de di=lo&o e<i"e listas pr)definidas na cai<a /istas R esquerdaF e o conte;do da lista
selecionada na cai<a -ntradas.
3B Clique em 5ovo. A cai<a -ntradas limpa.
4B :i&ite a srie para a no!a lista na cai<a #ntradas Auma entrada por lin#aB. Clique em
dicionar. A no!a lista aparecer= na cai<a /istas.
5B Clique em O? na parte de "ai<o da cai<a de di=lo&o para sal!ar a no!a lista.
Pratique:
Crie uma lista de classifica01o com as entradasG a"acateF a"aca<iF "anana. -m uma clula
qualquerF di&ite a"acate e em se&uida utili,e o preenc#imento autom=tico.
35
Figura 24: ,equ8ncias pr)9definidas.
Utili/ando listas de seleo
/istas de sele01o est1o dispon!eis somente para te<toF e est1o limitadas R utili,a01o apenas com
te<to que O= e<iste na mesma coluna.
+ara utili,ar uma lista de sele01oF selecione uma clula !a,ia e clique com o "ot1o direito do mouseF
selecionando a op01o /ista de sele01o. 9ma lista de op08es aparece com o conte;do de todas as
clulas na mesma coluna que conten#aF pelo menosF um caractereF ou cuOo formato esteOa definido
como 6e<to. Clique na entrada que deseOar.
3IC ?oc> pode tam"m utili,ar o atal#o AltV seta para "ai<o.
Compartil(ando conte9do entre as fol(as
?oc> pode precisar entrar com a mesma informa01o na mesma clula em !=rias pastasF por
e<emploF confi&urar uma lista padr1o para um &rupo de pessoas ou or&ani,a08es. Ao in!s de fa,er
uma lista para cada fol#aF !oc> pode coloc=)la em todas as fol#as de uma s !e,. +ara fa,er issoF
selecione todas as fol#as AEditar W Planil(a W SelecionarBF e entre com a informa01o na fol#a
!is!el.
CUI33O
-ssa tcnica so"rescre!e qualquer informa01o e<istente nas clulas das outras
fol#as[sem a!iso. +or issoF quando terminarF ten#a certe,a de ter desmarcado todas
as fol#asF e<ceto a que !oc> quer editar. A2e&ure a tecla Ctrl e clique na a"a da fol#a
para selecion=)la ou desmarc=)la.B
Pratique:
Clique em Editar W Planil(a W Selecionar e selecione as planil#as 1 e 3. -m se&uidaF
di&ite o te<to I%O(-J na clula A1 da planil#a em focoF !eOa o resultado na outra fol#a.
)alidando o conte9do da c#lula
Puando criamos planil#as de c=lculo para a utili,a01o por outras pessoasF queremos ter certe,a de
que os dados que elas di&itarem ser1o !=lidos ou apropriados para a clula. +odemos utili,ar a
!alida01o em nosso prprio tra"al#o como um &uia para a entrada de dados que possam ser
comple<os ou de uso pouco frequente.
+reenc#er sries e listas de sele01o pode manipular certos tipos de dadosF mas s1o limitadas a
informa08es pr)definidas. +ara !alidar dados no!os di&itados por um usu=rioF selecione a clula e
utili,e a op01o 3ados W )alidade para definir o tipo de conte;do que ela pode rece"er. +or
e<emploF uma clula pode e<i&ir uma dataF ou um n;mero inteiroF sem caracteres alfa"ticos ou
fra08es decimaisL ou uma clula n1o possa ser dei<ada em "ranco.
:ependendo do !alor como a !alida01o seOa confi&uradaF a ferramenta tam"m pode definir uma
fai<a de !alores para o conte;do que pode ser inserido e mostrar mensa&ens de aOuda para e<plicar
as re&ras do conte;do confi&urado para a clula e o que os usu=rios de!em fa,er quando di&itarem
36
conte;dos in!=lidosF aceit=)lo com um a!isoF ou a"rir uma macroF quando o erro ocorrer.
Pratique:
@a0a um formul=rio com dois campos. %a clula A1 di&ite I:ata de %ascimentoGJ e na
A3 di&ite I'dadeGJ. ?alide as clulas B1 e B3 para aceitar respecti!amente os !alores das clulas.
Editando dados
A edi01o de dados feita de maneira "em parecida com a entrada de dados. O primeiro passo
selecionar a clula que contm os dados a serem editados.
<emovendo dados de uma c#lula
Os dados de uma clula podem ser remo!idos Aapa&adosB de !=rias maneiras.
<emovendo apenas os dados
Apenas os dados podem ser remo!idos da clulaF sem remo!er sua formata01o. Clique na clula
para selecion=)la e pressione a tecla :elete.
<emovendo dados e formatao
Os dadosF e a formata01oF podem ser remo!idos de uma clulaF de uma s !e,. +ressione a tecla
1ac:space Aou clique com o "ot1o direito do mouse e escol#a a op01o E4cluir conte9doF ou clique
em Editar W E4cluir conte9doB para a"rir a cai<a de di=lo&o E4cluir conte9do. %essa cai<a de
di=lo&oF os !=rios aspectos da clula podem ser apa&ados. +ara e<cluir tudo de uma clula
Aconte;do e formata01oBF marque a op01o E4cluir tudo.
Substituindo todos os dados de uma c#lula
+ara remo!er os dados e inserir no!os dadosF simplesmente di&ite)os por cima dos dados anti&os.
Os no!os dados manter1o a formata01o ori&inal.
37
Figura 25: Cai.a de di/logo #.cluir conte;do.
lterando parte dos dados de uma c#lula
Al&umas !e,esF necess=rio alterar o conte;do da clulaF sem remo!er seu conte;doF por e<emploF
se a frase I?endas no 3 Pdr.J esti!er na clula e precisar ser su"stituda por I?endas da 7osa no 3
Pdr.J T mais f=cil fa,er isso sem apa&ar o conte;do anti&o primeiro.
O processo parecido com o descrito acimaF mas preciso posicionar o cursor dentro da clula.
?oc> pode fa,er isso de duas maneiras.
Utili/ando o teclado8 depois de selecionar a clulaF pressione a tecla @3 e o cursor ser=
posicionado no final da clula. 9tili,e as teclas de seta no teclado para mo!>)lo atra!s do te<to da
clula.
Utili/ando o mouse8 tanto pode)se clicar duas !e,es na clula Apara selecion=)la e posicionar o
cursor dentro dela para a edi01oBF ou clicar uma !e, para selecion=)la eF depoisF mo!er o apontador
do mouse para a lin#a de entrada de dados e clicar nela para posicionar o cursor para a edi01o.
Formatando dados
Os dados no Calc podem ser formatados de !=rias maneiras. -les tanto podem ser editados como
parte do estilo da clulaF e assim a formata01o aplicada automaticamenteF quanto podem ser
aplicados manualmente R clula. Al&umas formata08es manuais podem ser aplicadas utili,ando)se
os cones da "arra de ferramentas. +ara um controle maior e op08es e<trasF selecione a clula e
clique com o "ot1o direito so"re elaF e selecione @ormatar clulas. 6odas as op08es de formata01o
ser1o tratadas a"ai<o.
1esclando v!rias c#lulas
9m recurso ;til do Calc a possi"ilidade de mesclar !=rias clulas cont&uas para formar um ttulo
de uma fol#a de planil#aF por e<emplo. +ara isso selecione as clulas cont&uas a serem mescladas e
!= em Formatar W 1esclar c#lulas . 1esclar ou Formatar W 1esclar c#lulas . 1esclar e
centrali/ar c#lulas2 para centrali,ar e mesclar.
Ferramenta pincel de estilo
2er!e para copiar a formata01o para outras clulas da mesma planil#a ou para outras planil#as.
+ara copiar o estilo de uma clula clique uma ou duas !e,es no cone . - clique na clula a ser
formatada em se&uida.
Inserir uma anotao @coment!rioA
As clulas podem conter o"ser!a08es de outros usu=rios ou lem"retes que ficam ocultosF isto F n1o
s1o impressos. 9ma clula contendo uma anota01o apresenta um pequeno triKn&ulo !ermel#o no
canto superior direito.
3$
+ara inserir uma anota01o clique com o "ot1o direito do mouse na clula que conter= a anota01o e
selecione a op01o Inserir anotao ou pressione Ctrl V Alt V C. -m se&uida di&ite o te<to e clique
fora da cai<a de te<to quando ti!er terminado.
+ara !isuali,ar a anota01oF "asta posicionar o ponteiro do mouse em cima do triKn&ulo !ermel#o.
?oc> pode ainda clicar com o "ot1o direito so"re a clula que possui a anota01o e clicar em
1ostrar anotao para dei<=)la sempre a amostra ou clicar em E4cluir anotao para e<clu)la.
Formatando v!rias lin(as de te4to
(;ltiplas lin#as de te<to podem ser inseridas em uma ;nica clula utili,ando a que"ra autom=tica
de te<toF ou que"ras manuais de lin#a. Cada um desses mtodos ;til em diferentes situa08es.
Utili/ando a "uebra autom!tica de te4to
+ara confi&urar a que"ra autom=tica no final da clulaF clique com o "ot1o direito nela e selecione a
op01o Formatar C#lulas Aou clique em Formatar W C#lulas na "arra de menuF ou pressione
CtrlBCB. %a a"a lin(amento em"ai<o de PropriedadesF selecione Duebra autom!tica de te4to
e clique em O?. O resultado mostrado na fi&ura a"ai<o.
Utili/ando "uebras manuais de lin(a
3*
Figura 2: <uebra de lin'a em c)lulas.
Figura 2$: Cai.a de 0i/logo Alin'amento em Formatar
+ara inserir uma que"ra manual de lin#a enquanto di&ita dentro de uma clulaF pressione
CtrlV-nter. Puando for editar o te<toF primeiro clique duas !e,es na clulaF depois um clique na
posi01o onde !oc> quer que"rar a lin#a. Puando uma que"ra manual de lin#a inseridaF a lar&ura
da clula n1o alterada.
Encol(endo o te4to para caber na c#lula
O taman#o da fonte pode ser aOustado automaticamente para ca"er na clula. +ara issoF clique com o
"ot1o direito na clula a ser formatada e clique em Formatar C#lulas W na a"a lin(amento
marque o campo <edu/ir para caber na c#lula.
Formatando a lar6ura ideal da coluna para e4ibir todo o conte9do da c#lula
A lar&ura da coluna pode ser aOustada automaticamente para que consi&amos !isuali,ar todo o
conte;do da clula. +ara issoF clique com o "ot1o direito na coluna a ser formatada e clique em
Lar6ura ideal da coluna e aceite clicando em O?.
5OT -<iste um comando semel#ante para alterar a altura ideal das lin#as.
Formatando n9meros
?=rios formatos diferentes de n;meros podem ser aplicados Rs clulas atra!s dos cones da Barra
de ferramentas de formata01o. 2elecione a clulaF e clique no cone deseOado.
4.
Figura 2&: %argura ideal de coluna.
Figura 2(: 6esultado da figura anterior.
Figura 3*: =cones de formata72o num)rica. 0a esquerda para a direita: moeda> porcentagem>
data> e.ponencial> padr2o> adiciona casa decimal> e.clui casa decimal.
+ara um controle mel#or ou para selecionar outros formatos numricosF utili,e a a"a 59meros da
cai<a de di=lo&o Formatar C#lulasG
Aplique qualquer um dos tipos de dados na lista Cate&oria aos dados.
Controle o n;mero de casas decimais e de ,eros R esquerda.
-ntre um formato numrico personali,ado.
A confi&ura01o do 'dioma controla as confi&ura08es de local para di!ersos formatos como a
ordena01o da data e o identificador monet=rio.
Formatando a fonte
+ara escol#er rapidamente a fonte a ser utili,ada na clulaF selecione a clulaF e clique na seta
pr<ima R cai<a %ome da @onte na Barra de @erramentas de @ormata01o e escol#a uma fonte da
lista.
3IC
+ara e<i"ir as fontes pelo seu nome em te<to simples ou pela sua apar>nciaF !=
para Ferramentas W Op+es W LibreOffice W E4ibir e selecione ou desmarque a
op01o 1ostrar !isuali,a01o das fontes na se01o /istas de fontes.
+ara escol#er o taman#o da fonteF clique na setaF ao lado da cai<a Taman(o da FonteF na ,arra de
Ferramentas de Formatao. +ara outras formata08esF !oc> pode utili,ar os cones de %e&ritoF
41
Figura 31: Formatar C)lulas ? @;meros.
't=licoF ou 2u"lin#ado.
+ara escol#er a cor da fonteF clique na seta ao lado do cone Cor da fonte para e<i"ir a paleta de
cores. Clique na cor deseOada. A+ara definir cores personali,adasF != em Ferramentas W Op+es
W LibreOffice W Cores.B
+ara especificar um idioma para a clula A;tilF pois permite que diferentes idiomas possam
compartil#ar o mesmo documento e ser !erificados orto&raficamente de maneira corretaBF utili,e a
a"a Fonte da cai<a de di=lo&o @ormatar Clulas. 9tili,e a a"a #feitos da Fonte para aOustar outras
caractersticas.
Formatando as bordas das c#lulas
+ara adicionar uma "orda a uma clula Aou &rupo de clulas selecionadasBF clique no cone
de Bordas na Barra de ferramentas de formata01oF e selecione uma das op08es de "ordas
mostradas na paleta.
+ara escol#er rapidamente um estilo de lin#a para a "orda da clulaF clique na pequena seta pr<ima
aos cones de -stilo da /in#a e Cor da /in#aF na Barra de ferramentas de formata01o. %os dois
casosF uma paleta de op08es ser= e<i"ida.
+ara mais controlesF incluindo o espa0amento entre as "ordas das clulas e o te<toF utili,e a a"a
1ordas na cai<a de di=lo&o @ormatar Clulas. /=F tam"m poss!el definir uma som"ra.
3IC
As propriedades da "orda aplicam)se R clulaF e somente podem ser alteradas se
!oc> editar aquela clula. +or e<emploF se a clula C4 tem uma "orda superior Aque
seria !isualmente equi!alente a uma "orda inferior na clula C3BF aquela "orda somente
pode ser remo!ida selecionando)se a clula C3. -la n1o pode ser remo!ida na C4.
Formatando plano de fundo da c#lula
+ara escol#er rapidamente uma cor para o plano de fundo da clulaF clique na pequena seta ao lado
do cone Cor do plano de fundo na Barra de ferramentas de formata01o. 9ma paleta de op08es de
coresF semel#ante R paleta de Cores da fonteF e<i"ida. A+ara definir cores personali,adasF utili,e
@erramentas W Op08es W /i"reOffice W Cores.B T poss!elF tam"m utili,ar a a"a Plano de
fundo da cai<a de di=lo&o Formatar C#lulas.
Exerccios:
@a0a os e<erccios 1 e 3 a se&uirG
-<erccio1 \ /eia as dicas a"ai<o e em se&uida insira no /i"reOffice Calc os se&uintes dadosG
43
?eOa que os nomes dos meses aparecem com a primeira letra capitali,ada Amai;sculoBF
pode ser que a sequ>ncia esteOa da se&uinte maneiraG
9se a ferramenta que altera uma cai4a iniciando uma frase com letra mai9scula.
3 \ @ormate as clulas para que elas fiquem como na @i&ura a"ai<oG
@ormata01o utili,adaG
Cor de preenc#imento de clulaG Amarelo 3 e ?erde claro
Cor da fonteG A,ul claro
%e&rito
Bordas
@ormato de (oedas e alin#adas R esquerda
44
Figura 32: Controle de vendas
Figura 33: ,equ8ncia meses
2al!e o arqui!o como -<3.ods
utoformatando c#lulas e fol(as
?oc> pode utili,ar a ferramenta de Autoformata01o para aplicar rapidamente um conOunto de
formata08es de clula a uma fol#aF ou a um &rupo de clulas.
1. 2elecione as clulasF incluindo os ca"e0al#os de lin#a e colunaF que deseOa formatar.
3. Clique em Formatar W utoformatar.
5OT A ferramenta de Autoformata01o somente pode ser aplicada se o conOunto de
clulas selecionadas consistir deF pelo menosF 4 colunas e 4 lin#as e incluir os ca"e0al#os
das colunas e das lin#as.
4. 2elecionar quais propriedades Aformato do n;meroF fonteF alin#amentoF "ordasF lin#a da
"ordaF aOuste autom=tico da lar&ura e alturaB para inclu)las em uma Autoformata01oF clique em
1ais. 2elecione ou desmarque as op08es deseOadas.
5. Clique em O?.
2e !oc> n1o o"ser!ar nen#uma mudan0a na cor do conte;do da clulaF != em E4ibir W <ealce de
valor na Barra de menu.
45
Figura 35: 0efinindo autoformata72o.
Figura 34: 6esultado final do e.ercAcio 2
3efinindo uma nova utoformatao
?oc> pode definir uma no!a Autoformata01o que esteOa dispon!el para todas as planil#as.
1. @ormate uma fol#a Ano estilo da no!a Autoformata01oB.
3. Clique em Editar W Selecionar tudo.
4. Clique em Formatar W utoformatar. A&oraF o "ot1o dicionar fica ati!o.
5. Clique em dicionar.
5. %a cai<a %ome da cai<a de di=lo&o AutoformatoF di&ite um nome que fa0a sentido para a
no!a formata01o.
6. Clique em O? para sal!=)la. A no!a formata01o a&ora est= dispon!el na lista @ormato na
cai<a de di=lo&o Autoformato.
Formatando planil(as utili/ando temas
O Calc !em com um conOunto predefinido de temas formatados que podem ser aplicados Rs suas
planil#as.
%1o poss!el adicionar temas ao CalcF e eles n1o podem ser modificados. -ntretantoF !oc> pode
modificar seus estilos depois de aplic=)los a uma planil#a.
+ara aplicar um tema a uma planil#aG
1. Clique no cone -scol#er 6emas na Barra de ferramentas. 2e essa "arra de ferramentas n1o
esti!er !is!elF !oc> pode e<i"i)la clicando em E4ibir W ,arra de ferramentas W
Ferramentas.
A cai<a de di=lo&o de sele01o do tema e<i"ida. -ssa cai<a de di=lo&o lista os temas
dispon!eis para a planil#a inteira.
3. %a cai<a de di=lo&o de 2ele01o do temaF selecione o tema que deseOa aplicar R planil#a.
Assim que o tema selecionadoF al&umas propriedades de estilos personali,ados s1o
aplicadas R planil#a a"ertaF e s1o !is!eis imediatamente.
4. Clique em O?. 2e deseOarF !oc> pode ir para a Oanela de -stilos e @ormata01o e modificar
estilos especficos. -ssas modifica08es n1o mudar1o o temaL elas podem alterar apenas a
apar>ncia dessa planil#a especfica.
Utili/ando a formatao condicional
?oc> pode confi&urar o formato da clula para mudar dependendo das condi08es que forem
especificadas. +or e<emploF numa ta"ela de n;merosF !oc> pode e<i"ir todos os !alores entre )5 e )1
estando su"lin#ados.
45
Figura 3: Ferramentas disponAveis para formata72o de planil'as utili"ando temas.
1. 2elecione as clulas a serem formatadas condicionalmente e != em Formatar .
Formatao condicional0
3. 'nforme a fai<a de !alores entre :E e :C onde o estilo a ser aplicado nas clulas ser= a de
nome <esultado> que O= est= definida como sendo su"lin#ada e clique em O?.
46
Figura 3$: ,elecionando c)lulas para formata72o.
Figura 3&: Aplicando estilo sublin'ado nas c)lulas.
5OT
+ode ser que a formata01o condicional n1o seOa aplicada por depender de estilos.
+ara isso != em Ferramentas Conte9do da c#lula utocalcular e #a"ilite)a.
Pratique:
@a0a como no e<emplo acima utili,ando a formata01o condicional.
Escondendo e e4ibindo dados
Puando elementos ficam escondidosF n1o s1o nem e<i"idosF nem impressosF mas ainda podem ser
selecionados para cpiaF se !oc> selecionar outros elementos em torno deles. +or e<emploF se a
coluna B esti!er escondidaF ela pode ser copiada quando !oc> selecionar as colunas de A a C.
Puando !oc> precisa de um elemento escondido no!amenteF poss!el re!erter o processo e e<i"i)
lo no!amente.
+ara esconder ou e<i"ir fol#asF lin#as e colunasF utili,e a op01o no menu @ormatarF ou clique com o
"ot1o direito para e<i"ir o menu de conte<to. +or e<emploF para esconder uma lin#aF primeiro
selecione)aF e clique em Formatar W Lin(a W Ocultar Aou clique com o "ot1o direito e escol#a a
op01o OcultarB. +ara mostrar no!amente selecione o inter!alo de lin#as ocultadas e clique em
Formatar W Lin(a W 1ostrar. +or e<emploF se a lin#a ocultada foi a de n;mero 5 seleciona as
lin#as de n;mero 4 e 5.
Pratique:
-sconda e e<i"a uma lin#a no!amente.
+ara ocultar ou e<i"ir clulas ao imprimir um documentoF clique em Formatar W C#lulas ou
clique com o "ot1o direito e escol#a a op01o @ormatar clulasB. %a cai<a de di=lo&o @ormatar
ClulasF != para a a"a +rote01o de clula. /= !oc> encontra a op01o Ocultar durante a impress1o.
47
Figura 3(: 6esultados.
Es"uema de controles de 6rupo
2e !oc> fica escondendo e e<i"indo as mesmas clulas continuamenteF poss!el simplificar o
processo criando esquemas de gruposF que adiciona um conOunto de controles para esconder e e<i"ir
as clulas em &rupoF que s1o r=pidos de utili,ar e est1o sempre R m1o.
2e o conte;do das clulas esti!er num padr1o re&ularF como quatro clulas se&uidas por um totalF
!oc> pode utili,ar a op01o 3ados W Es"uema W utoes"uemati/ar para que o Calc insira
controles "aseados naquele padr1o. Caso contr=rioF poss!el fa,er esquemas de &rupos
manualmenteF selecionando as clulas do &rupoF e clicando em 3ados W Es"uema W 6rupar.
%a cai<a de di=lo&o A&ruparF !oc> pode escol#er se o &rupo de clulas selecionadas ser= a&rupado
por lin#as ou colunas.
Puando !oc> fec#ar a cai<a de di=lo&oF os controles do esquema de &rupo estar1o !is!eis ao lado
do ca"e0al#o das lin#asF ou das colunas. Os controles lem"ram uma estrutura em =r!ore de um
&erenciador de arqui!osF na sua apar>nciaF e podem ser ocultados selecionando)se 3ados W
Es"uema W Ocultar detal(es. Os controles s1o e<clusi!os para a utili,a01o em telaF e n1o s1o
imprim!eis.
4$
Figura 4*: Cai.a de di/logo esconder ou e.ibir c)lulas.
Figura 41: Controle de grupos.
Filtrando as c#lulas "ue sero vis-veis
9m filtro uma lista de condi08es que cada entrada de!e atender para poder ser e<i"ida. ?oc> pode
confi&urar tr>s tipos de filtros no su"menu 3ados W Filtro.
Filtros autom!ticos adicionam uma lista de sele01o na lin#a de topo da coluna que contm os
filtros mais utili,ados. -les s1o r=pidosF con!enientes e ;teis com te<tos e n;merosF porque cada
lista contm cada entrada ;nica nas clulas selecionadas.
Alm dessas entradas ;nicasF filtros autom=ticos incluem a op01o de e<i"ir todas as entradasF os de,
maiores !alores numricosF e todas as clulas !a,iasF ou as preenc#idasF assim como um filtro
padr1o. Os filtros autom=ticos s1o um pouco limitados. -m particularF eles n1o permitem
e<press8es re&ularesF portantoF !oc> n1o pode utili,=)los para e<i"ir clulas com conte;do
semel#anteF mas n1o id>nticos.
Filtros padro s1o mais comple<os do que os filtros autom=ticos. ?oc> pode confi&urar at tr>s
condi08es para cada filtroF e com"in=)las com operadores - e O9. @iltros padr1o s1o mais ;teis para
n;merosF em"ora al&uns dos operadoresF como S e ] ^ tam"m possam ser ;teis com te<tos.
Outros operadores condicionais para filtros padr1o incluem op08es para e<i"i01o do maior e do
menor !alorF ou uma porcenta&em deles. _teis por si sF os filtros padr1o adicionam !alor quando
utili,ados para refinar os filtros autom=ticos.
Filtros avanadosF s1o estruturas semel#antes aos filtros padr1o. As diferen0as s1o que os filtros
a!an0ados s1o limitados a tr>s condi08esF e seus critrios n1o s1o confi&urados em uma cai<a de
di=lo&o. Ao in!s dissoF os filtros a!an0ados s1o inseridos numa =rea em "ranco da fol#aF e
referenciados pela ferramenta de filtro a!an0ado para que seOam aplicados.
Classificando re6istros
A classifica01o or&ani,a as clulas !is!eis na fol#a. %o CalcF !oc> pode classificar clulas
utili,ando at tr>s critriosF que s1o aplicadosF um aps o outro. Classifica08es s1o ;teis quando #=
a necessidade de procurar por um item especficoF e torna)se ainda mais poderosa quando os dados
s1o filtrados.
Alm dissoF a classifica01o sempre ;til quando adicionamos no!as informa08es. Puando uma lista
e<tensaF normalmente mais f=cil adicionar no!as informa08es no final da fol#aF ao in!s de
incluir lin#as nos locais apropriados. 9ma !e, inseridas as informa08esF poss!el classific=)las
para atuali,ar a fol#a.
2elecione as clulas a serem classificadasF depois clique em 3ados W Classificar para a"rir a cai<a
de di=lo&o Classificar Aou clique nos "ot8es Classificar em Ordem scendenteF ou Classificar em
Ordem 3escendenteF na ,arra de ferramentasB. %a cai<a de di=lo&oF !oc> pode classificar
clulas selecionadas utili,ando at tr>s colunasF tanto em ordem ascendente AA)YF 1)*BF quanto em
ordem descendente AY)AF *)1B.
%a a"a Op08es da cai<a de di=lo&o ClassificarF pode)se escol#er entre as se&uintes op08esG
4*
3iferenciar mai9sculas e min9sculas8 se duas entradas s1o quase id>nticasF uma com uma letra
mai;scula no incioF outra com uma letra min;scula na mesma posi01o.
fai4a cont#m r*tulos de colunas8 n1o inclui os rtulos das colunas na classifica01o.
Inclui formatos8 a formata01o da clula mo!ida Ounto com seu conte;do. 2e a formata01o
utili,ada para diferenciar entre !=rios tipos de clulasF utili,e essa op01o.
Copiar resultados da classificao para8 Confi&ura um endere0o na planil#a para onde o
resultado da classifica01o ser= copiado. 2e uma fai<a for especificadaF e n1o conti!er o n;mero
necess=rio de clulasF ent1o clulas ser1o adicionadas. 2e uma fai<a conti!er clulas com dadosF a
classifica01o fal#ar=.
Ordem de classificao personali/ada8 2elecione essa op01oF depois escol#a uma das ordens de
classifica01o definidas em Ferramentas W Op+es W LibreOffice Calc W Listas de
classificao na lista de op08es.
3ireo8 AOusta se a classifica01o ser= por lin#as ou por colunas. O !alor padr1o por colunas a
menos que as clulas selecionadas esteOam em uma ;nica coluna.
Pratique:
@a0a os e<erccios 4F 5 e 5 a se&uir.
4B A"ra o arqui!o resultante do e<erccio 3 A-<3.odsB.
aB Classifique o campo I6otalJ em ordem crescente e aplique um utofiltro e um filtro padro
para mostrar apenas !alores maiores ou i&uais a 1..... Como mostrado na fi&ura a se&uir.
5.
Figura 42: Controle de vendas com filtro
"B 9tili,e con6elamento de c#lulas para o inter!alo A1GC5 se&undo a ima&em a"ai<o.
Salve o arqui!o como -<4)5.ods e ainda e4porte)a em formato pdf.
5B a ) 7enomeie a fol#a de c=lculos que !oc> est= tra"al#ando para I?endas 3.11J e escol#a
uma cor de prefer>ncia para diferenci=)la das outras fol#as de c=lculo.
" ) -m se&uidaF clique na a"a que est= direita da fol#a que !oc> aca"ou de renomear e com
o "ot1o direito renomeie para I-stoque 3.11J. -m se&uidaF insira os dados e formata08es
conforme a fi&ura a se&uirG
@ormata01o utili,adaG
Cor de preenc#imento de clulaG Amarelo 3 e ?erde claro
Cor da fonteG A,ul claroF !erde escuro
%e&rito
2u"lin#ado
Bordas
't=lico
Formatao condicional nas clulas B6 R B1.Apreenc#endo de marrom claro !alores
maiores do que 45 e de a,ul claro !alores menores ou i&uais a 45B
-<perimente utili,ar a ferramenta Pincel de estilo2 para aplicar mais rapidamente o formato
das clulas de A6 R A1.
Pue"ra autom=tica de te<to A%1o que"ra de lin#aB nas clulas A6 e A7 e que"ra manual de
te<to nas clulas A$ R A1. ACA2O O 6A(A%MO :A CT/9/A 2-NA '%29/@'C'-%6-
+A7A (O267A7 6O:O O 6-D6OB.
Anota01oCcoment=rio I'ndustriali,adoJ na clula A5.
51
Figura 43: Controle de vendas com congelamento
OB2.G 2e necess=rioF utili,e a lar6ura ideal da coluna0
<elembrando000
9ma planil#a eletrHnica e "asicamente um conOunto de clulasF clulas estas formadas por uma
com"ina01o de colunas e lin#as. C#amaremos de clula a interse01oF ao encontro entre um endere0o
de uma coluna !ersus o endere0o de uma lin#a. A clula pode conter um !alor e ou uma frmula. O
!alor desta mesma clula pode a"ri&ar outras propriedadesF como coresF tipo de fonteF taman#o da
fonteF etc. 9ma frmulaF que nas planil#as atuais come0a por um sinal de atri"ui01o de i&ualdade AI
S IBF pode referenciar outras clulasF uma opera01o aritmtica simplesF uma fun01o matem=ticaF um
endere0o AIlinUJB na internetF etc. O"ser!e na ima&em a"ai<o como a Barra de -ndere0os descre!e
IC3J como endere0o atual. Alm do maisF os ca"e0al#os da /in#a 3 e da Coluna C est1o com
destaqueF para orientar o usu=rio so"re a interse01o atual AC3B.
53
Figura 44: 6esultado do e.ercAcio 5
O al&oritmo das planil#as n1o mudou su"stancialmenteF e sim o n;mero de fun08es a&re&adas
conforme a e!olu01o destas. -m qualquer planil#aF se o endere0o C4 conti!er o !alor 11 e a clula
:4 conti!erF por e<emploF 55F.$ e utili,armos a clula -4 para calcular o produto destes dois
endere0osF a frmula alocada em -4 seraF em qualquer planil#aF ISC4 ` :4J e -4 e<i"ir= o
resultado A5*5F$$B. Aps calculadoF o usu=rio poder= formatar adequadamente -4 como moedaF
n;mero &eralF etc.
Coisas "ue podem ser feitas com uma Planil(a
O leque de coisas que podem ser feitas com uma planil#a eletrHnica incluiG
c=lculo or0ament=rio Atanto o da sua empresa como o seu controle pessoalB
c=lculo or0ament=rio de o"ras ci!is
fol#a de pa&amento da empresa
acompan#amento da quita01o do seu im!el Am>s a m>sB
controle de !acina01o do &ado A"o!inoF sunoF etc.B
"anco de dados rudimentar Amesmo que a planil#a moderna conten#a fun08es especificas
de B:F a implementa01o de uma planil#a em fun08es de B: de!e ser sempre criteriosaB
controle estatstico Aem !=rias =reas profissionaisB.
T e!idente que a lista acima n1o es&ota as possi"ilidades de uso de uma planil#a eletrHnicaL e no
dia)a)dia que ac#aremos outras utili,a08es para a !ers=til planil#a eletrHnica.
Sinta4e Universal de uma Planil(a
O"ser!e a se&uinte frmula para efeito de e<emplos de sinta<eG
F,GH@SE@SO1@CG8CIAJFKLMNMCLSO1@KOEAHEAAL
54
Figura 45: #lementos importantes de uma tabela
repare que #= parentesesF sinais de Operadores de Compara01o A^F S ]F etc.BF alm de ponto e
!r&ula e dois pontos. (esmo sendo poss!el o uso de frmulas sofisticadas em planil#asF
!irtualmente qualquer tipo de planil#a pode ser implementada utili,ando)se das quatro opera08es
"=sicasF por e<emploF seu or0amento mensal Areceitas < despesasB. As quatro opera08es "=sicas s1oG
Somar @ B A2 Subtrair @ : AL 1ultiplicar @ H A2 3ividir @ P A0
Qndice de <eferenciao bsoluto @ M A
Para e4ponenciao utili/a:se o circunfle4o @OA0
As ta"elas a"ai<o representam de forma sucintaF a fun01o de cada letra C sm"olo C instru01o para
uma compreens1o "=sica do si&nificado destes.
Operadores ritm#ticos
Operadores de Comparao
Comandos P Instru+es
55
Figura 4: Bperadores Aritm)ticos
Figura 4$: Bperadores de Compara72o 1
Figura 4&: Bperadores de Compara72o 2
Comportamento das teclas Convencionais P Especiais
As teclas 6ABF Enter e Setas de CursorF quando utili,adas em edi01o de dadosF apresentam
comportamento um pouco diferente do con!encional. 6ABF por e<emploF confirma a edi01o atual e
a!an0a lateralmente para a pr<ima clula. %este casoF pode)se pensar na pr<ima clula como o
pr*4imo campoF que e o comportamento natural de 6ABF alm da possi"ilidade de utili,=)la como
ta"uladoraF claro.
?emos a"ai<o uma pequena compila01o do comportamento destas teclasG
Interface do Calc
?eremos a se&uir al&uns elementos !isuais da interface do CalcF para mel#or nos situarmos com
rela01o ao software. ?eremosF no decorrer de nossas aulasF que al&uns comandos e menus estar1o
em locais diferentesF do ponto de !ista do usu=rio de outras planil#asL masF lem"re)seG -ste um
software multiplataforma Aplataforma aqui se refere ao 2. O.F e n1o a arquitetura de MardwareF para
fins de desam"i&ua01oB. M= uma &rande pro"a"ilidade da tecla aceleradora Aatal#oB que !oc>
costuma!a utili,ar O= estar alocada para outra fun01o pelo 2istema Operacional #ospedeiro do seu
computador. 9m e<emplo notrioF pelo n;mero de pedidos de suporte que s1o feitos
costumeiramente ao 2etor e o recurso da 2oma ou AutossomaF queF por e<emploF no (2-<cel est=
nas "arras de ferramentas default e no Calc a mesma se encontra na "arra de @rmulas. T um caso
tpico de Iestar acostumadoJ ao modo de opera01o do software propriet=rio. - ai per&unta)seG
porque o Calc n1o se&ue o modelo propriet=rio? 2implesF o modelo propriet=rio monoplataforma.
O -<celF por e<emplo foi pensado para o 2.O. Windows e s depois portado para o 2istema
Operacional (ac'ntos# AAppleB. 2e&ui)lo implicaria que o Calc de!eria ser tra"al#ado !isando um
2.O. ;nicoF o que contradiria de forma contundente a filosofia do mo!imento 2oftware /i!re.
55
Figura 4(: Comportamento das 5eclas
%a fi&ura a se&uir !emos o cone do Assistente de @un08es. O cone do Assistente de @un08es tem
duas finalidadesG a primeira facilitar a entrada de fun08es por cate&oriaL se !oc> deseOa entrar uma
fun01o l&ica na clula A3.F por e<emploF !oc> pode di&it=)la diretamente ou pode colocar o cursor
na clula deseOada e clicar no Assistente de @un08esF escol#endo)aF como se disseF por cate&oria. A
se&unda e menos o"!ia fun01o au<iliar na sinta<e das fun08esF pois o Assistente mostraF em tempo
de di&ita01oF os ar&umentos da @un01o Ana Barra de @rmulas tam"m e mostradoF por padr1oF o
leque de ar&umentos C parKmetros das fun08es pr)pro&ramadas do software.
F*rmulas
9samos frmulas quando deseOamos que o conte;do de al&uma clula mostre o resultado de al&uma
opera01o matem=tica.
A frmula pode ser pensada como uma instru01o dada ao computador para calcular um resultado
tendo como critrio clulasF fai<a de clulasF resultados aritmticosF referencia a outras planil#asF
etc. A frmula a parte inteli&ente da planil#aL sem as frmulas a planil#a se torna um amontoado
de te<to e n;merosF sem que o software possa resol!er qualquer solu01o ou al&oritmo so"re estes
dados. %ormalmenteF para !ermos a frmula de determinada clula e n1o o seu resultado
necess=rio que a clula em quest1o ten#a o foco. ?eremosF deste modoF o seu Ial&oritmoJ na Barra
de @rmulas e o seu conte;do na prpria clula. A frmula ISB3 a bmeusitio.com."rJ ane<aria o
resultado de B3 ao conte;do fi<o bmeusitio.com."rL ima&ine que a coluna B conten#a nomes de
pessoas. ?>)se que a frmula n1o s calcula como concatena te<toF se assim instrudo.
5OT
5oda ve" que em uma c)lula voc8 dese3ar o resultado de alguma opera72o> a
primeira coisa a se colocar ) o sinal de C DigualdadeE.
Caso dese3ar for7ar a aceita72o de um n;mero como te.to> deve9se
primeiramente digitar o sAmbolo F Daspas simplesE e depois o te.toGn;mero. -sso )
necess/rio> por e.emplo> quando se quer digitar o m8sGano DH*1G*IE n2o como data>
mas como te.to.
:e!emos tomar um cuidado especial quando esti!ermos com mais de uma opera01o a ser reali,ada.
+or e<emploG
56
Figura 5*: Fun72o ,oma no J, #.cel
O"ser!e que a Barra de @rmulas e<i"e a frmula usadaG SA1VA3`B3F mas se o"ser!armos "em
temos um erroG 100(A1) + 10(A2) !("2)#!!0 e n1o 1!0...F isto ocorre porque na matem=tica
calculado primeiro a multiplica01oF depois a di!is1oF depois soma e por ;ltimo a su"tra01o. %este
caso teremos que colocar a soma entre par>nteses ficando assimG # (A1+A2)$"2. Com istoF ser=
calculado primeiro o que esti!er dentro dos par>nteses.
:i&ite a ta"ela a se&uirG
%a clula "% calcule a soma do inter!alo "! at "&. - na clula '%F calcule a soma de '! at '&. O
6otal ser= o"tido multiplicando a (uantidade pelo )alor.
57
Figura 51: 0emonstra72o do uso de uma opera72o na tabela
Figura 52: 5abela de !re7os 3
!ratique
1B Crie uma planil#a contendo se&uintes camposG :escri01oF PuantidadeF ?alor por 'temF ?alor
total. %a descri01oF coloque cinco A5B itens quaisquer e Oo&ue !alores aleatrios para os
campos Puantidade e ?alor por 'tem. @a0a o calculo do !alor total usando apenas fun08es.
3B Crie a se&uinte ta"elaG
Considere a ta"ela acima. +retende calcular a quantidade de cada produto !endido "em como o total
de caf !endido de cada um dos produtos e o !olume de !endas de todos os produtos. Acrescente R
ta"ela a coluna quantidade e !alorF conforme se apresenta na fi&ura se&uinteG
5$
Figura 53: Assistente de Fun7Kes
Figura 54: 5abela 1 9 #mpresa C'/s L Caf)s 9 #.ercAcio 2
O !alor de cada produto o"tido multiplicando a quantidade pelo pre0o. O total do !olume de
!endas o somatrio do !olume de !endas o"tido para cada produto.
:e!er= o"ter o se&uinte resultadoG
Fun+es
As fun08es a&re&am muitos recursos ao software de planil#as. 9m software como o /i"reOffice \
Calc contm muitas fun08es nati!as e o usu=rio li!re para implementar as suas prprias fun08esF
#= de se ima&inar como sendo quase ilimitado o poder do usu=rio em estender a funcionalidade da
planil#a eletrHnica. -<emplo de fun01o nati!a a fun01o 2-F que contm a se&uinte sinta<eG
S2-AICondi01o a 2er 6estadaJL?alorc-nt1oL?alorc2en1oB. :ecodificandoF se a ICondi01o a 2er
6estadaJ for !erdadeiraF aloque na clula atual o primeiro !alor A?alorc-nt1oBL caso contrarioF
aloque o se&undo !alor da fun01o A?alorc2en1oB.
Fun+es I
@un08es s1o na !erdade uma maneira mais r=pida de o"ter resultados em clulas. 'ma&ine !oc> ter
que somar todos os !alores das pe0as de um !eculo dispostos um a"ai<o do outro...
A1+"1+'1+D1+E1+*1000
-<istem !=rios tipos de fun08esF que !1o desde as mais simples at mais comple<as. 'remos mostrar
as mais comuns. BasicamenteF todas elas oferecem o mesmo ImoldeJG
#+o,e da *un-.o (/ri,eira c0lula a ser calculada: 1lti,a c0lula a ser calculada)
?eOa a fi&ura a se&uir e depois e<plicaremos o que est= sendo feitoG
5*
Figura 55: Figura 54: 5abela 2 9 #mpresa C'/s L Caf)s 9 #.ercAcio 2
Figura 5: Figura 54: 5abela 3 9 #mpresa C'/s L Caf)s 9 #.ercAcio 2
+rimeiro foi di&itado SsomaABF depois foi pressionado e arrastado so"re as clulas que far1o parte da
soma AB4GB7B. %1o #= a necessidade de fec#ar o par>nteseF pois o Calc far= automaticamente este
procedimentoF mas aconsel#=!el que !oc> sempre fa0a istoF pois #a!er= fun08es que se n1o fec#ar
dar= erro.
d Aps selecionar as clulasF "asta pressionar a tecla Enter.
d A&ora != para a clula 3K. :i&ite F,KHCK. +ressione a tecla EnterF que no caso !oc> O= sa"e que
ir= calcular as clulas.
d 2elecione no!amente a clula e o"ser!e que no canto inferior esquerdo da clula #= um pequeno
quadrado preto. -ste a Al-a de Preenc2i,ento. Coloque o cursor so"re o mesmoF o cursor ir=
mudar para uma pequena cru,. +ressione e arraste para "ai<o at a clula :7. ?eOa a fi&ura mais
adiante.
d +ara c#ecar se as frmulas calcularam corretamenteF "asta selecionar uma clula que conten#a o
resultado e pressionar a tecla FG. 'sto "astante ;til quando se quer con#ecer as clulas que
ori&inaram o resultado.
Fun+es II
?amos !er a&ora mais fun08esF "astando usar o molde a"ai<o e n1o esquecendo de colocar os
acentos nos nomes das fun08es.
#+o,e da *un-.o (/ri,eira c0lula a ser calculada: 1lti,a c0lula a ser calculada)
1#dia
1!4ima
1-nima
5.
Figura 5$: 5abela de !re7os 1
Figura 5&: 5abela de !re7os 2
Fun+es III
9saremos a&ora a fun01o 3E. Como o nome O= di,F a fun01o 3E ser= usada quando se deseOa c#ecar
al&o em uma clula. Acompan#e o molde desta fun01oG F3E (4estar5 )alor6ent.o5 De
outra7or,a6valorL ou se outra formaG #se (eu 7or de carro5 ent.o vou5 se n.o... n.o vou)
%a clula #3 para descontar 6M 2>** para produtos com a <uantidade maior que 2*.
?amos Ountar as informa08es para resol!er esta fun01oG
5ome da funoG 2-
CondioG Puantidade ^ 3.
)alor )erdadeiroG 2e a condi01o for !erdadeiraF o que de!er= ser descontado 7X 3F..
)alor FalsoG 2e a condi01o for falsaF n1o de!er= rece"er desconto.
-nt1o a nossa fun01o de!er= ficar assimG
Fse @bKJGRLdK:GLdKA
Ou seOaG 2e a (uantidade for maior que 20F ent1o desconte 89 2:00F sen1o mostre o !alor sem
desconto.
Pratique
1B Crie uma planil#a contendo os se&uintes camposG AlunoF I%ota 1JF I%ota 3JF I%ota 4JF
Partici/a-.o e ;0dia. +o ca,/o <;edia=: calcule a ,0dia dos quatro ca,/os anteriores.
51
Figura 5(: 5abela 0emonstrativa
3B %uma dada empresa de constru01o de autom!eisF feita uma amostra&em dos !eculos
fa"ricados em cada dia e re&istrada a informa01o so"re os pro"lemas encontrados. CalculeF
copiando sempre que poss!elG
1. 6otal de ?eculos defeituosos AC7B e analisados AC*B
3. +orcenta&em de !eculos defeituosos e funcionais A:7G:$B
4. +eso de cada pe0a no total de !eculos defeituosos A:3G:5B.
4B A"ra o Calc e di&ite na clula A1 a se&uinte sequencia de te<toG I3escrioJL em B1F di&iteG
I)alorJL em C1F di&ite ICustoJ. Com issoF criamos um ca"e0al#o para a nossa planil#a.
-m A3 entreG I(+4 +laeer 3EBJL em B3 entreG I$*F..JL
em A4 entreG I@one de Ou!ido 2tereoJL em B4 entreG J5F*.JL
em A5 entreG I+laca de ?deo +C')- 356(BJL em B5 entreG I*6F..JL
em A5 entreG I+endri!e 5EB com fun01o BacU9pJL em B5 entreG I11$F13J.
%ossa planil#a)teste est= completa. A coluna C ficou reser!ada para nosso primeiro teste com o
Assistente de @un08es. Coloque o cursor na clula C3. :> um duplo clique no limite entre as
colunas A e B \ isto far= o aOuste autom=tico da lar&ura da coluna A. Clique com o "ot1o de atal#o
do mouse na coluna a ser aOustada e escol#a no menu suspensoF a op01o I/ar&ura 'deal da ColunaJ
tem o mesmo efeito. O duplo cliqueF claroF e mais pr=tico.
2elecione o inter!alo B3GB5. -scol#a a formata01o I(oedaJ para estas clulasF no menu Formatar
. C#lulas ou utili,ando o atal#o I@ormato %umricoG (oedaJ. 2al!e a planil#a com o nome Iteste
funcoes.odsJ.
Coloque o cursor na clula C3F onde criaremos a nossa primeira frmula utili,ando o Assistente de
53
Figura 1: #.ercAcio
Figura *: Figura ilustrativa do #.ercAcio
@un08es. %1o precisaremos criar manualmente as frmulas no inter!alo C4GC5L apenas copiaremosF
com o mouse ou colando nas clulas de destino. Clique no cone do Assistente de @un08es...
%a cate&oria das fun08esF I/&icasJ escol#eremos a fun01o lo&ica SE. O"ser!e que o Assistente de
@un08es apresenta a sinta<e da fun01o a um simples clique so"re elasF facilitando o tra"al#o do
operadorF que tem que se concentrar no resultadoF e n1o no al&oritmo da fun01o. :> um duplo
clique na fun01o 2-L o Assistente apresenta tr>s Cai<as de com"ina01oF pois esta fun01o tem tr>s
parKmetrosF que s1oG a condi01o a ser !erificada Ao Assistente a c#ama de TesteBF o ?alorc-nt1oF
que o resultado e<i"ido caso a condi01o em 6este seOa !erdadeiraF e o ?alorc2en1oF que o
resultado e<i"ido caso a condi01o na cl=usula 6este seOa falsa. +odemos di&itar diretamente nas
Cai<as de Com"ina01o ou na Cai<a de 6e<to da @rmula. -ntraremos em 6este com a condi01o
IB3^S*.JF ou seOaF teremosF como critrio da nossa fun01o 2- a condi01o de teste Ise B3 maior ou
i&ual a no!entaJL entraremos em ?alorc-nt1o ICaroJL entraremos em ?alorc2en1o IAcess!elJ.
%a Cai<a de 6e<to I7esultadoJ o Assistente de @un01o O= nos e<i"e IAcess!elJF pois este o
resultado l&ico em B3 A!alor menor que no!entaB. ?eOa que o Assistente delimita TesteF
)alorSEnto e )alorSSeno por ponto e !r&ula ALB.
/em"re)seG com mais pr=ticaF !oc> poder= entrar manualmente as frmulasF com ou sem o
Assistente de @un08es. A&ora copie as frmulas para as clulas restantes. Clique no!amente em C3F
onde est= a nossa primeira frmula criada com o nosso Assistente de @un08es. O"ser!e que e<isteF
no canto inferior da clulaF um sinal de cru,. T neste pequeno sinal ou al0a que clicaremos e
arrastaremos o mouse at a clula C5. 2olte o "ot1o do mouse. O"ser!e como todo o inter!alo
C3GC5 contm as frmulas respecti!as aos endere0os para c=lculoF como se ti!ssemos di&itado)as.
O arrastar e 2oltar mais praticoF neste casoF do que o Copiar C ColarF mesmo que am"os tra&am os
mesmos resultados.
<eferenciao <elativa T <eferenciao bsoluto
9m recurso presente em qualquer planil#a o endere0amento ou referencia01o relati!a. :=)se o
nome de referencia01o relati!a ao fato de que quando se atri"uiF por e<emploF ISA3V1JF na clula
Ia5J Arepare que as planil#as s1o insens!eis a cai<aF ou seOaF temos nomes das clulas em cai<a)alta
ou cai<a)"ai<aF sem pro"lemaB e se copia a frmula para a clula IA6JF esta ir= referenciar o !alor
ISA4V1J Ao"ser!e o incremento na frmulaB. %em sempre este o comportamento deseO=!el. +or
e<emploF di&amos que estamos a fa,er uma simula01o da !enda de um carroF em dlar e em 7eais.
+ara referenciar o pre0o do dlar na planil#aF fundamental que este n1o mudeF ou seOaF este pre0o
uma constanteF para a planil#a atual. - a que entra o endere0amento a"solutoG o 2istema de!e
apontar para o !alor do dlar sem incrementar o seu !alor referencial na planil#a.
+ara se referenciar de modo a"soluto qualquer endere0o na planil#a eletrHnica "asta colocar um X
Acifr1oB antes da coordenada a ser referenciada. +or e<emploF para uma frmula apontando para a
clula IB3J usa)se a sinta<eG I... XBX3J. 2omente isso. T poss!el referenciar a"solutamente
somente a colunaF somente a lin#a ou am"osF o que "astante comum. %o -<celF o atal#o para a
referencia01oF de modo rotati!oF ou seOaF pela primeira !e, pressionadaF a"soluti,am)se lin#a e
54
coluna simultaneamenteL somente lin#asL somente colunasL endere0amento relati!o.
O atal#o para o 7eferencia01o A"soluto no Calc o 2#iftV@5. /em"ramos mais uma !e, que o Calc
multiplataformaF lo&o os atal#os nem sempre coincidirem com aqueles da ferramenta propriet=ria.
O uso do 2#iftV@5 de modo rotati!o c#a!eia entreG todos os endere0os W a"soluto todas as lin#as
en!ol!idas W a"soluto todas as colunas en!ol!idas W todos os endere0amentos relati!osF como se
n1o se fi,esse edi01o com o IXJ e assim sucessi!amente.
Claro que pode)se editar manualmente a frmula e colocar o sim"olo de a"soluti,a01o AIXJB no
lu&ar apropriado.
A planil#a na p=&ina a se&uir um e<emplo de uso comum de referencia01o a"solutoG a frmula na
clula :3 Ae)mail completoB G
FSE@CGUJVVLCGWVXV W MMCILVVA.
meusitio0com0br
e<emplo de planil#a com endere0amento a"soluto. O campo Ie)mailJ IcalculadoJ ou formatado
tendo como "ase a clula A16 AImeusitio.com."rJBL assimF n1o precisaremos repetir este !alorF
apenas referenci=)lo nas frmulas do campo Ie)mailJ.
:issecando)se a frmulaF podemos afirmar queG
2e a clula C3 for diferente de Y Z An1o for !a,iaBF o !alor de :3 i&ual aG C3 mais IbJ Aarro"aB
mais o !alor da clula A16 como !alor constante AXAX16B. +oder)se)ia colocar Imeusitio .com."rJ
como parte da frmula do e)mail completoF mas se tiraria a fle<i"ilidade da planil#aF poisF se deseOa
fa,er qualquer mudan0a no domnio Imeusitio .com."rJ "asta su"stituir o !alor de A16 e toda a
coluna : refletir= a mudan0a. A referencia01o das clulasF a"soluta ou relati!aF tem esta qualidadeG
uma !e, atri"udo o referencial "asta mudar o !alor dele e este !alor reflete nos c=lculos que
apontam para este endere0o. -sta a ideia "asilar de uma planil#a. -<perimente I"rincarJ um
pouco com a coluna CF mudando seus !alores e com a clula A16F mudando seus resultados.
55
Figura 2: #.emplo de um uso comum de referencia72o absoluto.
!ratique
9se o -<erccio 3 referente ao assunto I@un08esJ.
Acrescente R coluna ?alor a ta<a de '?A \ 17fF de duas maneiras diferentesG
aB 9sando uma refer>ncia relati!a
A frmula para a clula @4 !ai passar a serG S1.17`:4`-4
"B 9sando refer>ncias a"solutas
Coloque numa clula em "ranco o se&uinte !alor '?A 17f
(odifique a coluna !alor de forma a fa,er refer>ncia a esta clula em !e, de marcar o !alor
numrico diretamente.
Profuso de fun+es no Calc
O Calc tem uma !erdadeira profus1o de fun08es pr)pro&ramadasF ou nati!asF alm das fun08es que
o usu=rio pode criar ou estender. 21o mais de 4.. fun08es nati!as. As fun08es podem ser
classificadas comoG de te<toF matem=ticasF de planil#aF financeirasF l&icasF matriciaisF etc. @un08es.
como maiorF mediaF soma e muitas outras presentes no -<cel est1o presentes tam"m no CalcF com
"asicamente a mesma sinta<e. 'sso facilita "astante a mi&ra01o para o software &ratuito e li!reF sem
d;!ida.
55
Figura 3: 5abela 1 9 Nsando 6efer8ncia 6elativa
Figura 4: Figura 3: 5abela 2 9 Nsando 6efer8ncia 6elativa
<ecursos Especiais do Calc
O Calc tem uma srie de recursos especiaisF que n1o poderiam faltar em uma planil#a de qualidade.
:entre estesF podemos destacar os se&uintesG
tin6ir 1eta
O recurso atin&ir meta muito utili,ado em c=lculos financeirosF pois permite que se
efetuem c=lculos com !ari=!eis. 9m assistente o &uiar= quando da in!oca01o do recurso e
uma cai<a de di=lo&o pedir= confirma01o de su"stitui01o de !alores ao trmino da fun01o.
C!lculos de Nip*teses @Cen!riosA
Com este recurso poss!el simular situa08es de planil#as comple<as e utili,ando
!=rios fatores que afetam os c=lculos. T poss!el tra"al#ar com !=rias planil#as e
situa08es de modo articulado.
)alor Presente @)PA
7etorna o !alor real de um in!estimento resultante de uma serie de pa&amentos re&ulares.
9se esta fun01o para calcular a quantia em din#eiro necess=ria para ser in!estida a uma ta<a
fi<a #oOeF de modo a rece"er uma quantia especificaF uma anuidadeF em um n;mero
determinado de perodos. +ode)se determinarF tam"mF quanto din#eiro de!e restar
depois do fim do perodo. -specifique tam"m se a quantia de!er= ser pa&a no incio ou no
fim de cada perodo. -sta fun01o fa, parte do &rupo fun08es financeiras.
Fun+es de ,anco de 3ados
9tili,e planil#as para or&ani,arF arma,enar e filtrar dados.
+odemos utili,ar uma planil#a como fonte de dados para a cria01o de (ala :ireta no
WriterF ao in!s de precisar &erar um arqui!o de formato default.cs!.
Or6ani/ao de 3ados
Com apenas al&uns cliques do mouseF !oc> pode reor&ani,ar a planil#a para mostrar ou
ocultar determinados inter!alos de dadosF formatar inter!alos de acordo com condi08es
especiais ou calcular rapidamente totais e su"totais. ?oc> pode tra"al#ar com filtros e
con&elar certos !alores de modo a torn=)los sempre !is!eis.
;r!ficos 3inmicos
O Calc permite a apresenta01o dos dados de uma planil#a em &r=ficos dinKmicosF
atuali,ados automaticamente quando ocorrem altera08es nos dados. As modalidades de
&r=ficos do /i"reOffice.or& \ o Calc tem mel#orado a cada lan0amento e o assistente est=
mais intuiti!oF alm de mostrarF a cada entrada do usu=rioF um Ipre!iewJ da sada do
&r=fico.
Tabelas 3inmicas
Puando se tem uma quantidade ra,o=!el de campos e de dados em uma planil#a e se
deseOa a !isuali,a01o destes !=rios campos de forma or&ani,adaF utili,ando al&uns
destes campos como pi!otF ou seOaF reor&ani,ando)se os dados de umas s planil#a com
rela01o a estes camposF o recurso da 6a"ela :inKmica preenc#e todos estes requisitos.
6empos atr=s a 6a"ela dinKmica do Calc era "em menos fle<!el Ae se c#ama!a IAssistente
56
de +lanil#aJB do que o recurso com o mesmo nome do -<cel. Al&umas pessoas c#e&a!am a
di,er que o Calc n1o dispun#a do recurso de ta"ela dinKmica. A&ora o recurso no Calc
atende pelo mesmo nome e tem funcionalidade similar.
<efer7ncias
A referencia pode apontar para uma clulaF uma fai<a de clulas que esteOam na planil#a atualF em
outra fol#a de calculo Aa"aB na mesma planil#a ou em um documento Ion)lineJF por e<emplo. SC3F
por e<emploF aponta para a clula C3 na mesma planil#aL S6urmac1..B6 aponta para o conte;do de
B6 na fol#a de Calculo Aa"aB 6urmac1. na mesma planil#a ou computador
SZfileGCCCmediaCcursoCcursoBrOfficeCplanCcontrole.clientes.odsZgX+lan:ados.:45. a frmula acima
aponta para uma planil#a em CmediaCcursoCcursoBrOfficeCplanCF planil#a esta que tem o nome
controle0clientes0odsL o"ser!e aqui o delimitador do nome da planil#a An1o do arqui!o completoF e
sim da a"aBF que a cerquil#a A[BL por fimF temos o indicador de endere0o a"soluto AXB e o nome da
A"a ou planil#a APlan3adosB a clula com o conte;do a recuperar A:45F delimitado por ponto.
5ota+es de Endereamento
O /i"reOffice.or& Calc conse&ue tra"al#ar com tr>s A4B nota08es de endere0amentoG Calc A1F -<cel
A1 e 71C1. A nota01o A1 uni!ersalF ou seOaF qualquer planil#a tra"al#a com esta con!en01o de
sinta<e em frmulas. 6odos os modos de endere0amento estar1o utili,ando a nota01o Calc A1F que
uni!ersal. +ode)se mudar a nota01o a qualquer tempoF no CalcF a partir de @erramentas W Op08es
W /i"reOffice.or& Calc W @rmula.
;erando ;r!ficos no Calc
%o CalcF e f=cil &erar &r=ficos a partir de qualquer planil#a. +ode)se c#amar o assistente de &r=ficos
a partir do seu cone ou do menu 'nserir... &r=fico. Os &r=ficos no Calc est1o muito f=ceis e
intuiti!os e prometem ainda muitas mel#orias para este recurso. 'n!ocando o comando 'nserir
Er=ficoF tem)se uma tela como a se&uir Apre!is1o do &r=fico. e seu assistenteBG
/o&o na Etapa C !oc> ter= !=rios tipos e su"tipos de &r=ficos a escol#erG "arrasF pi,,aF redeF
dispers1oF etc.
Etapa G \ 'nter!alo de :ados \ aqui se informa ao Calc a =rea a ser computada e plotada.
Etapa K \ 2rie de :ados \ Aqui se definem nomes e rtulos para as series dos dados.
Etapa \ \ T nesta etapa que se fa,em as le&endas do &r=fico.
A se&uirF !emos um &r=fico de +i,,a &erado no /i"reOffice.or& CalcG
57
+ara fa,er qualquer modifica01oF inclusi!e da modalidade do &r=ficoF "asta um duplo clique neste e
estaremos no modo de edi01o do &r=fico. %este modo podem ser mudados quaisquer dadosF
inclusi!e as escalas dos &r=ficos. +ode)se interromper a qualquer momento a confec01o do &r=fico
!ia assistente pressionando -sc.
5$
Figura 5: +erando +r/ficos no Calc
Figura : +r/fico de !i""a gerado no Calc
Ean#os do -scritrio de Ad!ocacia 6ruOillo a 'rm1os
9tili,ando a planil#a acimaF !eremos um &r=fico. &erado com o assistente. Como dito
anteriormenteF os &r=ficos s1o dinKmicos. (udando o conte;do de suas fontes estes passam a
refletir estas mudan0as imediatamente. ?eOa a pr<ima fi&uraG
5*
Figura $: 5abela +an'os do #scritrio de
Advocacia 5ru3illo L -rm2os
Figura &: +r/fico da 5abela de +an'os do #scritrio de Advocacia 5ru3illo L
-rm2os
Pratique
1B Crie uma ta"ela com uma =rea destinada as suas despesas e outra destinada as receitas e em um
campo da planil#a repercuta o total lquido. @a0a um &r=fico demonstrati!o desta planil#aF
refletindo as despesas e as receitas.
3B 9ma f="rica de autom!eis de uma determinada marca reali,ou a se&uinte !enda nos ;ltimos
mesesG
-m Oun#o o faturamento em !endas foi de 7X 5.345.567F13
-m Oul#o o faturamento em !endas foi de 7X 6.$53.535F55
-m a&osto o faturamento em !endas foi de 7X 7.456.45*F56
-m setem"ro o faturamento em !endas foi de 7X 7.653.444F$7
Construa um &r=fico que represente adequadamente estes dados para apresentar em uma reuni1o
que ir= analisar as !endas nos ;ltimos meses.
4B 9ma pesquisa feita pela empresa @ictcia2CA so"re a escolaridade dos usu=rios de internet no
Brasil e -stados 9nidos apresentou os se&uintes resultadosG
Brasil -9A
Alfa"eti,ados .6f .1f
Cole&ial incompleto .6f 15f
Cole&ial completo 3.f 35f
9ni!ersit=rios 35f 15f
@ormados 44f 43f
+s)&raduados 11f *f
Com estes dados em m1osF construa o &r=fico que mel#or representa)os.
1odelos de Planil(as e de outros 3ocumentos
Como acontece com qualquer sute de aplicati!osF o /i"reOffice.or& tra, uma srie de modelos
prontos de documentos Amodelos de planil#asF inclusi!e financeirasF apresenta08esF "ancos de
dadosF etc.B.
Claro queF alm dissoF !oc> pode acrescer esta utilssima cole01oF tanto "uscando modelos para seus
documentos !ia 'nternet como &ra!ando as suas tarefas mais corriqueiras como modelos. ?oc> pode
informar ao /i"reOffice.or& que aquele modelo em particular ser= o seu documento defaultF o que
Ifor0ar=J a sua aplica01o a a"rirF por padr1oF aquele modelo indicado por !oc>. 9m oficioF por
e<emploF que contmF !ia de re&raF um ca"e0al#o indicati!o da entidadeF com lo&omarca destaL uma
sauda01o cordialL uma =rea destinada ao desen!ol!imento do assunto Acorpo do te<toB e o local
destinado a identifica01o da autoridadeF pode e de!e ser sempre recuperado como modelo.
6.
+ara a"rir um modelo pronto de uma planil#aF por e<emploF "asta apontar para r"uivo W 5ovo
W 1odelos e 3ocumentos e escol#er o seu modelo apropriado para a sua tarefaF no caso planil#a.
+ara a"rir um no!o modelo para a aplica01o corrente "asta di&itar CtrlV%. 2e esti!ermos no CalcF o
/i"reOffice.or& a"rir uma no!a planil#aL se esti!ermos utili,ando o WriterF uma no!a fol#a de te<toF
etc. +odemos clicar so"re o cone I%o!o Arqui!oJ e ele a"rir= um no!o documento da aplica01o
corrente. O"ser!e que o cone mostrado na fi&ura tem uma pequena Cai<a de Com"ina01oF a qual
permite que se escol#a um no!o documento diferente da aplica01o atual.
+ara sal!ar o documento atual como modeloF a"ra a Cai<a de :ialo&o I2al!ar ComoJ ou pressione
61
Figura (: Abrindo novo documento
Figura $*: Jodelos e documentos
ICtrlBS(iftBSJ e informe os parKmetros %ome do Arqui!oF /ocal e -<tens1oF escol#endo na Cai<a
de Com"ina01o 6ipo de Arqui!o o tipo de arqui!o apropriado. 2e se deseOa sal!ar como um modelo
de planil#aF por e<emploF escol#e)se I(odelo de +lanil#a O:@J.
O"ser!e ainda que e<iste a op01o I-<tens1o Autom=tica do %ome do Arqui!oJ. -sta op01o de!e
estar sempre marcadaF !erificadaF a n1o ser que queiramos ter al&uma dor de ca"e0a. T "astante
comum o usu=rio desmarc=)la e n1o sal!ar o arqui!o informando uma e<tens1o e consequentemente
n1o a"rir o arqui!o com a sua aplica01o default. O que esta op01o fa, atri"uir automaticamente a
e<tens1o do nome do arqui!o de acordo com a aplica01o. ?erifique a fi&ura a se&uirG
3iferenas entre o Calc e o 1S:E4cel
2e !oc> !ai somente fa,er aquele acompan#amento or0ament=rio para uso pessoalF uma pequena
planil#a para sua empresaF etc.F isto n1o tem a menor rele!Kncia. +ormF se !oc> for precisar utili,ar
uma planil#a para uma miss1o considerada criticaF ent1o interessante sa"er as diferen0as entre as
duas planil#as eletrHnicas. %a maioria das situa08esF o que pode impactar a utili,a01o do Calc e t1o)
somente a cur!a de aprendi,a&emF pois com rela01o a frmulasF fun08esF macrosF etc.F am"as as
planil#as eletrHnicas tem desempen#o semel#ante. A ta"ela a"ai<o mostraF de forma "em sucintaF as
diferen0as pontuais entre estes dois aplicati!osG
63
Figura $1: ,alvando
64
Figura $2: 5abela de diferen7as entre o J,9#.cel e o Calc
Comparando termos do 1icrosoft Office e do LibreOffice
Pratique
Exerccio de )endas
a) Colunas di&itadasG :ataF 6ipoF %!el do +erifricoF 7e&i1oF ?endedorF ?alores e
65
Figura $3: 5abela de recursos equivalentes
Figura $4: 5abela do #.ercAcio
Puantidade ?endida.
") Coluna 6otalG multiplica01o da Ptde com o ?alor.
c) Comiss1oG
?erificar se o 6ipo de Computador Computador ou 2oftwareG
1) 2endo a condi01o acima !erdadeiraF a comiss1o ser= 1.f do 6otal.
3) 2endo falsaF a comiss1o 5f do 6otal.
d) Ptde ?endida e Comiss1o deseOadaF utili,ar o recurso Atin&ir (eta.
e) -m classifica01oG
1) se a re&i1o for 2ul ou 2udesteF !erificar se o 6otal superior a 7X15.... Caso seOaF
e<i"ir IBoas ?endasJF sen1oF e<i"ir ?endas 7uinsJ.
3) se forem as demais re&i8esF !erificar se o 6otal superior a 7X$.... Caso seOaF e<i"ir
IBoas ?endasJF sen1o e<i"ir I?endas 7uinsJ.
f) -m Ptde ?endida e Comiss1o deseOadaF utili,ar o 7ecurso Atin&ir (eta para calcular a
quantidade de produtos que o !endedor ter= que !ender para ter a comiss1o deseOada por ele.
&) -m :escri01o do +erifricoG
1) :e acordo com o %!el do +erifricoF "uscar a descri01o correspondente.
1.1) Caso seOa mouseA%!el 1BF analisar se o !alor G
) maior do que 7X1..G e<i"ir 92B.
) entre 7X5. e 7X1..G e<i"ir 2erial.
) menor do que 7X5.G e<i"ir +2C3.
1.3) Caso seOa 6ecladoA%!el 3B analisar se o !alor superior a 7X1... 2e forF e<i"ir
WirelessF sen1oF e<i"ir Comum.
1.4) 2e n1o for nem teclado nem mouseF n1o e<i"ir nada a frente da descri01o.
# ) Colocar Autofiltro de modo que os c=lculos referentes seOam atuali,ados.
i ) 9tili,ar @iltro A!an0ado nas ta"elas Critrios e 7esultados.
O ) 9tili,ar 2omas e em 'nforma08es por ?endedor.
U ) -<i"ir o 6otal das colunas ?alorF Comiss1o e 6otal por 7e&i1o. +ara issoF utili,e o recurso
2u"6otais.
Imprimindo
'mprimir no Calc "em parecido com imprimir nos outros componentes do /i"reOfficeF mas
al&uns detal#es s1o diferentesF especialmente quanto a prepara01o do documento para a impress1o.
9tili,ando inter!alos de impress1o
'nter!alos de impress1o possuem !=rias utilidadesF incluindo imprimir apenas uma parte especfica
dos dadosF ou imprimir lin#as ou colunas selecionadas de cada p=&ina.
3efinindo um intervalo de impresso
+ara definir um inter!alo de impress1oF ou alterar um inter!alo de impress1o e<istenteG
1B 2elecione o conOunto de clulas que correspondam ao inter!alo de impress1o.
3B Clique em Formatar . Intervalo de impresso . 3efinir.
As lin#as de que"ra de p=&ina s1o e<i"idas na tela.
65
3IC
?oc> pode !erificar o inter!alo de impress1o utili,ando r"uivo . )isuali/ar p!6ina.
O /i"reOffice e<i"ir= apenas as clulas no inter!alo de impress1o.
umentando o intervalo de impresso
:epois de definir um inter!alo de impress1oF poss!el incluir mais clulas a ele. 'sso permite a
impress1o de m;ltiplas =reas separadas na mesma fol#a da planil#a. :epois de definir um inter!alo
de impress1oG
1B 2elecione um conOunto de clulas a ser includo ao inter!alo de impress1o.
3B Clique em Formatar . Intervalo de impresso . dicionar. 'sso adicionar= as
clulas e<tras ao inter!alo de impress1o.
As lin#as de que"ra de p=&ina n1o ser1o mais e<i"idas na tela.
5OT
O inter!alo de impress1o ser= impresso em uma p=&ina separadaF mesmo que am"os os
inter!alos esteOam na mesma fol#a.
<emovendo um intervalo de impresso
+ode ser necess=rio remo!er um inter!alo de impress1o definido anteriormenteF por e<emploF se for
necess=rio imprimir a p=&ina inteira mais tarde.
Clique em Formatar . Intervalo de impresso . <emover. 'sso remo!era todos os inter!alos
de impress1o definidos na fol#a. @eito issoF as que"ras de p=&ina padr1o aparecer1o na tela.
Editando um intervalo de impresso
A qualquer tempoF poss!el editar diretamente um inter!alo de impress1oF por e<emploF remo!>)lo
ou redimensionar parte dele. Clique em Formatar . Intervalo de impresso . Editar.
Selecionando a ordem das p!6inas2 detal(es e a escala
+ara selecionar a ordem das p=&inasF detal#es e a escala da impress1oG
1B Clique em Formatar . Pa6ina no menu principal
3B 2elecione a a"a Planil(a
4B @a0a as sele08es necess=rias e clique em O?0
66
Ordem das p!6inas
Puando uma fol#a ser= impressa em mais de uma p=&inaF poss!el aOustar a ordem na qual as
p=&inas ser1o impressas. 'sso especialmente ;til em documentos &randesL por e<emploF controlar
a ordem de impress1o pode economi,ar tempo de or&ani,ar o documento de uma maneira
determinada. As duas op08es dispon!eis s1o mostradas a"ai<o.
:etal#es
?oc> pode especificar os detal#es que ser1o impressos. Os detal#es incluemG
d Ca"e0al#os das lin#as e colunas
d Erade da fol#a[imprime as "ordas das clulas como uma &rade
d Coment=rios[imprime os coment=rios definidos na sua planil#aF em uma p=&ina separadaF
Ounto com a refer>ncia de clula correspondente
d O"Oetos e ima&ens
d Er=ficos
d O"Oetos de desen#o
67
Figura $5: ,elecionando a ordem das p/ginas
Figura $: Brdem das p/ginas 2
d @rmulas[imprime as frmulas contidas nas clulasF ao in!s dos resultados
d ?alores ,ero[imprime as clulas com !alor ,ero
5OT
/em"re)se queF uma !e, que as op08es de impress1o dos detal#es s1o partes das
propriedades da p=&inaF elas tam"m ser1o parte das propriedades do estilo da p=&ina.
+ortantoF diferentes estilos de p=&inas podem ser confi&urados para alterar as
propriedades das fol#as na planil#a.
Escala
9tili,e as op08es de escala para controlar o n;mero de p=&inas que ser1o impressas. 'sso pode ser
;til se uma &rande quantidade de dados precisa ser impressa de maneira compactaF ou se !oc>
deseOar que o te<to seOa aumentado para facilitar a leitura.
d 7edu,irCAumentar a impress1o[redimensiona os dados na impress1o tanto para maisF
quanto para menos. +or e<emploF se uma fol#a for impressaF normalmente em quatro p=&inas Aduas
de altura e duas de lar&uraBF um redimensionamento de 5.f imprime)a em uma s p=&ina Atanto a
alturaF quanto a lar&uraF s1o di!ididas na metadeB.
d AOustar inter!aloAsB de impress1o ao n;mero de p=&inas[defineF e<atamenteF quantas
p=&inasF a impress1o ter=. -ssa op01o apenas redu,ir= o taman#o da impress1oF mas n1o o
aumentar=. +ara aumentar uma impress1oF a op01o 7edu,irCAumentar de!e ser utili,ada.
d AOustar inter!aloAsB de impress1o para a lar&uraCaltura[define o taman#o da altura e da
lar&ura da impress1oF em p=&inas.
Imprimindo lin(as ou colunas em todas as p!6inas
2e uma fol#a for impressa em !=rias p=&inas poss!el confi&ur=)la para que certas lin#as ou
colunas seOam repetidas em cada p=&ina impressa. +or e<emploF se as duas lin#as superiores de uma
fol#aF assim como a coluna AF precisam ser impressas em todas as p=&inasF fa0a o se&uinteG
1B Clique em Formatar . Intervalo de impresso . Editar. %a cai<a de di=lo&o -ditar 'nter!alo
de 'mpress1oF di&ite as lin#as na cai<a de te<to a"ai<o de %in'as a serem repetidas. +or e<emploF
para repetir as lin#as de 1 a 5F di&ite MC8M\. 'sso altera automaticamente as %in'as a serem repetidas
deF : nen(um : para \ definido pelo usu!rio:.
3B +ara repetirF di&ite as colunas na cai<a de te<to a"ai<o de Colunas a serem repetidas. +or
e<emploF para repetir a coluna AF di&ite M. %a lista de Colunas a serem repetidasF a pala!ra :
nen(um : muda para : definido pelo usu!rio:.
6$
Figura $$: -mprimindo lin'as ou colunas
4B Clique em O?.
5OT
%1o necess=rio selecionar todo o inter!alo de lin#as a serem repetidasL selecionar uma
clula de cada lin#a tam"m funciona.
Cr#ditos G
,runo C#sar Sales lves
>efferson ndrade ;oulart
Leonardo Pimentel Ferreira
1auricio Cun(a Escarpinati
<afael 1endes )ieira
<enato <odri6ues da Silva
<icardo ,or6es Coutin(o
6*
Anda mungkin juga menyukai
- Iara Bomfim Dos Santos. CurriculumDokumen2 halamanIara Bomfim Dos Santos. CurriculumIra CapellaBelum ada peringkat
- VisuAlg RefDokumen54 halamanVisuAlg Refguanabara100% (14)
- AMeninadoVale BelPesceDokumen84 halamanAMeninadoVale BelPesceCicero VieiraBelum ada peringkat
- Ramais COm Problemas e ConfigurarçãoDokumen1 halamanRamais COm Problemas e ConfigurarçãoIra CapellaBelum ada peringkat
- Manual HP3000Dokumen676 halamanManual HP3000Ira CapellaBelum ada peringkat
- Trixbox - Um PABX IP Gratuito em Apenas 20 MinutosDokumen15 halamanTrixbox - Um PABX IP Gratuito em Apenas 20 MinutosIra CapellaBelum ada peringkat
- Manual BadiscoDokumen4 halamanManual BadiscoprgilsonBelum ada peringkat
- Microsoft Outlook 2007 - Instalando ContaDokumen6 halamanMicrosoft Outlook 2007 - Instalando ContaIra CapellaBelum ada peringkat
- Asterisk InstalaçãoDokumen6 halamanAsterisk InstalaçãoIra CapellaBelum ada peringkat
- Instalar Firebird no UbuntuDokumen3 halamanInstalar Firebird no UbuntuIra CapellaBelum ada peringkat
- Manual HP3000Dokumen676 halamanManual HP3000Ira CapellaBelum ada peringkat
- Voip 110201192022 Phpapp02Dokumen71 halamanVoip 110201192022 Phpapp02Ira CapellaBelum ada peringkat
- Elastix Um Excelente PBX Ip de Codigo LivreDokumen39 halamanElastix Um Excelente PBX Ip de Codigo LivreIra CapellaBelum ada peringkat
- Elastix Um Excelente PBX Ip de Codigo LivreDokumen39 halamanElastix Um Excelente PBX Ip de Codigo LivreIra CapellaBelum ada peringkat
- Roteiro4 Erick OverclockingDokumen12 halamanRoteiro4 Erick OverclockingIra CapellaBelum ada peringkat
- Excalibur MoraesDokumen45 halamanExcalibur MoraesIra CapellaBelum ada peringkat
- Dir-600 Manuais Dir600 DynamicDokumen6 halamanDir-600 Manuais Dir600 DynamicIra CapellaBelum ada peringkat
- Guia completo sobre as fontes de alimentação AT, ATX e ATX12VDokumen6 halamanGuia completo sobre as fontes de alimentação AT, ATX e ATX12VAnonymous ZcFl9tBelum ada peringkat
- Treinamento EIC aborda tabelas, cadastros e rotinasDokumen4 halamanTreinamento EIC aborda tabelas, cadastros e rotinasBrunna LinharesBelum ada peringkat
- JflapDokumen10 halamanJflapalbertdtnaBelum ada peringkat
- Modelo de Contrato Particular de Locação de Site Dominio e Hospedagem Na Web - Tomaz R. LemeDokumen5 halamanModelo de Contrato Particular de Locação de Site Dominio e Hospedagem Na Web - Tomaz R. LemetomBelum ada peringkat
- PlanaridadeDokumen20 halamanPlanaridadeIsrael GonçalvesBelum ada peringkat
- Caderno de Questões COMPECDokumen14 halamanCaderno de Questões COMPECKaroline VilarinhoBelum ada peringkat
- 3-Conceitos Básicos e Modos de Utilização de Aplicativos para Edição de Textos, Planilhas e ApresentaçõesDokumen4 halaman3-Conceitos Básicos e Modos de Utilização de Aplicativos para Edição de Textos, Planilhas e ApresentaçõesPriscila HernandesBelum ada peringkat
- TécnicasDeDetecçãoDeAvarias 14a43Dokumen30 halamanTécnicasDeDetecçãoDeAvarias 14a43fonseca75Belum ada peringkat
- Artigo BIG ODokumen2 halamanArtigo BIG OWillian HenriqueBelum ada peringkat
- O que é Análise SWOT: Guia para identificar pontos fortes e fracosDokumen7 halamanO que é Análise SWOT: Guia para identificar pontos fortes e fracosfelipeBelum ada peringkat
- Análise Dos Ônibus de São Paulo Através Do Olho Vivo (Esboço Compacto)Dokumen24 halamanAnálise Dos Ônibus de São Paulo Através Do Olho Vivo (Esboço Compacto)Danilo Lessa BernardineliBelum ada peringkat
- FGV Direcionamento PDFDokumen2 halamanFGV Direcionamento PDFRaulCoelhoBelum ada peringkat
- Instalar o Colibri RCP no UbuntuDokumen27 halamanInstalar o Colibri RCP no UbuntuMiguel Azevedo100% (1)
- ExcelDokumen4 halamanExcelHeron HubnerBelum ada peringkat
- Raciocinio Logico1 Da Prova PCDokumen3 halamanRaciocinio Logico1 Da Prova PCCustosditoy100% (2)
- Kierkegaard Soren - in - Vino - VeritasDokumen122 halamanKierkegaard Soren - in - Vino - VeritasJoseBelum ada peringkat
- SD Aula 06Dokumen22 halamanSD Aula 06Mercito OrdemBelum ada peringkat
- UML Guia RapidoDokumen11 halamanUML Guia RapidomechanicallordBelum ada peringkat
- Prova - Josenildo Santos - 202103364561Dokumen6 halamanProva - Josenildo Santos - 202103364561Josenildo PorfiriaBelum ada peringkat
- Termo de Abertura Do ProjetoDokumen3 halamanTermo de Abertura Do ProjetoSimone SoaresBelum ada peringkat
- WEG Inversor de Frequencia Cfw701 Hvac 50035890 Catalogo Portugues BRDokumen16 halamanWEG Inversor de Frequencia Cfw701 Hvac 50035890 Catalogo Portugues BRLuiz Otávio Dias FreitasBelum ada peringkat
- 64481mapa BBN - Cross - DWDM - SDHDokumen1 halaman64481mapa BBN - Cross - DWDM - SDHDavid Pereira Amador Junior100% (1)
- Bio S.A ManualDokumen31 halamanBio S.A Manualchfigueira647350% (2)
- Desativando proteção gravação unidades DellDokumen12 halamanDesativando proteção gravação unidades DellReynaldo MacarioBelum ada peringkat
- DIGITAÇÃODokumen45 halamanDIGITAÇÃOAudrey AndersonBelum ada peringkat
- IFRJ - Professor Desenho Técnico, Inst. Industriais e Seg. Trabalho - 2011Dokumen7 halamanIFRJ - Professor Desenho Técnico, Inst. Industriais e Seg. Trabalho - 2011profgguimaraesBelum ada peringkat
- Curso Naxos 2014 - Apostila 1Dokumen70 halamanCurso Naxos 2014 - Apostila 1Anderson Clayton0% (1)
- Apol1 Sistemas de Informao GerencialDokumen5 halamanApol1 Sistemas de Informao GerencialSilvanoBelum ada peringkat
- Manual do Proprietário para Amplificador de Guitarra Rotstage RB30Dokumen1 halamanManual do Proprietário para Amplificador de Guitarra Rotstage RB30AdrianoEngelBelum ada peringkat
- Sistemas Microprocessados - Respostas Lista ExercíciosDokumen2 halamanSistemas Microprocessados - Respostas Lista ExercíciosPaulo SantiagoBelum ada peringkat
- Dimensionamento e Planejamento de Máquinas e Implementos AgrícolasDari EverandDimensionamento e Planejamento de Máquinas e Implementos AgrícolasPenilaian: 1 dari 5 bintang1/5 (2)
- Motores automotivos: evolução, manutenção e tendênciasDari EverandMotores automotivos: evolução, manutenção e tendênciasPenilaian: 5 dari 5 bintang5/5 (1)
- Inteligência artificial: O guia completo para iniciantes sobre o futuro da IADari EverandInteligência artificial: O guia completo para iniciantes sobre o futuro da IAPenilaian: 5 dari 5 bintang5/5 (6)
- Instalações elétricas e o projeto de arquiteturaDari EverandInstalações elétricas e o projeto de arquiteturaBelum ada peringkat
- Inteligência artificial: Como aprendizado de máquina, robótica e automação moldaram nossa sociedadeDari EverandInteligência artificial: Como aprendizado de máquina, robótica e automação moldaram nossa sociedadePenilaian: 5 dari 5 bintang5/5 (3)
- Instalações Hidráulicas Prediais: Utilizando Tubos PlásticosDari EverandInstalações Hidráulicas Prediais: Utilizando Tubos PlásticosBelum ada peringkat
- A melhor estratégia é atitude: Bora venderDari EverandA melhor estratégia é atitude: Bora venderPenilaian: 5 dari 5 bintang5/5 (10)
- Quero ser empreendedor, e agora?: Guia prático para criar sua primeira startupDari EverandQuero ser empreendedor, e agora?: Guia prático para criar sua primeira startupPenilaian: 5 dari 5 bintang5/5 (25)
- Análise técnica de uma forma simples: Como construir e interpretar gráficos de análise técnica para melhorar a sua actividade comercial onlineDari EverandAnálise técnica de uma forma simples: Como construir e interpretar gráficos de análise técnica para melhorar a sua actividade comercial onlinePenilaian: 4 dari 5 bintang4/5 (4)
- Data Visualization: Transforme dados em conhecimentoDari EverandData Visualization: Transforme dados em conhecimentoBelum ada peringkat
- Programação Didática com Linguagem CDari EverandProgramação Didática com Linguagem CPenilaian: 3.5 dari 5 bintang3.5/5 (2)
- Arquitetura de software distribuído: Boas práticas para um mundo de microsserviçosDari EverandArquitetura de software distribuído: Boas práticas para um mundo de microsserviçosBelum ada peringkat
- ChatGPT para o dia a dia: Explore o poder da Inteligência Artificial agora mesmoDari EverandChatGPT para o dia a dia: Explore o poder da Inteligência Artificial agora mesmoBelum ada peringkat