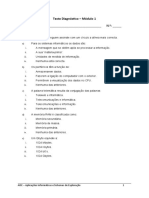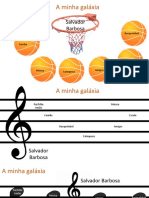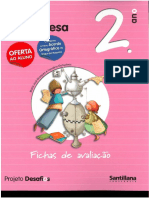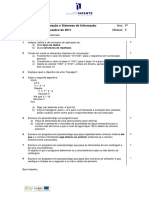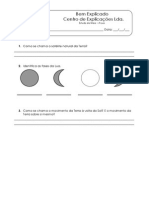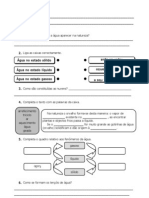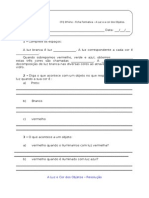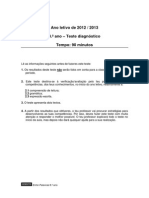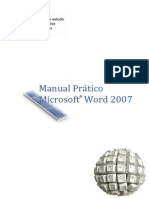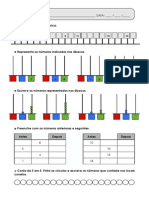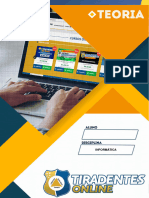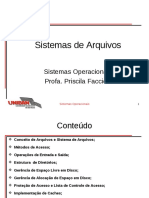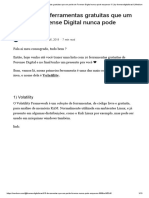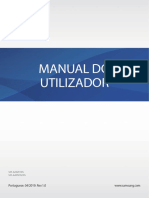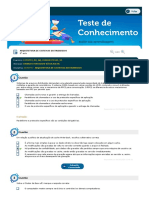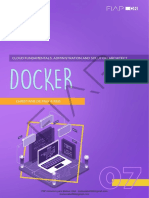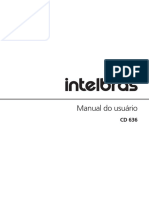Essencial Do Windows
Diunggah oleh
Joaquim BarbosaHak Cipta
Format Tersedia
Bagikan dokumen Ini
Apakah menurut Anda dokumen ini bermanfaat?
Apakah konten ini tidak pantas?
Laporkan Dokumen IniHak Cipta:
Format Tersedia
Essencial Do Windows
Diunggah oleh
Joaquim BarbosaHak Cipta:
Format Tersedia
Curso Prtico:
ESSENCI AL DO WI NDOWS
O Essencial do Windows um texto introdutrio ao Sistema Operativo Microsoft Windows.
Abordam-se os temas essenciais a um utilizador que se inicia nos computadores, o qual deve aplicar
no seu prprio computador os conhecimentos que for aprendendo, principalmente se o tema lhe
novo. Por serem essenciais os conceitos introduzidos no so dependentes da verso do sistema
operativo, sendo exemplificados simultaneamente no Windows XP (verso inglesa) e no Windows 7
(verso portuguesa).
Jos Coelho, Gracinda Carvalho 2010
2
ndice
1. Ficheiros e Pastas ........................................................................................................................................................... 5
Organizao ........................................................................................................................................................................... 5
Operaes de Edio ....................................................................................................................................................... 10
Compactao e Arquivo.................................................................................................................................................. 13
2. Aplicaes e Documentos ......................................................................................................................................... 16
Calculadora (Calculator) ................................................................................................................................................ 16
Bloco de Notas (Notepad) ............................................................................................................................................. 20
Paint (Paint) ........................................................................................................................................................................ 25
Wordpad (Wordpad) ....................................................................................................................................................... 28
3. Explorador do Windows ........................................................................................................................................... 32
Explorador do Windows Revisitado ......................................................................................................................... 32
Bibliotecas no Windows 7 ............................................................................................................................................. 33
Barra de Endereo (Address) ....................................................................................................................................... 33
Menus .................................................................................................................................................................................... 34
Painel de Explorao e Procura .................................................................................................................................. 36
O Meu Computador (My Computer) .......................................................................................................................... 37
Ambiente de Trabalho (Desktop) ............................................................................................................................... 39
4. Configurao do Windows ....................................................................................................................................... 40
Painel de Controlo (Control Panel) ............................................................................................................................ 40
Visualizao (Display) ..................................................................................................................................................... 41
Menu Iniciar e barra de tarefas (taskbar and start menu) ............................................................................... 42
Opes de pastas (Folder options) ............................................................................................................................. 44
Contas de Utilizador (User Accounts) ....................................................................................................................... 44
Gestor de Tarefas (Task Manager) ............................................................................................................................ 45
3
Lista de Figuras
Figura 1 Ambiente de trabalho do Windows XP esquerda, e Windows 7 direita ............................... 6
Figura 2 Menu Iniciar ......................................................................................................................................................... 7
Figura 3 Pasta os meus documentos aps criar todos os ficheiros ........................................................... 11
Figura 4 Aps criar uma pasta, o windows entra em modo de alterao de nome ................................ 12
Figura 5 Seleco de vrios ficheiros, com a tecla SHIFT .................................................................................. 12
Figura 6 Ficheiros organizados por pastas.............................................................................................................. 13
Figura 7 Ficheiro comprimido com uma cpia de segurana .......................................................................... 14
Figura 8 Ficheiro comprimido aberto como se fosse uma pasta normal .................................................... 14
Figura 9 Introduo e pedido de password para compactar/descompactar um ficheiro ................... 15
Figura 10 Aplicao Calculadora (Calculator) ........................................................................................................ 16
Figura 11 Duas instncias independentes da aplicao Calculadora (Calculator) ................................. 18
Figura 12 Formato de calculadora cientfica .......................................................................................................... 18
Figura 13 Ajuda da aplicao Calculadora (Calculator) ..................................................................................... 19
Figura 14 Aplicao Bloco de Notas (Notepad) ..................................................................................................... 20
Figura 15 Dialog para seleco de um ficheiro para abrir ................................................................................ 21
Figura 16 Algum texto escrito no bloco de notas (Notepad) ............................................................................ 22
Figura 17 Edio de texto, aps operao de Copiar/Colar (Copy/Paste).................................................. 23
Figura 18 Utilizao da procura no Bloco de Notas (Notepad) ....................................................................... 23
Figura 19 Utilizao da substituio de texto ........................................................................................................ 24
Figura 20 Aplicao de edio de imagem Paint ................................................................................................... 25
Figura 21 Imagem de teste construda ...................................................................................................................... 26
Figura 22 Dialog de gravao de uma imagem ...................................................................................................... 26
Figura 23 Imagens produzidas pelo Paint (Paint) ................................................................................................ 27
Figura 24 Imagem capturada de uma aplicao, e editada ............................................................................... 27
Figura 25 Edio de texto formatado: Wordpad ................................................................................................... 28
Figura 26 Ficheiro de texto no formatado no Wordpad .................................................................................. 28
Figura 27 Documento de texto formatado e com uma imagem inserida .................................................... 29
Figura 28 Pasta onde foi gravado o ficheiro RTF .................................................................................................. 29
Figura 29 Pr-visualizar a impresso ........................................................................................................................ 30
Figura 30 Dialog de impresso ..................................................................................................................................... 30
Figura 31 Visualizao dos documentos impressos para PDF e XPS ............................................................ 31
Figura 32 Explorador do Windows............................................................................................................................. 32
Figura 33 Pastas associadas Biblioteca Documentos no Windows 7 .................................................... 33
Figura 34 Barra de endereo do explorador do windows ................................................................................ 33
Figura 35 Opes de Visualizao do Explorador do Windows ..................................................................... 35
Figura 36 Troca de opes de visualizao do explorador do windows ..................................................... 35
Figura 37 Campos a visualizar no modo Detalhes do Explorador do Windows ...................................... 35
Figura 38 rvore de pastas e Procura no Windows XP ...................................................................................... 36
Figura 39 Explorador sem painel de navegao e resultado da procura no Windows 7 ..................... 37
Figura 40 Pasta Computador no Windows XP e Windows 7 ........................................................................... 38
Figura 41 Ambiente de Trabalho (DeskTop) visualizado no explorador do windows .......................... 39
Figura 42 Painel de Controlo ......................................................................................................................................... 40
Figura 43 Aspecto (Appearance and Themes) ....................................................................................................... 41
Figura 44 Dialog de propriedades de visualizao (Display) no Windows XP ......................................... 41
Figura 45 Opes de Visualizao (Display) no Windows 7 ............................................................................. 42
4
Figura 46 Dialog de Propriedades do menu Iniciar e Barra de Tarefas no Windows XP ..................... 43
Figura 47 Dialog de Propriedades do menu Iniciar e Barra de Tarefas no Windows 7 ........................ 43
Figura 48 Dialog de propriedades das pastas ........................................................................................................ 44
Figura 49 Dialog de configurao de conta de utilizador .................................................................................. 44
Figura 50 Gestor de Tarefas (Task Manager) ......................................................................................................... 45
5
1. FICHEIROS E PASTAS
Todo o contedo guardado num computador, est organizado em ficheiros. Um ficheiro num
computador pode conter tanto um programa como um documento criado pelo utilizador.
Um programa (exemplos: Bloco de Notas (Notepad), Calculadora (Calculator), Paint (Paint)) oferece um
conjunto de funcionalidades ao utilizador para que este possa efectuar um determinado tipo de tarefa
com o computador, como editar um ficheiro de texto, fazer contas, ou editar uma imagem. O termo
aplicao utilizado em vez de programa, para programas que o utilizador mande executar
directamente. Realamos desta forma a funo do programa, ou seja se um programa pertencente ao
sistema, programa de sistema (system program) ou se um programa destinado aos utilizadores
programa de aplicao (application program).
Um documento um ficheiro que editado pelo utilizador com uma aplicao durante uma sesso de
trabalho, sendo no final gravado o ficheiro com o resultado do trabalho. Nem todas as aplicaes editam
documentos, por exemplo a Calculadora oferece as funcionalidades de uma calculadora, e no edita
documentos, ou seja, no h nada gravado aps a sua utilizao. J o Bloco de Notas edita ficheiros de
texto, pelo que no final da sesso deve-se gravar o documento editado, que um ficheiro de texto (se
no se gravar perde-se o trabalho realizado). O Paint edita imagens.
Neste captulo vamos centrar-nos na gesto de ficheiros. No captulo seguinte falaremos de aplicaes e
documentos.
ORGANIZAO
A organizao dos ficheiros e pastas no computador no so mais que uma rplica da organizao que
existe no mundo fsico dos objectos e locais onde esto. Por exemplo os objectos de uma casa esto
organizados em quartos, dentro dos quartos em armrios, e em cada armrio em prateleiras ou gavetas.
Mesmo as gavetas podem estar subdivididas. No computador podemos fazer equivaler os objectos aos
ficheiros, e os quartos, armrios, prateleiras e gavetas a pastas.
Uma pasta (tambm chamada directoria) no mais que um local no computador que pode conter
ficheiros e outras pastas. Ao contrrio do espao fsico na casa, no computador pode-se criar / editar /
apagar pastas com muita facilidade, de acordo com as convenincias, e no existem restries fsicas ao
volume e tipo dos objectos a colocar em cada pasta. Existe apenas uma restrio global: o espao total
dos ficheiros no pode ultrapassar a capacidade do disco, que normalmente suficientemente grande
para no chegar a criar problemas.
A facilidade em editar pastas num computador e a no existncia de restries fsicas, no significa que
a organizao dos ficheiros no computador seja mais fcil que a "arrumao" dos objectos em casa. Na
verdade, ao utilizar o computador com frequncia e para uma grande diversidade de assuntos, um
utilizador acabar por editar muitos ficheiros ao longo do tempo, e mais cedo ou mais tarde ir ter que
encontrar o local onde os ficheiros esto. Se tiver os ficheiros mal organizados, ter mais dificuldade em
encontrar o ficheiro pretendido, tal como numa casa pode no conseguir encontrar um objecto.
No computador h tcnicas que facilitam encontrar o ficheiro perdido, tema abordado no captulo 3, no
entanto no h nada que substitua uma boa organizao inicial de ficheiros e pastas.
6
Vamos supor que um utilizador pretende organizar os seguintes tipos de documentos:
1. Factura electrnica da gua;
2. Comprovativo de pagamento do imposto de selo;
3. Relatrio de actividades da empresa;
4. Proposta do projecto A;
5. Curriculum vitae;
6. Contracto com a entidade empregadora;
7. Facturas electrnicas da electricidade;
8. Powerpoints engraados;
9. Fotografias das frias de 2001;
10. Cpia de artigos interessantes;
11. Documentos de trabalho do projecto B;
12. Documentos do amigo C, para ajuda no assunto D;
13. Manual do telescpio E;
14. Ficheiros de um curso de astronomia;
15. Msica do CD F;
16. Vdeo das frias de 2004;
17. Lista telefnica interna;
18. Cpia do dirio da repblica, artigo G;
19. Regulamento do curso I;
20. Ficheiros do trabalho da unidade curricular J.
Onde colocamos estes ficheiros? Vamos comear do incio, aps entrar-mos no windows.
FIGURA 1 AMBIENTE DE TRABALHO DO WINDOWS XP ESQUERDA, E WINDOWS 7 DIREITA
O Ambiente de Trabalho (Desktop) corresponde imagem que vemos na Figura 1. Nesse espao
podemos colocar ficheiros, e atalhos que correspondam s aplicaes que mais utilizamos. No entanto o
ambiente de trabalho no mais que uma pasta especial com uma imagem no fundo, pelo que ser
devidamente tratada no captulo 3, e como veremos no deve ser aqui que se devem colocar os nossos
documentos. A noo de atalho ser tambm explicada nesse contexto.
A barra em baixo chama-se Barra de Tarefas (Taskbar), e mostra todas as aplicaes que esto a correr.
O primeiro boto Iniciar (Start) serve para iniciar uma nova aplicao. Aps clicar no boto Iniciar
obtemos o menu apresentado na Figura 2.
7
FIGURA 2 MENU INICIAR
Neste menu esto listadas na zona da esquerda as aplicaes utilizadas com mais frequncia
recentemente, acabando com um boto Todos os Programas (All Programs) que permite visualizar a
lista de todas as aplicaes instaladas, e seleccionar a que se pretende iniciar. Na zona da direita est
uma lista de pastas e locais, mais fixa, que ser abordada ao longo dos restantes captulos. De realar
para j as pastas a comear com o nome "My..." no Windows XP, que no Windows 7 esto em
Convidado.
Existe no Windows uma pasta com nome Os Meus Documentos (My Documents), que deve
precisamente conter todos os documentos criados / editados pelo utilizador. O nome da pasta sugere a
sua utilizao, e a sua localizao est sempre mo, tanto no menu Iniciar Convidado Os Meus
Documentos (Start My Documents) como ainda nas prprias aplicaes haver sempre um boto para
esta pasta como veremos no captulo 2. No Windows 7 esta pasta est associada a um outro conceito,
Biblioteca, de que falaremos mais frente, podendo o utilizador atingir os ficheiros da pasta Os Meus
Documentos atravs de Iniciar Documentos.
Devemos colocar estes ficheiros simplesmente nessa pasta?
Os Meus Documentos (My Documents)
o Factura electrnica da gua;
o Comprovativo de pagamento do imposto de selo;
o Relatrio de actividades da empresa;
o Proposta do projecto A;
o Curriculum vitae;
o Contracto com a entidade empregadora;
o Facturas electrnicas da electricidade;
o Powerpoints engraados;
o Fotografias das frias de 2001;
o Cpia de artigos interessantes;
8
o Documentos de trabalho do projecto B;
o Documentos do amigo C, para ajuda no assunto D;
o Manual do telescpio E;
o Ficheiros de um curso de astronomia;
o Msica do CD F;
o Vdeo das frias de 2004;
o Lista telefnica interna;
o Cpia do dirio da repblica, artigo G;
o Regulamento do curso I;
o Ficheiros do trabalho da unidade curricular J.
So apenas 20, pelo que por agora no haveria problema, mas naturalmente que se for um utilizador
que faa do computador uma ferramenta de trabalho, 20 documentos podem ser produzidos numa s
semana, e com a multiplicidade de assuntos que acabar por tratar, ou os organiza por pastas ou no
saber facilmente onde os encontrar. Colocar os 20 documentos na mesma pasta, significa que
organizaramos a nossa casa como um s quarto, em que colocaramos todos os objectos "a monte",
tendo de procurar os objectos pretendidos entre todos os objectos, sempre que estes fossem
necessrios. Como facilmente se compreende, esta no uma boa forma de organizar os documentos.
Analisando o nome dos documentos, vemos que este utilizador tem ficheiros de diferentes tipos:
trabalho, contabilidade pessoal, projectos pessoais, e tempos livres. Os tipos de documentos no so no
entanto algo congelado no tempo, evoluem ao longo do tempo, no s porque o computador passar a
ser utilizado em cada vez mais tarefas, como tambm as actividades e interesses das pessoas variam.
Uma boa estrutura para este utilizador seria portanto a diviso enunciada acima:
Trabalho
o Relatrio de actividades da empresa;
o Contracto com a entidade empregadora;
o Documentos de trabalho do projecto B;
o Lista telefnica interna;
o Cpia do dirio da repblica, artigo G;
Contabilidade
o Factura electrnica da gua;
o Comprovativo de pagamento do imposto de selo;
o Facturas electrnicas da electricidade;
Projectos
o Curriculum vitae;
o Proposta do projecto A;
o Regulamento R do curso I;
o Ficheiros do trabalho da unidade curricular J.
o Documentos do amigo C, para ajuda no assunto D;
o Manual do telescpio E;
o Ficheiros de um curso de astronomia;
Lazer
o Powerpoints engraados;
o Fotografias das frias de 2001;
9
o Cpia de artigos interessantes;
o Msica do CD F;
o Vdeo das frias de 2004;
Cada pasta pode agora ser subdividida quantas vezes forem necessrias, at se obter a granularidade
desejada.
O nome das pastas e ficheiros deve ser o mais curto possvel, desde que identifique claramente o seu
contedo, de forma a ter uma leitura rpida. Vamos exemplificar esta questo: se em vez do texto acima
se tivesse optado por nomes das pastas mais descritivos, obtinha-se a seguinte diviso:
Documentos relacionados com o trabalho na empresa A
o Relatrio de actividades da empresa;
o Contracto com a entidade empregadora;
o Documentos de trabalho do projecto B;
o Lista telefnica interna;
o Cpia do dirio da repblica, artigo G;
Contabilidade pessoal, tanto comprovativos de pagamento como facturas electrnicas
o Factura electrnica da gua;
o Comprovativo de pagamento do imposto de selo;
o Facturas electrnicas da electricidade;
Projectos pessoais, tanto em proposta como em curso ou mesmo finalizados
o Curriculum vitae;
o Proposta do projecto A;
o Regulamento R do curso I;
o Ficheiros do trabalho da unidade curricular J.
o Documentos do amigo C, para ajuda no assunto D;
o Manual do telescpio E;
o Ficheiros de um curso de astronomia;
Actividades de lazer e lbum de fotografias
o Powerpoints engraados;
o Fotografias das frias de 2001;
o Cpia de artigos interessantes;
o Msica do CD F;
o Vdeo das frias de 2004;
desaconselhado nomes longos, atendendo a que por um lado levam mais tempo a ler, perdendo a
utilidade que existe na diviso dos ficheiros, dado que dessa forma ser mais simples a localizao de
um ficheiro antigo atravs de outros mtodos, como tambm perdem generalidade. Isto , podem
aparecer outros documentos que no sejam adequados a nenhuma das pastas, enquanto que com um
nome mais genrico, o ficheiro provavelmente teria uma pasta na qual se enquadrava. Ao criar um novo
documento, como o custo de leitura do nome das pastas pelo utilizador elevado e muitas das vezes o
tempo curto, mais provvel que o novo documento fique gravado num local menos apropriado, e
nesse caso o nome das pastas perde utilidade e significado.
10
OPERAES DE EDIO
Esta uma tarefa em constante evoluo e nunca completamente terminada, ou seja, aps organizados
os ficheiros e pastas, segue-se uma tarefa: organizar os ficheiros e pastas.
Devido evoluo natural das pessoas e dos assuntos por elas tratados haver sempre mudanas a
fazer, tanto na localizao dos ficheiros e organizao das pastas como nos prprios nomes dos ficheiros
e pastas.
No Windows simples efectuar as seguintes operaes, tanto para ficheiros como para pastas:
Criar ficheiro / pasta
Copiar ficheiro / pasta
Mover ficheiro / pasta
Apagar ficheiro / pasta
Mudar o nome ficheiro / pasta
Vamos exemplificar estas operaes com a criao da organizao descrita na seco anterior. No
entanto, antes de mais, vamos ver quais as operaes mais comuns a realizar com o rato:
mover o cursor do rato para cima de um ficheiro ou pasta;
um clique (com o boto da esquerda), sobre um ficheiro, tem o resultado de o seleccionar;
um segundo clique sobre um ficheiro j seleccionado, permite editar o nome;
dois cliques seguidos sem mover o rato, chamado duplo clique, permite abrir o ficheiro numa
aplicao, ou a pasta;
o drag-and-drop consiste em colocar o boto esquerdo do rato em baixo, quando o cursor do
rato se encontra sobre um ficheiro ou pasta, e mover o rato mantendo o boto pressionado. O
efeito que o ficheiro ou pasta "carregado" com o rato. Ao chegar pasta de destino, pode-se
"largar" o boto do rato e o ficheiro movido de uma pasta para a outra.
Estas operaes esto por ordem crescente de dificuldade (e geralmente ordem decrescente de
frequncia de utilizao), mas so todas muito importantes para que se possa organizar os ficheiros com
comodidade. Caso desconhea uma das operaes, pratique antes de prosseguir, pedindo ajuda a
algum caso no consiga realiz-las.
Estamos agora em condies de descrever a forma mais comum de realizar as operaes enunciadas. No
entanto no h apenas uma forma de executar cada um destes comandos, mas sim vrias. Associamos
desde j os eventos a operaes de rato e teclado mais comuns:
Criar:
o boto da direita do rato (menu contexto) Novo (New) pasta / tipo de documento
Copiar:
o drag-and-drop (arrastar com o boto da esquerda do rato em baixo), largando com a
tecla Shift em baixo (seta +)
o Seleccionar o ficheiro ou pasta Ctrl+C abrir a pasta de destino Ctrl+V
Mover:
o drag-and-drop do ficheiro ou pasta
11
o Seleccionar o ficheiro ou pasta Ctrl+X abrir a pasta de destino Ctrl+V
Apagar:
o boto da direita do rato (menu contexto) Delete
o Seleccionar o ficheiro ou pasta tecla Delete
Mudar o nome:
o boto da direita do rato (menu contexto) Rename
o aps seleccionar o ficheiro, clicar no ficheiro seleccionado
Vamos reproduzir estas operaes de forma a ficar com a organizao de ficheiros da seco anterior.
Comeamos primeiramente por criar todos os ficheiros da pasta Os Meus Documentos (My Documents),
do tipo Documento de Texto (Text Document):
FIGURA 3 PASTA OS MEUS DOCUMENTOS APS CRIAR TODOS OS FICHEIROS
Na Figura 3 pode-se ver a pasta dos Os Meus Documentos (My Documents) com todos os ficheiros e
mais duas pastas que foram criadas no Windows XP: "My Music" e "My Pictures". Estas como outras
pastas, so criadas automaticamente sobre a pasta "My Documents" para colocar ficheiros de
determinados tipos, neste caso de msica e de fotografias, sendo essa a pasta de omisso que cada
aplicao que grava esse tipo de ficheiros. No Windows 7, este tipo de pastas est ao lado da pasta
Os Meus Documentos, sobre uma pasta com o nome do utilizador, neste caso Convidado.
claro pela lista, que uma organizao deste tipo no muito vantajosa, dado que para encontrar
um documento, no pior caso tm que se ler os ttulos de todos os documentos.
De notar que na zona da esquerda do Windows XP so enumeradas possveis operaes sobre
ficheiros e pastas. De facto, este mais um mtodo para organizar documentos, tendo nossa
disposio o comando de que necessitamos, Criar uma nova pasta (Make a new folder), e que
podemos utilizar para criar as quatro pastas na organizao de ficheiros na seco anterior. No
Windows 7 podemos utilizar os comandos disponveis na barra horizontal superior. Qualquer que
seja a forma utilizada, quando uma pasta criada, o sistema operativo entra automaticamente em
modo de mudana de nome.
12
FIGURA 4 APS CRIAR UMA PASTA, O WINDOWS ENTRA EM MODO DE ALTERAO DE NOME
Pode-se ver tambm (Figura 4) que os comandos disponveis j no so os mesmos, tanto no
Windows XP como no Windows 7. Isto acontece porque est um ficheiro ou pasta seleccionado,
neste caso a nova pasta, podendo agora existir outro tipo de operaes.
Seguem-se as operaes de movimento, em que se pode arrastar o documento para a pasta (folder)
respectiva. Faa este exerccio e teste as diferentes formas indicadas de mover ficheiros.
Deixamos a pasta com mais ficheiros para o fim, para se poderem seleccionar todos os ficheiros, e
mov-los de uma s vez. Para tal clique no primeiro ficheiro, e sempre com a tecla Shift em baixo
clique no ltimo ficheiro. O resultado ser o apresentado na Figura 5.
FIGURA 5 SELECO DE VRIOS FICHEIROS, COM A TECLA SHIFT
No captulo seguinte sero dadas com mais detalhe as diversas formas de seleccionar vrios
elementos, sejam esses elementos contedo dentro de um ficheiro, ou mesmo ficheiros ou pastas.
No final ficmos com os ficheiros agrupados por pastas, facilitando o seu acesso e gravao.
13
FIGURA 6 FICHEIROS ORGANIZADOS POR PASTAS
Est finalizada a criao da estrutura de ficheiros e pastas da seco anterior, conforme pretendido.
O resultado ilustrado pela Figura 6.
COMPACTAO E ARQUIVO
Tendo a estrutura de ficheiros e pastas organizada conveniente guardar uma cpia de segurana,
para no caso de haver algum problema com o computador, ou acidentalmente apagarmos algum
ficheiro, se poderem recuperar os ficheiros e/ou pastas. Para se realizar esta cpia como rotina
(diria, semanal, mensal, etc, conforme a frequncia de utilizao) convm que o processo seja
simples.
Pode-se facilmente copiar todos os ficheiros e pastas para outra pasta, utilizando o mtodo descrito
na seco anterior. No entanto se o fizermos podemos ter os seguintes problemas:
No saber qual das estruturas de pastas a que est em uso;
No saber a data da ltima cpia;
difcil guardar mais do que uma cpia;
Cada cpia ocupa o mesmo espao que o original;
Se forem muitos ficheiros, a cpia demorada, principalmente se a cpia for para um disco
externo (captulo 3);
No d para enviar por email;
Se no houvesse alternativa, passvamos bem com isso. O mais importante manter uma cpia
actualizada dos documentos importantes, para evitar perdas. No entanto o Windows permite criar
pastas comprimidas que podem conter estruturas de ficheiros e pastas, mas para o sistema
operativo trata-se de um s ficheiro. O formato utilizado o mais conhecido, o zip, existindo
tambm uma elevada variedade de aplicaes que podem abrir ficheiros compactados. Atendendo a
que o Windows abre e cria estes ficheiros, no h necessidade de utilizar outras aplicaes.
Boto da direita do rato (menu de contexto) Novo Pasta comprimida (New
Compressed folder)
Atravs desta opo criado um ficheiro, o qual pode ser aberto como se fosse uma pasta normal.
Podem ser movidos ou copiados ficheiros para a pasta tal e qual qualquer outra pasta. No entanto,
no sistema de ficheiros trata-se de um s ficheiro, muito embora contenha a informao de todos os
14
ficheiros e pastas que l forem colocados, permitindo assim que todo o contedo possa facilmente
ser copiado para dispositivos mveis ou enviado em anexo num email.
Vamos fazer uma cpia dos nossos ficheiros:
Cpia de Segurana 20101010.zip (Figura 7)
FIGURA 7 FICHEIRO COMPRIMIDO COM UMA CPIA DE SEGURANA
conveniente colocar-se no nome do ficheiro informao relevante. No caso das cpias de
segurana, a data muito importante, pelo que se aconselha a coloc-la no nome. Agora basta
arrastarem-se as 4 pastas para a nova pasta criada e fica feita a cpia, a qual se pode abrir de
seguida, tal como se apresenta na Figura 8.
FIGURA 8 FICHEIRO COMPRIMIDO ABERTO COMO SE FOSSE UMA PASTA NORMAL
Pode-se ver pelo campo "Address" do Windows XP, e na barra superior no Windows 7, o nome do
ficheiro com a cpia de segurana. Embora a pasta tenha uma aparncia em tudo idntica a uma
pasta normal (a imagem que representa esta pasta, chamada cone, ligeiramente diferente), na
verdade um ficheiro zip, sendo mostrado o contedo do ficheiro.
As cpias de segurana transportam-se normalmente para outros computadores ou dispositivos
que no o computador de trabalho, para proteger o trabalho de eventuais acidentes com o
computador. No entanto podemos ter documentos confidenciais que pretendemos evitar a sua
divulgao acidental.
15
Para proteger os ficheiros da cpia de segurana deve-se colocar uma password no ficheiro
compactado, e assim desta forma apenas tem acesso aos ficheiros da cpia de segurana quem saiba
a password:
File Add Password
FIGURA 9 INTRODUO E PEDIDO DE PASSWORD PARA COMPACTAR/DESCOMPACTAR UM FICHEIRO
Pode-se agora navegar nas pastas e ficheiros que esto no ficheiro zip, mas ao tentar abrir um
determinado ficheiro aparece a dialog direita na Figura 9 a pedir a password.
A operao acima foi feita apenas no Windows XP. O Windows 7 no permite colocar passwords
nos ficheiros, mas permite abrir um ficheiro que esteja protegido, se naturalmente o utilizador
conhecer a password. Caso considere esta funcionalidade importante para o seu modo de trabalho,
deve pedir ao administrador para lhe instalar uma aplicao de compresso de dados, por exemplo
o 7-zip
1
.
Agora pode copiar com segurana o ficheiro para outro destino, e no caso de necessitar pode
recuperar ficheiros, ficando em qualquer caso com um arquivo dos ficheiros que em determinada
data eram relevantes para si.
1
http://www.7-zip.org
16
2. APLICAES E DOCUMENTOS
Agora que sabemos como manipular ficheiros e pastas, estamos em condies de fazer algo til com
esses ficheiros. So necessrias por um lado as aplicaes, que no vamos no mbito deste texto
instalar mas apenas utilizar, e por outro lados os ficheiros, que so neste caso documentos, onde
reside o contedo criado e editado atravs das aplicaes.
As aplicaes que vm instaladas com o Windows mais conhecidas dos utilizadores so as que
permitem editar cada tipo de ficheiro base:
Calculadora (Calculator) - executa clculos numricos, como se fosse uma calculadora
Bloco de Notas (Notepad) - edita ficheiros de texto plano (em ASCII)
Paint (Paint) - edita imagens
Wordpad (Wordpad) - edita ficheiros de texto formatado (tamanho de letra, fonte, cor, etc.)
e pode ter imagens ou outros objectos embebidos
A apresentao de cada uma destas aplicaes, no o mais relevante neste captulo, ir certamente
no futuro trabalhar com aplicaes mais avanadas, mas sim os conceitos introduzidos ao
apresentar cada aplicao, que de outra forma seriam conceitos abstractos, sem aplicao. Como as
aplicaes so simples, a tarefa de compreenso de cada conceito fica simplificada, algo que no
seria possvel com aplicaes avanadas devido a terem demasiados pormenores que poderiam
distrair a ateno do leitor do essencial.
CALCULADORA (CALCULATOR)
Um computador uma mquina generalista. Portanto, o mnimo que se pode esperar que execute
pelo menos as mesmas funes que uma mquina de calcular. precisamente isso que a aplicao
Calculadora (Calculator) faz:
Iniciar Todos os programas Acessrios Calculadora (Start All Programs Accessories
Calculator)
FIGURA 10 APLICAO CALCULADORA (CALCULATOR)
A aplicao, que est representada na Figura 10, tem uma dimenso reduzida, como se fosse uma
pequena calculadora de bolso. Os botes correspondem aos botes da calculadora, apenas no topo
tem um ttulo, trs botes no canto superior direito, e trs menus Ver|Editar|Ajuda
17
(Edit|View|Help). O funcionamento do programa o que se espera, muito embora se tenha de clicar
nos botes com o rato, e no com o dedo como seria numa calculadora real.
Vamos ver melhor o que fazem os trs botes do canto superior direito, que esto presentes em
todas as aplicaes:
direita - permite fechar a aplicao
meio - permite maximizar a aplicao
esquerda permite minimizar a aplicao
O boto do meio est a cinzento, e se se clicar sobre ele no acontece nada. Isto porque o boto
est inactivo (indicado pela cor cinzenta) uma vez que a aplicao no permite redimensionamento,
isto , tem uma dimenso fixa, e portanto no permite a maximizao de forma a ocupar o ecr por
completo.
Clicando no boto da esquerda a aplicao desaparece, muito embora se mantenha na barra de
tarefas (taskbar). Para a chamar novamente basta que se clique na aplicao, ou se utilize a
sequncia de teclas:
Alt+TAB troca de aplicao
Quanto h muitas aplicaes conveniente trocar de aplicao colocando a tecla Alt em baixo e de
seguida carregar na tecla TAB vrias vezes, mantendo a tecla Alt em baixo at que fique
seleccionada a aplicao que se pretende voltar a activar.
Ao clicar no boto da direita a aplicao fecha. Em alternativa poder-se-ia tambm utilizar a tecla
aceleradora Alt+F4. De notar ainda que estes comandos so tambm acessveis se se clicar no canto
superior esquerdo, em cima da imagem pequena com a calculadora. Tal como j foi referido,
imagem que representa uma aplicao, chama-se um cone.
Para se abrir a aplicao novamente, tem que se repetir o comando acima, ou como ir aparecer
logo na lista de aplicaes recentemente abertas, bastar fazer agora:
Iniciar Calculadora (Start Calculator)
Quando a aplicao abre novamente, os valores anteriores que estavam no display ou na memria
da calculadora perdem-se. Alis, pode-se inclusive abrir duas calculadoras, como se apresenta na
Figura 11.
18
FIGURA 11 DUAS INSTNCIAS INDEPENDENTES DA APLICAO CALCULADORA (CALCULATOR)
Cada instncia da aplicao independente da outra. Tanto o mostrador como a memria de cada
calculadora tm valores distintos.
O menu Ver (View) permite mudar o modo da calculadora para o formato cientfico (Figura 12).
FIGURA 12 FORMATO DE CALCULADORA CIENTFICA
A calculadora tem agora um maior leque de opes, no entanto apenas outra interface da mesma
aplicao, que no modo normal tem uma interface mais simples, disponibilizando as operaes
mais habituais, mas no seu modo cientfico apresenta todas as possibilidades. prtica normal
existirem funcionalidades numa aplicao muito utilizadas, e outras pouco utilizadas, devendo a
interface maximizar a facilidade de utilizao das funcionalidades mais comuns. Na verso que vem
com o Windows 7, as funcionalidades da calculadora cientfica foram divididas para um modo de
calculadora do programador, tendo tambm algumas funcionalidades de folha de clculo.
Os utilizadores devem ter em ateno que, aps utilizarem uma aplicao durante algum tempo,
pode haver funcionalidades que ainda desconheam, e que, se no incio no faziam falta e
possivelmente se estivessem visveis no s no as compreenderiam, como o excesso de opes
poderia levar a abandonar a aplicao, aps algum tempo de utilizao essas funcionalidades
menos usuais podem revelar-se facilmente compreensveis e de grande valia. pois boa prtica
aps alguma utilizao de uma aplicao, reaprender a utiliz-la, consultando a ajuda da aplicao.
Nesta aplicao a ajuda (Figura 13) est como habitualmente em toda as aplicaes, no ltimo
menu, o menu Ajuda (Help).
19
FIGURA 13 AJUDA DA APLICAO CALCULADORA (CALCULATOR)
Se abriu a ajuda de uma aplicao, provavelmente j utilizador da aplicao h algum tempo. Os
ficheiros de ajuda de uma aplicao, no seu formato clssico (exemplo do Windows XP) tm uma
zona da esquerda para navegar pela ajuda, e uma zona da direita com o contedo das pginas. A
zona da esquerda tem trs pastas, em que a primeira "Contents" pode-se ver os dois livros, que se
pode abrir e aparecendo um ndice de pginas. Na pasta "Index" pode-se procurar por uma palavra-
chave, e na pasta "Search" pode-se procurar no contedo da ajuda. Os novos ficheiros de ajuda
(exemplo do Windows 7), tm uma aparncia idntica a pginas web, sendo tambm cada vez mais
mantidos actualizados online, pelo que conveniente ligao internet de forma a ver a verso
mais recente.
A consulta da ajuda ser til nas aplicaes em que gastar tempo a utiliz-las, dado que pode assim
optimizar a sua utilizao actual e aumentar a produtividade, ou verificar que no h
funcionalidades na aplicao que lhe estejam a escapar.
Falta agora falar no menu Editar (Edit). Este menu comum a muitas aplicaes, e tem neste caso
os dois comandos tambm comuns a qualquer menu: Copiar | Colar (Copy | Paste). Estes dois
comandos permitem copiar o valor da calculadora e colar o valor previamente copiado para a
calculadora. Ateno que no o mesmo que utilizar os botes da memria da calculadora, uma vez
que com estes comandos, podemos copiar um valor de uma calculadora para outra calculadora,
portanto entre aplicaes.
Os comandos Copiar / Colar (Copy / Paste) so to comuns que tm uma tecla aceleradora
operacional em todas as aplicaes: Ctrl+C e Ctrl+V respectivamente. Experimente a passar um
valor de uma calculadora para outra, de forma a confirmar estas teclas aceleradoras.
Onde ficou o nmero quando passou de uma calculadora para a outra? Ficou guardado na memria,
num local chamado Clipboard, que guarda informao copiada de uma aplicao at que seja feito
novo pedido de cpia de informao. Uma vez que o Clipboard tenha informao, pode-se colar a
informao quantas vezes forem necessrias.
20
BLOCO DE NOTAS (NOTEPAD)
Um computador serve tambm para escrever, como uma mquina de escrever, mas em vez de se
escrever directamente no papel, escreve-se num ficheiro, imprimindo para o papel apenas quando o
documento estiver final e em condies. Desta forma pode-se apagar e corrigir eventuais erros sem
problema.
A aplicao do Windows para editar texto puro, o Bloco de Notas (Notepad). Os ficheiros criados
no captulo anterior so ficheiros de texto, e portanto so abertos no Bloco de Notas (Notepad).
Pode-se clicar num ficheiro para abrir a aplicao que o edita, ou ento seguir pelo menu:
Iniciar Todos os programas Acessrios Bloco de Notas (Start All Programs
Accessories Notepad)
FIGURA 14 APLICAO BLOCO DE NOTAS (NOTEPAD)
O resultado deste comando aparece na Figura 14. Repare-se que nos trs botes do canto superior
direito, agora esto activos. Significa que se pode maximizar a aplicao. Para alm disso a aplicao
tem uma borda, pelo que possvel alterar o tamanho da janela que a aplicao ocupa. Para tal
basta ir com o rato para uma das bordas, e quando o cursor mudar, fazer uma operao de drag-
and-drop "arrastamento" (com o boto da esquerda em baixo) a borda da aplicao arrastada at
dimenso pretendida.
No entanto o Bloco de Notas (Notepad) tem uma diferena muito grande relativamente
Calculadora (Calculator): edita documentos. Por esse motivo necessita de um ficheiro para gravar
o documento editado. Na imagem acima abriu-se o ficheiro "Cpia de artigos interessantes" o que
pode ser feito tanto por duplo clique em cima do ficheiro, como utilizando o comando de menu:
Ficheiro Abrir (File Open)
O menu Ficheiro (File) comum a todas as aplicaes que editam ficheiros, que a maioria. Este
menu no Bloco de Notas (Notepad) tem os seguintes comandos, todos eles comuns maior parte
das aplicaes:
Novo (New) - cria um novo documento (fecha o documento corrente)
Abrir (Open) - abre um documento existente, seleccionando na lista de ficheiros
Gravar (Save) - grava o documento actual para o disco
Gravar Como (Save As) - grava o documento actual mas para outro ficheiro no disco
21
Configurar Pgina (Page setup) - configura aspectos de impresso do documento
Imprimir (Print) - envia o documento actual para a impressora
Sair (Exit) - sai da aplicao
A dialog de Abrir (Open) e Gravar Como (Save As) so quase iguais, uma vez que tm de abrir uma
espcie de explorador do windows para que o utilizador seleccione um ficheiro, tendo disponveis
as mesmas operaes do captulo 1, ficheiros e pastas. Isto porque o utilizador poder
eventualmente s se lembrar de que o ficheiro tem que estar numa pasta concreta, na altura em que
vai gravar o ficheiro (ou ler), pelo que provvel que o utilizador tenha necessidade de fazer uma
ou outra operao de manipulao de ficheiros e pastas. Na Figura 15 apresenta-se o resultado da
operao de Abrir um ficheiro a partir do Notepad.
FIGURA 15 DIALOG PARA SELECO DE UM FICHEIRO PARA ABRIR
No Windows XP, para alm da zona principal da dialog, onde se pode navegar nas pastas e
seleccionar o ficheiro que se pretende abrir, tal como j fizemos no captulo 1, temos na zona da
esquerda um conjunto de atalhos fixos, dos quais conhecemos o "My Documents". Os restantes
sero apresentados no captulo 3. Estes atalhos permitem rapidamente localizar o ficheiro
pretendido. No Windows 7 esta dialog praticamente igual ao explorador do windows, excepto a
zona inferior. Na zona inferior de ambas as verses do sistema operativo, para alm do boto para
aceitar a seleco, h a possibilidade de seleccionar o tipo de ficheiro, que relevante para
aplicaes que editem mais que um tipo de ficheiro.
Vamos sem mais demora comear a escrever algum texto. Suponhamos que pretendiamos um
ficheiro com o ndice do Essencial do Windows. Comevamos por escrever os textos e
eventualmente acabaramos com o resultado da Figura 16.
22
FIGURA 16 ALGUM TEXTO ESCRITO NO BLOCO DE NOTAS (NOTEPAD)
Experimente escrever o texto acima, e aproveite para verificar o seguinte:
ao utilizar o teclado, a letra correspondente tecla que carregar, vai ser colocada no cursor
(barra vertical a piscar, por vezes horizontal). O cursor diferente do rato. O rato uma
seta (embora possa variar), indicando uma posio do rato no ecr. O cursor indica uma
posio num texto, entre letras.
se se enganar a escrever, utilize as setas para voltar para trs, e a tecla Backspace para
apagar o caracter antes do cursor, e a tecla Delete para apagar o caracter aps o cursor.
as teclas PgUp/PgDn sobem/descem uma pgina inteira com o cursor, enquanto que as
teclas Home/End colocam o cursor no incio/fim da linha actual.
Se o Ctrl tiver em baixo, as operaes acima tm uma interpretao distinta. Ao andar-se
com as setas, o cursor avana uma palavra de cada vez, enquanto que com as teclas
Home/End, em vez do cursor ir para o incio/fim da linha, vai para o incio/fim do
documento.
Um clique de rato no documento, reposiciona o cursor na posio do rato.
Estas funcionalidades ultrapassam largamente a mquina de escrever. No entanto, uma das maiores
vantagens ainda est por enunciar: o Copiar/Colar (Copy/Paste). J vimos que com a aplicao
Calculadora (Calculator) podemos copiar um nmero de uma aplicao para outra. No entanto seria
interessante podermos no caso do texto, copiar um texto de um lado para o outro. Isso permitiria
que se pudessem reutilizar partes idnticas de um documento em outro, sem ter que as reescrever.
No entanto no interessante duplicar simplesmente o contedo do ficheiro, mais interessante
seleccionar a parte que se quer copiar, tal como se seleccionou os ficheiros a mover para a pasta
"Projectos" no captulo 1. Felizmente que isso possvel, sendo uma operao to vulgar que h
mesmo muitas maneiras diferentes de o fazer.
Seleccionar texto:
teclado: com o Shift em baixo, utilizar as setas ( vlido utilizar tambm o Ctrl bem como o
PgUp/PgDn e Home/End), ficando seleccionado desde a posio inicial do cursor, at
posio final.
rato: "arrastar" o rato (drag-and-drop), do incio/fim para o fim/incio da seleco
rato: duplo clique numa palavra, selecciona a palavra
Seleccionar todo o texto:
o rato: boto da direita (menu de contexto) Seleccionar Tudo (Select All)
23
o menu: Editar Seleccionar Tudo (Edit Select All)
o teclas aceleradoras: Ctrl+T (Ctrl+A) esta tecla aceleradora no universal
Aps algum texto estar seleccionado, pode-se copi-lo para o clipboard (Ctrl+C), e colar (Ctrl+V)
quantas vezes forem necessrias. Por exemplo, experimente a copiar a primeira linha vrias vezes
no final do texto, conforme a Figura 17.
FIGURA 17 EDIO DE TEXTO, APS OPERAO DE COPIAR/COLAR (COPY/PASTE)
A linha repetida foi copiada uma vez e colada vrias vezes, no tendo portanto sido necessrio
grande custo para o fazer. Pode-se tambm utilizar a seleco para apagar o texto seleccionado,
utilizando as teclas Backspace ou Delete, ou ento para mover a seleco, se se Cortar (Cut, Ctrl+X),
e Colar (Paste, Ctrl+V). A operao de Cortar (Cut) copia a seleco para o clipboard mas apaga-a
tambm, de forma a que o texto, ao ser colado noutro local, seja na verdade movido e no copiado.
Uma das principais vantagens do texto digital sobre uma verso em papel, a possibilidade de
procura. O Bloco de Notas (Notepad) tem essa possibilidade no menu Editar Localizar (Edit
Find), abrindo a dialog da Figura 18.
FIGURA 18 UTILIZAO DA PROCURA NO BLOCO DE NOTAS (NOTEPAD)
Ao colocar o texto "Windows" na procura, a primeira ocorrncia foi identificada imediatamente,
podendo continuar para a prxima ocorrncia. No houve necessidade de ler todo o texto com
ateno para procurar a palavra, nem consultar um ndice remissivo.
24
Esta vantagem pode ainda ser estendida, com a possibilidade de troca de um texto por outro, o
comando Editar Substituir (Edit Replace), conforme a Figura 19.
FIGURA 19 UTILIZAO DA SUBSTITUIO DE TEXTO
Neste caso pretende-se trocar "Windows" por "MS Windows". Na imagem a primeira ocorrncia j
foi trocada, e foi encontrada a segunda ocorrncia de "Windows". A dialog poderia inclusive fazer
todas as trocas Substituir tudo (Replace All), sem perguntar nada. Desta forma possvel mais
tarde corrigir algum erro numa sigla ou numa palavra, com um esforo que no dependente da
dimenso do texto a corrigir.
Falta ainda uma funcionalidade horizontal a todas as aplicaes que editam documentos, e de
importncia ainda superior procura e substituio, dado que aplicvel no apenas a aplicaes
de edio de texto, mas a todas as aplicaes de edio: possibilidade de voltar para trs de forma
a corrigir algum erro de edio. No menu Edit Undo (Ctrl+Z) pode-se eliminar a ltima operao
efectuada. Esta operao est mais desenvolvida em aplicaes mais avanadas, permitindo andar
para trs vrios passos, at ltima vez que se gravou o documento, mas nas aplicaes abordadas
neste captulo apenas poder anular a ltima operao.
O menu Formatar (Format) tem um comando importante especfico do Bloco de Notas (Notepad):
ligar/desligar o Word Wrap. Se estiver ligado, quando uma linha tiver um comprimento maior que a
largura da aplicao, a linha continua na linha seguinte. Se tiver desligado, a linha continua para a
direita, e uma scroll bar horizontal mostrada na zona de baixo. Normalmente prefervel ter o
Word Wrap ligado, para que exista apenas uma scroll bar vertical. No menu Formatar Fonte
(Format Font) pode-se alterar a fonte da letra a utilizar pela aplicao, mas desta dialog falaremos
na aplicao Wordpad que permite formatar texto.
25
PAINT (PAINT)
Utilizmos o computador para fazer contas e escrever texto, falta agora um importante tipo de
documento: imagem. possvel construir uma imagem, ou editar uma obtida com uma mquina
fotogrfica ou um scanner. Cada imagem no mais que um documento, mas em vez de texto
contm uma imagem. O Windows pode visualizar imagens directamente, mas para a editar temos
de abrir uma aplicao. A aplicao que vem de raiz com o Windows para edio de imagens o
Paint (Figura 20).
Iniciar Todos os programas Acessrios Paint (Start All Programs Accessories Paint)
FIGURA 20 APLICAO DE EDIO DE IMAGEM PAINT
Acabada de abrir a aplicao podemos ver que desta vez o nome do documento no ttulo est em
Sem Ttulo (untitled). A maior parte das aplicaes que edita documentos se se abrir sem um
documento associado cria um novo documento na memria, que no est ainda associado a
nenhum ficheiro. Quando o documento for gravado, o utilizador tem de indicar um nome de ficheiro
e pasta onde o documento ir ficar.
Na diferena de interfaces do Paint entre o Windows XP e o Windows 7 notria a passagem do
estilo menu e barra de ferramentas, para um estilo de agrupamento de barras de ferramentas, cujo
aspecto alterado conforme o espao disponvel. Este novo estilo foi utilizado na maior parte das
aplicaes da Microsoft mais recentes. Embora os comandos tenham permanecido com
funcionalidades idnticas, torna-se mais complexa a tarefa da identificao dos comandos, pelo que
iremos fazer referncia aos comandos da verso do Windows XP.
Os menus File | Edit | View | Help tm os mesmos comandos e mais alguns que no Bloco de Notas
(Notepad), excepto o menu Help que igual. H no entanto agora dois menus especficos Image |
Colors. Atravs dos menus da aplicao o utilizador consegue chegar a todas as funcionalidades. A
descrio completa dos comandos no Paint tornar-se-ia no entanto cansativa devido ao elevado
nmero de funcionalidades, e pouco produtiva dado que um utilizador ao iniciar-se no Paint no
iria fixar todos os comandos.
As barras de ferramentas so teis precisamente numa situao em que h muitos comandos, sem
existir uns muito mais frequentes que outro, como o caso do Paint. Cada boto no entanto
apenas um atalho relativamente utilizao dos menus, mas so imprescindveis neste caso, no s
26
porque o tempo de aprendizagem fica muito reduzido, como mais rpido clicar num boto que
seleccionar um comando de menu.
Vamos deixar o utilizador confirmar a aprendizagem rpida, deixando-o explorar as diferentes
funcionalidades, de forma atentar obter uma imagem parecida com a da Figura 21.
FIGURA 21 IMAGEM DE TESTE CONSTRUDA
Agora que testou o lpis, inserir texto na imagem, fez polgonos e rectngulos, preencheu uma zona
com uma cor, utilizou um spray, e at copiou um rectngulo da imagem para outro local, em que
necessitou de utilizar o clipboard (Copiar / Colar), mas com uma parte da imagem em vez de ser
uma parte do texto, vamos gravar a imagem. A dialog de gravao (Figura 22) idntica ao do Bloco
de Notas (Notepad).
FIGURA 22 DIALOG DE GRAVAO DE UMA IMAGEM
A pasta de omisso As Minhas Imagens (My Images), de forma a facilitar a organizao do
utilizador, mas evidentemente que pode sempre escolher outro local. O campo na zona inferior da
dialog Guardar com o tipo (Save As Type) contem vrias opes, mas na figura est escolhido PNG.
Isto acontece porque o Paint edita um documento imagem, no entanto uma imagem pode-se gravar
de diversas formas. O Paint suporta os formatos de imagem mais comuns, o utilizador apenas tem
27
que optar por um. O formato base de windows o Bitmap (BMP), mas o formato optado PNG utiliza
normalmente menos espao no disco. A imagem gravada apresenta-se na Figura 23.
FIGURA 23 IMAGENS PRODUZIDAS PELO PAINT (PAINT)
O leitor pode agora perguntar-se: mas e este documento que estou a ler? Como que foi construdo
com a imagem da aplicao? Foi desta forma, com o Paint?
Ora o Windows tem uma interface grfica, pelo que se vemos uma imagem grfica, podemos estar
tambm interessados em extrair o que vemos e colocar numa imagem que podemos editar.
precisamente para isso que existe a tecla PrtScr (abreviatura de Print Screen), para obter a imagem
a ser visualizada tanto na janela activa, como em todo o ecr:
PrtScr captura todo o ecr visivel
Alt+PrtScr captura a janela activa
Foi desta forma que as imagens neste texto foram capturadas. No entanto ainda nos falta dizer para
onde as imagens foram: para o clipboard. Aps utilizar uma das formas de capturar o ecr, como
se tivesse feito uma aco de "Copiar" numa aplicao de imagem, falta agora fazer o "Colar".
Significa tambm que qualquer aplicao de edio de imagens pode na verdade capturar as
imagens do ecr e edit-la.
Faa por exemplo como se mostra na Figura 24.
FIGURA 24 IMAGEM CAPTURADA DE UMA APLICAO, E EDITADA
28
WORDPAD (WORDPAD)
Terminamos a nossa ronda sobre as aplicaes base voltando ao texto. O Bloco de Notas (Notepad)
consegue substituir com vantagem a mquina de escrever, no entanto os documentos que vemos
hoje em dia tm formataes de letra distintas numa s pgina, colocando ttulos de captulos e
seces mais realados, palavras no texto a Bold ou a Itlico, por vezes utiliza-se outra cor que no o
preto, efeitos de sombreado, imagens inseridas, etc.
O Bloco de Notas (Notepad) no nos permite construir um documento deste tipo. Edita apenas
texto. Para editar um documento com formatao, podendo incluir imagens, a aplicao base do
Windows o Wordpad (Figura 25).
FIGURA 25 EDIO DE TEXTO FORMATADO: WORDPAD
Tal como o Bloco de Notas (Notepad), o Wordpad permite escrever texto. Vamos abrir o ficheiro
escrito anteriormente no Bloco de Notas (Notepad), obtendo o resultado apresentado na Figura 26.
FIGURA 26 FICHEIRO DE TEXTO NO FORMATADO NO WORDPAD
Para abrir o ficheiro tem de se alterar o tipo de ficheiro. Tal como nas imagens, para documentos
com texto formatado h muitos tipos de ficheiro. O formato RTF que vem de omisso o mais
portvel entre aplicaes que permitem editar este tipo de ficheiros, mas como o nosso documento
est em texto (TXT), tem que se seleccionar esse tipo de ficheiro para o poder ver e depois escolher.
No menu View pode ligar todas as barras de ferramentas, que so relativamente intuitivas:
29
alterao de fonte e tamanho da letra diz respeito ao texto seleccionado ou posio do
cursor
botes de: Bold; Itlico; Underscore; cor tambm relativamente ao texto sublinhado
Justificao esquerda / centro / direita e bullets diz respeito linha actual, ou linhas
seleccionadas
No entanto h tambm a possibilidade de se inserir uma imagem. Como? Simplesmente utilizando o
clipboard. Faz-se a cpia de uma imagem para o clipboard, e cola-se no Wordpad, aps ter colocado
o cursor na posio pretendida. Tente construir o documento apresentado na Figura 27.
FIGURA 27 DOCUMENTO DE TEXTO FORMATADO E COM UMA IMAGEM INSERIDA
Ao gravar o documento, se gravar em modo TXT (o original), perde a formatao e imagens, pelo
que tem de escolher outro formato, por exemplo RTF (Rich Text Format). No final fica com outro
ficheiro com o mesmo nome mas de outro tipo, como se pode ver na Figura 28.
FIGURA 28 PASTA ONDE FOI GRAVADO O FICHEIRO RTF
Note ainda que o Wordpad permite inserir no apenas texto, mas qualquer objecto que possa
inserir em outras aplicaes de processamento de texto, com o menu Inserir Objecto (Insert
Object). Os objectos disponveis dependem das aplicaes que esto instaladas.
Vamos agora imprimir o documento criado. Para tal sempre conveniente ver como o documento
fica, antes de gastar papel e tonner na impressora. O comando Ficheiro pr-visualizar (File
Print preview), comum em todas as aplicaes que permitem imprimir, permite fazer uma previso
30
de como ficar o documento (Figura 29). Se necessrio pode-se acertar as margens e outras
configuraes em Ficheiro Configurar pgina (File Page setup).
FIGURA 29 PR-VISUALIZAR A IMPRESSO
Experimente fazer os ajustes necessrios e depois carregue em Imprimir (Print) ou ento utilize o
comando Ficheiro Imprimir (File Print), sendo aberta a dialog de impresso da Figura 30.
FIGURA 30 DIALOG DE IMPRESSO
Ao imprimir, o utilizador tem que escolher a impressora para a qual pretende imprimir. No caso da
figura seleccionamos no Windows XP uma impressora pdf995
2
, que uma aplicao que em vez de
imprimir para papel, cria um ficheiro PDF (Portable Document Format). Os ficheiros PDF podem ser
visualizados facilmente em qualquer computador, podendo o tipo de documento original ser
qualquer um. Desde que uma aplicao consiga imprimir, conseguir atravs da impressora gerar
ficheiros PDF. Para o PDF ser visualizado, necessrio instalar apenas o PDF Reader (gratuito).
portanto um tipo de documento parecido com o papel, mas na forma digital. No Windows 7
seleccionamos a impressora Microsoft XPS Document Writer, que faz o mesmo que o pdf995, mas
gera ficheiros XPS (XML Paper Specification), um tipo de documento com uma filosofia semelhante
do PDF.
2
http://www.pdf995.com/
31
Aps a escolha da impressora deve-se carregar no boto Preferncias (Preferences) para escolher
as opes da impressora. Cada impressora pode ter opes distintas. Por exemplo, se tiver cor,
podemos querer imprimir sem cor, ou imprimir frente-e-verso. O resultado de imprimir em PDF ou
XPS a criao de um ficheiro que vemos na Figura 31.
FIGURA 31 VISUALIZAO DOS DOCUMENTOS IMPRESSOS PARA PDF E XPS
32
3. EXPLORADOR DO WINDOWS
Agora que manipula ficheiros e pastas, bem como aplicaes e documentos, nada mais de
importante lhe resta aprender para poder fazer uma boa utilizao do sistema operativo. No
entanto h alguma informao que necessita saber de forma a poder melhorar a sua utilizao do
windows, nomeadamente no explorador do windows, a aplicao que utiliza para manipular
ficheiros e pastas. Tal como com qualquer aplicao deve aps utiliz-la durante algum tempo,
reaprender a utiliz-la, para eventualmente tirar melhor partido das suas funcionalidades menos
bvias. o que vamos fazer com o explorador do windows.
EXPLORADOR DO WINDOWS REVISITADO
FIGURA 32 EXPLORADOR DO WINDOWS
Na Figura 32 apresenta-se novamente o Explorador do Windows. A zona de explorao (
esquerda) do explorador do windows no Windows XP, apresenta um conjunto de aces e
informao sobre a pasta a visualizar, ou sobre o item seleccionado. Sem objecto nenhum
seleccionado h trs possibilidades de aces:
Criar uma outra pasta;
Publicar a pasta na web;
Partilhar esta pasta.
Destas trs aces, duas esto igualmente disponveis no Windows 7 na barra superior horizontal.
Apenas no foi dado destaque publicao na web. J conhecemos a criao da pasta. Em relao ao
ltimo comando, a partilha de uma pasta, pode ser feita tanto para utilizadores do mesmo
computador, como para utilizadores na mesma rede interna, constituindo uma alternativa a copiar
os ficheiros para discos externos ou transferi-los por email.
O segundo bloco lateral esquerdo tem uma lista de locais fixa onde se pode ir rapidamente:
Ambiente de Trabalho (Desktop) pasta com os ficheiros no ambiente de trabalho;
Documentos Partilhados (Shared documents) pasta como os meus documentos mas
comum a todos os utilizadores do computador;
O meu computador (My computer) pasta com todos os dispositivos de memria
secundria do computador (discos rgidos)
33
No Windows 7 pode haver alguma edio dos atalhos disponibilizados na zona de explorao
esquerda.
O terceiro bloco tem informao detalhada sobre o objecto seleccionado ou a pasta a ser
visualizada. Essa informao no Windows 7 colocada na zona inferior do explorador, podendo o
utilizador alterar a dimenso dessa rea.
BIBLIOTECAS NO WINDOWS 7
Uma diferena substancial do Windows 7 relativamente aos ficheiros o conceito de Biblioteca.
Uma Biblioteca um conjunto de uma ou vrias pastas. Na Figura 32Figura 32 o explorador do
Windows 7 est num local Bibliotecas Documentos, a qual inclui 2 localizaes. Podemos ver na
Figura 33 a lista de pastas associadas, podendo naturalmente editar essa lista, e claro, criar novas
bibliotecas.
FIGURA 33 PASTAS ASSOCIADAS BIBLIOTECA DOCUMENTOS NO WINDOWS 7
Os ficheiros e pastas no esto no entanto em dois locais, ao contrrio do que possa parecer, esto
apenas na pasta de origem. So acedidos atravs da pasta em que esto, e tambm da biblioteca (ou
bibliotecas) a que pertencerem. Por outras palavras, quaisquer operaes que se faam sobre o
ficheiro so reflectidas em todos os locais em que este possa ser acedido, pois trata-se de um s
ficheiro.
BARRA DE ENDEREO (ADDRESS)
Vamos agora ver melhor a barra de ferramentas, a zona de cima do explorador do Windows (Figura
34).
FIGURA 34 BARRA DE ENDEREO DO EXPLORADOR DO WINDOWS
34
A barra Endereo (Address) do explorador do windows tem o endereo onde a pasta actual se
localiza. No Windows XP a pasta Os Meus Documentos (My Documents) uma pasta que vem de
origem no sistema, sendo mostrado apenas o seu nome. Caso contrrio, seria mostrada toda a
sequncia de pastas desde a raiz do disco rgido, at aquela onde a pasta se localiza. Esta barra um
controle de seleco, e ao abri-lo podem-se ver outras pastas para onde se pode navegar facilmente.
Caso pretenda pode tambm escrever o nome da pasta para onde pretende ir, bem como todas as
pastas anteriores desde a raiz do disco rgido, e o explorador "salta" para essa pasta.
O Windows 7 no mostra o caminho completo no caso de no caber, mostra apenas as pastas
ascendentes mais perto. No entanto em vez de ter apenas um controle de seleco, tem vrios, um
em cada pasta. Desta forma o sistema permite ao utilizador, em cada pasta, mover para uma sub-
pasta que esteja nessa pasta. Na Figura 34 abriu-se a pasta Convidado, que contm a pasta Os
Meus Documentos, podendo-se ver e mover todas as pastas que esto de baixo da pasta raiz deste
utilizador.
Os botes em cima da barra de endereo (address) permitem por um lado navegar, e por outro
alterar a visualizao do explorador do windows. O primeiro boto "Back" permite voltar para as
ltimas pastas onde se esteve, enquanto que o boto com a seta para a direita, permite recuperar a
pasta original, aps a utilizao do boto "Back". J o boto com a seta para cima, permite ir para a
pasta que contem a pasta actual, tendo este boto sido descontinuado no Windows 7, j que o
utilizador pode simplesmente clicar nessa pasta na barra de endereos (address). Os botes mais
direita so atalhos para visualizao do explorador, cuja localizao diferente nos dois sistemas
operativos, mas deles falaremos mais frente.
MENUS
Os menus do explorador do Windows 7, esto ocultos por omisso, mas mesmo nesse caso pode-se
aceder utilizando a tecla Alt. O menu Ficheiro (File) permite fazer o que j se faz com o menu de
contexto (boto direito do rato). O menu Editar (Edit) permite fazer as operaes habituais de
edio, Copiar / Colar (Copy / Paste), tendo tambm uma operao Anular (Undo) que permite
voltar para trs numa operao sobre ficheiros ou pastas. Estas opes so idnticas s aplicaes
que j vimos, como por exemplo o Wordpad, fazendo agora estes comandos mais sentido. No
entanto neste caso (Explorador do Windows) em vez de se seleccionarem partes de um documento
para copiar / mover / apagar, seleccionam-se ficheiros ou pastas. Em sntese, h apenas um
conceito a reter, manipulao de objectos, sejam eles ficheiros e pastas, ou sejam eles elementos de
um documento de imagem ou texto.
No entanto muita ateno para as operaes com ficheiros e pastas. Pode-se inadvertidamente
apagar ficheiros que podem ter levado horas ou mesmo dias a serem feitos, pelo que a utilizao do
Anular (Undo) com operaes de ficheiros e pastas deve ser encarada como ltimo recurso, e no se
utilizar sistematicamente.
O menu Ver (View) do windows XP (Organizar no Windows 7) tem as opes de visualizao do
explorador do Windows (Figura 35). Pode-se ligar/desligar as barras de ferramentas, abrir/fechar
as barras de explorao, e seleccionar a forma como pretendemos que sejam mostrados os
elementos da pasta, que neste momento est em cones grandes (Tiles) no Windows XP e em
Detalhes (Details) no Windows 7. Pode-se ainda arrumar os elementos da pasta por nome ou data.
35
FIGURA 35 OPES DE VISUALIZAO DO EXPLORADOR DO WINDOWS
Vamos trocar entre si a forma como so mostrados os ficheiros e pastas em cada uma das verses
do sistema operativo. O resultado apresentado na Figura 36.
FIGURA 36 TROCA DE OPES DE VISUALIZAO DO EXPLORADOR DO WINDOWS
Na forma de visualizao Detalhe (Details) cada ficheiro ou pasta est numa linha, existindo vrias
colunas com informao relevante sobre cada ficheiro ou pasta: tamanho do ficheiro; tipo do
ficheiro; data de modificao. Se se quiser alterar a informao existente, pode-se tambm
configurar. O Windows 7 permite mais opes de visualizao, nomeadamente na escolha da
dimenso dos cones, o que pode ser til para utilizadores que trabalhem com resolues muito
elevadas e tenham problemas de viso.
FIGURA 37 CAMPOS A VISUALIZAR NO MODO DETALHES DO EXPLORADOR DO WINDOWS
36
Com a dialog da Figura 37 pode-se seleccionar a informao a visualizar no explorador do windows,
e por que ordem.
PAINEL DE EXPLORAO E PROCURA
Em vez de na zona de explorao no Windows XP ( esquerda) estarem comandos, o que pode ser
visto como desperdcio de espao uma vez que esses comandos podem ser executados facilmente
de outras formas, pode-se seleccionar para a barra de explorao:
Pastas (Folders): uma rvore de pastas
Procura (Search): procura nos ficheiros
History: lista de ficheiros abertos por datas
Favoritos (Favorites): lista de atalhos favoritos colocados pelo utilizador
Destas as mais importantes so as duas primeiras, merecendo dois botes na toolbar, porque por
um lado permitem facilitar no s a navegao como tambm a localizao do utilizador na
hierarquia de pastas, e por outro lado permitem a procura de um ficheiro ou pasta tal como num
documento de texto se procura por uma palavra. No Windows 7 esta zona j vem ocupada de
omisso com o painel de navegao que consiste numa rvore de pastas, mas organizada por pastas
do sistema: favoritos, bibliotecas, computador, rede. A procura foi considerada to importante que
foi colocada ao lado da barra de endereos, e est sempre disponvel.
Vamos comear pelo Windows XP (Figura 38):
FIGURA 38 RVORE DE PASTAS E PROCURA NO WINDOWS XP
Pode-se ver (Figura 38 esquerda) que com a opo Pastas (Folders) sabe-se onde est a pasta que
estamos a ver, e com pouco espao sabemos informao detalhada dos ficheiros nessa pasta. Pode-
se ainda ver que a pasta Lazer est sobre a pasta Os Meus Documentos (My Documents). Por outro
lado o endereo completo dado no campo Endereo (Address), desde do disco C:\. Podemos
atravs deste endereo saber onde est fisicamente a pasta Os Meus Documentos (My Documents),
sobre uma directoria Guest (o utilizador desta sesso), o qual est debaixo de uma directoria
Documents and Settings no disco C:\. No final todas as pastas tm de estar num disco.
Como um exemplo de uma procura, suponhamos que pretendemos ter a lista de todos os ficheiros
com "artigos" no nome. A imagem da Figura 38 direita o resultado de se efectuar a procura.
fornecida uma lista de ficheiros que correspondem ao resultado da procura. Esta funcionalidade
mais poderosa que o Localizar (Find) no Bloco de Notas (Notepad), podendo fazer restries por
37
datas, entre outras opes. No entanto acabar por ser ineficaz no caso do utilizador no se lembrar
do ttulo utilizado no ficheiro que procura.
Experimente tambm a utilizar o History e o Favoritos (Favorites), que embora menos relevantes
alguns utilizadores fazem boa utilizao destas duas vertentes. No caso do History, permite que um
utilizador encontre facilmente um documento atravs do perodo em que esteve a trabalhar nele, e
no atravs do nome. A procura tambm tem esta possibilidade, mas o History organiza os ficheiros
por tempo. Com os Favoritos (Favorites) pode-se construir uma hierarquia de atalhos paralela
hierarquia de pastas no disco.
Vamos agora ver o Windows 7:
FIGURA 39 EXPLORADOR SEM PAINEL DE NAVEGAO E RESULTADO DA PROCURA NO WINDOWS 7
Na Figura 39, retirou-se no Windows 7 o painel de navegao lateral, libertando espao, e
procurou-se por ficheiros com artigos tal como no Windows XP. Cada utilizador deve explorar as
opes do seu sistema operativo de forma a tirar o melhor partido dele, devendo colocar as
ferramentas mais importantes para si no local de maior acesso. A facilidade de navegao na
estrutura de passa bem como a procura pode aumentar a produtividade diminuindo o tempo gasto
a localizar ficheiros.
O MEU COMPUTADOR (MY COMPUTER)
Para alm da pasta Os Meus Documentos (My Documents), h tambm algumas outras pastas
especiais cujo acesso facilitado no s no explorador do windows, como nas dialogs de abertura e
gravao de ficheiros. Vamos ver as pastas Ambiente de Trabalho (Desktop) e O Meu Computador
(My Computer), comeando por esta ltima (Figura 40).
38
FIGURA 40 PASTA COMPUTADOR NO WINDOWS XP E WINDOWS 7
Esta pasta do computador talvez a mais importante para compreender que os ficheiros e pastas
esto na realidade todos guardados em discos. O Windows XP, neste caso, tem um disco rgido (C:),
um leitor de CDs (D:), e um disco removvel (F:). tambm comum identificar o disco rgido atravs
da letra da drive correspondente, neste caso C:, ou drive C. O disco removvel (na drive F:) est
presente porque foi ligado ao computador uma pen USB. Para este disco podem agora ser copiados
ficheiros, que ficam na pen USB e no no computador, permitindo por um lado mover facilmente
ficheiros de um computador para outro, e por outro lado fazer cpias de segurana, e coloc-las
num local seguro. No Windows 7 existem duas unidades de disco rgido, no existindo leitor de CDs,
e um disco removvel (E:) que na verdade a mesma pen USB que foi ligada no Windows XP. O
disco rgido costuma corresponder drive C: por razes histricas, pois inicialmente, na criao do
windows, alguns computadores nem tinham disco rgido, funcionando base de disquettes que
ocupavam as drives A: e B: . Quando os computadores comearam a ser dotados de disco rgido,
este ocupou a prxima letra disponvel C: , e por essa razo mantm-se at hoje a tradio do disco
rgido ser acessvel atravs da drive C: . A utilizao dada a partir desta letra geralmente opo
dos fabricantes para cada computador. Por exemplo em relao Figura 40, no Windows XP a drive
D: foi destinada ao leitor de CD, enquanto no Windows 7 a drive D: corresponde a uma partio do
disco rgido destinada pelo sistema para backup, ou seja neste ltimo caso (que comum) o espao
do disco rgido foi dividido em mais do que uma partio. As parties destinam-se geralmente a
fins especficos (neste caso backup) como por exemplo os sistemas de dual boot, que podem
funcionar com uma partio para windows e outra para linux. As parties so criadas ao instalar
(ou reinstalar) o computador e obedecem depois s limitaes fsicas de disco destinado a cada
uma.
39
AMBIENTE DE TRABALHO (DESKTOP)
A pasta Ambiente de Trabalho (Desktop), como podemos ver na Figura 41, so os atalhos que esto
no ambiente de trabalho, mas neste caso visualizados numa forma normal do explorador do
windows:
FIGURA 41 AMBIENTE DE TRABALHO (DESKTOP) VISUALIZADO NO EXPLORADOR DO WINDOWS
Na verdade so apenas atalhos, ou seja, uma referncia para o verdadeiro programa ou ficheiro,
com o cone igual ao original, acrescentando uma seta no canto inferior esquerdo. Os atalhos
presentes so apenas aplicaes, que o que faz mais sentido, no entanto pode haver atalhos tanto
para ficheiros como para pastas. Com atalhos possvel um ficheiro ou pasta estar (o que na
realidade est uma referncia, que permite aceder facilmente ao local do verdadeiro ficheiro ou
pasta) em mais que um local ao mesmo tempo, mas se tal for muito utilizado, sinal que a
organizao de ficheiros e pastas deficiente, e necessita de reformulao. A boa utilizao para os
atalhos realmente para o acesso s aplicaes utilizadas mais frequentemente, que vemos aqui na
pasta Ambiente de Trabalho (Desktop). Os programas relativos s aplicaes esto numa pasta de
instalao a que um utilizador que no seja administrador no deve aceder, para evitar
acidentalmente apagar ficheiros e corromper a aplicao.
40
4. CONFIGURAO DO WINDOWS
Agora que j utiliza o Windows, vamos falar sobre assuntos menos importantes mas por vezes com
impacto na produtividade ou pelo menos no gosto na utilizao do windows: configurao do
windows, muito embora para um utilizador que no seja administrador o melhor termo ser
customizao do windows.
Primeiramente conveniente referir que h tarefas que o utilizador normal no pode nem deve
fazer, tm de ser feitas por um administrador, como por exemplo a instalao de aplicaes,
configuraes de redes e impressoras, etc. Essas tarefas so tarefas de administrao. O utilizador
normal tem no entanto ao seu dispor um vasto leque de opes de customizao do windows, de
forma a personalizar a sua conta de acordo com os seus gostos pessoais e seu mtodo de trabalho.
sobre essas opes que incide o presente captulo.
PAINEL DE CONTROLO (CONTROL PANEL)
O local onde esto todas as opes de configurao do sistema operativo, o Painel de Controlo
(Control Panel), presente no Windows desde as suas primeiras verses:
Iniciar Painel de Controlo (Start Control Panel) (Figura 42)
FIGURA 42 PAINEL DE CONTROLO
No Windows XP pode-se clicar em "Switch to Classic View" para obter uma visualizao idntica a
uma pasta normal, e mais parecida com as verses antigas. Das diferentes tarefas de configurao
as que nos interessam so as de customizao:
Aspecto (Appearance and Themes) - permite mudar o aspecto do windows
Contas de Utilizador (User Accounts) - contas de utilizador
Os restantes tarefas de configurao, na sua maior parte podem ser consultadas, mas apenas
alteradas pelo administrador.
Comecemos pelo Aspecto (Figura 43):
41
FIGURA 43 ASPECTO (APPEARANCE AND THEMES)
No Windows XP pode-se optar por clicar numa tarefa (esto listadas as mais comuns) ou abrir uma
dialog de configurao, a partir de cada um dos trs cones em baixo, que o que iremos fazer dado
que mais completo. No Windows 7 esto desde logo listadas as sub-tarefas de cada conjunto de
opes. Todas estas alternativas de seleco pode dar a falsa sensao que h muitas configuraes
a fazer, mas as alternativas esto disponveis apenas para facilitar a navegao at dialog de
configurao pretendida.
VISUALIZAO (DISPLAY)
As opes disponveis de visualizao no Windows XP e Windows 7 so idnticas, no entanto
apresentam formas de configurao distintas, pelo que vamos primeiramente apresentar as dialogs
do Windows XP.
FIGURA 44 DIALOG DE PROPRIEDADES DE VISUALIZAO (DISPLAY) NO WINDOWS XP
Esta dialog tem 5 pastas (Figura 44). A primeira permite trocar o tema do Windows. Significa que a
aparncia de todas as aplicaes, incluindo o rato, pode ser mudado, parecendo que estamos com
outro sistema operativo, mas na verdade apenas se muda o aspecto do Windows. Pode-se inclusive
obter mais temas se se estiver ligado internet.
Na segunda pasta podemos escolher a imagem de fundo do ambiente de trabalho.
Na terceira pasta pode-se escolher qual a proteco de ecr (screen saver). Quando o computador
fica inactivo durante muito tempo, a aplicao proteco de ecr (screen saver) activada de forma
a protejer o ecr, que de outra forma poderia ficar danificado por manter sempre a mesma imagem
42
fixa. Nesta pasta pode-se controlar o tempo de inactividade necessrio para activar a proteco de
ecr (screen saver).
Na quarta pasta pode-se mudar a aparncia em termos de cores das janelas, bem como o tamanho
da fonte do sistema. Pode-se ainda com o boto "Effect" controlar mais aspectos do funcionamento
do Windows. O boto "Advanced" permite ter um controlo fino sobre as cores e aspecto de cada
componente.
Na quinta pasta pode-se controlar a resoluo do ecr, no s o nmero de pixels, como a
quantidade de cores em cada pixel. Se o computador tiver dois monitores pode-se extender um dos
monitores para o outro, aumentando assim a rea de trabalho. O boto "Advanced" permite alterar
mais opes mas que devem ser feitas por um administrador.
Experimente personalizar um pouco a sua conta, por exemplo, se utilizar um monitor com
resoluo muito elevada, poder ter interesse em aumentar o tamanho de letra do Windows.
Passamos agora s dialogs de configurao no Windows 7:
FIGURA 45 OPES DE VISUALIZAO (DISPLAY) NO WINDOWS 7
A vista tem na zona lateral esquerda a lista das diferentes janelas de visualizao, as quais as mais
importantes esto na Figura 45. A primeira janela permite alterar os itens, ideal no caso de se
utilizar resolues no ecr muito elevadas. A segunda janela permite alterar a resoluo do ecr,
bem como gerir os diferentes monitores no caso de haver mais que um, tal como no Windows XP a
quinta pasta da dialog visualizao (display). A terceira janela permite alterar o estilo das janelas e
cores, existindo tambm um boto Avanadas para ter controle mais detalhado. A quarta janela
permite definir a proteco de ecr (screen saver), tal como no Windows XP a terceira pasta da
dialog visualizao (display).
MENU INICIAR E BARRA DE TAREFAS (TASKBAR AND START MENU)
Vamos agora passar para as propriedades do menu Iniciar e barra de tarefas (taskbar and start
menu). A dialog no Windows XP tem duas pastas, conforme se apresenta na Figura 46.
43
FIGURA 46 DIALOG DE PROPRIEDADES DO MENU INICIAR E BARRA DE TAREFAS NO WINDOWS XP
Na pasta da barra de tarefas (taskbar) podem-se tomar diversas opes sobre o espao que a barra
ocupa. Pode experimentar alterar a barra de tarefas de forma a obter o melhor funcionamento para
si, muito embora as configuraes de omisso sejam teis para a maior parte das pessoas.
Na pasta do menu iniciar pode-se alterar a configurao do menu iniciar, ou ento mudar para o
formato clssico do Windows. No boto de customizao pode-se tomar diversas opes no s no
tamanho dos cones, como no nmero de aplicaes mais utilizadas, entre outras opes.
Novamente as configuraes de omisso possivelmente sero as mais teis para a maior parte das
pessoas, mas quem esteja habituado a verses do windows antigas, pode preferir o formato clssico
do menu iniciar.
Vamos agora ver (Figura 47) as dialogs de configurao das propriedades do menu Iniciar e barra
de tarefas (taskbar and start menu) no Windows 7.
FIGURA 47 DIALOG DE PROPRIEDADES DO MENU INICIAR E BARRA DE TAREFAS NO WINDOWS 7
No Windows 7, a pasta de configurao da barra de tarefas tem opes idnticas ao Windows XP. A
pasta de configurao do menu Iniciar fornece tambm acesso a uma dialog com configurao mais
personalizada, mas destaca duas opes importantes de privacidade: lista das aplicaes
recentemente abertas; lista dos documentos recentemente abertos. Estas opes vm seleccionadas
por omisso, dado que aumenta certamente a produtividade, mas o utilizador poder ponderar a
sua utilizao dado que assim tanto as suas ltimas aplicaes como os seus ltimos documentos
editados podem inadvertidamente serem mostrados a terceiros.
44
OPES DE PASTAS (FOLDER OPTIONS)
Vamos passar agora s opes das pastas (folder options).
FIGURA 48 DIALOG DE PROPRIEDADES DAS PASTAS
Esta dialog (Figura 48) permite efectuar configuraes de apresentao aplicvel a todas as pastas.
Pode-se alterar o aspecto das pastas para um formato clssico do Windows, e tambm colocar o
explorador do windows para abrir os ficheiros com um s clique, e no duplo clique. Se no estiver
a efectuar muitas manipulaes de ficheiros e pastas, o modo de abrir os ficheiros com um s clique
poder ser mais eficiente.
As restantes pastas da dialog so mais tcnicas, destinadas a administradores do sistema.
CONTAS DE UTILIZADOR (USER ACCOUNTS)
Na configurao das contas de utilizador (Figura 49), pode-se alterar a imagem de login e colocar
uma password. conveniente colocar uma password, caso contrrio qualquer pessoa que tenha
acesso ao computador pode entrar na sua rea.
FIGURA 49 DIALOG DE CONFIGURAO DE CONTA DE UTILIZADOR
Na imagem no existe opo para criar / alterar uma password porque a conta de convidado. A
conta de convidado pode estar ligada ou desligada num computador, e permite a uma pessoa que
45
no seja utilizador habitual do computador utiliz-lo, sem que assim sejam expostos os documentos
dos utilizadores habituais.
GESTOR DE TAREFAS (TASK MANAGER)
Antes de terminar este captulo, conveniente apresentar o Gestor de Tarefas (Task Manager),
aplicao responsvel por gerir a execuo de todas as aplicaes. chamada atravs da sequncia
de teclas Ctrl+Alt+Delete premidas em simultneo.
FIGURA 50 GESTOR DE TAREFAS (TASK MANAGER)
O gestor de tarefas (task manager) tem vrias pastas mas as duas mais relevantes para um
utilizador que no seja administrador a pasta Aplicaes (Applications) e a pasta Desempenho
(Performance), que se apresentam na Figura 50.
A pasta Aplicaes (Applications) contm a lista de aplicaes abertas, sendo mostrado o estado de
cada aplicao. No caso de uma aplicao ficar pendurada a informao na coluna Estado (Status)
alterada. O utilizador tem hiptese de mandar fechar abruptamente a aplicao (Terminar Tarefa
ou End Task), embora apenas o deva fazer em ltimo caso, dado que desta forma ir perder as
alteraes que fez desde a ltima vez que gravou o documento.
A pasta Desempenho (Performance) mostra a carga do CPU no grfico superior, de forma a permitir
monitorizar a carga no caso do computador comear a ficar lento. Se estiverem muitos processos
em simultneo, natural que o computador fique lento. Pode-se tambm ver nos grficos da
segunda linha a utilizao de memria. Se houver pouca memria o sistema operativo fica mais
lento, dado que tem que utilizar memria secundria.
Anda mungkin juga menyukai
- PideDokumen4 halamanPideJoaquim BarbosaBelum ada peringkat
- Teste Diagnostico M1Dokumen3 halamanTeste Diagnostico M1Joaquim BarbosaBelum ada peringkat
- Antoni GaudíDokumen4 halamanAntoni GaudíJoaquim BarbosaBelum ada peringkat
- As Minhas GalaxiasDokumen4 halamanAs Minhas GalaxiasJoaquim BarbosaBelum ada peringkat
- Capela Dos OssosDokumen6 halamanCapela Dos OssosJoaquim BarbosaBelum ada peringkat
- Biografia - Neymar JR (Salvador Barbosa)Dokumen5 halamanBiografia - Neymar JR (Salvador Barbosa)Joaquim BarbosaBelum ada peringkat
- Fichas Avaliação Portugues Desafios 2º AnoDokumen33 halamanFichas Avaliação Portugues Desafios 2º AnoJoaquim Barbosa83% (6)
- Modulo 4 20120320Dokumen1 halamanModulo 4 20120320Joaquim BarbosaBelum ada peringkat
- Mercedes-Maybach GLSDokumen13 halamanMercedes-Maybach GLSJoaquim BarbosaBelum ada peringkat
- Modulo 3 20120320Dokumen1 halamanModulo 3 20120320Joaquim BarbosaBelum ada peringkat
- Modulo 2 20111122Dokumen1 halamanModulo 2 20111122Joaquim BarbosaBelum ada peringkat
- Teste Diagn Mosteiro 8 Ano 10 11Dokumen2 halamanTeste Diagn Mosteiro 8 Ano 10 11Joaquim BarbosaBelum ada peringkat
- Modulo 5 20120321Dokumen1 halamanModulo 5 20120321Joaquim BarbosaBelum ada peringkat
- Modulo 1 20111011Dokumen1 halamanModulo 1 20111011Joaquim BarbosaBelum ada peringkat
- 3 Ano Mat AlfaDokumen26 halaman3 Ano Mat AlfaJoaquim BarbosaBelum ada peringkat
- Solucoes Teste Diagnostico 8anoDokumen2 halamanSolucoes Teste Diagnostico 8anoVera PereiraBelum ada peringkat
- Santillana - Projeto Desafios de MatemáTica 2 AnoDokumen27 halamanSantillana - Projeto Desafios de MatemáTica 2 AnoJoaquim BarbosaBelum ada peringkat
- 3.2.2 A Lua - Ficha de TrabalhoDokumen1 halaman3.2.2 A Lua - Ficha de TrabalhoJoaquim BarbosaBelum ada peringkat
- 062 - 4º Ano-Ciclo - Da - Agua - Sistema - SolarDokumen3 halaman062 - 4º Ano-Ciclo - Da - Agua - Sistema - SolarPedro CostaBelum ada peringkat
- Fichas Trabalho 1a10Dokumen16 halamanFichas Trabalho 1a10Joaquim BarbosaBelum ada peringkat
- Ficha Formativa A A Luz e A Cor Dos Objectos.Dokumen2 halamanFicha Formativa A A Luz e A Cor Dos Objectos.Joaquim BarbosaBelum ada peringkat
- Ficha Diagnóstica PortuguêsDokumen4 halamanFicha Diagnóstica PortuguêsJoaquim BarbosaBelum ada peringkat
- Exercicios de DFD ResolvidosDokumen11 halamanExercicios de DFD ResolvidosJoaquim Barbosa100% (1)
- Teste Diagnostico de Portugues 8anoDokumen6 halamanTeste Diagnostico de Portugues 8anoLuis Ribeiro67% (3)
- Manual Word LacreDokumen76 halamanManual Word LacreJoaquim BarbosaBelum ada peringkat
- Ficha de Matemtica - Nmeros at 20Dokumen1 halamanFicha de Matemtica - Nmeros at 20kiogoBelum ada peringkat
- A.1.1 - Ficha de Trabalho - Distribuià à o Da Populaã à o Mundial PDFDokumen1 halamanA.1.1 - Ficha de Trabalho - Distribuià à o Da Populaã à o Mundial PDFJoaquim BarbosaBelum ada peringkat
- 3 OSI Camada1 FisicaDokumen19 halaman3 OSI Camada1 FisicaJoaquim BarbosaBelum ada peringkat
- Ficha1 PDFDokumen0 halamanFicha1 PDFJoaquim BarbosaBelum ada peringkat
- esr-ADS-001 s03 - v1 2 0-RENDokumen3 halamanesr-ADS-001 s03 - v1 2 0-RENalcidBelum ada peringkat
- Ya 1 G OU5 e Co 0 M Ye 9 Oxr DT O0 GH VYis G5 GIQWZTmg 0 KDokumen79 halamanYa 1 G OU5 e Co 0 M Ye 9 Oxr DT O0 GH VYis G5 GIQWZTmg 0 KSimone C PortellaBelum ada peringkat
- Boas Praticas para Pastas e Arquivos DigitaisDokumen10 halamanBoas Praticas para Pastas e Arquivos DigitaisMarcelo BragaBelum ada peringkat
- Xubuntu Documentation USletterDokumen69 halamanXubuntu Documentation USletterrodrigosilvaluzBelum ada peringkat
- Módulo Linux: Versão: 28/09/2022Dokumen103 halamanMódulo Linux: Versão: 28/09/2022gsdgsdgsBelum ada peringkat
- Introducao Sist Op LinuxDokumen19 halamanIntroducao Sist Op LinuxMauro Sergio GalvaoBelum ada peringkat
- Apostila Formatação de HDSDokumen22 halamanApostila Formatação de HDSInformaBelum ada peringkat
- Sistema Operacional LinuxDokumen111 halamanSistema Operacional LinuxTarcisio Melo100% (1)
- Particionar e Formatar Uma Unidade de Disco No LinuxDokumen30 halamanParticionar e Formatar Uma Unidade de Disco No LinuxLeony NicoskiBelum ada peringkat
- Apostila Informatica 01 SEDUC ProfJulioAndrade 12072022-E890e6d8c6128ccdDokumen29 halamanApostila Informatica 01 SEDUC ProfJulioAndrade 12072022-E890e6d8c6128ccdDaianeBelum ada peringkat
- PDF Apostila Informatica Tulio (Emandamento)Dokumen144 halamanPDF Apostila Informatica Tulio (Emandamento)Raimundo Inacio NetoBelum ada peringkat
- Sistemas de ArquivosDokumen18 halamanSistemas de Arquivoscavaco511Belum ada peringkat
- Procedimento - Instalação-e-Validação-Estações-Win - 10Dokumen15 halamanProcedimento - Instalação-e-Validação-Estações-Win - 10alex silvaBelum ada peringkat
- Acronis True Image: Da Western DigitalDokumen156 halamanAcronis True Image: Da Western DigitalJoão CelsoBelum ada peringkat
- 09 Organização de ArquivosDokumen17 halaman09 Organização de ArquivosGabrielaDominguesBelum ada peringkat
- A Pirâmide de Teste PráticoDokumen58 halamanA Pirâmide de Teste PráticoNylce Duval GarciaBelum ada peringkat
- IPED Manual PT BRDokumen11 halamanIPED Manual PT BRdeivisonfrancoBelum ada peringkat
- Diferença Entre Shell e Kernel de Um Sistema OperacionalDokumen6 halamanDiferença Entre Shell e Kernel de Um Sistema OperacionalAlice ValériaBelum ada peringkat
- TP LinuxDokumen79 halamanTP LinuxJosé CostaBelum ada peringkat
- Comparando As Versões 1 e 2 Do WSL - Microsoft Docs PDFDokumen8 halamanComparando As Versões 1 e 2 Do WSL - Microsoft Docs PDFWilson OliveiraBelum ada peringkat
- CyberOps - 3Dokumen78 halamanCyberOps - 3Cleuton SouzaBelum ada peringkat
- Manual Norton GhostDokumen234 halamanManual Norton Ghostapi-3857014Belum ada peringkat
- Vamos Lá, 10 Ferramentas Gratuitas Que Um Perito de Forense Digital Nunca Pode Esquecer !!! - by Forensedigitalbrasil - MediumDokumen13 halamanVamos Lá, 10 Ferramentas Gratuitas Que Um Perito de Forense Digital Nunca Pode Esquecer !!! - by Forensedigitalbrasil - Mediumkauane lysienBelum ada peringkat
- 4 - M1 - Funções de Um Sistema OperativoDokumen31 halaman4 - M1 - Funções de Um Sistema OperativoAndréBelum ada peringkat
- Manual de Equipamento Samsung A20eDokumen187 halamanManual de Equipamento Samsung A20ePaulo Vidas0% (2)
- Arquitetura de Sistemas Distribuidos Simulado Av2Dokumen3 halamanArquitetura de Sistemas Distribuidos Simulado Av2Jose WelligtonBelum ada peringkat
- Teste TiDokumen79 halamanTeste TiLetícia LimaBelum ada peringkat
- UntitledDokumen43 halamanUntitledFrancisco MateusBelum ada peringkat
- Manual Técnico IntelbrasDokumen28 halamanManual Técnico IntelbrasAurelio T L BarbatoBelum ada peringkat