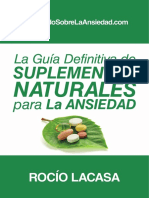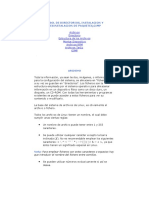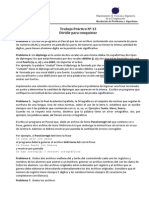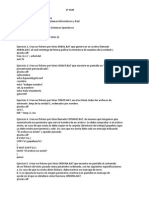Manual SmartTech
Diunggah oleh
FélixSafontCorralHak Cipta
Format Tersedia
Bagikan dokumen Ini
Apakah menurut Anda dokumen ini bermanfaat?
Apakah konten ini tidak pantas?
Laporkan Dokumen IniHak Cipta:
Format Tersedia
Manual SmartTech
Diunggah oleh
FélixSafontCorralHak Cipta:
Format Tersedia
www.stg.com.
pa
MANUAL DE USUARIO
PC MANAGER
MANUAL DE USUARIO PC Manager
www.stg.com.pa
2
Indice
1Arrancar el Controlador ......................................................................................................... 3
1.1 Cmo conectar la ECR al PC ................................................................................... 3
1.2 INICIO ............................................................................................................................. 3
2Transmisin de Datos ............................................................................................................. 4
2.1 Datos dePLU ................................................................................................................. 4
2.1.1 Interface ............................................................................................................. 4
2.1.2 Descargarun PLU ............................................................................................ 6
2.1.3 Cargar un PLU .................................................................................................. 7
2.2 Datos de un Departamento .................................................................................... 8
2.2.1 Interface ............................................................................................................. 8
2.2.2 Descargar un Departamento ...................................................................... 9
2.2.3 Cargar Departamento ................................................................................. 10
2.3 Cliente ........................................................................................................................... 11
2.3.1 Interface ........................................................................................................... 11
2.2.2 DescargarunCliente ...................................................................................... 12
2.3.3 Descargar datos de un Cliente ................................................................ 13
2.4 Logo ............................................................................................................................... 13
2.5Banderas del Sistema ............................................................................................... 14
2.6Establecer Descuento ............................................................................................... 15
2.7Mensaje de Pie de Pgina ....................................................................................... 15
2.8 Cajero ............................................................................................................................ 16
2.9 Propaganda ................................................................................................................. 16
2.10Velocidad de Impresin ......................................................................................... 17
2.11Tasa de Impuesto (ITBMS) .................................................................................. 17
2.12Otro ............................................................................................................................... 18
3 Reportes. ................................................................................................................................. 19
3.1 Reporte de Ventas Diario ....................................................................................... 19
3.2 Reportes X/Z ............................................................................................................ 20
3.2.1 Descargar Reporte ....................................................................................... 20
3.3 Reporte MA.................................................................................................................. 22
3.3.1 Descargar Reporte MA ................................................................................ 22
4 ............................................................................................................................................ 24
4.1 Configuracion ............................................................................................................. 24
4.2 Cerrar ............................................................................................................................ 24
MANUAL DE USUARIO PC Manager
www.stg.com.pa
3
1Arrancar el Controlador
1.1 Cmo conectar la ECR al PC
La ECR debe estar conectada a un PC para establecer las comunicaciones. La
conexin con el controlador PC MANAGER, se puede establecer a travs de un
Puerto USB.
Conexin a travs del puerto USB:
Si desea utilizar un puerto USB, primero es necesario instalar un controlador en
su PC. Este controlador crear un puerto virtual COM en su sistema Windows. El
controladorPC Manager incluye el controlador USB, el usuario no necesita
instalar el controlador USB por separado.
Para la conexin USB necesitar un cable adaptador USB estndar.
1.2 INICIO
Ejecute el PC Manager.exe. La interfaz del controlador es como se muestra en la
Figura 1.1. PC Manager detectar automticamente la ECR, si el PC
Managerdetecta la ECR, se mostrar el puerto de comunicaciones al cual se est
conectado en la esquina inferior izquierda.
Nota: PC MANAGER abrir el archivo de datos denominado db.fiscar.
Figura1.1
Menu
Barra de Funciones Editor
Puerto Com
MANUAL DE USUARIO PC Manager
www.stg.com.pa
4
Cerrar Cierra el controlador
Tabla1.1
El Menu incluye lo siguiente:
PLU Establezca el detalle delPLU
Departamento Establezca el detalle delDepartamento
Cliente Establezca los datos del cliente
Logo Establezca un Logo
Banderas Sistema Establezca las Banderas del Sistema de la ECR
EstablezcaDescuento Incluye el ajuste de-%y+%
Mensaje de Fondo Incluye el mensaje de pie de pgina y el ajuste del
espacio de lnea del pie de pgina
Cajero Establezca el nombre del cajero y la clave
Propaganda Establezca la Propaganda o Publicidad
VelocidadImpresin Establezca la densidad de impresin
Rango de ITBMS Establezca el rango de tasa de ITBMS
Otro Establezcaotrosparmetros
Tabla1.2
2Transmisin de Datos
Transferencia de datos entre la ECR y el controlador PC Manager.
2.1 Datos dePLU
2.1.1 Interface
Seleccione [PLU] en la barra de men, vaya a la interfaz del PLU, como se
muestra en la figura 2.1.1. l usuario puede hacer doble clic en el Editor para
editar el PLU y el usuario tambin puede eliminar los ajustes de PLU con la tecla
[Eliminar] del teclado.
MANUAL DE USUARIO PC Manager
www.stg.com.pa
5
Figura2.1.1
La Barra de Funciones incluye las siguientes:
Barra de
Funciones
Importar Importar datos PLU al PC Manager
Exportar Exportar datos PLU desde el PC Manager
Refrescar Refrescar
Guardar Guardar los ajustes, Guardar la data usada
nicamente en esta operacin
Descargar Cargar de la ECR al PC
Cargar Descargar de un PC a la ECR
Reportes Reporte Z y X
Guardartodos
los datos
Guardartodos los datos
Abrirtodos los
datos
Abrirtodos los datos
Tabla2.1.1
El Editor incluye lo siguiente:
Editor
Plu_no Editar el Nmero de Identificacin del PLU
Plu_nombre Editar el Nombre del PLU
Plu_precio Editar el Precio del PLU
Plu_stock Editar el Stock del PLU
MANUAL DE USUARIO PC Manager
www.stg.com.pa
6
Plu_dpt A cual Departamento est vinculado el PLU
Plu_codigobarras Editar el Cdigo de Barras
Plu_inputqty Permite introducir un Nmero de PLU en una
transaccin
Plu_autoclosercpt Cerrarautomticamente el recibo
Tabla2.1.2
2.1.2 Descargarun PLU
Descargar la base de datos de PLU desde el PC Manager a la ECR.
1) Editar
El usuario puede editar el mensaje de PLU en el editor haciendo doble click
Haciendo click en el editor, aparece el botn copiar y pegar, el usuario
puede copiar y pegar los datos de un PLU entre el PC Manager y el
archivotxt.
El usuario puede importar y exportar datos usando las teclas Importar y
Exportar en la barra de funciones. (los datos PLU exportados se
guardarn como un archivo txt, los datos PLU importados deben ser un
archivo txt y el formato de este archivo txt debe ser igual al formato del
archivo txt exportado)
Nota: El usuario puede borrar los datos PLU en el PC Manager con la
tecla [borrar] con el teclado del ordenador.
2) Descargar
Haga clic en [Cargar] en la barra de funciones, y aparecer la ventana de subir
PLUy la ventana de convertir datos, como se muestra en la figura 2.1.2 y en la
figura 2.1.3 .
MANUAL DE USUARIO PC Manager
www.stg.com.pa
7
Figura2.1.2
Figura2.1.3
Nota: Antes de descargar los datos de PLU a la ECR, el usuario debe
borrar el "REPORTE PLU.
2.1.3 Cargar un PLU
Subir los ajustes de un PLU desde la ECR al PC Manager.
En la interfaz de Editar PLU haga clic en [Descargar] y luego aparecer la
ventana de subir PLU, como se muestra en la figura 2.1.4.
MANUAL DE USUARIO PC Manager
www.stg.com.pa
8
Figura2.1.4
2.2 Datos de un Departamento
2.2.1 Interface
Seleccione [Departamento] de la barra de men, vaya a la interfaz del
departamento, como se muestra en la figura 2.2.1. el usuario puede hacer doble
clic en el editor para editar el departamento y adems el usuario tambin puede
eliminar la configuracin del departamento mediante la tecla [Borrar] en el
teclado.
MANUAL DE USUARIO PC Manager
www.stg.com.pa
9
Figura2.2.1
La Barra de Funciones incluye lo siguiente:
Barra de
Funciones
Importar Importar datos PLU al PC Manager
Exportar Exportar datos PLU desde el PC Manager
Refrecar Refresh
Guardar Guardar los ajustes, Guardar los datos
usados slamente en esta operacin
Descargar Cargar de la ECR al PC
Cargar Descargar del PC a la ECR
Reporte Reporte X y Z
Guardar Data Guardartodos los datos
Abrir Data Abrirtodos los datos
Tabla2.2.1
El Editor incluye lo siguiente:
Editor
Dpt_no Nmero de un Dept
Dpt_limitAmt Limitar el Precio de un Dept
Dpt_nombre Editar Nombre de un Dept
Dpt_precio EditarPrecio
Dpt_ITBMS EditarIndice de ITBMS
Dpt_autoclosercpt Cerrarreciboautomticamente
Dpt_ISC Donde hacer la unin con el
Impuesto ISC
Tabla2.2.2
2.2.2 Descargar un Departamento
Descargar el ajuste de un departamento desde el PC Manager a la ECR.
1) Editar
El usuario puede editar los datos de un Departamento en el editor haciendo
doble click
Haciendo click en el editor, aparece el botn copiar y pegar, el usuario
puede copiar y pegar los datos de un departamento entre el PC Manager y el
archivo txt.
El usuario puede importar y exportar datos usando las teclas Importar y
MANUAL DE USUARIO PC Manager
www.stg.com.pa
10
Exportar en la barra de funciones. (los datos de un departamento
exportados se guardarn como un archivo txt, los datos de un departamento
importados deben ser un archivo txt y el formato de este archivo txt debe ser
igual al formato del archivo txt exportado)
Nota: El usuario puede borrar los datos del departamento en el PC
Manager con la tecla [borrar] con el teclado del ordenador.
2) Descargar
Haga clic en [Cargar] en la barra de funciones, y aparecer la ventana de
Descargar departamento, como se muestra en la figura 2.2.2.
Figura2.2.2
Nota: Antes de descargar los datos del departamento a la ECR, el
usuario debe eliminar el "REPORTE Z .
2.2.3 Cargar Departamento
Subir el ajuste de un departamento de la ECR al PC Manager.
Haga clic en [Descargar] y luego aparecer la ventana de cargar un
departamento, como se muestra en la figura 2.2.3.
MANUAL DE USUARIO PC Manager
www.stg.com.pa
11
Figura2.2.3
2.3 Cliente
2.3.1 Interface
Seleccione en el menu [Cliente], vaya a la interface de cliente como se muestra
en la figura 2.3.1.
Figura 2.3.1
La Barra de Funciones incluye lo siguiente:
MANUAL DE USUARIO PC Manager
www.stg.com.pa
12
Barra de
Funciones
Importar Importar datos PLU al PC Manager
Exportar Exportar datos PLU desde el PC Manager
Refrecar Refresh
Guardar Guardar los ajustes, Guardar los datos
usados slamente en esta operacin
Descargar Cargar de la ECR al PC
Cargar Descargar del PC a la ECR
Reporte Reporte X y Z
Guardar Data Guardartodos los datos
Abrir Data Abrirtodos los datos
Tabla2.2.1
El Editor incluye lo siguiente:
Editor
ID Cliente Nmero ID del cliente (3
hasta 999 dgitos)
RUC Establezca RUC (20 dgitos)
NombreCliente Editar Nombre de cliente
(100 digitos)
DV Establecer DV (2 digitos)
Tabla 2.2.2
2.2.2 DescargarunCliente
Descargar el ajuste de un cliente desde el PC Manager a la ECR.
1) Editar
El usuario puede editar los datos de un cliente en el editor haciendo doble
click
Haciendo click en el editor, aparece el botn copiar y pegar, el usuario
puede copiar y pegar los datos de un cliente entre el PC Manager y el archivo
txt.
El usuario puede importar y exportar datos usando las teclas Importar y
Exportar en la barra de funciones. (los datos de un cliente exportados se
guardarn como un archivo txt, los datos de un cliente importados deben ser
un archivo txt y el formato de este archivo txt debe ser igual al formato del
archivo txt exportado)
Nota: El usuario puede borrar los datos del cajero en el PC Manager
con la tecla [borrar] con el teclado del ordenador.
2) Descargar
MANUAL DE USUARIO PC Manager
www.stg.com.pa
13
Haga clic en [Cargar] en la barra de funciones, y aparecer la ventana de
Descargar cliente, como se muestra en la figura 2.3.2.
Figura 2.3.2
2.3.3 Descargar datos de un Cliente
Subir el ajuste de un cliente de la ECR al PC Manager.
Haga clic en [Descargar] y luego aparecer la ventana de cargar un cliente,
como se muestra en la figura 2.3.3.
Figura 2.3.3
2.4 Logo
Seleccione [Logo] en el men, ir a la interfaz del logo. El usuario puede
MANUAL DE USUARIO PC Manager
www.stg.com.pa
14
cargar un Logo desde el PC Manager a la ECR y descargar un logo desde la ECR
al PC Manager.
Note:
1. El tamao del logo no puede exceeder los 128KB
2. Imagen en pixels solo en color blanco y negro
3. La extension del archivo de la imagen puede
ser Monochrome bitmap(*.bmp;*.dib)
La Barra de Funciones incluye lo siguiente:
Barra de
Funciones
Descargar Cargar de la ECR al PC
Cargar Descargar del PC a la ECR
Reporte Reportes X y Z
Guardar Toda
la Data
Guardartodos los datos
Abrir Toda la
Data
Abrirtodos los datos
Tabla 2.4.1
El Editor incluye lo siguiente:
Editor
Abrir Abre un archivo de Logo
para cargarlo
Guardarcomo Guardar el archivo de un
logo
Imprimir Indica si se imprime el logo
Tabla 2.4.2
2.5Banderas del Sistema
Seleccione [Sistema de Banderas] en el men, ir a la interfaz del sistema de
banderas.
La Barra de Funcionesincluye lo siguiente:
Barra de
Funciones
Descargar Cargar de una ECR al PC
Cargar Descargar de un PC a la ECR
Reporte Reporte X y Z
MANUAL DE USUARIO PC Manager
www.stg.com.pa
15
Guardar Data Guardartodos los datos
Abrir Data Abrirtodos los datos
Tabla2.5.1
Banderas delSistema:
Saltar Cero Diario Si se muestra el registro del Reporte X y Z,
cuando la transaccin es Cero
Se debe introducir el monto Si se introduce el monto antes de cerrar un
recibo
Permitir el precio en Cero Decide si se permite el Precio en Cero
impresa Copia Si decide imprimir la copia
automticamente
Cierre de sesin automtica del
cajero
Cierre de sesin automtica del cajero
despus de una transaccin
Imprimir el Total del Historial Si se decide imprimir el total de Ventas
Histricas
Deshabilitar Tono de la Tecla El tono de la tecla ser desactivado
Incluir ITBMS Incluye ITBMS el precio de un PLU y de un
departamento
Tabla2.5.2
2.6Establecer Descuento
Seleccione [Ajuste de Descuento] en el men, ir a la interfaz de Establecer
Descuento. Aqu el usuario puede ajustar la tasa de descuento, Aumentar la
tasa de descuento y disminuirla.
La Barra de funcionesincluye lo siguiente:
Barra de
Funciones
Descargar Cargar de una ECR al PC
Cargar Descargar de un PC a la ECR
Reporte Reporte Z y X
Guardar Data Guardartodos los datos
Abrir Data Abrirtodos los datos
Tabla2.6.1
2.7Mensaje de Pie de Pgina
Seleccione [Mensaje Final] desde el men, ir a la interfaz del mensaje de pie de
pgina.
MANUAL DE USUARIO PC Manager
www.stg.com.pa
16
La Barra de funciones incluye lo siguiente:
Barra de
Funciones
Descargar Cargar de una ECR al PC
Cargar Descargar de un PC a la ECR
Reporte Reportes X y Z
Guardar Data Guardar todos los datos
Abrir Data Abrirtodos los datos
Tabla2.7.1
El mensaje de pie de pgina incluye lo siguiente:
Linea1/2 Mensaje de pie de pgina (Max.36 caracteres)
Tipo de Mensaje1/2 Tipo de mensaje No imprimir
Impresin Normal
ImpresinDoblealtura
Espacio Lnea de espacio entre recibos (1~20)
Tabla2.7.2
2.8 Cajero
Seleccione [Cajero] en el men, ir a la interfaz de cajero. Aqu el usuario puede
establecer el nombre del cajero (mximo 10 caracteres) y la contrasea hasta
para 8 cajeros.
La Barra de funciones incluye lo siguiente:
Barra de
Funciones
Descargar Cargar de una ECR al PC
Cargar Descargar de un PC a la ECR
Reportes Reportes X y Z
Guardar Data Guardartodos los datos
Abrir Data Abrirtodos los datos
Tabla2.8.1
2.9 Propaganda
Seleccione [Publicidad] en el men, ir a la interfaz de la publicidad. Aqu se
puede establecer el mensaje de propaganda (mximo 48 caracteres) y la
MANUAL DE USUARIO PC Manager
www.stg.com.pa
17
bandera de la publicidad.
La Barra de funciones incluye lo siguiente:
Barra de
Funciones
Descargar Cargar de una ECR al PC
Cargar Descargar de un PC a la ECR
Reportes Reportes X y Z
Guardar Data Guardartodos los datos
Abrir Data Abrirtodos los datos
Tabla2.8.1
2.10Velocidad de Impresin
Seleccione [Velocidad de Impresin] del men, ir a la interfaz de velocidad de
impresin. Aqu la velocidad de impresin significa la densidad de impresin (de
1 al 9).
La Barra de funcionesincluye lo siguiente:
Barra de
Funciones
Descargar Cargar de una ECR al PC
Cargar Descargar de un PC a la ECR
Reportes Reportes X y Z
Guardar Data Guardartodos los datos
Abrir Data Abrirtodos los datos
Tabla2.10.1
2.11Tasa de Impuesto (ITBMS)
Seleccione [Tasa de Impuesto] del men, ir a la interfaz de la tasa de impuestos.
Hay Cinco tipos de impuestos, el usuario slo puede establecer 4.
Descargar la tasa de impuestos desde el PC Managera la ECR: Haga clic en
[Cargar] para descargar, Primero elPC Manager har que aparezca una ventana
que le preguntar si desea cambiar la tasa de impuestos, como se muestra en la
figura 2.11.1.
Haga clic en [OK] para cambiar la tasa, entonces la ECR imprimir un mensaje
de cambio de tasa, en este momento el PC Manager aparecer una ventana para
recordar al usuario revisar la pantalla de la ECR si desea realizar alguna otra
accin, como se muestra en la figura 2.11.2.
La Caja Registradora le pedir que confirme la tasa de cambio de impuestos,
pulsando [Efectivo] para cambiar o pulsar la tecla [BORRAR] para cancelar.
MANUAL DE USUARIO PC Manager
www.stg.com.pa
18
Figura2.11.1
Figura2.11.2
Nota: Antes de cambiar la tasa de impuestos y de descargarla a la ECR,
el usuario debe eliminar el "REPORTE Z.
La Barra de funciones incluye lo siguiente:
Barra de
Funciones
Descargar Cargar de una ECR al PC
Cargar Descargar de un PC a la ECR
Reportes Reporte X y Z
Guardar Data Guardartodos los datos
Abrir Data Abrirtodos los datos
Tabla2.11.1
2.12Otro
Seleccione [otros] en el men, ir a la interfaz de configuracin de otros.
La Barra de funciones incluye lo siguiente:
Barra de
Funciones
Descargar Cargar de una ECR al PC
Cargar Descargar de un PC a la ECR
Reportes Reportes X y Z
MANUAL DE USUARIO PC Manager
www.stg.com.pa
19
Guardar Data Guardartodos los datos
Abrir Data Abrirtodos los datos
Tabla2.12.1
Otros ajustes incluye lo siguiente
Limite de Recibo Establezca el lmite de recibos
Clave Establezca la clave del Modo X, Z y Set
Apagado Automtico La ECR se apagar automticamente
despus de 2min
Tabla2.12.2
3 Reportes.
Los reportes incluyen lo siguiente:
Reportes X
Reporte PLU
Reporte DEP
ReporteDiario
Reportes Z
Reporte PLU
Reporte DEP
ReporteDiario
Reporte MA Todas las Facturas o Notas de Credito
Personalizadas
Load Ma Data Ventas Detalladas en MA
Tabla 3.1
3.1 Reporte de Ventas Diario
Click [Reporte], aparecer una ventana en Pc Manager, como muestra en la
imagen 3.1.1
Imagen 3.1.1
Seleccionar Yes para cargar el reporte de ventas detalladas desde ECR al PC y
MANUAL DE USUARIO PC Manager
www.stg.com.pa
20
el reporte se salvara en la carpeta que seleccione en SavePath. En la ventana
puedes seleccionar si desde emitir el reporte Z, si selecciona clearZReport el
reporte Z se salvara en el mismo folder con el reporte de ventas detallado.
El detalle del reporte de ventas detallado se muestra a continuacin:
01(=header); El contador del equipo; Fecha del documento; hora; Numero del
documento; 1=Factura; 2=N.Debito; 3=N.Credito; 5=Recibo cancelado;
Factura que aplica la N.CREDIT; Monto del descuento; Cdigo del cliente;
nombre del cliente; RUC; Digito verificador;
02(=detail); Line counter; document number; product; product name; barcode;
department; amount; sale price; tax; description of the tax;
03(=Pago);Contador de Registro; Numero de Documento; Tipo de Documento;
Descripcin; Total Pagado; Cambio.
3.2 Reporte X/Z
Existen seis reportes en REPORTE X/Z: Reporte diario X, Reporte diario Z,
Reporte X PLU, Reporte Z PLU, Reporte Depto. X, Reporte Depto Z.
Seleccione No en la imagen 3.1.1aparecera una pantalla en el PCMANAGER,
mostrada en la imagen 3.2.1.
Imagen 3.2.1
3.2.1 Descargar Reporte
Primero, Selecciona cual reporte quieres descargar de la ECR en el men de
seleccin mltiple Report.
Segundo, Selecciona el tipo de reporte: Reporte X o Z, y presiona [OK] para
entrar en la ventana de reporte, mostrada en figura 3.2.2.
MANUAL DE USUARIO PC Manager
www.stg.com.pa
21
Imagen 3.2.2
Barra de funciones de la ventana de descarga incluyen informes:
Descargar Descargar reporte al PCMANAGER
Salvar el Reporte Salvar el reporte como un documento
TXT
Ver Reporte Ver el reporte salvado
Imprimir Imprimir Reporte
Tabla 3.2.1
Finalmente, click [Descargar], Aparecera la ventana de descarga de informe,
mostrada en imagen 3.2.3.
Figure 3.2.3.
Despues de descargar el reporte, los botones [Salvar Reporte] e [Imprimir]
estaran activados, El usuario podr salvar o imprimir el reporte descargado; el
reporte descargar se muestra en imagen 3.2.4.
MANUAL DE USUARIO PC Manager
www.stg.com.pa
22
Imagen 3.2.4
Nota: cuando el usuario descargue el reporte Z PLU y el reporte Z la ECR
lo imprimir y limpiara la memoria.
3.3 Reporte MA
Reporte MA Incluye todas las facturas y N.Credito que tengan informacion de los
clientes que han comprador en el establecimiento y han personalizado los
documentos.
3.3.1 Descargar Reporte MA
Seleccione Reporte MA en el men de seleccin mltiple Reporte, la ventana
del MA Reporte se muestra en imagen 3.3.1
MANUAL DE USUARIO PC Manager
www.stg.com.pa
23
Imagen 3.3.1
La Barra de funciones de la ventana de Reporte MA incluye:
Descargar Descarga reporte al PCMANAGER
Salvar reporte Salvar el reporte como un documento
TXT
Ver Reporte Ver el reporte salvado
Tabla 3.3.1
Hacer Click en [Descargar] y aparecera Condicion de busqueda, como se
muestra en imagen 3.3.2. Seleccione el tipo de bsqueda por fecha y recibo,
Luego click [OK] para descargar el Reporte MA, el Reporte Ma se muestra en
imagen 3.3.3.
Imagen 3.3.2
Fecha Select the search date
Tipo de Recibo Factura/Debito/Credito/CNF
Ruc del Cliente Ruc del cliente en Factura o Credito.
MANUAL DE USUARIO PC Manager
www.stg.com.pa
24
Tabla 3.3.2
Nota: el usuario puede descargar un recibo colocando el Ruc del cliente.
Imagen 3.3.3
El detalle del Reporte Load Ma Data es el mismo que el Reporte de ventas
diario.
4
4.1 Configuracin
Configuracin Guarda Ruta o
Savepath
Guardar ruta del reporte de Ventas diario y el
reporte Z (si se selecciona desactivarla
cuando el reporte de ventas sea cargado)
Tabla 4.1.1
Note: Esta ruta se debe establecer en el Pc Manager
4.2 Cerrar
Haga clic en el botn y seleccione [Cerrar], el controlador del PC Managerse
cerrar.
MANUAL DE USUARIO PC Manager
www.stg.com.pa
25
Anda mungkin juga menyukai
- Ataques de Ansiedad y Panico PDFDokumen25 halamanAtaques de Ansiedad y Panico PDFANDRES NOVA CERDA100% (2)
- Panico PerdidoDokumen17 halamanPanico PerdidoCarlos QuintoBelum ada peringkat
- Eft MiniDokumen50 halamanEft Minialejabu100% (5)
- Ataques de Ansiedad y Panico PDFDokumen25 halamanAtaques de Ansiedad y Panico PDFANDRES NOVA CERDA100% (2)
- La Guia de Suplementos Naturales para La Ansiedad PDFDokumen49 halamanLa Guia de Suplementos Naturales para La Ansiedad PDFFélixSafontCorral100% (1)
- 5 MitosDokumen12 halaman5 MitosFélixSafontCorralBelum ada peringkat
- Controlar AnsiedadDokumen3 halamanControlar AnsiedadFélixSafontCorralBelum ada peringkat
- Crisis Económica 2008Dokumen8 halamanCrisis Económica 2008FélixSafontCorralBelum ada peringkat
- Crisis Económica 2008Dokumen8 halamanCrisis Económica 2008FélixSafontCorralBelum ada peringkat
- 10 Reglas de Oro Del SEODokumen25 halaman10 Reglas de Oro Del SEOFélixSafontCorralBelum ada peringkat
- Indice Curso ServifinanDokumen2 halamanIndice Curso ServifinanFélixSafontCorralBelum ada peringkat
- Carr Era Der at AsDokumen22 halamanCarr Era Der at AsNick B JonasBelum ada peringkat
- 10 Reglas de Oro Del SEODokumen25 halaman10 Reglas de Oro Del SEOFélixSafontCorralBelum ada peringkat
- Ejercicios Visual BasicDokumen169 halamanEjercicios Visual Basicolimpoakira100% (1)
- Guia Análisis de DatosDokumen13 halamanGuia Análisis de DatosWaldo Domingo Briozo AlmedoBelum ada peringkat
- Comandos Dos en Windows 7Dokumen45 halamanComandos Dos en Windows 7victor9942Belum ada peringkat
- Manual de IntouchDokumen152 halamanManual de IntouchEsteban Idro Ramirez100% (2)
- Como Listar Archivos y CarpetaDokumen6 halamanComo Listar Archivos y CarpetaJorge Armando MontapiéBelum ada peringkat
- Copiar en CMDDokumen2 halamanCopiar en CMDDouglas YomboBelum ada peringkat
- Circular Unica IndicadoresDokumen57 halamanCircular Unica IndicadoresRikrdo BarcoBelum ada peringkat
- Practicas Con Pic 16f877aDokumen160 halamanPracticas Con Pic 16f877aJose G. Muñoz MikeryBelum ada peringkat
- Wireless Net InstructionsDokumen12 halamanWireless Net InstructionsLuis Angel Montes De Oca GonzálezBelum ada peringkat
- CursoECO GCWDokumen64 halamanCursoECO GCWJorge Peniché100% (1)
- JPG File InclusionDokumen8 halamanJPG File InclusionCarlos Guillermo AcuñaBelum ada peringkat
- Introducción a la impresión variable con formularios electrónicosDokumen9 halamanIntroducción a la impresión variable con formularios electrónicosGuillermo FerraboneBelum ada peringkat
- 1 Introducción A SACDokumen7 halaman1 Introducción A SACsoportecnico1980Belum ada peringkat
- Gedit EditorDokumen4 halamanGedit EditorMiguel Angel LeónBelum ada peringkat
- Arbol de Directorios de LinuxDokumen17 halamanArbol de Directorios de LinuxRaul MartinezBelum ada peringkat
- RPA 2013 - Practico 13 Dividir para ConquistarDokumen5 halamanRPA 2013 - Practico 13 Dividir para ConquistarMauricio GonzalezBelum ada peringkat
- Ejercicios BatchDokumen15 halamanEjercicios BatchAgapitoDisousa83% (6)
- Manual de Uso Heidi SQLDokumen24 halamanManual de Uso Heidi SQLJorge ArmandoBelum ada peringkat
- Ejrcicios MatlabDokumen74 halamanEjrcicios Matlabsedahe93Belum ada peringkat
- Instructivo TecnicoDokumen36 halamanInstructivo TecnicoHALESKABelum ada peringkat
- Diccionario de Interfaces ITAU Prejudicial EECC 20140822Dokumen37 halamanDiccionario de Interfaces ITAU Prejudicial EECC 20140822Sebastian Vergara UribeBelum ada peringkat
- Estándar de Codificación JavaDokumen12 halamanEstándar de Codificación JavaLuis LoyaBelum ada peringkat
- Ejecutar Catia Como AdministradorDokumen3 halamanEjecutar Catia Como AdministradorHamid HardouzBelum ada peringkat
- Comandos Básicos para La Terminal (Linux)Dokumen33 halamanComandos Básicos para La Terminal (Linux)ZoltarBelum ada peringkat
- Excel Matlab Capitulo7Dokumen21 halamanExcel Matlab Capitulo7Luis Alberto Baute SalasBelum ada peringkat
- Manual de Usuario FaceAXSDokumen36 halamanManual de Usuario FaceAXSHerling CaceresBelum ada peringkat
- Clase 3Dokumen6 halamanClase 3Master Leonardo CordovaBelum ada peringkat
- Manual Práctico de Programación en Visual Basic 6Dokumen22 halamanManual Práctico de Programación en Visual Basic 6Romer Rocha Chavez0% (1)
- Practica PermisosDokumen2 halamanPractica PermisosNico GonzaBelum ada peringkat
- Instructivo Cargar NóminaDokumen1 halamanInstructivo Cargar NóminaDorayen José Arreaza Carrasquel100% (1)