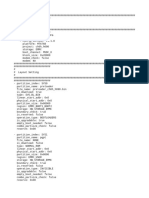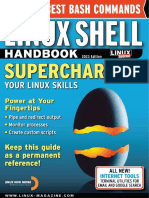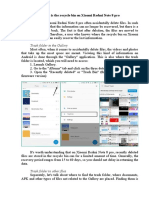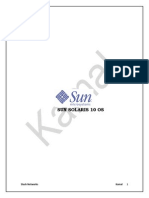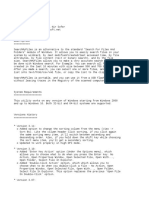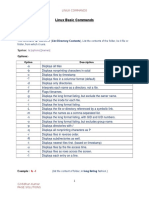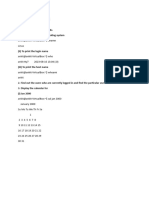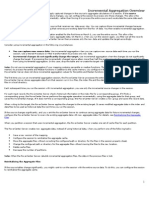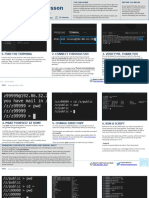Tutorial Bahagi Partition Windows 7 (Kredit For Karnain)
Diunggah oleh
KedaiBegMurah0 penilaian0% menganggap dokumen ini bermanfaat (0 suara)
14 tayangan8 halamantotorial bahagi partion window 7
Judul Asli
Tutorial Bahagi Partition Windows 7(Kredit for Karnain)
Hak Cipta
© © All Rights Reserved
Format Tersedia
DOCX, PDF, TXT atau baca online dari Scribd
Bagikan dokumen Ini
Apakah menurut Anda dokumen ini bermanfaat?
Apakah konten ini tidak pantas?
Laporkan Dokumen Initotorial bahagi partion window 7
Hak Cipta:
© All Rights Reserved
Format Tersedia
Unduh sebagai DOCX, PDF, TXT atau baca online dari Scribd
0 penilaian0% menganggap dokumen ini bermanfaat (0 suara)
14 tayangan8 halamanTutorial Bahagi Partition Windows 7 (Kredit For Karnain)
Diunggah oleh
KedaiBegMurahtotorial bahagi partion window 7
Hak Cipta:
© All Rights Reserved
Format Tersedia
Unduh sebagai DOCX, PDF, TXT atau baca online dari Scribd
Anda di halaman 1dari 8
Tutorial Bahagi Partition Windows 7(kredit for karnain)
How To Create Hard Disk Partition In
Windows 7
Bought a new Windows 7 PC or just formatted your laptop and have a fresh Windows 7 installation? It is
a common scenario now-a-days to perform a clean reinstall of Windows due to ever increasing Malware
infections. Unfortunately, you will have to partition hard drive once again after installing fresh copy of
Windows.
You need not right away go for shopping a partition software. With Windows 7, its easier, safer, and
free to do hard disk partition. Here is the process:
1. Login as Administrator of your PC.
2. Click Start > right-click on Computer and choose Manage.
3. In the left pane of Computer Management window, click on Disk Management in Storage tree.
Now in the right pane. you can see the partitions in your system. In our test PC, we have a single hard
disk partition C in which Windows 7 OS is installed. We would like to make around 15GB partition to
the existing partition.
4. Click on the partition and then right-click on it and click Shrink Volume.
In the following dialog box, key in size of new partition you need in Enter the amount of space to shrink
in MB field. In our example, we key in 15000 since we need around 15GB of partition. Windows will
shrink our existing 40GB hard disk to around 25GB. This means at the end of this process we will be
having C drive with 25GB and E (new partition) with 15GB space.
Then click Shrink button.
6. Windows 7 will resize the partition and you can now see the resized partition and the new partition.
Note that the new partition is shown as Unallocated. This partition is useless at this point. In order to
use it for storing data, we need to format, assign a drive letter to it. Head to next step.
7. Click on the new Unallocated partition, right-click on it and choose New Simple Volume.
8. Follow New Simple Volume Wizard, click Next.
9. Specify size of volume that you need to format. In our case, we have around 15GB partition and
would like to use the entire partition. Reducing value in Simple volume size in MB field would create
another partition of unallocated size. Note that you can create another partition anytime. At this point if
you only need 2 partition, leave default values and click Next button.
10. Specify your desired drive letter for the new partition. Else click next with default value.
11. Choose Format this volume with the following settings option. Select file system you need for the
new partition. You have option to choose from NTFS and FAT file systems. Allocation unit size may be
kept with Default value. Enter desired volume label for the partition. For example in our case, we
name it as MOVIES.
Click Next button.
12. Finally finish the partition process by clicking Finish button.
In the Computer Management window, you can now see the new partition with status Healthy. In our
scenario we have MOVIES (E:) with 14.65GB NTFS File System.
You are done. Explore Computer to see the brand new partition.
SEBELUM
SELEPAS
Anda mungkin juga menyukai
- Shoe Dog: A Memoir by the Creator of NikeDari EverandShoe Dog: A Memoir by the Creator of NikePenilaian: 4.5 dari 5 bintang4.5/5 (537)
- Chapter 2 Configure and Manage SystemDokumen82 halamanChapter 2 Configure and Manage SystemAsad Ul-IslamBelum ada peringkat
- The Subtle Art of Not Giving a F*ck: A Counterintuitive Approach to Living a Good LifeDari EverandThe Subtle Art of Not Giving a F*ck: A Counterintuitive Approach to Living a Good LifePenilaian: 4 dari 5 bintang4/5 (5794)
- Ocfs2 Best Practices 2133130Dokumen27 halamanOcfs2 Best Practices 2133130Mabu DbaBelum ada peringkat
- Hidden Figures: The American Dream and the Untold Story of the Black Women Mathematicians Who Helped Win the Space RaceDari EverandHidden Figures: The American Dream and the Untold Story of the Black Women Mathematicians Who Helped Win the Space RacePenilaian: 4 dari 5 bintang4/5 (895)
- WikiDokumen102 halamanWikibharath_mv7-1Belum ada peringkat
- The Yellow House: A Memoir (2019 National Book Award Winner)Dari EverandThe Yellow House: A Memoir (2019 National Book Award Winner)Penilaian: 4 dari 5 bintang4/5 (98)
- MT6768 Android ScatterDokumen17 halamanMT6768 Android ScatterVinay MalaniyaBelum ada peringkat
- Grit: The Power of Passion and PerseveranceDari EverandGrit: The Power of Passion and PerseverancePenilaian: 4 dari 5 bintang4/5 (588)
- File System: M. S. Ramaiah Institute of TechnologyDokumen28 halamanFile System: M. S. Ramaiah Institute of TechnologyNishitBelum ada peringkat
- The Little Book of Hygge: Danish Secrets to Happy LivingDari EverandThe Little Book of Hygge: Danish Secrets to Happy LivingPenilaian: 3.5 dari 5 bintang3.5/5 (400)
- Handbook: Your Linux SkillsDokumen100 halamanHandbook: Your Linux SkillsChrome TeeBelum ada peringkat
- The Emperor of All Maladies: A Biography of CancerDari EverandThe Emperor of All Maladies: A Biography of CancerPenilaian: 4.5 dari 5 bintang4.5/5 (271)
- An A-Z Index of The Windows XP Command LineDokumen5 halamanAn A-Z Index of The Windows XP Command LineJohn Angelo MartinBelum ada peringkat
- Never Split the Difference: Negotiating As If Your Life Depended On ItDari EverandNever Split the Difference: Negotiating As If Your Life Depended On ItPenilaian: 4.5 dari 5 bintang4.5/5 (838)
- Mondo RescueDokumen14 halamanMondo RescuerajababhuBelum ada peringkat
- The World Is Flat 3.0: A Brief History of the Twenty-first CenturyDari EverandThe World Is Flat 3.0: A Brief History of the Twenty-first CenturyPenilaian: 3.5 dari 5 bintang3.5/5 (2259)
- Trash Folder in The Gallery: Where Is The Recycle Bin On Xiaomi Redmi Note 8 ProDokumen4 halamanTrash Folder in The Gallery: Where Is The Recycle Bin On Xiaomi Redmi Note 8 ProJulia SaranchukBelum ada peringkat
- On Fire: The (Burning) Case for a Green New DealDari EverandOn Fire: The (Burning) Case for a Green New DealPenilaian: 4 dari 5 bintang4/5 (74)
- Linux TrainingDokumen905 halamanLinux Trainingusha45616Belum ada peringkat
- Elon Musk: Tesla, SpaceX, and the Quest for a Fantastic FutureDari EverandElon Musk: Tesla, SpaceX, and the Quest for a Fantastic FuturePenilaian: 4.5 dari 5 bintang4.5/5 (474)
- RHEL Backup and Restore Assistant - Red Hat Customer Portal Labs2Dokumen3 halamanRHEL Backup and Restore Assistant - Red Hat Customer Portal Labs2redmiBelum ada peringkat
- A Heartbreaking Work Of Staggering Genius: A Memoir Based on a True StoryDari EverandA Heartbreaking Work Of Staggering Genius: A Memoir Based on a True StoryPenilaian: 3.5 dari 5 bintang3.5/5 (231)
- I.mx 6SoloLite EVK Linux User's GuideDokumen35 halamanI.mx 6SoloLite EVK Linux User's GuideAnonymous 1Wb6JCkBelum ada peringkat
- Team of Rivals: The Political Genius of Abraham LincolnDari EverandTeam of Rivals: The Political Genius of Abraham LincolnPenilaian: 4.5 dari 5 bintang4.5/5 (234)
- How To Fix Windows Disk Management Extend Volume Greyed OutDokumen6 halamanHow To Fix Windows Disk Management Extend Volume Greyed OutSundhar ParameshBelum ada peringkat
- Devil in the Grove: Thurgood Marshall, the Groveland Boys, and the Dawn of a New AmericaDari EverandDevil in the Grove: Thurgood Marshall, the Groveland Boys, and the Dawn of a New AmericaPenilaian: 4.5 dari 5 bintang4.5/5 (266)
- Discuss RPM Advantages Disadvantages and RPM Command LineDokumen14 halamanDiscuss RPM Advantages Disadvantages and RPM Command LineVeenit KumarBelum ada peringkat
- The Hard Thing About Hard Things: Building a Business When There Are No Easy AnswersDari EverandThe Hard Thing About Hard Things: Building a Business When There Are No Easy AnswersPenilaian: 4.5 dari 5 bintang4.5/5 (345)
- XXCopy Alphabetical Command Line Syntax ListDokumen16 halamanXXCopy Alphabetical Command Line Syntax ListDelbert Ricardo100% (2)
- Ocfs2 BifurcationDokumen6 halamanOcfs2 BifurcationMaliha KhanBelum ada peringkat
- The Unwinding: An Inner History of the New AmericaDari EverandThe Unwinding: An Inner History of the New AmericaPenilaian: 4 dari 5 bintang4/5 (45)
- Mountdebug - 2022 09 22 21 57 40Dokumen5 halamanMountdebug - 2022 09 22 21 57 40rocael barrenoBelum ada peringkat
- Rise of ISIS: A Threat We Can't IgnoreDari EverandRise of ISIS: A Threat We Can't IgnorePenilaian: 3.5 dari 5 bintang3.5/5 (137)
- LogDokumen77 halamanLogSahrul96 HBelum ada peringkat
- Scsa Part 1 Kamal PDFDokumen216 halamanScsa Part 1 Kamal PDFKKBelum ada peringkat
- Disk ManagementDokumen4 halamanDisk ManagementYrreg GerryBelum ada peringkat
- ReadmeDokumen18 halamanReadmeAbhishek gwariBelum ada peringkat
- Filesystem ImplementationDokumen27 halamanFilesystem ImplementationcamachoalfredoBelum ada peringkat
- Module 06: Configuring Storage: MD-100 Windows 10Dokumen26 halamanModule 06: Configuring Storage: MD-100 Windows 10CourageMarumeBelum ada peringkat
- Resize Partitions in VistaDokumen59 halamanResize Partitions in Vistakds incBelum ada peringkat
- The Gifts of Imperfection: Let Go of Who You Think You're Supposed to Be and Embrace Who You AreDari EverandThe Gifts of Imperfection: Let Go of Who You Think You're Supposed to Be and Embrace Who You ArePenilaian: 4 dari 5 bintang4/5 (1090)
- LINUX Basic CommandsDokumen5 halamanLINUX Basic CommandssureshBelum ada peringkat
- My Unix Lab WorkDokumen9 halamanMy Unix Lab Workroyalankit9835Belum ada peringkat
- Incremental AggregationDokumen2 halamanIncremental AggregationgandhidasanBelum ada peringkat
- There's A Bit of UNIX in Your Mainframe. That's A Good ThingDokumen4 halamanThere's A Bit of UNIX in Your Mainframe. That's A Good ThingAnonymous PersonBelum ada peringkat
- Corrigir Erros HDDokumen4 halamanCorrigir Erros HDMelanie FryBelum ada peringkat
- The Sympathizer: A Novel (Pulitzer Prize for Fiction)Dari EverandThe Sympathizer: A Novel (Pulitzer Prize for Fiction)Penilaian: 4.5 dari 5 bintang4.5/5 (121)
- Erased Log by SosDokumen2 halamanErased Log by SosjsiakdnndismsmskskakdosmdmxoskBelum ada peringkat
- Her Body and Other Parties: StoriesDari EverandHer Body and Other Parties: StoriesPenilaian: 4 dari 5 bintang4/5 (821)