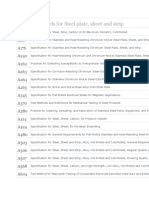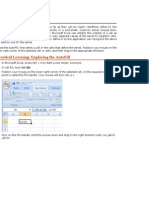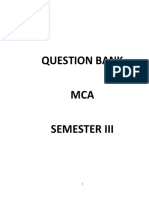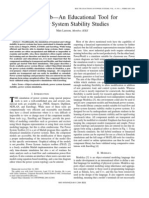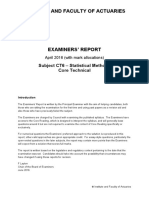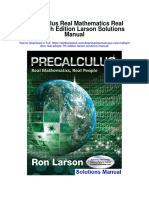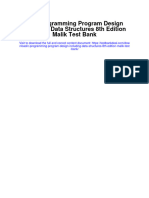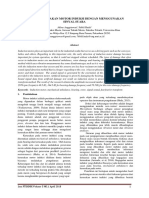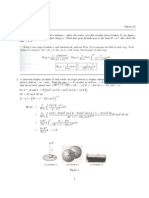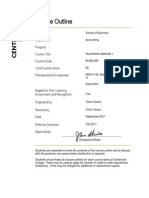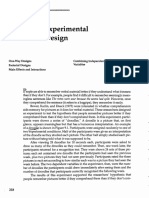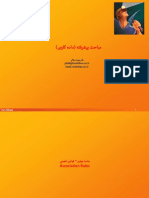Data Entry With Numbers
Diunggah oleh
farmanali070 penilaian0% menganggap dokumen ini bermanfaat (0 suara)
38 tayangan13 halamanvvvvvvvvvvvvvvvvvvvvvvvvvvvvvv
Hak Cipta
© © All Rights Reserved
Format Tersedia
DOCX, PDF, TXT atau baca online dari Scribd
Bagikan dokumen Ini
Apakah menurut Anda dokumen ini bermanfaat?
Apakah konten ini tidak pantas?
Laporkan Dokumen Inivvvvvvvvvvvvvvvvvvvvvvvvvvvvvv
Hak Cipta:
© All Rights Reserved
Format Tersedia
Unduh sebagai DOCX, PDF, TXT atau baca online dari Scribd
0 penilaian0% menganggap dokumen ini bermanfaat (0 suara)
38 tayangan13 halamanData Entry With Numbers
Diunggah oleh
farmanali07vvvvvvvvvvvvvvvvvvvvvvvvvvvvvv
Hak Cipta:
© All Rights Reserved
Format Tersedia
Unduh sebagai DOCX, PDF, TXT atau baca online dari Scribd
Anda di halaman 1dari 13
All the techniques we have studied for copying, cutting, or moving cells are also available for cells
that contain numbers.
To enter a number into a cell, you can click that cell and type the number. To specify the sign of a
number, the English language uses the + and the - symbols. If you simply type a number without
a sign, the number is referred to as unsigned. The number is considered positive, which means it
is equal to or greater than 0. An alternative is to add a sign to the number. Such a number
becomes considered "signed".
A number is referred to as negative if it is less than 0. Microsoft Excel provides various ways of
giving this information. To enter a negative value in a cell:
Type - followed by the number
Enter the number in (between an opening and a closing) parentheses
A Numeric Value as Text
When you enter a number in a cell, Microsoft Excel automatically recognizes it as such and aligns it
to the right side of the cell. Sometimes, you will want Microsoft Excel to treat the content of a cell
as text and not as a normal numeric value.
To treat a number as text:
If you are entering the number, start it with ' and follow it by the value
If the number exists already:
o Click the cell to make it active. On the Ribbon, click Home. In the Number section,
click the arrow of the combo box and select Text
o Right-click the cell and click Format Cells... In the Format property page of the Format
Cells dialog box, in the Category list, click Text and click OK
Practical Learning: Entering a Numeric Value as Text
1. Open the Grier Summer Camp3.xlsx workbook and click the Employment Application1 if
necessary to activate it
2. Click Cell B32 and type '1.
3. Press Enter
4. Click Cell B38, type '2. and press Enter
5. Click Cell B44, type '3. and press Enter
Categories of Numeric Values
Introduction
As mentioned already, Microsoft Excel provides support for various types of
numbers. This is not just about allowing different types of numbers into cells.
The application has default mechanisms to recognize a type of number and
sometimes format it appropriately. Still, because it is just a machine-driven
operator, it can present results you do not want or even did not intend. You
can then work on the cells and make them apply the settings you want.
Fortunately, Microsoft Excel provides all the tools you would need. You can
also use your own knowledge of computer applications to perform some of the
configurations.
To illustrate the various uses of numbers, we will use this section as our introduction to the
practice of transaction analysis of accounting. To have an idea of the design of the worksheet we
will use, you should take a look at our article on transaction analysis.
Integers
An integer a number that does not have a decimal part. Microsoft Excel supports small to very
large numbers. To use an integer, click a cell and type it. If the number is greater that 999, you
can simply enter it. If you want such a number to be easily readable and use the thousand
separator, you can enter it with that character. The thousand separator in the US English is the
comma as it can be verified in the Regional Options from Control Panel. It is represented in the
Digit Grouping Symbol combo box:
To display the number with the thousand separator, use it when entering the number.
In the following workbook, the company College Park Auto Park starts with a budget of $18,000.
This is already entered in the worksheet in the Cash account as an asset for 18,000. To balance
the equation, the capital of the company is recorded as 18,000.
Practical Learning: Introducing Numeric Data Entry
1. Open the CPAR1.xlsx workbook
2. The company purchases two large garbage cans for the shop, a medium garbage can for the
office, a box of toilet paper, hand soap and lotion for the restroom, four towels, and printing
paper. The company spends 320. This amount is recorded in the Supplies account but the
Cash decreases for the same amount.
Click Cell C7 and type -320
3. Click Cell G7 and type +320
4. The company subscribes to various magazines that the customers will read while waiting. The
owner does not yet pay for them but promises to pay in a few days. The company gets the
bills by fax for those subscriptions. The total amount of the subscriptions is 120. Since the
amount has not yet been paid (but will be paid), the Accounts Payable receives an increase of
120 and the Capital account decreases by the same amount.
Click Cell K10 and type +120
5. Click Cell M10 and type -120
6. Paul Jeffreys takes 350 from the cashier for personal use. As a result, the Cash account
decreases by that amount and the Capital decreases by the same amount.
Click Cell C13 and type -350
7. Click Cell M13 and type -350
8. The company pays the magazines subscription for the total amount owed. As a result, the
Cash account decreases by 120 and the Accounts Payable decreases by the same amount.
Click Cell C15 and type -120
9. Click Cell K15 and type -120
10. Press Ctrl + Home
Decimal Numbers
Generally, a number is referred to as decimal when it is made of two sections separated by a symbol called the decimal symbol .
In US English, the decimal symbol is the period.
The left side of the decimal symbol contains one or more digits. If the number on that part is less than 1000, you can just use it
like that. If the number is equal to or greater than 1000, if you want, you can make it display the thousand separator. When
entering the number in a cell, if the number on the left side of the decimal symbol is 0, you can omit it. On the right side of the
decimal symbol, you use digits only.
If the number in a cell appears as an integer and you want to convert it to its decimal equivalent:
Click the number. On the Ribbon, click Home. In the Number section, click the arrow of the combo box and select Number
Right-click the number and click Format Cells... In the Number tab of the Format Cells dialog box, in the Categories list, click
Number and click OK
Practical Learning: Entering Decimal Values
1. The company acquires a tire changer that retails for $1250. The company promises to pay for it in the future (but the
machine is delivered, thus acquired). The Accounts Payable receives an increase of 1250 and the Equipment account receives
an increase of 1250.
Click Cell I8 and type +1,150
2. Click Cell K8 and type +1,150
3. The company purchases a computer and an All-In-One printer. The total is 1850. This is recorded in the Equipment account
after the Cash account has decreased for the same amount.
Click Cell C9 and type -1,700
4. Click Cell I9 and type +1,700
5. The company replaces tires and makes many other repairs for various cars. The company makes 2650 on that day and all
customers pay everything they owe. As a result, the Cash and the Capital accounts increase each by that amount.
Click Cell C11 and type +2,650
6. Click Cell M11 and type +2,650
7. The company performs a tune-up, installs new brakes, and changes the whole muffler system for Customer Gertrude Monay.
When presented with the invoice of 1050, the customer pays 650. The rest would be paid at a later date. As a result, the
Cash account gets 650 (the amount the customer actually paid). The Capital account gets 1050 (the full amount the
customer was supposed to pay). The Accounts Receivable gets the balance (1050 - 650 = 400) that will be paid in the
future.
Click Cell C12 and type +650
8. Click Cell E12 and type +400
9. Click Cell M12 and type +1,050
10. The company performs tune-up and changes the brakes for various customers. The company makes $1750 on that day. Its
Cash account increases by 1500 and the Capital also increases by 1500.
Click Cell C14 and type +1,750
11. Click Cell M14 under the Capital account and type +1,750
12. Gertrude Monay comes to pay her balance. Therefore, the Cash account increases for the amount she pays and the Accounts
Receivable decreases by the same amount.
Click Cell C16 and type +400
13. Click Cell E16 and type -400
14. The company pays the rent for 2250, pays a guy who came to help at the shop for 350, pays the electric bill for 220. This
means that the cash flow decreases by that total. Each expense is subtracted from the Capital account (you must enter each
expense on its own line as a negative value in the Capital column).
Click Cell C17 and type -2,820
15. Click Cell M17 and type -2,250
16. Click Cell M18 and type -350
17. Click Cell M19 and type -220
18. Press Ctrl + Home
1. The CPAR1.xlsx workbook should still be opened
2. Click the Repair Invoice tab
3. Enter the following information:
Invoice #: 1001
Name: Gertrude Monay
Make: Honda
Model: Accord
Year: 2002
4. Save the workbook
Currency Values
A currency value is a number that displays with the symbol that represents a monetary value. In US English, this symbol is $ as
you can see in the Customize Regional Options from the Control Panel:
To enter a number as currency for US English, click the cell, type $ followed by the number. You can enter the number as an
integer or as a decimal value. After entering the number, Microsoft Excel would convert it to currency.
To convert the value of a cell to currency:
Click the cell. On the Ribbon, click Home. In the Number section, click the arrow of the combo box and click Currency or
Accounting
Click the cell. On the Ribbon, click Home. In the Number section, click the Accounting Number Format button
Right-click the cell and click Format Cells... In the Categories list of the Number property page of the Format Cells dialog
box, click Currency and click OK
By default, if you are using a computer where the US English version of Microsoft Windows is installed, the $ is considered the
currency. If you want to use a different currency, click the cell. On the Ribbon, click Home. In the Number section, click the arrow
the $ button and select from the list:
Practical Learning: Entering Currency Values
1. Enter the following information (remember to type the $:
Part # Part Name Unit Price Qty
759073 Air Filter $20.15 1
391536 Fuel Filter $50.85 1
205884 Spark Plugs $4.15 4
2.
Job Performed Rate
Replaced the air filter, the fuel filter, and the spark
plugs
$50
Adjusted the valves $125
3. Save the workbook
Percentage Values
One of the most commonly used type of number in a spreadsheet displays as a percentage value. To enter a percentage value in
a cell, type the number followed by the % symbol. To convert a number to a percentage:
Click the cell. On the Ribbon, click Home. In the Number section, click the arrow of the combo box and select Percentage
Click the cell. On the Ribbon, click Home. In the Number section, click the Percent Style button
Right-click the cell and click Format Cells... In the Categories list of the Number property page of the Format Cells dialog
box, click Percentage and click OK
Practical Learning: Entering Data Into Cells
1. Click Cell J33
2. Type 5.75% and press Ctrl + Home
3. Save the workbook
Anda mungkin juga menyukai
- Hidden Figures: The American Dream and the Untold Story of the Black Women Mathematicians Who Helped Win the Space RaceDari EverandHidden Figures: The American Dream and the Untold Story of the Black Women Mathematicians Who Helped Win the Space RacePenilaian: 4 dari 5 bintang4/5 (895)
- Timeline of The Certification ProcessDokumen1 halamanTimeline of The Certification Processfarmanali07Belum ada peringkat
- The Subtle Art of Not Giving a F*ck: A Counterintuitive Approach to Living a Good LifeDari EverandThe Subtle Art of Not Giving a F*ck: A Counterintuitive Approach to Living a Good LifePenilaian: 4 dari 5 bintang4/5 (5794)
- ASTM Standards For Steel PlateDokumen4 halamanASTM Standards For Steel Platefarmanali07Belum ada peringkat
- Shoe Dog: A Memoir by the Creator of NikeDari EverandShoe Dog: A Memoir by the Creator of NikePenilaian: 4.5 dari 5 bintang4.5/5 (537)
- Piping Shop Fabrication SpecificationDokumen18 halamanPiping Shop Fabrication Specificationfarmanali07100% (1)
- Grit: The Power of Passion and PerseveranceDari EverandGrit: The Power of Passion and PerseverancePenilaian: 4 dari 5 bintang4/5 (588)
- Overview of AutoFillDokumen6 halamanOverview of AutoFillfarmanali07Belum ada peringkat
- The Yellow House: A Memoir (2019 National Book Award Winner)Dari EverandThe Yellow House: A Memoir (2019 National Book Award Winner)Penilaian: 4 dari 5 bintang4/5 (98)
- Equality : Value1 Value2Dokumen6 halamanEquality : Value1 Value2farmanali07Belum ada peringkat
- Piping Coordination SystemsDokumen28 halamanPiping Coordination Systemsfarmanali07Belum ada peringkat
- 100 Industry Piping FormulasDokumen2 halaman100 Industry Piping Formulasfarmanali07Belum ada peringkat
- The Little Book of Hygge: Danish Secrets to Happy LivingDari EverandThe Little Book of Hygge: Danish Secrets to Happy LivingPenilaian: 3.5 dari 5 bintang3.5/5 (400)
- Flange Dimensions Based On Tables D and E of BS 10: 1962Dokumen6 halamanFlange Dimensions Based On Tables D and E of BS 10: 1962farmanali07Belum ada peringkat
- Never Split the Difference: Negotiating As If Your Life Depended On ItDari EverandNever Split the Difference: Negotiating As If Your Life Depended On ItPenilaian: 4.5 dari 5 bintang4.5/5 (838)
- MCQ CH 3 FSC Part1 NaumanDokumen2 halamanMCQ CH 3 FSC Part1 Naumanfarmanali07Belum ada peringkat
- Elon Musk: Tesla, SpaceX, and the Quest for a Fantastic FutureDari EverandElon Musk: Tesla, SpaceX, and the Quest for a Fantastic FuturePenilaian: 4.5 dari 5 bintang4.5/5 (474)
- British Standard Pipe FlangesDokumen1 halamanBritish Standard Pipe Flangesfarmanali07Belum ada peringkat
- A Heartbreaking Work Of Staggering Genius: A Memoir Based on a True StoryDari EverandA Heartbreaking Work Of Staggering Genius: A Memoir Based on a True StoryPenilaian: 3.5 dari 5 bintang3.5/5 (231)
- Numerical Significance: Ladle Steel MillDokumen2 halamanNumerical Significance: Ladle Steel Millfarmanali07100% (1)
- Rise of ISIS: A Threat We Can't IgnoreDari EverandRise of ISIS: A Threat We Can't IgnorePenilaian: 3.5 dari 5 bintang3.5/5 (137)
- Roy FloydDokumen2 halamanRoy FloydDaniela Florina LucaBelum ada peringkat
- The Emperor of All Maladies: A Biography of CancerDari EverandThe Emperor of All Maladies: A Biography of CancerPenilaian: 4.5 dari 5 bintang4.5/5 (271)
- Principles of Lateral ThinkingDokumen13 halamanPrinciples of Lateral Thinkingpranoti_shinde8167100% (1)
- MA202 Probability Distributions, Transforms and Numerical MethodsDokumen3 halamanMA202 Probability Distributions, Transforms and Numerical MethodsSáçhìñDêvBelum ada peringkat
- Devil in the Grove: Thurgood Marshall, the Groveland Boys, and the Dawn of a New AmericaDari EverandDevil in the Grove: Thurgood Marshall, the Groveland Boys, and the Dawn of a New AmericaPenilaian: 4.5 dari 5 bintang4.5/5 (266)
- Module 1 Linear Differential Equations of Second OrderDokumen8 halamanModule 1 Linear Differential Equations of Second OrderYash TandonBelum ada peringkat
- The Hard Thing About Hard Things: Building a Business When There Are No Easy AnswersDari EverandThe Hard Thing About Hard Things: Building a Business When There Are No Easy AnswersPenilaian: 4.5 dari 5 bintang4.5/5 (345)
- MCA III Complied 23.06.16Dokumen243 halamanMCA III Complied 23.06.16Shahriar AhmedBelum ada peringkat
- On Fire: The (Burning) Case for a Green New DealDari EverandOn Fire: The (Burning) Case for a Green New DealPenilaian: 4 dari 5 bintang4/5 (74)
- Objects Tab For Power Systems ModelingDokumen8 halamanObjects Tab For Power Systems ModelingVHLIMEUBelum ada peringkat
- The World Is Flat 3.0: A Brief History of the Twenty-first CenturyDari EverandThe World Is Flat 3.0: A Brief History of the Twenty-first CenturyPenilaian: 3.5 dari 5 bintang3.5/5 (2259)
- Geometric Analysis of Low-Earth-Orbit Satellite Communication Systems: Covering FunctionsDokumen9 halamanGeometric Analysis of Low-Earth-Orbit Satellite Communication Systems: Covering FunctionsIbraheim ZidanBelum ada peringkat
- Team of Rivals: The Political Genius of Abraham LincolnDari EverandTeam of Rivals: The Political Genius of Abraham LincolnPenilaian: 4.5 dari 5 bintang4.5/5 (234)
- IandF CT6 201604 ExaminersReport Withmarks PDFDokumen12 halamanIandF CT6 201604 ExaminersReport Withmarks PDFUrvi purohitBelum ada peringkat
- The Unwinding: An Inner History of the New AmericaDari EverandThe Unwinding: An Inner History of the New AmericaPenilaian: 4 dari 5 bintang4/5 (45)
- Precalculus Real Mathematics Real People 7th Edition Larson Solutions ManualDokumen8 halamanPrecalculus Real Mathematics Real People 7th Edition Larson Solutions ManualAndrewLopezcaydk100% (12)
- The Gifts of Imperfection: Let Go of Who You Think You're Supposed to Be and Embrace Who You AreDari EverandThe Gifts of Imperfection: Let Go of Who You Think You're Supposed to Be and Embrace Who You ArePenilaian: 4 dari 5 bintang4/5 (1090)
- Ebook C Programming Program Design Including Data Structures 8Th Edition Malik Test Bank Full Chapter PDFDokumen35 halamanEbook C Programming Program Design Including Data Structures 8Th Edition Malik Test Bank Full Chapter PDFrowenathuyzdwqr100% (12)
- Rodney A. Brooks - Cambrian Intelligence - The Early History of The New AI-The MIT Press (1999)Dokumen203 halamanRodney A. Brooks - Cambrian Intelligence - The Early History of The New AI-The MIT Press (1999)Arthur AraujoBelum ada peringkat
- Deteksi Kerusakan Motor InduksiDokumen7 halamanDeteksi Kerusakan Motor InduksifaturBelum ada peringkat
- Taleb - Against VaRDokumen4 halamanTaleb - Against VaRShyamal VermaBelum ada peringkat
- COMSATS University Islamabad: Sahiwal CampusDokumen8 halamanCOMSATS University Islamabad: Sahiwal CampusHamid SaeedBelum ada peringkat
- Lecture 1: Digital Control SystemsDokumen57 halamanLecture 1: Digital Control SystemsMeer Zafarullah NoohaniBelum ada peringkat
- A2 37+Transformer+Reliability+SurveyDokumen57 halamanA2 37+Transformer+Reliability+Surveyrsantana100% (2)
- Df9cy Eme PathlossDokumen6 halamanDf9cy Eme PathlossChiPheBelum ada peringkat
- T 3 S 3Dokumen7 halamanT 3 S 3Ashim KumarBelum ada peringkat
- The Sympathizer: A Novel (Pulitzer Prize for Fiction)Dari EverandThe Sympathizer: A Novel (Pulitzer Prize for Fiction)Penilaian: 4.5 dari 5 bintang4.5/5 (121)
- Matrix Algebra For Engineers PDFDokumen108 halamanMatrix Algebra For Engineers PDFRosella LunaBelum ada peringkat
- Electrical Signal and Syatem BeginnerDokumen87 halamanElectrical Signal and Syatem Beginnerজীবন আহমেদBelum ada peringkat
- Sample Paper ASAT VIIDokumen15 halamanSample Paper ASAT VIIThirumaleshwara M ShastryBelum ada peringkat
- QP - TCSDokumen3 halamanQP - TCSNikhil ApteBelum ada peringkat
- Using Hec-Ras and Hec-Georas For River Modeling Adapted by E. Maurer, Using An Exercise by V. Merwade, Purdue UnivDokumen17 halamanUsing Hec-Ras and Hec-Georas For River Modeling Adapted by E. Maurer, Using An Exercise by V. Merwade, Purdue UnivbycmBelum ada peringkat
- CH04 PDFDokumen27 halamanCH04 PDFMd. Arif Hassan100% (2)
- Course Outline BUSN-225Dokumen10 halamanCourse Outline BUSN-225Kevin KooblallBelum ada peringkat
- Cobol Interview QuestionsDokumen4 halamanCobol Interview QuestionshudarulBelum ada peringkat
- Leary 2001 Introduction To Behavioral Research Methods Capitol 9Dokumen25 halamanLeary 2001 Introduction To Behavioral Research Methods Capitol 9Diana AndriescuBelum ada peringkat
- Math - Module 1Dokumen7 halamanMath - Module 1Carlos PadillaBelum ada peringkat
- Her Body and Other Parties: StoriesDari EverandHer Body and Other Parties: StoriesPenilaian: 4 dari 5 bintang4/5 (821)
- Jalali@mshdiua - Ac.ir Jalali - Mshdiau.ac - Ir: Data MiningDokumen50 halamanJalali@mshdiua - Ac.ir Jalali - Mshdiau.ac - Ir: Data MiningMostafa HeidaryBelum ada peringkat
- 0.6 Out of 0.6 Points: Distribution As 68% Is Typically Used For Normal DistributionDokumen5 halaman0.6 Out of 0.6 Points: Distribution As 68% Is Typically Used For Normal Distribution高晴汝Belum ada peringkat