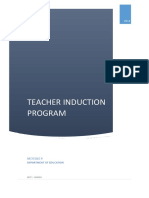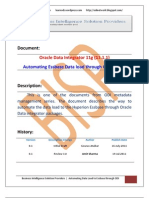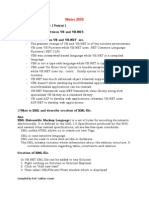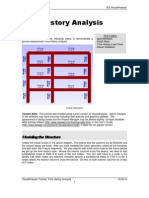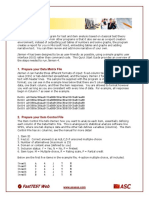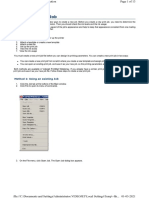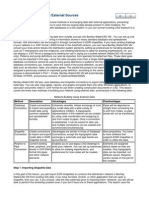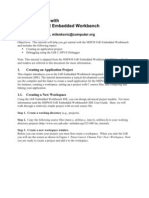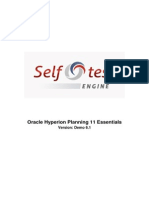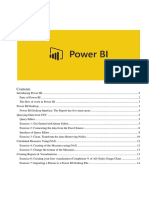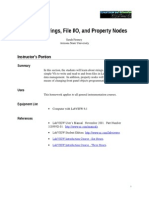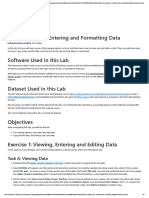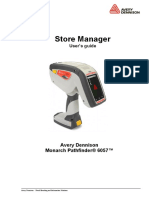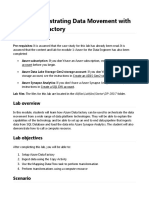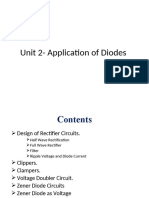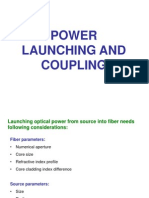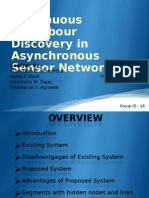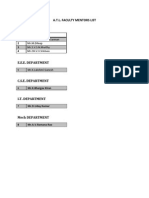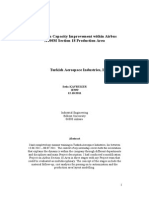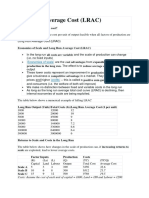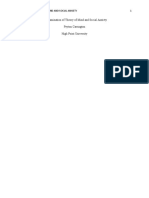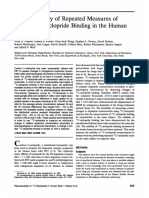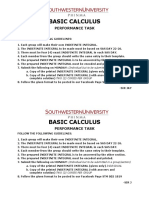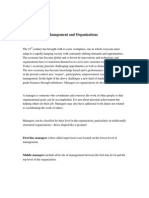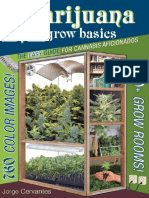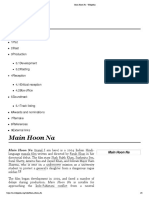NI Tutorial 52005 en
Diunggah oleh
radsradJudul Asli
Hak Cipta
Format Tersedia
Bagikan dokumen Ini
Apakah menurut Anda dokumen ini bermanfaat?
Apakah konten ini tidak pantas?
Laporkan Dokumen IniHak Cipta:
Format Tersedia
NI Tutorial 52005 en
Diunggah oleh
radsradHak Cipta:
Format Tersedia
1/3 www.ni.
com
1.
2.
LabVIEW Evaluation Series: Saving Data to File
Publish Date: May 13, 2014
Overview
There are several options to save and report your measurement data in LabVIEW. Whether you want to log data to a file, save data to a database, or programmatically decide what to do based on
an operator decision or the conditions of your measurement, LabVIEW has the functionality you need. This guide will show you how to record limit testing results to an Excel file using LabVIEW.
1. Before You Begin: Download Sample Code
This guide includes sample code. You can access it from the container on the right side of this page. Downloads
2. Quickly Save Data with the Write to Measurement File Express VI
Saving data is simple with the Write to Measurement File Express VI. You can use this function to configure how you'd like to save your data, and it supports multiple file formats including TDMS,
LabVIEW Measurement files, and the Excel file format.
Open from . This VI includes a prebuilt UI, signal simulation, and limit testing that determines if the generated signal is within a specific Record Failure Points.vi Saving Data to File.lvproj
range. In this guide, youll add the code to save the limit test results to an Excel file.
Figure 1: Starting point for recording failure points
First, add a Write to Measurement File Express VI to the Block Diagram. Right-click on the white space in the Block Diagram and navigate to . Click to File I/O Write to Measurement File
place the VI on your diagram.
Figure 2: Navigate to the Write to Measurement File VI
2/3 www.ni.com
2.
3.
4.
5.
Figure 2: Navigate to the Write to Measurement File VI
Configure the Write to Measurement File Express VI to prompt the user to specify a file, rename the file if it already exists, and save to .xlsx format so you can open the data in Excel later.
The configured window should look like Fig. 3 below. Click when you have configured the Express VI. OK
Figure 3: Configure the Write to Measurement File Express VI
On the Block Diagram, connect the Tested Signals output of the Mask and Limit Testing Express VI to the input of the Write to Measurement File Express VI. Your finished Block Diagram
should look like Fig. 4 below.
Figure 4: Finished Block Diagram to record limit testing data
Test your code. Switch to the Front Panel and click the to run the application. You will be prompted to select a location to save your Excel data. Give your file a name, and click Run Arrow
. Run the VI for a few seconds, and move the slider up and down to make sure you record some failure points. When you are finished, click the button on your Front OK Inject Noise Stop
Panel to stop the application running. Browse to the location you saved your data file, and open it in Excel. You should see four columns of data - the value of the square wave, the failure
points (if the data point was within the limits it passed, and you'll see a value of #NV), and finally the upper and lower limits the test was comparing against.
3/3 www.ni.com
5.
Figure 5: View results of the limit test in Excel
You can find the completed VI in the in the LabVIEW project. Solutions Folder Saving Data to File.lvproj
Learn more about saving data to file and reporting data using LabVIEW, including how to save data to a database.
Anda mungkin juga menyukai
- Peer-Graded Assignment Part 1 - Clean and Prepare The DataDokumen2 halamanPeer-Graded Assignment Part 1 - Clean and Prepare The DataSuraj Srivatsav.S0% (1)
- Module 4-Answer KeyDokumen100 halamanModule 4-Answer KeyAna Marie Suganob82% (22)
- Hotel Design Planning and DevelopmentDokumen30 halamanHotel Design Planning and DevelopmentTio Yogatma Yudha14% (7)
- Adressverificationdocview Wss PDFDokumen21 halamanAdressverificationdocview Wss PDFsrinivass115Belum ada peringkat
- En - Calypso - Compiling Reports of Multiple Runs - q2 2016Dokumen3 halamanEn - Calypso - Compiling Reports of Multiple Runs - q2 2016Arnut Phila100% (1)
- Using WEB ADI to Upload Oracle AssetsDokumen12 halamanUsing WEB ADI to Upload Oracle AssetsPavankumar MotamarriBelum ada peringkat
- Automating Essbase Data Load Through ODI - Part IDokumen29 halamanAutomating Essbase Data Load Through ODI - Part IAmit Sharma100% (2)
- Understanding Culture, Society and PoliticsDokumen62 halamanUnderstanding Culture, Society and PoliticsTeds TV89% (84)
- Winter (09) Paper of AWT Subject SoluionDokumen23 halamanWinter (09) Paper of AWT Subject SoluionVaibhav VasaniBelum ada peringkat
- Managing Data Exercise GuideDokumen17 halamanManaging Data Exercise Guidewawankn100% (1)
- Access 2013: Export, Mail Merge, Database ToolsDokumen4 halamanAccess 2013: Export, Mail Merge, Database ToolsMohini SharmaBelum ada peringkat
- Sage Intelligence Reporting - Advanced Exercise ManualDokumen18 halamanSage Intelligence Reporting - Advanced Exercise ManualMarkBelum ada peringkat
- Time History Analysis: Modeling The StructureDokumen6 halamanTime History Analysis: Modeling The StructureNovak NovakovićBelum ada peringkat
- Tutorial Cyrstal Report (Load Images)Dokumen35 halamanTutorial Cyrstal Report (Load Images)Agung JupiBelum ada peringkat
- Getting Started with Web ADIDokumen26 halamanGetting Started with Web ADInyon_csduBelum ada peringkat
- Iteman 4 Quick Start PDFDokumen3 halamanIteman 4 Quick Start PDFEdi WestProgBelum ada peringkat
- EviewsTutorial2011 2012v7Dokumen97 halamanEviewsTutorial2011 2012v7Shehzad Ally PurdasyBelum ada peringkat
- OBIEE ObeDokumen360 halamanOBIEE ObeOlabooye AyodejiBelum ada peringkat
- Record NotebookDokumen43 halamanRecord NotebookNarenkumar. NBelum ada peringkat
- Creating A New JobDokumen13 halamanCreating A New JobSting EyesBelum ada peringkat
- Lesson 1: Creating A Report Server Project: Business Intelligence Development StudioDokumen17 halamanLesson 1: Creating A Report Server Project: Business Intelligence Development StudioVishal SinghBelum ada peringkat
- Lesson 7 Working With Data From External SourcesDokumen21 halamanLesson 7 Working With Data From External Sourcesjjrelucio3748100% (1)
- Lab 1 - Getting Started With Azure MLDokumen16 halamanLab 1 - Getting Started With Azure MLTuấn VuBelum ada peringkat
- EE 179.1 Activity 1Dokumen10 halamanEE 179.1 Activity 1YUUYABelum ada peringkat
- Eviews HandoutDokumen16 halamanEviews HandoutNhut PhamBelum ada peringkat
- Unit 2 IT CODE 402Dokumen13 halamanUnit 2 IT CODE 402jjjdklcfjsdcfBelum ada peringkat
- Bisample RPDDokumen360 halamanBisample RPDsrikanth.atp5940Belum ada peringkat
- Getting Started With MSP430 IAR EWDokumen17 halamanGetting Started With MSP430 IAR EWShreerama Samartha G BhattaBelum ada peringkat
- Hands-On Lab: Building A Data-Driven Master/Detail Business Form Using Visual Studio 2010Dokumen23 halamanHands-On Lab: Building A Data-Driven Master/Detail Business Form Using Visual Studio 2010Dan EnacheBelum ada peringkat
- Experiment 11 INMDokumen7 halamanExperiment 11 INMMuneeb AwanBelum ada peringkat
- 1z0 533Dokumen8 halaman1z0 533visokotBelum ada peringkat
- Introduction To Data Science Prod Edxapp Edx CDN OrgDokumen32 halamanIntroduction To Data Science Prod Edxapp Edx CDN OrgFarhanaBelum ada peringkat
- Create Database Tables: Lesson Skill MatrixDokumen19 halamanCreate Database Tables: Lesson Skill MatrixRyan WattsBelum ada peringkat
- Tableau Study GuideDokumen37 halamanTableau Study GuideBalachandar Ganesan67% (3)
- PowerBI Dashboard Training ManualDokumen28 halamanPowerBI Dashboard Training ManualNavdeep TiwariBelum ada peringkat
- LabVIEW Strings, File IO and Property NodesDokumen22 halamanLabVIEW Strings, File IO and Property NodesGabriel SarmientoBelum ada peringkat
- Reporting Options For LabVIEW DataDokumen4 halamanReporting Options For LabVIEW DatawilliamIIBelum ada peringkat
- Data Warehousing LaboratoryDokumen28 halamanData Warehousing Laboratorypoovizhisenthilkumar3Belum ada peringkat
- Hands On Lab 3 - Entering and Formatting DataDokumen5 halamanHands On Lab 3 - Entering and Formatting DataSuraj Srivatsav.SBelum ada peringkat
- DAT101x Lab 4 - Machine LearningDokumen34 halamanDAT101x Lab 4 - Machine LearningIgo CandeeiroBelum ada peringkat
- NI Tutorial 3201 enDokumen3 halamanNI Tutorial 3201 enDomRuanBelum ada peringkat
- LabView DSC Module TipsDokumen16 halamanLabView DSC Module TipsGUILLERMO MONTIELBelum ada peringkat
- Data Mining (WEKA) enDokumen51 halamanData Mining (WEKA) enJefther EdwardBelum ada peringkat
- Data Mining (WEKA) en FormattedDokumen52 halamanData Mining (WEKA) en FormattedJefther EdwardBelum ada peringkat
- CM3145 en FRF ODS Measurements-How To Import Into MEScopeDokumen8 halamanCM3145 en FRF ODS Measurements-How To Import Into MEScopeLuisSilvaBelum ada peringkat
- Hands-On Lab: Building A Data-Driven Master/Detail Business Form Using Visual Studio 2010Dokumen25 halamanHands-On Lab: Building A Data-Driven Master/Detail Business Form Using Visual Studio 2010jjrphdBelum ada peringkat
- Store Manager - User Manual - v3 Impresora Adhesivos Pequeños BodegaDokumen17 halamanStore Manager - User Manual - v3 Impresora Adhesivos Pequeños BodegaJuan GarciaBelum ada peringkat
- Deleting Essbase Member Through ODIDokumen47 halamanDeleting Essbase Member Through ODIAmit SharmaBelum ada peringkat
- Dspace Tutorial 01172007Dokumen4 halamanDspace Tutorial 01172007hsss500Belum ada peringkat
- WekapptDokumen58 halamanWekapptbahubali kingBelum ada peringkat
- Lab 7 - Orchestrating Data Movement With Azure Data FactoryDokumen26 halamanLab 7 - Orchestrating Data Movement With Azure Data FactoryMangesh AbnaveBelum ada peringkat
- R12 Uploading A Journal Using Web ADIDokumen12 halamanR12 Uploading A Journal Using Web ADIdevender143Belum ada peringkat
- Excel ToolkitDokumen11 halamanExcel ToolkitJose LopezBelum ada peringkat
- Visual Basic 2010 Coding Briefs Data AccessDari EverandVisual Basic 2010 Coding Briefs Data AccessPenilaian: 5 dari 5 bintang5/5 (1)
- SharePoint 2010 Issue Tracking System Design, Create, and ManageDari EverandSharePoint 2010 Issue Tracking System Design, Create, and ManagePenilaian: 3 dari 5 bintang3/5 (1)
- How To Develop A Performance Reporting Tool with MS Excel and MS SharePointDari EverandHow To Develop A Performance Reporting Tool with MS Excel and MS SharePointBelum ada peringkat
- How to Track Schedules, Costs and Earned Value with Microsoft ProjectDari EverandHow to Track Schedules, Costs and Earned Value with Microsoft ProjectBelum ada peringkat
- Integrating ISA Server 2006 with Microsoft Exchange 2007Dari EverandIntegrating ISA Server 2006 with Microsoft Exchange 2007Belum ada peringkat
- Base SAS Interview Questions You'll Most Likely Be Asked: Job Interview Questions SeriesDari EverandBase SAS Interview Questions You'll Most Likely Be Asked: Job Interview Questions SeriesBelum ada peringkat
- Transistor Biasing Stability FactorsDokumen60 halamanTransistor Biasing Stability FactorsradsradBelum ada peringkat
- Electronics 2 151231041234Dokumen84 halamanElectronics 2 151231041234radsradBelum ada peringkat
- BJT Transistor PresentationDokumen45 halamanBJT Transistor PresentationLaxman BabuBelum ada peringkat
- Unit 2-Application of DiodesDokumen35 halamanUnit 2-Application of DiodesradsradBelum ada peringkat
- Unit-Ii Junction Diode Characteristics and Special Semi Conductor DiodesDokumen118 halamanUnit-Ii Junction Diode Characteristics and Special Semi Conductor DiodesradsradBelum ada peringkat
- Power Launching and CouplingDokumen60 halamanPower Launching and CouplingAmrendra Kumar Mishra100% (1)
- Ebers Moll Model PPT Compatibility ModeDokumen15 halamanEbers Moll Model PPT Compatibility Moderadsrad100% (1)
- Continuous SensorDokumen16 halamanContinuous SensorNishant NicksonBelum ada peringkat
- A.T.L. Faculty Mentors List E.C.E. Department S.NO NameDokumen1 halamanA.T.L. Faculty Mentors List E.C.E. Department S.NO NameradsradBelum ada peringkat
- NI Tutorial 52005 enDokumen3 halamanNI Tutorial 52005 enradsradBelum ada peringkat
- DAQmx M SeriesDokumen424 halamanDAQmx M SeriesCal SargentBelum ada peringkat
- Da Qin Stall GuideDokumen52 halamanDa Qin Stall GuideRaj SukkumarBelum ada peringkat
- SuffrageDokumen21 halamanSuffragejecelyn mae BaluroBelum ada peringkat
- IE399 Summer Training ReportDokumen17 halamanIE399 Summer Training ReportgokanayazBelum ada peringkat
- Long Run Average Cost (LRAC) : Economies of ScaleDokumen3 halamanLong Run Average Cost (LRAC) : Economies of ScaleA PBelum ada peringkat
- Research Paper Theory of Mind 2Dokumen15 halamanResearch Paper Theory of Mind 2api-529331295Belum ada peringkat
- C11 RacloprideDokumen5 halamanC11 RacloprideAvina 123Belum ada peringkat
- LGFL Service GuideDokumen24 halamanLGFL Service GuideThe Return of the NoiristaBelum ada peringkat
- BỘ GIÁO DỤC VÀ ĐÀO TẠO ĐỀ THI HỌC PHẦN KINH TẾ VĨ MÔDokumen5 halamanBỘ GIÁO DỤC VÀ ĐÀO TẠO ĐỀ THI HỌC PHẦN KINH TẾ VĨ MÔPhạm Thu NgaBelum ada peringkat
- Universal Robina Co. & Bdo Unibank Inc.: Research PaperDokumen25 halamanUniversal Robina Co. & Bdo Unibank Inc.: Research PaperSariephine Grace ArasBelum ada peringkat
- Executive Education Portfolio Soft Copy-INSEADDokumen58 halamanExecutive Education Portfolio Soft Copy-INSEADОля КусраеваBelum ada peringkat
- The Slave Trade and The British Empire An Audit of Commemoration in WalesDokumen133 halamanThe Slave Trade and The British Empire An Audit of Commemoration in WaleslegoarkeologBelum ada peringkat
- Chapter 1 - IntroductionDokumen42 halamanChapter 1 - IntroductionShola ayipBelum ada peringkat
- STERNOL Specification ToolDokumen15 halamanSTERNOL Specification ToolMahdyZargarBelum ada peringkat
- Startups Helping - India Go GreenDokumen13 halamanStartups Helping - India Go Greensimran kBelum ada peringkat
- Basic Calculus: Performance TaskDokumen6 halamanBasic Calculus: Performance TasksammyBelum ada peringkat
- Daughters of The Storm by Kim Wilkins - Chapter SamplerDokumen32 halamanDaughters of The Storm by Kim Wilkins - Chapter SamplerHarlequinAustraliaBelum ada peringkat
- Principles of Management NotesDokumen61 halamanPrinciples of Management Notestulasinad123Belum ada peringkat
- Ch. 7 - Audit Reports CA Study NotesDokumen3 halamanCh. 7 - Audit Reports CA Study NotesUnpredictable TalentBelum ada peringkat
- Marijuana Grow Basics - Jorge CervantesDokumen389 halamanMarijuana Grow Basics - Jorge CervantesHugo Herrera100% (1)
- PM - Network Analysis CasesDokumen20 halamanPM - Network Analysis CasesImransk401Belum ada peringkat
- Lec 10 - MQueues and Shared Memory PDFDokumen57 halamanLec 10 - MQueues and Shared Memory PDFUchiha ItachiBelum ada peringkat
- Eudragit ReviewDokumen16 halamanEudragit ReviewlichenresearchBelum ada peringkat
- VNC Function Operation InstructionDokumen11 halamanVNC Function Operation InstructionArnaldo OliveiraBelum ada peringkat
- EQ - Module - Cantilever MethodDokumen17 halamanEQ - Module - Cantilever MethodAndrea MalateBelum ada peringkat
- Main Hoon Na - WikipediaDokumen8 halamanMain Hoon Na - WikipediaHusain ChandBelum ada peringkat
- C ClutchesDokumen131 halamanC ClutchesjonarosBelum ada peringkat
- Ogl422 Milestone Three Team 11 Intro Training Session For Evergreen MGT Audion Recording Due 2022apr18 8 30 PM PST 11 30pm EstDokumen14 halamanOgl422 Milestone Three Team 11 Intro Training Session For Evergreen MGT Audion Recording Due 2022apr18 8 30 PM PST 11 30pm Estapi-624721629Belum ada peringkat
- Front Cover Short Report BDA27501Dokumen1 halamanFront Cover Short Report BDA27501saperuddinBelum ada peringkat