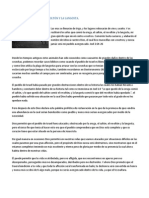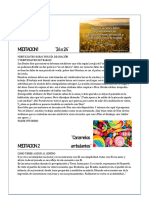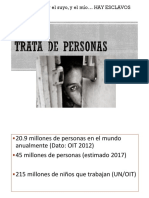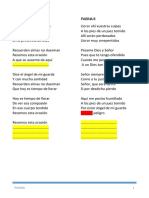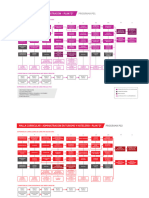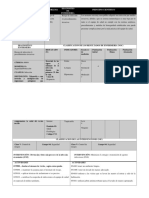ENSAMBLAJE DE PC E INSTALACION DE S.O. WIN - XP
Diunggah oleh
Rolando A. Milla RodríguezJudul Asli
Hak Cipta
Format Tersedia
Bagikan dokumen Ini
Apakah menurut Anda dokumen ini bermanfaat?
Apakah konten ini tidak pantas?
Laporkan Dokumen IniHak Cipta:
Format Tersedia
ENSAMBLAJE DE PC E INSTALACION DE S.O. WIN - XP
Diunggah oleh
Rolando A. Milla RodríguezHak Cipta:
Format Tersedia
1
LA GUÍA ESTA BASADA EN AMBOS SISTEMAS AMD (939) y P4 (478).
COMENZAMOS
Lo primero es tener las herramientas que vamos a necesitar más básicas a mano, tales
como:
* Destornillador
* Pasta térmica
* Elemento para limpieza
* Manual
Yo aconsejo alcohol isopropílico para limpiar, porque es totalmente dieléctrico y no
dañaráá ningún componente de hardware,
hardware, se puede comprar en una farmacia y cuesta
realmente poco.
También es aconsejable descargar
descargar la electricidad estática de nuestro cuerpo, podemos
"hacer tierra" tocando un componente metálico de la caja por ejemplo la chapa,
chapa algunos
usan pulseras anti-estáticas,, no estaría de más tener alguna por ahí...
Una de las "herramientas" esenciales en el
el montaje de un PC, el manual de la placa base,
que se va a convertir en nuestro amigo durante el ensamblaje.
Prof. ROLANDO A. MILLA RODRÍGUEZ
RolanSoft@hotmail.com
RolanSoft@yahoo.es
TECNOLOGÍA, COMPUTACIÓN E INFORMÁTICA EDUCATIVA RolanSoft@gmail.com
2
Empezaremos por desmontar el frontal de nuestra caja, para ir metiendo los
lectores/grabadoras y disco floppy si se usase.
Colocamos los susodichos
sodichos y atornillamos en sus bahias tanto CD-ROMs
ROMs como discos
duros,, estos se ubican en la parte de abajo.
Prof. ROLANDO A. MILLA RODRÍGUEZ
RolanSoft@hotmail.com
RolanSoft@yahoo.es
TECNOLOGÍA, COMPUTACIÓN E INFORMÁTICA EDUCATIVA RolanSoft@gmail.com
3
Algunas cajas más modernas no usan tornillos para los HDs y demás,, se usa un sistema de
railes.
Volvemos a colocar el frontal.
Prof. ROLANDO A. MILLA RODRÍGUEZ
RolanSoft@hotmail.com
RolanSoft@yahoo.es
TECNOLOGÍA, COMPUTACIÓN E INFORMÁTICA EDUCATIVA RolanSoft@gmail.com
4
Ahora seguiremos un orden colocando las distintas piezas , yo personalmente siempre sigo
este...
Primero colocaremos la fuente en su sitio.
Prof. ROLANDO A. MILLA RODRÍGUEZ
RolanSoft@hotmail.com
RolanSoft@yahoo.es
TECNOLOGÍA, COMPUTACIÓN E INFORMÁTICA EDUCATIVA RolanSoft@gmail.com
5
Y ahora a atornillarla por fuera xD.
Una vez montada la fuente podemos ponernos con la placa base, para un mejor manejo yo
Prof. ROLANDO A. MILLA RODRÍGUEZ
RolanSoft@hotmail.com
RolanSoft@yahoo.es
TECNOLOGÍA, COMPUTACIÓN E INFORMÁTICA EDUCATIVA RolanSoft@gmail.com
6
siempre monto la CPU y el disipador antes de meter la placa en la caja , podemos usar
para poner debajo la almohadilla que viene en el embalaje de la placa y el plástico "anti-
"anti
estática" , (para los más desconfiados xD).
Prof. ROLANDO A. MILLA RODRÍGUEZ
RolanSoft@hotmail.com
RolanSoft@yahoo.es
TECNOLOGÍA, COMPUTACIÓN E INFORMÁTICA EDUCATIVA RolanSoft@gmail.com
7
Algunas placas no llevan
evan montado el "back plate",
plate", el anclaje para sujetar el disipador.
Para montarlo damos la vuelta a la placa e insertamos la parte trasera.
Prof. ROLANDO A. MILLA RODRÍGUEZ
RolanSoft@hotmail.com
RolanSoft@yahoo.es
TECNOLOGÍA, COMPUTACIÓN E INFORMÁTICA EDUCATIVA RolanSoft@gmail.com
8
Y hacemos lo propio con la delantera y a atornillar (algunos llevan otro método de
sujeción).
Ahora vamos a pinchar
nchar el procesador, nos fijamos que hay dibujado un triángulo en una
esquina por el lado del IHS (el que lo lleve), y por el lado de los pines.
El PENTIUM 4
Prof. ROLANDO A. MILLA RODRÍGUEZ
RolanSoft@hotmail.com
RolanSoft@yahoo.es
TECNOLOGÍA, COMPUTACIÓN E INFORMÁTICA EDUCATIVA RolanSoft@gmail.com
9
y el AMD64
Prof. ROLANDO A. MILLA RODRÍGUEZ
RolanSoft@hotmail.com
RolanSoft@yahoo.es
TECNOLOGÍA, COMPUTACIÓN E INFORMÁTICA EDUCATIVA RolanSoft@gmail.com
10
Ahora levantamoss la patilla que fija el socket,
socket, y nos fijamos q también tiene un triángulo
dibujado.
El ejemplo en un Pentium 4
Como era de suponer , el triángulo de la CPU ha de ir alineado con el del socket , con
cuidado y sin ejercer mucha presión insertamos los pines en el socket , no hay que hacer
fuerza solo "dejar caer" la CPU
CPU sobre el socket , si por algún casual no entra bien, hay
que revisar que no haya ningún pin doblado , y que están alineados los triángulos , en caso
de pin doblado , tranquilos , con cuidado y la punta de un destornillador plano se vuelve a
enderezar.
Prof. ROLANDO A. MILLA RODRÍGUEZ
RolanSoft@hotmail.com
RolanSoft@yahoo.es
TECNOLOGÍA, COMPUTACIÓN E INFORMÁTICA EDUCATIVA RolanSoft@gmail.com
11
Cuando hayamos "pinchado" la CPU bajamos la patilla de sujeción del socket, y nos
disponemos a echar la pasta térmica, hay varias formas y preferencias sobre cómo
aplicarla, en cualquier caso, la cantidad a echar es poca como podéis apreciar...
Prof. ROLANDO A. MILLA RODRÍGUEZ
RolanSoft@hotmail.com
RolanSoft@yahoo.es
TECNOLOGÍA, COMPUTACIÓN E INFORMÁTICA EDUCATIVA RolanSoft@gmail.com
12
Ahora nos dispondremos a extenderla,
extenderla, hay varios métodos como dije antes, yo lo que
siempre hago es directamente con el dedo xD,
xD, se puede usar un guante de plástico de los de
los súper mercados, se puede
pued extender con un plástico duro, (DNI,, etc) el caso es que
quede una película muy fina sobre el micro y dibujando un círculo.
Yo solo lo aplico ahí,, en la base del disipador no lo pongo,, un exceso de pasta térmica
puede hacer efecto resistencia
ncia y no disipar correctamente,
correctamente además de que podría salirse
para llegar a los pines (cosa nada recomendable xD)
Prof. ROLANDO A. MILLA RODRÍGUEZ
RolanSoft@hotmail.com
RolanSoft@yahoo.es
TECNOLOGÍA, COMPUTACIÓN E INFORMÁTICA EDUCATIVA RolanSoft@gmail.com
13
Una vez aplicada la pasta térmica vamos a montar el disipador, como podemos ver los
anclajes pueden variar dependiendo de cada plataforma y socket, también es frecuente
encontrarse con una capa de pasta térmica de fábrica en el disipador...
Prof. ROLANDO A. MILLA RODRÍGUEZ
RolanSoft@hotmail.com
RolanSoft@yahoo.es
TECNOLOGÍA, COMPUTACIÓN E INFORMÁTICA EDUCATIVA RolanSoft@gmail.com
14
Pues se quita y listo....
ar el disipador es muy sencillo,
Colocar sencillo, simplemente nos fijamos en donde han de ir los
anclajes y lo colocamos sobre la CPU.
El stock AMD64
Prof. ROLANDO A. MILLA RODRÍGUEZ
RolanSoft@hotmail.com
RolanSoft@yahoo.es
TECNOLOGÍA, COMPUTACIÓN E INFORMÁTICA EDUCATIVA RolanSoft@gmail.com
15
Y el stock Pentium 4
Después se encajan las patillas en el correspondiente anclaje y se baja la patilla de sujeción
del disipador para sujetarlo bien.
Prof. ROLANDO A. MILLA RODRÍGUEZ
RolanSoft@hotmail.com
RolanSoft@yahoo.es
TECNOLOGÍA, COMPUTACIÓN E INFORMÁTICA EDUCATIVA RolanSoft@gmail.com
16
Para asegurarnos que ha hecho buen contacto podemos retirarlo y mirar si la base del
disipador ha quedado impregnada con la pasta térmica.
Prof. ROLANDO A. MILLA RODRÍGUEZ
RolanSoft@hotmail.com
RolanSoft@yahoo.es
TECNOLOGÍA, COMPUTACIÓN E INFORMÁTICA EDUCATIVA RolanSoft@gmail.com
17
El disipador que he usado para el AMD64 es el stock del FX-55,, pedazo disipador con heat
pipes, el stock del intel es un poco pestosillo , vamos a poner un XP-120
XP
Vemos que el anclaje es para Pentium 4
El XP-120
120 no trae ventilador , yo le pegué literalmente con
con super glue un enermax
regulable de 12cm.
Prof. ROLANDO A. MILLA RODRÍGUEZ
RolanSoft@hotmail.com
RolanSoft@yahoo.es
TECNOLOGÍA, COMPUTACIÓN E INFORMÁTICA EDUCATIVA RolanSoft@gmail.com
18
Para montarlo es básicamente igual que el normal, al ser muy grande primero encajo los
anclajes de un lado
Y después el otro, este no trae patilla de sujeción porque se "agarra" mejor.
Ahora conectamos el molexex pequeñito que acompaña al ventilador del disipador a la
clavija "CPU fan" en la placa base, vendrá escrito, o se encuentra en el manual.
Antes de meter la placa dentro de la caja podemos montar la memoria RAM , una vez más
echamos mano del manual e identificamos
identificamos los módulos , que son los que llevan patillas a
los lados , nos fijamos como colocar la RAM para dual channel siguiendo el esquema del
manual y nos fijamos que solo podemos insertar los "sticks" de la RAM de una única
manera posible.
Prof. ROLANDO A. MILLA RODRÍGUEZ
RolanSoft@hotmail.com
RolanSoft@yahoo.es
TECNOLOGÍA, COMPUTACIÓN E INFORMÁTICA EDUCATIVA RolanSoft@gmail.com
19
Para insertar hay que hacer presión hasta oír un click que indicará que las patillas se han
cerrado, si no es así las ayudamos a cerrar asegurándonos que los sticks están bien
colocados en los bancos.
Ahora ya estamos listos para meter la placa en la caja,
caja previamente
viamente sustituimos la rejilla
que venía con la caja por la que viene suministrada con la placa base , (de esto no tengo
foto pero bueno lo encontraréis súper sencillo.)
Nos fijamos en los separadores que tiene la caja, si no estaban montados se ponen
haciéndolos
ciéndolos coincidir con los agujeros de la placa base a fin de poder atornillarla más
tarde.
Prof. ROLANDO A. MILLA RODRÍGUEZ
RolanSoft@hotmail.com
RolanSoft@yahoo.es
TECNOLOGÍA, COMPUTACIÓN E INFORMÁTICA EDUCATIVA RolanSoft@gmail.com
20
Si disponéis de separadores de plástico para la parte más "interna" la que da al frontal
por dentro se pone.
Y colocamos la placa dentro con cuidadín.
Prof. ROLANDO A. MILLA RODRÍGUEZ
RolanSoft@hotmail.com
RolanSoft@yahoo.es
TECNOLOGÍA, COMPUTACIÓN E INFORMÁTICA EDUCATIVA RolanSoft@gmail.com
21
Prof. ROLANDO A. MILLA RODRÍGUEZ
RolanSoft@hotmail.com
RolanSoft@yahoo.es
TECNOLOGÍA, COMPUTACIÓN E INFORMÁTICA EDUCATIVA RolanSoft@gmail.com
22
Lo normal es que tu caja tenga para atornillar la placa de modo que atornillando...
Ya estamos a medio camino xD , nos tomamos una cervecilla 0,0 por supuesto , el que
fume que se eche un pitillo (nada de cosas raras q aún queda eh..)
Antes de nada yo siempre conecto lo primero de todo, los cables del panel frontal, los de
power y reset y los leds , nos fijamos en el manual y vemos como tienen que ir conectados
en la placa base , las cajas normalmente traen algun USB frontal o un firewire
firewi o para
sonido , los que queramos o vayamos a usar los conectamos.
Imprescindible el cable de power xDD , también vendrá un cable molex que enchufaremos
a alguno que sobre de la fuente.
Prof. ROLANDO A. MILLA RODRÍGUEZ
RolanSoft@hotmail.com
RolanSoft@yahoo.es
TECNOLOGÍA, COMPUTACIÓN E INFORMÁTICA EDUCATIVA RolanSoft@gmail.com
23
Prof. ROLANDO A. MILLA RODRÍGUEZ
RolanSoft@hotmail.com
RolanSoft@yahoo.es
TECNOLOGÍA, COMPUTACIÓN E INFORMÁTICA EDUCATIVA RolanSoft@gmail.com
24
Para los USB y demás, como siempre miraremos el manual.
Ahora toca conectar
tar los dispositivos a la placa,
placa, todos llevan dos conexiones, una a la placa
y otra de alimentación a la fuente, en algunos casos es posible que un dispositivo se
alimente de la línea que va por la placa base, (tarjetas gráficas no modernas, tarjetas
tarje de
sonido) estas solo se conectan a la placa.
mpezaremos con los discos duros,
Empezaremos duros de los que básicamente trataremos los más habituales,
el Pararell ATA o PATA, también llamado simplemente ATA o IDE, y el Serial ATA,
también conocido por SATA, conectaremos
conectaremos primero todos los IDE q tengamos a la placa
base, en este caso un HD una regrabadora y un floppy.
Aquí observamos el ide floppy conectado en la placa base pero no en el diskette, y otro que
va conectado en el IDE primario (normalmente de otro color) referirse
referirse al manual para
identificarlo.
En este IDE primario vamos a conectar el HD como maestro (master) y la grabadora
como esclavo (slave) , siempre el que está en el medio del cable es el esclavo , el extremo
que queda más corto se conecta al HD y el más largo a la placa base , para conectar los
HDs como maestro o esclavo así como los CD-ROM
CD ROM nos fijamos en los jumpers y miramos
el manual , (también vienen unas mini-instrucciones
mini instrucciones escritas en los HDs) , en este caso el
master es el HD , así que el jumper a la izquierda del todo.
Si tuviésemos un HD SATA nos fijamos que ya no existen los jumpers , simplemente se
conecta a un puerto SATA en la placa base , (mirar manual) , nos damos cuenta que el
conector SATA es bastante más pequeño q el eide.
Prof. ROLANDO A. MILLA RODRÍGUEZ
RolanSoft@hotmail.com
RolanSoft@yahoo.es
TECNOLOGÍA, COMPUTACIÓN E INFORMÁTICA EDUCATIVA RolanSoft@gmail.com
25
Aquí un IDE a una grabadora y a un floppy.
Prof. ROLANDO A. MILLA RODRÍGUEZ
RolanSoft@hotmail.com
RolanSoft@yahoo.es
TECNOLOGÍA, COMPUTACIÓN E INFORMÁTICA EDUCATIVA RolanSoft@gmail.com
26
Aquí vienen separados los cables de la fuente que necesitaremos, a la izquierda los
principales de alimentación, en el medio los molex, y a la derecha los molex SATA.
Aquí los de alimentación principal de la OCZ (version
(version 2.0) es decir de 24 pines.
Prof. ROLANDO A. MILLA RODRÍGUEZ
RolanSoft@hotmail.com
RolanSoft@yahoo.es
TECNOLOGÍA, COMPUTACIÓN E INFORMÁTICA EDUCATIVA RolanSoft@gmail.com
27
Y ahora conectamos la alimentación, los HDs SATA también llevan unos molex negros
muy finos, el resto pues los molex normales de 4 pines y el pequeño del floppy.
Una vez hemos conectado molex de los discos duros (SATA o IDE) del floppy si se usara y
de los CD-ROM/grabadores,
ROM/grabadores, podemos enchufar la alimentación
alimentación principal de la placa base,
base
es el cable mas tocho q sale de ella y es de 20 o 24 pines (según versión)
Si tu placa base tiene un conector de 24 y tu fuente es de las
las normales, de 20 pues se pone
un adaptador o mismamente se coloca así.
Prof. ROLANDO A. MILLA RODRÍGUEZ
RolanSoft@hotmail.com
RolanSoft@yahoo.es
TECNOLOGÍA, COMPUTACIÓN E INFORMÁTICA EDUCATIVA RolanSoft@gmail.com
28
En los equipos modernos P4 y AMD hay que conectar un molex de 4 pines extra, en la foto
de arriba sale conectado al lado del grande, la Asus lo lleva al lado de la RAM.
No olvidemoss de conectar el molex que sale de la caja para encender el PC.
Prof. ROLANDO A. MILLA RODRÍGUEZ
RolanSoft@hotmail.com
RolanSoft@yahoo.es
TECNOLOGÍA, COMPUTACIÓN E INFORMÁTICA EDUCATIVA RolanSoft@gmail.com
29
Para los usuarios de la DFI nf4 , tiene la particularidad de necesitar más potencia en caso
de no tener conectada una fuente de 24 pines , hay dos molex en la placa base que hay que
conectar , uno encima del ventilador del chipset y otro de tamaño "floppy" entre las
ranuras PCIe.
Una vez casi todo conectado,
conectado podemos pinchar laa tarjeta gráfica, (en caso de no estar
integrada en la placa, esto en equipos más bien antiguos), si tu gráfica es de las mas
nuevas, seguramente necesitara una alimentación extra, un molex especial para PCIe o un
molex normal para AGP (en las 6800 ultra incluso se requieren dos molex ) , siempre
procuraremos dejar un cable para la gráfica q no vaya conectado a nada más. más
Algunas fuentes como la OCZ traen separados y con filtros molex para VGA y para disco
duro (IDE), también un molex especial para PCIe.
Prof. ROLANDO A. MILLA RODRÍGUEZ
RolanSoft@hotmail.com
RolanSoft@yahoo.es
TECNOLOGÍA, COMPUTACIÓN E INFORMÁTICA EDUCATIVA RolanSoft@gmail.com
30
Si nuestra gráfica fuera PCIe y no tuviésemos conector de la fuente, seguro que vino con la
gráfica un adaptador como este.
Tanto para PCIe como para AGP montar una gráfica es la misma mecánica, buscamos en
el manual cual es el slot AGP o el PCIe dependiendo
dependiendo de nuestra placa base y gráfica , al
igual que las memorias RAM solo pueden ir de una postura , aquí una PCIe.
Prof. ROLANDO A. MILLA RODRÍGUEZ
RolanSoft@hotmail.com
RolanSoft@yahoo.es
TECNOLOGÍA, COMPUTACIÓN E INFORMÁTICA EDUCATIVA RolanSoft@gmail.com
31
Ahora lo insertamos hasta que encaje perfectamente.
Y conectamos su molex extra.
Prof. ROLANDO A. MILLA RODRÍGUEZ
RolanSoft@hotmail.com
RolanSoft@yahoo.es
TECNOLOGÍA, COMPUTACIÓN E INFORMÁTICA EDUCATIVA RolanSoft@gmail.com
32
Y fijamos a la caja, con tornillo.
La vista por fuera.
Si tuviéramos AGP, de la misma manera.
Prof. ROLANDO A. MILLA RODRÍGUEZ
RolanSoft@hotmail.com
RolanSoft@yahoo.es
TECNOLOGÍA, COMPUTACIÓN E INFORMÁTICA EDUCATIVA RolanSoft@gmail.com
33
En esta ocasión no lleva molex, y la fijación de la caja no es con tornillo, también se ven los
distintos dispositivos PCI, para conectar tarjetas de sonido, de red, controladoras...etc.
os, ahora los cables que queden sin conectar se pueden recoger con una
Ya casi lo tenemos,
brida, o meterlos por ahí donde quepan xDD.
Prof. ROLANDO A. MILLA RODRÍGUEZ
RolanSoft@hotmail.com
RolanSoft@yahoo.es
TECNOLOGÍA, COMPUTACIÓN E INFORMÁTICA EDUCATIVA RolanSoft@gmail.com
34
Y ya está!! Eso es todo , aquí una vista de lo bien que nos ha quedado todo montadito.
La Asus 478 con el P4.
MD64.
Y la DFI 939 con el AMD64.
Prof. ROLANDO A. MILLA RODRÍGUEZ
RolanSoft@hotmail.com
RolanSoft@yahoo.es
TECNOLOGÍA, COMPUTACIÓN E INFORMÁTICA EDUCATIVA RolanSoft@gmail.com
35
Lo más básico ya está,, ahora solo queda poner el lateral de la caja, y poner los
ventiladores de caja que se crean oportunos, simplemente atornillandolos y conectandolos
a los "fans" q hay por la placa.
Un consejo sobre la configuración de los HDs IDE / ATA, es recomendable poner el más
potente o mejor si se tiene más de uno en el IDE primario como master y que contenga el
sistema operativo, los lectores se pondrían como esclavos, de tener dos HDs y dos CD-
C
ROMs por ejemplo lo ideal sería poner los HDs como maestros en cada uno de los canales
IDE y los lectores / grabadores de esclavos.
Prof. ROLANDO A. MILLA RODRÍGUEZ
RolanSoft@hotmail.com
RolanSoft@yahoo.es
TECNOLOGÍA, COMPUTACIÓN E INFORMÁTICA EDUCATIVA RolanSoft@gmail.com
36
Guía práctica
Formatear el disco e instalar Windows XP
Borrar disco (formatear disco)
Nota importante: Haga una copia de seguridad de sus datos y guárdela en lugar seguro antes
de realizar los pasos indicados más abajo. Recuerde que todos los ficheros y programas se
borrarán de su disco si continua adelante con esta guía.
guía
Siga los siguientess pasos para formatear el equipo:
• Inserte el CD de Windows XP en una unidad CD o DVD
• Arranque del equipo desde una unidad de CD o DVD
Para ello, debemos configurar la Bios (en caso de no estar ya definida la opción de arranque
desde la unidad de CD/DVD):
VD):
- Cuando esté reiniciando el ordenador, pulse la tecla suprimir (Supr) o F2. Accederá así a la
Bios.
- Busque un apartado que se llame BIOS FEATURES SETUP
- Busque una opción que se denomina BOOT SEQUENCE o secuencia de arranque para definir
el orden en que se emplearán los dispositivos para iniciar el equipo. Deberá configurarla de la
siguiente manera:
-->
> First boot o 1 boot: "Floppy"
-->
> Sencod boot o 2 boot: "CD-ROM"
"CD
-->
> Third boot o 3 boot: "Hard Disk" o "HD-0"
"HD
Estas opciones, la posición de cada
cada una en pantalla y la forma de configurarla varía de una Bios
a otra según cada fabricante; lo importante es que la configuración final quede de la forma que
le hemos indicado.
- Una vez que esté definida la secuencia de arranque del ordenador, pulse la tecla
tecla "Esc" del
teclado y vaya a la opción de SAVE & EXIT para salir de la Bios guardando los cambios y
pulse sobre OK.
- Le aparecerá un mensaje con la indicación de pulsar cualquier tecla para iniciar el ordenador
desde el CD
Pulse una tecla y a continuación
nuación le aparecerá una pantalla azul con el inicio del proceso de
copia de los archivos necesarios para la instalación. Cuando aparezca la siguiente pantalla, pulse
la tecla "Enter" o "Intro"...
Prof. ROLANDO A. MILLA RODRÍGUEZ
RolanSoft@hotmail.com
RolanSoft@yahoo.es
TECNOLOGÍA, COMPUTACIÓN E INFORMÁTICA EDUCATIVA RolanSoft@gmail.com
37
...y accederá a la pantalla de aceptación del contrato
contr de licencia.
Pulse la tecla F8 para aceptar el contrato e iniciar la instalación.
La siguiente pantalla le permitirá reparar la instalación de Windows XP. Pulse la tecla "Esc" (no
reparar) para continuar.
La pantalla que se muestra después de haber omitido la reparación del sistema, nos lista las
particiones existentes en el disco duro
Debemos eliminar todas las particiones que tenemos y, para ello, seleccionaremos cada una de
ellas usando las teclas de cursor (arriba y abajo) y pulsaremos la tecla "D". Así quedará
eliminada la partición. Automáticamente iremos a otra pantalla en la que se nos pedirá una
confirmación para ejecutar finalmente esta acción. Nos pedirá que pulsemos la tecla "L" para
eliminar
ar la partición.
En la siguiente pantalla aparecerá en la parte inferior un cuadro indicando una unidad de disco
con espacio no particionado.
Pulsaremos "C" para crear una partición nueva y se nos pedirá que asignemos el tamaño que
queremos a la unidad. Utilizaremos
tilizaremos el tamaño que se propone por defecto y pulsaremos la tecla
"Enter" o "Intro".
Prof. ROLANDO A. MILLA RODRÍGUEZ
RolanSoft@hotmail.com
RolanSoft@yahoo.es
TECNOLOGÍA, COMPUTACIÓN E INFORMÁTICA EDUCATIVA RolanSoft@gmail.com
38
A continuación, el sistema nos informará de que la partición no está formateada y nos dará las
siguientes opciones...
Seleccione con las teclas de cursor "Formatear
"Formatear la partición utilizando el sistema de archivos NTFS" y
pulse "Enter" o "Intro".
El programa de instalación iniciará el proceso de formateo y cuando éste termina, se comenzará a instalar
el sistema operativo Windows XP.
Una vez realizado estos pasos,
sos, ya estaría formateado el equipo y a continuación empieza el
proceso de copiar los archivos para la instalación.
Prof. ROLANDO A. MILLA RODRÍGUEZ
RolanSoft@hotmail.com
RolanSoft@yahoo.es
TECNOLOGÍA, COMPUTACIÓN E INFORMÁTICA EDUCATIVA RolanSoft@gmail.com
39
Una vez copiados los archivos, necesarios para la instalación de Windows XP, el equipo se
reiniciará automáticamente.
Cuando vuelva a arrancar el equipo, aparecerá la siguiente pantalla de instalación de Windows
XP...
... y la pantalla para la configuración de las opciones regionales y de idioma
Al pulsar el botón "Siguiente", una vez configuradas las opciones regionales, aparecerá la
pantalla de personalización del software.
Prof. ROLANDO A. MILLA RODRÍGUEZ
RolanSoft@hotmail.com
RolanSoft@yahoo.es
TECNOLOGÍA, COMPUTACIÓN E INFORMÁTICA EDUCATIVA RolanSoft@gmail.com
40
Completaremos el nombre y organización y pulsaremos "Siguiente". La pantalla a continuación
sirve para validar la copia
ia del sistema operativo. Puede encontrar la clave de producto de su
software en el paquete que adquirió o en la etiqueta adherida a su equipo. Introduzca con
atención la clave de producto.
Al pulsar sobre el botón "Siguiente", podrá definir el nombre que recibirá el equipo y que lo
identificará en una eventual red de otros PCs. Así mismo, deberá elegir una contraseña para la
cuenta de "Administrador". Es importante que no olvide esta contraseña.
contraseña
Tras pulsar "Siguiente", podrá definir los valores de fecha y hora, así como la zona horaria que
le corresponde.
Prof. ROLANDO A. MILLA RODRÍGUEZ
RolanSoft@hotmail.com
RolanSoft@yahoo.es
TECNOLOGÍA, COMPUTACIÓN E INFORMÁTICA EDUCATIVA RolanSoft@gmail.com
41
Si pulsa "Siguiente", comenzará el proceso de configuración de red de su sistema, pero sólo si
dispone de una tarjeta de red en su equipo.
Si su equipo dispone de una tarjeta de red instalada,
instalada, aparecerá la siguiente pantalla de
configuración de red. Seleccione "Configuración típica" y pulse "Siguiente".
Ahora podrá definir si su equipo forma parte de un grupo de trabajo o de un dominio. Si se
encuentra en una empresa que dispone de un dominio,
dominio, deberá ponerse en contacto con la
persona encargada de la gestión del dominio para continuar.
Si su equipo forma parte de una red sin dominio, introduzca el grupo de trabajo (por ejemplo
"GRUPO_TRABAJO") y recuerde que el nombre de este grupo de trabajotrabajo debe ser idéntico al
nombre de grupo de trabajo de los demás ordenadores de la red.
Al pulsar "Siguiente", la instalación continuará con esta pantalla...
Prof. ROLANDO A. MILLA RODRÍGUEZ
RolanSoft@hotmail.com
RolanSoft@yahoo.es
TECNOLOGÍA, COMPUTACIÓN E INFORMÁTICA EDUCATIVA RolanSoft@gmail.com
42
... y una vez finalizado el proceso se mostrará la pantalla para continuar con la configuración,
configuración, dando las gracias por
adquirir el software.
Pulsando sobre la flecha verde "Siguiente", podrá especificar cómo se conecta el equipo a Internet. En esta guía no
especificaremos tipo de conexión y, por lo tanto, pulse sobre la doble flecha "Omitir".
A continuación podrá registrar el producto con el fabricante del software o dejar este paso para más adelante.
Al pulsar "Siguiente" podrá definir si habrá otros usuarios que utilicen su PC y de este modo, crear cuentas de
usuario adicionales.
La siguiente pantalla indica que ha finalizado el proceso de formateo e instalación de Windows XP
Pulse "Finalizar". Es todo: Atte; RolanSoft
Prof. ROLANDO A. MILLA RODRÍGUEZ
RolanSoft@hotmail.com
RolanSoft@yahoo.es
TECNOLOGÍA, COMPUTACIÓN E INFORMÁTICA EDUCATIVA RolanSoft@gmail.com
Anda mungkin juga menyukai
- Vaciado Gastrico PDFDokumen7 halamanVaciado Gastrico PDFEdgar MontalvoBelum ada peringkat
- Instrumentos Ópticos. TelescopioDokumen31 halamanInstrumentos Ópticos. TelescopioOSVALDOBelum ada peringkat
- Informe Final Relatoría Esclarecimiento 9S VF)Dokumen182 halamanInforme Final Relatoría Esclarecimiento 9S VF)JuliánHuertasBelum ada peringkat
- Evaluación. Pupi y Los FantasmasDokumen4 halamanEvaluación. Pupi y Los FantasmasAna Cecilia Alarcón MonteroBelum ada peringkat
- La OrugaDokumen2 halamanLa OrugaEnrique BenavidesBelum ada peringkat
- Gestion Del Capital Humano Componentes Mapa Mental Kelly MDokumen5 halamanGestion Del Capital Humano Componentes Mapa Mental Kelly MKELLY ALEJANDRA MUÑOZ ALFONSOBelum ada peringkat
- Ejemplos de Realismo MágicoDokumen1 halamanEjemplos de Realismo MágicogladysBelum ada peringkat
- Marco TeoricoDokumen6 halamanMarco TeoricoMontse CastellanosBelum ada peringkat
- s02 s1 Entrega de Poner en Practica Aspectos Politicos de La Republica Aristocratica 1895 1919Dokumen3 halamans02 s1 Entrega de Poner en Practica Aspectos Politicos de La Republica Aristocratica 1895 1919carlos cisnerosBelum ada peringkat
- Conclusiones Procesos ConstructivosDokumen1 halamanConclusiones Procesos ConstructivosAlexander H. CáceresBelum ada peringkat
- Semana 2 Diagnóstico o Aprestamiento TerceroDokumen6 halamanSemana 2 Diagnóstico o Aprestamiento TerceroPriscila MosqueraBelum ada peringkat
- Ponentes y Terapeutas World Wellness Weekend Canarias 2022Dokumen83 halamanPonentes y Terapeutas World Wellness Weekend Canarias 2022SigoEvolucionandoBelum ada peringkat
- La Valoración Documental Fundamento Teórico de La ArchivisticaDokumen9 halamanLa Valoración Documental Fundamento Teórico de La ArchivisticaCristian D. Gutierrez50% (2)
- Tabla Especificaciones Ensayo SimceDokumen3 halamanTabla Especificaciones Ensayo Simceloreto moralesBelum ada peringkat
- Escala Estimativa de Mapa ConceptualDokumen2 halamanEscala Estimativa de Mapa ConceptualMariellRoblesBelum ada peringkat
- Contenido Meditacones Retiro 2019 PDFDokumen7 halamanContenido Meditacones Retiro 2019 PDFcmha184Belum ada peringkat
- Capitulo Iii y Iv Mercadotecnia AnaliticaDokumen47 halamanCapitulo Iii y Iv Mercadotecnia AnaliticaLuis NolascoBelum ada peringkat
- Numero de PaginaDokumen13 halamanNumero de Paginajuan cepedaBelum ada peringkat
- Presentación de La Clase de VTollerDokumen73 halamanPresentación de La Clase de VTollerBárbara Salgado TeliasBelum ada peringkat
- Ejemplo de Gia PlanificacionDokumen4 halamanEjemplo de Gia Planificacionjsayanv126950% (2)
- Historia de La Guia PortageDokumen9 halamanHistoria de La Guia Portagekiny88100% (1)
- Cynefin FrameworkDokumen2 halamanCynefin FrameworkJaime A. Ospina DuqueBelum ada peringkat
- Reso Digital TerminadoDokumen175 halamanReso Digital TerminadoDheyvit OhxasBelum ada peringkat
- Malla Curricular D - 21 SetiembreDokumen27 halamanMalla Curricular D - 21 Setiembrealexander GBelum ada peringkat
- Formato AC (CLUNI)Dokumen18 halamanFormato AC (CLUNI)María José Castillo OsorioBelum ada peringkat
- Trabajo Práctico #1Dokumen3 halamanTrabajo Práctico #1Huerto ParodiBelum ada peringkat
- Psicoaromaterapia Como Auxiliar en Crisis EmocionalesDokumen14 halamanPsicoaromaterapia Como Auxiliar en Crisis EmocionalesMarisol AzuajeBelum ada peringkat
- Autores LiterariosDokumen3 halamanAutores LiterariosCarlos VelasquezBelum ada peringkat
- Sindrome de DownDokumen163 halamanSindrome de DowncorcossBelum ada peringkat
- Paes de Taquipnea Membrana Hialina HipertermiaDokumen7 halamanPaes de Taquipnea Membrana Hialina HipertermiaJavi FrancoBelum ada peringkat