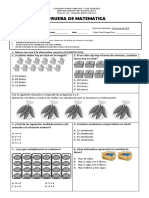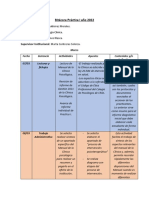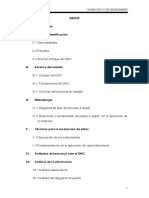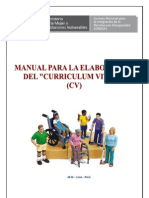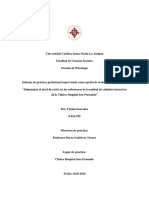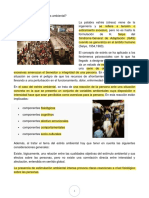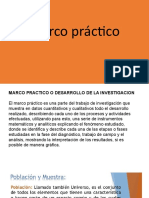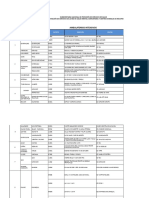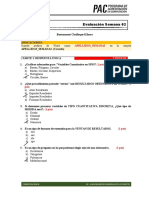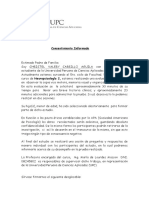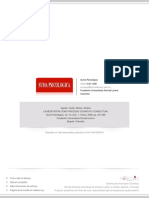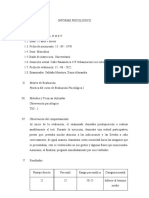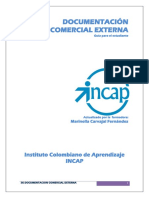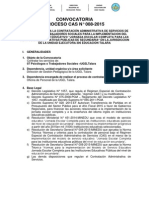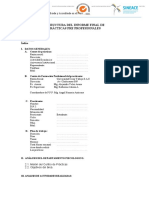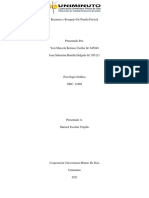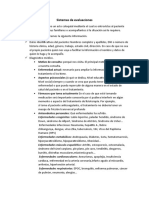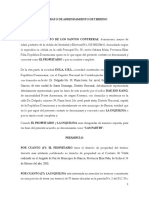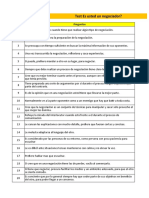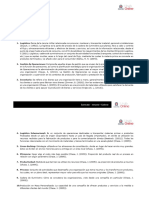Manual de Jaws Por Catherine Cortes Morande
Diunggah oleh
Ana ÁlvarezHak Cipta
Format Tersedia
Bagikan dokumen Ini
Apakah menurut Anda dokumen ini bermanfaat?
Apakah konten ini tidak pantas?
Laporkan Dokumen IniHak Cipta:
Format Tersedia
Manual de Jaws Por Catherine Cortes Morande
Diunggah oleh
Ana ÁlvarezHak Cipta:
Format Tersedia
[Escriba el nombre de la compaa]
Jaws
[Escriba el subttulo del documento]
Catherine Cortes
[Seleccione la fecha]
1
Contenido
Introduccin ....................................................................................................................................... 3
Antes de instalar JAWS ................................................................................................................... 4
Instalando JAWS .............................................................................................................................. 5
Abrir JAWS ........................................................................................................................................ 6
Llamar Jaws al frente ....................................................................................................................... 6
Cerrar Jaws ....................................................................................................................................... 6
Asistente de inicio de Jaws ............................................................................................................. 7
Configuracin de JAWS ................................................................................................................ 11
Men inicio: ..................................................................................................................................... 13
Barra de tareas: .............................................................................................................................. 13
Bandeja de sistema: ....................................................................................................................... 14
Ventanas: ......................................................................................................................................... 14
Explorador de Windows: ............................................................................................................... 14
Carpetas: ......................................................................................................................................... 14
Crear carpetas: ............................................................................................................................... 14
Papelera de reciclaje ..................................................................................................................... 15
Enviar un archivo a la papelera de reciclaje .............................................................................. 15
Restaurar un archivo ...................................................................................................................... 16
Eliminar un archivo de forma definitiva ....................................................................................... 16
Extensin de un archivo ................................................................................................................ 17
Ocultar y des ocultar las extensiones .......................................................................................... 17
Hora de ensear el teclado ........................................................................................................... 17
Tcnica de dactilografa ................................................................................................................ 20
Jaws y Microsoft Word ...................................................................................................................... 23
Excel con Jaws ............................................................................................................................... 25
Jaws y power point ......................................................................................................................... 28
Transformar una presentacin de power point en documento de Word (formato RTF) .... 29
Guardar un documento de office ...................................................................................................... 29
Jaws e internet ................................................................................................................................ 31
Navegacin y descarga de archivos............................................................................................ 33
E-mail con Jaws .............................................................................................................................. 34
2
Bibliografa ....................................................................................................................................... 44
Webgrafa ........................................................................................................................................ 44
3
Introduccin
Este es un manual paso a paso, que contempla de manera general los
comandos ms importantes para el uso adecuado del lector de pantalla JAWS , el
cual a partir de enero de 1995 ha causado gran impacto en la informtica
adaptada para personas con discapacidad visual, abriendo mediante su
sintetizador de voz, un mundo nuevo en el rea de la tiflotecnologa, facilitando el
acceso a la informacin, dejando as a las personas con discapacidad visual en
igualdad de condiciones con el resto de los usuarios del computador.
En este apartado aprenderemos los comandos y procedimientos del manejo de
Jaws en Windows, office e internet, con el fin de que el usuario pueda
internalizarse en el uso del programa, generando as la capacidad indagativa y de
resolucin de problemas ante el desconocimiento del manejo de programas y
aplicaciones compatibles con Jaws.
Es importante considerar que para obtener los comandos de cualquier aplicacin o
programa compatible con Jaws, este lector de pantalla cuenta con un men de
ayuda que contiene toda la informacin necesaria sobre su uso con diversos
programas y aplicaciones, el cual se activa pulsando insert f1 f1, estando
maximizada la ventana de la aplicacin o programa que queremos aprender.
El objetivo principal de este manual es favorecer la interaccin del usuario del
computador con el lector de pantalla JAWS, independiente de su condicin fsica,
es decir, no importa si presenta o no alguna discapacidad visual, ya que se
pretende adems orientar a estudiantes de la carrera de educacin diferencial con
mencin en problemas de la visin para que puedan utilizar el programa de
manera ms fcil e interactiva, pudiendo as ensearlo a sus alumnos de manera
clara y precisa.
4
Antes de instalar JAWS
Es importante que antes de instalar nuestro lector de pantalla en el computador,
revisemos si nuestro equipo es compatible, ya que se requiere de algunas
caractersticas para que el programa funcione adecuadamente. JAWS es un lector
de pantalla diseado para ser utilizado en el sistema operativo Microsoft Windows,
por lo que slo puede ser instalado en un computador que utilice dicho sistema.
Las versiones de Windows aptas para cargar JAWS son 95, 98, 2000, xp y 7. La
versin de JAWS 8.0 es compatible con Windows vista, pero considerando que es
una versin ms antigua y la versin vista de Windows ya no se encuentra
disponible, no se tomar como una versin utilizable. Adems la ltima versin de
JAWS es compatible con la versin 8 de Windows, pero an no ha sido testeada
por personas con discapacidad visual usuarias de JAWS, por lo que tampoco se
considerar dentro de esta lista. El programa se puede instalar en computadores
con arquitectura tanto de 32 bits como de 64 bits, ya que el lector de pantalla
JAWS est siendo fabricado para compatibilizar con ambas, sin embargo no se
garantiza an su correcto funcionamiento en 64 bits. Para que nuestro computador
funcione adecuadamente con el programa, debe contar con espacio suficiente,
tanto en el disco duro como en la memoria RAM, ya que debido a que JAWS
utiliza un sintetizador de voz para verbalizar todos los eventos ocurridos en
nuestro computador, requiere de muchos recursos para su correcto uso, por lo que
tambin es probable que nuestro computador se lentifique a la hora de ser
instalado el programa. Por ello se recomienda que el computador tenga desde
1GB de memoria RAM, y desde 250GB de disco duro aproximadamente, adems
de un buen procesador, que podra ser desde 1.6GHZ. El programa puede ser
instalado tanto en equipos porttiles como de escritorio, siempre y cuando cuenten
con las caractersticas antes mencionadas.
5
Instalando JAWS
Una vez revisadas las caractersticas de nuestro computador, podemos instalar
JAWS, siguiendo los siguientes pasos:
para instalar el Jaws, pulsamos primero enter o doble clic sobre el archivo
correspondiente al programa (jfw.exe por ejemplo).
Slo debemos seguir el asistente de instalacin, pulsando en siguiente
cada vez que este botn aparezca.
Luego damos enter para aceptar el contrato de licencia del software.
Luego pulsamos el botn de instalacin tpica.
cuando se haya completado la instalacin, en la ltima ventana saldr el
botn finalizar, al que le daremos enter para salir del asistente.
Puede que en algunos casos el programa le solicite reiniciar el computador
para terminar algunas configuraciones.
Todos los asistentes de instalacin de JAWS contienen un sintetizador de
voz, el cual le guiar durante la instalacin, por lo que slo debe seguir las
instrucciones que le entregue el programa.
En el caso de JAWS autoinstalable, slo debe dar enter en el archivo, y esperar a
que el computador le avise que debe reiniciar el equipo. En el caso de usuarios de
Windows 7, es probable que aparezca una ventana que avise que el sistema
desea instalar un controlador de video no firmado. Usted debe pulsar el botn que
diga instalar este controlador de todas maneras, para continuar con la instalacin
del programa. Una vez que el equipo haya completado el reinicio, el programa
comenzar a hablar inmediatamente, poniendo en la pantalla el asistente de inicio
de JAWS.
La mayora de los usuarios de JAWS cuentan con su programa crackeado, es
decir, con licencia vulnerada e ilegal, lo cual no quiere decir que est bien, pero
debido a que el software econmicamente no es muy accesible, muchos usuarios
dedicados a la programacin han buscado la forma de conseguir una licencia
pirata, la cual vara dependiendo de la versin del programa, de igual manera la
forma de crackearlo. Si su JAWS es autoinstalable, no ser necesario crackearlo,
ya que el programa lo har de forma automtica apenas se instale en el equipo.
6
Abrir JAWS
A veces puede suceder que debemos abrir nuestro lector de pantalla en forma
manual. Para ello podemos hacer lo siguiente:
1. Presionaremos Windows m para minimizar el escritorio. Si no tenemos
ningn cono con j podemos presionarla para llegar a Jaws, y luego
presionar enter.
2. Presionamos la tecla Windows que se encuentra a la izquierda del teclado,
en medio de la tecla ctrl y la tecla alt, y tiene el logo de Windows, y muchas
veces est sealizada con un crculo en el medio. Esta tecla activar el
men inicio de Windows. All buscaremos el men programas, presionando
la o, tambin puede encontrarse presionando la p. esta opcin es un
submen, as que se abre con flecha derecha. All podemos presionar la j
hasta llegar a Jaws. Generalmente hay slo dos cosas con j, una es juegos,
y la otra es Jaws. Una vez encontrado Jaws presionamos enter.
3. Otra va es a travs del men ejecutar, presionando Windows r para abrir
ejecutar, all escribimos Jaws y el nmero de versin, por ejemplo, Jaws13,
y luego damos enter.
Llamar Jaws al frente
Para llamar a Jaws al frente podemos hacer lo siguiente:
1- Pulsamos el comando alt tab, el cual conmuta entre ventanas. De esta
manera podemos pulsar hasta llegar a Jaws.
2- Pulsamos el comando insert j.
Cerrar Jaws
Para cerrar el programa tenemos las siguientes vas:
1- Pulsamos insert f4. Nos preguntar si deseamos cerrar el programa, le
decimos que s, pulsando enter en el botn aceptar.
2- Llamamos Jaws al frente, y pulsamos alt f4. Tambin nos preguntar si
deseamos cerrar el programa, damos enter en aceptar.
3- Llamamos Jaws al frente, y luego pulsamos alt barra espaciadora. All se
abrir un men, buscaremos con flecha abajo la opcin cerrar y daremos
enter. Aqu tambin nos preguntar si deseamos cerrar el programa.
Damos enter para aceptar el procedimiento.
7
Asistente de inicio de Jaws
El asistente de inicio de Jaws, tal como su nombre lo dice, contiene todos los
mens y configuraciones que determinarn el funcionamiento de nuestro software
Jaws acordes a nuestras necesidades.
Para acceder al asistente de inicio de Jaws tenemos dos formas:
1- Cuando tenemos nuestro Jaws activado, ya sea original o crackeado, en
cuanto inicia el sistema operativo de nuestro computador, nos aparecer al
inicio una ventana que dice asistente de inicio de Jaws, la cual estar lista
para ser configurada.
2- De no contar con nuestro Jaws de esta manera, podemos acceder al
asistente de inicio de Jaws siguiendo estos pasos:
1- Maximizamos Jaws
2- Presionamos la tecla alt, la cual nos llevar a la barra de men de Jaws.
3- Con flechas izquierda o derecha nos movemos hasta donde dice ayuda
o help.
4- Abriremos este men utilizando flecha abajo, y nos iremos hasta el
men asistente de inicio de Jaws. Si su versin de Jaws est en ingls,
tenga como referencia lo siguiente: el men de asistente de inicio de
Jaws, se encuentra en la segunda opcin yendo de abajo hacia arriba,
es decir, primero tenemos start autorization, y luego el men asistente
de inicio de Jaws.
Una vez dentro de nuestro asistente de inicio de Jaws, nos encontraremos con la
primera parte de la configuracin, la cual hace referencia a las opciones de voz.
Aqu veremos la velocidad, puntuacin y eco de escritura que nuestro Jaws tendr
por defecto.
Para movernos por la ventana usaremos la tecla tab, la cual al presionarse una
vez, nos llevar a la velocidad de la voz, la cual se ajusta con flechas.
Si presionamos tab nuevamente, nos encontraremos con la puntuacin, la cual se
ajusta tambin con flechas, y sus opciones se encuentran en un cuadro
combinado. Sus opciones son:
Toda: verbaliza toda la puntuacin, sin expresin.
la mayora: verbaliza muchas de las puntuaciones, sin expresin.
Alguna: verbaliza las puntuaciones ms importantes, sin expresin.
Ninguna: no verbaliza las puntuaciones, leyendo de esta manera con
expresin.
8
Luego si volvemos a presionar tab, nos encontraremos con las opciones de eco de
teclado, las cuales definen si Jaws verbalizar los caracteres o palabras (letras y
nmeros que presionamos al escribir) sus opciones son:
Caracteres: verbaliza slo letras, puntuaciones y nmeros.
Palabras: verbaliza slo las palabras.
Carcter y palabra: verbaliza todo lo que escribimos.
Desactivado: queda esta opcin desactivada.
Nota: esta configuracin puede modificarse presionando insert 2. Sin embargo se
activar slo mientras se est utilizando el computador, es decir, al da siguiente
que vuelva a trabajar deber volver a configurarla, por lo que es recomendable
fijar bien la configuracin que se dejar.
Una vez que hayamos configurado estas opciones, avanzaremos con tab hasta el
botn siguiente. De esta forma estaremos avanzando a la siguiente ventana, la
cual configura el inicio de Jaws, tambin conocido como men de arranque. Dicho
men define si Jaws iniciar de forma automtica o manual. Las opciones que
aqu se muestren variarn segn la versin del programa y el sistema operativo en
el cual se ejecute.
Ejemplo: si tenemos Jaws en Windows xp nos aparecer la opcin inicio de Jaws
al arrancar casilla de verificacin no verificado, la cual debemos verificar con barra
espaciadora si queremos que Jaws parta al iniciarse el sistema.
Luego al movernos con tab nos aparecer la opcin ejecutar Jaws en la bandeja
de sistema casilla de verificacin no verificado. Esta opcin se refiere a que si
queremos que Jaws slo aparezca en la bandeja de sistema, sin que nos
aparezca en el escritorio, de manera que slo podremos acceder a l si el cono
del programa est minimizado en la bandeja de sistema.
Luego de configurar estas opciones avanzaremos con tab hasta el botn siguiente.
Si tenemos Windows 7 las opciones sern las siguientes.
Al abrirse la parte del men de arranque de Jaws, la primera opcin que nos
dar Jaws es ejecutar Jaws en la pantalla de inicio de sesin casilla de
verificacin verificado. Esta opcin se mantiene si queremos que Jaws arranque
al iniciar sesin en el computador, esto en el caso de que tengamos nuestro
computador con contrasea, y necesitemos que Jaws nos verbalice mientras
escribimos nuestra contrasea de inicio de sesin.
Luego daremos tab y llegaremos a la opcin ejecutar Jaws despus de iniciar
sesin con todos los usuarios, que en el fondo es igual que ejecutar Jaws al
9
arrancar. Lo ms probable es que esta casilla de verificacin est verificada, por lo
que tal vez haya que dejarla tal cual y avanzar a la siguiente opcin.
Luego daremos tab y nos aparecer una opcin que dir ejecutar Jaws despus
de iniciar sesin con este usuario, cuya opcin por defecto ser siempre. Lo
dejaremos tal cual y avanzaremos a la siguiente opcin.
La ltima opcin ser ejecutar Jaws desde la bandeja de sistema, la cual ya
explicamos anteriormente.
Una vez realizada la configuracin nos dirigimos con tab hasta el botn siguiente.
As llegaremos a una ventana, en la cual Jaws nos dir: utilizar cintas virtuales
casilla de verificacin no verificado. No se tiene informacin exacta sobre la
utilidad de esa opcin, por lo que la dejaremos tal cual.
Luego avanzaremos con tab, y nos aparecer teclado. Aqu definiremos que tipo
de teclado utilizaremos, desktop (teclado de computador de escritorio) laptop
(teclado de computador porttil) y kinesis (ejecucin mediante movimientos
corporales) al realizar esta configuracin, haremos que Jaws se adapte al teclado
que estemos utilizando en el momento, facilitando la ejecucin de comandos y
controles.
Luego avanzaremos con tab hasta la opcin estado inicial de bloque numrico, el
cual es botn que bloquea o desbloquea el teclado numrico que est a la
derecha de nuestro teclado. Esta opcin por defecto est desactivada, y es
recomendable dejarla as, ya que generalmente trabajamos con notebook, el cual
no cuenta con un teclado numrico, por lo que parte del teclado alfanumrico se
transformar en nmeros, lo que resultar al momento de escribir una total
confusin.
Finalmente avanzaremos con tab hasta el botn siguiente.
La siguiente ventana es opciones de cantidad de informacin.
La primera opcin que encontraremos es anunciar mensajes de aprendizaje, la
cual indica si queremos que Jaws verbalice instrucciones al momento de ejecutar
una accin, por ejemplo, para activarlo, pulse barra espaciadora. Las opciones
que entrega son: desactivado, slo en mens y controles, y slo mensajes
personalizados.
La siguiente opcin al avanzar con tab es teclas rpidas, aqu veremos si
queremos que Jaws anuncie todas las teclas rpidas, slo las de los mens, slo
las de los dilogos, o bien simplemente queremos desactivar esa opcin.
10
La siguiente opcin es nivel de presentacin. Esta opcin define cuanto queremos
o necesitamos que Jaws nos verbalice. Nivel principiante (mximo detalle) nivel
medio, y nivel avanzado (mnimo detalle)
La ltima opcin es verbalizacin de grficos, la cual por defecto marca verbalizar
slo los etiquetados. Esa la dejaremos tal cual.
Finalmente avanzamos con tab hasta siguiente o finalizar, dependiendo de la
versin. Si les aparece un botn siguiente en esta ventana, la ltima ventana es
de opciones de braille. En esta parte no haremos nada, por lo que seguiremos con
tab hasta finalizar, y as nuestro Jaws estar configurado y listo para usarse.
Nota: algunas de estas opciones se pueden configurar tanto del asistente de inicio
de Jaws como desde el men voces.
Hay que destacar adems, que podemos entrar en todo momento al asistente de
inicio de Jaws si deseamos cambiar algn parmetro de configuracin del
programa.
11
Configuracin de JAWS
En este men se pueden modificar algunas opciones que aparecen en el
asistente de inicio del programa. Sintetizador, velocidad, idioma y puntuacin.
Para acceder a la configuracin de JAWS, debemos:
Pulsar alt para acceder a la barra de men del programa. El primer men
es opciones.
Abrimos el men opciones con flecha abajo.
All buscamos la opcin voces submen. Al ser un submen, se abre con
flecha derecha. Visualmente los submens tienen una flecha apuntando
hacia la derecha.
Al abrir el submen, automticamente estaremos ubicados en voces
generales, daremos enter ah.
Configurar JAWS:
La primera opcin que nos dar el asistente es configuracin. All debemos
seleccionar slo si tenemos otros sintetizadores instalados y
personalizados. Por defecto aparecer Eloquence, que es el sintetizador de
fbrica de Jaws.
Luego, si pulsamos tab encontraremos el idioma del sintetizador, el cual es
un cuadro combinado, y se cambia pulsando flecha arriba y abajo para
moverse por las opciones. El programa consta de 10 idiomas.
Si volvemos a pulsar tab, encontraremos un botn que dice detectar
sintetizadores sapi4, lo cual sirve slo si tenemos otros sintetizadores
instalados.
Pulsaremos tab nuevamente, y llegaremos a configurar voz de lo cual
quiere decir que el programa tiene dentro de su sintetizador, una voz para
verbalizar teclado, mensajes y aprendizaje, mens y dilogos, cursor de
Jaws y cursor de pc, o en su defecto cuenta con una opcin llamada todos
los contextos, en la cual configuramos la voz de forma genrica.
Nuevamente pulsamos tab y llegaremos a velocidad. All hay una barra
deslizante, la cual puede moverse con flechas izquierda y derecha, o arriba
y abajo, dependiendo de lo que nos diga el programa. All configuramos la
velocidad del sintetizador dependiendo de nuestra necesidad.
La siguiente opcin es voz puntuacin, la cual es la misma opcin
encontrada en el asistente de inicio de JAWS.
12
Luego pulsamos tab y llegaremos a voz velocidad de deletreo. Por defecto
tiene -20, lo dejaremos tal cual, ya que es una velocidad estndar, que
puede entenderse sin dificultades.
Pulsamos tab nuevamente y tendremos voz incremento para maysculas,
por defecto marca 20, tambin lo dejaremos tal cual, ya que en ese tono se
logra distinguir maysculas de minsculas.
La siguiente opcin es verbalizar todo sintetizador de voz. Ah elegiremos
con cual sintetizador el software va a verbalizar el contenido en pantalla. Lo
dejaremos tal cual, ya que slo ser efectivo si tenemos otros sintetizadores
instalados.
Luego debemos ir al botn guardar como, para guardar nuestra
configuracin en los archivos de usuario de JAWS, ya que es una
configuracin personalizada.
Finalmente llegaremos al botn aceptar, daremos enter y as tendremos
nuestro lector de pantalla configurado correctamente.
13
Jaws y el escritorio de Windows
El sistema operativo Windows se compone del escritorio, conos, inicio, barra de
tareas y bandeja de sistema. Adems cuenta con diversas ventanas, pues como
su nombre lo dice, Windows, se compone de ventanas que cumplen diferentes
funciones para su debido funcionamiento.
Qu podemos hacer en Windows?
Iniciaremos nuestro recorrido en el escritorio. Para ello primero vamos a
minimizarlo utilizando el comando Windows m, y luego nos podemos mover con la
tecla tab y las flechas por los diferentes elementos. Cuando queramos entrar a
cualquier elemento del escritorio presionaremos enter.
Men inicio:
El men inicio es un conjunto de programas, aplicaciones, configuraciones y
opciones que contiene el sistema operativo, a las que podemos acceder de
manera ms rpida y fcil. Para ir al men inicio slo debemos presionar la tecla
Windows, que se encuentra en la parte inferior izquierda de nuestro teclado, en el
medio de las teclas ctrl y alt.
Barra de tareas:
La barra de tareas contiene todas las ventanas que hemos abierto en nuestro
sistema. Por ejemplo, si abrimos un documento de Word y el programa Jaws,
ambos aparecern en la barra de tareas, y podemos acceder a ellos utilizando los
siguientes comandos:
Alt tab: conmuta entre ventanas
Insert f10: abre una ventana en la cual se mostrar la lista de tareas y su
estado, es decir, nos dir si se encuentra maximizada o minimizada.
Tab: navega entre las opciones de un programa, aplicacin o ventana.
Flechas: navegan en los diferentes elementos. Por ejemplo, si llegamos con
tab a la barra de tareas, podemos utilizar las flechas para desplazarnos en
ellas.
Windows tab: tambin conmuta entre ventanas.
14
Bandeja de sistema:
La bandeja de sistema contiene de manera sintetizada algunas funciones o
programas que se encuentren en funcionamiento mientras nuestro sistema se est
ejecutando. Para acceder a la bandeja de sistema podemos utilizar los siguientes
comandos:
Windows b: va a la bandeja de sistema
Insert f11: muestra los elementos de la bandeja de sistema en una lista.
Ventanas:
Las ventanas en Windows hacen referencia a todo elemento, programa o
aplicacin que se est ejecutando. Para movernos entre las ventanas podemos
utilizar los comandos:
Windows tab: conmuta entre ventanas
Alt tab: conmuta entre ventanas Para movernos dentro de una ventana podemos
usar los siguientes comandos:
Alt: activa la barra de men
Tab: navega entre los elementos de una ventana
Flechas: se mueven entre los elementos y opciones de una ventana
Explorador de Windows:
El explorador de Windows es una aplicacin del sistema operativo que almacena
toda la informacin que nosotros vamos guardando da a da al trabajar en
nuestro computador. Para trabajar en el explorador de Windows con Jaws
utilizaremos los siguientes comandos:
Windows e: abre el explorador de Windows
Tab: navega entre los elementos
Flechas: se mueven entre elementos y opciones
Alt: activa la barra de men
Carpetas:
En el explorador de Windows podemos encontrar las carpetas, en las cuales
almacenamos nuestra informacin. A continuacin veremos algunos comandos
para crear carpetas y trabajar en ellas utilizando Jaws.
Crear carpetas:
Para crear una carpeta seguiremos los siguientes pasos:
15
1- Nos ubicaremos en el lugar en donde queremos crear la carpeta. Puede ser
en el escritorio, disco local o explorador de Windows.
2- Presionaremos el botn aplicaciones, el cual suple al botn derecho del
mouse, el cual se encuentra la derecha de la barra espaciadora, entre la
tecla Windows y ctrl gr (control grfico)
3- Buscaremos la opcin nuevo submen, y la abriremos con flecha derecha.
4- All buscaremos la opcin carpeta, y le daremos enter.
5- En ese momento aparecer una carpeta, a la cual podremos cambiarle el
nombre. Escribiremos un nombre para nuestra carpeta, y as tendremos
nuestra carpeta creada. Si queremos cambiar el nombre de nuestra
carpeta, slo debemos ubicarnos en ella, sin dar enter, y presionar la
tecla f2, luego borramos el nombre y escribimos lo nuevo, y finalmente
daremos enter.
Para movernos entre las carpetas podemos utilizar los siguientes comandos:
Alt flechas derecha/izquierda: avanzar y retroceder en carpetas
Ctrl barra espacio: selecciona y deselecciona un elemento
Shift flechas: selecciona elementos
Alt barra espacio: activa men minimizar, maximizar, restaurar y cerrar
Flechas: para desplazarse en una ventana o programa
Alt: activa el men alternativo de Windows
Papelera de reciclaje
La papelera de reciclaje es un lugar en el sistema al cual enviamos todo
archivo que ya no queremos tener dentro de nuestras carpetas. Enviar un
archivo a la papelera, significa que lo quitaremos de nuestra vista, pero en
el fondo seguir en el sistema.
Enviar un archivo a la papelera de reciclaje
Para enviar un archivo a la papelera tenemos dos formas:
1- Buscaremos el archivo que queremos eliminar. Una vez que el cursor se
encuentre en el archivo, presionaremos la tecla aplicaciones, y
buscaremos la opcin eliminar, y daremos enter. El sistema nos
preguntar si estamos seguros de querer enviar este archivo a la
papelera, le diremos que s, presionando enter en aceptar.
2- Buscaremos el archivo que queremos eliminar, y luego presionaremos la
tecla suprimir. El sistema preguntar si deseamos enviar el archivo a la
papelera, le diremos que s, presionando enter en el botn aceptar.
16
Restaurar un archivo
Restaurar un archivo significa devolverlo desde la papelera hasta su lugar
de origen. Para ello haremos lo siguiente:
1- Pulsaremos Windows m para ir al escritorio.
2- Por defecto en el escritorio tenemos el cono de la papelera de reciclaje,
y podemos encontrarla presionando la p.
3- Damos enter all y buscamos el archivo que queremos restaurar.
4- Presionamos el botn aplicaciones y buscamos la opcin restaurar, y
damos enter all.
5- Para verificar que el archivo est de vuelta en nuestras carpetas, iremos
al lugar de donde eliminamos el archivo, para ver si est all
nuevamente.
Eliminar un archivo de forma definitiva
Como dijimos anteriormente, enviar un archivo a la papelera no significa eliminarlo
de forma permanente, por lo que si vamos a la papelera, veremos que el archivo
sigue ah para recuperarlo si se estima conveniente.
Si deseamos eliminar un archivo de forma definitiva, podemos hacer lo siguiente:
1- Buscaremos el archivo que deseamos eliminar. Debemos estar seguros de
que queremos eliminar este archivo, ya que al hacer este procedimiento lo
haremos de forma permanente, lo cual quiere decir que no volveremos a
ver el archivo en nuestro sistema.
2- Presionaremos el comando Shift suprimir.
3- El sistema nos preguntar si estamos seguros de querer eliminar este
archivo de forma permanente. Para decir que s, daremos enter en el botn
aceptar.
17
Extensin de un archivo
Todos los archivos de nuestro sistema cuentan con una extensin, la cual define
qu tipo de archivo es. Algunas de ellas son:
DOC: para documentos
PPT: para presentaciones de power point
XLS: para documentos de Excel
PDF: para documentos creados en programas como adobe reader
RTF: formato equivalente al de Microsoft Word
TXT: para documentos de texto sin formato
MP3: para archivos de sonido
AVI: para archivos de video
JPEG: para archivos de imagen
RAR: para archivos comprimidos en winrar
Los nicos archivos de nuestro computador que no contienen extensin son las
carpetas, ya que almacenan dentro de s mismas otros archivos o subcarpetas.
Ocultar y des ocultar las extensiones
En muchas ocasiones, los sistemas mantienen por defecto las extensiones de
sus archivos ocultas. Es recomendable para evitar confusiones con archivos de
nombre similar, mantener las extensiones a la vista, para as poder adems
cambiar la extensin si se estima conveniente.
Para ello abriremos el explorador de Windows, y luego presionaremos alt h para ir
al men herramientas. All buscaremos opciones de carpeta, y daremos enter. Se
abrir un cuadro de dilogo, cuyas opciones estn divididas en pestaas, por lo
que presionaremos ctrl tab hasta llegar al men ver. All pulsaremos tab hasta
llegar a la presentacin en rbol que dice archivos y carpetas, y luego buscaremos
archivos y carpetas ocultos. Si este men est cerrado, lo abriremos con flecha
derecha. Luego buscaremos la opcin ocultar extensiones de archivo para tipos de
archivo conocidos on, pulsaremos barra espaciadora para desactivar esa opcin,
quedando esta en off. Luego pulsaremos tab hasta el botn aceptar, y finalmente
daremos enter para aceptar el procedimiento.
Hora de ensear el teclado
Como bien sabemos el teclado del computador es un elemento fundamental para
que los usuarios de Jaws puedan trabajar con el software sin dificultad, pues
recordemos que este software se trabaja mediante rdenes de teclado.
18
Cuando comenzamos a ensear el uso de Jaws, es importante que el estudiante
realice un recorrido por el teclado, para as poder ejecutar comandos bsicos para
moverse en el escritorio de Windows antes de llegar a las tcnicas de dactilografa
para trabajar con Microsoft Word.
El teclado del computador se divide en:
Controles:
Son las teclas que estn en todo el costado izquierdo, y podemos encontrarlos en
el siguiente orden:
escape (esc)
barra vertical (|)
Tab
Bloqueo de maysculas (bloq mayus)
Shift
control (ctrl)
Al rodear el teclado, en la parte de abajo nos encontramos con la tecla ctrl
que mencionamos anteriormente, seguida de las teclas en el siguiente orden:
tecla Windows, la cual tiene el logo del sistema operativo Windows, y activa
el men inicio del sistema.
alt
barra espaciadora,
alt,
aplicaciones, la cual suple al botn derecho del mouse
tecla Windows, cumple la misma funcin que la de la izquierda.
finalmente nos encontramos con otra tecla ctrl que sirve nicamente para
funciones grficas.
Luego, si seguimos rodeando el teclado, iremos hacia arriba, en donde se
encuentran las teclas:
back space
enter
shift
gr (control de opciones grficas) que mencionamos anteriormente.
Funciones:
En la parte de arriba del teclado se encuentran las teclas de funcin, las cuales
se anteceden de la letra F seguida de un nmero del 1 al 12. Luego aparecen tres
19
teclas las cuales tienen otro tipo de funciones, pausa, imprimir pantalla y bloq
desp.
Teclado alfanumrico:
Luego en el centro se encuentra lo que conocemos como teclado alfanumrico,
el cual est compuesto de las letras, signos de puntuacin y nmeros que
utilizamos para escribir y trabajar en el computador.
Observa el dibujo que aparece a continuacin.
En este dibujo se visualiza el teclado del computador, de acuerdo a la descripcin
de la ubicacin de las teclas respectivamente.
.
Aqu se visualiza el teclado de un notebook, el cual tiene la mayora de las teclas,
en la misma distribucin que se describe.
20
Las seis teclas:
Luego sigue el grupo de seis teclas, las cuales son:
insert
suprimir (supr)
inicio
fin
retroceso de pgina (re pag)
avance de pgina (av pag)
Flechas:
Debajo del grupo de seis teclas se encuentran las flechas, arriba, abajo,
izquierda y derecha.
Teclado numrico:
Finalmente encontraremos a la derecha, un teclado numrico, el cual tiene una
distribucin parecida a la de las calculadoras.
Tcnica de dactilografa
La dactilografa o mecanografa es una tcnica mediante la cual los usuarios del
computador aprenden a digitar en el teclado sin mirar las teclas, fijando as la
vista slo en la pantalla. De igual manera esta tcnica ayuda a que las personas
usuarias del computador puedan corregir su postura, ya que no tendrn la
21
necesidad de encorvarse para mirar las teclas en el caso de quienes tengan un
resto visual.
Esta tcnica consta de tres etapas, las cuales son:
1- reconocimiento del teclado
2- precisin de la pulsacin
3- velocidad de acuerdo a la necesidad
Reconocimiento del teclado:
Para iniciar el reconocimiento del teclado, podemos activar el asistente de teclado,
pulsando insert 1, as Jaws dir ayuda de teclado activada. Esta funcin hace que
el programa verbalice la funcin de cada tecla que presionamos. De esta manera
el estudiante debe reconocer cada una de las teclas identificando tambin sus
respectivas funciones.
Al tocar el teclado de nuestro computador, nos daremos cuenta de que consta
de dos teclas gua, las cuales son f y j, que estn sealizadas con una marca
tctil, por eso se les llama teclas gua o de referencia.
En el dibujo se visualiza un teclado, en el cual aparecen marcadas las teclas gua.
Precisin:
Una vez reconocidas las teclas gua, el estudiante deber realizar un ejercicio, en
el cual utilizando primero su mano izquierda, debe digitar a partir del dedo
meique las letras: a s d f g, siguiendo el orden de los dedos: meique a, anular s,
cordial d, e ndice f y g.
Luego de realizar este ejercicio, haremos algo similar, esta vez presionando la
barra espaciadora luego de presionar cada letra, por ejemplo, a espacio s espacio
d espacio f espacio g. la barra espaciadora debe pulsarse con el dedo pulgar.
22
Ahora veremos los ejercicios con la mano derecha. Los dedos de la mano
derecha irn en el siguiente orden: meique , anular l, cordial k, e ndice j y h.
debemos repetir los mismos ejercicios antes explicados.
Luego de haber internalizado la lnea del medio del teclado, trabajaremos con la
lnea de arriba, en la cual partiendo por la mano izquierda se encuentran las
letras: q w e r t, y con la derecha tenemos las letras: p o i u y. la metodologa para
trabajar con esta lnea es la misma que se aplica en la lnea del medio.
De igual manera procederemos con la lnea de abajo, en la cual con la mano
izquierda se encuentran las letras: z x c v b, y con la derecha se encuentran: - . , m
n. aqu podemos ver que hay una diferencia, ya que la mano derecha tiene signos
de puntuacin.
Nota: los dedos meiques tambin pueden extenderse hacia los lados cuando
contamos con otros signos, como sucede con la lnea de arriba, en la cual se
encuentra la tilde a la derecha, en la lnea del medio se encuentran otros signos
como acento grabe, {y} tambin a la derecha, y en la lnea de abajo a la izquierda
se encuentra el signo <.
Velocidad:
Para trabajar la velocidad, podemos comenzar adems a trabajar Word con
Jaws. Para ello primero desactivamos la ayuda de teclado presionando insert 1, y
luego vamos a Microsoft Word.
Para ir a Microsoft Word tenemos tres formas.
1- Si tenemos Word en el escritorio, minimizamos el escritorio y presionamos
la w de Word.
2- Minimizamos el escritorio y luego activamos el men inicio con tecla
Windows. Luego buscamos programas con lao, la p o la t, y activamos con
flecha derecha. Luego buscamos con la m Microsoft office. Tambin es un
submen, as que se abre con flecha derecha. All buscamos Microsoft
Word. Damos enter all para entrar al programa.
3- Presionamos Windows r para activar el men ejecutar. Luego escribimos
winword.exe y damos enter.
A medida que vamos avanzando con la precisin en el teclado, podemos ir
incorporando palabras cortas, primero por la lnea del medio, luego agregamos
la lnea de arriba, y finalmente agregamos la lnea de abajo, y luego vamos
agregando signos de puntuacin, hasta llegar a oraciones, y finalmente a un
texto.
23
Jaws y Microsoft Word
Word es un programa que constituye la familia de Microsoft office, la cual es un
paquete de instalacin creado por Microsoft, que cuenta con un set de programas
para la oficina, tal como su nombre lo dice, office.
Word es un procesador de texto, en el cual podemos redactar y leer un texto que
tengamos en nuestro computador, cuya extensin del documento ser doc, por
ejemplo, lista de comandos.doc.
Para utilizar Word con Jaws, podemos tener en cuenta que varios de los
comandos de Windows que se han visto anteriormente nos servirn para trabajar
en l, ya que cumplen las funciones necesarias que se requieren para un trabajo
adecuado en el programa.
Lista de comandos de Jaws para Word:
Ctrl c: copiar
Ctrl v: pegar
Ctrl x: cortar
Ctrl g: guardar
Ctrl e: seleccionar todo
Ctrl z: deshacer
Ctrl q: alinear el texto a la izquierda
Ctrl t: centrar texto
Ctrl d: alinear texto a la derecha
Ctrl j: justifica el texto
Ctrl n: pone el texto en negrita
Ctrl s: subraya el texto
Ctrl k: pone el texto en cursiva
Ctrl m: abre el men de formato de documento
Ctrl shift m: activa el tamao de la fuente del documento
F7: activa el corrector ortogrfico
F12: guardar como
Alt: activa la barra de men de Word
Shift flecha izquierda: selecciona elementos desde donde el cursor se
encuentra hacia la izquierda
Shift flecha derecha: selecciona elementos desde donde se encuentra el
cursor hacia la derecha
Shift flecha abajo: selecciona elementos desde donde se encuentra el
cursor hacia abajo
24
Shift flecha arriba: selecciona elementos desde donde se encuentra el
cursor hacia arriba.
F6: navega por los mens principales del programa. Barra de
herramientas, men alternativo y cuadro de edicin.
F10: activa el men alternativo del programa.
Ctrl av pag: avanza a la pgina siguiente.
Ctrl re pag: retrocede a la pgina anterior.
Ctrl inicio: va al principio del documento.
Ctrl fin: va al final del documento.
Ctrl enter: agrega una nueva pgina
Ctrl back space: quita una pgina
Ctrl a: abrir documento.
Ctrl u: nuevo documento.
Ctrl f4: cierra Word
Alt f4: cierra Word
Insert t: lee ttulo de ventana
Insert f: entrega informacin de la fuente
Ctrl insert v: entrega informacin de la versin
25
Excel con Jaws
Excel es otra aplicacin parte del paquete de Microsoft office, la cual sirve
exclusivamente para clculo, grficos y bases de datos.
Para abrir Excel tenemos tres formas:
1- Minimizamos el escritorio, luego presionamos la e de Excel si est en
escritorio, y damos enter.
2- Vamos al men inicio, todos los programas, Microsoft office, y finalmente
Microsoft Excel, y damos enter ah.
3- Vamos al men ejecutar con Windows r, luego escribimos Excel, y damos
enter.
A continuacin revisaremos una lista de comandos extrada de un manual creado
por M Jess Mas Toms de la Unidad de Calidad de la DSTI (Direccin de
Servicios de Tecnologas de la Informacin)
F2: Se accede a la frmula para modificarla. Entra al contenido de la
celda.
F5: Ir a.
F8: Al pulsar F8 se marca las celdas por las que se va pasando con
el cursor hasta que se pulse Esc. Si se quiere anular la seleccin,
en lugar
de pulsar Esc (para fijar el final del rango seleccionado) se pulsar
shift retroceso.
Shift F11: Inserta una hoja, la nueva hoja se pone antes de la hoja
en la que estamos. Tambin se inserta desde el men insertar.
Alt Enter: Cambio de lnea en una celda.
Alt =: Autosuma. Sale la funcin suma con el rango seleccionado y
permite introducir los valores que se deseen. Hay que seleccionar
una celda
Ms, de lo que se va a sumar, para que ponga en ella el resultado.
Alt 1: Verbaliza el contenido de la primera celda de la columna en la
que nos encontramos.
Alt 2: Verbaliza el contenido de la segunda celda de la columna en
la que nos encontramos.
Alt 3: Verbaliza el contenido de la tercera celda de la columna en la
que nos encontramos.
Alt F1: Inserta una hoja pero para poner grficos.
26
Alt Avpage, Repage: Mueve una pantalla a la derecha o la
izquierda.
Alt suprimir: Informa del cursor activo, tipo de restriccin y de
pixeles.
Alt Shift + b: Descripcin del borde de la celda.
Alt Shift + h: Informa de las direcciones si hay hipervnculos en la
celda.
Alt shift + x: Lee el comentario de la celda activa.
Insert c: Verbaliza las coordenadas de la celda.
Insert F: Informa del formato de la celda.
Insert shift Flecha abajo: Informa de las celdas seleccionadas.
Shift Espacio: Selecciona toda la fila.
Ctrl espacio: Selecciona toda la columna.
Ctrl Avpage, o Repage: Conmutar entre pginas
Ctrl shift + flecha derecha y luego ctrl + shift + flecha abajo:
selecciona una regin.
Ctrl k : Pone en cursiva la celda
Ctrl n: Pone en negrita la celda en la que estamos posicionados.
Ctrl s: Pone con subrayado la celda.
Ctrl 1: Cuadro de dialogo de formato/celdas
Ctrl f1: Crea grfico en hoja nueva
Ctrl f2: Verbaliza la frmula.
Ctrl f3: Dar nombre a una celda.
Ctrl flechas: Para revisar regiones.
Ctrl shift a : Autofiltro
Ctrl shift c: Sale una lista de todas las celdas que tienen contenido,
de la columna en la que estamos.
Ctrl shift d: Sale una lista de todas las celdas que tienen contenido.
Ctrl shift f: Sale una lista de las celdas de la fila en la que estamos,
que tienen contenido.
Ctrl shift s : Sale la lista de hojas
Ctrl shift av pag: seleccionar hojas.
Ctrl shift espacio: Selecciona toda la hoja. Para quitar la seleccin
de hojas hay que ir a una hoja que no est seleccionada. Si estn
todas, basta con moverse de hoja.
Ctrl shift ; Inserta la fecha en la celda en la que estamos.
Ctrl shift : Inserta la hora en la celda.
Ctrl shift & : Pone un borde fino en la celda
Ctrl shift f12: Imprimir (igual que ctrl).
27
Ctrl shift - : Quita el borde fino de la celda.
Ctrl alt k : Cuadro de insertar hipervnculo
Ctrl alt x: Saca una lista de todos los comentarios que hay en la
hoja.
Ctrl alt shift + c : Nos colocamos en la columna donde estn los
ttulos y al marcar con esta pulsacin cada vez que nos cambiemos
de celda
Nos verbalizar el ttulo. Adems de marcar donde estn los ttulos
debemos ir al men de "ajuste de la cantidad de informacin" (ins +
v) y marcar la
Opcin que indica la verbalizacin de los ttulos de las columnas.
Ctrl alt shift r: Nos ponemos en una de las celdas de la fila y al
pulsar esto nos verbalizar el ttulo de la fila, siempre que este
activada
La opcin de verbalizacin de filas en el men de "ajuste de
cantidad de la informacin".
28
Jaws y power point
Power point es una ms de las aplicaciones de office, la cual se utiliza para hacer
presentaciones de diapositivas, las cuales contienen video, msica, efectos o
imgenes.
La forma de abrir power point es la misma que se usa para Word y Excel, excepto
la tercera forma mediante el men ejecutar.
A continuacin veremos una lista de comandos de power point extrada de la
ayuda de Jaws, la cual nos entrega una serie de sugerencias, comandos,
novedades y soluciones para su interaccin con las diferentes aplicaciones del
sistema operativo.
Para acceder a la ayuda de Jaws, llamaremos a Jaws al frente, y luego
pulsaremos f1. All se abrir una ventana, la cual contiene una presentacin en
rbol de los temas que ofrece el programa. All debemos buscar la opcin que
dice Jaws con las aplicaciones ms populares, pulsaremos flecha derecha para
abrir el tema, y buscaremos aplicaciones de office, nuevamente pulsaremos flecha
derecha y buscaremos power point, y daremos enter. Para acceder al contenido
del tema power point, pulsaremos f6, y Jaws nos dir nivel de encabezado 1
power point. All slo debemos movernos con las flechas para leer.
A continuacin veremos la lista de comandos de power point.
Verbalizar Tipo de Letra: INSERT F
Verbalizar posicin dimensiones del objeto: CTRL SHIFT D
Verbalizar Versin de PowerPoint: CTRL INSERT V
Verbalizar Objeto Seleccionado: INSERT SHIFT FLECHA ABAJO
Verbalizar Informacin de Objeto animado: CTRL SHIFT A
verbalizar Informacin de la Diapositiva: CTRL SHIFT S
Verbalizar Informacin de la Barra de Estado: INSERT SUPRIMIR
Mostrar lista de comentarios asociados a la diapositiva actual: CTRL SHIFT
ACENTO AGUDO
Leer dilogo de Ortografa: INSERT F7
Cerrar ayudante de office: ctrl insert f4
Nota: El Asistente de Office no est disponible en Office 2007.
Seleccionar un Objeto de la Diapositiva Actual: CTRL MAYS O
Conmutar entre mtodos de lectura de tablas: CTRL MAYS T
29
Transformar una presentacin de power point en documento de Word
(formato RTF)
Durante mucho tiempo, nos encontramos con que algunas versiones de Jaws no
eran compatibles con power point, debido a que el contenido era muy visual o
inaccesible por su formato.
Por ello se recurre a la transformacin de la presentacin en un formato ms
accesible, como lo es el formato RTF, el cual equivale a un documento de Word.
El objetivo del formato RTF es favorecer el acceso a la informacin contenida en
una presentacin de power point, facilitando su lectura mediante un formato ms
amigable con los lectores de pantalla. De esta manera, podemos acceder a todo lo
que contiene una presentacin de power point, a excepcin de las imgenes y
cuadros de texto.
Para transformar de power point a RTF, primero abriremos nuestra
presentacin, y luego pulsaremos f12, como si furamos a guardarla por
primera vez.
Escribiremos el nombre de nuestro archivo (para que no se confunda con el
original, ya que quedar con el nombre por defecto)
Luego pulsaremos tab, y Jaws nos verbalizar tipo, ah debemos buscar el
formato en el que guardaremos el archivo.
Presionaremos la letra e, para buscar esquema en RTF, y luego daremos
enter.
De esta forma, veremos que tenemos un documento con extensin PPT
mientras que nuestra presentacin transformada qued con extensin
RTF.
Guardar un documento de office
Una vez revisados los comandos rpidos de las aplicaciones ms importantes de
Microsoft office, veremos ahora el proceso estndar para guardar un archivo en
nuestro equipo.
Pulsaremos ctrl g o f12.
Se abrir un cuadro de dilogo, en el cual nos moveremos con tab para
llegar a las diferentes opciones. Primero pulsaremos shift tab hasta llegar
a una presentacin en rbol, en la cual buscaremos un lugar para guardar
el archivo. Luego pulsaremos tab, y ah veremos si queremos guardar el
archivo en alguna carpeta especfica. Luego pulsaremos tab y escribiremos
el nombre de nuestro archivo (en el caso de Windows 7 son dos tab) y
30
finalmente pulsaremos tab hasta guardar, o en su defecto slo daremos
enter.
Cuando queremos guardar los cambios realizados en un archivo que ya
estaba guardado, pulsaremos ctrl g, ya que f12 slo sirve para guardar un
documento por primera vez.
31
Jaws e internet
La herramienta internet es hoy en da muy necesaria para acceder a la
informacin a nivel mundial. Actualmente han aparecido una serie de
navegadores web que facilitan el proceso de acceso a la informacin que se
encuentra en la red. Entre ellos podemos encontrar Mozilla Firefox, google
chrome, pera, safari, e internet explorer. Este ltimo es por excelencia el ms
funcional con Jaws, ya que su interfaz es ms accesible y fcil de leer por el
sintetizador.
A continuacin presentar una lista de comandos de internet con Jaws.
Comandos generales:
Pgina Anterior: back space o Alt FLECHA IZQUIERDA.
Pgina Siguiente: Alt FLECHA DERECHA
Ir a la Barra de Direcciones: Alt d. Tambin pueden usarse, las teclas: F6 o
F4.
Leer Barra de Direcciones Insert a
Desplazar Cursor de Yos a la Barra de Direcciones: Inserta pulsado dos
veces rpidamente
Abrir direccin de internet: ctrl l. tambin sirve ctrl o
Ir a la barra de informacin: alt n
Lee la barra de estado: insert av pag
Comandos de Enlaces:
Lista de Enlaces: Insert F7
Siguiente Enlace: TAB
Enlace Anterior: Shift TAB
Siguiente Enlace Visitado: v
Anterior Enlace Visitado: Shift v
Activar Enlace: NTER
Abrir un enlace en una nueva ventana: Shift NTER.
Siguiente bloque de texto sin enlaces: n
Anterior bloque de texto sin enlaces: Shift n
Comandos de Encabezados de Seccin:
Lista de Encabezados: Insert F6
Siguiente Encabezado: h
Encabezado Anterior: Shift h
Primer Encabezado: Alt Insert Inicio
ltimo Encabezado: Alt Insert Fin
32
Siguiente encabezado del nivel: Pulse los nmeros del 1 hasta 6 del
teclado Alfanumrico.
Anterior encabezado del nivel: Shift ms nmeros del 1 hasta 6 del teclado
Alfanumrico.
Comandos de Formularios:
Ir al Primer Campo del Formulario: Insert ctrl Inicio
Ir al Siguiente Campo del Formulario
Ir al Anterior Campo del Formulario: Shift f
Ir al ltimo Campo del Formulario: Insert ctrl Fin
Ir al Siguiente Botn: b
Ir al Botn Anterior: Shift b
Ir al Siguiente Cuadro Combinado: c
Ir al Cuadro Combinado Anterior: Shift c
Ir al Siguiente Cuadro de Edicin: e
Ir al Cuadro de Edicin Anterior: Shift e
Ir al Siguiente Botn de Opcin: r
Ir al Botn de Opcin Anterior: Shift r
Ir a la Siguiente Casilla de Verificacin: x
Ir a la Casilla de Verificacin Anterior: Shift x
Activar el Modo Formularios: NTER.
Salir del Modo Formularios: Pulsar tecla Signo + del teclado numrico o
tecla escape.
Lista de Campos de Formulario: Insert f5.
Lista de Botones: ctrl Insert b
Lista de Cuadros Combinados: ctrl Insert c
Lista de Cuadros de Edicin: ctrl Insert e
Lista de Botones de Opcin: ctrl Insert r
Lista de Casillas de Verificacin: Ctrl Insert x
33
Navegacin y descarga de archivos
Una vez que hemos revisado la lista de comandos, veremos ahora como podemos
navegar y descargar un archivo de internet utilizando nuestro lector de pantalla.
Primero abriremos internet. Para ello tenemos tres formas.
1- minimizamos el escritorio y pulsamos la i de internet explorer, y luego
damos enter.
2- activamos men inicio, vamos a programas, y buscamos internet explorer
pulsando la i, y luego damos enter.
3- Activamos el men ejecutar y escribimos iexplore.exe, y luego damos enter.
Una vez abierto el programa, escribiremos en la barra de direcciones la
pgina a la cual queremos acceder para descargar, o bien escribiremos en
el buscador el archivo que deseamos descargar.
Luego iremos a la lista de enlaces para buscar ms precisamente el enlace
directo a la descarga. Generalmente estos enlaces dicen algo as como
enlace a transferencia de archivos, o muchas veces son botones que dicen
descargar o dounload.
Una vez hallado lo que queremos descargar, al pulsar el enlace o el botn
descargar, en muchas ocasiones suena un pitido, el cual indica que
debemos ir a la barra de informaciones. Para ello pulsaremos alt n, y Jaws
nos verbalizar barra de informaciones, y nos dir que internet explorer no
dej que la pgina descargara un archivo. Para activar la barra de
informaciones, debemos pulsar el botn aplicaciones. Ah se abrir un
men, cuya primera opcin es descargar este archivo, daremos enter all, y
luego nos aparecer un cuadro de dilogo, el cual consta de tres botones,
cancelar, guardar y ejecutar. Si queremos descargar e instalar
inmediatamente el archivo, pulsaremos en ejecutar, y si queremos
descargar y guardar el archivo en nuestro computador, pulsaremos
guardar. Al pulsar guardar, nos aparecer un cuadro de dilogo, en el que
debemos elegir dnde guardaremos el archivo, y el nombre que queramos
darle. Una vez que hayamos hecho eso, pulsaremos enter, y esperaremos
a que la descarga se realice. Cuando eso suceda, sonar un leve pitido.
34
E-mail con Jaws
Una vez aprendidos los comandos especficos de Jaws para internet, iremos de
inmediato a trabajar en nuestro e-mail.
Es importante considerar que para que Jaws funcione correctamente es ms
adecuado el servidor de correos Gmail, ya que su interfaz es ms accesible y
rpida, haciendo este compatible con un lector de pantalla.
Para utilizar nuestro e-mail con Jaws, debemos seguir los siguientes pasos:
Paso 1: entrar al e-mail.
Abra internet (recuerde que debe ser internet explorer para mayor
funcionalidad)
Con insert f7 abrimos la lista de enlaces y con la letra g buscamos Gmail, y
luego damos enter. Otra forma es pulsando ctrl l, y escribimos la direccin
www.gmail.com
Una vez dentro de la pgina de Gmail, pulsamos la e para ir al cuadro de
edicin en donde escribiremos nuestro usuario (correo electrnico)
Luego pulsaremos tab, para llegar a contrasea, y escribimos nuestra clave
de acceso.
Finalmente pulsaremos tab y llegaremos hasta el botn iniciar sesin, all
daremos enter para ingresar a nuestro e-mail.
Paso 2: cambiar la vista de nuestro correo
La interfaz de Gmail est diseada para que tenga una apariencia agradable a la
vista. Sin embargo es muy perjudicial para los usuarios de lectores de pantalla, por
lo que Gmail nos entrega la posibilidad de cambiar esta vista agradable
visualmente (vista estndar) por una ms adecuada y funcional para el uso de
Jaws (HTML bsico) para ello haremos lo siguiente:
Pulsaremos insert f7 y buscaremos con h el enlace HTML bsico y
daremos enter.
Luego dejaremos esta vista establecida, pulsando nuevamente insert f7,
hasta donde dice establecer HTML bsico como vista predeterminada y
luego daremos enter.
35
Paso 3: revisar nuestros correos recibidos.
Nuestro e-mail al abrirse, queda por defecto en la pgina de los correos
recibidos, por lo que slo pulsaremos la t, para ir a la tabla en donde se
encuentran nuestros correos recibidos.
Nos moveremos con flechas arriba y abajo para revisar nuestros e-mails, y
pulsaremos enter cuando Jaws diga enlace, lo cual es el asunto del correo.
Para leer nuestro correo pulsaremos la n, hasta llegar al texto. Puede que
Jaws lea automticamente, de lo contrario lea con flechas o insert flecha
abajo.
Paso 4: descargar archivos adjuntos
Una vez abierto nuestro e-mail, para descargar el archivo adjunto que
contiene, pulsaremos insert f7 y buscaremos la opcin explorar y descargar
archivo adjunto. Cuando tenemos ms de un archivo, debemos buscar la
opcin explorar y descargar todos los archivos adjuntos, para as descargar
todo de una sola vez. (debe tener instalado winrar o winzip, ya que los
archivos estarn comprimidos) no olvide dar enter una vez encontrada la
opcin.
All aparecer un cuadro de dilogo, el cual tendr tres botones, cancelar,
guardar y abrir. Debe pulsar guardar para guardar el archivo en su
computador.
Luego aparecer un cuadro de dilogo similar al que aparece cuando
guardamos documentos de Word. Debe elegir el lugar en el cual guardar
el archivo, y luego pulsar en el botn guardar, y esperar a que el archivo se
descargue.
Paso 5: redactar un e-mail y enviar archivos adjuntos
Pulse insert f7 y luego busque la opcin redactar.
Una vez abierta la pgina para redactar, Jaws automticamente le guiar al
cuadro de edicin para, en el cual usted debe escribir el correo al cual
enviar el mensaje.
Luego pulse tab, y aparecer otro cuadro de edicin el cual es cc (correo
con copia) en el cual puede poner otro correo al que quiera usted mandarle
el mensaje.
Pulse tab nuevamente y llegar a cco (correo con copia oculta) all usted
enviar este mensaje a otro destinatario, sin que el receptor principal se
entere.
Pulse tab nuevamente y llegar al cuadro de edicin asunto, en el que debe
escribir de qu trata su mensaje.
36
Pulse nuevamente tab, y llegar a un cuadro de edicin llamado archivos
adjuntos, los cuales son fotos, videos, documentos, etc., que usted desee
enviar a su destinatario. All usted debe pulsar tab o flecha abajo, hasta el
botn examinar, para buscar el archivo que desea enviar.
Una vez ingresado el archivo adjunto, pulse tab nuevamente, y llegar a un
botn que dice adjuntar ms archivos. Este botn se pulsar slo en el caso
de que usted desee enviar ms de un archivo adjunto.
Luego vuelva a pulsar tab, y llegar a message body (cuerpo del mensaje)
all usted redactar el mensaje.
Finalmente pulse tab y llegar al botn enviar. Pulse enter y enviar el
mensaje.
Una vez enviado el mensaje, volver a la pgina de recibidos. Para verificar
que su mensaje se haya enviado, espere a que Jaws le diga su mensaje
se ha enviado.
Paso 6: responder un e-mail
Primero debemos abrir el e-mail que queremos responder.
Luego pulsamos insert f7 y pulsamos r para llegar a la opcin responder.
Damos enter all, y llegaremos a una pgina igual a la de redactar.
El cuadro de edicin para tiene por defecto el correo de nuestro
destinatario, por lo que no es necesario escribir all.
Slo debemos pulsar tab hasta llegar al cuerpo del mensaje. Nos
detendremos en archivos adjuntos slo si deseamos enviar un archivo. De
lo contrario, slo llegaremos hasta cuerpo del mensaje.
All debemos ir hasta el final del mensaje, y seleccionar el texto, y luego
eliminarlo, para as facilitar la lectura de nuestro destinatario.
Luego iremos al inicio del cuerpo del mensaje y escribiremos nuestra
respuesta.
Luego pulsaremos tab hasta el botn enviar y daremos enter. Al igual que
en redactar, Jaws nos dir que nuestro mensaje se ha enviado.
Otra forma de responder es pulsando la e hasta el cuadro de edicin
respuesta rpida.
All pulsaremos enter para activar el modo formularios y luego escribiremos
nuestro mensaje.
Luego pulsaremos tab hasta el botn enviar.
Paso 7: reenviar un e-mail
Abra el e-mail que desea reenviar.
Luego con insert f7, pulse r hasta llegar a reenviar, y luego pulse enter.
37
El procedimiento ser igual al de redactar correo, ya que debe escribir el
correo de la persona a la cual le reenviar el mensaje.
Pulse tab hasta enviar y luego pulse enter.
Paso 8: enviar un e-mail a la papelera
Pulse la t para ir a la lista de correos recibidos.
Pulse x para ir a la casilla de verificacin de cada correo.
Pulse barra espaciadora para seleccionar el o los correos que desee
enviar a la papelera.
Luego pulse la b para ir al botn eliminar, y luego pulse enter.
Espere a que Jaws le diga se ha enviado la conversacin a la papelera
Paso 9: eliminar un e-mail de forma definitiva
Pulse insert f7 y luego p, hasta llegar a papelera.
Pulse t para ir a la lista de correos.
Pulse x y seleccione con barra espaciadora el o los correos que desee
eliminar.
Pulse b hasta el botn eliminar definitivamente, y luego pulse enter.
Espere a que Jaws le diga se ha eliminado esta conversacin
definitivamente.
Paso 10: devolver un e-mail de la papelera a los recibidos
Pulse insert f7 y luego p, hasta llegar a papelera.
Pulse t para ir a la lista de correos.
Pulse x y seleccione con barra espaciadora el o los correos que desee
devolver a los correos recibidos.
Pulse b hasta el botn devolver a recibidos, y luego pulse enter.
Paso 11: buscar un e-mail
Pulse e hasta el cuadro de edicin buscar mensaje.
Pulse enter para activar el modo formularios, y luego escriba algo referente
al e-mail que est buscando, y luego pulse enter.
Luego pulse t y vaya a la lista de los resultados.
Busque con flechas o x el e-mail que se asemeje a lo que usted busca.
38
Jaws y Messenger
El programa Windows live Messenger, por aos ha sido el precursor en el mundo
de las redes sociales, permitiendo que los usuarios de la informtica y la internet
puedan comunicarse entre s desde cualquier parte del mundo.
Este programa fue creado por Microsoft, y se encuentra por defecto en el
sistema operativo Windows, conocido como Windows Messenger. Luego
aparecieron nuevas versiones denominadas MSN Messenger, y hoy en da es
conocido como Windows live Messenger, cuya versin actual es 2012.
Por supuesto freedom scientific no se qued atrs, y se asegur de crear scripts
para que nuestro lector de pantalla funcione acorde a las nuevas versiones de
Windows live Messenger, proporcionando una serie de comandos rpidos de
teclado para que sus usuarios puedan de igual manera comunicarse.
Instalar Messenger:
Haremos este tutorial en funcin de la ltima versin de Windows live Messenger,
correspondiente a la 2012.
Primero descargaremos el Windows live Messenger de la pgina oficial, que es
www.microsoft.com
Luego con insert f7 buscaremos el enlace llamado Windows essentials, y
daremos enter.
All buscaremos el enlace descargar ahora y pulsaremos enter para iniciar la
descarga.
Una vez descargado el programa en nuestro equipo, procederemos a la
instalacin.
1- Primero daremos enter en el archivo para ejecutarlo.
2- Se abrir un cuadro de dilogo, el cual antes de dar siguiente, debemos
revisarlo con tab, y des verificar las casillas de verificacin que all se
encuentran, ya que lo nico que harn esas casillas estando verificadas, es
instalar barras de herramientas, tambin llamadas toolvar, que se instalan
en nuestro navegador de internet, y hacen que se pegue o lentifique el
lector de pantalla y la conexin.
3- Probablemente debamos aceptar el contrato de licencia de Microsoft para
seguir con la instalacin. Daremos enter en el botn aceptar.
4- Luego llegaremos a una parte, en la cual debemos tomar mucha atencin,
ya que debemos seleccionar las aplicaciones que queremos instalar con el
39
Messenger. Para hacer este programa ms funcional para las personas con
discapacidad visual, se recomienda dejar verificadas slo las casillas de
Messenger y Windows movie maker.
5- Luego daremos enter en continuar o instalar, para dar inicio a la instalacin.
6- Una vez terminada la instalacin, aparecer un cuadro de dilogo que
notificar que el programa ha sido instalado. Daremos enter en cerrar para
comenzar a utilizar el programa.
Abrir Messenger:
Una vez instalado Windows live Messenger, podemos abrirlo y comenzar a
utilizarlo. Hay dos formas para abrir el programa:
1- Minimizaremos el escritorio, y luego con w buscaremos Windows live
Messenger y daremos enter.
2- Iremos al men inicio, luego a programas, y luego a Windows live submen.
Abriremos con flecha derecha y buscaremos Windows live Messenger y
daremos enter.
Inicio de sesin en Messenger:
Al abrir el programa aparecer una ventana, la cual dir inicio de sesin en
Messenger. All debemos movernos con tab hasta donde dice escribe tu direccin
de correo electrnico cuadro de edicin. All escribiremos nuestro correo
(Messenger)
Luego pulsaremos tab nuevamente, y Jaws nos verbalizar cuadro de edicin de
contrasea, en el que debemos escribir nuestra contrasea de acceso. Luego
avanzaremos con tab, y aparecern unas casillas de verificacin, las cuales nos
preguntan si deseamos guardar nuestro nombre de usuario y nuestra contrasea
en el ordenador. Aqu cada usuario ver si le es conveniente dejar estos datos
registrados en el programa. Finalmente pulsaremos tab hasta iniciar sesin botn,
en el cual daremos enter.
Hora de utilizar Messenger:
Una vez iniciada la sesin, comenzaremos a utilizar Messenger.
Aqu veremos la lista de comandos para ir a los mens y opciones de Messenger.
Alt: va a la barra de men de Messenger
Alt h: abre el men archivos
Alt c: abre el men contactos
Alt s: abre el men herramientas
40
Configuracin de la vista de Messenger:
Al iniciar Messenger, aparece con una vista completa, la cual contiene no slo los
aspectos principales de Messenger, sino que adems al lado izquierdo aparece
una pgina correspondiente a MSN Chile, la cual hace que el programa sea
bastante lento e inaccesible para las personas con discapacidad visual, por lo que
es recomendable cambiar a la vista compacta. Para ello slo debemos pulsar shift
tab hasta el botn alternar diseo. Pulsaremos enter y automticamente cambiar
la vista de nuestro Messenger, mostrando slo la lista de contactos y las opciones
ms importantes.
Configuracin del nickname:
Ya teniendo una nocin de los mens que podemos encontrar en Messenger,
podemos ya comenzar a hacer las configuraciones pertinentes para su
funcionamiento.
Primero debemos ponernos un nombre o nickname. Para ello, debemos pulsar
alt s para ir al men herramientas. All iremos a opciones y daremos enter. En
opciones quedaremos inmediatamente posicionados en el botn que dice editar
nombre, debemos dar enter ah y nos llevar a la pgina de Microsoft para
cambiar nuestro nombre desde ah. En esa pgina iremos al cuadro de edicin
nombre, en el cual pondremos nuestro nickname. El sistema nos pide de manera
obligatoria que escribamos nuestro apellido, por lo que pulsaremos tab hasta
apellido y escribiremos, puede ser nuestro apellido real o uno que tambin
funcione como nickname, por ejemplo, la pantera Lindeman. Luego pulsaremos
tab hasta el botn guardar, y daremos enter para guardar el procedimiento.
Finalmente saldremos de la pgina, y ya tendremos nuestro nickname
configurado. Luego pulsaremos tab hasta el botn aceptar y pulsaremos enter.
Configurar el inicio de sesin:
En el inicio de sesin, lo que configuramos es precisamente, el momento en el
que iniciaremos sesin, por ejemplo, si queremos iniciar sesin de manera
automtica o manual, o si queremos que Messenger inicie cuando encienda
nuestro computador. Para ello haremos lo siguiente: iremos al men herramientas,
y luego a opciones. All pulsaremos shift tab hasta personal presentacin en lista.
Con flecha abajo iremos hasta iniciar sesin. Luego con tab llegaremos hasta la
primera casilla de verificacin, la cual pregunta si deseamos que Messenger se
active al encender el computador. Idealmente des verificamos esa casilla, ya que
el inicio de Messenger consume mucho ms recurso cuando se inicia de forma
automtica, lo cual lentifica el inicio del sistema.
41
Avanzaremos con tab nuevamente, y llegaremos a abrir la ventana principal, esa
la dejaremos tal cual.
Luego al pulsar tab, llegaremos a mostrarme todos los lugares en los que he
iniciado sesin, tambin la dejaremos tal cual.
Luego llegaremos a un cuadro de edicin que dice nombre, se refiere al nombre
de nuestro computador.
Finalmente pulsaremos enter en el botn aceptar.
Configuracin de la vista de contactos:
Entraremos a las opciones como lo hemos hecho anteriormente, y pulsaremos
shift tab para ir a la lista de mens, en la cual buscaremos la opcin contactos.
Luego pulsaremos tab y lo primero que aparecer ser el tamao de los conos
de los contactos, por defecto se encuentra en grande, podemos dejarlo tal cual, ya
que no afectar el tamao. Cabe destacar que si el usuario es una persona con
baja visin, puede acomodar el tamao de los conos de acuerdo a su necesidad.
Luego pulsaremos tab y llegaremos a la casilla de verificacin mostrar favoritos.
Se recomienda des verificarla, ya que no contiene nada ni tiene relevancia dentro
de la lista de contactos.
Luego aparece otra casilla llamada mostrar grupos, tambin la des verificamos.
Luego aparecer otra casilla llamada mostrar barra de pestaas, la cual tambin
vamos a des verificar.
Luego encontraremos otra casilla llamada mostrar info en etiquetas, por defecto
est des verificada, la dejaremos tal cual.
Luego aparecer una opcin que dice mostrar contactos por: seguido de un
cuadro combinado que por defecto marca estado en lnea. Esta opcin sirve para
configurar la vista de la lista de contactos. Se recomienda dejar esta opcin tal
cual, ya que la opcin estado en lnea agrupa los contactos conectados arriba, y
abajo los desconectados. La otra opcin es categoras, pero esa opcin servir
slo si usted tiene la lista de contactos ordenada de esta manera, por ejemplo,
compaeros de trabajo, amigos, familia, etc.
Finalmente pulsaremos enter en el botn aceptar.
Configuracin de mensajes:
42
La configuracin de los mensajes ayuda a leer de mejor manera los mensajes que
enviamos y recibimos en el chat.
Iremos a herramientas, y luego a opciones. Pulsamos shift tab para ir a la lista de
mens y buscaremos la opcin mensajes.
Luego pulsaremos tab y llegaremos a la casilla que dice mostrar emoticonos. Los
emoticonos son dibujos, caricaturas o conos gestuales que se pueden enviar y
recibir en una conversacin por chat. Esa opcin est marcada por defecto, la
dejaremos tal cual.
La siguiente casilla es mostrar emoticonos personalizados, esa est marcada por
defecto, la dejaremos tal cual, ya que no es relevante.
La siguiente casilla es mostrar marcas de tiempo en los mensajes, por defecto
est des verificada, la dejaremos tal cual, ya que si la marcamos, cada mensaje
que enviemos o recibamos tendr marcada la hora, y ser molesto para la lectura.
La siguiente casilla es mensajes de voz. Messenger no slo sirve para chatear
por escrito, sino tambin por voz. Esa casilla est verificada por defecto, la
dejaremos tal cual.
La siguiente casilla es guios, los cuales son conos gestuales. Esa la dejaremos
tal cual.
La siguiente casilla es zumbidos. Los zumbidos son efectos que un usuario enva
a otra persona, que dan la sensacin de que la pantalla se mueve. Esto es para
llamar la atencin de la otra persona cuando demora en responder. Esa casilla
est marcada por defecto, la dejaremos tal cual.
De igual manera procederemos con la siguiente casilla, la cual es invitaciones
para ver fotos.
La siguiente casilla la dejaremos tal cual, ya que es para poner vnculos o enlaces
a pginas web, por ejemplo para que la otra persona pueda ver un video en
YouTube.
La siguiente casilla es habilitar conversaciones en pestaas. La versin 2011 de
Windows live Messenger tiene la particularidad de agrupar las conversaciones de
chat en pestaas, lo cual es muy complicado de leer para las personas con
discapacidad visual, por lo que se recomienda des verificar esa opcin, para que
se muestren las pestaas de forma independiente.
43
La ltima casilla es mostrar pie de pgina expandido en ventanas de
conversacin, no afecta en la lectura de las conversaciones, as que la dejaremos
tal cual. Finalmente pulsaremos el botn aceptar para guardar las configuraciones.
Las otras opciones de configuracin son historial, notificaciones, sonidos,
privacidad y conexin.
Agregar un contacto:
Para agregar un contacto pulsaremos alt c para ir al men contacto. Buscaremos
la opcin agregar un contacto y pulsaremos enter. All nos aparecer el cuadro de
edicin para escribir el contacto. Debemos escribir el correo electrnico de esa
persona. Luego pulsaremos enter, y pulsar dos veces en el botn siguiente. Una
vez agregado el contacto, slo debemos esperar a que esa persona nos acepte.
Comenzar a chatear:
Primero debemos elegir a un contacto de nuestra lista (debe asegurarse de que
est conectado) pulsamos enter sobre el contacto, y se abrir una ventana de
conversacin. Al abrir la ventana, usted estar posicionado en el cuadro de edicin
para escribir el mensaje.
Para usar el chat de Messenger se utilizan los siguientes comandos:
Alt: va a la barra de men
Alt ms teclas del 1 al 0 del teclado alfanumrico: lee los mensajes
enviados y recibidos en la conversacin
F6: va al historial de conversacin
44
Bibliografa
Gua bsica de Jaws: ONCE. Espaa
Conceptos sobre Windows: Tony Acosta
Windows 7 - La Gua de Bolsillo: Nuevos Master de Microsoft del
sistema operativo. Rich Robinson
Gua para el estudio de accesibilidad de sitios web: CIDAT. ltima
actualizacin: 06 de septiembre de 2004
Propuesta Metodolgica de Informtica Educativa. Niveles bsico, medio y avanzado.
Area de Rehabilitacin, Capacitacin e Insercin Laboral: Candy V. Sanguinetti
Bunder & Erika E. Valenzuela Carreo. Marzo 2004
Webgrafa
http://www.endonech.es/comandos_jaws.html
http://www.endonech.es/info_tecno.html
http://www.endonech.es/programas.html
Anda mungkin juga menyukai
- Simulacion ExamenCMRPDokumen9 halamanSimulacion ExamenCMRPjoseBelum ada peringkat
- Potosí MineríaDokumen14 halamanPotosí MineríahriosmonteroBelum ada peringkat
- PRUEBA DE MATEMATICA MULTIPLICACIONES Cubos Base 10 2019Dokumen4 halamanPRUEBA DE MATEMATICA MULTIPLICACIONES Cubos Base 10 2019alejandra_beltran100% (1)
- HISTORIA CLinicaDokumen28 halamanHISTORIA CLinicaKeitsBelum ada peringkat
- Sistema MKS de UnidadesDokumen6 halamanSistema MKS de UnidadesPedro LuisBelum ada peringkat
- Dermopharmacy Cosmetology MSTDokumen14 halamanDermopharmacy Cosmetology MSTDavid LozanoBelum ada peringkat
- Apendice C PDFDokumen1 halamanApendice C PDFJaime VargasBelum ada peringkat
- Manejo de Grupos Diferentes TecnicasDokumen38 halamanManejo de Grupos Diferentes Tecnicasненависть мрачность100% (1)
- TFG Sistema de Recompensa Del Cerebro y Neuronas Del Placer (Gonzalo Mantero Suárez)Dokumen39 halamanTFG Sistema de Recompensa Del Cerebro y Neuronas Del Placer (Gonzalo Mantero Suárez)ineseileen100% (1)
- Economía y Sociedad en La Antigua Grecia. Austin, M. y P. Vidal-Naquet Cap IIIDokumen7 halamanEconomía y Sociedad en La Antigua Grecia. Austin, M. y P. Vidal-Naquet Cap IIIMilagros FerrariBelum ada peringkat
- Kimberly YoungDokumen3 halamanKimberly YoungMariela Fernanda CostaBelum ada peringkat
- Te02545 UpalDokumen78 halamanTe02545 UpalSergio VargasBelum ada peringkat
- PiagetDokumen1 halamanPiagetAgusss PérezBelum ada peringkat
- BitácoraDokumen34 halamanBitácoraCamila GutierrezBelum ada peringkat
- Deserción Estudiantil UniversitariaDokumen5 halamanDeserción Estudiantil UniversitariaBlanca Carrero de AlbornozBelum ada peringkat
- La Devolución Como Herramienta TerapéuticaDokumen2 halamanLa Devolución Como Herramienta Terapéuticakaren BetancoBelum ada peringkat
- Modelo de Historia Clínica NiñosDokumen11 halamanModelo de Historia Clínica NiñosCarmen100% (1)
- 01 6 Taller Sopa de Letras SiDokumen1 halaman01 6 Taller Sopa de Letras SiKevin Felipe Moreno RamirezBelum ada peringkat
- Psico U3Dokumen7 halamanPsico U3eduardoBelum ada peringkat
- Diagnostico Coca ColaDokumen38 halamanDiagnostico Coca Colafrancisco morontaBelum ada peringkat
- Analisis Cualitativo (Tabla)Dokumen4 halamanAnalisis Cualitativo (Tabla)Beatriz CatarinaBelum ada peringkat
- Capitulo 19-24 Ideas de Una Psicoterapia BreveDokumen5 halamanCapitulo 19-24 Ideas de Una Psicoterapia BreveClaudia León Romero100% (1)
- Genograma Practica1Dokumen3 halamanGenograma Practica1Kelly VelazquezBelum ada peringkat
- Consentimiento Informado Adultos 2024 1Dokumen2 halamanConsentimiento Informado Adultos 2024 1jjfarfan21Belum ada peringkat
- Consentimiento Informado PsiDokumen1 halamanConsentimiento Informado PsiPsicología ParaguayBelum ada peringkat
- Plan de Trabajo Ps SocialDokumen16 halamanPlan de Trabajo Ps SocialEdson RaulBelum ada peringkat
- Manual de Curriculum VitaeDokumen8 halamanManual de Curriculum VitaeGrover E. Trujillo MamaniBelum ada peringkat
- Formulario Solicitud de Autorización de Actividad de CapacitaciónDokumen6 halamanFormulario Solicitud de Autorización de Actividad de Capacitaciónmarcos araneda100% (1)
- Informe Final de Práctica Profesional Supervisada - Fabián Saavedra PDFDokumen33 halamanInforme Final de Práctica Profesional Supervisada - Fabián Saavedra PDFFabian SaavedraBelum ada peringkat
- Programa de Asignatura Psicopatología I-2020Dokumen12 halamanPrograma de Asignatura Psicopatología I-2020Agendamiento NeuroinnovaBelum ada peringkat
- Republica Bolivariana de Venezuela Universidad Bicentenaria de Aragua Facultado de Ingeniería Escuela de Sistemas San Joaquín de Turmero - VenezuelaDokumen32 halamanRepublica Bolivariana de Venezuela Universidad Bicentenaria de Aragua Facultado de Ingeniería Escuela de Sistemas San Joaquín de Turmero - VenezuelaSirius PowerBelum ada peringkat
- Tema 5 Estres AmbientalDokumen9 halamanTema 5 Estres AmbientalJhordan Sivila GarnicaBelum ada peringkat
- Introducción de Psico TurismoDokumen10 halamanIntroducción de Psico TurismoRenzo José Chan Rios100% (1)
- Historia Clínica de PsicopatologíaDokumen5 halamanHistoria Clínica de PsicopatologíamariagBelum ada peringkat
- 12 Marco PracticoDokumen26 halaman12 Marco PracticoGantemiamer CondoriBelum ada peringkat
- Memoria Final PracticasDokumen93 halamanMemoria Final PracticasAbdonBelum ada peringkat
- Disonancia Cognitiva e HipocresíaDokumen7 halamanDisonancia Cognitiva e HipocresíaPiliMaliqueoBelum ada peringkat
- Ubicación de Ambulatorio Intensivos y CETAD para ComunicaciónDokumen6 halamanUbicación de Ambulatorio Intensivos y CETAD para ComunicaciónrobertorojasfeijoBelum ada peringkat
- Reseña Curricular Alejandro Mendoza-Amaro PHDDokumen30 halamanReseña Curricular Alejandro Mendoza-Amaro PHDErich Kandel100% (2)
- Bustamante Chafloque - Práctica Semana 02 - Computación - III - PEaD - Grupo GDokumen2 halamanBustamante Chafloque - Práctica Semana 02 - Computación - III - PEaD - Grupo GKihara BustamanteBelum ada peringkat
- Análisis Película FocusDokumen3 halamanAnálisis Película FocusDiana PerezBelum ada peringkat
- Consentimiento Informado Psicologia UPC 2013Dokumen2 halamanConsentimiento Informado Psicologia UPC 2013Christel Carrillo AguilaBelum ada peringkat
- Raven Escala Avanzada - InstruccionesDokumen11 halamanRaven Escala Avanzada - InstruccionesIgnacioBelum ada peringkat
- Definicion Meditacion (Marco Teorico)Dokumen19 halamanDefinicion Meditacion (Marco Teorico)Psico Orientador50% (2)
- Actividad 3.2 PDFDokumen2 halamanActividad 3.2 PDFAlex Loredo Garcia33% (3)
- Altamirano JN-SDDokumen62 halamanAltamirano JN-SDJdark CanessaBelum ada peringkat
- Ejemplos de Aplicación en VHDLDokumen117 halamanEjemplos de Aplicación en VHDLAdrián LaraBelum ada peringkat
- INFORMESDokumen13 halamanINFORMESXenia Saldaña MontoyaBelum ada peringkat
- Informe IlusionesDokumen5 halamanInforme IlusionesLauraBelum ada peringkat
- Estimados Beneficiarios de PROSPERADokumen2 halamanEstimados Beneficiarios de PROSPERALuis Alverto Tnt Produccione50% (2)
- La MenteDokumen92 halamanLa MenteAngeles OrellanaBelum ada peringkat
- Modulo DocumentacionDokumen54 halamanModulo Documentacionleidy soteloBelum ada peringkat
- Formato de Entrevista - AdolescenteDokumen16 halamanFormato de Entrevista - AdolescenteRosmery Caceres Huaylla100% (1)
- Desensibilización AutomatizadaDokumen1 halamanDesensibilización AutomatizadaTe Ti ToBelum ada peringkat
- Convocatoria Cas Psicologo Jec UgeltalaraDokumen5 halamanConvocatoria Cas Psicologo Jec UgeltalaraTiffany ShawBelum ada peringkat
- Manual de Usuario Avaya 9621G and 9641G IP Deskphones-EsDokumen74 halamanManual de Usuario Avaya 9621G and 9641G IP Deskphones-EsRogelio AguilarBelum ada peringkat
- Resultados Cuestionarios Istas 21Dokumen10 halamanResultados Cuestionarios Istas 21Francisca Mora MaldonadoBelum ada peringkat
- Inteligencia Artificial en La Salud y La RadiologiaDokumen2 halamanInteligencia Artificial en La Salud y La RadiologiaYuri Vladimir Mendoza SocorroBelum ada peringkat
- Carta de Presentación A Participantes. Investigación Relaciones de Pareja (USAL)Dokumen1 halamanCarta de Presentación A Participantes. Investigación Relaciones de Pareja (USAL)Delegación Psicología SevillaBelum ada peringkat
- Informe Final de Prácticas Pre ProfesionalesDokumen4 halamanInforme Final de Prácticas Pre ProfesionalesClinica PsiconautaBelum ada peringkat
- Llanos Tema 5Dokumen13 halamanLlanos Tema 5CaminandoDescalzaBelum ada peringkat
- Actitudes Hacia El Alcohol EnfermeriaDokumen14 halamanActitudes Hacia El Alcohol EnfermeriaPeter HoegenBelum ada peringkat
- Resumen y Bosquejo de Prueba PericialDokumen6 halamanResumen y Bosquejo de Prueba PericialJuan Sebastian BONILLA DELGADOBelum ada peringkat
- Manual Instalacion Visual Studio 2015Dokumen16 halamanManual Instalacion Visual Studio 2015Cesar Garcia SolarBelum ada peringkat
- Apache NetBeansDokumen31 halamanApache NetBeansCris MuñozBelum ada peringkat
- Especificaciones Tecnicas de Capacitaciones y Impacto AmbientalDokumen5 halamanEspecificaciones Tecnicas de Capacitaciones y Impacto AmbientalMaikol J. Chilcon JulcaBelum ada peringkat
- SALVATAJEDokumen14 halamanSALVATAJEKOCOABelum ada peringkat
- Sist Evaluacion, Goniometría, Ejer Pasivos y ActivosDokumen19 halamanSist Evaluacion, Goniometría, Ejer Pasivos y Activossalomon leslieBelum ada peringkat
- Evaluación GlobalDokumen6 halamanEvaluación GlobalLuisBelum ada peringkat
- El Método SainteDokumen3 halamanEl Método SainteDaniel A ChangBelum ada peringkat
- Coi 50 2022 12 15Dokumen323 halamanCoi 50 2022 12 15bryan guiza ojedaBelum ada peringkat
- Caracterizacion EstatalDokumen299 halamanCaracterizacion Estatalarq.guillermommBelum ada peringkat
- 01-Apunte Estructuracion Del Croquis PDFDokumen6 halaman01-Apunte Estructuracion Del Croquis PDFanaliaBelum ada peringkat
- Ciu 14Dokumen4 halamanCiu 14jesus_bermudez_romeroBelum ada peringkat
- Turismo GastronomicoDokumen10 halamanTurismo GastronomicoJoahan Fernando Cruz HeleriaBelum ada peringkat
- Recurso AlzadaDokumen26 halamanRecurso AlzadabeabachiBelum ada peringkat
- Prueba Salida 2016 Comunicacion 3°Dokumen10 halamanPrueba Salida 2016 Comunicacion 3°Mireya C. Silva GalvanBelum ada peringkat
- Fcab PDFDokumen3 halamanFcab PDFJ Aníbal HenríquezBelum ada peringkat
- 5to - Comunicación - Carpeta Recuperación - BraulioDokumen30 halaman5to - Comunicación - Carpeta Recuperación - BraulioJesel NievesBelum ada peringkat
- Contrato de Arrendamiento de Terreno BanicaDokumen13 halamanContrato de Arrendamiento de Terreno BanicasteveBelum ada peringkat
- MovvimientoDokumen17 halamanMovvimientoArturo MendezBelum ada peringkat
- Test Es Usted NegociadorDokumen5 halamanTest Es Usted NegociadorStephany VillanuevaBelum ada peringkat
- TrabajoindependienteDokumen10 halamanTrabajoindependienteFerddy BlancoBelum ada peringkat
- Carlos HellerDokumen21 halamanCarlos HellerLuis Gustavo MartinezBelum ada peringkat
- Ponencia de Planificacion Curricular 2017Dokumen52 halamanPonencia de Planificacion Curricular 2017Kimberly HoustonBelum ada peringkat
- Acin113 s2 SolucionarioDokumen3 halamanAcin113 s2 SolucionarioyenilobiBelum ada peringkat
- U.ft.12.010.069 Certificacion Determinacion Cedular Ley 1943 de 2018 V1 - FirmadoDokumen1 halamanU.ft.12.010.069 Certificacion Determinacion Cedular Ley 1943 de 2018 V1 - FirmadoКарлос ЦеспедесBelum ada peringkat
- Informe de Laboratorio de Fundamentos de QuimicaDokumen6 halamanInforme de Laboratorio de Fundamentos de QuimicaYureilis Epieyu FajardoBelum ada peringkat
- Apuntes de Geometria AnaliticaDokumen118 halamanApuntes de Geometria AnaliticaVictor Jano GaldamesBelum ada peringkat
- Guia de Postulacion 2023Dokumen9 halamanGuia de Postulacion 2023EDSAU CARDENAS CONISLLABelum ada peringkat