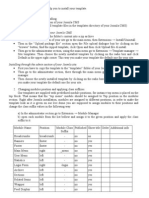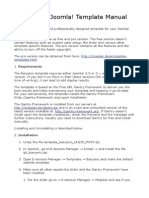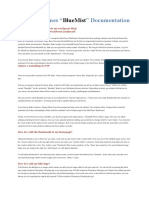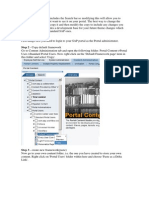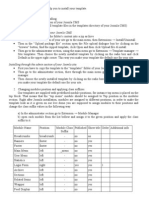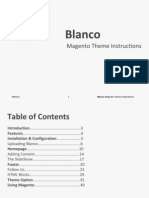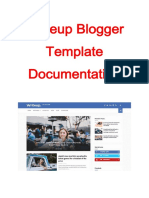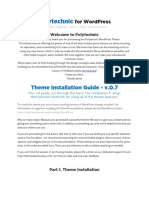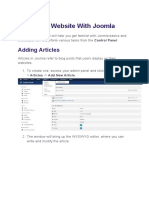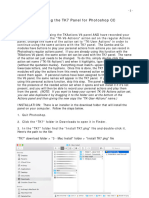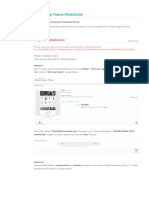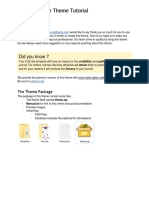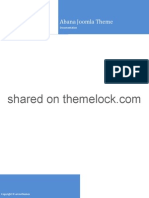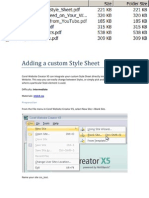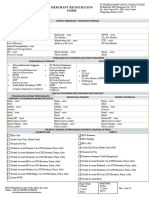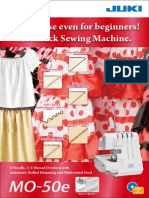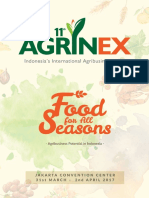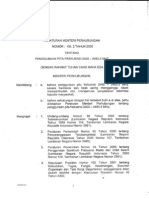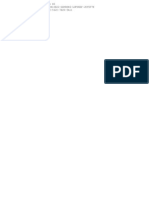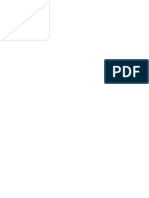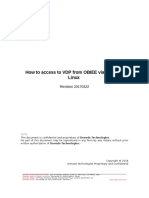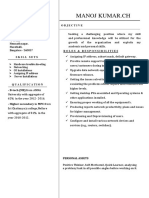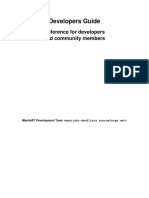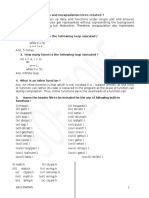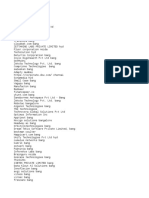Installation Instructions
Diunggah oleh
Zaynull Abideen NoahHak Cipta
Format Tersedia
Bagikan dokumen Ini
Apakah menurut Anda dokumen ini bermanfaat?
Apakah konten ini tidak pantas?
Laporkan Dokumen IniHak Cipta:
Format Tersedia
Installation Instructions
Diunggah oleh
Zaynull Abideen NoahHak Cipta:
Format Tersedia
Step by Step Installation Instructions
Hello!
Thank you for downloading Ultimate shop Pro Theme. Please follow our simple
step-by-step guide for installing and customizing the theme.
ULTIMATE SHOP PRO THEME [PRESTASHOP 1.4.8.2]
Ultimate Shop Pro is a e-commerce theme created by Boxpixel. Ultimate Shop has a
High-tech design that stands out for online store, with Three cool Color Pack.
FEATURES
Prestashop 1.4.8.2 compatible
Multilingual Slideshow Banner
1 column of fixed width on home page
2 columns of fixed width on inner pages
Horizontal category menu integration
Carousel Module for Brand Logos
Carousel Module for Features, New products & Top Seller in a single block with tabs
Related Category products list out on inner product page
My wish list, Special product block on inner page right Column
Bookmark, Share Module with Social network module on product page
Advanced catalog search on product page
Advanced search by Price, Color, Brands, Availability module on inner product page
Advanced customized footer
Google Plus Module in Product Detail Page
Facebook Like Module in Product Detail Page
Firefox, IE8+, Safari, Opera, Chrome compatible
UPLOAD FILES
Please follow these installation instructions:
1. Download the ultimateshop-pro.zip file
2. Unzip the ultimateshop-pro.zip file, there will be 3 different zip files for 3 color themes
(shared on themelock.com)
3. Install each color theme separately
4. For Instance: If you are going to install the ultimateshop-blue theme first follow these steps ->
5. Go to Module tab from Prestashop admin panel
6. Click Themes from sub tab
7. Use Theme installer to import the Theme zip file
8. You will get this Message
You are going to install the following theme :
ultimateshop-blue v1.0
This theme is for Prestashop v1.4.0.1 -> v1.4.8.2
>Click Next
The following themes were successfully imported:
Ultimateshop-blue
Select the theme's modules you wish to install
borrame
confirmame
contactame
exportarsuscritos
blockcategoryfeature
blockcarttop
blockhomeproductslide
blocktopcategories
emailmaster
jbx_superuser
suscribeme
manufacturerslider
slideric
domfacebooklike
totop
ogoogleplusone
(shared on themelock.com)
Select "Theme's configuration" Option from "Native modules configuration"
Select "Add new configuration" Option from "Theme images configuration"
> Click Next
After this Process you will get these messages
The following modules have been installed :
- borrame
- confirmame
- contactame
- exportarsuscritos
- blockcategoryfeature
(shared on themelock.com)
- blockcarttop
- blockhomeproductslide
- blocktopcategories
- emailmaster
- jbx_superuser
- suscribeme
- manufacturerslider
- slideric
- domfacebooklike
- totop
- ogoogleplusone
The following modules have been disabled :
- editorial
- blockstore
- carriercompare
- homefeatured
The following modules have been enabled :
- gsitemap
- blockadvertising
- blockbestsellers
- blockcart
- blockcategories
- blockcurrencies
- blockcms
- blocklanguages
- blockmanufacturer
- blockmyaccount
- blocknewproducts
- blockpaymentlogo
- blockpermanentlinks
- blocksearch
- blockspecials
- blocktags
- blockuserinfo
- blockviewed
- statsdata
- themeinstallator
- mailalerts
- blockwishlist
- loyalty
- referralprogram
- productscategory
- producttooltip
- sendtoafriend
- blocklayered
- crossselling
Images have been correctly updated in database
Click Finish
"Now Your Installation has completed"
(shared on themelock.com)
9. Do the same for the other Balance (Two) Color Theme.
10. While you install the Other Two Themes, Do not worry if you get this Message, Just Deselect the
slider select box only
After you deselect the Slider Select Box, you continue to install the further steps for the theme as the
same process you used for the previous theme installation.
11. After Completing all the three themes, You can choose the themes from admin panel.
12. Go to "Themes" Tab in "Modules" Tab
(shared on themelock.com)
13. From here you can choose the color (Theme) for your shop
14. Enjoy with your Ultimate Shop Pro Theme.
APPEARANCE
You can configure the store appearance by login to your Prestashop admin panel, click on Preferences, and
then click Appearance.
On Appearance section, you can upload different type of logos for your store.
Open Ultimateshop-pro/logo files and upload these images to the correct upload forms.
1. Upload other logo image to Mail logo and Invoice Logo. These images will appear on e-mail and invoice
headers.
2. Upload your favicon.ico to Favicon. This image will appear in the address bar of your web browser.
3. Upload your transparent (GIF) logo to Store icon. This image will appear on the store locator (inside
Google Maps).
4. Click Save.
On Themes section, choose the Ultimate shop theme. Dont forget to click the Save button.
MODULE
[IMPORTANT] Smarty Compile in Prestashop 1.4.7.3
(shared on themelock.com)
Follow these simple steps to enable Force Compile and disable cache in admin panel when you are still in
theme development process.
Go to Back Office > Preferences > Performance
On Smarty section, enable Force Compile and disable Cache
Or, you can delete cache manually in /tools/smarty/compile directory.
Top of Pages Module Positions
Go to Back Office > Modules > Positions and rearrange module in Top of Pages as shown in image below.
Home Slideshow
(shared on themelock.com)
(shared on themelock.com)
Here You can upload the Images & URL for Slideshow
Brand Logos
Brand Logos Admin Panel Configure
(shared on themelock.com)
You can upload your products brand logos from admin panel here.
(shared on themelock.com)
Anda mungkin juga menyukai
- Utouch Joomla! Theme: Posted by GanjaparkerDokumen16 halamanUtouch Joomla! Theme: Posted by Ganjaparkerbouba lodiaBelum ada peringkat
- World Biz Template ManualDokumen6 halamanWorld Biz Template ManualAdis GogalicBelum ada peringkat
- Welcome To Horizon ThemeDokumen21 halamanWelcome To Horizon ThememanishpareekpareekBelum ada peringkat
- Aventura OC 1.0Dokumen16 halamanAventura OC 1.0Jesser Pariona HuarcayaBelum ada peringkat
- Readme Alphorn PDFDokumen7 halamanReadme Alphorn PDFBenk Nurhidayat SusiloBelum ada peringkat
- Readme en PDFDokumen10 halamanReadme en PDFTODOESTA COLOMBIABelum ada peringkat
- Glamorous Theme DocumentationDokumen23 halamanGlamorous Theme DocumentationbjacklbBelum ada peringkat
- Autopart DocumentationDokumen47 halamanAutopart DocumentationHoang TuanBelum ada peringkat
- Joomla ReadmeDokumen3 halamanJoomla ReadmeAlejandro Jimenez QuirosBelum ada peringkat
- Naturalway Joomla! Template Manual: Templates - HTMLDokumen5 halamanNaturalway Joomla! Template Manual: Templates - HTMLErik CassoBelum ada peringkat
- Quick Links: Go To - Your-Account - Order-History - Your-Order - ContactDokumen28 halamanQuick Links: Go To - Your-Account - Order-History - Your-Order - ContactbruBelum ada peringkat
- Installing Through The Installer of Your Joomla CMSDokumen3 halamanInstalling Through The Installer of Your Joomla CMSRonald Vargas FloresBelum ada peringkat
- DocumentationDokumen64 halamanDocumentationLawrence Ansah-AddoBelum ada peringkat
- Documentation Nellie 1.4Dokumen47 halamanDocumentation Nellie 1.4Anonymous wfAfXRBelum ada peringkat
- Instructions On Copying The Demo: CampusDokumen8 halamanInstructions On Copying The Demo: CampusChaulina AllenaBelum ada peringkat
- Theme Neon User GuideDokumen30 halamanTheme Neon User GuideOdoo ThaidevBelum ada peringkat
- Baryonic Joomla! Template Manual: Templates - HTMLDokumen4 halamanBaryonic Joomla! Template Manual: Templates - HTMLsubipuruBelum ada peringkat
- Baryonic Joomla! Template Manual: Templates - HTMLDokumen4 halamanBaryonic Joomla! Template Manual: Templates - HTMLsubipuruBelum ada peringkat
- Baryonic Joomla! Template Manual: Templates - HTMLDokumen4 halamanBaryonic Joomla! Template Manual: Templates - HTMLsubipuruBelum ada peringkat
- Baryonic Joomla! Template Manual: Templates - HTMLDokumen4 halamanBaryonic Joomla! Template Manual: Templates - HTMLsubipuruBelum ada peringkat
- Joomla ReadmeDokumen3 halamanJoomla ReadmePriyanka BasuBelum ada peringkat
- NopCommerce DesignerDokumen11 halamanNopCommerce DesignerAtef ZizouBelum ada peringkat
- Elegant Themes BluemistDokumen3 halamanElegant Themes Bluemistajimark24Belum ada peringkat
- Theme ConfigurationDokumen16 halamanTheme ConfigurationELisaRullBelum ada peringkat
- Joomla ReadmeDokumen3 halamanJoomla ReadmeKatja IzpepelkeBelum ada peringkat
- Ca 6Dokumen36 halamanCa 6bruBelum ada peringkat
- Instalção Do DS BusuitDokumen24 halamanInstalção Do DS Busuitfkbs04Belum ada peringkat
- Studeo Wordpress Theme: A How-To Guide and General Information To Help You Get The Most Out of Your New ThemeDokumen14 halamanStudeo Wordpress Theme: A How-To Guide and General Information To Help You Get The Most Out of Your New ThemelogfmpBelum ada peringkat
- Blanco: Magento Theme InstructionsDokumen43 halamanBlanco: Magento Theme InstructionsAnderson OliveiraBelum ada peringkat
- Ticksy - Printing Digital Agency Creative ThemeDokumen28 halamanTicksy - Printing Digital Agency Creative ThemeFratmBelum ada peringkat
- WordPress PhotoLux Theme DocumentationDokumen31 halamanWordPress PhotoLux Theme DocumentationRofans Beleam Hilisebua ManaoBelum ada peringkat
- Camilla DocumentationDokumen29 halamanCamilla DocumentationGustavo Eduardo100% (1)
- Camila: User GuideDokumen15 halamanCamila: User GuideRobles ArevaloBelum ada peringkat
- Leisure DocumentationDokumen49 halamanLeisure DocumentationElí VargasBelum ada peringkat
- Supernova User GuideDokumen36 halamanSupernova User GuideharishfriendzBelum ada peringkat
- Elegant Themes BlueskyDokumen2 halamanElegant Themes Blueskyajimark24Belum ada peringkat
- Offline DocumentationDokumen18 halamanOffline DocumentationKübra KoçyiğitBelum ada peringkat
- Polytechnic: Theme Installation Guide - v.0.7Dokumen51 halamanPolytechnic: Theme Installation Guide - v.0.7Upaya IndonesiaBelum ada peringkat
- Outeredge User GuideDokumen15 halamanOuteredge User GuidelagranderentreeBelum ada peringkat
- ReadmeDokumen9 halamanReadmeruzmirBelum ada peringkat
- Gridlocked Theme DocumentationDokumen18 halamanGridlocked Theme DocumentationBogdanSpătaruBelum ada peringkat
- Joomla V 1 5 Template Installation Troubleshooting ManualDokumen4 halamanJoomla V 1 5 Template Installation Troubleshooting ManualClaryzon LouelBelum ada peringkat
- Creating A Website With JoomlaDokumen15 halamanCreating A Website With JoomlaNigelBelum ada peringkat
- Installation (Mac) - Read FirstDokumen9 halamanInstallation (Mac) - Read FirstricardoojedalopezBelum ada peringkat
- Theme Installation StepsDokumen10 halamanTheme Installation Steps.Belum ada peringkat
- Academic Free Theme TutorialDokumen28 halamanAcademic Free Theme TutorialaksaraBelum ada peringkat
- Tutorial Bazar ShopDokumen115 halamanTutorial Bazar ShopJean MilenixBelum ada peringkat
- Create A Custom Theme With OpenCartDokumen31 halamanCreate A Custom Theme With OpenCartBalanathan VirupasanBelum ada peringkat
- BT Login User Manual v2.0Dokumen13 halamanBT Login User Manual v2.0yara130781Belum ada peringkat
- Guide Ice Mega MenuGuide Ice Mega MenuDokumen16 halamanGuide Ice Mega MenuGuide Ice Mega MenuMarius ȘimonBelum ada peringkat
- Salient User Guide PDFDokumen14 halamanSalient User Guide PDFcvigaBelum ada peringkat
- BT Education User Manual v1.0 For j3.xDokumen33 halamanBT Education User Manual v1.0 For j3.xCurtis HolmesBelum ada peringkat
- Abana DocumentationDokumen20 halamanAbana Documentationciclope29Belum ada peringkat
- Guia de Uso Pagina WebDokumen7 halamanGuia de Uso Pagina Webdoralba riveraBelum ada peringkat
- Corel Website Creator TutorialDokumen37 halamanCorel Website Creator Tutorialdanstein207Belum ada peringkat
- Manual - Read Me FirstDokumen106 halamanManual - Read Me FirstgcfhdfhBelum ada peringkat
- Perjanjian Kerjasama ESPAY Payment Gateway (Indo - Eng Version) With Newest ChannelDokumen23 halamanPerjanjian Kerjasama ESPAY Payment Gateway (Indo - Eng Version) With Newest ChannelZaynull Abideen NoahBelum ada peringkat
- MO 50eDokumen2 halamanMO 50eZaynull Abideen NoahBelum ada peringkat
- Proposal ENGDokumen20 halamanProposal ENGZaynull Abideen NoahBelum ada peringkat
- MO 50eDokumen2 halamanMO 50eZaynull Abideen NoahBelum ada peringkat
- Permen 2 2005 Wifi 24ghzDokumen6 halamanPermen 2 2005 Wifi 24ghzZaynull Abideen NoahBelum ada peringkat
- CorelDRAW Graphics Suite X6Dokumen1 halamanCorelDRAW Graphics Suite X6Zaynull Abideen NoahBelum ada peringkat
- Serial NumberDokumen1 halamanSerial NumberZaynull Abideen NoahBelum ada peringkat
- ReadmeDokumen1 halamanReadmekorkmazgurhanBelum ada peringkat
- Anthuan Pizarro Olmos Control 1Dokumen5 halamanAnthuan Pizarro Olmos Control 1Anthuan Francisco Pizarro OlmosBelum ada peringkat
- How To Access To VDP From OBIEE Via ODBC in Linux 20170322 PDFDokumen10 halamanHow To Access To VDP From OBIEE Via ODBC in Linux 20170322 PDFadagio2007Belum ada peringkat
- Jackson System DevelopmentDokumen18 halamanJackson System DevelopmentArun SaxenaBelum ada peringkat
- Python 3 Cheat SheetDokumen16 halamanPython 3 Cheat SheetFredrik Johansson71% (7)
- Utstarcom en GEPON BBS1000plus CLI Operation R2.32.1.28Dokumen408 halamanUtstarcom en GEPON BBS1000plus CLI Operation R2.32.1.28Asif Iftekhar0% (1)
- Cel747 Tut 1 & 2 (2014cew2110)Dokumen12 halamanCel747 Tut 1 & 2 (2014cew2110)Suryakant KumarBelum ada peringkat
- Manoj Resume NewDokumen2 halamanManoj Resume NewMANOJ REDDYBelum ada peringkat
- Currency Recognition Blind Walking StickDokumen3 halamanCurrency Recognition Blind Walking StickIJIRSTBelum ada peringkat
- BuildingSMART IFC4 What Is NewDokumen25 halamanBuildingSMART IFC4 What Is Newlaurenssen0% (1)
- E Tender Notice - 27 SN.10Dokumen5 halamanE Tender Notice - 27 SN.10Maulik RavalBelum ada peringkat
- Mantisbt-2.21.0 Developers GuideDokumen53 halamanMantisbt-2.21.0 Developers GuidemilosvarakBelum ada peringkat
- LabVIEW Robotics Programming Guide ForDokumen65 halamanLabVIEW Robotics Programming Guide ForJuan de Dios Alardín HernándezBelum ada peringkat
- TS7740 Training 2017-05 - Ver 1.0 PDFDokumen59 halamanTS7740 Training 2017-05 - Ver 1.0 PDFmohammad0% (1)
- IBM United States Software Announcement 217-282, Dated June 6, 2017Dokumen9 halamanIBM United States Software Announcement 217-282, Dated June 6, 2017elias.ancares8635Belum ada peringkat
- GxpublicmanualDokumen51 halamanGxpublicmanualSebastianTriplewBelum ada peringkat
- Sample 7394Dokumen11 halamanSample 7394insan100% (1)
- Engage Server Installation Networking Guide v.4.1 Issue1Dokumen72 halamanEngage Server Installation Networking Guide v.4.1 Issue1LavanyaBelum ada peringkat
- FILE ORGANIZATION - Single LevelDokumen7 halamanFILE ORGANIZATION - Single LevelArjun PrakashBelum ada peringkat
- C++ Final CS1Dokumen78 halamanC++ Final CS1Neeraj MoghaBelum ada peringkat
- 232 - UG Part-1Dokumen115 halaman232 - UG Part-1RAKESH NAIDUBelum ada peringkat
- Bcse306l Artificial-Intelligence TH 1.0 70 Bcse306lDokumen2 halamanBcse306l Artificial-Intelligence TH 1.0 70 Bcse306lb20126381Belum ada peringkat
- April 2 3,2016, Chennai, IndiaDokumen3 halamanApril 2 3,2016, Chennai, IndiaCS & ITBelum ada peringkat
- Smart Home SystemDokumen3 halamanSmart Home SystemSomesh SrivastavaBelum ada peringkat
- Inverse of A MatrixDokumen10 halamanInverse of A MatrixcontactrnBelum ada peringkat
- Key Windows 8 RTM Mak KeysDokumen3 halamanKey Windows 8 RTM Mak KeysNavjot Singh NarulaBelum ada peringkat
- List of Unsolved Problems in Computer ScienceDokumen3 halamanList of Unsolved Problems in Computer ScienceRaghav SingalBelum ada peringkat
- Pergerakan Indeks Harga Saham Gabungan Sebagai Dampak Dari Variabel MakroDokumen12 halamanPergerakan Indeks Harga Saham Gabungan Sebagai Dampak Dari Variabel MakroArief Muharief DarwisBelum ada peringkat
- Start Up Companies ListDokumen157 halamanStart Up Companies ListKalsa KumarBelum ada peringkat
- Transmission Request FormDokumen1 halamanTransmission Request FormDesikanBelum ada peringkat
- Manual UPS HPH 20-30-40kVA en UsDokumen66 halamanManual UPS HPH 20-30-40kVA en Usjamilsoria100% (3)