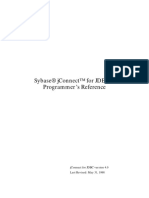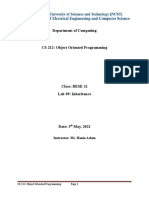Comunicacion LOGO y LABVIEW
Diunggah oleh
gabito35Deskripsi Asli:
Hak Cipta
Format Tersedia
Bagikan dokumen Ini
Apakah menurut Anda dokumen ini bermanfaat?
Apakah konten ini tidak pantas?
Laporkan Dokumen IniHak Cipta:
Format Tersedia
Comunicacion LOGO y LABVIEW
Diunggah oleh
gabito35Hak Cipta:
Format Tersedia
NI LabVIEW software can communicate with any programmable logic controller (PLC)
in a variety of ways. OLE for Process Control (OPC) defines the standard for
communicating real-time plant data between control devices and human machine
interfaces (HMIs). OPC Servers are available for virtually all PLCs and programmable
automation controllers (PACs). In this tutorial, learn how to use LabVIEW to
communicate with a networked PLC using OPC.
The LabVIEW Datalogging and Supervisory Control (DSC) Module is used in this
tutorial. This module includes tools for logging data to a networked historical database,
real-time and historical trending, managing alarms and events, networking LabVIEW
Real-Time targets and OPC devices into one complete system, and adding security to
user interfaces. With these features, LabVIEW becomes a powerful HMI/SCADA
package for industrial control applications.
Requirements
Windows 7/Vista/XP
NI LabVIEW Full Development System and LabVIEW DSC
NI OPC Servers
View Existing PLC Tags with NI OPC Servers
1. Launch NI OPC Servers by selecting StartProgramsNational
InstrumentsNI OPC ServersNI OPC Servers. With NI OPC Servers, you
can create, configure, and view tags that are associated with your PLCs.
2. NI OPC Servers should launch with a PLC simulation project already loaded.
This project simulates PLCs that have already been created and configured in NI
OPC Servers.
Note: If this simulation project is not already loaded, in NI OPC Servers, select
FileOpen and browse to C:\Program Files\National Instruments\Shared\NI OPC
Servers\Projects\simdemo.opf. The project should look like Figure 1.
Figure 1. NI OPC Servers Displaying Simulated PLCs
3. View the Sine tags by expanding Channel_0_User_Defined and selecting Sine.
The tags populate in the right-most window. These tags, which are bound to
registers on the PLCs, can be read by LabVIEW.
4. View the data from the PLCs OPC tags
1. In NI OPC Servers, select the Quick Client icon. This launches the OPC
Quick Client, which you use to view the OPC tag data.
2. Expand the National Instruments.NIOPCServers folder and select
Channel_0_User_Defined.Sine. This selects the device to monitor.
3. Notice that all the Sine tags populate in the right-most window and are
updating with simulated sine data as shown in Figure 2.
Figure 2. NI OPC Quick Client Displaying Simulated Sine OPC Tags
Note: For a list of supported devices/drivers for NI OPC, visit Supported Device &
Driver Plug-in List for NI-OPC Server.
Connect LabVIEW to OPC Tags by Creating an I/O Server
In this section, you will create a LabVIEW interface to the OPC tags called an I/O
Server. The I/O Server automatically updates LabVIEW with the current tag values at a
rate you specify.
1. In the Getting Started window of LabVIEW, click FileNew Project. This
opens a new LabVIEW Project.
2. If the Context Help window is not visible, press Ctrl+H to display the window.
Keep this window open for helpful information about items under your cursor.
3. In the LabVIEW Project window, right-click My Computer and select
NewI/O Server, as shown in Figure 3.
Figure 3. Creating a New I/O Server through the LabVIEW Project
4. Select OPC Client in the Create New I/O Server Window and click Continue.
5. Choose National Instruments.NIOPCServers from the Registered OPC
servers field and set Update rate (ms) to 100. This creates a connection from
LabVIEW to the OPC tags, which updates every 100 ms.
Figure 4. Configuring the OPC Client I/O Server
6. Select OK. A library is automatically created in your project explorer window to
manage the I/O Server.
7. Save the project as OPCDemoProject and the library as OPCDemoLibrary by
selecting FileSave All from the project explorer window.
Create Shared Variables that Connect to the OPC Tags through the I/O
Server
In this section, create shared variables, which are bound to the OPC tags, giving you
native access in LabVIEW to PLC data. With the shared variable, you can share data
across LabVIEW applications on a single computer or across the network.
1. Create new shared variables that are bound to the PLCs OPC tags.
2.
1. In the LabVIEW Project window, right-click My Computer and select
NewLibrary. This creates a new library for the shared variables, which
are used to connect to the PLCs OPC tags.
2. Right-click the newly created library and select Create Bound
Variables
3. In the Create Bound Variables window, select the OPC tags to bind the
shared variables to by browsing down to the simulated sine data from the
OPC server as shown in Figure 5.
Figure 5. Select OPC Tags to Bind to Shared Variables
4.
4. Select all the sine items and click Add and OK. This creates shared
variables that are bound to the PLCs OPC tags and loads them into the
Multiple Variable Editor.
5. In the Multiple Variable Editor, select Done. This adds the new shared
variables to the library that was created earlier.
Note: The LabVIEW DSC Module enhances shared variables by adding the ability to
log data, alarms, and events directly to a database without ever writing a LabVIEW
application.
2. Save the new library as OPCItems.lvlib in the project explorer window by right-
clicking the library and selecting Save As.
3. Deploy the shared variables by right-clicking the OPCItems library and selecting
Deploy. This publishes the shared variables, making them available on the
network to other computers, OPC clients, and the LabVIEW Real-Time PAC.
You now have access to PLC data natively in LabVIEW through the shared variables.
Viewing Shared Variables with Distributed System Manager
1. From the Project Explorer window, select ToolsDistributed System Manager.
This opens a window that you can use to manage your shared variables in
various ways (view, deploy, undeploy, etc.).
2. In the Tree pane of the Variable Manager, expand the localhost item under the
My Systems category. Right-click the OPCItems library, and select Watch List
to display the shared variables, which are bound to the PLCs OPC tags.
3. The shared variables will be updating with the simulated sine data.
Note: The Distributed System Manager is new in LabVIEW 8.6. Previous versions of
LabVIEW did this by going to ToolsShared VariableVariable Manager and
dragging the shared variables into the Watched Variables: window.
Using OPC Tag Data in LabVIEW
1. From the project explorer, right-click My Computer and select NewVI. This
creates a new virtual instrument or VI. A VI is used to create a user interface and
executable graphical code.
2. By default, you see the Front Panel, which is the user interface of the VI.
LabVIEW has many built-in UI components, such as graphs, charts, dials, and
so on, that you can use to build a powerful, intuitive UI. Select ViewControls
Palette or right-click anywhere on the Front Panel to bring up the Controls
palette. Mouse over the various categories to explore the UI components in
LabVIEW.
3. Select a waveform chart from the Controls palette by selecting ExpressGraph
IndicatorsChart, and place it on the Front Panel, as shown in Figure 6.
Figure 6. Select a Waveform Chart from the Controls Palette
Figure 7. Waveform Chart Placed on the Front Panel
4. In the VI, select WindowShow Block Diagram or press Ctrl+E to show the
Block Diagram. The Block Diagram is where you build the behavior of your
application. Notice the icon on the Block Diagram, which represents the chart on
the Front Panel. By passing data into this terminal, you can display it in the chart
on the Front Panel.
5. In the project explorer, expand the OPCItems library and select the Sine1
shared variable.
6. Drag and drop the Sine1 shared variable from the project explorer to the Block
Diagram of the VI. The shared variable acts as a source of data to other
terminals on the Block Diagram.
7. Select ViewTools Palette or press Shift+right-click to show the Tools palette,
which contains various tools for building the Block Diagram. By default you use
the Automatic Tool Selection tool, which selects the appropriate tool based on
the location of the cursor.
8. Select the Connect Wire tool as shown in Figure 8. This tool is used to wire
terminals together on the Block Diagram.
Figure 8. Select the Connect Wire Tool
9. Use the Connect Wire tool to wire the Sine1 shared variable to the waveform
chart by clicking on the Sine1 shared variable and then on the waveform chart,
as shown in Figure 9.
Wiring the Terminals Together
Connected Terminals
Figure 9. Connecting Block Diagram Items
Now data flows from the shared variable to the waveform chart when the VI is running.
10. Select the Automatic Tool Selection tool from the Tools palette.
Figure 10. Automatic Tool Selection from the Tools Palette
11. Open the Functions palette by selecting ViewFunctions Palette or right-clicking
anywhere on the Block Diagram. The Functions palette contains hundreds of analysis
functions, control functions, and structures for graphical programming.
12. Select a while loop from the Functions palette by navigating to
ProgrammingStructuresWhile Loop. Once you select the while loop, your cursor
appears as shown in Figure 12. This allows you to wrap a while loop around a section of
code.
Figure 11. Selecting a While Loop
Figure 12. While Loop Cursor
13. Using the while loop cursor, place a while loop around the shared variable and
waveform chart by clicking and dragging the cursor. Now create a Stop control in while
loop by right-clicking on the Loop Condition and selecting Create Control. This
places a Stop button on your Front Panel which allows the user to stop the VI.
[+] Enlarge Image
Figure 13. Placing a While Loop around the Shared Variable and Waveform Chart
The while loop causes the code within it to execute continuously until stopped by the
user or additional logic in the VI.
14. As the while loop is now, it will run as fast as possible. A Wait Until Next ms
Multiple VI should be added to the loop so that the loop will execute every set amount
of seconds, in this case 100ms.
Figure 14. Adding timing to the While Loop
15. Return to the Front Panel by selecting WindowShow Front Panel or pressing
Ctrl+E.
16. Click the Run button on the toolbar to execute the VI.
Figure 17. Run Button
17. Click Close on the Deploy window once the deployment completes. When the
application begins executing, you see the Sine1 sine wave displayed on the waveform
chart.
Figure 18. Completed Front Panel Displaying PLC Data on a Waveform Chart
18. Congratulations! You successfully accessed PLC data in your LabVIEW
application, so you can incorporate powerful analysis and control functions in your
solution.
Anda mungkin juga menyukai
- The Subtle Art of Not Giving a F*ck: A Counterintuitive Approach to Living a Good LifeDari EverandThe Subtle Art of Not Giving a F*ck: A Counterintuitive Approach to Living a Good LifePenilaian: 4 dari 5 bintang4/5 (5794)
- The Gifts of Imperfection: Let Go of Who You Think You're Supposed to Be and Embrace Who You AreDari EverandThe Gifts of Imperfection: Let Go of Who You Think You're Supposed to Be and Embrace Who You ArePenilaian: 4 dari 5 bintang4/5 (1090)
- Never Split the Difference: Negotiating As If Your Life Depended On ItDari EverandNever Split the Difference: Negotiating As If Your Life Depended On ItPenilaian: 4.5 dari 5 bintang4.5/5 (838)
- Hidden Figures: The American Dream and the Untold Story of the Black Women Mathematicians Who Helped Win the Space RaceDari EverandHidden Figures: The American Dream and the Untold Story of the Black Women Mathematicians Who Helped Win the Space RacePenilaian: 4 dari 5 bintang4/5 (895)
- Grit: The Power of Passion and PerseveranceDari EverandGrit: The Power of Passion and PerseverancePenilaian: 4 dari 5 bintang4/5 (588)
- Shoe Dog: A Memoir by the Creator of NikeDari EverandShoe Dog: A Memoir by the Creator of NikePenilaian: 4.5 dari 5 bintang4.5/5 (537)
- The Hard Thing About Hard Things: Building a Business When There Are No Easy AnswersDari EverandThe Hard Thing About Hard Things: Building a Business When There Are No Easy AnswersPenilaian: 4.5 dari 5 bintang4.5/5 (345)
- Elon Musk: Tesla, SpaceX, and the Quest for a Fantastic FutureDari EverandElon Musk: Tesla, SpaceX, and the Quest for a Fantastic FuturePenilaian: 4.5 dari 5 bintang4.5/5 (474)
- Her Body and Other Parties: StoriesDari EverandHer Body and Other Parties: StoriesPenilaian: 4 dari 5 bintang4/5 (821)
- The Emperor of All Maladies: A Biography of CancerDari EverandThe Emperor of All Maladies: A Biography of CancerPenilaian: 4.5 dari 5 bintang4.5/5 (271)
- The Sympathizer: A Novel (Pulitzer Prize for Fiction)Dari EverandThe Sympathizer: A Novel (Pulitzer Prize for Fiction)Penilaian: 4.5 dari 5 bintang4.5/5 (121)
- The Little Book of Hygge: Danish Secrets to Happy LivingDari EverandThe Little Book of Hygge: Danish Secrets to Happy LivingPenilaian: 3.5 dari 5 bintang3.5/5 (400)
- The World Is Flat 3.0: A Brief History of the Twenty-first CenturyDari EverandThe World Is Flat 3.0: A Brief History of the Twenty-first CenturyPenilaian: 3.5 dari 5 bintang3.5/5 (2259)
- The Yellow House: A Memoir (2019 National Book Award Winner)Dari EverandThe Yellow House: A Memoir (2019 National Book Award Winner)Penilaian: 4 dari 5 bintang4/5 (98)
- Devil in the Grove: Thurgood Marshall, the Groveland Boys, and the Dawn of a New AmericaDari EverandDevil in the Grove: Thurgood Marshall, the Groveland Boys, and the Dawn of a New AmericaPenilaian: 4.5 dari 5 bintang4.5/5 (266)
- A Heartbreaking Work Of Staggering Genius: A Memoir Based on a True StoryDari EverandA Heartbreaking Work Of Staggering Genius: A Memoir Based on a True StoryPenilaian: 3.5 dari 5 bintang3.5/5 (231)
- Team of Rivals: The Political Genius of Abraham LincolnDari EverandTeam of Rivals: The Political Genius of Abraham LincolnPenilaian: 4.5 dari 5 bintang4.5/5 (234)
- On Fire: The (Burning) Case for a Green New DealDari EverandOn Fire: The (Burning) Case for a Green New DealPenilaian: 4 dari 5 bintang4/5 (74)
- The Unwinding: An Inner History of the New AmericaDari EverandThe Unwinding: An Inner History of the New AmericaPenilaian: 4 dari 5 bintang4/5 (45)
- Rise of ISIS: A Threat We Can't IgnoreDari EverandRise of ISIS: A Threat We Can't IgnorePenilaian: 3.5 dari 5 bintang3.5/5 (137)
- Festo PLC Basic Level TP301-218Dokumen218 halamanFesto PLC Basic Level TP301-218Marcos Aldana Villalda0% (1)
- Optima ECM Consulting Partners With Celonis To Provide Its Customers Best-of-Breed Process Mining CapabilitiesDokumen3 halamanOptima ECM Consulting Partners With Celonis To Provide Its Customers Best-of-Breed Process Mining CapabilitiesPR.comBelum ada peringkat
- Us 14 Forristal Android FakeID Vulnerability WalkthroughDokumen36 halamanUs 14 Forristal Android FakeID Vulnerability Walkthroughth3.pil0tBelum ada peringkat
- Data Representation: F.G Boys High School R.A Bazar Rawalpindi CanttDokumen81 halamanData Representation: F.G Boys High School R.A Bazar Rawalpindi CanttMuhammad Bilal IqbalBelum ada peringkat
- Sybase Jconnect For JDBC PDFDokumen118 halamanSybase Jconnect For JDBC PDFcp3y2000-scribdBelum ada peringkat
- Op Transaction History 29!03!2018Dokumen2 halamanOp Transaction History 29!03!2018Avinash GuptaBelum ada peringkat
- Lab 9 Inheritance BESE-11Dokumen7 halamanLab 9 Inheritance BESE-11Eisha FatimaBelum ada peringkat
- Saxena MonaDokumen114 halamanSaxena Mona66ANAND66Belum ada peringkat
- Check List For Overall Piping Plot PlanDokumen3 halamanCheck List For Overall Piping Plot PlannumansiddiqiBelum ada peringkat
- Tipo S Movimento SapDokumen3 halamanTipo S Movimento Sapruiforever0% (1)
- SE Intro-1Dokumen45 halamanSE Intro-1NAMRA HABIBBelum ada peringkat
- 5 - Sorting AlgorithmsDokumen90 halaman5 - Sorting AlgorithmsShakir khanBelum ada peringkat
- Akamai Implementation Using Websphere CommerceDokumen3 halamanAkamai Implementation Using Websphere CommercesharmisthamonaBelum ada peringkat
- Micro Frontend Part TwoDokumen9 halamanMicro Frontend Part TwoRahul GaurBelum ada peringkat
- Data Structures and AlgorithmsDokumen5 halamanData Structures and AlgorithmsAnubhavAgarwal100% (1)
- Digital Electronics: Question and Answers (Question Bank)Dokumen12 halamanDigital Electronics: Question and Answers (Question Bank)api-297153951100% (1)
- Quick Reference Card ProjectDokumen2 halamanQuick Reference Card ProjectAlly MorrisseyBelum ada peringkat
- Management Information SystemDokumen2 halamanManagement Information SystemM Srinivasan Mca MPhilBelum ada peringkat
- B Vs C TestDokumen7 halamanB Vs C TestSiva Subramaniam M BBelum ada peringkat
- Lab9 - Building A Basic CRUD RESTful Spring Boot MVC ApplicationDokumen11 halamanLab9 - Building A Basic CRUD RESTful Spring Boot MVC ApplicationJoker JrBelum ada peringkat
- 8086 Processor InterruptsDokumen5 halaman8086 Processor InterruptsSheikh Noor MohammadBelum ada peringkat
- Consumerization Final 2Dokumen3 halamanConsumerization Final 2blussierttBelum ada peringkat
- Lesson 1 (Fundamentals of DBMS) PDFDokumen30 halamanLesson 1 (Fundamentals of DBMS) PDFLingerfaith Mayor MoralesBelum ada peringkat
- Weberp ManualDokumen81 halamanWeberp Manuallaraib_saleemBelum ada peringkat
- S CurveDokumen12 halamanS Curvesadiqaftab786Belum ada peringkat
- Eng. Bilal Khalid GeneralDokumen3 halamanEng. Bilal Khalid GeneralBilal KhalidBelum ada peringkat
- Chap08 PDFDokumen59 halamanChap08 PDFUmanath R PoojaryBelum ada peringkat
- Transfer Rules and Update RulesDokumen4 halamanTransfer Rules and Update RulesreggiehifiBelum ada peringkat
- Arduino Language ReferenceDokumen300 halamanArduino Language Referenceinfrabatman90% (10)
- 1999-07 The Computer Paper - BC EditionDokumen138 halaman1999-07 The Computer Paper - BC EditionthecomputerpaperBelum ada peringkat