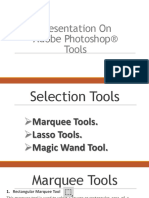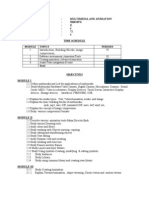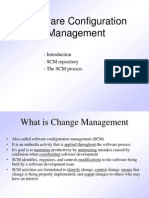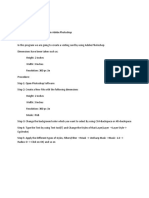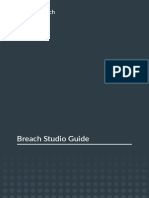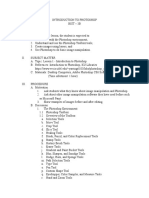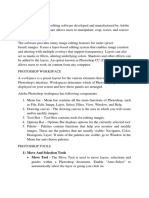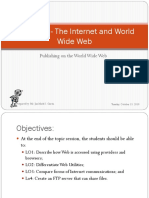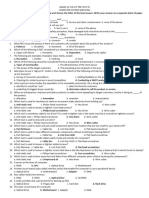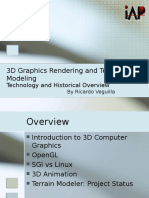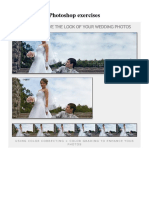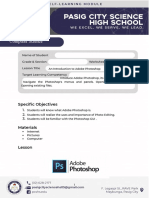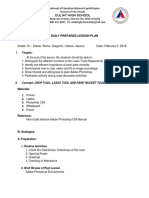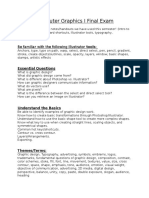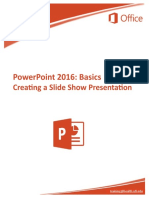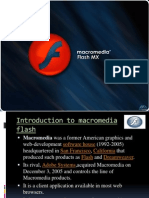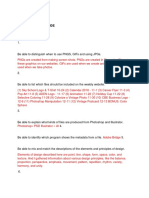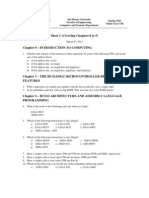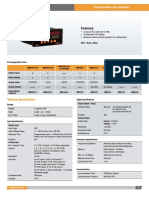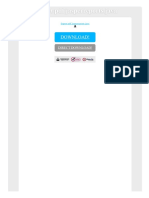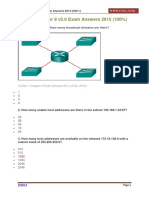Introduction To Photoshop Slides (General Assembly)
Diunggah oleh
Bill Infant0 penilaian0% menganggap dokumen ini bermanfaat (0 suara)
82 tayangan45 halamanThis document outlines Bill Tribble's introduction to Photoshop presentation. It begins with an overview of Bill Tribble's background and services. The presentation agenda is then outlined and covers the basic Photoshop interface, loading images, selection tools, combining images, retouching, blend modes, adjustment layers and more. Examples are provided for selecting objects, content aware fill, loading multiple images, and techniques like copying, pasting and transforming. The document concludes with thanks and details on how to contact Bill Tribble. An extension section provides guidance on creating a DIY promotional image in Photoshop.
Deskripsi Asli:
Slides in full:
Bill Tribble UX Designer, Intuition Studio INTRODUCTION TO PHOTOSHOP
http://goo.gl/onZffd INTRODUCTION TO PHOTOSHOP 2 SETUP Please enter this URL in your browser to download image files: (case sensitive)
INTRODUCTION ‣ Graphic design, illustration, games, video, music for media, DJ ‣ Previous clients include - ‣ Discovery Channel ‣ National Geographic ‣ www.intstudio.co.uk BILL TRIBBLE FREELANCE GRAPHIC DESIGNER AND ARTIST 3 http://goo.gl/onZffd
RECENT WORK - ILLUSTRATION 4 http://goo.gl/onZffd
RECENT WORK - CR2 RECORDS - SINGLES COVERS 5 http://goo.gl/onZffd
RECENT WORK - CR2 RECORDS - SUB-LABEL LOGO DESIGN 6 http://goo.gl/onZffd
RECENT WORK - CR2 RECORDS - SAMPLE TOOLS TEST COVER 7 http://goo.gl/onZffd
RECENT WORK - RESPONSIVE SITES 8 http://goo.gl/onZffd
RECENT WORK - RESPONSIVE SITES 9 http://goo.gl/onZffd
RECENT WORK - TRADITIONAL MEDIA 10 http://goo.gl/onZffd
RECENT WORK - COMBINED MEDIA 11 http://goo.gl/onZffd
RECENT WORK - DIGITAL PAINTING 12 http://goo.gl/onZffd
INTRODUCTION TO PHOTOSHOP 13 PLEASED TO MEET YOU
INTRODUCTION TO PHOTOSHOP AGENDA ‣ Basic interface overview ‣ Loading images ‣ Selection tools ‣ Combining images ‣ Retouching ‣ Blend modes ‣ Adjustment layers 14 http://goo.gl/onZffd
INTRODUCTION TO PHOTOSHOP INTERFACE OVERVIEW 15
INTERFACE OVERVIEW 16 Layers Adjustments and colours Toolbar Tabs http://goo.gl/onZffd
MOVE TOOL 17INTERFACE OVERVIEW Use the move tool to move objects around on a layer WITH MOVE TOOL SELECTED Cmd & Click in image selects a layer LAYERS PANEL ‣ Click to select ‣ Drag layers up / down in the panel to arrange Hides layer Delete (or use backspace) http://goo.gl/onZffd
INTRODUCTION TO PHOTOSHOP SELECTING AND EDITING 18
SELECTING AND EDITING LOADING IMAGES ‣ Open the ‘cherub.jpg’ image ‣ File menu / open file -- or drag in 19
SELECTING AND EDITING OVERVIEW ‣ Selection tools ‣ Removing objects from an image ‣ Handling multiple images 20
SELECTING AND EDITING 21 MAKING SIMPLE SELECTIONS Quick selection tool ‣ Use the ‘quick selection tool’ to sketch around the cherub ‣ Hold ‘alt’ to subtract from selection
SELECTING AND EDITING CONTENT AWARE FILL ‣ Menu - Edit / Fill... ‣ or Shift + F5 ‣ Select ‘Content-Aware’ ‣ Click OK 22
SELECTING AND EDITING LOADING IMAGES ‣ Open the ‘titanic.jpg’ & ‣ ‘sticker selection.jpg’ files from the ‘retro image’ folder ‣ File menu / open file -- or drag in 23
SELECTING AND EDITING 24 SELECTION TOOLS Quick selection tool Magnetic lasso tool ‣ Use the ‘quick selection tool’ to sketch around the image you wish to select ‣ Hold ‘alt’ to SUBTRACT from selection ‣ Hold ‘shift’ to ADD to selection ‣ Use magnetic lasso tool to fine tune your selection if necessary
SELECTING AND EDITING 25 COPY, PASTE & TRANSFORM ‣ Cmd & T - Transform ‣ Hold shift to keep shape ZOOMING Hold ‘alt’ and roll mouse back and forth for zoom in / out
SELECTING AND EDITING 26 SAVING IMAGES ‣ File / Save to save all layers and edits in a Photoshop file ‣ File / Save For Web to create jpg in chosen size / resolution PERFORMANCE TIP Keeping open files to a minimum will help save memory and keep your computer
INTRODUCTION TO PHOTOSHOP RETOUCHING 27
RETOUCHING CHANGE HISTORY ‣ “We were always at war with Eurasia” ‣ Stalin and Nikolai Yezhov 28
RETOUCHING SELECTION TOOLS ‣ Use quick-select to highlight Nikolai Yezhov ‣ Hold alt while drawing with quick-select tool to remove from selection 29 ZOOMING Hold alt and roll mouse to zoom in / out
RETOUCHING RETOUCH TOOLS ‣ Content-Aware fill to remove Yezhov (shift + F5), then clear selection 30 ‣ Use the spot healing brush to ‣ Use rubber-stamp tool to fix
INTRODUCTION TO PHOTOSHOP COLOURING AN IMAGE 31
COLOURING AN IMAGE 32 OVERVIEW ‣ Image types ‣ Selecting colours ‣ Using blend mode - multiply ‣ Painting using the Brush tool ‣ Magic Wand Tool and Quick Select tool DIFFERENCE BETWEEN A .PNG AND A .JPG?
COLOURING AN IMAGE 33PNG JPG
COLOURING AN IMAGE 34 METHOD ‣ Load ‘Characters.png’ ‣ Add new layer (Cmd
Judul Asli
Introduction to Photoshop Slides (General Assembly)
Hak Cipta
© © All Rights Reserved
Format Tersedia
PDF, TXT atau baca online dari Scribd
Bagikan dokumen Ini
Apakah menurut Anda dokumen ini bermanfaat?
Apakah konten ini tidak pantas?
Laporkan Dokumen IniThis document outlines Bill Tribble's introduction to Photoshop presentation. It begins with an overview of Bill Tribble's background and services. The presentation agenda is then outlined and covers the basic Photoshop interface, loading images, selection tools, combining images, retouching, blend modes, adjustment layers and more. Examples are provided for selecting objects, content aware fill, loading multiple images, and techniques like copying, pasting and transforming. The document concludes with thanks and details on how to contact Bill Tribble. An extension section provides guidance on creating a DIY promotional image in Photoshop.
Hak Cipta:
© All Rights Reserved
Format Tersedia
Unduh sebagai PDF, TXT atau baca online dari Scribd
0 penilaian0% menganggap dokumen ini bermanfaat (0 suara)
82 tayangan45 halamanIntroduction To Photoshop Slides (General Assembly)
Diunggah oleh
Bill InfantThis document outlines Bill Tribble's introduction to Photoshop presentation. It begins with an overview of Bill Tribble's background and services. The presentation agenda is then outlined and covers the basic Photoshop interface, loading images, selection tools, combining images, retouching, blend modes, adjustment layers and more. Examples are provided for selecting objects, content aware fill, loading multiple images, and techniques like copying, pasting and transforming. The document concludes with thanks and details on how to contact Bill Tribble. An extension section provides guidance on creating a DIY promotional image in Photoshop.
Hak Cipta:
© All Rights Reserved
Format Tersedia
Unduh sebagai PDF, TXT atau baca online dari Scribd
Anda di halaman 1dari 45
Bill Tribble
Designer, Intuition Studio
INTRODUCTION TO
PHOTOSHOP
http://goo.gl/onZffd
INTRODUCTION TO PHOTOSHOP 2
SETUP
Please enter this URL in your browser to download image files:
(case sensitive)
INTRODUCTION
!
Graphic design, illustration, games, video,
music for media, DJ
!
Previous clients include -
!
Discovery Channel
!
National Geographic
!
www.intstudio.co.uk
BILL TRIBBLE
FREELANCE GRAPHIC DESIGNER AND ARTIST
3
http://goo.gl/onZffd
RECENT WORK - ILLUSTRATION 4
http://goo.gl/onZffd
RECENT WORK - CR2 RECORDS - SINGLES COVERS 5
http://goo.gl/onZffd
RECENT WORK - CR2 RECORDS - SUB-LABEL LOGO DESIGN 6
http://goo.gl/onZffd
RECENT WORK - CR2 RECORDS - SAMPLE TOOLS TEST COVER 7
http://goo.gl/onZffd
RECENT WORK - RESPONSIVE SITES 8
http://goo.gl/onZffd
RECENT WORK - RESPONSIVE SITES 9
http://goo.gl/onZffd
RECENT WORK - TRADITIONAL MEDIA 10
http://goo.gl/onZffd
RECENT WORK - COMBINED MEDIA 11
http://goo.gl/onZffd
RECENT WORK - DIGITAL PAINTING 12
http://goo.gl/onZffd
INTRODUCTION TO PHOTOSHOP 13
PLEASED TO MEET YOU
INTRODUCTION TO PHOTOSHOP
AGENDA
!
Basic interface overview
!
Loading images
!
Selection tools
!
Combining images
!
Retouching
!
Blend modes
!
Adjustment layers
14
http://goo.gl/onZffd
INTRODUCTION TO PHOTOSHOP
INTERFACE OVERVIEW
15
INTERFACE OVERVIEW 16
Layers
Adjustments
and colours
Toolbar
Tabs
http://goo.gl/onZffd
MOVE TOOL
17 INTERFACE OVERVIEW
Use the move tool
to move objects
around on a layer
WITH MOVE
TOOL SELECTED
Cmd & Click
in image
selects a layer
LAYERS PANEL
!
Click to select
!
Drag layers
up / down in
the panel to
arrange
Hides layer
Delete
(or use
backspace)
http://goo.gl/onZffd
INTRODUCTION TO PHOTOSHOP
SELECTING AND EDITING
18
SELECTING AND EDITING
LOADING IMAGES
!
Open the cherub.jpg image
!
File menu / open file -- or drag in
19
SELECTING AND EDITING
OVERVIEW
!
Selection tools
!
Removing objects from an image
!
Handling multiple images
20
SELECTING AND EDITING 21
MAKING SIMPLE SELECTIONS
Quick
selection tool
!
Use the quick selection tool to sketch around
the cherub
!
Hold alt to subtract from selection
SELECTING AND EDITING
CONTENT AWARE FILL
!
Menu - Edit / Fill...
!
or Shift + F5
!
Select Content-Aware
!
Click OK
22
SELECTING AND EDITING
LOADING IMAGES
!
Open the titanic.jpg &
!
sticker selection.jpg files
from the retro image folder
!
File menu / open file -- or
drag in
23
SELECTING AND EDITING 24
SELECTION TOOLS
Quick
selection tool
Magnetic
lasso tool
!
Use the quick selection tool to sketch around
the image you wish to select
!
Hold alt to SUBTRACT from selection
!
Hold shift to ADD to selection
!
Use magnetic lasso tool to fine tune your
selection if necessary
SELECTING AND EDITING 25
COPY, PASTE & TRANSFORM
!
Cmd & T - Transform
!
Hold shift to keep shape
ZOOMING
Hold alt and
roll mouse back
and forth for
zoom in / out
SELECTING AND EDITING 26
SAVING IMAGES
!
File / Save to save all layers and edits
in a Photoshop file
!
File / Save For Web to create jpg in
chosen size / resolution
PERFORMANCE TIP
Keeping open files to
a minimum will help
save memory and
keep your computer
INTRODUCTION TO PHOTOSHOP
RETOUCHING
27
RETOUCHING
CHANGE HISTORY
!
We were always at war with Eurasia
!
Stalin and Nikolai Yezhov
28
RETOUCHING
SELECTION TOOLS
!
Use quick-select to highlight Nikolai
Yezhov
!
Hold alt while drawing with quick-select
tool to remove from selection
29
ZOOMING
Hold alt and
roll mouse to
zoom in / out
RETOUCHING
RETOUCH TOOLS
!
Content-Aware fill to remove Yezhov
(shift + F5), then clear selection
30
!
Use the spot healing brush to
!
Use rubber-stamp tool to fix
INTRODUCTION TO PHOTOSHOP
COLOURING AN IMAGE
31
COLOURING AN IMAGE 32
OVERVIEW
! Image types
! Selecting colours
! Using blend mode - multiply
! Painting using the Brush tool
! Magic Wand Tool and Quick Select tool
DIFFERENCE
BETWEEN
A .PNG AND
A .JPG?
COLOURING AN IMAGE 33
PNG JPG
COLOURING AN IMAGE 34
METHOD
! Load Characters.png
! Add new layer (Cmd + Shift + N)
! Move Character layer to the top
! Change blend mode to multiply
! Create a colorful backdrop using airbrush
! Swap between layers for selection / paint
! Fill characters using magic wand, quick select - do filling on
background layer
INTRODUCTION TO PHOTOSHOP
CREATE A RECORD
COVER
35
CREATE A RECORD COVER
METHOD
!
Install OSP Din font
!
Open D20 Single art template
!
Drag in clouds.jpg
!
Resize to frame
!
Drag in logo large.png
!
Set blend mode to Screen
!
Resize and centre
!
Edit artist / track text
!
Resize black box
!
Save Photoshop file
!
Save for Web - Output at 300px
36
INTRODUCTION TO PHOTOSHOP
CREATING A
PROMOTIONAL IMAGE
37
ADAPTED FROM HELPX.ADOBE.COM
CREATING A PROMOTIONAL IMAGE
METHOD
!
Crop and straighten
!
Remove dust motes etc. with Spot Healing
Brush
!
Increase saturation with adjustment layer
!
Add B&W adjustment layer
!
Select lighthouse and create a mask to reveal
colour
!
Add logo - drag logo in, resize with Cmd+T
!
Add text - Lighthouse Summit, LHSummit.com
38
Q&A
INTRODUCTION TO PHOTOSHOP 39
INTRODUCTION TO PHOTOSHOP
CONCLUSION
40
CONCLUSION
RECAP
!
Basic interface overview
!
Loading images
!
Selection tools - Magic Wand, Quick Select
!
Combining images - copy / paste, using layers
!
Retouching - Content-Aware Fill, Spot Healing Brush
!
Blend modes - Multiply, Screen
!
Adjustment layers - Saturate, B&W
!
Save for web
41
CONCLUSION
THANKS FOR COMING!
!
My name is Bill Tribble - you can contact me via:
!
www.intstudio.co.uk
!
@spdby
42
INTRODUCTION TO PHOTOSHOP
EXTENSION:
DIY PROMO IMAGE
43
DIY PROMO IMAGE
MAKE YOUR OWN
Use sample images or CC images from
web as backdrop
Add adjustment layers - e.g. B&W,
Curves
Create a mask to highlight one area
Choose a vector logo
Add company name text
44
KEY OBJECTIVE(S) AGENDA
RESOURCES DELIVERABLE
MAKE YOUR OWN
Build skills with image
combining, resizing,
adjustment layers and
positioning
Time
10 min
1. Use sample images or CC images from web as
backdrop
2. Add a B&W adjustment layer
3. Create a mask to highlight one area
4. Choose a vector logo
5. Add company name text
Promo image for web CC Backdrop image
CC Vector logos
45
Anda mungkin juga menyukai
- Features of MS Office by Rawal KishoreDokumen47 halamanFeatures of MS Office by Rawal KishoreRawal KishoreBelum ada peringkat
- Advanced Photoshop Issue 138 - 2015 UKDokumen100 halamanAdvanced Photoshop Issue 138 - 2015 UKedyna07Belum ada peringkat
- Photoshop For Beginners Tastytuts PDFDokumen44 halamanPhotoshop For Beginners Tastytuts PDFHenizion100% (3)
- Photoshop VocabularyDokumen2 halamanPhotoshop VocabularyKwok Adam0% (1)
- What Is Video ProductionDokumen3 halamanWhat Is Video ProductionAlbert ArenasBelum ada peringkat
- Presentation On Adobe Photoshop® ToolsDokumen13 halamanPresentation On Adobe Photoshop® Toolsmayonaissedelight smoothieBelum ada peringkat
- Mentimeter Handleiding FGWDokumen13 halamanMentimeter Handleiding FGWahmed100% (1)
- Multimedia and AnimationDokumen3 halamanMultimedia and AnimationAbhishek AbhiBelum ada peringkat
- Ict Animation-Jshs q2 Las1 FinalDokumen7 halamanIct Animation-Jshs q2 Las1 Finalrexon balisiBelum ada peringkat
- Software Configuration ManagementDokumen28 halamanSoftware Configuration ManagementDr. Hitesh MohapatraBelum ada peringkat
- Mimics GuideDokumen480 halamanMimics Guideshuklahouse100% (1)
- 2D Digital Animation: Prelim Lecture 2016-2017Dokumen34 halaman2D Digital Animation: Prelim Lecture 2016-2017Angelica mae FedelinBelum ada peringkat
- Animation Principles: Prepared by Razia Nisar NooraniDokumen60 halamanAnimation Principles: Prepared by Razia Nisar NooraniMd Habibur RahmanBelum ada peringkat
- Multimedia Emptech TopicDokumen40 halamanMultimedia Emptech TopicXavier VerdunBelum ada peringkat
- CISSP Study Notes FinalDokumen57 halamanCISSP Study Notes Finalajohn123100% (2)
- Operational Qualification TemplateDokumen9 halamanOperational Qualification TemplateBhuvana RamananBelum ada peringkat
- Photoshop HandoutDokumen22 halamanPhotoshop HandoutgcerameshBelum ada peringkat
- Computer Fundamentals and Photoshop LabDokumen34 halamanComputer Fundamentals and Photoshop LabTHE KING100% (1)
- MIS - Chapter - 6 - Database & Information SystemDokumen40 halamanMIS - Chapter - 6 - Database & Information Systemovi_hassan74Belum ada peringkat
- Ms Powerpoint Accessibility TutorialDokumen18 halamanMs Powerpoint Accessibility Tutorialuj stevBelum ada peringkat
- Breach Studio Guide PDF PDFDokumen16 halamanBreach Studio Guide PDF PDFwopagaxBelum ada peringkat
- G9ictiluem-Week 2 LizelDokumen26 halamanG9ictiluem-Week 2 LizelelLiz Antalan100% (1)
- Digital Design in ActionDokumen31 halamanDigital Design in Actionsaeed farragBelum ada peringkat
- Al-Saad J. AlasaDokumen30 halamanAl-Saad J. AlasaKyle AlasaBelum ada peringkat
- Sample Lesson Outline: Introduction To PhotoshopDokumen2 halamanSample Lesson Outline: Introduction To PhotoshopChristian Nicole G. GarciaBelum ada peringkat
- Photoshop Shortcuts A4Dokumen20 halamanPhotoshop Shortcuts A4miltodiavoloBelum ada peringkat
- Database System Concepts and ArchitectureDokumen19 halamanDatabase System Concepts and ArchitectureAbdirisak MohamudBelum ada peringkat
- PS Instructor Notes Classroom BookDokumen36 halamanPS Instructor Notes Classroom BookdsekerrBelum ada peringkat
- Activity 1Dokumen30 halamanActivity 1Lennon Leopoldo100% (1)
- The Relational Database ModelDokumen47 halamanThe Relational Database ModelRifat_mmuBelum ada peringkat
- Creating Website Banners With Photoshop PDFDokumen18 halamanCreating Website Banners With Photoshop PDFLiza ZakhBelum ada peringkat
- 1) Move and Selection ToolsDokumen9 halaman1) Move and Selection ToolsUtkarsh RaghuwanshiBelum ada peringkat
- Exercise 3 Changing Hair Color in An Image With Photoshop: First Semester, A.Y. 2014-2015 Photoshop CS3 ExercisesDokumen4 halamanExercise 3 Changing Hair Color in An Image With Photoshop: First Semester, A.Y. 2014-2015 Photoshop CS3 ExercisesBryane Adam DinglasanBelum ada peringkat
- Module 3 LabDokumen7 halamanModule 3 LabGuru Khb PblBelum ada peringkat
- 9 Collaborative ICT Development (ABM)Dokumen6 halaman9 Collaborative ICT Development (ABM)vladimire ternateBelum ada peringkat
- Introduction To PhotoshopDokumen7 halamanIntroduction To PhotoshopMharbse EdzaBelum ada peringkat
- The Internet and The WebDokumen42 halamanThe Internet and The WebEvan ArcaBelum ada peringkat
- Fundamental Steps in Digital Image ProcessingDokumen2 halamanFundamental Steps in Digital Image ProcessingDebansu AndrEs Bhattacharya100% (2)
- Basic Photoshop PDFDokumen15 halamanBasic Photoshop PDFCollegesaodelasallelipa DlslBelum ada peringkat
- Grade 9 Tle Ict Pretest KeyDokumen3 halamanGrade 9 Tle Ict Pretest Keyayengvince4Belum ada peringkat
- 15 The Disadvantages of ICTDokumen7 halaman15 The Disadvantages of ICTRussel LinondoBelum ada peringkat
- Blog-Website Design RubricDokumen1 halamanBlog-Website Design Rubricapi-232123517Belum ada peringkat
- Create A Magma Hot Text Effect in PhotoshopDokumen20 halamanCreate A Magma Hot Text Effect in PhotoshopSteph De La CruzBelum ada peringkat
- Questions Give Descriptions of The Tools and Pic/symbols of ToolsDokumen10 halamanQuestions Give Descriptions of The Tools and Pic/symbols of ToolsMuhammad Zaril IswanBelum ada peringkat
- Assignment PhotoshopeDokumen10 halamanAssignment PhotoshopeNora NisarBelum ada peringkat
- 1.+basics of DBMSDokumen45 halaman1.+basics of DBMSKushagra Kulshrestha0% (1)
- Unit 4 - Creating Digital AnimationDokumen6 halamanUnit 4 - Creating Digital Animationapi-285585089Belum ada peringkat
- 3D Graphics RenderingDokumen59 halaman3D Graphics RenderingAnurag Tiwari100% (2)
- Activity 3.2: Applying The Basics of Image Editing and Photo EffectsDokumen6 halamanActivity 3.2: Applying The Basics of Image Editing and Photo Effectsapi-3971495650% (1)
- Adobe Flash LectureDokumen10 halamanAdobe Flash Lecturelorshie127Belum ada peringkat
- Computer Fundamentals and Photoshop: 1. Create Your Visiting CardDokumen18 halamanComputer Fundamentals and Photoshop: 1. Create Your Visiting CardAnonymous RuslwNZZlBelum ada peringkat
- Presentation On Image CompressionDokumen28 halamanPresentation On Image Compressionbushra819100% (2)
- Microsoft Power Point 2007-IntroductionDokumen27 halamanMicrosoft Power Point 2007-IntroductionizahusniBelum ada peringkat
- Grade 9 - Photoshop Intro (Day 1-3)Dokumen26 halamanGrade 9 - Photoshop Intro (Day 1-3)Jan-JanOlimbaLofrancoBelum ada peringkat
- Photoshop - Exercises 1Dokumen3 halamanPhotoshop - Exercises 1Jjfreak ReedsBelum ada peringkat
- Self Learning Module 1Dokumen15 halamanSelf Learning Module 1Wynona Chrissandra VenturaBelum ada peringkat
- Crop Tool and Lasso Tool Lesson PlanDokumen2 halamanCrop Tool and Lasso Tool Lesson PlanJorene ApuyaBelum ada peringkat
- Computer Graphics Final Exam OutlineDokumen1 halamanComputer Graphics Final Exam Outlineapi-327455463Belum ada peringkat
- Powerpoint 2016: Basics: Creating A Slide Show PresentationDokumen17 halamanPowerpoint 2016: Basics: Creating A Slide Show PresentationAinur FarahinBelum ada peringkat
- Lesson 7 - Collaborative ICT DevelopmentDokumen17 halamanLesson 7 - Collaborative ICT DevelopmentColleen VenderBelum ada peringkat
- Animation (Compatibility Mode)Dokumen35 halamanAnimation (Compatibility Mode)PradeepvenugopalBelum ada peringkat
- Photoshop Lab Task 5 + 6 +7 PDFDokumen14 halamanPhotoshop Lab Task 5 + 6 +7 PDFZeeshan BhattiBelum ada peringkat
- Presentation of Macromedia FlashDokumen25 halamanPresentation of Macromedia FlashPrithvi AcharyaBelum ada peringkat
- And Introduction To Photoshop: Group IDokumen51 halamanAnd Introduction To Photoshop: Group ILyka BunuanBelum ada peringkat
- Journal 3 - Isaac Dealtonaga 2Dokumen17 halamanJournal 3 - Isaac Dealtonaga 2api-329157067Belum ada peringkat
- Sony Sonaps RFQ ResponseDokumen38 halamanSony Sonaps RFQ Responsereychris101Belum ada peringkat
- Yealink VC400 Video Conferencing System Quick Start Guide V201-18155349384Dokumen16 halamanYealink VC400 Video Conferencing System Quick Start Guide V201-18155349384miltonpadillaBelum ada peringkat
- Integrated EV-DO Comparison For Dell, Lenovo and HP: October 2006Dokumen23 halamanIntegrated EV-DO Comparison For Dell, Lenovo and HP: October 2006scrdbsrBelum ada peringkat
- Sheet 01Dokumen5 halamanSheet 01Rania NabilBelum ada peringkat
- IR.81-V3.0 - GRQ Measurement ImplementationDokumen46 halamanIR.81-V3.0 - GRQ Measurement Implementationa_big_friendBelum ada peringkat
- Da7217 DatasheetDokumen168 halamanDa7217 DatasheetChrisBelum ada peringkat
- MM 1010Dokumen3 halamanMM 1010Pasindu PriyankaraBelum ada peringkat
- Export PDF Jasperreports JavaDokumen2 halamanExport PDF Jasperreports JavaMarciBelum ada peringkat
- Siah Tech ProfileDokumen5 halamanSiah Tech ProfileJusiahNoahAbelBelum ada peringkat
- List of 7400 Series Integrated CircuitsDokumen15 halamanList of 7400 Series Integrated CircuitssansureBelum ada peringkat
- Sound Others 13023 DriversDokumen124 halamanSound Others 13023 DriversJorge More CuadrosBelum ada peringkat
- Introduction of Pic16f877a MicrocontrollerDokumen16 halamanIntroduction of Pic16f877a MicrocontrollerMohd Amirul Mukminin Bin Mohd DaliBelum ada peringkat
- Altair - License - Management - System - 11 0 - 1 PDFDokumen62 halamanAltair - License - Management - System - 11 0 - 1 PDFSatyanarayana NandulaBelum ada peringkat
- PSK Modulator Design Implementation Using GNU RadioDokumen5 halamanPSK Modulator Design Implementation Using GNU RadioArben TecsonBelum ada peringkat
- Systems I: Locality and CachingDokumen18 halamanSystems I: Locality and CachingVenuMadhavKattagoniBelum ada peringkat
- CCNA 1 Chapter 9 v5.0 Exam Answers 2015 100Dokumen8 halamanCCNA 1 Chapter 9 v5.0 Exam Answers 2015 100ovidiu0702Belum ada peringkat
- IDirect TRANSEC - Advanced OverviewDokumen13 halamanIDirect TRANSEC - Advanced Overviewkira0190% (1)
- Any Help Call To Vivek - 9810705923: Airtel Information GuideDokumen4 halamanAny Help Call To Vivek - 9810705923: Airtel Information Guideapi-28765386Belum ada peringkat
- NET 125 - Fall 2010 - Course SyllabusDokumen3 halamanNET 125 - Fall 2010 - Course Syllabusdavisj4816Belum ada peringkat
- The History of DevOps & NetDevOpsDokumen8 halamanThe History of DevOps & NetDevOpsCyber PunkBelum ada peringkat
- Setup Instructions: Step 1: ImportantDokumen1 halamanSetup Instructions: Step 1: ImportantArtificer JewelerBelum ada peringkat
- Cisco Router Configuration CommandsDokumen2 halamanCisco Router Configuration CommandsHarun Ugur YelikliBelum ada peringkat
- Mastering Citrix® XenDesktop® - Sample ChapterDokumen63 halamanMastering Citrix® XenDesktop® - Sample ChapterPackt PublishingBelum ada peringkat
- SOP 14th OctDokumen2 halamanSOP 14th OctBindhya V CBelum ada peringkat
- Asm ExamplesDokumen17 halamanAsm Examplesjamel_esBelum ada peringkat