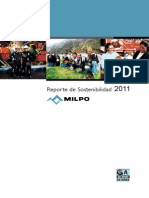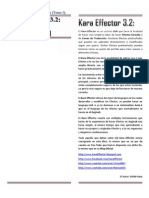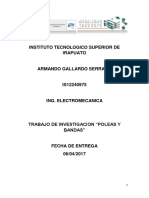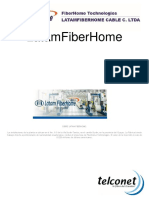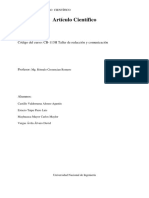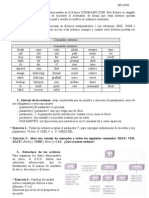Manual Portafolio
Diunggah oleh
bsolis250 penilaian0% menganggap dokumen ini bermanfaat (0 suara)
15 tayangan23 halamanComo utilizar el aula virtual
Hak Cipta
© © All Rights Reserved
Format Tersedia
PDF, TXT atau baca online dari Scribd
Bagikan dokumen Ini
Apakah menurut Anda dokumen ini bermanfaat?
Apakah konten ini tidak pantas?
Laporkan Dokumen IniComo utilizar el aula virtual
Hak Cipta:
© All Rights Reserved
Format Tersedia
Unduh sebagai PDF, TXT atau baca online dari Scribd
0 penilaian0% menganggap dokumen ini bermanfaat (0 suara)
15 tayangan23 halamanManual Portafolio
Diunggah oleh
bsolis25Como utilizar el aula virtual
Hak Cipta:
© All Rights Reserved
Format Tersedia
Unduh sebagai PDF, TXT atau baca online dari Scribd
Anda di halaman 1dari 23
Manual Portafolio
El portafolio digital provee a los usuarios de herramientas para crear y mantener su
propio portafolio digital en su proceso de formacin en moodle en el cual podrn enviar
sus trabajos, organizarlos y administrarlos, as como tambin interactuar con otros
usuarios para compartir los contenidos y los trabajos creados.
El portafolio provee a los usuarios con blogs, perfil del usuario, un gestor de archivos y
creacin de vistas, una herramienta que ayuda a los usuarios a crear arreglos de todo su
contenido de forma particular para que otros puedan verlo.
En la siguiente imagen se muestra la pantalla principal del portafolio de un usuario que
ser utilizado para explicar cada aspecto del mismo.
En esta vista podemos observar tres bloques principales al centro que son Crea y
Controla, Organiza y Comprtelo en la red. Y en la parte superior encontramos un
men con Panel de control (donde nos encontramos en este momento), Contenido, Mi
Portafolio y Grupos.
Para comenzar iremos a Contenido en la parte superior del men en este apartado
encontramos informacin de nuestro perfil, el cual podremos actualizar y llenar con
nuestros datos. Cada apartado nos proporciona informacin de ayuda por lo que llenar
nuestros datos es muy sencillo, como vemos en la siguientes imgenes nos muestra
datos sobre m, como primer nombre, apellido, Id Estudiante, nombre preferido y una
introduccin.
En la siguiente imagen podemos ver Informacin de contacto y marcado en rojo aparece
nuestro correo, el cual toma automticamente, en los siguientes campos podemos llenar
de forma libre lo que nos pida.
La siguiente pantalla es de mensajera en la cual podemos poner nuestros datos de
comunicacin como el chat de Messenger o Skype, entre otros y de igual forma
podemos llenar estos datos de forma libre.
En la ltima pantalla de nuestro perfil aparecen datos generales que son Ocupacin y
Organizacin/industria en la que trabajos los datos que aparecen son de ejemplo y al
igual estos datos son libres.
Recuerda siempre dar clic en el botn verde Guardar perfil para que tus datos se
guarden en tu perfil.
El siguiente apartado se llama Icono de perfil esto es simplemente la foto que aparece
en nuestro perfil como se muestra en la siguiente imagen. Los pasos son muy sencillos
para subir la imagen basta con buscar una foto ponerle un titulo, subirla y guardarla en el
perfil, como se muestra en este ejemplo.
Por ltimo seleccionas la imagen y das un clic en Fijar defecto, aqu mismo puedes
borrar y cambiar tu imagen cuando necesites hacerlo.
El siguiente apartado se llama Archivos y tal como su nombre lo dice este apartado nos
permite: subir imgenes, documentos u otros archivos para su inclusin en vistas, Para
mover un archivo o carpeta, simplemente arrastrar y soltar en la carpeta
correspondiente.
El siguiente apartado se llama Blog en este se puede crear un blog para trabajar y
compartirlo con otros usuarios la primer ventana muestra la siguiente informacin,
configuracin y aadir post para comenzar hay que dar un clic en Configuracin
Al dar un clic en el botn de configuracin aparece una pantalla donde llenaremos los
datos que solicita, como se muestra en la siguiente imagen
Al terminar da un clic en guardad configuracin para que los cambios queden hechos
como se muestra en la siguiente imagen.
Para agregar un nuevo post de un clic en Aadir Post y se llenan los campos
obligatorios que aparecen en rojo el resto son libres como subir un archivo, etiquetas y
permitir comentarios de otros usuarios en mi post.
Al finalizar igual que en el resto de los apartados se tiene que dar clic en el botn de
guardar una vez que se hayan completado los datos como se muestra en el ejemplo y
quedara listo nuestro blog con el primer post como se ve en esta imagen.
El siguiente apartado de Currculum muestra informacin de introduccin, formacin y
empleo, logros, objetivos, habilidades e Inters; estos campos se llenan conforme la
informacin personal de cada usuario por lo que cada quien podr llenar su informacin
en cada rubro.
Los datos de formacin se van agregando y despus se pueden editar de forma que
queden acomodados cronolgicamente.
Los logros son los datos de Certificados, constancias, acreditaciones, premios, libros y
publicaciones as como asociaciones profesionales etc.
Objetivos muestra los Objetivos personales, acadmicos y profesionales de cada
usuario siempre y cuando se llenen estos campos.
Las habilidades muestran habilidades personales, acadmicas y laborales de cada
usuario siempre y cuando se llenen estos campos laborales.
Por ltimo, se muestra un campo para los intereses que tenga cada usuario y quiera
compartir en este campo, al finalizar recuerda dar clic en el botn guardar para que
todos los cambios queden guardados.
El siguiente bloque muestra los Planes y como se muestra en la imagen (no hay planes
an), los planes funcionan similar a una agenda pero en este caso se puede compartir
con equipo de trabajo y as llevar un orden en el trabajo que se realiza y a la vez se
pueden marcar las actividades completadas.
Para crear un nuevo plan se da un clic sobre el botn nuevo plan y aparece la siguiente
pantalla donde se llenan los datos, el titulo es obligatorio.
Al finalizar se da clic en guardar plan y este quedara listo para asignarle las tareas que
se requieran, para al final completar el plan como se muestra en la siguiente imagen.
Para aadir una tarea o las que sean necesarias se da un clic en el botn aadir tarea y
aparece la siguiente pantalla. En esta se debe poner un titulo y una fecha obligatorios ya
que estas tareas funcionan como una agenda en la que se marca como completada para
lograr cumplir con todo el plan de trabajo
Al finalizar la creacin de tareas se tiene algo parecido a la siguiente imagen donde se
tienen tres tareas en nuestro plan de trabajo, de las cuales, en este caso, solo la primer
tarea esta completa y falta dos por completar.
Para cambiar el estado de la tarea a tarea completa, se edita la tarea y en la parte
inferior se marca la tarea completa y se da un clic en guardar.
En el apartado de mi portafolio podemos crear o copiar vistas una vista es una
coleccin de elementos como: carpetas, archivos, resumen de currculum o currculum
completo, blogs, que haya elegido, entre otros objetos; las vistas pueden ser privadas o
se pueden compartir con grupos o personas.
Todos los elementos son personalizables y pueden tener ttulos diferentes dirigidos a
diferentes audiencias.
Las vistas pueden ser utilizadas para presentar trabajos, comentar o evaluarlos, en un
grupo de trabajo o bien presentarle esto al maestro.
Para esto vamos a realizar una vista dando clic en crear vista.
Existen diferentes elementos que se pueden utilizar para crear una vista, esto depende
de cuantas vistas queramos mostrar y como configuremos cada una de estas vistas, en
este ejemplo utilizare algunos elementos para mostrar cmo queda una vista.
Para crear la vista basta por navegar por los mens de edicin y por el men de
elementos, en el men de elementos seleccionamos los elementos que queremos
mostrar y lo arrastramos a la parte inferior cmo se muestra a continuacin.
Al soltar el elemento nos aparece una ventana de configuracin en la cual debemos
configurar cada elemento ya que todos muestran diferente informacin, por lo tanto,
todos tienen una configuracin diferente.
Como se muestra en la siguiente pantalla se arrastraron diferentes elementos con su
respectiva configuracin y se ha creado una vista en el orden que cada usuario desee.
Ahora falta editar titulo y descripcin, paneles y paginas, si se desea compartir esta
pgina esto se har en el men de Edicin, en la ventana de editar titulo y descripcin
pondremos los datos que se piden y damos clic en el botn guardar como se muestra en
la siguiente imagen.
Al dar guardar podremos observar los cambios que hicimos en el titulo y la descripcin.
En la pantalla de paneles podemos configurar las columnas en las que queramos que
se muestre nuestra vista de manera predefinida la configuracin esta en 3 columnas
pero nosotros podemos utilizar la que nos guste, como se muestra en la siguiente
imagen.
En ver pgina se muestra nuestra vista como la vera otro usuario y, en compartir
pagina, podemos configurar nuestra vista con las opciones de compartir con otro usuario
o compartir con mis grupos como se muestra en la siguiente imagen.
En el apartado de Exportar se puede exportar su portafolio. Esta herramienta exporta
todo su portafolio, informacin y vistas, pero no puede exportar su configuracin de sitio.
Al exportar se genera un documento.zip que podemos utilizar posteriormente
Por ltimo tenemos el apartado de Grupos en el cual podemos crear grupos con
nuestros compaeros u otros usuarios para esto vamos al apartado de grupos y mis
grupos como se muestra en la imagen.
Para crear grupos dar un clic sobre crear grupos y aparece la siguiente pantalla, se
llenan los datos que se piden en esta pantalla y para guardar se da un clic sobre el botn
Guardar grupo
En la siguiente pantalla podemos observar el nuevo grupo, con esto queda invitar a
nuestros amigos para tener un grupo o varios grupos. Los grupos pueden ser para los
planes trabajo, para revisar actividades, trabajar en algn proyecto o trabajar en alguna
otra actividad.
Para invitar a otros miembros al grupo damos un clic sobre editar dentro de nuestro
grupo y en el apartado miembros hacemos la invitacin a los miembros del grupo.
Anda mungkin juga menyukai
- Sistema de PosicionamientoDokumen160 halamanSistema de PosicionamientoRamón Rodriguez HerreraBelum ada peringkat
- Unidad 5 Diseño de ProductoDokumen11 halamanUnidad 5 Diseño de ProductoRICARDO PORTADA TITOBelum ada peringkat
- Milpo Reporte Sostenibilidad 2011 PDFDokumen54 halamanMilpo Reporte Sostenibilidad 2011 PDFHilda Lopez PaganBelum ada peringkat
- Informe Turbina A GasDokumen28 halamanInforme Turbina A Gasguillermotranquini100% (1)
- Kara Effector (Tomo 01)Dokumen8 halamanKara Effector (Tomo 01)Konan AkatsukiBelum ada peringkat
- Microsoft Word - Investigacion Dispositivos Moviles FernandoDokumen12 halamanMicrosoft Word - Investigacion Dispositivos Moviles FernandoFernando Amaru ShakurBelum ada peringkat
- Cinlindradora, Dobladora y PlegadoraDokumen9 halamanCinlindradora, Dobladora y PlegadoraanabelguadalupeBelum ada peringkat
- LimadoDokumen10 halamanLimadojpaul0_9Belum ada peringkat
- Ion Curso Autocad 2dDokumen5 halamanIon Curso Autocad 2dGuillermo Morales SalcedoBelum ada peringkat
- C - Operator4 Manitowoc 4100Dokumen23 halamanC - Operator4 Manitowoc 4100Landaeta_1985Belum ada peringkat
- Energia GeotermicaDokumen23 halamanEnergia GeotermicaJose GomezBelum ada peringkat
- Guia Nº1 Ejercicios Mecanica de FluidosDokumen1 halamanGuia Nº1 Ejercicios Mecanica de FluidosA01312078Belum ada peringkat
- Memoria PRESADokumen537 halamanMemoria PRESAelcrack_89_9Belum ada peringkat
- Mapa Conceptual SamisDokumen1 halamanMapa Conceptual SamisMarcos Rodriguez100% (1)
- Normas EléctricasDokumen6 halamanNormas EléctricasCuc CucBelum ada peringkat
- Itmim - EJERCICIOS SQLDokumen15 halamanItmim - EJERCICIOS SQLArturo ValverdeBelum ada peringkat
- Bandas y CadenasDokumen16 halamanBandas y CadenasalexytothizdanceBelum ada peringkat
- LatAm Fiber HomeDokumen12 halamanLatAm Fiber HomeNashellyRomeroBelum ada peringkat
- Brochure Seguridad Higiene y AmbienteDokumen8 halamanBrochure Seguridad Higiene y AmbienteArnaldo J Brito ÑBelum ada peringkat
- TemCEP - PDF Control EstadisticoDokumen2 halamanTemCEP - PDF Control EstadisticoMarcus SamaniegoBelum ada peringkat
- SMVX 08Dokumen17 halamanSMVX 08Balderas Rosas WilibaldoBelum ada peringkat
- Analisis de Costos UnitariosDokumen14 halamanAnalisis de Costos UnitariosCynthiaClementeVilcaBelum ada peringkat
- Secuencia Didáctica para Taller de Lectura y RedacciónDokumen4 halamanSecuencia Didáctica para Taller de Lectura y RedacciónRuben RiveraBelum ada peringkat
- Práctica de Laboratorio MANTENIMIENTO I EmbraguesDokumen3 halamanPráctica de Laboratorio MANTENIMIENTO I EmbraguesStevRocha0% (1)
- Articulo CientificoDokumen5 halamanArticulo CientificocristhianBelum ada peringkat
- Práctica - 3.2. - MS-DOSDokumen5 halamanPráctica - 3.2. - MS-DOSprofesoraemBelum ada peringkat
- Economía de AméricaDokumen8 halamanEconomía de Américamenfis87Belum ada peringkat
- Introducción y Evolución Del Concepto de IngenieríaDokumen5 halamanIntroducción y Evolución Del Concepto de IngenieríaMagnary TovarBelum ada peringkat
- Ejercicio 5Dokumen28 halamanEjercicio 5Juank TorresBelum ada peringkat