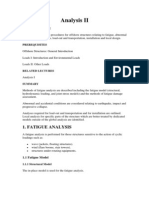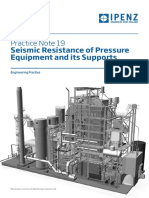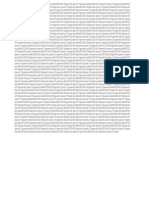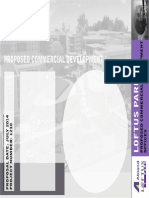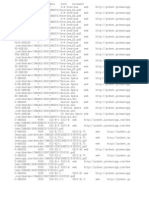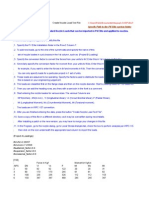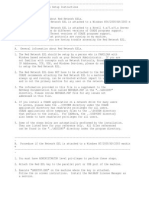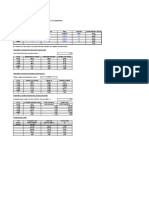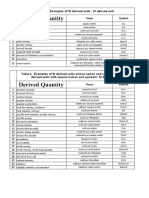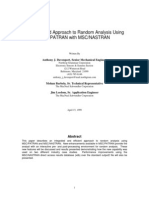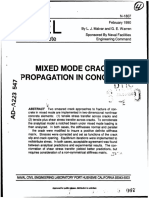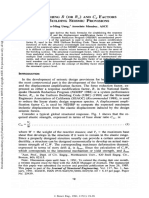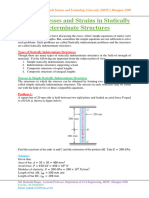Adams - Tutorial Exporting Files To Matlab
Diunggah oleh
Fabio Miguel0%(1)0% menganggap dokumen ini bermanfaat (1 suara)
91 tayangan9 halamanMSC adams
Judul Asli
Adams_Tutorial Exporting Files to Matlab
Hak Cipta
© © All Rights Reserved
Format Tersedia
PDF, TXT atau baca online dari Scribd
Bagikan dokumen Ini
Apakah menurut Anda dokumen ini bermanfaat?
Apakah konten ini tidak pantas?
Laporkan Dokumen IniMSC adams
Hak Cipta:
© All Rights Reserved
Format Tersedia
Unduh sebagai PDF, TXT atau baca online dari Scribd
0%(1)0% menganggap dokumen ini bermanfaat (1 suara)
91 tayangan9 halamanAdams - Tutorial Exporting Files To Matlab
Diunggah oleh
Fabio MiguelMSC adams
Hak Cipta:
© All Rights Reserved
Format Tersedia
Unduh sebagai PDF, TXT atau baca online dari Scribd
Anda di halaman 1dari 9
ME 314 November 10, 1112 MST Fall 2011
7 Exporting Numeric Data from ADAMS
Sometimes simply plotting data within ADAMS/Postprocessor is not enoughyou need to export it for further analysis
by other software.
7.1 Export Formats
From the ADAMS/Postprocessor, data may exported in several formats, as shown below under the File menu:
In ME 314, you are usually going to be processing the ADAMS results with MATLAB, so Ill focus on exporting to a
MATLAB-compatible format. This is the rst format, Numeric Data...
7.2 Exporting Numeric Data...
When you select the Numeric Data... item, the Export window opens:
22
ME 314 November 10, 1112 MST Fall 2011
You should set the elds to the following:
Typeleave this on Numeric Data
File Nameyour choice, but use a meaningful name
Results Datasince you have already created a plot, RIGHT-CLICK here, go to
Result Set Component/Guesses where you will see y data and x data
Data in plot
Select y data or x data
Finish selecting variables (they are ordered by column as they appear in this list)
Sort byleave at No Sort
Above Value, Below Value, Orderleave blank, Order doesnt apply...
Also Write To Terminalnever tried this; no reason to check it...
My choices for the relevant portion of the Export window are here:
Click OK and the data will be exported as Numeric Data...
7.2.1 Removing Text from Header
If you open the datale in a text editor (Notepad, for example), you will see that there is some alphanumerica content
at the beginning:
23
ME 314 November 10, 1112 MST Fall 2011
Since these data will be opened from MATLAB, this alphanumeric header must be removed. Do that (all the way down
toand includingthe A and B column titles) and resave the le.
7.2.2 Opening Exported File within MATLAB
Although this is an ADAMS Guide, Ill show how to open the datale we just exported from within MATLAB. Once
the le is in your working MATLABdirectory, simply load it:
>> load freud_data
Probably you would like to extract column 1 to a variable called theta2 and column 2 to variable theta4. Heres how:
>> theta2 = freud_data(:,1); % The ":" operator means "all values", so these mean
>> theta4 = freud_data(:,2); % "column 1, all rows" and "column 2, all rows."
Now it may be comforting to plot
4
vs
2
and see the same thing as the ADAMS plot:
>> plot(theta2,theta4)
10 20 30 40 50 60 70
260
270
280
290
300
310
320
330
340
350
360
This is the same as the plot in Section 6.3.1. Of course, you can add labels, change the linestyle, fontsize, etc. But the
ADAMS data is now in MATLAB so you can do whatever you want with it.
8 Creating General Constraints (GCON) in ADAMS/View
ADAMS/View GCON motion constraints are frequently necessary for enforcing conditions like
one body sliding on another (e.g. pin-in-slot)
one body rolling on another without slip (e.g. disk rolling on plane)
8.1 Mechanism Joints and DOF
All joints in ADAMS/View are connections of bodies that remove degrees of freedom (DOF). For example, a hinge
(revolute) joint removes all three translational DOF (x, y, z) and the two rotational DOF with axes perpendicular to
the hinge axis. Likewise a translational joint removes the two translational DOF perpendicular to the motion axis,
and removes all three rotational DOF.
24
ME 314 November 10, 1112 MST Fall 2011
8.2 GCONGeneral Constraint
A GCON is simply another means of removing or linking the DOF of mechanism components. Its general formulation
is:
f(q) = 0 (3)
where q are one (or more) generalized (linear or angular) displacements or velocities.
In this section Ill develop the GCON for keeping the pin in the slot for the Geneva Stop mechanism.
8.2.1 Geneva Stop Model
From the ADAMS/View Command File, you have the following ADAMS/Viewwindow:
Notice that there are several markers (frames) near the pinthese will be important in creating the GCON that keeps
the pin in the slot.
8.2.2 Decription of our Constraint
You must rst have an analytical understanding of the constraint under consideration. Consider the sketch of the
Geneva Stop below, where the link 3 c.m. marker is xed to link 3 (of course). For the pin to remain in the slot:
The displacement of point C in the y direction of the c.m. marker MUST BE ZERO
Now we need to identify point C and the c.m. marker of link 3 on the ADAMS/View model. Consider the zoomed
in area near the pin (left gure below):
25
ME 314 November 10, 1112 MST Fall 2011
The crank (link 2) is green, while the follower (slotted link 3) is yellow. The circular outline of the pin is clear in the
gure.
8.2.3 Markers of Interest
There are two markers of interest: (1) the marker at the center of the pin (point C), and a marker xed to the slotted
link (the marker shown in the sketch above). To examine a marker, right-click near the origin of the marker, select
the marker, and select Select. I renamed the marker at the center of the pin point C, so we have
This will highlight the marker in ADAMS/View so you can see it (xyz axes are RGB respectively). See next page.
I dont know why, but seems like you have to zoom the ADAMS/View window in or out to make the marker show up.
Once you do, youll see it as below (remember, xyz=RGB):
26
ME 314 November 10, 1112 MST Fall 2011
So this is the marker at point C. Click anywhere in the ADAMS/View window to deselect the marker.
We now need to nd a marker attached to link 3 (the slotted link); the link 3 center-of-mass (c.m.) marker is a
convenient one (its actually just to the left of point C). In the same manner, select it (left gure below):
The highlighted link 3 c.m. marker is shown in the right gure above. So the link 3 c.m. marker has its y axis
perpendicular to the slot (like my drawing on the previous page). Thats the direction in which point C can have NO
motion.
Now we have the two necessary markers located. It is VERY IMPORTANT to identify these markers.
8.2.4 Creation of the GCON
Remember, the following statement describes the desired constraint:
The displacement of point C in the y direction of the c.m. marker MUST BE ZERO
The procedure will be the following:
1. Select the GCON (f(q)=0) joint from the Main Toolbox palette
2. From the Create General Constraint dialog box, select the ... button to activate the Function Builder
3. Select Displacement from among the Functions
4. Select Distance along Y
5. At the bottom of the Function Builder window, the format DY(To Marker, From Marker, Along Marker
appears
27
ME 314 November 10, 1112 MST Fall 2011
6. Click the Assist button to well, assist...
You will get the following box:
28
ME 314 November 10, 1112 MST Fall 2011
Selection of Markers. If you hover the cursor over the three panes of the box above, descriptions of the markers
will appear:
Recall the statement of our constraint:
The displacement of point C in the y direction of the c.m. marker MUST BE ZERO
From the hints of the previous page, we can reason that:
1. Measure the distance to this point: This will be the marker at point C on link 2, which I renamed point C
2. Measure the distance from this point: This will be the marker at the c.m. of link 3
3. Measure the distance along the Y-axis of this coordinate system: To guarantee no displacement in the y direction
of the c.m. marker, this marker will be the same as the previous: the c.m. marker of link 3.
I nd it easiest to Browse... for the markers, so right-click in each pane and browse for the markers above. When
you nish, the Function Builder window will look like this (the upper left portion):
29
ME 314 November 10, 1112 MST Fall 2011
If there is a zero at the end of the string (a zero always occupies the window initially) be sure to delete it.
Click OK twice (both windows) and youre DONE!! OOPS! This error may pop up...
The STUPID ADAMS/Solver always seems to be stuck in Fortran which isnt compatible with GCONs. You have
to change the ADAMS/Solver to C++ mode.
In the ADAMS/View window, select Settings/Solver/Executable ... and you will see this window:
Click the C++ button and now youre done. Resimulate the model and the pin should stay in the slot.
30
Anda mungkin juga menyukai
- A Heartbreaking Work Of Staggering Genius: A Memoir Based on a True StoryDari EverandA Heartbreaking Work Of Staggering Genius: A Memoir Based on a True StoryPenilaian: 3.5 dari 5 bintang3.5/5 (231)
- The Sympathizer: A Novel (Pulitzer Prize for Fiction)Dari EverandThe Sympathizer: A Novel (Pulitzer Prize for Fiction)Penilaian: 4.5 dari 5 bintang4.5/5 (119)
- Never Split the Difference: Negotiating As If Your Life Depended On ItDari EverandNever Split the Difference: Negotiating As If Your Life Depended On ItPenilaian: 4.5 dari 5 bintang4.5/5 (838)
- Devil in the Grove: Thurgood Marshall, the Groveland Boys, and the Dawn of a New AmericaDari EverandDevil in the Grove: Thurgood Marshall, the Groveland Boys, and the Dawn of a New AmericaPenilaian: 4.5 dari 5 bintang4.5/5 (265)
- The Little Book of Hygge: Danish Secrets to Happy LivingDari EverandThe Little Book of Hygge: Danish Secrets to Happy LivingPenilaian: 3.5 dari 5 bintang3.5/5 (399)
- Grit: The Power of Passion and PerseveranceDari EverandGrit: The Power of Passion and PerseverancePenilaian: 4 dari 5 bintang4/5 (587)
- The World Is Flat 3.0: A Brief History of the Twenty-first CenturyDari EverandThe World Is Flat 3.0: A Brief History of the Twenty-first CenturyPenilaian: 3.5 dari 5 bintang3.5/5 (2219)
- The Subtle Art of Not Giving a F*ck: A Counterintuitive Approach to Living a Good LifeDari EverandThe Subtle Art of Not Giving a F*ck: A Counterintuitive Approach to Living a Good LifePenilaian: 4 dari 5 bintang4/5 (5794)
- Team of Rivals: The Political Genius of Abraham LincolnDari EverandTeam of Rivals: The Political Genius of Abraham LincolnPenilaian: 4.5 dari 5 bintang4.5/5 (234)
- Rise of ISIS: A Threat We Can't IgnoreDari EverandRise of ISIS: A Threat We Can't IgnorePenilaian: 3.5 dari 5 bintang3.5/5 (137)
- Shoe Dog: A Memoir by the Creator of NikeDari EverandShoe Dog: A Memoir by the Creator of NikePenilaian: 4.5 dari 5 bintang4.5/5 (537)
- The Emperor of All Maladies: A Biography of CancerDari EverandThe Emperor of All Maladies: A Biography of CancerPenilaian: 4.5 dari 5 bintang4.5/5 (271)
- The Gifts of Imperfection: Let Go of Who You Think You're Supposed to Be and Embrace Who You AreDari EverandThe Gifts of Imperfection: Let Go of Who You Think You're Supposed to Be and Embrace Who You ArePenilaian: 4 dari 5 bintang4/5 (1090)
- Her Body and Other Parties: StoriesDari EverandHer Body and Other Parties: StoriesPenilaian: 4 dari 5 bintang4/5 (821)
- The Hard Thing About Hard Things: Building a Business When There Are No Easy AnswersDari EverandThe Hard Thing About Hard Things: Building a Business When There Are No Easy AnswersPenilaian: 4.5 dari 5 bintang4.5/5 (344)
- Hidden Figures: The American Dream and the Untold Story of the Black Women Mathematicians Who Helped Win the Space RaceDari EverandHidden Figures: The American Dream and the Untold Story of the Black Women Mathematicians Who Helped Win the Space RacePenilaian: 4 dari 5 bintang4/5 (890)
- Elon Musk: Tesla, SpaceX, and the Quest for a Fantastic FutureDari EverandElon Musk: Tesla, SpaceX, and the Quest for a Fantastic FuturePenilaian: 4.5 dari 5 bintang4.5/5 (474)
- The Unwinding: An Inner History of the New AmericaDari EverandThe Unwinding: An Inner History of the New AmericaPenilaian: 4 dari 5 bintang4/5 (45)
- The Yellow House: A Memoir (2019 National Book Award Winner)Dari EverandThe Yellow House: A Memoir (2019 National Book Award Winner)Penilaian: 4 dari 5 bintang4/5 (98)
- An Investigation of Negative Gravitational Propulsion.Dokumen33 halamanAn Investigation of Negative Gravitational Propulsion.Armando Milak Pérez100% (1)
- Fan Application Manual 180629054956 PDFDokumen290 halamanFan Application Manual 180629054956 PDFMin ZayarBelum ada peringkat
- Dolev & Roubach (Eds.) - Cosmological and Psychological Time-Springer International Publishing (2016)Dokumen226 halamanDolev & Roubach (Eds.) - Cosmological and Psychological Time-Springer International Publishing (2016)Hego RoseBelum ada peringkat
- Above Ground Applications For PE PipeDokumen22 halamanAbove Ground Applications For PE PipebugerkngBelum ada peringkat
- On Fire: The (Burning) Case for a Green New DealDari EverandOn Fire: The (Burning) Case for a Green New DealPenilaian: 4 dari 5 bintang4/5 (73)
- Lifting AnalysisDokumen14 halamanLifting Analysisruhul72Belum ada peringkat
- Centrifugal Pumps BasicsDokumen23 halamanCentrifugal Pumps BasicsalibahcesarayBelum ada peringkat
- Important 2 and 3 Mark Questions and AnswersDokumen23 halamanImportant 2 and 3 Mark Questions and AnswersirannaBelum ada peringkat
- IPENZ PN19-SeismicResistancePressureEquipmentFinalDokumen148 halamanIPENZ PN19-SeismicResistancePressureEquipmentFinalFabio Miguel0% (1)
- Sdafsdgsvxcvgerg - Ssdasss CosdapyDokumen2 halamanSdafsdgsvxcvgerg - Ssdasss CosdapyFabio MiguelBelum ada peringkat
- Frangible RoofDokumen2 halamanFrangible RoofFabio MiguelBelum ada peringkat
- MitchDokumen1 halamanMitchFabio MiguelBelum ada peringkat
- SdafsdgsvxcvgergDokumen2 halamanSdafsdgsvxcvgergFabio MiguelBelum ada peringkat
- 1204 1980Dokumen6 halaman1204 1980Fabio MiguelBelum ada peringkat
- Sdafsdgsvxcvgerg - Ssdasss CosdapyDokumen2 halamanSdafsdgsvxcvgerg - Ssdasss CosdapyFabio MiguelBelum ada peringkat
- SvdsdfsaerDokumen1 halamanSvdsdfsaerFabio MiguelBelum ada peringkat
- Smith VDRDokumen1 halamanSmith VDRFabio MiguelBelum ada peringkat
- Sdadsadasdasdfagsdg GZXCDokumen1 halamanSdadsadasdasdfagsdg GZXCFabio MiguelBelum ada peringkat
- AsdasdafdsdafaDokumen1 halamanAsdasdafdsdafaFabio MiguelBelum ada peringkat
- Smith VDRDokumen1 halamanSmith VDRFabio MiguelBelum ada peringkat
- Dadsdasdasdasdfafw 2 EfwfrDokumen1 halamanDadsdasdasdasdfafw 2 EfwfrFabio MiguelBelum ada peringkat
- Cxcxcxxcxcxcxcxcsdfsa DSADokumen1 halamanCxcxcxxcxcxcxcxcsdfsa DSAFabio MiguelBelum ada peringkat
- Ewedqweqwe SddsadpyDokumen1 halamanEwedqweqwe SddsadpyFabio MiguelBelum ada peringkat
- Loftus Park BrochureDokumen17 halamanLoftus Park BrochureFabio MiguelBelum ada peringkat
- DasdasdasdasDokumen1 halamanDasdasdasdasFabio MiguelBelum ada peringkat
- Smith VDRDokumen1 halamanSmith VDRFabio MiguelBelum ada peringkat
- UF##index.G-R ES Docs WeblinksDokumen33 halamanUF##index.G-R ES Docs WeblinksFabio MiguelBelum ada peringkat
- YoDokumen5 halamanYoFabio MiguelBelum ada peringkat
- Loftus LocalityDokumen1 halamanLoftus LocalityFabio MiguelBelum ada peringkat
- Nozzle Load File Creation GuideDokumen22 halamanNozzle Load File Creation GuideFabio MiguelBelum ada peringkat
- Community NewsDokumen3 halamanCommunity NewsFabio MiguelBelum ada peringkat
- Q1028Dokumen9 halamanQ1028Fabio MiguelBelum ada peringkat
- 18 Capitani PDFDokumen10 halaman18 Capitani PDFFabio MiguelBelum ada peringkat
- 04 Immigration Questionnaire - Work Permit (Waiver)Dokumen7 halaman04 Immigration Questionnaire - Work Permit (Waiver)Fabio MiguelBelum ada peringkat
- UF##index.G-R Petroleum Docs WeblinksDokumen9 halamanUF##index.G-R Petroleum Docs WeblinksFabio MiguelBelum ada peringkat
- Gaskets App GD2Dokumen6 halamanGaskets App GD2Fabio MiguelBelum ada peringkat
- Esl redCZDokumen6 halamanEsl redCZFabio MiguelBelum ada peringkat
- Enter Values in Blue.: Sondex Training Manual Single Phase Production Log Analysis (Simplified)Dokumen1 halamanEnter Values in Blue.: Sondex Training Manual Single Phase Production Log Analysis (Simplified)Kader BakourBelum ada peringkat
- HND Structural Analysis and Design Assignment 2017.11.19 - EsoftDokumen11 halamanHND Structural Analysis and Design Assignment 2017.11.19 - EsoftSasitha SooriyabandaraBelum ada peringkat
- C 2Dokumen11 halamanC 2RushmoreBelum ada peringkat
- 3 Thermodynamics TDEEDokumen129 halaman3 Thermodynamics TDEENikhilBelum ada peringkat
- Basic & Derived Quantity (SI Units)Dokumen2 halamanBasic & Derived Quantity (SI Units)Muhammad Noman Mughal0% (1)
- An Integrated Approach To Random Analysis Using NastranDokumen23 halamanAn Integrated Approach To Random Analysis Using Nastransons01Belum ada peringkat
- Convective Mass Transfer PDFDokumen14 halamanConvective Mass Transfer PDFAnonymous 4XZYsImTW5100% (1)
- ME8594-Dynamics of MachinesDokumen29 halamanME8594-Dynamics of MachinesBarkavi BalachandranBelum ada peringkat
- Mixed Mode Crack Propagation in ConcreteDokumen45 halamanMixed Mode Crack Propagation in ConcreteAdolfo Gálvez VillacortaBelum ada peringkat
- Two-Way Slab CalculationDokumen10 halamanTwo-Way Slab CalculationJake CortezBelum ada peringkat
- Navier-Stokes Equation (An Overview and The Simplification) : July 2020Dokumen10 halamanNavier-Stokes Equation (An Overview and The Simplification) : July 2020JuniorBelum ada peringkat
- Topic 6 ReviewDokumen46 halamanTopic 6 ReviewBrady LiamBelum ada peringkat
- Revolusi Instrumentasi AlatDokumen8 halamanRevolusi Instrumentasi AlatMuchlis fauzi100% (1)
- Tabla Periódica de VibracionesDokumen1 halamanTabla Periódica de VibracionesCristian CerqueraBelum ada peringkat
- Chapter 10 - Composite Beams: Example ProblemsDokumen6 halamanChapter 10 - Composite Beams: Example ProblemsJULIUS CESAR G. CADAOBelum ada peringkat
- Measuring Methods of Acoustic Properties and Influence of Physical Parameters On Natural Fibers: A ReviewDokumen21 halamanMeasuring Methods of Acoustic Properties and Influence of Physical Parameters On Natural Fibers: A Reviewraja dhiefBelum ada peringkat
- Uang 1991 ESTABLISHING R (OR RW) AND CD FACTORS FOR BUILDING SEISMIC PROVISIONSDokumen10 halamanUang 1991 ESTABLISHING R (OR RW) AND CD FACTORS FOR BUILDING SEISMIC PROVISIONSMaria AngelBelum ada peringkat
- Problem 2 Solution: Calculation of Stresses in Uncracked Prestressed BeamDokumen5 halamanProblem 2 Solution: Calculation of Stresses in Uncracked Prestressed BeamCheongBelum ada peringkat
- EMF - Fisika Teknik Mesin IIDokumen30 halamanEMF - Fisika Teknik Mesin IIBoogey ManBelum ada peringkat
- EE2202 ELECTROMAGNETIC THEORYDokumen2 halamanEE2202 ELECTROMAGNETIC THEORYBenish CmBelum ada peringkat
- Simple Stresses and Strains of Statically Indeterminate StructuresDokumen12 halamanSimple Stresses and Strains of Statically Indeterminate Structuresnacot58559Belum ada peringkat
- Antecedente Investigativo 7Dokumen13 halamanAntecedente Investigativo 7Jonathan Triveño HuamaniBelum ada peringkat
- Exam 2 EAS4101 S13Dokumen11 halamanExam 2 EAS4101 S13Filip TorstenssonBelum ada peringkat
- Lecture - 10 - Mech PropDokumen4 halamanLecture - 10 - Mech PropRajib BaruaBelum ada peringkat