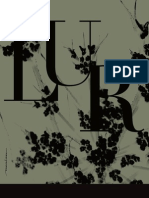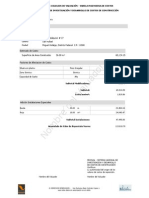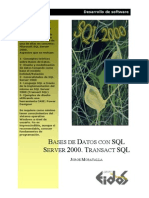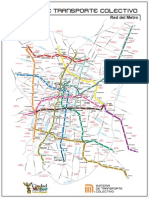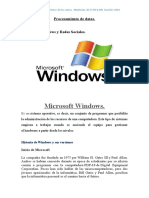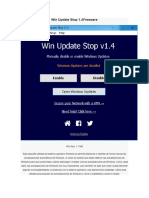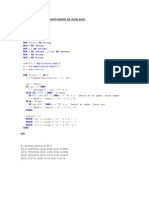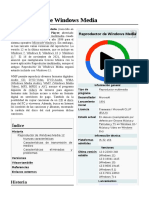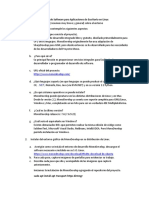Windows 7 - La Guia de Bolsillo
Diunggah oleh
Ramon GarciaHak Cipta
Format Tersedia
Bagikan dokumen Ini
Apakah menurut Anda dokumen ini bermanfaat?
Apakah konten ini tidak pantas?
Laporkan Dokumen IniHak Cipta:
Format Tersedia
Windows 7 - La Guia de Bolsillo
Diunggah oleh
Ramon GarciaHak Cipta:
Format Tersedia
Windows
La Gua de Bolsillo
Spanish Translation | mintywhite.com (v1.0)
2009 Guias de Windows | mintywhite.com. Todos los derechos reservados.
Windows 7 La Gua de Bolsillo
Si esta gua se distribuye se suministra bajo licencia y puede ser usado o
copiado de acuerdo con los trminos de dicha licencia. A excepcin de lo
permitido por la licencia, ninguna parte de esta gua puede ser
reproducida. Esta gua puede ser almacenada en un sistema de
recuperacin o transmitida en cualquier forma o por cualquier medio, sea
electrnico, mecnico, de grabacin o de otra manera. Tenga en cuenta
que el contenido de esta gua est protegido por derecho de autor.
Mintywhite no ser responsable por daos a su equipo, software o datos
que resulten del uso de la informacin contenida en este documento.
El contenido de esta gua se proporciona nicamente a ttulo informativo,
est sujeto a cambios sin previo aviso y no debe interpretarse como un
compromiso de Guas de Windows. Guas de Windows y Microsoft Corp
no asumen responsabilidad alguna por errores o inexactitudes que
puedan aparecer en el contenido de la informacin contenida en esta gua
o por cualquier dao resultante del uso de la informacin contenida aqu.
Recuerde que las ilustraciones o imgenes existentes que desee incluir en
su proyecto pueden estar protegidos por derechos de autor. La
incorporacin no autorizada de ese material en un trabajo nuevo puede
ser una violacin de los derechos del propietario del copyright. Por favor,
asegrese de obtener los permisos necesarios del propietario del
copyright.
Mintywhite, las Guas de Windows, y las guas del logotipo de Windows
son marcas registradas de mintywhite.com
De Microsoft, Windows y Office son marcas registradas de Microsoft
Corporation. Todas las dems marcas son propiedad de sus respectivos
propietarios
~~~
Dedicated to my wife, Mallorythank you for putting up
with all the hours I spend writing books, writing guides,
and getting to know like- minded Windows enthusiasts
You are very special to me
~~~
Reconoci mi ent os
Considero que todos los visitantes a Guas de Windows y
Windows Foros contribuyentes a este libro. Sus preguntas
y consejos ayud a que me inspiran a compilar este libro.
Muchos de ustedes tomar horas de su tiempo a ayudar a
mejorar mi trabajo y me ayuda a encontrar errores. Otros
comparten la palabra de este libro con sus amigos,
familiares y conocidos en lnea. Muchos lectores de este
libro se hace referencia por otras ventanas de temtica
sitios web y agradezco a los dueos de estos sitios por sus
amables palabras y consejos
Gracias a mi esposa, Mallory, que trabaja duro como yo
aislarme durante das y das para completar este libro,
usted es ms maravilloso de lo que nunca puede percibir.
Cont ent s
Introduccin .......................................................................... xxii
Usos De Fuentes ........................................................................ xxiv
Ayuda Adicional .......................................................................... xxv
1 Para Empezar ......................................................................... 1
1.1 Los Requisitos Del Sistema Para Windows 7 .............................. 2
1.2 Qu version de Windows 7? ................................................... 4
1.2.1 Comprar su copia de Windows 7 ............................... 5
1.3 Windows 7 de 32 o 64 bits? .................................................. 8
1.3.1 Qu me dan los 64-bits? ......................................... 8
1.3.2 Cuan dominante es el de 64-bits? ........................... 9
1.3.3 Hay un aumento en eficacia del ordenador? ......... 10
1.4 Instalar Windows 7 ................................................................. 10
1.4.1 Modernizar su sistema a Windows 7 desde Windows
Vista. ............................................................................... 11
1.4.2 Instalar Windows 7 Como Una Mquina Virtual ...... 17
x
1.4.2.2 Instalar Windows 7 Como Una VM (Mquina
Virtual) ............................................................................ 32
1.4.3 Realizar Un Arranque Dual o Un Dual Boot De
Windows XP/Vista Con Windows 7. ................................. 39
1.4.4 Instalar Windows De Nuevo Desde Cero ................. 47
1.5 Usar La Modalidad Virtual De XP ............................................ 52
1.5.1 Requisitos Para La Modalidad XP ............................ 52
1.5.2 Caractersticas De Windows Virtual PC Para La
Modalidad Windows XP. ................................................. 53
1.5.3 Instalar y Usar La Modalidad De Virtual XP .......... 55
1.6 Trasladar Sus Archivos De Su PC Anterior. ............................... 58
1.7 Acerca De Windows Registry (Registro de Windows) ........... 60
1.7.1Qu Es Windows Registry (Registro De Windows)?
....................................................................................... 60
1.7.2 Acceder El Windows Registry Editor (Editor Del
Registro De Windows) ..................................................... 61
1.7.3 Aadir Teclas O Valores .......................................... 62
1.7.4 Hacer Una Copia De Seguridad/Reserva Del Registry
(Registro) ........................................................................ 63
1.8 Acerca Del Group Policy Editor ............................................ 64
xi
1.8.1 Acceder Al Group Policy Editor ............................ 64
1.8.2 Trabajar Con El Group Policy Editor ..................... 65
1.9 Usted Est Listo/a Para Empezar............................................. 66
2 Copia de seguridad de su informacin .................................. 67
2.1 Copias de seguridad y restauracin......................................... 68
2.1.1 Inicie copias de seguridad y restauracin ............. 68
2.1.2 Haga copia de seguridad de sus archivos: ............... 68
2.1.3 Restaurando sus archivos ....................................... 72
2.2 Haga copia de seguridad y restaure el registro ........................ 73
2.2.1 Haga una copia de seguridad del Registro ............... 73
2.2.2 Restaure el Registro ................................................ 73
2.3 Cree un Disco de Recuperacin del Sistema ............................ 75
2.4 Cmo recuperar datos perdidos en su Controlador ................. 78
3 Seguridad .................................................................................. 80
3.3 Firewalls (detiene intrusiones) ................................................ 82
3.4 Aadir 3,4 Tener Acceso al Men Contextual .......................... 83
3.5 Cifrar(Encrypt) los datos del canal USB ................................... 84
xii
Tenga en cuenta: Prefiero TrueCrypt, que se explica en esta seccin,
sin embargo, Windows 7 se incluye con el software de encriptacin
USB: BitLocker To Go. ................................................................. 84
3.5.1 Descargando TrueCrypt: ......................................... 85
3.5.2 Encrypt part of your USB drive ................................ 87
3.6 Proteger su informacion en sitio seguro.................................. 89
Este programa es una solucin excelente para cualquier persona
que est buscando para proteger archivos confidenciales. ........... 94
3.7 Maximizar la Privacidad: Bloqueo de Anuncios ....................... 94
3.7.1 Internet Explorer 8 ................................................. 94
3.7.2 Mozilla Firefox ........................................................ 96
Cuando se le pida, seleccione EasylistUSA su suscripcin 3.
Disfrute de ad-navegacin gratis! ................................... 97
3.7.3 Google Chrome....................................................... 97
3.7.4 Opera ..................................................................... 98
3.7.5 Safari ...................................................................... 98
3.8 Aumente la Privacidad: Windows Media Player 11.................. 99
3.5.2 Configuracin de privacidad despus de WMP11 est
configurado ................................................................... 103
xiii
4. Nuevas Caractersticas de Windows 7 ............................... 117
4.1 Libreras ................................................................................117
4.2 AeroSnap and AeroPeek ........................................................119
4.2.1 AeroSnap .............................................................. 119
4.2.2 AeroPeek .............................................................. 122
4.3 Federated Search ..................................................................123
4.4 Mejoras en Control de Cuentas de Usuario ............................124
4.5 BitLocker Para llevar y Biometric ...........................................127
4.5.1 BitLocker Para Llevar ............................................ 127
4.5.2 BitLocker Biomtrico ............................................ 138
4.6 Windows HomeGroup (GrupoHogar) .....................................140
4.6.1 Instale su HomeGroup .......................................... 141
4.6.2 Unindose a su HomeGroup con otra PC .............. 143
4.6.3 Accesando los archivos compartidos en su
HomeGroup .................................................................. 146
4.7 Estados del Dispositivo ..........................................................147
4.8 Action Center (Centro de Accin)...........................................148
4.8.1 Centro de Accin Seguridad ............................... 150
xiv
4.8.2 Centro de Accin Mantenimiento ...................... 151
4.8.3 Centro de Accin Solucin de Problemas ........... 152
4.9 Internet Explorer 8 ................................................................158
4.9.1 Configurando IE8 por vez primera ......................... 159
4.9.2 Web Slices (Rebanadas de la Web) ....................... 166
4.9.3 Aceleradores ........................................................ 167
4.9.4 Pestaas Rpidas .................................................. 169
4.9.5 Bsqueda Mejorada ............................................. 170
4.9.6 Navegacin Privada .............................................. 171
4.9.7 Recuperacin Automtica de Sesion ..................... 172
4.10 Locacin Geogrfica ............................................................173
4.11 Conclusin ..........................................................................175
5 Administracin y mantenimiento del sistema ..................... 176
5.1 Borre automticamente archivos temporales ........................177
5.1.1 Redacte el archivo por lotes .................................. 177
5.1.2 Automatice el proceso .......................................... 178
5.2 Realice una limpieza en Windows ..........................................179
5.3 Elimine entradas de Agregar/Quitar programas .....................180
xv
5.4 Elimine programas no deseados ............................................183
5.5 Desactive archivos de volcado de memoria y ahorre espacio en
el disco duro ...............................................................................185
5.6 Reducir/Extender una particin en su disco duro ...................188
5.7 Programe una Desfragmentacin ..........................................191
5.9.1 Qu significa "Desfragmentar? ............................ 191
5.9.2 Configurar una Desfragmentacin programada .... 192
5.8 Tome el mando de actualizaciones automticas ....................194
6 Mejorar El Desempeo. ...................................................... 197
6.1 Reducir el Tiempo de Arranque .............................................198
6.1.1 Utilice Startup Delayer Para Reducir el Tiempo de
Inicio ............................................................................. 198
6.2 Valore y Mejore el Rendimiento de su Computadora .............201
6.3 Mejorar el desempeo de los discos SATA .............................203
6.4 Acelere sus Discos Duros Externos .........................................205
6.5 Utilice ReadyBoost para Acelerar los Programas ....................208
6.4.1 Qu es Ready Boost? .......................................... 208
6.4.2 Cmo funciona Ready Boost? .............................. 209
xvi
6.4.3 Cules son los requerimientos para ReadyBoost? 210
6.4.4 Cmo Puedo Hacer Para Que ReadyBoost trabaje
para m? ........................................................................ 210
6.6 Haga que Windows se Apague Ms Rpido ............................213
6.7 Ejecute la Herramienta de Diagnstico de Memoria de Windows
...................................................................................................216
7 Personalice el Men de Inicio y escritorio........................... 220
7.1 Adapte a su gusto el Men Inicio ............................. 221
7.1.1 Adaptando el panel derecho ................................. 221
7.1.2 Personalizar la Lista de Programas ........................ 224
7.2 Cambie la accin del botn de apagar en el Men Inicio ........229
7.3 Cambie la imagen de su cuenta de usuario ............................230
7.4 Personalice sus conos del Escritorio ......................................233
7.5 Elimine el icono de acceso directo sobrepuesto .....................238
7.6 Personalice su ratn ..............................................................239
7.6.1 Ajuste los botones del ratn: ................................ 240
7.6.2 Ajustar las opciones del puntero del ratn ............ 241
7.6.3 Ajuste las opciones de la rueda de desplazamiento
..................................................................................... 243
xvii
7.7 Agregue una barra de acoplamiento estilo OS X a su escritorio
...................................................................................................245
7.8 Personalice la Barra de Tareas ...............................................246
7.8.1 Mueva la Barra de Tareas ..................................... 246
7.8.2 Cambie el tamao de la Barra de Tareas ............... 247
7.8.3 Auto-esconda la Barra de Tareas........................... 248
7.9 Restaure la barra de herramientas de inicio rpido ................249
7.10 Agregue ms relojes: ...........................................................252
8.2 Haga su Fonda de Pantalla mas Diverso .................................260
8.3 Variar Fondos de Escritorio ....................................................262
8.4 Activar Regiones del Interior (themes) Ocultas ......................263
8.5 Obtenga mas Fondos de Pantallas .........................................268
8.6 Guardar la Configuracion en la pantalla (theme) ....................269
Puede restaurar un tema guardado, haciendo clic en el nombre del
tema en mis graficas (themes). ..................................................272
8.7 Escoja un salvapantallas (screensaver) ...................................272
8.8 Salvador de Pantallas (screensaver) recomendados ...............275
xviii
No se dispone de protectores de pantalla tantos y muchos
son intensivos en recursos o envasados con el malware (o
ambos). Aqu est una lista de algunos de los mejores
protectores de pantalla que se baja en el consumo de
recursos. ....................................................................... 275
8.8.1 Retrato/Video de Salvador de Pantalla.................. 275
8.8.2 Otros salvapantallas (screensaver) recomendados:
..................................................................................... 278
9 Personalice el Explorador de Windows ............................... 288
En este captulo, usted aprender a normalizar la vista de
Explorador de Windows, configurar rpidamente los atajos de
acceso, mejorar la forma de seleccionar los archivos y personalizar
los iconos de carpetas. ................................................................288
9.1 Establecer puntos de vista para todas las carpetas .................288
9.2.1 Aadir accesos directos al men contextual .......... 290
9.2.2 Quitar accesos directos desde el men de acceso
directo .......................................................................... 291
9.3 Seleccionar varios archivos con casillas de verificacin...........292
9.5 Valores predeterminados de Reproduccin automtica
..................................................................................... 299
10 Trabaje de Manera Eficiente ............................................ 310
xix
10.1 Teclas de Acceso Rpido en Windows 7 ...............................311
10.2 Teclas de Atajos Generales en Windows ..............................313
10.2.1 Una Sola Tecla .................................................... 313
10.2.2 Atajos con la tecla Ctrl ........................................ 315
10.2.3 Atajos con la tecla Shift ....................................... 316
10.2.4 Atajos con la tecla Alt ......................................... 317
10.3 Teclas de Acceso Directo de la Galera Fotogrfica de Windows
...................................................................................................318
10.3.1 Teclas de Acceso Directo Generales .................... 318
10.3.2 Teclas de Acceso Directo al Trabajar con Videos . 321
10.4 Teclas de Acceso Directo de Microsoft Word .......................322
10.5 Teclas de Acceso Directo del Escritorio Remoto ...................329
10.6 Comandos Utiles de Windows .............................................330
10.6.1 Controles del Entorno de Windows ..................... 331
10.6.2 Consolas, Programas, etc. ................................... 332
10.7 Comandos de la Carpeta de Shell de Windows .....................342
10.7.1 Carpetas Personales ........................................... 342
10.7.2 Carpetas de Usuario............................................ 343
xx
10.7.3 Carpetas del Sistema .......................................... 346
10.7.4 Aplicaciones........................................................ 349
10.7.5 Internet Explorer ................................................ 351
10.8 Sincronice la Hora del Sistema con la Hora de Internet ........351
11 Organice sus archivos ....................................................... 354
11.1 Mueva archivos desde su escritorio automticamente. ........354
11.2 Establezca un convenio de nomenclatura para organizar sus
datos ..........................................................................................355
11.3 Cambie por lotes los nombres de sus archivos .....................359
11.3.1 Caractersticas de D-FileMU ................................ 359
11.4 Reubique carpetas de datos personales ...............................360
11.5 Organice el ndice de bsqueda ...........................................363
11.6 Incluya en el ndice el contenido de archivos zip para sus
bsquedas ..................................................................................366
11.7 Busque en su disco duro archivos duplicados .......................369
11.7.1 Caractersticas del Easy Duplicate Finder ............ 369
Apndices ............................................................................. 371
Apndice A: ................................................................................372
xxi
Apndice B: Contcteme .............................................................373
Apndice C: Crear un punto de restauracin del sistema .............374
Cree un punto de restauracin ...................................... 374
Restaurar a un punto de restauracin anterior .............. 377
Apndice D: Ejecutar el editor de registro de Windows ...............381
Apndice E: Hacer una copia de respaldo del registro de Windows
...................................................................................................383
Apndice F: Quemar datos en un CD/DVD/Bluray ........................385
Apndice G: Quemar una imagen ISO a un disco .........................391
Queme una imagen ISO a un disco en Windows XP o Vista
..................................................................................... 391
Quemar una imagen ISO en Windows 7 ......................... 397
Apndice H: Arranque desde un CD o DVD ..................................401
Apndice I: Crear una particin con GParted ...............................403
Apndice J: Cambiar el programa predeterminado para manejar un
tipo de archivo ............................................................................406
xxiv
Usos De Fuent es
En esta gua, he usado las siguientes tcnicas:
Cursiva: Texto del dilogo actual en el que est
trabajando.
Negri t a: El nombre de una tecla.
Cursiva y negrita: Algo que usted teclea de la forma que
se le ensee. Puede usar mayscula o minscula a menos
que se le especifique. Es importante destacar que en esta
gua algunas direcciones URL extienden por mltiples
lneas; cuando las teclee, no introduzca espacios entre las
diferentes partes de las direcciones URL.
Haga clic: Mueva el cursor sobre el cono mencionado y
pulse el botn izquierdo del ratn.
Pulse: Pulse una tecla del teclado.
Seleccione: Elija de la lista.
Enlaces azules: Enlaces a sitios web externos.
1 Par a Empezar
Antes de empezar con este libro, hay algunas preguntas
que debera hacerse:
Debera instalar Windows 7 y mantener Vista o XP
en mi ordenador?
Qu versin de Windows 7 debera usar?
Debera modernizar o limpiar la instalacin?
Debera usar la versin de 32 o 64 bits de
Windows7?
Este captulo aborda estas preguntas y le ayudar a
obtener las respuestas que mejor le correspondan.
En la ltima mitad de este captulo, aprender sobre el
Windows Registry (el registro de Windows) y el Group
Policy Editor, de los cuales este libro hace referencia.
2
Me complace trabajar con este libro y recordarle que: Ms
es menos cuando usted adapta su sistema segn sus
requisitos; no intente cambiar cada detalle. Haga cambios
que parecen buenos y que mantendrn su sistema limpio y
ordenado.
1.1 Los Requi si t os Del Si st ema Par a
Wi ndows 7
Los requisitos mnimos del sistema para usar Windows 7
son:
1 gigahertz (GHz) o 32 bits que es ms rpido, o
64 bits
1 gigabyte (GB) RAM (32- bits) o 2 GB RAM (64- bits)
16 GB disponibles? en el disco duro (32- bits) o
20GB (64- bits)
Dispositivo de grficos de DirectX 9 con WDDM
1.0 o un controlador mejor.
Requisitos adicionales para usar ciertas caractersticas:
3
Acceso a Internet (Costes adicionales pueden
aplicarse)
Segn la resolucin, reproduccin de video puede
requerir memoria adicional y hardware de grficos
avanzados.
For some Windows Media Center functionality a TV
tuner and additional hardware may be required.
Para
Windows Touch and Tablet PCs require specific
hardware
HomeGroup requires a network and PCs running
Windows 7
DVD/ CD authoring requires a compatible optical
drive
BitLocker requires Trusted Platform Module (TPM)
1.2
BitLocker To Go requires a USB flash drive
Windows XP Mode requires an additional 1 GB of
RAM, an additional 15 GB of available hard disk
space, and a processor capable of hardware
virtualization with Intel VT or AMD- V turned on
Music and sound require audio output
4
Funcionalidad del producto y de los grficos pueden
variarse segn la configuracin del sistema. Puede que
algunas caractersticas requieran hardware adicional o
avanzado.
He comprobado Windows 7 con 512MB de RAM y he
encontrado que funciona muy bien; sin embargo, no le
aconsejo a ejecutar el sistema con memoria tan baja a
menos que sea totalmente necesario.
1.2 Qu ver si on de Wi ndows 7?
Windows 7 es disponible en cuatro ediciones. Windows 7
Starter no se vende individualmente y por lo tanto no
explicar sus caractersticas. Personalmente, recomiendo
Windows Home Premium porque es apto para uso en el
hogar y le proporciona con la mayora de la funcionalidad
necesaria para realizar todo en este libro.
Sin embargo, si quiere todas las caractersticas, necesitar
Windows 7 Ultimate.
5
1.2.1 Compr ar su copi a de Wi ndows 7
Upgrade Full Version
Upgrade Full Version
Upgrade Full Version
6
Microsoft ha recopilado una tabla de las diferentes
caractersticas, la cual se incluye en esta gua para su
facilidad:
7
8
1.3 Wi ndows 7 de 32 o 64 bi t s?
Al decidir modernizar su sistema operativo a uno de 64-
bits, primero debera considerar de qu consisten los 64-
bits que recibir. Saber qu software funciona con 64- bits
debera influir su decisin; No ver ninguna ventaja si usa
software de 32- bits en un OS de 64- bits. Tambin
perder la capacidad de ejecutar software de 16- bits, lo
cual no debera causar ningn problema a menos que
usted dependa de software ms antiguo, como paquetes
caseros que an no ha actualizado.
1.3.1 Qu me dan l os 64- bi t s?
Ms bits le da acceso a ms memoria; el procesador
dentro de su ordenador comunica con la memoria de su
sistema (RAM) a travs de comunicacin numrica. As, la
cantidad mxima de memoria que un procesador de 32-
bits puede gestionar es 4 gigabytes. Procesadores ms
nuevos de 64- bits sin mencionar los sistemas operativos
de 64- bits que los ejecutan pueden gestionar
17,179,869,184 gigabytes (16 exabytes) de RAM.
9
Windows NT, lanzado al mercado en 1993, fue el primer
sistema operativo de 32- bits de Windows que funcion
completamente; sin embargo, tardaron 8 aos en
establecer el platform, el cual se evolucion a Windows
2000 y luego a XP. (S, Windows 9x funcionaba con
aplicaciones de 32- bits, pero fue un hbrido que
funcionaba en un DOS foundation de 16- bits, y esto fue
una de las razones por las que fue tan inestable.) Windows
de 64- bits lleg a ser una realidad con XP, y Vista fue el
primer verdadero intento de Microsoft de crear un sistema
dominante de 64- bits. Estoy seguro de que ms personas
usarn Windows 7 de 64- bits a causa de la demanda
creciente de ms RAM. La pregunta es: Cuan dominante
es el de 64- bits?
1.3.2 Cuan domi nant e es el de 64- bi t s?
Mientras Windows 7 de 64- bits puede ejecutarse en la
mayora de las aplicaciones de 32- bits sin problema, no es
compatible con drivers (controladores) de hardware o
utilities (utilidades) de32- bits como extensiones de
explorador de Windows (e.g. add- ons de ciertos tipos etc.)
Esto significa que hace falta un driver (controlador)
10
nativo de 64- bits en su ordenador; encontrar soporte para
todo su hardware puede ser un desafo, al menos para
ordenadores ms antiguos.
1.3.3 Hay un aument o en ef i caci a del
or denador ?
Ahora, software de 64- bits que se ejecuta en Windows de
64- bits ha tenido fama de funcionar hasta un 10%ms
rpido, que demuestra la otra razn por la que a la gente
la versin 7 de 64- bits le atrae. Sin embargo, preprese
para soporte deslucido, por lo menos hasta que Microsoft
lance un OS de solo 64- bits.
1.4 Inst al ar Wi ndows 7
Ahora que ha decidido qu versin de Windows 7 va a
usar, debera comprobar la compatibilidad de su sistema
online. Si su ordenador es compatible, tiene cuatro
opciones:
1. Modernice su sistema a Windows 7 desde
Windows Vista.
11
2. Instale Windows 7 como una mquina virtual.
3. Realice un Arranque Dual o Dual Boot de
Windows XP/ Vista con Windows.
4. Instale Windows de nuevo desde cero.
Aprender cmo hacer cada uno de estos pasos en esta
seccin.
1.4.1 Moder ni zar su si st ema a Wi ndows 7
desde Wi ndows Vi st a.
Modernizar es la opcin ms fcil de los tres. No
obstante, puede tardar mucho tiempo. Para modernizar a
Windows 7 desde Windows Vista:
1. Introduzca el DVD de Windows 7 en su unidad de
DVD- ROM.
2. Haga clic sobre setup.exe del men Autoplay
(Reproduccin automtica).
12
3. Haga clic en Install now (Instalar ahora) en la
pantalla Install Windows (Instalar Windows).
13
14
4. Setup (Configuracin) empezar a copiar los
archivos a su ordenador.
15
5. Recomiendo aceptar las actualizaciones de
Windows online antes de modernizar Windows.
16
6. Acepte los license terms (trminos de licencia) y
haga clic en Next (siguiente).
17
7. Ahora haga clic sobre Upgrade (Modernizar) y
siga las instrucciones. Es posible que reciba un
informe de compatibilidad, que le ayudar decidir
qu es lo que tal vez tenga problemas de
funcionamiento despus de la modernizacin.
1.4.2 Inst al ar Wi ndows 7 Como Una Mqui na
Vi r t ual
Si desea usar Windows 7 y a la vez continuar a usar
Windows Vista o XP, tener que reiniciar su sistema cada
18
vez puede ser una molestia. Una mquina virtual (Virtual
Machine VM) se puede implementar para estimular el
hardware y ejecutar Windows (o cualquier sistema
operativo) dentro de Windows.
1.4.2.1 Instalar Virtual Box
Virtual Box es un host de mquina virtual que facilita la
creacin y el despliegue de VM. Para instalar virtual box:
1. Descargue Virtual Box.
2. Instale Virtual Box y asegrese de seleccionar
todas las opciones a travs del Custom Setup
(Configuracin personalizada).
19
3. Se le pedir si desea instalar drivers
(controladores); son esenciales y debera
instalarlos.
20
4. Abra Virtual Box y haga clic sobre New (Nuevo).
5. En la pantalla del Virtual Machine Wizard, haga
clic sobre Next (Siguiente).
21
22
6. Ponga un nombre a la Virtual Machine (Mquina
Virtual) Windows 7 est bien y luego seleccione
Windows 7 de la lista.
23
7. Seleccione la cantidad de memoria que desea usar
(no recomiendo ms de la mitad de la cantidad
fsica de su RAM eg, 4GB RAM = 2 GB alocados).
24
8. Seleccione Create new hard disk (Crear un disco
duro Nuevo).
25
9. Haga clic sobre Next (Siguiente).
26
10. Seleccione Dynamically expanding storage y haga
clic sobre Next.
27
28
11. Elija dnde desea guardar su data de la VM
(Mquina Virtual).
29
12. Haga clic sobre Next (Siguiente).
30
13. Haga clic sobre Finish (Terminar).
31
14. Haga clic sobre Finish (Terminar) para crear su
VM (Mquina Virtual).
32
1.4.2.2 Inst al ar Wi ndows 7 Como Una VM
(Mqui na Vi r t ual )
Ya que usted ha creado su VM, necesitar cargarla e
instalar el sistema operative:
1. Abra Virtual Box, haga clic sobre VM, y luego
haga clic sobre Start.
33
2. Haga clic sobre Next (Siguiente).
34
3. Deje seleccionado CD/ DVD Rom Device
(Dispostivo del CD/ DVD Rom). Si est usando el
DVD de Windows 7 (DVDs de modernizacin no
funcionarn para una instalacin limpia), haga clic
sobre Next (Siguiente). Si est usando una
imagen ISO, seleccione Image File (Archivo de
Imagen) y busque su ISO.
35
4. Para slo ISO: Haga clic sobre Add (Aadir) y
buscar su archivo ISO.
36
5. Para slo ISO: Localice su ISO y haga clic sobre
Open (Abrir).
6. Para slo ISO: Haga clic sobre Select (Seleccionar).
37
38
7. Haga clic sobre Finish (Terminar) y empezar la
instalacin.
8. Ahora Windows 7 cargar.
39
9. Dirjase a la seccin Instalar Windows de Nuevo
desde cero para instalar Windows 7 como una VM
(Mquina Virtual).
1.4.3 Real i zar Un Ar r anque Dual o Un Dual
Boot De Wi ndows XP/ Vi st a Con Wi ndows 7.
Realizar un Dual Boot o Doble Booteo de Windows XP/ Vista
con Windows. sta es la opcin ms difcil de las tres; sin
embargo, puede ser muy gratificante y provechoso si
funciona. El proceso de crear un ambiente dual boot
desde Windows Vista o desde XP es diferente. Siga las
instrucciones segn la versin de Windows que utilice
actualmente.
Para ejecutar dos sistemas operativos en su ordenador,
necesitar aadir una segunda particin. Si no sabe aadir
una particin, puede aprender en esta seccin. Recuerda:
Cada sistema operativo podr ver la otra particin; as,
archivos se pueden compartir entre los dos.
40
1.4.3.1 Real i zar Un Ar r anque Dual O Dual Boot De
Wi ndows XP Con Wi ndows 7
Necesitar software a terceros. Para crear una segunda
particin para Windows 7; una vez que usted haya creado
la particin, podr instalar Windows 7 en ella.
Cr ear Una Nueva Par t i ci n (XP)
Para crear una segunda particin en su disco duro con
Windows XP:
1. Descargue el CD GParted live desde aqu.
2. Grabe la imgen en un CD (Apndice G: Quemar
una imagen ISO al Disco), reinicie el ordenador, y
cargue desde el CD (Apndice H: Cargar desde un
CD o DVD).
3. Una vez que haya cargado GParted, cree una
particin para Windows 7 (recomendado 16 GB+)
(Apndice I: Crear una particin con GParted).
Dirjase a la seccin Instalar Windows de Nuevo desde
cero para aprender cmo instalar Windows7 en su nueva
particin.
41
1.4.3.2 Real i zar Un Ar r anque Dual O Dual Boot de
Wi ndows Vi st a con Wi ndows 7
Windows Vista gestiona particiones; necesitar crear una
segunda particin para Windows 7. Cuando haya creado la
particin, podr instalar Windows 7 en ella.
Cr ear Una Nueva Par t i ci n (Vi st a)
Para crear una segunda particin en su disco duro en
Windows Vista:
1. Haga clic sobre Start (Inicio), haga clic con el
botn derecho sobre Computer (Equipo), y haga
clic sobre Manage (Administrar).
2. En el cuadrante izquierdo, haga clic sobre Disk
Management (Administracin de Discos)
42
3. Ahora cree una nueva particin por reducir un
volumen anterior a fin de usar el espacio creado.
Haga clic con el botn derecho sobre la particin y
haga clic sobre Shrink (Reducir).
43
4. Introduzca el tamao por el que quiere reducir el
volumen en MB. Recomiendo 32GB (32,768 MB).
Windows 7 requiere un mnimo de 16 GB (16,384
MB).
5. Ahora haga clic con el botn derecho sobre el Free
space (Espacio libre) y haga clic sobre New Simple
Volume (Nuevo Volumen Simple)
44
6. Haga clic sobre Next (Siguiente)
45
7. Especifique el tamao del volume y haga clic sobre
Next.
8. Asigne una letra que no se haya utilizado a la
unidad y haga clic sobre Next (Siguiente).
46
9. Formatee la unidad como una NTFS, pngale una
etiqueta, y haga clic sobre Next (Siguiente).
47
10. Haga clic sobre Finish (Terminar).
Dirjase a la seccin Instalar Windows de Nuevo desde
cero para aprender cmo instalar Windows 7 en su nueva
particin.
1.4.4 Inst al ar Wi ndows De Nuevo Desde Cer o
Si desea instalar Windows 7 en un disco duro en blanco o
en una nueva particin, el proceso es lo mismo.
Para instalar Windows 7 de Nuevo desde cero:
48
1. Encienda su ordenador, introduzca el DVD de
Windows 7, y reinicie su ordenador.
2. Pulse la tecla apropiada para iniciar el arranque
desde du DVD (Suele ser Esc o F12). (Apndice H:
Realizar un arranque o un boot desde un CD o
DVD).
3. Windows cargar los archives de instalacin.
4. Haga clic sobre Install now (Instalar ahora).
49
5. En la pgina Get important updates (Recibir
actualizaciones importantes), recomiendo
descargar las ltimas actualizaciones para asegurar
una instalacin exitosa y para proteger su
ordenador contra amenazas de seguridad.
6. En la pgina Please read the license terms (Lea los
trminos de licencia), si acepta usted los trminos
de uso, haga clic sobre I accept the license terms
50
(Acepto las condiciones de uso). (Hay que
aceptarlas para continuar la instalacin).
7. En la pgina Which type of installation do you
want? (Qu tipo de instalacin desea?), haga clic
sobre Custom.
8. En la pgina Where do you want to install
Windows? (Dnde desea instalar Windows?):
a. Haga clic sobre Next (Siguiente) para
empezar la instalacin (A menos que quiera
crear una particin).
b. O si ya tiene otra particin con espacio libre
suficiente y desea instalar Windows 7 en esa
particin para crear una configuracin de
arranque dual, seleccione la particin que
desea usar, y haga clic sobre Next
(Siguiente) para empezar la instalacin.
(Asegrese de instalar Windows 7 en otra
particin en un sitio distinto que donde se
instal su versin actual de Windows).
Windows tardar bastante tiempo en instalarse, tenga
paciencia.
51
Figura 1: Instalando actualizaciones
Su ordenador reiniciar varias veces durante este proceso
mientras se configura e instala actualizaciones (Figure 1).
Asegrese de dejar el DVD en su unidad y para que
Windows se gestione.
Figura 2: Instalacin completa
52
Despus de mucho tiempo, Windows estar ya instalado
(Figura 2). Si usted est ejecutando un arranque dual/ dual
boot, debera tener la opcin de las dos versiones de
Windows cuando encienda su ordenador.
1.5 Usar La Modal i dad Vi r t ual De XP
Windows 7 viene con un soporte incorporado para ejecutar
Windows virtual de XP. Esta es una caracterstica
fantstica para aquellos que deseen mantener XP o que
tengan aplicaciones que no son compatibles con Windows
7 o Vista.
1.5.1 Requi si t os Par a La Modal i dad XP
Compruebe la compatibilidad con SecurAble.
Procesador de 1 GHz 32- bit / 64- bit.
Memoria (RAM) 1.25 GB se necesita pero
recomendado 2 GB de memoria.
Recomendado 15 GB de espacio en el disco duro
por cada ambiente de Windows Virtual.
53
Recuer de: La modalidad de Windows XP es solo
disponible en Windows 7 Enterprise, Windows 7
Professional, y Windows 7 Ultimate.
1.5.2 Car act er st i cas De Wi ndows Vi r t ual PC
Par a La Modal i dad Wi ndows XP.
Una vez que se hayan instalado Windows Virtual
PC y el ambiente del Windows virtual de XP,
Windows Virtual PC proporciona un asistente
simple para configurar la modalidad de Windows XP
con un esfuerzo mnimo.
Usuarios pueden acceder sus dispositivos de USB
que estn adjuntos directamente a Windows 7
desde la modalidad de Windows XP. Estos
dispositivos incluyen Impresoras y Escneres,
Memoria Flash/ Lpices de Memoria y Discos Duros
Externos, Cmaras Digitales y ms.
Aplicaciones de publicacin o inicio que estn
directamente instaladas en la modalidad Windows
XP desde el escritorio de Windows 7, como si
estuvieran instaladas en Windows 7 mismo.
54
Accede sus Known Folders (Carpetas conocidas)
de Windows 7 . My Documents (Mis documentos),
Pictures (Imgenes), Desktop (Escritorio),
Music (M Msica), Video (Video), del ambiete de
Virtual Windows, como la modalidad Windows XP.
Corte y pegue entre Windows 7 y la modalidad de
Windows XP.
Imprima directamente con su impresora desde las
aplicaciones de la modalidad de Windows XP en la
modalidad de aplicaciones o de escritorio.
Para ms informacin, haga clic aqu.
55
1.5.3 Inst al ar y Usar La Modal i dad De Vi r t ual
XP
Para permitir el uso de la modalidad de Virtual XP,
primero compruebe la compatibilidad, con SecurAble, si no
le saldr el aviso de error abajo:
1. Descargue Windows XP Mode and Windows Virtual
PC (La Modalidad de Windows XP y Windows
Virtual PC).
2. Instale Windows6.1- KB958559- x86.msu.
3. Reinicie su ordenador.
4. Instale VirtualWindowsXP.msi y acepte la Default
Settings (configuracin predeterminada).
56
5. Elija una contrasea para entrar.
57
6. Recomiendo permitir Automatic Updates
(Actualizaciones automticas).
7. Windows XP se instalar y estar listo para usar.
58
1.6 Tr asl adar Sus Ar chi vos De Su PC
Ant er i or .
Windows Easy Transfer se usa para trasladar sus archivos
de su PC anterior (Windows XP, Vista, o 7) a su nuevo PC.
Puede trasladar sus archives por los siguientes modos:
Un cable para traslados fciles.
59
Una red.
Un disco duro externo de memoria flash de
USB.
Puede especificar qu cuentas desea trasladar a su Nuevo
PC y todo es bastante fcil de manejar.
Para usar Windows Easy Transfer: haga clic sobre Start
(Inicio), teclee transf (Traslado) y haga clic sobre
60
Windows Easy Transfer (Traslado fcil de Windows). Siga
los pasos para copiar su data.
1.7 Acer ca De Wi ndows Regi st r y
(Regi st r o de Wi ndows)
Algunas secciones de este libro requieren que accede el
Windows Registry (registro de Windows) y que haga
cambios. Yo intento realizar hacks ejecutables del
registro en la mayora de los casos, pero puede ser
divertido crear sus propios archivos del registro. Antes de
usar Windows Registry, hay que saber qu es el Registry
(Registro), cmo hacer una copia de seguridad, cmo
restaurarlo a un estado anterior, y cmo aadir teclas y
valores.
1.7.1Qu Es Wi ndows Regi st r y (Regi st r o De
Wi ndows)?
Windows registry es como un centro de control para su
ordenador. Configuraciones de Windows, configuraciones
61
de programas individuals, y otra informacin importante
sobre configuraciones se almacenan aqu.
El registry (registro) se constituye de los siguientes
componentes:
Teclas
Sub- teclas
Valores
1.7.2 Acceder El Wi ndows Regi st r y Edi t or
(Edi t or Del Regi st r o De Wi ndows)
Figure 3: Starting Registry Editor
Figura 3 ensea cmo abrir el registry editor (editor del
registro). Para ms informacin, vase el apndice D:
Ejecutar/ Iniciar Windows Registry Editor.
62
1.7.3 Aadi r Tecl as O Val or es
En algunos de los tutoriales de este libro, necesitar crear
una nueva tecla o un nuevo valor.
1.7.3.1 Aadi r Una Nueva Tecl a
Para aadir una nueva tecla:
1. Haga clic con el botn derecho en la Parent Key
(Tecla Parental)
2. Haga clic sobre New > Key (Nuevo > Tecla).
3. Siga las instrucciones de la seccin para saber qu
nombre de tecla asignar.
1.7.3.2 Aadi r Un Nuevo Val or
Para aadir un Nuevo valor:
1. Navegue a la tecla a la que desea aadir el valor.
2. Haga clic con el botn derecho en el espacio blanco
del cuadrante derecho.
63
3. Haga clic sobre New> xx (Nuevo > xx) xx
siendo el valor especificado en la seccin.)
4. Siga las instrucciones de la seccin para saber qu
valor asignar.
1.7.4 Hacer Una Copi a De Segur i dad/ Reser va
Del Regi st r y (Regi st r o)
Para hacer una copia de seguridad/ reserve del Registry,
dirjase al apndice E: Hacer Una Copia De Seguridad Del
Windows Registry.
64
1.8 Acer ca Del Gr oup Pol i cy Edi t or
Group Policy es una caracterstica de Microsoft Windows
que proporciona una gestin y configuracin central para
su ordenador u ordenadores en un dominio. Esta
herramienta se usa principalmente por administradores de
sistemas para controlar un grupo de PCs; sin embargo,
puede usarlo para personalizar su ordenador personal.
Recuerde: Group Policy Editor (Figura 5) no se incluye
con todas las versiones de Windows 7 y actualmente es
disponible solo en Windows 7 Ultimate
1.8.1 Acceder Al Gr oup Pol i cy Edi t or
Haga clic sobre Start (Inicio), teclee gpedit.msc, y pulse
i nt ro (Figura 4.)
Figura 4: Acceder al Group Policy Editor
65
1.8.2 Tr abaj ar Con El Gr oup Pol i cy Edi t or
Figura 5: El Group Policy Editor
Para permitir opciones, haga un doble clic sobre la opcin
especificada en el cuadrante derecho, y cambie la
configuracin a Enabled (Permitir) (Figura 6.)
66
Figura 6: Permitir/ Desactivar Opciones en el Group Policy Editor
1.9 Ust ed Est Li st o/ a Par a Empezar
Usted ha llegado aqu y por lo tanto est listo/ a para
empezar. Ha aprendido los requisitos de Windows, la
versin que hay que instalar, y cmo instalar dicha
versin. Tambin ha aprendido acerca de Windows
Registry y el Group Policy Editor. Sugiero que repase el
captulo Hacer una copia de seguridad de su data antes
de continuar; sin embargo, puede explorar e investigar
con un poco de suerte aprender algo mientras.
2 Copi a de segur i dad de su
i nf or maci n
Si no est familiarizado con la copia de seguridad de su
informacin o si decide no hacer copia de seguridad de
sus archivos, por favor lea este captulo. Realizar cambios
en su computador conlleva cierto nivel de riesgos. Este
riesgo disminuye bastante, cuando se realizan copias de
seguridad a tiempo, completas y funcionales.
Si es usted una de las pocas personas que nunca han
perdido un archivo en el computador, felicitaciones. Sin
embargo, este captulo, an as, es para usted. Si ha
perdido archivos anteriormente, revise este captulo antes
de comenzar.
En este captulo, aprender a crear copias de seguridad y
restauracin de su registro, y sabr como recuperar
archivos perdidos.
68
2.1 Copi as de segur i dad y r est aur aci n
Hacer copias de seguridad y restaurar, estn incluidos en
Windows 7. Son una excelente herramienta que le permite
hacer copias de seguridad y restaurar, ya sea sus archivos
o cualquier imagen de su sistema operativo.
2.1.1 Ini ci e copi as de segur i dad y
r est aur aci n
Para iniciar:
1. Haga Click en el botn Inicio y escriba Backup.
2. Haga click en Backup and Restore.
2.1.2 Haga copi a de segur i dad de sus
ar chi vos:
69
1. Haga click en set up backup
2. Windows preparar su sistema ahora para hacer
copias de seguridad.
3. Seleccione un destino para la copia de seguridad y
haga clic en Next. (siguiente)
70
4. Recomiendo que seleccione los archivos que va a
copiar.
71
Especifique los archivos que quiere copiar. Puede incluir
una imagen de sistema, que guardar su programacin de
Windows tal como est. Esta puede ser restaurada en caso
de algo funcione mal
5. Revise el material que piensa copiar.
6. Programe la frecuencia del backup.
72
7. Windows har ahora una copia de seguridad de sus
archivos.
2.1.3 Rest aur ando sus ar chi vos
Abra Backup and Restore y haga click en Restore Files.
Localice sus copias de seguridad y siga las instrucciones
para recuperar los archivos previamente copiados y
guardados.
73
2.2 Haga copi a de segur i dad y r est aur e
el r egi st r o
Algunas secciones de este libro requieren que usted
cambie los valores de su registro. Si comete algn error y
no lo corrige, se dar cuenta de que su computador no
funcionar igual de bien que antes. Es para protegerse de
errores, que debe hacer una copia de seguridad del
registro.
2.2.1 Haga una copi a de segur i dad del
Regi st r o
Ver: Apndice E: Haga copia de seguridad del Registro de
Windows.
2.2.2 Rest aur e el Regi st r o
Antes de restaurar el registro, haga la copia para que
pueda usarlo en caso de que algo funcione mal
Para restaurar su registro desde una copia de seguridad:
74
1. Abra Registry Editor (Apndice D: Abra Windows
Registry Editor.)
2. Haga click con el lado izquierdo en Computer en el
panel izquierdo.
3. Vaya a File > Import.
4. Haga click en la copia de seguridad y luego en
Open.
75
2.3 Cr ee un Di sco de Recuper aci n del
Si st ema
Si algo sale mal con Windows 7, reinicie para ver si se
soluciona el problema. Para esto, necesitar crear un disco
de recuperacin del sistema.
76
Si tiene el disco original de Windows 7 , este har las veces
de disco de recuperacin.
El disco de recuperacin del sistema no puede usarse para
instalar Windows, pero s puede usarse para solucionar
problemas comunes que impiden que Windows reinicie.
Recomiendo crear un disco de recuperacin del sistema
antes de usar la programacin de Windows.
Para crear un disco de recuperacin del sistema:
1. Haga click en el botn de Inicio.
2. Escriba Backup.
3. Haga click en Backup and Restore.
4. En la columna izquierda, haga click en Create a
system repair disc.
5. Seleccione su controlador de DVD y haga click en
Create disc.
77
6. Termine de quemar el disco.
7. Ponga a prueba el disco reiniciando su PC con el
disco en el controlador. Reinicie desde el
controlador ptico (Apndice D: Inicie ( Windows
Registry Editor) y asegrese que el disco funciona,
78
esperando que se cargue el men principal; si este
se carga, habr solucionado el problema
8. Guarde el disco de recuperacin en un lugar
seguro.
2.4 Cmo r ecuper ar dat os per di dos en
su Cont r ol ador
Si pierde sus datos, asegrese de revisar primero la caneca
de reciclaje. All podran estar.
Aunque sus archivos se hayan borrado, todava puede
recuperar los datos porque solo se ha borrado la
referencia del archivo y no el dato en s.
Siempre y cuando no haya sobreescrito el archivo, tiene la
posibilidad de recuperarlo
Despus de poner a prueba muchos programas de
recuperacin, decid que Recuva es el mejor.
Recuva (se pronuncia recover) es un programa gratuito
de Windows para restaurar archivos que accidentalmente
79
han sido borrados de su computador. Esto incluye archivos
borrados de la caneca de reciclaje as como imgenes y
otros archivos que han sido borrados por error del usuario
desde las tarjetas de memoria de una cmara digital o de
reproductores de MP3 . Inclusive podr recuperar archivos
que ha borrado debido a que contenan virus, errores o
fallas !
3 Segur i dad
Una de las formas ms importantes para protegerse a s
mismo, cuando se utiliza el equipo, es estar en control de
la seguridad. Hay tantas amenazas por ah que es
importante ser proactivo y proteger su equipo.
En este captulo, aprender cmo elegir anti- virus, anti-
malware, y un firewall, cmo tomar posesin de sus
archivos; cmo cifrar sus datos sensibles, y cmo proteger
su privacidad en lnea y en Windows Media Player 11 . Si
bien hay muchas opciones de seguridad PC disponible,
esta seccin debe darle un buen comienzo.
3.1 Escoger un ant i - vi r us de pr ogr ama
Para protegerse, usted debe tener un programa anti- virus.
Un virus est diseado para interrumpir el normal
funcionamiento de su PC y puede ser costoso: tanto en el
tiempo y en las reparaciones que necesitan ser realizados
para recuperar el sistema.
81
Actualmente, Microsoft proporciona a lista de vendedores
quienes trabajan con Windows 7, los proveedores cuyo
software funciona con Windows 7. Del software actual, te
recomiendo AVG Free, que es gratuito para uso personal.
3.2 Apl i caci on ant i - espi a mal i ci osa
El software anti- software espa le ayuda a mantener el
software malicioso de tu PC. Los programas de spyware
malicioso que se suelen enviar los datos personales,
contraseas y otros datos privados personal y financiera a
terceros.
Segn lo indicado anteriormente: se puede visitar la lista
lista compatible programs de seguridad. de Microsoft de
los programas de seguridad compatibles. AVG viene con
un mdulo de gran anti- spyware que debe mantenerse
libre de dao.
82
3.3 Fi r ewal l s (det i ene i nt r usi ones)
Un firewall es un dispositivo de hardware o software que
controla el acceso a los equipos de una red de rea local
(LAN.) Se examina todo el trfico enviados entre las dos
redes - de entrada y salida para ver si cumple con ciertos
criterios. Si lo hace, se encamina entre las redes, de lo
contrario se detiene. Tambin se puede administrar el
acceso pblico al sector privado los recursos en red como
las aplicaciones host.
Muchas personas llegaron a grandes distancias para
encontrar un buen firewall y, a menudo pagan grandes
sumas de dinero para aumentar la proteccin. Para el
usuario domstico medio, Firewall de Windows es
suficiente y le proteger de las comunicaciones no
deseadas entre el ordenador y el World Wide Web.
Para tener acceso al Firewall de Windows: Oprima el buton
de entrada (start), escriba fire, y oprima Windows Firewall.
83
3.4 Aadi r 3,4 Tener Acceso al Men
Cont ext ual
1. Muchas carpetas(folders) en Windows 7 estn
protegidos de los cambios y que requieren
autorizacin administrativa para cambiar todo el
tiempo. A veces esto puede llegar a ser tedioso, as
que he creado un corte del registro que puede
utilizar para tener acceso a sus archivos
2. Descargue TakeOwnership.zip.
3. Descomprima (unzip) el archivo.
4. Oprima dos veces el archivo:
Inst al l TakeOwner shi p.r eg y siga las instrucciones
en el monitor.
5. Ahora puede tener acceso del archivo oprimiento el
raton (mouse) y oprimiendo en Tome Posesion
(take ownership. Remueva Tomar posesin de
su men de cont ext o uni end:
RemoveTakeOwnership.reg en su r egi st r o.
84
3.5 Ci f r ar (Encr ypt ) l os dat os del canal
USB
Tenga en cuenta: Prefiero TrueCrypt, que se explica en
esta seccin, sin embargo, Windows 7 se incluye con el
software de encriptacin USB: BitLocker To Go.
tener acceso a alguien si se encuentra su unidad clave?
Tiene datos confidenciales que usted necesita para
proteger, pero no quieren pagar por un software caro?
TrueCrypt fue diseado para usted y en esta seccin
vamos a aprender a usarlo. Si desea proteger los datos en
su disco duro, pasar a la siguiente seccin donde
mostrar una ms fcil- a- programa de uso.
Me referir a la unidad de disco USB como una unidad de
"llave USB" en esta seccin. Si est cifrando sus duros
la unidad de disco, basta con sustituir la frase con "unidad
de disco duro", el procedimiento es idntico.
ltima palabra: no cifrar toda la unidad de su sistema
85
operativo se almacena en. Puede cifrar partes de la unidad,
pero no los archivos de sistema.
Ultima palabra: no cifre todo el disco donde esta su
systema de operacion (OS). Usted puede cifrar parte del
disco, pero no los archivos del sistema.
3.5.1 Descar gando Tr ueCr ypt :
1. Descargue TrueCrypt.
2. Corra el instalador.
3. Cuando se lo indique, seleccione: Extraer y
Oprima Proximo.
86
4. Extraer los archivos a su Disco del USB en un
archivo llamado TrueCrypt.
Figure 7: TrueCrypt Archivos
87
Usted puede borrar otros archivos en su directorio si asi
lo desea. Este seguro de mantener los 4 archivos como se
presenta en el dibujo de arriba. (
Figura 1.)
3.5.2 Encr ypt par t of your USB dr i ve
1. Corra TrueCrypt.exe.
2. Una vez cargada, especifique una letra de unidad
que se convertir en el volumen cifrado (la letra de
la unidad de disco USB no va a cambiar, pero se
ver como dos unidades diferentes al completar
este tutorial.)
3. Oprima Crear Volumen. Su unidad USB todava
mantendr su carta (por ejemplo, "R"), pero se
dividir en dos unidades virtuales (lo que los datos
codificados aparecern como una "carta de [su
88
elegido]" unidad en la computadora despus de
finalizar la instalacin. )
Ahora oprima Crear TrueCrypt volume Normal y
Oprimir Proximo
4. La siguiente pantalla le preguntar donde desea
almacenar el volumen. Guardar un archivo con el
nombre de contenedores en la carpeta de
TrueCrypt en el disco USB y haga clic en Siguiente.
5. Especifique el tamao del volumen cifrado (le
sugiero que use 1 / 2 el tamao de la unidad.)
6. Crear una contrasea segura.
7. Ahora haga clic en Formato y su contenedor se
formatear.
8. Despus de un mensaje de confirmacin, haga
clic en Salir.
3.5.3 Verificar cifrada unidad funciona
1. Go a su ordenador y buscar una "W" carta (o eligi)
la unidad. No est ah, una buena noticia! Abra
TrueCrypt.
Click la letra de unidad que seleccion en los pasos
anteriores. Haga cl i c en Sel ecci one Ar chi vo
y encont r ar el cont enedor que ha cr eado.
89
2. Oprima Montura.
3. Escriba la contrasena y oprima OK y su volumen
estara instalado.
4. Vaya a Mi Computadora y su volumen estara alli.
5. Cuando termine, vuelva a TrueCrypt y haga clic en
Desmontar. Felicitaciones, ahora tiene los datos
cifrados en el disco USB.
3.6 Pr ot eger su i nf or maci on en si t i o
segur o
Si desea proteger los archivos en su computadora de una
manera fcil, Secret Disk ofrece una gran solucin. Nota: Si
usted est tratando de proteger sus archivos de una
aduana, o similar, inspecition, se le puede pedir que
introduzca su contrasea. As, utilizando un programa
como este no es una solucin a la ocultacin de
informacin ilegal- no hacerlo!
Para configurar el contenedor secreto:
Pasos a seguir para crear el sitio escondido o secreto:
1. Descargue Secret Disk. (disco secreto)
90
2. Instale Disco Secreto en su computadora.
3. Empieze el program y seleccione su contrasena.
Secret Disk crea una particin para los archivos ocultos
(Nota: Si usted ya tiene asignada la unidad X en su red,
como yo, Secret Disk sustituir a esta asignacin hasta que
se cierre el programa).
91
4. Ahora usted puede almacenar sus archivos en la
particin.
92
Bloquear el disco cuando haya terminado con ella.
5. Ahora est bloqueado el disco, no se puede
acceder a.
93
6. Para Para desbloquear la particin secreta, acaba
de iniciar el programa, haga clic en desbloquear, y
escriba su contrasea. . Usted puede borrar el disco
secreto en cualquier momento.
94
Est e pr ogr ama es una sol uci n excel ent e par a
cual qui er per sona que est buscando para pr ot eger
ar chi vos conf i denci al es.
3.7 Maxi mi zar l a Pr i vaci dad: Bl oqueo de
Anunci os
Permtanme comenzar diciendo: Los anuncios pueden ser
muy tiles y ayudarle a encontrar lo que busca, algunos
anuncios son discretos e inofensivo. Sin embargo, yo
personalmente no me gusta ver los anuncios y yo siempre
animar a la gente para bloquearlos. En esta seccin, usted
aprender cmo bloquear los anuncios en IE8 *, Mozilla
Firefox, Opera y Google Chrome.
* IE no tiene el apoyo de extensin, y sus resultados
pueden variar.
3.7.1 Int er net Expl or er 8
Para bloquear anuncios:
1. Si no ha hecho esto antes entonces haga: , suba a la
version 8.
95
2. Durante la navegacin, haga clic en Seguridad>
InPrivate (CTRL + SHIFT + P.)
3. Usted sera notificado cuando el InPrivate browsing
este corriendo.
96
4. Al pasar mas tiempo, InPrivate creara una lista de
contenido que bloqueara los anuncios y vera menos.
5. Si desea acelerar el proceso, consulte
este argumento sobre importar AdBlock definitions
a InPrivate.
3.7.2 Mozi l l a Fi r ef ox
Para bloquear Mozilla Firefox:
97
1. Descarge AdBlock Plus.
Cuando se l e pi da, sel ecci one Easyl i st USA su
suscr i pci n
3. Di sf rut e de ad- navegaci n gr at i s!
3.7.3 Googl e Chr ome
Para bloquear los anuncions de Google Chrome:
1. Vaya a AdSweep site.
98
2. Siga las instrucciones para Google Chrome (estas
instrucciones estan sujetas a cambios en cualquier
momento) .
3.7.4 Oper a
Para bloquear los anuncios en Opera::
1. Vaya a AdSweep site.
2. Siga las instrucciones para la pera (estos estn
sujetos a cambio y una mejor referencia de
repetirse.)
3.7.5 Saf ar i
Para bloquear anuncios en Safari:
1. Descargue Safari AdBlock.
2. Instale el programay disfrutelo.
99
3.8 Aument e l a Pr i vaci dad: Wi ndows
Medi a Pl ayer 11
Personalmente, me gusta para garantizar la mxima
privacidad al utilizar mi ordenador. Hay muchos
programas que recogen y envan los datos, sin embargo,
me centrar en el Windows Media Player 11, porque este
es incluido con Windows 7. Esta seccin le mostrar la
forma de garantizar la mxima privacidad en Windows
Media Player 11 (WMP11.) de Microsoft, en el inters de la
privacidad, le permite proteger sus datos, esta seccin se
muestra cmo hacer esto
3.5.1 Configuring Privacidad Al configurar WMP11
por primera vez
1. Para configurar las opciones de privacidad, al
establecer WMP11 por primera vez:
2. . a. Haga clic en el icono de Windows Media Player
en la barra de tareas.
b. O haga clic en el botn Inicio, escriba medios de
comunicacin, y haga clic en Windows Media
Player.)
100
1. Oprima Configuracin personalizada and oprima
proximo (next button)
Ajustar las opciones de privacidad en consecuencia. Revise
la captura de pantalla y, a continuacin, para mis
101
recomendaciones. Haga clic en Si gui ent e.
Seleccione si desea o no hacer que Windows Media Player a
su reproductor de medios por defecto. Haga clic en
Finalizar.
search
102
Su privacidad est protegida al ver y escuchar a los medios
de comunicacin.
search
103
3.5.2 Conf i gur aci n de pri vaci dad despus de WMP11
est conf i gurado
1. Click on the Windows Media Player icon on the
Taskbar.
b. O haga clic en el botn Inicio, tipo de medio, y
haga clic en Reproductor de Windows Media.)
En la pantalla de Windows Media Player, pulse la tecla Alt y
haga clic en Herramientas> Opciones . . .
104
2. En la pestaa Privacidad, configurar las opciones de
su privacidad. Revise la captura de pantalla y, a
continuacin, para mis recomendaciones.
3. Haga clic en Aceptar.
105
106
Su privacidad est protegida al ver y escuchar a los medios
de comunicacin.
ALL EMBEDDED PICTURES WILL BE ON ADDITIONAL SLIDES FOR MORE
SPACE TO TRANSLATE:
Figura 4- 1
Abaj o ver an el cont eni do del t ext o en el
di buj o:
f i g. 1.. Dashboar d: Esta aplicacion crea un disco ms
duro de su ordenador que lo bloqueado y desbloqueado
107
con una contrasea de un solo segundo. Por otra parte,
una vez cerradas este disco es completamente invisible
para los usuarios de Windows y. desbloquear el disco
disponible en mi zona habitual de ordenador como un
disco para almacenar sus archivos privados.
Disk status: Estado del disco:
locked.Disk invisible and secure= cerrado. Disco invisible y
seguro.
unlock- abierto.
close window- cierre ventana o retrato.
Secret Disk: disco secreto o privado
Figura 4- 2
Advertencia! Esto borrar todos los archivos y carpetas en
su disco secreto ahora! Desea continuar?
108
YES- si
NO= No
Figura 4- 3
Navegacin InPrivate ayuda a prevenir el Internet Explorer
de almacenamiento de datos acerca de tu sesin de
navegacin. Esto incluye las cookies, archivos temporales
109
de Internet, la historia, y otros datos. Barras de
herramientas y las extensiones estn desactivadas por
defecto. Consulte la Ayuda para ms informacin. Para
desactivar InPrivate. cerrar esta ventana del navegador.
Figura 4- 4
110
elegir la configuracin inicial de Windows Media Player.
Puede cambiar estos parmetros en el jugador ms tarde.
La configuracin recomendada. Hacer que Windows Media
Player en el programa predeterminado para la
reproduccin de medios de comunicacin, descarga
automticamente los derechos de uso y los medios de
informacin para actualizar sus archivos de medios, y
enviar los datos de uso desde el reproductor de Microsoft.
Configuracin personalizada. Personaliza la intimidad, la
reproduccin y la configuracin de la tienda en lnea.
Los datos de uso ser enviada a Microsoft si utiliza la
configuracin recomendada, pero la informacin no ser
utilizada para identificar o contactar con usted.
111
Figura 4- 5
Mostrar la informacin de los medios de comunicacin de
Internet.
Actualizacin de archivos de msica mediante la
recuperacin de los medios de informacin de la Internet.
Los derechos de uso Descargar automticamente cuando
juego o sincronizar un archivo.
Nota: Informacin para los medios que se recupera no
podr ser en su idioma.
Contenido mejorado proveedor de servicios.
112
Enviar jugador nico de identificacin para los
proveedores de contenidos
Cookies Haz clic aqu para ver o cambiar la configuracin
de privacidad que afectan a las cookies
Experiencia de Windows Media Player Programa de
Mejoramiento de Atencin al cliente. Quiero ayudar a hacer
que el software y servicios de Microsoft an mejor
mediante el envo de datos de uso del Reproductor de
Microsoft .
Historia.
Almacenar y mostrar una lista de poco / frecuentemente
jugados:
113
Figura 4- 6
Hacer que Windows Media Player la msica y reproductor
de vdeo por defecto .
elegir los tipos de archivo que Windows Media Player
Escuchar
114
Figura 4- 7
115
TABS ABOVE FROM LEFT TO RIGHT:
PLAYER- JUGADOR
RIP MUSIC- GRABAR MUSICA
DEVICES- APARATOS
BURN- QUEMAR O GRABAR
PERFORMANCE- STATUS DE PC
LIBRARY- LIBRERIA
PLUGINS- programas adicionales para anadir al jugador
PRIVACY: Privacidad
Security= Seguridad
DVD= Disco de pelicula
Network= conecciones
Specify privacy settings: especifique los arreglos de la
privacidad o como ajustarla.
Read the privacy statement online: Lea la declaracin de
privacidad en lnea
Enhanced Playback and Device Experience:
Reproduccin mejorada y experiencia en dispositivos.
Display media information from the internet: Mostrar la
informacin de los medios de comunicacin de Internet
Update music files by retrieving media info from the
116
Internet: Actualizacin de archivos de msica mediante la
recuperacin de informacin multimedia de la Internet
Dowload usage right automatically when I play or sync
a file: Descargar derecho de uso automticamente al
reproducir o sincronizar un archivo de.
Automatically check if protected files need to be
refreshed: Comprobar automticamente si los archivos
protegidos necesitan ser renovados
Set dock on devices automatically: Dock Situado en
dispositivos de forma automtica
Enhance content provider services: mejorar el contenido
de los servicio proveidos
Send unique Player ID to contents provider:
4. Nuevas Car act er st i cas de
Wi ndows 7
Windows 7 se embala con un anfitrin entero de nuevas
caractersticas. En este captulo, daremos una ojeada a
alguna de estas nuevas caractersticas y cmo pueden
ayudarte a trabajar ms eficientemente en tu
computadora. Mientras que ste no es un exhaustivo
analice de cada caracterstica, mi esperanza est en traer
conciencia de qu Windows 7 tiene para ofrecer e inspirar
a que haga la mayor uso de lo que est disponible.
Algunas de estas caractersticas son explicadas con ms
detalle ms tarde en el libro.
4.1 Li br er as
Bibliotecas son carpetas especiales, las cuales agregan tus
actuales carpetas de media en una sola. Por ejemplo: si
tienes tres carpetas de video (por ejemplo, Pelculas,
118
Shows de TV y Videos de Cmaras), puedes funcionarlas
en una y tener acceso rpido a todos los archivos de una
vez. Las carpetas publicas tambin pueden unirse a las
libreras de manera tal que toda la red pueda tener acceso
constante a la informacin pblica. Esta capacidad resulta
til si tiene un servidor de media de hogar y se quiere
tener acceso a la data del servidor sin tener que usar
mapeado de discos.
Figura 8 muestra la vista de libreras, la cual da acceso
mucho mas rpido a documentos, msica, fotos, video y
ms.
Figura 4- 8: Libreras de Windows 7
119
Figura 9 Muestra un ejemplo de una librera la cual
contiene dos tipos diferentes de carpetas. Una librera
puede muchas carpetas de diferentes sitios.
Figura 9: Las Libreras pueden contener muchas carpetas
diferentes
4.2 Aer oSnap and Aer oPeek
AeroSnap y AeroPeek son dos funciones las cuales ayudan
a trabajar ms eficientemente en Windows 7. Ambas
trabajan con Aero activado; sin embargo, AeroPeek no
trabajara si Aero esta desactivado.
4.2.1 Aer oSnap
AeroSnap es usado para anclar la ventana a un lado de la
pantalla. Si alguna vez has querido comparar dos ventanas
lado a lado, esta es la funcin que has estado esperando.
120
Simplemente arrastra la ventana que estas usando al lado
izquierdo o derecho de la pantalla. La ventana entonces
brincara a ese lado de la pantalla, como se muestra en la
Figura 10. Tambin se puede arrastrar la ventana a la parte
superior para maximizarla.
121
Figura 4- 10: AeroSnap brinca tus ventanas a los bordes de la
pantalla
122
4.2.2 Aer oPeek
Ayuda a tomar un vistazo a tu escritorio moviendo el
cursor hasta la parte derecha del fondo de la pantalla. Esta
funcin tambin ayuda a recuperar el foco. No he
encontrado esto tan til como AeroSnap, pero estoy
seguro de que me acostumbrare a la idea y me encontrare
usndola ms seguido mientras me vuelvo familiar con
ella. Figura 11 muestra un ejemplo de AeroPeek en accin.
Figura 4- 11: AeroPeek te dj toma un vistazo a tu escritorio
123
4.3 Feder at ed Sear ch
Es usada para buscar ms all de los
confines de tu computadora. Basada en
OpenSearch y RSS, puedes buscar
repositorios remotos. Puedes crear tus
propios conectores, lo cual es muy fcil
debido al formato estndar usado por
OpenSearch. La Figura 12 muestra el conector para Live
Search directamente desde Windows Explorer.
124
Figura 4- 12: Usa los Conectores de Federated Search
4.4 Mej or as en Cont r ol de Cuent as de
Usuar i o
Una de las caractersticas mas criticadas de Windows Vista
es el Control de Cuentas de Usuario. Las cosas necesitan
ser simples cuando ests usando tu computador y el CCU
adiciona una nueva capa de complejidad que raramente
ayudaba al usuario averaje. Si, preguntarle al usuario si
quieren tomar una accin especfica agrega un nuevo nivel
125
de seguridad; sin embargo si el usuario est haciendo clic
si a todo, entonces esta capa de seguridad se vuelve ms
como un bloque para tropezarse
Microsoft escucho a sus usuarios y ha mejorado el control
de cuentas de usuario ampliamente. Por ejemplo, el
control por defecto (el que seleccionaste cuando instalaste
Windows 7) tiene activado que cambios hechos por el
usuario a las caractersticas de Windows no necesitan una
notificacin. Sin embargo, cambios hechos por programas
si necesitan aprobacin. La Figura 13 muestra los detalles
de este control. As colocado, las notificaciones de
aprobacin solo aparecen cuando los cambios a la
computadora son solicitados por el software.
126
Figura 4- 13: Control de Cuentas de Usuario por defecto
Para accesar los controles del UAC:
1. Haz clic en el botn de inicio, tipea UAC y haz clic
en Change User Account.
2. Actualmente hay cuatro opciones ofrecidas cuando
se est decidiendo el nivel de seguridad. Estas
opciones van desde Nunca notificar hasta Siempre
notificar.
Microsoft no es el nico que ha hecho cambios; otras
compaas han construido su software para que trabaje
127
con el UAC as que habr menos problemas de
compatibilidad mientras que Windows 7 madura como
sistema operativo.
4.5 Bi t Locker Par a l l evar y Bi omet r i c
BitLocker encripta tus dispositivos para que otros no
puedan accesar la informacin sin una contrasea. Dos
nuevas y excitantes funciones de Windows 7 son BitLocker
para llevar y BitLocker Biometric. Lo siguiente es una
explicacin de ambas.
4.5.1 Bi t Locker Par a Ll evar
BitLocker To Go encripta los datos contenidos en un media
porttil con un nmero creciente de de llaves de disco a
nuestra disposicin, perdida de informacin importante se
est convirtiendo en una mayor amenaza. En esta seccin
aprenders como encriptar memoria flash, como verificar
que los datos estn encriptados y como remover la
encriptacin de tu dispositivo.
128
4.5.1.1 Encr i pt ando t u Memor i a Fl ash (Pen dr i ve)
Para encriptar tu memoria flash:
1. Inserta tu memoria flash en el puerto USB.
2. Haz clic en el botn de inicio, tipea BitLocker, y
haz clic en BitLocker Drive Encryption.
3. Prximo al icono de tu dispositivo, haz clic para
encender BitLocker.
129
4. Si tu dispositivo es compatible, BitLocker lo prepara
para la encripcion.
130
5. Escoge una contrasea y haz clic Continue.
131
6. Salva tu llave de recuperacin o imprime una copia
de ella..
132
7. . Si salva el archive asegrate de que este en algn
lugar seguro.
8. Haz Clic Next.
133
9. Confirma tus opciones escogidas y la contrasea y
luego haz clic en Start Encrypting.
10. Tu dispositivo ahora ser encriptado.
134
Si el dispositivo tiene mucha capacidad esto puede tardar.
4.5.1.2 Ver i f i cando que t us dat os est n encr i pt ados
Cuando este protegiendo datos o cualquier cosa por tus
propios medios es importante asegurarse que dicha
proteccin realmente funciona. Tome mi pen drive de
Windows 7 y lo coloque en una maquina con vista. T
tambin deberas hacerlo para asegurar que tu
informacin est protegida.
Por favor nota: Si chequeas el dispositivo en una versin
anterior de Windows, necesitaras bien sea XP SP3 o Vista
SP1(o ms) para leer el dispositivo encriptado. Otros
135
sistemas operativos lo reconocern como una memoria sin
formato.
Para verificar que tu informacin este protegida:
1. Pon tu memoria flash en otro computador y trata
de abrir los archivos. Deberas ver un archivo de
setup BitLocker , el cual muestra que BitLocker no
est instalado en la computadora en la que lo estas
probando. Si tienes BitLocker instalado en la
maquina, te ser solicitado una contrasea (ver el
prximo paso.)
2. Si tienes BitLocker instalado en la PC te ser
preguntada una contrasea. De lo contrario,
adelante e instalalo.
136
3. Entra la contrasea para poder acceder a tu
informacin
4.5.1.3 Removi endo l a encr i pt aci n de Bi t Locker
Si quieres desencriptar tu dispositivo:
1. Inserta tu memoria flash en el Puerto USB.
2. Haz clic en el botn de inicio, tipea BitLocker, y
haz clic en BitLocker Drive Encryption.
137
3. Prximo a tu memoria flash, haz clic en Turn Off
BitLocker, y clic Decrypt Drive.
4. Se te notificara que tu informacin est siendo
desencriptada (esto puede tomar algn tiempo.)
5. Tu memoria flash ya no esta encriptada.
Ahora ya eres familiar con la caracterstica incorporada de
Windows 7 BitLocker To Go (para llevar), la cual te ayuda
proteger tus datos.
138
4.5.2 Bi t Locker Bi omt r i co
BitLocker Biomtrico protege tu computador a travs de
credenciales dactilares. Si no tienes un scanner de huella
dactilar en tu laptop, estoy seguro, de que para esta poca
ya has visto a alguien cuya laptop si tiene esa
funcionalidad.
BitLocker Biomtrico provee soporte nativo para
autentificacin de inicio de sesin para Windows y tambin
viene con un API que los vendedores de software pueden
usar para proteger el acceso a los programas. Espera ver
ms y mas programas usando esta caracterstica. La Figura
14 muestra una lista de los dispositivos biomtricos
conectados a este computador
Figura 14: Lista de dispositivos Biomtricos
139
Puedes asignar cualquier dedo cuando ests usando el
dispositivo biomtrico como se muestra en la Figura 15.
Figura 4- 15: Asigna un dedo a tu dispositivo biomtrico
BitLocker biomtrico parece ser una nueva y excitante
caracterstica que se volver ms integral para nuestros
hbitos computacionales en un futuro prximo.
140
4.6 Wi ndows HomeGr oup (Gr upoHogar )
El colocar una red puede, a veces, ser algo complicado. En
el pasado, Windows XP y Vista no han hecho un gran
trabajo guiando a travs de este proceso. Ya que el hogar
averaje tiene ms de un computador estos das (no hay
fuente, pero estoy asumiendo que este sea el caso). Las
redes hogareas se estn convirtiendo en una necesidad
ms primaria. Con PCs ejecutando Windows 7, un red de
hogar es ms fcil de configurar y mucho mas til.
HomeGroup hace ms fcil el conectar computadoras y
dispositivos en una red wireless de hogar, para que asi se
puedan compartir archivos, fotos, msica, impresoras y
mas a travs de la red.
HomeGroup es estrictamente una caracterstica de
Windows 7, as que necesitaras al menos dos PC
ejecutando Windows 7. Una vez hayas colocado
HomeGroup, puedes usar la red y el centro de compartir
para escoger que compartir con los otros miembros del
grupo.
141
4.6.1 Inst al e su HomeGr oup
La Figura 16 muestra la especificacin de la localizacin de
la red actual a la cual ests conectado. Cuando se
selecciona el hogar como la locacin de la red (despus de
conectar con su red), Windows comenzar a modificar
ajustes para permitir compartir del recurso.
Figura 4- 16: Selecciona la localizacin de su red
Despus de que Windows prepare su red, se te pedir
decidir lo que desea compartir en la red. Elija de cuadros,
de documentos, de las impresoras, de la msica, y de
Videos (Figura 16.) Cuando haga clic en Crear Ahora, su
142
red ser instalada con las opciones seleccionadas (Figura
17).
Figura 4- 17: Seleccionar los artculos compartidos para su
HomeGroup
Ahora su HomeGroup est casi listo. Toda lo que necesita
es la contrasea, que permite otras computadoras,
ejecutando Windows 7, conectarse con su HomeGroup. El
La Figura 18 demuestra la pantalla donde le dan su
contrasea. Se puede ver esta contrasea siempre que se
necesite yendo al Centro de Redes y Compartir.
143
Figura 4- 18: La contrasea de su HomeGroup
4.6.2 Uni ndose a su HomeGr oup con ot r a PC
Ahora usted ha fijado su HomeGroup, puede unir otras
computadoras a l. Para unirse a su actual HomeGroup,
vaya a su segunda PC y:
1. Conctese a la misma red (wireless o con cable)en
la PC donde el actual HomeGroup se encuentra
activado.
144
2. Se le pedir unirse al HomeGroup. Haz clic en
Unirse ahora.
3. Escriba la contrasea de su HomeGroup
145
4. Ahora puede decidir que le gustara compartir,
desde su PC al HomeGroup.
5. Despus de compartir sus archivos, su PC es ahora
parte del HomeGroup.
146
4.6.3 Accesando l os ar chi vos compar t i dos en
su HomeGr oup
Para Accesar los archivos compartidos en su HomeGroup:
1. Abra el Explorador de Windows (+ E.)
2. En el panel a mano izquierda, ahora debe poder
sus archivos del HomeGroup. Haga clic en los
vnculos para accesar la informacin compartida.
147
4.7 Est ados del Di sposi t i vo
Estado del Dispositivo es una nueva tecnologa que ayuda
a interactuar con cualquier dispositivo compatible
conectado a la computadora. Estado del dispositivo
tambin permite ver el estatus y ejecutar tareas comunes
esta es la lista actual de productos que toman ventaja de
Estados del Dispositivo.
Device Stage(Estado del Dispositivo) est diseado para
tomar la molestia de agregar nuevos dispositivos al
computador y hacer que funcionen casi instantneamente.
Mucha gente se pregunta si es tan duro reconocer un
dispositivo conectado a una maquina. Dicho simplemente,
Windows no puede interactuar con todos estos
dispositivos instantneamente porque todos trabajan de
manera diferente; Windows necesita de controladores para
poder comunicarse con estos aparatos propiamente.
Estado del dispositivo instalara los controladores cuando
conectes un nuevo dispositivo o ir a Windows Update para
obtener los archivos necesarios. Estoy muy impresionado
con Device Stage, conecte mi LG TV y no solo lo reconoci
como tal, pero ajusto la resolucin de mi PC al a
148
resolucin nativa del TV de 1920 X 1080 sin que yo tuviera
que hacer un solo clic del mouse.
Esencialmente, Estado del Dispositivo debera aliviar la
necesidad de aparatosas aplicaciones de terceros que
eran requeridas en el pasado para que hacer que los
dispositivos funcionasen.
4.8 Act i on Cent er (Cent r o de Acci n)
El centro de Accin de Windows es una versin mejorada
del Centro de Seguridad de Vista. El centro de accin te
alerta de problemas con la PC y te deja saber cmo pueden
resolverse. Las notificaciones son mostradas va el rea de
notificaciones (Figura 19).
149
Figura 4- 19: Notificaciones del Centro de Accin
la Figura 20 muestra el centro de accin, el cual muestra
alertas acerca la configuracin de la proteccin de virus,
Windows Update y mas
150
Figura 20: El centro de Accin de Windows
El Centro de Accin de Windows trata con ambas,
seguridad y mantenimiento.
4.8.1 Cent r o de Acci n Segur i dad
La seccin de seguridad del Centro de Accin trata con el
software Antivirus y proteccin de Spyware, configuracin
del Corta fuegos/ Muro de fuego, CCU(UAC) y ms. Este es
solucin de una sola parada para asegurarte de que la
151
computadora es segura. La Figura 21 muestra las
configuraciones que son monitoreadas.
Figure 21: Centro de Accin Alertas de Seguridad
4.8.2 Cent r o de Acci n Mant eni mi ent o
De una manera similar a la seccin de seguridad, el Centro
de Accin tambin se asegura que su computadora este
152
mantenida y trata con las actualizaciones, respaldos y
ms. La Figura 22 muestra las reas de las cuales la
seccin de mantenimiento es responsable
Figura 22: Centro de Accin Alertas de Mantenimiento
4.8.3 Cent r o de Acci n Sol uci n de
Pr obl emas
Una gran cualidad incorporada con el Centro de Accin es
Solucionar Problemas. Si est teniendo problemas con el
computador, abra el componente solucionador de
153
problemas y Windows ejecutara pruebas para determinar
porque por que el problema existe y como puede ser
arreglado.
Para Probar el Solucionador de Problemas, decid dejar que
Windows encontrar el por qu no puedo ejecutar Aero en
un ambiente virtual. Para Solucionar un Problema:
1. Hacer clic en el botn de inicio, tipiar accin y
hacer clic en el Centro de Accin.
2. Desplazarse hacia abajo y hacer clic en Solucionar
Problemas.
3. Haz clic en Si si quieres obtener lo ltimo en
actualizaciones para el Solucionador de Problemas.
154
4. Localiza es problema que se est presentando (en
este caso: Mostrar Efectos en el Escritorio de Aero).
5. Windows ahora determinara el por qu est
teniendo problemas.
155
156
6. En este caso Windows determino que necesito
actualizar mis controladores.
157
7. Windows puede continuar tratando de detectar
problemas
8. Windows ha encontrado el problema exacto: mi
tarjeta grafica (VMware genrica) no es compatible
158
con Aero.
El Centro de Accin es grandioso y se mueve en la
direccin correcta. Los Computadores nunca se arreglaran
a s mismos completamente, pero dejar saber cul es el
problema ayuda enormemente.
4.9 Int er net Expl or er 8
Internet Explorer 8 es el navegador web mas reciente de
Microsoft, el cual viene empaquetado con muchas
cualidades nuevas. Abajo esta una explicacin de cmo
159
tener a IE8 arriba ejecutndose y una explicacin de
algunas de sus mejores caractersticas.
4.9.1 Conf i gur ando IE8 por vez pr i mer a
Cuando se lanza IE8 por primera vez, se presentan algunas
preguntas. He aqu un paso a paso junto con la explicacin
de la configuracin inicial:
1. Haz clic en el icono de IE8 en la barra de tareas.
2. Se mostrara la pantalla de configuracin inicial.
160
3. Escoge si quieres activar sitios sugeridos o no.
161
4. Recomiendo escoger configuracin personalizada.
162
5. Si quiere un proveedor personalizado, haz clic en
mustrame una pgina web despus de la
configuracin para escoger otro proveedor de
bsqueda
163
6. Si quiere configurar mas aceleradores, haz clic en
mustrame una pgina despus de la configuracin
para escoger mas aceleradores.
164
7. Filtro de Pantalla Inteligente ayuda a protegerte de
los sitios maliciosos en internet.
165
8. Pude elegirse vista de compatibilidad. Estas
actualizaciones hacen de sitios web diseados para
navegadores viejos verse mejor.
166
9. Clic en finalizar y est listo para navegar.
4.9.2 Web Sl i ces (Rebanadas de l a Web)
Son usadas para guardar capturas los sitios webs
favoritos y mostrar solo las partes que se quieren ver.
Estos pedazos de web pueden ser realmente tiles cuando
siguen sitios que son actualizados frecuentemente. Ver la
seleccin de Web Slices aqu.
167
Un ejemplo de una Webslice: MSN News Slideshow:
4.9.3 Acel er ador es
Los Aceleradores ayudan a realizar tareas comunes, tales
como buscar y mapear con facilidad. Descarga
Aceleradores aqu e instala los que se quieran usar.
Entonces al encontrarse navegando simplemente resaltar
el texto y hacer clic sobre la flecha del acelerador para
realizar la tarea.
168
169
Agregar un nuevo Acelerador es fcil; haz clic sobre el
acelerador que se requiere y luego hacer clic en agregar.
4.9.4 Pest aas Rpi das
Pestaas rpidas te muestra todas las pestaas del
navegador actualmente abiertas las cuales de un vistazo
ayudan a seleccionar la pgina que necesite.
170
4.9.5 Bsqueda Mej or ada
Buscar ha sido ampliamente mejorado, con sugerencias
inteligentes en incluso bsqueda en lnea (ausencia de una
ventana emergente de bsqueda)- una caracterstica que
daba por sentada en Firefox.
Introduzca la cuestin en la barra de bsqueda y recibir
resultados personalizados y sugerencias dependiendo de
el actual motor de bsqueda seleccionado.
171
Bsqueda en line ayuda a encontrar las frases claves que
se estn buscando sin la complicacin de una caja de
bsqueda emergente.
4.9.6 Navegaci n Pr i vada
Navegacin Privada ayuda a prevenir que IE8 guarde
informacin acerca de tu sesin de navegacin. Esto
172
incluye cookies, archivos temporales de internet, historia y
otros. Barras de herramientas y extensiones estn
desactivadas por defecto.
4.9.7 Recuper aci n Aut omt i ca de Sesi on
Si IE8 falla mientras esta en uso, no se perdern ninguna
de las pestaas actuales, IE8 recupera la sesin de
navegacin automticamente.
173
4.10 Locaci n Geogr f i ca
Muchos programas en Windows 7, como Firefox,
utilizaran su ubicacin geogrfica. Esta locacin ser
usada en una variedad de maneras incluyendo dejarle a los
dems saber donde esta cuando enva emails, toma fotos,
etc.
Para colocar la Locacin Geogrfica por defecto:
1. Hacer clic en el botn de inicio, tipiar loc y hacer
clic en Default Location.
2. Desde esta pantalla se puede colocar su
localizacin por defecto.
174
3. Cuando se est listo haga clic en aplicar
Ahora se est listo para mximo uso que cada vez ms
programas conscientes de la localizacin fsica son
desarrollados
175
4.11 Concl usi n
Windows 7 tiene algunas capacidades excelentes. Si, hay
incluso mas rasgos de lo que previamente haba listado en
este captulo, sin embargo, siento que los que he cubierto
son los mas excitantes y tiles.
Windows 7 is Microsofts best operating system to date; I
am in no doubt about this statement. The future is bright.
Windows 7 es el mejor sistemas operativo de Microsoft
hasta la fecha; y no tengo duda alguna sobre este
argumento. Es futuro es prometedor.
5 Admi ni st r aci n y mant eni mi ent o
del si st ema
Como cualquier automvil, Windows necesita recibir
mantenimiento y limpieza frecuentemente. Tengo una
lista de control de cosas que me gusta hacer cada vez que
trabajo en alguna computadora, para as asegurar que no
volver a trabajar en ella en algn tiempo cercano.
Cualquiera puede dar mantenimiento a su computadora,
solo hay que saber hacerlo. En ste captulo usted
aprender algunos consejos bsicos y sobre el uso de
algunas herramientas para que su computadora est libre
de archivos que la sobrecarguen, sea ms rpida y
mantenerla as.
177
5.1 Bor r e aut omt i cament e ar chi vos
t empor al es
El asistente de limpieza de Windows borrar sus archivos
temporales, pero nicamente los que fueron creados hace
antes de una semana. Para crear un archivo por lotes que
limpie todos sus directorios temporales:
5.1.1 Redact e el ar chi vo por l ot es
Abra el Block de Notas y escriba (asegurese de hacer dos
prrafos como se muestra abajo):
cd C:\ Usuar i os\ %user name%\ AppDat a\ Local
r mdi r / S / Q Temp
Guarde el archivo como cleantemp.bat
178
Ahora, haga doble clic en el archivo que cre para borrar
sus archivos temporales y liberar espacio en su
computadora.
Si no funciona recibe un error de acceso, trate
reemplazando %username% con su nombre de login de
Windows
5.1.2 Aut omat i ce el pr oceso
Para automatizar este proceso:
1. Haga clic en el archivo con el botn derecho del
ratn y seleccione crear acceso directo
2. Coloque el acceso directo en su directorio de inicio
en el men de inicio.
3. Ahora cada vez que entre en su cuenta de Windows
7, sus archivos temporales sern borrados.
179
5.2 Real i ce una l i mpi eza en Wi ndows
Hacer una limpieza de Windows es un trabajo tedioso, ya
que hay muchos archivos sin uso y temporales
almacenados por todas partes. Una limpieza manual puede
ser ms profunda, pero tomara horas. Afortunadamente
hay dos programas que se adecuan a este trabajo
El primero de estos programas es el bien conocido
CCleaner. CCleaner es un programa de dominio pblico
para optimizar el sistema, privacidad y limpieza. Borra del
sistema archivos sin uso, permitiendo a Windows funcionar
ms rpido y liberando valioso espacio en el disco duro.
Tambin borra los rastros de sus actividades en lnea tales
como su historial de Internet. Adicionalmente contiene un
limpiador de registro con las caractersticas ms
completas.
Otro programa que uso frecuentemente es Advanced
SystemCare Free (ASC.) ASC es una utilidad para el cuidado
de la PC que tiene un mtodo de un solo clic para ayudar a
proteger, reparar y optimizar su PC.
180
Yo prefiero ASC pero CCleaner tambin es muy til. No
necesitar los dos programas, cualquiera de ellos es ms
que adecuado.
5.3 El i mi ne ent r adas de Agr egar / Qui t ar
pr ogr amas
Puede haber varias razones porqu eliminar algunas
entradas de programas de la lista de Agregar/ Quitar
programas. Una razn puede ser que usted no tiene
ninguna intencin de eliminar algunos programas y estas
entradas estn abarrotando la lista quiere eliminar esa
entrada del programa de monitoreo de red para que sus
hijos no lo puedan borrar. En esta seccin usted aprender
como eliminar estas entradas de programa.
Le recomiendo que haga una copia de seguridad de su
registro de Windows antes de hacer esto.
1. Abra el editor de registro de Windows (.)
2. Desplcese a la siguiente entrada:
181
HKEY_LOCAL_MACHINE\ Software\ Microsoft\ Windows\ Curr
entVersion\ Uninstall
3. En el panel izquierdo estn los programas (algunos
representados por nmeros y letras y otros por su
182
nombre) y en el panel derecho se puede ver el
nombre mostrado.
4. Encuentre la clave que corresponde al programa
que quiere esconder. Haga clic sobre la clave en el
panel izquierdo y despus haga clic en Archivo >
Exportar.
5. Escoja un nombre para el archivo y gurdelo. (Esto
le permitir restaurar la clave cuando quiera
desinstalar el programa.)
183
6. Con esto la clave est respaldada. Usted puede
borrar la clave hacienda clic con el botn derecho
del ratn seleccionando Eliminar
7. Puede restaurar la clave haciendo doble clic en el
archivo .reg que guard en el paso 5.
5.4 El i mi ne pr ogr amas no deseados
Le recomiendo que revise su lista de agregar/ quitar
programas y elimine cualquier programa que no utilice.
Si tiene una PC nueva, pueden estar instalados muchos
programas de prueba conocidos como bloatware. El
programa PC Decrapifier est diseado para eliminar
programas de una lista especfica sin atencin alguna. La
PC no necesariamente tiene que ser nueva, pero a mayor
antigedad de la PC, menor es la posibilidad que contenga
estos programas que puede detectar.
184
Simplemente descargue PC Decrapifier y ejecute el EXE. No
es necesaria ninguna instalacin. Si tiene instalado un
antivirus, ste podra quejarse del programa; estas quejas
pueden ser ignoradas con toda seguridad.
Al estar funcionando se le presentar un cuadro de dilogo
tipo asistente que lo llevar paso a paso por todo el
proceso.
Usted tendr la opcin de elegir y marcar cules
programas eliminar. El programa no eliminar nada sin
preguntar antes.
Presione el botn Siguiente y empezar a limpiar su PC.
En caso que no encuentre nada, una ventana emergente le
notificar esto y el programa se cerrar sin hacer cambios
a su PC.
185
5.5 Desact i ve ar chi vos de vol cado de
memor i a y ahor r e espaci o en el di sco
dur o
Si su computadora se bloquea, crear un archivo de
depuracin. A partir de este archivo de depuracin usted
puede diagnosticar la causa del problema. Es poco
probable que usted necesite este archivo; en caso que lo
hiciera, puede volver a activar sta opcin. Esta seccin le
mostrar cmo ahorrar espacio al desactivar los archivos
de volcado de memoria en Windows 7.
1. Haga clic en Inicio y clic en Panel de Control.
2. Escriba Avanzada en la caja bsqueda
3. Haga clic en Ver la configuracin avanzada del
sistema en los resultados de la bsqueda.
4. Bajo Inicio y recuperacin, haga clic en
Configuracin.
186
5. En el seleccionador Escribir informacin de
depuracin, haga clic en (ninguno) y haga clic en
Aceptar.
187
6. Ahora usted ahorrar espacio al no guardar
informacin (posiblemente) intil.
188
5.6 Reduci r / Ext ender una par t i ci n en
su di sco dur o
Si utiliza mltiples particiones en su disco duro, usted
quizs querr reducir o extender alguna de ellas al darse
cuenta que necesita ms espacio en alguna de estas. Haga
clic en el botn Inicio, haga clic derecho en Equipo, y
despus en Administrar (se cargar la consola de
administracin del equipo.)
189
1. En el panel izquierdo, haga clic en Almacenamiento
> Administracin de Discos
2. Se mostrarn todos los discos y particiones. Para
reducir una particin, haga clic con botn derecho
y seleccione Reducir volumen.
190
3. Escriba la cantidad de espacio a reducir en MB.
Haga clic en Reducir.
Si quiere extender una particin, tendr que asegurarse
que exista suficiente espacio vaco despus de la particin.
Despus regrese al paso 4 y seleccione Extender Volumen.
191
5.7 Pr ogr ame una Desf r agment aci n
La desfragmentacin ayuda a agilizar el acceso a los datos
en su disco. En sta seccin usted aprender cmo
programar una desfragmentacin para que no se preocupe
que su disco est desfragmentado.
5.9.1 Qu si gni f i ca "Desf r agment ar ?
Si usted constantemente agrega y borra archivos en su
disco duro estos se fragmentarn.
Piense sobre de esto de la siguiente manera: Usted tiene
una biblioteca llena de colecciones de libros. Cada una de
estas colecciones representa un archivo en su disco duro.
Usted toma un libro de la coleccin, lo llena con papeles
con notas y lo hace demasiado grueso para caber
nuevamente en su lugar, as que lo pone al final del
anaquel. De vez en cuando usted se hace de un libro
nuevo para una coleccin; stos tambin tendrn que
ponerse al final del anaquel. Usted vende una coleccin y
la reemplaza por una ms grande, Desafortunadamente, la
coleccin completa ya no cabe en el lugar original, as que
192
usted pone la mitad ah y el resto al final del anaquel.
Haga esto durante algunos aos y tendr un desorden en
sus manos. Desfragmentar reordena sus colecciones de
libros en trminos de sus datos, y hace que el acceso a
ellos sea mucho ms fcil y rpido.
5.9.2 Conf i gur ar una Desf r agment aci n
pr ogr amada
Configurar una desfragmentacin programada es fcil:
1. Haga clic en el botn inicio, escriba desfragmentar
y haga clic en Desfragmentar el disco duro.
2. Haga clic en Configurar programacin.
193
3. Escoja un horario en el cual su computadora est
encendida pero sin uso.
4. Haga clic en Aceptar y cierre el cuadro para
guardar los cambios.
Ahora su disco ser desfragmentado con regularidad.
194
5.8 Tome el mando de act ual i zaci ones
aut omt i cas
Si deja su computadora encendida durante la noche, podr
notar que algunas veces usted regresa por la maana y
encuentra todos los programas cerrados y esa descarga
que usted esperaba se cancel. Seguramente
actualizaciones automticas reinici su computadora o
hubo un pequeo corte de energa. En esta seccin,
culparemos a las actualizaciones automticas y
aprenderemos a desactivar la instalacin automtica de las
actualizaciones.
Actualizaciones automticas le permitir seleccionar
diferentes opciones:
Instalar las actualizaciones automticamente.
Descargar actualizaciones pero permitirme elegir si
se instalarn.
Buscar actualizaciones, pero permitirme elegir si se
descargan e instalan.
No buscar actualizaciones.
195
Para configurar actualizaciones automticas:
1. Haga clic en el botn Inicio y despus en Panel de
Control.
2. Haga click en Sistema y Seguridad.
3. Haga clic en activar o desactivar la actualizacin
automtica.
4. Seleccione su mtodo preferido para actualizar su
computadora.
196
5. Haga clic en Aceptar.
Ahora, cuando existan actualizaciones no necesariamente
tendr que instalarlas.
6 Mej or ar El Desempeo.
Windows funciona bastante bien por si mismo. Estoy muy
impresionado de qu tan bien trabaja Windows 7 desde el
momento de instalarlo, Pero an as hay algunas cosas que
puede hacer para mejorar el rendimiento.
Podra escribir muchos libros sobre todos los ajustes que
puede aplicar; sin embargo, en este captulo me enfocar
en los aspectos clave que puede hacer para obtener el
major rendimiento al hacer el menor trabajo.
Como siempre, recomiendo que haga respaldo de sus
datos antes de realizar cambios mayores a su equipo:
Apndice C: Crear un Punto de Restauracin del
Equipo
Apndice E: Respaldar todo el Registro de
Windows
Respaldar sus datos
198
6.1 Reduci r el Ti empo de Ar r anque
Su computadora arranca despacio? Si apaga su
computadora regularmente, esto puede convertirse en un
martirio. Algo ms all de los 45 segundos ponen a prueba
mi paciencia y he usado computadoras que incluso llegan
a tardar ms de cinco minutos para arrancar (en serio, no
bromeo).
Hay tres cosas bsicas que puedes hacer para mejorar el
tiempo de arranque:
Eliminar programas de inicio innecesarios.
Retrasar los programas no esenciales al inicio.
Eliminar Spyware.
En esta seccin, aprender cmo realizar las dos primeras
tareas.
6.1.1 Ut i l i ce St ar t up Del ayer Par a Reduci r el
Ti empo de Ini ci o
199
Algunos programas necsitan iniciar de
inmediato, como el dock de su
programa antivirus. Algunos programas
pueden esperar; por ejemplo, programas
de Mensajera, etc.
Con StartUp Delayer, puede definir qu programas iniciar
en intervalos definidos, lo que suavizar
considerablemente el proceso de inicio. El programa
tambin acta como un administrador de inicio,
permitiendole desmarcar los programas que no quier que
se ejecuten para nada.
La Figura 23 muestra la interfaz de Startup delayer que le
permite arrastrar programas al rea de retraso. Una vez
que se encuentra en el area de retraso, puede definir
cunto esperar antes de que estos programas inicien.
200
Figura 23: La Interfaz de Startup Delayer
Despus de probar este programa en mi laptop con
Windows 7 Ultimate (Core Duo 2 GHz, 3 GB ram), logr
obtener un tiempo de arranque por completo(del arranque
a la funcionalidad) de 28 segundos (originalmente eran
41) nada mal. He hecho otras cosas para ajustar mi
laptop, pero esto an as es una mejora real.
201
6.2 Val or e y Mej or e el Rendi mi ent o de
su Comput ador a
Al igual que Windows Vista, Windows 7 viene con una
herramienta de valoracin del rendimiento que evala su
equipo y despus le da tips para mejorarlo.En esta seccin
aprender cmo utilizar las Herramientas de Informacin
de Rendimiento de Windows 7 para evaluar su equipo:
1. Haga Clic en el botn de Inicio, escriba info y haga
clic en Informacin y herramientas de Rendiminto.
2. Haga clic en Evaluar esta computadora y deje correr
los test.
Windows evaluar su computadora. Esta evaluacin puede
llevarse hasta 20 minutos (Figura 24.)
202
Figura 24: Evaluando el Rendimiento de la Computadora
Despus de que el test ha completado, Windows le
ofrecer sugerencias en cmo mejorar el rendimiento de
su computadora (Figura 25.)
Figura 25: Windows Da una Puntuacin a su Computadora
Basado en el Rendimiento
203
6.3 Mej or ar el desempeo de l os di scos
SATA
Puede mejorar el desempeo de su disco duro SATA
mejorando la escritura en cach.
Si no est seguro si tiene o no una unidad SATA en su
computadora, por favor verifquelo con su fabricante.
Una rpida advertencia: Si activa esta opcin y su
computadora no est conectada a la corriente elctrica, la
perdida de poder aumenta el riesgo de perdida o
corrupcin de datos. Si utiliza una laptop, las
oportunidades de que esto suceda son improbables ya que
cuenta con una batera en la laptop que actuar como un
recurso de poder si hay un apagn.
Para mejorar el desempeo de los discos SATA:
1. Haga clic en el Men Inicio, escriba disp y haga clic
en Administrador de Dispositivos.
204
2. Haga clic en el signo + Al lado de Unidades de
Disco
3. Haga clic con el botn derecho en su disco duro y
seleccione Propiedades.
4. Haga clic en la pestaa Directivas y seleccione la
opcin Mejor Rendimiento (Nota: esta opcin
puede no estar disponible para su disco duro).
205
5. Ahora haga clic en Aceptar y cierre el
Administrador de Dispositivos.
6.4 Acel er e sus Di scos Dur os Ext er nos
El valor predeterminado en Windows 7 desactiva la
escritura en cach para discos externos. Esto se hace para
que pueda quitar un disco duro externo en cualquier
momento sin que haya perdida de datos. Si est dispuesto
a desconectar su disco usando la opcin de Quitar
Hardware con Seguridad, puede mejorar el desempeo de
sus discos duros externos habilitando la escritura en
cach.
206
Para activar la escritura en cache y activar el desempeo
avanzado:
1. Haga clic en el Botn de Inicio, escriba disp en el
cuadro de bsqueda, y haga clic en Administrador
de Dispositivos.
2. Haga clic en el signo + al Lado de Unidades de
Disco.
207
3. Haga clic derecho en su disco duro externo y haga
clic en Propiedades.
4. Haga clic en la pestaa Directivas y seleccione la
opcin Mejor Rendimiento.
5. Si est disponible, seleccione la opcin Habilitar
excritura en cache en el dispositivo y Deshabilitarel
208
vaciado del buffer de escritura en cach en el
disposiitivo.
6. Haga clic en OK.
7. Reinicie su computadora para aplicar los cambios.
6.5 Ut i l i ce ReadyBoost par a Acel er ar l os
Pr ogr amas
Utilizar Windows ReadyBoost es una gran forma de
optimizar el desempeo de su computadora cuando
realice sus tareas diarias.
6.4.1 Qu es Ready Boost ?
ReadyBoost utiliza una memoria USB para crear una cach
extra de los datos ms comnmente usados, los cuales
son rpidamente accesibles en el momento en que se
necesiten. El sitio web de Microsoft afirma:
Windows ReadyBoost [es] un concepto Nuevo en
agregar memoria a un sistema. Puede usar
memoria no voltil, como la de una memoria USB,
209
para mejorar el desempeo sin tener que agregar
memoria adicional bajo el cap".
Recurso
6.4.2 Cmo f unci ona Ready Boost ?
La memoria en estado slido (que es lo que utilize su
memoria USB) tiene tiene una excelente velocidad de
transferencia, por lo que puede ser utilizada para
almacenar y acceder a datos que se necesiten
rapidamente.
Windows 7 ReadyBoost utilize la memoria USB como una
cache extra entre el procesador y el disco duro. A
diferencia de la RAM, los datos se almacenan en su unidad
de disco USB y oueden ser usados la prxima vez que
utilice su computadora un gran ahorro de tiempo si
utiliza muchos programas distintos y ejecuta muchos de
ellos de manera simultnea.
210
6.4.3 Cul es son l os r equer i mi ent os par a
ReadyBoost ?
Para que una memoria USB sea compatible, necesita tener
un mnimo de 256 MB de espacio libre. La mayora de las
memorias USB modernas reunirn los requisitos de espacio
y velocidad de ReadyBoost.
6.4.4 Cmo Puedo Hacer Par a Que
ReadyBoost t r abaj e par a m?
Para habilitar ReadyBoost:
1. Conecta tu memoria USB en un Puerto USB en su
computadora.
2. Cuando el men AutoPlay aparezca, haga clic en
Aumentar la velocidad del sistema con Windows
211
ReadyBoost.
3. Seleccione su dispositivo y especifique cuanto
espacio del disc quiere utilizar para ReadyBoost.
Recomiendo utilizar todo un disco USB. (TIP: haga
coincidir el espacio en su USB con la cantidad de
RAM que tiene en su computadora Esto es, con 4GB
212
de RAM, utilice una memoria USB de 4GB.
4. Haga clic en Aceptar. No espere milagros pero
siga con el y su computadora empezar a
desempearse ms eficientemente.
213
6.6 Haga que Wi ndows se Apague Ms
Rpi do
Mientras va instalando programas en su computadora, se
va hacienda lenta todos sabemos eso. Sin embargo, lo
que puede que no sepa es que los programas instalan
servicios. Windows es lo suficientemente amable para
esperar pacientemente a que terminen estos servicios
cuando apaga su computadora; no obstante, si tien todo
su trabajo guardado, no hay necesidad de esperar.
Reduzca el tiempo que le toma a Windows apagarse:
1. Abra el Editor del Registro (Apndice D: Iniciar el
Editor del Registro de Windows).
2. Ver una pantalla como la de abajo. En el men
izquierdo navegue a:
214
HKEY_LOCAL_MACHINE\ SYSTEM\ CurrentControlSet\ Control
3. En el panel derecho ver una clave llamada
WaitToKillServiceTimeout, con un valor por default
de 12000 (12 segundos.)
215
4. Haga clic derecho en la clave y seleccione
Modificar
5. Cambie el valor de 12000 a 4000.
6. Esto puede reducer potencialmente el tiempo de
apagado por 8 segundos.
Atencin: No aconsejo establecer este valor a menos de
cuatro segundos porque algunos programas necesitan
216
unos pocos segundos para cerrarse y por lo tanto
incrementa la posibilidad de perdida de datos si se
establece este valor ms bajo.
6.7 Ej ecut e l a Her r ami ent a de
Di agnst i co de Memor i a de Wi ndows
La memoria (RAM) puede llegar a daarse y no trabajar
apropiadamente. Por lo general, es necesario sustituirla
para solucionar el problema, pero antes de reemplazar el
hardware, debe utilizar la herramienta de Diagnstico de
Memoria de Windows. Esta herramienta est disponible
tanto en Windows Vista como en Windows 7.
Para ejecutar el Diagnstico de Memoria de Windows:
1. Haga clic en el botn de inicio, excriba mem, y
haga clic en Diagnstico de Memoria de Windows.
2. Cuando la pantalla de el Diagnstico de Memoria
de Windows cargue, haga clic en Reiniciar ahora y
comprobar si existen problemas.
217
3. Su computadora reiniciar.
4. El diagnostic de memoria iniciar y puede llevarle
algo de tiempo (hasta una hora).
218
5. Windows reiniciar y reportar cualquier error.
219
Despus de compartir sta characteristic con los usuarios
de Windows Vista, muchos de ellos reportaron un sistema
ms functional despus del test y espero los mismos
resultados con Windows 7.
7 Per sonal i ce el Men de Ini ci o y
escr i t or i o
El men de Inicio y su escritorio son dos de los elementos
ms usados de Windows 7. Adaptarlos a su gusto puede
hacer que su experiencia en la computadora sea ms
agradable y productiva. En este captulo, usted aprender
cmo adaptar y mejorar su men de Inicio; tambin
aprender como personalizar la barra de tareas, bandeja
de sistema, iconos del escritorio, temas y esquema de
colores.
Cuando haya terminado de realizar sus ajustes, podr
dirigirse hacia el siguiente capitulo y aprender cmo
guardar sus ajustes como un tema. Recuerde que ms es
menos en la personalizacin, por lo que no tiene que
seguir al pi de la letra ste captulo. Use ste captulo
221
para inspirarse para agregar los toques finales a su
sistema.
7.1 Adapt e a su gust o el Men Ini ci o
El men de inicio de Windows est notoriamente
congestionado y puede ser confuso, an en Windows 7.
Hay un par de maneras con las que puede arreglar su
men de inicio y as restaurar el orden. La primera es
personalizar el panel a la derecha y la segunda, organizar
el directorio de programas.
7.1.1 Adapt ando el panel der echo
1. Haga clic con el botn derecho del ratn, y despus
en Propiedades.
2. .En la pestaa Men Inicio, haga clic en
Personalizar
222
Aqu puede cambiar todo lo que aparece en la seccin
derecha del men inicio (Fig. 26). Si no utiliza el directorio
de Msica, para qu tener un acceso directo aqu?
223
Fig. 26: Adaptar el panel derecho
224
7.1.2 Per sonal i zar l a Li st a de Pr ogr amas
Despus de haber instalado varios programas, su men de
inicio puede empezar a verse abarrotado. Para reducir la
cantidad de directorios en la parte izquierda del men
considere utilizar nombres de directorios como medios,
Internet, etc. Para personalizar su men de Inicio:
1. Haga clic en el botn Inicio.
2. Haga clic derecho en Todos los Programas y
despus clic en Abrir todos los usuarios / Abrir
(tendr que editar los dos)
Estando en la ventana del explorador de Windows, puede
cambiar de nombre a las carpetas y hacer accesos directos
a su gusto. Yo acostumbro borrar accesos directos a
archivos leme, archivos de ayuda y accesos directos a los
225
desintstaladores, ya que stos se pueden acceder desde
otras partes y casi no tengo uso para ellos.
226
Antes:
227
228
Despus:
Aunque la funcin de Bsqueda es maravillosa no es malo
estar organizado. Por favor tome en cuenta que cuando
desinstale un programa, probablemente no se desinstalar
el acceso directo del men Inicio ya que se habr movido
la ubicacin del acceso directo.
229
7.2 Cambi e l a acci n del bot n de
apagar en el Men Ini ci o
La opcin del botn de apagar en el men de Inicio de
Windows 7 est establecida en Apagar por defecto. En sta
seccin aprender cmo cambiar sta opcin.
Para cambiar la opcin por defecto de Apagar:
1. Haga clic con el botn derecho en la barra de
tareas y despus clic en Propiedades.
2. En la pestaa de Men Inicio seleccione la accin
deseada para el botn.
230
3. Haga clic en Aceptar para guardar el cambio.
Pruebe el nuevo ajuste hacienda clic en el botn de Inicio y
viendo la nueva opcin.
7.3 Cambi e l a i magen de su cuent a de
usuar i o
La imagen de usuario se utiliza en la pantalla de acceso a
su cuenta, en el men de inicio y otros ms. Al momento
de crear por primera vez su cuenta usted podr
seleccionar alguna de las imgenes predeterminadas. En
231
esta seccin usted aprender a personalizar la imagen de
su cuenta. Haga esto dando los siguientes pasos:
1. Haga clic en el botn Inicio.
2. Haga clic en la imagen de su cuenta situada arriba
del men.
3. .En la ventana de Cuentas de usuarios. seleccione
Cambiar imagen.
4. a. Puede escoger: hacer clic en una imagen que
quiera utilizar.
232
b. O hacer clic en Buscar una imagen, localice su
imagen y haga clic en Abrir.
5. Si hay espacios en blanco alrededor de su imagen,
edtela en Paint o algn otro programa para editar
imgenes para darle la forma de cuadrado.
233
Ahora tiene su propio icono para su
cuenta de usuario. Esto es realmente til cuando existen
varios usuarios.
7.4 Per sonal i ce sus conos del
Escr i t or i o
Hay varias maneras de personalizar sus conos del
escritorio: Los puede cambiar de tamao, cambiarlos, o
inclusive eliminarlos. En sta seccin aprenda cmo
personalizar sus conos.
Para hacerlo:
234
1. Haga clic con el botn derecho del ratn en el
escritorio y haga clic en Personalizar
2. Clic en Cambiar iconos del escritorio.
3. Aqu puede escoger los conos que se mostrarn en
el escritorio.
235
Para cambiar los conos por defecto:
1. Siga los pasos del 1- 3 mostrados arriba.
2. Haga clic en Cambiar icono.
3. En la caja de dilogo de Cambiar icono, haga clic
en la imagen que desee reemplazar y haga clic en
236
Aceptar .
Nota: Puede descargar iconos personalizados aqu.
4. Marque el icono que quiere cambiar y haga clic en
Aplicar.
237
5. Cambie a su escritorio para asegurar que se realiz
el cambio.
Para cambiar el tamao, orden, y alineacin de sus conos
de escritorio:
1. Haga clic con el botn derecho del ratn en un
espacio vaco del escritorio y haga clic en Ver y
especifique el tamao y la alineacin de los conos.
2. Escoja si quiere que los conos se muestren estn
escondidos.
238
Puede tambin cambiar el tamao de los iconos del
escritorio al hacer clic en un rea vaca del escritorio,
presionar la tecla ctrl y girando la rueda del ratn al
mismo tiempo.
7.5 El i mi ne el i cono de acceso di r ect o
sobr epuest o
Para eliminar el cono de acceso directo sobrepuesto en
Windows 7 y lograr resultados como los que se muestran
arriba:
1. Descargue ste archivo zip.
2. Extraiga el archivo clear.ico y gurdelo en donde
guste.
3. Abra el editor de registro (Apndice D: Iniciar el
editor de registro de Windows.)
4. Navegue hasta:
239
HKEY_LOCAL_MACHINE\ SOFTWARE\ Microsoft\ Windows\ Cu
rrentVersion\ explorer\ Shell Icons
5. Elabore un nuevo valor alfanumrico llamado 29.
6. Haga doble clic en 29 e introduzca la ruta a
clear.ico. Por ejemplo: C:\ Iconos\ cl ear .i co.
7. Reinicie la computadora para que los cambios
tengan efecto..
7.6 Per sonal i ce su r at n
Probablemente est usted muy contento con el
funcionamiento de su ratn, pero puede hacer algunos
cambios que le pueden ayudar a mejorar su desempeo.
Yo siempre aumento la sensitividad de mi touchpad al
mximo, lo cual me permite mover mis dedos menos para
desplazarme ms por la pantalla. Si necesito precisin no
lograr obtenerla con el touchpad de mi computadora
porttil, as que mejor conecto un ratn externo. Aprenda
a personalizar su ratn en sta seccin.
240
7.6.1 Aj ust e l os bot ones del r at n:
Para cambiar el comportamiento de su ratn:
1. Haga clic en el botn inicio y en la caja de
bsqueda escriba mouse, despus haga clic en
Mouse para mostrar el cuadro de dilogo de
Propiedades de Mouse
2. En la pestaa Botones puede cambiar el uso para
zurdos o diestros.
241
3. Deslice el botn para ajustar la velocidad en la que
Windows reconocer el doble clic.
4. Cuando haya terminado con los ajustes del ratn,
haga clic en Aceptar para guardar los cambios.
7.6.2 Aj ust ar l as opci ones del punt er o del
r at n
Para cambiar las opciones del puntero del ratn:
1. Haga clic en el botn de Inicio, escriba mouse en
el cuadro de bsqueda y haga clic en Mouse para
mostrar la caja de dilogo de Propiedades del
ratn.
2. Haga clic en la pestaa de opciones de puntero.
242
3. Aqu puede ajustar o cambiar las siguientes
opciones:
La velocidad a la que se mueve su puntero.
(Conforme mueva el botn deslizable,
puede probar el efecto moviendo el
puntero.)
Incrementar la precisin del puntero cuando
se mueve distancias cortas.
Configurar el ratn para que se mueva
automticamente al botn predeterminado
en un cuadro de dilogo, facilitando una
seleccin rpida del botn.
Ajustar el largo del rastro del puntero para
aumentar la visibilidad del cursor al mostrar
temporalmente su ruta.
.Hacer el cursor invisible al momento de
escribir y no utilizar el ratn.
Ubicar el cursor en su pantalla presionando
la tecla Ctrl.
243
7.6.3 Aj ust e l as opci ones de l a r ueda de
despl azami ent o
Al igual que en Windows Vista, puede configurar el
comportamiento de la rueda del ratn en Windows 7. Yo
casi siempre utilizo un ratn con rueda y frecuentemente
hago uso de la rueda. Si usted tambin utiliza la rueda
puede encontrar ciertos beneficios al ajustar su
comportamiento.
Para configurar los ajustes de la rueda del ratn:
1. Haga clic en el botn de Inicio, escriba mouse en
el cuadro de bsqueda y clic en Mouse para
mostrar el cuadro de dilogo de propiedades del
ratn .En la pestaa de Rueda puede configurar el
ajuste de desplazamiento vertical y horizontal.
244
245
7.7 Agr egue una bar r a de acopl ami ent o
est i l o OS X a su escr i t or i o
Aunque OS X no se ajusta a mis necesidades en
computacin, si me gusta mucho la apariencia de algunas
de sus caractersticas. Una de las mejores caractersticas
es la barra acoplable muy fcil de usar y personalizar.
Usted tambin puede agregar una barra acoplable a
Windows 7.
1. Descargue ObjectDock aqu (Vaya a la pgina y
haga clic en el botn Free Download)
2. Instale ObjectDock en su computadora.
3. Una vez instalado, inicie ObjectDock (en caso que
todava no se haya iniciado).
4. Puede encontrar miles de conos para su barra
acoplable aqu.
246
ObjectDock es muy fcil de usar y hay mucho soporte para
este producto gratuito: vaya a la pgina web de
ObjectDock y haga clic en Forums.
7.8 Per sonal i ce l a Bar r a de Tar eas
La barra de tareas de Windows puede ser personalizada a
sus necesidades: la puede mover, cambiar de tamao,
esconderla e inclusive agregarle barras de herramientas
7.8.1 Mueva l a Bar r a de Tar eas
Por defecto, la barra de tareas reside en la parte baja de su
pantalla. Usted puede mover la barra de a cualquier lado
de la pantalla o inclusive a otra pantalla si usa ms de un
monitor. Para mover la barra de tareas:
1. Haga clic con el botn derecho del ratn y
asegrese que no est seleccionado Bloquear la
barra de tareas.
247
2. Arrastre la barra de tareas hacia donde usted la
quiera.
7.8.2 Cambi e el t amao de l a Bar r a de Tar eas
Por omisin, la barra de tareas tiene el ancho de una fila.
Usted puede ajustar el tamao de la barra de tareas al
tamao que usted guste (hasta el ancho de la mitad de la
pantalla!) Para cambiar el tamao de la barra de tareas:
248
1. Haga clic con el botn derecho del ratn y
asegrese que no est marcado Bloquear barra de
tareas.
2. Coloque el cursor en el borde exterior de la barra
de tareas hasta que se convierta en una flecha de
dos puntas.
3. Arrastre el borde para cambiar el tamao de la
barra.
7.8.3 Aut o- esconda l a Bar r a de Tar eas
Podr notar que algunas veces la barra de tareas interfiere
con algunos programas o al trabajar en el escritorio. Puede
auto- esconder la barra de tareas cuando no la necesite.
Para auto- esconder la barra de tareas:
249
1. Haga clic en el botn Inicio y escriba taskb en el
cuadro para bsquedas y haga clic en Barra de
tareas y men inicio
2. Seleccione Ocultar automticamente la barra de
tareas y haga clic en Aceptar.
Para accesar la barra de tareas, simplemente mueva el
cursor al lugar de la pantalla donde est localizada la barra
y aparecer.
7.9 Rest aur e l a bar r a de her r ami ent as
de i ni ci o r pi do
Recuerda la barra de inicio rpido en Windows Vista? Es la
barra de herramientas con Flip- 3D, mostrar escritorio y
accesos directos de IE. Tambin la puede tener en
250
Windows 7; en esta seccin usted aprender como
restaurar esta barra de herramientas.
Para activar la barra de herramientas de inicio rpido:
1. Haga clic con el botn derecho del ratn en la barra
de tareas y clic en Barras de herramientas > Nueva
barra de herramientas.
2. Pegue lo siguiente en el campo de Carpeta y haga
clic en seleccionar carpeta.
%AppDat a%\ Mi cr osof t \ Int ernet Expl orer \ Qui ck Launch
251
3. Haga clic con el botn derecho del ratn en la barra
de herramientas y quite la marca de Bloquear barra
de herramientas.
4. CONSEJO: Para eliminar el texto haga clic con el
botn derecho del ratn en la barra de
herramientas y retire la marca en Mostrar texto y
Mostrar ttulo.
5. Para activar conos grandes, haga clic con el botn
derecho del ratn y haga clic en Ver > Iconos
grandes.
252
Ahora ya recuper su barra de herramientas de inicio
rpido.
7.10 Agr egue ms r el oj es:
Si usted pasa tiempo en ms de una zona horaria, tiene
familiares en otras partes del mundo o es muy flojo para
253
investigar que hora es en este momento en Japn, esta
seccin es para usted.
Agregue multiples relojes en Windows 7:
1. Haga clic en el reloj (en la parte inferior derecha de
la pantalla, en el rea de notificaciones) y haga clic
en Cambiar la configuracin de fecha y hora
254
2. En la pestaa de Relojes adicionales, seleccione
hasta dos relojes. Haga clic en Aceptar para
guardar los cambios.
255
Ahora pude ver la hora alrededor del mundo:
8 Fondos de pant al l a, t emas y
sal vapant al l as
Una de las maneras ms fciles para aadir un toque
personal a tu ordenador es cambiar tu fondo de pantalla o
salvapantallas. Si este concepto es nuevo para usted, este
captulo es para usted. Si ya est familiarizado con el
cambio de su fondo de pantalla y protector de pantalla,
puede saltarse estas secciones, y explorar el resto de este
En este captulo, usted aprender a cambiar su fondo de
pantalla y hacerla ms funcional. Usted tambin aprender
cmo cambiar el protector de pantalla, y, voy hacia algn
punto en el que buena salvapantallas que puedes utilizar
en tu ordenador. Por ltimo, usted aprender cmo
guardar la configuracin en un tema as que usted puede
reutilizar sus ajustes de personalizacin en cualquier
momento.
8.1 Cambie sus Fondos de Escr i t or i o
Esta seccin le ensear cmo cambiar tu fondo de
pantalla. Si ya est familiarizado con esto, por favor pasar
al resto de este captulo para averiguar qu ms se puede
hacer con su fondo de pantalla y salvapantallas.
257
Par a cambi ar t u f ondo de escr i t or i o, descargue uno
, and:
busqueda
1. Oprima el lado derecho del mouse en la pantalla
(desktop) y Oprima en Personlizar.
2. Opr i ma Fondo de Escr i t or i o
3. Escoj a l a i magen de papel t api z o el col or
que desee, y especi f i que su ubi caci n.
( Not a: ust ed puede el egi r var i os f ondos de
escr i t or i o y var i ar l os en i nt er val os de
t i empo. )
258
Fondos de Escritorios de WindowsPar a ut i l i zar uno de
l os mot i vos de f ondo o i mgenes que vi ene con
Wi ndows 7.
busqueda
Fot os de l a Bi bl i ot eca: Par a
ut i l i zar una i magen de t u bi bl i ot eca
de i mgenes.
Fot os Asi gnadas en Pr i mer Lugar : Par a r ecoger
sus f ot os f avor i t as de val or aci n.
busqueda
Col or es Sl i dos: par a ut i l i zar un
sol o col or .
259
4. Opr i ma en Exami nar ( br owse) si desea
l ocal i zar y ut i l i zar una i magen de ot r o
l ugar .
4. Ust ed puede especi f i car cmo su f ondo
de pant al l a se ver :
Llene: Ajustar a la pantalla (a expensas de algunas aristas
que no podra encajar.)
260
Ajustar: Asegrese de que la muestra de
foto en su conjunto (puede mostrar los
bordes en negro si la imagen est fuera de
proporcin
Estiramiento: Se adapta a la pantalla, pero
puede hacer que su i magen quede mal .
Mosaico: Repite la imagen en la pantalla.
Centro: Una foto de tamao normal en el
centro de la pantalla con un fondo de color slido detrs
de l.
Experiment and see what looks good on your screen.
8.2 Haga su Fonda de Pant al l a mas
Di ver so
Cuando usted piensa en el wallpaper, es probable pensar
en una manera de expresarse con una imagen que
realmente te gusta. Una sugerencia que tengo, es hacer
que tu fondo de escritorio ms funcional mediante el uso
de una manera diferente.
Hablamos de la pantalla principal de su equipo como un
escritorio, pero en realidad no parece un escritorio.
261
Descarga Imagen de Fondo de Pantalla yorganize sus
archivos de acuerdo al gusto- Igual que si fuera una
pantalla de recuadro fisico.
Vea la Figura 27 para una muestra de lo que parece que el
fondo de pantalla.
Dibujo 27: Fondo de Pantalla de Escritorio
262
8.3 Var i ar Fondos de Escr i t or i o
Windows 7 viene con una funcionalidad nativa de
fondo variada. Para facilitar la variedad del fondo
de pantalla (background shuffling):
Oprima el lado derecho del mouse (raton) en la
pantalla (desktop) y Oprima otra vez en
Personalizar.
1. 1. Haga click en el fondo de escritorio
2. . Especi f i que l os f ondos de pant al l a que
desea ut i l i zar .
3. Especifique el intervalo de Tiempo entre las
transciciones (Opcional: Usted puede v variar el
orden de sus visuales.)
263
4. Oprima Guardar Cambios y disfrute de los visuals
(slideshow).
8.4 Act i var Regi ones del Int er i or
(t hemes) Ocul t as
Windows 7 es un sistema operativo en todo el mundo y
Microsoft hizo un movimiento muy bien mediante la
adicin de fondos de pantalla regionales en el sistema
operativo. Cuando usted el i ge l a conf i gur aci n de
l a r egi n, el t ema apr opi ado en l a pant al l a. En
est a l a secci n, ust ed apr ender l a
conf i gur aci n r egi onal par a act i var ocul t os en
Wi ndows 7.
busqueda
Para activar los temas regionales
:
1. Abra Computadora (+ E), Oprima Organizar, y
Oprima Archivos y las Opciones de Busqueda.
264
2. Ver el Vista tab, Ver los Archivos Escondidos, y
discos y desactive Ocultar Archivos Progegidos del
Sistema Operativo..
265
3. . Cuando se l e pi da, haga cl i c en Si. Click OK.
266
4. Ir a %syst emr oot %\ Gl obal i zat i on\ MCT\
5. . Seleccione una regin mediante la apertura de su
carpeta y haciendo doble clic en el archivo de tema
para activar los temas.
267
Ahora puede usar Windows 7's "oculto" temas regionales
(Figura 28), que estar disponible en el men de
Personalizar (haga clic derecho en el escritorio y haga clic
en Personalizar
Dibujo 28: UK Retrato United Kingdom
268
8.5 Obt enga mas Fondos de Pant al l as
Microsoft tiene un sitio donde usted puede conseguir ms
temas. Un tema puede incluir: fondos de escritorio,
cursores, sonidos, y protectores de pantalla.
Para obtener ms temas para Windows 7:
1. Oprima al lado derecho de la Pantalla ( desktop,)
and click Personalize.
2. En la Pantalla del retrato, Oprima Set online.
Ahora puede navegar por la web para encontrar nuevos
temas
.
269
Alternadamente, you usted puede ir a aqui .
8.6 Guar dar l a Conf i gur aci on en l a
pant al l a (t heme)
Theme - Temas de escritorio se refieren generalmente
como un paquete preestablecido o paquete completo de
herramientas de interfaces grficas y visuales que se
experimenta al usar su computadora de escritorio.
270
Cuando est satisfecho con la apariencia de su
pantalla (desktop) de Windows, puede guardar l a
configuracin como un tema. Un tema(theme) que
incorpora las siguientes opciones:
Col or y apar i enci a de l as opci ones.
Esquemas de col or es.
Esquemas de sonidos.
Apuntador del Mouse en squema.
Ajustes de aspecto avanzada.
Eleccion de salvapantallas (screensaver).
Estos valores son nicos en su cuenta, as que cosas como
resolucin de pantalla, que es una configuracin global,
ser necesario de cambios manualTo save your settings as
a theme:
1. Oprima mouse en lado de derecho y en la pantalla
(desktop), y haga click Personalizar.
271
2. Click Save theme.
3. Dele un nombre a la grafica (theme).
272
Puede restaurar un tema guardado, haciendo clic en el
nombre del tema en mis graficas (themes).
8.7 Escoj a un sal vapant al l as
(scr eensaver )
Para cambiar su screensaver (salvapantallas):
1. Oprima mouse a la derecha sobre la pantalla
(desktop) y oprima Personalizar.
2. Click Screen Saver.
3. Escoja el screensaver (salvapantalla) de la lista
(descargue salvapantallas (screen saver .)
273
4. Oprima en Settings (Configuracion) y especifique
las opciones que desea para el protector de
pantalla (screensaver).
274
Desde esta pantalla, usted tambien puede:
Vista previa del protector de pantalla en vista a
pantalla completa (f ul l - scr een vi ew)
Especificar la cantidad de tiempo que desea que su
equipo est inactivo antes del inicio del protector de
pantalla (screen saver)
Opcionalmente requieren iniciar sesin despus de
detener el protector de pantalla en ejecucin.
275
8.8 Sal vador de Pant al l as (scr eensaver )
r ecomendados
No se dispone de protectores de pantalla tantos y muchos
son intensivos en recursos o envasados con el malware (o
ambos). Aqu est una lista de algunos de los mejores
protectores de pantalla que se baja en el consumo de
recursos.
8.8.1 Ret r at o/ Vi deo de Sal vador de Pant al l a
Como utilizar las fotos y vdeos en diapositivas
(slideshow)
:
1. Oprima derecha mouse en la pantalla ( desktop) y
presione Personalizar.
2. Presione Screen Saver (Salvador de pantalla).
276
3. Seleccione Retratos en la lista del Salvador de
Pantalla (Screen Saver) .
4. Oprima en Settings (configuracion).
277
5. a. Escoja su retrato de su archivo de album (photo
album) (lmite por etiquetas o calificaciones.)
b. Escoja Retratos de un archive especifico
presione Browse (busqueda) para un archive en
particular.)
6. Especifique un tema(theme) para la pantalla.
7. Especifique la velocidad a la que desea que la
imagen cambia.
8. Especi f i que si desea o no que sus i mgenes
apar ezcan en or den sar t eado. Guardar (save) y
presione ok.
278
8.8.2 Ot r os sal vapant al l as (scr eensaver )
r ecomendados:
Yo tengo coleccion de salvapantallas (screensavers) aqui
que usted puede descargar facilmente.
279
Fi g. 1.
Screen Resolution - Resolucin de pantalla
Gadgets herramientas
Personalize- Personalizar
280
Solid Colors colores enteros
Windows Desktop Backgrounds - Fondos de escritorio de
Windows
Pictures Library Retratos de la libreria
Top Rated Photos- Retratos de Evaluacion mas
importantes
Solid Colors- Colores Solidos
281
Fill llenar
Fit- acomodar
Stretch- ampliar
Tile- reducir en cuadritos
Center- Centro
282
Change picture every: Cambie el retrato cada:
30 minutes- 30 minutos
shuffle- varie o intercambie
283
Cut- cortar o sacar
Copy- copiar
Paste- transladar
Undo- volver atras
Redo- hacerlo otra vez
Select all- seleccionar todos
Layout- esquema
Folder and search options- Carpeta y opciones de
busqueda
284
Fol der Opt i ons: Opci ones de Car pet a
285
Gener al - General o todo. Una vista general de toda la
informacion.
Vi ew- ver o vista (se refiere a como se ve el documento.
Sear ch- busqueda
Folder views- vista de carpeta: Usted puede aplicar Ver o
view (tanto como detalles o iconos (icons) que usted usara
para esta carpeta o todos las carpetas de este tipo.
Apply to Folders- Aplique o anada a las carpetas
Reset Folders- Restablecer las carpetas
Advance Settings: Configuracion Avanzada
Always show icons, never thumbnails: Siempre ensene
iconos o ensene iconons, nunca los retratos
286
miniaturas(thumbnail).
Always show menus- Siempre muestre los menus o
contenido
Display file icon on thumbnails- Muestre la carpeta del
icono en el retrato mlniatura.
Display file size information in folder tips- Muestre el
tamano de la informacion contenida en la carpeta
Display the full path in the Title Bar (Classic Theme
only): Mostrar la ruta completa en la barra de ttulo
(retrato clasico)
Hidden Files and Folders: Carpetas y Archivos
Escondidos o guardados.
287
Dont show Hidden Files, folders, or drives: No
exiba lo siguiente: carpetas, archivos, o disco (drive)
9 Per sonal i ce el Expl or ador de
Wi ndows
Explorador de Windows es su portal principal para todos
sus archivos. Usted puede aumentar su eficiencia,
haciendo algunos cambios sencillos. Usted tambin puede
agregar un toque personal a su estructura de archivos.
En este captulo, usted aprender a normalizar la vista de
Explorador de Windows, configurar rpidamente los atajos
de acceso, mejorar la forma de seleccionar los archivos y
personalizar los i conos de car pet as.
En este captulo, usted aprender a normalizar la vista de
Explorador de Windows, configurar rpidamente los atajos
de acceso, mejorar la forma de seleccionar los archivos y
personalizar los iconos de carpetas.
9.1 Est abl ecer punt os de vi st a par a
t odas l as car pet as
Windows 7 hace un buen trabajo al analizar el contenido
de una carpeta para determinar cmo debe mostrar los
289
archivos. 98%de la vez que quiero ver los detalles de los
archivos y yo no se preocupan por las miniaturas,
etiquetas, clasificaciones, etc Si eres como yo y quieres
simplificar vistas del Explorador de Windows:
1. Abrir y personalizar la carpeta y en una forma que
desee refleja en todas sus carpetas.
2. Pulse la tecla Alt una vez y luego haga clic en
Herramientas> Opciones de Carpeta.
3. Haga clic en la ficha Ver y haga clic en Aplicar a
carpetas.
Cuando se le pida, haga clic en S y la configuracin de
ahora estar en efecto.
Por favor Nota: Cualquier personalizacin anterior puede
290
ser conservada para las carpetas especficas que ya ha
trabajado con- pero no contar con esta.
9.2 Establecer accesos directos a carpetas comunes
Explorer tiene una gran caracterstica en Windows 7: el
men contextual, que es, por defecto, se muestra en el
lado izquierdo. Este men contextual es personalizable y
le pueden ahorrar mucho tiempo si usted frecuentemente
abrir y cerrar archivos de ubicaciones especficas.
9.2.1 Aadi r accesos di r ect os al men
cont ext ual
Para agregar un acceso directo al men:
1. Busque la carpeta que desea agregar
2. 2. Haga clic en l y arrstrelo hasta el men.
291
3. .
9.2.2 Qui t ar accesos di r ect os desde el men
de acceso di r ect o
To remove a shortcut from the menu:
1. Haga clic derecho sobre el acceso directo.
2. Haga clic en Eliminar.
292
9.3 Sel ecci onar var i os ar chi vos con
casi l l as de ver i f i caci n
Si desea seleccionar varios archivos, debe pulsar la tecla
Ctrl mientras hace clic en cada nombre de archivo, y si se
suelta la tecla antes de seleccionar otro archivo, se pierde
toda la seleccin.
Windows 7 La solucin a esto es que le permite seleccionar
293
las casillas de verificacin junto a los archivos, por lo que
no tienen que sostener la tecla Ctrl.
1. Dentro de la carpeta, pulse la tecla Alt una vez y
luego haga clic en Herramientas> Opciones de
Carpeta.
2. Haga clic en la pestaa Ver y en Configuracin
avanzada, busque y haga clic en Usar casillas de
294
verificacin para seleccionar elementos.
Ahora puede ver los archivos que desea elegir
colectivamente.
295
9.4 Per sonal i za l os i conos de car pet as
Puedo utilizar algunas carpetas como un tablero de
instrumentos para llegar a las carpetas de uso comn. Un
buen ejemplo de esto es mi 'Media' partition.
Aqu, tengo mi msica, vdeo, fotos, y otras carpetas. En
esta seccin, usted aprender cmo personalizar los
iconos de carpetas para lograr algo similar a la Figura 29.
Figure 29: Iconos de carpetas personalizadas
296
1. Para cambiar los iconos de carpetas:
2. Haga clic en la carpeta que desea personalizar el
icono y haga clic en Propiedades.
3. 3. Haga clic en la pestaa Personalizar y haga clic
en Cambiar icono ...
297
4. 4.Haga clic en un icono o navegar en busca de su
propio (conseguir miles de iconos aqui.)
298
5.Haga clic en Aceptar en ambas pantallas y ya est
Nota: Para ampliar los iconos en el Explorador de
Windows, haga clic en el botn Vistas, en la barra de
herramientas, hasta llegar a los iconos grandes.
299
9.5 Val or es pr edet er mi nados de Repr oducci n
aut omt i ca
Aunque no me parece que la reproduccin automtica una
funcin til, muchos lo hacen. En esta seccin, usted
aprender cmo establecer los valores predeterminados
Reproduccin automtica en Windows 7.
Los valores por defecto le ahorrar tiempo al utilizar los
medios de comunicacin con su PC. Por ejemplo: usted
puede establecer DVD para reproducir o grabar CD de
forma automtica.
1. Para establecer los valores predeterminados
Autoplay en Windows7:
2. Haga clic en el botn Inicio, tipo de auto, y haga
clic en Reproduccin automtica.
3. Cuando la pantalla de reproduccin automtica
aparece, haga clic en los programas o acciones
que te gustara tener para cada tipo de medio
300
4. Cuando haya terminado, haga clic en Guardar.
Nota: Puede cambiar la configuracin ms adelante si
usted cambia de opinin.
301
TRANSLATION FOR PICTURES:
FIG. 1
from top left:
libraries= librerias
Documents= documentos
Tools= herramientas
help= ayuda
Map Network Drive= Mapa unidad de red
Disconnect Network Drive= Desconectar de unidad de red
302
Open Sync Center= abrir centro de syncronizacion
Folder Options= opciones de carpeta
FIG. 2
303
Favorites= favoritos o preferidos
Create link in Favorites= crea enlace en Favoritos
FIG. 3
304
Restore previous versions= restablecer versiones previas
Open FIle Folder(F)- abrir La carpeta de archivos (F) - -
Open in new window- abrir nueva ventana
Send to- enviar a
Cut- quitar
Copy- copiar
Delete- borrar o eliminar
Rename- renombrarlo
305
Open folder location= abrir sitio de carpeta
Properties= propiedades
Fig. 4
libraries- librerias
documents- documentos
tools- herramientas
help= ayuda
Map Network Drive= Mapa unidad de red
Disconnect Network Drive- Desconectar de unidad de red
Open Sync Center- abrir centro de syncronizacion
Folder Options- Opciones de la carpeta
306
Fig. 5
Current tasks- tareas recientes
documents Documentos
downloads- descargas
Install- instalar
music- musica
307
pictures- retratos
video- pelicula
website- internet
Fig. 6
308
tabs from left to right:
General- Informacion General
Sharing- compartir
Security- seguridad
Pr evi ous ver si ons- versiones previas
Customize- modificar
309
What kind of folder do you want?- que tipo de carpeta
usted quiere?
General Items- articulos generales
Also apply these templates to all subfolders- tambien
aplique estos templados a todos las sub- carpetas
Folder pictures- carpetas de retratos
Choose a file to show on this folder icon- escoja la carpeta
para ver el icon.
choose a file- escoja carpeta
Restore default- restablezca origen
Folder icons- carpetas de iaconos
You can change the folder icon. If you change the icon, it
will no longer show a preview of the folders contents.-
Usted puede cambiar el icono de la carpeta. Si cambia el
icono, ya no muestran una vista previa del contenido de la
carpeta.
10 Tr abaj e de Maner a Ef i ci ent e
Hay muchas cosas que hacemos diariamente que se
vuelven muy repetitivas. Cuando encontramos una manera
de hacer estas cosas ms rpido,ahorramos mucho
tiempo. Este captulo consiste principalmente en
combinaciones de teclas de acceso directo que realizan
una tarea con el mnimo esfuerzo. Hay una razn para
esto: estas combinaciones ahorran mucho tiempo!
Trat de contar el nmero de veces que us un atajo de
teclas mientras escriba este captulo. Estoy seguro que
olvid muchas porque las uso automticamente; no
obstante, cont ms de cien veces; Eso es mucho. Ahorr
mucho tiempo mientras realizaba este artculo.
311
10.1 Tecl as de Acceso Rpi do en
Wi ndows 7
Combi naci n Resul t ado
+
Acopla la ventana al lado
izquierdo de la pantalla
+
Acopla la ventana al lado dercho
de la pantalla
+Mays+
Mueve la ventana actualmente
seleccionada un monitor hacia la
izquierda
+Mays+
Mueve la ventana actualmente
seleccionada un monitor hacia la
derecha
+Mays+
Expande la ventana no
maximizada hacia la izquierda (o
hacia cualquier direccin de la
flecha)
312
+Ctrl+
Contrae la ventana no
maximizada desde la izquierda
(o desde cualquier direccin de
la flecha)
+
Maximiza la ventana actual
+
Minimiza la ventana actual
+ +, + -
Acercar y alejar
+Inicio
Minimizar/ maximizar ventanas
no activas
+1, 2, 3, 4, or 5
Iniciar programas de la barra de
tareas
+Barra Espaciadora
Habilitar Aero Peek
+G
Colocar los gadgets en primer
plano
+P
Abrir el modo "proyector" para
cambiar configuraciones de
pantallas externas
+T
Pasar a la barra de tareas para
seleccionar una nueva ventana
313
con o + Intro
+X
Abrir el centro de Movilidad de
Windows
Ctrl+Clic Derecho
Utilicelo en los iconos de la barra
de tareas para cambiar entre
ventanas de ese programa
solamente
10.2 Tecl as de At aj os Gener al es en
Wi ndows
Hay tantas teclas de atajos en Windowsaqu estn las
mejores:
10.2.1 Una Sol a Tecl a
Combi naci n Resul t ado
F2 Renombrar el element
seleccionado
314
F3 Buscar un archive o una carpeta
F4 Mostrar la lista de la barra de
direcciones del Explorador de
Windows
F5 Refrescar la ventana activa
F6 Desplazarse a travs de los
elementos de la pantalla en una
ventana o en el Escritorio
F10 Activar la barra de menu en el
programa activo
Supr Borrar el element seleccionado (y
moverlo a la papelera de
reciclaje)
Esc Cancelar la tarea actual (cierra
ventanas selectas)
Flecha Derecha Abre el siguiente men hacia la
derecha o abre un submen
Flecha Izquierda Abre el siguiente menu hacia la
izquierda o abre un submen
315
10.2.2 At aj os con l a t ecl a Ct r l
Combi naci n Resul t ado
Ctrl+E Selecciona todos los elementos
en un documento o ventana.
Ctrl+C Copia el element seleccionado al
portapapeles
Ctrl+X Corta el element seleccionado
Ctrl+V Pega el element actual en el
portapapeles
Ctrl+Z Deshacer una accin
Ctrl+Flecha Derecha Mueve el cursor al principio de la
siguient palabra
Ctrl+Flecha Abajo Mueve el cursor al principio del
prrafo siguiente
Ctrl+Flecha Izquierda Mueve el cursor al principio de la
palabra actual
Ctrl+Flecha Arriba Mueve el cursor al principio del
prrafo actual
316
Ctrl+Mays+Flecha Selecciona un bloque de texto
Ctrl+F4 Cierra el documento activo (en
programas que permiten tener
mltiples documentos abiertos
de manera simultnea)
Ctrl+F5 Refrescar la pgina actual en
navegadores (incluyendo
archivos refrescados
almacenados en cach)
Ctrl+Esc Abrir el menu Inicio
Ctrl+Mays+Esc Abrir el Administrador de Tareas
Ctrl+Alt+Tab Cambiar entre ventanas usando
las teclas de flecha
10.2.3 At aj os con l a t ecl a Shi f t
Combi naci n Resul t ado
Mays+Supr Borra el element seleccionado de
forma definitiva
Mays al insertar CD / Prevenir que el disco se
317
DVD / BluRay reproduzca automticamente
Mays+Tecla de
Flecha
Selecciona ms de un element
dentro de una ventana o en el
escritorio, o seleccionar bloques
de texto dentro de un
documento
Mays+F10 Mostrar el men de accesos
directos para el elemento
seleccionado (clic derecho)
10.2.4 At aj os con l a t ecl a Al t
Combi naci n Resul t ado
Alt+Intro Mostrar las propiedades del
elemento seleccionado
Alt+F4 Cerrar el elemento o programa
activo
Alt+Barra Espaciadora Abrir el menu de acceso directo
para el programa actual
Alt+Tab Cambiar entre elemntos abiertos
318
Alt+Esc Moverse a travs de los
elementos en el orden que
fueron abiertos
Alt+letra Subrayada Mostrar el menu correspondiente
o desempear el men / botn
de comando
Alt+Flecha Arriba Ver en la carpeta en el
Explorador de Windows
10.3 Tecl as de Acceso Di r ect o de l a
Gal er a Fot ogr f i ca de Wi ndows
Utilice estas teclas de acceso directo cuando utilice la
Galera Fotogrfica de Windows
10.3.1 Tecl as de Acceso Di r ect o Gener al es
Combi naci n Resul t ado
Ctrl+B Mejor Ajuste
319
Ctrl+E Buscar un element
Ctrl+F Abrir el Panel Restaurar
Ctrl+I Abrir o cerrar el Panel Detalles
Ctrl+P Imprimir la imgen seleccionada
Ctrl+. Girar la imagen hacia la derecha
Ctrl+, Girar la Imgen hacia la
izquierda
Alt+ Volver atrs
Alt+Flecha Derecha Avanzar
F2 Renombrar el elemento
seleccionado
Intro Ver la imgen seleccionada en
un tamao ms grande
+ Acercarse
- Alejarse
Flecha Derecha Expandir Nodo
320
Flecha Abajo Seleccionar el prximo elemento
o fila
Contraer Nodo
Flecha Arriba Seleccionar el elemento o fila
anterior
Re Pag Pantalla Previa
Av Pag Prxima Pantalla
Inicio Selccionar el primer elemento
Fin Seleccionar el ultimo elemento
Supr Mover el elemento seleccionado
a la papelera de reciclaje
Mays+Supr Borrar permanentemente el
element seleccionado
321
10.3.2 Tecl as de Acceso Di r ect o al Tr abaj ar
con Vi deos
Aqu estn algunas teclas de Acceso directo de la Galera
Fotogrfica de Windows que puede usar cuando trabaje
con videos:
Combi naci n Resul t ado
I Establece el punto de inicio del
corte
J Retroceder un fotograma
K Pausar Reproduccin
L Avanzar un Fotograma
M Dividir un clip
O Establece el punto del final del
corte
Ctrl+K Parar y regresar la reproduccin
Ctrl+P Reproducir desde la ubicacin
actual
322
Alt+Flecha Derecha Avanzar al prximo fotograma
Alt+Flecha Izquierda Regresar al fotograma prvio
Inicio Moverse al punto de inicio de
corte
Fin Moverse al punto del fin de corte
Re Pag Tratar de dividir el punto ms
cercano antes de la ubicacin
actual
Av Pag Tratar de dividir el punto ms
cercano despus de la ubicacin
actual
10.4 Tecl as de Acceso Di r ect o de
Mi cr osof t Wor d
Algunas de estas t ecl as de acceso directo pueden no
funcionar en versiones anteriores de Word; sin embargo,
han sido probadas y trabajan en Word 2007.
323
Combi nat i on Resul t
Ctrl + E
Seleccionar todo el contenido de
la pgina
Ctrl + N
Pone en negrita el texto
seleccionado
Ctrl + C Copia el texto seleccionado
CTRL + M
Abrir el Cuadro de Dilogo
Fuente
Ctrl + T
Alinea la lnea o el texto
seleccionado en el centro de la
pantalla. Alinea la lnea o el texto
seleccionado en el centro de la
pantalla.
Ctrl + B Abrir el cuadro Buscar
Ctrl + L
Abrir la caja de Buscar y
Reemplazar
Ctrl + I
Tambin abre la caja de Buscar y
Reemplazar
Ctrl + K
Poner la seleccin de texto en
cursiva
324
Ctrl + J Justificar el texto.
Ctrl + Alt + K Insertar un hipervnculo
Ctrl + Q
Alnea la lnea o texto
seleccionado hacia la izquierda
Ctrl + H Aplicar sangria a un prrafo
Ctrl + U Crear un Nuevo documento
Ctrl + A
Abrir un documento guardado
en su disco duro
Ctrl + P Abrir la ventana para impresin
Ctrl + D
Alnea la lnea o texto
seleccionado a la derecha
Ctrl + G Guarda el documento actual.
Ctrl + S Subraya el texto seleccionado
Ctrl + V
Pega el contenido del
portapapeles
Ctrl + R
Cierra el documento actual
325
Ctrl + X Corta el texto seleccionado
Ctrl + Y Rehacer la ltima accin
Ctrl + Z Deshacer una accin.
Ctrl + Mays + F Cambia la fuente
Ctrl + Mays + >
Aumentar la fuente seleccionada
+1pto hasta 12pt y despes la
aumenta +2pts.
ALT+CTRL+<
Aumentar en un punto el tamao
de la fuente
Ctrl + Mays + <
Disminuir la fuente seleccionada
- 1pto si es de 12ptos o menos,
si es arriba de los 12 disminuye
by +2ptos.
ALT+CTRL+>
Disminuye la fuente seleccionada
- 1pto.
CTRL+MAYS+*
Mostrar o esconder los
caracteres no imprimibles.
Ctrl + <flecha
izquierda>
Mueve una palabra hacia la
izquierda.
326
Ctrl + <flecha
derecha>
Mover una palabra hacia la
derecha
Ctrl + <flecha arriba>
Mueve al principio de la lnea o
del prrafo
Ctrl + <flecha abajo>
Mueve al final de la lnea o
prrafo
Ctrl + Supr
Borra la palabra a la derecha del
cursor
Ctrl + Retroceso
Borra la palabra a la izquierda
del cursor
Ctrl + Fin
Mueve el cursor al final del
documento
Ctrl + Inicio
Mueve el cursor al principio del
documento
Ctrl + Barra
Espaciadora
Restablece el texto seleccionado
a la fuente por defecto.
Ctrl + 1 Espaciado de lneas sencillo
Ctrl + 2 Espaciado de lneas doble
Ctrl + 5 Espaciado de lneas de 1.5
327
Ctrl + Mays + 1 Cambia el texto a ttulo 1.
Ctrl + Mays + 2 Cambia el texto a ttulo 2.
Ctrl + Mays + 3 Cambia el texto a ttulo 3.
Ctrl + F1 Abre el Panel de Tareas
F1 Abre la Ayuda.
Alt + Ctrl + F2 Abre Nuevo documento.
Ctrl + F2
Muestra la vista previa de
impresin.
Mays + F3
Cambia el texto de maysculas a
minsculas o maysculas al
principio de cada palabra.
Mays + Insert Pegar.
F4
Repetir la ltima accin
desempeada.
F5
Abrir la ventana de buscar,
reemplaza e ir a en Microsoft
Word.
328
Ctrl + Mays + F6
Abre a otro documento abierto
de Microsoft Word.
F7
Checa la ortografa y gramtica
del texto seleccionado o del
documento
Mays + F7
Ejecuta un chequeo de
sinonimos en la palabra
seleccionada.
F12 Guardar Como.
Mays + F12 Guardar.
Ctrl + Mays + F12 Imprime el documento
Alt + Mays + F Inserta la fecha actual
Alt + Mays + H Inserta la hora actual.
329
10.5 Tecl as de Acceso Di r ect o del
Escr i t or i o Remot o
Utilice estas combinaciones de teclas de acceso directo,
como sustitutos a sus equivalentes, en el escritorio
remoto.
Combi naci n Ef ect o Equi val ent e
Ct r l + Al t + Fi n Teclas de
interrupcin
Ctrl+Alt+Supr
Al t + Ini ci o Muestra el menu de
inicio de windows
Al t + Re Pag Cambia entre los
programas a la
izquierda
Alt+Tab+Flecha
Izquierda
Al t + Av Pag Cambia entre
programas a la
derecha
Alt+Tab+Flecha
Derecha
Al t + Inser t Cambia entre
programas en uso
ms reciente
Alt+Tab
330
Al t + Supr Men de context Alt+Barra
Espaciadora
Ct r l + Al t + Br eak Cambia la ventana
remota a pantalla
complete y de
regreso
Alt, Espacio, X
Ct r l + Al t + Fl echa
Izqui er da
Cambia a la
computadora host
-
Ct r l + Al t + Fl echa
Der echa
Cambia de regreso a
la computadora
remota
-
Ct r l + Al t + Pl us(+ ) Captura de pantalla
de toda la pantalla
Impr Pant
Ct r l + Al t + Mi nus
(- )
Captura de pantalla
de la ventana activa
ALT+Impr Pant
10.6 Comandos Ut i l es de Wi ndows
Al usar los commandos de Windows, puede tener acceso
rpido a herramientas para configurar y arreglar su
computadora. Tambin le permiten accede rpidamente a
331
programas de Microsoft incrustados dentro del sistema
operativo. Algunos de estos comandos pueden ser muy
utiles. Algunos no son tan utiles pero puede resultar
divertido intentarlos.
Abra el dialogo Ejecutar presionando las teclas + R
Ahora escriba uno de los siguientes comandos para abrir
un programa. (Nota: Algunos de estos programas pueden
no estar disponibles en las versiones de Windows 7).
10.6.1 Cont r ol es del Ent or no de Wi ndows
Comando Resul t ado
%ALLUSERSPROFILE% Abre el Perfil de All Users
%HomeDrive% Abre el disco principal, por
ejemplo, C:
%UserProfile% Abre su perfil de Usuario
%temp%
Abre la carpeta de archivos
temporales
332
%systemroot% Abre la carpeta Windows
10.6.2 Consol as, Pr ogr amas, et c.
Command Resul t
access.cpl Controles de Accesibilidad
hdwwiz.cpl Agregar / Quitar Hardware
appwiz.cpl Instalar/ Desinstalar Programas
control admintools Herramientas Administrativas
wuaucpl.cpl Actualizacin Automtica
fsquirt Asistente para Transferencia de
Bluetooth
calc Calculadora
certmgr.msc Administrador de Certificados
charmap Mapa de Caracteres
chkdsk Utilidad de Chequeo de Discos
333
clipbrd Visor del Portapapeles
cmd Smbolo del Sistema
dcomcnfg Servicio de Componentes
compmgmt.msc Administracin de Equipos
control panel Panel de Control
timedate.cpl Propiedades de Fecha y Hora
ddeshare Compartir DDE
devmgmt.msc Administrador de Dispositivos
directx.cpl Panel de Control Direct X
dxdiag Diagnostico Direct X
cleanmgr Liberador de Espacio en Disco
dfrg.msc Defragmentador de Disco
diskmgmt.msc Administracin de Discos
diskpart Administrador de Particiones de
Disco
334
control desktop Propiedades de Pantalla
desk.cpl Propiedades de Pantalla
control color Propiedades de Pantalla
drwtsn32 Utilidad de Resolucin de
Problemas Dr. Watson
verifier Administrador del Comprobador
de Controlador
verifier Visor de Eventos
sigverif Comprobacin de la Firma del
Archivo
findfast.cpl Bsqueda Rpida
control folders Opciones de Carpeta
control fonts Fuentes
fonts Carpeta de Fuentes
freecell Juego de Cartas Carta Blanca
joy.cpl Dispositivos de Juego
335
gpedit.msc Editor de Directivas de Grupo
Local
mshearts Juego de Cartas Corazones
iexpress Asistente Iexpress
ciadv.msc Servicio de Indexacin
inetcpl.cpl Propiedades de internet
Iexplore Internet Explorer
ipconfig / all Configuracin IP (Configuracin
de Coneccin)
ipconfig / displaydns IP Config (Contenidos del Cach
DNS)
ipconfig / flushdns IP Config (Borrar la Cach DNS)
ipconfig / release IP Config (Libera Todas las
Conexiones)
ipconfig / renew IP Config (Renueva Todas las
Conexiones)
ipconfig / registerdns IP Config (Actualiza DHCP Y
336
Vuelve a Registrar DNS)
ipconfig
/ showclassid
IP Config (Muestra ID de Clase
DHCP)
ipconfig / setclassid IP Config (Modifica la ID de Clase
de DHCP)
jpicpl32.cpl Panel de Control Java (si est
instalado)
javaws Panel de Control Java (si est
instalado)
toy.cpl Propiedades del joystic
control keyboard Propiedades del Teclado
main.cpl keyboard Propiedades del Teclado
secpol.msc Directiva de Seguridad Local
lusrmgr.msc Usuarios y Grupos Locales
logoff Cierra Sesin de Windows
winchat Microsoft Chat
337
winmine Juego Buscaminas
control mouse Propiedades del Mouse
main.cpl Propiedades del Mouse
control
netconnections
Conexiones de Red
ncpa.cpl Conexiones de Red
netsetup.cpl Asistente de Configuracin de
Redes
notepad Bloc de Notas
nvtuicpl.cpl Administrador de Escritorio NView
(Si est Instalado)
packager Empaquetador de Objetos
odbccp32.cpl Administrador de Recursos de
Datos ODBC
osk Teclado en Pantalla
ac3filter.cpl Abre El Filtro AC3 (Si Est
Instalado)
338
password.cpl Propiedades de Contrasea
perfmon.msc Monitor de Rendimiento
perfmon Monitor de Rendimiento
telephon.cpl Opciones de Modem y Telfono
powercfg.cpl Opciones de Energa
control printers Dispositivos e Impresoras
printers Carpeta Impresoras
eudcedit Editor de Caracteres Privados
QuickTime.cpl Quicktime (Si Est Instalado)
intl.cpl Configuracin Regional y de
Idioma
regedit Editor del Registro
regedit32 Editor del Registro
mstsc Conexin a Escritorio Remoto
ntmsmgr.msc Medios de Almacenamiento
339
Extraibles
ntmsoprq.msc Peticiones del Operador de
Almacenamiento Extraible
rsop.msc Conjunto Resultante de Directivas
(XP Prof)
sticpl.cpl Escneres y Cmaras
control schedtasks Programador de Tareas
wscui.cpl Centro de Seguridad
services.msc Servicios
fsmgmt.msc Carpetas Compartidas
shutdown Apaga Windows
mmsys.cpl Sonidos y Audio
spider Juego de Cartas Solitario Spider
cliconfg Configuracin del cliente SQL
sysedit Editor de Configuracin del
Sistema
340
msconfig Utilidad de Configuracin del
Sistema
sfc / scannow Verificador de Archivos del
Sistema (Escanear
Inmediatamemte)
sfc / scanonce Verificador de Archivos del
Sistema (Escanear Una Vez en el
Prximo Arranque)
sfc / scanboot Verificador de Archivos del
Sistema (Escanear en Cada
Arranqie)
sfc / revert Verificador de Archivos del
Sistema (Regresar a la
Configuracin Predeterminada)
sfc / purgecache Verificador de Archivos del
Sistema (Purga del cach)
sfc / cachesize=x Verificador de Archivos del
Sistema (Establecer el tamao del
cach a tamao x)
sysdm.cpl Propiedades del Sistema
Taskmgr Administrador de Tareas
341
nusrmgr.cpl Administrador de Cuentas de
Usuario
utilman Administrador de Utilidades
explorer Explorador de Windows
firewall.cpl Firewall de Windows
magnify Lupa de Windows
wmimgmt.msc Instrumental de Administracin
de Windows
syskey Herraminta de bloqueo de SAM
wupdmgr Windows Update
winver Versin de Windows
tourstart Asistente del Tour de Windows XP
Write WordPad
342
10.7 Comandos de l a Car pet a de Shel l
de Wi ndows
Abra el dialogo Ejecutar presionando + R
Ahora escriba uno de los comandos siguientes para abrir
una carpeta. (Nota: Algunos de estos programas / carpetas
pueden no estar disponibles en su edicin de Windows 7).
10.7.1 Car pet as Per sonal es
Command Resul t
shell:Personal Muestra la carpeta Documentos
del usuario
shell:My Music Abre la carpeta Mi Msica
shell:CommonMusic Abre la carpeta de Msica Pblica
shell:Playlists Muestra la carpeta de usuario
\ Music\ Playlists
shell:SamplePlaylists Abre la carpeta playlists
343
shell:My Video Abre la carpeta Mis Videos
shell:CommonVideo Abre la carpeta Videos Pblicos
shell:My Pictures Abre la carpeta Mis Imgenes
shell:CommonPictures Abre la carpeta Imgenes
Pblicas
shell:Original Images Abre las imgenes originals
editadas por la Galera
Fotogrfica de Windows
shell:SamplePictures Abre la carpeta Imgenes de
Muestra
shell:PhotoAlbums Abre la carpeta de diapositivas
10.7.2 Car pet as de Usuar i o
Command Resul t
shell:AppData Muestra la carpeta del usuario
Application Data
shell:CD Burning Muestra la carpeta donde son
guardados los archives antes
344
de ser grabados en el disco
shell:Contacts Muestra la carpeta de
Contactos del Usuario
shell:CredentialManager Muestra la carpeta de
credenciales del usuario
shell:Cryptokeys Muestra la carpeta de llaves de
encriptacin del usuario
shell:Desktop Muestra la carpeta del
Escritorio del usuario
shell:Downloads Muestra la carpeta de
Descargas del usuario
shell:Gadgets Muestra la carpeta de usuario
de los gadgets descargados
para Windows SideBar
shell:GameTasks Muestra la carpeta del usuario
del Explorador de Juegos
shell:History Muestra la carpeta del usuario
del Historial
shell:Links Muestra la carpeta del usuario
de los Vnculos
345
shell:Local AppData Muestra la carpeta de
Application Data del usuario
shell:Local AppDataLow Muestra la carpeta de
Application Data (Baja
Integridad) del usuario
shell:NetHood Muestra la carpeta de Sitios de
Red del Usuario
shell:PrintHood Muestra la carpeta de Accesos
Directos de Impresora del
usuario
shell:Profile Muestra la carpeta del Perfil del
usuario
shell:Programs Muestra la carpeta de
Programas del Men Inicio
shell:Quick Launch Muestra la carpeta de accesos
directos de Inicio Rpido
shell:Recent Muestra la carpeta de
Elementos Recientes del
usuario
shell:SavedGames Muestra la carpeta de Juegos
Guardados
346
shell:Searches Muestra la carpeta de
Bsquedas Guardadas
shell:SendTo Muestra la carpeta SendTo
(Enviar a) del usuario
shell:Start Menu Muestra la carpeta del Men
Inicio
shell:Startup Muestra la carpeta Inicio del
usuario
shell:SystemCertificates Muestra la carpeta de
certificados del usuario
shell:Templates Muestra la carpeta de Plantillas
de usuario
10.7.3 Car pet as del Si st ema
Comando Resul t ado
347
shell:AppUpdatesFolder Muestra las Actualizaciones
Instaladas
shell:Common AppData Muestra la carpeta Pblica
de Application Data
shell:Common Desktop Muestra el Escritorio de
acceso Publico
shell:Common Documents Muestra la carpeta de
Documentos Pblicos
shell:CommonDownloads Muestra la carpeta de
Descargas Pblicas
shell:Common Programs Muestra la carpeta de Men
Inicio Pblico
shell:Common Start Menu Muestra la carpeta del Men
Inicio Pblico
shell:Common Startup Muestra la carpeta de Inicio
Pblico
shell:Common Templates Muestra la carpeta de
Plantillas Pblicas
shell:Default Gadgets Muestra la carpetas de
gadgets por defecto de
348
Windows SideBar
shell:Fonts Muestra la carpeta Fonts
shell:Games Muestra la carpeta Juegos
shell:MyComputerFolder Muestra la carpeta de
Equipo
shell:OEM Links Muestra los enlaces
proporcionados por el
fabricante de su PC
shell:NetworkPlacesFolder Muestra la carpeta de
Lugares de Red
shell:PrintersFolder Muestra la carpeta
Impresoras
shell:ProgramFiles Muestra la Carpeta Archivos
de Programa
shell:ProgramFilesCommon Muestra la carpeta Archivos
de Programa\ Common Files
shell:Public Muestra la carpeta Pblica
shell:PublicGameTasks Muestra la carpeta del
Explorador de Juegos
349
Pblico
shell:ResourceDir Muestra la carpeta
Resources de Windows
shell:RecycleBinFolder Muestra la Papelera de
Reciclaje
shell:System Muestra la carpeta del
Sistema de Windows
shell:UserProfiles Muestra la carpeta de
Usuarios de Windows
shell:Windows Muestra la carpeta de
instalacin de Windows
10.7.4 Apl i caci ones
Comando Resul t ado
shell:Administrative Tools Accesos directos a
los applets en la
carpeta
Herramientas
administrativas
350
shell:Common Administrative Tools Accesos directos a
applets Pblicos en
Herramientas
Administrativas
shell:AddNewProgramsFolder Applet del Panel de
Control para
instalar un
programa de la red
shell:ChangeRemoveProgramsFolder Applet del Panel de
Control para
Agregar o Quitar
un Programa
shell:ConnectionsFolder Muestra la lista de
Conexiones de Red
shell:ControlPanelFolder Muestra el Panel
de Control
shell:SearchHomeFolder Muestra la
Herramienta de
Bsqueda de
Windows
351
10.7.5 Int er net Expl or er
Comando Resul t ado
shell:InternetFolder Abre IE
shell:Favorites Abre los Favoritos de IE
shell:Cache Abre la cache de IE
shell:Cookies Abre las cookies de IE
10.8 Si ncr oni ce l a Hor a del Si st ema con
l a Hor a de Int er net
Al igual que en Vista, puede sincronizar su reloj con un
servidor basado en Internet. Esto asegurar que la fecha y
hora de su computadora sea siempre la correcta. Tener la
hora correcta es esencial, especialmente cuando quiere
buscar archivos modificados en una fecha en especfico; si
352
la fecha es incorrect, tendr problemas al encontrar sus
archivos.
En esta seccin aprender como sincronizar la fecha y hora
de su reloj con la del sitio.windows.com.
Para sincronizar su reloj :
1. Haga clic en el reloj, y haga clic en Cambiar la
configuracin de fecha y hora...
2. En la pestaa de Hora de Internet, haga clic en
Cambiar la configuracin.
353
3. Marque Sincronizar con un servidor horario de
Internet.
Yo escog utilizar el sitio por default
windows.time.com y escog Actualizar ahora.
Despus haga clic en Aceptar.
Ahora su PC matendr la fecha correcta y se sincronizar
frecuentemente (requiere conexin a internet).
11 Or gani ce sus ar chi vos
Hay muchas maneras de organizar sus archivos; pero una
organizacin a fondo est fuera del mbito de este libro.
An as, este captulo le ofrece unos cuantos consejos de
cmo mantener en orden sus archivos.
11.1 Mueva ar chi vos desde su
escr i t or i o aut omt i cament e.
Tiene un escritorio desordenado? Pasa largo tiempo
buscando los documentos y fotos que guard
recientemente para moverlos a diferentes carpetas? Si ste
es su caso, o simplemente le gusta tener un escritorio
limpio y ordenado esta seccin es para Usted. Desktop
Teleporter es una gran utilidad que mueve sus archivos y
carpetas recientemente creados en su escritorio a carpetas
predeterminadas.
355
Para automatizar el proceso de organizar su escritorio:
1. Descargue Desktop Teleporter
2. Establezca las reglas para ayudarle a administrar
imgenes, msica, documentos etc.
3. Establezca excepciones a sus reglas si es
necesario.
[ Haga clic aqu para ver una imagen de mi escritorio
ordenado]
11.2 Est abl ezca un conveni o de
nomencl at ur a par a or gani zar sus dat os
Aqu puede ver los convenios de nomenclatura que utilic
para mis archivos. Esto es solo una gua para que pueda
empezar en su propio sistema. Establec estos convenios
hace ya varios aos, pero an funcionan. La experiencia
me ha dado ideas nuevas, algunas de las cuales uso
actualmente.
356
Ar chi vos de f ot os
Yo archivo mis fotos de la siguiente manera (Vea Fig. 30):
Fot o > %Ao% > %Fecha% Tt ul o
Fig.30: Organizacin de carpeta de fotos
Document os
Aunque se puede clasificar los archivos por fecha en los
sistemas operativos ms comunes, yo antepongo una
fecha al inicio del nombre del archivo. Esto me ayuda a
distinguir las versiones. Tambin, por lo general recuerdo
lo que escrib, mas no cmo lo nombr. Fig.31 muestra
cmo organizo mis documentos.
357
Fig.31: Organizacin de documentos
Msi ca
Cada quien nombra su msica de manera diferente; y as
lo hago yo. No soy una persona que gusta de etiquetas
MP3, as que probablemente utilizara esto como una
inspiracin y no como una instruccin.
Yo llamo mis archivos de msica:
Msi ca > %gnero% > %t t ul o_l bum%
358
Todas las canciones individuales que compro por separado
van a una carpeta de gneros, junto con cualquier lbum
que est en su propia carpeta. Las etiquetas
esencialmente hacen lo mismo, pero si se tiene ms de
100 lbumes (o miles como puede ser el caso) es til crear
una cierta organizacin dentro de su estructura de
archivos (ver Fig.32).
Fig.312: Organizacin de la msica
Por favor visite sta pgina, para ver unas capturas de
pantalla de mi sistema de archivos.
359
11.3 Cambi e por l ot es l os nombr es de
sus ar chi vos
No recuerdo cuando empec a usar D- File MU, pero es una
herramienta invaluable para m. La uso constantemente y
la recomiendo a todos. Puede tomar un poco de tiempo
acostumbrarse a ella, pero no es demasiado complicada y
funciona muy bien.
Descargue D- FileMU
11.3.1 Car act er st i cas de D- Fi l eMU
D- FileMU puede efectuar los siguientes cambios:
Agregar cadenas al inicio y fin de los nombres de
archivos.
Eliminar un nmero especfico de caracteres al
inicio y fin de nombres de archivos.
Agregar nmeros en secuencia al principio o fin de
los nombres de archivos.
Cambiar de mayscula o minscula
360
Cambiar cadenas con cadenas especficas.
Cambiar el nombre de extensin de los nombres de
archivos
Poner palabras en maysculas y ms.
11.4 Reubi que car pet as de dat os
per sonal es
No me gusta tener mis archivos personales en el disco
duro de mi sistema. Si ataca un virus o hay la necesidad
reinstalar el sistema operativo, existe una mayor
posibilidad de perder sus archivos. Yo siempre guardo mis
archivos personales en una particin o disco por separado.
A Windows le gusta almacenar sus videos, msica, fotos,
etc. en su carpeta personal. En sta seccin aprender a
reubicar sus carpetas y archivos personales.
Para reubicar sus carpetas y archivos personales:
1. Abra el explorador de Windows y navegue hacia sus
carpetas personales (Normalmente C:\ Usuarios\ [su
nombre de cuenta])
361
2. Haga clic con el botn derecho del ratn en la
carpeta personal que quiera reubicar y haga clic en
Propiedades
362
1. Escriba en la pestaa de Ubicacin en el cuadro de
dilogo de propiedades la direccin en la cual
quiere reubicar la carpeta.
2. Haga clic en Aceptar.
3. Windows pedir permiso de crear la carpeta destino
en caso de que no exista, as que haga clic en
Aceptar. Recomiendo mover todos los archivos
originales hacia la nueva ubicacin, al menos que
exista una razn en especial de no hacerlo.
363
4. Ahora usted puede agregar sus archivos nuevos al
ndice de bsqueda. La explicacin de cmo
hacerlo se encuentra ms adelante en este captulo.
11.5 Or gani ce el ndi ce de bsqueda
El ndice de bsqueda es una ponderosa herramienta que
le ayuda a localizar sus archivos rpidamente. Sin
embargo, el servicio de indexacin puede hacer un uso
muy intenso de los recursos (normalmente cuando no se
usa la PC) y tambin ocupa espacio en el disco duro. Yo
personalizo el ndice de bsqueda a mi gusto.
Para personalizar el ndice de bsqueda:
1. Haga clic en Inicio y escriba bsqueda, y haga clic
en Cambiar cmo realiza bsquedas Windows.
2. Ahora Usted podr ver cuales archivos estn
indexados. Como no guardo archivos personales en
la particin C:, los elimin totalmente del ndice de
bsqueda.
364
3. Haga clic en Modificar para cambiar las ubicaciones
a ser indizadas.
365
366
4. Haga clic en Aceptar y despus Cerrar para guardar
sus preferencias. Windows ahora empezar a
trabajar agregando y eliminando datos del ndice de
bsqueda.
11.6 Incl uya en el ndi ce el cont eni do
de ar chi vos zi p par a sus bsquedas
La funcin de bsqueda es una necesidad para poder
acceder sus archivos debido al incremento de capacidad
de los discos duros. Para incluir el contenido de archivos
zip durante la bsqueda en Windows 7:
1. Haga clic en Inicio y despus en Equipo.
2. Haga clic en Organizar > Opciones de carpeta y
bsqueda
367
3. En la pestaa de Bsqueda marque Incluir archivos
comprimidos, y haga clic en aceptar.
368
Ahora cuando haga una bsqueda, puede encontrar sus
datos en archivos comprimidos.
369
11.7 Busque en su di sco dur o ar chi vos
dupl i cados
Tiene miles de fotos, documentos, canciones, etc. En su
disco duro? Si es as, con toda seguridad tendr archivos
duplicados por todas partes. En esta seccin, usted
aprender cmo buscar duplicados y eliminarlos.
Descargue Easy Duplicate Finder
11.7.1 Car act er st i cas del Easy Dupl i cat e
Fi nder
Bsqueda de verdaderos duplicados (archivos con
contenido idntico)
Poderoso motor de bsqueda con rpida revisin
de archivos.
Comparacin binaria total (byte por byte).
Ajustes de exploracin flexibles.
Bsqueda de archivos por mascaras
370
Opcin de criterio de tamao & saltar archivos de
tamao cero.
Encontrar duplicados en discos o carpetas
seleccionadas
Seleccione mltiples carpetas/ discos para su
exploracin.
Proteger archivos y carpetas de sistema.
Mover archivos a la papelera de reciclaje o eliminar
archivos duplicados permanentemente.
Marcar duplicados seleccionados, renombrndolos
y aadiendo un prefijo al nombre para probar
cuales archivos son seguros de eliminar.
Y mucho ms.
Apndi ces
Apndi ce A:
Ver si n Fecha Revi si ones
0.1 14 Feb 09 Preparacin de la primera edicin
0.1.1 28 Feb 09 Cambios gramaticales
0.1.2 24 Marzo
09
Finalizada la edicin RC1 para
lectura previa por lectores
0.1.3 25 Marzo
09
Arreglo de algunas cuestiones de
concordancia
0.1.4 30 Junio
09
Actualizacin para concordancia con
Windows 7 RC
0.2 17 Julio
09
Reelaboracin del libro: Nuevas
guas, formateo, cambios
gramaticales, cambios de estilo, etc.
0.2.1 24 Agosto
09
Actualizacin del libro para su
concordancia con Windows 7
RTM
Se agregaron ms guas
Se agregaron apndices
Nuevas cubiertas
0.2.2 30 Agosto
09
Actualizacin gramatical
Preparacin para su traduccin
1.0 17 Nov 09 Final
Obtenga la ltima versin del libro aqu
Apndi ce B: Cont ct eme
Usted podra tener preguntas acerca de este libro, - por
favor no se quede con la duda pregnteme cuando
quiera. Hay diferentes maneras de contactarme:
Pgina Web: http:/ / mintywhite.com
Correo electrnico: rich@mintywhite.com
Twitter: http:/ / twitter.com/ mintywhite
Digg: http:/ / digg.com/ users/ mintywhite
Plurk: http:/ / www.plurk.com/ user/ mintywhite
StumbleUpon: http:/ / mintywhite.stumbleupon.com
AIM: mintywhitecom
MSN: mintywhitecom@hotmail.com
Yahoo: mintywhitecom
Apndi ce C: Cr ear un punt o de
r est aur aci n del si st ema
Un punto de restauracin es una imagen de su PC y sus
ajustes. Esto es muy til si algo sale mal y quiere regresar
su sistema a un estado anterior y funcional.
A medida que trabaje con ste libro, se le pedir hacer
cambios significativos en el sistema. Es estos casos es
conveniente crear un punto de restauracin antes de
realizar stos cambios.
Cr ee un punt o de r est aur aci n
Para crear un punto de restauracin:
1. Haga clic en el botn Inicio, escriba restauracin y
haga clic en Crear un punto de restauracin.
2. En el Cuadro de dilogo de Propiedades del sistema
clic haga clic en Crear...
375
3. Ponga un nombre a su punto de restauracin y
despus en Crear.
376
4. Espere mientras se crea su punto de restauracin.
5. Su punto de restauracin est listo cuando usted lo
necesite.
377
Rest aur ar a un punt o de r est aur aci n ant er i or
Para restaurar a un punto anterior:
1. Haga clic en el botn Inicio, escriba restaurar en el
cuadro de bsqueda.
2. Si usted sigui la parte previa a sta seccin,
deber tener un punto de restauracin con el cual
trabajar. Algunos programas crean puntos de
restauracin tambin, as que debera de tener
algunos. Haga clic en Siguiente.
378
3. Seleccione el punto de restauracin deseado y haga
clic en Siguiente.
379
4. Haga clic en Finalizar.
380
5. Restaurar sistema puede tardar algo de tiempo
(hasta una hora), As que disfrute de un descanso
de la PC.
Apndi ce D: Ej ecut ar el edi t or de
r egi st r o de Wi ndows
Para acceder al registro de Windows:
1. Haga clic en el botn Inicio, escriba regedit, y
presione Ent er
2. Cuando aparezca la advertencia, haga clic en Si
382
Apndi ce E: Hacer una copi a de
r espal do del r egi st r o de Wi ndows
Para hacer una copia de respaldo del registro de Windows:
1. Haga clic en el botn Inicio y escriba regedit en el
cuadro de bsqueda.
2. Haga en Equipo.
3. Vaya a Archivo > Exportar.
4. Guarde el archivo (como una precaucin adicional,
guarde el archivo en una memoria USB.)
384
Apndi ce F: Quemar dat os en un
CD/ DVD/ Bl ur ay
Para quemar datos en su disco:
1. Ponga un disco en blanco o reescribible en su
unidad ptica.
2. Cuando se cargue Reproduccin automtica, haga
clic en Grabar archivos en disco.
386
3. Ponga un ttulo a su disco y seleccione el tipo de
disco que quiere crear. Mi seleccin fue que
grabara solo una vez al disco, pero tambin puede
escribir en ocasiones mltiples ( y reescribir si est
usando un disco reescribible)
4. Arrastre y suelte los archivos a la carpeta.
387
5. Sus archivos ahora estn listos para ser quemados
en el disco.
6. Cuando haya copiado todos sus archivos, haga clic
en Grabar en disco.
388
7. Verifique el nombre de su disco y haga clic en
Siguiente.
389
8. Sus datos ahora sern copiados al disco.
390
9. Verifique que su disco funcione accesndolo travs
de Equipo (+E) o en otra computadora.
Apndi ce G: Quemar una i magen ISO a
un di sco
Windows 7 esta diseado para quemar imagines ISO
nativamente; pero, Windows XP y Vista no lo pueden hacer.
Aprenda en esta seccin como quemar una imagen ISO a
un disco en Windows XP y Vista y cmo hacerlo en
Windows 7
Queme una i magen ISO a un di sco en
Wi ndows XP o Vi st a
Para quemar una imagen ISO a un disco en Windows XP o
Vista:
1. Descargue ImgBurn.
2. Instale ImgBurn en su PC.
392
3. Abra ImgBurn y haga clic en Grabar imgen en
disco.
393
4. Haga clic en el icono Examinar archivo.
5. Localice la imagen iso y haga clic en Abrir.
394
6. Haga clic en Grabar.
7. Imgburn crear ahora su DVD o CD ( Es muy
recomendado que verifique el disco quemado
marcando la casillaVerificar)
395
8. Si recibe la siguiente notificacin de error al usar
una laptop no se preocupe, esto es normal.
396
9. ImgBurn le notificar cuando el disco haya sido
quemado y verificado con xito.
10. Verifique que su disco funciona abrindolo en
Equipo o compruebe su funcionamiento en otra
397
computadora. Es decir, si quem el DVD de
Windows 7: Vaya a Equipo (+E), haga doble clic
en el icono de su unidad ptica y haga doble clic en
setup.exe. Deber cargarse la herramienta de
instalacin de Windows 7.
Quemar una i magen ISO en Wi ndows 7
Para quemar a un disco una imagen ISO en Windows 7:
398
1. Ponga un disco nuevo o reescribible en su unidad
ptica.
2. Localice su archivo ISO, haga clic sobre el con el
botn derecho del ratn y haga clic en Grabar
imagen de disco. Nota si algn otro programa est
asociado con los archivos ISO, tendr que cambiar
el programa predeterminado. (Apndice J: Cambiar
un programa predeterminado para abrir un tipo de
archivo.)
3. Le sugiero que verifique el disco. Haga clic en
Grabar.
399
4. Verifique que su disco funciona abrindolo en
Equipo o compruebe su funcionamiento en otra
computadora. Es decir, si quem el DVD de
Windows 7: Vaya a Equipo (+E), haga doble clic
en el icono de su unidad ptica y haga doble clic en
400
setup.exe. Deber cargarse la herramienta de
instalacin de Windows 7
Apndi ce H: Ar r anque desde un CD o
DVD
Cuando usted arranca su PC, usted todava no se
encuentra en Windows, usted est arrancando desde el
BIOS, lo que significa que no hay estndares y cada
computadora es diferente.
Dada la cantidad de marcas de computadoras y versiones
de BIOS no anexamos aqu una gua ms comprehensiva.
Pero, le puedo dar algunos consejos rpidos:
Tenga el disco en la unidad al arrancar la
computadora.
Espere y posiblemente se le pedir presionar
alguna tecla para iniciar desde el disco.
Ponga atencin si aparece algo parecido a F12 Boot
Menu al arrancar su computadora.
Cuando aparezca el men de arranque, seleccione
unidad de disco ptica (o su equivalente) y
presione Enter.
Pregunte a los a los expertos..
402
Apndi ce I: Cr ear una par t i ci n con
GPar t ed
Nota: Si est usando Windows Vista o 7, deber usar la
herramienta de administracin incluida en stos. La
herramienta de administracin de discos de Windows XP
no es compatible y debera usar un programa libre como
Gparted.
Para crear una particin con GParted:
1. Descargue el GParted live CD aqu..
2. Queme la imagen a un CD (Apndice G: Quemar
una imgen ISO a un disco.), reinicie su
computadora, y arranque desde el CD (Apndice H:
Arrancar desde un CD o DVD.)
3. Presione Ent r ar cuando aparezca el prompt de
arranque; escoja su lenguaje , mapa de teclado y
resolucin de pantalla.
404
4. Ahora usted podr ver sus discos y particiones.
5. Seleccione la particin que quiera cambiar de
tamao y haga clic en Resize/ Move.
6. Arrastre la particn al tamao deseado y haga clic
en Resize/ Move.
405
7. Ahora salga de GParted y reinicie Windows o inicie
desde su disco de instalacin del sistema
operativo.
Apndi ce J: Cambi ar el pr ogr ama
pr edet er mi nado par a manej ar un t i po
de ar chi vo
Si quiere abrir un tipo de archive en otro programa, haga
lo siguiente:
1. Haga clic con el botn derecho del ratn en el
archivo y haga clic en Abrir con > Elegir programa
predeterminado
2. Seleccione el programa con el que quiere abrir el
archvo y marque Usar siempre el programa
407
seleccionado para abrir este tipo de archivos. Haga
clic en Aceptar.
3. Sus archivos ahora se abrirn en el programa nuevo
por omisin.
Anda mungkin juga menyukai
- Carbajal Angeles Y Pinto Jose - Nutricion Y Salud 2 - El Desayuno SaludableDokumen64 halamanCarbajal Angeles Y Pinto Jose - Nutricion Y Salud 2 - El Desayuno SaludableFausto ErazoBelum ada peringkat
- La ClaLa Clave Es Empezar A Facturar - Pdfve Es Empezar A FacturarDokumen89 halamanLa ClaLa Clave Es Empezar A Facturar - Pdfve Es Empezar A Facturaryloptfe100% (2)
- 240 Ideas de Negocios Discutibles para Emprender Desde CasaDokumen53 halaman240 Ideas de Negocios Discutibles para Emprender Desde CasaPaola Diaz100% (5)
- Catalogo Perfilados AcusticosDokumen3 halamanCatalogo Perfilados AcusticosJesusBelum ada peringkat
- Nueva LineaDokumen43 halamanNueva Lineapepe3535Belum ada peringkat
- 03 - Fuentes de Energia y Gabinetes - by AxedrezDokumen23 halaman03 - Fuentes de Energia y Gabinetes - by AxedrezPercy Pinto CornejoBelum ada peringkat
- Manual SWG100Dokumen5 halamanManual SWG100Ramon GarciaBelum ada peringkat
- El árbol de la libertad: rebelión legítima en el mito del ParaísoDokumen11 halamanEl árbol de la libertad: rebelión legítima en el mito del ParaísoRamon GarciaBelum ada peringkat
- PC World Febrero 2010Dokumen131 halamanPC World Febrero 2010wiler27Belum ada peringkat
- Ejercicio TrabajoDokumen8 halamanEjercicio TrabajoRamon GarciaBelum ada peringkat
- Estudio OllasDokumen14 halamanEstudio Ollasadrianaacevedomoreno88Belum ada peringkat
- El Libro de La Interpretacion de Los Suenos - Muhammad Ibn Sirin PDFDokumen191 halamanEl Libro de La Interpretacion de Los Suenos - Muhammad Ibn Sirin PDFSanchez Henry100% (2)
- Septiembre 2013Dokumen58 halamanSeptiembre 2013Jorge Mario Petro MosqueraBelum ada peringkat
- Diseño Acustico PDFDokumen0 halamanDiseño Acustico PDFÁlvaro RemuZgo FlorentinoBelum ada peringkat
- Muestra Reporte CertificadoDokumen1 halamanMuestra Reporte CertificadoRamon GarciaBelum ada peringkat
- Greg 01 - El Diario de Greg Un Pringao Total - Jeff KinneyDokumen224 halamanGreg 01 - El Diario de Greg Un Pringao Total - Jeff KinneyRamon GarciaBelum ada peringkat
- Plan CuatrimestreDokumen1 halamanPlan CuatrimestreRamon GarciaBelum ada peringkat
- Cuentos IlustradosDokumen39 halamanCuentos IlustradosRamon GarciaBelum ada peringkat
- Bases de Datos Con SQL Server 2000Dokumen239 halamanBases de Datos Con SQL Server 2000Carlos Espinoza100% (4)
- Metro DF PDFDokumen1 halamanMetro DF PDFneper14Belum ada peringkat
- Hagalo Usted Mismo Corina NogueraDokumen137 halamanHagalo Usted Mismo Corina NogueraRicardo MarañonBelum ada peringkat
- Mejores Atajos de Teclado Windows 10Dokumen2 halamanMejores Atajos de Teclado Windows 10angulillaBelum ada peringkat
- Cómo Limpiar El PC de Manera AutomáticaDokumen2 halamanCómo Limpiar El PC de Manera AutomáticaEfrain MirandaBelum ada peringkat
- Crea un USB booteable Windows XP, 7, 8 de forma fácil y efectiva (menos deDokumen1 halamanCrea un USB booteable Windows XP, 7, 8 de forma fácil y efectiva (menos deRolando DiazBelum ada peringkat
- Windows y Redes SocialesDokumen17 halamanWindows y Redes SocialesEmely martinezBelum ada peringkat
- Formatos de Archivos Compatibles Con Windows Movie Maker en Windows XPDokumen2 halamanFormatos de Archivos Compatibles Con Windows Movie Maker en Windows XPtobabatoBelum ada peringkat
- 11.6.1.5 Lab - Schedule A Task Using The GUI and The Command LineDokumen3 halaman11.6.1.5 Lab - Schedule A Task Using The GUI and The Command LineEdwin HernándezBelum ada peringkat
- Win Update Stop 1.4freewareDokumen3 halamanWin Update Stop 1.4freewarenofovo5392Belum ada peringkat
- Crear Nuestro Mini XP y Arrancarlo Desde CD o Usb - GuíasDokumen7 halamanCrear Nuestro Mini XP y Arrancarlo Desde CD o Usb - GuíasElfan TasmahnBelum ada peringkat
- INTV 100 Quick Guide FirmwareDokumen6 halamanINTV 100 Quick Guide Firmwaregamers juarezBelum ada peringkat
- DiagnosticsDokumen14 halamanDiagnosticsMaria PueblaBelum ada peringkat
- EsDokumen68 halamanEsLucas yungeBelum ada peringkat
- Servlets Con NetBeansDokumen58 halamanServlets Con NetBeansCelso LR0% (1)
- Implementar Windows 10 EnterpriseDokumen15 halamanImplementar Windows 10 EnterpriseLuis CorreaBelum ada peringkat
- Manual para Activar Windows 7Dokumen3 halamanManual para Activar Windows 7Víctor Alberto GómezBelum ada peringkat
- Programa de Los Cuadrados MediosDokumen9 halamanPrograma de Los Cuadrados Mediosmfloza45850% (1)
- 18T00485 PDFDokumen359 halaman18T00485 PDFJuan Jesús Salazar JacobeBelum ada peringkat
- Historia Del Lenguaje JavacDokumen3 halamanHistoria Del Lenguaje JavacJovany ChirinosBelum ada peringkat
- Reproductor de Windows MediaDokumen7 halamanReproductor de Windows MediaJay MesaBelum ada peringkat
- Windows 10 Atajos TecladoDokumen3 halamanWindows 10 Atajos TecladoAlejandra ARBelum ada peringkat
- Lista DBAS Microsoft On Premise, MS 365 CSP y AzureDokumen7 halamanLista DBAS Microsoft On Premise, MS 365 CSP y AzureCarlos TorresBelum ada peringkat
- MantenimientosDokumen10 halamanMantenimientosAngie MuñozBelum ada peringkat
- Comandos CMDDokumen12 halamanComandos CMDJuan SaavedraBelum ada peringkat
- Acta de Entrega de Bienes LaptopDokumen3 halamanActa de Entrega de Bienes LaptopHerbert Dick Vilchez RamírezBelum ada peringkat
- Manual de Instalación de Windows Server 2012 y Windows 7Dokumen5 halamanManual de Instalación de Windows Server 2012 y Windows 7DiegoValienteRomanBelum ada peringkat
- EvaluacionDokumen10 halamanEvaluacionedilson sebastian ortiz torresBelum ada peringkat
- Instrucciones para La InstalaciónDokumen2 halamanInstrucciones para La InstalaciónDwi Cahyo0% (2)
- Corregir Error Falta Archivo Hall - DLL en XPDokumen4 halamanCorregir Error Falta Archivo Hall - DLL en XPEnrique GuzmanBelum ada peringkat
- 10.2.1.8 Lab - Create A Partition in WindowsDokumen4 halaman10.2.1.8 Lab - Create A Partition in WindowsMelissa Espinosa L�pezBelum ada peringkat
- Practica Windows UpdateDokumen7 halamanPractica Windows UpdateJazminBelum ada peringkat
- Sesion 04 U II Poo II Gui 2Dokumen25 halamanSesion 04 U II Poo II Gui 2Yoner MendocillaBelum ada peringkat