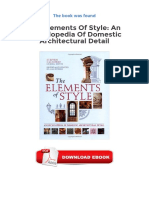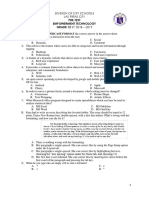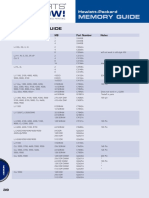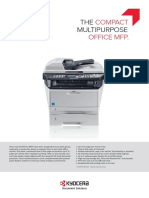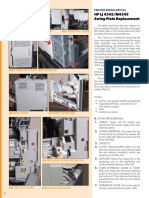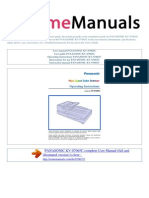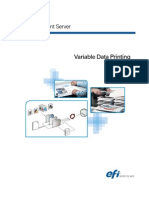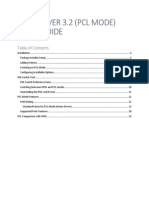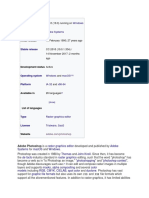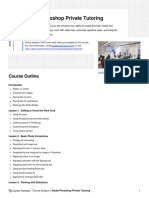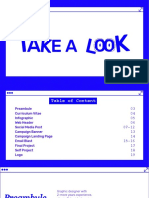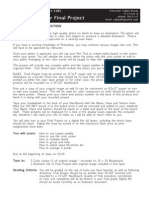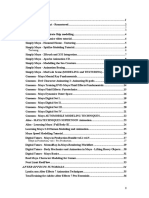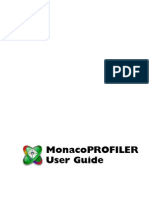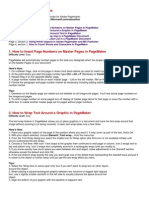C711WT UG Ae 45360302
Diunggah oleh
mason757Judul Asli
Hak Cipta
Format Tersedia
Bagikan dokumen Ini
Apakah menurut Anda dokumen ini bermanfaat?
Apakah konten ini tidak pantas?
Laporkan Dokumen IniHak Cipta:
Format Tersedia
C711WT UG Ae 45360302
Diunggah oleh
mason757Hak Cipta:
Format Tersedia
Users Guide
C711WT
Preface > 2
PREFACE
Every effort has been made to ensure that the information in this document is complete,
accurate, and up-to-date. The manufacturer assumes no responsibility for the results of
errors beyond its control. The manufacturer also cannot guarantee that changes in software
and equipment made by other manufacturers and referred to in this guide will not affect
the applicability of the information in it. Mention of software products manufactured by
other companies does not necessarily constitute endorsement by the manufacturer.
While all reasonable efforts have been made to make this document as accurate and helpful
as possible, we make no warranty of any kind, expressed or implied, as to the accuracy or
completeness of the information contained herein.
The most up-to-date drivers and manuals are available from:
http://www.okiprintingsolutions.com
45360302EE Rev1; Copyright 2012. All rights reserved.
OKI is a registered trademark of Oki Electric Industry Co., Ltd.
Oki Printing Solutions is a registered trademark of Oki Data Corporation.
Microsoft, MS-DOS and Windows are registered trademarks of Microsoft Corporation.
Apple, Macintosh, Mac and Mac OS are registered trademarks of Apple Inc.
Other product names and brand names are registered trademarks or trademarks of their
proprietors.
This product complies with the requirements of the Council Directives 2004/
108/EC (EMC), 2006/95/EC (LVD), 1999/5/EC (R&TTE) and 2009/125/EC
(ErP), as amended where applicable, on the approximation of the laws of the
member states relating to Electromagnetic Compatibility, Low Voltage, Radio &
Telecommunications Terminal Equipment and Energy Related Products.
The following cables were used to evaluate this product to achieve EMC directive
2004/108/EC compliance and configurations other than this may affect that compliance.
CABLE TYPE LENGTH
(METRE)
CORE SHIELD
Power 1.8
USB 5.0
Parallel 1.8
LAN 15.0
Emergency first aid > 3
EMERGENCY FIRST AID
Take care with toner powder:
If swallowed, give small amounts of cold water and seek medical
attention. DO NOT attempt to induce vomiting.
If inhaled, move the person to an open area for fresh air. Seek medical
attention.
If it gets into the eyes, flush with large amounts of water for at least 15
minutes keeping eyelids open. Seek medical attention.
Spillages should be treated with cold water and soap to help reduce risk
of staining skin or clothing.
MANUFACTURER
Oki Data Corporation,
4-11-22 Shibaura, Minato-ku,
Tokyo 108-8551,
Japan
Contents > 4
CONTENTS
Preface . . . . . . . . . . . . . . . . . . . . . . . . . . . . . . . . . . . . . . . . . . . . . . . . . . .2
Emergency first aid . . . . . . . . . . . . . . . . . . . . . . . . . . . . . . . . . . . . . . . . . .3
Manufacturer. . . . . . . . . . . . . . . . . . . . . . . . . . . . . . . . . . . . . . . . . . . . . . .3
Contents . . . . . . . . . . . . . . . . . . . . . . . . . . . . . . . . . . . . . . . . . . . . . . . . . .4
Notes, cautions and warnings. . . . . . . . . . . . . . . . . . . . . . . . . . . . . . . . . .6
About this guide . . . . . . . . . . . . . . . . . . . . . . . . . . . . . . . . . . . . . . . . . . . .7
Documentation suite . . . . . . . . . . . . . . . . . . . . . . . . . . . . . . . . . . . . . . . 7
What this book describes . . . . . . . . . . . . . . . . . . . . . . . . . . . . . . . . . . . . 7
On-line usage . . . . . . . . . . . . . . . . . . . . . . . . . . . . . . . . . . . . . . . . . . . . 8
Printing pages. . . . . . . . . . . . . . . . . . . . . . . . . . . . . . . . . . . . . . . . . . . . 8
Introduction . . . . . . . . . . . . . . . . . . . . . . . . . . . . . . . . . . . . . . . . . . . . . . .9
Printer overview . . . . . . . . . . . . . . . . . . . . . . . . . . . . . . . . . . . . . . . . . .10
Front view . . . . . . . . . . . . . . . . . . . . . . . . . . . . . . . . . . . . . . . . . . . .10
Rear view. . . . . . . . . . . . . . . . . . . . . . . . . . . . . . . . . . . . . . . . . . . . .11
Changing the display language . . . . . . . . . . . . . . . . . . . . . . . . . . . . . . . .12
Getting started . . . . . . . . . . . . . . . . . . . . . . . . . . . . . . . . . . . . . . . . . . .12
Power saving mode . . . . . . . . . . . . . . . . . . . . . . . . . . . . . . . . . . . . . .12
Switching off. . . . . . . . . . . . . . . . . . . . . . . . . . . . . . . . . . . . . . . . . . .12
Paper recommendations . . . . . . . . . . . . . . . . . . . . . . . . . . . . . . . . . . . . .13
Cassette trays. . . . . . . . . . . . . . . . . . . . . . . . . . . . . . . . . . . . . . . . . . . .13
Multi purpose tray . . . . . . . . . . . . . . . . . . . . . . . . . . . . . . . . . . . . . . . . .13
Face down stacker. . . . . . . . . . . . . . . . . . . . . . . . . . . . . . . . . . . . . . . . .13
Face up stacker. . . . . . . . . . . . . . . . . . . . . . . . . . . . . . . . . . . . . . . . . . .14
Loading paper . . . . . . . . . . . . . . . . . . . . . . . . . . . . . . . . . . . . . . . . . . . . .15
Cassette trays. . . . . . . . . . . . . . . . . . . . . . . . . . . . . . . . . . . . . . . . . . . .15
Multi purpose tray . . . . . . . . . . . . . . . . . . . . . . . . . . . . . . . . . . . . . . . . .18
How to access the driver screens . . . . . . . . . . . . . . . . . . . . . . . . . . . . . .19
Printing preferences in Windows applications . . . . . . . . . . . . . . . . . . . . . .20
Postscript emulation . . . . . . . . . . . . . . . . . . . . . . . . . . . . . . . . . . . . .20
Changing the driver defaults. . . . . . . . . . . . . . . . . . . . . . . . . . . . . . . .21
Changing the applications driver settings. . . . . . . . . . . . . . . . . . . . . . .21
Setting the driver device options . . . . . . . . . . . . . . . . . . . . . . . . . . . . . .22
Windows . . . . . . . . . . . . . . . . . . . . . . . . . . . . . . . . . . . . . . . . . . . . . . .22
Mac OS X . . . . . . . . . . . . . . . . . . . . . . . . . . . . . . . . . . . . . . . . . . . . . . .22
Color setting . . . . . . . . . . . . . . . . . . . . . . . . . . . . . . . . . . . . . . . . . . . . . .23
Color Mode . . . . . . . . . . . . . . . . . . . . . . . . . . . . . . . . . . . . . . . . . . . . . .23
Color Print . . . . . . . . . . . . . . . . . . . . . . . . . . . . . . . . . . . . . . . . . . . .23
Gray Scale (White) Print. . . . . . . . . . . . . . . . . . . . . . . . . . . . . . . . . . .25
Print Mode . . . . . . . . . . . . . . . . . . . . . . . . . . . . . . . . . . . . . . . . . . . . . .26
White On . . . . . . . . . . . . . . . . . . . . . . . . . . . . . . . . . . . . . . . . . . . . .26
White Off . . . . . . . . . . . . . . . . . . . . . . . . . . . . . . . . . . . . . . . . . . . . .26
Finishing options. . . . . . . . . . . . . . . . . . . . . . . . . . . . . . . . . . . . . . . . . . .28
Collating. . . . . . . . . . . . . . . . . . . . . . . . . . . . . . . . . . . . . . . . . . . . . . . .29
Windows . . . . . . . . . . . . . . . . . . . . . . . . . . . . . . . . . . . . . . . . . . . . .30
Mac OS X . . . . . . . . . . . . . . . . . . . . . . . . . . . . . . . . . . . . . . . . . . . .30
Separating queued print jobs . . . . . . . . . . . . . . . . . . . . . . . . . . . . . . . . .31
Windows separator page . . . . . . . . . . . . . . . . . . . . . . . . . . . . . . . . . .31
Mac OS X cover page. . . . . . . . . . . . . . . . . . . . . . . . . . . . . . . . . . . . .31
Cover print . . . . . . . . . . . . . . . . . . . . . . . . . . . . . . . . . . . . . . . . . . . . . .32
Mac OS X . . . . . . . . . . . . . . . . . . . . . . . . . . . . . . . . . . . . . . . . . . . . .32
Custom page size . . . . . . . . . . . . . . . . . . . . . . . . . . . . . . . . . . . . . . . . .33
Windows PostScript . . . . . . . . . . . . . . . . . . . . . . . . . . . . . . . . . . . . . .33
Contents > 5
Mac OS X . . . . . . . . . . . . . . . . . . . . . . . . . . . . . . . . . . . . . . . . . . . . .34
Printing multiple pages on one sheet (n-up) . . . . . . . . . . . . . . . . . . . . . . .35
Windows PostScript . . . . . . . . . . . . . . . . . . . . . . . . . . . . . . . . . . . . . .35
Mac OS X . . . . . . . . . . . . . . . . . . . . . . . . . . . . . . . . . . . . . . . . . . . . .36
Scale to page . . . . . . . . . . . . . . . . . . . . . . . . . . . . . . . . . . . . . . . . . . . .37
Mac OS X . . . . . . . . . . . . . . . . . . . . . . . . . . . . . . . . . . . . . . . . . . . . .37
Transfer/transparency film printing . . . . . . . . . . . . . . . . . . . . . . . . . . . . .38
Windows . . . . . . . . . . . . . . . . . . . . . . . . . . . . . . . . . . . . . . . . . . . . .38
Mac OS X . . . . . . . . . . . . . . . . . . . . . . . . . . . . . . . . . . . . . . . . . . . . .39
How to print with application setting . . . . . . . . . . . . . . . . . . . . . . . . . . .40
Adobe Photoshop . . . . . . . . . . . . . . . . . . . . . . . . . . . . . . . . . . . . . . . . .40
Adobe Illustrator . . . . . . . . . . . . . . . . . . . . . . . . . . . . . . . . . . . . . . . . . .41
Menu functions . . . . . . . . . . . . . . . . . . . . . . . . . . . . . . . . . . . . . . . . . . . .42
Operator panel: . . . . . . . . . . . . . . . . . . . . . . . . . . . . . . . . . . . . . . . . . .42
How to change the settings - user . . . . . . . . . . . . . . . . . . . . . . . . . . . . . .43
How to change the settings - administrator . . . . . . . . . . . . . . . . . . . . . . .43
Configuration menu . . . . . . . . . . . . . . . . . . . . . . . . . . . . . . . . . . . . . .44
Print information menu . . . . . . . . . . . . . . . . . . . . . . . . . . . . . . . . . . .45
Shutdown menu . . . . . . . . . . . . . . . . . . . . . . . . . . . . . . . . . . . . . . . .45
Menus . . . . . . . . . . . . . . . . . . . . . . . . . . . . . . . . . . . . . . . . . . . . . . .46
Admin setup . . . . . . . . . . . . . . . . . . . . . . . . . . . . . . . . . . . . . . . . . . .49
Calibration . . . . . . . . . . . . . . . . . . . . . . . . . . . . . . . . . . . . . . . . . . . .54
Boot menu . . . . . . . . . . . . . . . . . . . . . . . . . . . . . . . . . . . . . . . . . . . .55
Maintenance . . . . . . . . . . . . . . . . . . . . . . . . . . . . . . . . . . . . . . . . . . . . . .57
Replacing consumable items. . . . . . . . . . . . . . . . . . . . . . . . . . . . . . . . . .57
Toner cartridge replacement . . . . . . . . . . . . . . . . . . . . . . . . . . . . . . . .57
Image drum replacement . . . . . . . . . . . . . . . . . . . . . . . . . . . . . . . . . .60
Replacing the transfer belt unit . . . . . . . . . . . . . . . . . . . . . . . . . . . . . .63
Fuser replacement. . . . . . . . . . . . . . . . . . . . . . . . . . . . . . . . . . . . . . .65
Cleaning. . . . . . . . . . . . . . . . . . . . . . . . . . . . . . . . . . . . . . . . . . . . . . . .67
...the unit casing. . . . . . . . . . . . . . . . . . . . . . . . . . . . . . . . . . . . . . . .67
...the LED head. . . . . . . . . . . . . . . . . . . . . . . . . . . . . . . . . . . . . . . . .67
...the paper feed rollers . . . . . . . . . . . . . . . . . . . . . . . . . . . . . . . . . . .68
Installing upgrades . . . . . . . . . . . . . . . . . . . . . . . . . . . . . . . . . . . . . . . . .69
Memory upgrade. . . . . . . . . . . . . . . . . . . . . . . . . . . . . . . . . . . . . . . . . .69
Additional paper tray(s) . . . . . . . . . . . . . . . . . . . . . . . . . . . . . . . . . . . . .72
Setting the driver device options. . . . . . . . . . . . . . . . . . . . . . . . . . . . . . .73
Windows . . . . . . . . . . . . . . . . . . . . . . . . . . . . . . . . . . . . . . . . . . . . .73
Mac OS X . . . . . . . . . . . . . . . . . . . . . . . . . . . . . . . . . . . . . . . . . . . . .73
Storage cabinet. . . . . . . . . . . . . . . . . . . . . . . . . . . . . . . . . . . . . . . . . . .73
Troubleshooting . . . . . . . . . . . . . . . . . . . . . . . . . . . . . . . . . . . . . . . . . . .74
Major printer components and paper path . . . . . . . . . . . . . . . . . . . . . . . .74
Paper sensor error codes . . . . . . . . . . . . . . . . . . . . . . . . . . . . . . . . . . . .75
Clearing paper jams . . . . . . . . . . . . . . . . . . . . . . . . . . . . . . . . . . . . . . .76
Specifications . . . . . . . . . . . . . . . . . . . . . . . . . . . . . . . . . . . . . . . . . . . . .82
Index. . . . . . . . . . . . . . . . . . . . . . . . . . . . . . . . . . . . . . . . . . . . . . . . . . . .83
Oki contact details. . . . . . . . . . . . . . . . . . . . . . . . . . . . . . . . . . . . . . . . . .84
Notes, cautions and warnings > 6
NOTES, CAUTIONS AND WARNINGS
For the protection of your product, and in order to ensure that you benefit from its full
functionality, this model has been designed to operate only with genuine original toner
cartridges. Any other toner cartridge may not operate at all, even if it is described as
compatible, and if it does work, your product's performance and print quality may be
degraded.
Use of non-genuine products may invalidate your warranty.
Specifications subject to change without notice. All trademarks acknowledged.
NOTE
A note provides additional information to supplement the main text.
CAUTION!
A caution provides additional information which, if ignored, may
result in equipment malfunction or damage.
WARNING!
A warning provides additional information which, if ignored, may
result in a risk of personal injury.
About this guide > 7
ABOUT THIS GUIDE
DOCUMENTATION SUITE
This guide is part of a suite of online and printed documentation provided to help you
become familiar with your product and to make the best use of its many powerful features.
The documentation is summarised below for reference and is found on the software CD
unless indicated otherwise:
> Installation Safety booklet: provides information for safe use of your product.
This is a paper document that is packaged with the product and should be read before
setting up your machine.
> Set-up guide: describes how to unpack, connect and turn on your product.
This is a paper document that is packaged with the product.
> Users Guide: helps you become familiar with your product and make the best use
of its many features. Also included are guidelines for troubleshooting and
maintenance to ensure that it performs at its best. Additionally, information is
provided for adding optional accessories as your printing needs evolve. And helps
you become familiar with the many features of the driver software supplied with
your product.
> Network Guide: helps you become familiar with the functionality of the built in
network interface card.
> Installation Guides: accompany consumable items and optional accessories to
describe how to install them.
These are paper documents that are packaged with the consumables and optional
accessories.
> On-line Help: on-line information accessible from the printer driver and utility
software.
WHAT THIS BOOK DESCRIBES
This book provides a convenient on-screen reference to the many features of the driver
software supplied with your machine.
Where possible the instructions for both Windows and Mac operating systems have been
combined, where there is a significant difference these have been split out and described
individually.
NOTE
Images used in this manual may include optional features that your product
does not have installed.
NOTE
Terminology may vary between operating systems. Windows use tabbed
dialogue boxes, whereas Mac OS X uses pop-up menus. For consistency
throughout this manual we will refer to tabs.
About this guide > 8
ON-LINE USAGE
This guide is intended to be read on screen using Adobe Reader. Use the navigation and
viewing tools provided in Adobe Reader.
There are many cross-references within this book, each highlighted as blue text. When you
click on a cross-reference the display will instantly jump to the part of the manual
containing the referenced material.
By using the button in Adobe Reader, you can navigate directly back to where you were
before.
You can access specific information in two ways:
> In the list of bookmarks down the left hand side of your screen, click on the topic of
interest to jump to the required topic. (If the bookmarks are not available, use the
Contents on page 4.)
> In the list of bookmarks, click on Index to jump to the Index. (If the bookmarks are
not available, use the Contents on page 4.) Find the term of interest in the
alphabetically arranged index and click on the associated page number to jump to
the page containing the term.
PRINTING PAGES
The whole manual, individual pages, or sections may be printed. The procedure is:
1. From the toolbar, select File > Print (or press the Ctrl + P keys).
2. Choose which pages you wish to print:
(a) All pages, (1), for the entire manual.
(b) Current page, (2), for the page at which you are looking.
(c) Pages from and to, (3), for the range of pages you specify by entering their
page numbers.
(d) Click OK.
1
2
3
Introduction > 9
INTRODUCTION
Congratulations on choosing this color printer.
Your printer includes these features:
> ProQ/High Quality, multi-level technology produces subtler tones and smoother
gradations of color to lend photographic quality to your documents.
> 600 x 600, 1200 x 600 dpi (dots per inch) and ProQ2400 print resolution for high
quality image production showing the finest detail.
> Internet Protocol version 6 (IPv6).
> Single Pass color Digital LED technology for high speed processing of your printed
pages.
> PostScript 3 emulations.
> 10Base-T and 100Base-TX network connection lets you share this valuable resource
among users on your office network.
Additionally, the following optional features are also available:
> Additional paper tray for loading a further 530 sheets to minimise operator
intervention, or different paper stocks for letterhead stationery, alternative paper
sizes or other print media.
> Additional memory allows printing of more complex pages.
> Storage Cabinet.
Introduction > 10
PRINTER OVERVIEW
FRONT VIEW
1. Output stacker, face down.
Standard printed copy delivery point. Holds
up to 350 sheets at 80g/m.
2. Operator panel.
Menu driven operator controls and LCD
panel
a
.
3. Paper tray.
Standard paper tray. Holds up to 530 sheets
of 80g/m paper.
4. Multi purpose tray.
Used for feeding heavier paper stocks,
transparency and transfer media. Also for
manual feeding of single sheets when
required.
a. The display language can be changed to show different languages. (See Changing the
display language on page 12.)
5. Paper level indicator.
6. Front cover release lever.
7. Multi-purpose tray release recess.
8. Top cover release button.
9. LED heads.
10. Fuser release levers.
11. Toner cartridges (C,M,Y,W).
12. ID units (C,M,Y,W).
1
2
3
4
5
9
10
11
6
12
7
7
8
Introduction > 11
REAR VIEW
This view shows the connection panel, the rear output stacker.
1. ON/OFF switch.
2. AC power socket.
3. Rear, face up stacker.
4. USB interface.
5. ACC interface (host USB).
6. Network interface.
a
7. Parallel interface.
a. The Network Interface may have a protective plug which
must be removed before connection can be made.
1
2
3
4
6
7
5
Introduction > 12
When the rear paper stacker is folded down paper exits the printer through the rear of the
printer and is stacked here face up. This is mainly used for heavy print media and
transparency/transfer media. When used in conjunction with the multi purpose feed tray,
the paper path through the printer is essentially straight. This avoids bending the paper
around curves in the paper path and enables feeding of up to 250g/m media.
CHANGING THE DISPLAY LANGUAGE
The default language used by your machine for display messages is English. If required,
this can be changed using the Panel Language Set-up utility.
GETTING STARTED
POWER SAVING MODE
If you do not use the machine for a while, it will enter the power saving mode to control
the power consumption of the device. To cancel or initiate power saving mode, press the
Power Save / Wake Up button on the control panel.
SWITCHING OFF
1. Press the Enter button on the control panel to enter the menu.
2. Press the Menu down button and scroll to the Shutdown menu.
3. Press the Enter button.
4. Press the Enter button to continue.
5. Press the Enter button to execute.
6. At the prompt, turn the power switch OFF.
NOTE
If your machine is connected locally (via USB or parallel*), when it transitions
to Sleep mode its status is viewed as off-line. To use the printer in this state,
you must press the Power Save / Wake Up button to exit sleep mode.
Paper recommendations > 13
PAPER RECOMMENDATIONS
Your printer will handle a variety of print media, including a range of paper weights and
sizes, transparency and transfer media. This section provides general advice on choice of
media, and explains how to use each type.
The best performance will be obtained when using standard 75~90g/m paper designed
for use in copiers and laser printers. Suitable types are:
> M-Real Data Copy Everyday 80g/m
> Color Copy by Mondi 90g/m
Use of heavily embossed or very rough textured paper is not recommended.
CASSETTE TRAYS
If you have identical paper stock loaded in another tray (2nd or 3rd tray if you have one,
or multi purpose tray) you can set the printer to automatically switch to the other tray when
the current tray runs out of paper. When printing from Windows applications, this function
is enabled in the driver settings. When printing from other systems, this function is enabled
in the Print Menu. (See Menu functions on page 42.)
MULTI PURPOSE TRAY
The multi purpose tray can handle the same sizes as the cassette trays but in weights up
to 250g/m. For very heavy paper stock use the face up (rear) paper stacker. This ensures
that the paper path through the printer is almost straight.
The multi purpose tray can feed paper widths from 76mm to 215.9mm and lengths from
127.0mm to 356mm.
For paper lengths exceeding 356mm (Legal 14in.) use paper stock between 90g/m and
128g/m and the face up (rear) paper stacker.
FACE DOWN STACKER
The face down stacker on the top of the printer can hold up to 350 sheets of 80g/m
standard paper, and can handle paper stocks up to 188g/m.
Pages printed in reading order (page 1 first) will be sorted in reading order (last page on
top, facing down).
SIZE DIMENSIONS WEIGHT (G/M)
A6
a
a. A6 printing from the MP Tray only.
105 x 148mm Light 64 - 74g/m
Medium Light 75 - 82g/m
Medium 83 - 104g/m
Heavy 105 - 120g/m
Ultra heavy1 121 - 188g/m
Ultra heavy2 189 - 220g/m
Ultra heavy3 221 - 250g/m
Tray 1/2/3: 64 - 220g/m
MP Tray: 64 - 250g/m
A5 148 x 210mm
B5 182 x 257mm
Executive 184.2 x 266.7mm
A4 210 x 297mm
Letter 215.9 x 279.4mm
Legal 13in. 216 x 330mm
Legal 13.5in. 216 x 343mm
Legal 14in. 216 x 356mm
Paper recommendations > 14
FACE UP STACKER
The face up stacker at the rear of the printer should be opened and the tray extension
pulled out when required for use. In this condition paper will exit via this path, regardless
of driver settings.
The face up stacker can hold up to 100 sheets of 80g/m standard paper, and can handle
stocks up to 250g/m.
Always use this stacker and the multi purpose feeder for paper stocks heavier than
188g/m.
Loading paper > 15
LOADING PAPER
CASSETTE TRAYS
1. Remove the paper tray from the printer.
2. Fan the paper to be loaded at the edges (1) and in the middle (2) to ensure that all
sheets are properly separated, then tap the edges of the stack on a flat surface to
make it flush again (3).
1
2
3
Loading paper > 16
3. Load paper (letter headed paper face down and top edge towards the front of the
printer), as shown.
> Adjust the rear stopper (a) and paper guides (b) to the size of paper being used.
To prevent paper jams:
> Do not leave space between the paper and the guides and rear stopper.
> Do not overfill the paper tray. Capacity depends on the type of paper stock.
> Do not load damaged paper.
> Do not load paper of different sizes or types at the same time.
> Close the paper tray gently.
CAUTION!
IMPORTANT: Set paper size dial (c) to the size of paper being used
(A4 in the above example).
a
b
b
c
Loading paper > 17
> Do not pull the paper tray out during printing (except as described below for the
2nd tray).
NOTE
> If you have two trays and you are printing from the 1st (upper) tray, you
can pull out the 2nd (lower) tray during printing to reload it. However, if
you are printing from the 2nd (lower) tray, do not pull out the 1st (upper)
tray. This will cause a paper jam.
> For face down printing, make sure the face up (rear) stacker (a) is closed
(the paper exits from the top of the printer). Stacking capacity is
approximately 350 sheets, depending on paper weight.
> For face up printing, make sure the face up (rear) stacker (a) is open and
the paper support (b) is extended. Paper is stacked in reverse order and
tray capacity is approximately 100 sheets, depending on paper weight.
> Always use the face up (rear) stacker for heavy paper (card stock, etc.).
CAUTION!
Do not open or close the rear paper exit while printing as it may
result in a paper jam.
a
b
Loading paper > 18
MULTI PURPOSE TRAY
1. Open the multi purpose tray (a).
2. Fold out the paper supports (b).
3. Press gently down on the paper platform (c) to ensure it is latched down.
4. Load the paper and adjust the paper guides (d) to the size of paper being used.
> For single-sided printing on headed paper load the paper into the multi purpose
tray with pre-printed side up and top edge into the printer.
> Transparency and transfer media should be loaded face up into the printer.
> Do not exceed the plain paper capacity of about 100 sheets. Maximum stacking
depth is 10mm.
5. Press the tray latch button inwards to release the paper platform, so that the paper
is lifted and gripped in place.
6. Set the correct paper size for the multi purpose tray in the Media Menu. (See Menu
functions on page 42.)
a
d
c
b
d
How to access the driver screens > 19
HOW TO ACCESS THE DRIVER SCREENS
Most of the features described are accessed via the printer driver screens. How you access
them depends on your computer and its operating system.
The driver windows are dialogue boxes offering a wide range of choices about how you want
to print your documents. Within Windows these dialogue boxes are tabbed, within Mac the
dialogue boxes use pop-up menus.
There are two ways to access the driver features from within Windows:
1. Directly from the Windows Printers folder (Printers and Faxes folder in
Windows XP and Vista, Devices and Printers folder in Windows 7).
If you choose this method any changes you make will become the driver defaults. This
means they will remain active for all your applications unless you specifically change
them from within the applications Print dialogue.
2. From your applications Print dialogue.
If you choose this method any changes you make will usually only last for as long as
the particular application is running, or until you change them again. In most cases,
once you quit the application the driver defaults will return.
NOTE
Example driver screenshots are used throughout this manual and as such may
not represent the driver screens for your machine. Some of the features
shown on the example screenshots may not be available on your machine.
NOTE
Settings made from the printers own control panel are the printer defaults.
They determine how your printer will behave unless you specify otherwise
from your computer.
The driver defaults override the printer defaults.
Application Print settings override both the printer defaults and the driver
defaults.
How to access the driver screens > 20
PRINTING PREFERENCES IN WINDOWS APPLICATIONS
When you choose to print your document from a Windows
application program a print dialogue box appears. This
dialogue usually specifies the name of the printer on
which you will print your document. Next to the printer
name is a Properties button.
When you click Properties a new window opens which
contains a short list of the printer settings available in the
driver, which you can choose for this document.
The window which opens when you click Properties
depends on which printer driver has been installed.
POSTSCRIPT EMULATION
1. Page orientation sets portrait (tall) or landscape
(wide) page orientation. The rotated rotates the
paper through 90 degrees anticlockwise.
2. Pages can be printed in forward or reverse order. If
using the face down (top) paper stacker, forward
order is usually appropriate to ensure that pages are
stacked in numerical order. If using the face up
(rear) paper stacker, reverse order would normally
stack your pages in numerical order.
3. You can specify how many pages to print on a sheet.
Pages will be scaled to fit the number you choose.
4. Advanced options are also available, such as how to download TrueType fonts, and
whether advanced options such as booklet printing are available.
The printer driver contains extensive on-line help for these items to help you make the
most appropriate choices.
1
2
3
4
How to access the driver screens > 21
CHANGING THE DRIVER DEFAULTS
Windows XP/2000
1. Click Start > Settings > Printers and Faxes to open the Printers and Faxes
window.
2. In the Printers and Faxes window, right-click on the appropriate printer driver icon,
and choose Printing Preferences from the context menu.
Windows Vista
1. Click Start > Control Panel > Printers to open the Printers and Faxes window.
2. In the Printers and Faxes window, right-click on the appropriate printer driver icon,
and choose Printing Preferences from the context menu.
Windows 7
1. Click Start > Devices and Printers to open the Devices and Printers window.
2. In the Devices and Printers window, right-click on the appropriate printer driver icon,
and choose Printing Preferences from the context menu.
CHANGING THE APPLICATIONS DRIVER SETTINGS
Windows
1. In your application, open the file you want to print.
2. On the File menu, choose Print.
3. In the applications Print dialogue, make sure the printer shown is the appropriate
one, and click Properties.
Mac
1. In your application, open the file you want to print.
2. On the File menu, choose Print.
3. In the applications Print dialogue, make sure the printer shown is the appropriate
one, and click Printer:.
Setting the driver device options > 22
SETTING THE DRIVER DEVICE OPTIONS
This section explains how to ensure that your printer driver can utilize all of the hardware
features installed in your printer.
Accessories such as additional paper trays will only be usable if the printer driver on your
computer knows they are there.
In some cases the hardware configuration of your printer is automatically detected when
the driver is installed. However, it is advisable to at least check whether all of the available
hardware features are listed in the driver.
This procedure is essential if you subsequently add extra hardware features to your printer
after the drivers have been installed and set up.
Remember that if your machine is shared between users on different computers, the driver
must be adjusted on each users machine.
WINDOWS
1. Access the drivers Properties window. (See Changing the driver defaults on
page 21.)
2. Select the Device Options tab.
In the Windows XP PostScript driver the tab may be called Device Settings.
3. Set the options for any devices you have installed, including the correct number of
paper trays, high capacity feeder, etc.
4. Click OK to close the window and save your changes.
MAC OS X
1. Open the Printer Setup Utility and ensure that your printer model is selected.
2. Choose Printers > Show Info > Installable Options.
3. Select all hardware options appropriate to your printer, and click Apply Changes.
Color setting > 23
COLOR SETTING
COLOR MODE
You can select Color Print or Gray Scale (White) Print for the color mode.
COLOR PRINT
Select this when printing in color.
Windows
1. On the print dialog box, click the Color tab.
2. Under Color Mode, select Color Print.
Color Print Details
This screen is normally not used.
Your printer performs color matching by using an ICC profile. However, you cannot specify
input and output profiles by downloading a specific ICC profile, as your printer uses a
special link profile which considers the use of white toner.
Use the built-in color matching function of your application when you need to specify an
input profile for color matching.
This screen is normally not used.
Color setting > 24
Mac OS X
1. On the print dialog box, select the Printer Features panel.
2. From the Feature Sets menu, select Color Option.
3. From Color Mode, select Color Print.
Color Print Details 1,2 panel
This screen is normally not used.
Your printer performs color matching by using an ICC profile. However, you cannot specify
input and output profiles by downloading a specific ICC profile, as your printer uses a
special link profile which considers the use of white toner.
Use the built-in color matching function of your application when you need to specify an
input profile for color matching.
This screen is normally not used.
Color setting > 25
GRAY SCALE (WHITE) PRINT
Select this when printing documents using only white toner without using CMY toner.
Windows
1. On the print dialog box, click the Color tab.
2. Under Color Mode, select Gray Scale (White) Print.
Mac OS X
1. On the print dialog box, select the Printer Features panel.
2. From the Feature Sets menu, select Color Option.
3. From Color Mode, select Gray Scale (White) Print.
NOTE
To use this setting, you need to create data as gray scale data in an
application. Save data with the gray scale or monochrome mode. The color
data cannot be converted to Gray Scale (White) Print automatically.
Color setting > 26
PRINT MODE
You can specify whether to use white toner for printing when Color Print is selected.
WHITE ON
Selecting this prints documents using white toner. The object whose color is explicitly set
to white is printed with white toner. White On is used when the background color of print
media is not white.
WHITE OFF
Selecting this prints documents without using white toner. The white toner is not used for
the object whose color is explicitly set to white. White Off is used when the background
color of print media is white.
Windows
1. On the print dialog box, click the Color tab.
2. From Print Mode, select your preferred setting.
NOTE
When Gray Scale (White) Print is selected, white toner is used regardless
of the Print Mode setting.
Color setting > 27
Mac OS X
1. On the print dialog box, select the Printer Features panel.
2. From the Feature Sets menu, select Color Option.
3. From Print Mode, select your preferred setting.
Finishing options > 28
FINISHING OPTIONS
Your printer offers a wide selection of document finishing options that help you to control
the final form of your printed document.
For detailed information on finishing options see:
> Collating on page 29
> Separating queued print jobs on page 31
> Cover print on page 32
> Custom page size on page 33
> Printing multiple pages on one sheet (n-up) on page 35
> Scale to page on page 37
> Transfer/transparency film printing on page 38
Finishing options > 29
COLLATING
This feature allows multiple copies of a multipage document to be printed with the pages
of each copy in sequence.
Uncollated pages print like this
Collated pages print like this
Application collateSome application programs have a collate feature in their print
options. In this case the application performs the document collation and may send the job
multiple times to the printer. Generally, this method is slower but can be more reliable.
Printer collateThis section describes the collate function built into the printer driver. In
this case the job is stored temporarily in printer memory, and the printer performs
collation. This method is normally faster, but may not work from all applications.
If you experience problems using printer collate, use the collate option in your applications
print options instead.
1
1
1
2
2
2
3
3
3
3
2
1
3
2
1
3
2
1
Finishing options > 30
WINDOWS
1. In the Job Options tab, choose how many copies you want to print from the
scrolling list.
2. Click the Collate checkbox.
MAC OS X
1. Select Printer Features (1).
2. From the Feature Sets menu (2), select Job Options.
3. Select the Collate checkbox (3) to enable printer collate.
NOTE
The Collate option in the Copies & Pages dialogue is for application collate. See
page 29.
1
3
2
Finishing options > 31
SEPARATING QUEUED PRINT JOBS
When you share a printer with other users it can be useful to print a special page between
print jobs to help locate each users job in a paper stack at the printer. In Windows this
page is called a separator page. On the Mac it is called a cover page.
WINDOWS SEPARATOR PAGE
The separator page is set from the printer drivers default properties window. Access to this
is directly from Windows, not from within your application program. See Changing the
driver defaults on page 21.
1. In the drivers Advanced tab click the Separator Page button (1).
2. Click Browse (2) and navigate to a file containing an image of the separator page
you wish to use, then click OK.
MAC OS X COVER PAGE
The cover page is accessed from your applications print dialogue.
1. Select Cover Page (1).
2. Select the required options for the cover page (2).
NOTE
Do not confuse Cover Page with Cover Print. Cover Print is when the first
page (cover) of a print job is fed from one paper tray, and the remaining pages
of the print job are fed from a different tray. See Cover print on page 32.
1
2
1
2
Finishing options > 32
COVER PRINT
Cover print is when the first page (cover) of a print job is fed from one paper tray, and the
remaining pages of the print job are fed from another paper tray.
This feature is not available in the Windows PostScript Drivers.
Do not confuse Cover Print with Cover Page. A Cover Page is an identification sheet
inserted between the print jobs of a network printer. See Separating queued print jobs
on page 31.
MAC OS X
1. Select Paper Feed (1).
2. Select the trays or paper types you wish to use for the first page and remaining
pages (2).
1
2
Finishing options > 33
CUSTOM PAGE SIZE
This feature enables printing on non-standard sized print media.
The multipurpose tray is used for feeding non-standard media sizes. Print media width can
be from approximately 64mm to 216mm, and its length can be from 127mm to 355.6mm.
Actual limits vary slightly depending on which printer driver you use and your computers
operating system.
Some applications software may not produce the desired results with non-standard print
media sizes, and some experimentation may be required to obtain the results you want.
WINDOWS POSTSCRIPT
1. In the drivers Layout tab, click Advanced.
2. In the Advanced Options window, under Paper/Output, choose PostScript
Custom Page Size from the Paper Size drop-down list.
3. In the PostScript Custom Page Size Definition window,
Choose your paper feed direction from the drop-
down list.
The available choices are:
Notice that the size ranges available swap places when you change the paper feed
direction between a portrait and a landscape choice.
Remember that the width of the multipurpose tray is limited to the width of an A3
sheet (297mm), so if your paper is longer than this you will have to feed it short edge
first.
Short edge
first
The page is portrait (tall) format and you will
feed the top of the page into the printer.
Long edge
first
The page is landscape (wide) format and you
will feed the top of the page into the printer.
Short edge
first flipped
The page is portrait (tall) format and you will
feed the bottom of the page into the printer.
Long edge
first flipped
The page is landscape (wide) format and you
will feed the bottom of the page into the printer.
Finishing options > 34
4. You can also position the page image on the paper to avoid printing too close to the
edge by choosing an Offset.
Offset relative to perpendicular direction adds to your left margin.
Offset relative to parallel direction adds to your top margin (normal feed) or bottom
margin (flipped feed).
5. Click OK to close the PostScript Custom Page Size Definition window.
6. Click OK to close the Advanced Options window.
7. In the drivers window, choose the Multi-Purpose Tray as the Paper Source.
MAC OS X
1. In your application program, choose File > Page Setup.
2. Select Manage Custom Sizes (1).
3. Click the + button (2) to define a new paper size and enter a name for the paper
size.
4. Enter the Width and Height (3) of your paper.
5. Specify paper margins (4) as required.
6. Click OK to save the new paper size.
1
2
3
4
Finishing options > 35
PRINTING MULTIPLE PAGES ON ONE SHEET (N-UP)
This feature scales the page size of your document for printing and reproduces several
pages per sheet.
This is useful when you simply want to proof your page layout, or distribute your document
in a more compact format. It saves paper, bulk, weight and cost.
WINDOWS POSTSCRIPT
In the drivers Layout tab, choose the number of pages (N-up) you want to print on each
sheet. 1-up is normal, 16-up is maximum.
4
3
2
1
1 2
3 4
Finishing options > 36
MAC OS X
1. Select Layout (1).
2. From the Pages per Sheet menu (2), select the number of pages you want to fit
onto a single sheet of paper.
3. If required, change the direction (3) the document pages are laid out on each sheet
of paper.
4. If required, you can surround each page with a border (4).
1
3
4
2
Finishing options > 37
SCALE TO PAGE
Scale to Page allows you to print data formatted for one size page onto a different size
page, without modifying the print data.
This feature is not available with the Windows PS driver.
MAC OS X
1. Select Paper Handling (1).
2. Check the Scale to Fit Paper Size checkbox (2).
3. Choose the paper size you need from the drop-down list (3).
1
3 2
Finishing options > 38
TRANSFER/TRANSPARENCY FILM PRINTING
This feature enables printing on transfer or tranparency film.
The multipurpose tray is used for feeding film media.
WINDOWS
1. In the drivers Paper/Quality tab, click Advanced, and select the required film size
from the Paper Size drop-down list.
2. In the same window, select the Films from the Printer Features - Media Type
drop-down list.
3. Click OK to close the Advanced Options window.
4. From the Source drop-down list select Multi-Purpose Tray.
Finishing options > 39
MAC OS X
1. In the driver's window, select the Multi-Purpose Tray from the All Pages From
drop-down list.
2. Move to the Printer Features window, select the Films from the Media Type
drop-down list in the Feature Sets: Paper Input Options.
How to print with application setting > 40
HOW TO PRINT WITH APPLICATION SETTING
To print image data without the white background, you need to configure the application
setting. If printing image data without configuring the application setting, white is printed
on the whole background of the image.
The following pages explain how to configure the setting in the Adobe applications.
ADOBE PHOTOSHOP
This section describes how to print the image data without white background by Adobe
Photoshop CS.
1. Load the image data.
2. Click the all of background to make a selection area for background by using Magic
wand function.
3. Perform the Inverse menu to make a selection area for print after selection area for
background was made.
4. Click the arrow of Paths and perform the Make Work Path menu.
5. Input the value of Tolerance.
Example:
6. Click the arrow of Paths and perform the Save Path menu.
Click OK to save Working Path as Path 1.
7. Click the arrow of Paths and perform the Clipping Path menu.
Click OK to select Path 1 as Clipping Path.
8. Save the image data by Photoshop format (PSD).
9. Select the Print with Preview menu.
10. Select the No Color Management in Color Handling options then click Print to
print the image data.
NOTE
If you want to select only printable image, you should use small value, like
0.5. If you want to select printable image together with the white edge, 2.0 is
maybe good value.
Tolerance is 0.5.
It is minimum edge
but not smooth.
Tolerance is 2.0.
It is smooth but you can
see white on the edge.
How to print with application setting > 41
ADOBE ILLUSTRATOR
This section describes how to print the image data without white background by Adobe
Illustrator CS.
1. Load the image data.
2. Create a path around the area of the placed picture image that you want to mask.
3. Select the created path and the picture image, and create a clipping mask.
4. Save the image data.
NOTE
Do not apply overprint settings for the object's fill and stroke. Otherwise they
may be printed in unexpected color. Be sure to clear the overprint check boxes
in the attributes panel.
Menu functions > 42
MENU FUNCTIONS
This section lists the menus accessed via the controls on the printers operator panel and
displayed in the LCD window.
OPERATOR PANEL:
1. Ready LED ON: Ready to receive data.
BLINKING: Processing data.
OFF: Offline.
2. Display Displays the printer status and
any error messages.
3. Menu Scroll
Buttons
Enters the Menu mode. In
Menu mode, forwards or
reverses the menu item
displayed.
Press for 2 secs. or longer to
jump from top to bottom.
4. On Line Button Switches between ONLINE
and OFFLINE.
Exits the menu and goes
ONLINE when pressed in the
Menu mode.
Scrolls the HELP screen.
Forces printing on the paper
currently loaded when pressed
with WRONG PAPER or
WRONG PAPER SIZE
displayed.
5. Attention LED ON: A warning occurs.
Printing may be possible (e.g
low toner).
BLINKING: An error occurs.
Printing not possible (e.g.
toner empty).
OFF: Normal condition.
6. Back Button Returns to the previous higher
level menu item.
Pressing this button for more
than 4 seconds initiates the
printer shutdown procedure,
select Yes to continue or No
to abort.
7. Enter Button In the ONLINE or OFFLINE
mode: enters the Menu
mode.
In the Menu mode:
determines the setting
selected.
8. Cancel Button Deletes the data being printed
or received when pressed for
two seconds or longer.
Deletes the data when
pressed for two seconds or
longer with WRONG PAPER
SIZE, RUN OUT OF PAPER,
TRAY 1 IS OPEN, or TRAY 1 IS
NOT FOUND is displayed.
Exits the menu and goes
ONLINE when pressed in the
Menu mode.
9. Help Button Provides advice when an
error such as incorrect paper
size occurs.
10. Power Save/
Wake Up Button
Pressing this button switches
the machine into sleep or
wake-up mode. Refer to
Power saving mode on
page 12.
2
1
3
4 8 7
6
5
9
10
Menu functions > 43
HOW TO CHANGE THE SETTINGS - USER
It should be noted that many of these settings can be, and often are, overridden by settings
in the printer drivers. However, several of the driver settings can be left at Printer Setting,
which will then default to the settings entered in these printer menus.
Where applicable, factory default settings are shown in bold type in the following tables.
In the normal operating condition, known as standby, the printers LCD window will show
Ready to Print. In this condition, to enter the menu system, press the up and down Menu
buttons on the operator panel to move up and down through the list of menus until the
menu you wish to view is displayed. Then proceed as follows:
1. Press Enter to enter the menu.
2. Use the up and down MENU buttons on the control panel to scroll through the
menus. When the item you want to change is displayed, press Enter to view the
sub-menus for that item.
3. Use the up and down MENU buttons to move up and down through the sub-menu
items. When the item you want to change is displayed press Enter to display the
setting.
4. Use the up and down MENU buttons to move up and down through the available
settings for the sub-menu item. When the item you want to change is displayed
press Enter to display the setting. An asterisk (*) will appear next to the setting,
indicating that this setting is currently in effect.
5. Do one of the following:
> Press Back again to move up to the list of menus;
or
> Press On Line or Cancel to exit from the menu system and return to standby.
HOW TO CHANGE THE SETTINGS - ADMINISTRATOR
You can set whether to ENABLE or DISABLE each category in the user menu.
Disabled categories are not displayed in the Users menu. Only a system administrator can
change these settings.
1. Turn OFF the printer. Turn ON the printer while pressing the Enter button.
When Boot Menu appears, take your finger off the button.
2. Press the Enter button.
3. At the Enter Password prompt, enter the Admin password:
(a) Using the up and down MENU buttons, scroll to the required letter/digit.
(b) Press the Enter button to input and move to the next letter/digit.
(c) Repeat steps (a) and (b) until all letters/digits are entered.
Enter your 4 to 9 digit password.
(The default password is aaaaaa).
4. Press the Enter button.
5. Press the up or down MENU button until the category you want to change is
displayed.
6. Press the Enter button.
7. Press the up or down MENU button until the item you want to change is displayed.
8. Press the Enter button.
Menu functions > 44
9. Using the up or down MENU button, identify the parameter as required.
10. Press the Enter button. An asterisk (*) will appear next to the setting, indicating
that this setting is currently in effect.
11. Press the On Line button to switch to online. The machine will automatically re-
boot.
CONFIGURATION MENU
ITEM ACTION EXPLANATION
Tray Count Tray1
Tray 2*
Tray 3*
MP Tray
*Note: Only available when
optional trays are present
Select an item to display the total number of pages
printed from the relevant tray.
Supplies Life Cyan Drum
Magenta Drum
Yellow Drum
White Drum
Belt
Fuser
Cyan Toner
Magenta Toner
Yellow Toner
White Toner
Select item to display the percentage of a
consumable remaining.
Network Printer Name
Short Printer Name
IPv4 Address
Subnet Mask
Gateway Address
MAC Address
Network FW Version
Web Remote Version
IPv6 Address(Local)
IPv6 Address(Global)
Displays the full printer name.
Displays an abbreviated version.
Displays the IPv4 Address of the network.
Displays the Subnet Mask of the network.
Displays the Gateway Address of the network.
Displays the MAC Address of the printer.
Displays the Network firmware revision.
Displays the Web remote version.
Displays the IPv6 Address(Local) of the network.
a
Displays the IPv6 Address(Global) of the network.
a
a. Display condition: IP Version is IP v4+v6 or IP v6.
System Serial Number
Asset Number
Lot Number
CU Version
PU Version
Total Memory
Flash Memory
SD Card
Date and Time
Displays information for these items.
Menu functions > 45
PRINT INFORMATION MENU
This menu provides a quick method of listing various items stored within the printer.
SHUTDOWN MENU
This item should always be selected before switching the printer off, to ensure that no data
is lost.
ITEM ACTION EXPLANATION
Configuration Execute Select execute to print out a configuration report.
Network Execute Scroll down to this parameter and select execute to print
out Network information.
Demo Page
DEMO1 Execute Scroll down to this parameter and select execute to print
out a demonstration page.
File List Execute Scroll down to this parameter and select execute to print
out a list of job files.
(displayed only if FileSystem is installed).
PS Font List Execute Scroll down to this parameter and select execute to print
out a Postscript emulation typeface list.
Error Log Execute Scroll down to this parameter and select execute to print
out the error log.
Color Profile List Execute Scroll down to this parameter and select execute to print
out a list of color profiles.
ITEM SETTINGS EXPLANATION
Shutdown Start Execute Performs controlled shutdown of the printer.
Only power the printer off when the display
indicates that shutdown is complete.
Menu functions > 46
MENUS
ITEM ACTION EXPLANATION
Tray Configuration Paper Feed
Default: Tray 1
Select tray. Select by scroll and Enter button.
Auto Tray Switch
Default: On
Switches Auto ON/OFF. Select by scroll and
Enter button.
Tray Sequence
Default: Down
Selects Tray sequence Down/Up/Paper feed
Tray. Select by scroll and Enter button.
Unit of Measurement
Default: millimeter
Selects UOM Inches or millimeter. Select by
scroll and Enter button.
Tray1 Config Configure Paper Size/Media Type/Media
Weight. Select by scroll and Enter button.
Default:
Paper Size: Cassette/
Custom
Media Type: Plain/
Letterhead/
Bond/
Recycled/Card
Stock/Rough/
Glossy/USER
TYPE 1-5
USER TYPE 1 to 5 are displayed only if
registered in the host PC.
Media Weight: Light/Medium
Light/Medium/
Heavy/Ultra
Heavy1/Ultra
Heavy2
Menu functions > 47
Tray Configuration
(cont.)
MPTray Config Configure Paper Size/Media Type/Media
Weight/Tray Usage. Select by scroll and
Enter button.
Paper Size: A4/A5/A6/B5/
Legal14/Legal
13.5/Legal13/
Letter/
Executive/
Custom/Com-9
Envelope/Com-
10 Envelope/
Monarch
Envelope/DL
Envelope/C5/
Index Card
Media Type: Plain/
Letterhead/
Films/Labels/
Bond/
Recycled/Card
Stock/Rough/
Glossy/
USERTYPE 1-5
USERTYPE 1 to 5 are displayed only if registered
in the host PC.
Paper weight 189 ~ 250g/m
2
Media Weight: Light/Medium
Light/Medium/
Heavy//Ultra
Heavy1/Ultra
Heavy2/Ultra
Heavy3
Tray Usage: When
Mismatching/
Do Not Use
Sets MPTray usage.
When Mismatching: if paper mismatch
occurs, paper is requested from the MPTray
instead of the specified tray.
Do Not Use: sets MPTray unavailable both in
Auto Tray Select and Auto Tray Switch.
Tray 2 Config*
Tray 3 Config*
*Note: only present if option installed.
ITEM ACTION EXPLANATION
Menu functions > 48
System Adjust Power Save Time
Default: 30
Select from 1/2/3/4/5/10/15/30/60/120
Minutes.
Select by scroll and Enter button.
Sleep Time
Default: 10
Select from 1/2/3/4/5/10/15/30/60/120
Minutes.
Select by scroll and Enter button.
Clearable Warning
Default: ONLINE
Select from: ONLINE/Job. Select by scroll and
Enter button. PS job only.
Auto Continue
Default: Off
Select from On/Off. Select by scroll and Enter
button.
Manual Timeout
Default: 60
Select from Off/30 seconds/60 seconds.
Select by scroll and Enter button.
Wait Timeout
Default: 40
Select from Off/5/10/20/30/40/50/60/
90/120/150/180/210/240/270/300
seconds. Select by scroll and Enter button.
Low Toner
Default: Continue
Select action to take when toner sensor
indicates low toner. Select from Continue/
Stop. Select by scroll and Enter button.
Jam Rcovery
Default: On
Select from On/Off. Select by scroll and Enter
button.
Error Report
Default: Off
Select from On/Off. Select by scroll and Enter
button.
Print Position Adjust
Default: 0.00
Select from X Adjust/Y Adjust. Select by
scroll and Enter button. Define measurement.
Paper Color Setting
-2/-1/0/+1/+2
Default: 0
Used for fine adjustment of the color print on
paper.
Films Color Setting
-2/-1/0/+1/+2
Default: 0
Used for fine adjustment of the color print on
films.
SMR Setting
+3/+2/+1/0/-1/-2/-3/
Default: 0
To correct variations in print results caused by
temperature/humidity conditions and difference
in print density/frequency.
Change the setting when print quality is
uneven.
BG Setting
+3/+2/+1/0/-1/-2/-3/
Default: 0
To correct variations in print results caused by
temperature/humility conditions and difference
in print density/frequency.
Change the setting when background is dark.
Drum Cleaning
Default: Off
Sets whether to rotate the drum in idle prior to
printing in order to reduce horizontal white
lines.
Be warned that this will shorten the ID life by as
much as this rotation. Select by scroll and
Enter button.
Hex Dump Execute Prints out data received from the host PC in the
hexadecimal Dump. Turning off the power
supply switch restores Normal Mode.
ITEM ACTION EXPLANATION
Menu functions > 49
ADMIN SETUP
ITEM SETTINGS EXPLANATION
Enter
Password
xxxxxxxxxxxx Enter a password to gain entry to the Admin Setup menu.
Password should be from 6 to 12 digits of alpha/numeric
characters (or mix)
The default value is aaaaaa
Network
Setup
TCP/IP Enable
Disable
Sets TCP/IP Protocol.
Enable: TCP/IP Protocol is available.
Disable: TCP/IP Protocol is not available.
IP Version IP v4
IP v4+v6
IP v6
Set up the IP version.
Operates with IPv4 for IPv4 (not valid with IPv6).
Operates with both IPv4 and IPv6 for IPv4+v6.
Operates with IPv6 for IPv6 (not valid with IPv4).
There is only IPv4 and IPv4+v6 as normal value.
From this stage, if IPv6 only is set from UI, for example
Telnet, IPv6 appears as the value of IP Version on the
operation panel. IPv6 will disappear from the value if IP
v4 or IP v4+v6 is selected.
Display Condition: TCP/IP should be enabled.
NetBEUI Enable
Disable
Sets Enable/Disable of NETBEUI Protocol.
NetBIOS
over TCP
Enable
Disable
Sets Enable/Disable of NetBIOS over TCP protocol.
Display Conditions:
> TCP/IP should be enabled.
> IP Version is not IPv6.
NetWare Enable
Disable
Sets Enable/Disable of NetWare Protocol.
EtherTalk Enable
Disable
Sets Enable/Disable of EtherTalk Protocol.
Frame Type Auto
802.2
802.3
Ethernet II
SNAP
Sets the frame type.
Display Condition: Netware should be enabled.
IP Address
Set
Auto
Manual
Sets the IP Address setting method.
Display Conditions:
> TCP/IP should be enabled.
> IP Version is not IPv6.
IPv4
Address
xxx.xxx.xxx.xxx Sets the IP Address.
Display Conditions:
> TCP/IP should be enabled.
> IP Version is not IPv6.
Subnet Mask xxx.xxx.xxx.xxx Sets the Subnet Mask.
Display Conditions:
> TCP/IP should be enabled.
> IP Version is not IPv6.
Menu functions > 50
Network
Setup
(cont.)
Gateway
Address
xxx.xxx.xxx.xxx Sets the Gateway (default router) address.
0.0.0.0 means that there is no router.
Display Conditions:
> TCP/IP should be enabled.
> IP Version is not IPv6.
Web Enable
Disable
Sets Enable/Disable of Web.
Enable: Web/IPP is available.
Disable: Web/IPP is not available.
Display Condition: TCP/IP should be enabled.
Telnet Enable
Disable
Sets Enable/Disable of Telnet.
Enable: Telnet is available.
Disable: Telnet is not available.
Display Condition: TCP/IP should be enabled.
FTP Enable
Disable
Sets Enable/Disable of FTP.
Enable: FTP is available.
Disable: FTP is not available.
Display Condition: TCP/IP should be enabled.
IPSec Enable
Disable
Sets Enable/Disable of IPSec. Enable via the web.
Enable: IPSec is available.
Disable: IPSec is not available.
SNMP Enable
Disable
Sets Enable/Disable of SNMP.
Enable: SNMP is available.
Disable: SNMP is not available.
Display Condition: TCP/IP or NetWare should be enabled.
Network
Scale
Normal
Small
When Normal is selected, the network can work
effectively even when it is connected to a HUB that has a
spanning tree feature. However, printer start up time gets
longer when computers are connected with two or three
small LANs.
When Small is selected, computers can cover from two or
three small LANs to a large LAN, but may not work
effectively when the network is connected to a HUB with a
spanning tree feature.
Hub Link
Setting
Auto Negotiate
100Base-TX Full
100Base-TX Half
10Base-T Full
10Base-T Half
Sets a method to link to a HUB. When Auto is set, a
connection method to a HUB is selected automatically and
attempts to connect.
If another method is selected, attempts to connect to a
HUB only by the selected connection method.
Factory
Defaults?
Execute Specifies whether to initialize the network factory default
settings for the Network.
Print Setup Personality Auto
PostScript
PCL
Selects a printer language.
Copies 1- 999 Selects the number of copies.
This setting is disabled for Local Print except for Demo
Page.
Media Check Enable
Disable
Sets whether the printer checks the matching of printed
data size and that of the tray. Only standard sizes are
checked.
ITEM SETTINGS EXPLANATION
Menu functions > 51
Print Setup
(cont.)
Resolution 600dpi
600x1200dpi
600dpi multi-
level
Sets default resolution.
X Dimension 64 mm
~
210 mm
~
216 mm
Specifies paper width of Custom paper as a default value.
Sets a paper size at right angles to the paper run
direction.
Y Dimension 127 mm
~
297 mm
~
1321 mm
Specifies paper length of Custom paper as a default value.
Sets a paper size in the same direction as the paper run
direction.
PS Setup Network
Protocol
ASCII/RAW Specifies PS communication protocol mode of data from
NIC port.
(In RAW mode, Ctrl-T is invalid). PS models only.
Parallel
Protocol
ASCII/RAW Specifies PS communication protocol mode of data from
Centronics port.
(In RAW mode, Ctrl-T is invalid). PS models only.
USB
Protocol
ASCII/RAW Specifies PS communication protocol mode of data from
USB port.
(In RAW mode, Ctrl-T is invalid). PS models only.
Color Setup CMY 100%
Density
Enable/Disable Enable/Disable 100% output against the CMY100% TRC
compensation. Ordinarily, the TRC compensation function
holds control for the appropriate print density; thus 100%
output is not always possible.
Selecting ENABLE will enable 100% output in any
individual color. The actual print, including the TRC
compensation function is limited to an appropriate area.
This function is for special purposes such as specification
in CMY color reduction in PS.
Memory
Setup
Receive
Buffer Size
Auto
0.5 megabyte
1 megabyte
2 megabyte
4 megabyte
8 megabyte
16 megabyte
32 megabyte
Sets the size of receive buffer
Resource
Save
Auto
Off
0.5 megabyte
1 megabyte
2 megabyte
4 megabyte
8 megabyte
16 megabyte
32 megabyte
Sets the size of resource saving area.
ITEM SETTINGS EXPLANATION
Menu functions > 52
Flash
Memory
Setup
Initialize Execute Initializes Resident FLASH.
When the Enter button is pressed, the following
confirmation message appears.
Are You Sure? Yes/No
If No is selected, the previous menu display resumes.
If Yes is selected, the following confirmation message
displays.
Execute Now? Yes/No
If No is selected, the previous menu display resumes. At
this time, the request to execute FLASH initialization is
put into the memory and initialization will be executed at
power cycle.
If Yes is selected, shutdown takes place, and FLASH is
initialized at power Off/On cycle.
System
setup
Near Life
Status
Enable/Disable Set LCD panel control at the time of near-life warning for
drum, fuser and belt.
Enable: Display a near-life warning.
Disable: Do not display a near-life warning.
Near Life
LED
Enable/Disable Controls the settings of the Attention LED when near
end of life warning of toner, drum, fuser, or belt occurs.
Attention LED is lit when enabled, not lit if disabled.
(Displays LCD message.)
The temporary recovery by opening and closing of the
cover in Life error is not included.
Time Setup Date Format mm/dd/yyyy
dd/mm/yyyy
yyyy/mm/dd
Set desired date format.
Time Zone -13:00
~
0:00
~
+13:00
Enter the time zone for your country in relation to GMT.
Set in quarter units within the range.
Use the Menu up/down buttons to increment/decrement
and press the Enter button to set and proceed to the next
digit.
Daylight
Saving
On
Off
Enable/disable daylight saving setting.
Time Setting 01/01/2000
00:00
~
01/01/2009
00:00
~
31/12/2091
23:59
Set current date and time.
Display format follows the settings selected in Date
Format.
Change
Password
New
Password
xxxxxxxxxxxxxx Sets a new password to enter Admin Setup menu
From 6 to 12 alpha/numeric digits can be entered.
Verify
password
xxxxxxxxxxxxxx Forces the User to input the new password to enter Admin
Setup.
From 6 to 12 alpha/numeric digits can be entered.
ITEM SETTINGS EXPLANATION
Menu functions > 53
Settings Reset
Settings
Execute Resets EEPROM of CU. Resets User menu to the factory
default.
If Execute is selected, exits from the menu.
Save
Settings
Execute Saves menus currently set. With this function, the menus
with which operation was last performed are saved, and
overwrites with the menus that were previously saved.
When the Enter button is pressed, the following
confirmation message appears.
Are You Sure? Yes/No
When No is selected, the preceding menus are restored.
When Yes is selected, the current menu settings are
saved and this menu is exited.
Restore
Settings
Execute Changes to the menu setting saved.
When the Enter button is pressed, the following
confirmation message appears.
Are You Sure? Yes/No
If No is selected, the previous menu display resumes.
If Yes is selected, changes to the menu settings are
saved and this menu is exited.
Display Condition: The menu settings are saved.
ITEM SETTINGS EXPLANATION
Menu functions > 54
CALIBRATION
ITEM SETTINGS EXPLANATION
Auto Density
Mode
On/Off Selects whether density adjustment and TRC
compensation is automatically performed.
On: Density adjustment is automatically run under the
engine-specified conditions, and reflected in TRC
compensation.
Off: The printer does not voluntarily run density
adjustment.
Adjust Density Execute If Execute is selected, the printer will immediately
adjust density and reflect it in TRC compensation.
This adjustment must be executed when the
printer is idling. It can become invalid if executed
in any other state.
Adjust
Registration
Execute When this menu is selected, the printer performs
AutoAdjust Registration.
This adjustment must be executed when the
printer is idling.
Print Tuning
Pattern
Execute Prints the pattern for the user to adjust TRC.
Ordinarily, this function is not needed because TRC is
automatically adjusted to the recommended levels
through density adjustment and TRC compensation.
Adjustment results will be reflected as offset values
(addition) to the corrections through the Adjust
Density/TRC Compensation function.
Cyan/Magenta/
Yellow Tuning
Highlight -3,-2,-1,
0,+1,+2,+3,
Adjusts HIGHLIGHT (light area) of the TRC.
+ = Darker
- = Lighter
Mid-Tone -3,-2,-1,
0,+1,+2,+3,
Adjusts MID-TONE area of the TRC.
+ = Darker
- = Lighter
Dark -3,-2,-1,
0,+1,+2,+3,
Adjusts DARK area of the TRC.
+ = Darker
- = Lighter
Cyan/Magenta/
Yellow/White
Density
-3,-2,-1,
0,+1,+2,+3,
Adjusts the engine density.
Menu functions > 55
BOOT MENU
This menu should only be changed by the System Administrators. In order to gain access
to this menu, follow the instructions in How to change the settings - administrator on
page 43.
This menu is in ENGLISH only (default settings in bold type).
Parallel Setup
This menu controls the operation of the printers Parallel data interface.
USB Setup
This menu controls the operation of the printers USB data interface.
When you have changed any settings in the USB menu, turn the printer OFF, then ON
again.
ITEM SETTINGS EXPLANATION
Enter Password xxxxxxxxxxxx Enter a password to access the Boot menu.
Password should be from 6 to 12 digits of alpha/numeric
characters (or mix)
The default value is aaaaaa
Parallel Enable / Disable Enables or disables the parallel port.
Bi-Direction Enable / Disable ENABLE/DISABLE the bi-directional capability of the
parallel interface.
ECP Enable / Disable Extended Capabilities Port, enables/disables this
function.
Ack Width
Narrow/
Medium/
Wide
Sets ACK width for compatible reception.
= 0.5s
= 1.0s
= 3.0s
Ack / Busy Timing Ack in Busy /
Ack while Busy
ACK IN BUSY: BUSY=LOW-> The end of ACK pulse.
ACK WHILE BUSY: BUSY=LOW -> The center of ACK
pulse.
I-Prime 3sec/50sec
Disable
3 microseconds: Enabled with the 3s nInit signal.
50 microseconds: Enabled with the 50s nInit signal.
Offline Receive Enable / Disable To Enable/disable of this function. When set to Enable,
the interface retains a receive possible state even when
switching to Offline. Interface sends the BUSY signal only
when the receive buffer is full or a service call occurs.
ITEM SETTINGS EXPLANATION
USB Enable / Disable ENABLES / DISABLES the USB port.
Speed 480 / 12 Mbps Selects the interface speed. After setting change the
menu, the printer restarts on exit.
Soft Reset Enable / Disable Enables or disables the SOFT RESET command.
Offline Receive Enable / Disable OFFLINE RECEIVE.
Serial Number Enable / Disable Specifies whether to ENABLE or DISABLE a USB serial
number.
The USB serial number is used to identify the USB device
connected to your PC.
Menu functions > 56
Power setup
Language setup
System setup
ITEM SETTINGS EXPLANATION
Peak Power Control Normal
Low
Sets Peak Power Control level.
Power Save Enable
Disable
Sets Enable/Disable of Power Save Mode.
If Power Save is disabled, pressing the Power Save /
Wake Up button on the control panel will manually
override this setting.
Sleep Enable
Disable
Sets Enable/Disable of Sleep Mode.
USB Host Power Off
On
Set power supply for USB-HOST of the whole power save
mode.
When Off, suppress power supply.
When On, do normal power supply.
ITEM SETTINGS EXPLANATION
Language Initialize Execute Initializes the message file loaded in FLASH.
When you press the Enter button, the following
message, requesting confirmation, will appear,
Are You Sure?
Yes
No
If NO is selected, you will be returned to the source
menu.
The procedure for clearing the disk will start immediately
after the menu and rebooting.
ITEM SETTINGS EXPLANATION
High Humid Mode Off
On
If moistened paper is curled significantly after printing,
change the setting to ON.
Note: Moistened paper means paper that has been left in
a high-humidity environment.
Menu Lockout Off
On
Set On/Off of Menu Lockout function.
Maintenance > 57
MAINTENANCE
REPLACING CONSUMABLE ITEMS
Only use genuine original consumables to ensure the best quality and
performance from your hardware. Non original products may adversely affect
your printer's performance and invalidate your warranty.
TONER CARTRIDGE REPLACEMENT
The toner used in this printer is a very fine dry powder. It is contained in four cartridges:
one each for cyan, magenta, yellow and white.
Have a sheet of paper handy so that you have somewhere to place the used cartridge while
you install the new one.
Dispose of the old cartridge responsibly, inside the pack that the new one came in. Follow
any regulations, recommendations, etc., which may be in force concerning waste recycling.
If you do spill any toner powder, lightly brush it off. If this is not enough, use a cool, damp
cloth to remove any residue.
Do not use hot water, and never use solvents of any kind. They will make stains permanent.
1. Press the cover release and open the printers top cover fully.
NOTE
When the LCD display indicates TONER LOW, or if print appears faded, first
open the top cover and try tapping the cartridge a few times to evenly
distribute the toner powder. This will enable you to obtain the best yield from
your toner cartridge.
CAUTION!
To avoid toner wastage and possible toner sensor errors, do not
change the toner cartridge(s) until TONER EMPTY is displayed.
WARNING!
If you inhale any toner or get it in your eyes, drink a little water or
bathe your eyes liberally in cold water. Seek medical attention
immediately.
WARNING
If the printer has been powered on, the fuser will be hot. This area
is clearly labelled. Do not touch.
Maintenance > 58
2. Note the positions of the four cartridges.
(a) Pull the colored toner release lever on the cartridge to be replaced fully towards
the front of the printer.
(b) Lift the right-hand end of the cartridge and then draw the cartridge to the right
to release the left-hand end as shown, and withdraw the toner cartridge out of
the printer.
3. Put the cartridge down gently onto a piece of paper to prevent toner from marking
your furniture.
4. Clean the top of the ID unit with a clean, lint free cloth.
5. Remove the new cartridge from its box but leave its wrapping material in place for
the moment.
1. White cartridge 2. Magenta cartridge
3. Yellow cartridge 4. Cyan cartridge
6
1
2
3
4
2b
2a
Maintenance > 59
6. Gently shake the new cartridge from end to end several times to loosen and
distribute the toner evenly inside the cartridge.
7. Remove the wrapping material and peel off the adhesive tape from the underside of
the cartridge.
8. Holding the cartridge by its top center with the colored lever to the right, lower it
into the printer over the image drum unit from which the old cartridge was removed.
9. Insert the left end of the cartridge into the top of the image drum unit first, pushing
it against the spring on the drum unit, then lower the right end of the cartridge down
onto the image drum unit.
10. Pressing gently down on the cartridge to ensure that it is firmly seated, push the
colored lever towards the rear of the printer. This will lock the cartridge into place
and release toner into the image drum unit.
b
a
c
Maintenance > 60
11. Gently wipe the LED head surface with a clean, lint free cloth.
12. Finally, close the top cover and press down firmly at both sides so that the cover
latches closed.
IMAGE DRUM REPLACEMENT
The printer contains four image drums: white, magenta, yellow and cyan.
1. Press the cover release and open the printers top cover fully.
CAUTION!
Static sensitive devices, handle with care.
WARNING!
If the printer has been powered on, the fuser will be hot. This area
is clearly labelled. Do not touch.
Maintenance > 61
2. Note the positions of the four toner cartridges (a) and image drums (b). It is
essential that they go back in the same order.
3. Holding it by its top center, lift the image drum, complete with its toner cartridge, up
and out of the printer.
4. Put the assembly down gently onto a piece of paper to prevent toner from marking
your furniture and to avoid damaging the green drum surface.
5. With the colored toner release lever (1) to the right, pull the lever towards you. This
will release the bond between the toner cartridge and the image drum unit.
CAUTION!
The green image drum surface at the base of the ID unit is very
delicate and light sensitive. Do not touch it and do not expose it to
normal room light for more than 5 minutes. If the drum unit needs
to be out of the printer for longer than this, please wrap the
cartridge inside a black plastic bag to keep it away from light.
Never expose the drum to direct sunlight or very bright room
lighting.
a
b
1
Maintenance > 62
6. Lift the right-hand end of the toner cartridge (1) and then draw the cartridge to the
right to release the left-hand end as shown (2), and withdraw the toner cartridge out
of the image drum cartridge. Place the cartridge on a piece of paper to avoid
marking your furniture.
7. Take the new image drum cartridge out of its packaging and place it on the piece of
paper where the old cartridge was placed. Keep it the same way round as the old
unit. Pack the old cartridge inside the packaging material for disposal.
8. Place the toner cartridge onto the new image drum cartridge as shown. Push the left
end in first, and then lower the right end in. (It is not necessary to fit a new toner
cartridge at this time unless the remaining toner level is very low.)
9. Push the colored release lever away from you to lock the toner cartridge onto the
new image drum unit and release toner into it.
NOTE:
Follow instructions that come with the new image drum for additional
information such as the removal of packaging material, etc.
2
1
2
1
Maintenance > 63
10. Holding the complete assembly by its top center, lower it into place in the printer,
locating the pegs at each end into their slots in the sides of the printer cavity.
11. Finally, close the top cover and press down firmly at both sides so that the cover
latches closed.
REPLACING THE TRANSFER BELT UNIT
The belt unit is located under the four image drums.
Switch off the printer and allow the fuser to cool for about 10 minutes before opening the
cover.
1. Press the cover release and open the printers top cover fully.
2. Note the positions of the four toner cartridges (a) and image drums (b). It is
essential that they go back in the same order.
NOTE:
If you need to return or transport your printer for any reason, please make
sure you remove the image drum unit beforehand and place in the bag
provided. This is to avoid toner spillage.
WARNING!
If the printer has been powered on, the fuser will be hot. This area
is clearly labelled. Do not touch.
a
b
Maintenance > 64
3. Lift each of the image drum units out of the printer and place them in a safe place
away from direct sources of heat and light.
4. Locate the two fasteners (a) at each side of the belt and the lifting bar (b) at the
front end.
5. Turn the two fasteners 90 to the left. This will release the belt from the printer
chassis.
6. Pull the lifting bar (b) upwards so that the belt tilts up towards the front, and
withdraw the belt unit (c) from the printer.
CAUTION!
The green image drum surface at the base of each cartridge is very
delicate and light sensitive. Do not touch it and do not expose it to
normal room light for more than 5 minutes. If the drum unit needs
to be out of the printer for longer than this, please wrap the
cartridge inside a black plastic bag to keep it away from light.
Never expose the drum to direct sunlight or very bright room
lighting.
a
a
b
c
Maintenance > 65
7. Lower the new belt unit into place, with the lifting bar at the front and the drive gear
towards the rear of the printer. Locate the drive gear into the gear inside the printer
by the rear left corner of the unit, and lower the belt unit flat inside the printer.
8. Turn the two fasteners (a) 90 to the right until they lock. This will secure the belt
unit in place.
9. Replace the four image drums, complete with their toner cartridges, into the printer
in the same sequence as they came out: white (nearest the rear), magenta, yellow
and cyan (nearest the front).
10. Finally, close the top cover and press down firmly at both sides so that the cover
latches closed.
FUSER REPLACEMENT
The fuser is located inside the printer just behind the four image drum units.
1. Press the cover release and open the printers top cover fully.
2. Identify the fuser handle (a) on the top of the fuser unit.
WARNING
If the printer has recently been powered on, some fuser
components will be very hot. Handle the fuser with extreme care,
holding it only by its handle, which will only be mildly warm to the
touch. A warning label clearly indicates the area. If in doubt, switch
the printer off and wait at least 10 minutes for the fuser to cool
before opening the printer cover.
a
a
b
b
a
Maintenance > 66
3. Pull the two fuser retaining levers (b) towards the front of the printer so that they
are fully upright.
4. Holding the fuser by its handle (a), lift the fuser straight up and out of the printer. If
the fuser is still warm, place it on a flat surface which will not be damaged by heat.
5. Remove the new fuser from its packaging and remove the transit material.
6. Holding the new fuser by its handle, make sure that it is the correct way round. The
retaining levers (b) should be fully upright, and the two locating lugs (c) should be
towards you.
7. Lower the fuser into the printer, locating the two lugs (c) into their slots in the metal
partition which separates the fuser area from the image drums.
8. Push the two retaining levers (b) towards the rear of the printer to lock the fuser in
place.
9. Finally, close the top cover and press down firmly at both sides so that the cover
latches closed.
b
b
c
b
Maintenance > 67
CLEANING
...THE UNIT CASING
1. Switch the printer off.
2. Wipe the unit surface with a soft cloth moistened sparingly with water or neutral
detergent.
3. Use a soft dry cloth to dry the unit surface.
...THE LED HEAD
Clean the LED heads when printing does not come out clearly, has white lines or when text
is blurred.
There is no need to switch off the printer to clean the lens.
1. Press the cover release and open the printers top cover fully.
2. Gently wipe the LED head surface with a clean, lint free cloth.
3. Close the top cover and press down firmly at both sides so that the cover latches
closed.
CAUTION!
Use a clean, moist, lint-free cloth for cleaning. Do not use benzine,
thinners or alcohol as a cleaning agent.
CAUTION!
Do not use methyl alcohol or other solvents on the LED head as
damage to the lens surface will occur.
Maintenance > 68
...THE PAPER FEED ROLLERS
Clean the paper feed rollers if paper jams frequently occur.
1. Remove items like a wrist watch or bracelet.
2. Switch the printer off.
3. Remove the paper tray from the printer.
4. Gaining access through the gap left by paper tray, wipe the paper feed rollers with a
clean, lint-free cloth moistened with water.
5. Wipe the feed roller on the paper tray.
6. Replace the paper tray.
CAUTION!
Use a clean, moist, lint-free cloth for cleaning. Do not use benzine,
thinners or alcohol as a cleaning agent.
Installing upgrades > 69
INSTALLING UPGRADES
This section explains how to install optional equipment into your printer. This includes:
> additional RAM memory
> additional paper tray(s)
> cabinet
MEMORY UPGRADE
The basic printer model comes equipped with 256MB of main memory. This can be
upgraded with an additional memory board of 256MB or 512MB, giving a maximum total
memory capacity of 768MB.
1. Switch the printer off and disconnect the AC power cable.
2. Press the cover release and open the printers top cover fully.
3. Pull down the MP Tray using the depressions. Lift the front cover release lever and
lower the front cover.
4. Loosen the screw (a) securing the right-hand side cover.
WARNING!
If the printer has been powered on recently, the fuser will be hot.
This area is clearly labelled. Do not touch.
Installing upgrades > 70
5. Lift the edge of the side cover slightly and pull the cover away from the printer at the
top. Lift the cover slightly to detach it from the printer. Place it safely to one side.
6. Carefully remove the new memory board from its wrapping. Try to handle the board
only by its short edges, avoiding contact with any metal parts as far as possible. In
particular, avoid touching the edge connector.
7. Notice that the memory board has a small cutout in the edge connector, which is
closer to one end than the other.
8. Identify the RAM expansion slot in the printer.
9. If the RAM expansion slot already contains a memory upgrade board, that board will
have to be removed before you can install the new one. To remove it, proceed as
follows, otherwise skip to step 10.
(a) Release retaining clips and pull the board out of the slot.
(b) Place the removed memory board in the antistatic bag which originally
contained the new memory board.
10. Hold the new memory board by its short edges, so that the edge connector faces in
towards the RAM expansion slot, and the small cutout is closer to the rear of the
printer.
11. Gently push the board into the RAM expansion slot until it latches in and will not go
any further.
12. Locate the retaining clips at the bottom of the side cover into their rectangular holes
near the bottom of the printer.
a
Installing upgrades > 71
13. Close the top of the side cover up to the printer and refit the securing screw
loosened in step 4.
14. Close the front cover, and close the top cover, pressing down firmly at each side to
latch it closed.
15. Reconnect the AC power cable and switch the printer on.
16. When the printer is ready, print a menu map as follows:
(a) Press the Enter button.
(b) Press the Menu down button then the Enter button to select the Print
Information menu.
(c) Select Configuration with the Enter button.
(d) Press the Enter button once more to execute the Configuration menu.
(e) When the Configuration map is printed, press On Line to exit the menu system.
17. Examine the first page of the menu map.
Near the top of the page, between the two horizontal lines, you will see the current
printer configuration. This list contains the figure for total memory size.
This should indicate the total memory now installed.
Installing upgrades > 72
ADDITIONAL PAPER TRAY(S)
1. Switch the printer off and disconnect the AC power cable.
2. Place additional paper tray(s) on desired location.
3. Observing safety rules for lifting and, using locating
guides, place printer on top of the additional paper
tray(s).
4. Re-connect the AC power cable and switch the printer ON.
All that remains is to adjust the printer driver to make full use of the new features.
(See Setting the driver device options on page 73.)
Installing upgrades > 73
SETTING THE DRIVER DEVICE OPTIONS
Once your new upgrade has been installed, you may need to update the printer driver so
that the additional features are available to your applications.
Accessories such as additional paper trays will only be usable if the printer driver on your
computer knows they are there.
In some cases the hardware configuration of your machine is automatically detected when
the driver is installed. However, it is advisable to at least check whether all of the available
hardware features are listed in the driver.
This procedure is essential if you subsequently add extra hardware features to your
machine after the drivers have been installed and set up.
Remember that if your machine is shared between users on different computers, the driver
must be adjusted on each users machine.
WINDOWS
1. Access the drivers Properties window. (See Changing the driver defaults on
page 21.)
2. Select the Device Options tab.
In the Windows XP PostScript driver the tab may be called Device Settings.
3. Set the options for any devices you have just installed.
4. Click OK to close the window and save your changes.
MAC OS X
1. Open the Printer Setup Utility and ensure that your printer model is selected.
2. Choose Printers > Show Info > Installable Options.
3. Select all hardware options appropriate to your printer, and click Apply Changes.
STORAGE CABINET
Instructions for installing the Storage Cabinet are supplied with the cabinet.
Troubleshooting > 74
TROUBLESHOOTING
Provided that you follow the recommendations in this guide on the use of print media, and
you keep the media in good condition prior to use, your printer should give years of reliable
service. However, paper jams occasionally do occur, and this section explains how to clear
them quickly and simply.
Jams can occur due to paper misfeeding from a paper tray or at any point on the paper
path through the printer. When a jam occurs, the printer immediately stops, and the
Attention LED on the control panel informs you of the event. If printing multiple pages (or
copies), do not assume that, having cleared an obvious sheet, others will not also be
stopped somewhere along the path. These must also be removed in order to clear the jam
fully and restore normal operation.
MAJOR PRINTER COMPONENTS AND PAPER PATH
1. Face-up stacker. 5. Operator panel.
2. Paper exit. 6. Front cover.
3. Fuser unit 7. Paper tray.
4. Top cover. 8. Additional paper tray (if fitted)
7
8
1
2
3
4
5
6
Troubleshooting > 75
PAPER SENSOR ERROR CODES
CODE # LOCATION CODE # LOCATION
380 Paper feed 391 Paper Tray
381 Paper path 392
2
nd
Paper tray
a
a. If fitted.
382 Paper exit 400 Paper size
390 MP Tray
382 381 380, 400
390
392
391
Troubleshooting > 76
CLEARING PAPER JAMS
1. If a sheet is well advanced out of the top of the printer, simply grip it and pull gently
to draw it fully out. If it does not remove easily, do not use excessive force. It can be
removed from the rear later.
2. Press the cover release and open the printers top cover fully.
3. Note the positions of the four toner cartridges (a) and image drums (b). It is
essential that they go back in the same order.
It will be necessary to remove the four image drums to gain access to the paper path.
4. Holding it by its top center, lift the image drum, complete with its toner cartridge, up
and out of the printer.
WARNING!
If the printer has been powered on, the fuser will be hot. This area
is clearly labelled. Do not touch.
a
b
Troubleshooting > 77
5. Put the assembly down gently onto a piece of paper to prevent toner from marking
your furniture and to avoid damaging the green drum surface, and cover.
6. Repeat this removal procedure for each of the remaining image drum units.
CAUTION!
The green image drum surface at the base of the Image Drum is
very delicate and light sensitive. Do not touch it and do not expose
it to normal room light for more than 5 minutes. If the drum unit
needs to be out of the printer for longer than this, please wrap the
cartridge inside a black plastic bag to keep it away from light.
Never expose the drum to direct sunlight or very bright room
lighting.
Troubleshooting > 78
7. Look into the printer to check whether any sheets of paper are visible on any part of
the belt unit.
(a) To remove a sheet with its leading edge at the front of the belt (a), carefully lift
the sheet from the belt and pull it forwards into the internal drum cavity and
withdraw the sheet.
(b) To remove a sheet from the central area of the belt (b), carefully separate the
sheet from the belt surface and withdraw the sheet.
(c) To remove a sheet just entering the fuser (c), separate the trailing edge of the
sheet from the belt, push the fuser pressure release lever (d) towards the front
and down to release the fusers grip on the sheet, and withdraw the sheet
CAUTION!
Do not use any sharp or abrasive objects to separate sheets from
the belt. This may damage the belt surface.
d
c
b
a
Troubleshooting > 79
through the drum cavity area. Then allow the pressure release lever to rise
again.
(d) To remove a sheet in the fuser, push the two retaining levers (e) towards the
rear of the printer to release the fuser. Withdraw the fuser unit using the handle
(f).
(e) Press release lever (g) and pull the trapped paper from the fuser.
(f) Replace fuser unit into the machine and move locking levers (e) toward the rear
of the machine.
NOTE
If the sheet is well advanced into the fuser (only a short length is still visible),
do not attempt to pull it back.
d
e
f
e
g
e
Troubleshooting > 80
8. Starting with the white image drum unit nearest the fuser, replace the four image
drums into the drum cavity, making sure to locate them in the correct order.
Holding the complete assembly by its top center, lower it into place in the printer,
locating the pegs at each end into their slots in the sides of the printer cavity.
9. Lower the top cover but do not press down to latch it closed yet. This will protect the
drums from excessive exposure to room lighting while you check the remaining
areas for jammed sheets.
10. Open the rear exit tray (h) and check for a sheet of paper in the rear path area (i).
> Pull out any sheets found in this area.
> If the sheet is low down in this area and difficult to remove, it is probably still
gripped by the fuser. In this case raise the top cover, reach around and press
down on the fuser pressure release lever (d).
i
h
d
Troubleshooting > 81
11. If you are not using the rear exit tray, close it once any paper has been removed
from this area.
12. Pull down the MP Tray using the depressions. Lift the front cover release lever and
lower the front cover.
13. Check inside the cover for sheets in this area and remove any that you find, then
close the cover.
14. Pull out the paper tray and ensure that all paper is stacked properly, is undamaged,
and that the paper guides are properly positioned against the edges of the paper
stack. When satisfied, replace the tray.
15. Finally, close the top cover and press down firmly so that the cover latches closed.
When the jam has been cleared, if Jam Recovery is set to ON in the System Adjust Menu,
the printer will attempt to reprint any pages lost due to paper jams.
Specifications > 82
SPECIFICATIONS
N31194B
ITEM SPECIFICATION
Dimensions 435 x 547 x 389mm (W x D x H)
Weight 27.6Kg approx.
Power supply 220 to 240VAC @ 50/60 Hz 2%
Power consumption Operating: 1200 max.; 600 W av. (25C)
Standby: 90 W av. (25C)
Power saving: 15 W max.
Sleep: approx. 1W (25C)
Operating
environment
Operating 10 to 32 C/20 to 80% RH
(optimum 25 C wet, 2 C dry)
Off: 0 to 43 C/10 to 90% RH
(optimum 26.8 C wet, 2 C dry)
Print environment 30 to 73% RH @ 10 C; 30 to 54% RH @ 32 C
10 to 32 C @ 30% RH; 10 to 27 C @ 80% RH
color 17 to 27 C @ 50 to 0% RH
Noise
(Sound pressure
level)
Operating: 68dB(A)
Standby: 37dB(A)
Index > 83
INDEX
A
Application collate................. 29
B
Belt
how to replace.................. 63
C
Cleaning
the LED head.................... 67
the paper feed rollers ....... 68
the unit casing.................. 67
Collating
application collate............. 29
Mac ................................... 30
printer collate ................... 29
Windows ........................... 30
Cover page............................ 31
Cover print
different cover page ......... 32
Custom page size
general ............................. 33
Windows ........................... 38
Windows PS...................... 33
E
Envelopes
loading.............................. 18
F
Fuser
how to replace.................. 65
I
Image drum
how to replace.................. 60
M
Maintenance menu................ 55
Major printer components and
paper path .......................... 74
Menu functions...................... 42
Menus
factory default settings..... 43
how to use........................ 42
USB menu......................... 55
Multi purpose tray
how to use........................ 18
paper metrics ................... 13
O
Operator Panel ...................... 42
P
Page size
custom.............................. 33
Paper
jam clearing ..................... 74
jam, error codes............... 75
loading cassette trays ...... 15
loading letterhead ............ 16
recommended types......... 13
supported sheet sizes....... 13
Printer collate........................ 29
Printer overview.................... 10
S
Separator page ..................... 31
Switching off correctly .......... 45
T
Toner
how to replace.................. 57
Transfer/transparency film
printing............................... 38
U
Upgrades
additional paper tray(s).... 72
memory............................ 69
storage cabinet................. 73
OKI CONTACT DETAILS
OKI Data Americas, Inc.
2000 Bishops Gate Blvd.
Mt. Laurel, NJ 08054
Phone: 1-800-654-3282
Fax: 1-856-222-5247
OKI Data Americas, Inc.
4140B Sladeview Crescent
Unit 7 & 8
Mississauga, Ontario
Canada L5L 6A1
Phone: 1-905-608-5000
Fax: 1-905-608-5040
OKI DATA DE MEXICO, S.A. DE C.V.
Mariano Escobedo # 748, Piso 8
Col. Nueva Anzures
C.P. 11590, Mexico, D.F.
Tel: 52-555-263-8780
Fax: 52-555-250-3501
OKI Data do Brasil, LTDA.
Av. Alfredo Egidio de Souza Aranha,
100
4o andar - Bloco C
Chacara Santo Antonio
Sao Paulo - SP
Cep: 04726-170
Anda mungkin juga menyukai
- A Heartbreaking Work Of Staggering Genius: A Memoir Based on a True StoryDari EverandA Heartbreaking Work Of Staggering Genius: A Memoir Based on a True StoryPenilaian: 3.5 dari 5 bintang3.5/5 (231)
- The Sympathizer: A Novel (Pulitzer Prize for Fiction)Dari EverandThe Sympathizer: A Novel (Pulitzer Prize for Fiction)Penilaian: 4.5 dari 5 bintang4.5/5 (119)
- Never Split the Difference: Negotiating As If Your Life Depended On ItDari EverandNever Split the Difference: Negotiating As If Your Life Depended On ItPenilaian: 4.5 dari 5 bintang4.5/5 (838)
- Devil in the Grove: Thurgood Marshall, the Groveland Boys, and the Dawn of a New AmericaDari EverandDevil in the Grove: Thurgood Marshall, the Groveland Boys, and the Dawn of a New AmericaPenilaian: 4.5 dari 5 bintang4.5/5 (265)
- The Little Book of Hygge: Danish Secrets to Happy LivingDari EverandThe Little Book of Hygge: Danish Secrets to Happy LivingPenilaian: 3.5 dari 5 bintang3.5/5 (399)
- Grit: The Power of Passion and PerseveranceDari EverandGrit: The Power of Passion and PerseverancePenilaian: 4 dari 5 bintang4/5 (587)
- The World Is Flat 3.0: A Brief History of the Twenty-first CenturyDari EverandThe World Is Flat 3.0: A Brief History of the Twenty-first CenturyPenilaian: 3.5 dari 5 bintang3.5/5 (2219)
- The Subtle Art of Not Giving a F*ck: A Counterintuitive Approach to Living a Good LifeDari EverandThe Subtle Art of Not Giving a F*ck: A Counterintuitive Approach to Living a Good LifePenilaian: 4 dari 5 bintang4/5 (5794)
- Team of Rivals: The Political Genius of Abraham LincolnDari EverandTeam of Rivals: The Political Genius of Abraham LincolnPenilaian: 4.5 dari 5 bintang4.5/5 (234)
- Rise of ISIS: A Threat We Can't IgnoreDari EverandRise of ISIS: A Threat We Can't IgnorePenilaian: 3.5 dari 5 bintang3.5/5 (137)
- Shoe Dog: A Memoir by the Creator of NikeDari EverandShoe Dog: A Memoir by the Creator of NikePenilaian: 4.5 dari 5 bintang4.5/5 (537)
- The Emperor of All Maladies: A Biography of CancerDari EverandThe Emperor of All Maladies: A Biography of CancerPenilaian: 4.5 dari 5 bintang4.5/5 (271)
- The Gifts of Imperfection: Let Go of Who You Think You're Supposed to Be and Embrace Who You AreDari EverandThe Gifts of Imperfection: Let Go of Who You Think You're Supposed to Be and Embrace Who You ArePenilaian: 4 dari 5 bintang4/5 (1090)
- Her Body and Other Parties: StoriesDari EverandHer Body and Other Parties: StoriesPenilaian: 4 dari 5 bintang4/5 (821)
- The Hard Thing About Hard Things: Building a Business When There Are No Easy AnswersDari EverandThe Hard Thing About Hard Things: Building a Business When There Are No Easy AnswersPenilaian: 4.5 dari 5 bintang4.5/5 (344)
- Hidden Figures: The American Dream and the Untold Story of the Black Women Mathematicians Who Helped Win the Space RaceDari EverandHidden Figures: The American Dream and the Untold Story of the Black Women Mathematicians Who Helped Win the Space RacePenilaian: 4 dari 5 bintang4/5 (890)
- Elon Musk: Tesla, SpaceX, and the Quest for a Fantastic FutureDari EverandElon Musk: Tesla, SpaceX, and the Quest for a Fantastic FuturePenilaian: 4.5 dari 5 bintang4.5/5 (474)
- The Elements of Style An Encyclopedia of Domestic Architectural Detail PDFDokumen4 halamanThe Elements of Style An Encyclopedia of Domestic Architectural Detail PDFShiva Mohan33% (3)
- The Unwinding: An Inner History of the New AmericaDari EverandThe Unwinding: An Inner History of the New AmericaPenilaian: 4 dari 5 bintang4/5 (45)
- The Yellow House: A Memoir (2019 National Book Award Winner)Dari EverandThe Yellow House: A Memoir (2019 National Book Award Winner)Penilaian: 4 dari 5 bintang4/5 (98)
- 6th Central Pay Commission Salary CalculatorDokumen15 halaman6th Central Pay Commission Salary Calculatorrakhonde100% (436)
- On Fire: The (Burning) Case for a Green New DealDari EverandOn Fire: The (Burning) Case for a Green New DealPenilaian: 4 dari 5 bintang4/5 (73)
- Advanced Photoshop Issue 016 PDFDokumen85 halamanAdvanced Photoshop Issue 016 PDFDipesh BardoliaBelum ada peringkat
- A P I133 2015 VK Com Englishmagazines PDFDokumen100 halamanA P I133 2015 VK Com Englishmagazines PDFb bbbBelum ada peringkat
- Essential Fashion Illustration DigitalDokumen192 halamanEssential Fashion Illustration DigitalHany ElGezawy73% (15)
- Photo Editing BasicsDokumen44 halamanPhoto Editing BasicsROSE TASIBelum ada peringkat
- IPF Troubleshooting Guide Level 2Dokumen184 halamanIPF Troubleshooting Guide Level 2mason757100% (1)
- Dell 2150cn Service Manual PDFDokumen930 halamanDell 2150cn Service Manual PDFmason757Belum ada peringkat
- Illustrator MCQs - The Complete GuideDokumen16 halamanIllustrator MCQs - The Complete GuideKiran Kotwal100% (2)
- Pre-Test Empowerment Technology GRADE 12 SY 2018 - 2019: Division of City Schools Las Piñas CityDokumen6 halamanPre-Test Empowerment Technology GRADE 12 SY 2018 - 2019: Division of City Schools Las Piñas CityGenesis Agcaoili100% (1)
- HP - Lexmark Memory GuidesDokumen2 halamanHP - Lexmark Memory Guidesmason757Belum ada peringkat
- 7170 UserGuideDokumen75 halaman7170 UserGuidemason757Belum ada peringkat
- CommandCenterRXENOGR7 2016 2 PDFDokumen114 halamanCommandCenterRXENOGR7 2016 2 PDFmason757Belum ada peringkat
- THE Multipurpose: Compact Office MFPDokumen2 halamanTHE Multipurpose: Compact Office MFPmason757Belum ada peringkat
- Command Center RX User GuideDokumen118 halamanCommand Center RX User Guideg26720038462Belum ada peringkat
- CommandCenterRXENOGR7 2016 2 PDFDokumen114 halamanCommandCenterRXENOGR7 2016 2 PDFmason757Belum ada peringkat
- Google Connector Operations Guide June 2017Dokumen18 halamanGoogle Connector Operations Guide June 2017mason757Belum ada peringkat
- MC860 CX2633 DisassemblyDokumen146 halamanMC860 CX2633 Disassemblymason757Belum ada peringkat
- HP LJ 4345/M4345 Swing Plate Replacement: Duplexer Output Bin Fuser Entr. GuideDokumen5 halamanHP LJ 4345/M4345 Swing Plate Replacement: Duplexer Output Bin Fuser Entr. Guidemason757Belum ada peringkat
- Dell 3130cn Full ManualDokumen854 halamanDell 3130cn Full Manualmason757Belum ada peringkat
- Pro Scan ManualDokumen37 halamanPro Scan ManualVince GarciaBelum ada peringkat
- User Manual Panasonic KV s7065c eDokumen13 halamanUser Manual Panasonic KV s7065c emason757Belum ada peringkat
- Job Accounting Print Driver SettingsDokumen2 halamanJob Accounting Print Driver Settingsmason757Belum ada peringkat
- Fiery Variable Data Printing GuideDokumen26 halamanFiery Variable Data Printing Guidemason757Belum ada peringkat
- Sharp MX2700 Simulation ModeDokumen61 halamanSharp MX2700 Simulation Modemason757Belum ada peringkat
- Copystar CS1820FaxDokumen200 halamanCopystar CS1820FaxmixvetteBelum ada peringkat
- SF-650 PartsDokumen44 halamanSF-650 Partsmason757Belum ada peringkat
- Parts Guide: AR-M277 AR-M237 AR-M276 AR-M236Dokumen48 halamanParts Guide: AR-M277 AR-M237 AR-M276 AR-M236Hüseyin KaraçelikBelum ada peringkat
- Dell C3760dn User's GuideDokumen412 halamanDell C3760dn User's Guidemason757Belum ada peringkat
- 3640-3641 Service Guide Rev1Dokumen134 halaman3640-3641 Service Guide Rev1mason757Belum ada peringkat
- FAX System Service ManualDokumen84 halamanFAX System Service Manualmason757Belum ada peringkat
- Epson DFX-8000 Users ManualDokumen346 halamanEpson DFX-8000 Users Manualmason757Belum ada peringkat
- ML-2250 Parts ListDokumen20 halamanML-2250 Parts ListAivars LīpenītsBelum ada peringkat
- Install Mac Driver 3.2 PCL Mode & Add PrintersDokumen6 halamanInstall Mac Driver 3.2 PCL Mode & Add Printersmason757Belum ada peringkat
- MacDriverVer 3.2-SetupGuideDokumen23 halamanMacDriverVer 3.2-SetupGuidemason757Belum ada peringkat
- AccuSender Setup and Operation GuideDokumen31 halamanAccuSender Setup and Operation Guidemason757Belum ada peringkat
- Bizhub c203 c253 c353 Network Admin 2-1-0 enDokumen262 halamanBizhub c203 c253 c353 Network Admin 2-1-0 enDomingoBelum ada peringkat
- ChangelogDokumen12 halamanChangelogEkki YuliadiBelum ada peringkat
- Photoshop CC 2019 keyboard shortcuts for macOS and WindowsDokumen2 halamanPhotoshop CC 2019 keyboard shortcuts for macOS and Windowscappuchino dinginBelum ada peringkat
- CCR q3Dokumen2 halamanCCR q3api-653557013Belum ada peringkat
- Adobe Photoshop HistoryDokumen11 halamanAdobe Photoshop Historysaron rajaBelum ada peringkat
- Place An Image in Text in PhotoshopDokumen38 halamanPlace An Image in Text in PhotoshopDar AraBelum ada peringkat
- P9 ABowdriepriceDokumen21 halamanP9 ABowdriepriceBowdriepriceBelum ada peringkat
- Release Notes: Caefatigue Software (CF)Dokumen8 halamanRelease Notes: Caefatigue Software (CF)Oliver RailaBelum ada peringkat
- Top 10 YouTube Clips About Clip Studio Paintusijt PDFDokumen3 halamanTop 10 YouTube Clips About Clip Studio Paintusijt PDFbojesenbojesen66Belum ada peringkat
- Scope and Sequence Plan Stage4 Year7 Visual ArtsDokumen5 halamanScope and Sequence Plan Stage4 Year7 Visual Artsapi-254422131Belum ada peringkat
- Assessing Editing Skills of ICT Students Using AppsDokumen69 halamanAssessing Editing Skills of ICT Students Using AppsJason SiwaBelum ada peringkat
- Adobe Photoshop Private Tutoring SyllabusDokumen2 halamanAdobe Photoshop Private Tutoring SyllabusMithun ChakravarthyBelum ada peringkat
- Application Software: in This Lesson Students WillDokumen9 halamanApplication Software: in This Lesson Students Willkyu haiBelum ada peringkat
- Muhammad Luthfi - Portofolio 2021Dokumen21 halamanMuhammad Luthfi - Portofolio 2021luthfi afiansyahBelum ada peringkat
- Illustrator Final ProjectDokumen2 halamanIllustrator Final Projectcshaver6637Belum ada peringkat
- Ultimate Photoshop Training: From Beginner To Pro: WORKBOOK - Section 1Dokumen7 halamanUltimate Photoshop Training: From Beginner To Pro: WORKBOOK - Section 1Ketam GamingBelum ada peringkat
- 5 B&W Photo Editing Tips for Standout ImagesDokumen4 halaman5 B&W Photo Editing Tips for Standout ImagesRamaBelum ada peringkat
- TutorialDokumen46 halamanTutorialGurpreet Singh SohalBelum ada peringkat
- Beginners Guide To PhotoshopDokumen9 halamanBeginners Guide To PhotoshopRicardo MontoyaBelum ada peringkat
- Magazine CoverDokumen2 halamanMagazine Coverapi-330469878Belum ada peringkat
- Sonic® Scenarist SD Download Full SoftwareDokumen3 halamanSonic® Scenarist SD Download Full SoftwareSharky OverdownBelum ada peringkat
- MonacoPROFILER User GuideDokumen188 halamanMonacoPROFILER User GuideeggoistBelum ada peringkat
- CDA ResumewithFolioDokumen25 halamanCDA ResumewithFoliocdabandoBelum ada peringkat
- Adobe Page Maker TutorialsDokumen4 halamanAdobe Page Maker TutorialskangadesaputraBelum ada peringkat