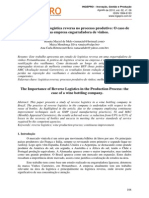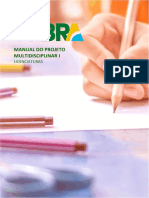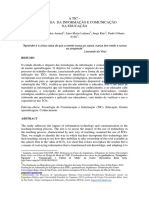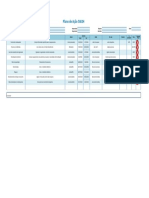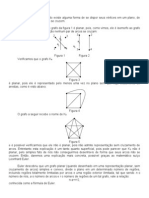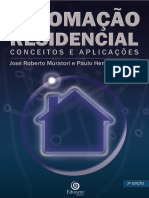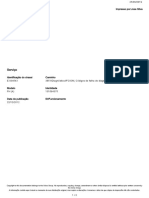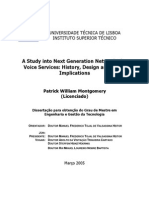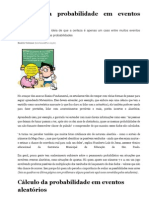Apostila - MS Project 2010 Maio 02
Diunggah oleh
Ícaro Ramos0 penilaian0% menganggap dokumen ini bermanfaat (0 suara)
97 tayangan46 halamanHak Cipta
© © All Rights Reserved
Format Tersedia
PDF, TXT atau baca online dari Scribd
Bagikan dokumen Ini
Apakah menurut Anda dokumen ini bermanfaat?
Apakah konten ini tidak pantas?
Laporkan Dokumen IniHak Cipta:
© All Rights Reserved
Format Tersedia
Unduh sebagai PDF, TXT atau baca online dari Scribd
0 penilaian0% menganggap dokumen ini bermanfaat (0 suara)
97 tayangan46 halamanApostila - MS Project 2010 Maio 02
Diunggah oleh
Ícaro RamosHak Cipta:
© All Rights Reserved
Format Tersedia
Unduh sebagai PDF, TXT atau baca online dari Scribd
Anda di halaman 1dari 46
DESENVOLVIMENTO PROFISSIONAL
Gerenciamento de
Projetos com
MS-Project 2010
talo Coutinho & Alessandro Assis
www.ibape-mg.com.br
Belo Horizonte/MG - 2011
MS PROJECT
uma marca licenciada MICROSOFT
Todos os direitos quanto ao contedo deste material didtico so reservados ao(s)
autor(es).
COUTINHO, talo de Azeredo
OLIVEIRA, Alessandro de A. S.
Curso de MS-Project 2010 Gesto e Desenvolvimento
de Projetos, 1 ed. Belo Horizonte; MBA em Gesto
Empresarial, 2011.
Bibliografia:
1. Gesto de Projetos 2. MS-Project 3. Software
Coordenador de Cursos IBAPE-MG:
Prof. Eng. Clemenceau Chiabi Jr., MSc.
Sumrio
1. PROGRAMA DA DISCIPLINA 1
1.1 - Nome da disciplina 1
1.2 - Carga horria total 1
1.3 - Objetivos 1
1.4 - Contedo programtico 1
1.5 - Metodologia 1
1.6 - Critrios de avaliao 1
1.7 - Bibliografia recomendada 1
IBAPE-MG
Curso Gesto de Projetos com MS-PROJECT 2010 1
1. Programa da disciplina
1.1 Nome
Gesto de Projetos com MS-PROJECT 2010
1.2 Carga horria total
20 h/a
1.3 Objetivos
O objetivo deste curso capacitar os alunos a modelarem e administrarem o planejamento e
controle de projetos reais atravs de uma das ferramentas mais apropriadas existentes no
mercado. Os alunos estaro aptos a aplicar os seus conhecimentos dentro das
organizaes de forma prtica e procedimental. Eles tambm estaro capacitados a
elaborar ou definir junto a sua organizao um mtodo de trabalho especfico para o
trabalho com projetos
1.4 Contedo programtico
Captulo I Introduo.
Captulo II Principais Ferramentas
Captulo III Elaborando um Cronograma
1.5 Metodologia
Sero desenvolvidas aulas expositivas; apresentao e discusses em sala de aula. Os
recursos a serem utilizados e que servem de suporte para o desenvolvimento das unidades
sero quadro branco, pincel, projetor multimdia.
As aulas sero ministradas, buscando a interao do contedo com a realidade vivenciada
pelos alunos, norteando-se pelos objetivos da disciplina. As avaliaes sero contnuas e
sistemticas visando melhor aproveitamento para o aluno.
1.6 Critrios de avaliao
Exerccios em sala de aula.
IBAPE-MG
Curso Gesto de Projetos com MS-PROJECT 2010 2
1.7 Bibliografia recomendada
BERNARDES, S. & MOREIRA, M. Microsoft Project 2010 Gesto e Desenvolvimento de
Projetos. So Paulo: Editora rica, 2010.
PRADO, D. Usando o MS Project 2007 em Gerenciamento de Projetos Srie Gerncia de
Projetos, Volume 3. Belo Horizonte: Editora INDG, 2007.
PRADO, Darci. Usando o MS Project 98 em Gerncia de Projetos Srie Gerncia de
Projetos, Volume 3. Belo Horizonte: Editora de Desenvolvimento Gerencial, 1998.
IBAPE-MG
Curso Gesto de Projetos com MS-PROJECT 2010 3
SUMRIO Pgina:
Introduo 4
Captulo 1 8
1.1 Interface do MS Project 2010 8
1.2 Configuraes Iniciais 9
Captulo 2 12
2.1 Elaborando um Cronograma 12
Utilizando a Guia Tarefa 12
Informaes do Projeto 12
Entrada de Tarefas 13
Predecesso Como Vincular Atividades 17
Janela Informaes Sobre a Tarefa 20
Alterao da Escala de Tempo no Grfico de Gantt 23
Tarefas Recorrentes 25
Captulo 3 27
3.1 Guia Formato 27
rea Formatar 27
rea Colunas 27
rea Estilos de Barra 28
Como salvar a linha base 29
Captulo 4 30
4.1 Guia Recurso 30
4.2 Como usar Recursos de Trabalho 31
4.3 Janela de Informaes sobre a Atribuio 33
4.4 Para Atribuir Recursos Materiais a uma Tarefa 34
Captulo 5 35
5.1 Redistribuio e Pool de Recursos 35
Histograma de Recurso 35
Redistribuio de Recurso 35
Uso do Pool de Recurso 38
Captulo 6 39
6.1 Relatrios Visuais 39
6.2 Exibio de Relatrios 40
6.3 Impresso do Plano 41
REFERNCIAS BIBLIOGRFICAS 43
IBAPE-MG
Curso Gesto de Projetos com MS-PROJECT 2010 4
INTRODUO
Definio de Projetos
Antes de iniciarmos o estudo sobre o MS Project, faz-se mister apresentar algumas
definies de projeto mais adequadas ao nosso curso.
Em Gesto de projetos o termo projeto pode significar um empreendimento com metas
claras de prazo, de custo e qualidade e que envolvero a realizao de tarefas com datas
definidas de incio e trmino (MOREIRA & BERNARDES, 2010).
De acordo com TRENTIN (2011), projeto pode ser definido como um procedimento nico,
composto por um grupo de atividades coordenadas e controladas com datas de incio e
trmino e com objetivos definidos conforme requisitos especficos, incluindo limitao de
tempo, custos e recursos.
No guia PMBoK um projeto considerado como um esforo temporrio empreendido para
criar um produto, servio ou resultado exclusivo.
A gesto de projetos consiste na aplicao de conhecimentos, habilidades e tcnicas
quando so elaboradas atividades relacionadas ao projeto com o objetivo de atingir um
conjunto de objetivos pr-definidos.
Alternativamente, pode-se interpretar o gerenciamento de um projetos como uma forma de
definir e alcanar objetivos ao mesmo tempo em que se otimiza o uso de recursos tais como
tempo, dinheiro, pessoas, entre outros.
Em outras palavras, a gerncia de projetos visa diminuir o risco de falha ou inviabilidade do
atendimento de seus objetivos, principalmente no que diz respeito aos custos e ao tempo
firmado. So nestes aspectos que softwares como MS Project fazem-se necessrios, de
forma a planejar e organizar dados, melhorar a viso do projeto como um todo, otimizar o
projeto, controlar o projeto, entre diversos outros aspectos de vital importncia para a
empresa.
O PMBOK e ao PMI
O PMBOK, do ingls Project Manangment Body of Knowledge, constitui-se em um conjunto
de boas prticas de gesto de projetos agrupadas em um guia, baseado em processos que
se interagem durante as etapas do ciclo de vida do projeto. Destacam-se as informaes
sobre entradas e sadas de dados, ferramentas e tcnicas de gesto de projetos. O PMBOK
constitui a base de conhecimentos do PMI (Project Management Institute).
O PMI hoje a maior instituio voltada atividade de gerenciamento de projetos. Criado
em 1969 nos Estados Unidos, o PMI conta com cerca de 200.000 filiados em mais de 125
pases. O PMI constitudo de diversas organizaes regionais denominadas captulos,
dentre eles, o PMI-MG. (Fonte: www.pmimg.org.br)
reas de Conhecimento
Existem nove reas de conhecimento em gesto de projetos:
Gerncia de Integrao de Projetos
IBAPE-MG
Curso Gesto de Projetos com MS-PROJECT 2010 5
Gerncia de Escopo de Projetos
Gerncia de Tempo de Projetos
Gerncia de Custo de Projetos
Gerncia de Qualidade de Projetos
Gerncia de Recursos Humanos de Projetos
Gerncia de Comunicao de Projetos
Gerncia de Risco de Projetos
Gerncia de Aquisies de Projetos
Aspectos de um Projeto (Ciclo de Vida)
Estgios de desenvolvimento de projeto:
Iniciao do projeto
Planejamento do projeto
Execuo do projeto
Monitoramento de projeto
Encerramento/concluso do projeto
Variveis
Tempo
Custo
Qualidade
Escopo
A Evoluo do Computador na Gesto de Projetos
A histria da utilizao do computador como auxiliar na elaborao de projetos deu-se inicio
na dcada de cinqenta, junto ao surgimento das tcnicas de PERT/CPM, e tinham como
caractersticas a entrada de dados em cartes perfurados e sada de dados apenas em
relatrios.
Aps o advento do PC (Personal Computer), a aceitao de softwares para o gerenciamento
de projetos cresceu assombrosamente, devido a plataformas inovadoras que so capazes
de trabalhar com projetos complexos com inmeras variveis.
O MS PROJECT
A primeira verso do MS Project foi lanada em 1985, para ambiente DOS, tendo como
caractersticas a flexibilidade e a facilidade de uso. Dez anos aps (1995), foi lanada a
primeira verso do MS Project para ser utilizada em ambiente Windows. Com uma maior
facilidade de uso, a aceitao pela utilizao do software cresceu, aumentando a
popularidade em empresas do ramo de Projetos.
A partir da primeira verso do MS Project, a Microsoft tornou o programa cada vez mais
verstil, conservando porm a utilizao de planilhas e grficos, mantendo-os quase
imutveis. Hoje, o MS Project um dos programas de gerenciamento de projetos mais
utilizados no mercado e constitui de ferramenta essencial no planejamento e controle de
projetos.
IBAPE-MG
Curso Gesto de Projetos com MS-PROJECT 2010 6
PERT-CPM
PERT - Da sigla inglesa (Program Evaluation and Review Technique) que quer dizer
Tcnica de Avaliao e Reviso de Programa. Um grfico PERT pode ser usado para
estimar o tempo total do projeto, encontrar as tarefas crticas, os trajetos crticos e para
computar o tempo mximo para cada tarefa que no seja crtica.
CPM - Da Sigla Inglesa (Critical Path Method) que quer dizer Mtodo do Caminho Crtico.
Em um grfico CPM, o trajeto crtico indicado.
Embora as duas tcnicas tenham sido desenvolvidas individualmente, hoje, devido a sua
semelhana podemos trat-las de forma unificada.
A tcnica PERT-CPM consiste em uma abordagem grfica das atividades de um projeto
(rede de atividades), vinculadas por meio de um diagrama de setas e ns, como mostra o
exemplo a seguir.
Exemplo:
Em uma fbrica de produtos para limpeza, o departamento de manuteno precisa
programar a remoo de um equipamento que faz a mistura de dois componentes qumicos
gluconato de clorexidina e tiossulfato de sdio para fabricao de anti-sptico bucal. O
tcnico responsvel listou as atividades necessrias, bem como a durao e suas
interdependncias para execuo:
PROJETO: MANUTENO CIVIL
SIGLA ATIVIDADE DEPENDNCIA
DURAO
HORAS
A Incio - zero
B Mobilizao da equipe e de equipamentos A 3
C Paralisao da linha de produo B 2
D Fechamento da vlvula 1 C 1
E Fechamento da vlvula 2 C 2
F Desacoplamento da tubulao 1 D 2
G Desacoplamento da tubulao 2 E 2
H Troca da bomba vertical E 3
I Abertura da vlvula 1 F 1
J Abertura da vlvula 2 G;H 1
K Volta das atividades na linha de produo I;J 2
L Trmino K 0
Tab 1.1
IBAPE-MG
Curso Gesto de Projetos com MS-PROJECT 2010 7
Representao grfica:
Fig 1.1
a) Qual o Caminho Crtico do projeto?
O Caminho Crtico de um projeto a sequencia de atividades que representa o menor
tempo vivel para a execuo do projeto como um todo. Como consequncia, representa
uma orientao de atividades sem folga, onde qualquer atraso impacta na data final do
projeto.
Para o exemplo, temos 3 caminhos:
1. A,B,C,D,F,I,K,L - Com um total de 11hs.
2. A,B,C,E,G,J,K,L - Com um total de 12 hs.
3. A,B,C,E,H,J,K,L - Com um total de 13 hs.
Logo, o camiho crtico a opo 3 (A,B,C,E,H,J,K,L), visto que 13hs o tempo mnimo
necessrio para a concluso do projeto como um todo, ou seja, mesmo havendo caminhos
com uma menor durao, o projeto s poder ser terminado aps 13hs de execuo. Veja
que qualquer atraso em qualquer atividade deste caminho refletir no prazo final do projeto
(caminho sem folga).
IBAPE-MG
Curso Gesto de Projetos com MS-PROJECT 2010 8
Captulo 1
1.1 Interface do MS Project 2010
Para acessarmos o MS Project pode-se seguir o caminho: TODOS OS PROGRAMAS -
MICROSOFT OFFICE - MICROSOFT OFFICE PROJECT 2010. Em seguida, a rea de
trabalho que aparecer em sua tela ser semelhante Figura 1.1.
Fig. 1.1
As reas que aparecem na Figura 1.1 so as seguintes:
1. Barra de Modos: uma rea de fcil acesso para as diversas opes de modos de
exibio do programa. Essa barra encontre-se a esquerda da figura.
2. Tabela de entrada de dados: a rea onde sero inseridos os dados referentes ao
projeto, tais como o nome da tarefa, as datas de incio e trmino, entre outras. Esta
tabela encontra-se ao lado direito da barra de modos.
3. Grfico de Gantt: rea destinada ao desenho do Cronograma de Gantt. Em geral,
medida que os dados so inseridos na Tabela de Entrada o prprio programa
apresenta graficamente uma barra do Grfico de Gantt.
Uma das ferramentas mais importantes do MS Project o grfico de Gantt, que permite um
total manuseio do tempo do projeto em cronogramas que podem ser diretamente vinculados
aos recursos e aos custos do projeto.
O Grfico de Gantt consiste em uma representao em barras da durao das tarefas do
projeto as quais so ligadas por setas indicando as relaes de precedncia formando uma
rede interligada e interdependente.
IBAPE-MG
Curso Gesto de Projetos com MS-PROJECT 2010 9
1.2 Configuraes Iniciais
Antes de comearmos a elaborao de um projeto, necessrio que as configuraes do
MS Project estejam de acordo com a realidade do trabalho a ser efetivado.
Criao de um calendrio de trabalho
Deve-se formatar o calendrio de acordo com o perodo de trabalho em que o projeto ser
realizado. A formatao dever ser compatvel com a formatao do Perodo de Trabalho
para que no haja problemas de incompatibilidade. Note que ao configurar o campo a
semana inicia em no boto opes, ser modificada a forma da visualizao da agenda e
da escala de tempo no grfico.
Para configurar o perodo de trabalho, acesse a guia Projeto e clique em Alterar Perodo de
Trabalho. Em seguida aparecer na tela a janela Alterar Perodo til (Fig. 1.2).
Fig. 1.2
Nessa janela, ao clicar em Criar Novo Calendrio Base o usurio ter algumas opes de
configurao (Figura 1.3). Inicialmente, possvel criar um novo calendrio com
nomenclatura especfica, realizar cpia de um calendrio j existente, ou definir entre uma
das opes do programa (Padro, 24 horas ou Turno da Noite).
IBAPE-MG
Curso Gesto de Projetos com MS-PROJECT 2010 10
Fig. 1.3
Como citado anteriormente, o MS Project j possui trs calendrios formatados, so eles:
Padro
24 horas
Turno da Noite
Calendrio Padro:
Sbados e Domingos ociosos;
8 horas de trabalho por dia (de 9:00 s 13:00 e de 14:00 s 18:00);
A data mostrada na escala de tempo corresponde aos domingos (a semana inicia em).
Calendrio 24 horas:
O calendrio considera que o trabalho ser executado de forma ininterrupta, ou seja,
24hs/dia e todos os dias da semana.
Turno da Noite:
Considera a execuo de 10 turnos de 4 horas durante a semana.
Para criar excees no perodo de trabalho, como folga em dias teis ou trabalho em um
determinado dia de folga, deve-se clicar no dia desejado e utilizar a guia excees na parte
inferior da janela (Figura 1.2). No campo Nome, identifique qual a exceo a ser criada
(Ex.: folga, natal, ano novo, feriado, etc.). Ento, clique em detalhes e aparecer uma janela
(Figura 1.4), onde podero ser preenchidas as caractersticas das excees criadas.
IBAPE-MG
Curso Gesto de Projetos com MS-PROJECT 2010 11
Fig. 1.4
Para criar excees - no calendrio selecionado - que se repetiro para todas as semanas
do projeto, clique na guia semanas de trabalho e, da mesma forma clique em detalhes
(Figura 1.2). Selecione com auxilio do mouse, e mantendo CTRL pressionando, os dias de
segunda a sexta-feira, em seguida preencha as caractersticas das excees criadas, ou
seja, escolha entre usar o perodo padro, definir o perodo de folga, ou definir dias e
horrios para o perodo de trabalho (Figura 1.5).
Fig. 1.5
IBAPE-MG
Curso Gesto de Projetos com MS-PROJECT 2010 12
OBS: para se criar um novo calendrio padro, ou seja, com caractersticas diferentes
(horrios, inicio da semana, tarefas, etc.), clique em opes, localizada na parte inferir da
janela, alterar perodo til (Figura 1.2).
Captulo 2
2.1. Elaborando um Cronograma
Utilizando a Guia Tarefa
Na Guia Tarefa possvel trabalhar com entrada de dados (tarefas), informar suas
duraes, definir relaes de precedncia, alm de controlar o projeto (Figura 2.1).
Fig. 2.1
Antes de iniciar a entrada tarefas preciso decidir se essa ser feita de modo manual ou
automtico. Esses modos so configurados atravs do boto Modo (Figura 2.2).
Fig. 2.2
No modo manual, o usurio apenas digita o nome da tarefa e, nas demais colunas pode
digitar qualquer tipo de texto. J no modo automtico todos os demais campos de dados
sero preenchidos automaticamente.
Informaes do Projeto
Ainda no terminamos de configurar integralmente o ambiente de trabalho. Dessa forma,
antes de iniciarmos com a entrada dos dados, tambm preciso configurar as informaes
sobre o projeto. Na janela Informaes sobre o projeto, possvel amarrar as informaes
do calendrio com os dados do projeto que sero inseridos na planilha.
Para isso, v at a guia projeto e selecione o boto Informaes do Projeto. Na janela que
traz as informaes referentes ao projeto (Figura 2.3) possvel selecionar as seguintes
opes:
a) Data de Incio: data em que o empreendimento (projeto) se iniciar.
IBAPE-MG
Curso Gesto de Projetos com MS-PROJECT 2010 13
b) Data de Trmino: data em que o empreendimento (projeto) se encerrar.
c) Agendar a partir de: seleciona se o projeto ter data de incio ou de trmino pr-
agendada, isto quer dizer que as opes Data de Inicio e Data de Trmino so
excludentes, ou seja, s possvel optar por uma em cada projeto.
d) Data Atual: nesse campo informa-se a data em que os trabalhos com o MS Project
esto se iniciando.
e) Data de Status: data de referncia para se trabalhar com anlise de valor
agregado.
f) Calendrio: campo onde se escolhe qual tipo de calendrio ser utilizado.
g) Prioridade: informa qual a prioridade do projeto em relao aos demais projetos,
quando so compartilhados recursos entre eles. Esse campo utilizado quando
houver um trabalho com mltiplos projetos.
Fig. 2.3
Entrada de Tarefas
Agora podemos entrar com os dados na tabela de entrada. Para melhor entendimento,
seguiremos o exemplo na Tabela 2.1. Neste exemplo executaremos o projeto da construo
de uma casa.
IBAPE-MG
Curso Gesto de Projetos com MS-PROJECT 2010 14
NOME: CONJUNTO HABITACIONAL
Cdigo Nome da Tarefa Durao (dias)
1 Limpeza do Terreno 2
2 Nivelamento 2
3 Fundao 4
4 Alvenaria 6
5 Esgoto 2
6 Telhado 4
7 Piso 4
8 Instalaes Eltricas 4
9 Instalaes Hidrulicas 6
10 Azulejos 2
11 Portas e Janelas 4
12 Pintura Interna 4
13 Pintura Externa 4
14 Acabamento 2
Tab. 2.1
Aps inserir todos os dados na tabela de entrada, seu resultado deve ser semelhante ao
mostrado na Figura 2.4.
Fig. 2.4
IBAPE-MG
Curso Gesto de Projetos com MS-PROJECT 2010 15
Note que ainda no foram inseridos os dados referentes durao de cada atividade
(Figura 2.4). Para preencher os dados de durao, ou seja, a medida de tempo desse
projeto pode-se utilizar o seguinte artifcio:
Determinar qual ser a medida de tempo dessa tarefa (minutos, horas, dias...) digitando a
letra correspondente aps a durao:
m minutos
h horas
d dias
s semanas
me meses
dd dias corridos
Para mostrar que a durao de uma atividade estimada, ou que ainda no possui um
tempo definido, o sinal de interrogao (?) aparece (ou pode ser inserido) aps o perodo de
durao da tarefa (Figura 2.4). Ex.: 3 dias?.
Agora podemos inserir os dados referentes durao de cada tarefa. Lembre-se de que
devemos utilizar a Tabela 2.1 como modelo, nela a durao exibida em dias. O resultado
do preenchimento da coluna Durao apresentado na Figura 2.5.
Fig. 2.5
Agora, vamos montar uma estrutura de tpicos do projeto na tabela de entrada de dados.
Neste caso, podemos separar a construo da casa em 5 etapas que so as grande tarefas
do projeto, a saber:
Etapa 1: Limpeza do Terreno, Nivelamento e Fundao
Etapa 2: Alvenaria, Esgoto, Telhado e Piso;
Etapa 3: Instalaes Eltricas e Instalaes Hidrulicas;
IBAPE-MG
Curso Gesto de Projetos com MS-PROJECT 2010 16
Etapa 4: Azulejos, Portas e Janelas;
Etapa 5: Pintura Interna, Pintura Externa e Acabamento.
O primeiro passo inserir na tabela de entrada de dados cada uma das etapas descritas
anteriormente. Para isso, devemos executar os seguintes passos: Guia de Tarefas Tarefa
Linha em branco. Execute esse procedimento para cada etapa, inserindo uma linha
acima do seu respectivo conjunto de tarefas. O resultado apresentado na Figura 2.6.
Fig. 2.6
Agora vamos montar a estrutura de tpicos do projeto na tabela de entrada de dados.
Comearemos pela Etapa 1, perceba que fazem parte dessa grande tarefa a Limpeza do
Terreno, o Nivelamento e a Fundao. Assim, essas ltimas trs tarefas devem pertencer a
grande tarefa denominada Etapa 1 (Fig. 2.6).
O prximo passo selecionar na tabela de entrada de dados as tarefas Limpeza do
Terreno, Nivelamento e Fundao e em seguida, na guia Tarefa pressionar o boto Recuar
Tarefa (Fig. 2.7). As tarefas referente Etapa 1 agora esto todas agrupadas (Fig. 2.8).
Fig. 2.7
Essa metodologia que acabamos de utilizar conhecida tambm como tarefas resumo, ou
seja, so tarefas que representam um conjunto de outras tarefas, sintetizando o projeto e
tornando mais simples seu entendimento. As tarefas resumo formam uma rede
hierarquizada de atividades organizadas atravs do agrupamento de tarefas mais simples
denominadas subtarefas.
IBAPE-MG
Curso Gesto de Projetos com MS-PROJECT 2010 17
Como observamos anteriormente, para agrupar as tarefas em uma tarefa resumo, basta
dispor as subtarefas abaixo da tarefa resumo correspondente, selecion-las e clicar em
Recuar Tarefa (seta para direita). Para desfazer, basta selecionar e clicar em Recuar Tarefa
(seta para esquerda).
Verifique que as grandes tarefas (ou tarefas resumo), que englobam as subtarefas, so
representadas em negrito e possuem um sinal negativo (-) ao lado do seu nome. Se
clicarmos neste sinal, ele passa a ser um sinal positivo (+), denotando que a grande tarefa
omitiu suas atividades componentes. Para desfazer esse procedimento e visualizar as
subtarefas novamente, clique no sinal positivo (+). O resultado apresentado na Figura 2.8.
Fig. 2.8
Predecesso Como Vincular Atividades
As atividades, no MS Project, podem ser vinculadas de quatro formas: Trmino para Incio
(TI), Incio para Trmino (IT), Trmino para Trmino (TT) e Incio para Incio (II).
Consideremos a relao entre duas atividades (A e B) para melhor entendermos esses
vnculos:
Vnculo Trmino para Incio (TI): se B est ligado a A por um vnculo trmino para incio,
significa dizer que a tarefa B comear aps o trmino da tarefa A.
Vnculo Incio para Trmino (IT): se B est ligado a A por um vnculo incio para trmino,
significa dizer que B terminar antes do incio de A.
Vnculo Incio para Incio (II): se B est ligado a A por um vnculo de incio para incio,
significa dizer que B iniciar junto data do incio de A, ou aps.
IBAPE-MG
Curso Gesto de Projetos com MS-PROJECT 2010 18
Vnculo Trmino para Trmino (TT): se B est ligado a A por um vnculo de trmino para
trmino, significa dizer que B termina na data de trmino de A, ou aps.
O usurio pode entrar com a vinculao entre as tarefas no MS Project dos seguintes
modos:
Atravs dos cones Vincular Tarefas e Desvincular Tarefas (Fig. 2.9). As tarefas
sero vinculadas na ordem que foram selecionadas. O vnculo ser automaticamente
Trmino a Incio
Fig. 2.9
Atravs do Grfico de Gantt, unindo-se os centros das barras e depois, se
necessrio, mudando o tipo de vnculo com um duplo clique na seta (Fig. 2.10);
Fig. 2.10
Atravs da tabela de entrada, no campo Predecessoras. Nesta coluna, o usurio
deve entrar com o nmero da atividade predecessora que definido
automaticamente na primeira coluna da tabela de entrada de dados. importante
salientar que quando houver mais de uma predecessora, elas devem ser separadas
por ponto e vrgula ( ; ).
Para a edio dos vnculos na tabela de entrada, deve ser digitado aps o nmero da tarefa
predecessora as seguintes siglas:
TI Trmino a Incio
IT Incio Trmino
TT Trmino a Trmino
II Incio a Incio
Caso no se coloque a sigla, o MS Project considerar como vnculo Trmino a Incio.
Pode-se trabalhar tambm na coluna Predecessoras com defasagem ou latncia entre a
vinculao. Ou seja, pode ser definido tanto um perodo de avano como um perodo de
retardo para uma determinada tarefa em referncia ao seu vnculo.
Dessa forma, quando tarefas apresentam alguma relao de dependncia, possvel, por
exemplo, que uma delas inicie quando sua predecessora ainda estiver em curso ou, ainda,
tempos depois que essa j estiver finalizada.
Para melhor entendimento alguns exemplos so listados abaixo:
IBAPE-MG
Curso Gesto de Projetos com MS-PROJECT 2010 19
2TI-1d: significa que a predecessora da tarefa a nmero 2 e est relacionada
com uma vinculao de trmino para incio. Alm disso, a tarefa sucessora iniciar
um dia antes do trmino da predecessora (nmero 2).
3II+4d: significa que a predecessora da tarefa a nmero 3 e est relacionada
com uma vinculao de incio para incio. Alm disso, a tarefa sucessora iniciar 4
dias aps o trmino da predecessora (nmero 3).
2TT-2d: significa que a predecessora da tarefa a nmero 2 e est relacionada
com uma vinculao de trmino para trmino. Nesse caso, a tarefa sucessora
terminar 2 dias antes do trmino da predecessora (nmero 2).
5TI+50%: nesse caso, a defasagem no marcada pelo nmero de dias, mas
pelo percentual de execuo da atividade.
Continuando o nosso exemplo da tabela 2.1, preencha a relao de predecesso de acordo
com os seguintes dados:
Tabela de Predecesso
Cdigo Atividade Predecessora
1 Etapa 1
2 Limpeza do Terreno
3 Nivelamento 2
4 Fundao 3
5 Etapa 2
6 Alvenaria 4
7 Esgoto 6
8 Telhado 7
9 Piso 8
10 Etapa 3
11 Instalaes Eltricas 6;9
12 Instalaes Hidrulicas 11II
13 Etapa 4
14 Azulejos 12;8
15 Portas e Janelas 6;9
16 Etapa 5
17 Pintura Interna 1;12;15
18 Pintura Externa 17II
19 Acabamento 17;18
Tab. 2.2
Aps a digitao das atividades predecessoras, percebe-se que elas foram vinculadas de
forma conveniente (Fig. 2.11). Alguns profissionais podem no concordar inteiramente com
a seqncia sugerida. Porm, como um exemplo didtico, espera-se que esse problema
seja facilmente resolvido.
Na Figura 2.11 podemos observar o Nome das Tarefas, suas Duraes, as Datas de Incio e
Trmino e a relao entre as Predecessoras do Projeto Casa.
IBAPE-MG
Curso Gesto de Projetos com MS-PROJECT 2010 20
Fig. 2.11
Janela Informaes Sobre a Tarefa
Todas as caractersticas referentes s tarefas que sero vistas ao longo do curso, tais como
o tempo, predecessoras, recursos, notas e aspectos avanados podem ser configurados no
quadro de Informaes Sobre a Tarefa. Para isso, d um duplo clique sobre a tarefa ou,
com a tarefa selecionada, na Guia Tarefa, clique no cone Informaes da Tarefa (Fig.
2.12).
Fig. 2.12
Ao escolher essa opo, o MS Project apresenta uma janela especifica de informaes, nela
esto todas as guias que compem a janela informaes sobre a tarefa, como mostrado na
Figura 2.13.
Guia Geral: aqui so apresentados o nome da tarefa, sua durao, incio e trmino,
porcentagem concluda e prioridade. Tambm possvel marcar a opo Estimada,
indicando que ainda no h um valor definido, ou preciso, para a durao da atividade.
Nesta guia, a novidade da verso 2010 do MS Project a opo Inativa, indicando que no
possvel realizar nenhuma operao na tarefa, suspendendo at as relaes de
precedncia.
Na parte inferior possvel optar por esconder a barra de tarefa no Grfico de Gantt e/ou
mostr-la acumulada, sobre a barra da tarefa resumo.
IBAPE-MG
Curso Gesto de Projetos com MS-PROJECT 2010 21
Fig. 2.13
Guia Predecessoras: aqui esto as informaes das predecessoras da tarefa selecionada,
a saber: nmero de identificao (ID), nome da atividade predecessora, tipo de vinculao e
o intervalo de tempo subtrado ou adicionado vinculao (latncia). Todos esses itens so
apresentados na Figura 2.14.
Fig. 2.14
Na Guia Recursos so apresentados: o Nome, Unidade (percentuais para o trabalho e
unidades para materiais) e o Custo do recurso (Figura 2.15). Essa guia ser melhor
trabalhada na tpico dedicado parte de recursos.
IBAPE-MG
Curso Gesto de Projetos com MS-PROJECT 2010 22
Fig. 2.15
Na Guia Avanado, existem vrias reas de interesse, como indicado na Figura 2.16.
Prazo final: fornece um dia especifico que serve de lembrete para o trmino da atividade.
Tipo e data de restrio: voc pode determinar, entre vrias opes, se sua tarefa ir
possuir alguma restrio em relao a sua data de incio ou trmino.
Tipo de tarefa: pode ser uma tarefa com durao fixa, com trabalho fixo ou unidades fixas.
Ser abordado com mais detalhes posteriormente.
Calendrio: explcita o calendrio da tarefa.
Cdigo EDT: um cdigo (1.1; 1.2; etc.) que permite a itemizao das tarefas para melhor
organizao do trabalho.
Mtodo do valor acumulado: indica o avano (andamento) da tarefa em termos
percentuais (%).
IBAPE-MG
Curso Gesto de Projetos com MS-PROJECT 2010 23
Fig. 2.16
Guia Anotaes: utilizada para adicionar comentrios, dados especficos tarefa (Figura
2.17). Ao incluir a anotao, observe que na coluna dos indicadores aparece um cone de
notificao.
OBS: A ltima guia Campos Personalizados no ser abordada nesse curso.
Fig. 2.17
Alterao da Escala de Tempo no Grfico de Gantt
Como j do nosso conhecimento, o Grfico de Gantt consiste em uma representao em
barras da durao das tarefas do projeto as quais so ligadas por setas indicando as
relaes de precedncia formando uma rede interligada e interdependente.
Para alterar a escala de tempo do grfico, basta dar um duplo clique sobre as guias que
mostram a unidade de tempo (escala). Essas guias localizam-se acima da rea onde so
IBAPE-MG
Curso Gesto de Projetos com MS-PROJECT 2010 24
desenhadas as barras. Aps esse comando, uma janela denominada Escala de Tempo
surgir, permitindo que voc realize suas alteraes.
Note que podem ser configuradas at trs camadas na escala: superior, intermediria e
inferior (Figura 2.18).
Fig. 2.18
O campo Contagem representa o intervalo em que ser discriminado o tempo do projeto.
Ex.: se configurada a contagem para 2 dias, os dias mostrados na escala de tempo sero:
dom, ter, qui, sab ou 2, 4, 6, 8, conforme configurao.
Para visualizar todas as atividades na tela do Grfico de Gantt, pode ser necessrio utilizar
o Controle Deslizante do Zoom na parte inferior do grfico. Esse comando lhe permite
alterar o tamanho do grfico, alm disso possvel ampliar o espao do Grfico e Gantt
movendo a barra de rolagem para a esquerda. A desvantagem deste mtodo que se deixa
de visualizar algumas colunas da tabela de entrada.
O perodo ocioso (ou os dias de folga) e suas formataes tambm podem ser alterados
atravs das configuraes de escala de tempo, na guia Tempo de Folga (Figura 2.19).
IBAPE-MG
Curso Gesto de Projetos com MS-PROJECT 2010 25
Fig. 2.19
Tarefas Recorrentes
Compreendem atividades que ocorrem de forma intermitente, ou seja, atividades que se
repetem durante o projeto ou servio. Como exemplos podem citar atividades de
manuteno preventiva, reunies peridicas, abastecimento de matria prima, etc.
Para inserir uma Tarefa Recorrente, na guia Tarefa clique na clula abaixo da ltima tarefa
do Projeto, depois clique em Tarefa Tarefa Peridica, como mostrado na Figura 2.20.
Fig. 2.20.
Depois de realizados todos os comandos da Figura 2.20 aparecer uma janela denominada
Informaes Sobre Tarefas Recorrentes. Nela devem ser configurados o Nome, o Padro de
recorrncia e o Intervalo de recorrncia para a tarefa. Tambm determinada a
periodicidade em compatibilidade com as datas de incio e termino das atividades at certa
data ou apenas sugerir o nmero de tarefas (Figura 2.21).
IBAPE-MG
Curso Gesto de Projetos com MS-PROJECT 2010 26
Fig. 2.21
Perceba que a tarefa recorrente foi criada. O MS Project calcula automaticamente o nmero
de tarefas necessrias para atender a configurao que o usurio realizou na janela
Informaes Sobre Tarefas Recorrentes. Nesse caso a tarefa recorrente aparece como uma
tarefa resumo. (Figura 2.22).
Para o nosso exemplo, a tarefa recorrente criada foi denominada Entregas. Ela tambm
est representada na Figura 2.22.
Fig. 2.22
IBAPE-MG
Curso Gesto de Projetos com MS-PROJECT 2010 27
Captulo 3
3.1 Guia Formato
Neste captulo iniciaremos estudando as ferramentas existentes na Guia Formato para a
verso 2010 do MS Project. Na figura 3.1 so apresentadas as ferramentas para essa guia.
Fig. 3.1
rea Formatar
Nessa rea o usurio pode trabalhar formatando os estilos de texto utilizados em seus
planos; formatar as linhas de grade (para a rea de tabela, a rea de grfico, e para as
linhas de andamento que veremos mais adiante) e pode trabalhar tambm com a
formatao do layout das barras (Figura 3.2).
Fig. 3.2
rea Colunas
Nessa rea possvel inserir ou ocultar colunas na tabela de entrada de dados, alm de
realizar configuraes nas mesmas.
Fig. 3.3
Inserir coluna: para isso, selecione uma das colunas na tabela de entrada de dados (a
nova coluna que ser criada, ficar ao lado esquerdo da coluna selecionada), em seguida
clique no boto Inserir Coluna (Figura 3.3). O MS Project aguardar que o usurio
selecione, entre as vrias possibilidades, o tipo de coluna escolhida para a insero (Figura
3.4).
IBAPE-MG
Curso Gesto de Projetos com MS-PROJECT 2010 28
Fig. 3.4
Configuraes da coluna: nessa janela (Figura 3.5 e 3.6) possvel ocultar uma coluna,
bem como configurar dados relativos coluna propriamente dita. Para visualizar a janela
clique em Configuraes da Coluna (Figura 3.5).
Fig. 3.5 Fig. 3.6
rea Estilos de Barra
Com esses comandos possvel formatar a rea e o estilo de barras no Grfico de Gantt;
optar pela apresentao do caminho crtico, folgas e tarefas atrasadas, bem como optar por
mostra a linha de base do projeto com a sua defasagem entre o planejado e o realizado at
o momento no projeto (Figura 3.7).
IBAPE-MG
Curso Gesto de Projetos com MS-PROJECT 2010 29
Fig. 3.7
Como salvar a linha base
Para que a execuo do projeto seja comparada com o projeto inicial, necessrio salv-lo
como linha de base. A linha de base uma ferramenta que congela os dados em
determinada data para que posteriormente possam ser dispostos no projeto, a ttulo de
comparao. Atravs da linha de base possvel observar facilmente os desvios.
Para que uma linha de base seja salva, deve-se seguir os seguintes passos:
1. Acesse o Guia Projeto Definir Linha de Base (Figura 3.8).
Fig. 3.8
2. Na janela de definio da linha de base (Figura 3.9), tem-se a opo de definir at 11
linhas base, como a finalidade de realizar comparaes caso o projeto sofra alteraes ao
longo de sua execuo.
Fig. 3.9
OBS: Conforme indicado na figura 3.8, tambm possvel limpar as linhas de base
existentes no projeto.
IBAPE-MG
Curso Gesto de Projetos com MS-PROJECT 2010 30
Captulo 4
4.1 Guia Recurso
Os recursos de um projeto compreendem todo o aparato necessrio para a execuo de
suas atividades. Eles so divididos em: Recursos Materiais, Humanos e Financeiros, que
podem ser associados s atividades de um cronograma em um empreendimento. Os
recursos so vinculados s tarefas em quantidade correspondente durao da atividade.
O MS Project 2010 trabalha com trs tipos de recursos. No primeiro tipo esto os recursos
de trabalho (so os recursos humanos e equipamento), no segundo esto os recursos
materiais (suprimentos consumidos ao longo da execuo da atividade) e, por fim, os
recursos de custo (valor gasto por uso em uma tarefa).
Para utilizar os recursos, necessrio que primeiro seja dada a entrada destes na Planilha
de Recursos, acessando esse cone na barra de modos.
Depois de acessar o cone na barra de modos, ser apresentada, na rea de tabela, uma
planilha na qual devem ser informados dados sobre cada um dos recursos que sero
associados ao cronograma de trabalho (Figura 4.1).
Fig. 4.1
A planilha permite a entrada de informaes sobre os seguintes dados de cada um dos
recursos:
Nome do recurso de trabalho ou material;
Tipo de recurso (trabalho, material ou custo);
Unidade do material (Ex.: m
2
, m
3
, unidade, peso);
Iniciais do nome do recurso;
Grupo (setor da empresa ao qual faz parte);
Unidades mximas (quantidade mxima do recurso a ser utilizada de forma
simultnea ou no empreendimento);
Taxa padro (custo do recurso por hora de trabalho ou por unidade de material);
Taxa Hora extra (custo do recurso por hora extra de trabalho);
Custo/uso (custo do recurso por hora na tarefa independente da quantidade a ser
utilizada);
Acumulador (Forma de pagamento dos recursos associada diretamente ao fluxo
de caixa do projeto);
Calendrio base (para associao dos recursos de trabalho).
Das informaes fornecidas anteriormente importante salientar que caso o recurso seja
Material, ele poder ter dois custos: o custo uso e o custo unitrio. Se o recurso for do tipo
IBAPE-MG
Curso Gesto de Projetos com MS-PROJECT 2010 31
Trabalho, ter seu custo padro e de hora extra. No caso do trabalho, necessrio que se
escolha o calendrio de trabalho para cada recurso e as unidades mximas disponveis.
Em seguida (Figura 4.2), apresentamos uma planilha de recursos preenchida para o nosso
exemplo (Projeto Casa).
Fig. 4.2
4.2 Como usar Recursos de Trabalho (Humanos e Equipamentos)
Ao associar ou atribuir um determinado recurso de trabalho a uma tarefa, deve-se informar
ao programa se o recurso ser atribudo integralmente tarefa. Isso acontece, pois o
recurso pode ser atribudo outra tarefa simultaneamente.
A carga de trabalho pode ser informada em termos percentuais ou em unidades decimais de
recursos. A guia pode ser acessada da seguinte forma: ARQUIVO OPES
CRONOGRAMA MOSTRAR UNIDADES DE ATRIBUIO (percentuais ou em unidades).
Pode-se configurar para cada tarefa a forma pela qual cada recurso ser atribudo:
a) Se utilizado durao fixa, varia-se o n de unidades e o trabalho, ou seja, ao
dobrar a quantidade de trabalho, a quantidade de recursos empregados ser
aumentada na mesma proporo.
b) Se utilizado trabalho fixo, varia-se o n de unidades e a durao, ou seja, ao
aumentar a quantidade de recurso atribudo a uma tarefa, a durao da tarefa
reduzida na mesma proporo.
c) Se utilizado unidades fixas, varia-se o trabalho e a durao, ou seja, ao dobrar a
quantidade de trabalho, a durao da tarefa ser aumentada na mesma proporo.
Para configurar como cada recurso ser atribudo, selecione a atividade (tarefa), clique com
o boto direito do mouse sobre ela e escolha a opo Informaes sobre a Tarefa e a guia
Avanado (Figura 4.3). Se desejar definir para todo o projeto v a ARQUIVO OPES
CRONOGRAMA Tipo de tarefa padro.
IBAPE-MG
Curso Gesto de Projetos com MS-PROJECT 2010 32
Fig. 4.3
Na guia recurso, voc pode escolher e atribuir os recursos necessrios para atividade
selecionada. Faa isso com um clique no boto recursos que lhe fornecer a janela Atribuir
Recurso (Figura 4.4).
Fig. 4.4
4.3 Janela de Informaes sobre a Atribuio
Depois de atribuir recursos a uma tarefa, possvel obter informaes sobre a forma de
como esse recurso foi atribudo. A princpio necessrio mudar o modo de visualizao
para Uso da Tarefa na barra de modos.
IBAPE-MG
Curso Gesto de Projetos com MS-PROJECT 2010 33
Em seguida, clique com o boto direito em qualquer recurso listado e escolha a opo
Informaes (Figura 4.5).
Fig. 4.5
A janela de informaes que se abrir composta de trs guias: Geral, Controle e
Anotaes (Figura 4.6).
Fig. 4.6
4.4 Para Atribuir Recursos Materiais a uma Tarefa
O procedimento para atribuir recursos materiais semelhante ao da atribuio de recursos
de trabalho.
IBAPE-MG
Curso Gesto de Projetos com MS-PROJECT 2010 34
Primeiro, na barra de modos escolha o Grfico de Gantt, depois na janela Recurso
selecione uma tarefa e clique no boto Atribuir Recursos, por fim, selecione os recursos
referentes a essa tarefa (Figura 4.4).
IBAPE-MG
Curso Gesto de Projetos com MS-PROJECT 2010 35
Captulo 5
5.1 Redistribuio e Pool de Recursos
Neste tpico sero levantadas as questes sobre superalocao de recursos e da utilizao
de recursos em vrios projetos paralelamente, atravs do arquivo de referencia (Pool de
Recursos).
Histograma de Recurso
Ao clicar no boto Grfico de Recursos na barra de modos, ser apresentado um
histograma para cada recurso que foi atribudo s tarefas (Figura 5.1).
importante que o usurio configure apropriadamente a escala de tempo, para que seja
possvel visualizar diversas barras do histograma na mesma tela. Sugere-se a maior escala
de tempo em meses e a menor em semanas.
Fig. 5.1
Redistribuio de Recurso
Ao atribuir recursos s tarefas, podemos nos deparar com a superalocao de um dos
recursos. Isso acontece porque houve atribuio de um mesmo recurso a varias tarefas
simultaneamente. Em geral, toda superalocao e apresentada nos histogramas na cor
vermelha e, na coluna de informaes da tabela de entrada, com o desenho de um boneco
vermelho.
Para resolver o problema da superalocao de recursos podemos redistribu-los ao longo do
projeto. A redistribuio pode ser automtica (realizada pelo programa) ou manual (quando
h um controle maior pelo usurio sobre as tarefas que tero datas modificadas).
Para fixar melhor a redistribuio de recursos crie um novo projeto composto pelas
seguintes caractersticas (Figura 5.2):
IBAPE-MG
Curso Gesto de Projetos com MS-PROJECT 2010 36
a) Duas atividades A e B;
b) Calendrio Padro;
c) As atividades devem ser paralelas e iniciarem-se no mesmo dia;
d) Crie um recurso (Trabalho) na planilha de recursos, chame-o de Pedreiro.
Fig. 5.2
Aps realizar esses procedimentos, o programa ir indicar uma superalocao no uso desse
recurso, que pode ser visualizada pelo desenho de um boneco vermelho (Figura 5.2) ou no
histograma. Outra forma de visualizao pode ser atravs da opo Gantt de
Redistribuio clicando no boto Mais modos de exibio na barra de modos (Figura 5.3)
Fig. 5.3
Na Figura 5.4 apresentada a janela Gantt de Redistribuio com destaque para o campo
que indica o Atraso na redistribuio.
Fig. 5.4
Finalmente, para realizar a redistribuio, realize os seguintes procedimentos:
1. Acesse na guia RECURSO OPES DE RESDISTRIBUIO. Ser aberta a
janela de redistribuio de recursos, indicada pela Figura 5.5.
IBAPE-MG
Curso Gesto de Projetos com MS-PROJECT 2010 37
Fig. 5.5
2. Na janela de Redistribuio de Recursos indique a opo manual e deixe marcada
a opo Limpar nivelamentos anteriores. Essas so opes mais recomendadas.
3. possvel tambm selecionar o intervalo (datas) onde sero realizar as
redistribuies.
4. Por fim escolha a forma de ordenao (Padro) e clique no boto Redistribuir Tudo.
O MS-Project ir apresentar uma redistribuio dos recursos de forma a minimizar os
conflitos de superalocao (Figura 5.6). Observe as diferenas antes e depois da
redistribuio.
Fig. 5.6
Aps a redistribuio dos recursos houve alterao na data de realizao da atividade B,
indicao de Atraso na redistribuio em dois dias e o problema com a superalocao no
uso desse recurso foi resolvido como indicado pela ausncia do desenho de um boneco
vermelho.
Uso do Pool de Recurso
Um pool de recursos um projeto que contm uma listagem de recursos que pode ser
compartilhado entre outros vrios projetos. Sua principal utilidade manter uma base de
dados com todos os recursos, evitando a reinsero de dados sempre que iniciado um novo
projeto.
IBAPE-MG
Curso Gesto de Projetos com MS-PROJECT 2010 38
Para acessar o pool de recursos v at a guia RECURSO POOL DE RECURSOS
COMPARTILHAR RECURSOS, como na Figura 5.7.
Fig. 5.7
Aps esses procedimentos ser aberta uma janela de compartilhamento de recursos. Nela
pode-se optar por utilizar recursos prprios ou de um determinado arquivo. Se outros
arquivos estiverem abertos, eles aparecero na caixa de seleo de arquivos indicados por:
Usar recursos De, como indicado na Figura 5.8.
Fig. 5.8
Captulo 6
6.1 Relatrios Visuais
Para acessar os relatrios no MS-Project 2010, utilize a guia Projeto que apresentara os
seguintes campos:
Fig. 6.1
IBAPE-MG
Curso Gesto de Projetos com MS-PROJECT 2010 39
Na opo Relatrios Visuais possvel exportar relatrios para o MS-Excel. Ao
escolhermos essa opo ser aberta uma janela chamada RELATRIOS VISUAIS
CRIAR RELATRIO.
Na janela so listados todos os modelos de relatrios previamente preparados no MS-
Project (Figura. 6.2). Vamos conhecer a utilizao dessa janela atravs de um exemplo.
Para isso, antes de iniciarmos os procedimentos, verifique se o projeto apresenta alguma
linha de base salva. Em seguida selecione o Relatrio de Custo da linha de Base e clique
em Exibir. O programa ento exporta os dados para uma planilha do MS-Excel (Figura.
6.3).
No MS-Excel voc poder realizar formataes convenientes ao relatrio que deseja
apresentar. Recomenda-se, tambm, salvar a planilha e o grfico para no alterar o modelo
do MS-Project criado.
Fig. 6.2
IBAPE-MG
Curso Gesto de Projetos com MS-PROJECT 2010 40
Fig. 6.3
6.2 Exibio de Relatrios
O MS-Project 2010 pode auxiliar o administrador de projetos a trabalhar com outra opo de
apresentao de relatrios. Os modos de exibio (Relatrios) permite a criao de folhas
de resumo, ou de anlise, bem completas.
Acesse a guia PROJETO e clique em RELATRIOS e ser aberta a janela referente a
Figura 6.4.
Fig. 6.4
Podemos escolher seis diferentes tipos de relatrio que podem ser criados para o projeto. O
primeiro diz respeito a uma Viso Geral do Projeto, como, por exemplo, atividades,
calendrio, etapas e outros. Na opo Atividades Atuais so apresentados relatrios de
controle que fazem comparao do planejado com o executado. A opo Custos mostra
relatrios financeiros do projeto, como por exemplo, fluxo de caixa, oramento, entre outros.
Em Atribuies analisamos os relatrios de atribuio de recursos s atividades. A opo
Carga de Trabalho apresenta relatrios referentes ao uso da tarefa ao uso do recurso. E,
por fim, a opo Personalizados que permite a criao de relatrios personalizados.
IBAPE-MG
Curso Gesto de Projetos com MS-PROJECT 2010 41
Como exemplo, vamos criar um relatrio de custos. Aps clicarmos no boto homnimo,
pressione o boto selecionar. A prxima tela pergunta qual o tipo de relatrio de custos deve
ser aplicado, podemos criar relatrios de fluxo de caixa a relatrios sobre tarefas com
oramento estourado. Em nosso exemplo, criaremos um relatrio de Fluxo de caixa.
6.3 Impresso do Plano
Para imprimir um plano de um determinado projeto selecione a guia ARQUIVO e clique em
IMPRIMIR, Figura 6.5.
Na janela imprimir, configure a impressora desejada. Alem disso, possvel restringir o
intervalo de tempo de tempo que se deseja do plano selecionado.
Fig. 6.5
Para configurar a pgina, as margens, cabealho, rodap, legenda e modo de exibio do
plano, clique no boto Configurar Pgina, localizado no canto inferior direito da janela
Imprimir da Figura 6.5.
IBAPE-MG
Curso Gesto de Projetos com MS-PROJECT 2010 42
Fig. 6.6
A janela Configurar Pgina (Figura 6.6) lhe permitira inserir informaes e configurar o plano
conforme desejado.
IBAPE-MG
Curso Gesto de Projetos com MS-PROJECT 2010 43
REFERNCIAS
BSICAS:
BERNARDES, S. & MOREIRA, M. Microsoft Project 2010 Gesto e Desenvolvimento de
Projetos. So Paulo: Editora rica, 2010.
PRADO, D. Usando o MS Project 2007 em Gerenciamento de Projetos Srie Gerncia de
Projetos, Volume 3. Belo Horizonte: Editora INDG, 2007.
PRADO, Darci. Usando o MS Project 98 em Gerncia de Projetos Srie Gerncia de
Projetos, Volume 3. Belo Horizonte: Editora de Desenvolvimento Gerencial, 1998.
Anda mungkin juga menyukai
- Arranjos Institucionais e Investimentos em Infraestrutura No BrasilDokumen50 halamanArranjos Institucionais e Investimentos em Infraestrutura No BrasilÍcaro RamosBelum ada peringkat
- Lei Municipal de Parcelamento Do Solo CompilaçãoDokumen27 halamanLei Municipal de Parcelamento Do Solo CompilaçãoBrunoPriscilaBelum ada peringkat
- A Importância Da Logística Reversa No Processo Produtivo O Caso deDokumen7 halamanA Importância Da Logística Reversa No Processo Produtivo O Caso deÍcaro RamosBelum ada peringkat
- 259 1816 1 PB PDFDokumen10 halaman259 1816 1 PB PDFlol_paesBelum ada peringkat
- Manual de Elaboracao de Projetos Viarios para o Municipio de BH - Publicação 17-11-11Dokumen175 halamanManual de Elaboracao de Projetos Viarios para o Municipio de BH - Publicação 17-11-11cranfiBelum ada peringkat
- Av Intersecoes Semaforizadas - Simulacao - An PDFDokumen8 halamanAv Intersecoes Semaforizadas - Simulacao - An PDFÍcaro RamosBelum ada peringkat
- Fatores Contribuintes Acidentes de Transito - Anpet 2012Dokumen12 halamanFatores Contribuintes Acidentes de Transito - Anpet 2012Ícaro RamosBelum ada peringkat
- Manual Estudos Trafego DNIT 2006Dokumen388 halamanManual Estudos Trafego DNIT 2006Ícaro RamosBelum ada peringkat
- Contribuição Metodológica Na Análise Dos Impactos Dos PólosDokumen5 halamanContribuição Metodológica Na Análise Dos Impactos Dos PólosÍcaro RamosBelum ada peringkat
- Geração de Viagens em Condomínios ResidenciaisDokumen4 halamanGeração de Viagens em Condomínios ResidenciaisÍcaro RamosBelum ada peringkat
- Alogsticareversanapreservaodomeioambiente1 130214190820 Phpapp02Dokumen6 halamanAlogsticareversanapreservaodomeioambiente1 130214190820 Phpapp02Ícaro RamosBelum ada peringkat
- Desafios Da Mobilidade Urbana - Projetos para A CopaDokumen37 halamanDesafios Da Mobilidade Urbana - Projetos para A CopaÍcaro RamosBelum ada peringkat
- TransCAD Primeiros Passos Cap1 2Dokumen23 halamanTransCAD Primeiros Passos Cap1 2Ícaro RamosBelum ada peringkat
- Manual de Gerenciamento Integrado de Resíduos Sólidos.Dokumen204 halamanManual de Gerenciamento Integrado de Resíduos Sólidos.leonardo@processosbiologicos100% (4)
- Implantação de Sistema de Gerenciamento de Parque AquaticoDokumen25 halamanImplantação de Sistema de Gerenciamento de Parque AquaticoAcademicosTIBelum ada peringkat
- Log mantém transações em BDDokumen3 halamanLog mantém transações em BDSilvano AndradeBelum ada peringkat
- Arduino Básico - Conceitos e aplicações do microcontrolador ATmegaDokumen42 halamanArduino Básico - Conceitos e aplicações do microcontrolador ATmegaMozart ÁvilaBelum ada peringkat
- Aula 3 Arquiteturas Microcontroladores e Microprocessadores PDFDokumen24 halamanAula 3 Arquiteturas Microcontroladores e Microprocessadores PDFAllas JonyBelum ada peringkat
- Acessando e configurando OLT IntelbrasDokumen19 halamanAcessando e configurando OLT IntelbrasJilvan jilBelum ada peringkat
- Lista de peças - Vista explodida do trator 1030/1040/1050DDokumen258 halamanLista de peças - Vista explodida do trator 1030/1040/1050DPaulo NucciBelum ada peringkat
- Manual ES3000 - Tecnicos CPDokumen55 halamanManual ES3000 - Tecnicos CPMarcio Stringhini100% (1)
- Projeto Multidisciplinar I - PedagogiaDokumen18 halamanProjeto Multidisciplinar I - PedagogiaSandrina VieiraBelum ada peringkat
- A Tic Tecnologia Da Informacao e Comunicacao Na EducacaoDokumen32 halamanA Tic Tecnologia Da Informacao e Comunicacao Na EducacaoEnio LucioBelum ada peringkat
- Modelo 5W3HDokumen1 halamanModelo 5W3Hcarlos_contabeisBelum ada peringkat
- Prova 06Dokumen9 halamanProva 06eleno ribeiroBelum ada peringkat
- Lista de Segurança Da Informação IIDokumen9 halamanLista de Segurança Da Informação IIKaneda ShotaroBelum ada peringkat
- O que é robótica e seus principais tiposDokumen3 halamanO que é robótica e seus principais tiposJandir NevesBelum ada peringkat
- BIOCON READER 300 - Manual de OperaçõesDokumen33 halamanBIOCON READER 300 - Manual de Operaçõeshebertrocha76Belum ada peringkat
- Fechamento de Motor ElétricoDokumen5 halamanFechamento de Motor ElétricoGuilherme DombroskiBelum ada peringkat
- GuiaDeInstalação PolyWorks2016Dokumen24 halamanGuiaDeInstalação PolyWorks2016lukiBelum ada peringkat
- Aula Microcontroladores 2 RegistradoresDokumen35 halamanAula Microcontroladores 2 RegistradoresLendione BatistaBelum ada peringkat
- Grafos Planares e a Fórmula de EulerDokumen3 halamanGrafos Planares e a Fórmula de EulerJoão A. de SanctisBelum ada peringkat
- Livro Automacao 2 EdDokumen18 halamanLivro Automacao 2 EdAtila DavidBelum ada peringkat
- Nastran Metodos Dos Elementos FinitosDokumen27 halamanNastran Metodos Dos Elementos FinitosronillmiguleBelum ada peringkat
- 05 - The Torid AffairDokumen204 halaman05 - The Torid AffairJadna Rodrigues100% (1)
- Falhas FH4 FCIOMDokumen5 halamanFalhas FH4 FCIOMVINI100% (6)
- NGN Voice Study: History, Design & PolicyDokumen149 halamanNGN Voice Study: History, Design & PolicyYuyun ManiezBelum ada peringkat
- Candidatos 2a Fase MecânicaDokumen45 halamanCandidatos 2a Fase MecânicaEvandro RaphaloskiBelum ada peringkat
- Fornecimento em tensão secundáriaDokumen113 halamanFornecimento em tensão secundáriaDiogo Feltrin100% (1)
- COM BT Gestao de Compras Publicas BR TDMLOKDokumen98 halamanCOM BT Gestao de Compras Publicas BR TDMLOKAnderson MachadoBelum ada peringkat
- Opm-ombr-oem-18-0037-Edbr - Gom Mobile para Inspeções Via TabletDokumen44 halamanOpm-ombr-oem-18-0037-Edbr - Gom Mobile para Inspeções Via TabletIvanildo pereiraBelum ada peringkat
- APQ ISO20000-1 2018-Webinar v.1.2 Final PDFDokumen16 halamanAPQ ISO20000-1 2018-Webinar v.1.2 Final PDFVanildo SouzaBelum ada peringkat
- Cálculo Da Probabilidade em Eventos AleatóriosDokumen6 halamanCálculo Da Probabilidade em Eventos AleatóriossergioloisBelum ada peringkat
- Tabela Handytech - Ssa e Ios Quinta Feira 31 05Dokumen50 halamanTabela Handytech - Ssa e Ios Quinta Feira 31 05Danilo Costa RamalhoBelum ada peringkat