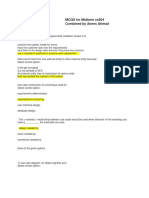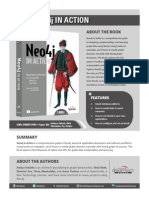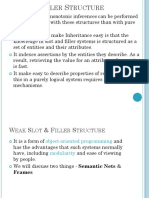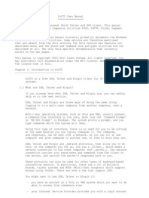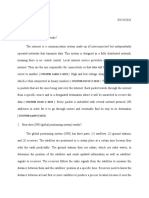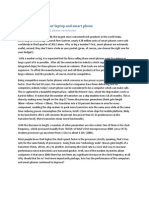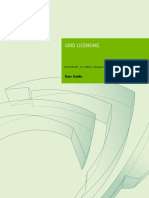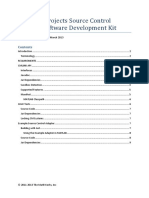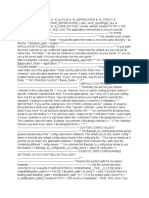Absolute Beginners Series For Windows Phone 8
Diunggah oleh
bobadilja1989Judul Asli
Hak Cipta
Format Tersedia
Bagikan dokumen Ini
Apakah menurut Anda dokumen ini bermanfaat?
Apakah konten ini tidak pantas?
Laporkan Dokumen IniHak Cipta:
Format Tersedia
Absolute Beginners Series For Windows Phone 8
Diunggah oleh
bobadilja1989Hak Cipta:
Format Tersedia
Video Series: http://channel9.msdn.
com/Series/Windows-Phone-8-Development-for-Absolute-Beginners
Source Code: http://aka.ms/absbeginnerdevwp8
Bob Tabor, Clint Rutkas, Larry Lieberman
Contents
Part 1: Series Introduction ........................................................................................................................... 8
Part 2: Installing Windows Phone SDK 8.0 ................................................................................................ 11
1. Understanding the Operating System Requirements ......................................................................... 11
2. Optional ... Enabling Hyper-V .............................................................................................................. 12
Unconventional Installs ........................................................................................................................... 15
Part 3: Writing your First Windows Phone 8 App ..................................................................................... 17
1. Create a new Windows Phone App project, name it "PetSounds" ..................................................... 17
2. Delete unnecessary comments to more easily navigate through the code ....................................... 19
3. Add a Button control to the ContentPanel and style it ...................................................................... 23
4. Add a MediaElement control .............................................................................................................. 26
5. Add a wav file as an asset to the project ............................................................................................ 27
6. Add an event handler for the Button click event ................................................................................ 29
7. Run the app ......................................................................................................................................... 31
Recap ....................................................................................................................................................... 32
Part 4: Introduction to XAML ..................................................................................................................... 34
1. What is XAML? .................................................................................................................................... 34
2. Introducing Type Converters .............................................................................................................. 37
3. Understanding XAML Namespace Declarations ................................................................................. 38
4. Understanding the relationship between the .xaml and .xaml.cs files .............................................. 41
5. Understanding Default Properties ...................................................................................................... 42
6. Understanding Complex Properties and the Property Element Syntax ............................................. 42
Recap ....................................................................................................................................................... 46
Part 5: Basics of Layout and Events ........................................................................................................... 48
1. Understanding the Basics of Grids ...................................................................................................... 48
2. Grid RowDefinitions and ColumnDefinitions and defining sizes ........................................................ 48
3. Grid cell Alignments and Margins ....................................................................................................... 52
4. StackPanel basics ................................................................................................................................ 53
5. Understanding Events ......................................................................................................................... 56
Recap ....................................................................................................................................................... 60
Part 6: Styling the App ............................................................................................................................... 61
1. Change out the app's tile icons ........................................................................................................... 61
2. Modifying the App and Page Titles ..................................................................................................... 67
3. Understanding Binding Syntax and Static Resources.......................................................................... 69
4. Discovering Theme Resources ............................................................................................................ 71
5. Customizing a Theme Resource by creating a style based on it ......................................................... 74
Recap ....................................................................................................................................................... 78
Part 7: Localizing the App ........................................................................................................................... 80
1. Modify the AppResources.resx settings and bind to its values .......................................................... 80
2. Add support for a second language .................................................................................................... 82
3. Test the different language version of the app .................................................................................. 86
Recap ....................................................................................................................................................... 90
Part 8: Understanding Compilation and Deployment............................................................................... 92
1. Discovering what happens during compilation and deployment ....................................................... 92
3. Deploying to a physical phone ............................................................................................................ 98
4. Obtaining a Windows Phone Dev Center membership .................................................................... 108
Recap ..................................................................................................................................................... 109
Part 9: Overview of the Windows Phone 8 Emulator ............................................................................. 110
1. What is the Windows Phone Emulator? ........................................................................................... 110
2. Choosing different versions of the Emulator for debugging ............................................................ 110
3. Working with the Phone Emulator's special features ....................................................................... 113
Recap ..................................................................................................................................................... 124
Part 10: Overview of the Databound App and Pivot App Project Templates ........................................ 126
1. Understanding the Windows Phone Databound App project template's functionality ................... 126
2. Understanding the Windows Phone Pivot App project template's functionality............................. 136
Recap ..................................................................................................................................................... 140
Part 11: Setting up the SoundBoard App ................................................................................................ 141
1. Sketch out the screens in a low-tech mockup .................................................................................. 141
2. Create the SoundBoard project based on the Windows Phone Pivot App project template .......... 143
3. Replace project assets....................................................................................................................... 144
4. Confirm the project icons are properly referenced .......................................................................... 145
5. Configure the title of main page to pull from the AppResources.resx file ....................................... 148
Recap ..................................................................................................................................................... 149
Part 12: Improving the View Model and Sample Data ........................................................................... 150
1. Analyze our mockup and design a data model ................................................................................. 150
2. Create the new data model classes for our app ............................................................................... 151
3. Modify the App.xaml.cs to use the new data model ........................................................................ 156
4. Create sample / design-time display data ........................................................................................ 158
5. Use the new sample data in the MainPage.xaml .............................................................................. 162
Recap ..................................................................................................................................................... 165
Part 13: Styling Tiles in the LongListSelector ........................................................................................... 166
1. Change the LongListSelector's LayoutMode to Grid ......................................................................... 166
2. Modify the DataTemplate to create the layout we need ................................................................. 167
3. Adding the DataTemplate's design to the Page's Resources so that we can re-use it ..................... 171
Recap ..................................................................................................................................................... 176
Part 14: Binding to Real Data at Runtime ................................................................................................ 177
1. Adding real run-time data to our app ............................................................................................... 177
2. Fixing a data binding problem with the PivotItem Header ............................................................... 184
Recap ..................................................................................................................................................... 187
Part 15: Playing a Sound when a ListItem is Selected ............................................................................. 189
1. Add a MediaElement to the MainPage.xaml .................................................................................... 189
2. Handle the LongListSelector_SelectionChanged event .................................................................... 189
3. Fixing select selection problem ......................................................................................................... 191
Recap ..................................................................................................................................................... 192
Part 16: Working with the Application Bar ............................................................................................. 193
1. Enable the boilerplate BuildLocalizedApplicationBar() method ....................................................... 193
2. Modifying our Application Bar Button and Text ............................................................................... 194
3. Removing the old data model ........................................................................................................... 198
4. Responding to the Click event of the App Bar's Record button ....................................................... 200
Recap ..................................................................................................................................................... 202
Part 17: Introducing the Coding4Fun Toolkit .......................................................................................... 203
1. Install the Coding4Fun Package ........................................................................................................ 204
2. Employing the AboutPrompt ............................................................................................................ 208
Recap ..................................................................................................................................................... 210
Part 18: Navigating Between Pages ......................................................................................................... 211
1. Revisiting the Databound Project template to learn about navigation ............................................ 211
2. Create the RecordAudio.xaml Page .................................................................................................. 217
3. Implement the code to navigate to the new page ........................................................................... 218
Recap ..................................................................................................................................................... 219
Part 19: Setting up the RecordAudio.xaml Page ..................................................................................... 220
1. Perform simple branding changes .................................................................................................... 220
2. Perform basic layout of primary controls ......................................................................................... 221
3. Add an App Bar ................................................................................................................................. 224
Recap ..................................................................................................................................................... 226
Part 20: Recording an Audio Wav File ..................................................................................................... 227
1. Modify the ToggleButton Control wiring up Event Handler Methods .............................................. 227
2. Create a private instance of the Coding4Fun.Toolkit.Audio.MicrophoneRecord class .................... 227
3. Saving the sound data collected by the MicrophoneRecorder into a file ........................................ 228
4. Add a MediaElement to play the new temporary file ...................................................................... 233
5. Handle the Play button's Click Event to Test the Sound ................................................................... 233
6. Declaring a Microphone capability for the app ................................................................................ 234
7. Add defensive programming statements to guard against potential exceptions ............................ 236
Recap ..................................................................................................................................................... 240
Part 21: Permanently Saving the Audio Wav File ................................................................................... 241
1. Add an event handler method to the "save" button and manage application bar state ................. 241
2. Use the Coding4Fun Toolkit to display an InputDialog to capture the name of the new custom
sound audio file ..................................................................................................................................... 243
3. Save the sound file into a permanent IsolatedStorage area, serialize the data for the CustomSounds
into a JSON file ...................................................................................................................................... 246
4. Serialize and deserialize the CustomSounds SoundGroup into / out of Json ................................... 248
Recap ..................................................................................................................................................... 256
Part 22: Animating the Reel Grid with a Storyboard .............................................................................. 257
1. Declaratively define the animation ................................................................................................... 257
2. Programmatically start and stop the animation ............................................................................... 260
3. Deploy to physical Phone Device ...................................................................................................... 262
Recap ..................................................................................................................................................... 263
Part 23: Testing and Submitting to the Store .......................................................................................... 264
1. Run the Store Test Kit ....................................................................................................................... 265
2. Submitting the app to the Store ....................................................................................................... 282
Recap ..................................................................................................................................................... 299
Part 24: Getting Started with the AroundMe Project ............................................................................. 300
1. Create a low-tech mockup for the AroundMe app. .......................................................................... 300
2. Create the AroundMe Solution and Project ..................................................................................... 301
3. Add a Map Control from the Toolbox to the visual XAML Editor ..................................................... 302
Recap ..................................................................................................................................................... 309
Part 25: Working with the Geolocator and Geoposition Classes ........................................................... 310
1. Modify UpdateMap() to retrieve it's position from the Geolocator class ........................................ 310
2. Use the Emulator's Additional Tools to change the virtual location of the Emulator for testing .... 312
Recap ..................................................................................................................................................... 315
Part 26: Retrieving a Photo from Flickr's API .......................................................................................... 316
1. Become familiar with the flickr API site, sign up for developer access ............................................ 316
2. Learning about Flickr's search API .................................................................................................... 322
3. Setting up our project to use the Flickr API ...................................................................................... 327
4. Programmatically calling the Flickr API via HTTP .............................................................................. 328
5. Deserializing the JSON result into classes ......................................................................................... 335
Recap ..................................................................................................................................................... 344
Part 27: Navigating and Passing Data to the SearchResults Page .......................................................... 345
1. Add AroundMe assets to project ...................................................................................................... 345
2. Make sure assets appear in the WMAppManifest.xml correctly ..................................................... 347
3. Add an Application Bar and Search Button ....................................................................................... 349
4. Navigate to a new page, pass data to the page ................................................................................ 350
5. Show the Application Bar .................................................................................................................. 351
6. Add a new item to the project, call it SearchResults.xaml ............................................................... 352
7. Validate that the values are being passed correctly between the MainPage and SearchResults page
.............................................................................................................................................................. 353
8. Refactor the classes into a separate file ........................................................................................... 355
9. Implement the FlickrImage.cs class .................................................................................................. 359
8. Refactor the layout and display logic ................................................................................................ 363
Recap ..................................................................................................................................................... 369
Part 28: Understanding Async and Awaitable Tasks ............................................................................... 370
Recap ..................................................................................................................................................... 372
Part 29: Filtering the Results by Keyword ............................................................................................... 373
1. Edit MainPage.xaml: clean up layout, add Search text box .............................................................. 373
2. Modify the Navigation code to pass Topic to SearchResults.xaml ................................................... 374
3. Modify the Navigation code to RECEIVE the search topic in the SearchResults.xaml ...................... 375
4. Adding radius and programming defensively ................................................................................... 379
Recap ..................................................................................................................................................... 384
Part 30: Adding a Progress Indicator ....................................................................................................... 385
1. Understanding the Progress Indicator .............................................................................................. 385
2. Create a new ProgressIndicator() object and set it as the SystemTray's current ProgressIndicator.
.............................................................................................................................................................. 386
3. Create a helper method to show / hide the ProgressIndicator ........................................................ 386
4. Modify the UpdateMap() method to use the ProgressIndicator and helper method ...................... 386
Recap ..................................................................................................................................................... 388
Part 31: Multiple Selection with the LongListMultiSelector ................................................................... 389
1. Install the Windows Phone toolkit package and review the samples .............................................. 389
2. Install the NuGet package into the project ....................................................................................... 399
3. Implement the LongListMultiSelector .............................................................................................. 402
Recap ..................................................................................................................................................... 405
Part 32: Animating Image Search Results ................................................................................................ 406
1. Prepare the Image control for a fade-in animation .......................................................................... 406
2. Implement the Image_ImageOpened Event Handler ....................................................................... 407
3. Add a TextBlock for "No Photos Found", a Progress Bar and TextBlock for "Loading" .................... 410
Recap ..................................................................................................................................................... 414
Part 33: Working with the Lock Screen to Display an Image .................................................................. 415
1. Add an App Bar ................................................................................................................................. 415
2. Write display logic in the SelectionChanged event handler of the LongListMultiSelector ............... 417
3. Write code to handle the Set Application Bar Button's Click event ................................................. 419
4. Add the LockScreenHelper.cs Class File and write the desired functionality ................................... 421
Recap ..................................................................................................................................................... 436
Part 34: Creating a Background Agent for Scheduled Tasks ................................................................... 437
1. Add a new Windows Phone Scheduled Task Agent project to our solution called
AroundMe.Scheduler ............................................................................................................................ 438
2. Create a new Phone Class Library called AroundMe.Core and move class files to it ....................... 443
3. Add reference from AroundMe to AroundMe.Core and fix any lingering problems from the
refactoring............................................................................................................................................. 447
4. Create a reference from AroundMe.Scheduler to AroundMe.Core and write code to set background
lock screen image .................................................................................................................................. 451
5. Modify the AroundMe project's App.xaml.cs to introduce the background scheduled task agent to
the operating system ............................................................................................................................ 454
5. Run the app in the Phone Emulator to make sure it works. ............................................................. 459
6. Clean up the code removing development only code, adding other details before submitting to the
Store ...................................................................................................................................................... 462
Recap ..................................................................................................................................................... 465
Part 35: Where to go from here ............................................................................................................... 467
Part 1: Series Introduction
Hello and welcome to this 35-lesson series on building apps for the Windows Phone 8
platform. My name is Bob Tabor, and for the past 11 years I've been creating screen
cast training for Microsoft's developer-centric tools and technologies, both on Microsoft's
web properties and my own web site, www.LearnVisualStudio.NET.
According to the title of this series, this training is for "absolute beginners", and while
that is definitely truewe will begin with the very basics of building phone appsyou'll
see that we quickly move into utilizing some of the new and advanced features on the
Windows Phone 8 operating system.
This series is made possible due to the positive response to my original series,
Windows Phone 7 Development for Absolute Beginners. We've redesigned this series
completelyso if you watched that series, you'll not recognize a single thing in this new
series.
Before watching this series, you should already be familiar with C#. If you're not,
please put this series on the back-burner for a few days and instead watch Channel9's
C# Fundamentals for Absolute Beginners. I designed that series with you, the absolute
C# novice, in mind. At a minimum, you'll need to get the basics of object oriented
programming classes, properties, methods, visibility modifiers, collections, generic
collections, and the likeunder your belt before attempting this series.
We approached this series of lessons as a tutorial...in other words, the series teaches
how to build apps by walking through the steps required to build two full featured apps.
Hopefully this approach will help you see how concepts fit together in a real app
scenario. I'll also build a number of tiny apps just to illustrate some small concepts in
hopes of clarifying fundamental ideas.
I'm also going to cover things like the operating system and hardware requirements, the
software you'll need to install to get started, getting a developer license, designing an
app, submitting to the store, and more. So, hopefully, this is a great starting point for
developers new to Windows Phone 8 development.
Before I show you the apps we'll build in this series, we need to do a little house
keeping. On screen right now is my desktop. There's code loaded into visual studio. The
videos are recorded in a high def format, 720p, and are crystal clear. So, if you can't
read the text on my screen, that could be because your internet connection can't handle
streaming at a high bit rate. Your best option is to use the download link beneath each
video. You can download various formats and resolutions based on the target device
you want to watch these videos on.
Next, to follow along, you'll want to download the assets that are contained in a zip file.
I'll make sure the link is available on this page, and every page where the videos are
hosted. It will contain assets you'll need to include in your projects as well as the
finished versions of the apps so that you can compare the code I've written with the
code you're working on.
Finally, for the first time on Channel9, I'm including a text and screenshot version of the
videos...you'll find it posted below each video...while these are not necessarily a word-
by-word transcript of what I say in the videos, they do cover the exact same material
and provide the code that I type in so you can copy and paste it into your app. I'm
providing this for those that have a hearing disability and for those who don't use
English as their primary language. Also, it should be helpful for reference purposes so
that you don't have to go back through and re-watch the videos to recall some
previously covered idea or technique.
Ok, so what are we going to build in this series?
SoundBoard app demonstration
AroundMe app demonstration
While I'm the voice you'll be listening to for the next 11 hours, this effort was actually a
collaboration between a number of parties. First and foremost, Clint Rutkas of Channel9
is the mastermind behind the two apps we'll be building in this series. I think we literally
had 100 email threads running about various nuances of the code, and he was patient
and very helpful and really deserves the lion-share of the credit for this series. The
Windows Phone Team supported this effort and made it happen...I think that was due in
large part to the warm reception the previous version of this series received from you,
the loyal Channel9 viewer. So, thank you!
And finally, Nokia and their Developer Ambassadors were very helpful in helping me
secure the assets I needed to put this together. Nokia has stepped up and supported
the Windows Phone 8 platform and DEVELOPERS on the platform and I've been
nothing but impressed with their passion for what they do. Check out their website:
http://www.dvlup.com
They offer one-on-one support, frequent meet-ups, contests with prizes and more to get
developers like you and me more engaged and thinking about working together to build
this platform. You should register with their site www.dvlup.com to get involved.
And that brings me to thisI'm in love with my Nokia Lumia 920. It is without a doubt
the coolest device I've ever ownedand trust me, I own several of the most popular
devices built on other platforms available on the market today. If you're interested in
Windows Phone 8 development, it's not a requirement, but I think you will really want to
own one of these phones. It's not just a great developer testbed for the apps you build,
but it's a great DEVICE. Let me tell you about my favorite features:
Great cameraMy wife is constantly asking me to send her the pics I take with
my phone because her i...her, um, less capable phone...just doesn't even
compare, especially in low light situations.
NFCNear Field Communications...exchange data with other NFC phones
regardless of platform.
PinningYou can pin anything to the start page...music, websites, apps...and I
seek out apps that update the tiles with new information so I don't have to open
up the app, for example, to see the weather, or my calendar, or the countdown to
my vacation.
Wireless chargingYes, you can buy a case for just about any phone that will do
this, but it's built INTO THE PHONE!
Voice commandsGreat for creating OneNote TODO items, or sending a text
message while I'm on the road.
The other cool thing is that the platform is growing...every time I do a demo of my
phone, I convert another user. I've got my family and friends convinced that this is their
next phone when their contract comes up for renewal. And I just read an article about
the growth of the enterprise market for app builders, which is really exciting.
http://www.windowsphone.com/en-US/business/for-business
And the best feature of all? At least in my opinion? The fact that I can leverage my
existing C#, .NET and Windows Runtime experience into building apps that I can carry
around with me.
Yes, I suppose if I wanted to create apps for another platform, I could spend weeks and
months learning a new language, a new API, etc. Or, I could build apps that try to target
all the platforms but ultimately miss key new features unique to the Windows Phone 8
operating system. But this feels natural and easy and so it's fun.
So, if you're just getting started with Windows Phone 8 development, I'm sure you'll
soon share my excitement. This series is one of the best ways to get up to speed
quickly.
Promise me thisif you get stuck or something doesn't make sense, you'll ask a
question in the comments area at the very bottom of the page. Either Clint or I...or
perhaps someone else who's working through the material...will try to help get you
unstuck and moving forward.
So, let's get started in the next lesson setting up our environment, and then we'll begin
writing code immediately. We'll see you in the next lesson.
Source Code For Entire Series: http://aka.ms/absbeginnerdevwp8
Part 2: Installing Windows Phone SDK 8.0
Source Code: http://aka.ms/absbeginnerdevwp8
Before you can develop a Windows Phone 8 app, you'll need to install the Windows
Phone 8 SDK (Software Development Kit) on a computer running Windows 8 64-bit
edition. The reason for this requirement is the Windows Phone Emulator ... it is running
as a virtual machine in Hyper-V, Microsoft's virtualization platform. So, you'll be running
the Windows Phone 8 operating system in a window that looks like a real phone, on
your desktop for the purpose of testing your work.
1. Understanding the Operating System Requirements
So to be clear, if you're not sitting at a computer with Windows 8 64-bit edition at this
moment, you'll need to install that first. If you're not sure which version of Windows 8
your computer is running, you can go to the Control Panel, System and Security ...
under System you'll see the System type:
TIP: I'm going to save you some time and expense. If you're running a previous version
of Windows and it is a 32-bit edition, you cannot simply use Windows Upgrade Advisor
by visiting: http://windows.microsoft.com/en-us/windows/buy to electronically upgrade
from a previous version of a Windows 32-bit operating system to Windows 8 64-bit.
Instead, you'll need to purchase the Windows Pro Upgrade DVD.
For a more thorough explanation of this and every possible scenario imaginable, check
out Paul Thurrott's post at this URL:
http://winsupersite.com/article/windows8/windows-8-upgrade-32bit-64bit-144649
In my case, I purchased the OEM version of Windows 8 64-bit Pro. I was concerned
that I couldn't do a clean install using the Upgrade, however that apparently is not the
case and I could have saved a few bucks with the Upgrade option.
TIP: Also, Windows 8 64-bit is NOT the same as Windows 8 Pro. There's actually:
Windows 8 64-bit Pro
Windows 8 64-bit
Windows 8 32-bit Pro
Windows 8 32-bit
For the purpose of developing Windows Phone apps, you don't need the Pro option, just
make sure whatever you choose is 64-bit.
Next, you download and install the Windows Phone SDK 8. If you already have Visual
Studio 2012 Professional or greater, the installer will merely add the tools required for
Phone development. If you DON'T have Visual Studio 2012 installed, the installer will
add the Visual Studio 2012 Express for Windows Phone 8. This will provide a single-
task version of Visual Studio meant specifically for Phone 8 development, so you won't
get the tools to create Windows 8 Store apps, Windows Presentation Foundation apps,
ASP.NET web apps, and so on. I'll be using this version for the remainder of this video
series, but I assure you the experience is almost identical to using Visual Studio 2012
Professional or greater.
Windows Phone SDK
http://developer.windowsphone.com/en-us/downloadsdk
I'm sure you're familiar with downloading and running an installer, so I won't walk
through that process here.
2. Optional ... Enabling Hyper-V
During installation, you may see this message:
In this case you'll need to enable your motherboard to run Hyper-V.
How to enable Hyper-V for the Windows Phone Emulator
http://msdn.microsoft.com/en-
us/library/windowsphone/develop/jj863509(v=vs.105).aspx
In my case, I recently built my own machine and used the Asus Sabertooth Z77, which
is a high-end military grade motherboard. I used the latest Intel i7 chipthe i7-3770K
which fits in an LGA1155 socket. Most importantly, it supports Intel's Hyper-Threading
Technology ... I just have to tell the motherboard to turn that functionality ON.
In the BIOS for my motherboard, I had to enable Hyper-V by going to Advanced
Settings, then the Advanced tab, then looking through the possible settings. In my case,
it was something called Hyper-threading.
This may sound scary, but it's a one-time change and after I worked past the
terminology and how to actually get into your BIOS, it all went smoothly:
What I would recommend is thisif you're not sure how to do this for your particular
brand of computer, just run the SDK installer and follow it's instructions. It's possible
you'll need to do nothing special. If you DO need to do something, it's very possible
someone else in the world with the same exact computer that you have has worked
through this issue and blogged about it. Here's where good searching skills with a
search engine like www.bing.com is an invaluable skill. A few minutesheck, even an
hour of reading and researchingcan save you headaches. As a last resort, contact the
manufacturer of your computer to simply ask how to enable hyper-threading in the
BIOS. They should be able to point you to a knowledge base article on how to perform
this operation.
Unconventional Installs
But as the old expression goes, there's more than one way to skin a cat ... I was able to
successfully install the Windows Phone SDK 8 and Visual Studio 2012 Express for
Windows Phone on a Mac Pro running OSX Mountain Lion and VMWare Fusion. I just
made sure when I created the VM that it was 64-bit and prior to installing the operating
system, I setup the Processors and Memory in VMWare Fusion:
... I gave it plenty of cores and memory, then made sure that "Enable hypervisor
applications in this virtual machine" was checked. I can't remember if I needed the
second option, "Enable code profiling applications ion this virtual machine" checked ...
it's been a month since I set this up ... but since it works with this turned on, I
recommend this, too:
I only bring up the Mac with VMWare for this reason ... if there's a will, there's a way.
What seems hard is usually pretty easy ... just need to know which options to configure.
Again, www.bing.com can be your friend in cases like these.
After you work through these requirements, you're ready to get started and follow along
in this series. So, we'll begin in the next video.
Part 3: Writing your First Windows Phone 8
App
Source Code: http://aka.ms/absbeginnerdevwp8
Now that we have the tools we need installed, we can build our first Windows Phone 8
app.
Here's our game plan:
1. We'll create a new Windows Phone App project
2. We'll make some simple edits, like removing comments and adding a MediaControl and
a Button control and we'll style it up
3. We'll write an event handler that will respond to the click event of the Button
4. In the Button click event handler we'll play a wav sound file
1. Create a new Windows Phone App project, name it "PetSounds"
Hopefully some of the basics steps like creating new projects, adding new files and so
on are already familiar to you from personal experience or from watching other Absolute
Beginner's series on Channel9. I won't take much time to explain those ... if something
is unfamiliar, you may want to review the C# for Absolute Beginners series:
1. File
2. New
3. Project ...
In the New Project dialog:
1. Make sure you're in the Windows Phone project templates
2. Select the Windows Phone App project template
3. Rename to: PetSounds
4. Make sure the name of the Solution has changed to "PetSounds" as well
5. Click OK
You may see the following dialog:
Since this series is only targeting the Windows Phone OS 8.0, select this option. Just
know that you can create apps that target previous versions of the Windows Phone
operating system in Visual Studio if you want to expand your apps reach to owners of
older Windows Phone devices.
2. Delete unnecessary comments to more easily navigate through the code
After a few moments, the new Project will be created and loaded into the Solution
Explorer, and the MainPage.xaml will be visible in the main area of Visual Studio. Notice
that these "screens" are called "Pages", as in MainPage.xaml. In our first apps we'll only
work with a single "page", but in other apps we'll add pages and navigate between
them.
I'll assume you've never worked with a Windows Phone project template before. You'll
see the MainPage.xaml loaded into the visual designer:
1. On the left, you'll see the visual designer. While you can use this as your primary means
of laying out and adding controls to your Windows Phone app, I use it primarily as
feedback for what I do in the ...
2. XAML editor pane, on the right. I typically write all my XAML by hand. Changes I make in
the XAML code will be reflected in the visual designer and vice versa. They are two
perspectives, but represent the same thing.
There are a number of tools beneath the panes:
... and between the panes:
... feel free to experiment with them. They are self explanatory and you need to take a
moment to play around with them and understand their usage. However, since it's not
critical to our lesson, I want to move ahead. In the XAML pane, I want to remove two
large comment passages so that it's easier to navigate through the XAML. I've identified
these sections as follows:
You can safely delete these comments. Be sure to delete everything from the starting:
<!--
... to the ending ...
-->
Your XAML should look like this:
We'll be focusing on the "ContentPanel" beginning in line 36 throughout this lesson
adding new XAML code between the opening and closing <Grid> elements.
3. Add a Button control to the ContentPanel and style it
Add the following code between the opening and closing <Grid> elements:
Once you add the:
<Button>Quack</Button>
... code, notice how the visual designer changes:
The button takes up practically the entire area of the screen. That won't do ... we need
to limit the size of the Button by setting a Height and Width attribute:
The value "200" infers "200 pixels".
The visual designer updates to a smaller button size:
Let's move the Button control to the upper left-hand corner of the page (beneath the
page title), and make its background color red:
I also gave the <Button> control a name so that I can reference that control in C#.
Giving controls names is optional. You only need to give things names that you want to
access somehow in C#. I know I'll want to access the button later, so I give it a
programmatic name now.
The visual designer updates to show the effect of our changes:
That's a great start. You can see that we can manipulate the visual qualities of objects
on our Windows Phone page by setting it's attributes.
4. Add a MediaElement control
Next, let's add a MediaElement control to the XAML, beneath the Button control:
Notice I can add whitespace and extra lines between my XAML code and it won't harm
anything. As you'll learn later, Visual Studio will automatically indent and space the code
for readability, however it will not impact how it is rendered on the page.
Also, I've not set the Source attribute of the MediaElement yet. That's because I do not
have any sources (i.e., media elements, like sound files) in my project to choose from.
5. Add a wav file as an asset to the project
Make sure you've downloaded the assets the accompany this video. You can download
them from the place where you downloaded this document, or are watching the videos.
I've unzipped that file into a folder called C9Phone8 in my Documents directory.
The C9Phone8 directory has 3 sub-directories:
We want to use the assets contained in the PetSounds_Assets folder. Inside that folder,
there's two sub folders ... we want to copy the Audio sub-folder into our project.
The target for our Audio folder is the Assets subfolder of our project:
I drag and drop the Audio folder from Windows Explorer to the target directory in Visual
Studio's Solution Explorer, specifically the Assets folder ... now my Assets folder looks
like this as I expand everything out:
There are a number of .wav sound files in my app. I want to access one specific file ... a
Duck.wav file. I'll add that as the value for the Source attribute in my MediaElement
XAML element:
First, notice that I added the full subfolder path relative to the MainPage.xaml file, which
lives in the project's root directory.
Second, notice that I also have added two more attributes ... I set Volume to "1" which
means the loudest. Many settings in the Windows Phone API are 0.0 for the smallest
and 1.0 for the largest value, with 0.5 somewhere in between. Most of these values are
the C# data type Double.
Third, I will want to access this control programmatically to trigger the playback of the
sound when someone taps the button, so I'll need to give the MediaControl a name.
You may wonder what the x: prefix is for ... I'll explain that in the next lesson. Just keep
that in the back of your mind for now.
Finally, I set the AutoPlay attribute to "False". If I set this to "True", the Duck.wav sound
file would play immediately as my app loaded. That's not what I want. I want to trigger
the wav file to play when I click the "Quack" button. We'll write code to accomplish that
next.
6. Add an event handler for the Button click event
In the <Button> XAML element, I'll add the Click="" attribute. Visual Studio's Intellisense
feature gives me the option to create a new event handler:
Making sure that option is highlighted, I'll hit the enter key on my keyboard to generate a
name for the click event handler:
I want to write code that will execute when someone clicks the button, so I'll want to
navigate to the PlayAudioButton_Click() method and write C# code there.
I right-click anywhere on that line of code and choose "Navigate to Event Handler" from
the context menu:
This opens up a file called MainPage.xaml.cs in the main area of Visual Studio.
If you're new to creating Windows, Web or now Phone apps in Visual Studio, you'll
come to realize that there's two parts to these "pages" we're creating. The XAML and
design view allows us to write declarative code (XAML). The related code view (the .cs
file) allows us to define behavior in C#. These are two halves of the same concept.
More on that later. In Visual Studio, your cursor should be located between the opening
and closing curly braces for the PlayAudioButton_Click() method:
Since this code block will execute whenever someone taps the Quack button on the
phone, we'll want to trigger the MediaElement to play the sound we set in its Source
attribute, namely, the Quack.wav file:
I use the MediaElement's name, QuackMediaElement, to access it programmatically. I
want to call its Play() method to kick off the playback of the Source, in other words, the
Quack.wav file.
Now, let's test the app.
7. Run the app
Again, this should be familiar to you. You'll run the application in debug mode the same
way you would run Console applications that we created in the C# Fundamentals series
... by either using the Play button in the toolbar OR using the F5 key on your keyboard.
What you see next is the Windows Phone Emulator. It's a virtual machine that is running
the full Windows Phone 8.0 operating system. In other words, the operating system
actually thinks it is running on a physical phone device, however it is "virtual" in the
sense that Microsoft created software that mimics the phone hardware in every way.
We'll be using the Phone Emulator extensively in this series as it's easier than deploying
our tests to a physical phone each time we want to test the code we've written or a
change we've made. You'll learn more about the features of the Phone Emulator in this
series.
Use your mouse to simulate using your finger to tap the screen of the phone. You want
to click on the red Quack button. If your computer is set up to hear audio, then you'll
hear a duck's quack through your headset or speakers.
To stop debugging the app, click the red square button in the toolbar:
Recap
To quickly recap, in just one lesson, we've created a simple sound board app. We
learned how to create a Windows Phone project, how to modify the declarative XAML
code to add and configure controls. We learned how to add assets to the project and
reference them in our code, and how to add event handlers to respond to certain events
that are triggered by the end user. We learned how the MainPage.xaml and the
MainPage.xaml.cs are related ... we'll learn more about that in the next lesson. We
learned how to trigger methods of the controls to play the sound when a user taps the
button. Finally, we learned about the Windows Phone emulator as a means of testing
our apps in a virtual environment.
However, there's a lot to talk about ... if you're new to XAML, it's really important for you
to have a solid foundation with it, so in the next lesson I want to talk about the features
of XAML and build on those throughout the rest of this series. As I said at the outset,
many of the lessons you learn here will transfer over to all the APIs the utilize XAML,
such as the Windows Presentation Foundation and Windows Store apps.
Part 4: Introduction to XAML
Source Code: http://aka.ms/absbeginnerdevwp8
In this lesson, I want to talk about the XAML syntax we wrote in our first pass at the
SoundBoard app. Hopefully you could see how the XAML we wrote impacted what we
saw in the Phone preview pane. It's relatively easy to figure out the absolute basics of
XAML just by looking at it, but I want to point out some of the features and functions that
may not be obvious at first glance.
At a high level, here's our game plan in this lesson:
1. We'll talk about the purpose and nature of XAML, comparing it to C#
2. We'll talk about the special features of XAML ... little hidden features of the language that
may not become obvious by just staring at it
My aim is by the end of this lesson you'll have enough knowledge that you can look at
the XAML we write in the remainder of this series and be able to take a pretty good
guess at what it's doing before I even try to explain it.
1. What is XAML?
In the previous lesson, I made a passing remark about XAML and how it looks similar to
HTML. That's no accident. XAML is really just XML, the eXtensible Markup Language.
I'll explain that relationship in a moment, but at a higher level, XML looks like HTML
insomuch that they share a common ancestry. Whereas HTML is specific to structuring
a web page document, XML is more generic. By "generic" I mean that you can use it for
any purpose you devise and you can define the names of the elements and attributes to
suit your needs. In the past, developers have used XML for things like storing
application settings, or using it as a means of transferring data between two systems
that were never meant to work together. To use XML, you define a schema, which
declares the proper names of elements and their attributes. A schema is like a contract.
Everyone agreesboth the producer of the XML and the consumer of the XML abide by
that contract in order to communicate with each other. So, a schema is an important
part of XML. Keep that in mind well come back to that in a moment.
XAML is a special usage of XML. Obviously, we see that, at least in this case, XAML
has something to do with defining a user interface in our Phone's interface. So in that
regard, it feels very much like HTML. But theres a big difference XAML is actually
used to create instances of classes and set the values of the properties. So, for
example, in the previous lesson we defined a Button control in XAML:
... that line of code is roughly equivalent to this in C#:
I've added this C# code in the constructor of my MainPage class. I'll talk about the
relationship between the MainPage.xaml and MainPage.xaml.cs in just a moment, but
we've already seen how we can define behavior by writing procedural C# code in the
MainPage.xaml.cs file. Here, I'm merely writing code that will execute as soon as a new
instance of the MainPage class is created by writing the code in the constructor of that
class.
At this point, I now have two buttons ... one defined declaratively in XAML that has the
content of "Hello World" and will quack when we click the button, and a new second
button that has the content of "Quack". When we run the application:
we can see only one button. That's because the button we just created procedurally in
C#, in the constructor of the MainPage class, is sitting on top of the first button we
created in the previous lesson in XAML. Just to prove it, I'll add one more line of C#
code that will set a margin on the new Quack button, moving it to the left 210 pixels:
The Margin property of the Button is of type Thickness, a general purpose class that
represents 4 dimensions. In this case, we create a new Thickness class and set it's first
constructor argument to 210 pixels. When we run the application again:
... we can now see both buttons.
The larger issue is that we have two (almost) identical buttons ... one created
declaratively in XAML and the other procedurally in C#.
When I create a new XAML element like so:
<Button></Button>
I'm basically creating a new instance of the Button class.
When I set attributes on the Button element, I'm basically setting properties on the
instance of the Button class.
The important take away is this: XAML is simply a way to create instances of classes
and set those objects' properties in a much more simplified, succinct syntax. What took
us 10 lines of C# code we were able to accomplish in just one line of XAML (even if I did
separate it on to different lines in my editor, it's still MUCH SHORTER than it would
have been had I used C# to create my objects.
Furthermore, using XAML I have this immediate feedback in the Phone preview pane. I
can see the impact of my changes instantly. In the case of the procedural C# code I
wrote, I would have to run the app each time I wanted to see how my tweaks to the
code actually worked.
2. Introducing Type Converters
If you have a keen eye, you might notice the difference in the XAML and C# versions
when it comes to the HorizontalAlignment attribute / property If you tried:
myButton.HorizontalAlignment = Left;
you would get a compilation error. The XAML parser will perform a conversion to turn
the string value "Left" into the enumeration value
System.Windows.HorizontalAlignment.Left through the use of a Type Converter. A Type
Converter is a class that can translate from a string value into a strong typethere are
several of these built into the Windows 8 API that well use throughout this series. In this
example, the HorizontalAlignment property, when it was developed by Microsofts
developers, was marked with a special attribute in the source code which signals to the
XAML parser to run the string value through a type converter method to try and match
the literal string "Left" with the enumeration value
System.Windows.HorizontalAlignment.Left.
Just for fun, take a look at what happens when you attempt to misspell Left:
youll get a compilation error because the Type Converter cant find an exact match
that it can convert into the enumeration value
System.Windows.HorizontalAlignment.Left.
So, the first characteristic of XAML is that it is a succinct means of creating instances of
classes. In the context of building a Windows 8 application, it is used to create instances
of user interface elements, however XAML is not just a user interface technologyit
could be used for other purposes in other technologies.
3. Understanding XAML Namespace Declarations
Next, let's talk about all that XAML code at the very top of the MainPage.xaml file ... we
ignored it until now.
At the very top of the file, we see the following:
While you're looking this over, remember what I said a moment agoabout schemas
being a part of XML. If that's the case, then where does this XAML promise to adhere to
a schema?
See lines 3 through 8 ... there are SIX schemas this MainPage.xaml is promising to
adhere to. Each is defined with the xmlns attribute. The first xmlns defined in line 3 is
the default namespacein other words, there's no colon and no word after the colon
like you see in lines 4 through 8.
The rest of the namespaces in lines 4 through 8 will use name / colon combination. So,
just to be clear ... the :x or :phone is the NAMESPACE, that is associated with a
SCHEMA (what we've called a contract). Each element and attribute in the rest of this
MainPage.xaml MUST ADHERE TO AT LEAST ONE OF THESE SCHEMA's, otherwise
the document is said to be invalid. In other words, if there's an element or attribute
expressed in this XAML file that is not defined in one of these namespaces, then there's
no guarantees that the compilerthe program that will parse through our source code
and create an executable that will run on the Phonethe compiler will not be able to
understand how to carry out that particular instruction.
So, in this example:
<Grid x:Name="LayoutRoot" Background="Transparent">
We would expect the element Grid and attribute Background to be part of the default
schema corresponding with the default namespace defined at the location in line 3.
However, x:Name is part of the schema corresponding with the x: namespace defined
at the location in line 4.
I have a bright idea ... let's try to navigate to default namespace to learn more about
what makes up a namespace in the first place:
http://schemas.microsoft.com/winfx/2006/xaml/presentation
What?! The schema doesnt actually exist at that URL! Thats because the schema is
not published in the sense that you can go to that URL and view it. Instead, a schema is
simply a unique name, similar to how we used Namespaces in C# to identify two
classes that may have the same namethe schema (and therefore, the namespace in
our XAML) keeps class names sorted out, kind of like a last name or surname. This
URL, or more properly, we should refer to it as a URI (Uniform Resource IDENTIFIER
rather than LOCATOR) is used as a namespace identifier. The XML namespaces are
instructions to the various applications that will parse through the XAML the Windows
Runtime XAML parser will be seeking to turn it into executable code, while the Visual
Studio and Blend designers will be seeking to turn it into a design-time experience.
So, the second XML Namespace defines a mapping, x: as belonging to this schema:
http://schemas.microsoft.com/winfx/2006/xaml
Therefore, any elements or attribute names that are preceded by the x: prefix means
that they adhere to this second schema.
But, whats the difference? Its subtle, but the second schema defines the intrinsic rules
for XAML in general. The first schema defines the contract / rules for Windows 8
specific usage of XAML. In other words, the fact that we can work with the Grid, Button,
MediaElement and the other Windows Phone 8 XAML elements without using a prefix
means that they are defined in the default namespace.
Lines 5 & 6 define namespaces and schemas for the Phone and Shell, which are at a
different URI, one that takes is cues from the Microsoft.Phone CLR namespace as
defined in assemblies that were installed on our computers after we installed the
Windows Phone 8 API. As you can see, the very first line:
<phone:PhoneApplicationPage
indicates that the PhoneApplicationPage class itself is part of this definition. The
PhoneApplicationPage derives from Windows.System.Controls.Page ... that just
happens to be the same class that is a parent to Windows Presentation Foundation
page classes, and Windows Store app page classes. It has a lot of the base
functionality shared by all three of these project types. So, the upside is that you're able
to leverage what you learn in this series to building WPF desktop apps and Windows
Store apps. There will be differences, but there's a lot in common, too!
Lines 7 & 8 define namespaces and schemas that are used to allow Visual Studio's
Phone Preview Pane on the left to display properly. These instructions are ignored at
runtime, which is what line 9 is doingwhen compiling the XAML code, ignore anything
prefixed with :d.
Ok, I know there are some questions left unanswered we could spend a lot of time
talking about the specifics, but the main takeaway is that this code at the very top of
each XAML file you add to your phone project does have a purpose, it defines the rules
that your XAML code must follow. You'll almost never need to modify this code, but if
you remove it, you could potentially break your application. So, I would encourage you
to not fiddle around with it unless you have a good reason to. There are a few additional
attributes in lines 10 through 14 ... we may talk about them later in this series.
4. Understanding the relationship between the .xaml and .xaml.cs files
In Visual Studios Solution Designer, you can see that the XAML files have an arrow
which means that we can expand them to reveal a C# file by the same name, the only
difference is that it has a .cs file name extension appended to the end. If you look at the
.cs version of the file, youll see that it defines a MainPage class, and furthermore, it
defines it as a PARTIAL class:
The other half of the equation is defined in lines 1 & 2 of the MainPage.xaml:
<phone:PhoneApplicationPage
x:Class="SoundBoard.MainPage"
...
While it doesn't use the term Partial like it's procedural counterpart, it does indicated the
relationship between the two.
Why is this important? This relationship means that the compiler will combine the output
of the MainPage.xaml and the MainPage.xaml.cs files into a SINGLE CLASS. This
means that they are two parts of a whole. Thats an important concept that the XAML
gets compiled into Intermediate Language just like the C# gets compiled into
Intermediate Language and they are both partial implementations of a single class. This
allows you to create an instance of a class in one file then use it in the other file, so to
speak. This is what allows me to create an instance of the MediaElement class called
_audioPlayer in XAML and then call its methods or set its properties in C#. Well see
more examples of this later in this lesson.
5. Understanding Default Properties
Since XAML is essentially an XML document, we can embed elements inside of other
elements. We've already seen an example of this:
<PhoneApplicationPage>
<Grid ...>
<Grid ... >
<MediaElement ... />
<Button ... />
</Grid>
</Grid>
</PhoneApplicationPage>
Here PhoneApplicationPage "contains" a Grid and the Grid "contains" a MediaElement
and Button. Or, perhaps more correctly in XAML parlance, UserControl's Content
property is set to Grid, and Grid's Children collection includes the MediaElement and
Button. Depending on the type of control you're working with, the default property can
be populated using this embedded style syntax. So, you could do this:
<Button Content="Hello World" ... />
... or this ...
<Button ... >
Hello World
</Button>
since the Content property is the default property of the Button class.
6. Understanding Complex Properties and the Property Element Syntax
In some cases, merely setting attribute values masks the complexity of what's going on
behind the scenes. A good example of this is setting Background="Red". We've already
seen this procedurally in C# -- to accomplish the same thing:
myButton.Background = newSolidColorBrush(Colors.Red);
... we have to create a new instance of a SolidColorBrush and pass in an enumerated
Colors value. This is another great example of a property type converter that we learned
about earlier in this lesson. But some attributes are simply too complex to be
represented as attributes.
When a properties is not easily represented as a XAML attribute, it's referred to as a
"complex property". To demonstrate this, first I'm going to remove the
Background="Red" attribute from the Button, remove "Hello World!" as the default
property, and add it back with a Content="Hello World!" attribute:
Next, in the Properties pane, I'm going to set the Background property to a linear
gradient brush.
1. Select the Brush property to reveal the Brush editor.
2. Make sure that Background is selected.
3. Select the Linear Brush tab (middle tab).
4. Move the selector all the way to the upper-right hand side of the color editor.
I should now see the following in the Phone Preview pane:
... but more importantly, let's look at the XAML that was generated by the Brush editor:
The XAML required to create that background cannot be easily set in a simple literal
string like before when we simply used the word "Red". Instead, notice how the
Background property is broken out into its own element:
<Button ... >
<Button.Background>
...
</Button.Background>
</Button>
This is called "property element" syntax and is in the form <Control.Property>.
A good example is the LinearGradientBrush. The term brush means that were
working with an object that represents a color or colors. Think of brush like a paint
brush this particular paint brush will create a gradient that is linearthe color will
change from top to bottom or left to right. Now, admittedly, you would NEVER want to
do what Im doing in this code example because it goes against the aesthetic of all
Windows Phone 8 applications. But, lets pretend for now that were expressing our
individuality by using a gradient color as the background color for a Button.
As you can see (below), if we want to define a LinearGradientBrush, we have to supply
a lot of information in order to render the brush correctly ... the colors, at what point that
color should break into the next color, etc. The LinearGradientBrush has a collection of
GradientStop objects which define the colors and their positions in the gradient (i.e.,
their "Offset").
However, the XAML representing the LinearGradientBrush in the code snippet above is
actually SHORTENED automatically by Visual Studio. Here's what it should be:
<Button.Background>
<LinearGradientBrush EndPoint="0.5,1" StartPoint="0.5,0">
<LinearGradientBrush.GradientStops>
<GradientStopCollection>
<GradientStop Color="Red" Offset="1" />
<GradientStop Color="Black" Offset="0" />
</GradientStopCollection>
</LinearGradientBrush.GradientStops>
</LinearGradientBrush>
</Button.Background>
Notice how the <LinearGradientBrush.GradientStops> and <GradientStopCollection>
elements are omitted? This is done for conciseness and compactness and is made
possible by an intelligent XAML parser. First of all, the GradientStops property is the
default property for the LinearGradientBrush. Next, GradientStops is of type
GradientStopCollection and implements IList<T>, the T in this case would be of type
GradientStop. Given that, it is possible for the XAML parser to deduce that the only
thing that could be nested inside the <LinearGradientBrush ... /> is one or more
instances of GradientBrush, each being implicitly .Add()'ed to the
GradientStopCollection.
So the moral of the story is that XAML allows us to create instances of classes
declaratively, and we have a granular fidelity of control to design user interface
elements. Even so, the XAML parser is intelligent and doesnt require us to include
redundant codeas long as it has enough information to create the object graph
correctly.
Recap
To recap, we've learned about the syntax of XAML. Most of XAML is pretty
straightforward, but there are a few things that are not quite as obvious:
1. XAML is simply an implementation of XML, and relies heavily on schemas and
namespaces to adhere to "contracts" so that different applications can create, interpret,
display, or compile the XAML code.
2. The purpose of XAML is to allow for a compact, concise syntax to create instances of
classes and set their properties. We compared the procedural version of a button
created in C# versus one created declaratively in XAML and saw how much less code
was required.
3. XAML requires less code due to it's built-in features like property type converters which
allows a simple string value be converted into an instance of a class.
4. For more complex property settings, XAML offers property element syntax which
harnesses the intelligent XAML parser to rely on default properties and deduction to
reduce the amount of XAML code required to express a design.
5. We learned about the embedded syntax style and the embedded nature of elements
which suggests a relationships between visual elements. For example, the
PhoneApplicationPage contains a Grid for layout, which in turn contains input or other
types of controls. These are represented with opening and closing elements
representing containment or ownership.
6. We learned about default properties; each control has a default property that can be set
using that same style of embedded syntax.
Next, let's learn more about the Grid for layout, we'll learn about XAML's attached
property syntax and how events are wired up in the next lesson.
Part 5: Basics of Layout and Events
Source Code: http://aka.ms/absbeginnerdevwp8
In this lesson I want to talk about layout, or in other words, how controls are positioned
and arranged on your app's user interface.
So, my game plan:
1. We'll start by talking about the two primary elements used in layout and positioning: the
Grid element and StackPanel element.
2. With regards to the Grid, I'll talk about defining rows and columns and various sizing
options and techniques you can use to fully unlock the power of the Grid.
3. Next, we'll learn about the StackPanel and just for fun, we'll convert our app from a Grid
layout to a StackPanel layoutthis will teach us about some key differences between
the Grid and StackPanel.
4. Finally, we'll talk about how event handers are "wired up" from both XAML and in C#.
1. Understanding the Basics of Grids
The default Windows Phone Page template creates a <Grid> element called
"ContentPanel".
The Grid element is used for laying out other controls ... it allows you to define rows and
columns, and then each control can request which row and column they want to be
placed inside of.
Now, in the default MainPage.xaml page template, between the opening and closing
<Grid></Grid> tags, the Grid appears empty ... it appears that there's no rows or
columns defined. However, by default, there's always one RowDefinition and one
ColumnDefinition even if it's not explicitly defined, and these take up the full vertical and
horizontal space available to represent one large "cell" in the Grid. Any items placed
between the opening and closing <Grid></Grid> elements are understood to be inside
that single implicitly defined "cell".
2. Grid RowDefinitions and ColumnDefinitions and defining sizes
An example of a Grid that actually defines rows is the "LayoutRoot" grid. The Grid
defines two rows:
For now, notice how the StackPanel with the project and page titles places itself inside
the first row ... the StackPanel has an attribute called Grid.Row="0". You reference both
rows and columns using a zero-based numbering scheme.
Notice how the ContentPanel Grid places itself in the second row (by setting the
attribute Grid.Row="1").
The first row has its height set to "Auto". The second row (row 1) is set to "*". There are
three syntaxes that you can use to help persuade the sizing for each row and column. I
used the term "persuade" intentionally. With XAML layout, heights and widths are
relative and can be influenced by a number of factors. All of these factors are
considered by the layout engine to determine the actual placement of items on the
page.
For example, "Auto" means that the height for the row should be tall enough to
accommodate all of the controls that are placed inside of it. If the tallest control is 150
pixels tall, then that's the actual height of the row. If it's only 100 pixels, then THAT is
the height of the row. Therefore, "Auto" means the height is relative to the controls
inside of the row.
The asterisk is known as "star sizing" and means that the height of the row should take
up all the rest of the height available.
Here's a quick example of another way to use "star sizing" ... I created a project that has
three rows defined in the ContentPanel. Notice the heights of each one:
Putting a number before the asterisk, I'm saying "Of all the space available, give me 1
or 2 or 3 shares of the remainder". Since the sum of all those rows adds up to six, each
1* is equivalent to 1/6th of the height available. Therefore, 3* would get half of the
height available as depicted in the output of this example:
Besides Auto and star sizing, you can also specify widths and heights (as well as
margins) in terms of pixels. In fact, when only numbers are present, it represents that
number of pixels. Generally, it's not a good idea to use exact pixels in layouts for widths
and heights because of the likelihood that screenseven Windows Phone screens
can have different dimensions. Instead, it's preferable to use relative values like Auto
and star sizing for layout.
One thing to note from this example (and from our original PetSounds example) is that
control widths and heights are assumed to be 100% unless otherwise specified. That's
why the rectangles take up the entire "cell" size. This is why the button first occupied the
entire ContentPanel grid, and why I had to specify I wanted the button to be 200 x 200
pixels instead.
I want to also point out that a Grid can have a collection of ColumnDefinitions as you
can see from this example app I created called GridsRowsAndColumns. Here we have
a 3 by 3 grid:
... the result is a simple grid with a number in each "cell":
The other thing I want you to notice about this example is that when you don't specify a
Grid.Row or Grid.Column, it is assumed to mean the first row (row 0) or first column
(column 0). Relying on the defaults keeps your code more concise.
3. Grid cell Alignments and Margins
I have another example app called AlignmentAndMargins. This XAML:
Produces this result:
Most of this example should be obvious if you stare at it for a few moments, but there
are several finer distinctions I want to make about Alignments and Margins. First, it
points out how VerticalAlignment and HorizontalAlignment work, even in a given Grid
cell (and the same will hold true in a StackPanel as well). The ___Alignment attributes
PULL controls TOWARDS their boundaries. By contrast, the Margin attributes PUSH
controls AWAY from their boundaries. The second observation is the odd way in which
Margins are defined ... as a series of numeric values separated by commas. This
convention was borrowed from Cascading Style Sheets. The numbers represent the
margin pixel values in a clock-wise fashion starting from the left side. So,
Margin="10,20,30,40"
Means, 10 pixels from the left boundary, 20 pixels from the top boundary, 30 pixels from
the right boundary, 40 pixels from the bottom boundary. In this case, the boundary is a
single Grid cell (since the Content panel only has not defined any additional
RowDefinitions and ColumnDefinitions).
A bit earlier I said that it's generally a better idea to use relatives sizes like Auto and * to
define heights and widths ... why, then, are margins are defined using pixels? Margins
are expressed in exact pixels because they are usually just small values to provide
spacing or padding between two relative values and can therefore be a fixed value
without negatively impacting the overall layout of the page.
4. StackPanel basics
The second style of layout is enabled by using the StackPanel element. It will arrange
your controls in a flow from top to bottom.
Back in our PetSounds project, we have the following StackPanel defined to create the
app title and page title at the top of the MainPage.xaml:
Both TextBlock elements take up the entire horizontal width of their parent (the
LayoutRoot Grid) and therefore they are stacked vertically. Let's convert our
ContentPanel:
from a Grid into a StackPanel:
At first, this conversion only moves the Meow Button vertically downward:
However, if I were to remove the Width and HorizontalAlignment attributes from the
Quack button (I also remove the Button.Background property):
And comment out the Width and HorizontalAlignment attributes from the Meow button ...
AND comment out the Margin in my MainPage() constructor:
Then you could see that the two buttons are vertically stacked in the StackPanel:
So, as you can see, you can achieve just about any layout you can imagine by using a
combination of four things:
Grid layout, including RowDefinitions and ColumnDefinitions
StackPanel layout
Margins to move elements away from the left-side, top-side, right-side or bottom-side
The HorizontalAlignment and VerticalAlignment attributes
Ok, so that's XAML Layout in a nutshell. Let's move on to events.
5. Understanding Events
If you watched the C# Fundamentals series on Channel9, in one of the last videos we
talked about events. In the Windows Phone API, Pages and Control raise events for key
moments in their lifecycle OR for interactions with the end user. In this series, we've
already "wired up" the Click event of our PlayAudioButton with a method that I called an
"event handler". When I use the term "event handler" I'm merely referring to a method
that is associated with an event. I use the term "wired up" to mean that the event is tied
to a particular event handler method. Some events events can be triggered by a user,
like the Click event of a Button control. Other events happen during the lifetime of an
event, like a Loaded event that occurs after the given Page or Control object has been
instantiated by the Phone APIs Runtime engine.
There are two ways to "wire up" an event for a Page or Control to an event handler
method. The first is to set it using the attribute syntax of XAML. We've already done this
in our PlayAudioButton example:
If you'll recall, we typed:
Click="
And before we typed in the closing double-quotation mark, Intellisense asked if we
wanted to select or create an event handler. We told it we wanted to create a new event
handler, and Visual Studio named the event handler using the naming convention:
NameOfElement_EventName
... so in our case ...
PlayAudioButton_Click
Visual Studio also created a method stub in the code-behind for the XAML page, in our
case, the MainPage.xaml.cs. Keep in mind that these are Visual Studio automations.
We could have hit the escape key on the keyboard when Intellisense first popped up
and typed that code in by hand.
A second way to associate an event with an event handler is to use the Properties
window in Visual Studio:
(1) First, you must make sure you've selected the Control you want to edit by placing
your mouse cursor in that element. The name of that element will appear in the Name
field at the top letting you know the context of the settings below. In other words, any
settings you make will be to the PlayAudioButton as opposed to another control on the
page.
(2) Click the lightening bolt icon. This will switch from a listing of Properties / attributes
that can be changed in the Properties window to the Events that can be handled for this
Control.
(3) Double-click on a particular textbox to create an association between that Control's
event and an event handler. Double-clicking will automatically name the event and
create a method stub for you in the code behind.
The third technique (that we'll use several times in this series) is to wire up the event
handler in C# code. See line 35 below for an example:
The += operator can be used in other contexts to mean "add and set" ... so:
x += 1;
... is the same as ...
x = x + 1;
The same is true here (in a sense) ... we want to "add and set" the Click event to one
more event handler method. Yes, the Click event of myButton can be set to trigger the
execution of MULTIPLE event handlers! Here we're saying "When the Click event is
triggered, add the PlayAudioButton_Click event handler to the list of event handlers that
should be executed." One Click event could trigger on or more methods executing. In
our app, I would anticipate that only this one event handler, PlayAudioButton_Click,
would execute.
You might wonder: why doesn't that line of code look like this:
myButton.Click += PlayAudioButton_Click();
Notice the open and closed parenthesis on the end of the _Click. Recall from the C#
Fundamentals series ... the () is the method invocation operator. In other words, when
we use () we are telling the Runtime to EXECUTE the method on that line of code
IMMEDIATELY. That's NOT what we want in this instance. We only want to associate or
point to the PlayAudioButton_Click method.
One other interesting note about event handler methods. With my addition of line 35 in
the code above, I now have two events both pointing to the same event handler method
PlayAudioButton_Click. That's perfectly legitimate. How, then, could we determine
which button actually triggered the execution of the method?
If you look at the definition of the PlayAudioButton_Click method:
private void PlayAudioButton_Click(object sender, RoutedEventArgs e)
{
}
The Windows Phone Runtime will pass along the sender as an input parameter. Since
we could associate this event with any Control, the sender is of type Object (the type
that virtually all data types in the .NET Framework ultimately derive from), and so one of
the first things we'll need to do is do a few checks to determine the ACTUAL data type
(Are you a Button control? Are you a Rectangle control?) and then cast the Object to
that specific data type. Once we cast the Object to a Button (for example) then we can
access the Button's properties, etc.
The method signature in the code snippet above is typical of methods in the Windows
Phone API. In addition to the sender input parameter, there's a RoutedEventArgs type
used for those events that pass along extra information. You'll see how these are used
in advanced scenarios, but I don't believe we'll see them used in this series.
Recap
To recap, the big takeaways in this lesson are the ways in which we can influence the
layout of Pages and Controls. With regards to Grid layout we learned about the
different ways to define the heights and widths of Rows and Columns (respectively)
using Auto sizing, star sizing and pixel sizing. We talked about how VerticalAlignment
and HorizontalAlignment pull controls towards boundaries while Margins push Controls
away from boundaries. Then we talked about the different ways to wire up events to
event handler methods, and the anatomy of an event handler method's input
parameters.
Part 6: Styling the App
Source Code: http://aka.ms/absbeginnerdevwp8
With the basics of XAML, layout and events in place, let's do something fun. We'll give
some unique character to the app by styling it. Obviously we'll want to follow Microsoft's
guidelines so that our app looks like it belongs as part of the Windows Phone 8
ecosystem, however we still have a lot of latitude on how we can personalize our app.
Here's the game plan for this lesson:
1. We'll change the tile icons used on the Phone's Application List and Start Page.
2. We'll access the user's Phone theme color selections and incorporate them into the
colors in our app, and in so doing we'll learn some extremely important XAML syntax
features called binding expressions.
3. Finally, we'll talk about creating re-usable styles in our app.
1. Change out the app's tile icons
Our first task in this lesson is to change the tiles for our app that the user will see in the
alphabetical list of apps as well as the Start page if they should want to pin our app to
their Start page. To begin, we'll open the WMAppManifest.xml file in the Properties
directory of our Project:
When you double-click this file in the Solution Explorer it will be opened in a special
designer window providing a number of options that affect how our application is
introduced to the Windows Phone 8 operating system. For example, on the first tab,
"Application UI" we can change the display name, the app icon and more:
We want to change from the default icon to one more suited for our app. I've created
such an icon and it's available in the C9Phone8\PetSounds_Assets folder. These assets
for this series are available from wherever you originally downloaded this document, or
watched the videos that accompany it.
Inside that folder is the ApplicationIcon.png:
I'll drag and drop that file from Windows Explorer into the Assets folder of my Project.
When I do that, I see a dialog notifying me that a file by that name already exists:
We do want to replace the old file with our new image file.
Next, I want to replace two images in the Assets\Tiles subfolder. I'll ready the target in
the Solution Explorer by expanding the Tiles subfolder.
In Windows Explorer, I'll open the C9Phone8\PetSounds_Assets\Tiles subfolder:
... I'll highlight the two image files and drag and drop them into the target Tiles folder in
the Solution Explorer. I'll see the dialog again:
1. I want to apply my response to both files
2. I'll respond by clicking "Yes"
Now, I've replaced the necessary tile files in my project. Back in the
WMAppManifest.xml file, since I replaced the old image file with a new one, I may need
to close this file and re-open it to see the new App Icon reflected there:
Further down on that settings page, I want to make sure the following settings are
chosen:
1. Tile Template set to TemplateIconic
2. Support for large Tiles should be checked
3. Small Tile Images should be set
4. Medium Tile Images should be set
To test these settings, I'll run (F5) the app. Once it's running, on the Phone Emulator,
click the Start button (the Windows icon), then swipe (click and hold down the mouse
button while dragging the mouse cursor) from right-to-left to see the alphabetical list of
apps and locate our PetSounds app:
Great! Now, let's click and hold down until a context menu appears displaying the
options to "pin to start" and "uninstall":
Clicking "pin to start" will add the app to the Start page. Click the Start button on the
Phone Emulator and scroll down to see the pinned tile:
It's a small detail, but it already feels like a more legitimate app just with that small
change.
2. Modifying the App and Page Titles
Next, we'll change the app's title text and page's title text. In the MainPage.xaml, locate
the TitlePanel, the StackPanel added by default by the Page template:
... and we'll make the following changes:
1. Change the text property representing the app's title to "PET SOUNDS". We're using all
caps since that seems to be the convention used in Windows Phone apps.
2. Change the text property representing the page's title to "animals". We're using all lower-
cased letters since that seems to be the convention as well.
The result:
Another small styling step, but again it makes the app feel more legitimate.
3. Understanding Binding Syntax and Static Resources
By default, the Style attribute of the second textbox is set to:
Style="{StaticResource PhoneTextTitle1Style}"
This will require a bit of explanation. First, whenever you see open and closed curly
braces in XAML, it is referred to as "binding syntax". There are two types of binding
syntaxes:
{StaticResource } - Let me start with the term "resource". A resource is an object that
can be reused in different places in your application. Examples of resources include
brushes and styles.
http://msdn.microsoft.com/en-us/library/ms750613.aspx
I created a simple Phone project called XAMLResources with the most simple
{StaticResource} example I could think of:
1. I add a child element of <phone:PhoneApplicationPage> to hold Local (or rather, page-
level) Resources. Any brushes or styles created here will only be available on this page,
not other pages.
2. I create a SolidColorBrush that I can reference with the key "MyBrush".
3. I create a Style that I can reference with the key "MyButtonBackground". Notice that the
TargetType is set to Button ... this style only applies to Button controls. Inside of this
style, I can set individual attributes of the Button. I have one attribute set, the
Background attribute, which I set to the SolidColorBrush "Blue".
4. Here I bind my Button's Background attribute to the value bound to MyBrush.
5. Here I bind the style of my Button to MyButtonBackground.
In this overly simplistic example, it may not be readily apparent the value of this
approach. As you application grows large and you want to keep a consistent
appearance between the controls on the page, you may find this quite handy. It keeps
the XAML concise and compact. And, if you need to change the style or color for any
reason, you can change it once and have the change propagate to everywhere it has
been applied.
Here's the result:
I created these Local Resources on the page, meaning they are scoped to just the
MainPage.xaml. What if I wanted to share these Resources across the entire
application? In that case, I would have defined them in the App.xaml's
<Application.Resources> section as a System Resource:
4. Discovering Theme Resources
So, back in the PetSounds project, you may be wondering where the
PhoneTextTitle1Style is defined. Actually, is a "built-in style" as part of the Windows
Phone Operating System's Theme Resources:
http://msdn.microsoft.com/en-
us/library/windowsphone/develop/ff769552(v=vs.105).aspx
If you scroll down that page, you can see the Text styles available to Windows Phone
apps:
These Themed Resources should be leveraged to keep your apps looking like they
below on the Windows Phone. You should resist the urge to use custom colors, fonts
and the like unless you have a good reason to (such as to match your company's
established branding elements, etc.).
It's also worth noting that many of the styles are based on styles which are based on yet
other styles. This visual inheritance allows developers to avoid repeating the attribute
settings that will be common across variations of the styles, much like how Cascading
Style Sheets work in web development.
I said earlier that there were two binding expressions in the Windows Phone, the
second is {Binding } ... this is used for binding data (i.e., usually generic lists of custom
types with their properties set to the data we want to work with in our app) to on page
elements. We'll see this at work much later in this series.
5. Customizing a Theme Resource by creating a style based on it
Let's have a little fun. As I said earlier, you typically want to stick with the Phone's
Theme Resources. However, we can edit a style if we would like to. I think this might
provide an additional insight or two on how this all works.
Make sure your mouse cursor is in the TextBlock with the Text attribute set to "animals".
In the Properties window, navigate to the Miscellaneous section, and locate the Style
property:
Notice how there's a green border surrounding the text box, and the icon to the right is
filled with the same green color. If you click that square or the text box you'll see a
context menu:
Here we could potentially change the binding. In fact, I'll click the option "Convert to
Local Value". When I do that, notice that the Style property is gone. In its place is a
complex property setting for <TextBlock.Style> with a <Style> definition therein:
As you can see, when we converted from the Themed Style to a Local Style, we see
part of the definition of that Theme Style ... it's based on the PhoneTextBlockBase
Theme Style, and it overrides that style by setting two additional properties: FontFamily
and FontSize. Both of these are defined as Theme Styles as well. Let's override those
settings with our own:
1. Set FontFamily to "Verdana"
2. Set FontSize to 64
That produces the following:
Next, let's make this style available to our entire app by making it a System Resource.
I'll highlight everything between the <TextBlock.Style> and </TextBlock.Style> tags and
cut them:
... then I'll open up the App.xaml file:
... and paste them into the <Application.Resources> section (see lines 12 through 19,
below). I also add an attribute:
x:Name="MyTitleText":
Now, I can return to MainPage.xaml and re-write the TextBlock to use the new
Application Resource:
... and the result should not change:
Success!
Recap
Just to recap, the big takeaway from this lesson is how we can style our app to make it
look like it belongs on the Windows Phone while also expressing our own individuality.
We learned how to modify the WMAppManifest.xml file to change the icons and the title
of our app, we changed the app's title and page title, and learned how to bind to
StaticResources like Themed Resources for the Windows Phone, and how to create
both Local and System Resources based on Themed Resources, and much more.
Part 7: Localizing the App
Source Code: http://aka.ms/absbeginnerdevwp8
In this lesson I'll explain how to localize your app ... that simply means that we can
present the various bits of text in your app in different languages. For example, I may
want to support both English speakers and Spanish speakers opening up the number of
markets I could potentially sell my app in. Now, there's a bit more to selling in different
markets than merely localizing my app, however this would be a big step in the right
direction.
Our game plan in this lesson:
1. We'll learn about the AppResources.resx file, and how it allows us to store name / value
pairs that we can access in our declarative XAML code (or imperative C# code).
2. We'll see how to create language and region specific variations of the file in Visual
Studio.
3. We'll learn how the Windows Phone 8 Operating System will choose the correct version
of our AppResources.resx file based on the user's language and region.
1. Modify the AppResources.resx settings and bind to its values
If you expand the Resource folder of our PetSounds project, you'll see a file called
AppResources.resx:
If you double-click to open it, it will open with a special designer in the main area:
This file is a series of Name / Value pairs. On the left are names of settings we will bind
to. On the right, the settings for a given language. Which language? See the very last
attribute:
ResourceLanguage
... is set to ...
en-US
"en" means "English". "US" is the region and in this case means "USA". Therefore,
these settings should be used in the USA for English speakers. It's also the default
AppResources file (you'll see the difference between the default and other languages /
regions we support in just a moment).
The Name / Value pairs are mostly snippets of text we'll use throughout the app.
However, the "ResourceFlowDirection" is a setting for which direction the characters
should be presented. As you know, some languages are read from RightToLeft and this
setting would be used throughout the app for this purpose.
As you can see, there's an ApplicationTitle setting set to "MY APPLICATION". What if I
wanted to convert the TextBlock on our MainPage.xaml to utilize the AppResources
setting? I would use a binding expression like so:
As you can see, I've replaced the hardcoded text to this binding expression:
Text="{Binding Path=LocalizedResources.ApplicationTitle,Source={StaticResource
LocalizedStrings}}"
There's several things at work here that would require a lot of background explanation.
For now, just know we're using a binding expression to bind data to an attribute, the
Text. The Path attribute of the binding expression refers to the LocalizedStrings.cs file in
our project. It creates an instance of an AppResources object which provides us access
to the appropriate AppResources file based on the region and preferred language of the
Phone's user. We'll see it all come together in a bit. The .ApplicationTitle references the
specific Name entry in the AppResources.resx file. The Source attribute is bound to
LocalizedStrings ... again, that's where the compiler can find the source of the
LocalizedResources property ... it's part of the LocalizedStrings class in the
LocalizedStrings.cs file.
For a more in-depth discussion of how all these ideas interrelate, I would encourage you
to check our a great article on MSDN:
http://msdn.microsoft.com/en-
us/library/windowsphone/develop/ff637520(v=vs.105).aspx
2. Add support for a second language
At this point, we're only supporting English (in the USA). I would like to support the
Spanish language no matter which region of the world the user resides. To do that ...
1. In the Solution Explorer, right-click on the Project title PetSounds
2. Select "Properties" from the context-menu
The Project Properties designer appears with the Application tab on the right already
selected (if it's not, select it!)
Under "Supported Cultures", place a checkmark next to "Spanish".
Next, save the project and CLOSE the Project Properties tab. It's possible you will see
the following message (depending on what you currently have loaded into the main area
of Visual Studio):
If you see this, you can click the "Yes" button.
Now, in the Resources folder, you should see a new, second file appear:
AppResources.es.resx
The .es suffix to the AppResources file indicates the language, Spanish (es for
"Espanol"). Double-click that file to open it in the main area:
By default, it's in English. With my son's helphe'sa third-year high school Spanish
studentI translated the Values from English to Spanish. NOTE: The Names MUST BE
IDENTICAL IN BOTH THE ENGLISH AND SPANISH VERSIONS OF THIS FILE. Do
not translate the Names ... only the Values! The Names are tokens used
programmatically. The values will be displayed to the end user:
3. Test the different language version of the app
After I've completed the translations, run the app (F5) and use the Phone Emulators'
Start button, then I swipe to the alphabetical listing of apps, and scroll down the to the
Settings app and tap to open it:
On the "system" page of the Settings app, I scroll down to "language+region" and tap
that option:
On the "language+region" page, I change the click the Phone Language to edit it from
"English (United States)" ...
... and in the list of languages and regions, I select "espanol (Espana)":
I then scroll to the bottom of the page to see the "restart phone" button. Note the
message that says "restart required":
When I restart, I see the message "hasta luego":
At this point Visual Studio may disconnect ... that's ok, you don't need to be in Debug
Mode in Visual Studio ... just focus on the Phone Emulator for now. The Phone
Emulator will use the last deployed version of the app.
Once the Phone Emulator reboots, you can swipe over to the list of apps to see that
they are all in Spanish.
Tap the "PetSounds" app ...
... and when the app opens, you can see the Title has been replaced with the title we
entered in the AppResources.es.resx file.
Outstanding! Now, I would simply need to repeat these steps ... especially about
creating Name / Value pairs and using binding expressions throughout the app in order
to completely localize the app's user interface.
Unless you're bilingual, you'll probably want to re-trace your steps and reset the Phone
Emulator to use English. Alternatively, you can completely shut down the Phone
Emulator (in the Windows task bar, right-click, select Close) and Visual Studio will re-
start the Phone Emulator with the default settings.
Recap
To recap, the big takeaway in this lesson was how to localize your app using
AppResources files, the Project Properties, and some binding syntax. We saw how we
could set the language and region of our phone to test our localization customizations
as well.
Part 8: Understanding Compilation and
Deployment
Source Code: http://aka.ms/absbeginnerdevwp8
If you'll recall from the C# Fundamentals series, the C# compiler compiles the code in
your project to create a .NET Assembly. The end result is usually (at least, in the case
of simple Console applications) an executable file with the file extension ".exe". While
we worked exclusively with the debug version of the app in Visual Studio, by changing
the Solution Configuration to Release we could create a version of the application
suitable for deployment on another user's computer ... as long as they had the same
version of the .NET Framework Runtime installed on that computer.
In this lesson, I want to talk about deploying the app we build to a physical device
running the Windows Phone 8 Operating System. Up until now, we've merely deployed
to the Phone Emulator. The compilation and deployment step is automated for us, and
we may not be aware of how the program is packaged and installed into the Emulator.
Furthermore, we will want to understand the way in which the app is packaged because
we'll want to undoubtedly deploy the app to a physical phone device for testing, and
we'll want to package the app so that we can submit it to the Windows Store to be
approved and included there for download or sale.
So our game plan in this lesson:
1. I want us to see what happens when we compile our app ... what does Visual Studio
create? Maybe we can learn a little about the deployment process as a result.
2. I want to deploy to an actual physical phone device, just to see our PetSounds app
running on a real phone
1. Discovering what happens during compilation and deployment
Each time we run the app by hitting F5 on our keyboard, or the Run button on the
toolbar, Visual Studio is creating a Debug version of our app. If you'll recall from the C#
Fundamentals series, it creates a Bin\Debug directory where it places the .NET
assembly as well as any additional files required for the app to run. Here's what the
Bin\Debug directory looks like for our PetSounds app:
We see the .NET assembly (PetSounds.dll) and a file that we can ignore that helps
coordinate Visual Studio's debugger with the running version of the app
(PetSounds.pdb). There's some folders that match ones in our Visual Studio project, like
the Assets folder, the es folder for the Espanol version of our AppResources.resx, and a
Properties folder. Then there's a AppManifest file and a
PetSounds_Debug_AnyCPU.xap.
The .xap file is quite large (6 MB). I happen to know that file extension indicates that it is
the deployment package ... a file containing all the files and configurations required to
deploy our app on the Windows Phone 8 OS.
Let's have a little fun. I'm going to copy that file to my Desktop ... I right-click the file,
select Copy ...
... I right-click my Desktop and select Paste.
Once the file is on my Desktop, I right-click it and select Rename ...
... and I change the file EXTENSION from .xap to .zip ... Windows warns me that this
might harm the file:
... this is only a copy, and Visual Studio creates a new .xap each time we deploy, so I
select the Yes option in the dialog.
The file now looks like any other .zip file on my computer.
If I select the file in Windows Explorer, I can see its contents (even if I don't choose to
Extract the files):
Wow, the .xap file is actually a fancy .zip file containing (essentially) what we saw in the
\Bin\Debug directory of our Project! Drilling into the /Assets sub-directory ...
... and eventually into the /Audio and /Animals folder structure, I see the .wav files that
we copied into the project a few lessons ago in there.
Let's back out to the root of that .zip file ... I want to see what's inside the
AppManifest.xaml and WMAppManifest.xml files ... I right-click on the
WMAppManifest.xml file ...
You may be asked which application in Windows 8 you want to use to open this file.
Choose Notepad.
In Notepad you can see the true nature of the WMAppManifest.xml file ... it's simply
XML ... just a lot of it. In Visual Studio, this complexity is hidden from us through a
friendly "designer" ... a page in Visual Studio that restricts the changes we can make to
the file.
The real question is: "why does it exist?"
The purpose of the WMAppManifest.xml is to introduce your app to the Phone. It tells
the Phone which images to use as Tiles on the Start and Application pages. It tells the
Phone which capabilities we hope to use and which languages we can support. It tells
the Phone what our name is, and which version of the app this is, which screen
resolutions we support, and so on. It is how we integrate our app into the Windows
Phone 8 Operating System and ecosystem of apps.
3. Deploying to a physical phone
The final thing I want to try in this lesson is to deploy the app to my Lumia 920 phone.
The rest of this lesson assumes you already have a Windows Phone Dev Center
membership. It costs $99 per year.
First, I plug my phone into my computer using the USB cord that comes with the phone.
I've done this many times before to transfer my music or charge the phone, but never
with the intent of deploying an app to it.
In Visual Studio, I'll change from debugging in the Emulator to debugging on the Device
using the little down-arrow next to the Run button to choose that option:
Next, I'll click the Run button on the toolbar, but will get an error:
So, the first thing I need to do is to unlock the phone for development. The URL in that
message doesn't work ... use this URL instead to learn more:
http://msdn.microsoft.com/en-
us/library/windowsphone/develop/ff769508(v=vs.105).aspx
I'll search for the Windows Phone Developer Registration app that was installed when I
installed the Windows Phone 8 API on my computer.
In Windows 8, go to the Search charm ...
... and type in "Regi" ...
... that should be enough to locate the Windows Phone Developer Registration app ...
Start the app. It will take you back to the Desktop and display the following dialog ... as
you can see, it tried to determine the status of my phone, however the lock screen was
locked.
I unlock the lock screen and click the Retry button.
I click The Register button button and it asks me to Sign In to my Microsoft account ...
... Just a note, this always require I sign in twice for some reason. Don't be alarmed if
you experience a similar behavior. You can usually get in on the second try.
After a moment, I get a confirmation that the phone was successfully unlocked for
development:
I can confirm this by logging into:
http://dev.windowsphone.com
(1 ) I navigate to the Dashboard
(2 ) Account
(3 ) Phones
(4 ) The phone I just registered shows up there correctly.
You'll note the name of the phone ... "Bob Tabor's Phone" ... I changed that in Windows
Explorer by right-clicking the phone and selecting "Rename". This will allow me to test
on multiple phones and tell them apart.
Now that I have the phone registered, I should be able to deploy the app to the Device.
But alas ...
... I must unlock the Device's lock screen and try again.
But after I overcome all the obstacles, I can finally see my PetSounds app running on
my phone ...
... and not only can I see it, but it actually works! I can annoy my kids and pets with a
duck quack!
To exit out of the debug session, use the Stop button on Visual Studio's toolbar just like
you would if you were running in the Emulator.
Even though I stop debugging the app on my Device, the app is still present there and I
can still run it even if I unplug the Device from the computer. Each time I debug, it will
deploy the latest version of my app to the physical device just like it did in the Emulator.
Before we move on, you may see a message like this in the future:
Apparently, there's a limit to the number of apps you can deploy to the phone. I think it
is limited to 10. If that happens, just uninstall one or more developer apps the way you
would uninstall a regular app. I.e., hold down on the tile and select Uninstall.
And suppose that you want to unregister your phone for development for some reason.
You can re-run the Windows Phone Developer Registration Tool and it will identify the
phone as being unlocked for development and provide an option to Unregister the
phone:
4. Obtaining a Windows Phone Dev Center membership
Finally, as I alluded to earlier, before you can register a phone for development and
deploy your apps to it for testing, or later sell your apps in the Marketplace, you'll need a
Windows Phone Dev Center membership. It costs $99 per year if you purchase it
directly from Microsoft.
However, there is a second option. Nokia has a Premium Developer Program for Lumia
that not only gives you a Windows Phone Dev Center membership, but also gives you
Telerik's Rad Controls for Windows Phone, a Buddy.com membership and two Nokia
tech support tickets that you can use, presumably, if you run into challenges while
developing or deploying you Phone apps. This is the deal I took advantage of and it
worked swimmingly.
http://www.developer.nokia.com/Developer_Programs/Lumia_developer_program.xhtml
Recap
To recap, the big take away in this app was the composition of a deployment package,
the purpose of the WMAppManifest.xml file, and deploying to a physical phone device
for debugging from Visual Studio. We talked about registering your physical device to
unlock it to deploy developer apps to it, and how to obtain a Windows Phone Dev
Center account.
Part 9: Overview of the Windows Phone 8
Emulator
Source Code: http://aka.ms/absbeginnerdevwp8
We've seen the Windows Phone Emulator at work in this series. It is a crucial
component to developing apps for the Windows Phone platform, so I wanted to spend a
little time becoming more familiar with it and point you in the right direction for more
information.
Our game plan in this lesson ...
1. We'll learn about what the Windows Phone Emulator really is, and how it supplies
different versions for different deployment scenarios.
2. We'll learn about the function of the Emulator, including keyboard shortcuts that emulate
device buttons.
3. We'll learn about the controls to resize, rotate and simulate the act of handling the virtual
device as if it were a physical one, with accelerometer support, GPS support, and more.
1. What is the Windows Phone Emulator?
In a nutshell, the Windows Phone Emulator is a desktop application that simulates a
Windows Phone device, and actually provides similar performance to a physical
Windows Phone device. It provides a virtualized environment in which you can debug
and test Windows Phone apps without a physical devicein fact like I said at the outset
when installing the Windows Phone 8 API, it's running Microsoft's Hyper-V. For a
friendly introduction to Hyper-V on Windows 8, check out this blog post from the
Windows 8 team:
Bringing Hyper-V to "Windows 8"
http://blogs.msdn.com/b/b8/archive/2011/09/07/bringing-hyper-v-to-windows-8.aspx
Now, while the Emulator is great for development and quick debugging sessions, before
you publish your app to the Windows Phone Store, Microsoft recommends that you
actually test your app on a real Windows Phone.
2. Choosing different versions of the Emulator for debugging
Up to now, when we clicked the Run / Debug button on Visual Studio's toolbar, we were
running the Emulator in its default configuration ... something called WVGA 512MB:
What does WVGA and 512MB really mean?
The 512MB indicates that we're running in a memory constrained environment ... The
default emulator image in Visual Studio is Emulator WVGA 512MB, which emulates a
memory-constrained Windows Phone 8 phone. So, for example, the Lumia 610 is an
inexpensive entry level Windows Phone 8 device which sports only 256MB of RAM. By
contrast, the Lumia 920 has 1 GB of RAM. On lower-RAM devices, having multiple apps
running at the same time or creating a memory intensive app might cause performance
problems. So, to be sure that your app will run well on lower-RAM devices you can test
your app using a realistic Emulator image.
There are a number of great articles about RAM usage on MSDN ... let me point out the
best starting point to learn more:
App performance considerations for Windows Phone
http://msdn.microsoft.com/en-
us/library/windowsphone/develop/ff967560(v=vs.105).aspx
Optimizing Apps for Lower Cost Devices
http://blogs.windows.com/windows_phone/b/wpdev/archive/2012/03/07/optimizing-
apps-for-lower-cost-devices.aspx
What does "WVGA" as well as those other acronyms stand for?
The Emulator allows you to test your app on a unique emulator image for each of the
screen resolutions supported by Windows Phone. This default selection encourages
you to target the largest possible market for your Windows Phone 8 app.
WVGA (800 480)
WXGA (1280 768)
720p (1280 720)
If you run the default, then go to the Settings app in the About button, you can see this
confirmed:
How does this translate into the actual phones on the market?
Lumia 920
Display size: 4.5 inch
Display resolution: WXGA (1280 x 768)
Lumia 820
Display size: 4.3 inch
Display resolution: WVGA (800 x 480)
Lumia 610
Display size: 3.7 ''
Display resolution - WVGA (800 x 480)
I realize by the time you watch this there may be newer phone models. The point is that
you should be aware of the fact that you'll need to support different screen resolutions
and memory constraints. Like I talked about in the lesson on Layout using XAML, you
will want to eliminate specific pixel sizes for layout (except for margins). Choosing from
the different Emulator sizes, you can make sure you're on the right track.
3. Working with the Phone Emulator's special features
I'll not spend a lot of time on the phone's basic navigation. A lot of this you'll pick up by
using the Emulator throughout the series if you don't already have a physical phone in
your possession. Essentially, you'll have an almost identical experience, complete with
the Start and Apps page, search, web browsing, clock, battery, etc.:
You have the same hardware buttons on the bottom of the Emulator as you would have
on a Windows Phone:
Note that you'll be missing the buttons on the side of the phone. For example, my Lumia
920 has three buttons on the sidea volume up and down, a power button, and a
camera button. These can be access in the Emulator with keyboard function keys.
There's a list of keyboard mappings here:
http://msdn.microsoft.com/en-
us/library/windowsphone/develop/ff754352(v=vs.105).aspx#BKMK_KeyboardMapping
F6 - Camera button half-way
F7 - Camera button
F9 - F10 raise and lower the volume
F11 - plays / pauses audio ... it simulates an in-line headphone button that pauses music
and answers incoming phone calls. If you double-tap the button, it'll skip to the next
audio track on your playlist or album
F12 - Power button / lock screen
F1 - Back button
F2 - Windows key
F3 - Search button
Let's work with the Emulator's keyboard ... F3 to Search:
You'll see the phone's keyboard appear. I can use my mouse to simulate tapping the
keys. Most of the time during development, that's a pain. I would rather use my
computer's keyboard.
PAGE DOWN button - When a textbox is the target input, PAGE DOWN disables the
virtualized "hardware" keyboard down, and you can use your physical keyboard for
input.
PAGE UP button - When a textbox is the target input, PAGE UP enables the virtualized
"hardware" keyboard.
PAUSE/BREAK button - Toggles the keyboard, so you could just use that all the time.
As you can see, I typed in the search phrase "selfridge chicago", looking for articles or a
Wikipedia article on one of Chicago's most famous sons, Harry Selfridge who founded
the retail store Selfridges of London, and is the subject of a popular TV show on the
BBC.
When I click the "Go" keyboard:
The Bing search works in the Emulator just as it would on a physical device, asking for
permission to use your location in case it influences the search results. For example, if I
were in London, Bing might show me a map of Selfridges near me. However, since I'm
in the USA Bing will deliver different results. I'll show you how the Emulator determines
its location in just a moment:
In addition to the "virtualized" phone on screen, there's a floating menu off to the right. A
little experimentation will reveal the functions of the first six buttons, in order:
1. Shuts down the emulator
2. Minimizes the emulator
3. Rotates the emulator 90 degrees counter clockwise
4. Rotates the emulator 90 degrees clockwise
5. Expands the emulator to the largest size that can fit comfortably on your computer
screen
6. Brings up the zoom dialog
7. Opens up the additional tools dialog. There are four tabs on the Additional Tools dialog.
The first is the Accelerometer which can be used to test apps that utilize the
accelerometer sensor:
1. You can change the center point of the phone to change its position in 3D space by
clicking and dragging the orange dot in the circle.
2. You can change the Orientation to one of the presets.
3. You can play recorded data, like a "shake" motion.
For more information about the Emulator and the Accelerometer sensor in the Windows
Phone SDK, a good starting spot would be this article:
How to test apps that use the accelerometer for Windows Phone
http://msdn.microsoft.com/en-
us/library/windowsphone/develop/hh202936(v=vs.105).aspx
The next tab is the Location tab which allows you to set the current location of the
phone. So, even though I'm sitting in Dallas, Texas, I can act like I'm testing my phone
in Chicago or any other place in the world. To do this:
1. Perform a search for a particular location, like "Chicago, IL".
2. Right-click the map to create a pin.
3. I'll verify the exact location in the list of pins marked by their latitude and longitude.
Now, I can go to the Windows Phone Emulator's Map app to see the map zoom to that
location. We'll rely on this technique later in this series when we create our AroundMe
app.
The third tab is for creating Screenshots, which can be helpful when you're creating
documentation or bug reports:
And the final tab is the Network tab. There's not a lot you can do other than see the IP
address of the phone on the network:
In addition to the Emulator itself, Visual Studio has some tooling that can affect how the
XAML designer displays the phone (orientation, theme and color, chrome, etc.):
There's also a Simulation Dashboard that allows you to validate your Windows Phone
apps in various real life conditions.
The Simulation Dashboard gives you the ability to simulate different network conditions,
trigger reminders, and check how your app will perform under a locked screen:
You have so many ways to test and monitor your app during development time so you
gain some confidence in how it will perform when you distribute it on the Store.
Recap
The last tip I would give about the emulator is that it's ok to just leave it up and running
during development. There's no need to shut it down. When you launch and re-launch
your app in debug mode from Visual Studio, part of that process is deploying the latest
version of the app to the phone. It's time consuming to relaunch the Emulator each time,
and Visual Studio will connect to an existing Emulator instance when it needs to.
So to recap, the Emulator is a great tool that allows you to quickly deploy your app
during development to a virtualized Windows Phone. We looked at how to test different
device screen sizes and memory constraints, how to manipulate the emulator to test for
rotation and motion, how to make the phone think it is located geographically in a
specific place, and much more. We'll use these skills extensively throughout this series.
Part 10: Overview of the Databound App and
Pivot App Project Templates
Source Code: http://aka.ms/absbeginnerdevwp8
We spent the first 9 lessons learning the absolute basics and we were able to build a
very simple app. Yes, PetSounds app is a nice start, but it's a bit limiting. Currently,
there's only one category of soundsanimal soundsand we have two two buttons
and so, two sounds.
I want us to turn this into a more full-fledged sound board app with different categories
of sounds ... perhaps even custom sounds that we can record. We need a good way to
represent CATEGORIES of sounds in the app, and I'm willing to bet that there's at least
one template available in Visual Studio that will give us a good starting point to help get
us pretty close to what I have in mind.
So, in this lesson I want to review two project templates to learn a bit more about what
they can do and in so doing, determine if there's a fit between their built-in capabilities
and my needs for a new SoundBoard app.
Here's the game plan for this lesson:
1. Create a sample Windows Phone Databound App project template to discover it's built-in
functionality and look at the code to see how it accomplished those features.
2. Repeat the process for the Windows Phone Pivot App project template.
1. Understanding the Windows Phone Databound App project template's functionality
In Visual Studio, File menu, New | Project ... opens the New Project dialog:
1. Make sure you're in the Installed | Templates | Visual C# | Windows Phone section.
2. Choose the Windows Phone Databound App project template.
3. You can leave the name as is ... we'll probably just delete this project at some point.
4. Click OK.
Once the project is created, before you do anything else, start debugging (F5). This will
allow us to observe the functionality "out of the box".
When the app runs, you see the main page containing a list of items named "runtime
one", "runtime two", etc. Each of these has a sub-title with "lorem ipsum" text:
Clicking on one of the items will reveal a second page, a details page, containing the
details of the item you clicked on. Here you see the full "lorem ipsum" associated with
the selected item:
Stop running the app and navigate to the MainPage.xaml. We want to understand how
this app works and determine if we can utilize this in our upcoming SoundBoard app.
The list of items is made possible by a control called the LongListSelector between lines
51 and 71:
Notice that it has an ItemsSource property with a binding expression (line 54). I briefly
talked about this type of binding expression in a previous lesson. We use this type of
expression to databind a list of data to a visual control. Each item in a generic list, say
for example, a List<T>, would be displayed using an ItemTemplate. You can see the
item template defined for the LongListSelector between lines 57 and 69. An
ItemTemplate property is of type DataTemplate, which is simply a data type that defines
the visual structure of a data object.
Inside the DataTemplate, we define the visual structure of each instance of data in our
collection ... a StackPanel containing two TextBlocks.
Inside each of the TextBoxes there's a Text="{Binding LineOne}" and Text="{Binding
LineTwo}" attribute value set (lines 60 and 63, respectively). That's what binds a
property of a given object to an attribute of a control. We'll see the class hierarchy for
the sample data in just a bit. First, let's look at where the data is actually coming from ...
open the SampleData folder to reveal the MainViewModelSampleData.xaml file:
If you open that file in the Solution Explorer, you'll see the XML containing the sample
data used in the app. Notice the attributes of each ItemViewModel elementLineOne
and LineTwo. They match the names of the instance properties we bind the Text
attribute to in each of the TextBoxes in our DataTemplate:
Now, let's take a look at the classes that model this data in C#. In the ViewModels
folder, there are two files:
ItemViewModel.cs
MainViewModel.cs
The ItemViewModel.cs contains the class definition for the objects we're binding to.
Here again we see the LineOne and LineTwo public properties, as well as their private
field definitions and other properties that are not utilized in this sample:
I want you to be aware of something you may have not seen before ... there's some
extras added to this class definition that make it special.
1. The class implements the INotifyPropertyChanged interface.
2. As a result of that promise to implement this interface, there's a public event called
PropertyChanged (and a private method called NotifyPropertyChanged) implemented.
The purpose of these additions to the class is to enable the notion of "change
management". Whenever one of the properties of this class change, if you look at the
"set" of each property (rolled up in the screen capture, above) it will call
NotifyPropertyChanged() passing in its name. The NotifyPropertyChanged method will
in turn call the PropertyChanged event. Any code that listens for that event will be
notified when the PropertyChanged() event is triggered.
To further add another clue to this story, take a look at the definition for the
MainViewModel class:
It, too ...
1. Implements INotifyPropertyChanged, and
2. the public PropertyChanged event
... however, it also has ...
3. A public ObservableCollection<ItemViewModel> called Items.
First, recall that the LongListSelector had a ItemsSource attribute set to "{Binding
Items}". Yes, that is the same "Items" here. That's what ties the collection of
ItemViewModel object instances to the list.
The Items property is of type ObservableCollection<ItemViewModel> ... as an
OBSERVABLE collection, it is aware when changes are raised from the instances it
collects, and then can report those updates to whatever is bound to it. Hopefully you
can see where we're headed with this.
The important question is: why would any other code want to be notified about changes
going on inside of this collection?
As this example stands right now, there is absolutely no reason any other code would
want to be notified because all of the sample data is "static", insomuch that it is being
loaded from a static XML file and is not expected to change while the app is running.
However, WHAT IF we wanted to support a new feature in this app where these list
items were being updated constantly from some outside source, say, a web service.
The web service delivers new "lorem ipsum" text every 30 seconds to each of the
ItemViewModel object instances? Silly as it might sound, if we added code that
dynamically changed the data in each instance of ItemViewModel every 30 seconds,
nothing else in our app would need to change. Each property that was updated would
say "Hey, my value changed!" and the entire object instance would say "Hey, I
changed!". The ObservableCollection would report this to the LongListSelector, and it
would be updated on screen magically.
So, all of this extra code ... implementing the INotifyPropertyChanged interface, the
PropertyChanged event, all of the "set" code that calls NotifyPropertyChanged() and so
on ... it's all to enable a feature called "observability", and enables an important software
development pattern called Model-View-ViewModel ... it enables controls like the
LongListSelector and others to automatically update what is displayed when the
underlying data has been updated.
Our SoundBoard app doesn't require "observability", so I'm not going to implement all
this extra code. However, if I had a good candidate for this style of applicationwhere
my data could change oftenI would definitely take the approach that has been
templated in this project.
The good news is that there's a nice template here for youyou will have to change the
class and property names, change the manner in which the data is loaded, etc., but the
pattern is nicely implemented here and can be used as a template.
The App.xaml.cs file kicks off the process of loading the data from the XML file into
instances of the data model. In the constructor, a new instance of the MainViewModel is
created and becomes available to the entire app as a property of the App class called
ViewModel:
Later in the App.xaml.cs, in the Application_Activated event (see the code comments for
when this event is triggered) if the App.ViewModel's IsDataLoaded is false, then it will
call the LoadData() method of the MainViewModel class. You could modify this to
retrieve data from a web service, a local database or a different XML file:
The same check is made on the MainPage.xaml.cs file's OnNavigatedTo() method. If
the data has not been loaded, load it now. Both the previous call to LoadData() and this
call exist because of how the Windows Phone OS navigates between apps with the
back button (more on that later):
Ok, so hopefully at a high level you can see how the Windows Phone Databound App
template is wired up to enable data access through a pattern called MVVM, utilizing
features in C# and the Windows Phone Runtime called "observability".
2. Understanding the Windows Phone Pivot App project template's functionality
While the Databinding project template does accommodate several features we'll want
implemented in our SoundBoard app, we still need a way to navigate between
categories of sounds. With that in mind, we'll examine the Windows Phone Pivot App
template. We'll discard our work in the previous app and File | New | Project ... to create
a new Windows Phone Pivot app:
Just as earlier in this lesson:
1. Make sure you're in the Installed | Templates | Visual C# | Windows Phone section.
2. This time, choose the Windows Phone Pivot App project template.
3. Again, you can leave the name as is ... we'll probably just delete this project at some
point.
4. Click OK.
Again this time we want to immediately run the app to see what it can do without any
modifications.
At first glance, the app looks identical, but notice the area below the app title:
You can swipe between views (PivotItems) by click dragging from first to second title:
Admittedly, we're working with sample data, and the LongListSelector is data bound to
the same list of objects in both cases, however, the idea is that we can create a Pivot
that has multiple PivotItem elements (what I called a view a moment ago), each
containing a LongListSelector bound to different data:
1. The Pivot is defined with two "pages", or rather, "PivotItems" ...
2. Here's the first PivotItem
3. Here's the second PivotItem
4. The content of each PivotItem mirrors the databinding example with the
LongListSelector, data models, etc.
I can see it all coming together now. We could use the Windows Phone Pivot App
template to create categories of sound icons. Each sound icon would be rendered
based on its DataTemplate. We would create a data model that would have categories
that contained collections of sounds, including information like the sound name and the
path to the wav file to be played. So the good news is that we have a clear direction for
what needs to happen nextonly implementation details remain.
Recap
To recap, in this lesson we learned about the features of the Windows Phone project
templatesthe Databound template and the Pivot template share almost identical
features. They both databind a LongListSelector to a data model that is populated with
data from an XML file.
Not only is the data databound to controls inside of a DataTemplate, but the templates
provide a pattern for monitoring changes to the underlying data and automatically
updating the user interface as those changes are made. We won't need that feature in
our projects, but it's nice to know there's a simple pattern we can use in these project
templates should we ever need it. Finally, we saw the use of the Pivot control to create
pivot items in our app.
Part 11: Setting up the SoundBoard App
Source Code: http://aka.ms/absbeginnerdevwp8
The PetSounds app was a nice way to learn about playing media, but we have
commercial aspirations with our app. So, in this lesson we'll sit down and think about
designing and developing a more robust version of PetSounds -- a sound board app
with many different types of categories of sounds, and perhaps even the ability to record
your own sounds.
So, our game plan in this lesson ...
1. We'll sketch some ideas on the user interface and user's interaction with the app
2. We'll set up the new app, creating a new project, copying assets into the project, setting
up the AppResources.resx ... all things we learned about before, but tasks we now need
to perform for our brand new project
1. Sketch out the screens in a low-tech mockup
As we set out to think through designing our first commercial app, I would recommend
you take some time and read through this:
Windows Phone 8 Design Process
https://dev.windowsphone.com/en-us/design/process
Also, there's also a template for sketching a "low tech mockup":
http://go.microsoft.com/fwlink/?LinkID=266572
These templates are not only useful for getting your ideas down on paper, but also for
thinking through the users interaction with the app, and what feedback we can show the
user about the functionality of the app. I can also use a "low tech mockup" to
communicate my design and interaction ideas to other to gather their feedback before I
waste time developing the app -- just to realize I made a major flaw because I assumed
too much.
So, I use that template to sketch my ideas for the SoundBoard app:
The design was largely inspired by the Pivot App Project template ... there will be
several PivotItems ("views" or "types") each containing a number of sound tiles. When
you tap on a tile, it will play the sound.
I also want to be able to record a sound. I have a app bar at the bottom of the main
page ... tapping that will allow you to record a sound. After thinking I needed three
buttons, we had the idea that we could provide some visual feedback ... we can easily
create a reel, like those old reel-to-reel players from the 1960's, and animate that while
recording. That would offer some great visual feedback to the user. Clicking a save
application bar button would then allow you to provide a name for the sound and it
would be displayed in a PivotItem titled "mine" or "custom" or something like that.
Now, besides the design process, there's always some effort in getting the assets you
need for a project like this. In this case, we're providing you with the sounds and the
images to follow along. Truth be told, Clint spent a few hours working with a sound guy
and a graphic artist. In my experience, the effort required to bring in creative types, or to
build creative assets yourself, should not be underestimated. It can be challenging even
in a simple app. If you have serious commercial aspirations, I would find someone well
versed in those areas that you are not an expert. You can waste a lot of time trying to
make your images and sounds just right, and still fall far short of something that can
pass as professional quality. Whether it be websites or apps I've worked on, I've never
regretted paying professional designers for their help. It's made me look more
professional than I really am.
At any rate, with just a little planning up front and some time spent acquiring the assets
I'll need, I have a good direction for my app. Let's go ahead and get started developing
the app.
2. Create the SoundBoard project based on the Windows Phone Pivot App project
template
File | New | Project ... menu opens the New Project dialog:
Just like we did earlier in this lesson:
1. Make sure you're in the Installed | Templates | Visual C# | Windows Phone section
2. This time, choose the Windows Phone Pivot App project template
3. Change name to SoundBoard
4. Click OK
3. Replace project assets
In the Solution Explorer, open the Assets folder and delete all files and subfolders:
... and confirm the deletions ...
In the assets file that is available wherever you originally downloaded this document or
watched the associated videos, there's a subfolder called: SoundBoard_Assets ... select
all files and subfolders ...
... and drag and drop into the SoundBoard project's Assets folder in the Solution
Explorer:
4. Confirm the project icons are properly referenced
In the Properties folder, open the WMAppManifest.xml file:
... and confirm that the App Icon, Small Icon and Medium Icon are set properly ...
Windows Phone 8 supports three Tile templates: flip, iconic, and cycle. This link does a
nice job explaining the different types:
http://msdn.microsoft.com/en-
us/library/windowsphone/develop/hh202948(v=vs.105).aspx#BKMK_Tiletemplates
In this app, our needs are simple. Later on in this series, we'll use a Cycle template and
see how to programmatically give it a list of images to cycle through. Personally? I love
any type of data visualization so I love those apps that use the iconic template for
anything that has a lot of updatable information that can be displayed in a tile. For
example, on my own phone, I have a weather app that updates the tile with the
temperature, humidity, wind and visibility, I have another app the displays the amount of
battery remaining in an iconic tile, and a countdown app with a count down until I take a
vacation. I have actively sought apps like these in the Store because I think they make
my Start page look cool.
5. Configure the title of main page to pull from the AppResources.resx file
While we don't plan on localizing our application completely, I will go ahead and set up
the app so that we could easily add it in the future.
Open the MainPage.xaml and locate the <phone:Pivot> element's Title attribute.
Change it to:
Title="{Binding Path=LocalizedResources.ApplicationTitle, Source={StaticResource
LocalizedStrings}}"
Now I'll change the app's title in the AppResources.resx. You'll find it in the Resources
folder.
Change the ApplicationTitle value to "SoundBoard". Save and close the file.
Recap
To recap, not much new in this lesson per se, but these are the types of tasks we need
to perform each time we undertake a new project. We did talk about a few new topics,
like focusing on the design and interaction of the app, and choosing from the different
types of tile templates that are available.
Part 12: Improving the View Model and
Sample Data
Source Code: http://aka.ms/absbeginnerdevwp8
Now that we've completed the basic setup chores, we want to focus on the heart of the
application: the data model. This requires we translate our low-tech mockups from the
previous lesson into a viable data model that best represents the data and hierarchical
relationships between the data.
Here's our game plan for this lesson:
1. We'll briefly analyze our "requirements" (the mockup is all we have) and will quickly
diagram a data model that we'll implement in our app.
2. We'll implement the data model in code.
3. We'll create some data in an XML file that will be used as DESIGN-TIME data for the
purpose of displaying something in our MainPage's XAML Designer.
4. Modify the MainPage.xaml's binding expressions to point to instances of classes and
properties in our data model.
1. Analyze our mockup and design a data model
After looking over the mockups and thinking about how best to delegate responsibilities
to the various classes, I come up with a very basic class model that is my first best
guess at how to structure the data I'll need for the app:
The SoundModel class will contain references to each of the five groupings of sounds in
the app. Notice that each of these properties are of type SoundGroup.
The SoundGroup class represents what I've been calling a "view" or "type". I've
struggled for the correct terms, but in essence it is a grouping, not a view (which only
connotes the visual aspect of the sound tiles) or a type (which has special connotations
in the .NET world). A SoundGroup has a title (that will be used to display as the title of
the PivotItem in the Pivot control on the MainPage.xaml) and a generic collection of
SoundData.
The SoundData class represents the sounds themselves. Each instance of the
SoundData will be displayed in a tile, and by tapping the tile, we'll play the sound
associated with the SoundData as stored in the FilePath property.
Given this clarity, it's time to implement this diagram in code. I'm sure there will be a few
additions as we go along, but this is a good start.
2. Create the new data model classes for our app
With a plan and our data model diagram in tow, we'll begin by implementing the new
data model.
Right-click ViewModels folder, Add | New Item:
... open the Add New Item dialog:
1. Make sure you're in the Visual C# file templates
2. Select the Class file template
3. Rename to: SoundData.cs
4. Click Add button
The SoundData.cs file is created and loaded into the main area:
... we'll add two public properties: Title and FilePath:
Add another new item to the ViewModels folder using the technique described a
moment ago. You'll create another Class called: SoundGroup.cs:
In the new SoundGroup.cs, we'll create two public properties and a constructor:
1. Create the Title property and Items property. Items will be a generic list of SoundData.
2. In the constructor, we initialize Items setting it to a new instance of List<SoundData>.
We'll add one more class file to the ViewModels folder called SoundModel. SoundModel
will contain a SoundGroup for each "view" or "categories" of sounds we'll display in our
app. It will also implement the logic to determine whether data has been loaded into the
new data model, and the vast majority of the code therein will create instances of the
SoundData classes for each sound we want to use in our app.
We'll start simple and grow this important class throughout this lesson:
1. In lines 11 through 15 we'll create properties representing each SoundGroup (i.e,
category) of sounds.
2. We'll use the IsDataLoaded property to determine whether or not we need to perform the
LoadData() method to create instances of SoundGroup and SoundData.
3. We'll load the data into the model using a number of private helper method which we'll
implement in just a moment.
3. Modify the App.xaml.cs to use the new data model
Before we perform the bulk of the work in the LoadData() method (and create helper
methods to the heavy lifting) I want to (a) replace the OLD data model (from the project
template) in the app with our new one we just created by changing the class that the
App.xaml.cs uses to back its ViewModel property.
First, I'll comment out references to the OLD model in the App.xaml.cs. I typically
comment out things I no longer THINK I need before I actually delete them from the
project. This is a habit I've acquired through the years. I've hastily deleted code thinking
I'll replace it, only to realize there was some small detail I was missing. However, since I
deleted the old working version and can no longer reference it, it becomes more time
consuming and painful to determine where I made the mistake.
Here I comment out the implementation of MainViewModel property, both the private
backing field as well as the public getter and setter:
Next, I'll implement the new version of the ViewModel using our new data model type
SoundModel:
That should be all that's required. References to the SoundModel's IsDataLoaded
property and LoadData() method should work just fine.
Now that I've removed the old data model from the app, I'm sure I've broken several
other things. At this moment, I'm most concerned about the XAML views. The binding
expressions are pointing at properties that no longer exist. Furthermore, at DESIGN-
TIME, there's no sample data to display in the XAML designer, and at RUNTIME there's
no data either.
4. Create sample / design-time display data
It will take some time to massage all of this back into working form, so I have to do this
in small chunks. My first priority is to make some DESIGN-TIME data available so that I
can then edit the XAML views and make sure they're displaying data from my new
model correctly.
I'll right-click the SampleData folder, select Add | New Item ... from the context menu:
... which opens the Add New Item dialog:
1. Make sure you're in the Windows Phone file templates
2. Select the Windows Phone Portrait Page file template
3. Rename the file to: SampleData.xaml
4. Click Add
I'll use this file for sample data, not as a XAML page, therefore I'll need to remove
everything about the templated file that makes it uniquely
When the new SampleData.xaml file opens in the main area, I'll remove all of the XAML
inside that file:
In the Solution Explorer, I'll delete the code behind file that's associated with my new
SampleData.xaml file by right-clicking and selecting Delete from the context menu:
Back in the SampleData.xaml, I hide the visual XAML designer. This file will contain just
data, nothing that could be displayed in the designer:
I add quite a bit of code in the SampleData.xaml file:
Notice the XAML Namespace prefix "vm"it references the CLR namespace
SoundBoard.ViewModelsthe Namespace for the new data model we just created. We
want the XAML in this document to create instances of our SoundModel, SoundGroup,
and SoundData classes.
5. Use the new sample data in the MainPage.xaml
Next, I want to modify the MainPage.xaml file to change the design-time data (i.e., the
data we're loading into our design-time) that the XAML Designer loads and displays:
Now that we have a data model and real "fake" data, we can see the impact of changes
we make in the DataTemplate for our LongListSelector. I'll make changes to the binding
expressions in each of the TextBlocks:
1. I'll set the ItemSource binding of the LongListSelector to Animals.Items ... Animals is a
public property of the SoundModel, which is the parent class that's defined in the
SampleData.xaml file, which we set as the DataContext of the entire MainPage.xaml
page. Therefore, every child property of the SoundModel in that file is accessible (such
as Animals, Cartoons, Taunts, etc.).
2. Since the LongListSelector.ItemsSource is set to Animals.Items, and Items is a
List<SoundData>, we can reference any property of the SoundData class inside the
DataTemplate. So, I set the Text binding to the Title property (of the SoundData class),
and ...
3. I set the Text binding to the FilePath property (of the SoundData class).
4. I also set the Header binding in for the PivotItem to Animals.Title. Again, I can reference
Animals because it's parent, the SoundModel, is set as the DataContext for the entire
MainPage.xaml.
In the XAML designer, we should now see sample data appear:
Hopefully you can see the correlation between the MainPage.xaml's controls and the
sample data for Animals:
We made a change to the FIRST PivotItem, and now we will change the second pivot
item to display the SoundGroup Cartoons. Notice it's practically identical to what I wrote
for Animals. I simply substituted Animals for Cartoons and it works.
When I put my mouse cursor anywhere inside the XAML definition for the second
PivotItem, the XAML designer changes its view to that PivotItem:
Recap
To recap, the big takeaway in this lesson is how we replaced the default data model and
sample data in the Pivot project template with our own new data model for working with
groups of sounds and bound to the new sample data by modifying the MainPage.xaml's
page and control declarations. We learned about data contexts and how they're set and
accessed from within the page.
Part 13: Styling Tiles in the LongListSelector
Source Code: http://aka.ms/absbeginnerdevwp8
In the previous lesson, we made a lot of progress in wiring up a new data model to the
MainPage.xaml and now we need to focus on the layout of the DataTemplate in our
LongListSelectorwe'll want to tweak each instance of the SoundData so that they
resemble tiles instead of rows. So, if we compare our drawings with the current state of
the app's UI, the layout is not quite right. We'll remedy that in this lesson.
Game plan:
1. We'll modify the LongListSelector to utilize the Grid LayoutMode.
2. We'll completely re-work the layout of each DataTemplate so that it more closely
matches the layout of a tile.
3. Since we need five or six PivotItems, each with their own LongListSelector, it doesn't
make sense to keep defining the tile layouts, so we'll abstract them into a centralized
template that can be used by all the LongListSelectors on our MainPage.xaml.
1. Change the LongListSelector's LayoutMode to Grid
The LongListSelector control sports a LayoutMode property. It accepts an enumeration
of either List (which is the default) or Grid. By setting the LayoutMode to Grid, and
setting a cell size in terms of width and height, we can quickly change the appearance
of the LongListSelector.
By adding lines 49 and 50, the LongListSelector now looks like this:
... where each instance of the DataTemplate looks like a tile.
2. Modify the DataTemplate to create the layout we need
Next, we need to modify what's INSIDE the DataTemplate to match our desired layout.
I'll highlight and delete everything inside of the DataTemplate:
... and then I'll start over with a Grid control with a single cell. Inside the Grid, I'll use a
TextBlock for the name of the sound at the bottom of the tile. I'll wrap a StackPanel
around it so that I can set its vertical position within the Grid cell later. So, I add the
following code inside of the DataTemplate:
In line 55, notice the Background which I set to the built-in PhoneAccentBrush resource.
That code produces this result:
I want to move the TextBlock's position to the bottom and add some padding. I make
the following additions:
I set the VerticalAlignment of the StackPanel to "Button", and set margins on the left
and bottom sides of the TextBlock. That produces the following:
So far, so good.
Next, I want to add that play button graphic that I sketched in my mockup. To do that, I'll
use the Assets\AppBar\plan.png icon we added to the project in a previous lesson.
I'll add an inner grid, set its vertical alignment to the top, and its horizontal alignment to
the right. The play.png is just an arrow, and I want there to be a circle around it. I guess
I could re-work the image, but there's a simple solution in XAML ... I'll just add an Ellipse
control around the image.
1. Add a Grid and set it so that it is small (40 x 40) and anchored to the upper right-hand
corner of the tile (via VerticalAlignment and HorizontalAlignment). I also add a small
margin to the top and right sides.
2. Use an Image control to load the arrow head image (i.e., the play.png file)
3. Add an Ellipse around the arrow head image. I use a built-in brush for the ellipse ... can
you think of why this might be a problem and how I might solve this? Give it some
thought. I'm going to leave it as is for now.
These changes make each tile look close to what I had originally envisioned. Now we
need to apply this to the other PivotItem's DataTemplates.
3. Adding the DataTemplate's design to the Page's Resources so that we can re-use it
In the previous lesson, we saw the behavior of the XAML design ... if we put our mouse
cursor in a different PivotItem, that PivotItem's DataTemplate appears in the XAML
designer view.
Instead of copying and pasting the DataTemplate we created a moment ago into each
of the 5 or 6 PivotItems we'll need in the MainPage.xaml, I have a better idea. Let's
define the DataTemplate as a page-level resource.
In lines 17 and 19 I've defined a Resources section for the page. I'll merely cut and
paste the DataTemplate we created a moment ago here, and then reference it in each
PivotItem where we need it.
After I cut and paste the DataTemplate into its new home as a page-level Resource, I
add a Key attribute. This Key will allow me to reference my DataTemplate from the rest
of the page when I need it.
Now, I just need to reference the Key, SoundTileDataTemplate, in my
LongListSelector's ItemTemplate property like so:
... and I'll repeat that process for the second PivotItem:
... and something interesting happens. When I look at the XAML designer, I can see two
tiles butted up right next to each other:
Why had I not noticed this before? Because the first PivotItem, Animals, only had one
SoundData object associated with it. Clearly we'll need to remedy this because it
doesn't look right, and as a result it may confuse the user. They may not see distinct
tiles but rather one long bar of red or whatever PhoneAccentBrush color they chose.
To remedy this, I add a margin to the bottom and right of each Grid that defines the
boundaries of each DataItem tile:
... and that seems to provide the visual separation that I wanted:
Great!
The last task is to create PivotItems for each of the other DataGroups I'll support in my
app, including Taunts, Warnings and Custom Sounds. I merely copy and paste one of
my existing PivotItems three times like so:
Now, I've warned you about the dangers of copying and pasting code before. There's a
chance you'll forget to modify the one little bit of data that makes each pasted item
different. So, pay attention to the details ... make sure you're modifying each pasted
item in two spots ...
1. Change the PivotItem.Header binding to the correct SoundGroup name, and ...
2. Change each LongListSelector.ItemSource binding to the correct SoundGroup as well
Recap
To recap, the big take away from this lesson was how to style the LongListSelector by
changing the LayoutMode from List to Grid, and setting the tile sizes. We also learned
how we can take things like DataTemplates and defining them at a higher level for ease
of re-use. We also learn how to use an Image control and add simple shapes like
Ellipses to enhance the visual design. When you build apps, you need to spend a lot of
time tweaking the visual appearance and have an eye for detail.
Part 14: Binding to Real Data at Runtime
Source Code: http://aka.ms/absbeginnerdevwp8
So, how far along are we with our SoundBoard app?
Well, we have a new data model in place, and in the previous lesson we added sample
data that we used at DESIGN time to help us properly layout the app's user interface,
particularly the DataTemplate that is bound to instances of the SoundData class.
Now, IN THIS LESSON, we want to turn our attention to binding to REAL data AT RUN
TIME.
Truth be told, we could use this SAME XAML file for the "live data" at run time in our
app. If you wanted to implement it that way, you certainly could and you've already got a
head start to taking that approach ... just build out that XAML file with more instances of
SoundGroup and SoundData, then load that file at RUNTIME in the LoadData() method
of the SoundModel class.
In fact, that might be a great way to really challenge yourself ... after you finish with this
series of lessons, you could go back and re-create this app but stop at this point and
take a different data access approach. You only learn when you struggle, and an
exercise like this will force you to struggle with how to load XAML data into our data
model at runtime.
But I digress ...
Our game plan for this lesson:
1. In the SoundModel.cs file, we'll create a series of helper methods, each helper method
designed to create instances of the SoundData class which will be added to the
SoundGroup's Items collection. So we'll create a helper method called
CreateAnimalsGroup() and CreateCartoonsGroup() and so on, each one of these helper
methods will create instances of the SoundData class and add them to the proper
SoundGroup's Items collection.
2. After we have all of our helper methods complete, we'll modify the LoadData() method
and call each of those helper methods. So that, when we call LoadData(), real data will
be available at runtime.
1. Adding real run-time data to our app
As you can see, right now were we to run the app:
... we're not loading any data at runtime. What we want to accomplish is to set each of
the public properties of our SoundModel class, like Animals for example, to an instance
of the SoundGroup object loaded with data. So, here's an example of the interaction I
want to enable in my LoadData() method:
All that's left is to implement the CreateAnimalsGroup() helper method, like so:
1. CreateAnimalsGroup will return an instance of SoundGroup.
2. We'll create an instance of SoundGroup, which we'll build throughout this helper method.
3. We'll set the Title propertythis is what gets displayed as the Header property of the
PivotItem.
4. Instead of typing out the full path to the audio files, we'll save these in a variable and
append it as we're initializing the FilePath property for each new instance of SoundData.
5. Here we add a new instance of SoundData to the Items property (a List<SoundData>) of
the SoundGroup and use object initializer syntax to populate the Title and FilePath
properties of each.
When we run the app:
... we can now see all of the actual data in the Animals PivotItem.
But wait ... where is the Animals PivotItem Title? We'll have to fix that in a moment.
Right now, let's finish adding the rest of the Create___Group() helper methods.
Here's the listing for the CreateCartoonsGroup():
Here's the listing for the CreateTauntsGroup():
Here's the listing for the CreateWarningsGroup():
And now we'll use those helper methods in our LoadData() method to populate the
associated Property of each:
2. Fixing a data binding problem with the PivotItem Header
If I attempt to run the app, I can't look at the other PivotItems to see the data because
we're missing the PivotItem Header:
My first reaction is that it's a binding issuethat the data is not being loaded correctly. I
start by looking at the OnNavigatedTo() event handler. Clearly, LoadData() is being
called here:
Next, I look at the App.xaml.cs file. In the constructor, if the viewModel is null, it will
create a new instance of the SoundModel:
I suspect that this is a timing issue. The Pivot must be requesting the App.ViewModel
when it's empty, then the DataTemplate is requesting the App.ViewModel after it has
been filled.
After staring at this for a few moments, I set breakpoints on the MainPage.xaml.cs:
Debugging the app reveals that the DataContext is being set prior to calling the
LoadData(). This means the PivotItem titles are binding right away, however the
PivotItems ItemTemplates / DataTemplates are only binding AFTER we call LoadData():
This is how we see part of the data, but not the other part. I determine that the remedy
is simplewe'll call LoadData() right after we create a new instance of the SoundModel:
By adding the explicit call to LoadData() in the App.xaml.cs, we can re-run the app:
... and our PivotItem Titles re-appear and we can navigate to each new category to see
the data we've loaded into each.
Recap
To recap, the big take away in this lesson is how we implemented the real data. While
there are definitely different approaches we could have taken, we chose to create
helper methods containing hard coded instances of our SoundData and SoundGroup
classes in C#. We also saw how to reason our way through an odd timing issue with
data binding ... debugging and understanding the order of events is a valuable skill.
Don't forget my challenge at the outset of this lesson ... I hereby challenge you to re-
create this app using a different data access technique, such as expanding the
SampleData.xaml file with real data, then loading that data at RUN TIME. Can you
figure that out? I'll bet if you spend a day working on it, you'll have it working without my
help. You might learn more from that challenge than the rest of this series because you
only truly learn when you challenge yourself.
Part 15: Playing a Sound when a ListItem is
Selected
Source Code: http://aka.ms/absbeginnerdevwp8
Now that we have our data model loaded with live data, not the least of which is the
path to the sound files, actually PLAYING those sounds is relatively easy.
Our game plan:
1. We'll add a MediaElement control to the page ... we'll not set the Source declaratively,
rather we'll set it programmatically
2. We'll wire up an event handler that will be triggered each time the user taps a different
tile
3. In the body of that event handler method, we'll set the Source property of the
MediaElement control
1. Add a MediaElement to the MainPage.xaml
Since we need the MediaElement on each PivotItem, I'll add the control near the top of
the code, beneath the LayoutRoot Grid control:
Notice in line 42 I give the MediaElement a name because I plan on accessing it
programmatically in C#, and I set the Volume to 1, the loudest setting possible.
2. Handle the LongListSelector_SelectionChanged event
Next, I add an attribute to the LongListSelector that will be triggered each time a tile is
tapped. I use the technique I demonstrated in an earlier video to allow Visual Studio to
create the event handler method's name and create the event handler method stub.
(Hint: type SelectionChanged=" and when the contextual dialog appears select the
Enter key to auto implement the rest of the code). It should look like this (see line 51):
Navigate to the event handler method in the code behind and implement the code to
play the sound associated with the tile:
1. Here we get a reference to the LongListSelector. Since we have five LongListSelectors
defined on our page (because we have five references to the DataTemplate in the
Page's Resources) we need to access the one that the user clicked on (or more
correctly, find the LongListSelector whose list item was clicked on). Notice the "as
LongListSelector" on the end of that line. This is a form of data type conversion ...
sender is object, but we know it must be a LongListSelector. the "as" keyword used here
will convert sender to the type LongListSelector.
2. We want to ensure that the selector is not null. While not probable, it is entirely possible
for something to have gone awry and some other type was passed in as sender. We're
guarding ourselves against that possibly by programming defensively here.
3. Likewise, we want to access the list item that was selected, so we access the selector's
SelectItem and attempt to convert that into an object of type SoundData
4. Again, we want to ensure that the data object is not null. While not probably, it's possible
for something to have gone awry and some other type was retrieved via the
SelectedItem property. By checking for null we're guarding ourselves against this
possibility by programming defensively
5. Now that we have the SoundData that was selected, we set the Source property of the
MediaElement.
Let's run to test the app:
This seems to work fine at first, but after repeated testing I realize we have a problem. If
we tap the same tile twice, I don't get a sound. That's because the selection didn't
change and therefore our event handler is not triggered.
3. Fixing select selection problem
To fix this, we need to reset the SelectedItem to null after we've finished playing the
sound:
Re-running and testing the app proves our solution to have worked.
Recap
To recap, the big take away was how to programmatically work with the MediaPlayer
element by setting the Source property to dynamically change the sound that is played.
We learned about the "as" keyword which performs conversions on compatible
reference types. In our case, we needed to cast the input property "object sender" to the
LongListSelector and the SelectedItem to SoundData, the type our DataTemplate was
bound to. And finally we learned how to unselect a selected item in a LongListSelector
by setting the SelectedItem property to null.
Part 16: Working with the Application Bar
Source Code: http://aka.ms/absbeginnerdevwp8
Our app works great as a simple SoundBoard, but we want to push the envelop and
enable custom soundssounds that the user can record and re-use. This will require a
few changes to our app ... in this lesson, we'll add an Application Bar with a Record
button. When the user clicks it, we'll navigate the user to a new XAML page where they
can record new custom sounds.
You've probably seen an application bar before, even if you didn't realize what it's name
was. Application bars appear at the bottom of the viewable area for your app and can
contain a number of icons as well as an ellipsis which, when tapped, reveals text below
the icon, and possibly a menu of additional options. We'll see it at work before the end
of this lesson.
Here's our game plan for this lesson:
1. The project template already creates some boiler plate code for an application bar. We'll
un-comment out their code and revise it to display an application bar with a record
button and a menu option.
2. We'll work with the AppResources.resx so that the text on our new application bar can
be localized in the future.
3. We'll clean up some unused files ... the old data model should go.
4. We'll wire up and create event handler method stubs for the application bar button and
menu option. In subsequent lessons, we'll flesh out the functionality in the event handler
methods.
1. Enable the boilerplate BuildLocalizedApplicationBar() method
In the MainPage.xaml.cs, the MainPage() constructor has a commented out line of code
calling the BuildLocalizedApplicationBar(). I'll un-comment that line of code out:
... and then un-comment out the actual method further down on the code page:
By un-commenting out these lines of code, we've added a simple application bar to our
app.
2. Modifying our Application Bar Button and Text
Obviously, we'll want to change the image that is referenced in line 67 (above) to
reference the microphone.png file in the Assets\AppBar folder:
So, I'll make this change:
... and I'll run the app. This reveals the app bar with the microphone icon and the ellipsis
which, when tapped, reveals a menu option titled "Menu Option":
Below the microphone icon, the word "add" appears. Let's change both of these.
First, the title of our method, "BuildLocalizedApplicationBar", suggests that this
Application Bar retrieves it's textual values from the AppResources.resx, so let's open
that file:
... and make the following changes:
1. I add a property named AppBarAbout and set its value to About
2. I add a property named AppBarRecord and set its value to Record
3. I add a property to AppBarSave and set its value to Save
Also, I remove any properties I no longer need, including:
AppBarButtonText
AppBarMenuItemText
SampleProperty
... and I save this file.
Next, I'll need to re-write some of the BuildLocalizedApplicationBar() to utilize the
settings added in the AppResources.resx file:
1. I re-write the creation of the "Record" button
2. I re-write the creation of the "About" menu option
3. I add them both to the Application Bar
3. Removing the old data model
When I attempt to run the app, I see that I may have been too hasty in deleting the
"SampleProperty" from the AppResources.resx:
I find that the source of the problem is code that I don't even use anymore ... i.e., the
OLD data model code:
I can kill two birds with one stone by deleting the old data model classes. I select
ItemViewModel.cs and MainViewModel.cs, right-click, select Delete from the context
menu. That cleans up the code base removing unnecessary code and removes the
errant reference to the nonexistent entry in the AppResources.resx:
One of my favorite authors says that you stay organized to stay productive. Keep your
work area clean, like a sushi chef. Though I comment out code I don't think I'll need
anymore, I also want to comb through the code once a day to keep the codebase
pristine. When I open someone else's code and I look at it, I automatically assume it's
all being used. Sometimes, however, there are classes or methods no longer called.
This adds friction and confusion. When I'm not recording videos and actually writing
code, I rely on a third-party tool called ReSharper ... it will analyze your code and find
unused classes and methods, it can locate duplicate code and recommend changes
and a thousand other improvements to your code. I highly recommend it.
At any rate, when we run the app this time we can see that the app bar looks has the
text we would expect:
4. Responding to the Click event of the App Bar's Record button
Finally in this lesson, we want to wire up the click event handler methods to our new
button and menu items:
I add line 69 which, as we learned in the lesson on Events, will add the
RecordAudioClick method in its list of methods that will be triggered by the click event of
the Record button. To create a method stub, use the technique we learned in the Event
lessonhover your mouse cursor over the blue dash under the letter R in
RecordAudioClick to reveal a menu, and choose the "Generate method stub ..." menu
option:
This will create a method stub for the event handler, complete with a reminder that the
method is not yet implemented by throwing an exception:
We'll repeat this process for the "about" menu option. In line 75 (below) I associate a
method event handler called AboutClick to the click event of the menu option:
... and I use the technique described earlier to create a method stub for
RecordAudioClick() (lines 86 through 89).
Recap
To recap, the big take away is how to create a new application bar, application bar icon,
and application bar menu option. We used templated code and the AppResources.resx
and wired up event handler method stubs, which we'll fully implement out in the coming
lessons.
Part 17: Introducing the Coding4Fun Toolkit
Source Code: http://aka.ms/absbeginnerdevwp8
Recording a custom sound in our app would be difficult to code by hand. Fortunately,
your friends at Coding4Fun, and Clint Rutkas specifically, have created a Toolkit for
Windows Phone that hides the complexity behind easy to use programmatic interfaces.
If you're not familiar with Coding4Fun, it's a Channel9 site that engages in geeky cool
projects, not your standard business apps ... they usually use hardware like the Kinect
as the interface for controlling things such as boxing robots and even a Ford Mustang
that was heavily modified with Microsoft technology ... just to prove that it could be
done.
http://channel9.msdn.com/coding4fun
Clint is usually in the center of these projects and he is the author and curator of the
Coding4Fun Toolkit.
By using this package in our project, we get some additional tools we can utilize in our
apps such as a little "About This App" message box (the AboutPrompt) suited for
Windows Phone development. In this lesson, I'll demonstrate how to install the
Coding4Fun Toolkit package into our app using NuGet. Once we install it, we'll use it to
implement the AboutPrompt.
In this short lesson, our game plan is to:
1. Use NuGet to install the Coding4Fun Toolkit package into our solution.
2. Snoop around and see what it added.
3. Add an AboutPrompt to our app.
Update to series: Being sure we have the newest version of NuGet.
With a fresh install of Visual Studio 2012, well need to update NuGet to get some of the
newer packages such as the Coding4Fun Toolkit. It is a super easy process and can
be done in a few clicks.
1. Go to the Tools Menu > Extensions and Updates
2. Go to the Update Tab > Visual Studio Gallery
3. Click Update
4. Restart Visual Studio
1. Install the Coding4Fun Package
There are many ways to get to the NuGet package manager ... this time we'll right-click
on the References folder and select "Manage NuGet Packages ...":
This will open up the Manage NuGet Packages Dialog:
1. In the Search box, search for: "Coding4Fun".
2. Click the Install button next to the "Coding4Fun Toolkit - Complete" package ... Clint split
up the Coding4Fun toolkit into sub-packages so that developers can just pick and
choose the parts they want in their project. However, for simplicityand because we'll
use a few different parts and want to familiarize ourselves with the package, we'll choose
to install the Complete version.
After a few moments, you'll see green checkmarks next to the packages that were
installed:
... and you can click the Close button that in dialog to close it.
Now, in the Solution Explorer, you can see new References that were added:
... also, a new folder called Toolkit.Content and a ReadMe.Coding4Fun.Toolkit.txt file
were added:
Opening the ReadMe.Coding4Fun.Toolkit.txt file, we can see versioning information
(what changed) and migration notes:
2. Employing the AboutPrompt
We'll take the simple step of adding an AboutPrompt to the app. When the user selects
the "About" menu option, we want to display a popup:
We're missing a using statement, so use the hover-over-the-blue-dash-technique to add
the appropriate using statement to the code file:
Once we've resolved the reference to the AboutPrompt class, we'll call it's Show()
method. There are many overloaded versions of this method, but we'll pass in the
following information ...
... which produces the following results:
It's quick and simple and for this particular app, we probably need nothing more fancy.
Leveraging open source (or even commercial) packages is a great way to add features
quickly to your development projects. The whole .NET community on CodePlex is built
on sharing packages, components, templates and so on to help each other quickly
implement features. You can save yourself a lot of time during your career by spending
a few hours exploring the work of others before going off and writing your own.
Alternatively, use the search box on the NuGet Package Manager to find similar
packages and evaluate the strengths and weaknesses of each one relative to the needs
of your project.
Recap
To recap, in this lesson we leveraged the Coding4Fun Toolkit to add one small feature
now as well as one large feature later in this series. We learned how to add packages to
our app using the NuGet Package Manager dialog, how to read the description of the
package to learn more, and how packages can be subdivided to minimize unnecessary
references and complexity in our projects.
Part 18: Navigating Between Pages
When someone clicks the microphone icon in our app bar, we want to take them to a
new page where we can allow them to record a custom sound. To do this, we need to
create a second page in our app, and then navigate from the MainPage.xaml to that
new page. Navigation in Windows Phone Apps is similar to navigating from one web
page to another. In this lesson, we'll learn about the Navigation API and, even though
our needs are simple in this particular app, we'll find out the Navigation API capabilities
with regards to how the Windows Phone 8 operating system re-hydrates apps shut
down due to memory constraints.
Our game plan in this lesson ...
1. Revisit the Databound Project template to observe how it navigated from the main page
to the details page.
2. Discuss the classes required for navigation in the Windows Phone 8 API.
3. Implement the code necessary to navigate from our main page to a new page that we'll
use to record a custom sound.
1. Revisiting the Databound Project template to learn about navigation
If you'll recall a few lessons ago when we looked at the Databound Project Template,
we saw how tapping one of the list items ...
... navigates to another page containing more details about the given item:
In addition to the MainPage.xaml, the project template also has a second page called
DetailsPage.xaml:
In the MainPage.xaml.cs file, in the MainLongListSelector_SelectionChanged event
handler method, we see the code required to enable this. Focus on lines 47-50:
The NavigationService class is used to simply navigate from one XAML page to
another. However, it has a larger role in more complex scenarios. Since it is solely
responsible for navigation between XAML pages, it also allows you to inspect the
navigation history (called the "back stack"), remove entries from the back stack, and
then observe the effect that these changes have on the navigation through the app.
To learn about some of the advanced functionality of the NavigationService() class,
check out this article on MSDN:
http://msdn.microsoft.com/en-
us/library/windowsphone/develop/hh394012(v=vs.105).aspx
However in our case, we merely need to navigate from the MainPage.xaml to a new
page. We don't need to worry about alternate back page scenarios, passing values
between the pages, or the like. Therefore, this other article on MSDN describes the
process we'll use in general terms, in case you want to do a little additional research:
http://msdn.microsoft.com/en-
us/library/windowsphone/develop/ff626521(v=vs.105).aspx
Most of the simple navigation scenario is accomplished using the the Navigate() method
in the code example.
Notice the Uri that is used as an input parameter to the Navigate() method. The Uri
object represents a Uniform Resource Indicator, similar to a URL but has more utility
and as more far reaching. The Uri has two basic partsa string that represents a
location, and a UriKind that should be used to interpret the location string.
Let's start by parsing through the string ... you'll notice that it is part string literal, part
dynamic value that retrieves its value from the current selected item in the
LongListSelector. They are appended together with the plus + operator:
"/DetailsPage.xaml?selectedItem=" + MainLongListSelector.SelectedItem as
ItemViewModel).ID
The first part of the literal string should be obviousit is the XAML page we want to
navigate to. Everything after thati.e., after the question mark ? characteris a query
string. You've undoubtedly seen a query string before, even if you didn't know what it
was called. A query string is a means of sending additional information along with the
intended page to be loaded. I said you've undoubtedly seen this before because it is
one of two or three primary ways of sending additional data between stateless web
pages and is used ubiquitously on the World Wide Web.
If you look at a search for the name "Clint Rutkas" on Bing.com, the navigation bar in
your web browser will look like this:
http://www.bing.com/search?q=clint+rutkas&go=&qs=n&form=QBLH&pq=clint+rutkas&s
c=8-9&sp=-1&sk=
It's simply a clever way of passing information from one web page that's intended to be
interpreted and processed by another web page.
In the code example we're examining, when someone taps an item in the
LongListSelector we want to send the ID for the item that was selected from the
MainPage.xaml to the DetailsPage.xaml ... the ? separates the page name from the
query string portion of the URL. The query string is in the form of a name / value pair.
For example:
selectedItem=3
... the selectedItem is the name of the pair, and everything after the equals character is
the value of the pair.
Two name / value pairs are separated by an & ampersand character. We'll see this
used later in this series to send geo-positional latitude and longitude from one page to
another ... it will look like this:
?latitude=41.8986&longitude= 87.6230
This is how you are able to pass multiple values in one string. Clever.
The second constructor argument for the new Uri takes an enumeration of type UriKind.
There are three possible values:
UriKind.Relative
UriKind.Absolute
UriKind.RelativeOrAbsolute
In regards to the differences between the first two, check out this page:
http://msdn.microsoft.com/en-us/library/system.urikind(v=vs.95).aspx
... which says the following:
"Absolute URIs are characterized by a complete reference to the resource (example:
http://www.contoso.com/index.html), while a relative Uri depends on a previously
defined base URI (example: /index.html)."
In our case, a relative Uri would be "relative to the project's structure". When we prefix
the UriString with a forward-slash character / we're specifying the root of the project's
deployment package. That should correspond with what we see in the Solution Explorer
... the DetailsPage.xaml is in the root of the project folder. When the project is deployed,
those two .xaml files will both be in the root of the package like we saw when we
opened up the PetSounds.xap file as a zipped file.
But what about the UriKind.RelativeOrAbsolute? That's a bit trickier. The best I can
figure out is that we're simply asking the runtime to figure it out for itself. It will attempt to
clean up the UriString we provide and figure out where resources are. I think we could
switch that to UriKind.Relative and it would work, too.
Once the NavigationService loads the new page, the DetailsPage.xaml, an event called
OnNavigatedTo() fires. Notice its code:
In line 31, the NavigationContext.QueryString.TryGetValue("selectedItem") will retrieve
the value of the name / value pair in the query string as an out parameter if the
parameter name exists. Next, that selectedItem value is used to load the correct item
from the data model, and set it as the DataContext for the DetailsPage.xaml so that the
various TextBlock controls can bind to it (line 35).
Now that we have seen a full-fledged navigation example at work, we're better prepared
to tackle this in our own project.
2. Create the RecordAudio.xaml Page
Let's begin by creating that new page we want to navigate to:
1. Make sure you're in the C# file templates section
2. Select "Windows Phone Portrait Page"
3. Rename to: RecordAudio.xaml
4. Click the Add button
Back in the MainPage.xaml page, we'll revisit the event handler method stub we created
several lessons ago called RecordAudioClick():
3. Implement the code to navigate to the new page
I'll replace the exception (intended to be a reminder) with the following line of code:
Hopefully, this version will be dramatically simplified when compared to the hairy
example we saw earlier. We create a new Uri object with a simple address to our new
RecordAudio.xaml page, and use the UriKind.RelativeOrAbsolute enum value.
Now, let's test that line of code by running the app and clicking the microphone icon in
the app bar:
... if all goes well, we should see a default page template like so:
Great! We'll need to revisit this notion later in this series of lessons with a slightly more
complex example in which we pass data between the pages.
Recap
To recap, the big take away from this lesson is how to navigate between XAML pages
using the NavigationService. We learned what a Uri object is, how to specify a page
location and even pass parameters between pages, what the UriKind enumeration
options mean, and so on.
Part 19: Setting up the RecordAudio.xaml Page
Source Code: http://aka.ms/absbeginnerdevwp8
Now that we can navigate to the new RecordAudio.xaml page, it's time to focus on the
layout of this page. If you'll recall from our low-tech UI sketches, we envisioned a simple
reel image that would rotate to indicate that the app was recording. There would be a
button to start the recording process and a button to play back the sound. Finally, there
would be an app bar to save the sound and give it a name. In this lesson, we'll get
started by laying out the page and worry about the audio recording functionality and the
animation later.
So the game plan in this short lesson is pretty straight forward ...
1. We'll make branding changes, binding to our LocalizedResources.
2. We'll add the buttons and ellipse, and then add some shapes on the ellipse to make it
look like an old-fashioned reel.
3. We'll add an app bar like we learned how to do earlier.
1. Perform simple branding changes
We'll begin by modifying the text at the top of the app:
1. We'll pull the app's name from our LocalResources.resx file through the familiar syntax
we've used many times before.
2. For now, I'll just hardcode the Text attribute as "record audio".
That should produce the following results:
2. Perform basic layout of primary controls
I'll add the following XAML in the ContentPanel Grid:
1. We'll use a StackPanel to stack the controls in a vertical fashion.
2. We'll use a ToggleButton, which has two states: on and off. The idea is that we want to
turn recording on and off. When the ToggleButton switches states, we'll want to handle
the event that is raised to begin or stop the recording process.
3. We'll create a Grid that we'll use to position the Ellipse. We set the color of the Ellipse to
the built-in PhoneAccentBrush color, the primary tile color selected for the phone.
4. We'll add one last button for playback of the last sound that was recorded.
It should produce the following results:
The Ellipse control is not completewe want it to look like an old reel to reel player. We
can accomplish this by using several smaller shapes in XAMLa small Ellipse in the
center, and small Rectangles aligned to different positions of the main outer Ellipse:
Hopefully most of the code is self explanatory. We use a series of Alignments and
Margins to position the shapes on top of the main Ellipse.
If correct, the results should look like this:
3. Add an App Bar
We'll uncomment the lines of code provided by the file template to enable an app bar on
the page. In the RecordAudio.xaml.cs file:
Hopefully none of this is new to you ... I've explained most of this code before, but
specific to this app bar:
1. Uncomment the call to BuildLocalizedApplicationBar().
2. Uncomment out the BuildLocalizedApplicationBar() method boilerplate.
3. Create a new ApplicationBarIconButton, and set its IconUri property to the save.png file
as well as set its text to the AppResources.resx entry AppBarSave that we created
earlier in this series.
4. Create and wire up a new event handler method for the Click event (see #7) ignoring the
suggested name when I typed the += characters, instead preferring my own name, and
then using the hover-over-the-blue-dash method to reveal the context menu option to
generate a method stub.
5. Add the recordAudioAppBar to the app bar.
6. Make the application bar visible.
7. This is the stubbed out event handler you created in step 4 (above).
Running the app and navigating to this page will reveal the app bar with a small disk
image titled "save".
Recap
To recap, there are no big takeaways per se, just use the techniques we've learned
before to implement the special layout for this page. The only new control you met was
the ToggleButton which will toggle on or off as opposed to a typically button that can
only be tapped / clicked.
Part 20: Recording an Audio Wav File
Source Code: http://aka.ms/absbeginnerdevwp8
In this lesson we'll write the code required to record the custom sound. We'll employ the
Coding4Fun Toolkit to help make this easier, but we'll still need to understand things like
MemoryStreams and the phone's IsolatedStorage.
Here's our game plan in this lesson:
1. We'll modify the ToggleButton wiring up event handler methods to the Checked and
Unchecked events.
2. We'll use the MicrophoneRecord class in the Coding4Fun Toolkit's Audio namespace to
begin and stop the recording process.
3. When we stop recording, we'll need to temporarily save the sound stored in the phone's
memory to a location on disk so it can be played back or saved permanently.
4. We'll add a MediaElement control so we can enable playback of the sound.
5. Manage the state of the Play sound button, turning it off and on depending on the
recording action of the user.
Let me just say that this is perhaps one of the most challenging lessons in this entire
series because it deals with some slightly more advanced material. You should
embrace this ... you only learn when you struggle, and challenging yourself with difficult
concepts will help you grow faster. Be sure to not only watch this video, but also read
the MSDN articles that I reference for more information. So put on your thinking cap and
let's get started.
1. Modify the ToggleButton Control wiring up Event Handler Methods
Edit the XAML code on the RecordAudio.xaml page for the ToggleButton as follows:
In lines 39 and 40 we wire up method handlers for the two states of the ToggleButton.
2. Create a private instance of the Coding4Fun.Toolkit.Audio.MicrophoneRecord class
In the RecordAudio.xaml.cs file, add the following line of code:
We create a new private instance of the MicrophoneRecorder class, and use the hover-
over-the-blue-dash technique to add a using statement for the
Coding4Fun.Toolkit.Audio namespace.
Now, we can start and stop the MicrophoneRecorder by adding code to the
ToggleButton's Checked and Unchecked event handler methods:
3. Saving the sound data collected by the MicrophoneRecorder into a file
As we're recording, the MicrophoneRecorder object is collecting the sound information
in a buffer. A buffer is just a pocket of memory devoted to storing data. Buffers are
typically used when there is a difference between the rate at which data is received and
the rate at which it can be processed, or in the case that these rates are variable. So, it
may take us 10 seconds to record a 10 second sound and during that time data is being
added to the buffer. That said, the computer could process that data in a fraction of a
second. The buffer is just a queue ... we can write the data at one rate of speed while
reading it at another rate of speed. In programming, buffers are usually used between
physical hardware and software, or when moving data from memory to disk and back,
or data from memory to a network connection and back. I'm not a computer science
guy, so I just think of a buffer as a bucket that you slowly collect things in until you're
ready to work with the entire bucket at one time. So, I'm collecting shells on the beach
and placing them into my bucket. Once I get a full bucket, I start processing them,
deciding which to keep and which to throw away. I collect over a long period of time,
then once I've filled my bucket, I process very quickly. That's how I think of a buffer.
When we call the Stop() method, the MicrophoneRecord stops adding sound
information, but is holding that data in memory, in a buffer and NOW we need to
process the data in the buffer. In this case, when I use the term "process" what I mean
is that I want to grab the sound data out of the buffer and place it as a WAV file into a
temporary file.
Once it's in a file sitting on my Phone's storage, I'll be able to hand that file over to a
MediaElement and direct it to play that temporary WAV file. If the user wants to keep
the file, I can re-name it and store it permanently.
So, let's talk about storing files on a Windows Phone. The storage space on the phone
is partitioned into isolated areas. Each app installed on the phone gets one of these
isolated areas. I use the term "isolated" because one app can't look at the storage area
of another app. This is for security ... one app can't rummage through your photos or
notes or other secret data and upload it to a secret malicious server or corrupt it in some
evil way.
This isolated permanent storage area that's dedicated to your app is called
IsolatedStorage. It's just a tidy way of keeping each app's data safe since each app is
only able to write and read from its own storage area.
So, back to the problem at hand ... the MicrophoneRecorder object has a bunch on data
sitting in a buffer in memory, a MemoryStream object. My job is to save that data from
the MemoryStream to a filea temporary filein IsolatedStorage. To accomplish this,
I'll create a helper method that will take a MemoryStream as an input parameter and
then in the body of the helper method, I'll create a new file in IsolatedStorage and then
dump all the MemoryStream buffer data into that file.
That's the plan, let's build it:
As the screenshot indicates, the input parameter is of type MemoryStream and will need
a using statement to reference System.IO.
Next, we'll employ a different type of using statement:
In this context, the using statement will create a context for an instance of
System.IO.IsolatedStorage.IsolatedStorageFile. Any code inside of the code block
defined by the using statement will have access to the isoStore variable. Once the flow
of execution leaves the closing curly brace, the isoStore variable will be disposed from
memory properly.
You use this using syntax when you want to work with classes that implement
IDisposable ... typically these are managed types in the .NET Base Class Library (or in
our case, the Windows Phone API) that access UNMANAGED resources. So the
primary use of the IDisposable interface is to release unmanaged resources. The
garbage collector automatically releases the memory allocated to a MANAGED object
when that object is no longer used. That said, it is not possible to predict when garbage
collection will occur. Furthermore, the garbage collector has no knowledge of
UNMANAGED resources such as window handles, or open files and streams. The
danger is that two or more processes (apps) attempt to access the same resources at
the same time and cause an unrecoverable error condition. Types implementing
IDisposable handle these scenarios correctly. For a more complete explanation of these
topics:
using Statement (C# Reference)
http://msdn.microsoft.com/en-us/library/yh598w02.aspx
IDisposable Interface
http://msdn.microsoft.com/en-us/library/system.idisposable.aspx
The IsolatedStorageFile class provides methods that help you manage the files and
folder for use by your app. We use the GetUserStoreForApplication() to retrieve the
IsolatedStorage area for just our app.
Next, we'll grab the buffer and attempt to create a file in our IsolatedStorage area:
In line 69, I add a line of code that will retrieve values from the buffer (passed in to the
helper method) and convert it to the format of a wav (audio) file. As you can see, the
MemoryBuffer doesn't implement this method. Instead, we want to use an extension
method from the Coding4Fun.Toolkit.Audio.Helpers namespace. So, in order to apply
this extension method, we'll add another using statement at the top of our code file:
An extension method in .NET allows you to attach a method to any type. So, I could add
some utilities to the int or string or, in this case, the System.IO.MemoryStream. The
extension method allows you to work with the members of that type just like any public
method could. For more information on extension methods, and how to create your
own, check out:
http://msdn.microsoft.com/en-us/library/vstudio/bb383977.aspx
Note: this is an advanced topic ... as long as you understand what they do and what
purpose they serve, that's enough for now. Later you can learn how to create your own.
Ok, so now we have the buffer in wav (audio) format, we just need to actually put it into
a new file on the device's IsolatedStorage area:
(1) We create a temporary name for the wav file. We may discard this in the future
(should the user hit the Record button again).
(2) The CreateFile() method creates a file on the file system using the name we pass in
(line 73, above), and gives us back a reference to that we can use to write to.
(3) Now that we have an empty file to write to, we'll write the data stored in the bytes
variable containing our sound. The Write() method's second and third parameters allows
us to specify a portion of the sound data we want to write ... in this case, we'll write the
entire file from the beginning (0) to the end (bytes.Length).
4. Add a MediaElement to play the new temporary file
In the RecordAudio.xaml file, beneath the ContentPanel grid control, we'll add a
MediaElement control, give it a name, and set AutoPlay to false:
Back in the RecordAudio.xaml.cs, we'll programmatically set the source of our new
MediaElement to our new temporarily sound file:
Now we're ready to play the sound file ... we just need to wire-up the event handler for
the Play button.
5. Handle the Play button's Click Event to Test the Sound
In the RecordAudio.xaml file, in the definition for the Button element with the content
"Play", we'll add a Click event handler called "PlayAudioClick":
Navigate to the new event handler and add the following line of code to call the Play()
method of the MediaElement control:
At this point we have it all wired up, but it's not pretty ... it's pretty fragile ... so we'll need
to comb back through this and program defensively. We'll do that later in this lesson.
For now, let's test our app. We've written a lot of code and, due to the nature of the
functionality we've created, it wasn't possible to test it in small parts. We had to
implement it all then test it to see where the problems pop up.
6. Declaring a Microphone capability for the app
Run the app, click the microphone icon in the application bar, then click the Record
ToggleButton:
When you click Record one of two things probably happened ... either the app
disappeared silently (no error message), or you'll get an exception, depending on which
version of the Coding4Fun Toolkit you're using. The reason this doesn't work is because
we do not have permission to use the phone device's microphone. To request
permission to use the microphone, we need to declare a capability in our
WMAppManifest.xml file.
In Windows Phone, you have to request permissions to use certain device capabilities.
One purpose of this is to notify the user just how we intend to use their device. They
may grow suspicious if our app wants to use their geolocation or their camera when
that's not the purpose of our app.
The way to gain access to the capabilities of the phone's hardware is to open up the
WMAppManifest.xml file and go to the second tab, "Capabilities":
1. Open up the WMAppManifest.xml file
2. Choose the second tab, Capabilities
3. Add a checkmark next to the ID_CAP_MICROPHONE capability
If we re-run the app and go through the same set of steps, it should work. Note: to
actually record sound in the Phone Emulator, you will need a working microphone
hooked up to the computer. Make sure the mic works prior to starting this so that you
can verify that it is not the source of any problems you might encounter:
I think the biggest issue at this point is that (a) the code is pretty fragile and easily
broken ... if we were to click the play button and immediately click the record button
again, we could probably break the app, and (b) we don't have any visual feedback to
let the user know what worked and what didn't, and (c) we are not actually saving the
sound permanently, nor are we allowing the user to select a name for the new sound.
We'll fix all of these in due time.
For now, let's focus on improving the quality of the code by adding defensive
programming statements.
7. Add defensive programming statements to guard against potential exceptions
First, in the SaveTempAudio helper method, we'll make sure that there's actually data in
our buffer before we attempt to create a file and fill it up with the buffer's contents:
Next, I want to guard against the possibility that the MediaElement is currently playing
when the user taps the ToggleButton to record a sound. To do that, I'll refactor my code
creating the IsolateStorageFileStream as a private member of the class:
Now, I'll add code to determine whether the _audioStream is empty. If it's not that
means I have data that needs to be saved, then I need to empty it out. While I'm there,
I'll make sure the MediaElement is no longer playing a sound, and its Source property is
set to null. This will release any hold the MediaElement may have on the _audioStream
from a previous try. It's possible that the MediaPlayer will keep a reference to the
_audioStream from a previous recording, and I want it to release that reference before I
try to create a new file using the same variable name _audioStream:
1. Here I check to see whether _audioStream is null. If it's not, then I need to make sure
that we're not in the middle of using the _audioStream in playback mode. In lines 74 and
75 I release the hold that the MediaElement has on the _audioStream, then ...
2. I call dispose on the _audioStream. That should properly release any resources
_audioStream is using. It's now ready to be re-populated with a newly created file
handle.
3. Here I re-work the code ... I don't need to create a new instance of _audioStream ... it's
been cleaned out and all resources have been released. So, I can merely set
_audioStream to a new file reference.
Now I want to think about how I create and reference the temporary file name. I want to
make sure to not leave old temporary files around since they could clutter my apps
IsolatedStorage area much like extra files take up too much space on our hard drives.
The exception here is that your IsolatedStorage is much smaller than a hard drive, and
audio files can be large. So, first I'll move it's declaration to a private member variable
(line 24, below):
Next, I'll replace the:
var tempFileName = "tempWav.wav";
... with the following:
1. If a temporary file already exists on the user's device from a previous recording attempt,
we want to remove that file calling the .DeleteFile() method.
2. We want to give the file a unique name and so we use the DateTime.Now.ToFileTime()
to give it a unique name down to the second. That should be sufficient for our purposes.
Next, I want to disable the Play button when recording. That simple state management
should make our lives as developers easier and reduce the possibility that the user is
able to corrupt something. I'll give the Button the name "PlayAudio":
Next, I'll perform some state management in the ToggleButton's event handlers:
1. When I start recording, I'll disable the PlayAudio button, and ...
2. When I stop recording, I'll enable the PlayAudio button.
Recap
To recap, the big take aways from this lesson include utilizing the Coding4Fun Toolkit's
Audio features to greatly reduce the complexity of using the Phone's microphone to
record a sound. If you want to peek and see what it does, you can search for the full
name of the class in Bing to find a code listing on Codeplex:
http://coding4fun.codeplex.com/SourceControl/changeset/view/79216#1425409
We learned about the other using statement in C# to properly dispose of managed
classes that work with unmanaged resources. We learned about the function of buffers
as a means of collecting data at one rate that could be processed at a different rate. We
used the buffer built into the Coding4Fun MicrophoneRecorder class and retrieved the
buffer to save it into a file on the device's storage. We learned about IsolatedStorage
and how it protects each application's storage area keeping it private from the other
apps on the system. We briefly learned about extension methods as we used one that
was implemented in the Coding4Fun Audio Helpers namespace and, finally, we
practiced some defensive programming techniques to ensure that our app can handle
unique situations or edge cases.
Part 21: Permanently Saving the Audio Wav
File
Source Code: http://aka.ms/absbeginnerdevwp8
At this point, we are recording audio and saving it to a temp file on the app's
IsolatedStorage. Next, we need to allow the user to permanently save the sound
providing details like the display name for the new custom sound.
The game plan:
1. Add an event handler method to the "save" application bar button
2. We'll manage the state of the application bar ... it should only be visible if a temporary
audio file has been created and is ready to be saved permanently
3. We'll use the Coding4Fun Toolkit once again, this time to display an InputDialog to
capture the name of the new custom sound audio file
4. We'll serialize the data for the CustomSounds into a JSON file
5. And we'll modify our data model to also load the CustomSounds JSON file to create new
instances of the data model for those custom sounds
1. Add an event handler method to the "save" button and manage application bar state
Earlier we created the application bar for the RecordAudio.xaml page by enabling the
BuildLocalizedApplicationBar() method. So all we need to do is make it active:
1. In line 43 I add an event handler to the Click method using the technique we've utilized
throughout this series ... while we're at it, use the other technique I've demonstrated to
generate a method stub for the SaveRecordingClick method (hover-mouse-over-blue-
dash to reveal an Intellisense menu option to generate the method stub)
2. In line 46 I immediately hide the application bar ... we only want to show it when we have
a sound to save (after the user records a custom sound)
Next, we'll enable the application bar after the user stops recording. In the
RecordAudioUnchecked() method, we'll set the IsVisible property to true (see line 67,
below):
2. Use the Coding4Fun Toolkit to display an InputDialog to capture the name of the new
custom sound audio file
In the previous step we added a method stub for the SaveRecordingClick() method.
I'll replace the line of code that throws an exception as a reminder and write the
following (line 51, below):
Since the InputPrompt is from a different namespace than the others we've utilized so
far, we'll need to add a using statement (using the hover-over-the-blue-dash method to
reveal the contextual menu).
Next we'll configure and show the InputPrompt:
1. Here we set the Title and Message we want to appear in the InputPrompt
2. We attach an event handler method (and generate the method stub using techniques
I've demonstrated before) to the Completed event ... we'll tackle that in the next step
3. Once configured, I show the dialog
When the user types in a name for the new custom sound and clicks the checkmark
button, the FileNameCompleted() event handler method will fire.
We'll ensure that the InputPrompt was exited properly by the user by checking the
result. We'll check the PopUpResult that was sent into this event handler method as an
input parameter. If the result is "OK" then we can perform the logic necessary to save
the temporary file as a new "permanent" sound. See the code I added below, as well as
the code comments which give me an outline of the "next steps" I'll want to perform:
1. If the user correctly typed in a new name and clicked the checkmark button to exit the
InputDialog, then we'll perform the tasks required to save the custom sound and make it
available in the Custom Sounds view of the Sound Board.
2. Finally, we'll navigate back to the MainPage.xaml
Between callouts 1 and 2, above, are an outline of what needs to happen in order for
this to work correctly. Before we attempt to implement those ideas, let's make sure the
flow works as we would expect so far by running the application.
I record a custom sound by using the ToggleButton. When I stop recording, I in fact see
the application bar appear:
When I click the disk icon to save the custom sound, it displays the InputDialog:
And when I type in a new sound name and click the checkmark icon, the dialog
disappears and returns me to the MainPage.xaml. Great!
Now, for the hard part ... we'll perform those tasks I outlined in the code comments.
3. Save the sound file into a permanent IsolatedStorage area, serialize the data for the
CustomSounds into a JSON file
At this point we have a custom sound recorded and stored as a temporary file and
we've just collected a friendly display name for that sound. We want to accomplish two
basic tasks:
1. First, we want to add the custom sound to our data model. If information about our new
custom sound is never added to the data model, then we'll never be able to render it to
the Custom Sounds view on our MainPage.xaml. So, we'll create a new instance of the
SoundData class and fill in the FilePath and Title properties appropriately.
2. Next, we'll want to move that file from its temporary location to a permanent subfolder
called /customAudio/ ... this is purely to keep all our custom sound files organized in one
place.
So, I add the following code to the FileNameCompleted() method:
1. I create a new instance of SoundData and fill in the Title and FilePath attributes. Notice
that we'll be giving our custom sound a new name, but the contents of the file will remain
the same.
2. Just like when we originally recorded the custom sound, we get a reference to the
IsolatedStorage area specifically for our app. We do this with a using statement to
properly let go of unmanaged resources (like the Phone's storage). The very first time
this code is executed, it may need to create the special folder where we're storing our
custom audio files (line 76). Finally, we're moving the temporary file to the new
permanent storage area and giving it a new name all in one fell swoop (line 78).
3. Next, we're adding the new instance of the SoundData class to our
CustomSounds.Items collection. At this moment, we should be able to return back to the
MainPage.xaml and see the new custom sound appear in the list of Custom Sounds.
However, what will happen when we close the application and it is complete removed
from the Phone's memory? When that happens, the CustomSounds.Items collection will
be removed from memory and the next time the app is run, it will have no memory of
our custom sounds. We need a way to store our custom sounds data so that we can
load it into our data model the next time the user runs our app.
4. Serialize and deserialize the CustomSounds SoundGroup into / out of Json
To do this, we'll need to serialize our CustomSounds.Items collection into a data format.
There are many data formats we could choose, but we'll pick a very popular, light-
weight easy to use format called JSON. It is short for the JavaScript Object Notation. It
will allow us to easily represent our collection as JavaScript objects. If we utilize a third-
party open source library called Json.NET, we won't even have to think about the data's
format ... much of that complexity will be hidden behind simple method calls.
To begin, we'll open up the NuGet Package Manager (using the technique I
demonstrated earlier ... right-click the References folder and choose the Manage NuGet
Packages ... option.
1. Search for: Json ... one of the top options should be Json.NET.
2. Click the Install button next to the Json.NET package. It will take a few moments to
install that package into your project.
3. Click the Close button to continue.
To verify that Json.NET was installed successfully, open up the References folder in the
SoundBoard project and verify that Newtonsoft.Json appears there:
Back in the FileNameCompleted() method, the next step is to convert the
CustomSounds.Items collection to Json, then store it to disk.
We'll use the Newtonsoft.Json.JsonConvert class to perform the conversion ... you'll
need to add the appropriate using statements to accommodate the JsonConvert class:
Now we're ready to fully implement the storage of the CustomSounds Json file to disk.
1. We use the JsonConvert.SerializeObject() method to serialize the CustomSounds object
(and all it's children, etc.) into Json
2. We'll use a special area of IsolatedStorage called IsolatedStorageSettings to save this
object data. This is a simple way to save settings for your app. You can use the name /
value pair pattern to save any settings you like for your app. So, in our case, we'll create
a key and supply the value ... the value part is obviously the data -- the serialized Json
data from the previous line of code. The key part will be a literal string that we'll create as
a constant property in the SoundModel class definition. We'll need that key later to
RETRIEVE the Json data back out of the IsolatedStorageSettings (we'll do that later in
this lesson).
3. We'll call the Save() method to actually save our new ApplicationSetting, the new name /
value pair we created in the previous line of code.
Before we forget, let's implement that CustomSoundKey ... in the SoundModel.cs file, I'll
add the following line of code (line 19, below):
As you can see, this is nothing more than a constant string value. We want it to be
constant because it should never change. It's simply a unique string we'll use as the
means of getting back at the right ApplicationSetting in the IsolatedStorageSettings
store.
Next, we'll want to load our custom sounds into memory at the same time we instantiate
all of the other SoundGroup objects ... in the SoundModel.cs file, in the LoadData()
method:
In line 28 (above) we'll call a helper method, LoadCustomSounds(), to populate the
CustomSounds property of the SoundModel class. Use the technique I demonstrated
earlier to generate a method stub for this new method.
In our new LoadCustomSounds() method, we'll attempt to retrieve the Json that
contains the serialized Custom Sound data from the IsolatedStorageSettings:
1. We perform a TryGetValue() method on the IsolatedStorageSettings.ApplicationSettings
... if the CustomSoundKey exists in IsolatedStorage, then it should return the value (i.e.,
the Json we stored previously) into the out parameter, "dataFromAppSettings". If not,
then the else code block will create a new (empty) instance of SoundGroup.
2. Now that we have the serialized data, we want to DESERIALIZE that data back into
instances of SoundGroup (and SoundData) objects. We call the generic
DeserializeObject<T>() method, giving it the type we expect to deserialize it into (i.e.,
SoundGroup) and pass in the data we retrieved from the IsolatedStorageSettings.
3. Assuming the TryGetValue failed, that means no custom sounds were created (or
perhaps there was a problem retrieving the data). In either case, return an empty
SoundGroup.
Now we cross our fingers and test the app. I'll record a sound and attempt to save the
sound with the name "another test".
All looks good until I return to the MainPage.xaml after I've saved the new custom
sound and attempt to play it. However, it doesn't play back! That's because we need to
modify the playback code on the MainPage.xaml to load CustomSounds FROM THE
NEW FOLDER! It only loads from the /Assets folder right now!
The goal is to set the MediaElement's Source property with the correct location of the
sound file associated with the tile our user tapped. We'll look in one of two places ...
either in the /Assets folder, or in the IsolatedStorage area.
In the MainPage.xaml.cs, in the LongListSelector_SelectionChanged() event handler
method I add the following:
Here I'm attempting to see if the tile selected by the user is a custom sound. If we can't
locate the file name associated with the tile in the Assets\ folder, then we'll look for it in
the /customSounds/ sub-folder where in the app's IsolatedStorage area.
For this check, we'll need to access the file system of the Phone, so we'll use the
System.IO.File object. The screenshot above shows how we will want to add the
appropriate using statement at the top of the code file to include System.IO.
Additionally, we'll want to include a reference to System.IO.IsolatedStorage since we'll
be working with classes in that namespace next:
Back in the LongListSelector_SelectionChanged() event handler method, the
File.Exists() will return false if the SoundData object's FilePath cannot be found in the
default location. Otherwise it will be in the /Assets folder. So, based on that I write the
following code:
1. Here I am setting the MediaElement's Sound property like before using the SoundData's
FilePath property
2. In this case, the file was not in the /Assets folder so we'll search for it in IsolatedStorage.
Here we create a reference to the IsolatedStorage for our app. Note the using statement
so that we can properly dispose of this resource when we're finished.
3. Here we get access to the file using a new technique. We're opening the custom sound
as a stream, or more specifically, a IsolatedStorageFileStream. More about streams in a
moment.
4. Here we use the SetSource property of the MediaElement to the stream containing our
custom sound from IsolatedStorage.
This time when we run the app, record and save a sound, then return to the "mine"
(Custom Sounds) category, each of our saved custom sounds should play correctly!
Recap
To recap, the big take aways from this lesson were Serializing and Deserializing objects
into JSON using Newtonsoft Json, which is a very valuable skill that transcends Phone
development. We also learned how to work with IsolatedStorage, particularly the
IsolatedStorageSettings to store name / value pairs. We used the System.IO.File class
to examine the file system, and learned about working with streams. We also used the
InputPrompt from the Coding4Fun Toolkit and a bunch more. We are almost done ...
we'll just add one last touch to the app to make it fun to use.
Part 22: Animating the Reel Grid with a
Storyboard
Source Code: http://aka.ms/absbeginnerdevwp8
The final step will be fun ... we'll animate the reel object on our record audio screen. We
want it to rotate as we're recording ... that's a nice visualization of what the app is doing,
a nice visual cue to the user that they are in the middle of an important operation with
the app.
Our game plan in this lesson:
1. We'll create a Storyboard that includes an animation to rotate the Ellipse and the other
objects.
2. We'll programmatically start and stop the animation
... but first we'll need to learn a little about creating animations on the Windows Phone.
1. Declaratively define the animation
Before we dive too deeply into the topic of animation, I want to discuss it at a high level.
Once we're comfortable with how animation works in XAML UI frameworks, we'll have a
bit more confidence to apply a specific animation to rotate our reel.
First, its important to realize that XAML controls like the Grid, Button, etc. are defined
separately from animation definitions. You can create an animation that is applied to
different controls as needed. An animation is associated with a control and then
triggered by some event. In our case, we've already defined the Grid and the shapes
that will comprise the reel. We'll soon define an animation and associate the two, then
we'll write C# code to trigger the animation. Again, we'll do all of this before the end of
this lesson.
Animations are made up of a Storyboard object and at least one Animation object.
Let's start with the Animation. First, there are several different types of animation data
types. We're using a DoubleAnimation data type because we want to move a property
(the Rotation property) from 0.0 to 360.0the angle of the animation every 4 seconds.
In other words, we want the Grid to rotate every 4 seconds. Besides the
DoubleAnimation, there's also a ColorAnimation class for animating between two colors,
and a PointAnimation for modifying an objects X Y coordinate or its size.
An Animation is basically a timeline combined with a result. The results are determined
by the specific Animation class you pick like we just talked about. It's important to know
that all Animation classes inherit from a Timeline class which confers properties related
to timing of the animation ... the Begin time, allowing you to delay the start of animation,
perhaps waiting for other animations on the storyboard to begin or complete, a Duration
property that effects how long the animation should take before delivering the desired
resulthow long should it take for our fade-in effect, in this case. There are also
AutoReverse and RepeatBehavior properties, which do what they suggest.
A Storyboard is a collection of one or more Animations. You group the Animations you
want triggered by a specific event such as a button click, a loaded event, and so on.
The Storyboard allows you to pair an Animation with a target object. The animation is
just a definition of what property should be affected, when it should be affected and how
long. We have to APPLY that Animation to a target object. In our case, that target object
will be the Grid that contains our shapes representing the reel.
Our Storyboard will be simple since we just want one thing to happena rotation from 0
to 360 degrees every 4 seconds. Once we're ready to allow the Storyboard to play, we
call its Begin() method. It will in turn kick off all it's child Animations and child
Storyboards.
There are 4 possible transforms that you can animate as listed and diagrammed on this
page:
http://msdn.microsoft.com/en-us/library/ms750596.aspx
(I realize that this article is specifically for WPF, but many of the concepts transfer to the
Windows Phone API.)
RotateTransform
ScaleTransform
SkewTransform
TranslateTransform
... as well as other attributes you can change with the ColorAnimation and the like.
There's a lot more to learn about animations, and for a more complete explanation of
animations, I recommend you start here:
http://msdn.microsoft.com/en-
us/library/windowsphone/develop/jj206955(v=vs.105).aspx
Now that you have the basics of StoryBoards and Animations, let's modify the Grid
containing the shapes that comprise the reel graphic. You'll recall that the large ellipse
and the smaller rectangles and ellipse are all contained in a Grid for layout purposes.
To get them to all move correctly at the same time, it is easier to just animate / rotate
the grid (rather than each individual shape):
I'll add a name so I can access it programmatically, and I want to indicate that I want to
entire grid and all its children to animate together, as a group, or rather as a composite:
1. Add the programmatic name attribute.
2. I set the RenderTransform property to CompositeTransform. Essentially, what I'm saying
is that I will transform the contents of the Grid as one complete unit. I've not provided the
details of HOW I'll transform the grid, just the fact that, for the purpose of performing
transformations on the Grid, I want to treat the Grid and its children as a group. I'll define
HOW I'll transform the grid in a Storyboard.
Near the top of the RecordAudio.xaml page (beneath the PhoneApplicationPage
declaration), I will add a Resources section:
1. We're creating a Page-level resource.
2. We're creating a Storyboard ... because it's Page-level, we could re-use this in other
spots in our page. We'll give the Storyboard a name, "RotateCircle" and once it starts,
it's repeat behavior should be "Forever". We'll control start and stop programmatically. I'll
access this Storyboard programmatically by it's name in a moment to start / stop it.
3. We'll build a DoubleAnimation object. Why DoubleAnimation? As we discussed at the
outset, we want to modify the Rotation property (see the Storyboard.Target property)
from 0.0 to 360.0, which are numerical (and therefore will require we use the
DoubleAnimation). We set the duration of the animation to 4 seconds and so, in 4
seconds, we want to increase the Rotation value starting at 0 and increasing to 360. We
set the TargetName, which is the name we gave the Grid containing our reel. The
TargetProperty is tricky ... we have to write it this way due to the fact that we're working
with a CompositeTransform ... as I mentioned a moment ago, we want to animate the
Grid AND ITS CHILDREN. Otherwise, we could simply set the
TargetProperty="Rotation".
2. Programmatically start and stop the animation
What comes next is easy now that we've declaratively defined the animation. We'll start
and stop the animation based on the state of the ToggleButton:
1. While recording, start the animation.
2. When finished recording, stop the animation.
If we were to run the application at this point, we would notice an odd behavior while
recording:
The reel is not rotating in place, but rather, it is rotating around the page. This is
because we didn't define the spot of origin for the transform to take place. Instead of at
its default X Y position (0, 0 ... upper left-had corner), we want it to be in the middle (.5,
.5), so we'll set the RenderTransformOrigin to that position:
Now when we re-run the app, the reel spins instead of traveling:
3. Deploy to physical Phone Device
Just for fun, I wanted to see this working on my Nokia Lumia 920, so I connected my
device to my computer with a USB cable and used the drop-down next to the Run
button on the toolbar to select Device:
I was able to run the app, record and save sounds, even hit break points just like I could
using the Emulator in Visual Studio. Excellent.
Recap
To recap, in this lesson we learned about animation using Storyboard and the relation to
Animation classes. We talked about the different types of animations and transforms
you can add to your app. Then, we learned how to programmatically trigger the
storyboard and how to stop it. We learned about things like how to modify the rotation
animation's starting point by changing RenderTransformOrigin attribute. The big
takeaway is that if you can imagine it, there's likely a way to accomplish it given the
wealth of animation options in XAML and the Windows Phone API.
Now that we've finished our first version of this app, I want to challenge you to add
some functionality on your own. I haven't yet added these features myself, and there's
no denying that they would require a day or two to research, develop and debug, but
here's what I would like you to try and add:
1. Figure out how to add images to each item. You'll need to manipulate the data model to
accommodate an associated image file, and you'll have to add image files to the project,
add an Image control to the DataTemplate, and bind to it. Actually, if you watch the rest
of this series you'll get some hints on how to accomplish this because we'll be binding
images to tiles (among other things) as we create our second full app.
2. Figure out how to delete items. Right now, if you add a custom sound, there's no way to
get rid of it. That's an unfortunate limitation. Clint suggests you use a Context Menu from
the Windows Phone Toolkit (which we'll learn about that when we work on the next app
as well).
3. Figure out how to pin sounds to the Start page. That's something I've never tried to
implement, but I know there are tutorials out there that can lead you in the right direction.
Are there other features that would make this app cool? Try adding them or share them
as challenges to your fellow students in the comments below the video.
Now we have to move on ... we'll begin our second app in the next lesson.
Part 23: Testing and Submitting to the Store
Source Code: http://aka.ms/absbeginnerdevwp8
Now that we've finished the app, it's time to test it and submit it to the Store.
A word of caution before we continue ... at a minimum, your users expect your app to be
solid and to look professional.
With regards to creating a solid user experience, there's only so much you can do by
yourself because you have the curse of knowledge. As the developer, your knowledge
of the flow and "normal operation" of the app creates a myopia. You'll quickly find that
your users will brake the app in new and creative ways. So, I would spend a of time
thinking about the states of the application, particularly any scenario that accepts
information from the user in input controls or dialogs. I would spend time thinking about
exception handling and messages back to the user to help diagnose the problem. I
would think about inputs and outputs and edge case scenarios ... What if they use
strange characters outside of the ASCII or Extended ASCII range? What if they add two
sounds with the same name? What if the program runs out of battery while the user is
recording a sound? What happens if the user clicks one of the hardware buttons while
recording or playing back a sound? What if the user fills up Isolated Storage with
custom sounds? As it stands now, that would be a problem because we don't have a
delete sound feature in the app.
With regards to a professional appearance, here again you have the curse of
knowledge and quite possibly a cognitive bias that leads you to think the flow and
aesthetics of the app look great when your users think otherwise. Getting feedback,
especially from someone who may study design, usability, etc. could prove invaluable. I
would get them involved early and often throughout the development process. The
beauty of the Windows Design language, formerly known as Metro, is that it pushes you
towards a certain aesthetic sensibility. You should study the recommendations from
Microsoft in this regard:
http://developer.windowsphone.com/en-us/design
At any rate, even when you're getting creative and thinking through the functionality of
your app, you'll miss something. That's why it's good to:
1. Let others see your work, especially those who are not your close friends or family. You
want honest feedback. Your family and friends won't want to hurt your feelings if they
don't like your work.
2. Use the Beta test feature of the store before you attempt to sell the app. Now you're
opening your app up to more scrutiny and feedback, however it's better you hear that
feedback in beta rather than hear that feedback in the form of negative reviews that pour
in and kill your app's chances at success.
3. Even after you've sold the app (or distribute it for free), be responsive to customer
emails, questions, feedback, etc. Whether you realize it or not, once you publish an app
you're now running a business. From now on you need to be the friendliest guy on the
planet. If someone asks for a new feature, ask them for more details and genuinely give
serious thought to whether that's a viable feature to add or a bug to fix. If someone is
frustrated and uses harsh language or tone against your app, you gain absolutely
nothing by returning the salvo. You need to grow thick skin, swallow your pride, and be
the bigger person. From personal experience in handling customers who are displeased
over the years, you can turn an enemy into a friend more often by not by choosing your
words carefully. May I recommend the time-honored book, How to Win Friends and
Influence People by Dale Carnegie.
4. Dedicate a URL and a few pages to your app. Include FAQ's so people can self-serve
for the most common issues.
5. Understand the impact of low-memory on your app. I suspect most app crashes have to
do with memory constraints, or the failure to close a resource like the file system when
you're finished working with them.
The game plan for this lesson:
1. We'll perform some compliance testing to make sure our app has a chance to be
included in the Store
2. We'll submit our app to the store
1. Run the Store Test Kit
To evaluate the readiness of our app for the app store, we'll use the Store Test Kit. This
will automatically test a few scenarios and suggest other manual tests for you to
conduct. Furthermore, it works as a check list for the items you'll need to submit to the
store, like promotional images and the like.
To open the Store Test Kit, go to the Project menu select Open Store Test Kit:
This will open a new page in the main area. Notice there are three tabs on the left:
The Application Details collects basic data about the app, including a larger version of
the main tile (300 pixels by 300 pixels) for the Store and screenshots of the app. If you
use the Phone Store, you can see that each app has a page with descriptive text and
details about the publisher, a page with the ratings and reviews for the app, and a page
of screenshots.
The Automated Tests tab will perform a few tests to ensure the validity of the XAP
deployment package, and will ensure the images (from the Application Details tab) are
in place as well.
The Manual Tests tab has a number of suggestions for you to test on your app before
submitting it.
To the right of the test status (think of this like a check box that you will manually check
off) and the name of the test is the description of the test and how to perform the test,
what constitutes failure, etc.
If you attempt to run the tests without changing anything in Visual Studio by clicking the
"Run Tests" button on the Automated Tests tab ...
... you'll probably get the following warning / error:
There are several issues we'll need to correct, but the first one is that we need to create
a Release version of the deployment package. We've been using a Debug version
which includes additional files used to sync up the execution of the code on the
Emulator or the Device with Visual Studio so that you can set break points, step through
code, and so on.
Now we'll need to create a release version. Before I do that, let's confirm that Visual
Studio will create a Release version that is configured to be deployed to "AnyCPU" per
the instructions of this dialog. In the toolbar, I'll select the drop down list next to the Run
button and select Configuration Manager:
The Configuration Manager dialog appears:
In the Action solution configuration drop down list, I'll select Release ...
And I'll review the Project contexts in the main area, ensuring that the Configuration is
set to Release and the Platform is set to "Any CPU".
If the settings are right (and they should be by default), then I'll Build the Solution (Build
menu, select Build Solution).
If all goes well, the Output window should indicate success. If it doesn't you'll obviously
need to fix that before continuing.
Now that we have a valid release version of our XAP deployment package, we'll "Run
Tests" again ...
... this time, we see that we failed with Iconography and Screenshots.
Before I set those, let's take a look at the button further down on that page ... the "Start
Windows Phone Application Analysis" ...
Clicking this button will add a new .sap file which is a blank performance log file that will
capture data about the performance of your app as it runs. The log file will then be
poured over and reported on to let you know how well it runs in certain situations:
That .sap file is loaded into the main area of Visual Studio:
Rather than spend time talking about the different types of data and reports you can
generate from the monitoring and profiling options, I would recommend that you read
what the help has to say about it:
http://msdn.microsoft.com/en-
us/library/windowsphone/develop/jj215908(v=vs.105).aspx
At this point, I'll merely:
1. Choose the App Analysis monitoring option, then ...
2. Click the Start Session link at the bottom.
The app will load in the Emulator and you'll see Visual Studio display a monitoring
message:
At this point you should put the app through its paces and perform your typical use
cases, and perhaps even some edge cases. When you're finished testing the app ...
1. Click the "End Session" link
The collected data will be analyzed:
... and a report will be generated ...
The report includes some very interesting details about the app that could help you
determine its readiness for the Store. I think one of the most important things to look at
is the battery consumption and the max memory used.
Now that we've completed this test, I'll make sure to ready the images needed for the
Store, such as the Store Tile (300x300) and the screenshots. I use the Emulator's
Additional Tools to capture two main views of the SoundBoard app:
And I've chosen to save them into the Assets folder of the project. However, in
retrospect, I probably would have put them somewhere else ... perhaps another
subfolder of the project so I could get back to them more easily and have less confusion
about the names and such.
I add the two screenshots to the Application Screenshots section of the Store Test Kit:
However, if you were to run the tests again, it will still fail because you need to provide
versions for ALL THREE RESOLUTIONS.
In the Application Screenshots section of the Application Details page, use the drop
down to reveal the other screen resolutions and populate them with screen shots using
the different versions of the Emulator to capture screen shots at those resolutions.
TIP: When I went to upload the images to the Store, it provided an option to create /
scale the various versions of these files based on the WXGA version. However, if
getting the Store Test Kit to pass successfully is important to you, then you'll need
images for each of the three resolutions.
After supplying all of the required files, I was able to get the automated tests to pass:
Again, I still have manual tests to consider, as well as my own internal testing I want to
perform, but at least this helped me get the assets and the release version of the app
ready for submission.
2. Submitting the app to the Store
Now I'll attempt to publish my app. This is a multi-day process. I'm not 100% confident
that the app will pass the first time. However, I do want to give you an idea of the
submission process. It's not scary at all.
It's also important to keep in mind that this site changes often, and it would be
impossible to keep up with the changes. So, what you see when you attempt to do this
may be dramatically different. You should always read the on-page instructions for
yourself. The purpose of this lesson is to merely show you the general process up front
before you actually build your app.
Go to: https://dev.windowsphone.com
1. Click the Publish menu option at the top of the page,
2. Click the Submit App link on the page
That will take you to the Submit app page:
This page contains a series of tasks, many of which are optional depending on the
features of your app and how you hope to monetize it.
1. Click on the App info task
That will take you to the App info page ...
Here you'll name, categorize, price and choose who you want to distribute the app to.
Most of this is self explanatory. There's a lot to consider here, and honestly your choices
here reflect your strategy ... who you will target the app to? What is your pricing
strategy? If you are going to charge for your app (as opposed to a freemium or
advertising model) then will you allow free trials? In some cases, this would make
sense. In other cases, it might make less sense. I hear that, in general, trials do help
sales but I'm sure that depends on the type of app and your target audience.
Further down on that page ...
You can choose which markets to distribute to, and whether you want to start in the
Store or in a beta as we described earlier.
Even further down that page ...
You can choose whether to put it in the store automatically after it has been certified, or
whether to
The final option is for MPNS, or rather, the Microsoft Push Notification Service for
Windows Phone. This allows you to send messages from a server to a user's phone
securely. Imaging a long running massively multi-player casual online game ... when the
player's home planet is about to be attacked by another player, the game could notify
that an attack is eminent. This might be a premium upgrade in the game. It would give
the player a chance to move forces into place. This service costs money, so you need
to use it judiciously. For more information, check this out:
Push notifications for Windows Phone
http://msdn.microsoft.com/en-
us/library/windowsphone/develop/ff402558(v=vs.105).aspx
After you click the Save button (above) you'll return to the Submit app page with the first
task marked as complete:
1. Click task 2 to upload and describe the XAP file
That will take you to the Upload and describe your XAP page ...
1. Click the Add new link ...
This will display the Open dialog:
1. Navigate to the RELEASE version of the XAP in the project's Bin\Release directory.
2. Select the version with the suffix: _Release_AnyCPU.xap
3. Click Open
It may take a few moments to upload your XAP, especially if you have a lot of image or
sound resources embedded in the XAP ...
Once the XAP is uploaded, you'll see that it is analyzed and its details are displayed:
Further down that page, you can modify the XAP's Store listing info ...
1. For each language you support, you'll add ...
2. A description for the app, and ...
3. keywords your potential users might search for to find your app
I would recommend that you give careful thought to your descriptive text (as well as
your screenshots). The effectiveness of your writing will either convince someone to
give your app a try or move on to another app.
Even further down on that page you'll be able to upload images for the Store ...
To add an image, you click on the plus symbol in the middle of a given gray square.
This will display the Open dialog where you can choose your file.
1. As you can see, I've already selected the 300 x 300 pixel store tile.
2. You can add a background 1000 x 800 that will be displayed for your app. This helps to
brand your app and create excitement about the app.
3. I mentioned this earlier ... you can either supply screen shots at each of the screen
resolutions you'll support, or you can choose to allow the Store to automatically generate
/ scale versions of your images from the WXGA version. I chose that in this example.
4. Here I uploaded the WXGA version of the screen shot images.
Even further down the page ...
... I click the Save button. This will return me to the Submit app page with the second
task checked as complete ...
Further down that page, you see a number of optional tasks. In our case, we're not
using Microsoft's in-app advertising platform, nor will we worry about customizing the
pricing on a per-market basis, nor will we need to enable Map service which will provide
some API credentials for use in our app. This last option, however, will be important for
the next app we'll build. Just put a peg in that idea and we'll revisit it later in this series.
With the two required tasks complete, I click the "Review and Submit" button.
This will display the Review Submission page ...
The Review Submission page is your last chance to catch an error before you submit
your app to the Store for review.
Nearer to the bottom of that page, you can see the option to Submit or "Go Back and
Edit". I'll click the Submit button ...
... and this will give me the message that the App submission was successful ...
As the text says, it takes up to 5 business days and you'll be notified by email whether
your app is certified for inclusion in the store or not.
Now we wait.
Recap
To recap, the main take away of this lesson was the thought process of testing,
submitting, promoting and supporting your app. There are some tools like the Store Test
Kit that can help you get your assets collected and ready for submission, but beyond
that you'll want to get your app into the hands of others to try it and provide feedback
throughout the entire development process, as well as create a beta program. These
steps, along with good artwork, screenshots, descriptions and responsiveness to users
after the sale help ensure the success of your app in the Store.
Part 24: Getting Started with the AroundMe
Project
Source Code: http://aka.ms/absbeginnerdevwp8
Now that we've finished our first app, let's move on to building a second app. This time
let's build an app that is both location-aware and social in nature... so, it will use the
Phone's GPS to determine where the current user is standing, and then use the latitude
and longitude to search for photos that others have taken within a few meters of where
the user is standing.
How will we do that? We'll call on Flickr, the social photo sharing website, to provide the
data. Whenever you take a photo with a camera that supports Geotagging, extra meta
data is added to the photo that includes the latitude and longitude (amongst other) data.
Then, when you upload the photos to Flickr, it will store that extra data and make it
available so that others can search based on a specific latitude and longitude.
Our app should not only allow me to search for photos "around me", but it should be
able to let me pick my favorite Flickr photos as lock screen background images. That
would be cool!
Now that we have some ideas of how it should work, let's spend a few moments
mocking up how we want to app to behave. That will be the target that we build to
throughout the remainder of this series.
Our game plan in this lesson:
1. We'll start by brainstorming using a low-tech mockup to design the interactions and
screens we want in our app.
2. We'll create a new project and take some preliminary steps towards building our app by
including a map control in our project ... Even though we haven't designed the app just
yet, I anticipate that the map control will come into play at some point so we'll learn how
to use it in this lesson.
1. Create a low-tech mockup for the AroundMe app.
Again, we should spend some time thinking about the functionality of the app, about the
interaction between the user and the app, how the information should be displayed to
the user and we'll do that through a "low-tech mockup" using the templates available
from Microsoft:
After some brainstorming, we come up with some good design ideas. The MainPage
will show the user the map control that displays the user's current location. Below that, a
Textbox where the user can add an optional search phrase to refine which photos are
returned. And below that, an application bar with a search button.
When the user clicks the search button, we'll make a call to Flickr's web-callable API
using the user's current locale and the search phrase. We'll get back a list of images
that we'll display in a grid. The user can select photos and click a button in the
application bar which will cache those photos on the phone and randomly use them as
the lock screen image. This will require we use a background agent to run every 30
minutes or so.
Now that we have a basic idea of the interactions, functionality and screen elements
we'll need, let's start building towards that design.
2. Create the AroundMe Solution and Project
You should be familiar with this process already, however for the sake of completeness,
begin the process by going to the File menu, New | Project ... submenu. That will open
the New Project dialog:
1. Make sure you're in the Visual C# | Windows Phone project templates.
2. Select the "Windows Phone App" project template.
3. Change the name to AroundMe.
4. The Solution name should automatically change as well ... just make sure it has already
been changed to AroundMe.
5. Click OK.
The MainPage.xaml should open in the main area of Visual Studio.
3. Add a Map Control from the Toolbox to the visual XAML Editor
Up to now, we've been working with XAML directly. Now that you're comfortable with
typing in XAML, I feel comfortable to showing you a shortcut ... you can drag elements
from the Toolbox into the visual XAML Editor:
When you do that, there are a few side effects. See what happened to me:
In my case, it created a left-margin of 368 and a top-margin of 101. That's not what I
wanted, but I can easily edit that out in the XAML itself.
It's for this reason that I prefer to work directly with XAML ... especially if I remember the
name of the control I want to use.
However, in this particular case, there's a huge upside to using the drag and drop
technique. Look at the code that was added in line 8:
By dragging and dropping the Maps control, an XAML Namespace was added to the
XAML document. This is necessary because the Maps control lives in a different
Namespace and Assembly from the other controls I had been using.
Nonetheless, I now have a Map control. I edit it to simply sport a Name attribute. I want
this because I know I'll be working with it in C# in just a moment:
If I were to try and run the application at this point (F5), I would experience an error at
runtime:
The problem is that the Map control requires the Mapping and Location capabilities of
the phone and we've not told the Windows Phone operating system we want to use
those capabilities in our app.
The mapping functionality of the Windows Phone 8 Operating System has changed
dramatically from the previous version based on Bing maps. The new mapping features
were built in conjunction with Nokia and are more integrated into the Phone's operating
system than before in an effort to make the maps more performant. So this is why we
need to request permission to use this capability of the phone ... it is now a core feature
of the phone.
To learn more about the rationale for the changes to mapping in Windows Phone 8:
http://blogs.windows.com/windows_phone/b/wpdev/archive/2013/01/24/the-windows-
phone-map-control.aspx
To remedy this, we'll make changes in the WPAppManifest.xml ... open the
WMAppManifest.xml file:
We'll need to add two Capabilities:
In the WPAppManifest.xml visual designer ...
1. Choose the Capabilities tab.
2. Place a check next to ID_CAP_LOCATION.
3. Place a check next to ID_CAP_MAP.
Save your changes and re-run the app (F5).
The Map control appears, but it's at a very high level because no location is set. We'll
do that next.
In the MainPage.xaml.cs:
1. We'll handle the Loaded event for the MainPage ... use the little technique I
demonstrated earlier to create a method stub for MainPage_Loaded (hint: hover over the
M in "MainPage_Loaded").
2. We'll create a helper method calls UpdateMap() that will contain the code to set the
coordinates and other information to initialize the Map control.
3. Create the method stub for the UpdateMap() method.
Inside the UpdateMap() we'll add the following code:
The SetView() method combines several property settings into one convenient call.
We'll pass in a GeoCoordinate hardcoded to a specific place (in Chicago ... more on
that in a moment) and a scaling factor of 17. You can experiment with these numbers.
19 is zoomed in really close and 5 is really far away.
By the way, I've suffixed each of the values with the letter "D" which is for Double ... this
is just a way to ensure we're working with Double literals.
Now I'll test to make sure it works (F5).
And it does!
Recap
To recap, the big take away from this lesson is how to use the new Map control in the
Windows Phone 8. We'll become even more familiar with it as we go through these
lessons, but at a minimum, we know that it requires us to set a Capability in the
WMAppManifest.xml file. We also learned how to change the focus of the map and the
zoom level. We learned about the GeoCoordinate class that represents a position on
the globe based on its latitude and longitude. We still need to learn how to retrieve the
current position of the Phone, and we'll do that soon, but this is a good start.
Part 25: Working with the Geolocator and
Geoposition Classes
Source Code: http://aka.ms/absbeginnerdevwp8
In the previous lesson I was able to hardcode a GeoCoordinate object and pass it to the
Map control to set it's position. However, for our app, we will want to retrieve that
information from the phone. The Windows Phone API has a Geolocator class that will
use the phone's GPS system to determine where in the world it is.
Here's the game plan:
1. We'll experiment with our UpdateMap() method to learn about the Geolocator class, how
to set it's accuracy and obtain the current position.
2. We'll learn about other classes in the Windows Phone API that allow us to work with the
map and the locale of the user
3. We'll configure the Windows Phone Emulator and set its position to a specific place,
namely, the John Hancock Center in Chicago. I have a special affinity for Chicago and
for that building specifically that I'll tell you about later.
1. Modify UpdateMap() to retrieve it's position from the Geolocator class
We'll pick up where we left off in the previous lesson, updating the UpdateMap() method
as follows:
1. We create a new instance of the Geolocator class and set it's DesiredAccuracyInMeters
property to 50 (meters).
2. We call the GetGeopositionAsync method. At this point, I'd like to point out the best
article I read on the process of acquiring the Geoposition of the phone and why there are
several factors to consider. Actually, It's a blog post on the Windows Phone Developer
blog from Daniel Estrada Alva, a software development engineer on the Windows Phone
team. http://blogs.windows.com/windows_phone/b/wpdev/archive/2012/11/30/acquiring-
a-single-geoposition-in-windows-phone-8.aspx
3. There's a keyword you may not be familiar with in line 40: the await keyword. This
corresponds with the async keyword I added to the method's signature in line 34. Just
how this works and why I would like to save until a later lesson when I take extensively
about the new await functionality in C# 5.0. For now, just understand that the purpose of
this is to keep our application responsive while potentially long running tasks are
executing. In this case, the phone may take a long time to acquire the current location
using its built in GPS hardware. While it is acquiring the location, the user's phone, and
even our app, should continue to be responsive to the user's input. Again, more later.
4. The Geoposition object has a collection of coordinates. However, we have to do a little
conversion because the Map control requires those coordinates be in a GeoCoordinate
object.
5. Finally, we pass the GeoCoordinate we just created to the SetView() method.
When we run the app (F5), we can see the result:
... the result is that the Map control is zoomed into Redmond, Washing, the home of
Microsoft's main campus. This is the default position of the Windows Phone Emulator.
2. Use the Emulator's Additional Tools to change the virtual location of the Emulator for
testing
So, how do we change the Emulator to use a different latitude and longitude?
1. I click the double chevron to open up the Additional Tools panel.
2. I click the Location tab at the top.
3. I the words "John Hancock, Chicago" into the Search textbox and hit the Enter key on
my keyboard.
This shows me a different map ... a map of downtown Chicago positioned at the John
Hancock Center. Excellent.
I'll use the primary (left) mouse button to add a pin on that location.
By adding a pin, I've set the Current Location to the correct latitude and longitude for the
John Hancock Center.
However, sometimes it takes a while for the phone's GPS to catch up and refresh. What
I've found works best is to exit out of the AroundMe app, go to the Windows Phone 8
application list, open Maps and wait for the phone to reposition to the desired location.
When I do that, after about 10 seconds, the Maps program repositions to downtown
Chicago.
Now, I re-run the app from the Application List (I don't need to stop and re-start the app
from Visual Studio) and it should pick up the change in GeoPosition.
It works!
Recap
Just to recap, the big take away from this lesson is how to use the Geolocator class to
interface with the phone's GPS hardware to retrieve an instance of the GeoPosition
class. The GeoPosition class has a number of interesting details, but for our purposes
we care only about the longitude and latitude, which we can use to construct a new
GeoCoordinate class in order to center the Map control. We learned how to configure
the Phone Emulator's Location to make it think it is at a specific place in the world to test
various location scenarios.
Part 26: Retrieving a Photo from Flickr's API
Source Code: http://aka.ms/absbeginnerdevwp8
In this lesson we'll search for Flickr photos near the geocoordinate determined by our
phone.
Many of the most popular phone apps have some interaction with web-based services
... so the app allows users to get at their own data that they've stored "in the cloud", or
they provide access to data in order to make it available in some fresh new way.
As developers, we can access the web-based services programmatically IF they expose
a web API. A web API is usually just an HTTP based method call ... the URL includes
the input parameters of the method call, and the web API will return data back in some
standard format. Nowadays, that is usually XML or JSON, JavaScript Object Notation.
Flickr is a great example of a web service we can leverage in our apps ... They have a
vast amount of image data that we can search via their web-based API. All we need to
do is call one of their methods and then parse the data they return to us.
Our game plan in this lesson:
1. We'll do a little investigation into the Flickr API to see how we can leverage it in our app
2. We'll get setup with Flickr so that we can make calls to their API, and get examples of
how to call the method we want to utilize
3. We'll write code in our app to make calls to the Flickr API
4. When we get data back from our call to the Flickr API we'll figure out how to parse
through it and actually obtain pictures that we can display in our app
This is a VERY long lesson, but it's crucial because it will serve as a proof of concept
that our idea will actually work. We'll see how all the pieces come together and then the
rest of the series will be adding improvements and refinements to what we do in this
lesson.
1. Become familiar with the flickr API site, sign up for developer access
Navigate to: http://www.flickr.com/services/api/
This is the home page for Flickr's API.
Before you can take advantage of the API in your app, you'll need to sign up for a
developer account.
There should be an obvious Sign Up link somewhere on the top of the page. I won't
walk through that process ... it's likely to change over time. I was able to use my existing
Yahoo! ID to sign up for a developer account. It's free and easy to get started, and you'll
need your own account so that you can get your own API Key.
Most companies exposing APIs over the web want to ensure that developers are
complying with their terms of service, or they want to track usage by app to better
understand how their APIs are being leveraged. I suppose in extreme cases the
company may want to shut down an app that is abusing the service. This is why most
require a unique identification for the developer and the app through the use of an API
Key. Flickr is no different.
To get an API Key for the AboutMe app, find the "API Key" somewhere on the Flickr API
homepage.
This will list all of the API Keys you were granted for your apps. You'll need to use a
different API Key for each app you intend to use with Flickr's API.
Ultimately, you want to create a new API Key by using the "Get Another Key" button.
For now, our app will not make any money, or it's not currently commercial but might be
in the future, so choose "Apply for a Non-Commercial Key":
They want to learn more about the app you're building. You can copy my text if you
want. You'll also need to agree to the terms and such:
When you fill out the form and click the SUBMIT button, you should receive your API
Key.
Since I'm (probably) not supposed to legally reveal my key, I've blurred some of it out.
Keep the Key and the Secret available. We'll need them later in this lesson.
Back on the main Flickr API page, you see a list of all the web callable APIs available
on Flickr. You can literally perform any conceivable operations using Flickr as the
backend storage and processor for your photos and create new applications that "mash
up" Flickr's functionality with some of your own. That's exactly what we want to do ...
combine Flickr's search capability for photos -- specifically searching for photos that
were taken geographically in the same place the user of our app.
We want to learn more about the flickr.photos.search API ... how do we call it? What
options can we send along to specify geolocation we want to search for?
2. Learning about Flickr's search API
When you find the API you're looking for (i.e., flickr.photos.search), click the hyperlink to
learn more about that web API method.
On this page dedicated to the flickr.photos.search web method, we can see which input
parameters are optional and which are required, the purpose / meaning of each
parameter, the expected format of the parameter value, and so on.
We also can see a list of error codes returned by the web method to the caller ... this
might help us interpret any error codes we receive.
There's also an "API Explorer : flickr.photos.search" link which takes us to a web page
where we can experiment and learn how to call that particular web method.
By clicking the "Send" check box and supplying a value, we can see the format that our
web method call should take. I'll input the a number of options such as the optional
latitude and longitude for the John Hancock Center, and add optional text "observatory":
I'll add an optional radius of "1". I learn that the default "radius_units" are in kilometers,
so by adding a "1" I'm saying "search within a 1 kilometer radius of the geocoordinate
I'm specifying".
I also will choose to send the output of my query to JSON, the JavaScript Object
Notation.
I'll choose the radio button next to "Sign call with no user token".
Once I've added my settings, I'll click the "Call Method..." button.
When I click the "Call Method..." button, a large textbox will appear beneath the button
containing sample data in JSON format, as well as the URL that was constructed based
on my selected options. Both of these will be important for me in just a moment.
3. Setting up our project to use the Flickr API
Back in my Visual Studio project, I'll need to prepare for making my first call into the
Flickr API. I'll want to appropriately brand the app by changing the app and page titles.
I'll just hardcode them this time and not use the resources file. I realize this will limit my
app to just English speakers. I can always come back later and change this.
1. Change the Text attribute to "AROUND ME"
2. Change the Text attribute to "pictures near ..."
My next changes will be in the ContentPanel.
1. Add three RowDefinitions at various heights
2. Put a control in each of those new rows. I create a TextBlock called "ResultTextBlock"
for row 1. I create an Image control called "FlickrImage" for row
3. Move the Map to row 3.
4. Programmatically calling the Flickr API via HTTP
My goal is to populate the Image control with a single image. Later, I'll add a search
results page that can display all the results. For now, I just want to hack something
together to figure out how to call into the Flickr search API programmatically and get
results. I'll make it work correctly later.
1. I comment out the SetView() and instead use the Map's Center and ZoomLevel
properties just to show how to perform the same task using only the
2. The ResultTextBlock should not be here
3. I want to make a call via the web and I know there's a class in the Windows Phone 8 API
called HttpClient. However, I don't have that package installed in my project.
I can find that package on NuGet at: http://nuget.org/packages/Microsoft.Net.Http
NOTE: Since I took this screenshot, this package no longer requires the -Pre argument.
I pay particular attention to the way you install the package using the Package Manager
Console: Install-Package Microsoft.Net.Http
To open the Package Manager Console:
1. Tools menu
2. Library Package Manager
3. Package Manager Console
This will open the Package Manager Console by default in the bottom area of Visual
Studio (unless you docked it somewhere else in a previous session).
You'll type in the install-package command at the Package Manager prompt: Install-
Package Microsoft.Net.Http
If all goes smoothly, you'll see the a number of messages appear indicating success:
Now when you look at the Solution Explorer under the References folder, you'll see
three new references System.Net.Http.*
Now we should be able to resolve the reference for the HttpClient class. However your
mouse cursor over the blue dash under the "H" in HttpClient to reveal a drop-down
menu. Choose the: using System.Net.Http;
... option to add a using statement to your MainPage.xaml.cs.
Now I work my way through the process of building a URL to call Flickr's search web
API. I'm using that URL from the "API Explorer" as my template, substituting the
optional parts like the api_key, license, lat, lon and so on.
1. First I add licenses that I want to search through. I only want to include licenses that
have limited or no copyright licenses associated with them to avoid any legal problems. I
could hardcode this string, however I would prefer to construct it so that I could modify it
easier and more consistently in the future. As you can see I'm switching out the commas
in this string for %2C ... this is a form of URL Encoding. Leaving certain punctuation in a
URL like commas, periods, quotation marks, question marks, ampersands and so on
could produce unpredictable results because they have a specific meaning and usage
when the URL is parsed by the web server. So, to bypass that, we URL encode those
characters. After the web server software is finished parsing the URL, those characters
will be decoded and understood the way we want them to be understood. It's a form of
packing and unpacking a suitcase that you'll take on a flight with you.
2. Here I've separated out my Flickr API Key because I may want to replace it later.
3. Here I create the URL as a string with the replacement codes -- like {0} and {1} -- for use
in the next line of code ...
4. Here we use string.Format to perform the replacement of the code -- {0} and {1}, etc. --
with the actual values we'll use for the web api call.
5. Here we actually make the call to Flickr by passing our newly constructed URL to the
HttpClient's GetStringAsync() method. When it returns, we'll display it in the TextBlock I
added earlier. I do this so I can actually see what we're getting back from the web
service.
Let's run the app (F5) and see what we have so far:
What we get back from Flickr is a string of JSON as we expected.
5. Deserializing the JSON result into classes
We will need to convert that string of JSON into something we can use, like CLR types
(or rather, classes). There's a little trick for this that I learned from Clint that will create
classes that represent the data structures used in the JSON so that we can deserialize
it into instances of those classes. Once we have the JSON data into a class hierarchy,
we can work with it in C# quite easily.
First, we'll need to grab the actual JSON that has been returned by the web service call
to Flickr.
I set a breakpoint on the line of code where we set the ResultTextBlock's Text property
to the result from Flickr:
And then I run / debug (F5) the app. When we get to that breakpoint, I hover over the
flickrResult variable to see the data. If I click on the little magnifying glass icon next to
the data I get a menu that will allow me to see the data in one of several visualization
dialog windows:
Choosing "Text Visualizer" will open the Text Visualizer dialog. Here, I can copy all of
the JSON on to my clipboard:
... and now that I have that JSON copied to my clipboard, I navigate to:
http://json2csharp.com
... and paste the JSON into the large text box on that page, and click the Generate
button:
Beneath the Generate button, I get the output: C# classes that match the JSON data
structure. Quite awesome!
I click the "Copy" button ...
... and click Ctrl + C to copy the C# code to my clipboard ...
... and paste it (carefully) beneath the Class definition for the MainPage class, but inside
the AroundMe namespace like so:
On like 134, I will rename "RootObject" to:
FlickrData
... it's more descriptive of what its purpose is, and I believe in clear names for variables
and classes. The result should look like this:
Next, I want to actually deserialize the JSON data into instances of these new classes.
To do that, I'll use a third-party but heavily utilized package called Newtonsoft.Json.
I open the Package Manager Console (like I did earlier in this lesson) and type the
following: install-package Newtonsoft.Json
... and hit the enter key.
If all goes well, you should get messages indicating success like you see below:
Now, we need to revisit the UpdateMap() method and modify it to actually perform the
deserialization:
1. The deserialization is pretty easy ... just one line of code. We call the static
DeserializeObject<T> method of the JsonConvert object from Newtonsoft.Json package
(not shown here ... you'll need to add a using statement using the technique I
demonstrated earlier).
2. The FlickData class has a "stat" property that represents whether the call was successful
and contains data. If the "stat" property has the value "ok", we're good to iterate through
the data.
3. Here we iterate through the the photos.photo property which is a List<Photo>. For each
photo ...
4. We want to construct a URL that will retrieve each individual photo (line 111). That URL
is interesting and gives us an insight into how Flickr stores its data ... photos are saved
in different server farms on different servers. Each photo has an ID, and just to protect
the service from a hacker trying to hack URLs to find private or hidden data, a property
called "secret" is added. Notice that I combine that with the letter "n" indicating the size
of the photo I want to retrieve. I'll have more to say about that later.
5. I want to take this newly constructed URL and retrieve that photo from Flickr. To do this,
I'll create a new BitmapImage object passing in the URI for where the photo is located.
I'll give the new BitmapImage to the FlickrImage control's Source property.
6. Just for testing purposes, I only need one photo, so I'll immediately break out of the for
each. I'll revisit this later to grab a bunch of photos and add them for display in a grid.
Again, that will come later. For now, I just want to make sure I can grab the data and
display one photo in my app.
I run the app (F5) to test:
And it seems to work!
Recap
To quickly recap, there were quite a few important takeaways from this lesson ... we
learned about the Flickr API which contains hundreds of method calls giving us access
to practically every feature of Flickr so we can integrate it in our apps. We learned about
getting an API Key and how to call the search API and integrate it into our app. We
learned a little about JSON, how to use the json2.csharp.com website to create class
definitions that match the JSON we want to work with. We learned about the
Newtonsoft.JSON to deserialize the JSON into instances of those classes so we can
work with them in C#, and a lot more.
Part 27: Navigating and Passing Data to the
SearchResults Page
Source Code: http://aka.ms/absbeginnerdevwp8
Now we have a map and a single image returned from Flickr, we have the basic building
blocks for our app. But our eventual aim is to show a list of images instead of just one.
So, in this lesson we'll do that by adding a SearchResults page and displaying all the
images returned by our search.
Our game plan in this lesson:
1. We'll add the AroundMe assets for the tile image and so on
2. We'll add an Application Bar and Search button that will navigate to a new page that will
ultimately display Flickr images, sending along the latitude and longitude as parameters
3. We'll add a new page, the SearchResults.xaml page, we'll add a text block to the page,
and we'll add code that retrieves the parameters sent from the MainPage to the new
SearchResults page and display the latitude and longitude values, just to make sure we
are correctly passing that data
4. We'll clean up and refactor the code we've written into class files, and clean up the code
that calls our new class file methods so that it more closely resembles our original
diagrams / low-tech mock ups of the user interface and user interaction
1. Add AroundMe assets to project
In the downloads available for this series, there's a subfolder called AroundMe_Assets.
We'll be copying (dragging and dropping) the files and subfolders in that directory to
Visual Studio to make them part of our project's Assets.
First, delete everything inside of the Assets folder ...
... then in Windows Explorer, drag and drop the files in the AroundMe_Assets folder to
Visual Studio's Solution Explorer beneath the Assets folder. When you're finished it
should look like this:
The number of files may look the same, but their contents are different ... i.e., the
ApplicationIcon.png is for the AroundMe application. There's also an icon called
feature.search.png ... it will be used in this lesson as the icon for the Application Bar's
Search button.
2. Make sure assets appear in the WMAppManifest.xml correctly
The assets (images) we copied into our project's Assets folder should match the names
of the default assets added by the project template. Just to make sure, let's take a look
at the WMAppManifest.xml and see if the new image assets appear as expected.
Find the WMAppManifest.xml file in the Properties folder of the project. Double-click to
open:
In the WMAppManifest.xml designer, the App Icon should have the appearance of the
skyline of my home town (and Clint's home town), Chicago.
Furthermore, we'll want to make sure that Tile Template is set to TemplateCycle, and
that the Tile Images (Small, Cycle 1) look like the App Icon:
3. Add an Application Bar and Search Button
We've added an Application Bar in a previous lesson, so much of this should look
familiar:
1. I'll create a new instance of the ApplicationBar class
2. I'll create a new instance of the ApplicationBarIconButton class ... in the constructor, I'll
reference the location of the Search icon we added a moment ago.
3. I'll add the text that will be displayed under the button, and attach the SearchClick event
handler method to the Click event of the button. Obviously, that method doesn't exist just
yet. We'll come back to this in a moment and implement it.
4. I'll add the new Search button to the Application Bar.
Now, let's go back and implement the SearchClick method (from #3, above). There's a
little blue bar under the 'S' in 'SearchClick'. Hover your mouse cursor until a tiny menu
appears. It will drop down to another menu option to generate a method stub for the
SearchClick method:
If you click that menu option, it will generate a method stub as promised. We'll
implement that method in the next step...
4. Navigate to a new page, pass data to the page
I add the following code to the event handler method:
1. In this line, we create a string that represents the path to a page called
SearchResults.xaml. We've not yet added that page to our application -- we'll do that in a
moment. If you look at the string we're building, we're passing additional information in
the form of a query string.
We've already talked about query strings and passing data in a previous lesson. The
only wrinkle is that this time we're sending two bits of data from the MainPage.xaml to a
new page we've yet to create called SearchResults.xaml. You use the ampersand
character & to separate name / value pairs in a query string. Additionally, we're using
String.Format() to substitute the actual latitude and longitude values into the Uri string.
2. In line 140, we're using a class called the NavigationManager to Navigate() from the
MainPage.xaml to a new page as defined in the new Uri object. The NavigationService
not only knows how to navigate from one page to another, but is also responsible for
keeping a history of previous navigations so that, when you use the back button on your
Windows Phone 8, it can take you back to both the page AND the state of that page as
you left it previously.
Now that we've created the Application Bar's Search button and have implemented the
Click event handler for that button, we'll want to display the Application Bar.
5. Show the Application Bar
We'll merely add a call to the BuildLocalizedApplicationBar() method we created a
moment ago.
Let's test the app:
... and now at the bottom of our app, we can see the Search icon. Clicking the ellipsis in
the upper-right hand corner of the App Bar, we can see it expand to show the Text
property of the button as well.
If we were to click it, the NavigationService.Navigate() method would probably throw an
exception because we do not have a page called SearchResults,xaml in our project.
Let's add it.
6. Add a new item to the project, call it SearchResults.xaml
Right-click project name in Solution Explorer, select Add | New Item ... In the Add New
Item dialog:
1. Make sure you're in the Visual C# templates
2. Select Windows Phone Portrait Page
3. Make sure you call this: SearchResults.xaml
4. Click Add
Next, we'll want to quickly test to make sure the code we wrote correctly navigates to
our new page AND sends along those query string values.
7. Validate that the values are being passed correctly between the MainPage and
SearchResults page
In the content panel of the SearchResults.xaml page, I've removed everything, then
added a TextBlock control and named it LocationTextBlock.
Now, I'll write C# code to retrieve the values from the query string and display them in
the LocationTextBlock ... just to make I can grab those values that were passed in the
query string.
1. I create two private fields (variables) to hold the values I'll retrieve from the query string.
2. The OnNavigatedTo() event will fire after the page class has been instantiated, but
before the Page_Loaded event fires. This is a perfect opportunity to process the query
string. I use the NavigationContext class' Query string property array to get at the
individual items in the query string by their name. I convert their data type from string to
Double.
3. I wire up the Loaded event for this page.
4. When the Loaded event fires, I set the Text value Formatting in the latitude and
longitude.
Does it work?
Great!
Next, I'll take my first step towards refactoring the code I've written. I'm using that term
(refactor) loosely in this context to mean I'm going to re-organize the code more
logically. Refactoring is the process of improving the quality (readability, structure,
organization, etc.) of the code without changing its function.
8. Refactor the classes into a separate file
At the moment, I have code in places it should not be. For example, I've implemented
three classes:
Photo
Photos
FlickrData
... at the bottom of my MainPage.xaml.cs. We can do better than that.
Right-click on the project name, select Add | New Item ... from the context menu. The
Add New Item dialog appears ...
1. Make sure you're in the Visual C# item templates
2. Select the Class item template
3. Change the name to: Photo.cs
4. Click Add
Next, open the MainPage.xaml.cs file, highlight the Photo, Photos and FlickrData class
definitions ...
... cut them out of that file, and then paste them into the new Photo.cs file.
Photo.cs should look like this:
If this were a real project, I would probably separate each of these into their own files. I
do this as a convention for consistency ... each class should be in it's own file so that I
can easily locate every class in my project via the Solution Explorer. But that is merely a
stylistic preference of mine. This will work just fine.
Next, I'm going to implement a class that will wrap the call to the Flickr API web service
call.
9. Implement the FlickrImage.cs class
Right-click the project name in the Solution Explorer, select Add | New Item ... from the
context menu. When the Add New Item dialog appears ...
1. Make sure the Visual C# item templates are selected
2. Select the Class item template
3. Change the name to: FlickrImage.cs
4. Click Add
Next will involve writing a lot of code. I'll explain it after the code passage below:
The FlickrImage class has a dual purpose. (a ) An instance of this class represents a
single image's Flickr URIs at different image resolutions, and (b ) It has a public static
method (GetFlickrImages()) that knows how to call Flickr's API and retrieve a generic
List<FlickrImage>. Perhaps it would be a good idea to separate these into two separate
classes and class files, but I'll leave it as is for now.
1. I implement the two instance member properties representing the URIs pointing to two
sizes of each Flickr image we'll use in this project. The smaller image will be used in the
SearchResults page, and the larger image will be used on the lock screen much later.
The rest of this code passage is the public static method that will create a
List<FlickrImage> by calling Flickr's API. We moved most of this code from the
MainPage.xaml.cs UpdateMap() method to its new home here.
2. This public static method returns a Task<List<FlickrImage>> ... what is this Task<> that
surrounds the List<FlickrImage>? I'm going to devote a whole lesson to talking about the
async features we're using in this app, and explain the new Async features in C#. It's the
reason behind the Task<> keyword as well as the async keyword. For now, I just ask
that you trust me ... it needs to be there and I'll explain why later.
The method's signature requires the Flickr API key is passed in along with a latitude and
longitude input parameter each defaulted to double.NaN, which means, Not a Number.
In other words, if the caller of this method doesn't pass in a value, we don't want it
defaulting to 0 because 0 represents a real coordinate. We'd rather use NaN and check
for that later to ensure that we are in fact working with a real number or not. We'll
implement that check later as we try to harden our application against potential
problems.
3. Working with Flickr's API requires a URL complete with query string parameter values. I
foresee that the process of creating that query string can be messy, so I'm going to
remove that and put it in a helper method that I'll implement later in this lesson. To
construct that URL I'll need many of the same parameters that were passed into this
method, so I pass them along as input parameters to the soon-to-be-implemented
getBaseUrl() method. By moving the complex string manipulation required to call the
search API into it's own helper method, it keeps this method more readable.
4. We want to convert the Photo class instances into the new instances of the FlickrImage
class since this is just the information we'll need to display in our results. In other words,
we only really need to know the two sizes of images ... one for the smaller thumbnails
and one for the actual lock screen on our phone. We'll need to build URLs for these two
versions of the image based on other information provided to us in the Photo class. So,
we're basically just simplifying the data returned back to us by creating a new, simplified,
streamlined list of objects, each with two properties.
5. Here we set the two properties of our new FlickrImage object to URIs. The suffix
identifies the two versions / sizes of the photos we want to download.
6. Finally, we'll return the List<FlickrImages> to the caller.
Let's circle back and revisit callout #3 (above) ... we wanted to separate all the complex
string manipulation logic required to construct a URL for the search API query to it's own
private helper method called getBaseUrl().
Hopefully nothing here requires much explanation. We're merely moving this
functionality out of our MainPage.xaml.cs's unwieldy UpdateMap() method to a new
location. We're hiding all this complex string manipulation behind a friendly method
name to make the code more readable.
IMPORTANT: I did make two significant changes here due to small bugs that I
discovered in the original code.
1. I replaced:
license.Replace(",", "%2C");
... with ...
license = license.Replace(",", "%2C");
... because the Replace method returns a string. It does not merely operate and set the
string it is called on.
2. The second problem will only surface if you attempt to use this app on your physical
Phone device, or perhaps if you choose a different location than I've selected in the
Emulator. Actually, it's not a problem with our app, per se, it's a problem with Flickr's
API. It will only accept 5 digits of precision after the decimal point. If you send it more
than 5 digits of precision, it will never return a result. So, we need to use the
Math.Round() method to ensure that we only send up to 5 digits, or rather, places of
precision.
8. Refactor the layout and display logic
Now the UpdateMap() method can be greatly simplified because we've offloaded the
responsibility of displaying results to the SearchResults.xaml.cs page.
I'll remove everything except just the code required to update the map with the current
GPS position of the phone:
Next, I can remove the (temporary) XAML controls I was using to check my results ...
namely, I remove the Image control named FlickrImage and the TextBlock control
named ResultTextBlock.
Now I need to visit the SearchResults.xaml.cs page and wire it up to:
1. retrieve the latitude and longitude from the query string once the page has been
navigated to
2. kick off the search to Flickr once the page has been loaded.
1. Rather than hard code it in the FlickrImage class, I decided to move the FlickrApiKey out
to the SearchResults.xaml.cs file as a constant. The reason is so that I could potentially
re-use the FlickrImage class again later in another app. I would need a different
FlickApiKey. It makes sense to pass that in at runtime.
2. I comment out the outdated reference to the LocationTextBlock. We no longer need that.
It was just to help us get our bearings, but we're ready to move past that. Later, I'll delete
these comments.
3. Here I make the call to FlickrImage.GetFlickrImages(). This kicks off the search. It's
awaited, meaning our code is calling an await-able / async method. The flow of code can
proceed, as long as we don't need the results (i.e., the images) from this call.
4. We set the DataContext for the SearchResults.xaml page. We'll use this as we bind a
LongListSelector to the thumbnail images returned from line 37.
Finally, we'll add a LongListSelector, style its DataTemplate and set its bindings.
1. The SearchResults.xaml page will mostly be comprised of a LongListSelector bound to
the DataContext, i.e., the result of our call to FlickrImage.GetFlickrImage(), which will be
a List<FlickrImage>. The FlickrImage has two properties ... one representing the Uri for
the thumbnail, and one representing the larger image (that we'll use for the lock screen).
This LongListSelector will be in Grid layout mode, with each cell 105 x 105. We're
binding to the DataContext of the page, so no need for additional information beyond the
binding expression {Binding}.
2. Here we build the content for each cell of the LongListSelector grid ... an Image control
in each cell. It will bind to the Image320 property of the DataSource (which was a
List<FlickrImage>, so we're binding to the FlickrImage.Image320 property).
When we run the app ...
... and perform a search by clicking the magnifying glass icon ...
We see results in or around the John Hancock Center. Awesome!
Recap
To quickly recap, the big takeaway in this lesson was navigating to a new page, how
restructured and refactored the code so that its implementation is cleaner and more
obvious -- you'll see the value of this reorganization as we continue this series and re-
use this code from other places. I'm really just planning ahead a little. While I don't think
we learned anything new with regards to binding and such, we did get another chance
to exercise things that we learned when working on the SoundBoard again.
Part 28: Understanding Async and Awaitable
Tasks
Source Code: http://aka.ms/absbeginnerdevwp8
In this lesson, I want to talk about the keywords we've added to several spots in our
source code. The keywords I'm referring to are:
1. async
2. await
3. Task<T>
You see all three of them in the GetFlickrImages() method:
These keywords are newly added to C# 5.0 and are generally referred to as the new
"async"short for "asynchronous" or "asynchrony"feature. In a nut shell, this new
feature is a simplified way of improving the performance of the app and making it more
responsive to the user without the complexity of writing code to use multiple threads. If
you call a method of the Windows Phone API or some other library supporting async
that could potentially take a "long time", the method will say, "I promise to get those
results to you as soon as possible, so go on about your business and I'll let you know
when I'm done". The app can then continue executing, and can even exit out of method
contexts. Another word for this in computer programming terminology is a "promise".
Under the hood, when you compile this source code, the Compiler picks apart the
source code and implements a complex series of statements in the Intermediate
Language to allow this to happen flawlessly and it does it without the use of multiple
threads in most cases.
Async is best used for operations that have a high degree of latency, but are not
compute intensive. So, for example, we want to retrieve data from a Web API like we're
doing in the GetFlickrImages() method. Before async, our app would block the
execution of code waiting for Flickr's web service to reply with the data we requested.
That could take a second, or two, or three, which is an eternity in computing. But the
Phone's PROCESSOR is not busy at all. It's just sitting there, waiting for a reply from
the Flickr web service. This is known as "I/O Bound" ... I/O means "In / Out" ... so things
like the file system, the network, the camera, etc., involve "I/O bound operations" and
are good candidates for async. In fact, the Windows Phone API designers decided to
bake async into all I/O Bound operations, forcing you to use this to keep the phone
responsive to the end user.
Contrast that to a compute-intensive operation such as a photo filter app that must take
a large image from the camera and run complex mathematical algorithms to change the
colors or the position of each pixel in the image. That could take a long time, too, but in
that case, the Phone's processor is hard at work. This type of operation is known as
"CPU Bound". This is NOT a good use of async. In this case, you would want to
consider a Background Worker which helps to manage threads on the Windows Phone
platform. If you are developing in .NET, you may prefer to work with threading via the
Task Parallel Library instead, or revert back to managing threads manually, which has
been an option since the very earliest versions of .NET.
Understanding multi-threading, parallel programming, the Task Parallel Library, even
Background Workers on the Windows Phone API are WAY beyond the scope of this
series and this lesson. It's a large topic and I'll not lie to youit makes my head spin. If
you want to learn a little more about async and how it applies to the Windows RunTime,
check out:
Working with Async Methods in the Windows Runtime
http://channel9.msdn.com/Series/Windows-Store-apps-for-Absolute-Beginners-with-C-
/Part-12-Working-with-Async-Methods-in-the-Windows-Runtime
... and be sure to read the comments where I further explain this idea.
But back to the topic at hand ... async is for those common occasions when you have a
blocking operation that is not compute intensive, such as our case here where we are
waiting for the HttpClient.GetStringAsync() operation to complete. In this case, we use
the await keyword, which says, "I'll get back to you when I'm finished". The thread of
execution can continue on through the other lines of code until it absolutely must have
the results of that operation. Now, in our case, we attempt to call
JsonConvert.DeserializeObject<FlickrData> in the very next line of code, so little
advantage is gained. However, we must still use the await keyword because the
HttpClient.GetStringAsync() method returns a Task<T>. That method requires we await.
You'll see await-able methods with a common convention ... they all end with the suffix
Async.
Furthermore, any method that uses an await-able method must be marked with the
async keyword in their method signature, AND if it is supposed to return a value it must
return the value wrapped with a Task<T>. If the method is void, it will merely be marked
void in the method signature. Since the HttpClient.GetStringAsync() is marked with
await, and our method returns a List<FlickrImage> we must mark our method with
async and wrap the List<FlickrImage> with a Task<T>. That essentially means that any
method that calls our method can continue executing until it absolutely needs that
List<FlickrImage>.
Therefore, take a look at the method that calls our FlickrImage.GetFlickrImages()
method:
That's why in line 37 (above) we must use the await keywordour
FlickrImage.GetFlickrImages() was forced to be await-able (since it used the
HttpClient.GetStringAsync()). Notice that we also had to modify the event handler
method's method signature adding the async keyword. Since this is what they refer to
as a "top level method", the chain of adding async stops here.
Again, remind me, why are we doing all of this? In hopes of making our app more
responsive. This operation should not be blocking the Phone's processor from taking on
other tasks like answering a phone call or running background tasks on behalf of other
apps. It won't prevent the user from selecting any of the hardware buttons on the phone
and getting an instant response.
Recap
To recap, the big take away in this lesson is what async is, how it works, the scenarios it
was designed to address, and it's overall purposeto keep the phone and your apps
responsive during long running I/O bound operations.
Part 29: Filtering the Results by Keyword
Source Code: http://aka.ms/absbeginnerdevwp8
Currently, we can find all images on Flickr based on the locale of the device, however in
our original "low tech mockup" design, we wanted to allow the user to filter the results
by a keyword or search phrase. We'll enable that feature in this lesson.
Our game plan in this lesson ...
1. We'll modify the layout of the MainPage.xaml to include a Topic textbox that will allow
the end user to type in specific search terms to include in our search of images from
Flickr.
2. We'll then take that topic and send it to Flickr's web service. That will require that we
change the code in a few places to accommodate the passing and receiving of the topic
value.
3. We'll then add the concept of radius to the app allowing us to specify the distance from
the latitude and longitude for Flickr to include in it's search. I'll also refactor the code to
harden it, or rather, make it impervious to accidental or malicious values that are
nonsensical. We'll practice "defensive programming".
1. Edit MainPage.xaml: clean up layout, add Search text box
Not depicted in this screenshot, I remove almost all of the boilerplate comments and the
comments I've added previously.
1. I change the number of RowDefinitions, as well as their heights. In line 39 I didn't specify
a height, meaning I want the default value of *, or rather, star sizing ... " take the
remaining available space". Line 40 sets the row height to Auto which means "distribute
space evenly based on the size of the content that is within a column or row."
2. We add a StackPanel as a container for the layout of our new Search bar at the bottom
of the MainPage.xaml. The StackPanel contains a TextBlock and TextBox to allow for
entry. The margin looks like it is missing two values, however that's simple a shortcut for
writing:
Margin="-12, 0, -12, 0"
... it simply means "repeat these values".
Now, we'll need to add this notion of "Topic" throughout the entire application. We'll
pass it along with the position to the SearchResults.xaml page, we'll pass it to the Flickr
web service call, and so on.
2. Modify the Navigation code to pass Topic to SearchResults.xaml
In the MainPage.xaml.cs, edit the SearchClick() method ...
1. We are passing data in query strings ... We talked about query strings already. In this
case, I'm concerned that a user may enter characters in the SearchTopic.Text that could
be interpreted incorrectly. For example, using an ampersand or question mark could
harm the interpretation of the query string. The UrlEncode() method can be used to
encode the query-string values or even the entire URL. If characters such as blanks and
punctuation are passed in an HTTP stream without encoding, they might be
misinterpreted at the receiving end. URL encoding converts characters that are not
allowed in a URL into character-entity equivalents. For more information about URL
Encoding, check out: http://msdn.microsoft.com/en-us/library/4fkewx0t.aspx
However, whenever you're working with query strings, whether in HTML or XAML, it's
always a good idea to URL Encode, ESPECIALLY if what you're passing in the query
string is input by the end user.
2. In the string.Format, I add the "&topic={2}" to pass the Search Topic along to the next
page, and ...
3. Add the Url Encoded topic variable to substitute for the third position in the string.
3. Modify the Navigation code to RECEIVE the search topic in the SearchResults.xaml
First I'll create a private variable to hold the topic value I'm passing to the
SearchResults.xaml page ...
Next, I'll retrieve the topic value from the query string and save it in the new private
variable ...
While I'm here, I decide to go ahead and modify my call to the
FlickrImage.GetFlickrImage() method. I'll need to pass the topic value to the
GetFlickrImages() method that ultimately calls the Flickr web api. Since I've already
made the latitude and longitude optional / defaulted input parameters to my method, the
topic value must be passed in prior to those (unless I choose to make it optional as well
... but I've chosen not to.)
Now that I've added the topic in the call, I need to modify the
FlickrImage.GetFlickrImages() method itself:
1. I modify the method signature by adding the topic input parameter, and ...
2. I pass topic to the getBaseUrl() method call. Now I'll need to modify THAT method as
well ...
1. I modify the getBaseUrl() method signature by adding the topic input parameter
2. I add the "text" parameter to the Flickr API call, per their list of parameters.
3. I modify the line of code that replaces the placeholders with the actual values, adding
topic at the end to be substituted into the new baseUrl string.
Now, I'm ready to test the results ... I'll search for "observatory" to limit the pics that are
returned by the Flickr web service call to only those that have the term "observatory" in
their description ...
I get a list of photos back that (a) look different from the list of images I was getting
back, and (b) they do all look like they have something to do specifically with the
observatory as opposed to a street level view.
However, I suppose I have no easy way to validate these results other than to perform a
similar search on Flickr's own website look for similarities between the list I'm displaying
in the AroundMe app and the results from their website. I'm satisfied with the results, so
I'm not going to take the time to thoroughly check the results. I'll trust that it's working for
now.
We've satisfied the title of this lesson by adding filtering on the results based on
keywords. However, in the time that remains I want to add two improvements to our
GetFlickrImages() method in the FlickImage.cs file ...
4. Adding radius and programming defensively
The two improvements:
First, I'll add the concept of radius ... the Flickr web api allows us to pass in the radius it
will search.
Second, I'll add some code "defensive code" ... the phrase "defensive programming" is
a thought process or approach to writing code. In this case, I'll apply that thought
process to mean that I want do some checking of the query string values for latitude,
longitude and topic that I'm passing from the MainPage to the Results, and I want to add
double-quotes around the topic I want to pass to the Flickr API so the user can add a
phrase. If you want to learn more about defensive programming from a high level, a
great place to start is Wikipedia:
http://en.wikipedia.org/wiki/Defensive_programming
Let's begin by adding the notion of "radius" to our app. I'm not going to take the time to
fully implement this in this series. Clint's original application that he gave me will adjust
the radius we sent to Flickr based on how zoomed in or zoomed out we are in the Map
control. However, I decided to leave that code out of this video series ... first, it will add
a LOT of code to the application with come complicated calculations to convert map
pixels to radius. Secondly, there's no way to simulate the pinch-in or pinch-out motion in
the Windows Phone emulator. Perhaps once I'm finished with this series, I'll come back
and add an addendum to how to tackle this scenario. So, for now, I'll merely add the
feature for radius, and I'll hard-code the radius to 5 kilometers.
I'll modify the FlickrImage.cs ... specifically, I'll modify the getBaseUrl() method's
signature to include a radius input parameter ... I default radius the same way I default
latitude and longitude: to NaN, or rather, "Not A Number":
I'll continue to modify the getBaseUrl() method by splitting out the line of code where I
build the url that will later be used in the String.Format(). I want to test the topic, latitude,
longitude and radius before adding them to the baseUrl returned from this method. In
these cases, I want to only add values to the baseUrl that are valid. Therefore:
1. I re-work this entire section, removing about half of the string I'm constructing. Now that
I've removed many of the variable parts (which I'll add back into the baseUrl in #2, #3,
and #4, below), I can remove the variables I'll be replacing in the String.Format
statement in line 89 and following.
2. I add this gated check to ensure that the user typed something, anything into the Topic
textbox on the MainPage.xaml. Assuming the user did in fact type something in, we'll
surround it with double quotes (%22 is the ASCII encoding for double quotes) and add it
to the baseUrl.
3. I add this gated check to ensure that latitude and longitude are indeed numbers. If they
are, then we'll add them in the baseUrl.
4. I add this gated check to ensure that radius is indeed a number. If it is, I'll add it to the
baseUrl.
Next, I'll modify the GetFlickrImages() method in the FlickImage.cs file:
1. I add radius and default it to NaN
2. I include radius in the call to getBaseUrl()
Now, I'll modify the code in the SearchResults.xaml page that calls into the
GetFlickrImages() method:
Similar to what I did with topic a few moments ago:
1. I create a private variable, _radius, to hold the radius value
2. I include the _radius variable in the call to GetFlickImages()
3. When the SearchResults.xaml page loads, I will grab the query string value "radius".
Now I need to PASS "radius" in the query string FROM MainPage.xaml TO
SearchResults.xaml ... in the MainPage.xaml:
... I merely hard-code this to 5, indicating 5 kilometers.
I test to make sure it works, and it does.
Again, I've merely hardcoded this value. Ideally, I would allow the radius to match the
visible map on the MainPage.xaml. If you want to see a better implementation, take a
look at Clint's original implementation.
Recap
To recap, the big take away from this lesson was how to grab values from XAML input
controls, how to program defensively to make sure we check the input values to ensure
they are valid, how to URL Encode whenever you pass values (especially, end user
generated input values) in query strings of any kind. Along the way, we were able to
expand the usability of our app by allowing the user to specify the type of images he or
she is looking for.
Part 30: Adding a Progress Indicator
Source Code: http://aka.ms/absbeginnerdevwp8
When our app launches, it will need to ascertain the current GPS position and update
the Map control. That could take a little and we want to give the user of our app some
visual feedback that all is fine and the application is still working.
So, here's the gameplan:
1. We'll create a new ProgressIndicator object and tell our SystemTray to use it when it
needs to display a ProgressIndicator
2. I'll create a helper method that will show or hide the new ProgressIndicator
1. Understanding the Progress Indicator
It's hard to visualize exactly what the SystemTray and Progress indicator look like in an
app. I used an example on this page:
http://msdn.microsoft.com/en-
us/library/windowsphone/develop/ff626537(v=vs.105).aspx
To help me see what it is I'm working with here:
In the screenshot (above) I was able to set the SystemTray to a transparent purple
color, and set the foreground color to yellow.
The SystemTray is ever present even if it's hidden at times depending on what we're
doing with our phone. The current time is part of the SystemTray as well.
We can create a new ProgressIndicator object and give it to the SystemTray to use as
the current ProgressIndicator for our app. We can then show and hide it at will.
In our app, I'll use the ProgressBar to provide feedback initially while the app is
determining it's GPS position and populating the map. I'll write some logic that will hide
and show the ProgressIndicator.
First step: create a new ProgressIndicator when our MainPage has loaded ...
2. Create a new ProgressIndicator() object and set it as the SystemTray's current
ProgressIndicator.
Adding the ProgressIndicator was easy ... now we need to invoke it or hide it as
needed.
3. Create a helper method to show / hide the ProgressIndicator
The helper method will merely take a boolean which will then turn the
ProgressIndicator's animation on or off (line 92) and will show or hide the
ProgressIndicator itself (line 93).
4. Modify the UpdateMap() method to use the ProgressIndicator and helper method
Now that we have this helper method, we'll use it in our potentially long running
UpdateMap() method. In fact, we'll update the user on the progress by changing the text
of the ProgressIndicator throughout the various states of the UpdateMap() method:
1. Line 43 calls the new helper method to show the ProgressIndicator and turn on the
animation. Line 44 sets the initial text of the ProgressIndicator ... at this point, we're
starting the process of getting the GPS location.
2. We update the ProgressIndicator's text to let it know we've acquired the GPS location.
3. We hide the ProgressIndicator and turn off the animation.
Let's see it in action (F5).
If your internet connection is fast, you might blink and miss the action. If the user has
poor reception on their phone, it might be the only thing letting them know that the app
is still functioning.
Recap
Just to recap, the big take away from this lesson is learning what the SystemTray is,
and how to pass it a ProgressBar that we can show and hide and change the text of to
keep users informed about the progress of long running operations in the app.
Part 31: Multiple Selection with the
LongListMultiSelector
Source Code: http://aka.ms/absbeginnerdevwp8
Our ultimate vision for the app is to allow the user to select one or more photos.
Game plan:
1. We'll add a reference to the Windows Phone toolkit so that we can utilize the
LongListMultiSelector, an improved version of the LongListSelector we've been using
that allows a user to make multiple selections in the list.
2. We'll convert our LongListSelector to a LongListMultiSelector and add attributes to its
definition to enable its unique functionality
1. Install the Windows Phone toolkit package and review the samples
The Windows Phone Toolkit extends what we get out of the box with the Windows
Phone 8 API, adding new components and functionality. I'm going to download the
toolkit and samples just to see what this can do for us.
Visit: http://phone.codeplex.com/
And click on the Downloads link.
NOTE: THIS CHANGED SINCE THE SCREENSHOT ... Download the solution from the
Source Code tab!
There's a single download that contains a solution for both Windows Phone 7 and 8
toolkits, as well as sample apps containing all the controls and features. I download it,
right-click the zip file and Extract All:
I'll put it in a temporary spot on my hard drive:
And I'll open up the Solution folder, agreeing to the dialogs that warn me about
downloading things from the Internet.
To run the Sample app:
1. Right-click the project in the Solution Explorer named: PhoneToolkitSample.WP8.
2. Select "Set as StartUp Project" from the context menu.
Now, run the Solution in debug mode (F5).
There are dozens of samples featuring the controls and animations / transitions
available in the toolkit:
I love the date picker:
... and the HubTile control which is strangely calming if you watch it for a few minutes:
We're most interested in the LongListMultiSelector sample. It demonstrates several
different modes that can be used to enable multi-selectable lists.
Click the "Select" button at the bottom:
... and that puts the list into selection mode. Now, you can select the checkmarks next
to each item, then click the icon in the App Bar which has changed to a Delete button:
That's great, however not exactly what we need for our AroundMe project. Fortunately,
the control's appearance and functionality can be configured in multiple ways.
If you swipe over to the Grid mode panel, there's another example that involves image
thumbnails. If you click on an image, it shows a larger version in a light box. However,
when you click the icon in the App Bar at the bottom, you can switch to Grid Selection
Mode. This allows you to select one or more images. Each thumbnail that's selected will
show a red triangle with a white checkmark icon in the upper-right-hand corner.
That's what we'll want for the results of our Flickr API call results. This will allow the user
to select multiple images to be saved to the phone and randomly used for the lock
screen every 30 minutes.
2. Install the NuGet package into the project
To use the Windows Phone Toolkit package in our existing AroundMe project, the
easiest way is to add it with NuGet.
Navigate to: https://nuget.org/packages/WPtoolkit/
I love the obvious package installation instructions on the NuGet site.
If the Package Manager Console is not already open, go to Visual Studio's Tools menu,
select Library Package Manager, then the Package Manager Console sub menu option.
At the Package Manager command prompt, type: install-package WPToolkit
Assuming you typed it correctly and it encountered no problems, you should see this:
... and you should now see a reference to the Microsoft.Phone.Controls.Toolkit in the
References section of the Solution Explorer for the AroundMe project:
This NuGet package included some additional content ... a folder called Toolkit.Content
with a few icon files, and a README_FIRST.txt file:
The README_FIRST.txt file explains the purpose of the icons:
3. Implement the LongListMultiSelector
Ok, so now we're ready to modify our SearchResults.xaml page. We'll be upgrading the
LongListSelector control to the LongListMultiSelector control, changing a few attributes
to enable the enhanced features we'll utilize:
Before we can use it, we'll need to create an XML Namespace entry in the
PhoneApplicationPage element at the very top of the page. See line 9:
This XAML Namespace basically says this ... when you see an XAML element prefixed
with toolkit, then look in the following assembly and the following CLR namespace for
that class' definition. Somewhere in the Windows Phone Toolkit code, there's a
namespace defined as Microsoft.Phone.Controls.Toolkit, and it has a class named
LongListMultiSelector, among others. So, the compiler parses the element
<toolkit:LongListMultiSelector />, and it knows to create an instance of that specific
class.
In a nutshell, that's all there is to it, but you can learn even more about XAML
Namespaces and mapping to custom classes and assemblies
here: http://msdn.microsoft.com/en-
us/library/ms747086.aspx#Mapping_To_Custom_Classes_and_Assemblies
Now that we have the XAML Namespace defined, we'll be able to reference the
LongListMultiSelector like so:
We can salvage most of the code, however we'll ...
1. Change from <phone:LongListSelector to <toolkit:LongListMultiSelector as well as the
closing element (line 51).
2. Add the EnforceIsSelectionEnabled="True" attribute and setting. This property is
important: it's what actually allows for the multi-selection behavior.
3. Change from <phone:LongListSelector.ItemTemplate to
<toolkit:LongListMultiSelector.ItemTemplate as well as the closing element (line 50).
Finally, we'll test to make sure we can actually multi-select:
Success!
Recap
Just to recap, the big take away from this lesson is the Windows Phone toolkit ... what it
is, what additional features it supplies, how to incorporate it into our app through NuGet
and adding the XAML namespace, and so on. In most cases, all we have to do is think
about the features we want to support and focus on those ... most of the heavy lifting
has been done by someone else. Nonetheless, we need to be aware that these
resources exist and know how to add them into our project.
Part 32: Animating Image Search Results
Source Code: http://aka.ms/absbeginnerdevwp8
In this lesson we'll refine our search results page by animating the images as they are
loaded from Flickr. We want the images to ease in, fade in to view. We also want to
provide feedback to the user of the app for long running operations like retrieving these
photos over a slow internet connection by adding a progress indicator. And finally, I
want to add some feedback in case the user searches their current location and topics
and Flickr has no results to return ... we don't want to leave the user in the dark waiting
for photos to appear that never come.
So, our game plan in this lesson:
1. We'll modify our LongListMultiSelector's DataTemplate -- we'll prepare the Image control
for the fade in effect we'll implement
2. We'll create an animation and storyboard targeting the image control to enable the fade
in effect
3. We'll make provisions for the possibility that there are no photos on Flickr that match our
search criteria by creating and hiding a Text block that we'll un-hide when there are no
photos to show
4. We'll add a progress indicator that will run while we're performing the web service call to
Flickr and loading the images
1. Prepare the Image control for a fade-in animation
The first step we'll take is to set the initial Opacity attribute of the Image to 0, indicating
that we want to hide the contents of the image. 0 is completely transparent and 1 is
completely opaque. 0.5 would be partially transparent / opaque.
Then, for each image in our DataTemplate, as that particular image has downloaded
from Flickr, the ImageOpened event will fire. We'll handle that event and write code to
animate the change of the Opacity attribute.
So, we'll make the following changes to the Image control:
1. Add an Opacity attribute, set it to 0
2. Add an ImageOpened event handler attribute and wire it up to a new method called
"Image_ImageOpenend", which we'll implement in the next step.
Right-click anywhere on that line of code with the ImageOpened attribute or it's setting,
select "Navigate to Event Handler" from the context menu.
2. Implement the Image_ImageOpened Event Handler
Here we'll write C# code to animate the fade in effect. Many examples of animation
you'll see use XAML to define both the Storyboard and Animations associated with the
storyboard, then use C# code to kick off the animation when a certain event is triggered.
We could do it that way, but we've chosen to do it all with C# because we're dealing
with a special situation (more about that in a moment).
Animations are made up of a Storyboard object and at least one Animation object.
Let's start with the Animation. First, there are several different types of animation data
types. We're using a DoubleAnimation data type because we want to move a property
from 0.0 to 1.0. There's also a ColorAnimation class for animating between two colors,
and a PointAnimation for modifying an objects X Y coordinate or it's size.
An Animation is basically a timeline combined with a result. The results are determined
by the specific Animation class you pick like we just talked about. It's important to know
that all Animation classes inherit from a Timeline class which confers properties related
to timing of the animation ... the Begin time, allowing you to delay the start of animation,
perhaps waiting for other animations on the storyboard to begin or complete, a Duration
property that effects how long the animation should take before delivering the desired
result -- how long should it take for our fade in effect, in this case. There's also
AutoReverse and RepeatBehavior properties which do what they suggest.
A Storyboard is a collection of one or more Animations. You group the Animations you
want triggered by a specific event, like a button click, a loaded event and so on. The
Storyboard allows you to pair an Animation with a target object. The animation is just a
definition of what property should be affected, when it should be affected and how long.
We have to APPLY that Animation to a target object. In our case, that target object will
be an Image control.
In our case, our Storyboard is simple ... we just want one thing to happen. We could add
multiple Animations targeting multiple properties of multiple objects, and could even
create child Storyboards to better refine how our user's experience will play out. Once
we're ready to allow the Storyboard to play, we call its Begin() method. It will in turn kick
off all it's child Animations and child Storyboards.
For a more complete explanation of animations, I'd recommend you start here:
http://msdn.microsoft.com/en-
us/library/windowsphone/develop/jj206955(v=vs.105).aspx
Back to our situation ... we need to animate each image as it's opened. We'll create an
Animation to move the Opacity property from 0 to 1 thereby making it transform from
completely transparent into completely opaque. We'll add the Animation to a Storyboard
and then call Begin() on the Storyboard.
Sometimes the animation is subtle to the untrained eye. To make the effect more
dramatic, you can stretch the time from 500 milliseconds to something like 2000 or 3000
milliseconds, or rather, 2 or 3 seconds just for testing purposes.
Lines 74 and 75 use a SetTarget and SetTargetProperty syntax to pair up the animation
and its target. You see a lot of Set___ and Get___ styled methods in the Windows
Phone API, and that's due to the Windows Phone property system we talked about at
the very outset of this series.
The Windows Phone property system allows us to use attached properties. If lines 68
through 75 were in XAML, it might look something like this:
<Storyboard>
<DoubleAnimation
Storyboard.TargetName="ImageControlName"
Storyboard.TargetProperty="Opacity"
To="1.0" Duration="0:0:0.5" />
</Storyboard>
(Now, this approach is actually flawed because we would be targeting a single Image
control. And as far as I know, you can't use a binding expression inside of the
Storyboard.TargetName to make it dynamically apply to every image control in our data
template, so this is one reason why a C# approach works better.)
I wanted to show the XAML version (flawed though it is) to illustrate what we're doing in
our C# code ... in lines 74 and 75 we're ATTACHING the Storyboard.SetTarget and
Storyboard.SetTargetProperty attached properties TO the DoubleAnimation object
doubleAni, and setting their values appropriately. It looks like we're setting attributes of
the Storyboard, but we're ATTACHING attached properties TO the DoubleAnimation.
One more curiosity about line 75. We're setting the Storyboard.TargetProperty to a new
PropertyPath(OpacityProperty) ... what does this mean?
The rules of the Windows Phone property system require the target property of an
animation must be set to a Dependency Property. Remember: that's one of the special
powers of a Dependency Property -- that it can be animated, unlike regular old CLR
properties. Fine, then why do we have to wrap it with the new PropertyPath object.
That's difficult for me to explain, and for the sake of brevity let me point you to another
article that can explain it with a good example:
PropertyPath XAML Syntax
Specifically, this link points to the anchor "PropertyPath for Animation Targets"
http://msdn.microsoft.com/en-us/library/ms742451.aspx#databinding_sa
In a nutshell, the PropertyPath is used to specify the property that is the target of an
animation. We have a simple case, and so for now, I think it's easier just to understand
that the PropertyPath object provides a map to find the dependency property we want to
animate.
Let's make sure our images fade in by debugging the app:
Mine works, and did you notice the half-second fade in? Very nice.
We've satisfied the topic of this lesson, but I wanted to add a few more features to our
app while we're here. We'll provide feedback to the user to let them know the status of
their searches against the Flickr API.
3. Add a TextBlock for "No Photos Found", a Progress Bar and TextBlock for "Loading"
Now, lets edit the MainPage.xaml again, sandwiching the LongListMultiSelector with
two new passages of XAML:
1. We create a TextBlock element. A TextBlock is a simple XAML element for displaying
small amounts of flow content. By "flow content" I mean textual content that dynamically
adjusts and reflows the text content based on run-time variables such as window size,
device resolution and other user preferences. There's quite a bit to Flow Documents in
XAML ... I would point you to this resource for more information:
http://msdn.microsoft.com/en-us/library/aa970909.aspx
At any rate, the TextBlock is just a way to put some text on our page.
We style it using a built-in Text Style: http://msdn.microsoft.com/en-
us/library/windowsphone/develop/ff769552(v=vs.105).aspx#BKMK_TextStyles and most
importantly: we set it's Visibility attribute to Collapsed meaning we want it hidden by
default. We'll write some logic that will potentially change that in a moment.
2. Add a StackPanel that contains another TextBlock. It also has a ProgressBar element
with an IsIndeterminate="True" set, meaning we just want it to keep animating until we're
finished with it. We'll toggle this property on and off as we need it. Most importantly, we
set the Visibility of the StackPanel to "Collapsed" ... here again, we'll write some logic
that will toggle the Visibility as we're performing the web service call in the background.
Next, in the SearchResults_Loaded event handler, we'll write the logic for both code
passages (above) that I just alluded to.
We added code before and after our web services call to Flickr to show and hide the
StackPanel's contents, as well as toggle the ProgressBar's animation.
1. Here we show the StackPanel we added (named Overlay). Also, we turn on the
ProgressBar's animation by setting the IsIndeterminate = true.
2. In lines 47 through 50, we decide to toggle the Visibility of the TextBlock to reveal the
run stating "No Photos found :(" in, in fact, no photos were returned from the Flickr web
service call.
In lines 52 and 53, we reverse what we did in lines 34 and 35 ... we toggle the Visibility
back to Collapsed to hide it, then set IsIndeterminate = false to stop the animation.
I'll test both scenarios. First, I'll search for some non-sensical term:
Since it takes a moment to run the query, depending on the speed of your internet
connection, you should briefly see the "Loading ..." text and the animated progress bar.
Ultimately, we want to see the results:
And it works!
Recap
Just to recap, the big take away from this lesson is animation in the Windows Phone
API. We create an Animation object to control the change of a dependency property
over time, and pair that Animation object with a dependency object and add that pairing
to a Storyboard. These little touches, almost imperceptible, make our apps stand out
from the competition and earn the respect of our users.
We also added feedback to the user about the state of the app while it's making that
long call to the Flickr API with a Progress Bar and a message, and let the user know
when there were no Flickr images that matched their criteria. Again, we're trying to
consider this from a user's perspective ... I've used plenty of apps where I wasn't sure if
the app was still working or it had locked up. These little touches help the user gain
confidence in the app and enhance their emotional ties to it.
Part 33: Working with the Lock Screen to
Display an Image
Source Code: http://aka.ms/absbeginnerdevwp8
Our app is coming together nicely, but there's one last feature we want to implement.
When the user selects one or more Flickr images in the LongListMultiSelector, we'll take
the FlickrImage data and serialize it to disk using JSON. In this first pass, we'll randomly
select one of those FlickrImage instances as the lock screen image once. Then in the
next lesson, we'll randomly select from that list of serialized FlickrImages once every 30
minutes, which is ultimately our goal.
So, our game plan in this lesson:
1. Add an App Bar to the SearchResults.xaml page
2. When at least one item is selected from our LongListMultiSelector, we'll show our app
bar, otherwise we'll hide it
3. We'll handle the click event for the new Set App Bar button, getting a list of selected
Flickr images
4. We'll add a new LockScreenHelpers.cs class and add functionality to: (a ) clean out any
images that were already in local storage, (b ) save the new list of images into local
storage, and (c ) select a random image and make it the phone's lock screen image.
This is a very code-intensive lesson. For the most part, I'll provide an overview of
several lines of code at a time. In some cases, I'll dive deeper to explain an individual
class or method. However, if I ever skip something or if I don't explain it to your
satisfaction, Microsoft's documentation is always the definitive source you should be
referencing. You can't become a serious developer without consulting MSDN several
times a day.
1. Add an App Bar
We've done this several times already so I won't explain it in depth. I add the following
method:
In this code we simply create a new ApplicationBar() object (line 62) and create a single
ApplicationBarIconButton (line 67) with a checkmark icon. On that button, we'll set the
text (line 72) and wire up an event handler (line 73). Then we'll add the button to the
ApplicationBar (line 75). Notice in line 63 that we set the IsVisible to false initially. We'll
write display logic -- when one or more Flickr images are selected in our
LongListMultiSelector, we'll make the ApplicationBar visible.
Since we're creating a LOCALIZED ApplicationBar, and using AppResources in line 72
to set the button's text, we'll need to modify the AppResources.resx file located in the
Resources folder of our project.
I add an AppBarSet entry and set it to the word "Set" ... this will be the text under our
checkmark icon.
Finally, we'll need to trigger our BuildLocalizedApplicationBar() method in the
SearchResults.xaml.cs constructor like so:
Now that we've created the Application Bar, we need to write the display logic to show it
only when one or more Flickr images are selected.
2. Write display logic in the SelectionChanged event handler of the LongListMultiSelector
When I first created the LongListSelector (prior to it becoming the
LongListMultiSelector), I added a SelectionChanged event handler. I knew I would need
it eventually. Now is that time.
When the list of SELECTED items changes, we want to evaluate the number of items
selected and show or hide the Application Bar accordingly.
First, we need to add a Name attribute to the LongListMultiSelector so we can reference
it programmatically in C#:
Next, right-click line 49 (above):
SelectionChanged="PhotosForLockscreen_SelectionChanged" >
and select Navigate to Event Handler from the context menu. That will open the
SearchResults.xaml.cs file again and allow us to add code to the
PhotosForLockscreen_SelectionChanged event handler. We'll merely add a simple if
else statement like so:
Here we're checking the number of selected items in the PhotosForLockscreen
LongListMultiSelector object and setting the visibility of the Application Bar accordingly.
If we were to test our code, we should be able to select one item and see the
Application Bar with the checkmark icon appear:
... and if we were to deselect that item, the Application Bar should disappear.
3. Write code to handle the Set Application Bar Button's Click event
When I wrote this line of code earlier in the BuildLocalizedApplicationBar() method:
appBarButton.Click += appBarButton_Click;
... Visual Studio created a stubbed out method called appBarButton_Click(). This is
where we'll kick off much of the hard work in this application around saving the selected
images and picking a random one to display on the lock screen, at least, initially.
In the appBarButton_Click() method, I add the following code:
After create a new generic List<FlickrImage>, I iterate through each selected item from
the LongListMultiSelector and adding each one to the new List<FlickrImage> collection.
In lines 91 through 93 I write a few comments ... these are TODOs ... I have more work
to do prior to completing these steps. However, this list will drive the development of the
three major features I'll implement in the remainder of this lesson. I'll implement them in
a new helper class I'll create in a moment. I use the term "helper class" to talk about a
class of related utility methods intended to interface with some part of the underlying
system. Some may call this a facade ... it's a friendly face on top of, in this case, local or
Isolated Storage and the Lock screen APIs.
Finally, I'll notify the user that the operation completed successfully with a MessageBox.
I want to see this in action so I can visualize how this will all work when it's doing what I
have in my mind's eye.
Perfect. That will be great ... but we have a lot of code to write to get this working
correctly.
4. Add the LockScreenHelper.cs Class File and write the desired functionality
We'll add a new item (Class) to the AroundMe project.
1. In the Visual C# templates ...
2. Make sure you create a Class file template
3. And most importantly, name it: LockScreenHelpers.cs
4. Click Add
Recall from our gameplan for this lesson AND from the TODO list comments we added
a moment ago that we'll need to enable three vital functionalities in this helper class:
1. Clean out any images that were already in local storage,
2. Save the new list of images into local storage, and ...
3. Select a random image and make it the phone's lock screen image
We'll start with the first task, deleting any existing files that may be around from previous
AroundMe sessions. I write the following code:
I have two methods: (1.) CleanStorage(), and a private method called (2.)
TryToDeleteAllFiles() which is a helper function. Both of these are static meaning we
will not have to create an instance of the LockScreenHelpers class. Helper classes and
helper methods are usually static ... they don't need to maintain "state" per se ... we just
need them to be a convenient container for our methods. We'll pass in the state (values)
we need to operate on.
CleanStorage() merely grabs a reference to the local storage for our app, and passes it
to the TryToDeleteAllFiles() helper method, along with the sub folder we want to clean
out. These two sub folder names / locations are stored as constants at the top of the
class.
The Images folder is something we will create in the next step to store copies of the
images we selected from the LongListMultiSelector. The Shared/ShellContent folder is
used for start page tiles, the app list icons and such.
Back in the AppBarButton_Click() event handler, next we call the
LockScreenHelpers.CleanStorage() method:
Next, we'll turn our attention to saving the list of selected images to IsolagedStorage.
We'll implement another method in the LockScreenHelpers.cs file:
1. In the appBarButton_Click() event handler, we've already added the images selected in
the LongListMultiSelector to a List<FlickrImage> called "imgs". We'll pass that collection
in here because we want those images saved to IsolatedStorage.
2. We'll convert (serialize) the List<FlickrImage> to Json for easy storage
3. We'll get this app's IsolatedStorage area ... remember why we use the "using"
statement? To properly release unmanaged resources like IsolatedStorage.
4. We'll create a file and save the handle to it in a variable ... we'll use that handle to write
to that new file in a moment. Handles to files involve unmanaged resource, so we utilize
the using statement again here. Note the name of the file ... I'll create a constant string
with the name in a moment.
5. We employ a StreamWriter to write the Json into a new file.
Back to callout #4 (above) ... I'll create a constant with the name of the file:
Back in the appBarButton_Click() event handler, we'll pass our List<FlickrImage> called
imgs to our new LockScreenHelpers.SaveSelectedBackgroundScreens() method.
The next part is a bit more difficult. We want to choose an image from IsolatedStorage
randomly to be the lock screen image. We'll tackle this in three parts:
1. We'll open the Json file containing our List<FlickrImage>
2. We'll randomly choose one of the items in that collection
3. We'll call a helper method to actually do the dirty work of assigning that image as the
new lock screen image
1. Since we've been reading and writing to IsolatedStorage quite a bit in this series,
hopefully much of this code should look familiar, or at the very least, you should be able
to figure out what's going on here. Lines 75 through 92 are opening up the Json file from
IsolatedStorage and deserializing it back into a List<FlickrImage>. We do a check to
make sure the Json file actually exists, and we open it and read it using a
StreamReader.
2. Assuming the List<FlickrImage> is not empty, we will choose a random number with an
upper bounds set to the number of items in the List<FlickrImage> collection. If we have
the debugger open while we're testing this, we will be able to see which image was
chosen.
3. We'll send the image to a helper method that will set it as the lock screen image ... we'll
work on that next ...
1. Here, we want to isolate just the file name portion of the Uri. Uri.Segments splits up the
Uri path into an array of strings containing the parts between the forward-slashes.
For more information about Uri.Segments: http://msdn.microsoft.com/en-
us/library/system.uri.segments.aspx
Essentially, by saying we want the last segment (0 based, so we get the number of
segments and subtract 1) we're asking for just the file name ... i.e., the last segment.
2. Here we attempt to locate the larger version of the requested image from
IsolatedStorage. Those images should be stored in the Images sub-folder (i.e., the
constant BackgroundRoot). If that folder doesn't exist, create it.
3. If the image file we're looking for doesn't exist, then we'll need to download it from Flickr.
First, create a new file and hang on to that reference. We'll use it in a moment.
4. Then, create a new HttpClient and try to download the image using the Uri for the
current image. It will come back as a byte array.
5. Attempt to save the byte array to the file we created in callout #3 (above).
6. Not only do we want the image copied into our Images folder, but we also want it copied
into the Shared/ShellContent folder because if the app is pinned to the Start page, we'll
change it to be the image on the tile as well.
7. Now that we can confirm the images (both images, for the lock screen AND the Start
page tile) are in place, we can attempt to set them as the current images. We'll
encapsulate that functionality into it's own helper, SetLockScreen() method which I'll
implement next:
1. Since we'll be using features of the Windows Phone 8 API (specifically around the
LockScreenManager) that are async, we'll need to declare this entire helper method as
async.
2. This comment is pretty important. Not only does it describe the entire process of setting
the lock screen, it also calls you attention to the need to manually edit the
WMAppManifest.xml file with an Extension. We'll implement that step in just a moment. I
also provide the link to important guidelines if you want to integrate your app with the
phone's lock screen. "With great power comes great responsibility."
3. Only one app can be the LockScreenManager at a time. The LockScreenManager has
the power to modify the LockScreen. Obviously, we want OUR app to be the
LockScreenManager, at least while we're attempting to change the lock screen's image.
Other apps could change other features of the lock screen, too, but as long as our app is
running in the background and the user has selected images, it will attempt to change
the lock screen image. Here, we're simply trying to ascertain if our app is indeed the
current LockScreenManager and therefore, whether it has access to the lock screen.
4. If our app does NOT currently have access to the lock screen, then we'll request it. This
could take a little while so it is an async method. If its successful, the we'll update the
hasAccessForLockScreen bool, setting it to "true".
5. Now if we have access to the lock screen, then we'll set the lock screen image.
Continuing on in the SetLockScreen() method declaration, we'll now focus on the Start
page tile:
1. ShellTile.ActiveTiles returns a collection of an applications Tiles pinned to Start. Here
we want to grab the first one (or null, if the app is not pinned to Start).
2. Now, as long as the app IS PINNED to Start, then we can modify the tiles that are cycled
through on the Start page.
3. We construct a Uri for the new image that has been randomly selected and add it to a
List<Uri>.
4. We create a CycleTileData object and set its CycleImages property to the List<Uri> we
create ... which only contains a single image. Obviously, with a little ingenuity, we could
expand this to include ALL the images from our selection on the Start tile and have them
cycle. That would be a cool feature you could add.
5. Finally we tell the Tile for our Start page to update using the latest CycleTileData object
we just created.
Before I forget, we need to add an Extension in the WMAppManifest.xml file as
explained in the long comment I added at the top of SetLockScreen() helper method.
Right-click the WMAppManifest.xml file and select Open With ... XML Editor, then add
the following code in the <Extensions> element, below:
The reason we're doing this is because the WMappManifest doesn't have a visual way
to add extensions. To my knowledge, the only Extension you can even add at this point
is for the Lock screen.
Back in the appBarButton_Click() event handler, we'll call the
LockScreenHelpers.SetRandomImageFromLocalStorage() method:
Now it's time to test. Run through our usual routine to select a number of images you
want on your lock screen, then select the checkmark icon. It should reveal the "Set as
lock screen" dialog as before:
When you select "yes" you see the notification that the background has been set:
And now when you hit the F12 button twice on your keyboard (to simulate clicking the
power button twice) you should see a different lock screen:
Furthermore, as the lock screen changes, so does the current Start page tile:
Outstanding!
Recap
To recap, most of what we did in this lesson was very specific to creating an app that
controls a lock screen. While it's interesting, very few developer will need to create this
specific style of app. That's not really the big take away from this lesson, in my opinion.
Instead, this should give you a sense of the depth of the API and just how many aspects
of the app and it's integration with the Windows Phone 8 operating system you can
actually control. It also should provide a good sense of how you would go about it and
the skills you would need to have to make those changes, many of which we covered in
this lesson.
Part 34: Creating a Background Agent for
Scheduled Tasks
Source Code: http://aka.ms/absbeginnerdevwp8
At this point, our AroundMe app is missing just one final feature: the ability to randomly
change the lock screen to one of the pictures we've selected every few moments, even
if the AroundMe app isn't currently running.
This functionality requires we use a Scheduled Task Agent. The Scheduled Task Agent
runs in the background and executes at specific intervals even when our program is not
in the foreground -- in other words, when it is not the app you're working with on screen.
In our case, we'll schedule the task to run every 30 seconds. When the scheduled task
executes, it will call into our LockScreenHelper class'
SetRandomImageFromLocalStorage() method.
To enable this functionality we will add a new Windows Phone Scheduled Task Agent
project to our current solution. This poses a problem ... we will need to execute the code
in our LockscreenHelper.cs from our new project. However, currently this file (as well as
its dependencies, the FlickrImages.cs and Photo.cs class files) reside in our main
project at the moment. We could merely cut, copy and paste the code files so that they
reside in both projects, however the better solution (from a code maintenance
perspective) would be to create a third project, a Windows Phone Class Library project,
that will house the shared code files, then reference it from both projects. We typically
want to share code rather than duplicate it so that any changes or updates can be made
in one place and shared by all dependents.
Our game plan:
1. We'll add a new Windows Phone Scheduled Task Agent project to our Solution
2. We'll add a couple lines of code that will call the SetRandomImageFromLocalStorage()
method and allow us to test it in the emulator
3. We'll add a new Windows Phone Class Library project in our solution and will move our
three class files into it that will be shared between the other two projects.
4. We'll move those code files into the Windows Phone Class Library, we'll use NuGet to
add in Newtonsoft's JSON library and the Microsoft.Net.Http library package, we'll clean
up the namespaces and so on.
5. We'll create references from the AroundMe project and the Scheduled Task Agent
project to our new Class Library project.
6. In the main AroundMe project, I'll need to introduce the Scheduled Task Agent to the
operating system by launching it when AroundMe starts up, and configure the
WMAppManifest.xml to be an extension in order to allow our app to be a Lock screen
Background Provider.
7. And if all goes well, we'll run it and watch the fireworks.
8. I'm not going to submit this app to the store ... we've already seen that process in lesson
23, but I will show you some last steps required before submitting the app to the store,
including how to get a token to properly license and use Map Services in your Phone
Store app.
1. Add a new Windows Phone Scheduled Task Agent project to our solution called
AroundMe.Scheduler
I don't believe I've ever demonstrated how to add a second project to a solution in the
C# Fundamentals series. Assuming you do not know how to do this ...
1. Right-click the solution name in the Solution Explorer
2. Select Add
3. New Project ...
The Add New Project dialog appears:
1. Select the Visual C# Windows Phone templates
2. Select Windows Phone Scheduled Task Agent project template
3. Name it: AroundMe.Scheduler ... we'll use a common notation when naming projects,
the dot notation, to match what we want the default namespace for our code in this
project to have
4. Click OK
You should now see a second project in the Solution Explorer. The most important part
of this project is the ScheduledAgent.cs class.
Most of code in the ScheduledAgent.cs file is "boiler plate" meaning we will not need to
change it, but it must be there in order to create a valid Scheduled Task Agent.
However, if you scroll down near the bottom of the file, in line 41 you'll find the
OnInvoke() method with a TODO comment. This is where we'll implement our code as
follows:
As you can see, I added a TODO. We'll come back here later and add code that will set
the random image from local storage. We have a little setup work to do first.
Before we do that, I've added one line of code (with about 10 lines of comments) that
explain it's purpose. I copied it from this source:
http://msdn.microsoft.com/en-
US/library/windowsphone/develop/microsoft.phone.scheduler.scheduledactionservice.la
unchfortest(v=vs.105).aspx
So, line 61 of the code snippet above:
ScheduledActionService.LaunchForTest(task.Name, TimeSpan.FromSeconds(30));
... is merely for testing purposes in the Phone Emulator. This allows developers to
watch the behavior of the task every 30 seconds. Otherwise, as we'll learn in a moment,
when our app is deployed to a real Phone device, it will only run once every 20 to 40
minutes. More about that in just a moment.
As the comments above it explain, we need to either remove this line of code, or at least
wrap it in an if statement like this:
[code language="csharp"]if (Debugger.IsAttached) {
}[/code]
The original article references this additional background information:
http://msdn.microsoft.com/en-
US/library/windowsphone/develop/hh202942(v=vs.105).aspx
That article is very important for our purposes, and if you think you need to do some
background processing or scheduled processing, you MUST read that article. In a
nutshell, there are two types of background tasks: ResourceIntensiveTasks and
PeriodicTasks. Resource Intensive tasks run in the background because they may take
a long time to complete ... they're processor intensive. PeriodicTasks run at set
intervals. In our case, we're creating a PeriodicTask.
There are different rules and constraints depending on the type of background task
we're working with. Both ResourceIntensiveTasks and PeriodicTasks share the
following constraints:
1. An application may have only one background agent, and only one instance of the agent
runs at a time.
2. We're limited by which of the Phone's APIs we can utilize from a background task
3. We're limited by the amount of the phone's resources we can use ... no more than 11
megabytes for an application like ours
4. Our scheduled task will only work for two weeks before it needs to be rescheduled by re-
running the AroundMe app
5. If our app crashes twice in a row, it will be unscheduled by the operating system
In our case, since we're working with PeriodicTasks, we need to be aware of a few
additional things:
6. Our task will run about every 30 minutes, however the phone's operating system decides
when to run the tasks. In fact, it might run ALL scheduled tasks at the same time
because it's more efficient to use the phone's battery once every 30 minutes than a
bunch of times during that same period for each individual Scheduled Task that wants to
run. So, that 30 minute time frame can drift as much as 10 minutes in either direction.
So, when we deploy our AroundMe app to a phone, it will change image every 20 to 40
minutes or so.
7. Our Scheduled task can only run for 25 seconds before it is shut down by the operating
system. That shouldn't affect us, but we should be aware of that for future reference.
8. If the battery is low and the phone goes into Battery Saver mode, then our Scheduled
Task may not run at all. If you have a Windows Phone 8 and your batter gets low, you'll
see a little heart icon over the battery meaning that it has shut down scheduled tasks,
turned off some of the functionality of the phone like the GPS and Bluetooth radio and
more. Users can configure how aggressive they want Battery Saver to be in the Settings
screen. I have a battery monitoring app on my start page, and I was getting low on
battery, then I noticed that Battery Saver mode kicked in and I had 20 hours left. That's
because it was throttling what was going on in the background. So, be aware of that
when you create your own Scheduled Tasks.
9. Finally, depending on each phone's configuration, there may be a limit to how many
background agents can run at the same time. A few days ago I hit that limit and it asked
me to choose some background tasks to shut down because the phone was low on
memory.
So, if you plan on submitting a phone to the Store you'll need to be willing to support
users. If you want to support your users, you'll need to know a little about how the
phone and the operating system work with your app. If the user complains that their
background is not changing often enough, you might want to ask a few questions about
how many apps are currently running.
To see what's running in the background, go to your Windows Phone's settings, swipe
over to the applications page. There you will find "background tasks" setting at the top
of the list. Once inside the settings, you'll see a list of all the apps running in the
background. To shut it down, just tap on the app and tap the "block" button. To confirm
that you've shut down the app, press and hold the back button to view any open apps.
At any rate, that article also does a nice job of explaining the general lifecycle of a
background agents. From the article:
"When the agent is launched, the operating system calls OnInvoke(ScheduledTask) ...
When the agent has completed its task, it should call NotifyComplete() or Abort() to let
the operating system know that it has completed. NotifyComplete should be used if the
task was successful. If the agent is unable to perform its task such as a needed server
being unavailable - the agent should call Abort, which causes the IsScheduled property
to be set to false."
So that is the purpose of the NotifyComplete() in line 63 of the code snippet above.
Again, we'll come back and revisit the TODO comment in line 45 after we've moved our
class files from our main AroundMe project to a new Windows Phone Class Library
project, which we'll do next.
2. Create a new Phone Class Library called AroundMe.Core and move class files to it
Just like in step 1, we'll add a new project to our solution. So, right-click the our solution
entry in the Solution Explorer, select Add, New Project ... In the Add New Project dialog
...
1. Select Visual C# Windows Phone templates
2. Select the Windows Phone Class Library project template
3. Rename to AroundMe.Core ... again, we're following a naming convention that will
produce a namespace that we want to use in our solution. The term "Core" indicates
essential functionality that will be utilized in other projects
4. Click OK
Your Solution Explorer should look like this, with one solution and three projects:
NOTE: I deleted the Class.cs file from the new AroundMe.Core project. We won't need
it. Selected it and hit the delete key on your keyboard.
Next, I'll drag my three class files:
FlickrImage.cs
LockScreenHelper.cs
Photo.cs
... from the AroundMe project to the AroundMe.Core project. THIS WILL MERELY
COPY THE FILES ... you now have two copies of the files.
In the AroundMe project, select those three files and delete them. Those three files
should only appear in your AroundMe.Core project:
Next, since these files depend on third-party or optional packages, we'll need to use
NuGet to import the into our new AroundMe.Core project.
If it's not already open in Visual Studio, go to the Tools menu, select Library Package
Manager menu option, then the Package Manager Console sub menu.
In the Package Manager Console:
1. Make sure the Default project is set to: AroundMe.Core
2. At the Package Manager prompt, type: install-package Newtonsoft.Json
3. Ht enter.
Assuming that completes successfully ...
1. At the Package Manager prompt, type: install-package Microsoft.Net.Http
2. Ht enter.
We've talked about both of these before, so I'll not review that now. These are simply
dependencies that the class files we moved will need. Confirm everything installed
correctly in the Solution Explorer:
... your references should match what I have in the AroundMe.Core project.
Just to make sure everything works IN THAT PROJECT, right-click the AroundMe.Core
project name in the Solution Explorer and select Build from the context menu:
... assuming everything builds without any errors, we're ready to reference our new
Windows Phone Class Library project from our main AroundMe project and the
Background Task Agent project.
In the Solution Explorer, in the AroundMe project, add a reference to the
AroundMe.Core project:
3. Add reference from AroundMe to AroundMe.Core and fix any lingering problems from
the refactoring
1. Right-click References
2. Select Add Reference ...
When the Reference Manager dialog appears ...
1. Navigate to the Solution | Projects tab
2. Place a check-mark next to AroundMe.Core
3. Click OK
Now it's time to clean up our AroundMe project's source code. When you move things
from one project to another, there's bound to be some problems. In our case, we need
to comb through our code and make sure our AroundMe project can find the same code
in the new AroundMe.Core Class Library project.
In the SearchResults.xaml.cs class, in the appBarButton_Click click event, I find my first
problem ... I hover my mouse cursor over the blue squiggly line:
... and it tells me: "AroundMe.LockScreenHelpers is inaccessible due to its protection
level".
When I see the term "protection level", that usually means a visibility problem ... in other
words, our old code can't "see" our new code. And usually that's because I'm missing
an accessibility modifier in the new code.
In my LockScreenHelpers.cs file I add the public accessibility modifier to the class
declaration:
At this point you may need to re-build the AroundMe.Core project in order for the
warnings in the SearchResults.xaml.cs class to go away.
But now that I'm looking at my LockScreenHelpers.cs class, I see something else ... I've
moved these three files to a new project, and named the project deliberately to be in a
different namespace. However, since I merely copied those files, the declared
namespace remains as it did before ... simply:
[code language="csharp"]namespace AroundMe { }[/code]
But do I want the namespace to be AroundMe? I think I would prefer it to match the
project name, AroundMe.Core ... so I make that change to each of the class files in my
AroundMe.Core project:
After I make that change, I Build the AroundMe.Core project again.
Now, I'll need to add a using statement to the SearchResults.xaml.cs file so that the
compiler knows where to look for the LockScreenHelpers class:
By simply adding the:
using AroundMe.Core;
... to my using statements, that should fix any namespace problems I introduced with
this change.
4. Create a reference from AroundMe.Scheduler to AroundMe.Core and write code to set
background lock screen image
In the Solution Explorer:
1. Right-click the References entry of associated with the AroundMe.Scheduler project
2. Select Add Reference...
That will display the Reference Manager dialog ...
1. Select the Solution | Projects tab
2. Place a check-mark in the box next the to AroundMe.Core project
3. Click OK
Next, add the following using statement to the ScheduledAgent.cs file:
using AroundMe.Core
In that same file, in the OnInvoke method near the bottom, it's time to revisit the TODO
comment we added earlier.
We'll make the following changes to that method:
1. Add this line of code at the top, removing the TODO comments:
ScheduledActionService.LaunchForTest(task.Name, TimeSpan.FromSeconds(30));
2. Add the async modifier to the method declaration. We've talked about this at length in
lesson 27.
5. Modify the AroundMe project's App.xaml.cs to introduce the background scheduled
task agent to the operating system
Finally, we'll need to register our new background scheduled task agent with the
operating system. We'll do this when our AroundMe app first starts up, so we'll be
adding the code to the App.xaml.cs which handles the Application_Launching event.
In the App.xaml.cs file, add the following code to the Application_Launching event
handler method stub:
There are two basic activities in this code passage:
Lines 65 - 72 -- Here we are trying to find any running versions of our background
scheduled task agent. If it is running, we'll want to remove it from the
ScheduledActionService which acts as a registrar for the operating system's scheduled
tasks.
Lines 83 - 90 -- Here we create an instance of our background scheduled task agent and
register it with the ScheduledActionService.
Why do we try to remove it, then re-add it? Keep in mind what we said earlier ... after 2
weeks, our scheduled tasks will be de-scheduled. This little dance simply keeps our
background scheduled task agent scheduled and operating for another two weeks.
Notice that we set the task's Description property in line 84 ... this will be displayed to
the end user if they look at the background tasks in Settings at the very bottom of the
page where you can choose to block the app. It's a good reminder to the user of what
this particular background scheduled task agent is doing ... in case they've forgotten
that they installed your app.
In line 88 I'm creating this LaunchForTest() method like I did in the AroundMe.Scheduler
to schedule the background task for its first execution for development purposes in the
Phone Emulator.
Lines 74 - 81 -- this is a reminder to me and you ... we'll need to open up the
WMAppManifest.xml file and add this ExtendedTask element.
We've already done this once or twice, but just to refresh your memory:
1. In the Properties section / folder ...
2. Right-click on the WMAppManifest.xml file ...
3. Choose Open With ... from the menu
From the Open With dialog:
1. Select XML (Text) Editor with Encoding
2. Click OK
You will be asked about the "encoding" part in the next dialog:
Simply leave the "auto-detect" option and click OK.
We'll want to make changes INSIDE of the <Tasks> element, below the <DefaultTask>
element like so:
We'll add the following XML:
<ExtendedTask Name="AroundMeLockScreenChangerTask">
<BackgroundServiceAgent Specifier="ScheduledTaskAgent"
Name="AroundMeLockScreenChanger" Source="AroundMe.Scheduler"
Type="AroundMe.Scheduler.ScheduledAgent" />
</ExtendedTask>
What does this do? Per this web page: http://msdn.microsoft.com/en-
us/library/windowsphone/develop/ff769509(v=vs.105).aspx
... in the section titled "ExtendedTasks Element" about mid-way through, it says:
"The ExtendedTasks element is a child of the Tasks element and contains
BackgroundServiceAgent elements. This element defines the use of multiple tasks by
an app. Extended tasks are named by the developer. Currently, you can use the
ExtendedTasks element only to define background tasks."
Remember, the WMAppManifest.xml is there mostly for certification purposes into the
Store, and is used to introduce your app to the phone's operating system and allow it to
become part of the phone's ecosystem. Here's a great example ... we tell the phone's
operating system that we want this part of our app, the AroundMe.Scheduler to be
included with the other background task agents that are currently running. We're
registering with the background task agent scheduler to let it know what we want it to
run within our app, namely, the AroundMe.Scheduler, we give it a name, a description
and so on.
In order for the main AroundMe app to register our AroundMe.Scheduler, we'll need to
add a reference to it:
1. In the AroundMe project, right-click the References folder
2. Choose Add Reference ...
This will pop up the Reference Manager dialog ...
1. Choose the Solutions | Project tab
2. Place a check-mark next to the AroundMe.Scheduler project
3. Click OK
Now we should be able to run our application in the Phone Emulator to see it at work.
5. Run the app in the Phone Emulator to make sure it works.
When running the app from a previous try, you may have left it on the lock screen to see
whether or not it worked. If you did leave the Emulator on the lock screen, you may see
this error message:
You merely need to unlock the Phone Emulator's lock screen by hitting F12 on the
keyboard and / or use the swipe motion to unlock the phone. Then you can re-run /
debug the app.
To test this, you just need to go through our usual script ... i.e., search, select a few
Flickr images, click the Set button, approve the dialog boxes that appear, then hit the
F12 key on your computer's keyboard twice to simulate clicking the phone's power
button twice to lock then awaken the phone. Undoubtedly your photos will look different
from mine.
After 30 seconds (maybe a little more, maybe a little less) it should change images to
another of your selections.
And so we've completed the development of our project successfully!
But wait, there's just one or two more things we need to do before we submit this for
inclusion in the store.
6. Clean up the code removing development only code, adding other details before
submitting to the Store
There are a few final steps that we would need to take before we're ready to ship this
and submit it to the Store for inclusion.
First, you'll recall in this lesson we used the LaunchForTest() method a couple of times
to test the scheduled background task agent. Remember this?
We'll need to search the entire solution for the LaunchForTest method ... recall we have
a reference to it as depicted (above) in the AroundMe.Scheduler project's
ScheduledAgent.cs file as well as in the AroundMe project's App.xaml.cs file. As I said
earlier, you either want to comment these out OR wrap them in a check for the
debugger:
if (Debugger.IsAttached) {
}
Obviously we'll want to thoroughly test our app. I would recommend allowing friends and
family to use it, or better yet, find a group of developers in your area that would be
willing to take a look and make recommendations. I was at a Nokia developer event
recently and there were a lot of developers exchanging business cards and showing
each other what they were working on. This can be a great way to inexpensively find
testers, and to build some contacts in the development community. So, I would
recommend getting involved by checking in on their Events page:
http://www.dvlup.com/Events
Another option is to locate the Microsoft developer evangelist in your area and ask them
if they have any events scheduled. I would search for something like:
Microsoft developer evangelist [Your city, state, region or country here]
windows phone user group [Your city, state, region or country here]
NOTE: You may have to be creative and try different wording to find a group or
evangelist near you.
Developer evangelists usually have blogs, twitter accounts or mailing lists through
MSDN or TechNet that you can subscribe to in order to learn about meet-ups, user
groups or code camps in your local area. Or you could always write the developer
evangelist an email and introduce yourself.
Once you're ready to submit to the store, you should pay particular attention to the APIs
you'll be calling. For example, we used the Windows Phone 8 Maps control and Flickr.
Make sure the account you're using is up to date, and you're using the correct
credentials.
With regards to the Map control, we will need to get an ApplicationId and an
Authentication Token from the developer center. For a full explanation of this, check out
this page:
http://msdn.microsoft.com/en-
us/library/windowsphone/develop/jj207033(v=vs.105).aspx#BKMK_appidandtoken
In a nut shell, I'll add a Loaded event handler:
And will implement the code like so ... I've comment it out for now:
If you recall from Lesson 23, we saw an optional set of tasks including Map Services ...
... this is where you would retrieve the token and the application id required to the use
map services in your app. You would merely replace those literal strings with the
supplied tokens from the store.
Recap
To recap, the big takeaway was how to create a scheduled task and share common
code in a library, and how to test the scheduled task in the Emulator. We also learned
about final steps, not the least of which is how to receive a token for Map Services.
In the next lesson, I'll have just a few comments and will wrap up this series.
Part 35: Where to go from here
Congratulations, you made it to the end of another video series. That's no small taskit
took a lot of commitment to do that, not to mention time and attention, but hopefully you
enjoyed the series and were compiling ideas for building your own apps and gaining
confidencenot to mention the knowledge of the API, the techniques for working in the
Visual Studio IDE and the Phone Emulator, and so on.
Moving forward, I recommend a few things ...
1. Stay on top of updates with the Windows Phone blog:
http://blogs.windows.com/windows_phone/b/windowsphone/ ... I just realized I
hadn't been there in a few days and there was a great promotion that I'm going to
take advantage of when I finish recording this video. It contains the news and
updates you'll want to know about straight from Microsoft.
Also, the great WPCentral site: http://www.wpcentral.com/ ... will keep you
abreast of new devices and apps that come out for the platform.
Also, more pertinent to this series, the Windows Phone Developer blog:
http://blogs.windows.com/windows_phone/b/wpdev/
2. To continue your learning, check this out:
What's new in Windows Phone SDK 8.0
http://msdn.microsoft.com/en-
us/library/windowsphone/develop/jj206940(v=vs.105).aspx
It gives a great overview of many of the new and advanced features.
3. If you haven't already, you'll want to get a Phone Developer Center Membership.
It will take a while for verification through Symantec, even longer if you're like me
and have a tiny business with no history with Dun & Bradstreet or a phone
number you want made public.
4. If you haven't done so already, you'll want to get a Windows Phone 8 device. I
highly recommend the Lumia 920 ... I've been using mine for about a month. And
I'm just an individual hereI don't speak on behalf of Microsoft when I say that
I'm no stranger to the devices of other manufacturers and platforms of other
companiesbut this phone and the ecosystem around it, including the apps, the
Surface, and my new over-powered Windows 8 computer have been a blast. I
love pinning tiles and seeing them update with new information. I love the built-in
Skydrive support, especially in OneNote and Office for the Windows Phone 8.
And the camera is awesome. And I've never owned a Nokia product before, but
I'm really impressed with the phone itself and, moreover, with the dedication to
the Windows Phone 8 platform.
5. So, my last recommendation is the dvlup.com program at
Nokia. http://www.dvlup.com
They are incentivizing developers to create apps and register them on the site to
win prizes through a currency called DVLUP Reward Points. You can trade them
in to get free phones, advertisements, or special placement in the store. They
also have challenges ... at this moment, they have 42 challenges running.
Complete the challenge and depending on the complexity of the challenge you
earn points.
I want to sincerely thank Randy Arnold, who is a Nokia Developer Ambassador in my
area, for taking me under his wing and explaining Nokia's strategy, showing me how
DVLUP works and why it's a great opportunity for developers as well as how it supports
the Windows Phone 8 platform.
I want to thank Larry Lieberman and Desiree Lockwood for their support in getting me
the assets I needed for this series.
As always, thanks to Golnaz and Dan Fernandez because they're always awesome.
And most of all, thanks to Clint Rutkas who is "the man". Not only did he do most of the
heavy lifting up front by building these great apps, which we had the pleasure of
learning from, he also patiently answered over a hundred emails from me asking for
help and guidance as I was learning the new features of the Windows Phone 8 as well
as his approach and thought process as he set out to build these apps. It was a
valuable learning experience for me, and hopefully for you, too.
If you like what we did here and want more like it, make sure you let Channel 9 and
Microsoft know. They will get you the resources you want.
And if you liked this series, there's plenty more where this came from. Please take 3
minutes to check out my website:
http://www.LearnVisualStudio.NET
... where I have tons of video training just like this on a wide variety of .NET topics.
Finally, thank you for your kind attention and as we part ways I sincerely wish you the
best. Let me know what you've builtI'd love to check it out. If I can ever help, email me
at: bob@learnvisualstudio.net
Thank you.
Source Code: http://aka.ms/absbeginnerdevwp8
Anda mungkin juga menyukai
- A Heartbreaking Work Of Staggering Genius: A Memoir Based on a True StoryDari EverandA Heartbreaking Work Of Staggering Genius: A Memoir Based on a True StoryPenilaian: 3.5 dari 5 bintang3.5/5 (231)
- The Sympathizer: A Novel (Pulitzer Prize for Fiction)Dari EverandThe Sympathizer: A Novel (Pulitzer Prize for Fiction)Penilaian: 4.5 dari 5 bintang4.5/5 (119)
- Never Split the Difference: Negotiating As If Your Life Depended On ItDari EverandNever Split the Difference: Negotiating As If Your Life Depended On ItPenilaian: 4.5 dari 5 bintang4.5/5 (838)
- Devil in the Grove: Thurgood Marshall, the Groveland Boys, and the Dawn of a New AmericaDari EverandDevil in the Grove: Thurgood Marshall, the Groveland Boys, and the Dawn of a New AmericaPenilaian: 4.5 dari 5 bintang4.5/5 (265)
- The Little Book of Hygge: Danish Secrets to Happy LivingDari EverandThe Little Book of Hygge: Danish Secrets to Happy LivingPenilaian: 3.5 dari 5 bintang3.5/5 (399)
- Grit: The Power of Passion and PerseveranceDari EverandGrit: The Power of Passion and PerseverancePenilaian: 4 dari 5 bintang4/5 (587)
- The World Is Flat 3.0: A Brief History of the Twenty-first CenturyDari EverandThe World Is Flat 3.0: A Brief History of the Twenty-first CenturyPenilaian: 3.5 dari 5 bintang3.5/5 (2219)
- The Subtle Art of Not Giving a F*ck: A Counterintuitive Approach to Living a Good LifeDari EverandThe Subtle Art of Not Giving a F*ck: A Counterintuitive Approach to Living a Good LifePenilaian: 4 dari 5 bintang4/5 (5794)
- Team of Rivals: The Political Genius of Abraham LincolnDari EverandTeam of Rivals: The Political Genius of Abraham LincolnPenilaian: 4.5 dari 5 bintang4.5/5 (234)
- Rise of ISIS: A Threat We Can't IgnoreDari EverandRise of ISIS: A Threat We Can't IgnorePenilaian: 3.5 dari 5 bintang3.5/5 (137)
- Shoe Dog: A Memoir by the Creator of NikeDari EverandShoe Dog: A Memoir by the Creator of NikePenilaian: 4.5 dari 5 bintang4.5/5 (537)
- The Emperor of All Maladies: A Biography of CancerDari EverandThe Emperor of All Maladies: A Biography of CancerPenilaian: 4.5 dari 5 bintang4.5/5 (271)
- The Gifts of Imperfection: Let Go of Who You Think You're Supposed to Be and Embrace Who You AreDari EverandThe Gifts of Imperfection: Let Go of Who You Think You're Supposed to Be and Embrace Who You ArePenilaian: 4 dari 5 bintang4/5 (1090)
- Her Body and Other Parties: StoriesDari EverandHer Body and Other Parties: StoriesPenilaian: 4 dari 5 bintang4/5 (821)
- The Hard Thing About Hard Things: Building a Business When There Are No Easy AnswersDari EverandThe Hard Thing About Hard Things: Building a Business When There Are No Easy AnswersPenilaian: 4.5 dari 5 bintang4.5/5 (344)
- Hidden Figures: The American Dream and the Untold Story of the Black Women Mathematicians Who Helped Win the Space RaceDari EverandHidden Figures: The American Dream and the Untold Story of the Black Women Mathematicians Who Helped Win the Space RacePenilaian: 4 dari 5 bintang4/5 (890)
- Elon Musk: Tesla, SpaceX, and the Quest for a Fantastic FutureDari EverandElon Musk: Tesla, SpaceX, and the Quest for a Fantastic FuturePenilaian: 4.5 dari 5 bintang4.5/5 (474)
- The Unwinding: An Inner History of the New AmericaDari EverandThe Unwinding: An Inner History of the New AmericaPenilaian: 4 dari 5 bintang4/5 (45)
- The Yellow House: A Memoir (2019 National Book Award Winner)Dari EverandThe Yellow House: A Memoir (2019 National Book Award Winner)Penilaian: 4 dari 5 bintang4/5 (98)
- On Fire: The (Burning) Case for a Green New DealDari EverandOn Fire: The (Burning) Case for a Green New DealPenilaian: 4 dari 5 bintang4/5 (73)
- CS504 Mcqs Big FileDokumen129 halamanCS504 Mcqs Big FileAmjad AliBelum ada peringkat
- Neo4j in ActionDokumen2 halamanNeo4j in ActionDreamtech PressBelum ada peringkat
- Sap Abap Resume Online - RamanaDokumen3 halamanSap Abap Resume Online - RamanaraamanBelum ada peringkat
- Weak Slot and Filler Structure Ppt11Dokumen21 halamanWeak Slot and Filler Structure Ppt11jainam dudeBelum ada peringkat
- SAP NetWeaver 2004 - Application Development Focus ABAP TrainingDokumen3 halamanSAP NetWeaver 2004 - Application Development Focus ABAP TrainingcnetzdBelum ada peringkat
- Yeastar N824 Administrator Manual enDokumen104 halamanYeastar N824 Administrator Manual enJoaquin AguilarBelum ada peringkat
- Linked List Iterator and Node ClassDokumen15 halamanLinked List Iterator and Node ClassRadenSue Raden Abd MuinBelum ada peringkat
- HowTO DebugFile in WSHDokumen3 halamanHowTO DebugFile in WSHb_rakes2005Belum ada peringkat
- 3D Transformations: Translation, Rotation, and ScalingDokumen23 halaman3D Transformations: Translation, Rotation, and ScalingSudam AvinashBelum ada peringkat
- Performance Evaluation of Query Processing Techniques in Information RetrievalDokumen6 halamanPerformance Evaluation of Query Processing Techniques in Information RetrievalidescitationBelum ada peringkat
- OneLineAnswersSemII JavaDokumen23 halamanOneLineAnswersSemII JavaAjit MoreBelum ada peringkat
- VSAN Stretched Cluster & 2 Node GuideDokumen135 halamanVSAN Stretched Cluster & 2 Node GuideVel_stBelum ada peringkat
- Advanced Fortran Programming DURHAM UNIVERSITYDokumen31 halamanAdvanced Fortran Programming DURHAM UNIVERSITYAseem Kashyap100% (1)
- DP-Hardning: Boot Up DP Failure handling bug searchDokumen2 halamanDP-Hardning: Boot Up DP Failure handling bug searchfreddyandresBelum ada peringkat
- PuttyDokumen146 halamanPuttypandishBelum ada peringkat
- (CITATION Cod16 /L 1033) (CITATION H3V19 /L 1033)Dokumen4 halaman(CITATION Cod16 /L 1033) (CITATION H3V19 /L 1033)PATRICIA SANTOSBelum ada peringkat
- Session HijackingDokumen7 halamanSession HijackingDenial HishamBelum ada peringkat
- About The Chip in Your PhoneDokumen4 halamanAbout The Chip in Your PhoneMohd AmanullahBelum ada peringkat
- Cassendra Query LanguageDokumen138 halamanCassendra Query LanguageAnkesh TiwariBelum ada peringkat
- Computer Graphics: Indian Institute OF TechnologyDokumen23 halamanComputer Graphics: Indian Institute OF TechnologyNaresh MehraBelum ada peringkat
- Slides For Chapter 11: Security: Distributed Systems: Concepts and DesignDokumen23 halamanSlides For Chapter 11: Security: Distributed Systems: Concepts and DesignMuhammad FarooqBelum ada peringkat
- 05 1 Optimization Methods NDPDokumen85 halaman05 1 Optimization Methods NDPSebastian LorcaBelum ada peringkat
- GRID Licensing GuideDokumen22 halamanGRID Licensing GuideAnestasy AwaadBelum ada peringkat
- CM Adapter SDK GuideDokumen9 halamanCM Adapter SDK GuideJanos KovacsBelum ada peringkat
- Chapter 11 System Analysis & Design 2 (Dr. Mohamed Marie)Dokumen42 halamanChapter 11 System Analysis & Design 2 (Dr. Mohamed Marie)JonathanHindiBelum ada peringkat
- Benubird PDF Quick Start GuideDokumen21 halamanBenubird PDF Quick Start GuideCorrado BaudoBelum ada peringkat
- Image Security Using Linear Feedback Shift RegisterDokumen4 halamanImage Security Using Linear Feedback Shift RegisterInternational Journal of Innovative Science and Research TechnologyBelum ada peringkat
- SQL chapter 07 true false questionsDokumen14 halamanSQL chapter 07 true false questionsKevin FarrisBelum ada peringkat
- Archivetempindex PHPDokumen2 halamanArchivetempindex PHPVerlai Jhoser SanchezBelum ada peringkat
- PCP Users and Administrators GuideDokumen123 halamanPCP Users and Administrators GuideClaudiaBelum ada peringkat