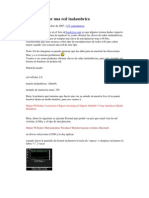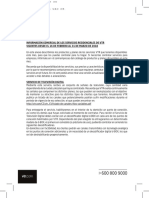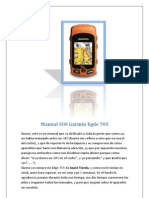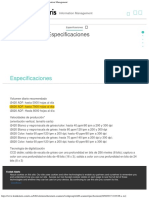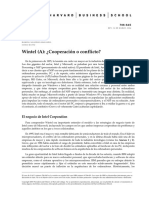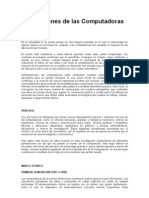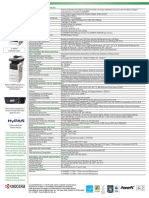Pandora 2.9 UserGuide ES
Diunggah oleh
FORNASERO_CHak Cipta
Format Tersedia
Bagikan dokumen Ini
Apakah menurut Anda dokumen ini bermanfaat?
Apakah konten ini tidak pantas?
Laporkan Dokumen IniHak Cipta:
Format Tersedia
Pandora 2.9 UserGuide ES
Diunggah oleh
FORNASERO_CHak Cipta:
Format Tersedia
Pandora
Versin 2.9.7
731-00009D-ES Rev. A
Gua del usuario
Espaol
Copyright
Kodak, 2008. Reservados todos los derechos.
Este documento se distribuye tambin en el formato PDF (Portable Document Format) de Adobe Systems
Incorporated. Est permitida la reproduccin de este documento para uso interno a partir del formato PDF.
Las copias producidas desde el archivo PDF deben reproducirse por completo.
Marcas comerciales
Kodak, Creo, Brisque, Pandora, Powerpack, Prinergy, Prinergy Evo y ShopMap son marcas comerciales de Kodak.
Adobe, Acrobat, Adobe Illustrator, Distiller, Photoshop, PostScript y PageMaker son marcas comerciales de Adobe
Systems Incorporated.
Apple, AppleShare, AppleTalk, iMac, ImageWriter, LaserWriter, Mac OS, Power Macintosh y TrueType son marcas
registradas de Apple Computer, Inc. Macintosh es una marca comercial de Apple Computer, Inc., registrada en los
EE.UU. y en otros pases.
PANTONE, Hexachrome, PANTONE Hexachrome y PANTONE MATCHING SYSTEM son propiedad de
Pantone, Inc.
PEARL, PEARLdry, PEARLgold, PEARLhdp y PEARLsetter son marcas comerciales registradas de Presstek, Inc.
XEROX es una marca comercial de XEROX CORPORATION.
Conformidad con FCC
Todo equipo de Kodak al que se haga referencia en el presente documento cumple los requisitos estipulados en
el Apartado 15 del las Normas del FCC para dispositivos informticos de Clase A. El funcionamiento de un equipo
Kodak en un rea residencial puede ocasionar interferencias en la recepcin de TV y radio. El usuario deber
adoptar las medidas necesarias para corregir estas interferencias.
Reciclado de los equipos
En la Unin Europea, este smbolo significa que cuando el ltimo usuario vaya a desechar este
producto, deber enviarlo a las instalaciones adecuadas para la recuperacin y el reciclado.
Pngase en contacto con su representante local de Kodak o visite http://www.kodak.com/go/recycle
para obtener informacin adicional acerca de los programas de recogida y recuperacin que estn
disponibles para este producto.
Limitacin de responsabilidad
El producto, el software o los servicios se suministran tal cual y segn disponibilidad. A menos que se especifique
en el contrato, Kodak Inc. renuncia expresamente a cualquier garanta, ya sea expresa o implcita, incluyendo, aunque
no de manera exclusiva, las garantas implcitas de comerciabilidad, idoneidad para un fin concreto y no incumplimiento.
El usuario entiende y acepta que Kodak no se har responsable de los daos directos, indirectos, secundarios, especiales,
emergentes o punitivos, entre los que se incluyen, pero sin limitarse a ellos, los daos por prdida de ganancias, clientela,
uso, datos u otras prdidas intangibles (incluso si se ha notificado a Kodak la posibilidad de dichos daos), excepto si se
ha indicado expresamente en el contrato, que resulten de: (i) el uso o la incapacidad para utilizar el producto o software;
(ii) el costo de adquisicin de bienes y servicios sustitutivos por la adquisicin de cualquier tipo de productos, bienes,
datos, software, informacin o servicios; (iii) acceso no autorizado o modificacin de sus productos, software o datos;
(iv) declaraciones o conductas de terceras partes; (v) cualquier otro asunto relacionado con el producto, software
o servicios.
El texto y las ilustraciones que se incluyen se ofrecen exclusivamente como referencia. Las especificaciones en las
que se basan estn sujetas a cambios. Kodak Inc. puede, en cualquier momento y sin previo aviso, realizar cambios en
este documento. Kodak Inc., por s solo y en representacin de sus subsidiarias, no asume ninguna responsabilidad por
los errores ni las omisiones de tipo tcnico o editorial que puedan existir en este documento, y no ser responsable de
ningn dao incidental, derivado, indirecto o especial incluidos, aunque no exclusivamente, la prdida de uso, prdida
o alteracin de datos, retrasos, y prdidas de beneficios o ahorros resultantes del uso del presente documento.
http://graphics.kodak.com/
731-00009D-ES Rev. A interna
Revisado en junio de 2008
1 Descripcin general 1
Qu es Pandora? ........................................................................................................................................................................................... 2
Informacin adicional ..................................................................................................................................................................................... 2
2 Instalacin y configuracin 3
Pandora y Java..................................................................................................................................................................................................4
Requisitos de Workflow.................................................................................................................................................................................4
Requisitos del administrador de licencia flotante...................................................................................................................................4
Requisitos de ordenadores Mac..................................................................................................................................................................4
Requisitos para los ordenadores basados en Windows........................................................................................................................ 5
Instalacin de ordenadores Mac................................................................................................................................................................. 5
Actualizacin de versiones anteriores ..............................................................................................................................................6
Instalar 2.9.7 en un ordenador Mac...................................................................................................................................................6
Instalacin de los ordenadores basados en Windows .......................................................................................................................... 7
Actualizacin de versiones anteriores .............................................................................................................................................. 7
Instalar 2.9.7 en un ordenador basado en Windows..................................................................................................................... 7
Iniciar Pandora .................................................................................................................................................................................................8
Proporcionar la licencia del dispositivo de proteccin ..........................................................................................................................8
Registrarse en lnea.........................................................................................................................................................................................9
Comprobar versin y licencia.......................................................................................................................................................................9
Actualizar la evaluacin a licencias estndares ......................................................................................................................................9
Preferencias ......................................................................................................................................................................................................9
Idioma y unidades de medida............................................................................................................................................................ 10
Medidas................................................................................................................................................................................................... 10
Colores de presentacin ..................................................................................................................................................................... 10
Resolucin de vista previa de imgenes .......................................................................................................................................... 11
Ubicacin de la carpeta....................................................................................................................................................................... 12
Ubicacin de carpeta Plantillas de trabajo..................................................................................................................................... 12
Ubicacin de la carpeta de ShopMap.............................................................................................................................................. 13
Ajustar grfico a preferencia de troquel ......................................................................................................................................... 13
Ruta de sangrado.................................................................................................................................................................................. 14
Filtrar entidades de nivel superior .................................................................................................................................................... 15
Tamao de troquel ............................................................................................................................................................................... 16
Hojas de impresin de tamao ajustado automticamente .............................................................................................................. 17
Activar y desactivar sugerencias de herramientas............................................................................................................................... 19
Utilizar teclas de mtodo abreviado en ordenadores Mac................................................................................................................. 19
3 Conceptos bsicos de ShopMap 21
Descripcin general de la paleta de ShopMap ..................................................................................................................................... 22
Configuracin de ShopMap....................................................................................................................................................................... 23
Adicin de hojas de impresin.................................................................................................................................................................. 23
Adicin de planchas..................................................................................................................................................................................... 24
Agregar pelcula............................................................................................................................................................................................ 24
Adicin de un dispositivo de salida a la paleta de ShopMap............................................................................................................ 25
Calibrado de la ubicacin de perforacin............................................................................................................................................... 26
Adicin de una prensa a la paleta de ShopMap................................................................................................................................... 27
Eliminacin de recursos.............................................................................................................................................................................. 28
Exportacin de recursos ............................................................................................................................................................................. 28
Importacin de recursos............................................................................................................................................................................. 29
Contenido
iv Pandora 2.9.7 Gua del usuario
Duplicado de recursos................................................................................................................................................................................. 29
Creacin de recursos duplicados..................................................................................................................................................... 29
Actualizacin de la pantalla de ShopMap..............................................................................................................................................30
4 Conceptos bsicos de Pandora 31
Ventana de trabajo....................................................................................................................................................................................... 32
Propiedades del trabajo...................................................................................................................................................................... 32
Vista Diseo ......................................................................................................................................................................................... 32
Inicio de un nuevo trabajo ......................................................................................................................................................................... 33
Guardar un diseo del trabajo .................................................................................................................................................................. 33
Guardar diseos ................................................................................................................................................................................... 33
Volver a guardar diseos guardados anteriormente con un nombre diferente o en otra ubicacin.............................. 34
Guardar el trabajo como plantillas ........................................................................................................................................................... 34
Cerrar trabajo.................................................................................................................................................................................................34
Salir de un trabajo ........................................................................................................................................................................................34
Abrir un trabajo ............................................................................................................................................................................................ 35
Seleccin de materiales y equipos para un trabajo.............................................................................................................................. 35
Seleccionar de hojas de impresin, planchas y pelcula............................................................................................................. 36
Importar troqueles........................................................................................................................................................................................ 37
Seleccionar objetos en Diseo .................................................................................................................................................................. 38
Seleccionar objetos.............................................................................................................................................................................. 38
Deseleccionar objetos......................................................................................................................................................................... 38
Seleccionar varios objetos ................................................................................................................................................................. 38
Apilar objetos........................................................................................................................................................................................ 38
Deseleccionar un solo objeto............................................................................................................................................................ 39
Paleta Geometra .......................................................................................................................................................................................... 39
Colocar objetos.............................................................................................................................................................................................. 39
Colocar objetos mediante la paleta Geometra........................................................................................................................... 40
Alinear objetos relativos ............................................................................................................................................................................ 40
Seleccionar objetos apilados............................................................................................................................................................ 40
Alinear objetos..................................................................................................................................................................................... 40
Cambiar el tamao de los objetos.............................................................................................................................................................41
Escalar objetos................................................................................................................................................................................................41
Cambiar tamao o escalar varios objetos ..............................................................................................................................................42
Girar objetos...................................................................................................................................................................................................42
Objetos agrupados y no agrupados .........................................................................................................................................................43
Agrupar objetos.................................................................................................................................................................................... 43
Desagrupar objetos ............................................................................................................................................................................ 44
Bloquear y desbloquear objetos............................................................................................................................................................... 44
Bloquear objetos.................................................................................................................................................................................. 44
Desbloquear objetos .......................................................................................................................................................................... 44
Conversin de un archivo EPS o PostScript en PDF............................................................................................................................ 44
Importar grfico de Prinergy......................................................................................................................................................................45
Agregar marcas de corte ............................................................................................................................................................................46
Cambiar tamao del cuadro de recorte ..................................................................................................................................................46
Agregar marcas.............................................................................................................................................................................................47
Sustituir materiales y equipos ...................................................................................................................................................................48
Eliminar elementos.......................................................................................................................................................................................48
Eliminar elementos de un trabajo ....................................................................................................................................................48
Eliminar grficos, marcas o un troquel del diseo................................................................................................................................48
Acercar y alejar .............................................................................................................................................................................................49
Ver ....................................................................................................................................................................................................................49
Medir................................................................................................................................................................................................................49
Barra de herramientas entradas de color ...............................................................................................................................................50
Deshacer .........................................................................................................................................................................................................50
Contenido v
Ajustar automticamente tamao de hojas de impresin ................................................................................................................. 51
Sustituir hojas de impresin existentes mediante una hoja de impresin de tamao ajustado automticamente... 52
Importar carpetas a los trabajos............................................................................................................................................................... 53
Controlar el grosor de lnea ....................................................................................................................................................................... 53
5 Tcnica de avance y repeticin 55
Descripcin general de la tcnica de avance y repeticin................................................................................................................. 56
Colocacin de grficos en el diseo ........................................................................................................................................................ 56
Flujos de trabajo habituales de avance y repeticin en Pandora ..................................................................................................... 57
Diseos sencillos de avance y repeticin...................................................................................................................................... 57
Edicin de diseos de avance y repeticin existentes ............................................................................................................... 58
Diseos escalonados de avance y repeticin............................................................................................................................... 60
Diseos de envoltura de avance y repeticin................................................................................................................................ 61
Creacin de diseos de avance y repeticin con marcas.......................................................................................................... 62
Creacin y actualizacin dinmica de colocaciones en modelos de avance y repeticin......................................................... 63
Creacin de un trabajo escalonado de avance y repeticin.............................................................................................................. 65
Creacin de un diseo envolvente para un cilindro............................................................................................................................. 66
Edicin de modelos de avance y repeticin existentes ...................................................................................................................... 67
Cuadro de dilogo Duplicar ....................................................................................................................................................................... 67
6 Troqueles mltiples 69
Importar un troquel mltiple ..................................................................................................................................................................... 70
Ajustar grficos a estaciones de troquel ................................................................................................................................................. 71
Alinear manualmente un grfico al troquel ............................................................................................................................................ 71
Configurar la numeracin de las estaciones de troquel ...................................................................................................................... 71
Vincular marcas de nmero de estaciones de troquel a estaciones de troquel .......................................................................... 72
Configurar la apariencia del nmero de troquel ....................................................................................................................................73
Invertir troqueles .......................................................................................................................................................................................... 74
Controlar tipos de lnea de troquel .......................................................................................................................................................... 74
Configurar apariencia de lnea para todos los troqueles........................................................................................................... 75
Configurar la apariencia de lnea en la vista Diseo................................................................................................................... 76
Tipos de lnea estndar ...................................................................................................................................................................... 76
Filtrar entidades de nivel superior ................................................................................................................................................... 77
Modificar el nombre de tinta de lnea de troquel ........................................................................................................................ 77
7 Marcas 79
Descripcin general ..................................................................................................................................................................................... 80
Agregar marcas a un trabajo..................................................................................................................................................................... 80
Utilizar las marcas suministradas ............................................................................................................................................................. 81
Cambiar Color Order .......................................................................................................................................................................... 82
Marcas de tiras de control de la plancha de Kodak.................................................................................................................... 82
Marcas de etiquetas............................................................................................................................................................................ 82
Marcas de Pandora ............................................................................................................................................................................. 86
SmartMarks........................................................................................................................................................................................... 89
Creacin de un conjunto de marcas........................................................................................................................................................ 92
Editar marcas................................................................................................................................................................................................. 93
Editar la configuracin de las marcas de etiqueta o de Pandora............................................................................................. 93
Editar la configuracin de SmartMark............................................................................................................................................ 94
Editar marcas ubicadas ...................................................................................................................................................................... 96
Atributos de color de salida.............................................................................................................................................................. 97
Crear marcas propias .................................................................................................................................................................................. 97
Conversin de una marca simple en SmartMark................................................................................................................................. 99
Convertir una SmartMark en marca simple en el diseo................................................................................................................. 100
Convertir una SmartMark en marca simple en la paleta de Marcas............................................................................................. 100
Crear marcas de etiquetas de texto personalizadas .......................................................................................................................... 101
vi Pandora 2.9.7 Gua del usuario
Importar marcas de usuario a la paleta de Marcas............................................................................................................................ 103
Eliminar una marca personalizada de la paleta de Marcas..............................................................................................................104
Vincular marcas a un grfico ...................................................................................................................................................................104
Marcas de corte configurables................................................................................................................................................................ 105
Cropmark.PDFFile .............................................................................................................................................................................. 105
Cropmark.OffsetX.............................................................................................................................................................................. 105
Cropmark.OffsetY.............................................................................................................................................................................. 105
Modificar la configuracin de las marcas de corte.................................................................................................................... 106
Conservacin de colores de marca ........................................................................................................................................................ 106
8 Sangrados 107
Descripcin general.................................................................................................................................................................................... 108
Edicin de sangrados en trabajos de diseo rectangular ................................................................................................................. 108
Resolver superposiciones de sangrado en trabajos de diseo rectangular ................................................................................. 109
Configurar sangrados en trabajos de diseo no rectangular........................................................................................................... 109
Resolver superposiciones de sangrado individuales en grficos no rectangulares.................................................................... 110
Resolver superposiciones de sangrado coincidentes en grficos no rectangulares................................................................... 113
Invertir y deshacer las ediciones de superposicin............................................................................................................................. 113
Editar sangrados manualmente ............................................................................................................................................................... 114
Ajustes configurables de ruta de sangrado........................................................................................................................................... 115
Modificar rutas de sangrado ............................................................................................................................................................ 115
A Mtodos abreviados de teclado 117
Tabla de mtodos abreviados de teclado.............................................................................................................................................. 118
ndice 123
Descripcin general
Qu es Pandora?.....................................................................................................2
Informacin adicional..............................................................................................2
2 Captulo 1Descripcin general
Qu es Pandora?
El software de paso y repeticin Kodak Pandora es una solucin de diseo de
packaging y etiquetas que permite importar, alinear y avanzar y repetir grficos
y marcas de forma rpida y sencilla, para crear un archivo de trabajo listo para
impresin. Pandora utiliza tecnologas como PDF (Adobe Portable Document
Format), PJTF (Adobe Portable Job Ticket Format), Java, XML (Extensible Markup
Language), CIP3 PPF (Print Production Format) y JDF (Job Definition Format).
Informacin adicional
Se puede conectar con el sitio web de Pandora directamente desde
el software Pandora.
Seleccione Ayuda > Visita al sitio web de Pandora.
Si no se est ejecutando Pandora, vaya a http://graphics.kodak.com/ y, en la pgina
de inicio, haga clic en Productos y en Unified Workflow, haga clic en Produccin >
Planificacin de produccin > Software PANDORA.
Instalacin y configuracin
Pandora y Java.......................................................................................................... 4
Requisitos de Workflow......................................................................................... 4
Requisitos del administrador de licencia flotante........................................... 4
Requisitos de ordenadores Mac.......................................................................... 4
Requisitos para los ordenadores basados en Windows.................................5
Instalacin de ordenadores Mac..........................................................................5
Instalacin de los ordenadores basados en Windows....................................7
Iniciar Pandora ......................................................................................................... 8
Proporcionar la licencia del dispositivo de proteccin................................... 8
Registrarse en lnea................................................................................................. 9
Comprobar versin y licencia............................................................................... 9
Actualizar la evaluacin a licencias estndares .............................................. 9
Preferencias .............................................................................................................. 9
Hojas de impresin de tamao ajustado automticamente ....................... 17
Activar y desactivar sugerencias de herramientas........................................ 19
Utilizar teclas de mtodo abreviado en ordenadores Mac..........................19
4 Captulo 2Instalacin y configuracin
Pandora y Java
Pandora es un software basado en Java. El software de Java puede ejecutarse en
diferentes tipos de ordenador, porque emplea un equipo virtual; una especie de
traductor que convierte las instrucciones Java en comandos adaptados al tipo de
ordenador utilizado. Para ordenadores basados en Mac y Microsoft
Windows,
la mquina virtual es Java Runtime Environment (JRE).
El software de sistema operativo Apple
Mac OS X incluye Java preinstalado.
En un ordenador basado en Windows, el instalador de Pandora instala la mquina
virtual en el ordenador con independencia de si se dispone de una mquina virtual.
Esta instalacin automtica asegura que dispone de una versin de JRE.
Requisitos de Workflow
Software Kodak Prinergy 2.3 (o versiones posteriores)
Software Kodak Prinergy Evo 1.1 (o versiones posteriores)
Software de ejecucin paso a paso de baja resolucin (LRS, Low Resolution
Stepping) Brisque Pack 4.1 con Pandora (actualizacin de Brisque 4.1.76.1)
Requisitos del administrador de licencia flotante
Prinergy 3.1.0.4 (o versiones posteriores)
Prinergy Evo 3.1 (o versiones posteriores)
Requisitos de ordenadores Mac
Configuracin de Mac Requisitos
Ordenador Ordenador Apple Power Mac G4
de 600 MHz con puerto USB
integrado
Unidad de CD-ROM
Ordenador con procesador Intel
Core Duo
Sistema operativo Mac OS X 10.4 o versiones
posteriores
Espacio disponible
en disco duro
2 GB
Memoria integrada 512 MB
Requisitos para los ordenadores basados en Windows 5
Requisitos para los ordenadores basados en Windows
Instalacin de ordenadores Mac
Durante la instalacin es posible que se le solicite quitar todos los dispositivos de
proteccin. Cualquier error en la eliminacin de estos dispositivos puede originar
resultados impredecibles.
Java Java 1.4.2 (puede instalar esta
actualizacin automticamente
seleccionando Apple > Actualizar
software)
Resolucin del monitor 1024 x 768
Configuracin de Mac Requisitos
Configuracin de Windows Requisitos
Ordenador Ordenador compatible con
procesador Intel Pentium (a un
mnimo de 650 MHz o superior).
Se precisa puerto USB y unidad
de CD-ROM para elementos
independientes de Pandora.
Sistema operativo Windows 2003, Windows XP
Service Pack 2 o Windows Vista
Espacio disponible en disco
para Pandora
2 GB
Memoria fsica 512 MB
Memoria virtual 512 MB
Java Java 1.5.0
6 Captulo 2Instalacin y configuracin
Actualizacin de versiones anteriores
Si ya tiene instalado el software 2.9 o 2.9.5 de Pandora y desea cambiarlo por
Pandora 2.9.7, debe actualizar primero a Pandora 2.9.6 y hacer una copia de
ShopMap, marcas y plantillas de trabajo, e instalar Pandora utilizando Pandora
Update 2.9.7.dmg.
1. En Finder, vaya hasta la ubicacin donde est instalada Pandora (normalmente
Aplicaciones/Pandora), mantenga pulsada la tecla Command y haga clic en
ShopMap, Marcas y Plantillas de trabajo.
2. Seleccione Editar > Copiar 3 elementos.
3. Vaya a una carpeta que no sea la carpeta Pandora y seleccione Editar > Pegar
elementos.
4. Instale el software Pandora utilizando Pandora Update 2.9.7 dmg.
5. Cuando la actualizacin se haya completado, copie en la carpeta de Pandora
las carpetas ShopMap, Marcas y Plantillas de trabajo copiadas anteriormente
y sobrescriba las nuevas carpetas.
Instalar 2.9.7 en un ordenador Mac
Para instalar el software Pandora 2.9.7 se precisa disponer de privilegios
de administrador.
1. Inserte el CD de Pandora en la unidad de CD-ROM y haga doble clic
en Pandora 2.9.7.dmg.
2. Haga doble clic en el icono del paquete del instalador de Pandora 2.9.7.
El paquete del instalador debe determinar si se puede instalar Pandora.
3. Haga clic en Continuar.
4. En el cuadro de dilogo Introduccin, lea la informacin y haga clic
en Continuar.
5. El cuadro de dilogo Acuerdo de licencia facilita los trminos del acuerdo
de licencia de Pandora. Lea el contrato, haga clic en Continuar y despus
en De acuerdo si est de acuerdo con los trminos y condiciones.
6. En el cuadro de dilogo Seleccionar un disco de destino, seleccione la unidad
deseada.
7. Para utilizar la carpeta predeterminada, haga clic en Continuar.
Si desea emplear una ubicacin diferente, haga clic en Elegir. En el cuadro
de dilogo Seleccione una carpeta, desplcese hasta la ubicacin de la carpeta
que desea emplear, seleccinela y haga clic en Abrir.
8. Para llevar a cabo una instalacin bsica, haga clic en Instalar.
9. En el cuadro de dilogo Instalacin finalizada, haga clic en Cerrar.
Instalacin de los ordenadores basados en Windows 7
Instalacin de los ordenadores basados en Windows
Durante la instalacin es posible que se le solicite quitar todos los dispositivos de
proteccin. Cualquier error en la eliminacin de estos dispositivos puede originar
resultados impredecibles.
Actualizacin de versiones anteriores
Si ya tiene instalado el software 2.9 2.9.5 de Pandora y desea cambiarlo por
Pandora 2.9.7, debe actualizar primero a Pandora 2.9.6 y hacer una copia de
ShopMap, marcas y plantillas de trabajo, y seguir las siguientes indicaciones
utilizando Pandora 2.9.7 Updater.exe.
1. En Explorer, vaya a la carpeta Kodak\Pandora, haga clic en Plantillas de trabajo
y seleccione Editar > Copiar.
2. Vaya a una carpeta que no sea la carpeta Pandora y seleccione Editar > Pegar.
3. Repita estos tres pasos para las carpetas de ShopMap y Marcas.
4. Instale el software Pandora utilizando el archivo Pandora 2.9.7 Updater.exe.
5. Cuando la actualizacin se haya completado, copie en la carpeta Pandora las
carpetas de ShopMap, Marcas y Plantillas de trabajo copiadas anteriormente
y sobrescriba las nuevas carpetas.
Instalar 2.9.7 en un ordenador basado en Windows
Para instalar el software Pandora 2.9.7 se precisa disponer de privilegios
de administrador.
1. Introduzca el CD de Pandora en la unidad de CD, haga doble clic en el icono
del CD de Pandora en Windows Explorer y despus doble clic en Instalador
de Pandora 2.9.7.
2. Seleccione el idioma en el que desea que se ejecute el instalador y,
a continuacin, haga clic en Aceptar.
3. Haga clic en Siguiente.
4. El cuadro de dilogo Acuerdo de licencia facilita los trminos del acuerdo
de licencia de Pandora. Desplcese por el contrato, lalo y, si est de acuerdo
con los trminos y condiciones, haga clic en Acepto el contrato. Despus,
haga clic en Siguiente.
5. En el cuadro de dilogo Seleccin de una ubicacin de destino, haga clic
en Siguiente si desea usar la carpeta predeterminada.
6. Para usar una ubicacin diferente, haga clic en Examinar. En el cuadro
de dilogo Buscar carpeta, desplcese hasta la ubicacin de la carpeta que
desea emplear, seleccinela y haga clic en Aceptar.
7. Para crear un acceso directo en el escritorio, en el cuadro de dilogo
Seleccionar tareas adicionales, haga clic en Crear un acceso directo
en el escritorio, haga clic en Siguiente y despus en Instalar.
8 Captulo 2Instalacin y configuracin
Iniciar Pandora
En los ordenadores Macintosh, haga doble clic en el icono de Pandora.
En los ordenadores con Windows, seleccione Iniciar > Programas > Kodak >
Pandora > Pandora 2.9.7.
Proporcionar la licencia del dispositivo de proteccin
Despus de iniciar Pandora, se abra un cuadro de dilogo de advertencia que le
permite abrir el cuadro de dilogo Licencias para que pueda introducir la licencia
del dispositivo de proteccin.
Su contrasea se proporciona en una hoja azul que est dentro de una funda situada
en el exterior de la caja del producto. La licencia est formada por una combinacin
de letras maysculas y nmeros. Al escribir la licencia, no es necesario que active
las maysculas o mueva el cursor al cuadro siguiente; las letras se transforman
automticamente en maysculas y el cursor salta automticamente al siguiente
cuadro al escribir la licencia.
Las licencias no son intercambiables. Cada licencia funciona exclusivamente con
una clave de hardware concreta; por lo tanto, si tiene ms de un paquete Pandora,
asegrese de introducir la licencia que corresponde a la clave de hardware de este
ordenador.
Para introducir la licencia:
1. En el cuadro de dilogo de advertencia, haga clic en Abrir licencias.
2. Compruebe el nmero de la clave de hardware y asegrese de que es el mismo
nmero que aparece en la Hoja del informe de licencia.
3. Seleccione Licencia del dispositivo de proteccin.
4. En el cuadro Licencia para, escriba un nombre.
5. En el cuadro Empresa, escriba un nombre.
6. En el men Clave de hardware, seleccione el tipo de dispositivo de seguridad.
7. Escriba el nmero que aparece en el documento Informe del generador
de contraseas (hoja azul) en los cuadros Contrasea.
8. Haga clic en Aceptar.
Si su contrasea es aceptada, Pandora se inicia. Si su contrasea no es correcta,
vuelva a introducirla y haga clic en Reintentar. Para salir de Pandora, haga clic
en Cancelar.
Si hace clic en Cancelar en lugar de hacer clic en Aceptar en el cuadro de dilogo
Licencias, aparecer otro cuadro de dilogo Advertenica que indica que Pandora se
ejecutar en modo de demostracin. Si ejecuta Pandora en modo de demostracin,
no podr guardar ni imprimir ningn trabajo.
Registrarse en lnea 9
Registrarse en lnea
El registro es rpido y sencillo y posteriormente se le informar cuando estn
disponible actualizaciones y actualizaciones de producto.
1. Seleccione Ayuda > Registro en lnea. Se iniciar su explorador y se abrir
el formulario de registro del producto en el sitio web.
2. Rellene el formulario y haga clic en Enviar.
Comprobar versin y licencia
Se puede visualizar el cuadro de dilogo Acerca de Pandora, para acceder al nmero
de versin o estado de la licencia de Pandora (es decir, para saber si est ejecutando
el modo Estndar, Evaluacin o de demostracin).
Lleve a cabo uno de los siguientes pasos:
En los ordenadores Mac, seleccione Pandora > Acerca de Pandora.
En los ordenadores con Windows, seleccione Ayuda > Acerca de Pandora.
Actualizar la evaluacin a licencias estndares
Si solicita una copia de evaluacin de Pandora y, posteriormente, decide comprar
el producto completo, puede llevar a cabo la actualizacin mientras Pandora est
en ejecucin.
1. Seleccione Ayuda > Licencias.
2. En el cuadro de dilogo Contrasea, escriba la nueva contrasea recibida
al comprar la licencia estndar de Pandora.
3. Haga clic en Aceptar.
Preferencias
El cuadro de dilogo Preferencias contiene tres fichas:
La ficha General incluye las reas Local, Medidas, Colores, Tamao de cach
de la pantalla y Ubicaciones de carpetas.
La ficha Configuracin de lneas de recorte incluye las reas Ajustar grfico
a recorte, Ajustes de sangrado e Importar filtros de lneas de recorte.
La ficha Hoja de impresin incluye el rea Hoja de impresin de tamao
ajustado automticamente.
10 Captulo 2Instalacin y configuracin
Idioma y unidades de medida
La configuracin predeterminada de Pandora se basa en la configuracin regional
del idioma en el que se haya instalado el software.
1. Seleccione Editar > Preferencias (Windows) o Pandora > Preferencias (Mac).
2. En el cuadro de dilogo Preferencias, seleccione la ficha General.
3. En Local, en el cuadro Idioma, seleccione el idioma que desea que
utilice Pandora.
Nota: Al cambiar de un idioma a otro, es posible que tambin deba cambiar las
Unidades de medida, la Medida predet. de DXF y las unidades de medida
de los Mrgenes de sangrado.
4. En el cuadro Unidades de medida, seleccione las unidades que desea que
Pandora utilice como predeterminadas.
5. En el cuadro Medida predet. de DXF, seleccione las unidades de medida
que suele utilizar al crear archivos de troquel DXF.
6. Cuando haya terminado de cambiar la configuracin del cuadro de dilogo
Preferencias, haga clic en Aceptar.
Medidas
La distancia de impulso es el valor que un objeto seleccionado recorrer cuando
usted pulse una de las teclas de flecha. La distancia de ajuste es la proximidad que
debe tener un objeto con respecto a una gua para poder ajustarse a ella
automticamente.
1. En el cuadro de dilogo Preferencias, seleccione la ficha General.
2. En Medidas, seleccione las unidades deseadas en el cuadro Distancia
de impulso y escriba el valor de la distancia de impulso.
Puede utilizar la distancia de impulso de las unidades que prefiera, con
independencia de las unidades de medida predeterminadas que se utilicen
para las operaciones generales.
3. En el cuadro Distancia de ajuste, escriba el valor predeterminado en pxeles
de la distancia de ajuste.
4. Cuando haya terminado de cambiar la configuracin del cuadro de dilogo
Preferencias, haga clic en Aceptar.
La nueva configuracin de preferencias surte efecto de forma inmediata.
Colores de presentacin
Puede configurar los colores de presentacin de guas, superposiciones
de sangrado, troqueles y rutas de sangrado.
1. Seleccione Editar > Preferencias (Windows) o Pandora > Preferencias (Mac).
2. En el cuadro de dilogo Preferencias, seleccione la ficha General.
3. En Colores, seleccione el cuadrado de color del elemento de presentacin
que desee modificar.
Preferencias 11
4. En el cuadro de dilogo Seleccionar color, haga clic en la ficha que contiene
el mtodo de configuracin de color que desea utilizar:
Muestras le permite elegir entre un conjunto de colores.
HSB le permite manipular la tonalidad, la saturacin y la intensidad para
crear el color deseado.
RGB le permite definir las proporciones de rojo, verde y azul para crear
el color deseado.
5. Tras seleccionar el color deseado para el elemento de presentacin, haga clic
en Aceptar.
Para volver a la configuracin de color predeterminada para el elemento de
presentacin, haga clic en Restablecer.
6. Cuando haya terminado de cambiar la configuracin del cuadro de dilogo
Preferencias, haga clic en Aceptar.
La nueva configuracin surte efecto de forma inmediata.
Resolucin de vista previa de imgenes
El tratamiento de un gran nmero de archivos grficos en la vista diseo provoca
retrasos mientras el RIP de vista previa reproduce el grfico en la vista seleccionada.
Para reducir los retrasos, puede aplicar el almacenamiento en cach de imgenes
mediante la configuracin de la resolucin de vista previa que desee. Los archivos
grficos se devuelven con la resolucin deseada y la imagen est en cach, lo que le
permite a Pandora que vuelva a utilizar la vista previa. Para permitir una alineacin
precisa, puede volver a reproducir la vista actual en modo de alta resolucin en
cualquier momento.
Haga clic en el icono Vista previa de alta resolucin de la barra de
herramientas.
Para modificar la resolucin de la cach de imagen, mueva el deslizador en Tamao
de la cach de pantalla. Para obtener la resolucin mxima, seleccione el cuadro de
dilogo Vista previa de alta resolucin, que proporciona alta resolucin pero vuelve
a RIPearse cada vez que se cambia la vista. Para mostrar las sobreimpresiones
correctamente, seleccione Vista previa de sobreimpresin.
Nota: La configuracin de la resolucin en el cuadro de dilogo Preferencias no afecta
a las marcas. Las marcas siempre se RIPean a la resolucin de la pantalla, cada vez
que cambia el diseo. Desactivando las sobreimpresiones, se puede incrementar el
rendimiento, a expensas de un manejo apropiado de la sobreimpresin.
12 Captulo 2Instalacin y configuracin
Ubicacin de la carpeta
En Pandora se incluye una amplia seleccin de marcas y se pueden agregar
marcas personalizadas. La ubicacin predeterminada de las marcas personalizadas
es la carpeta Usuario, que encontrar en Pandora > Marcas > Usuario. Puede
mantener la carpeta Marcas en su ubicacin predeterminada, pasarla a cualquier
otro lugar de su ordenador o trasladarla a un servidor de red a fin de permitir
su uso compartido en las diferentes instalaciones de Pandora. Tambin se puede
cambiar el nombre de la carpeta Marcas. Si mueve o cambia el nombre de la
carpeta Marcas, debe identificar la nueva ubicacin o el nuevo nombre de la
carpeta en el cuadro de dilogo Preferencias.
1. En el cuadro de dilogo Preferencias, en la ficha General, en Ubicaciones
de carpetas, haga clic en Seleccionar carpeta Marcas.
2. En un ordenador Mac, en el cuadro de dilogo Seleccionar carpeta de Marcas,
busque la carpeta donde desea guardar las marcas de usuario, seleccinela,
y haga clic en Abrir o en Nueva carpeta para crear una carpeta nueva.
En los ordenadores con Windows, en el cuadro de dilogo Buscar carpeta,
busque la carpeta donde desea guardar las marcas y haga clic en Abrir.
Si desea crear una carpeta nueva, hgalo en el Explorador de Windows
antes de abrir el cuadro de dilogo Buscar carpeta.
Ubicacin de carpeta Plantillas de trabajo
Se pueden guardar los trabajos como plantillas y utilizarlas al comenzar un trabajo
nuevo. La ubicacin predeterminada de las plantillas de trabajo es la carpeta
Plantillas de trabajo, que encontrar en Pandora > Plantillas de trabajo. Puede
mantener la carpeta Plantillas de trabajo en su ubicacin predeterminada, pasarla
a cualquier otro lugar de su ordenador o trasladarla a un servidor de red a fin de
permitir su uso compartido en las diferentes instalaciones de Pandora. Tambin
puede cambiar el nombre de la carpeta Plantillas de trabajo. Si mueve o cambia
el nombre de la carpeta Plantillas de trabajo, debe identificar la nueva ubicacin
o el nuevo nombre de la carpeta en el cuadro de dilogo Preferencias.
1. En el cuadro de dilogo Preferencias, en la ficha General, en el rea Ubicaciones
de carpetas, haga clic en Seleccionar Plantillas de trabajo.
2. Lleve a cabo una de las siguientes acciones:
En los ordenadores Macintosh, en el cuadro de dilogo Seleccionar carpeta
de Plantillas de trabajo, busque la carpeta donde desea guardar las plantillas
de trabajo, seleccinela, y haga clic en Abrir o en Nueva carpeta para crear
una carpeta nueva.
En los ordenadores con Windows, en el cuadro de dilogo Buscar carpeta,
busque la carpeta donde desea guardar las marcas y haga clic en Abrir.
Si desea crear una carpeta nueva, hgalo en el Explorador de Windows
antes de abrir el cuadro de dilogo Buscar carpeta.
Preferencias 13
Ubicacin de la carpeta de ShopMap
Para configurar el uso compartido de ShopMap, en primer lugar se precisa ubicar
la carpeta de ShopMap en su ubicacin de red deseada y, a continuacin, utilizar
el cuadro de dilogo Preferencias de Pandora para seleccionar esta ubicacin para
cada instalacin de Pandora.
1. Seleccione Pandora > Preferencias (Mac) o Editar > Preferencias (Windows).
2. En el cuadro de dilogo Preferencias, seleccione General.
3. En la zona Ubicaciones de carpetas, junto a ShopMap, haga clic en el botn
Explorar.
4. Desplcese hasta la carpeta compartida de ShopMap y haga clic en
Abrir (Aceptar).
Ajustar grfico a preferencia de troquel
La configuracin del cuadro de dilogo Preferencias, en la ficha Configuracin de
lneas de recorte, en el rea Ajustar grfico a recorte, determina cmo se ajusta
el grfico al troquel en la vista Diseo.
Todos los grficos centrados dentro del cuadro de recorte se ajustan al troquel de
forma precisa cuando est configurado como Utilizar casilla de recorte del grfico.
Esta configuracin predeterminada posiciona con exactitud casi todos los
materiales grficos importados a Pandora.
Para el grfico sin centrar en el cuadro de recorte, determina si la lnea de troquel
del grfico son datos vectoriales o rasterizados (bitmap). Si el grfico fue creado
con Adobe Illustrator, el troquel estar probablemente definido slo como lneas
trazadas y se tratar de datos vectoriales. Si el grfico PDF se export mediante
un sistema de preimpresin de terceros, probablemente consistir en datos de
trama (bitmap).
14 Captulo 2Instalacin y configuracin
Algunas pautas generales:
Ruta de sangrado
Puede editar los ajustes de sangrado en el cuadro de dilogo Preferencias o en el
panel Atributos de troquel de Propiedades del trabajo para especificar no slo el
tamao de los mrgenes de sangrado, sino que, en los casos en los que Pandora no
aplica el sangrado correctamente en el primer intento, tambin es posible utilizar
los ajustes para modificar los parmetros y lograr que Pandora vuelva a generar el
sangrado.
1. Seleccione Pandora > Preferencias (Mac) o Editar > Preferencias (Windows).
2. En el cuadro de dilogo Preferencias, seleccione Configuracin de lneas
de recorte.
3. En el cuadro Mrgenes de sangrado, escriba un tamao para los mrgenes
de sangrado.
Modificar rutas de sangrado
En contadas ocasiones, es probable que se advierta que Pandora crea una ruta de
sangrado incorrecta. Es posible modificar la ruta de sangrado; para ello, ajuste los
atributos del troquel en Propiedades del trabajo para todos los sangrados del cuadro
de dilogo Preferencias. El problema ms frecuente cuando Pandora genera una ruta
Cuando se den estas condiciones Selecciones esta configuracin
El material grfico est siempre
centrado dentro del cuadro
de recorte.
Utilizar el cuadro de recorte
del material grfico
Esta configuracin
predeterminada posiciona con
exactitud casi todos los materiales
grficos importados a Pandora.
Grfico sin centrar en el cuadro de
recorte, y con una lnea de troquel
de trama (bitmap)
Utilizar lnea de recorte de mapa
de bits del material grfico
Para usar esta opcin, se necesita
especificar el color de keyline en
la ficha Contenido de Propiedades
del trabajo, en el rea Atributos.
Material grfico sin centrar en el
cuadro de recorte, y con una lnea
de troquel vectorial.
Utilizar lnea de recorte de vector
del material grfico
Para usar esta opcin, se necesita
especificar el color de keyline en
la ficha Contenido de Propiedades
del trabajo, en el rea Atributos.
Preferencias 15
de sangrado es que Pandora solamente traza una porcin de la estacin de troquel.
Este hecho puede corregirse a menudo con rapidez cambiando los Criterios de
bsqueda de segmentos de ngulo mayor a ngulo menor, o viceversa.
1. Seleccione el troquel y, en Propiedades del trabajo > Atributos, seleccione
la ficha de sangrado.
2. En el rea Criterios de bsqueda de segmentos, seleccione ngulo menor
o ngulo mayor.
Si Pandora traza nicamente parte de una estacin de troquel en lugar de
la forma completa, el cambio de este valor lleva a Pandora a trazar una ruta
alternativa alrededor del archivo, lo que puede llevar a encontrar la forma
correcta.
3. Si la modificacin del ngulo no corrige el problema, pruebe a ajustar los
valores de Distancia y Tolerancia.
Pandora emplea los valores Distancia y Tolerancia cuando se trazan los lmites
de una estacin de troquel y precisa localizar la siguiente lnea que se debe
trazar. Si se aumenta el valor Distancia, Pandora podr trazar correctamente
un archivo que cuenta con pequeos espacios entre las lneas. La disminucin
del valor Distancia sirve de ayuda para aquellos casos en los que las lneas del
archivo se solapan ligeramente.
Reduzca el valor Tolerancia si advierte que Pandora invierte mucho tiempo
en generar las rutas de sangrado cuando el valor Distancia es relevante. La lista
que se encuentra junto a estos valores ofrece tres valores recomendados.
4. Si Pandora invierte mucho tiempo en generar una ruta de sangrado en un
archivo complejo, al aumentar el valor de Aplanamiento de arco aumenta
tambin la velocidad, aunque se sacrifica algo de calidad. El valor
Aplanamiento de arco ajusta la suavidad de las curvas en las rutas
de sangrado generadas por Pandora. Al mismo tiempo, si la precisin
es relevante en situaciones de sangrado compacto, la disminucin de
Aplanamiento de arco produce curvas ms suaves.
Filtrar entidades de nivel superior
Estas entidades de nivel superior son lneas, grficos, texto, u otros objetos que
no son una estacin de troquel (grupo o bloque). Excluir nivel superior es un
parmetro de configuracin de Pandora que elimina cualquier objeto del troquel
que tiene el mismo tamao que el de todo el troquel. Por ejemplo, si las lneas trazan
los ejes exteriores del troquel, Excluir nivel superior omite esas lneas, y el tamao
del troquel slo se configura como los lmites externos de las estaciones de troquel
restantes. Si configura el tamao de la hoja de impresin de los troqueles usando
estas lneas, desear desactivar Excluir nivel superior. Cuando se desactiva,
Pandora usa el tamao del troquel desde su archivo, no desde las estaciones de
troquel, de manera que debe configurar el tamao de su troquel de forma correcta
en el software de creacin de CAD.
16 Captulo 2Instalacin y configuracin
Tamao de troquel
Adems, puede especificar el modo en que Pandora mide el troquel en el trabajo.
Puede hacer que Pandora utilice un cuadro de lmite basndose en todas las lneas
de recorte, todas las estaciones de la lnea de recorte o el tipo de lnea que
especifique.
1. Seleccione Pandora > Preferencias (Mac) o Editar > Preferencias (Windows).
2. En el cuadro de dilogo Preferencias, seleccione Configuracin de lneas
de recorte.
Ilustracin 1: Ficha Configuracin de lneas de recorte del cuadro de dilogo
Preferencias
3. En el rea Tamao basado en, seleccione una de las siguientes opciones:
a. Todas las lneas del archivo de lnea de recorte para basar el tamao de la
lnea de recorte en las lneas ms externas del archivo de lnea de recorte.
b. Todas las estaciones de la lnea de recorte para basar el tamao de la lnea
de recorte en todas las estaciones del archivo de lnea de recorte.
c. Tipo de lnea para especificar un tipo de lnea especfico que va a utilizar
el tamao de la lnea de recorte.
4. Haga clic en OK.
Hojas de impresin de tamao ajustado automticamente 17
Hojas de impresin de tamao ajustado automticamente
Es posible disponer de hojas de impresin de tamao ajustado automticamente
de Pandora de acuerdo con los elementos de tareas (troquel, plancha o pelcula),
adems del margen que desee especificar.
Por ejemplo, es posible que reciba un troquel de un creador de troqueles y que desee
reducir el papel desechado utilizando el tamao del troquel para determinar el
tamao de la hoja de impresin.
Es posible crear configuraciones predeterminadas en el cuadro de dilogo
Preferencias, as como determinar que Pandora cree siempre hojas de impresin
tomando como base dichas configuraciones, o bien puede determinar que Pandora
le solicite una configuracin cada vez que agregue un elemento de tarea (troquel,
placa o pelcula) a la vista Diseo.
1. Seleccione Pandora > Preferencias (Mac) o Editar > Preferencias (Windows).
2. En el cuadro de dilogo Preferencias, seleccione Hoja de impresin.
Ilustracin 2: Cuadro de dilogo Preferencias, ficha Hoja de prensa
3. En el rea Hoja de impresin de tamao ajustado automticamente, seleccione
el objeto en que desea basar la hoja de impresin: Troquel, Placa o Pelcula
en el trabajo.
18 Captulo 2Instalacin y configuracin
4. En la zona de mrgenes:
a. Escriba la cantidad deseada para los mrgenes. La hoja de impresin
no puede ser mayor de 482,6 por 482,6 cm (190 por 190 in).
b. Si desea que los mrgenes que se encuentran alrededor del troquel sean
del mismo tamao, seleccione Centrar lnea de corte en hoja de impresin.
Si desea centrar la plancha o la pelcula, seleccione Centrar la hoja
de prensa horizontalmente (debido a que las planchas y pelculas no
disponen de margen inferior, el borde de salida de la hoja de impresin
lo determinarn los ajustes de Prensa).
c. Seleccione un granulado para la hoja de impresin: Direccin de fibra Largo,
Corto o Ausente.
d. En la lista Unidades, seleccione milmetros, centmetros o pulgadas.
5. En el rea Tamao basado en, realice lo siguiente:
a. Seleccione Todas las lneas del archivo de lnea de recorte para basar
el tamao de la lnea de recorte en las lneas ms externas del archivo
de lnea de recorte.
b. Seleccione Todas las estaciones de la lnea de recorte para basar el tamao
de la lnea de recorte en todas las estaciones del archivo de lnea de recorte.
c. Seleccione Tipo de lnea para especificar un tipo de lnea especfico
de la lnea de recorte que se debe utilizar para aplicar el tamao.
6. Puede evitar que aparezca una hoja de impresin de tamao ajustado con
aspecto raro mediante el redondeo de las medidas al alza o a la baja realizando
lo siguiente:
a. Seleccione Redondear al valor ms prximo y en el cuadro, escriba
un nmero.
b. Seleccione Hacia arriba o Hacia abajo.
Nota: No es posible redondear a la baja a menos que los mrgenes sean lo
suficientemente grandes para evitar que el valor del margen sea negativo.
7. Si desea crear siempre hojas de impresin basadas en los ajustes especificados
en el cuadro de dilogo Preferencias, seleccione Crear siempre la hoja
de impresin con esta configuracin predeterminada. Si desea controlar
el tamao de los mrgenes al agregar el troquel, la plancha o la pelcula
a la tarea, deje este elemento sin seleccionar, gracias a lo cual Pandora
le permitir volver a ver los ajustes de la hoja de impresin cuando agregue
el elemento a la tarea.
8. Haga clic en OK.
Activar y desactivar sugerencias de herramientas 19
Activar y desactivar sugerencias de herramientas
Pandora dispone de sugerencias de herramientas que identifican numerosos
elementos del rea de trabajo y los cuadros de dilogo. Estas sugerencias de
herramientas son especialmente tiles si est aprendiendo a utilizar Pandora, por lo
que las sugerencias de herramientas estn activadas de forma predeterminada
cuando se instala e inicia por primera vez el software.
Coloque el puntero del ratn sobre el elemento. En pocos segundos, aparece la
sugerencia de herramienta.
Seleccione Ayuda > Mostrar sugerencias de herramientas o Ocultar
sugerencias de herramientas.
Utilizar teclas de mtodo abreviado en ordenadores Mac
Varias funciones de Pandora tienen mtodos abreviados de teclado. Para que estos
mtodos abreviados funcionen en un equipo Mac, la casilla de verificacin Utilizar
F1 a F15 como teclas de funcin debe estar seleccionada en el panel de control
Teclado de Mac (la casilla no est activada de forma predeterminada). En Windows,
las teclas de mtodo abreviado funcionan sin realizar este paso adicional.
20 Captulo 2Instalacin y configuracin
Conceptos bsicos
de ShopMap
Descripcin general de la paleta de ShopMap .............................................. 22
Configuracin de ShopMap................................................................................ 23
Adicin de hojas de impresin........................................................................... 23
Adicin de planchas ............................................................................................. 24
Agregar pelcula..................................................................................................... 24
Adicin de un dispositivo de salida a la paleta de ShopMap..................... 25
Calibrado de la ubicacin de perforacin........................................................ 26
Adicin de una prensa a la paleta de ShopMap............................................ 27
Eliminacin de recursos....................................................................................... 28
Exportacin de recursos ...................................................................................... 28
Importacin de recursos...................................................................................... 29
Duplicado de recursos ......................................................................................... 29
Actualizacin de la pantalla de ShopMap....................................................... 30
22 Captulo 3Conceptos bsicos de ShopMap
Descripcin general de la paleta de ShopMap
La paleta de ShopMap funciona con Pandora: almacena informacin sobre
todos los materiales (hojas de impresin, planchas y pelculas) y equipos
(dispositivos de salida y prensas) que el taller utilizar con los trabajos de
Pandora. La informacin acerca de todos estos recursos se introduce en la
paleta de ShopMap y, con ello, los recursos pasan a estar disponibles para
utilizarse con los trabajos. El uso de la paleta de ShopMap ahorra el paso
de introducir las especificaciones de los recursos cada vez que se inicia un
nuevo trabajo de Pandora o se agrega una instalacin de esta aplicacin.
Ilustracin 1: Paleta de ShopMap
Para agregar recursos a la paleta de ShopMap, tan slo tendr que escribir la
informacin o, como alternativa, importar los datos desde la paleta de ShopMap
de una instalacin de Pandora diferente. Despus de crear un recurso en la paleta
de ShopMap, podr agregarlo a cualquier trabajo arrastrndolo desde sta para
colocarlo en el diseo. Los materiales de ShopMap aparecen tanto en el diseo
como en la ficha pertinente de Propiedades del trabajo; el equipo de ShopMap,
por su parte, aparece nicamente en Propiedades del trabajo.
Ahora, varias instalaciones de Pandora pueden compartir un mismo y nico recurso
de impresin (planchas, pelculas, hojas de impresin, prensa o dispositivos
de salida) presente en ShopMap. Esto supone que es posible emplear ShopMap
en una unidad de red compartida y acceder a estos datos desde Pandora, una vez
instalada en varios ordenadores. El uso compartido de datos de ShopMap entre
varios ordenadores hace que gestionar los recursos de ShopMap sea una tarea
ms sencilla y permite configurar rpidamente nuevos parmetros de instalacin
de Pandora.
Configuracin de ShopMap 23
Configuracin de ShopMap
Deber configurar la paleta de ShopMap antes de empezar a utilizar Pandora
y mantenerla actualizada; para ello, tendr que agregar los nuevos equipos
y materiales segn sea necesario. Tambin deber eliminar los recursos de la
paleta de ShopMap cuando deje de utilizarlos. Si agrega a un trabajo un recurso
de la paleta de ShopMap y, posteriormente, elimina este ltimo, el recurso
permanecer activo en el trabajo a menos que tambin lo elimine de l.
Hay dos maneras de agregar materiales y equipos a la paleta de ShopMap:
Agregar nuevos recursos, de uno en uno, proporcionando las especificaciones
pertinentes en una serie de cuadros de dilogo.
Importar recursos, de uno en uno, como archivos XML tras exportarlos desde
la paleta de ShopMap de otra instalacin de Pandora.
Si el recurso que va a agregar slo tiene algunas especificaciones (como una hoja
de impresin), probablemente se tarde el mismo tiempo en agregarlo como
nuevo que en importarlo. Pero si su objetivo es configurar varias instalaciones
de Pandora con las mismas especificaciones de materiales y equipos, la mejor
forma de asegurar la uniformidad es mediante la importacin de archivos XML.
Adicin de hojas de impresin
Para agregar una hoja de impresin a la paleta de ShopMap, debe escribir la
informacin y seleccionar la configuracin en el cuadro de dilogo Nueva hoja
de impresin. No es necesario escribir un nombre para la hoja de impresin:
ste se genera automticamente en funcin de las dimensiones y el granulado.
1. Si la paleta de ShopMap no est visible, seleccione Ventana > Mostrar paleta
de ShopMap.
2. Haga clic en el botn Materiales.
3. Haga clic en la ficha Hoja de impresin.
4. Haga clic en la flecha de opciones de la paleta de ShopMap
y seleccione Nueva.
5. En el cuadro Unidades del cuadro de dilogo Nueva hoja de impresin,
seleccione las unidades de medida que desee utilizar para definir el tamao
de la hoja de impresin.
6. Escriba la altura y anchura de la hoja de impresin en los cuadros Altura
y Anchura.
7. Para configurar el granulado, seleccione uno de los botones de opcin.
Las opciones son Granulado largo, Granulado corto y Sin granulado.
8. Haga clic en Crear.
Las especificaciones de la hoja de impresin aparecen en la parte inferior
de la paleta de ShopMap.
24 Captulo 3Conceptos bsicos de ShopMap
Adicin de planchas
Para agregar una plancha a la paleta de ShopMap, debe escribir la informacin
y seleccionar la configuracin en el cuadro de dilogo Nueva plancha. El nombre de la
nueva plancha se genera automticamente en funcin de las dimensiones y la base.
1. Si la paleta de ShopMap no est visible, seleccione Ventana > Mostrar paleta
de ShopMap.
2. Haga clic en el botn Materiales.
3. Haga clic en la ficha Plancha.
4. Haga clic en la flecha de opciones de la paleta de ShopMap y seleccione
Nueva.
5. En el cuadro Unidades del cuadro de dilogo Nueva plancha, seleccione las
unidades de medida que desee utilizar para definir el tamao de la plancha.
6. En los cuadros Altura y Anchura, escriba las dimensiones de la plancha.
7. En el cuadro Base, seleccione el material de la plancha o proceso que se
utilizar.
8. Haga clic en Crear.
Agregar pelcula
Para agregar un tamao de pelcula a la paleta de ShopMap, debe escribir la
informacin y seleccionar la configuracin en el cuadro de dilogo Nueva pelcula.
El nombre de la pelcula se genera automticamente en funcin de las dimensiones.
1. Si la paleta de ShopMap no est visible, seleccione Ventana > Mostrar paleta
de ShopMap.
2. Haga clic en el botn Materiales.
3. Haga clic en la ficha Pelcula.
4. Haga clic en la flecha de opciones de la paleta de ShopMap y seleccione
Nueva.
5. En el cuadro Unidades del cuadro de dilogo Nueva pelcula, seleccione las
unidades de medida que desee utilizar para definir el tamao de la pelcula.
6. En los cuadros Altura y Anchura, escriba las dimensiones de la pelcula.
7. Haga clic en Crear.
Adicin de un dispositivo de salida a la paleta de ShopMap 25
Adicin de un dispositivo de salida a la paleta de ShopMap
Cualquier impresora AppleTalk integrada en red puede definirse como dispositivo
de salida en la paleta de ShopMap. Para agregar un dispositivo de salida a la paleta
de ShopMap, debe escribir la informacin y seleccionar la configuracin pertinente
en el cuadro de dilogo Nuevo dispositivo de salida. Si el dispositivo cuenta con
perforacin, tambin deber calibrar el primero para cada uno de los tamaos de
plancha o pelcula que vaya a utilizar.
Cuando se agrega un dispositivo de salida a la paleta de ShopMap, en sta
aparecen dos elementos: el nombre que se asign al dispositivo al agregarlo
y Predeterminada, que es la configuracin predeterminada del dispositivo de
salida. Puede agregar varias veces el mismo dispositivo de salida, asignndole
un nombre y una configuracin diferentes. Con cada una de estas adiciones del
dispositivo de salida, se aade lo que se denomina un perfil.
En el caso de una prensa que permita tambin la impresin directa, como
Heidelberg Direct Imaging, tendr que agregar el dispositivo, como prensa y como
dispositivo de salida, a la paleta de ShopMap (consulte Adicin de una prensa a la
paleta de ShopMap en la pgina 27).
Para agregar un dispositivo de salida:
1. Si la paleta de ShopMap no est visible, seleccione Mostrar paleta de ShopMap
en el men Ventana.
2. Haga clic en el botn de equipo.
3. Haga clic en la ficha Dispositivo de salida.
4. Haga clic en la flecha de opciones de la paleta de ShopMap y seleccione Nuevo.
El cuadro de dilogo Nuevo dispositivo de salida puede tardar unos segundos
en abrirse.
5. En el cuadro Nombre del cuadro de dilogo Nuevo dispositivo de salida, escriba
un nombre para el dispositivo.
6. En PPD, haga clic en Abrir para que se muestre el cuadro de dilogo
Seleccionar un PPD, que permite buscar la ubicacin del PPD que se desee
utilizar con el dispositivo seleccionado.
7. En el cuadro de dilogo Seleccionar un PPD, seleccione el archivo PPD y haga
clic en Abrir.
8. La ruta de acceso del archivo PPD puede tardar unos segundos en aparecer.
Cuando la ruta de acceso aparezca en el cuadro PPD del cuadro de dilogo
Nuevo dispositivo de salida, haga clic en Crear.
Con la configuracin predeterminada de fbrica del dispositivo, se crea
automticamente un perfil Predeterminado. La paleta de ShopMap mostrar la
informacin del PPD relativa a la configuracin del dispositivo de salida. Desplcese
hacia abajo para ver datos adicionales.
En funcin del dispositivo de salida, puede que haya informacin adicional
disponible, aunque no se muestre. Haga clic en Ruta predeterminada para
comprobar si se incluye una lista adicional para el dispositivo de salida en cuestin.
La informacin no se puede modificar.
26 Captulo 3Conceptos bsicos de ShopMap
Si hace clic en el nombre asignado al dispositivo de salida, la paleta de ShopMap
reflejar la ruta de acceso al archivo PPD y la conexin AppleTalk. En la parte inferior
de la paleta de ShopMap, aparecen controles que pueden utilizarse para calibrar
la ubicacin de la perforacin en la pelcula o en las planchas.
Si edita el contenido del archivo PPD, haga clic en el botn Actualizar para actualizar
la informacin del PPD.
Calibrado de la ubicacin de perforacin
Para poder utilizar un dispositivo de salida agregado a la paleta de ShopMap,
quizs tenga que calibrar primero la configuracin de perforacin para cada uno
de los tamaos de pelcula o plancha que, como salida, generar el dispositivo;
de este modo, se asegurar una colocacin correcta de la imagen. Los controles
de calibrado de la paleta de ShopMap estarn disponibles cuando, en la paleta de
ShopMap, exista un dispositivo de salida y un tamao de material compatible con
el primero. Los tamaos de materiales personalizados slo estarn disponibles
para dispositivos que admitan este tipo de materiales.
Para comenzar el calibrado, se imprime una prueba de orientacin y, a continuacin,
una prueba de perforacin. La prueba de orientacin slo est disponible para los
tamaos de material personalizados (a saber, tamaos de material no definidos
en el PPD).
Para imprimir una prueba de orientacin y una prueba de perforacin:
1. Si la paleta de ShopMap no est visible, seleccione Mostrar paleta de ShopMap
en el men Ventana.
2. En la paleta de ShopMap, haga clic en Equipo y, a continuacin, en la ficha
Dispositivo de salida.
3. En la lista, seleccione el nombre del dispositivo de salida (no el perfil que se
encuentra debajo del nombre).
4. Desplcese hacia abajo hasta alcanzar Ubicacin de perforacin.
5. Haga clic en la ficha Pelcula o en la ficha Plancha, segn el material que
necesite calibrar para el dispositivo.
6. Un botn rojo indica que el recurso todava no se ha calibrado. Una marca
de verificacin de color verde indica que el recurso ya se ha calibrado. Haga
clic en el botn rojo adyacente al tamao de la pelcula o plancha que desee
calibrar.
7. En el cuadro de dilogo Ubicacin de perforacin, seleccione las unidades
de medida que desee utilizar para las coordenadas de perforacin.
8. Haga clic en Prueba de salida.
9. Una vez impresa la prueba de perforacin, examine el resultado para
determinar en qu lugar del material se situar la perforacin.
Adicin de una prensa a la paleta de ShopMap 27
10. En los cuadros X e Y, escriba las coordenadas que desee para indicar
el centro exacto de la perforacin.
11. Para generar una nueva prueba de perforacin con el propsito de verificar
el calibrado, haga clic en Comprobar. En la imagen resultante, ver un signo >
de gran tamao apuntando al centro de la perforacin.
12. Si la ubicacin de la perforacin sigue sin ser adecuada, repita los pasos del 11
al 14 hasta lograr su correccin. Cuando considere que el calibrado es correcto,
haga clic en Guardar.
13. En la paleta de ShopMap, y adyacente a la pelcula o plancha calibrada,
aparecer una marca de verificacin de color verde para indicar que el recurso
en cuestin ya est calibrado. Si posteriormente necesita modificar de nuevo
el calibrado, puede hacer clic en el botn de la marca de verificacin de color
verde para reabrir el cuadro de dilogo Calibracin.
14. Si la pelcula o plancha calibrada ya se encuentra en el trabajo, la presentacin
de Diseo se actualiza para reflejar el calibrado.
Adicin de una prensa a la paleta de ShopMap
Para agregar una prensa a la paleta de ShopMap, deber escribir la informacin
que corresponda, adems de seleccionar la configuracin en el cuadro de dilogo
Nueva prensa.
En el caso de una prensa que permita tambin la impresin directa, como
Heidelberg Direct Imaging, y a fin de disponer de configuraciones individuales,
tendr que agregar el dispositivo como prensa y como dispositivo de salida a la
paleta de ShopMap (consulte Adicin de un dispositivo de salida a la paleta de
ShopMap en la pgina 25).
Para agregar una prensa a la paleta de ShopMap:
1. Si la paleta de ShopMap no est visible, seleccione Mostrar paleta de ShopMap
en el men Ventana.
2. Haga clic en el botn de equipo.
3. Haga clic en la ficha Prensa.
4. Haga clic en la flecha de opciones de la paleta de ShopMap y seleccione
Nuevo.
5. En el cuadro Nombre del cuadro de dilogo Nueva prensa, escriba el nombre
de la prensa.
6. En el cuadro Unidades, seleccione las unidades que va a utilizar para las
dimensiones.
7. En el cuadro Retroceso, escriba el retroceso entre la hoja de impresin
y la pelcula o plancha, o entre la plancha y la pelcula.
8. En el cuadro Pinza de sujecin, escriba el margen de pinzas correspondiente
a la prensa.
9. En el cuadro Plegado de plancha, escriba el plegado de plancha de la prensa.
10. Haga clic en Crear.
28 Captulo 3Conceptos bsicos de ShopMap
Eliminacin de recursos
Puede borrar cualquier recurso de la paleta de ShopMap.
1. Si la paleta de ShopMap no est visible, seleccione Ventana > Mostrar paleta
de ShopMap.
2. Haga clic en el botn Materiales o en el botn Equipo para mostrar las fichas
que incluyen el recurso que desea eliminar.
3. Haga clic en la ficha que incluya el recurso que desea eliminar.
4. Seleccione el recurso.
5. Haga clic en la flecha de opciones de la paleta de ShopMap y seleccione
Eliminar.
6. Cuando se abra el mensaje de advertencia en el que se solicita su confirmacin
para eliminar el recurso, haga clic en Eliminar.
Exportacin de recursos
Puede que encuentre til configurar una paleta de ShopMap en una instalacin
de Pandora con todos los equipos o materiales que piense utilizar (o slo algunos
de ellos), y exportarlos desde la paleta de ShopMap a un archivo XML.
Nota: No se puede exportar un perfil de dispositivo de salida de manera independiente,
ya que forma parte de la configuracin del dispositivo.
1. Si la paleta de ShopMap no est visible, seleccione Ventana > Mostrar paleta
de ShopMap.
2. Haga clic en el botn Materiales o en el botn Equipo, dependiendo del recurso
que desee exportar.
3. Haga clic en la ficha del tipo de recurso que desee exportar.
4. En la lista de la ficha, seleccione el recurso que desee exportar.
5. Haga clic en la flecha de opciones de la paleta de ShopMap y seleccione
Exportar.
6. En el cuadro de dilogo Exportar, busque la carpeta donde desea colocar
el archivo XML en el que va a volcar la informacin.
7. En el cuadro Nombre, escriba un nombre para el archivo XML que va
a crear y haga clic en Guardar.
Importacin de recursos 29
Importacin de recursos
Despus de exportar archivos XML que describen recursos individuales de material
y equipo a partir de la paleta de ShopMap en una instalacin de Pandora, se pueden
importar estos archivos en la paleta de ShopMap de una instalacin de Pandora
diferente.
1. Si la paleta de ShopMap no est visible, seleccione Ventana > Mostrar paleta
de ShopMap.
2. Haga clic en Materiales o en Equipo, dependiendo del recurso que desee
importar.
3. Haga clic en la ficha del tipo de recurso que desee importar.
4. Haga clic en la flecha de opciones de la paleta de ShopMap y seleccione
Importar.
5. En el cuadro de dilogo Importar, busque el archivo que desee importar.
6. Seleccione el archivo y haga clic en Abrir (Mac) o Importar (Windows).
7. El recurso se agrega a la lista de la ficha de la paleta de ShopMap.
Nota: No es posible importar un recurso que tenga el mismo nombre que un
recurso ya existente en la paleta de ShopMap. Sin embargo, puede haber dos
recursos con idntica configuracin, siempre que tengan nombres distintos.
Duplicado de recursos
Despus de agregar un recurso a la paleta de ShopMap, su configuracin
dejar de poder editarse. Si posteriormente necesitara editar algn parmetro
de configuracin, podr hacerlo creando un duplicado y haciendo los cambios
necesarios en l. A continuacin, puede decidir si desea mantener o eliminar
el recurso original.
Tambin puede ahorrar tiempo si crea un duplicado con el propsito de agregar
un nuevo recurso a la paleta de ShopMap con atributos similares a aquel que ya
est incluido en sta.
Creacin de recursos duplicados
1. Si la paleta de ShopMap no est visible, seleccione Ventana > Mostrar paleta
de ShopMap.
2. En la paleta de ShopMap, haga clic en Materiales o Equipos.
3. Haga clic en la ficha del tipo de recurso que desee duplicar.
4. En la ficha, seleccione el recurso que desee duplicar.
5. Haga clic en la flecha de opciones de la paleta de ShopMap y seleccione
Duplicar.
30 Captulo 3Conceptos bsicos de ShopMap
6. Se abrir un cuadro de dilogo en el que podr editar los atributos en funcin
de sus necesidades. El nombre de las hojas de impresin, planchas y pelculas
se asigna en funcin de sus dimensiones y granulado, por lo que si se cambia
algn atributo, el nombre se modificar automticamente. En el caso
de dispositivos de salida y prensas, el nombre o seudnimo lo proporciona
el propio usuario, por lo que deber cambiarse para distinguir el duplicado
del original.
7. Haga clic en Crear.
Actualizacin de la pantalla de ShopMap
Si un usuario modifica los recursos de impresin incluidos en ShopMap
(si, por ejemplo, agrega una prensa), el resto de usuarios podr actualizar
sus paletas de ShopMap para incluir los recursos en cuestin.
Haga clic en Actualizar.
Conceptos bsicos
de Pandora
Ventana de trabajo................................................................................................ 32
Inicio de un nuevo trabajo................................................................................... 33
Guardar un diseo del trabajo............................................................................ 33
Guardar el trabajo como plantillas.................................................................... 34
Cerrar trabajo ......................................................................................................... 34
Salir de un trabajo.................................................................................................. 34
Abrir un trabajo...................................................................................................... 35
Seleccin de materiales y equipos para un trabajo ...................................... 35
Importar troqueles ................................................................................................ 37
Seleccionar objetos en Diseo........................................................................... 38
Paleta Geometra................................................................................................... 39
Colocar objetos...................................................................................................... 39
Alinear objetos relativos..................................................................................... 40
Cambiar el tamao de los objetos .....................................................................41
Escalar objetos........................................................................................................41
Cambiar tamao o escalar varios objetos....................................................... 42
Girar objetos........................................................................................................... 42
Objetos agrupados y no agrupados.................................................................. 43
Bloquear y desbloquear objetos ........................................................................44
Conversin de un archivo EPS o PostScript en PDF......................................44
Importar grfico de Prinergy............................................................................... 45
Agregar marcas de corte.....................................................................................46
Cambiar tamao del cuadro de recorte...........................................................46
Agregar marcas...................................................................................................... 47
Sustituir materiales y equipos............................................................................48
Eliminar elementos ...............................................................................................48
Eliminar grficos, marcas o un troquel del diseo ........................................48
Acercar y alejar ...................................................................................................... 49
Ver .............................................................................................................................49
Medir ........................................................................................................................ 49
Barra de herramientas entradas de color ........................................................50
Deshacer..................................................................................................................50
Ajustar automticamente tamao de hojas de impresin .......................... 51
Importar carpetas a los trabajos ....................................................................... 53
Controlar el grosor de lnea................................................................................. 53
32 Captulo 4Conceptos bsicos de Pandora
Ventana de trabajo
La ventana de trabajo de Pandora se divide en dos reas: Propiedades del trabajo
a la izquierda y la vista Diseo a la derecha. Para reducir o expandir Propiedades
del trabajo, haga clic en la barra de separacin.
Ilustracin 1: Ventana de trabajo de Pandora
Propiedades del trabajo
Propiedades del trabajo muestra todos los componentes de un trabajo, entre
los que se incluyen los elementos que se agregan al trabajo al arrastrarlos
a la vista Diseo en la paleta de ShopMap o en la paleta Marcas.
Vista Diseo
La vista Diseo es una representacin visual del trabajo. Los materiales y equipos
se arrastran a Diseo desde la paleta de ShopMap y los grficos, troqueles y marcas
se arrastran a Diseo desde Propiedades del trabajo y la paleta Marcas.
El fondo de Diseo es una mesa de trabajo, donde puede dejar el trabajo.
Si el tamao predeterminado de la mesa de trabajo es demasiado pequeo para
el trabajo, la mesa se expandir automticamente tanto como sea necesario para
acomodar el trabajo, hasta un tamao mximo de 3,66 por 3,66 m (200 por 200 in).
Propiedades del trabajo Vista Diseo
Inicio de un nuevo trabajo 33
Inicio de un nuevo trabajo
Puede agregar elementos a un trabajo en casi cualquier orden, pero el flujo de
trabajo sugerido es completar la ficha Informacin del trabajo en Propiedades
del trabajo y tambin puede agregar equipos, materiales, grficos, un torque
(en caso de que hubiera alguno) y marcas.
1. En el men Archivo, seleccione Nuevo.
2. Realice una de las siguientes operaciones:
Si no ha guardado ningn trabajo como plantilla, Pandora abre una nueva
ventana de trabajo. Vaya al paso siguiente.
Si ha guardado algn trabajo como plantilla, se abre el cuadro de dilogo
Seleccionar plantilla de trabajo, con <ninguna> seleccionada como
predeterminada. Si desea iniciar un nuevo trabajo basado en una plantilla,
seleccione la plantilla y haga clic en Aceptar. De lo contrario, no seleccione
<ninguna> y haga clic en Aceptar para abrir una nueva ventana de trabajo.
3. Si se requiere, es un buen momento para proporcionar la informacin del
trabajo. En Propiedades del trabajo > Informacin del trabajo, escriba un
IDdel trabajo y rellene el resto de los cuadros con la informacin identificativa
adicional apropiada.
Guardar un diseo del trabajo
Puede guardar un diseo Puede guardar un trabajo como un archivo de trabajo
o puede guardar una copia del trabajo como una plantilla El cuadro de dilogo
Guardar como se abre cuando guarda un trabajo o una plantilla y cuando
selecciona Guardar como en el men Archivo. Si un trabajo se ha guardado
previamente, Pandora lo guarda automticamente cuando se selecciona
Guardar en el men Archivo.
Guardar diseos
1. Seleccione Archivo > Guardar.
Si el trabajo ya tiene nombre, el archivo de trabajo se guarda con la informacin
modificada. En caso contrario, vaya al paso 2.
2. En el cuadro de dilogo Guardar como, busque la ubicacin donde desee
guardar el trabajo.
3. Introduzca un nombre para el trabajo en el cuadro Nombre (Mac) o en el
cuadro Nombre de archivo (Windows).
4. Haga clic en Guardar.
34 Captulo 4Conceptos bsicos de Pandora
Volver a guardar diseos guardados anteriormente con un nombre
diferente o en otra ubicacin
En Windows, la extensin .pnd (trabajo de Pandora) se agrega automticamente
al nombre del archivo.
1. Seleccione Archivo > Guardar como.
2. En el cuadro de dilogo Guardar como, busque la ubicacin donde desee
guardar el trabajo.
3. Si desea guardar el trabajo con un nombre diferente, escriba el nuevo nombre
en el cuadro Nombre (Mac) o en el cuadro Nombre de archivo (Windows).
4. Haga clic en Guardar.
Guardar el trabajo como plantillas
De manera predeterminada, las plantillas de trabajo se guardan en la carpeta
Plantillas de trabajo de su instalacin Pandora, pero la carpeta se puede mover
o renombrar, de manera que pueda compartirse su contenido.
1. Seleccione Archivo > Guardar copia como plantilla.
2. En el cuadro de dilogo Guardar como, escriba el nombre de la plantilla.
3. Haga clic en Guardar para guardar la plantilla en la carpeta predeterminada
Plantillas de trabajo o desplcese hasta la ubicacin en la que quiera guardar
la plantilla, y haga clic en Guardar.
La extensin .ptl (plantilla de Pandora) se agrega automticamente al nombre del
archivo.
Cerrar trabajo
1. Seleccione Archivo > Cerrar.
2. Si ha realizado cambios que no ha guardado, haga clic en Guardar para
guardarlos o en No guardar para ignorarlos.
Salir de un trabajo
1. Seleccione Archivo > Salir (Windows) o Pandora > Salir (Mac).
2. Si ha realizado cambios que no ha guardado, haga clic en Guardar para
guardarlos o en No guardar para ignorarlos.
Nota: Si no ha guardado un trabajo como un trabajo y ahora lo guarda como
una plantilla, el propio trabajo no se guarda como trabajo, como lo indica el
nombre Sin ttulo de la barra de ttulos. El trabajo no recibe el mismo nombre
que el trazado, a menos que se guarde como trabajo con ese mismo nombre.
Abrir un trabajo 35
Abrir un trabajo
Para continuar trabajando con un diseo de trabajo guardado y cerrado, bralo
de nuevo.
1. En el men Archivo, seleccione Abrir reciente si el trabajo que desea abrir es uno
de los cinco ltimos trabajos abiertos anteriormente.
2. En el submen, haga clic en el archivo que desee abrir.
O bien:
Del el men Archivo seleccione Abrir.
O bien:
En la barra de herramientas, haga clic en Abrir.
3. En el cuadro de dilogo Abrir, busque la ubicacin del trabajo y haga doble clic.
Si selecciona una plantilla, Pandora crea un nuevo trabajo utilizando la plantilla.
Seleccin de materiales y equipos para un trabajo
El procedimiento para agregar materiales (hojas de impresin, planchas y pelcula)
y equipos (una prensa y dispositivos de salida) al trabajo es bsicamente el mismo
para todos los recursos: Seleccione el recurso en la paleta de ShopMap y arrstrelo
a la vista Diseo. Si el recurso deseado no est incluido en la paleta de ShopMap,
adalo a la paleta de ShopMap antes de agregarlo a un trabajo.
Prensa
La prensa es probablemente uno de los primeros recursos que desee agregar a un
trabajo, de forma que Pandora pueda seleccionar informacin, como el retroceso,
cuando agregue la hoja de impresin.
Para agregar una prensa a un trabajo:
1. Si la paleta de ShopMap no est visible, seleccione Mostrar paleta de ShopMap
en el men Ventana.
2. En la paleta de ShopMap, haga clic en Equipos.
3. Haga clic en la ficha Prensa.
4. En la ficha Prensa, seleccione la prensa que desee utilizar y arrstrela a Diseo.
O bien:
Haga clic en la flecha de opciones de la paleta de ShopMap y, en el men,
seleccione Agregar al trabajo.
O bien:
Haga clic en el botn Agregar al trabajo en la parte inferior de la paleta
de ShopMap.
Nota: En Windows, si desea abrir una plantilla, en el cuadro Archivos de tipo,
debe seleccionar Plantilla de trabajo de (*.ptl) para ver los nombres de las
plantillas.
36 Captulo 4Conceptos bsicos de Pandora
Dispositivo de salida
Para producir planchas, pelcula o pruebas, son necesarios uno o varios dispositivos
de salida.
Para agregar un dispositivo de salida:
1. Si la paleta de ShopMap no est visible, seleccione Mostrar paleta de ShopMap
en el men Ventana.
2. En la paleta de ShopMap, haga clic en Equipos.
3. Haga clic en la ficha Dispositivo de salida.
4. En la ficha Dispositivo de salida, seleccione el dispositivo de salida que desee
utilizar y arrstrelo a Diseo.
O bien:
Haga clic en la flecha de opciones de la paleta de ShopMap y, en el men,
seleccione Agregar al trabajo.
O bien:
Haga clic en el botn Agregar al trabajo en la parte inferior de la paleta
de ShopMap.
5. Repita los pasos 3 y 4 para los dems dispositivos de salida necesarios
en el trabajo.
Seleccionar de hojas de impresin, planchas y pelcula
Una vez seleccionada la prensa y los dispositivos de salida que utilizar en el trabajo,
conoce los tamaos de hoja de impresin, plancha y pelcula que puede utilizar para
el trabajo.
1. Si la paleta de ShopMap no est visible, seleccione Mostrar paleta de ShopMap
en el men Ventana.
2. En la paleta de ShopMap, haga clic en Materiales.
3. Haga clic en la ficha Hoja de impresin, Plancha o Pelcula.
4. En la ficha, haga clic en la hoja de impresin, plancha o pelcula que desee
utilizar, y arrstrela a la vista Diseo.
Ya est preparado para agregar un grfico, un troquel y marcas al trabajo.
Importar troqueles 37
Importar troqueles
Pandora acepta archivos de troquel CFF2, DDES2 y DXF. CFF2 y DDES2 son
los formatos recomendados porque estn destinados especficamente para el
packaging, mientras que DXF es un formato CAD, destinado al diseo industrial.
En cada trabajo, puede importar slo un troquel y ste troquel puede tener varias
estaciones de troquel.
1. Seleccione Archivo > Importar > Troquel.
2. En el cuadro de dilogo Importar troquel, examine la ubicacin del archivo
de troquel, seleccinelo y haga clic en Abrir (Mac) o Importar (Windows).
3. Cuando el troquel aparezca en la carpeta Troquel ubicado en la ficha Contenido
de la ventana Informacin, arrstrelo a la vista Diseo. Si ya ha importado una
hoja de impresin en la vista Diseo, Pandora centra el troquel en la hoja de
impresin.
4. Si es necesario, seleccione Ver > Ajustar en ventana, de manera que pueda
ver el troquel o las estaciones de troquel. Para ver otras opciones de zoom
y sus mtodos abreviados de teclado, consulte el men Ver.
5. Si la paleta Geometra no se muestra, seleccione Ventana > Mostrar Paleta
de Geometra.
Ilustracin 2: Paleta Geometra
Cuando arrastre un troque mltiple en la vista Diseo o lo mueva a Diseo,
las nuevas coordenadas aparecen en la paleta Geometra.
6. En el diagrama de punto de referencia de la paleta Geometra, haga clic
en el punto de referencia que desee utilizar para posicionar el objeto.
7. En los cuadros X e Y de la paleta Geometra, escriba las coordenadas
de la posicin a la que desea desplazar el troquel.
Tambin puede posicionar el troquel de las siguientes maneras:
Arrastrndolo a su lugar.
Empleando las teclas de flecha para desplazarlo a su lugar. Compruebe
la paleta Geometra para ver las coordenadas de la nueva posicin.
Colocando guas donde desee posicionar el troquel y arrastrando el troquel
a esta posicin.
38 Captulo 4Conceptos bsicos de Pandora
Seleccionar objetos en Diseo
Puede seleccionar un objeto (grficos, troqueles y marcas), en la vista Diseo.
Para poder mover, copiar, avanzar y repetir, o eliminar un objeto de la vista Diseo,
primero debe seleccionarlo. Si selecciona un troquel completo, un grfico o marcas,
aparecen manipuladores de seleccin de color negro en las esquinas. Si selecciona
una estacin del troquel, aparecen manipuladores de seleccin de color blanco en
las esquinas. Los elementos que tienen manipuladores de color negro se pueden
mover; los que tienen manipuladores de color blanco no se pueden mover.
Seleccionar objetos
Para seleccionar todas las instancias del objeto, haga clic en Propiedades
del trabajo.
Para seleccionar una instancia del objeto, en la barra principal de herramientas
de Pandora, haga clic en la herramienta Seleccin y, a continuacin, haga clic en
el objeto. Aparecen manipuladores para indicar que el objeto est seleccionado.
Deseleccionar objetos
Haga clic fuera del objeto. Los controladores desaparecen para indicar que
el objeto ya no est seleccionado.
Seleccionar varios objetos
Utilice uno de los siguientes mtodos:
Arrastre un marcador alrededor de los objetos que desee seleccionar y suelte
el botn del ratn.
Mantenga pulsada la tecla Mays y haga clic en cada objeto. Aparecen
manipuladores en cada uno de los objetos seleccionados.
Si todos los objetos son copias del mismo archivo, haga clic en el nombre
del archivo en Propiedades del trabajo.
Si los objetos son copias de distintos archivos, mantenga pulsada la tecla Mays
y haga clic en el nombre de cada archivo en Propiedades del trabajo.
Apilar objetos
1. Seleccione el objeto superior de la pila.
2. Seleccione Objeto > Organizar > Enviar atrs u Organizar > Enviar al fondo.
Tambin puede utilizar Organizar > Traer delante o bien Organizar > Traer al
frente para reorganizar los objetos de una pila.
Paleta Geometra 39
Deseleccionar un solo objeto
Mantenga pulsada la tecla Mays y haga clic en el objeto. Los manipuladores
desaparecen, pero permanecen los del resto de objetos seleccionados.
Paleta Geometra
La paleta Geometra permite colocar con precisin troqueles, grficos y marcas
y cambiar el tamao y la escala de uno o varios objetos. Se pueden escribir las
coordenadas de un punto de referencia para colocar un objeto seleccionado
o un grupo de objetos. Al cambiar la posicin, el tamao o la escala de un objeto,
las nuevas coordenadas o dimensiones se muestran en la paleta Geometra.
Los puntos del diagrama de puntos de referencia de la paleta Geometra
corresponden a puntos del objeto seleccionado. Por ejemplo, si hace clic en el
punto de la esquina inferior izquierda del diagrama de puntos de referencia, los
valores que escriba en la paleta Geometra se aplican con referencia a la esquina
inferior izquierda del objeto.
La paleta Geometra se utiliza para girar objetos o bloquearlos, de forma que no se
puedan modificar. Asimismo, la paleta Geometra indica si la marca seleccionada
est vinculada a una estacin de troquel.
Los cambios de la paleta Geometra se aplican pulsando la tecla Intro o la tecla Tab,
o haciendo clic en otro cuadro de la paleta Geometra.
Para mostrar la parte inferior de la paleta Geometra, haga clic en la flecha situada
en la esquina inferior derecha. Los controles de la parte inferior sirven para ajustar
los mrgenes de sangrado y agregar marcas de recorte. Los controles de mrgenes
de sangrado slo estn activos cuando el material grfico es rectangular; si el grfico
tiene una forma irregular, los controles no estarn disponibles. En ese caso, puede
ajustar los mrgenes de sangrado manualmente.
Colocar objetos
Para que el posicionamiento de un grfico en relacin con el troquel sea ms fcil de
ver, se puede seleccionar Mostrar grficos como perfil de troquel en el men Ver.
La paleta Geometra proporciona el modo ms preciso de desplazar objetos en
un diseo. Asegrese de seleccionar nicamente los objetos que desea mover;
los elementos seleccionados se diferencian de los dems por los manipuladores
que aparecen.
40 Captulo 4Conceptos bsicos de Pandora
Colocar objetos mediante la paleta Geometra
1. Si la paleta Geometra no se muestra, seleccione Ventana > Mostrar Paleta
de Geometra.
2. Haga clic en el objeto para seleccionarlo. Las coordenadas de la posicin actual
del elemento seleccionado aparecen en la paleta Geometra.
3. Haga clic en un punto de referencia del diagrama, y escriba las coordenadas
de la ubicacin donde desea colocar el objeto en los cuadros X e Y de la paleta
Geometra. Pulse la tecla Intro o haga clic en otro cuadro para aplicar la
configuracin.
Sugerencia: Tambin puede hacer clic en el objeto y arrastrarlo a una nueva
ubicacin para utilizar las teclas de flecha y colocarlo en su sitio.
Alinear objetos relativos
Se puede utilizar la paleta Geometra para alinear objetos, como copias de grficos,
entre s. Por ejemplo, se pueden alinear varias copias, de forma que compartan un
borde o que slo se toquen.
Seleccionar objetos apilados
Seleccione el objeto superior y, a continuacin, Objeto > Organizar >
Enviar atrs u Organizar > Enviar al fondo.
Alinear objetos
1. Haga clic en el primer objeto para seleccionarlo.
2. En la paleta Geometra, haga clic en un punto de referencia en el lado donde
desee que los dos objetos se toquen (por ejemplo, la esquina inferior derecha).
3. Si desea mover el objeto, escriba nuevas coordenadas en los cuadros X e Y.
De lo contrario, simplemente anote las coordenadas de los cuadros X e Y.
4. Haga clic en el segundo objeto para seleccionarlo.
5. En la paleta Geometra, haga clic en el punto de referencia que desee que toque
el punto de referencia del primer objeto. En el ejemplo, se seleccionara
la esquina inferior izquierda.
6. En los cuadros X e Y, escriba las coordenadas que anot en el primer objeto
o incremente los nmeros ligeramente para dejar un pequeo espacio entre
los dos objetos.
7. Pulse Intro.
Cambiar el tamao de los objetos 41
Cambiar el tamao de los objetos
Para cambiar el tamao de un objeto (grfico, troquel o marca) debe escribir las
dimensiones que desea o escalarlo (slo grficos y marcas; los troqueles no se
pueden escalar)
1. Si la paleta Geometra no se muestra, seleccione Mostrar Paleta de Geometra
en el men Ventana.
2. Haga clic en el objeto para seleccionarlo.
3. En la paleta Geometra, escriba la anchura y altura que desee aplicar al objeto
en los cuadros Anch. y Alt.
Sugerencia: A continuacin del valor actual de anchura o altura, escriba la
cantidad que desea sumar o restar a dicha dimensin y se calcular el resultado.
Asegrese de colocar el cursor detrs del valor en la paleta Geometra antes de
escribir la cantidad que se sumar o restar; si el valor de la paleta Geometra est
resaltado y escribe +1, +1 reemplaza el valor, en lugar de sumarse a l.
4. Pulse Intro.
Observe que el cambio de tamao que aplique se refleja tambin en los nuevos
porcentajes de escala de la paleta Geometra.
Escalar objetos
1. Si la paleta Geometra no se muestra, seleccione Ventana > Mostrar Paleta
de Geometra.
2. Haga clic en el objeto para seleccionarlo.
3. En el diagrama de la paleta Geometra, haga clic en el punto de referencia
al que desea fijar la versin escalada del objeto.
4. En los cuadros % de la paleta Geometra, escriba el porcentaje de escala
horizontal y vertical que desea para el objeto. Por ejemplo, para reducir la
escala al 90 por ciento, escriba 90; para aumentar la escala a 110 por ciento,
escriba 110. Tambin puede dejar el valor predeterminado (100) e introducir
un clculo a continuacin (por ejemplo 100-10 cuando quiera 90).
5. Pulse Intro.
Observe que la escala que aplique se refleja tambin en los valores de tamao
horizontal y vertical de la paleta Geometra.
42 Captulo 4Conceptos bsicos de Pandora
Cambiar tamao o escalar varios objetos
La paleta Geometra, se utiliza para cambiar el tamao de uno o varios objetos
(slo grficos y marcas; no se puede cambiar el tamao de los troqueles) o para
escalarlos (slo grficos y marcas; los troqueles no se pueden escalar), mediante
la suma o resta en los valores de tamao actuales. Cuando se seleccionan varios
objetos, los cuadros de la paleta Geometra permanecen vacos. Debe escribir
el nuevo valor que desea aplicar a los objetos seleccionados. La prxima vez que
seleccione individualmente uno de los objetos modificados, la paleta Geometra
mostrar las dimensiones y porcentajes de escala ajustados.
1. Si la paleta Geometra no se muestra, seleccione Ventana > Mostrar Paleta
de Geometra.
2. Mantenga pulsada la tecla Mays y haga clic en cada objeto de Diseo que
desee modificar.
3. Realice una de las siguientes acciones:
Para realizar una suma o resta en las dimensiones de los objetos
seleccionados, escriba la cantidad que desee sumar o restar en los cuadros
Anch. o Alt. Por ejemplo, para sumar media pulgada a la anchura de los
objetos seleccionados, escriba .5 o 1/2 Para restar media pulgada, escriba
-.5 o -1/2.
Para escalar los objetos seleccionados, en los cuadros % horizontal
y vertical, escriba los porcentajes de escala que desea para los objetos.
4. Pulse Intro.
Girar objetos
Se puede utilizar la paleta Geometra para girar grficos, marcas y troqueles
(se puede girar un troquel completo, pero no estaciones de troquel individuales).
1. Si la paleta Geometra no se muestra, seleccione Ventana > Mostrar Paleta
de Geometra.
2. En Diseo, seleccione el objeto que desea girar.
3. En el diagrama de punto de referencia, haga clic en el punto sobre el que
desea que gire el objeto. Si desea que permanezca en el espacio que ocupa
actualmente, haga clic en el punto central.
4. En el cuadro Editar orientacin de la seleccin, escriba el valor de giro
que desee para el objeto (no es necesario que escriba grados).
5. Pulse Intro.
Objetos agrupados y no agrupados 43
Objetos agrupados y no agrupados
Se puede agrupar objetos para aplicarles cambios (tamao, escala, giro, bloqueo)
como una unidad. El agrupamiento difiere de la seleccin de varios objetos
en que los cambios aplicados a varias selecciones se hacen sobre cada objeto
individualmente, mientras que los cambios aplicados a los objetos agrupados
se aplican al grupo como una unidad.
Ilustracin 3: Agrupar objetos
Si alguno de los objetos que se incluyen en el grupo est bloqueado, el grupo
se bloquea, la paleta Geometra deja de estar disponible, y no se pueden aplicar
cambios al grupo. Para poder aplicar cambios al grupo, debe desbloquearlo.
Agrupar objetos
1. Mantenga pulsada la tecla Mays y haga clic en cada objeto que desee incluir
en el grupo.
2. Seleccione Objeto > Grupo.
Los manipuladores cambian para mostrar el permetro del grupo.
Varios objetos
Seleccionado Girado
Objetos agrupados
Seleccionado Girado
44 Captulo 4Conceptos bsicos de Pandora
Desagrupar objetos
1. Haga clic en el grupo.
2. Seleccione Objeto > Desagrupar.
Aparecen manipuladores en cada objeto del grupo.
Bloquear y desbloquear objetos
Se puede bloquear uno o varios objetos (grficos, troqueles y marcas) de forma
que no sea posible cambiar la posicin, el tamao, el giro, etc. Si selecciona varios
objetos y aplica un cambio, ste slo afecta a los objetos que estn desbloqueados.
Si selecciona un grupo bloqueado y aplica cambios, stos no se aplican.
Las estaciones de troquel individuales siempre estn bloqueadas, en el sentido
de que no se pueden mover, escalar ni girar de forma independiente. Si tiene
seleccionados al mismo tiempo un elemento bloqueado y otro desbloqueado,
por ejemplo una posicin de troquel y una marca, el icono de candado se muestra
con dos trabas, una cerrada y otra abierta.
Bloquear objetos
1. Haga clic en el objeto.
2. En la paleta Geometra, haga clic en el icono del candado abierto.
El icono de bloqueo se cierra y el objeto se bloquea.
Desbloquear objetos
1. Haga clic en el objeto.
2. En la paleta Geometra, haga clic en el icono del candado cerrado.
El icono de bloqueo se abre y el objeto se desbloquea.
Conversin de un archivo EPS o PostScript en PDF
Pandora slo acepta archivos grficos y de marcas en formato PDF. Si desea utilizar
un archivo PostScript o un archivo EPS en Pandora, puede hacer lo siguiente:
Exportar un archivo como PDF desde el software de creacin
Guardar un archivo como PDF en la aplicacin de creacin
Convertir el archivo PostScript o EPS en PDF en Adobe Acrobat
Distiller
Importante: Al guardar el archivo grfico como PDF, siga las instrucciones
de Creacin de contenido desde Adobe Acrobat.pdf, ubicado en la carpeta
Documentacin de Pandora.
Importar grfico de Prinergy 45
Importar grfico de Prinergy
El procedimiento que se indica a continuacin sirve para trabajos en los que se
utilizan troqueles y para trabajos de avanzar y repetir en los que no se utilizan
troqueles.
Al crear el grfico en un programa de dibujo, especifique un color plano para
la lnea de troquel (si asigna el nombre Lnea de troquel al color plano en el
programa de dibujo, Lnea de troquel se ofrece como color de lnea de troquel
predeterminado al importar el grfico). Al importar el grfico en Pandora, selecciona
el color de lnea de troquel y Pandora utiliza la lnea de troquel para alinear el grfico
al troquel de forma automtica. Pandora necesita esta correlacin entre los colores
de lnea de troquel para ajustar automticamente el grfico a la estacin de troquel.
Se puede importar a los trabajos de Pandora tanto archivos PDF compuestos como
archivos PDF separados previamente. Se puede imprimir trabajos que contengan
archivos PDF separados previamente en job-tickets CIP3 PPF, JDF- MIME, JDF-
non-MIME, Creo Prinergy PJTF y PJTF. No puede imprimir trabajos que contengan
archivos PDF separados previamente en un dispositivo de salida, o un archivo PDF.
Los grficos separados previamente se muestran en la ventana de trabajo de
Pandora como compuestos.
Si el archivo es PDF 1.5 y contiene capas ocultas, cuando se importe este grfico,
Pandora mostrar una advertencia y har visibles las capas ocultas en el diseo
y en la salida final.
Pandora no dispone de funciones de tratamiento de fuentes, por lo que se debe
incrustar siempre las fuentes al convertir el grfico para crear un archivo PDF.
Consulte Creacin de archivos desde Adobe Acrobat en la carpeta Documentacin
de Pandora para obtener instrucciones completas acerca de la configuracin
necesaria en Adobe Distiller.
En ordenadores con Windows, se pueden seleccionar varios archivos grficos,
pulsando la tecla MAYS cuando se seleccionan los archivos.
Cuando el nombre del grfico aparezca en la carpeta Grfico que se encuentra
en la ficha Contenido de Propiedades del trabajo, arrstrelo a la vista Diseo.
La informacin sobre el archivo grfico aparece en Atributos en la ficha Contenido
de Propiedades del trabajo. Las coordenadas del grfico aparecen en la paleta
Geometra despus de arrastrar el grfico a Diseo. Si arrastra ms de una copia
del grfico a Diseo, la paleta Geometra muestra las coordenadas del grfico que
est actualmente seleccionado.
Nota: Pandora le advertir si intenta importar archivos grficos PDF en el
espacio cromtico Device RGB, y convertir las separaciones de los archivos
grficos PDF en el espacio cromtico Device Gray a separacin en negro.
Sugerencia: El men Ver ofrece opciones para ocultar el grfico o mostrarlo
como un perfil de troquel.
46 Captulo 4Conceptos bsicos de Pandora
Agregar marcas de corte
Para agregar marcas de corte a un trabajo, se utiliza la paleta Geometra. Estas
marcas no pueden editarse en Pandora.
1. Si la paleta Geometra no est visible, seleccione Ventana > Mostrar paleta
de Geometra.
2. Haga clic en la flecha situada en la esquina inferior derecha de la paleta
Geometra para mostrar la parte inferior.
3. Active la casilla de verificacin Agregar marcas de recorte.
Cambiar tamao del cuadro de recorte
Pandora le permite cambiar el tamao del cuadro de recorte del grfico y,
a continuacin, compensar o centrar el grfico en el nuevo cuadro de recorte.
Ilustracin 4: Propiedades de compensacin y tamao
1. Seleccione un grfico en la vista Diseo.
2. Haga clic en la Regla y mida el rea del grfico sobre la que desea establecer el
recorte. Los valores aparecen en la barra, en la parte inferior de la vista Diseo.
Sugerencia: Cuando realice mediciones en la vista Diseo, seleccione Vista previa
de alta resolucin para obtener una imagen precisa.
3. En el panel Propiedades, haga clic en la flecha Compensacin y tamao.
4. En los cuadros Nuevo tamao, introduzca los valores horizontal y vertical para
el cuadro de recorte.
5. Haga clic en centro.
6. Haga una medicin desde el borde del nuevo cuadro de recorte (indicado por
un punto negro) hasta el borde del grfico. Los valores aparecen en la barra,
en la parte inferior de la vista Diseo.
7. En los cuadros Compensacin, introduzca un nuevo tamao horizontal
y vertical para la compensacin.
8. Haga clic en Aplicar.
Cuando cambia el tamao del cuadro de recorte, Pandora mantiene cualquier
sangrado existente, puesto que es posible que lo haya modificado para resolver
el solapamiento de sangra.
Agregar marcas 47
Agregar marcas
Se puede agregar cualquier marca de la paleta Marcas a un trabajo. En Pandora
se incluye una amplia seleccin de marcas y puede agregar sus propias marcas.
Ilustracin 5: Marcas, paleta
1. Si la paleta de Marcas no est visible, seleccione Ventana > Mostrar paleta
de marcas.
2. Si desea vincular automticamente una marca a una estacin de troquel
determinada, en Diseo, seleccione la estacin del troquel. De lo contrario,
anule las selecciones en Diseo.
3. En la lista de la paleta Marcas, seleccione la carpeta correspondiente para
abrirla, y seleccione la marca. (Es posible que haya una demora breve, mientras
la marca se RIPea para la vista previa.)
4. Arrastre la marca o la carpeta que contiene un conjunto demarcas
a la ubicacin deseada en Diseo. Si la marca es parte del software
Kodak SmartMarks, se coloca automticamente.
Sugerencia: Tambin puede hacer clic en la flecha de opciones de la paleta Marcas
y seleccionar Agregar al trabajo y arrastrar la marca a su posicin.
El nombre de la marca aparece en la carpeta Marcas de la ficha Contenido,
en Propiedades del trabajo.
Nota: Se pueden ocultar las marcas al seleccionar Ver > Ocultar marcas.
48 Captulo 4Conceptos bsicos de Pandora
Sustituir materiales y equipos
Un trabajo puede tener varios dispositivos de salida, pero slo una unidad del resto
(prensa, hoja de impresin, pelcula y plancha). Se pueden reemplazar materiales
(hojas de impresin, pelcula y planchas) y equipos (dispositivos de salida y prensa)
en un trabajo, arrastrando el recurso de reemplazo desde la paleta de ShopMap
a Diseo, de la misma manera que si estuviera agregando los recursos en un
diseo vaco.
1. Arrastre el nuevo elemento desde la paleta de ShopMap a Diseo.
2. En el cuadro de dilogo Advertencia, haga clic en Reemplazar para confirmar
que desea reemplazar el elemento del mismo tipo existente en el trabajo.
Eliminar elementos
Puede eliminar completamente un elemento del trabajo completamente o puede
eliminar grficos, marcas o un troquel de Diseo, pero deje que el elemento
siga estando disponible en las listas en Propiedades del trabajo para el uso
posterior del trabajo actual. Los recursos que se agregan a un trabajo desde la
paleta de ShopMap (materiales como hojas de impresin, planchas y pelcula,
y equipos como los dispositivos de salida y las prensas) slo se pueden eliminar
completamente de un trabajo; no se pueden eliminar de Diseo sino dejarlos en
Propiedades del trabajo.
Eliminar elementos de un trabajo
1. Seleccione el nombre del elemento que se eliminar del trabajo en la lista de
la ficha Contenido o la ficha Materiales y equipos de Propiedades del trabajo.
2. Pulse Eliminar.
El elemento se elimina del trabajo completamente. Si desea utilizarlo
posteriormente, deber importarlo o arrastrarlo al trabajo desde la paleta
de ShopMap o la paleta de Marcas.
Eliminar grficos, marcas o un troquel del diseo
Se pueden eliminar grficos, marcas o un troquel de Diseo sin eliminar el objeto
del trabajo (el elemento sigue estando disponible en Propiedades del trabajo).
1. Haga clic en el elemento en Diseo Para seleccionar ms de un elemento, pulse
la tecla MAYS y haga clic n cada elemento o arrastre un marcador alrededor
de los elementos.
2. Pulse Eliminar.
Acercar y alejar 49
Acercar y alejar
Es posible que desee aplicar el zoom en Diseo para examinar o cambiar el tamao
de un sangrado, o realizar otros cambios.
1. Seleccione Ver > Acercar, Alejar o Acercar y alejar a (y seleccione
un porcentaje).
2. Para panoramizar una imagen ampliada de forma que pueda ver reas
que no se muestran, seleccione la herramienta Mano.
3. Haga clic en la imagen y desplace la vista segn sea necesario.
Ver
El men Ver ofrece varias opciones que pueden facilitar la visualizacin y el trabajo
con elementos de Diseo.
Para que la colocacin de un grfico en relacin con el troquel sea ms fcil de ver,
puede seleccionar Mostrar grficos como perfil de troquel.
Medir
Se puede usar la herramienta Regla para medir la informacin en el diseo, como
los puntos de inicio y fin, deltas horizontales y verticales, distancia y ngulo.
1. En la barra principal de herramientas de Pandora, haga clic en la herramienta
Regla.
El cursor se transforma en una retcula indicando el punto de inicio de medida.
2. Haga clic para iniciar la medicin.
El cursor se transforma en una retcula indicando el punto de final de medida.
3. Haga clic para finalizar la medicin.
50 Captulo 4Conceptos bsicos de Pandora
4. La barra de estado de Pandora muestra la informacin siguiente:
Los puntos de inicio y fin:
La distancia horizontal y vertical de la lnea:
La distancia y el ngulo de medida:
Barra de herramientas entradas de color
En Diseo, slo puede seleccionar un troquel con la herramienta Seleccin. Cuando
la herramienta Seleccin se encuentra activa, el troquel aparece en magenta y las
reglas en negro.
Se utilizan otros colores para indicar el momento en que otras herramientas
se encuentran activas.
* a menos que haya modificado la configuracin de colores en el cuadro de dilogo
Preferencias.
Deshacer
La capacidad de deshacer cambios slo est limitada por la cantidad de memoria
de su ordenador. Si su ordenador tiene memoria suficiente, puede deshacer los
cambios uno a uno hacia atrs hasta llegar al punto en que guard su trabajo por
ltima vez.
Nota: Si la barra de estado de Pandora no contiene esta informacin, es posible
que tenga que ajustar la resolucin de pantalla de su monitor.
Cuando esta
herramienta
est activa...
El color del
troquel es...
El color de las
reglas es...
El estado del
troquel es...
Herramienta
Seleccin
Magenta* Negro Disponible
Herramienta
Sangrar
Gris* Rojo No disponible
Herramienta
Solapar
Gris* Azul No disponible
Ajustar automticamente tamao de hojas de impresin 51
Ajustar automticamente tamao de hojas de impresin
Es posible disponer de hojas de impresin de tamao ajustado automticamente
de Pandora de acuerdo con los elementos de tareas (troquel, plancha o pelcula),
adems del margen que desee especificar.
1. En el cuadro de dilogo Preferencias, seleccione el elemento o elementos en los
que desea cambiar el tamao de la hoja de impresin.
2. Importe un troquel, o bien arrastre una plancha o una pelcula a la tarea desde
la paleta de ShopMap. El troquel, la plancha o la pelcula aparecen de forma
automtica en la vista de diseo.
Si ha seleccionado Crear siempre la hoja de impresin con esta configuracin
predeterminada en el cuadro de dilogo Preferencias, aparecer de forma
automtica la hoja de impresin.
Si ha desactivado Crear siempre la hoja de impresin con esta configuracin
predeterminada en el cuadro de dilogo Preferencias, modifique la hoja
de impresin a travs de los siguientes ajustes.
Ilustracin 6: Cuadro de dilogo Crear hoja de impresin
52 Captulo 4Conceptos bsicos de Pandora
3. En la zona Anchura y Altura, escriba la altura y la anchura de la hoja
de impresin.
4. En la zona Tamao basado en:
a. Seleccione Todas las lneas del archivo de lnea de recorte para basar
el tamao de la lnea de recorte en las lneas ms externas del archivo
de lnea de recorte.
b. Seleccione Todas las estaciones de la lnea de recorte para basar el tamao
de la lnea de recorte en todas las estaciones de lnea de recorte.
c. Seleccione Tipo de lnea para especificar un tipo de lnea especfico para
medir la lnea de recorte.
5. En la zona Mrgenes:
a. Escriba la cantidad deseada para los mrgenes. La hoja de impresin
no puede ser mayor de 482,6 por 482,6 cm (190 por 190 in).
b. Si desea que el troquel aparezca centrado en la hoja de impresin,
seleccione Centrar lnea de corte en hoja de impresin; si desea que
se centre la plancha o la pelcula, seleccione Centrar la hoja de prensa
horizontalmente.
c. Seleccione un granulado para la hoja de impresin: Granulado Largo,
Corto o Ausente.
d. En la lista Unidades, seleccione milmetros, centmetros o pulgadas.
6. Haga clic en S.
El elemento de tarea aparece en el diseo con una hoja de impresin.
Sustituir hojas de impresin existentes mediante una hoja de impresin
de tamao ajustado automticamente
1. En el cuadro de dilogo Preferencias, seleccione el elemento o elementos
en los que desea cambiar el tamao de la hoja de impresin.
2. Agregue un troquel, una placa o una pelcula a un diseo con un elemento
de trabajo ya existente.
Si ha seleccionado Crear siempre la hoja de impresin con esta configuracin
predeterminada en el cuadro de dilogo Preferencias, la nueva hoja de
impresin sustituir de forma automtica la hoja de impresin existente.
3. En el cuadro de dilogo Sustituir hoja de prensa, en la zona Ancho y Alto,
escriba la anchura y la altura de la hoja de impresin.
En la zona de tamao basado en:
a. Seleccione Todas las lneas del archivo de lnea de recorte para basar
el tamao de la lnea de recorte en las lneas ms externas del archivo
de lnea de recorte.
b. Seleccione Todas las estaciones de la lnea de recorte para basar el tamao
de la lnea de recorte en todas las estaciones de lnea de recorte.
c. Seleccione Tipo de lnea para especificar un tipo de lnea especfico para
medir la lnea de recorte.
Importar carpetas a los trabajos 53
En la zona de mrgenes:
a. Escriba la cantidad deseada para los mrgenes. La hoja de impresin
no puede ser mayor de 482,6 por 482,6 cm (190 por 190 in).
b. Si desea que el troquel aparezca centrado en la hoja de impresin,
seleccione Centrar lnea de corte en hoja de impresin; si desea que
se centre la plancha o la pelcula, seleccione Centrar la hoja de prensa
horizontalmente.
c. En la lista Unidades, seleccione milmetros, centmetros o pulgadas.
d. Seleccione un granulado para la hoja de impresin: Granulado Largo, Corto
o Ausente.
4. Haga clic en S.
El elemento de trabajo sustituye la hoja de impresin existente en el diseo.
Importar carpetas a los trabajos
Puede importar un grfico y un archivo de troquel simultneamente al importar
una carpeta en un trabajo. Esta accin importa todos los grficos en PDF contenidos
en la carpeta y como slo se puede tener un troquel por trabajo, importa el primer
troquel (alfanumrico) a la carpeta.
1. Seleccione Archivo > Importar > Carpeta.
2. En el cuadro de dilogo Importar carpeta, busque la ubicacin de la carpeta
y haga clic en Abrir (Macintosh) o Importar (Windows).
El grfico y el troquel se importan al trabajo.
Controlar el grosor de lnea
Al imprimir en PDF, puede controlar el grosor de la lnea de troquel que Pandora
graba en el archivo.
1. Si no se est ejecutando Pandora, utilice un editor de texto, como TextEdit,
para abrir el archivo defaultuser.properties en la carpeta Pandora.
2. Escriba Print.DieLineWidth=<grosor>, donde el grosor es un tamao
entre 0 y 12 puntos.
3. Guarde y cierre el archivo.
54 Captulo 4Conceptos bsicos de Pandora
Tcnica de avance
y repeticin
Descripcin general de la tcnica de avance y repeticin.......................... 56
Colocacin de grficos en el diseo ................................................................. 56
Flujos de trabajo habituales de avance y repeticin en Pandora............... 57
Creacin y actualizacin dinmica de colocaciones en modelos
de avance y repeticin.......................................................................................... 63
Creacin de un trabajo escalonado de avance y repeticin....................... 65
Creacin de un diseo envolvente para un cilindro...................................... 66
Edicin de modelos de avance y repeticin existentes ............................... 67
Cuadro de dilogo Duplicar ................................................................................ 67
56 Captulo 5Tcnica de avance y repeticin
Descripcin general de la tcnica de avance y repeticin
La expresin avance y repeticin hace referencia a una tcnica utilizada para
ahorrar tiempo al hacer duplicados de objetos (grficos, marcas, y grupos de
grficos y marcas) repetidas veces. Esta tcnica no se puede utilizar con troqueles
y objetos de diseo bloqueados.
La tcnica de avance y repeticin es aplicable a los grficos sin utilizar un troquel,
especificando los desplazamientos horizontal y vertical. Al configurar los
desplazamientos, se efecta la medicin desde un punto especfico de una copia
del grfico hasta el mismo punto de la siguiente copia del grfico (por ejemplo,
de centro a centro); para ello, se usa un nmero que incluye esta distancia ms
la anchura del espacio que se desea mantener entre los dos grficos.
La funcin de avance y repeticin del software Pandora permite realizar de forma
dinmica la colocacin de los elementos de un modelo de avance y repeticin,
as como su actualizacin, especificar el valor de las separaciones, crear un
diseo escalonado (con distribucin de los elementos grficos bien en diagonal,
al modo de una escalera, bien en zigzag, al modo de una almena de castillo) y crear
un diseo de envoltura de cilindro. En la vista Diseo, podr crear fcilmente varios
diseos de avance y repeticin.
Colocacin de grficos en el diseo
Pandora utiliza cuatro tipos de cuadros para colocar los grficos en el diseo.
Tipo de
cuadro
Definicin
Material Tamao natural del grfico (por ejemplo, las dimensiones de una
hoja de papel del tamao de una carta). Este cuadro incluye
cualquier rea que, fruto de una ampliacin, rodee la pgina final
para colocar en ella el sangrado, las marcas de impresin u otros
elementos similares.
Corte Especifica la zona de corte predeterminada del grfico cuando se
visualiza o imprime. El valor predeterminado es el del cuadro de
material. El valor del cuadro de corte no puede ser superior al del
cuadro de material.
Flujos de trabajo habituales de avance y repeticin en Pandora 57
Cundo se requiere un cuadro de recorte o de corte?
El cuadro de material es el nico cuadro que se requiere en un archivo PDF. Si no
se especifica ningn otro cuadro, el cuadro de material se emplea como el tamao
de recorte en Pandora.
Si se especifican los valores de los cuadros de corte y recorte, Pandora los utilizar
en el tamao de recorte. Si se especifican a la vez los valores de ambos cuadros,
Pandora utilizar los del cuadro de recorte.
Si el grfico no est centrado en el cuadro de material, deber estarlo en el cuadro
de recorte.
Flujos de trabajo habituales de avance y repeticin
en Pandora
Diseos sencillos de avance y repeticin
Los diseos sencillos de avance y repeticin son aquellos en los que se aplican
uno o varios grficos a un diseo.
Ilustracin 1: Diseo sencillo de avance y repeticin con uno o varios grficos
Recorte Especifica el tamao final previsto del grfico (por ejemplo,
las dimensiones de una hoja de papel del tamao de una carta).
En algunos casos, el cuadro de material es un rectngulo mayor que
incluye las instrucciones de impresin, las marcas de recorte u otro
contenido. El valor predeterminado del cuadro de recorte es el
del cuadro de corte.
Sangrado Especifica el rea a la que debera reducirse el conjunto del
contenido grfico, en el caso de que se genere una salida de ste
en un entorno de produccin. Se recomienda reservar un rea de
sangrado para compensar las limitaciones fsicas de los equipos
de corte, plegado y recorte. Los grficos impresos pueden incluir
marcas de impresora que queden fuera del cuadro de sangrado.
El valor predeterminado es el del cuadro de corte.
Tipo de
cuadro
Definicin
58 Captulo 5Tcnica de avance y repeticin
Otros diseos sencillos de avance y repeticin implican la creacin de diseos
complejos de avance y repeticin con varios grficos.
Ilustracin 2: Diseos complejos de avance y repeticin con varios grficos
Edicin de diseos de avance y repeticin existentes
Con frecuencia, resulta necesario abrir un trabajo existente para modificar parte
del diseo y volver a imprimirlo. Los cambios implicados en este proceso van
desde la mera sustitucin de una marca hasta modificaciones de mayor calado,
como la incorporacin de diseos de avance y repeticin adicionales.
Modificaciones sencillas
A veces, ser preciso modificar los diseos existentes de avance y repeticin para
corregir los errores cometidos durante la creacin del trabajo, o para adaptarse
a las cambiantes condiciones de impresin (como al efectuar el traslado a una
prensa u hoja de impresin distintas).
Ilustracin 3: Modificacin sencilla de un diseo de avance y repeticin
ya existente
Flujos de trabajo habituales de avance y repeticin en Pandora 59
Sustitucin de grficos en Prinergy Powerpack
Puede que, al utiliza el software Pandora en el marco de un flujo de trabajo de
Prinergy Powerpack, desee cambiar los grficos manteniendo el diseo de avance
y repeticin existente. Esto puede ocurrir en los siguientes casos:
Un diseador ha actualizado los grficos para incluir en ellos nueva informacin
o algunas correcciones.
El diseo de avance y repeticin se utiliza como plantilla para etiquetas de
tamao similar pero de distinto contenido (como ocurre con las de mermelada
de fresas y de arndanos).
Un cliente solicita una proporcin distinta de etiquetas. Por ejemplo, un diseo
utilizado para producir 5.000 etiquetas de mermelada de fresas y otras 5.000
de mermelada de arndanos, se emplear ahora para crear 7.500 y 2.500,
respectivamente.
Ilustracin 4: Cambio de grficos en un diseo de avance y repeticin existente
en Prinergy Powerpack
Sustitucin de grficos en Prinergy Powerpack y edicin del diseo
de avance y repeticin
Puede que, al utiliza Pandora en el marco de un flujo de trabajo de Prinergy
Powerpack, desee cambiar tanto los grficos como el diseo de avance y repeticin
existente. Por ejemplo, supongamos que un diseo de avance y repeticin de
5x4, con 20 etiquetas de mermelada de fresas, tiene que imprimirse ahora como
15 etiquetas de mermelada de melocotn. En este caso, en lugar de crear un trabajo
totalmente nuevo, puede reciclar el diseo anterior cambiando el modelo de avance
y repeticin, adems de los grficos.
Si desea reutilizar el diseo de las 20 etiquetas de mermelada de fresas para
imprimir dos grficos distintos (5 etiquetas de mermelada de fresas y 10 de
melocotn), primero tendr que modificar el modelo de avance y repeticin
en Pandora antes de sustituir el grfico en Prinergy Powerpack.
En este caso, puede modificar los siguientes elementos:
Distancia o separacin
Posicin
Tipo de distribucin escalonada y distancia de desplazamiento
Centrado del diseo
60 Captulo 5Tcnica de avance y repeticin
Por el contrario, no podr cambiar los siguientes elementos:
Envoltura
Nmero de elementos colocados (columnas y filas)
Ilustracin 5: Modificacin del diseo de avance y repeticin, y cambio de grficos
en Prinergy Powerpack
Diseos escalonados de avance y repeticin
Para eludir problemas relacionados con la prensa al imprimir grficos
cuadrangulares, quizs considere adecuado introducir un desplazamiento en las
columnas de los grficos o distribuirlas de forma escalonada; con ello, se evitaran
ciertos rebotes del cilindro o de la prensa que tienen lugar cuando, a causa de las
separaciones del diseo, se generan irregularidades en el papel que no se impregnan
correctamente de tinta.
Diseos escalonados sencillos de avance y repeticin
Durante la creacin del diseo, se puede crear un modelo escalonado de avance
y repeticin.
Ilustracin 6: Diseo escalonado sencillo de avance y repeticin
Diseos escalonados de avance y repeticin con varios grficos
Se pueden crear modelos escalonados de avance y repeticin con varios grficos.
Ilustracin 7: Diseo escalonado de avance y repeticin con varios grficos
Flujos de trabajo habituales de avance y repeticin en Pandora 61
Diseos escalonados complejos de avance y repeticin con
varios grficos
Se pueden crear diseos escalonados complejos de avance y repeticin
con varios grficos.
Ilustracin 8: Diseo escalonado complejo de avance y repeticin con varios
grficos
Diseos de envoltura de avance y repeticin
Al crear diseos escalonados para un rea cilndrica de imgenes, es frecuente que
la altura de los primeros supere la circunferencia del cilindro. Cuando se representa
el cilindro en una superficie plana del diseo, Pandora debe envolver por completo
este ltimo; para ello, copia las partes de los grficos que sobresalen por el extremo
superior del papel de impresin y las coloca en la parte inferior de ste.
Creacin de un diseo de envoltura sencillo de avance y repeticin
Se puede crear un diseo de envoltura sencillo de avance y repeticin.
Ilustracin 9: Diseo de envoltura sencillo de avance y repeticin
Creacin de diseos de envoltura complejos de avance
y repeticin
Se pueden crear diseos de envoltura complejos de avance y repeticin.
Ilustracin 10: Diseos de envoltura complejos de avance y repeticin
62 Captulo 5Tcnica de avance y repeticin
Creacin de un diseo de envoltura de avance y repeticin a partir
de un grfico
En algunos casos, como en el de ciertos papeles de empapelar o los suelos
de linleo, se imprime un nico grfico de longitud infinita.
Aunque en estos casos no es preciso aplicar la envoltura, podra ser recomendable
alejar de los bordes la unin real de los grficos; de este modo, resultara ms fcil
detectar durante las pruebas posibles alteraciones presentes en el patrn de
repeticin.
Ilustracin 11: Envoltura de patrones de grficos
Envoltura de un diseo de troqueles de avance y repeticin
En determinadas circunstancias, tendr que imprimir un trabajo realizado con
cartones plegados en un cilindro de impresin de huecograbado utilizando, para
ello, un troquel de tamao superior a la hoja de impresin y con la envoltura an
sin aplicar.
Ilustracin 12: Envoltura de diseos de troqueles de avance y repeticin
Creacin de diseos de avance y repeticin con marcas
Para aplicar la tcnica de avance y repeticin a marcas relacionadas con los grficos,
son vlidos los dos mtodos siguientes:
1. Coloque un grfico y las marcas relacionadas con l; agrpelas, y aplique la
tcnica de avance y repeticin al grupo resultante (diseo sencillo de avance
y repeticin).
2. Aplique la tcnica de avance y repeticin al grfico; coloque una marca
relacionada con la posicin original, y aplquela a todos los grficos resultantes
de la aplicacin de la tcnica de avance y repeticin.
Creacin y actualizacin dinmica de colocaciones en modelos de avance y repeticin 63
Utilice este procedimiento cuando cree un diseo de avance y repeticin con una
marca que se solape con los grficos y que utilice un valor negativo de separacin.
1. Aplique la tcnica de avance y repeticin al grfico.
2. Coloque la marca en el grfico original.
3. Seleccione el modelo de avance y repeticin, la marca y, a continuacin, elija
Objeto > Aplicar a todo.
Con esto, se garantiza la presencia de la marca en la ubicacin correcta de todos
los grficos, as como en la parte superior de todos ellos; adems, se evita que la fila
situada encima del avance y la repeticin, o la columna adyacente a ste,
oscurezcan la marca cuando el valor de separacin sea lo suficientemente negativo.
Edicin de marcas en un diseo de avance y repeticin
Tras aplicar la tcnica de avance y repeticin a una marca, no ser posible modificar
los parmetros correspondientes a sta. Por tanto, recuerde editar los parmetros
de las marcas antes de someterlas a la tcnica de avance y repeticin.
Creacin y actualizacin dinmica de colocaciones
en modelos de avance y repeticin
Se pueden ver los modelos de avance y repeticin haciendo que Pandora actualice
de forma dinmica las colocaciones una vez especificados los parmetros en el
cuadro de dilogo Avanzar y repetir.
1. Seleccione un grfico y, a continuacin, elija Objeto > Avanzar y repetir.
Ilustracin 13: Cuadro de dilogo Avanzar y repetir de Pandora
64 Captulo 5Tcnica de avance y repeticin
2. En el rea Original del cuadro de dilogo Avanzar y repetir, se muestra el
tamao del cuadro de limitacin del grfico original; por su parte, el nombre
del elemento aparece en el cuadro Archivo. Para cambiar la posicin del
original, en la seccin Posicin del rea Diseo, escriba nuevas coordenadas
en los cuadros correspondientes a la orientacin horizontal y vertical.
Si selecciona Centrar en hoja de impresin, no podr editar las coordenadas
de los cuadros de Posicin.
Las coordenadas de ubicacin que se muestran en el rea Posicin del cuadro
de dilogo Avanzar y repetir se basan en el cuadro de limitacin del elemento
seleccionado; por lo tanto, esos nmeros de posicin slo coincidirn con los
que se muestran en la paleta Geometra si selecciona la esquina inferior
izquierda en el diagrama de puntos de referencia de dicha paleta.
Nota: Si aplica una distribucin escalonada al diseo mediante las opciones
Escaleras abajo o Castletop 1. calle arriba, las coordenadas de Posicin
se correspondern con los valores de la esquina inferior izquierda del cuadro de
limitacin del elemento original.
3. En el rea Avanzar:
a. En los cuadros correspondientes a las orientaciones vertical y
horizontal de la seccin Repetir, escriba el nmero de repeticiones
verticales y horizontales que desee.
b. En la lista, seleccione una de las siguientes opciones:
Distancia: en este caso, en los cuadros
correspondientes a las orientaciones vertical
y horizontal, escriba la distancia vertical y horizontal
que debe mediar entre un punto del primer elemento
y el mismo punto en el elemento siguiente. La distancia
incluye la anchura o altura del elemento que se repite,
adems del espacio que debe existir entre repeticiones.
Los nmeros positivos desplazan la colocacin hacia arriba y hacia la
derecha. Los nmeros negativos desplazan la colocacin hacia abajo
y hacia la izquierda (consulte el diagrama).
Separacin: escriba, en los cuadros correspondientes a las orientaciones
horizontal y vertical, la separacin que debe mediar entre los grficos
del modelo de avance y repeticin. Los nmeros positivos desplazan
la colocacin hacia arriba y hacia la derecha. Los nmeros negativos
desplazan la colocacin hacia abajo y hacia la izquierda (consulte el
diagrama).
c. Si desea imprimir marcas de corte, seleccione la casilla de verificacin
Agregar marcas de recorte.
4. Si desea volver a usar esta operacin especfica de avance y repeticin, puede
guardar el nmero de repeticiones, la configuracin de la posicin y la distancia
o medida de separacin como valores predeterminados haciendo clic
en Guardar como predeterminado. Omita este paso si la configuracin
predeterminada vigente resulta ms apropiada.
+ -
+
-
Creacin de un trabajo escalonado de avance y repeticin 65
Nota: Por lo general, guardar los parmetros de Separacin como valores
predeterminados. Si guarda Distancia como el valor de configuracin
predeterminado y, posteriormente, utiliza un grfico de distinto tamao, podr
provocar un solapamiento del grfico o la proliferacin de huecos excesivamente
amplios entre las repeticiones.
5. Si desea que las colocaciones se actualicen de forma dinmica en la vista
Diseo para, de ese modo, poder ver el modelo de avance y repeticin
resultante, active la casilla de verificacin Aplicar cambios de inmediato.
6. Haga clic en Aceptar.
Se aplicar el avance y la repeticin al objeto en la vista Diseo, y el modelo de
avance y repeticin aparecer en el rea Contenido de Propiedades del trabajo.
Ilustracin 14: rea Contenido de Propiedades del trabajo de Pandora
Creacin de un trabajo escalonado de avance y repeticin
Para eludir problemas relacionados con la prensa al imprimir grficos
cuadrangulares, quizs considere adecuado introducir un desplazamiento en las
columnas de los grficos o distribuirlas de forma escalonada; con ello, se evitaran
ciertos rebotes del cilindro o de la prensa que tienen lugar cuando, a causa de las
separaciones del diseo, se generan irregularidades en el papel que no se impregnan
correctamente de tinta. Puede distribuir los grficos de forma escalonada, bien
siguiendo patrones lineales diagonales, bien un patrn en zigzag, en funcin del
contenido de los grficos; si trabaja con etiquetas de altura considerable y un hueco
en la parte central, lo normal sera usar un patrn de distribucin escalonada en
diagonal; por el contrario, en el caso de una etiqueta con un hueco en la mitad
superior o inferior, la opcin ms plausible sera la distribucin escalonada
en zigzag.
1. Cree un modelo de avance y repeticin.
2. En la lista del rea Distribucin escalonada, seleccione uno de los siguientes
patrones para el modelo de avance y repeticin:
Escaleras arriba
Escaleras abajo
Castletop - 1. calle arriba
Castletop - 1. calle abajo
66 Captulo 5Tcnica de avance y repeticin
3. En cuanto a la opcin Cantidad, seleccione el nmero de grficos que desee
escalonar:
Predeterminado equivale a la altura del grfico dividida por el nmero
de avances del diseo.
1/4
1/3
1/2
Personalizado
En el caso de patrones de distribucin escalonada en zigzag, la opcin
Predeterminado no se encuentra disponible.
4. Haga clic en Aceptar.
Sugerencia: Al trabajar con grficos no rectangulares, podr crear con facilidad diseos
sencillos de avance y repeticin anidados especificando un valor de separacin negativo
en el cuadro de orientacin horizontal y seleccionando una distribucin escalonada
en zigzag.
Creacin de un diseo envolvente para un cilindro
A diferencia de las planchas tradicionales, algunos tipos de cilindros para impresin
en huecograbado o de mangas flexogrficas no cuentan con borde delantero,
sino que son continuos. Al crear diseos escalonados para un rea cilndrica de
imgenes, es frecuente que la altura de los primeros supere la circunferencia del
cilindro. Cuando se representa el cilindro en una superficie plana del diseo, Pandora
debe envolver por completo este ltimo; para ello, copia las partes de los grficos
que sobresalen por el extremo superior del papel de impresin y las coloca en la
parte inferior de ste.
Nota: Para evitar la presencia de alteraciones en los lmites del diseo, ser preciso usar
un sistema de flujo de trabajo como Prinergy Powerpack o Prinergy Evo, compatibles con
un tramado sin uniones.
1. Cree un modelo de avance y repeticin.
2. En el rea Diseo, seleccione Envolver de arriba abajo.
Se cortarn los grficos que sobresalgan por la parte superior de la hoja de
impresin justo en el borde de sta; a continuacin, los datos grficos cortados
se colocarn en la parte inferior de dicha hoja, con lo que no se perder
informacin alguna.
La fila que sobresale sigue apareciendo como un cuadro vaco que indica dnde
se recortar el grfico en la salida.
3. Haga clic en Aceptar.
Nota: Si aplica la envoltura usando un troquel, debe colocarlo en el diseo, ajustar el
grfico al troquel y, seguidamente, retirar este ltimo para envolver el diseo.
Edicin de modelos de avance y repeticin existentes 67
Edicin de modelos de avance y repeticin existentes
Puede editar diseos de avance y repeticin existentes para no tener que volver
a crearlos.
1. En la vista Diseo o en la ficha Propiedades del trabajo > Contenido, pulse CTRL
y haga clic (botn secundario) en el modelo de avance y repeticin en cuestin;
seguidamente, elija Editar en el men emergente.
2. Modifique los parmetros de avance y repeticin siguiendo los pasos descritos
en los procedimientos anteriores.
3. Haga clic en Aceptar.
Cuadro de dilogo Duplicar
El cuadro de dilogo Duplicar permite copiar y pegar los objetos seleccionados,
as como ajustar la distancia entre ellos. Por ejemplo, puede crear una serie de
marcas de micropuntos y, posteriormente, ajustarlas una por una. Si crea un
diseo de avance y repeticin con estas marcas, no podr editarlas individualmente,
ya que se considerarn como un nico objeto. Puede duplicar grficos, adems de
marcas sencillas y compuestas.
Ilustracin 15: Cuadro de dilogo Duplicar
1. En la vista Diseo, seleccione el objeto que desee duplicar.
2. Seleccione Objeto > Duplicar.
3. En el cuadro Repeticin del cuadro de dilogo Duplicar, escriba el nmero
de repeticiones que desea incluir en el diseo y, a continuacin, seleccione
la opcin horizontal o vertical.
68 Captulo 5Tcnica de avance y repeticin
4. Seleccione una de las siguientes opciones:
Distancia: en este caso, en los cuadros
correspondientes a las orientaciones vertical y
horizontal, escriba la distancia vertical y horizontal
que debe mediar entre un punto del primer elemento
y el mismo punto en el elemento siguiente. La
distancia incluye la anchura o altura del elemento
que se repite, adems del espacio que debe existir
entre repeticiones. Los nmeros positivos desplazan la colocacin
hacia arriba y hacia la derecha. Los nmeros negativos desplazan la
colocacin hacia abajo y hacia la izquierda (consulte el diagrama).
Separacin: escriba, en los cuadros correspondientes a las
orientaciones horizontal y vertical, la separacin que debe mediar entre
los grficos del modelo de avance y repeticin. Los nmeros positivos
desplazan la colocacin hacia arriba y hacia la derecha. Los nmeros
negativos desplazan la colocacin hacia abajo y hacia la izquierda
(consulte el diagrama).
5. Haga clic en OK.
Pandora duplica el objeto seleccionado y guarda la configuracin de duplicado.
Sugerencia: Si selecciona un objeto y utiliza el mtodo abreviado de teclado
Ctrl + Shift + U, duplicar la seleccin aplicando los ltimos parmetros de
configuracin que aparecieron en el cuadro de dilogo Duplicar.
+ -
+
-
Troqueles mltiples
Importar un troquel mltiple.............................................................................. 70
Ajustar grficos a estaciones de troquel .......................................................... 71
Alinear manualmente un grfico al troquel ..................................................... 71
Configurar la numeracin de las estaciones de troquel ............................... 71
Vincular marcas de nmero de estaciones de troquel a estaciones
de troquel ................................................................................................................ 72
Configurar la apariencia del nmero de troquel ............................................ 73
Invertir troqueles ................................................................................................... 74
Controlar tipos de lnea de troquel ................................................................... 74
70 Captulo 6Troqueles mltiples
Importar un troquel mltiple
En cada trabajo slo se puede incluir un troquel, ya sea sencillo o mltiple.
Los formatos admitidos son DXF, CFF2 y DDES2.
1. Seleccione Archivo > Importar > Troquel.
2. En el cuadro de dilogo Importar troquel, busque la ubicacin del archivo de
troquel, seleccinelo y haga clic en Abrir (Macintosh) o Importar (Windows).
El troquel aparece en la carpeta Troquel en la ficha Contenido de Propiedades
del trabajo y se centra automticamente en la hoja de impresin o en la mesa
de trabajo.
3. Si la paleta Geometra no est visible, seleccione Ventana > Mostrar paleta
de Geometra.
Ilustracin 16: Paleta Geometra
4. En un troquel mltiple, todas las estaciones de lnea de recorte se seleccionan
de forma predeterminada. Las coordinadas actuales se muestran en la paleta
Geometra. El troquel se desplaza como una unidad; no se pueden desplazar
estaciones individuales del troquel. Es posible, sin embargo, anular la seleccin
de una estacin del troquel, manteniendo pulsada la tecla Mays y haciendo
clic en la estacin.
5. En los cuadros X e Y de la paleta Geometra, escriba las coordenadas
de la posicin a la que desea desplazar el troquel.
Tambin puede arrastrar el troquel para situarlo en su lugar, o utilizar las teclas
de desplazamiento para desplazarlo (la distancia de impulso se configura en el
cuadro de dilogo Preferencias; la distancia predeterminada es 1 punto). Se pueden
arrastrar guas desde las reglas como ayuda para posicionar el troquel con precisin.
En la ficha Contenido de Propiedades del trabajo, la seccin Atributos de la parte
inferior de la ficha muestra el Nombre de archivo, las Estaciones totales del troquel
mltiple, el estado Espejo y, en la ficha de numeracin, el Orden numrico, el Punto
de inicio, la Direccin y el N de inicio.
Ajustar grficos a estaciones de troquel 71
Ajustar grficos a estaciones de troquel
Se puede importar el grfico a Propiedades del trabajo en cualquier momento;
cuando arrastre el grfico a la vista Diseo, asegrese de que las estaciones
del troquel estn seleccionada, de manera que el grfico pueda ajustarse
al troquel. Si las estaciones individuales del troquel se pueden detectar en
el archivo de troquel, y si el grfico contiene una lnea de troquel de color plano
del mismo tamao que la estacin del troquel de destino, Pandora puede ajustar
automticamente el grfico al troquel. El grfico ajusta al centro la lnea de
troquel o el cuadro de recorte en funcin de la configuracin del cuadro de dilogo
Preferencias que se encuentra debajo de Ajustar grfico a recorte. Por otra parte,
tambin puede alinear manualmente el grfico al troquel.
El desplazamiento de sangrado se genera automticamente al ajustar el grfico
al troquel.
1. Importe el troquel. Aparecer en la vista Diseo.
2. Haga clic en una o varias estaciones del troquel de destino o en el diseo del
troquel para seleccionarlas (si desea seleccionar varias estaciones, mantenga
pulsada la tecla Mays mientras hace clic en cada estacin, o arrastre un
marcador alrededor de las estaciones).
3. Arrastre el grfico desde la ficha Contenido de Propiedades del trabajo
a la vista Diseo.
Alinear manualmente un grfico al troquel
En determinadas situaciones, puede ser necesario mover el grfico de la posicin
en la que se ha ajustado. Se puede alinear el grfico al troquel manualmente.
En algunos casos, ser posible alinear el grfico a la estacin del troquel
visualmente, arrastrndolo a su lugar.
Pandora ofrece un nmero de opciones de visualizacin que pueden facilitar
la alineacin del grfico al troquel. Por ejemplo, se pueden ocultar los nmeros
de estacin de troquel o mostrar el grfico como un perfil de troquel. stas y otras
opciones estn disponibles en el men Ver.
Configurar la numeracin de las estaciones de troquel
Puede numerar las estaciones de troquel horizontalmente, verticalmente,
con un patrn de serpenteo o con un patrn de zigzag.
1. En Propiedades del trabajo > Contenido, seleccione el archivo de troquel.
2. En Atributos, en Orden numrico, haga clic en el icono Serpentear o en el
icono Zigzag.
3. En el cuadro Punto de inicio, seleccione la ubicacin de la primera estacin
de troquel de la secuencia.
Nota: El grfico debe estar desbloqueado para poder ajustarse al troquel.
72 Captulo 6Troqueles mltiples
4. En el cuadro Direccin, seleccione la direccin que desea que siga el modelo
serpentear o zigzag.
5. En el cuadro N de inicio, escriba el nmero inicial que desea utilizar para
la numeracin de las estaciones de troquel.
Vincular marcas de nmero de estaciones de troquel
a estaciones de troquel
Para imprimir el nmero de estacin de troquel en la salida, debe vincularse una
marca a la estacin de troquel. Las marcas de nmeros de estaciones de troquel se
encuentran en la carpeta Etiquetas de la paleta de Marcas. Si las marcas de nmero
de estacin de troquel no estn vinculadas al grfico, los nmeros de estacin del
troquel no aparecen. Si los nmeros de estacin del troquel estn vinculados al
grfico, Pandora reemplaza el smbolo de posicin con el nmero de estacin
del troquel al que est vinculado la marca. Consulte la tabla de la pgina 83 para
obtener las descripciones de las tres marcas de nmero de estacin de troquel.
Seleccione la estacin de troquel, seleccione la marca y, en el men Objeto,
seleccione Vincular marca a estacin de troquel.
El estado de vnculo de una marca lo indica el icono Vinculado de la paleta
Geometra: Cuando se vincula la marca seleccionada, aparece el icono Vinculado,
que es una columna compuesta por tres crculos superpuestos. Si falta el crculo
medio, la marca no est vinculada a la posicin de troquel; sin embargo, el icono
Vinculado indica el estado de vnculo de marca slo cuando se haya seleccionado
la marca sola. Si tambin se ha seleccionado la estacin de troquel, en el icono
Vinculado no aparece el crculo medio porque, aunque la marca est vinculada
a la estacin de troquel, sta no est vinculada a la marca.
Vincular marcas de nmero de estaciones de troquel a estaciones
de troquel utilizando Aplicar a todo
Este procedimiento es til cuando algunas o todas las estaciones de la lnea
de recorte son iguales.
1. Desagrupe y desbloquee el troquel si es necesario (seleccione el troquel,
y en el men Objeto, seleccione Desagrupar y Desbloquear).
2. Seleccione la primera estacin de troquel a la que desee aplicar la marca.
Vinculado
No vinculado
Nota: Al vincular una marca a una estacin de troquel, asegrese de
seleccionar la estacin de troquel en lugar del troquel completo o el grfico.
Si selecciona la estacin de troquel, los manipuladores de seleccin son huecos.
Si selecciona el troquel completo o el grfico, los manipuladores de seleccin
de las esquinas exteriores son negros. No se puede vincular una marca a un
troquel si hay ms de una estacin de troquel seleccionada, ni se puede vincular
una marca a troqueles bloqueados.
Configurar la apariencia del nmero de troquel 73
3. En la paleta Marcas, en la carpeta Etiquetas, seleccione una de las marcas
LBL_Die Station Number y arrstrela a la estacin de troquel seleccionada.
4. Seleccione Objeto > Aplicar a todo.
La marca LBL_Die Station Number ya est vinculada a todas las estaciones de lnea
de recorte, y todas las marcas de nmero se imprimen con la misma posicin con
respecto a las estaciones de troquel a las que estn vinculadas. Si mueve una de
las marcas vinculadas, las dems marcas se mueven a la misma posicin en sus
propias estaciones de troquel. Si mueve el troquel, las marcas vinculadas se
mueven con l.
Configurar la apariencia del nmero de troquel
La marca LBL_Die Station Number se imprime en estilo Helvetica Bold. El tamao
predeterminado es de 12 puntos y el color predeterminado es el de Registro.
Se puede seleccionar otro tamao de punto. Si se ha agregado un grfico a Diseo,
se puede seleccionar cualquiera de los colores utilizados en el grfico para la marca
de nmero de troquel. Se puede tambin especificar que la marca se sobreimprima
o se cale.
1. En Propiedades del trabajo, en la ficha > Contenido, seleccione la marca LBL_Die
Station Number.
2. En Atributos, en el rea Fuente, seleccione una fuente Nombre, Estilo
o Tamao para la marca.
3. En el cuadro Color, seleccione un color para la marca.
4. La casilla de verificacin Sobreimprimir est desactivada de forma
predeterminada; seleccione la casilla de verificacin si desea que la marca se
sobreimprima en lugar de ocultarse. La sobreimpresin est desactivada para
el color Registro.
Marca Fuente Color
LBL_Die Station
Number
Helvetica Bold 424
puntos; 12 es el valor
predeterminado
Cualquiera del
trabajo; el valor
predeterminado
es registro
LBL_Die Station
Number KO
Helvetica Bold 424
puntos; 12 es el valor
predeterminado
Registro
LBL_Die Station
Number XL
Helvetica Bold 472
puntos; 12 es el valor
predeterminado
Cualquiera del
trabajo; el valor
predeterminado
es registro
74 Captulo 6Troqueles mltiples
Invertir troqueles
Se pueden invertir troqueles para crear un diseo de dos caras. Hay que guardar
una copia del trabajo con un nombre distinto y, darle la vuelta al troquel horizontal
o verticalmente en la copia, para crear la cara posterior del diseo. Los dos trabajos
juntos forman un diseo de doble cara.
En la tabla se especifica cmo afecta la inversin a un diseo existente.
1. Cree un trabajo con el troquel de la cara frontal y gurdelo.
2. Vuelva a guardar el trabajo con un nombre distinto; por ejemplo, agregue
Cara 2 al nombre del trabajo original.
3. Elimine el grfico.
4. En el trabajo Cara 2, haga clic en la ficha Contenido de Propiedades del trabajo.
5. En la ficha Contenido, seleccione el troquel.
6. En Atributos, seleccione Invertir verticalmente o Invertir horizontalmente.
Controlar tipos de lnea de troquel
Puede controlar los elementos del archivo de troquel que Pandora muestra en la
vista Diseo. Puede conectar y desconectar los tipos de lneas de forma dinmica.
Adems, puede escoger ver todas las lneas en el troquel, incluso si salen de las
estaciones de troquel. Esto significa que puede ver cualquier lnea en un troquel
que representen elementos como marcas de registro, marcas de las esquinas de
troquel o lmites de hojas de impresin.
Elemento del trabajo Condicin en troquel invertido
Troquel bloqueado Retiene el estado bloqueado del original
Troquel agrupado Retiene el estado agrupado del original
Troquel girado Retiene el estado girado del original
Grfico No volteado; sin cambios en la geometra
Marcas vinculadas No volteadas; sin cambios en la geometra;
quedan desvinculadas
Numeracin de
estaciones de troquel
El nmero se invierte para encajar correctamente
con el nmero de la parte frontal
Controlar tipos de lnea de troquel 75
Configurar apariencia de lnea para todos los troqueles
Puede mostrar todas las lneas en el archivo, seleccionar tipos de lneas individuales
o elegir mostrar slo las lneas de estacin de troquel.
Todas las lneas, aparte de las que se muestran a continuacin, aparecern con
el nombre que se les haya asignado en el archivo CAD original:
1. Cortar
2. Plegar
3. Perforacin
4. Muesca
Sugerencia: Si cree que aparecen ms estaciones de troquel de las que esperaba,
modifique su archivo de troquel para desagrupar todas las estaciones de lnea de
recorte o convertirlas en lneas de corte.
1. Seleccione Pandora > Preferencias (Macintosh) o Editar > Preferencias
(Windows).
2. En el cuadro de dilogo Preferencias, seleccione la ficha Configuracin
de lneas de recorte.
Ilustracin 17: Cuadro de dilogo Preferencias, ficha Configuracin de lneas
de recorte
76 Captulo 6Troqueles mltiples
3. En el rea Importar filtros de lneas de recorte, en la seccin Tipos de lneas
que se excluirn, segn el tipo de archivo de lnea de recorte, tanto en el cuadro
CFF2 como en el cuadro DDES2, escriba los nombres o nmeros del tipo de
lnea que desea excluir, separados por comas. Por ejemplo, 11, 14, 17.
4. Haga clic en OK.
Configurar la apariencia de lnea en la vista Diseo
Puede establecer las lneas que aparecen en la vista Diseo para archivos de troquel
especficos:
1. Seleccione Archivo > Importar > Troquel.
2. En el cuadro de dilogo Importar troquel, desplcese hasta la ubicacin
del archivo de troquel, seleccione el archivo y haga clic en Importar.
El diseo se muestra en la vista Diseo.
3. En Propiedades del trabajo, en la ficha Contenido, en la ficha Lneas, en la
columna Mostrar, seleccione o cancele la seleccin de los tipos de lneas.
Las lneas aparecen o desaparecen de la vista Diseo.
Tipos de lnea estndar
CFF2
Nmero Tipo de lnea
1 Cortar
2 Plegar
3 Perforacin
4 Muesca
40 Diseos Rillma/Matrix
41 Comprimiendo
42 Cortar/Plegar
43 Dibujar sin exponer
44 Exponer sin regir
45 Borde de seguridad
46 Dimensiones
99 Perforacin
Controlar tipos de lnea de troquel 77
DDES2
Filtrar entidades de nivel superior
Las entidades de nivel superior son cualquier lnea, imagen, texto u otro objeto que
no sea una estacin de troquel (grupo o bloque) y, si hubiera querido que Pandora
incluyera entidades de nivel superior, habra necesitado editar el archivo
defaultuser.properties.
Excluir nivel superior es un parmetro de configuracin de Pandora que elimina
cualquier objeto del troquel que tiene el mismo tamao que el de todo el troquel.
Por ejemplo, si las lneas trazan los ejes exteriores del troquel, Excluir nivel superior
omite esas lneas, y el tamao del troquel slo se configura como los lmites
externos de las estaciones de troquel restantes. Si configura el tamao de la hoja
de impresin de los troqueles usando estas lneas, desear desactivar Excluir nivel
superior. Cuando se desactiva, Pandora usa el tamao del troquel desde su archivo,
no desde las estaciones de troquel, de manera que debe configurar el tamao de su
troquel de forma correcta en el software de creacin de CAD.
Modificar el nombre de tinta de lnea de troquel
Se puede utilizar el archivo defaultuser.properties para modificar el nombre de tinta
de la lnea de troquel que aparece de manera predeterminada en una separacin en
el PDF como Lnea de troquel.
1. Cuando Pandora no se est ejecutando, utilice un editor de texto como
SimpleText para abrir el archivo defaultuser.properties en la carpeta Pandora.
2. Escriba Print.DieSpotName=(new name).
3. Escriba Print.AppendDieFilenameToDieSpotName=False.
4. Guarde y cierre el archivo.
Nmero Tipo de lnea
100 Knife
200 Plegar
300 Perforacin
400 Cortar/Muesca
500 Cortar/Plegar
Nota: Algn software CAD permite personalizar las asignaciones de tipos
de lneas. Si los nmeros de la tabla no funcionan segn lo previsto, pregunte
al autor del archivo de troquel qu nmeros corresponden a Cortar, Plegar,
Puntuar, etc.
78 Captulo 6Troqueles mltiples
Marcas
Descripcin general ..............................................................................................80
Agregar marcas a un trabajo..............................................................................80
Utilizar las marcas suministradas ......................................................................81
Creacin de un conjunto de marcas................................................................. 92
Editar marcas.......................................................................................................... 93
Crear marcas propias ........................................................................................... 97
Conversin de una marca simple en SmartMark.......................................... 99
Convertir una SmartMark en marca simple en el diseo .........................100
Convertir una SmartMark en marca simple en la paleta
de Marcas..............................................................................................................100
Crear marcas de etiquetas de texto personalizadas ................................... 101
Importar marcas de usuario a la paleta de Marcas.................................... 103
Eliminar una marca personalizada de la paleta de Marcas ...................... 104
Vincular marcas a un grfico............................................................................ 104
Marcas de corte configurables ........................................................................ 105
Conservacin de colores de marca................................................................. 106
80 Captulo 7Marcas
Descripcin general
Pandora ofrece una amplia seleccin de marcas, las cuales estn disponibles
en la paleta de Marcas. Tambin puede importar las marcas PDF personalizadas
de la paleta de Marcas; las marcas deben ser PDF. Para obtener ms informacin
acerca del modo correcto de guardar marcas en Pandora, consulte Creacin de
marcas en Adobe Illustrator en la carpeta Documentacin. Para agregar una marca
a un trabajo, se arrastra la marca desde la paleta Marcas hasta la ubicacin deseada
en la vista Diseo.
Puede observar una marca en vista previa si hace clic en la paleta de Marcas.
Las marcas personalizadas se agregan en la carpeta Usuario. Tambin puede
configurar una jerarqua de subcarpetas dentro de la carpeta Usuario para
organizar las marcas. Adems, puede crear una carpeta de marcas (conjunto
de marcas) que puede aplicar en los trabajos si arrastra la carpeta desde la
paleta de Marcas.
Algunas de las marcas proporcionadas son SmartMarks, con funciones inteligentes.
Se puede editar una variedad de configuraciones para las SmartMarks y se pueden
convertir marcas en SmartMarks y viceversa.
Tambin puede crear conjuntos de marcas que se pueden guardar y reutilizar.
Agregar marcas a un trabajo
Se puede agregar cualquier marca de la paleta de Marcas a un trabajo.
Utilizar las marcas suministradas 81
SmartMarks, las marcas simples y las marcas de texto editables tienen diferentes
iconos.
1. Si la paleta de Marcas no est visible, seleccione Ventana > Mostrar paleta
de marcas.
2. En la paleta de Marcas, haga clic en el botn de la carpeta que contiene
la marca y, a continuacin, haga clic en la marca para seleccionarla.
3. Arrastre la marca a la ubicacin deseada en Diseo.
Nota: Si no hubiera colores en el trabajo o si la marca fuera una marca no vinculada
a la estacin de troquel, podra no aparecer en el diseo.
Despus de agregar una marca a un trabajo
la primera vez, la puede agregar de nuevo
arrastrndola a Diseo desde la paleta de Marcas o
arrastrndola desde Propiedades del trabajo. La
informacin acerca de la marca seleccionada se
muestra en Atributos en la ficha Contenido de
Propiedades del trabajo.
Utilizar las marcas suministradas
Pandora se suministra con una variedad de marcas. Las marcas suministradas
estn divididas en tres grupos, en la paleta de Marcas: Etiquetas, marcas de
Pandora y SmartMarks. Guarde sus marcas en la carpeta de marcas Usuario
o mueva y cambie el nombre de la carpeta Usuario para que se ajusten a la
operacin del taller. Tambin se pueden crear y utilizar subcarpetas.
Marca simple
SmartMark
Marca de texto editable
82 Captulo 7Marcas
Cambiar Color Order
Las marcas que utilizan los nombres de color predefinidos de Pandora imprimen
con colores de trabajo siguiendo el orden que se muestra en la ficha Configuracin
de salida en Propiedades del trabajo. Para asegurarse de que las marcas imprimen
los colores deseados, arrastre los colores a la ficha Configuracin de salida para
cambiar el orden.
1. En Propiedades del trabajo, haga clic en la ficha Configuracin de salida.
2. En la ficha Configuracin de salida, haga clic en Separaciones de color.
3. En la parte inferior de la ficha, haga clic en los colores y arrstrelos para
reordenarlos.
Para verificar que los colores deseados se utilizarn en una marca, haga clic en
la ficha Contenido y seleccione la marca. Los colores se listan en el orden en que
los haya dispuesto.
Marcas de tiras de control de la plancha de Kodak
Pandora incluye marcas de tiras de control de la plancha de Kodak
(KPCS) que puede utilizar como imagen de prueba para los sistemas de
configuracin de planchas digitales. Pandora incluye un nmero de marcas
e instrucciones predeterminadas al crear nuevas marcas KPCS en la carpeta
Pandora/Extras/Marks.
Marcas de etiquetas
Las marcas de etiquetas contienen marcadores de texto. Puede colocar marcas de
etiquetas en cualquier lugar de una hoja de impresin y Pandora sustituir el texto
del marcador con el texto variable del trabajo. El color de las marcas se establece
por defecto.
Se puede definir el texto variable para las marcas de etiquetas LBL_Contact Name,
LBL_Contact Phone, LBL_Customer, LBL_Job ID, LBL_Job Note en la ficha
Informacin del trabajo de Propiedades del trabajo, sin embargo, no se podr
editar el prefijo; por ejemplo, Contacto:.
Se puede modificar la fuente, el estilo, el tamao, el color, y el estado de
sobreimpresin de una marca de etiqueta, en la paleta Marcas, en la ficha
Contenido de Propiedades del trabajo, o haciendo doble clic o Ctrl+clic
en la marca y seleccionando el cuadro de dilogo Propiedades de marca.
No se puede modificar el cuadro de corte de la marca en Pandora.
Si se desea un control completo sobre el texto variable en la marca, utilice un
marca de texto editable. Si desea personalizar la marca de otra forma, cree sus
propias marcas de etiqueta.
Utilizar las marcas suministradas 83
Marca de etiqueta Origen de datos variables
LBL_Color Color establecido en la ficha Propiedades
del trabajo, Configuracin de salida. Imprime
el color de la plancha en cada plancha
LBL_Contact Name Cuadro Contacto en la ficha Informacin
del trabajo de Propiedades del trabajo
LBL_Contact Phone Cuadro Telfono en la ficha Informacin
del trabajo de Propiedades del trabajo
LBL_Customer Cuadro Cliente en la ficha Informacin
del trabajo de Propiedades del trabajo
LBL_Date Fecha de impresin del trabajo, segn el reloj
del ordenador
LBL_DateClock Fecha en que el trabajo fue emplazado
en el diseo o guardado por ltima vez
LBL_DateClockBlanking Fecha indicada al ocultar todos los meses
desde el comienzo del ao.
LBL_Device Dispositivo de salida utilizado en el trabajo
LBL_Die Station
Number KO
Nmero que se asigna a la estacin de troquel,
calando el color
LBL_Die Station
Number XL
Nmero que se asigna a la estacin de
troquel, impresa en tamao extra grande
(hasta 72 puntos)
LBL_Die Station
Number
Nmero que se asigna a la estacin de troquel,
impreso en tipos de letra de cualquier tamao
entre 4 y 24 puntos
LBL_Distortion Muestra valores para los porcentajes
de distorsin verticales y horizontales
LBL_Info_Box ID del trabajo, cliente, contacto, telfono,
prensa y color, impresos conjuntamente
en cada plancha
LBL_Job Filename Nombre establecido para el trabajo en
el cuadro Nombre (Mac) o Nombre de
archivo (Windows), en el cuadro de dilogo
Guardar como
LBL_Job ID Cuadro Trabajo en la ficha Informacin
del trabajo de Propiedades del trabajo
LBL_Job Note Cuadro Notas, en la ficha Informacin
del trabajo de Propiedades del trabajo
84 Captulo 7Marcas
La carpeta Pandora\Extras\Marcas tambin contiene las siguientes marcas
de etiquetas
Marcas de texto editables
Las marcas de texto editable contienen marcadores de texto. Las puede ubicar
en cualquier lugar de la hoja de impresin. El color de marca se deriva del color
establecido en el archivo PDF. La nica diferencia entre la marca de texto editable
y una marca de etiqueta con texto variable es que, en una marca de texto editable,
se puede modificar el texto, tanto en la vista Diseo, empleando el cuadro
de dilogo Propiedades de marca, o desde la ficha Contenido de Propiedades
del trabajo.
Se puede modificar el texto, el nombre de la fuente, el estilo, el tamao, el color,
y el estado de sobreimpresin de las marcas de etiquetas, en la ficha Contenido,
de Propiedades del trabajo, o haciendo doble clic o CTRL+clic en la marca,
y seleccionando el cuadro de dilogo Propiedades de marca. Puede que haya
separaciones en una inversin de impresin de marcas; por ejemplo, al utilizar
la marca de Pandora Micro Dot.pdf. No se puede modificar el cuadro de corte
de la marca en Pandora.
Pandora incluye la marca de texto editable LBL_Text, pero tambin es posible crear
una propia. El texto del marcador para la marca de texto editable debe ser siempre
<Texto> y no ser visible cuando lo agregue al diseo.
LBL_MonthYear Mes y ao de impresin del trabajo, segn
el reloj del ordenador
LBL_Press Prensa utilizada en el trabajo
LBL_PressSheet Representa el tamao de la hoja de impresin
LBL_Text Marca de texto editable
LBL_Time Hora de impresin del trabajo, segn el reloj
del ordenador
Marca de etiqueta Origen de datos variables
LBL_Die Station
NumKO UL
Nmero que se asign a la estacin de troquel,
con el color calado y subrayado
LBL_Die Station
NumXL UL
Nmero que se asign a la estacin de
troquel, impreso en tamao extra grande
(hasta 72 puntos) y subrayado
LBL_Die Station
Number UL
Nmero que se asign a la estacin de troquel,
impreso en tipos de letra de cualquier tamao
entre 4 y 24 puntos y subrayado.
Marca de etiqueta Origen de datos variables
Utilizar las marcas suministradas 85
Marcas de vista previa
Un archivo de marca puede especificar colores abstractos, utilizando diversos
sistemas de color, o espacios de color que estn dentro de estas tres amplias
familias:
Espacios cromticos del dispositivo (DeviceGray, DeviceRGB, DeviceCMYK)
especifican directamente colores o sombras de gris que genera un dispositivo
de salida.
Espacios cromticos basados en CIE (CalGray, CalRGB, ICCBased) se basan
en un estndar internacional de especificacin cromtica, y especifican colores,
con independencia de las caractersticas de un determinado dispositivo de
salida.
Espacios cromticos especiales agregan caractersticas o propiedades a un
espacio cromtico subyacente, permitiendo patrones, asignacin cromtica,
separaciones, y colores de alta fidelidad y multitono. Las familias de espacio
cromtico correspondientes son Patrn, Indexado, Separacin y DispositivoN.
Los espacios cromticos indexados deben especificar un espacio cromtico
base, que puede ser basado en CIE, Dispositivo, Separacin o espacio
DispositivoN. Los espacios cromticos Separacin y DispositivoN deben
especificar un espacio cromtico alternativo.
Pandora permite agregar pero no editar los atributos de las marcas construidas
con informacin de espacio cromtico especfica u objetos grficos.
Espacios cromticos
no soportados
Objetos grficos no soportados
Basados en CIE (CalGray,
Lab, ICCBased, CalRGB)
XObjetos
Patrn Imgenes en lnea (operador
stream BI)
ndice Sombreado (operador stream sh)
DeviceRGB (operadores
streamrg y RG)
DeviceN excepto con
alternateSpace = DeviceCMYK
Separacin excepto con
alternateSpace = DeviceCMYK
o DeviceGray
86 Captulo 7Marcas
Marcas de Pandora
Las marcas de Pandora incluyen marcas de calibrado, marcas de calado
y marcas de registro.
Calibracin
CAL_2-tone Dos muestras cuadradas adyacentes; una
del 50% del primer color plano y la otra en
color slido
CAL_2-tone_6-color_Long Disposicin de muestras de dos tonos en una
lnea horizontal de los seis primeros colores
del trabajo, ocultos de forma sencilla dentro
de una solapa estrecha y alargada
CAL_2-tone_6-color_Stack Disposicin de muestras de dos tonos en una
lnea vertical de seis colores, ocultos de forma
sencilla dentro de una solapa ancha y corta
CAL_Bleeder Bar Utiliza el primer color del trabajo. Las
combinaciones de colores de esta marca
se utilizan para identificar embalajes.
CAL_CMYK Gray Tones Dos cuadrados que contienen el texto
25 CMYK y 75 CMYK en construcciones
de cuatro colores tramadas con los
porcentajes indicados. Si las tintas cuentan
con la compensacin correcta en la prensa,
los textos se funden con los fondos de
25%y 75% de negro. Estos objetivos se
encuentran tambin en las barras de color.
CAL_Quadtone Cuadrados del 25%, 50%, 75% y 100% del
primer color plano del trabajo. En ausencia
de una barra de color completa, ofrece amplia
informacin para la prensa; suele encontrarse
en varios colores, apilados en una solapa
CAL_Quadtone_6-color Cuadrados del 25%, 50%, 75% y 100% de
cada uno de los seis primeros colores planos
del trabajo. Se utiliza en trabajos en los que
es necesario un control mnimo del color
y el espacio es limitado
CAL_Scale_Wide_Tonal Utiliza el primer color del trabajo. Tonos
de muestra en incrementos del 5%, ms 2%
y 98%
CAL_Spot Utiliza el primer color plano del trabajo.
Crculo relleno liso que resulta til para medir
la cobertura de tinta en una prensa
CAL_Spots_4-color Utiliza los cuatro primeros colores del trabajo.
Cuatro crculos rellenos lisos, tiles para
medir la cobertura de tinta en una prensa
Utilizar las marcas suministradas 87
Enmascarar
Estas marcas son blancas y slo se hacen visibles cuando se colocan sobre grficos
u otras marcas.
Registrar
Pandora se suministra con marcas que sirven para verificar que las planchas estn
en registro, en su prensa. Se pueden crear marcas propias e importarlas a la carpeta
Usuario, en la paleta Marcas. Las marcas de registro se pueden colocar en cualquier
lugar sin ninguna limitacin.
KO_Corner_Radii_
0.125-in
Elimina la imagen entre estaciones de troquel,
creando un espacio blanco, que se puede
utilizar para marcas de registro y calibrado
KO_Corner_Radii_
0.25-in
Elimina la imagen entre estaciones de troquel,
creando un espacio blanco que se puede
utilizar para marcas de registro y calibrado;
al ser de mayor tamao, esta marca es til
para imprimir productos de tipo tarjeta de
crdito
KO_Glue_Strip Suprime un espacio para una pequea gota
de pegamento
REG_Chop Se utiliza como criterio de alineacin del corte
de troquel; son cinco marcas paralelas ms
largas en el medio y ms cortas en el exterior
REG_Chop_Crown Marcas paralelas con rectngulos grandes
en la parte lateral. Utiliza color primario
(negro o el primer color del trabajo)
REG_Cross Objetivo de ahorro de imagen utilizado
comnmente en el packaging
REG_Cross-
Arrowhead
Objetivo til para el seguimiento de
la orientacin de giro y la inversin
REG_Cross-
Grand_6-color
Objetivo de ahorro de imagen utilizado
comnmente en el packaging
REG_Cross_
Pinpoint
til cuando es necesaria una precisin
extrema; requiere un cristal de puntos y
asegura la mxima precisin en la prensa
REG_Cross_Small Objetivo de ahorro de imagen que resulta
til cuando el espacio es mnimo
REG_Cross_Small_
Accented
Variacin ms pequea de la marca de alfiler
en lugares con espacio reducido
88 Captulo 7Marcas
REG_Framed_
Muestras
Cuadrados de los seis primeros colores del
trabajo, cada uno en un cuadro Primario.
Objetivo de alineacin flexogrfica, similar
a las guas de alineacin. La uniformidad de
la parte blanca dentro de los cuadros permite
ver el registro al instante. Tambin se puede
utilizar en escneres electrnicos para
registrar y calibrar colores en una prensa
REG_Jasmine_
de 7 colores
Utiliza los siete primeros colores del trabajo.
El cuarto color se superpone al resto, con el
fin de permitir la medida del registro con
respecto a un nico estndar.
REG_Lineup_Lanes_
6-color
Utiliza los seis primeros colores del trabajo.
Marca voluminosa para la inspeccin del
registro flexogrfico al instante; no est
pensada para obtener gran precisin. Al igual
que Jasmine, todos los colores se registran
con respecto a un nico color estndar.
El objetivo es que la prensa mantenga los
trazos centrados en las lneas verticales
y horizontales. Los tramos ms cortos
contienen los seis colores superpuestos.
La longitud de cada uno se repite a intervalos,
de forma que es fcil saber qu color est ms
fuera de lnea.
REG_Micro_Dot Es til cuando el recorte no es suficiente
para colocar una marca de registro normal;
generalmente se coloca en un lugar discreto,
por ejemplo sobre una unin, y aparece como
un punto de color difuso
REG_Micro
Dot_Double
Versin de gran tamao de micro dot; expresa
tambin la orientacin relativa
REG_Nanaimo_Bar Fcil de identificar en una hoja de impresin;
para impedir el exceso de cobertura de tinta
en una zona, el relleno es una trama del 70%
en el color de registro
REG_Slur_Circle_
Slash
Utiliza el color de registro. Destaca las
manchas en la prensa; tambin puede
mostrar el efecto moir cuando el trabajo
est fuera de registro.
REG_Starburst_
Daisy
Muestra un efecto moir si la imagen est
incluso ligeramente fuera de registro; el color
y la direccin del efecto moir son aparentes
sin necesidad de utilizar una lupa. Utiliza el
primer color del trabajo.
Utilizar las marcas suministradas 89
SmartMarks
SmartMark es una marca inteligente que se sita y dimensiona a s misma
con respecto al objeto al que se la va a anclar: la hoja de impresin, la pelcula,
la plancha o el troquel. Si sustituye la hoja de impresin, la marca se vuelve
a colocar automticamente. Puede volver a colocar SmartMark editando la
configuracin en el cuadro de dilogo Configuracin de marcas o puede crear
varias copias de una marca en el cuadro de dilogo y especificar la posicin de
cada una. Contienen informacin que Pandora utiliza para definir su apariencia.
Una vez que haya situado una SmartMark en un trabajo, puede desbloquearla
y reposicionarla, aunque la marca dejar de ser inteligente. Volver a ser
inteligente cuando la bloquee. Se puede hacer que las SmartMarks aparezcan
encima o debajo de otros objetos en la vista Diseo.
Pandora se suministra con cuatro tipos de SmartMarks: barras de color, barras
de despegue, barras de soporte y marcas de posicin (marcas de centro y guas
laterales). Adems, es posible cambiar una marca simple por una SmartMark,
haciendo doble clic en la paleta Marcas y en Convertir en SmartMark. El icono
de SmartMark es distinto del icono de una marca simple.
REG_Target Tejido y crculo
REG_Target_Broken Tejido y crculo, con grietas en el crculo;
menos visible que REG_Target; cuenta
con control axial, pero menos seguro
REG_Target_Filled Objetivo comnmente utilizado para registro;
rastrea el registro en todos los ejes en
imgenes positivas y negativas
REG_Target_Full Objetivo que ofrece la mxima circunferencia
para su dimetro
REG_Target_
Pinwheel
Versin alternativa de REG_Target_Filled
REG_Target_Small Versin reducida de REG_Target
REG_Target_Square_
CMYK
Rastrea el registro de solapamiento. Los
colores estn en contacto entre s y el color
negro. Si aparece una lnea blanca o una lnea
de solapamiento oscura, el solapamiento
puede estar fuera de registro.
REG_Target_Square_
Filled
Versin cuadrada de REG_Target_Filled,
til para comprobar el registro axial
REG_Target_T-slash Ofrece mxima integridad axial
REG_Vernier_ Grid Utiliza los colores 1, 2, 3, 5 y el primario.
Marca de precisin que se utiliza para calibrar
el registro a la milsima ms prxima de una
pulgada.
Marca simple
SmartMark
90 Captulo 7Marcas
Barra de soporte
Las barras de soporte se extienden a lo largo de la hoja de impresin. Una barra se
coloca en el lado izquierdo de la hoja de impresin y la otra en el lado derecho. Las
barras suelen tener un ancho de 0,125 in. Las barras de soporte son de un solo tono
y se colocan en todas las planchas del trabajo.
Barras de color
Las barras de colores estn dispuestas en sentido horizontal a lo ancho de la hoja de
impresin, detenindose a 0,125 in de los bordes. Una barra de color est centrada
horizontalmente en la hoja de impresin, a 9 puntos del borde superior. Su anchura
es la de la hoja completa menos 49 puntos a cada extremo. En Pandora hay dos
marcas de barra de color.
Marcas de centrado
Todas las marcas de centrado existen como una nica marca o forma. Pandora
centra la marca en el borde inferior de la hoja de impresin, que imprime a una copia
de la marca un giro de 90 grados, centrndola en el borde derecho de la hoja de
impresin. Por ltimo, Pandora hace girar otras dos copias de la marca y las centra
en los bordes superior e izquierdo de la hoja de impresin.
Esquina de troquel
BB_Bearerbar_
0.125-in
Rectngulo de 1/8 in de grosor, de un 100%
del color de registro
CB_4-color Utiliza los cuatro primeros colores del trabajo.
Apropiada para la mayora de trabajos en
cuatricroma
CB_6-color_2-tier Utiliza los seis primeros colores del trabajo.
Apropiada para trabajos de seis colores
CTR_Center_Cross Cruz con un eje vertical largo
CTR_Center_
Pinhead
Aparece en el centro de los cuatro bordes de
la hoja de impresin, extendindose hacia el
interior en forma de una aguja con cabeza
Die_Corner Marca en forma de L que aparece en los cuatro
ngulos de un troquel rectangular
Utilizar las marcas suministradas 91
Guas laterales
Una gua lateral izquierda se coloca en el lado izquierdo o de control de la hoja de
impresin, y se centra horizontalmente sobre el borde de sta, a 288 puntos de la
parte inferior de la hoja de impresin.
Una gua lateral derecha se coloca en el lado derecho o del operador de la hoja
de impresin, y se centra horizontalmente sobre el borde de sta.
Barras de despegue
Al igual que la barra de color, la barra de despegue se extiende a lo ancho de
la hoja de impresin, dejando una distancia de 0,125 in hasta los bordes. La barra
de despegue se centra horizontalmente en la hoja de impresin.
En algunas impresoras se prefiere crear barras de despegue acortadas para llenar
los espacios sobrantes. En Pandora, se recomienda utilizar un rectngulo guardado
como marca esttica. En Pandora se proporcionan tres barras de despegue.
SGL_Sideguide_
Triangle
Pequea marca triangular colocada en el lado
de control (izquierdo)
SGL_Sideguide_
Wedge
Cua alargada y semicrculo y cruz en el lado
de control (izquierdo)
SGR_Sideguide_
Triangle
Pequea marca triangular colocada en el lado
de operador (derecho)
SGR_Sideguide_
Wedge
Cua alargada y semicrculo y cruz en el lado
de operador (derecho)
TOB_Sheet Marca que rellena toda la hoja como fondo.
Para seleccionarla, debe hacer clic en el borde
de esta marca. Despus de arrastrar la marca
al trabajo, puede cambiarla a cualquier color
del trabajo seleccionndolo en el cuadro Color
de la ficha Contenido. Tambin puede cambiar
el porcentaje del color.
TOB_spot-1 Se utiliza para el primer color plano del
trabajo. Se configura a escala, su posicin
puede cambiarse en el cuadro de dilogo
Configuracin de SmartMark.
TOB_spot-2 Se utiliza para el segundo color plano del
trabajo. Se configura a escala, su posicin
puede cambiarse en el cuadro de dilogo
Configuracin de SmartMark.
TOB_spot-3 Se utiliza para el tercer color plano del trabajo.
Se configura a escala, su posicin puede
cambiarse en el cuadro de dilogo
Configuracin de SmartMark.
92 Captulo 7Marcas
Creacin de un conjunto de marcas
Un conjunto de marcas es una carpeta de marcas que se puede aplicar a los
trabajos, arrastrndola desde la paleta Marcas. Las SmartMarks incluidas en el
conjunto de marcas conservan su funcionalidad y se colocan automticamente.
Las marcas simples se colocan apiladas en el trabajo y debe arrastrarlas al lugar
adecuado.
1. En Mac Finder o en el Explorador de Windows, cree y denomine una carpeta
para el conjunto de marcas dentro de la carpeta Marcas > Usuario de Pandora.
2. En Mac Finder o en el Explorador de Windows, copie y pegue cada marca
que desee incluir en el conjunto de marcas de la carpeta nueva.
3. En la paleta de Marcas, haga clic en la flecha de opciones, y seleccione
Actualizar.
4. Opcional: Por cada marca SmartMark del conjunto que necesita editar,
seleccione la marca en la paleta Marcas y seleccione Editar en el men
de opciones o en la parte inferior de la paleta Marcas.
5. En el cuadro de dilogo Configuracin de SmartMark, edite la configuracin
de cada marca SmartMark y haga clic en Guardar.
Editar marcas 93
Editar marcas
Se puede editar la configuracin predeterminada de las marcas en la paleta Marcas
o instancias seleccionadas de una marca situada en un diseo.
Se pueden editar las propiedades, como el color, fuente, estilo de fuente y tamao
de fuente. Cuando se emplee la marca Texto editable, se puede tambin modificar
el texto que muestra la marca.
Se pueden controlar las separaciones en que se imprime una marca y las
propiedades de impresin de la marca para cada separacin, lo que permite invertir
las marcas fuera de las reas slidas del grfico, sobreimprimir en determinadas
separaciones e imprimir la marca en color de registro en todas las separaciones
del trabajo.
Editar la configuracin de las marcas de etiqueta o de Pandora
Se puede editar las propiedades de las marcas de Pandora o de Etiqueta
en el cuadro de dilogo Configuraciones de marca.
Se puede modificar el estado de sobreimpresin de las marcas de Creo que
contengan un solo color, o la fuente, el estilo de fuente, o el tamao de fuente
de una marca de etiqueta, seleccionando Editar atributos de marca en la paleta
Marcas. Si la marca de etiqueta es una marca de Texto editable, se puede tambin
modificar el texto en la marca.
Puede editar la configuracin de una marca de Pandora.
1. En la paleta de Marcas, seleccione la marca.
2. En la paleta de Marcas, haga clic en la flecha de opciones y seleccione Editar.
3. En el rea Atributos, seleccione o desactive la casilla de verificacin
Sobreimpresin.
Slo se puede modificar el estado de sobreimpresin de las marcas de Pandora
que contengan un nico color.
Puede editar la configuracin de una marca de etiqueta.
1. En la paleta de Marcas, seleccione la marca.
2. En la paleta de Marcas, haga clic en la flecha de opciones y seleccione Editar.
3. Si la marca no es una marca de texto editable, vaya directamente al paso 4.
Si la marca es una marca de texto editable, escriba un texto en el rea
Atributos, en el cuadro Texto.
4. En el rea Atributos > Fuente, seleccione un nombre de fuente del cuadro
combo Nombre.
5. En el cuadro combo Estilo, seleccione un estilo.
6. En el cuadro combo Tamao, seleccione un tamao.
7. Haga clic en Guardar.
94 Captulo 7Marcas
Editar la configuracin de SmartMark
Se pueden editar la configuracin y los atributos de SmartMarks en el cuadro
de dilogo Configuracin de marcas y puede crear:
Una sola instancia de SmartMark
Varias instancias de SmartMark, cada una con una configuracin diferente;
todas las instancias se sitan al arrastrar la marca SmartMark al trabajo
SmartMarks que se basan en marcas simples o en otras SmartMarks
Una marca simple que se crea a partir de una marca SmartMark, eliminando
todas las instancias de la marca del cuadro Colocaciones del cuadro de dilogo
Configuracin de SmartMark
Puede abrir una SmartMark y editarla en la paleta de Marcas.
1. En la paleta de Marcas, seleccione la marca.
2. En la paleta de Marcas, haga clic en la flecha de opciones y seleccione Editar.
3. Si la marca es una SmartMark, vaya directamente al paso 4. Si la marca
es una marca simple, haga clic en Convertir en SmartMark para convertir
la marca a una SmartMark.
4. En el cuadro de dilogo Configuracin de SmartMark, haga clic en Nuevo para
que la marca seleccionada aparezca en el cuadro Colocaciones. Si desea crear
varias instancias de la marca, haga clic en el botn Nuevo para crear cada
instancia.
Editar marcas 95
Puede editar una SmartMark.
1. Con la marca que est editando resaltada, en Sujeto a, seleccione la opcin
del material al que va a anclar la marca.
2. En Marca, seleccione una configuracin de rotacin en el cuadro Rotacin
o deje el valor 0 si no desea ninguna rotacin.
3. En Punto de anclaje, en el diagrama de punto de referencia, seleccione el punto
de la referencia al que desea aplicar la configuracin de la posicin de la marca.
4. En Vertical y en Tipo, seleccione la opcin del tipo de posicin que desea para
la marca:
Simple coloca la marca en la posicin definida por la configuracin de este
cuadro de dilogo.
Escalada estira la marca a lo largo del material.
De repeticin avanza la marca a lo largo del material.
5. En el cuadro Margen, indique el tamao del margen que desea a ambos
extremos de la marca.
6. En Vertical y Posicin, seleccione la opcin de posicin vertical para la marca.
7. Indique cualquier desplazamiento de la posicin seleccionada en el cuadro
Desplazamiento. Positivo es arriba y a la derecha; negativo es abajo y a la
izquierda.
8. En Horizontal y Tipo, seleccione la opcin del tipo de posicin que desea
para la marca:
Simple coloca la marca en una sola posicin definida por la configuracin
de este cuadro de dilogo.
Escalada estira la marca a lo ancho del material.
De repeticin avanza la marca a lo ancho del material.
9. En el cuadro Margen, indique el tamao del margen que desea a ambos
extremos de la marca.
10. En Horizontal y Posicin, seleccione la opcin de posicin horizontal para
la marca.
11. Indique cualquier desplazamiento de la posicin seleccionada en el cuadro
Desplazamiento. Positivo es arriba y a la derecha; negativo es abajo y a la
izquierda.
En el cuadro Lugar, seleccione la opcin del tipo de disposicin que desea para
la marca.
De manera predeterminada, todas las marcas excepto las barras de despegue
se sitan Delante o encima de cualquier otro objeto en la vista Diseo del
trabajo. Las barras de despegue se encuentran Detrs.
Cuando se sita un grfico en la vista Diseo del trabajo, aparece encima
de cualquier otro grfico y de las barras de despegue.
Sin embargo, si selecciona una marca Detrs, aparece por encima de las barras
de despegue o de las marcas Detrs. Si coloca una barra de despegue Detrs,
se sita por encima de las otras barras de despegue.
96 Captulo 7Marcas
12. Si se han creado varias instancias de la marca, seleccione la marca siguiente
en el cuadro Colocaciones y repita los pasos 5-15.
13. Una vez seleccionada la configuracin de todas las instancias de la marca, haga
clic en Guardar o Guardar como para guardarla en una ubicacin distinta.
Si la marca se encuentra a un trabajo actualmente abierto en Pandora, debe
guardarla con otro nombre.
Editar marcas ubicadas
Se pueden editar todas las instancias seleccionadas de una marca en un trabajo
utilizando Propiedades del trabajo o el cuadro de dilogo Propiedades de la marca.
Las propiedades que se pueden editar dependen del tipo de marca.
En el caso de las marcas de Pandora, se puede editar el color, el estado de
sobreimpresin y los atributos de color de salida de la marca.
En el caso de las marcas de etiqueta, se puede editar el color, el estado de
sobreimpresin, los atributos de color de salida, el nombre de fuente, el estilo
y el tamao. Si se trata de una marca de Texto editable, tambin se puede editar
el texto.
En el caso de SmartMarks, se pueden editar todos los atributos, si la marca
es una marca simple convertida en SmartMark, o slo las ubicaciones si la
marca es una SmartMark estndar.
Si se seleccionan varias instancias de una marca, slo se podrn editar las
propiedades comunes.
1. Ctrl-clic (Mac) o clic con el botn secundario (Windows) y seleccione Editar.
2. Si se trata de una marca de Texto editable, en el cuadro Texto, escriba el texto
que desea que muestre la marca.
Si se trata de una marca de Etiqueta que contiene informacin del trabajo,
se puede editar en la ficha Informacin del trabajo de Propiedades del trabajo.
3. Si se trata de una marca de Etiqueta, en el rea Fuente:
a. En el cuadro combo Nombre, seleccione un nombre.
b. En el cuadro combo Estilo, seleccione un estilo.
c. En el cuadro combo Tamao, seleccione un tamao.
4. En el cuadro combo Color, seleccione un color. Si la marca incluye varios
colores, esta opcin no estar disponible.
5. Seleccione o desactive la casilla de verificacin Sobreimprimir.
6. En el rea Atributos de color de salida, seleccione para cada color Imprimir si
desea que la marca se imprima en esta separacin; seleccione Invertir si desea
que la marca invierta otros colores en esta separacin.
Crear marcas propias 97
7. Si desea que marca se actualice dinmicamente si se modifican sus
propiedades, seleccione Aplicar cambios de inmediato.
8. Haga clic en Aceptar.
Puede devolver las propiedades de marca a la configuracin de la paleta de Marcas.
En la ficha Propiedades del trabajo > Informacin del trabajo, haga clic
en Restablecer.
Atributos de color de salida
En Propiedades del trabajo, el rea Atributos de color de salida del panel
de Contenido permite definir las separaciones de una marca que se imprimirn
y las que se invertirn.
Las separaciones de color mostradas en la tabla Atributos de color de salida se
muestran en las separaciones de color de todos los grficos ubicados en el trabajo.
Si el trabajo incluye ms de 32 colores, Pandora no mostrar en vista previa las
marcas de registro agregadas al trabajo.
Crear marcas propias
Se pueden crear marcas estticas que no cambien y SmartMarks que Pandora
procesa de forma dinmica. Se pueden crear marcas que sean variaciones de las
marcas suministradas o marcas totalmente diferentes. Se puede asignar a las
marcas cualquiera de los colores utilizados en el grfico, y se puede configurar
de manera predeterminada la fuente, el estilo de fuente y el tamao de fuente.
Se utiliza software creativo como Adobe Illustrator y se copian o importan las
marcas personalizadas en una carpeta de marcas. Consulte Creacin de marcas
de etiqueta en Adobe Illustrator, en la carpeta Documentacin. Si se desea, se puede
utilizar el cuadro de dilogo Configuracin de SmartMarks para convertir una marca
simple en una SmartMark.
Se pueden utilizar los prefijos que se proporcionan o crear prefijos propios como
ayuda para clasificar las marcas. Tambin se pueden crear subcarpetas dentro de las
carpetas de marcas para organizar las marcas y mantener sus grupos de marcas.
Colores inteligentes
Los colores inteligentes permiten asignar un identificador de color dinmico a las
marcas personalizadas, que Pandora procesa para identificar la plancha de color en
el trabajo en que se imprimir la marca. Los nombres de los identificadores de color
distinguen entre maysculas y minsculas y tambin los espacios.
98 Captulo 7Marcas
En las marcas se puede utilizar cualquier color del grfico del trabajo. Adems
de utilizar identificadores de color dinmicos, tambin se puede especificar que
una marca se imprima en cian, magenta, amarillo, negro, o en un color especfico
como PMS 300CV. Igual que con los identificadores de color dinmicos, el nombre
de estos colores debe escribirse con la ortografa, maysculas y minsculas
y espacios exactos.
1. Crear una marca personalizada en un programa de diseo como Adobe
Illustrator. Consulte Creacin de marcas en Adobe Illustrator para uso en Pandora,
en la carpeta Documentacin.
2. Cree un color plano y asgnele uno de los nombres de colores inteligentes
listados en la tabla siguiente.
3. En el programa de diseo, defina el color como plano (incluso si es un color
de cuatricroma).
4. Guarde la marca como un PDF.
5. Si es necesario, abra el archivo en Adobe Acrobat, crtelo y gurdelo.
6. Importe la marca a la paleta Marcas o copie el archivo PDF de la marca
en la carpeta Usuario, en la carpeta Marcas.
Los identificadores de color inteligente que se puede utilizar para identificar
un color de marca se incluyen en la tabla siguiente.
Identificador de color Definicin
Registro La marca se imprime en todas las planchas.
Primario Color principal de un trabajo. Utilcelo para
etiquetas y el resto de marcas que desee
destacar y que slo aparezcan en una plancha.
El valor predeterminado de Primario es el color
de cuatricroma negro; si no se utiliza este
color en el trabajo, Pandora utiliza el primer
color listado para el trabajo, en el cuadro de
dilogo Imprimir trabajo.
Nombres de color
indexados: Color.1,
Color.2
A cada color (tanto plano como de
cuatricroma) de una lista de colores de un
trabajo se le asigna un nmero. El nmero
detrs del punto del nombre de un color de
marca es el nmero de ndice de un color
listado en el trabajo. Si el nmero detrs del
punto es superior al nmero de colores del
trabajo, el color se imprime transparente
en la marca.
Nombres indexados
de colores
NICAMENTE
planos: Spot.1,
Spot.2, etc.
Estos colores se indexan igual que los Nombres
de colores indexados, pero la lista no incluye
colores de cuatricroma.
Conversin de una marca simple en SmartMark 99
Conversin de una marca simple en SmartMark
Se puede convertir una marca simple en SmartMark editando sus propiedades en el
cuadro de dilogo Configuracin de marcas. Si convierte la marca, se pueden crear
varias instancias de esta marca, todas con configuraciones diferentes. Se puede
guardar la marca con esta configuracin en otra carpeta si se desea conservar
esta configuracin o se puede guardar la marca en su ubicacin original. Se puede
convertir la marca nuevamente en marca simple desbloquendola. La marca
conserva la configuracin que est en vigor en el momento de desbloquearla.
1. En la paleta de Marcas, haga clic en la marca simple que desea convertir.
2. En la paleta de Marcas, haga clic en la flecha de opciones y seleccione Editar.
3. En el cuadro de dilogo Configuracin de marcas, haga clic en Convertir en
SmartMark.
4. En el cuadro de dilogo Configuracin de SmartMark, haga clic en Nuevo
para que la marca seleccionada aparezca en el cuadro Colocaciones.
5. Seleccione la configuracin que desea aplicar a la marca.
6. Haga clic en el botn Guardar como y dirjase al paso siguiente.
Si desea guardar la nueva SmartMark en su ubicacin original, haga clic en
Guardar. Esta accin sustituye la marca original con la versin SmartMark;
la versin original con su configuracin ya no se encuentra disponible
(aunque puede volver a crearla utilizando el cuadro de dilogo Configuracin
de SmartMark para eliminar todas las sustituciones). Si selecciona sustituir
la marca original, vaya directamente al paso 10.
7. En el cuadro de dilogo Guardar como, desplcese hasta la ubicacin de
la carpeta en la que desea guardar la versin SmartMark de la marca.
8. En el cuadro Nombre, escriba un nombre para la versin SmartMark
de la marca.
Cian, magenta,
amarillo y negro
Estos colores se utilizan de forma explcita. Si el
grfico no contiene colores con estos nombres,
el color de la marca se vuelve transparente.
Nombres de color
explcitos, como PMS
300CV
Se pueden utilizar de forma explcita todos
los nombres de colores planos. Si Pandora no
encuentra un color que tenga exactamente
el mismo nombre en Propiedades del trabajo,
el color de la marca se vuelve transparente.
Nota: Se pueden guardar las modificaciones de una marca solamente si la
marca no se utiliza en un trabajo de Pandora que est actualmente abierto.
Los cambios de la marca afectan a los trabajos a los que agrega la marca en
el futuro; las instancias de la marca en los trabajos guardados anteriormente
no cambian.
100 Captulo 7Marcas
9. Haga clic en Guardar.
10. En la paleta de Marcas, haga clic en la flecha de opciones, y seleccione
Actualizar.
La nueva marca aparece ahora como SmartMark en la paleta de Marcas.
Convertir una SmartMark en marca simple en el diseo
Si la desbloquea, se puede convertir cualquier instancia de una marca SmartMark
de un trabajo en una marca simple. Como marca simple, la marca queda limitada
a la posicin actual.
1. En Diseo, seleccione la marca.
2. En la paleta Geometra, haga clic en el icono Bloqueo, que aparece como
un candado cerrado.
El icono Bloqueo cambia de cerrado a abierto, indicando que la marca SmartMark
se ha convertido en una marca simple. Si posteriormente vuelve a bloquear la
marca, vuelve a ser inteligente, pero no se coloca de nuevo hasta la prxima
vez que sustituya el material o el troquel al que se ha anclado.
Convertir una SmartMark en marca simple en la paleta
de Marcas
En ocasiones, puede necesitarse convertir la versin original de una marca
SmartMark de la paleta Marcas en una marca simple.
1. En la paleta de Marcas, haga clic en la marca simple que desea convertir.
2. En la paleta de Marcas, haga clic en la flecha de opciones y seleccione Editar.
3. En el cuadro de dilogo Configuracin de SmartMark del cuadro Colocaciones,
seleccione una a una las instancias de la marca SmartMark y haga clic en la
tecla Eliminar hasta que se hayan eliminado todas las instancias.
4. Haga clic en Guardar o Guardar como.
5. Aparece un mensaje de advertencia, explicando que la marca pasar a ser
una marca simple. Haga clic en Aceptar.
6. Si se hace clic en Guardar, la marca se guarda en su ubicacin original como
una marca simple. Si se hace clic en Guardar como, se abre el cuadro de
dilogo Guardar como, y si es necesario localizar la ubicacin donde se desea
guardar la marca, hay que escribir un nombre en el cuadro Nombre (Mac)
o en el cuadro Nombre de archivo (Windows) y hacer clic en Guardar.
Nota: Slo la instancia seleccionada de la marca en el trabajo se convierte en
marca simple. Las dems instancias de esta marca SmartMark en el trabajo, as
como la marca SmartMark original de la paleta Marcas, no cambian.
Crear marcas de etiquetas de texto personalizadas 101
Crear marcas de etiquetas de texto personalizadas
Si aplica las palabras clave adecuadas a las marcas de etiquetas personalizadas,
puede dotar a sus propias marcas de etiquetas de funcionalidad inteligente.
1. Crear y guardar una la marca como EPS en un programa de diseo como
Adobe Illustrator. Consulte Creacin de marcas de etiqueta en Adobe Illustrator,
en la carpeta Documentacin. En el programa de diseo, identifique el color
utilizado en la marca como color plano, incluso si es un color de cuatricroma.
2. Abra el archivo en Adobe Acrobat, y seleccione Archivo > Propiedades
del documento > Resumen.
3. En el cuadro de dilogo Resumen del documento, escriba la palabra clave
en el cuadro Palabras clave. La palabra clave proporciona la funcionalidad
de una marca inteligente. Las palabras clave de las marcas dinmicas son:
4. Haga clic en Aceptar.
5. Si es necesario, utilice la herramienta de Corte para recortar la marca.
6. Guarde el archivo en Acrobat. Se puede incluir un prefijo en el nombre de
archivo, de forma que las marcas del mismo tipo aparezcan juntas en la lista
de la carpeta Usuario, en la paleta de Marcas (algunos ejemplos de prefijos
son REG para una marca de registro y LBL para una marca de etiqueta).
Los elementos que se pueden utilizar en una marca de etiqueta de texto
personalizada se listan en la tabla siguiente. Slo se pueden utilizar las opciones
de la lista; no se pueden crear opciones adicionales.
Todas las marcas de etiqueta deben llevar aplicada la palabra clave Label.
Palabra clave Uso
DieStationNumber Necesaria para aplicar la
funcionalidad de numeracin
a las marcas de numeracin
de la estacin del troquel
Etiqueta Necesaria para todas las marcas
de etiquetas
Texto Necesaria para todas las marcas
de texto editable
NoForm Indica que el grfico no ser cach
para formularios
PreviewBorder Permite obtener una vista previa
de una marca calada en la paleta
de Marcas
Importante: Al crear el archivo PDF de la marca, no utilice subconjuntos de las
fuentes, ya que pueden desaparecer caracteres en la marca de texto.
102 Captulo 7Marcas
Se puede agregar texto esttico a las etiquetas de texto, escribiendo el texto esttico
fuera de los parntesis angulares. Por ejemplo, si desea que la etiqueta de texto sea
Cliente: Kodak, puede escribir la etiqueta de texto como Cliente:<Cliente>
cuando el trabajo vaya a imprimirse para el cliente Kodak.
<#> Nmero de estacin del troquel. Requiere
la palabra clave DieStationNumber.
<Color.1>, <Color.2> El primer color listado para el trabajo en la ficha
Configuracin de salida de Propiedades del
trabajo, el segundo color listado para el trabajo
en la ficha Configuracin de salida, y as
sucesivamente.
<Nombre de
contacto>
Contenido del cuadro Contacto de la ficha
Informacin del trabajo
<Telfono de
contacto>
Contenido del cuadro Telfono de la ficha
Informacin del trabajo
<Cliente> Contenido del cuadro Cliente de la ficha
Informacin del trabajo
<Fecha> Fecha de envo del trabajo para impresin
desde Pandora, segn el reloj del ordenador
<Dispositivo> Dispositivo de salida seleccionado en la ficha
Configuracin de salida
<Nombre de archivo
del trabajo>
Nombre del archivo del trabajo
<ID del trabajo> Contenido del cuadro ID del trabajo de la ficha
Informacin del trabajo
<Nota de trabajo> Contenido del cuadro Notas de la ficha
Informacin del trabajo
<Mes> El mes en que el trabajo se imprimi, segn
el reloj del ordenador
<Prensa> Contenido del cuadro Prensa de la ficha
Materiales y equipos
<Texto> Texto introducido en el cuadro Texto del
cuadro de dilogo Propiedades de marca o de
la ficha Propiedades del trabajo > Informacin
del trabajo
<Hora> Hora de envo del trabajo para su impresin
desde Pandora, segn el reloj del ordenador
<Ao> Ao en que se imprimi el trabajo, segn
el reloj del ordenador
Importar marcas de usuario a la paleta de Marcas 103
Importar marcas de usuario a la paleta de Marcas
Pandora slo acepta archivos de marcas en PDF.
En la carpeta Usuario, se puede crear cualquier tipo de organizacin de subcarpetas
para las marcas o almacenarlas todas juntas.
1. En Mac Finder o en el Explorador de Windows, agregue una nueva carpeta
dentro de la carpeta Usuario y asgnele un nombre.
2. Copy any custom mark file into the new folder at this point into Pandora >
Marks > User > Flyer Marks, or import them later.
Al agregar marcas de usuario a Pandora, se pueden agregar los archivos de marcas
nuevas copindolos en la carpeta de marcas de usuario, o importarlos a la paleta
Marcas, directamente a travs de Pandora.
1. Si la paleta de Marcas no est visible, seleccione Ventana > Mostrar paleta
de marcas.
2. En la paleta Marcas, haga clic en la flecha de opciones y seleccione Importar.
3. En el cuadro de dilogo Importar Marca, busque la ubicacin del archivo
de marcas, seleccinelo y haga clic en Abrir (Mac) o Importar (Windows).
Se puede importar la marca desde un volumen local o compartido.
La marca se importa a la carpeta que se acaba de seleccionar en la paleta
de Marcas.
Nota: Pandora no importar archivos PDF de marcas en el espacio cromtico
Device RGB, y convertir las separaciones de los archivos PDF de marcas en el
espacio cromtico Device Gray a separacin en negro.
104 Captulo 7Marcas
Eliminar una marca personalizada de la paleta de Marcas
Puede eliminar las marcas personalizadas de la paleta de Marcas si no tiene previsto
volver a utilizarlas.
1. Seleccione el nombre del archivo de marcas en la paleta de Marcas.
2. En la paleta Marcas, haga clic en la flecha de opciones, y seleccione Eliminar.
Vincular marcas a un grfico
En los casos en que no exista un troquel, se puede vincular una marca a un grfico
modificando las propiedades de la marca, como la fuente o el estilo, y copiar la
marca en todas las instancias del grfico en el diseo. Puede resultar til para
agregar texto o informacin de color a la etapa de pegado de etiquetas.
Seleccione el grfico, seleccione la marca y, en el men Objeto, seleccione
Vincular marca a grfico.
El estado de vnculo de una marca lo indica el icono Vinculado de la paleta
Geometra: Cuando la marca seleccionada est vinculada, aparece el icono
Vinculado. Si falta el crculo medio y el grfico, la marca no est vinculada al grfico.
Sin embargo, el icono Vinculado slo indica que el estado de vnculo de la marca
cuando se selecciona la marca; si se selecciona la marca y el grfico, se indicar
que la marca no est vinculada.
Seleccione la marca vinculada y, en el men Objeto, seleccione Aplicar a todo.
La marca vincula todas las instancias del grfico (basndose en el nombre PDF
del archivo), independientemente de su ubicacin o rotacin, y aparece con un
rectngulo marcado animado. Cuando se mueve o edita una marca vinculada,
todas las instancias de la marca cambian en relacin al grfico al que estn
vinculadas. La eliminacin de un grfico elimina todas las marcas vinculadas,
pero la copia de un grfico retiene solamente las marcas vinculadas seleccionadas.
La seleccin del grfico destacar todas las marcas vinculadas a este trabajo.
Vinculado
No vinculado
Marca
aplicada
a todos
los grficos
Marcas de corte configurables 105
Marcas de corte configurables
Ahora puede ajustar las marcas de recorte (Paleta de geometra > Agregar marcas
de recorte) para seleccionar un archivo de marcas de recorte especfico y para
controlar la distancia en la que la marca de recorte aparece con respecto a los
grficos.
Puede modificar las marcas de recorte editando el archivo defaultuser.properties
en la carpeta Kodak\. No puede modificar estos parmetros de configuracin con
el software de Pandora en ejecucin.
Puede ajustar tres controles de marca de recorte:
Cropmark.PDFFile
Cropmark.OffsetX
Cropmark.OffsetY
Cropmark.PDFFile
Cropmark.PDFFile controla el archivo que Pandora usa para las marcas de corte.
Al editar este archivo, puede controlar el largo, ancho y color de sus marcas de
corte. Slo puede utilizar un archivo PDF; no funcionar Adobe PostScript,
PostScript encapsulado o cualquier otro formato.
Cropmark.OffsetX
Cropmark.OffsetX controla el desplazamiento horizontal (medido en puntos)
aplicado a su marca en relacin con el cuadro de recorte del grfico de PDF.
Un valor de 0 alinea el lado izquierdo de su archivo de marcas de corte con el
borde del cuadro de recorte. Se recomienda que se realice un ligero desplazamiento
hacia la izquierda de forma que su archivo de marcas se centre en el cuadro de
recorte. La mejor forma de centrar la marca es especificar un valor positivo
equivalente a la mitad del tamao de su grfico.
Determinar el tamao del archivo
Puede determinar el tamao del archivo grfico.
1. Abra el archivo en el software de Adobe Acrobat.
2. Seleccione Archivo > Propiedades del documento.
3. En el rea Descripcin > Informacin de PDF, junto a Tamao de pgina,
divida el primer valor proporcionado. Por ejemplo, para 309 x 238, divida 309
entre dos.
Cropmark.OffsetY
Cropmark.OffsetY es el control principal para esta funcin. sta es la distancia,
en puntos, entre el borde de cuadro de recorte y la parte inferior del archivo de
marcas. Cuanto mayor sea el valor negativo, ms se alejar la marca del cuadro de
recorte. Por ejemplo, -72 mueve la marca 1 pulgada respecto al cuadro de recorte.
106 Captulo 7Marcas
Modificar la configuracin de las marcas de corte
Puede modificar la configuracin de las marcas de corte utilizando el archivo
defaultuser.properties.
1. Con Pandora sin ejecutar, desplcese a la carpeta Kodak\Pandora
y use un editor de texto para abrir el archivo defaultuser.properties.
2. Si desea usar un archivo PDF diferente, coloque su archivo en Pandora >
Recursos > BuiltInMarks.
3. Escriba Cropmark.PDFFile y, despus del =, escriba el nombre del archivo
de marcas que desea usar. Por ejemplo:
Cropmark.PDFFile=<nombredesuarchivo>.pdf.
4. Para la configuracin de las marcas de corte de Cropmark.OffsetX
y Cropmark.OffsetY, escriba la distancia que desea para compensar
las marcas de corte.
5. Guarde y cierre el archivo.
Conservacin de colores de marca
El parmetro PreserveMarkColors del archivo defaultuser.properties se establece
de forma predeterminada como Verdadero.
Esto significa que las separaciones de color para su trabajo no slo incluyen todos
los colores de su grfico, sino tambin los de sus marcas. Por ejemplo, si tiene slo
un grfico en color cian y usa una marca que contiene magenta, amarillo y manchas
de color, cuando PreserveMarkColors est configurado como Verdadero, las
separaciones de color de su trabajo sern cian, magenta, amarillo y manchas
de color, pero slo cian cuando est configurado como Falso.
Sangrados
Descripcin general ............................................................................................ 108
Edicin de sangrados en trabajos de diseo rectangular.......................... 108
Resolver superposiciones de sangrado en trabajos de diseo
rectangular ............................................................................................................ 109
Configurar sangrados en trabajos de diseo no rectangular ................... 109
Resolver superposiciones de sangrado individuales en grficos
no rectangulares ................................................................................................... 110
Resolver superposiciones de sangrado coincidentes en grficos
no rectangulares ................................................................................................... 113
Invertir y deshacer las ediciones de superposicin..................................... 113
Editar sangrados manualmente........................................................................ 114
Ajustes configurables de ruta de sangrado ................................................... 115
108 Captulo 8Sangrados
Descripcin general
Pandora ofrece caractersticas para la creacin y el tratamiento de sangrados
en dos tipos de trabajo:
Grficos rectangulares como etiquetas
Trabajos de anidado como cajas de cartn
En ambos tipos de trabajo, Pandora utiliza la configuracin de Mrgenes de
sangrado del cuadro de dilogo Preferencias para generar la ruta de sangrado inicial.
Los sangrados se editan usando la barra de herramientas principal o los mtodos
abreviados de teclado. El modo de edicin de Pandora se indica por el color de las
barras de reglas.
Edicin de sangrados en trabajos de diseo rectangular
Cuando se coloca un archivo grfico en Diseo, Pandora crea una ruta de sangrado
rectangular que se desplaza del cuadro de recorte PDF con el valor especificado
en el cuadro Mrgenes de sangrado del cuadro de dilogo Preferencias.
Los controladores de color negro en el grfico seleccionado identifican el cuadro
de recorte. En la paleta Geometra, se pueden modificar las rutas de sangrado.
1. Con el grfico seleccionado en Diseo, haga clic en la flecha abajo de la paleta
Geometra para mostrar el panel inferior.
2. En Mrgenes de sangrado, haga clic en el cuadro correspondiente al lado
del grfico cuyo sangrado se desea editar.
3. Escriba el nuevo tamao de margen de sangrado, y pulse la tecla Tab.
4. Repita los pasos 2 y 3 para cada sangrado que desee editar.
Si cambia de idea, seleccione el grfico y seleccione Objeto > Invertir la ruta
de sangrado para volver a los sangrados predeterminados.
Cuando la barra de regla es Pandora est en
Negro Modo de edicin normal
Rojo Modo edicin sangrado
Azul Modo edicin superposicin
de sangra
Resolver superposiciones de sangrado en trabajos de diseo rectangular 109
Resolver superposiciones de sangrado en trabajos
de diseo rectangular
Si los sangrados de los grficos rectangulares se superponen, puede resolverlos
de forma automtica. No es necesario que seleccione los grficos.
Seleccione Objeto > Resolver sangrados rectangulares.
Esta caracterstica de resolucin automtica de sangrados slo funciona con
sangrados rectangulares.
Configurar sangrados en trabajos de diseo no rectangular
Cuando se ajusta un grfico a una estacin de troquel, Pandora intenta extraer la
forma del grfico de la estacin de troquel. La ruta de sangrado inicial del grfico
muestra un desplazamiento con respecto a la forma de la estacin de troquel
equivalente al valor especificado en el cuadro Mrgenes de sangrado del cuadro
de dilogo Preferencias. Si Pandora no puede extraer la forma del grfico, aparece
un mensaje en la barra de estado y Pandora crea en su lugar una ruta de sangrado
rectangular.
Casos de excepcin en la extraccin automtica de la ruta
de sangrado
Pandora extrae la forma de la ruta de sangrado analizando las lneas de corte
de la estacin del troquel. Los errores en la extraccin de una ruta de sangrado
pueden ser debidos a:
Huecos en la silueta de corte
Una lnea de corte que sobresale de la estacin del troquel. Si son necesarias
lneas de corte entre las estaciones del troquel, defina las lneas de corte como
elementos de nivel superior (no como parte del bloque que define la estacin
del troquel)
No se especifican lneas de corte en el troquel
Todas las lneas en el troquel se especifican como lneas de corte (el resultado
es una ruta de sangrado deformada)
Sugerencia: Si la distancia de Impulso del cuadro de dilogo
Preferencias, en Medidas, se establece del mismo tamao que la
preferencia Mrgenes de sangrado, se puede utilizar la herramienta
Sangrado para seleccionar una lnea de sangrado, y utilizar las teclas
de desplazamiento para configurar los sangrados.
110 Captulo 8Sangrados
Resolver superposiciones de sangrado individuales
en grficos no rectangulares
Al seleccionar la herramienta Superposicin en la barra principal de herramientas,
Pandora detecta y resalta los sangrados que se superponen. Se puede utilizar
la herramienta Superposicin para resolver cada una de las superposiciones.
Puede resolver la superposicin en beneficio de un grfico.
1. En la barra principal de herramientas, seleccione la herramienta Superposicin.
2. En Diseo, haga clic en la zona de superposicin, y en el grfico que desea
que aparezca arriba en dicha zona.
Puede resolver la superposicin mediante la divisin en dos grficos.
1. En la barra principal de herramientas, seleccione la herramienta Superposicin.
2. En Diseo, haga doble clic en la zona de superposicin.
A continuacin se ofrece un ejemplo de una superposicin de sangrado.
La herramienta Sangrado est seleccionada, por lo que la superposicin
no aparece resaltada.
Herramienta Superposicin
Resolver superposiciones de sangrado individuales en grficos no rectangulares 111
Al seleccionar la herramienta Superposicin, la superposicin de sangrado
se resalta.
Si se selecciona la superposicin y tambin el grfico azul, la superposicin
se resuelve en favor del grfico azul.
Si se selecciona la superposicin y tambin el grfico rojo, la superposicin
se resuelve en favor del grfico rojo.
Azul Rojo
112 Captulo 8Sangrados
Si hace doble clic en la superposicin, esta se resuelve mediante la divisin
equitativa de la superposicin entre los dos grficos.
Si una ruta de sangrado se superpone a otra de manera que se
separa completamente una parte de una ruta de sangrado, la
resolucin de superposicin podra no proporcionar el resultado
previsto. El ejemplo siguiente, si bien no se trata de una situacin
realista, ilustra las rutas de sangrado de superposicin que se
truncan entre s, de manera tal que es posible que la resolucin
de la superposicin no produzca el resultado deseado.
Resolver superposiciones de sangrado coincidentes en grficos no rectangulares 113
Resolver superposiciones de sangrado coincidentes
en grficos no rectangulares
Al seleccionar la herramienta Superposicin en la barra principal de herramientas,
Pandora detecta y resalta los sangrados que se superponen. Se pueden resolver
sangrados de superposicin coincidentes de manera simultnea. Las reas
superpuestas deben tener la misma forma y el mismo nmero de puntos en
la ruta de sangrado.
Puede resolver sangrados de superposicin coincidentes en beneficio de un grfico.
1. En la barra principal de herramientas, seleccione la herramienta Superposicin.
2. Mantenga pulsada la tecla Opcin (Macintosh) o la tecla Alt (Windows) y,
en Diseo, haga clic en una de las regiones superpuestas. La zona superpuesta
y todas las zonas superpuestas coincidentes se resaltan.
3. Haga clic en el grfico que desea colocar arriba, en la zona superpuesta
seleccionada originalmente.
Puede resolver la superposicin mediante la divisin en dos grficos.
1. En la barra principal de herramientas, seleccione la herramienta Superposicin.
2. Mantenga pulsada la tecla Opcin (Macintosh) o la tecla Alt (Windows) y,
en Diseo, haga clic en una de las regiones superpuestas. La zona superpuesta
y todas las zonas superpuestas coincidentes se resaltan.
3. Haga doble clic en la misma zona superpuesta.
Invertir y deshacer las ediciones de superposicin
Existen dos maneras de retroceder en las ediciones de superposicin. Se puede
invertir, lo que devolvera todos los sangrados seleccionados al estado original
de cuando se abri el trabajo o se crearon los sangrados, durante la sesin actual
de Pandora, o se puede deshacer, lo que cancelara las ltimas modificaciones
de sangrado. Se puede deshacer un nmero indeterminado de modificaciones
de sangrado, una a una, revisando hacia atrs el trabajo, hasta llegar al estado
en que se encontraba originalmente durante la sesin actual de Pandora.
Puede invertir al estado de superposicin original.
1. Seleccione el grfico que desee invertir. Para seleccionar varias colocaciones del
grfico, mantenga pulsada la tecla Mays mientras hace clic en cada repeticin.
2. Seleccione Objeto > Invertir la ruta de sangrado.
Puede deshacer uno o varios cambios de superposicin:
Seleccione Editar > Deshacer.
Repita este paso para deshacer otros cambios de sangrado, uno cada vez,
en orden inverso.
114 Captulo 8Sangrados
Editar sangrados manualmente
Se pueden editar sangrados manualmente para enmascarar partes del grfico.
Tambin se pueden ajustar mrgenes de sangrado rectangulares para cortar el rea
sobrante de una imagen, como las marcas de la impresora, especificando valores
negativos en los mrgenes de sangrado.
Para editar sangrados, se pueden agregar puntos a la ruta de sangrado y arrastrarlos
a las ubicaciones deseadas, o eliminar puntos. Mediante la paleta Geometra,
se pueden ajustar con mayor precisin las posiciones de los puntos y de las
secciones.
Para agregar o eliminar puntos de la ruta de sangrado, debe mantenerse pulsada
la tecla Opcin (Mac) o la tecla Alt (Windows). El puntero de la herramienta
Sangrado cambia de apariencia para indicar su estado actual.
indica que el puntero est en posicin de agregar un punto a una ruta
de sangrado.
indica que el puntero est en posicin de eliminar un punto de una ruta
de sangrado.
indica que el puntero est demasiado lejos de todos los puntos y rutas
para poder realizar ninguna accin.
Se puede seleccionar un punto de sangrado cada vez, o utilizar marcadores
para seleccionar varios al mismo tiempo.
Puede agregar un punto a la ruta de sangrado.
1. En la barra principal de herramientas, seleccione la herramienta Sangrado.
2. Mantenga pulsada la tecla Opcin (Mac) o la tecla Alt (Windows) y haga clic
en la ruta de sangrado donde desee agregar un punto.
3. Arrastre el punto a la ubicacin deseada o escriba las coordenadas en los
cuadros X e Y de la paleta Geometra.
Puede eliminar un punto de la ruta de sangrado.
1. En la barra principal de herramientas, seleccione la herramienta Sangrado.
2. Mantenga pulsada la tecla Opcin (Macintosh) o la tecla Alt (Windows)
y haga clic en el punto de la ruta de sangrado que desee eliminar.
Cuando se... Sucede lo siguiente
Selecciona un segmento
de ruta
Los dos puntos y las lneas
adyacentes se resaltan.
Selecciona un solo punto
de la ruta
El punto y las lneas adyacentes
se resaltan.
Arrastra un punto estando
seleccionada una seccin
de ruta
La seccin seleccionada se mueve.
Ajustes configurables de ruta de sangrado 115
Puede mover un segmento de ruta.
1. Haga clic en la ruta para seleccionarla.
2. Arrastre el segmento seleccionado a la nueva ubicacin o escriba las
coordenadas en los cuadros X e Y de la paleta Geometra.
Para limitar el movimiento de la seccin a ngulos de 45 90 nicamente,
mantenga pulsada la tecla Mays al arrastrarla.
Puede copiar una ruta de sangrado de un grfico a otro.
1. En la barra principal de herramientas, seleccione la herramienta Sangrado.
2. Haga clic en la ubicacin del grfico en Diseo que contenga la ruta
de sangrado que desee copiar.
3. Seleccione Editar > Copiar.
4. Seleccione el grfico de destino en Diseo o, si desea aplicar la ruta de
sangrado a todas las instancias del grfico, seleccione el grfico de destino
en Propiedades del trabajo.
5. Seleccione Editar > Pegar.
Ajustes configurables de ruta de sangrado
Puede editar los ajustes de ruta de sangrado en el cuadro de dilogo Preferencias
o en el panel Atributos de troquel de Propiedades del trabajo para especificar
no slo el tamao de los mrgenes de sangrado, sino que, en los casos en los que
Pandora no aplica el sangrado correctamente en el primer intento, tambin es
posible utilizar los ajustes para modificar los parmetros y lograr que Pandora
vuelva a generar el sangrado.
Modificar rutas de sangrado
En contadas ocasiones, es probable que se advierta que Pandora crea una ruta de
sangrado incorrecta. Es posible modificar la ruta de sangrado; para ello, ajuste los
atributos del troquel en Propiedades del trabajo para todos los sangrados del cuadro
de dilogo Preferencias. El problema ms frecuente cuando Pandora genera una ruta
de sangrado es que Pandora solamente traza una porcin de la estacin de troquel.
Este hecho puede corregirse a menudo con rapidez cambiando los Criterios de
bsqueda de segmentos de ngulo mayor a ngulo menor, o viceversa.
1. Seleccione el troquel y, en Propiedades del trabajo > Atributos, seleccione
la ficha de sangrado.
2. En el rea Criterios de bsqueda de segmentos, seleccione ngulo menor
o ngulo mayor.
Si Pandora traza nicamente parte de una estacin de troquel en lugar
de la forma completa, el cambio de este valor lleva a Pandora a trazar
una ruta alternativa alrededor del archivo, lo que puede llevar a encontrar
la forma correcta.
116 Captulo 8Sangrados
3. Si la modificacin del ngulo no corrige el problema, pruebe a ajustar los
valores de Distancia y Tolerancia.
Pandora emplea los valores Distancia y Tolerancia cuando se trazan los lmites
de una estacin de troquel y precisa localizar la siguiente lnea que se debe
trazar. Si se aumenta el valor Distancia, Pandora podr trazar correctamente
un archivo que cuenta con pequeos espacios entre las lneas. La disminucin
del valor Distancia sirve de ayuda para aquellos casos en los que las lneas del
archivo se solapan ligeramente.
Reduzca el valor Tolerancia si advierte que Pandora invierte mucho tiempo
en generar las rutas de sangrado cuando el valor Distancia es relevante. La lista
que se encuentra junto a estos valores ofrece tres valores recomendados.
4. Si Pandora invierte mucho tiempo en generar una ruta de sangrado en un
archivo complejo, al aumentar el valor de Aplanamiento de arco aumenta
tambin la velocidad, aunque se sacrifica algo de calidad. El valor
Aplanamiento de arco ajusta la suavidad de las curvas en las rutas de sangrado
generadas por Pandora. Al mismo tiempo, si la precisin es relevante en
situaciones de sangrado compacto, la disminucin de Aplanamiento de arco
produce curvas ms suaves.
Mtodos abreviados
de teclado
Tabla de mtodos abreviados de teclado....................................................... 118
118 Captulo AMtodos abreviados de teclado
Tabla de mtodos abreviados de teclado
En esta tabla se enumeran los mtodos abreviados de teclado de Pandora en Macintosh y Windows.
Elemento
del men
Macintosh Windows
Nuevo Cmd+N Ctrl+N
Abierta Cmd+O Ctrl+O
Guardar Cmd+S Ctrl+S
Guardar como Cmd+Mays+S Ctrl+Mays+S
Imprimir Cmd+P Ctrl+P
Cerrar Cmd+W Ctrl+W o Ctrl+F4
Salir Cmd+Q Ctrl+Q o
Alt+F4
Importar
Grfico Cmd+D Ctrl+D
Troquel
Cmd+Mays+D Ctrl+Mays+D
Agrupar Cmd+G Ctrl+G
Desagrupar Cmd+Mays+G Ctrl+Mays+G
Cortar Cmd+X Ctrl+X
Copiar Cmd+C Ctrl+C
Pegar Cmd+V Ctrl+V
Deshacer Cmd+Z Ctrl+Z
Rehacer Cmd+Mays+Z Ctrl+Mays+Z
Seleccionar todo Cmd+A Ctrl+A
Avanzar y repetir Cmd+E Ctrl+E
Ajustar a troquel Cmd+J Ctrl+J
Traer al frente Cmd+Mays+
Flecha Arriba
Ctrl+Mays+
Flecha Arriba
Traer delante Cmd+Flecha Arriba Ctrl+Flecha Arriba
Tabla de mtodos abreviados de teclado 119
Enviar al fondo Cmd+
Flecha Abajo
Ctrl+
Flecha Abajo
Enviar atrs Cmd+Mays+
Flecha Abajo
Ctrl+Mays+
Flecha Abajo
Bloquear Cmd+L Ctrl+L
Desbloquear Cmd+Mays+L Ctrl+Mays+L
Mostrar/
Ocultar guas
Cmd+; Ctrl+;
Bloquear/
Desbloquear
guas
Cmd+Mays+; Ctrl+Mays+;
Mostrar/
Ocultar reglas
Cmd+R Ctrl+R
Preferencias Cmd+, Ctrl+K
Mostrar/
Ocultar grfico
Cmd+Mays+F7 Ctrl+Mays+F7
Mostrar/
Ocultar troquel
Cmd+Mays+F8 Ctrl+Mays+F8
Mostrar/
ocultar marca
Cmd+Mays+F9 Ctrl+Mays+F9
Mostrar/Ocultar
hoja de impresin
Cmd+Mays+F10 Ctrl+Mays+F10
Mostrar/
Ocultar pelcula
Cmd+Mays+F11 Ctrl+Mays+F11
Mostrar/
Ocultar plancha
Cmd+Mays+F12 Ctrl+Mays+F12
Zoom
Acercar Cmd+Plus Ctrl+Plus
Alejar
Cmd+Minus Ctrl+Minus
Ajustar en
ventana
Cmd+0 Ctrl+0
100% Cmd+1 Ctrl+1
Mostrar/
Ocultar paletas
Elemento
del men
Macintosh Windows
120 Captulo AMtodos abreviados de teclado
Mostrar/
ocultar marcas
Cmd+F10 Ctrl+F10
Mostrar/
Ocultar
Geometra
Cmd F11 Ctrl+F11
Mostrar/
Ocultar
Shop Map
Cmd+F12 Ctrl+F12
Mostrar /
Ocultar
barra de
herramientas
Cmd+F8 Ctrl+F8
Herramienta
Seleccin
S S
Herramienta
Sangrado
B B
Herramienta
Superposicin
O O
Regla R R
Herramienta
Mano
H H
Zoom temporal barra
espaciadora+Cmd
barra
espaciadora+Ctrl
Panoramizacin
temporal
barra espaciadora barra espaciadora
Elemento
del men
Macintosh Windows
Tabla de mtodos abreviados de teclado 121
Vincular marca
a estacin
de troquel
Cmd+B Ctrl+B
Vincular marca
a grfico
Cmd+T Ctrl+T
Desvincular
marca de
la estacin
de troquel
Cmd+Mays+B Ctrl+Mays+B
Desvincular
marca de grfico
Cmd+Mays+T Ctrl+Mays+T
Aplicar a todo Cmd+Mays+A Ctrl+Mays+A
Invertir la ruta
de sangrado
Cmd+Mays+R Ctrl+Mays+R
Elemento
del men
Macintosh Windows
122 Captulo AMtodos abreviados de teclado
A
Abrir, cuadro de dilogo, 35
Acerca de Pandora, cuadro de dilogo, 9
Acercar, 49
acercar y alejar, en Diseo, 49
ajustar a troquel, automtico, 71
Aplicar a todo, elemento de men, 72
avanzar y repetir
descripcin, 56
Avanzar y repetir, cuadro de dilogo, 64
Ayuda, men
Acerca de Pandora, 9
visita al sitio web de Pandora, 2
B
Buscar carpeta, cuadro de dilogo, 12
C
CAL_Scale_Wide_Tonal, 86
CAL_Spot, 86
CAL_Spots_4-color, 86
carpeta de marcas, configuracin
de la ubicacin, 12
carpetas
importar, 53
cerrar un trabajo, 34
CFF2, archivos, 37
CIP4 JDF, 2
Cliente, cuadro, 83
colores de presentacin, 10
Configuracin de invertir la ruta
de sangrado, 108
Configuracin de Resolver sangrados
rectangulares, 109
conjunto de marcas
crear, 92
Contacto, cuadro, 83
contrasea
incorrecta, 8
introducir, 8
sintaxis, 8
y clave de hardware, 8
Contrato de licencia,
cuadro de dilogo, 6
Control, paleta
cambiar el tamao de los objetos, 41
descripcin, 39
escalar objetos, 42
girar objetos, 42
convertir
archivo EPS o PostScript a PDF, 44
convertir a PDF, 44
CTR_Center_ Pinhead, 90
CTR_Center_Cross, 90
Cuadro Contrasea, 8
Cuadro de la empresa, 8
D
desbloquear objetos, 44
deshacer
ediciones de superposicin
de sangrado, 113
superposiciones de sangrado, 113
Deshacer, comando, 50
diagrama de punto de referencia
en la paleta Control, 37
diseo
acercar y alejar, 49
eliminar elementos de, 48
seleccionar objetos, 38
Diseo del trabajo, vista
acercar y alejar, 49
descripcin, 32
eliminar elementos, 48
dispositivo de salida
agregar a la paleta de ShopMap, 25
agregar a un trabajo, 36
Dispositivo de salida, ficha, 36
DXF archivos, 37
E
elemento del men Organizar, 40
entradas de color de barra
de herramientas, 50
equipo
agregar a un trabajo, 49
Dispositivo de salida, ficha, 36
Prensa, ficha, 35
estaciones de troquel
ajustar grfico, 71
vincular marcas de nmero a, 72
extraccin de la ruta de sangrado,
excepciones, 109
G
girar objetos, 42
grfico
ajustar a estaciones de troquel, 71
invertir, 74
ocultar, 49
guardar
en modo demo, 8
trabajo, 33
trabajo como plantilla, 33
Guardar como, cuadro de dilogo, 33
H
Hacer duplicado de la prensa, cuadro
de dilogo, 30
herramienta
Mano, 49
Herramienta Sangrado, 114
Herramienta Superposicin, 113
hoja de impresin
agregar a la paleta de ShopMap, 23
eliminar de un diseo, 44
ocultar, 49
reemplazar en un diseo, 48
Hoja de impresin, ficha, 36
Hoja del informe de licencia, 8
I
ID del trabajo, cuadro, 83
Importar carpetas, 53
Importar marca, cuadro de dilogo, 103
Importar material grfico, cuadro
de dilogo, 45
Importar troquel, cuadro de dilogo, 70
imprimir
en modo demo, 8
imgenes
configurar la resolucin de vista
previa, 11
iniciar Pandora, 8
instalacin bsica, 6
Instalacin finalizada, cuadro
de dilogo, 6
instalar, Macintosh
bsica, 6
procedimientos, 6
Seleccionar un disco de destino,
cuadro de dilogo, 6
ubicacin, 6
instalar, Windows
descripcin, 7
Introduccin, cuadro de dilogo, 6
Invertir, 74
invertir troqueles, 74
J
Java
descripcin, 4
instalacin automtica, 4
Java Runtime Environment (JRE), 4
L
Label, palabra clave, 101
LBL_Clock, 83
ndice
124 Pandora 2.9.7 Gua del usuario
licencia
comprobar estado, 9
Licencia para, cuadro de dilogo, 8
M
Macintosh
mtodos abreviados de teclado, 118
Macintosh G4, teclas de mtodo
abreviado, 19
Mano, herramienta, 49
Marca BB_Bearerbar_0.125-in, 90
Marca CAL_2-tone, 86
Marca CAL_2-tone_6-color_Long, 86
Marca CAL_2-tone_6-color_Stack, 86
Marca CAL_Bleeder Bar, 86
Marca CAL_CMYK Gray Tones, 86
Marca CAL_Quadtone, 86
Marca CAL_Quadtone_6-color, 86
Marca CB_4-color, 90
Marca CB_6-color_2-tier, 90
Marca Die_Corner, 90
Marca KO_Corner_Radii_ 0,125-in, 87
Marca KO_Corner_Radii_ 0,25-in, 87
Marca KO_Glue_Strip, 87
Marca LBL_Color, 83
Marca LBL_Contact Name, 83
Marca LBL_Contact Phone, 83
Marca LBL_Customer, 83
Marca LBL_Date, 83
Marca LBL_Device, 83
Marca LBL_Die Station Number, 83
Marca LBL_Die Station Number KO, 83
Marca LBL_Die Station Number XL, 83
Marca LBL_Info_Box, 83
Marca LBL_Job Filename, 83
Marca LBL_Job ID, 83
Marca LBL_Job Note, 83
Marca LBL_Press, 84
Marca LBL_Time, 84
Marca REG_Chop, 87
Marca REG_Chop_Crown, 87
Marca REG_Cross, 87
Marca REG_Cross_Pinpoint, 87
Marca REG_Cross_Small, 87
Marca REG_Cross_Small_ Accented, 87
Marca REG_Cross-Arrowhead, 87
Marca REG_Cross-Grand_6-color, 87
Marca REG_Framed_Swatches, 88
Marca REG_Jasmine_ 7-color, 88
Marca REG_Lineup_Lanes_ 6-color, 88
Marca REG_Micro Dot_Double, 88
Marca REG_Micro_Dot, 88
Marca REG_Nanaimo_Bar, 88
Marca REG_Slur_Circle_Slash, 88
Marca REG_Starburst_Daisy, 88
Marca REG_Target, 89
Marca REG_Target_Broken, 89
Marca REG_Target_Filled, 89
Marca REG_Target_Full, 89
Marca REG_Target_Pinwheel, 89
Marca REG_Target_Small, 89
Marca REG_Target_Square_ CMYK, 89
Marca REG_Target_Square_ Filled, 89
Marca REG_Target_T-slash, 89
Marca REG_Vernier_ Grid, 89
Marca SGL_Sideguide_ Triangle, 91
Marca SGL_Sideguide_ Wedge, 91
Marca SGR_Sideguide_ Triangle, 91
Marca SGR_Sideguide_ Wedge, 91
Marca TOB_Sheet, 91
Marca TOB_spot-1, 91
Marca TOB_spot-2, 91
Marca TOB_spot-3, 91
marcas
agregar a un trabajo, 47, 80
barra de soporte, 90
barras de color, 90
barras de despegue, 91
calibracin, 83
colores inteligentes, 97
crear personalizacin, 97
Creo, 83
descripcin, 80
eliminar de la paleta de Marcas, 104
enmascarar, 87
etiqueta de texto personalizada, 101
etiquetas, 82
guas laterales, 91
importar a la paleta de Marcas, 103
marcas de centrado, 90
marcas de corte, 87
marcas de registro, 87
nombres de archivo, 82
ocultar, 49
SmartMarks, 89
ubicacin de la carpeta, 16
utilizar las suministradas, 81
Marcas de calibrado, 83
marcas de corte
agregar a un trabajo, 46
marcas de nmero
descripcin, 72
vincular a estaciones de troquel
utilizando Aplicar a todo, 72
vincular a estaciones del troquel, 72
marcas vinculadas
invertir, 74
Marcas, paleta
descripcin, 47
descripcin general, 80
materiales y equipos
reemplazar, 48
seleccionar, 35
medir, 49
modelo de serpenteo de los nmeros
de las estaciones de troquel, 71
modelo de zigzag de los nmeros
de las estaciones de troquel, 71
modo
Demo, 9
Estndar, 9
Evaluacin, 9
Modo demo
restricciones, 8
mover segmentos en la ruta
de sangrado, 115
mquina virtual, 4
mrgenes de sangrado, ajustar, 114
mtodos abreviados de teclado
listados, 118
Macintosh, 118
Windows, 118
N
Nombre, cuadro, 83
Notas, cuadro, 83
Nueva hoja de impresin, cuadro
de dilogo, 23
Nueva pelcula, cuadro de dilogo, 24
Nueva plancha, cuadro de dilogo, 24
Nueva prensa, cuadro de dilogo, 27
nmeros de estacin del troquel
apariencia, 73
descripcin, 71
invertir, 74
ocultar, 49
O
objeto
escalar, 41
girar, 42
Objetos, 43
agrupar, 43
apilar, 38
bloquear, 44
desbloquear, 44
deseleccionar, 38
deseleccionar un solo objeto, 39
seleccionar, 38
seleccionar varios, 38
P
paleta de ShopMap
agregar dispositivo de salida, 25
agregar pelcula, 24
agregar una hoja de impresin, 23
agregar una plancha, 24
agregar una prensa, 27
descripcin, 22
exportar un recurso, 28
importar un recurso, 29
Pandora
descripcin, 2
iniciar, 8
registrarse en lnea, 9
tecnologas, 2
ndice 125
PDF, 2
pelcula
agregar a la paleta de ShopMap, 24
agregar a un trabajo, 36
ocultar, 49
Pelcula, ficha, 36
perfil, 25
perfil de troquel, 49
PJTF, 2
plancha
agregar a la paleta de ShopMap, 24
agregar a un trabajo, 36
ocultar, 49
plantilla, guardar el trabajo como, 33
PPF CIP3, 2
Preferencia de la vista previa del perfil
definir, 13
prensa
agregar a la paleta de ShopMap, 27
agregar a un trabajo, 35
Prensa, ficha, 35
prueba de orientacin, imprimir, 26
prueba de perforacin, imprimir, 26
R
registrar Pandora
en lnea, 9
ventajas, 9
Registrarse, 9
requisitos del sistema, Macintosh
espacio en disco duro, 4
Java, 5
Memoria integrada, 4
ordenador, 4
resolucin del monitor, 5
sistema operativo, 4
requisitos del sistema, Windows
espacio en disco, 5
memoria fsica, 5
memoria virtual, 5
ordenador, 5
sistema operativo, 5
ruta de sangrado
copiar entre grficos, 115
eliminar punto, 114
mover segmento, 115
S
sangrados
definir, 109
descripcin, 108
deshacer resolucin
de superposicin, 113
editar, 108
editar manualmente, 114
invertir resolucin
de superposicin, 113
ocultar lneas de ruta, 49
resolucin de superposicin, 110
resolver superposiciones
coincidentes, 113
Seleccionar carpeta de Marcas, cuadro
de dilogo, 12
sitio web de Pandora, conectarse, 2
SmartMarks, 89
barra de color, 90
barra de soporte, 90
barras de despegue, 91
convertir a simple, 100
editar, 94
esquina de troquel, 90
guas laterales, 91
marcas de centrado, 90
sugerencias de herramientas
activar y desactivar, 19
superposiciones de sangrado
invertir al original, 113
resolver, 109
superposiciones, resolver, 109
T
teclas de mtodo abreviado
en un Macintosh G4, 19
Telfono, cuadro, 83
tipos de lnea
DDES2, 77
listados, 76
tipos de lnea CFF2, 76
tipos de lnea DDES2, 77
trabajo
abrir, 35
agregar marcas de corte, 46
cerrar, 34
importar un troquel, 37
iniciar, 33
reemplazar materiales, 48
troquel
invertir, 74
ocultar, 49
troquel agrupado, invertir, 74
Troquel bloqueado, invertir, 74
troquel girado
invertir, 74
U
unidades de medida, 10
Utilizar, 19
V
varios objetos
seleccionar, 38
Ver, 49
versin
actualizar anterior, 6, 7
comprobar, 9
vincular marcas de nmero a estaciones
de troquel, 72
visualizacin del trabajo, 32
W
Windows
mtodos abreviados de teclado, 118
X
XML, 2
Z
rea de materiales, 36
Pelcula, ficha, 36
Anda mungkin juga menyukai
- Grupo # 1 v1 - Sistema Experto Técnico Reparador de Mac BookproDokumen7 halamanGrupo # 1 v1 - Sistema Experto Técnico Reparador de Mac BookproCristopher CastroBelum ada peringkat
- Trabajo Final Farmatodo Mic MacDokumen7 halamanTrabajo Final Farmatodo Mic MacAlfredo Jose Iannace MorenoBelum ada peringkat
- Tutorial Wifislax 3.1Dokumen5 halamanTutorial Wifislax 3.1Hector Freire BustosBelum ada peringkat
- Como Hackear Una Red InalambricaDokumen72 halamanComo Hackear Una Red InalambricaEnrique Carbajal Tenicela50% (2)
- Glosario InformaticoDokumen13 halamanGlosario InformaticoLESLY ODALY REYES MAZARIEGOSBelum ada peringkat
- Xerox 6605Dokumen312 halamanXerox 6605ElvinBelum ada peringkat
- Cond Comercial VTRDokumen13 halamanCond Comercial VTRRojas CBelum ada peringkat
- Manual para Dummies Garmin Edge 705Dokumen10 halamanManual para Dummies Garmin Edge 705MiguelBelum ada peringkat
- Shin Kor 2Dokumen49 halamanShin Kor 2Marco Antonio Ureta AlvarezBelum ada peringkat
- SupercomputadorasDokumen27 halamanSupercomputadorasVannesa PeñaBelum ada peringkat
- CASO APPLE 2do PARCIALDokumen20 halamanCASO APPLE 2do PARCIALLeonardo BritoBelum ada peringkat
- Sistema Operativo MonousuarioDokumen3 halamanSistema Operativo MonousuarioLeonardo PastranaBelum ada peringkat
- Libro de Macromedia DirectorDokumen62 halamanLibro de Macromedia DirectorHans Raul Maldonado CastroBelum ada peringkat
- Escáner I2420 Especificaciones - Kodak Alaris Information ManagementDokumen6 halamanEscáner I2420 Especificaciones - Kodak Alaris Information ManagementIsrael Pardo ABelum ada peringkat
- Manual Canon PowerShot SX120 ISDokumen143 halamanManual Canon PowerShot SX120 ISElena Mladinovici100% (1)
- Historia de Los Sistemas OperativosDokumen33 halamanHistoria de Los Sistemas OperativosWilmer Josué García PinedaBelum ada peringkat
- Caso Apple y IBMDokumen12 halamanCaso Apple y IBMnini johana gonzalez largoBelum ada peringkat
- Historia de ExcelDokumen6 halamanHistoria de ExcelClaudiaBelum ada peringkat
- Procedimiento de Revisión MoBo v2Dokumen24 halamanProcedimiento de Revisión MoBo v2Anonymous jaYwsVoBelum ada peringkat
- Manual de Usuario Impresora Samsung CLX-3300 Series PDFDokumen341 halamanManual de Usuario Impresora Samsung CLX-3300 Series PDFOrlando Tzec MayBelum ada peringkat
- Caso WintelDokumen29 halamanCaso Wintelluis92Oo50% (2)
- Caso - Apple Grupo IIIDokumen20 halamanCaso - Apple Grupo IIIrudolph.limachi100% (1)
- Accesorios PfaffDokumen108 halamanAccesorios PfaffphpBelum ada peringkat
- Y Steve Jobs Que Hubiera HechoDokumen13 halamanY Steve Jobs Que Hubiera HechoJuan Gabriel GonzálezBelum ada peringkat
- Toma de Decisiones Steve JobsDokumen12 halamanToma de Decisiones Steve JobsIvan Robles RetoBelum ada peringkat
- Generaciones ComputadorasDokumen8 halamanGeneraciones Computadorasj0k3rb4ckBelum ada peringkat
- 1.2 Ámbitos Operativos (Windows Liux, Mac Unix, Otros)Dokumen6 halaman1.2 Ámbitos Operativos (Windows Liux, Mac Unix, Otros)AaronBelum ada peringkat
- Manual Instrucciones Dymo Labelwriter 450Dokumen30 halamanManual Instrucciones Dymo Labelwriter 450carmenBelum ada peringkat
- Brother Hl1210w Spa UsrDokumen79 halamanBrother Hl1210w Spa UsrmammuttBelum ada peringkat
- FS 3640MFP - 3540MFP Folleto PDFDokumen2 halamanFS 3640MFP - 3540MFP Folleto PDFJuan MunozBelum ada peringkat