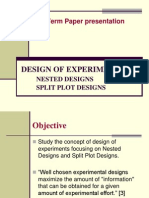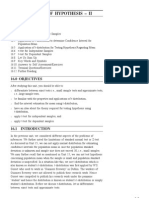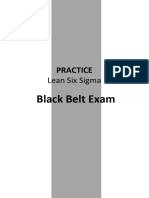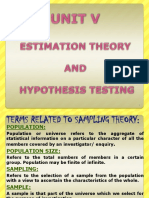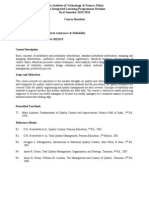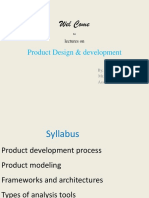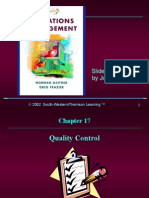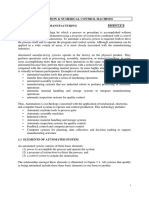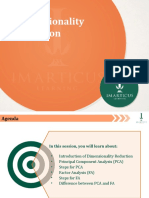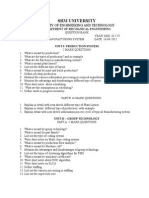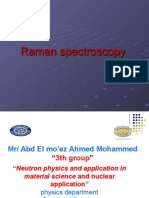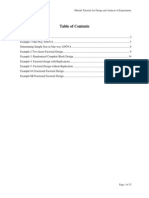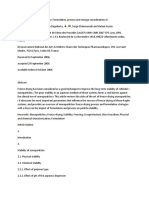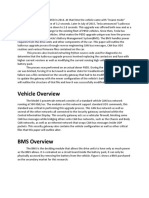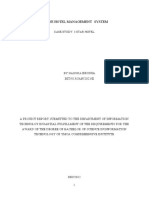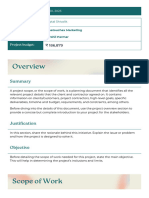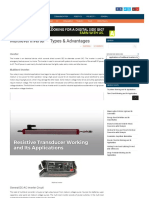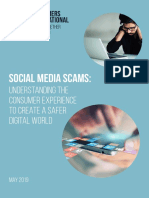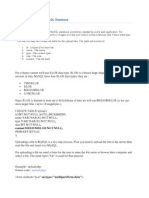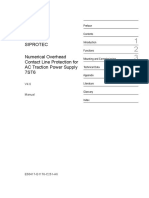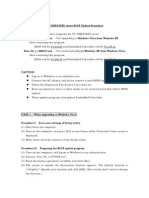Minitab Guide for Statistics Analysis
Diunggah oleh
NanoManJudul Asli
Hak Cipta
Format Tersedia
Bagikan dokumen Ini
Apakah menurut Anda dokumen ini bermanfaat?
Apakah konten ini tidak pantas?
Laporkan Dokumen IniHak Cipta:
Format Tersedia
Minitab Guide for Statistics Analysis
Diunggah oleh
NanoManHak Cipta:
Format Tersedia
This packet contains:
A Friendly Guide to Minitab
An introduction to Minitab; including basic Minitab functions, how to create sets
of data, and how to create and edit graphs of different types
Minitab Step-By-Step
A guide to the following subjects:
1. Obtaining a Simple Random Sample
2. Frequency of Relative Frequency
Distributions from Raw Data
3. Bar Graphs from Summarized Data
4. Bar Graphs from Raw Data
5. Pie Chart from Raw or Summarized
Data
6. Histograms
7. Stem-and-Leaf Plots
8. Dot Plots
9. Determining the Mean and Median
10. Drawing Boxplots Using Technology
11. Determining Quartiles
12. Scatter Diagrams
13. Correlation Coefficient
14. Determining the Least-Squares
Regression Line
15. The Coefficient and Determination,
16. Residual Plots
17. Simulation
18. Computing P(x) as Binomial Probabilities
19. Computing P(X x) as Binomial
Probabilities
20. Computing P(x) as a Poisson Probabilities
21. Computing P(X x) as a Poisson
Probabilities
22. Finding Areas under the Standard Normal
Curve
23. Finding z-Scores Corresponding to an Area
24. Finding Areas under the Normal Curve
25. Finding Normal Values Corresponding to an
Area
26. Normal Probability Plots
27. Confidence Intervals about , Known
28. Confidence Intervals about , Unknown
29. Confidence Intervals about p
30. Confidence Intervals about
31. Hypothesis Tests Regarding , Known
32. Hypothesis Tests Regarding , Unknown
33. Hypothesis Tests Regarding a Population
Proportion
34. Hypothesis Tests Regarding a Population
Standard Deviation
Minitab Guide
A Friendly Guide to Minitab
I . GET TO KNOW MI NI TAB
1. OPENING MINITAB.
When you start Minitab, you begin with new, empty project that can contain three
different types of windows:
a. Session window
b. Worksheet window
c. Graph window
The session window and worksheet window are default and open up every time the new
project is opened.
Every command and procedure is recorded in session window. Session window also
displays the results of certain commands (like basic statistics). You can copy anything
from and into it as well as type any comments. However it doesnt have as many editing
options as for example Word.
Worksheet is used to enter the data. Its default format is columns. You can change it to
rows by clicking on an arrow in the first upper left corner.
Columns have 3 formatting settings: Text, Numeric and Date/Time. The normal setting is
numeric. If the column has T in its label it is text, if it has D, its Date/Time.
Obviously any calculations in Minitab can be done only with numeric data. Sometimes
students copy data from different source. The Minitab may stubbornly copy it as text
even if you try to change the columns format.
2. EDITING:
Anything from the Minitab can be copied and passed to Word and then edited as desired.
3. PRINTING:
Because of 3 different windows, when printing, make sure that the window you want to
print is active.
4. NOTE 1:
You can minimize any window in Minitab; also if you have multiple windows open, the
inactive windows can be hidden behind active windows. So if something disappears from
the screen, minimize your windows and you should be able to find it eventually.
5. NOTE2:
Sometimes students have played with Minitab for a while and have checked or
unchecked one of the options in whatever they were doing. If they cannot undo that and
now the histogram, box-and-whiskers display, scatterplot, etc. comes up messy every
time, the best thing to do is to save everything, close Minitab and open it again. It should
come back to normal again.
6. HINT:
Books for Data Analysis have a Technology Step-By-Step guide at the end of some
sections on how to use the technology tools including Minitab. If you are working with a
student ask him/ her for a book to look up the proper procedure(s). The book for
Engineering Statistics (1016-314) has no guide to Minitab except for occasional
printouts used in examples.
Students taking Probability and Statistics for Engineers (1016-345) are not required to
complete Minitab projects.
Also some of the statistics books contain the tables and formulas with explanation of
notations either on the inside covers of the book or in one of the appendixes.
So even if you are not familiar with a particular symbol you may know very well the
concept behind it.
When you work with a student on his/her project leave any interpretation up to the
student.
I I . WORKI NG I N MI NI TAB
1. CREATI NG A SET OF DATA I N MI NI TAB
a. From previously created set: (Example: rolling a fair six-sided die)
i. Create the set to sample from:
Calc > Make Patterned Data > Simple Set of Numbers
Store it in C1, from first value (choose a number) to last value (choose a
number) in steps of 1
ii. Sample from (created) set:
Calc > Random Data > Sample From Columns
Number of rows: . (whatever number of data pieces you need)
From sample C1
Store data in C2 (do it again with C1 and see what happens).
If the data set that you need is larger than your original set that you are sampling
from, make sure to check the with replacement box).
You can experiment with different types of data (check how much you
remember from statistics).
iii. Rank sort data:
To sort data: Data > Sort
To rank date: Data> Rank
b. Or you can always type the collected set of data into Minitab. (Make sure that the data
is in numeric format)
2. FREQUENCY DI STRIBUTI ON
Stat > Tables > Tally Individual Variables. Select the appropriate column into the
Variables: box. Choose one of the options from the results that can be displayed.
Counts- (i.e. frequency), -Percents- (i.e. relative frequency) > OK
Minitab does not have any option to create a grouped data frequency table. The closest
thing to it is a histogram.
3. DESCRI PTI VE STATI STI CS
a. To be displayed in a session window: Stat> Basic Statistics> Display Descriptive
Statistics> check columns to calculate the descriptive statistics from>Statistics>
check whatever measures are needed.
b. All required statistics to be shown as single entries in cells of a worksheet: Stat>
Basic Statistics> Store Descriptive Statistics> check columns to calculate the
descriptive statistics from>Statistics> check whatever measures are needed.
c. To graph a histogram, test for normality and display all statistics: Stat> Basic
Statistics> Graph Descriptive Statistics> OK
4. I NFERENTI AL STATISTI CS
a. Confidence I ntervals:
i. 1-Sample Z: Stat> Basic Statistics> 1-sample Z > check the alpha level in options.
ii. 1-Sample t: Stat> Basic Statistics> 1-sample t > check the alpha level in options.
b. Hypothesis Testing:
i. 1-Sample Z: Stat> Basic Statistics> 1-sample Z > check the alpha level and
alternative hypothesis in options
ii. 1-Sample t: Stat> Basic Statistics> 1-sample t> check the alpha level and
alternative hypothesis in options
5. REGRESSI ON AND CORRELATI ON
a. Correlation coefficient:
Stat > Basic Statistics >Correlation > choose columns - make sure that you choose a
different column for each type of data.
b. Regression Equation
Stat > Regression > Regression. Select output column for the Response and input
column for the Predictors > OK.
c. Scatter diagram
Graph>Scatterplot> choose simple or with regression > OK > Enter the Y-variables
and X variables > OK
d. Fitted line plot (Scatter diagram with Regression Lin, Equation and Correlation
Coefficient displayed)
Stat>Linear Regression>Fitted Line Plot Choose columns for x and y according
to the scatterplot you have chosen > OK.
6. HOW TO CREATE AND EDI T A GRAPH I N MI NI TAB
a. To graph a histogram from a row data:
Graph > Histogram > Simple or Simple with Fit > Graph variable - choose column
with the row data > OK
b. To graph a histogram from a data organized in a frequency table:
Graph > Histogram > Simple or Simple with Fit > Graph variable - choose column
with grouped data > Data Options > Frequency choose the column with the
frequencies > OK
c. To graph a cumulative histogram:
Graph > Histogram > Simple or Simple with Fit > Graph variable - choose column
with the row data > Scale> Y-scale Type - check Accumulate values across bins box
> ok
d. To edit a histogram:
Do not worry about labeling everything appropriately before you create a histogram.
You can always do it on the existing histogram by double clicking on the appropriate
area or by clicking on the right button.
To change the number of intervals:
Double click on the histogram (make sure that you are clicking the whole graph not a
single bar)> Binning > Select the appropriate midpoint cutpoint, in interval
definition enter the midpoint/cutpoint values separated by space.
Or
Double click on the histogram>Binning > Number of intervals type the number of
intervals
e. To graph and edit a pie chart from a frequency table:
Graph > Pie Chart > check the box: Chart values from a table> enter the categorical
data, enter the summary variables> OK
f. To graph and edit a box-and whiskers-display from a frequency table:
Graph > Box plot > Simple> Choose a column for: Graph variables> OK
(this is usually graphed from the row data not grouped data)
I I I . TYPES OF GRAPHS
1. To assess relationships between pairs of variables:
a. Scatterplot shows relationship between two variables
b. Matrix Plot shows the relationships between many pairs of variables
at once.
c. Marginal Plot Similar to scatterplot, but adds a histogram or
boxplot of each variable in the margins of the graph.
2. To assess distributions:
a. Histogram displays the shape and central tendency of data.
b. Dotplot similar to a histogram but more useful with small amounts
of data.
c. Steam-and-Leaf - displays actual data values in binned format.
d. Probability Plot Displays how well your data follow a specific
distribution.
e. Empirical CDF similar to probability plot but its scales are always
linear.
f. Boxplot (Box-And-Whiskers display) compares sample distribution
characteristics such as median, range and symmetry, and identifies
outliers.
3. To compare summaries or individual values of a variable
a. Boxplot (Box-And-Whiskers display) compares sample
distribution characteristics and screens outliers.
b. Interval Plot compares means and confidence intervals.
c. Individual Value Plot assesses and compares individual data values.
d. Bar Chart compares a summary statistic, such as the mean, across
grouping levels.
e. Pie Chart compares the proportion of each group relative to the
whole.
4. To assess distributions of counts:
a. Bar Chart compares the distribution of counts.
b. Pie Chart compares the proportion of each group relative to the
whole.
5. To plot a series of data over time:
a. Time Series Plot- for data that was collected in equally spaced time
intervals and is in chronological order.
b. Area Graph shows how the compositions of the sum changes over
time with stacked data.
c. Scatterplot for data that is collected at irregular intervals or not in
chronological order in the worksheet.
MINITAB STEP BY STEP
A guide to the following subjects:
35. Obtaining a Simple Random Sample
36. Frequency of Relative Frequency
Distributions from Raw Data
37. Bar Graphs from Summarized Data
38. Bar Graphs from Raw Data
39. Pie Chart from Raw or Summarized
Data
40. Histograms
41. Stem-and-Leaf Plots
42. Dot Plots
43. Determining the Mean and Median
44. Drawing Boxplots Using Technology
45. Determining Quartiles
46. Scatter Diagrams
47. Correlation Coefficient
48. Determining the Least-Squares
Regression Line
49. The Coefficient and Determination,
50. Residual Plots
51. Simulation
52. Computing P(x) as Binomial Probabilities
53. Computing P(X x) as Binomial
Probabilities
54. Computing P(x) as a Poisson Probabilities
55. Computing P(X x) as a Poisson
Probabilities
56. Finding Areas under the Standard Normal
Curve
57. Finding z-Scores Corresponding to an Area
58. Finding Areas under the Normal Curve
59. Finding Normal Values Corresponding to an
Area
60. Normal Probability Plots
61. Confidence Intervals about , Known
62. Confidence Intervals about , Unknown
63. Confidence Intervals about p
64. Confidence Intervals about
65. Hypothesis Tests Regarding , Known
66. Hypothesis Tests Regarding , Unknown
67. Hypothesis Tests Regarding a Population
Proportion
68. Hypothesis Tests Regarding a Population
Standard Deviation
1. Obtaining a Simple Random Sample
1. Select the Calc menu and highlight Set Base . . . .
2. Enter any seed number you desire. Note that it is not necessary to set the seed, because
MINITAB uses the time of day in seconds to set the seed.
3. Select the Calc menu, highlight Random Data, and select Integer . . . .
4. Fill in the following window with the appropriate values. To obtain a simple random sample for
the situation in Example 2, we would enter the following:
5. The reason we generate 10 rows of data (instead of 5) is in case any of the random numbers
repeat. Select OK, and the random numbers will appear in column 1 (C1) in the spreadsheet.
2. Frequency of Relative Frequency Distributions from Raw Data
1. Enter the raw data in C1.
2. Select Stat and highlight Tables and select Tally Individual Variables . . .
3. Fill in the window with appropriate values. In the Variables box, enter C1. Check counts for a
frequency distribution and/or percents for a relative frequency distribution. Click OK.
3. Bar Graphs from Summarized Data
1. Enter the categories in C1 and the frequency or relative frequency in C2.
2. Select Graph and highlight Bar Chart.
3. In the Bars represent pull-down menu, select Values from a table and highlight Simple.
Press OK.
4. Fill in the window with the appropriate values. In the Graph variables box, enter C2. In the
Categorical variable box, enter C1. By pressing Labels, you can add a title to the graph. Click
OK to obtain the bar graph.
4. Bar Graphs from Raw Data
1. Enter the raw data in C1
2. Select Graph and highlight Bar Chart.
3. In the Bars represent pull-down menu, select Counts of unique values and highlight
Simple. Press OK
4. Fill in the window with the appropriate values. In the Categorical variable box, enter C1. By
pressing Labels, you can add a title to the graph. Click Ok to obtain the bar graph.
5. Pie Chart from Raw or Summarized Data
1. If the data are in a summarized table, enter the categories in C1 and the frequency or relative
frequency in C2. If the data are raw, enter the data in C1.
2. Select Graph and highlight Pie Chart.
3. Fill in the window with the appropriate values. If the data are summarized, click the Chart
values from a table radio button; if the data are raw, click the Chart raw data radio button.
For summarized data, enter C1 in the Categorical variable box and C2 in the Summary
variable box. If the data are raw, enter C1 in the Categorical variable box. By pressing Labels,
you can add a title to the graph. Click OK to obtain the pie chart.
6. Histograms
1. Enter the raw data in C1.
2. Select the Graph menu and highlight Histogram . . .
3. Highlight the simple icon and press OK.
4. Put the cursor in the Graph Variables box. Highlight C1 and press Select. Click SCALE and select
the Y-Scale Type tab. For a frequency histogram, click the frequency radio button. For a
frequency histogram, click the frequency radio button. For a relative frequency histogram, click
the percent radio button. Click OK twice.
Note: To adjust the class width and to change the labels on the horizontal axis to the lower class
limit, double-click inside one of the bars in the histogram. Select the binning tab in the window
that opens. Click the cut point button and the midpoint/cutpoint positions radio button. In the
midpoint/cutpoint box, enter the lower class limits of each class. Click OK.
7. Stem-and-Leaf Plots
1. With the raw data entered in C1, select the Graph menu and highlight Stem-and-Leaf. Select the
data in C1 and press OK
2. Select the data in C1 and press OK.
8. Dot Plots
1. Enter the raw data in C1.
2. Select the Graph menu and highlight Dotplot.
3. Highlight the simple icon and press OK.
4. Put the cursor in the Graph variables box. Highlight C1 and press Select. Click OK.
9. Determining the Mean and Median
1. Enter the data in C1.
2. Select the Stat menu, highlight Basic Statistics, and then highlight Display Descriptive Statistics.
3. In the Variables window, enter C1. Click OK
10. Drawing Boxplots Using Technology
1. Enter the raw data into column C1.
2. Select the Graph menu and highlight Boxplot . . .
3. For a single boxplot, select One Y, simple. For two or more boxplots, select Multiple Ys, simple.
4. Select the data to be graphed. If you want the boxplot to be horizontal rather than vertical,
select the Scale button, then transpose value and category scales. Click OK.
11. Determining Quartiles
Follow the same steps given to compute the mean and median from raw data. (Section 3.1)
12. Scatter Diagrams
1. Enter the explanatory variable in C1 and the response variable in C2. You may want to nae the
variables.
2. Select the Graph menu and highlight Scatterplot . . . .
3. Highlight the Simple icon and click OK.
4. With the cursor in the Y column, select the response variable. With the cursor in the X column,
select the explanatory variable. Click OK
13. Correlation Coefficient
1. With the explanatory variable in C1 and the response variable in C2, select the Stat menu and
highlight Basic Statistics. Highlight Correlation.
2. Select the variables whose correlation you wish to determine and click OK.
14. Determining the Least-Squares Regression Line
1. With the explanatory variable in C1 and the response variable in C2, select the Stat menu and
highlight Regression. Highlight Regression . . . .
2. Select the explanatory (predictor) variable and response variable and click OK.
15. The Coefficient and Determination,
This is provided In the standard regression output
16. Residual Plots
Follow the same steps as those used to obtain the regression output (Section 4.2). Before
selecting OK, click GRAPHS. In the cell that says Residuals versus the variables, enter the name
of the explanatory variable. Click OK
17. Simulation
1. Set the seed by selecting the Calc menu and highlighting Set Base . . . Insert any seed you with
into the cell and click OK.
2. Select the Calc menu, highlight Random Data, and then highlight Integer. To simulate rolling a
single die 100 times, fill in the windows shown in Figure 4 on page 267.
3. Select the Stat menu, highlight Tables, and then highlight Tally . . . Enter C1 into the variables
cell. Make sure that the Counts box is checked and click OK.
18. Computing P(x) as Binomial Probabilities
1. Enter the possible values of the random variable X in C1. For example, with n = 15, p = 0.3, enter
0,1,2 . . . , 15 into C1.
2. Select the CALC menu, highlight Probability Distributions, then highlight Binomial . . .
3. Fill in the window as shown. Click OK.
19. Computing P(X x) as Binomial Probabilities
Follow the same steps as those for computing P(x). In the window that comes up after selecting
Binomial Distribution, select Cumulative probability instead of Probability.
20. Computing P(x) as a Poisson Probabilities
1. Enter the desired values of the random variable X in C1.
2. Select the CALC menu, highlight Probability Distributions, then highlight Poisson . . .
3. Select Probability, enter the mean, enter the input column as C1, and select C2 as the output
column. Click OK.
21. Computing P(X x) as a Poisson Probabilities
Follow the same steps as those followed for computing P(x). In the window that comes up after
selecting Poisson Distribution, select Cumulative probability instead of Probability.
22. Finding Areas under the Standard Normal Curve
1. MINITAB will find an area to the left of a specified z-score. Select the Calc menu, highlight
Probability Distributions, and highlight Normal . . .
2. Select Cumulative Probability. Set the mean to 0 and the standard deviation to 1. Select Input
Constant, and enter the specified z-score. Click Ok
23. Finding z-Scores Corresponding to an Area
1. MINITAB will find the z-score for an area to the left of an unknown z-score. Select the Calc
menu, highlight Probability Distributions, and highlight Normal . . .
2. Select Inverse Cumulative Probability. Set the mean to 0 and the standard deviation to 1. Select
Input Constant, and enter the specified area. Click OK.
24. Finding Areas under the Normal Curve
1. Select the Calc menu, highlight Probability Distributions, and highlight Normal . . .
2. Select Cumulative Probability. Enter the mean, , and the standard deviation, . Select Input
Constant, and enter the observation. Click OK.
25. Finding Normal Values Corresponding to an Area
1. Select the Calc menu, highlight Probability Distributions, and highlight Normal . . .
2. Select Inverse Cumulative Probability. Enter the mean, , and the standard deviation, . Select
Input Constant, and enter the area to the left of the unknown normal value. Click OK.
26. Normal Probability Plots
1. Enter the raw data into C1.
2. Select the Graph menu. Highlight Probability Plot. . . Select Single. Click OK
3. In the Graph variables cell, enter the column that contains the raw data. Make sure Distribution
is set to Normal. Click OK.
27. Confidence Intervals about , Known
1. If you have raw data, enter them in column C1.
2. Select the Stat menu, highlight Basic Statistics, then click 1-Sample Z . . .
3. If you have raw data, enter C1 in the cell marked Samples in columns:. If you have summarized
data, select the summarized data radio button and enter the summarized values. Select Options
and enter a confidence level. Click OK. In the cell marked standard deviation, enter the value of
. Click OK.
28. Confidence Intervals about , Unknown
1. If you have raw data, enter them in column C1.
2. Select the Stat menu, highlight Basic Statistics, then highlight 1-Sample t . . .
3. If you have raw data, enter C1 in the cell marked Samples in columns. In you have summarized
data, select the summarized data radio button and enter the summarized data. Select Options
. . . and enter a confidence level. Click OK twice.
29. Confidence Intervals about p
1. If you have raw data, enter the data in column C1.
2. Select the Stat menu, highlight Basic Statistics, then highlight 1 Proportion . . .
3. Enter C1 in the cell marked samples in Columns if you have raw data. If you have summary
statistics. Click Summarized data and enter the number of trials, n, and the number of events
(successes) x.
4. Click the Options . . . button. Enter a confidence level. Click Use test based on a normal
distribution (provided that the assumptions stated are satisfied). Click OK twice.
30. Confidence Intervals about
1. Enter raw data in column C1
2. Select the Stat menu, highlight Basic Statistics, then highlight Graphical Summary . . .
3. Enter C1 in the cell marked Variables.
4. Enter the confidence level desired. Click OK. The confidence interval for sigma is reported in the
output.
31. Hypothesis Tests Regarding , Known
1. Enter raw data in column C1 if necessary.
2. Select the Stat menu, highlight Basic Statistics, and then highlight 1-Sample Z . . .
3. Click Options. In the cell marked Alternative, select the appropriate direction for the
alternative hypothesis. Click OK.
4. If you have raw data, enter C1 in the cell marked Samples in columns: If you have summary
statistics, select the Summarized Data radio button. Enter the value of the sample size and the
sample mean. Enter the population standard deviation. Check the box for perform hypothesis
test and enter and the hypothesized mean (this is the value of the mean stated in the null
hypothesis). Click OK.
32. Hypothesis Tests Regarding , Unknown
1. Enter raw data in column C1.
2. Select the Stat menu, highlight Basic Statistics, then highlight 1-Sample t . . .
3. If you have raw data, enter C1 in the cell marked Samples in columns.: If you have summary
statistics, select the summarized data radio button. Enter the value of the sample size, sample
mean, and sample standard deviation. Check the box for Perform hypothesis test and enter
the hypothesized mean (this is the value of the mean stated in the null hypothesis). Click OK.
33. Hypothesis Tests Regarding a Population Proportion
1. If you have raw data, enter them in C1, using 0 for failure and 1 for success.
2. Select the Stat menu, highlight Basic Statistics, then highlight 1-Proportion.
3. If you have raw data, select the Samples in columns radio button and enter C1. If you have
summarized statistics, select Summarized data. Enter the number of trials and the number of
successes.
4. Click Options. Enter the value of the proportion stated in the null hypothesis. Enter the direction
of the alternative hypothesis. If
) , check the box marked Use test and interval
based on normal distribution. Click OK twice.
34. Hypothesis Tests Regarding a Population Standard Deviation
1. Enter the raw data into column C1 if necessary. Select the Stat menu, highlight Basic Statistics,
then highlight 1 Variance.
2. Make sure the pull-down menu has Enter standard deviation in the window. If you have raw
data, enter C1 in the window marked Samples in columns and make sure the radio button is
selected. If you have summarized data, select the Summarized data radio button and enter
the sample size and sample standard deviation.
3. Click Options and select the direction of the alternative hypothesis. Click OK.
4. Check the Perform hypothesis test box and enter the value of the standard deviation in the
null hypothesis. Click OK.
Anda mungkin juga menyukai
- Chapter Four: Decision AnalysisDokumen66 halamanChapter Four: Decision AnalysisAbdurahman MankovicBelum ada peringkat
- Control Charts: by Praveen GuptaDokumen4 halamanControl Charts: by Praveen GuptaKlemen StrušnikBelum ada peringkat
- Design of Experiment QuestionDokumen3 halamanDesign of Experiment QuestionvmgobinathBelum ada peringkat
- Decision AnalysisDokumen71 halamanDecision AnalysisasaqBelum ada peringkat
- Mba ZG531 Ec-2m Second Sem 2019-2020Dokumen1 halamanMba ZG531 Ec-2m Second Sem 2019-2020Amit Paul100% (1)
- Research designs for randomized experimentsDokumen7 halamanResearch designs for randomized experimentsrubyna aryal100% (1)
- Experimental Design Matrix in MATLABDokumen38 halamanExperimental Design Matrix in MATLABGurpreet SandhuBelum ada peringkat
- 1.3 Statistical ConceptDokumen12 halaman1.3 Statistical ConceptrollickingdeolBelum ada peringkat
- GaqmDokumen39 halamanGaqmMbaStudent56Belum ada peringkat
- Rancangan NestedDokumen23 halamanRancangan NestedsidajatengBelum ada peringkat
- Unit+16 T TestDokumen35 halamanUnit+16 T Testmathurakshay99Belum ada peringkat
- 4 Sampling DistributionsDokumen30 halaman4 Sampling Distributionskristel lina100% (1)
- Numerical Descriptive MeasuresDokumen63 halamanNumerical Descriptive MeasuresSantosh SrikarBelum ada peringkat
- Decision Analysis: ZG535 Module 0 - Course IntroductionDokumen5 halamanDecision Analysis: ZG535 Module 0 - Course IntroductionSHAIKH MOHAMMED RAFI OMARBelum ada peringkat
- Six Sigma in Measurement Systems Evaluating The Hidden FactoryDokumen30 halamanSix Sigma in Measurement Systems Evaluating The Hidden FactorymaniiscribdBelum ada peringkat
- Analysis of Variance (Anova)Dokumen67 halamanAnalysis of Variance (Anova)thanawat sungsomboonBelum ada peringkat
- QM ZG663-L1Dokumen40 halamanQM ZG663-L1Dinesh RadhakrishnanBelum ada peringkat
- Glossary of Key Terms (LSSGB)Dokumen8 halamanGlossary of Key Terms (LSSGB)Sweety ShuklaBelum ada peringkat
- Statistical Quality Control (SQC) FinalDokumen47 halamanStatistical Quality Control (SQC) FinalSagar DhageBelum ada peringkat
- Residual AnalysisDokumen6 halamanResidual AnalysisGagandeep SinghBelum ada peringkat
- Mechathon Problem Statement-2 PDFDokumen3 halamanMechathon Problem Statement-2 PDFFarhan Ahamed HameedBelum ada peringkat
- ILSSI - BLACK-BELT-PRACTICE-EXAM-and-ANSWERS-2021Dokumen33 halamanILSSI - BLACK-BELT-PRACTICE-EXAM-and-ANSWERS-2021Toto TitiBelum ada peringkat
- Statistical Process Control: Operations Management R. Dan Reid & Nada R. SandersDokumen32 halamanStatistical Process Control: Operations Management R. Dan Reid & Nada R. SandersM Afif Budi WicaksonoBelum ada peringkat
- Sampling Theory and Hypothesis Testing GuideDokumen69 halamanSampling Theory and Hypothesis Testing GuideGaurav SonkarBelum ada peringkat
- Quality ControlDokumen3 halamanQuality ControlBaluontheline_001Belum ada peringkat
- Sample Size Calculation with Slovin's FormulaDokumen20 halamanSample Size Calculation with Slovin's FormulaIT GAMINGBelum ada peringkat
- Sampling Techniques ExplainedDokumen53 halamanSampling Techniques ExplainedKent TongloyBelum ada peringkat
- Minitab Tutorial IntroDokumen12 halamanMinitab Tutorial Introsouvik5000Belum ada peringkat
- CHAPTER - 6 Statistical Quality ControlDokumen19 halamanCHAPTER - 6 Statistical Quality ControlshamzanBelum ada peringkat
- Econometrics Solutions for Finance PanelsDokumen4 halamanEconometrics Solutions for Finance PanelsNazim Uddin MahmudBelum ada peringkat
- Research Methodology FlowDokumen9 halamanResearch Methodology FlowDurga Prasad Dash100% (3)
- PDD Presentation Unit IDokumen45 halamanPDD Presentation Unit Ikunal shegokarBelum ada peringkat
- Multiple Correspondence AnalysisDokumen16 halamanMultiple Correspondence AnalysisAnonymous FZNn6rBBelum ada peringkat
- Project Synopsis and Project Report Guidelines: Institute of Management Technology, Centre For Distance LearningDokumen35 halamanProject Synopsis and Project Report Guidelines: Institute of Management Technology, Centre For Distance LearningAjit KumarBelum ada peringkat
- MGT201 Solved MCQsDokumen72 halamanMGT201 Solved MCQsmyownaimBelum ada peringkat
- Statistical Quality ControlDokumen7 halamanStatistical Quality Controlaseem_active100% (1)
- Statistics Hypothesis Testing & Confidence IntervalsDokumen36 halamanStatistics Hypothesis Testing & Confidence Intervalsujwala_512Belum ada peringkat
- Design of Experiments in R - DoE in RDokumen17 halamanDesign of Experiments in R - DoE in RMara CanàBelum ada peringkat
- Statistical Quality Control VariableDokumen53 halamanStatistical Quality Control VariableMalaika Qaiser100% (1)
- Control ChartDokumen59 halamanControl ChartMAHESHBelum ada peringkat
- Qauality Control Level 1Dokumen20 halamanQauality Control Level 1habtemariam molla100% (1)
- Q Bank Six Sigma 26-07-2018Dokumen17 halamanQ Bank Six Sigma 26-07-2018Nour Gamal Momtaz100% (1)
- Chapter 12 ANOVA For HomeworkDokumen5 halamanChapter 12 ANOVA For HomeworkMark PaulBelum ada peringkat
- Automation FMSDokumen164 halamanAutomation FMSSudhakar FormworkBelum ada peringkat
- Vu Past Papers Free Download of All SubjectsDokumen10 halamanVu Past Papers Free Download of All SubjectsMalikah GordonBelum ada peringkat
- The Analysis of CostDokumen49 halamanThe Analysis of Costamitnd55Belum ada peringkat
- Cfa AmosDokumen7 halamanCfa AmosfengkyadieperdanaBelum ada peringkat
- CQM BQMS-Booklet1Dokumen82 halamanCQM BQMS-Booklet1pkj009Belum ada peringkat
- Chapter 2 of One - Theory of Control ChartDokumen36 halamanChapter 2 of One - Theory of Control ChartAmsalu SeteyBelum ada peringkat
- Fractional Factorial Design of Experiment: Che 143 Undergraduate Chemical Engineering Research 1Dokumen22 halamanFractional Factorial Design of Experiment: Che 143 Undergraduate Chemical Engineering Research 1tommxDBelum ada peringkat
- Assignment 2Dokumen8 halamanAssignment 2Sabyasachi ChowdhuryBelum ada peringkat
- Measurement Systems Analysis: Total Quality ManagementDokumen17 halamanMeasurement Systems Analysis: Total Quality ManagementmanuelBelum ada peringkat
- Dimensionality ReductionDokumen38 halamanDimensionality ReductionRohit GhaiBelum ada peringkat
- Fms Question BankDokumen4 halamanFms Question BankAli Arun100% (1)
- Minitab TutorialDokumen70 halamanMinitab TutorialPankaj VishwakarmaBelum ada peringkat
- CDC UP Quality Management Plan TemplateDokumen9 halamanCDC UP Quality Management Plan TemplatePriyanka GargBelum ada peringkat
- Project Quality Management A Complete Guide - 2019 EditionDari EverandProject Quality Management A Complete Guide - 2019 EditionBelum ada peringkat
- Trend Analysis OverviewDokumen15 halamanTrend Analysis OverviewSachen KulandaivelBelum ada peringkat
- Minitab - TutorialDokumen52 halamanMinitab - TutorialJesus Alarcon Z CantuBelum ada peringkat
- Simple Guide To MinitabDokumen28 halamanSimple Guide To MinitabDedi Suryadi100% (1)
- Certificate in Health & Safety Practice-1Dokumen1 halamanCertificate in Health & Safety Practice-1NanoManBelum ada peringkat
- Raman Presentation2Dokumen14 halamanRaman Presentation2NanoManBelum ada peringkat
- Certificate in Health & Safety PracticeDokumen1 halamanCertificate in Health & Safety PracticeNanoManBelum ada peringkat
- MINITAB 14 Supplement For Biostatistics For Health SciencesDokumen87 halamanMINITAB 14 Supplement For Biostatistics For Health SciencesNanoManBelum ada peringkat
- Accident & Emergency Procedures-1Dokumen1 halamanAccident & Emergency Procedures-1NanoMan100% (3)
- Accident & Emergency ProceduresDokumen1 halamanAccident & Emergency ProceduresNanoManBelum ada peringkat
- Minitab DOE Tutorial GoodDokumen32 halamanMinitab DOE Tutorial GoodNanoManBelum ada peringkat
- Multiple Linear Regression in MinitabDokumen16 halamanMultiple Linear Regression in MinitabNanoManBelum ada peringkat
- Vangueria infausta fruit and usesDokumen5 halamanVangueria infausta fruit and usesNanoManBelum ada peringkat
- Models of Models - Multivariate MetamodelsDokumen2 halamanModels of Models - Multivariate MetamodelsNanoManBelum ada peringkat
- Spectral Multivariate Calibration With Wavelength SelectionDokumen8 halamanSpectral Multivariate Calibration With Wavelength SelectionNanoManBelum ada peringkat
- Icp AesDokumen1 halamanIcp AesNanoMan100% (1)
- Expression Vs EquatnsDokumen7 halamanExpression Vs EquatnsNanoManBelum ada peringkat
- Advanced Drug Delivery Reviews: Veronica I. Shubayev, Thomas R. Pisanic II, Sungho JinDokumen11 halamanAdvanced Drug Delivery Reviews: Veronica I. Shubayev, Thomas R. Pisanic II, Sungho JinNanoManBelum ada peringkat
- Freeze Drying Nano ParticlesDokumen46 halamanFreeze Drying Nano ParticlesNanoManBelum ada peringkat
- Moringa OleiferaDokumen15 halamanMoringa OleiferaNanoManBelum ada peringkat
- An Introduction To As400 System OperationsDokumen253 halamanAn Introduction To As400 System OperationsRahul100% (7)
- 9032 02b1Dokumen3 halaman9032 02b1123Belum ada peringkat
- 333Dokumen2 halaman333Rakesh KumarBelum ada peringkat
- DEF CON Safe Mode - Patrick Kiley - Reverse Engineering The Tesla Battery Management System For Moar Powerrr! Ludi WPDokumen10 halamanDEF CON Safe Mode - Patrick Kiley - Reverse Engineering The Tesla Battery Management System For Moar Powerrr! Ludi WPasdfBelum ada peringkat
- MCA - MGTDokumen109 halamanMCA - MGTSarveshSharmaBelum ada peringkat
- Super Mario Bros.: Main Theme: OverworldDokumen1 halamanSuper Mario Bros.: Main Theme: Overworldisabelle100% (1)
- Designation of School Information and Communications TechnologyDokumen3 halamanDesignation of School Information and Communications TechnologyCrystal Diane MercadoBelum ada peringkat
- Guest House Management SystemDokumen45 halamanGuest House Management Systemkituno festo sundayBelum ada peringkat
- AAS 930 191A Telaire Air Qual Eval Board 031918 WebDokumen1 halamanAAS 930 191A Telaire Air Qual Eval Board 031918 WebJoshua MacaldoBelum ada peringkat
- Distribution Reliability Indicators - KW BasedDokumen35 halamanDistribution Reliability Indicators - KW BasedAerwin Bautista100% (1)
- Ender-3 3D Printer: Instructions For AssemblyDokumen16 halamanEnder-3 3D Printer: Instructions For AssemblyknokBelum ada peringkat
- Design of An Autonomous Forklift Using KinectDokumen5 halamanDesign of An Autonomous Forklift Using Kinectkiran chittibommalaBelum ada peringkat
- SoftICE Command Reference PDFDokumen274 halamanSoftICE Command Reference PDFJosé PerezBelum ada peringkat
- Build To-Do App with JavaScriptDokumen2 halamanBuild To-Do App with JavaScriptFernando RetagiBelum ada peringkat
- Project Scope Doc in Peach Dark Green Dreamy Gradients StyleDokumen3 halamanProject Scope Doc in Peach Dark Green Dreamy Gradients StyleHarshil ParmarBelum ada peringkat
- ISO 13485 FDA PackageDokumen2 halamanISO 13485 FDA PackageNirav Desai100% (2)
- IT, ICT Companies in Kenya - ICT - Information Communication Technology in KenyaDokumen11 halamanIT, ICT Companies in Kenya - ICT - Information Communication Technology in KenyaKevin Ceaser100% (1)
- Spectro 5200 Trivector Analyzer & OilView Manual - Rev ADokumen446 halamanSpectro 5200 Trivector Analyzer & OilView Manual - Rev AAnonymous srwHCpA100% (2)
- New Text DocumentDokumen2 halamanNew Text DocumentJimmi Jauhari HadiBelum ada peringkat
- Inverter and Multilevel Inverter - Types, Advantages and ApplicationsDokumen19 halamanInverter and Multilevel Inverter - Types, Advantages and ApplicationsSUNIL MANJHIBelum ada peringkat
- Citra LogDokumen8 halamanCitra Logbendyzinho 8534Belum ada peringkat
- Social Media Scams Final 245Dokumen25 halamanSocial Media Scams Final 245Fahad ParvezBelum ada peringkat
- Chapter 06 AccessibleDokumen38 halamanChapter 06 AccessibleEasy CodeBelum ada peringkat
- Uploading Files To MySQL DatabaseDokumen5 halamanUploading Files To MySQL DatabaseedisonrbkBelum ada peringkat
- 15-03-06 Samsung Opening Brief (Fed. Cir.)Dokumen497 halaman15-03-06 Samsung Opening Brief (Fed. Cir.)Florian MuellerBelum ada peringkat
- 7ST6xx Manual A6 V4.60 enDokumen346 halaman7ST6xx Manual A6 V4.60 enNinov CotyBelum ada peringkat
- Testing C CodeDokumen22 halamanTesting C Code1239Shivanjali KadamBelum ada peringkat
- CF-30 BIOS Update ManualDokumen3 halamanCF-30 BIOS Update ManualedsonopBelum ada peringkat
- Sai Oracle Apps TechnicalDokumen5 halamanSai Oracle Apps TechnicalOracle developerBelum ada peringkat
- Lesson Plan Audio Video ConferencingDokumen3 halamanLesson Plan Audio Video ConferencingRia Lopez100% (8)