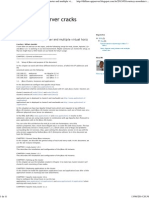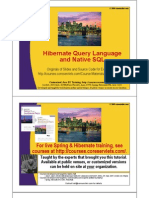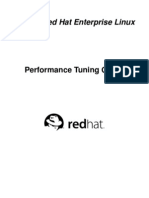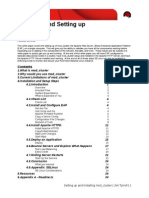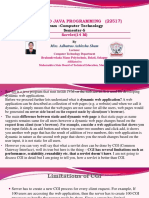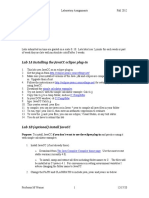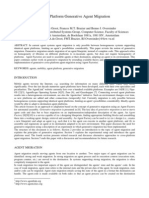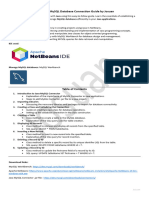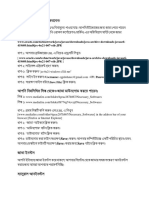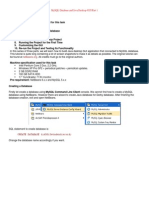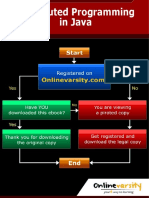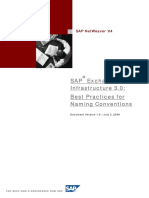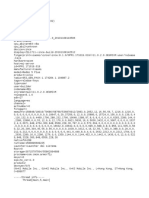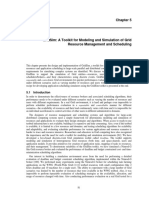Play Framework
Diunggah oleh
Raquel LimaDeskripsi Asli:
Hak Cipta
Format Tersedia
Bagikan dokumen Ini
Apakah menurut Anda dokumen ini bermanfaat?
Apakah konten ini tidak pantas?
Laporkan Dokumen IniHak Cipta:
Format Tersedia
Play Framework
Diunggah oleh
Raquel LimaHak Cipta:
Format Tersedia
Play Framework Play Framework
IntelliJ IDEA supports the version 1.x.x of the Play framework . The necessary integration with
the framework is provided by the Playframework Support plugin bundled with with the IDE.
A Play application in IntelliJ IDEA corresponds to a Java module.
If you want to use IntelliJ IDEA just for running the play command-line utility (also known as
the Play console), you can install and use the version 2.x.x of the Play framework.
On this page:
Play framework support overview
Preparing for Play application development
Creating a Play application
Preparing a Play application for opening it in IntelliJ IDEA
Specifying Play framework settings
Opening a Play application in IntelliJ IDEA
An alternative way to create an IntelliJ IDEA project for a Play application
Accessing the play command-line utility in IntelliJ IDEA
Adding Play modules to an IntelliJ IDEA module
Running a Play application
Running Play application tests
Debugging a Play application: process overview
Creating a run/debug configuration for debugging
Modifying the run configuration for running the application
Play framework support overview Play framework support overview
The Play framework support in IntelliJ IDEA includes:
An ability to use the play command-line utility (the Play console) right in the IDE.
Coding assistance:
Navigation between the methods of Application.java and the corresponding templates.
Updating templates through the variables of the corresponding Application.java
methods.
Code completion for keywords, labels, variables, parameters and functions.
Error and syntax highlighting.
Code formatting and folding.
Advanced source code search and replace capabilities.
Structure view.
Preparing for Play applic at ion development Preparing for Play applic at ion development
To prepare for Play application development:
1. Download and install the desired Play framework version supported by IntelliJ IDEA. See the
installation instructions .
2. Create a new Play application (play new) or get an existing one (the one that you are going
to work with in IntelliJ IDEA).
3. Prepare your application for opening it in IntelliJ IDEA (play idea or play idealize).
4. Make sure that the Play framework settings are properly specified in IntelliJ IDEA.
5. Open the application in IntelliJ IDEA.
6. Optionally, convert the project into the directory-based format. See Converting Projects
Into Directory-Based Format.
Creat ing a Play applic at ion Creat ing a Play applic at ion
To create a new Play application, run the play new command in a command-line shell, outside
IntelliJ IDEA:
1. Open your command-line shell.
2. Switch to the directory in which you want to create your Play application.
3. Run the following command:
play new <dir>
where <dir> is the name of your new Play application directory (e.g. helloworld) which will
be created in the current directory.
4. When asked for the application name, type the name and press Enter.
As a result, the Play application with the specified name is created in the specified directory.
Preparing a Play applic at ion for opening it in Int elliJ IDEA Preparing a Play applic at ion for opening it in Int elliJ IDEA
To prepare a Play application for opening it in IntelliJ IDEA, run the play idea or the play
idealize command from the root directory of your Play application:
1. Open your command-line shell.
2. Switch to the root directory of your Play application.
3. Run the following command:
play idea
(Alternatively, you can use the play idealize command.)
As a result, all the necessary IntelliJ IDEA configuration files are created in the current
directory. These include the <app_name>.ipr project file which you can now open in IntelliJ IDEA.
Spec ifying Play framework set t ings Spec ifying Play framework set t ings
In IntelliJ IDEA, the Play framework settings are specified in the Set t ings Set t ings dialog, on the Play Play
Configurat ion Configurat ion page.
1. Open the Set t ings Set t ings dialog (e.g. Ctrl+Alt+S).
2. In the left-hand pane of the dialog, select Play Configurat ion Play Configurat ion.
3. On the Play Configuration page that opens in the right-hand part of the dialog:
In the Home Home field, specify the Play framework installation directory.
In the Working direc t ory Working direc t ory field, specify the Play framework working directory. This is
the directory from which the commands of the play command-line utility are run.
Depending on your preferences, turn the Show on console run option on or off.
4. Click OK OK in the Set t ings Set t ings dialog.
Opening a Play applic at ion in Int elliJ IDEA Opening a Play applic at ion in Int elliJ IDEA
To open a Play application in IntelliJ IDEA, you should open the <app_name>.ipr project file you
have previously generated:
1. Select File | Open File | Open.
2. In the Open File or Projec t Open File or Projec t dialog, go to your Play application root folder, select the
<app_name>.ipr file, and click OK OK.
In the project that opens your Play application is represented by an IntelliJ IDEA module.
If necessary, convert your project into the directory-based format. See Converting Projects
Into Directory-Based Format.
An alt ernat ive way t o c reat e an Int elliJ IDEA projec t for a Play applic at ion An alt ernat ive way t o c reat e an Int elliJ IDEA projec t for a Play applic at ion
The quickest and the most convenient way to start working with a Play application in IntelliJ
IDEA is to run the play idea command and then open the generated .ipr file in IntelliJ IDEA.
As an alternative, you can create a new project for your Play application sources using File | File |
Import Projec t | Creat e projec t from exist ing sourc es Import Projec t | Creat e projec t from exist ing sourc es and then add the necessary Play
framework assets (<play_dir>\framework\lib and <play_dir>\framework\play-<version>.jar) to
dependencies of the resulting IntelliJ IDEA module:
1. Select File | Import Projec t File | Import Projec t .
2. In the dialog that opens, select your Play application root directory.
3. On the first page of the Import Projec t Import Projec t wizard, select Creat e projec t from exist ing Creat e projec t from exist ing
sourc es sourc es and click Next Next .
4. On the next page of the wizard, in the Projec t loc at ion Projec t loc at ion field, specify the path to your Play
application root directory. The rest of the settings are not that important. Click Next Next .
5. Follow the instructions of the wizard. (Normally, all you have to do is to click Next Next on each
of the pages accepting the default settings.)
When the project has been created, add the necessary module dependencies:
6. Open the Project Structure dialog (e.g. Ctrl+Shift+Alt+S).
7. In the left-hand pane of the dialog, select Modules Modules.
8. On the Module page shown in the right-hand part of the dialog, select the Dependencies
tab, click and select Jars or direc t ories Jars or direc t ories.
9. In the At t ac h Files or Direc t ories At t ac h Files or Direc t ories dialog, go to the Play framework installation directory,
select the directory framework\lib and the file framework\play-<version>.jar, and click OK OK.
10. Click OK OK in the Projec t St ruc t ure Projec t St ruc t ure dialog.
Ac c essing t he play c ommand- line ut ilit y in Int elliJ IDEA Ac c essing t he play c ommand- line ut ilit y in Int elliJ IDEA
If a Play application is currently open in IntelliJ IDEA, you can access the play command-line
utility (the Play console) and run it right from the IDE:
1. Select Tools | Play wit h Playframework Tools | Play wit h Playframework.
2. In the Play Configuration dialog specify the Play framework settings and click OK OK. (This
dialog is not shown if the Show on console run option is off in the Play framework settings.)
As a result, the play command-line utility is started in the Run tool window.
Adding Play modules t o an Int elliJ IDEA module Adding Play modules t o an Int elliJ IDEA module
The Play modules used by your Play application should be added to the corresponding IntelliJ
IDEA module as the module content roots. For example, if your application uses (or is about to
be using) the Play module secure:
1. Open the Project Structure dialog (e.g. Ctrl+Shift+Alt+S).
2. In the left-hand pane of the dialog, select Modules Modules.
3. On the Module page shown in the right-hand part of the dialog, select the Sources tab and
click Add Cont ent Root Add Cont ent Root .
4. In the Selec t c ont ent root direc t ory Selec t c ont ent root direc t ory dialog, go to the Play framework installation folder,
select the directory modules\secure, and click OK OK. (If the Play module you want isn't
included in the Play framework distribution, you should download that module first to make it
available locally.)
5. Click OK OK in the Projec t St ruc t ure Projec t St ruc t ure dialog.
Running a Play applic at ion Running a Play applic at ion
To run your play application, you can use the play run command:
1. Start the play command-line utility (Tools | Play wit h Playframework Tools | Play wit h Playframework).
2. In the Run Run tool window, after play, type run and press Enter.
3. Open a Web browser and go to http://localhost:9000 to see the application home page.
As an alternative, you can create an IntelliJ IDEA run/debug configuration, and use that
configuration for running your application.
To create a run configuration for running your Play application:
1. Open the Run/Debug Configurat ions Run/Debug Configurat ions dialog (e.g. Run | Edit Configurat ions Run | Edit Configurat ions).
2. Click (Alt+Insert) and select Applic at ion Applic at ion.
3. In the following fields, specify:
Main c lass. Main c lass. Type play.server.Server
VM opt ions. VM opt ions. Type -Dapplication.path="."
Working direc t ory. Working direc t ory. Specify your Play application root directory.
4. If necessary, change the run configuration name and click OK OK.
Now, to execute this run configuration, you can, for example, use Run | Run Run | Run. (For more
information, see Running Applications.)
Running Play applic at ion t est s Running Play applic at ion t est s
To run tests for your Play application, you can use the play test command:
1. Start the play command-line utility (Tools | Play wit h Playframework Tools | Play wit h Playframework).
2. In the Run Run tool window, after play, type test and press Enter.
3. Open a Web browser and go to http://localhost:9000/@tests to run the tests.
To be able to use an IntelliJ IDEA run/debug configuration for running your tests:
Add <play_dir>\modules\testrunner\lib\play-testrunner.jar to the dependencies of your
module. (See an example of the procedure to be used.)
Modify the run configuration for running the application: in the VM opt ions VM opt ions field, after -
Dapplication.path=".", type space and then type -Dplay.id=test
So, finally, the VM opt ions VM opt ions field will contain:
-Dapplication.path="." -Dplay.id=test
(If you want a separate run configuration for the tests, you can create a copy of the
existing run configuration ( ) and then modify that copy accordingly.)
Debugging a Play applic at ion: proc ess overview Debugging a Play applic at ion: proc ess overview
1. Create a run/debug configuration for debugging. This should be a Remot e Remot e type of
configuration; the port specified in this configuration should correspond to a Java debugger
port (8000 by default).
2. Set one or more breakpoints in your code. See Using Breakpoints.
3. If you are going to use an IntelliJ IDEA run configuration for starting the application, modify
the corresponding run configuration, or create a new one.
4. Run the application by using the play run command (without any options and arguments) or
by executing the corresponding run configuration.
5. Start the run/debug configuration intended for debugging.
6. In a Web browser, go to http://localhost:9000 and, by using the application, try to reach a
breakpoint.
7. When a breakpoint is reached, switch to IntelliJ IDEA and scrutinize the suspicious code
fragments.
8. Continue debugging unless you localize the problem in your code.
See also, Debugging.
Creat ing a run/debug c onfigurat ion for debugging Creat ing a run/debug c onfigurat ion for debugging
1. Open the Run/Debug Configurat ions Run/Debug Configurat ions dialog (e.g. Run | Edit Configurat ions Run | Edit Configurat ions).
2. Click (Alt+Insert) and select Remot e Remot e.
3. In the Port Port field, specify 8000. (This is the port to which a Java debugger will connect. By
default, the Play framework uses the port 8000.)
4. If necessary, change the run/debug configuration name and click OK OK.
Modifying t he run c onfigurat ion for running t he applic at ion Modifying t he run c onfigurat ion for running t he applic at ion
If you are using an IntelliJ IDEA run configuration for running your Play application, this
configuration has to be modified so that a Java debugger could connect to the running
application. This is done by adding the corresponding JVM options. The necessary options can
be copied from the run/debug configuration intended for debugging.
1. Open the Run/Debug Configurat ions Run/Debug Configurat ions dialog (e.g. Run | Edit Configurat ions Run | Edit Configurat ions).
2. In the left-hand pane of the dialog, select the run/debug configuration intended for
debugging.
3. Click to the right of the upper field containing JVM command-line arguments. As a result,
the field contents are copied to the clipboard.
4. Select the run configuration for running the application, and paste the options into the VM VM
opt ions opt ions field. This field should finally contain -Dapplication.path=".", then a space and
then the options you've just pasted. Here is an example:
-Dapplication.path="." -agentlib:jdwp=transport=dt_socket,server=y,suspend=n,address=8000
(If you are using the same run configuration for running the application and the tests, you
may need to delete -Dplay.id=test.)
5. Click OK OK.
See Also See Also
Reference:
Play Configuration
Play Configuration Dialog
Play Framework (Play Console)
External Links:
Play framework
Web Resources:
Developer Community
Anda mungkin juga menyukai
- The Subtle Art of Not Giving a F*ck: A Counterintuitive Approach to Living a Good LifeDari EverandThe Subtle Art of Not Giving a F*ck: A Counterintuitive Approach to Living a Good LifePenilaian: 4 dari 5 bintang4/5 (5794)
- The Little Book of Hygge: Danish Secrets to Happy LivingDari EverandThe Little Book of Hygge: Danish Secrets to Happy LivingPenilaian: 3.5 dari 5 bintang3.5/5 (399)
- OWASP Testing Guide v4 PDFDokumen224 halamanOWASP Testing Guide v4 PDFFachri AndalusiBelum ada peringkat
- Application Server Cracks - Jboss - Apache Mod - Cluster and Multiple Virtual HostsDokumen11 halamanApplication Server Cracks - Jboss - Apache Mod - Cluster and Multiple Virtual HostsRaquel LimaBelum ada peringkat
- 08 Hibernate Querying HQLDokumen32 halaman08 Hibernate Querying HQLsarweshupadhyayBelum ada peringkat
- RHEL Tuning GuideDokumen118 halamanRHEL Tuning Guideshanukumkumar100% (1)
- Eap LinuxDokumen20 halamanEap LinuxFernando Davila TBelum ada peringkat
- ClusteringDokumen26 halamanClusteringRaquel LimaBelum ada peringkat
- High Availability Enterprise Services with JBoss Application Server ClustersDokumen162 halamanHigh Availability Enterprise Services with JBoss Application Server ClusterssimonerufoBelum ada peringkat
- Shoe Dog: A Memoir by the Creator of NikeDari EverandShoe Dog: A Memoir by the Creator of NikePenilaian: 4.5 dari 5 bintang4.5/5 (537)
- Never Split the Difference: Negotiating As If Your Life Depended On ItDari EverandNever Split the Difference: Negotiating As If Your Life Depended On ItPenilaian: 4.5 dari 5 bintang4.5/5 (838)
- Hidden Figures: The American Dream and the Untold Story of the Black Women Mathematicians Who Helped Win the Space RaceDari EverandHidden Figures: The American Dream and the Untold Story of the Black Women Mathematicians Who Helped Win the Space RacePenilaian: 4 dari 5 bintang4/5 (895)
- The Yellow House: A Memoir (2019 National Book Award Winner)Dari EverandThe Yellow House: A Memoir (2019 National Book Award Winner)Penilaian: 4 dari 5 bintang4/5 (98)
- A Heartbreaking Work Of Staggering Genius: A Memoir Based on a True StoryDari EverandA Heartbreaking Work Of Staggering Genius: A Memoir Based on a True StoryPenilaian: 3.5 dari 5 bintang3.5/5 (231)
- Grit: The Power of Passion and PerseveranceDari EverandGrit: The Power of Passion and PerseverancePenilaian: 4 dari 5 bintang4/5 (588)
- Elon Musk: Tesla, SpaceX, and the Quest for a Fantastic FutureDari EverandElon Musk: Tesla, SpaceX, and the Quest for a Fantastic FuturePenilaian: 4.5 dari 5 bintang4.5/5 (474)
- On Fire: The (Burning) Case for a Green New DealDari EverandOn Fire: The (Burning) Case for a Green New DealPenilaian: 4 dari 5 bintang4/5 (73)
- Team of Rivals: The Political Genius of Abraham LincolnDari EverandTeam of Rivals: The Political Genius of Abraham LincolnPenilaian: 4.5 dari 5 bintang4.5/5 (234)
- The Emperor of All Maladies: A Biography of CancerDari EverandThe Emperor of All Maladies: A Biography of CancerPenilaian: 4.5 dari 5 bintang4.5/5 (271)
- The Hard Thing About Hard Things: Building a Business When There Are No Easy AnswersDari EverandThe Hard Thing About Hard Things: Building a Business When There Are No Easy AnswersPenilaian: 4.5 dari 5 bintang4.5/5 (344)
- Devil in the Grove: Thurgood Marshall, the Groveland Boys, and the Dawn of a New AmericaDari EverandDevil in the Grove: Thurgood Marshall, the Groveland Boys, and the Dawn of a New AmericaPenilaian: 4.5 dari 5 bintang4.5/5 (266)
- Rise of ISIS: A Threat We Can't IgnoreDari EverandRise of ISIS: A Threat We Can't IgnorePenilaian: 3.5 dari 5 bintang3.5/5 (137)
- The Unwinding: An Inner History of the New AmericaDari EverandThe Unwinding: An Inner History of the New AmericaPenilaian: 4 dari 5 bintang4/5 (45)
- The World Is Flat 3.0: A Brief History of the Twenty-first CenturyDari EverandThe World Is Flat 3.0: A Brief History of the Twenty-first CenturyPenilaian: 3.5 dari 5 bintang3.5/5 (2219)
- The Gifts of Imperfection: Let Go of Who You Think You're Supposed to Be and Embrace Who You AreDari EverandThe Gifts of Imperfection: Let Go of Who You Think You're Supposed to Be and Embrace Who You ArePenilaian: 4 dari 5 bintang4/5 (1090)
- The Sympathizer: A Novel (Pulitzer Prize for Fiction)Dari EverandThe Sympathizer: A Novel (Pulitzer Prize for Fiction)Penilaian: 4.5 dari 5 bintang4.5/5 (120)
- Her Body and Other Parties: StoriesDari EverandHer Body and Other Parties: StoriesPenilaian: 4 dari 5 bintang4/5 (821)
- Chapter 6 ServletDokumen39 halamanChapter 6 ServletAshlesha AdhatraoBelum ada peringkat
- OpenText Directory Services 22.4 - Release NotesDokumen37 halamanOpenText Directory Services 22.4 - Release NotesnippanisasiBelum ada peringkat
- MJNW05 - 2022-Final DocumentDokumen75 halamanMJNW05 - 2022-Final Document5B0 HolikaBelum ada peringkat
- C# TutorialDokumen10 halamanC# TutorialAsha H. NagoriyaBelum ada peringkat
- Lab 1A Installing The Javacc Eclipse Plug-InDokumen14 halamanLab 1A Installing The Javacc Eclipse Plug-InZerihun BekeleBelum ada peringkat
- Oops Lab InternalDokumen1 halamanOops Lab Internalseethas_urBelum ada peringkat
- Cross-Platform Generative Agent MigrationDokumen8 halamanCross-Platform Generative Agent Migrationابراهيم لطرشBelum ada peringkat
- Java MySQL Database ConnectionDokumen5 halamanJava MySQL Database ConnectionHulom, Josuan LeonardoBelum ada peringkat
- Database Programming With PL/SQL Semester 1 Final ReviewDokumen13 halamanDatabase Programming With PL/SQL Semester 1 Final ReviewKady Gisselle Goméz100% (1)
- Java Installation Without Screenshot BanglaDokumen4 halamanJava Installation Without Screenshot BanglaSakib Bin AlamBelum ada peringkat
- Drivermanager: Connecting To Mysql Using The JDBC InterfaceDokumen2 halamanDrivermanager: Connecting To Mysql Using The JDBC InterfacesandeepBelum ada peringkat
- MySQL Database and Java Desktop GUI Part 1Dokumen59 halamanMySQL Database and Java Desktop GUI Part 1rednriBelum ada peringkat
- Distributed Programming in Java - NEWDokumen473 halamanDistributed Programming in Java - NEWGiang PhanBelum ada peringkat
- Android Cts Manual r4Dokumen16 halamanAndroid Cts Manual r4TeeJay O'ConnorBelum ada peringkat
- JMT Users ManualDokumen191 halamanJMT Users ManualFromy AlexBelum ada peringkat
- Opencv Guide PDFDokumen90 halamanOpencv Guide PDFfatimaBelum ada peringkat
- Airways - Reservation - System Java Academic ProjectDokumen9 halamanAirways - Reservation - System Java Academic ProjectRajat GuptaBelum ada peringkat
- JSP NotesDokumen35 halamanJSP NotesMukesh71% (14)
- An 357 Android Java D2xx Demo Application For FT4222Dokumen17 halamanAn 357 Android Java D2xx Demo Application For FT4222Hashem OuchirBelum ada peringkat
- LogcatDokumen8 halamanLogcatrondovictor92Belum ada peringkat
- WK.2 Mobile App Design IssuesDokumen31 halamanWK.2 Mobile App Design IssuesKhulood AlhamedBelum ada peringkat
- Core-Java Session PlanDokumen30 halamanCore-Java Session PlanJASPER WESSLYBelum ada peringkat
- COP2800 MidtermStudyGuideDokumen31 halamanCOP2800 MidtermStudyGuideCatherine CrutcherBelum ada peringkat
- SAP Exchange Infrastructure 3.0 - Best Practices For Naming Conventions PDFDokumen20 halamanSAP Exchange Infrastructure 3.0 - Best Practices For Naming Conventions PDFsubraiBelum ada peringkat
- Anr 1.1.07.0032 (11070032) 0Dokumen21 halamanAnr 1.1.07.0032 (11070032) 0Fernando UluriBelum ada peringkat
- Diane WinDokumen15 halamanDiane Winimranbseee100% (2)
- Java Threads and Multithreading ConceptsDokumen57 halamanJava Threads and Multithreading ConceptsanandreddyrBelum ada peringkat
- Belcorp API errors and app crashesDokumen80 halamanBelcorp API errors and app crashesmiguel9martin-330958Belum ada peringkat
- RAILWAY RESERVATIONDokumen53 halamanRAILWAY RESERVATIONAmlesh KumarBelum ada peringkat
- Grid SimulationDokumen20 halamanGrid SimulationAnderson TigreBelum ada peringkat