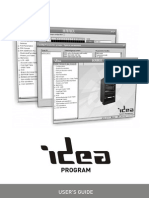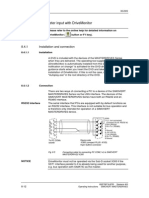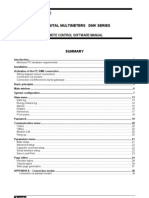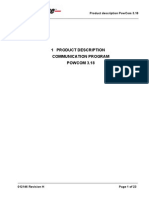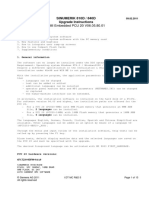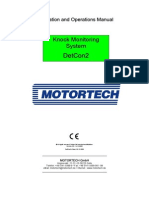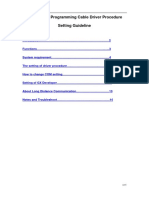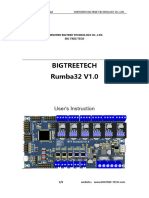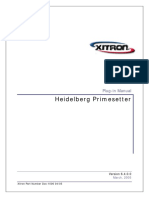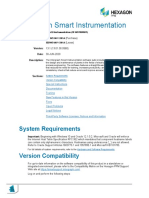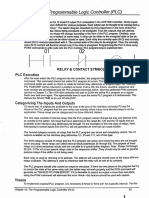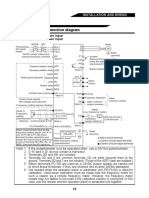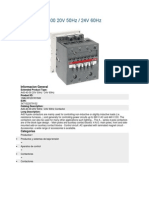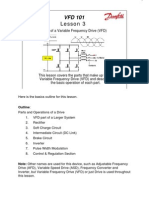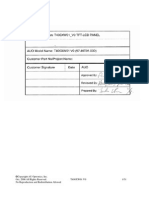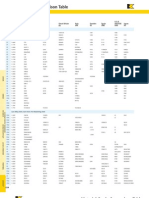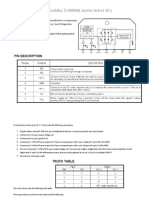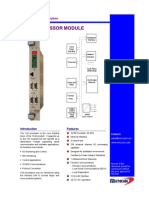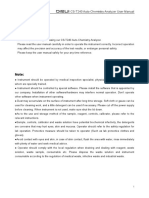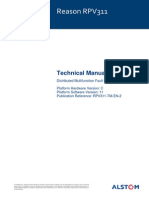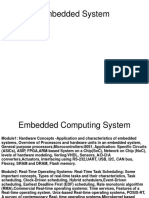FAQ for Changing and Saving Parameters Using STARTER MICROMASTER, SINAMICS G110/G120
Diunggah oleh
Rodriguez Johann0 penilaian0% menganggap dokumen ini bermanfaat (0 suara)
78 tayangan11 halamanThis document provides instructions for changing and saving parameters of Siemens MICROMASTER drives and SINAMICS G110/G120 drives using Siemens STARTER software. It describes how to set up a new STARTER project, connect to the drive online, change parameters in RAM, save the changes to the drive's memory, and convert a project to a different firmware version. The steps include creating a new project, setting the PG/PC interface, testing communication with the drive, navigating parameters, uploading/downloading parameters, and saving changes.
Deskripsi Asli:
Judul Asli
Additional Starter RS232 V1 2 En
Hak Cipta
© © All Rights Reserved
Format Tersedia
PDF, TXT atau baca online dari Scribd
Bagikan dokumen Ini
Apakah menurut Anda dokumen ini bermanfaat?
Apakah konten ini tidak pantas?
Laporkan Dokumen IniThis document provides instructions for changing and saving parameters of Siemens MICROMASTER drives and SINAMICS G110/G120 drives using Siemens STARTER software. It describes how to set up a new STARTER project, connect to the drive online, change parameters in RAM, save the changes to the drive's memory, and convert a project to a different firmware version. The steps include creating a new project, setting the PG/PC interface, testing communication with the drive, navigating parameters, uploading/downloading parameters, and saving changes.
Hak Cipta:
© All Rights Reserved
Format Tersedia
Unduh sebagai PDF, TXT atau baca online dari Scribd
0 penilaian0% menganggap dokumen ini bermanfaat (0 suara)
78 tayangan11 halamanFAQ for Changing and Saving Parameters Using STARTER MICROMASTER, SINAMICS G110/G120
Diunggah oleh
Rodriguez JohannThis document provides instructions for changing and saving parameters of Siemens MICROMASTER drives and SINAMICS G110/G120 drives using Siemens STARTER software. It describes how to set up a new STARTER project, connect to the drive online, change parameters in RAM, save the changes to the drive's memory, and convert a project to a different firmware version. The steps include creating a new project, setting the PG/PC interface, testing communication with the drive, navigating parameters, uploading/downloading parameters, and saving changes.
Hak Cipta:
© All Rights Reserved
Format Tersedia
Unduh sebagai PDF, TXT atau baca online dari Scribd
Anda di halaman 1dari 11
Service & Support
Answers for industry.
FAQ for changing and saving
parameters using STARTER
MICROMASTER, SINAMICS G110/G120 (CU2x0x)
FAQ May 2013
2
FAQ for changing and saving parameters using STARTER
Version 1.2, Item-ID: 31399077
This entry is from the Siemens Industry Online Support. The general terms of use
(http://www.siemens.com/terms_of_use) apply.
Clicking the link below directly displays the download page of this document.
http://support.automation.siemens.com/WW/view/en/31399077
Caution
The functions and solutions described in this article confine themselves to the
realization of the automation task predominantly. Please take into account
furthermore that corresponding protective measures have to be taken up in the
context of Industrial Security when connecting your equipment to other parts of the
plant, the enterprise network or the Internet. Further information can be found
under the Content-ID 50203404.
http://support.automation.siemens.com/WW/view/en/50203404
1 Overview
FAQ for changing and saving parameters using STARTER
Version 1.2, Item-ID: 31399077 3
NOTICE
This FAQ applies only to the SINAMICS G110/G120 series, Control Units without
-2 in the product name and MICROMASTER 4 inverters.
1 Overview
The PC connection kit 6SE6400-1PC00-0AA0 allows RS232 connection between a
single MICROMASTER and a PC; the PC connection kit for the G110 is 6SL3255-
0AA00-2AA1. You need either a PC with a RS232 port, or a USB to RS232
converter. Although most converters will work, the following ones have been tested
by us (see FAQ: 24072800):
Conrad USB modem adapter, order no. 98 24 17 (www.conrad.de)
Roline USB to serial 9-pin converter, order no. 12.02.1086; (www.roline.com)
SITECOM USB serial cable CN-104 - USB to serial; (www.sitecom.com)
The Roline converter is available from RS components, part number 450-3238; for
ordering in the UK go to www.rswww.com , and use RS stock number search.
Its strongly recommended you always have the latest version of STARTER
installed, as you won't be able to communicate with drives that have newer
firmware versions than those in the STARTER version you're using. The newest
STARTER version can be downloaded free of charge from our website at
26233208.
If youre using a USB to RS232 converter ensure its driver is installed.
2 Changing and saving parameters using STARTER
4
FAQ for changing and saving parameters using STARTER
Version 1.2, Item-ID: 31399077
2 Changing and saving parameters using
STARTER
Use the wizard to create a new STARTER project.
The default setup is the wizard opens when you launch STARTER, or you can call
it up from project/ new with wizard. Use the option "find drive units on line":
Choose Find drive units online
And give the project a name.
In the second step you have to set the PG/PC interface. Click on "change and test"
to the set PG/PC interface box:
2 Changing and saving parameters using STARTER
FAQ for changing and saving parameters using STARTER
Version 1.2, Item-ID: 31399077 5
The set PG/PC interface window appears:
In the Interface parameter assignment (centre of the box [1]) click on PC COM-port
(USS).
1
2
2 Changing and saving parameters using STARTER
6
FAQ for changing and saving parameters using STARTER
Version 1.2, Item-ID: 31399077
In the "access point of the application" at the top [2] "S7 ONLINE (STEP 7) -->PC
COM-port (USS)" should be automatically selected. If something else is shown,
use the drop down arrow to select "S7 ONLINE (STEP 7) -->PC COM-port (USS)".
Its important this is correct. If you have Step 7 (or related packages) installed, the
PG/PC interface is shared, and can be changed either from STARTER or Step 7.
Depending on what software and hardware you have, and how the interface was
last set, you may find "S7 ONLINE (STEP 7) -->PC COM-port (USS)" is not
available as the access point. In this case temporarily selecting different interface
parameters should make the correct access point available for PC COM-port
(USS).
If PC COM-port (USS) is not available as the interface parameter, use the select
button in "interfaces add/remove". Click on PC COM-port (USS) on the left and
then the install button.
When the interface parameter and access point are correctly set, click the
properties button in set PG/PC interface and select the interface tab.
Set the RS232 com port (e.g. COM2), and accept the default baud rate of 9600
Baud. Its recommended communications are started with the default baud rate; the
baud rate can be increased later in this window if you wish.
2 Changing and saving parameters using STARTER
FAQ for changing and saving parameters using STARTER
Version 1.2, Item-ID: 31399077 7
In the RS485 tab check "automatic".
Return to the set PG/PC interface box, and click on the diagnostics button, and
then test slaves:
2 Changing and saving parameters using STARTER
8
FAQ for changing and saving parameters using STARTER
Version 1.2, Item-ID: 31399077
If STARTER detects a drive then the 0 / 0 box is checked, as above (the default
address 0 is assumed). If a different box is checked this is because the RS232
USS address P2011.01 has been changed from its default value.
If no box is checked, check:
1) the PG/PC interface settings,
2) the hardware connections,
3) no other programme is using the COM port. You can check this by using
hyper terminal accessory in Windows, called up from
Start/Programs/accessories/communications. This sets up a basic
connection to the COM port . Accept the default settings for the RS232
COM port you want to use. If another programme is using the com port
youll get a message advising this. It may be necessary to shut down the
programme using the port from task manager, as some programmes take
over the port at boot up.
4) the position of the 2 switches on the back of the MM4 PC connection kit (if
fitted). The left hand switch should be up and the right hand one down
(looking at the rear of the adaptor plate).
5) Check the baud rate using
2 Changing and saving parameters using STARTER
FAQ for changing and saving parameters using STARTER
Version 1.2, Item-ID: 31399077 9
STARTER in the field "Properties PC Com Port (USS)" via "Baud rate
test / Read. (This can be selected via Options / Set PG/PC interface).
or
a BOP, as to whether the RS232-USS baud rate, set on the
MICROMASTER, matches the setting in STARTER. The standard value of
9600 baud is set if P2010.01=6. This is Index 1 of P2010, Index 0 refers to
RS485 communication via the terminals. Also note that when parameters
are reset to the standard values these baud rates and the address are not
reset.
6) Try power cycling the drive and restarting STARTER. In some cases, such
as changing the Baud rate, or if a MM420/MM440 BOP has been put on a
MM430 the RS232 communication can get corrupted and requires
restarting.
Click "continue" in the wizard.
STARTER then searches for the drive, and will show which drive has been found.
Click on the complete button to set up the STARTER project. The STARTER main
screen appears; expand the navigation tree on the left as shown below.
If "find drive units" fails, it's possible you have a drive or drive firmware version not
supported by the installed STARTER version. Check the website for an updated
version.
The view shown is the expert list, which is useful if youre familiar with the
MICROMASTER parameter numbers.
2 Changing and saving parameters using STARTER
1
0
FAQ for changing and saving parameters using STARTER
Version 1.2, Item-ID: 31399077
Right click as shown for the menu that takes you to the expert list. Alternatively,
you can click on one of the functions below Drive navigator for a block diagram of
the relevant part.
You can now go online by clicking on the yellow online Icon (indicated inside the
red ellipse). If you only wish to back up the parameters in the MICROMASTER, you
do this by clicking on the upload icon (load to PG). When the upload has finished,
go to the project menu and select save to save the parameters in the STARTER
project. To create a backup file, go to project/ archive. Follow the instructions to
create a .zip file. This can then be opened on another PC using project/retrieve.
The MICROMASTER parameters can be now changed online in RAM. You can
quickly move between parameters by clicking on any parameter number in the left
hand column and then typing the number of the parameter you want to go to.
To save the parameters to your PC or PG click on the upload icon ("load project to
PG", in the red ellipse). When the upload is complete, click the floppy disc icon
(project save). This brings up a dialogue box:
As the online changes have only been saved in RAM, you should select save
changes to drive unit (EPROM) to initiate a RAM to EPROM write, so the
parameter changes are retained when the MICROMASTER is powered down. The
option shown also saves the MM parameters on your hard disk.
What to do if the MICROMASTER in your project has a different firmware version to the
one you want to download to
If, for example, you want to load the parameters saved from a MM440 with
firmware 2.05 into a new one with firmware 2.11, the STARTER project has to be
converted. To do this you use the device version command to change the version
from 2.0x to 2.1x, by right clicking on the top level icon for the MM440:
2 Changing and saving parameters using STARTER
FAQ for changing and saving parameters using STARTER
Version 1.2, Item-ID: 31399077 11
You can then go online to the MM440 firmware 2.11, and download the parameters
stored in the converted project using the download icon (or with Target device/
Download to target device).
Anda mungkin juga menyukai
- Saving Parameter Using StarterDokumen11 halamanSaving Parameter Using StarterQuangĐạoBelum ada peringkat
- 06 BODEM AdjustmentsDokumen40 halaman06 BODEM AdjustmentsMACHINERY101GEAR100% (1)
- Switches GarretcomDokumen23 halamanSwitches GarretcomCecy CVBelum ada peringkat
- Ctan 193Dokumen9 halamanCtan 193ing_vic1100% (1)
- Altronics CPU-2000 PRGMMNG IOM 09-2001 PDFDokumen5 halamanAltronics CPU-2000 PRGMMNG IOM 09-2001 PDFSMcBelum ada peringkat
- Service & Support: Canopen With Sinamics G120Dokumen16 halamanService & Support: Canopen With Sinamics G120mencomputer1Belum ada peringkat
- Remote Control Software Manual: Digital Multimeters DMK-DMG SeriesDokumen39 halamanRemote Control Software Manual: Digital Multimeters DMK-DMG SeriesTung NguyenBelum ada peringkat
- BE-42 V4XX ManualDokumen14 halamanBE-42 V4XX Manualkhhoa100% (1)
- RS232 DNCDokumen21 halamanRS232 DNChungBelum ada peringkat
- FlasherC2000 InstallDokumen15 halamanFlasherC2000 InstallBharggav Shorthand ClassesBelum ada peringkat
- A.02. DPM MDM Installation GuideDokumen22 halamanA.02. DPM MDM Installation GuideHippolyte EvounaBelum ada peringkat
- Idea User's Guide - AacDokumen118 halamanIdea User's Guide - AacSaptarshi Chatterjee100% (2)
- 82-SW/TRM RTM Terminal Software: Manuale Di Istruzioni Instruction ManualDokumen24 halaman82-SW/TRM RTM Terminal Software: Manuale Di Istruzioni Instruction ManualIdo RevelBelum ada peringkat
- Application Note - CMMT - PN - SimotionDokumen21 halamanApplication Note - CMMT - PN - SimotionPoom YoosornBelum ada peringkat
- M100711D MAI Memory Upgrade For Fanuc 15B2Dokumen32 halamanM100711D MAI Memory Upgrade For Fanuc 15B2323ciBelum ada peringkat
- FTD2XXST User GuideDokumen12 halamanFTD2XXST User GuideMax TeleBelum ada peringkat
- DRV MasterDrives DriveMonitor DocsDokumen21 halamanDRV MasterDrives DriveMonitor DocsGianny Marcos Fonseca AiresBelum ada peringkat
- Diagnosticos Falhas DCMDokumen79 halamanDiagnosticos Falhas DCMRodrigo LeandroBelum ada peringkat
- MGW-R-S Software Update Procedure Ver-2.0Dokumen10 halamanMGW-R-S Software Update Procedure Ver-2.0orhan kızmazBelum ada peringkat
- IAR Workbench SettingsDokumen26 halamanIAR Workbench SettingsDavid Moody100% (1)
- V22LatheInstalling-Editing Post ProcessorsDokumen36 halamanV22LatheInstalling-Editing Post ProcessorsCreo ParametricBelum ada peringkat
- Installation of Adapter Cables of Y66RB and Y66LB: PIP 09WJ070Dokumen4 halamanInstallation of Adapter Cables of Y66RB and Y66LB: PIP 09WJ070Кирилл СоколовBelum ada peringkat
- FM 350-2 - Getting StartedDokumen10 halamanFM 350-2 - Getting StartedCristian SmarandacheBelum ada peringkat
- Mk32 LovatoDokumen40 halamanMk32 LovatoGantumur BadamBelum ada peringkat
- Procedimento de Instalação de Rede Ethernet - FanucDokumen33 halamanProcedimento de Instalação de Rede Ethernet - FanuctiagouebemoraisBelum ada peringkat
- Simatic Advanced PDFDokumen268 halamanSimatic Advanced PDFFelipe Emc SegoviaBelum ada peringkat
- 14848d1331864301 Sc819 Mpc2551 Cant Update Firmware d104 Firmware HistoryDokumen28 halaman14848d1331864301 Sc819 Mpc2551 Cant Update Firmware d104 Firmware HistoryGerson SoaresBelum ada peringkat
- Speed Adjustment and Positioning Using Standard Drives: (With S7-200 and MICROMASTER 420)Dokumen6 halamanSpeed Adjustment and Positioning Using Standard Drives: (With S7-200 and MICROMASTER 420)PEPIROJASBelum ada peringkat
- Pow ComDokumen23 halamanPow ComMarlonRodriguezBelum ada peringkat
- Abb Sattcon ComliDokumen17 halamanAbb Sattcon Comlilgrome73Belum ada peringkat
- 3com Super Stack Network SwitchDokumen62 halaman3com Super Stack Network SwitchIvonne CarolinaBelum ada peringkat
- Readme Wincc Flexible 2008 Sp3 Upd3Dokumen18 halamanReadme Wincc Flexible 2008 Sp3 Upd3Tagno Miguel MacedoBelum ada peringkat
- Quantitystructure and Performancedata v13 eDokumen33 halamanQuantitystructure and Performancedata v13 eHhaabbde SybaritzBelum ada peringkat
- 1.1 What Is Obd-I GM Daewoo Scanner?: Dtdauto Technology Team, Hanoi, VietnamDokumen15 halaman1.1 What Is Obd-I GM Daewoo Scanner?: Dtdauto Technology Team, Hanoi, Vietnamahmad adelBelum ada peringkat
- MT3333 MT3339 Platform Firmware Update Procedure V1.00Dokumen13 halamanMT3333 MT3339 Platform Firmware Update Procedure V1.00Afkar ArmaniBelum ada peringkat
- Operator's Manual: Programming Coin MechanismsDokumen40 halamanOperator's Manual: Programming Coin Mechanismsrjurado5149100% (1)
- Configuration Software AmeTrim User Manual US/ESPDokumen68 halamanConfiguration Software AmeTrim User Manual US/ESPFernando Nava Rubio100% (1)
- HMI Embedded PCU 20 V06.05.80.01: SINUMERIK 810D / 840D Upgrade InstructionsDokumen13 halamanHMI Embedded PCU 20 V06.05.80.01: SINUMERIK 810D / 840D Upgrade InstructionsSamuel FerreiraBelum ada peringkat
- Set Up The Micro Master 4Dokumen2 halamanSet Up The Micro Master 4Châu Vĩnh LợiBelum ada peringkat
- MM430 Parameter ListDokumen230 halamanMM430 Parameter ListozgurvegencBelum ada peringkat
- Cpu-95 Pi 4-08Dokumen8 halamanCpu-95 Pi 4-08Jozsef MagyariBelum ada peringkat
- PC-ALE Quick StartDokumen77 halamanPC-ALE Quick StartJorge Felippe A. CostaBelum ada peringkat
- EEPM7000 User'SManual V10Dokumen58 halamanEEPM7000 User'SManual V10edgarcooBelum ada peringkat
- DetCon2 InstalacionDokumen14 halamanDetCon2 InstalacionMaia Naiara BarrientosBelum ada peringkat
- Aromat 10-40 HMI ManualDokumen24 halamanAromat 10-40 HMI ManualJederVieiraBelum ada peringkat
- FX-USB-AW Driver Setup GuideDokumen15 halamanFX-USB-AW Driver Setup GuideCarlos GilBelum ada peringkat
- M2350-1 Windows Interface Ver1.2.1 April 2013Dokumen12 halamanM2350-1 Windows Interface Ver1.2.1 April 2013Mauricio VernalBelum ada peringkat
- Baracoda Desktop ManagerDokumen92 halamanBaracoda Desktop ManagerJohnOaksBelum ada peringkat
- FT-2000 - FT-2000D Software Procedure 03-27-14Dokumen8 halamanFT-2000 - FT-2000D Software Procedure 03-27-1411031974didinBelum ada peringkat
- BTT Rumba32 V1.0User ManualDokumen15 halamanBTT Rumba32 V1.0User ManualJoffre PrietoBelum ada peringkat
- Standard Data Link (Rk512)Dokumen26 halamanStandard Data Link (Rk512)kfathi55Belum ada peringkat
- Simatic HMI OEMDokumen69 halamanSimatic HMI OEMabirajeshBelum ada peringkat
- Heidelberg Primesetter: Plug-In ManualDokumen12 halamanHeidelberg Primesetter: Plug-In ManualGRABADOS EXPRESBelum ada peringkat
- Manual Unified POS Utility English Rev 1 09Dokumen15 halamanManual Unified POS Utility English Rev 1 09Sebastian AguiarBelum ada peringkat
- Ins ReadmeDokumen14 halamanIns ReadmeanjBelum ada peringkat
- DMK-DMG Data Logger: Software ManualDokumen18 halamanDMK-DMG Data Logger: Software ManualRenato MatičevićBelum ada peringkat
- Astra Tech 2 DocumentDokumen8 halamanAstra Tech 2 Documentsport1901966100% (1)
- PLC Programming Using SIMATIC MANAGER for Beginners: With Basic Concepts of Ladder Logic ProgrammingDari EverandPLC Programming Using SIMATIC MANAGER for Beginners: With Basic Concepts of Ladder Logic ProgrammingPenilaian: 4 dari 5 bintang4/5 (1)
- Thomson Electrac HD Linear Actuator Motion Control per CAN BusDari EverandThomson Electrac HD Linear Actuator Motion Control per CAN BusBelum ada peringkat
- MAC E, E Designer - User's Manual MA-00552-D (05.04) PDFDokumen370 halamanMAC E, E Designer - User's Manual MA-00552-D (05.04) PDFAntonio CorripioBelum ada peringkat
- Renesas Rej10b0047 0100HDokumen1.226 halamanRenesas Rej10b0047 0100HRodriguez JohannBelum ada peringkat
- Tech Manual Timing BeltsDokumen124 halamanTech Manual Timing BeltsyildyusufBelum ada peringkat
- EV Micro DriveDokumen2 halamanEV Micro DriveRodriguez JohannBelum ada peringkat
- ACR2000 Hardware Manual ACR2000 Hardware ManualDokumen53 halamanACR2000 Hardware Manual ACR2000 Hardware ManualTezontepec De Aldama HidalgoBelum ada peringkat
- Acr1k PLC WebDokumen16 halamanAcr1k PLC WebRodriguez JohannBelum ada peringkat
- Samsung Un32eh5300f Un40eh5300f Un46eh5300f Un50eh5300f Chassis U76a PDFDokumen90 halamanSamsung Un32eh5300f Un40eh5300f Un46eh5300f Un50eh5300f Chassis U76a PDFSelmar CavalcantiBelum ada peringkat
- Mitsubishi Freqrol E500Dokumen5 halamanMitsubishi Freqrol E500Rodriguez JohannBelum ada peringkat
- D051 330Dokumen20 halamanD051 330Rodriguez JohannBelum ada peringkat
- Vicor VI MU4 EQ DatasheetDokumen6 halamanVicor VI MU4 EQ DatasheetRodriguez JohannBelum ada peringkat
- A45-40-00 20V 50Hz / 24V 60Hz contactorDokumen4 halamanA45-40-00 20V 50Hz / 24V 60Hz contactorRodriguez JohannBelum ada peringkat
- Flatpac installguideFADokumen8 halamanFlatpac installguideFARodriguez JohannBelum ada peringkat
- Benshaw RSC ContactorsDokumen2 halamanBenshaw RSC ContactorsRodriguez JohannBelum ada peringkat
- CB Ts CTDokumen6 halamanCB Ts CTRodriguez JohannBelum ada peringkat
- VSD ComponentsDokumen20 halamanVSD ComponentsTanya Singh75% (4)
- Vc34 Kompend eDokumen1 halamanVc34 Kompend eRodriguez JohannBelum ada peringkat
- STD65NF06 STP65NF06: N-Channel 60V - 11.5m - 60A - DPAK/TO-220 Stripfet™ Ii Power MosfetDokumen14 halamanSTD65NF06 STP65NF06: N-Channel 60V - 11.5m - 60A - DPAK/TO-220 Stripfet™ Ii Power MosfetRodriguez JohannBelum ada peringkat
- Se-44 GBDokumen2 halamanSe-44 GBRodriguez JohannBelum ada peringkat
- TAMAGAWA - OIH48 Series Incremental Rotary Encoders: Electronic Kits & I/O Cards & MotorsDokumen1 halamanTAMAGAWA - OIH48 Series Incremental Rotary Encoders: Electronic Kits & I/O Cards & MotorsRodriguez JohannBelum ada peringkat
- BLM7 R3700Dokumen4 halamanBLM7 R3700Rodriguez JohannBelum ada peringkat
- TFHX-IIC Controller GuideDokumen2 halamanTFHX-IIC Controller GuideRodriguez JohannBelum ada peringkat
- T400XW01Dokumen30 halamanT400XW01Rodriguez JohannBelum ada peringkat
- Mm440 Cat enDokumen33 halamanMm440 Cat enÖnder ÇiftçiBelum ada peringkat
- Corespondenta Oteluri 1Dokumen6 halamanCorespondenta Oteluri 1Mihai HorincasBelum ada peringkat
- DS-Dyne and Surface TensionDokumen4 halamanDS-Dyne and Surface TensionRodriguez JohannBelum ada peringkat
- Huf 76439 SDokumen10 halamanHuf 76439 SRodriguez JohannBelum ada peringkat
- PMC 2 TechnicalDokumen91 halamanPMC 2 TechnicalThomas CanoyBelum ada peringkat
- Using Toshiba TA8080K Motor Driver ICsDokumen3 halamanUsing Toshiba TA8080K Motor Driver ICsRodriguez JohannBelum ada peringkat
- Huf 76439 SDokumen10 halamanHuf 76439 SRodriguez JohannBelum ada peringkat
- Megger MIT525 User ManualDokumen27 halamanMegger MIT525 User ManualCarlos RodasBelum ada peringkat
- Uport 1100 Series User'S Manual: Fifth Edition, May 2009Dokumen49 halamanUport 1100 Series User'S Manual: Fifth Edition, May 2009Sumeet TrivediBelum ada peringkat
- Microprocessors and Microcontrollers Lab ManualDokumen53 halamanMicroprocessors and Microcontrollers Lab ManualKarthik BoggarapuBelum ada peringkat
- Module Description CPR-041Dokumen15 halamanModule Description CPR-041trantienBelum ada peringkat
- Smart Assistant for Deaf and Dumb Project ReviewDokumen7 halamanSmart Assistant for Deaf and Dumb Project ReviewDivyam KalwarBelum ada peringkat
- CS-T240 User ManualDokumen218 halamanCS-T240 User ManualNikolay PenevBelum ada peringkat
- Battery Monitoring TCP/IP ConfigurationDokumen9 halamanBattery Monitoring TCP/IP ConfigurationgenialfsBelum ada peringkat
- SDM320M Smart Energy Meter User ManualDokumen15 halamanSDM320M Smart Energy Meter User ManualzzaazzBelum ada peringkat
- STM32 In-Application Programming (IAP) Using The USART PDFDokumen16 halamanSTM32 In-Application Programming (IAP) Using The USART PDFHa Bui VietBelum ada peringkat
- P Doc Riom 101e v01Dokumen21 halamanP Doc Riom 101e v01zizouhicheBelum ada peringkat
- Blind Aid and Braille TeacherDokumen63 halamanBlind Aid and Braille TeacherGopalkrishnan NadarBelum ada peringkat
- Fanuc O Series Lathe Parameter ManualDokumen174 halamanFanuc O Series Lathe Parameter ManualАлексей Зубков100% (3)
- 8217 ManualDokumen50 halaman8217 ManualXael Alvarez100% (3)
- Dell EMC Data Domain DD3300Dokumen68 halamanDell EMC Data Domain DD3300German CarrascosaBelum ada peringkat
- BBP11 User ManualDokumen40 halamanBBP11 User ManualpascalbignonBelum ada peringkat
- Series Enterprise Routers Quick Start Guide PDFDokumen12 halamanSeries Enterprise Routers Quick Start Guide PDFS.V. MohanBelum ada peringkat
- 2080-LC50-48QBB: M850 28DI 20DO SOURCE ENET RS232/485 24V DC Catalogue NoDokumen3 halaman2080-LC50-48QBB: M850 28DI 20DO SOURCE ENET RS232/485 24V DC Catalogue NoSyarifudin WahidBelum ada peringkat
- Downloaded From Manuals Search EngineDokumen73 halamanDownloaded From Manuals Search EngineAndenet AshagrieBelum ada peringkat
- 110a Mil-Std Stanag Modem PrimerDokumen27 halaman110a Mil-Std Stanag Modem PrimerJeff CherryBelum ada peringkat
- S3 Service ManualDokumen227 halamanS3 Service Manualricardo7511Belum ada peringkat
- RPV311 Manual enDokumen272 halamanRPV311 Manual enLenin MendezBelum ada peringkat
- ARK-3420 User Manual Ed.1Dokumen82 halamanARK-3420 User Manual Ed.1juanfdominguezBelum ada peringkat
- Rockwell RC224ATL Embedded ModemDokumen105 halamanRockwell RC224ATL Embedded ModemJaime BarraganBelum ada peringkat
- AAR Controller: Technical InstructionsDokumen20 halamanAAR Controller: Technical Instructionsusgl-scbd3639Belum ada peringkat
- Lesson Information 1 Installing Device Drivers Device DriverDokumen9 halamanLesson Information 1 Installing Device Drivers Device DriverFranz Lawrenz De TorresBelum ada peringkat
- FinalDokumen178 halamanFinalBiki JhaBelum ada peringkat
- Ultimate Guide To Adruino Serial PlotterDokumen10 halamanUltimate Guide To Adruino Serial PlotterIrina BuracBelum ada peringkat
- Mobile Computing Unit 2Dokumen158 halamanMobile Computing Unit 2Sabhya SharmaBelum ada peringkat
- Printer TEST V3.0C testing guideDokumen9 halamanPrinter TEST V3.0C testing guideKarthik PackrisamyBelum ada peringkat
- Lancom 1781va-4gDokumen8 halamanLancom 1781va-4gspscribd1Belum ada peringkat