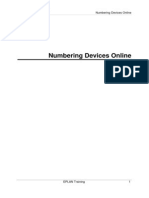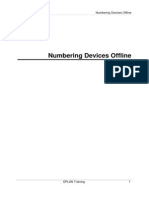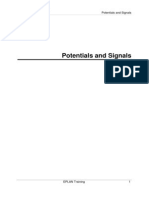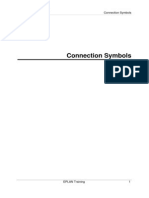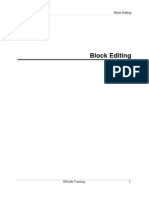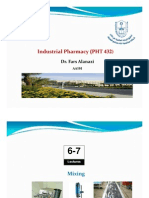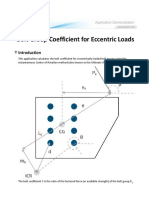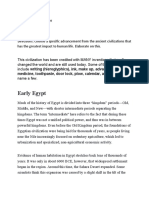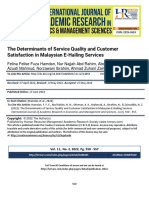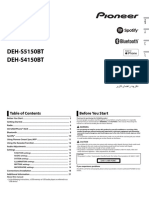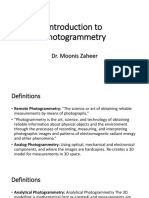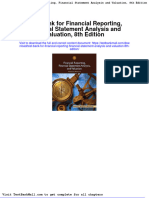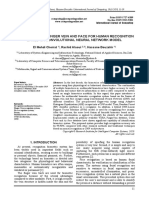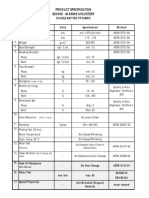29 Cables
Diunggah oleh
Alin FazacasDeskripsi Asli:
Judul Asli
Hak Cipta
Format Tersedia
Bagikan dokumen Ini
Apakah menurut Anda dokumen ini bermanfaat?
Apakah konten ini tidak pantas?
Laporkan Dokumen IniHak Cipta:
Format Tersedia
29 Cables
Diunggah oleh
Alin FazacasHak Cipta:
Format Tersedia
Cables
EPLAN Training 1
Cables
Cables
EPLAN Training 2
1 Drawing Cable Definition Lines or Shields.................................................4
1.1 Draw cable definition lines ........................................................................4
1.2 Draw shields .............................................................................................7
2 Editing the Cable Properties......................................................................10
2.1 Edit cable properties in the graphical editor ............................................11
2.2 Edit cable properties in the cable navigator ............................................13
3 Generating Cables Automatically..............................................................17
3.1 Change automatically generated cables into manually generated cables20
4 Defining Cables and Conductors Manually..............................................23
4.1 Define cable connections on connection definition points.......................23
4.2 Define cable connections on connection points ......................................27
5 Assigning Conductors ...............................................................................30
5.1 Move connections...................................................................................30
5.2 Exchange connections............................................................................33
6 Placing Cables ............................................................................................37
6.1 Place cables again..................................................................................37
6.2 Place cables with matching properties....................................................37
7 Selecting the Cables Automatically ..........................................................39
8 Selecting the Cables Manually...................................................................42
9 Using Existing Cables, Conductors, and Shields ....................................43
9.1 Use existing cables or shields.................................................................43
9.2 Use existing conductors..........................................................................48
10 Numbering Cables ......................................................................................52
11 Adding up Cable Lengths...........................................................................55
11.1 Exclude cables from the addition of the cable lengths ............................56
12 Outputting Cable Parts in Report Lists.....................................................58
12.1 Predefine the cable parts output for the project ......................................59
Cables
EPLAN Training 3
This functionality is only available for certain module packages. Info
Cables
EPLAN Training 4
1 Drawing Cable Definition Lines or Shields
Cables can be defined using cable definition lines or shields. To do this, the cable
definition line or the shield symbol must cross the connections in question.
1.1 Draw cable definition lines
1. Select the menu items Insert > Cable definition.
The symbol for the cable definition line hangs on the crosshair.
Cables
EPLAN Training 5
2. Drag the line over the connections to be included in the cable. Click with the
left mouse button to establish the start and end point of the line.
A connection definition point is set automatically on every intersection of
connections with this cable definition line.
Cables
EPLAN Training 6
3. In the Properties <...> dialog you can change the DT and specify additional
properties for the cable.
4. Click [OK].
Notes:
If you want to retroactively reduce the cable definition line, the connection
definition points on connections that are no longer intersected will be deleted.
If you enlarge the cable definition line, new connection definition points are set
for newly intersected connections.
Single-line display of cables:
If you pull a cable definition line over a "cable" type connection in the single-
line display, a connection definition point will be set there and the
representation type "Single-line" will automatically be entered. In the case of a
mixed view (single-line symbols on multi-line pages) you must enter the
representation type into the connection definition point yourself.
Cables
EPLAN Training 7
1.2 Draw shields
1. Select the menu items Insert > Shield.
The symbol for the shield hangs on the crosshair.
2. Drag the shield (like a rectangle) over the connections to be shielded. Click
with the left mouse button to establish the start and end point of the shield.
A connection definition point is set automatically on every connection within
the shield.
Cables
EPLAN Training 8
3. In the Properties <...> dialog you can change the DT and specify additional
properties for the shield.
Cables
EPLAN Training 9
4. If you want to suppress the display of properties on the shield, select the entry
"No display" in the Property arrangement field on the Display tab.
5. Click [OK].
Notes:
If you want to retroactively reduce the shield, the connection definition points on
connections that are no longer within the shield will be deleted. If you enlarge
the shield, new connection definition points are set for newly included
connections.
In the user settings (Options > Settings > User > Graphical editing >
Connection symbols) you can determine whether the property dialog will be
shown or not when inserting shields.
This functionality is only available for certain module packages. Info
Cables
EPLAN Training 10
2 Editing the Cable Properties
Precondition:
You have defined a cable or a shield.
In addition to properties that all other devices also have, there are special properties
for cables and shields. These are displayed in the Cable tab in the Properties dialog
and can be edited there. The property dialog can be called from the graphical editor
or from the navigator dialogs Devices - <Project name> or Cables - <Project
name>.
Cables
EPLAN Training 11
2.1 Edit cable properties in the graphical editor
1. Select a cable definition line or a shield in the graphical editor.
Cables
EPLAN Training 12
2. Select the menu item Edit > Properties.
Cables
EPLAN Training 13
3. In the Properties <...> dialog, select the Cable tab.
4. Edit the properties and then click [OK].
2.2 Edit cable properties in the cable navigator
Project data > Cables > Navigator
Cables
EPLAN Training 14
1. Select a cable definition in the Cables - <Project name> dialog.
Cables
EPLAN Training 15
2. Select Popup menu > Properties.
Cables
EPLAN Training 16
3. In the Properties <...> dialog, select the Cable tab.
4. Edit the properties and then click [OK].
This functionality is only available for certain module packages. Info
Cables
EPLAN Training 17
3 Generating Cables Automatically
Cables are generated based on data from connections. Since connections are not
refreshed immediately when drawing, cables also can only be generated and
updated after the connections have been refreshed.
When automatically generating cables, free conductors are automatically assigned to
an existing cable. If no suitable cable is found, EPLAN generates a new DT. A
connection definition point is automatically set on the connection in question and the
DT for the cable is entered there.
The "Generate cables automatically" functionality can be called from different places
in the program. These include from selections in the graphical editor or in the
navigator dialogs Pages - <Project name>, Connections - <Project name>,
Cables - <Project name>, or Devices - <Project name>. It can be used on the
entire project.
After generating the cable, they are automatically numbered and a cable selection is
made.
Precondition:
The connections have been generated and are up-to-date (Project data >
Connections > Update).
Project data > Cables > Generate cables automatically
Cables
EPLAN Training 18
1. Click [...] in the Settings field of the Generate cables automatically dialog.
2. In the Settings: Cable generation dialog you specify the objects on which
cable properties are to be placed and which objects are to be taken into
consideration when generating cables. Select the appropriate check boxes
and click [OK].
Cables
EPLAN Training 19
3. In the Cable numbering group box in the Generate cables automatically
dialog specify the settings for cable numbering. Select a suitable scheme from
the Settings drop-down list, or click [...] to open the Settings: Cable
numbering dialog to create or change a scheme.
4. In the Start value and Increment fields specify the value at which the DT
counter should begin as well as the value by which the counter should
increase.
5. Specify whether you want to keep the DT from already numbered cables,
whether you want to number only the selected cables or all the cables in the
project, and whether you want to see a preview before the final numbering
takes place. Check the corresponding check boxes.
6. Specify the settings for the automatic cable selection in the Automatic cable
selection group box . Select a suitable scheme from the Settings drop-down
list, or click [...] to open the Settings: Automatic cable selection dialog to
create or change a scheme.
7. Specify whether the cable selection should be made for the entire project or
only for the selected elements, and whether it should be made only for
automatically generated cables or also for manually generated cables. Select
or deselect the Apply to entire project check box accordingly.
8. Click [OK].
Cable definition lines and connection definition points are generated in the
schematic. Only one cable definition line and one connection definition point
will be placed on the first graphical connection of a cable. Connection
definition points with the same DT will be placed on all other connections.
If you checked the Preview of result check box, you will see the Number
cables: Preview of result dialog. The old and new device tags for the newly
generated or already existing but unnamed cable definition lines, shields, and
connection definition points are displayed here. You can accept or change the
new device tags or keep the old ones.
Cables
EPLAN Training 20
If an unnamed cable definition line receives a name in the course of the
automatic run, it will be identified as "automatically set" (Property "Name
automatically set"). Automatically set names are deleted and newly assigned
in the next automatic run and manually assigned names will be kept.
The cable device tags are then numbered and the cable selection is made.
Whether or not the selection is made for newly generated cables or for all
cables depends on the settings. This results in completely designated cables
with devices.
Notes:
When automatically generating cables, only connections with the "Cable
connection" property activated and no "full DT" will be taken into
consideration. That could be conductors that belong to an existing cable. In
this case connection definition points will be set that immediately have the
right DT.
Shields are not automatically generated.
No cable is generated for connections with at least one target that is a graphical
or external function.
Cable definition lines are placed on a separate layer but not connection definition
points.
3.1 Change automatically generated cables into manually
generated cables
The Automatically generated property is set for automatically identified cable
definition lines and connection definition points. Objects identified in this way are first
deleted each time the cable is newly generated. After that the connections in
question are newly generated and new cable definition lines and connection
definition points are drawn.
Automatically generated cables and connection definition points can be converted to
manually generated ones.
Cables
EPLAN Training 21
1. Select cables in the graphical editor or select pages or a project in the page
navigator.
2. Select the menu items Project data > Cables > Automatic -> Manual.
The "Automatically generated" property is reset for the selected cables.
The cables are then treated as manually generated cables and remain
unchanged in subsequent automatic processes.
Switching this property for cable definition lines automatically also switched
Cables
EPLAN Training 22
the layer where the cable definition line is located (if the standard layer is set).
The layer is unchanged if you have selected a different standard layer.
Note:
To change individual cables to manually generated, open the Properties <...> dialog.
(for instance, by double-clicking on the cable.) Deselect the Automatically
generated check box in the Cables tab.
This functionality is only available for certain module packages. Info
Cables
EPLAN Training 23
4 Defining Cables and Conductors Manually
Cables are manually generated when you draw cable definition lines and connection
definition points. Only one cable definition line is required for each DT (more are
possible). Any additional connections can be assigned using connection definition
points.
You can display cables in a distributed form by drawing multiple cable definition lines
and assigning them the same DT.
Cable connections can be defined either on the connection definition point or on the
connection point. The setting on the connection definition point overwrites all other
settings.
4.1 Define cable connections on connection definition
points
Individual connections can be assigned to a cable by placing connection definition
points and assigning the cable DT to them:
Cables
EPLAN Training 24
1. Select the menu items Insert > Connection definition point.
Cables
EPLAN Training 25
2. Place the connection definition point on a connection.
Cables
EPLAN Training 26
3. In the Displayed DT field of the Properties <...> dialog specify the DT of the
cable to which you want to assign the connection.
4. Select the Cable connection property in the table and select the check box in
the cell next to it.
5. Specify any additional conductor properties in the dialog and click [OK].
The conductors are assigned to the cable.
Cables
EPLAN Training 27
4.2 Define cable connections on connection points
1. Select a component in the graphical editor and then select the menu items
Edit > Properties.
Cables
EPLAN Training 28
2. In the Properties <...> dialog, select the Symbol / function data tab and click
[Logic].
Cables
EPLAN Training 29
3. In the Connection point logic dialog select the Cable connection point
check box for the desired connection points.
4. You can also change the connection point type, the potential type, and other
properties of the connection point.
5. Click [OK].
The connection point data is stored to the function.
The connections attached to the function get the properties from the
respective connection point and thus become cable connections.
This functionality is only available for certain module packages. Info
Cables
EPLAN Training 30
5 Assigning Conductors
You can manually change the assignment of connections to conductors in the Edit
cable dialog. That dialog displays the existing function templates in the cable part
(i.e., the part conductors) as well as the functions of the cable defined in the project
(i.e., the connections) and their assignments.
A function (i.e., a placed or unplaced connection) superimposes the function template
(i.e., the part conductor) if it has the same identifying properties. In this case the
name of the shield is taken into consideration first. If no suitable connection with
shield is found for a function template with shield, this template is assigned a
connection without shield (as long as the remaining identifying properties match). The
shields thus do not necessarily have to be drawn into the schematic.
Moving or exchanging connections are displayed in the changes on the right side of
the dialog. The order of the function templates on the left side always remains the
same.
5.1 Move connections
Connections can only be moved to free function templates. Other connections are not
changed when doing so.
PE and SH potential type connections cannot be moved to function templates with
other potential types. Nor can they be moved to another shield. Connections without
shields, however, can be assigned to a function template with shielding.
Project data > Cables > Navigator
Cables
EPLAN Training 31
1. In the Cables - <Project name> dialog, select a cable definition, a (placed)
conductor, or a shield.
Cables
EPLAN Training 32
2. Select Popup menu > Edit.
All connections to the associated cable are displayed in the Edit cable
dialog.
3. In the Connections table select a connection and move it using the arrow
buttons to the position where there is a free function template.
The connection transfers the data from the function template into the still
free properties. Existing properties of the connection superimpose the
template.
Cables
EPLAN Training 33
The data on the connection definition points are correspondingly updated.
Tip:
To open the Edit cable dialog, you can also select a cable definition line, a shield, or
a connection definition point in the graphical editor and select the menu item
Project data > Cables > Edit .
5.2 Exchange connections
Connections can only be exchanged if the potential type matches. PE and SH
connections can be exchanged amongst themselves but not with other connections.
Nor can connections in different shields be exchanged.
Project data > Cables > Navigator
Cables
EPLAN Training 34
1. In the Cables - <Project name> dialog, select a cable definition, a (placed)
conductor, or a shield.
Cables
EPLAN Training 35
2. Select Popup menu > Edit.
All connections to the associated cable are displayed in the Edit cable
dialog.
Cables
EPLAN Training 36
3. Select two connections in the Connections table and click (Exchange).
Rows are exchanged in the table.
The values of the Pair index, Color / number, and Cross-section
properties are exchanged on the connection definition points.
Tip:
To open the Edit cable dialog, you can also select a cable definition line, a shield, or
a connection definition point in the graphical editor and select the menu item
Project data > Cables > Edit .
Note:
If you exchange two shields in the Edit cable dialog, it has an indirect effect on the
shielded conductors. If the shield name of the shielded conductors change, they will
no longer match their function templates. The changes resulting from this are
displayed immediately.
This functionality is only available for certain module packages. Info
Cables
EPLAN Training 37
6 Placing Cables
In EPLAN there are two different options for creating cables: When performing a
Place again in the Edit cable dialog, only the potential type is compared. When
performing a Place in the cable navigator or through the main menu, all identifying
properties of the connections and conductors are compared and only matching
conductors are placed.
6.1 Place cables again
Precondition:
You have selected a cable definition line in the graphical editor, or a cable definition
in the Cables - <Project name> navigator dialog.
Project data > Cables > Edit
1. In the Edit cable dialog, select Popup menu > Place again.
The conductors of the cable part are assigned to the connections, if the
potential type matches.
Existing properties of the connections are overwritten by the conductor
properties.
The structure of shields is retained, but the shield designations can change.
The sequence of the connections is defined by the rules for determining the
source and target of the cable or with terminals according to the order of
terminals on the terminal strips.
6.2 Place cables with matching properties
Precondition:
You have selected a cable definition line in the graphical editor, or a cable definition
in the Cables - <Project name> navigator dialog.
Project data > Cables > Place
Cables
EPLAN Training 38
The conductors of the cable part are assigned to the connections if their
identifying properties match. If a property of the cable conductor is filled in, the
connection must have the same value. Blank properties of the cable conductors
match any value on the connection. Shielded conductors also match non-shielded
connections; however, if a matching shielded connection has already been found, it
will be assigned preferentially.
Example:
The property "Cross section" has the following values for the cable conductors and
the connection:
Cable conductor Connection matching
0.01 in 0.01 in yes
0.01 in 0.00 in no
0.01 in no
0.01 in yes
0.00 in yes
Existing properties of the connections are not overwritten; additional properties
are completed.
The sequence of the connections is defined by the rules for determining the
source and target of the cable or with terminals according to the order of
terminals on the terminal strips.
Identifying properties for the assignment of conductors to the connections are:
Function definition
Shielded by
Pair index
Potential type
Color / number
Cross-section.
This functionality is only available for certain module packages. Info
Cables
EPLAN Training 39
7 Selecting the Cables Automatically
Cables can be selected automatically or manually. The automatic cable selection
only exchanges the main part (this is the first part from the "Cable" product group).
In the project settings you can define a preselection list of cable types (cable parts)
for the automatic selection. Then only the cables from this list will be used for
automatic cable selection.
Precondition:
You have selected a cable definition in the graphical editor, or in the Cables -
<Project name> navigator dialog.
Project data > Cables > Generate cables automatically
1. In the Settings field of the Automatic cable selection dialog select a scheme
that specifies the settings for the automatic cable selection, or click [...] to
open the Settings: Automatic cable selection dialog and create a new
scheme there.
Cables
EPLAN Training 40
2. Select the Only automatically generated cables check box if you only want
to assign parts to only those types of cables. Otherwise, the automatic cable
selection will also be made for manually generated or named cables.
3. Use the Apply to entire project check box to specify whether the cable
selection should be made for all cables in the project or only for the selected
ones.
4. Click [OK].
According to the settings specifying which properties should be taken into
consideration for the automatic cable selection, the suitable cable is searched
for in parts management. The voltage entered for the cable, the voltage of the
conductors (defined via the potentials), the number of conductors present, and
the number of reserve conductors are compared. If there is no information on
the manufacturer, the first one to be found will be taken.
Notes:
The quantity of PE conductors (0, 1, or 2) specified in the PE conductors field is
taken into consideration when determining the quantity of conductors. If the
cable has no PE conductor and there is no cable in the corresponding voltage
range without PE, then a cable with PE conductors will be taken. The PE
conductor will be added to the number of conductors needed.
Arbitrary values can be predefined for the individual cables. This way, for
example, a cable type can already be entered on a cable in the schematic that
is not in the settings for the cable selection. A cable will then be selected
which corresponds to the cable type entered and has a suitable number of
conductors. A missing cross-section is taken from the defaults depending on
the voltage. The same values are used here as for manual cable selection.
Cables
EPLAN Training 41
This functionality is only available for certain module packages. Info
Cables
EPLAN Training 42
8 Selecting the Cables Manually
Cables can be selected automatically or manually.
Using the Allow manual cable selection only property for each cable you can
specify that the cable can only be manually selected. Those types of cables are then
not considered for the automatic cable selection.
Select a part from the parts database when making manual cable selections. The
procedure is exactly like selecting any other part.
This functionality is only available for certain module packages. Info
Cables
EPLAN Training 43
9 Using Existing Cables, Conductors, and
Shields
Using existing cables and conductors is similar to using terminals and plugs and is
done in the DT selection dialog. If a DT is selected there, you can accept this one or
generate a new one. In this case, the respective functions must match or the DT
selection is not possible. It is thus only possible to use existing cable definition lines
on cable definition lines, and only connections on connections.
If a connection definition point or a connection is assigned the "Cable connection"
property "Yes", the dialog for either using existing cables or connections opens. In
this case the corresponding structure level in the environment (page, location box) is
marked. If the DT is already known, it is selected and can be accepted.
9.1 Use existing cables or shields
When manually defining cables you can select an existing DT, generate a new DT, or
generate a new cable definition for an existing DT. If you use an existing unplaced
cable definition line, all data for this function is transferred to the cable definition line
in the schematic.
Cables
EPLAN Training 44
1. Select a cable definition line, a shield, or a connection definition point in the
graphical editor.
Cables
EPLAN Training 45
2. Select the menu item Edit > Properties.
3. In the Properties <...> dialog select the Cable (or Connection definition
point) tab, and assign the "Cable connection" property to the component.
Cables
EPLAN Training 46
4. Click [...] next to the Displayed DT field.
In the DT - selection dialog, all cable DTs used in the project are shown.
Cables
EPLAN Training 47
5. Scroll through the tree or the list and select a DT. Or, independent of the
selection, generate a new DT using [Next].
6. Click [OK].
The DT is inserted in the Properties <...> dialog, and the connection is
assigned to the cable.
Note:
The following behavior applies when generating a new DT using [Next]:
Cables
EPLAN Training 48
If a DT is selected, a new DT is generated with the next available counter.
If a cable definition is selected, another cable definition is generated for the
same DT.
If a conductor is selected, another cable definition is generated for the same DT.
Special considerations when using existing shields
If you select the DT when using an existing shield, only the DT is used.
You can also use an existing unplaced cable definition line. This is then deleted from
the list.
If you select a connection that represents a shield, the DT and the shield designation
are transferred. (The shield cable definition is not meant here, but rather the
connection on which the shield is attached.) The connection can be placed or
unplaced. It is not deleted because the actual connection is not used here.
9.2 Use existing conductors
Precondition:
The "Cable connection" property is set for the connection definition point.
Cables
EPLAN Training 49
1. Select a connection definition point in the graphical editor.
Cables
EPLAN Training 50
2. Select the menu item Edit > Properties.
3. In the Properties <...> dialog, select the Cable definition point tab and
assign the "Cable connection" property to the connection definition point.
4. Click [...] next to the Displayed DT field.
Cables
EPLAN Training 51
5. Select a connection in the DT selection dialog.
6. Click [OK].
The DT is inserted in the Properties <...> dialog, and the connection is
assigned to the cable.
This functionality is only available for certain module packages. Info
Cables
EPLAN Training 52
10 Numbering Cables
There is a special numbering function for cables, which compared to the "normal" DT
numbering function has additional setting options.
Precondition:
You have selected a cable definition in the graphical editor, or in the Cables -
<Project name> navigator dialog.
Project data > Cables > Number
1. In the Settings field of the Number cables dialog select a scheme that
specifies the settings for the cable numbering, or click [...] to open the
Settings: Cable numbering dialog and create a new scheme there.
2. In the Start value and Increment fields specify the value by which the DT
counter should begin as well as the value by which the counter should be
increased.
3. Select the Keep existing cable DTs check box if you want to keep the device
tags of already numbered cables. Otherwise, they will be renumbered and the
existing device tags will be overwritten.
Cables
EPLAN Training 53
4. Specify whether you want to number only the selected cables or all of the
cables in the project, and whether you want to preview the results before the
final numbering. Check the corresponding check boxes.
5. Click [OK].
If the Preview of result check box was checked, you will see the Number
cables: Preview of result dialog. This displays the old and new device tags of
the cable.
If the Preview of result check box was not selected, the new device tags
of the cable are immediately written to the project and displayed on the cable
definition lines.
6. If necessary, change the new device tags of the cable in the preview dialog.
7. Select the cables that are to keep their old device tags and select Popup
menu > Apply original DT.
Cables
EPLAN Training 54
8. Click [OK].
The new device tags of the cables are saved in the project and displayed
on the cable definition lines.
This functionality is only available for certain module packages. Info
Cables
EPLAN Training 55
11 Adding up Cable Lengths
The cable lengths used in the project can be automatically totaled up for each cable
type, in order to determine the number of cable drums needed. The same types of a
cable will be combined into one cable project part and the lengths of the individual
cables added together. The parts do not have to match, but the physical properties of
the cables must match.
Multiple cables in EPLAN have the same cable type if the following properties match:
Type (e.g., NYM)
Number of conductors (e.g., 3)
Conductor cross-section / diameter (e.g., 1.5)
Conductor: cross-section / diameter unit (e.g., mm or cm).
If all properties of the cable are specified, the complete cable type is available.
You can only calculate the cable quantities for the entire project.
Preconditions:
Cable lengths are entered for the cables.
A project is selected in the page navigator.
Project data > Cables > Add up cable lengths
The cable types and their calculated lengths are displayed in the Add up cable
lengths dialog. In addition, the length of the longest individual cable is displayed. A
part and its length are also shown, which is taken from the longest cable. The
required quantity of the part is also displayed.
1. If necessary, change the value displayed in the Required quantity field. (This
can be necessary if cutting problems arise: For three single lengths of 57 m,
three 100-m drums will be needed, not two.)
2. Select Popup menu > Parts selection if you want to select a new cable part.
Cables
EPLAN Training 56
3. Select Popup menu > Delete in order to delete a part and thus exclude it from
later reports.
4. Click [OK].
The old cable project parts are deleted and new ones are entered.
The quantity of parts is reset to zero on the individual cables.
Note:
You can view, edit and delete the project parts in the Bill of materials - <Project
name> dialog. The changes, however, are overwritten in the next cable length
calculation.
11.1 Exclude cables from the addition of the cable lengths
You have the option of excluding premade cables from the cable length addition.
1. Double-click a cable definition line.
2. In the Properties <...> dialog, select the Cable tab.
3. Select the check box for the Do not use cable when adding up cable
lengths property.
4. Click [OK].
If the main part of the cable has a quantity of zero, a message will appear
because this value may have been generated while adding up the cable
lengths.
Cables
EPLAN Training 57
This functionality is only available for certain module packages. Info
Cables
EPLAN Training 58
12 Outputting Cable Parts in Report Lists
In the parts reports you can decide whether cable parts (from the individual cables)
and cable project parts should be output. Cable parts with the quantity zero can be
excluded from the output using a filter (product group = "Cable" AND quantity = "0").
It may make sense to output the cable parts with quantities of zero: In this case the
accessory parts of cables as well as the premade cables that were not taken into
consideration for the cable calculation are output. The parts with quantities of zero
then display which cable is used there, and the project parts specify what needs to
be ordered.
Precondition:
You have opened a project.
Utilities > Reports > Generate
1. In the Reports dialog select [Settings] > Parts list.
2. In the Settings: Parts dialog select the Cable part check box so that cable
project parts are included in the parts list.
3. Activate the Cable project part check box, so that cable project parts will be
inserted into the parts list.
4. Select the Connection part check box so that cable parts of the individual
cables are included in the parts list.
5. Click [OK].
Cables
EPLAN Training 59
6. Select [Settings] > Display / output.
7. In the Settings: Display / output dialog select the Restrict output of cables
check box if you want to restrict output to cables that have a certain minimum
number of conductors.
8. In the Output when number of conductors reaches field, enter a minimum
number of conductors.
9. Click [OK].
10. Click [New] to generate a new report, or select an existing report and update
this by clicking [Update].
12.1 Predefine the cable parts output for the project
In the project settings you can predefine the output of cable parts for the project:
Options > Settings > Projects > "Project name" > Reports > Part
1. Select the Cable part check box, the Cable project part check box, and / or
the Connection part check box in order to output the appropriate parts in the
parts list.
2. Click [OK].
Cables
EPLAN Training 60
Anda mungkin juga menyukai
- 2-User Interface PDFDokumen55 halaman2-User Interface PDFZlatko MožetićBelum ada peringkat
- 35-Numbering Devices OnlineDokumen25 halaman35-Numbering Devices OnlineAlin FazacasBelum ada peringkat
- Configuracion Power Series NEO GODokumen18 halamanConfiguracion Power Series NEO GOarturo0diaz_1Belum ada peringkat
- 0901 Device NavigatorDokumen36 halaman0901 Device NavigatorYashveerBelum ada peringkat
- 36-Numbering Devices OfflineDokumen16 halaman36-Numbering Devices OfflineAlin FazacasBelum ada peringkat
- 37-Numbering With PLC DataDokumen16 halaman37-Numbering With PLC DataAlin FazacasBelum ada peringkat
- 38 FunctionsDokumen23 halaman38 FunctionsAlin FazacasBelum ada peringkat
- 34 Connection NumberingDokumen31 halaman34 Connection NumberingAlin FazacasBelum ada peringkat
- 30 PlugsDokumen29 halaman30 PlugsAlin FazacasBelum ada peringkat
- 31 PLCDokumen35 halaman31 PLCAlin FazacasBelum ada peringkat
- 32-PLC Address FormatsDokumen8 halaman32-PLC Address FormatsAlin FazacasBelum ada peringkat
- 33 MacrosDokumen41 halaman33 MacrosAlin FazacasBelum ada peringkat
- 27 Single Line DisplayDokumen37 halaman27 Single Line DisplayAlin FazacasBelum ada peringkat
- 28 TerminalsDokumen42 halaman28 TerminalsAlin FazacasBelum ada peringkat
- 23-Potentials and SignalsDokumen7 halaman23-Potentials and SignalsAlin FazacasBelum ada peringkat
- 21 Connection SymbolsDokumen19 halaman21 Connection SymbolsAlin FazacasBelum ada peringkat
- 24 Black BoxesDokumen16 halaman24 Black BoxesAlin FazacasBelum ada peringkat
- 26 Block EditingDokumen13 halaman26 Block EditingAlin FazacasBelum ada peringkat
- 25 Location BoxesDokumen14 halaman25 Location BoxesAlin FazacasBelum ada peringkat
- 22 ConnectionsDokumen27 halaman22 ConnectionsAlin FazacasBelum ada peringkat
- 18 DevicesDokumen33 halaman18 DevicesAlin FazacasBelum ada peringkat
- 20 Cross ReferencesDokumen37 halaman20 Cross ReferencesAlin FazacasBelum ada peringkat
- 19-DT Syntax CheckDokumen5 halaman19-DT Syntax CheckAlin FazacasBelum ada peringkat
- 16 DimensionsDokumen19 halaman16 DimensionsAlin FazacasBelum ada peringkat
- 14 PrintingDokumen6 halaman14 PrintingAlin FazacasBelum ada peringkat
- 17 SymbolsDokumen19 halaman17 SymbolsAlin FazacasBelum ada peringkat
- 15-Path Function TextDokumen92 halaman15-Path Function TextAlin FazacasBelum ada peringkat
- 13-Exporting Image FilesDokumen6 halaman13-Exporting Image FilesAlin FazacasBelum ada peringkat
- 12-PDF File ExportDokumen5 halaman12-PDF File ExportAlin FazacasBelum ada peringkat
- The Subtle Art of Not Giving a F*ck: A Counterintuitive Approach to Living a Good LifeDari EverandThe Subtle Art of Not Giving a F*ck: A Counterintuitive Approach to Living a Good LifePenilaian: 4 dari 5 bintang4/5 (5794)
- The Little Book of Hygge: Danish Secrets to Happy LivingDari EverandThe Little Book of Hygge: Danish Secrets to Happy LivingPenilaian: 3.5 dari 5 bintang3.5/5 (400)
- Shoe Dog: A Memoir by the Creator of NikeDari EverandShoe Dog: A Memoir by the Creator of NikePenilaian: 4.5 dari 5 bintang4.5/5 (537)
- Hidden Figures: The American Dream and the Untold Story of the Black Women Mathematicians Who Helped Win the Space RaceDari EverandHidden Figures: The American Dream and the Untold Story of the Black Women Mathematicians Who Helped Win the Space RacePenilaian: 4 dari 5 bintang4/5 (895)
- The Yellow House: A Memoir (2019 National Book Award Winner)Dari EverandThe Yellow House: A Memoir (2019 National Book Award Winner)Penilaian: 4 dari 5 bintang4/5 (98)
- The Emperor of All Maladies: A Biography of CancerDari EverandThe Emperor of All Maladies: A Biography of CancerPenilaian: 4.5 dari 5 bintang4.5/5 (271)
- A Heartbreaking Work Of Staggering Genius: A Memoir Based on a True StoryDari EverandA Heartbreaking Work Of Staggering Genius: A Memoir Based on a True StoryPenilaian: 3.5 dari 5 bintang3.5/5 (231)
- Never Split the Difference: Negotiating As If Your Life Depended On ItDari EverandNever Split the Difference: Negotiating As If Your Life Depended On ItPenilaian: 4.5 dari 5 bintang4.5/5 (838)
- Grit: The Power of Passion and PerseveranceDari EverandGrit: The Power of Passion and PerseverancePenilaian: 4 dari 5 bintang4/5 (588)
- On Fire: The (Burning) Case for a Green New DealDari EverandOn Fire: The (Burning) Case for a Green New DealPenilaian: 4 dari 5 bintang4/5 (74)
- Elon Musk: Tesla, SpaceX, and the Quest for a Fantastic FutureDari EverandElon Musk: Tesla, SpaceX, and the Quest for a Fantastic FuturePenilaian: 4.5 dari 5 bintang4.5/5 (474)
- Devil in the Grove: Thurgood Marshall, the Groveland Boys, and the Dawn of a New AmericaDari EverandDevil in the Grove: Thurgood Marshall, the Groveland Boys, and the Dawn of a New AmericaPenilaian: 4.5 dari 5 bintang4.5/5 (266)
- The Unwinding: An Inner History of the New AmericaDari EverandThe Unwinding: An Inner History of the New AmericaPenilaian: 4 dari 5 bintang4/5 (45)
- Team of Rivals: The Political Genius of Abraham LincolnDari EverandTeam of Rivals: The Political Genius of Abraham LincolnPenilaian: 4.5 dari 5 bintang4.5/5 (234)
- The World Is Flat 3.0: A Brief History of the Twenty-first CenturyDari EverandThe World Is Flat 3.0: A Brief History of the Twenty-first CenturyPenilaian: 3.5 dari 5 bintang3.5/5 (2259)
- The Gifts of Imperfection: Let Go of Who You Think You're Supposed to Be and Embrace Who You AreDari EverandThe Gifts of Imperfection: Let Go of Who You Think You're Supposed to Be and Embrace Who You ArePenilaian: 4 dari 5 bintang4/5 (1090)
- Rise of ISIS: A Threat We Can't IgnoreDari EverandRise of ISIS: A Threat We Can't IgnorePenilaian: 3.5 dari 5 bintang3.5/5 (137)
- The Hard Thing About Hard Things: Building a Business When There Are No Easy AnswersDari EverandThe Hard Thing About Hard Things: Building a Business When There Are No Easy AnswersPenilaian: 4.5 dari 5 bintang4.5/5 (344)
- The Sympathizer: A Novel (Pulitzer Prize for Fiction)Dari EverandThe Sympathizer: A Novel (Pulitzer Prize for Fiction)Penilaian: 4.5 dari 5 bintang4.5/5 (121)
- Her Body and Other Parties: StoriesDari EverandHer Body and Other Parties: StoriesPenilaian: 4 dari 5 bintang4/5 (821)
- Mixing L 6-7Dokumen60 halamanMixing L 6-7hyde2520015754Belum ada peringkat
- Bolt Group Coefficient For Eccentric Loads PDFDokumen5 halamanBolt Group Coefficient For Eccentric Loads PDFdvelchevBelum ada peringkat
- Product Analysis Certificate: Propanol-2 (Iso-Propanol) A.RDokumen1 halamanProduct Analysis Certificate: Propanol-2 (Iso-Propanol) A.RAMMARBelum ada peringkat
- Mathematics (Course 18)Dokumen24 halamanMathematics (Course 18)NickBelum ada peringkat
- 23 - Eave StrutsDokumen2 halaman23 - Eave StrutsTuanQuachBelum ada peringkat
- Ancient CivilizationsDokumen9 halamanAncient CivilizationsMarienne LaoBelum ada peringkat
- Boiler Sizing Guide PDFDokumen1 halamanBoiler Sizing Guide PDFfmkhan21100% (1)
- Hearst Tower - New York City: Frank J. Dimauro Envs 662-660 Richard W. Berman Project: BuildingsDokumen6 halamanHearst Tower - New York City: Frank J. Dimauro Envs 662-660 Richard W. Berman Project: BuildingsMohamed FawzyBelum ada peringkat
- 4864.21 - Optics System 2Dokumen39 halaman4864.21 - Optics System 2Edgar Jose Aponte MartinezBelum ada peringkat
- Mercedes Benz M272 EngineDokumen28 halamanMercedes Benz M272 EngineJijo Mercy100% (2)
- The Determinants of Service Quality and Customer Satisfaction in Malaysian e Hailing ServicesDokumen8 halamanThe Determinants of Service Quality and Customer Satisfaction in Malaysian e Hailing ServicesYoannisa AtinaBelum ada peringkat
- DEH S4150BT Owners Manual PDFDokumen96 halamanDEH S4150BT Owners Manual PDFfatih konaçoğluBelum ada peringkat
- Introduction On Photogrammetry Paul R WolfDokumen33 halamanIntroduction On Photogrammetry Paul R Wolfadnan yusufBelum ada peringkat
- Nature Generator (Emtech Concept Paper)Dokumen3 halamanNature Generator (Emtech Concept Paper)Min SugaBelum ada peringkat
- Bio-Gro HyperGrowth Lean Mass FinalDokumen17 halamanBio-Gro HyperGrowth Lean Mass FinalMarcelo Calderón Cruz80% (5)
- Full Download Test Bank For Financial Reporting Financial Statement Analysis and Valuation 8th Edition PDF Full ChapterDokumen36 halamanFull Download Test Bank For Financial Reporting Financial Statement Analysis and Valuation 8th Edition PDF Full Chaptervespersrealizeravzo100% (18)
- Do Now:: Please Come in and Complete The Worksheet at Your Desk!Dokumen13 halamanDo Now:: Please Come in and Complete The Worksheet at Your Desk!api-278483100Belum ada peringkat
- Tillotson HD & HR Service ManualDokumen11 halamanTillotson HD & HR Service ManualBeckyBelum ada peringkat
- Score Fusion of Finger Vein and Face For Human Recognition Based On Convolutional Neural Network ModelDokumen9 halamanScore Fusion of Finger Vein and Face For Human Recognition Based On Convolutional Neural Network ModelFressy NugrohoBelum ada peringkat
- R K Konodia Civil Gate Previous Year - by EasyEngineering - Net 1 PDFDokumen214 halamanR K Konodia Civil Gate Previous Year - by EasyEngineering - Net 1 PDFDaante VermaBelum ada peringkat
- Marine Upholstery SpecsDokumen1 halamanMarine Upholstery SpecsRezza KurniawanBelum ada peringkat
- Updated CBRN - Guideline - Final - Dec 16 - 2021Dokumen110 halamanUpdated CBRN - Guideline - Final - Dec 16 - 2021Mohammed AbdillahiBelum ada peringkat
- QB Som He306 2015 2016Dokumen23 halamanQB Som He306 2015 2016etayhailuBelum ada peringkat
- Polymer Structures: Issues To Address..Dokumen34 halamanPolymer Structures: Issues To Address..Eugene Embalzado Jr.Belum ada peringkat
- Pediatric Airway ManagementDokumen2 halamanPediatric Airway ManagementSilvy AmaliaBelum ada peringkat
- (Complete) BLC 201 Assignment Intro Logistics SCM Sep 2021 - McdonaldDokumen12 halaman(Complete) BLC 201 Assignment Intro Logistics SCM Sep 2021 - McdonaldHf CreationBelum ada peringkat
- User Manual For Emvólio: WWW - Blackfrog.InDokumen22 halamanUser Manual For Emvólio: WWW - Blackfrog.InmariaBelum ada peringkat
- Shaped House With Gablehip Roof 2020Dokumen11 halamanShaped House With Gablehip Roof 2020Marco CamposBelum ada peringkat
- What Is New in API 610 11th EdDokumen6 halamanWhat Is New in API 610 11th EdAnonymous 1XHScfCIBelum ada peringkat