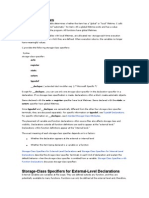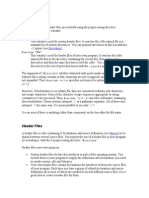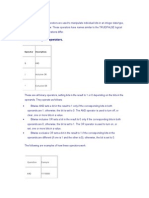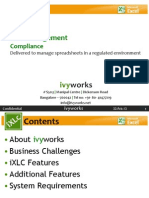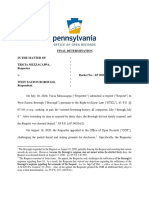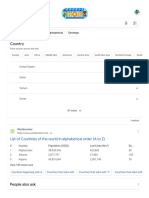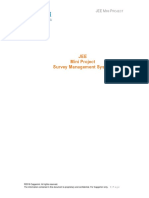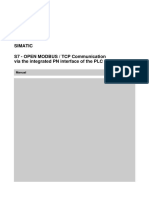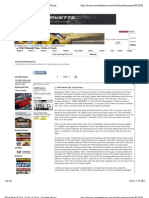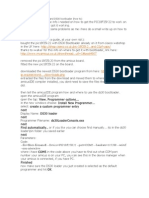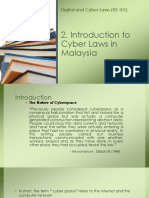Photoshop
Diunggah oleh
Akshay Jadhav Patil0 penilaian0% menganggap dokumen ini bermanfaat (0 suara)
12 tayangan7 halamanti
Hak Cipta
© © All Rights Reserved
Format Tersedia
DOCX, PDF, TXT atau baca online dari Scribd
Bagikan dokumen Ini
Apakah menurut Anda dokumen ini bermanfaat?
Apakah konten ini tidak pantas?
Laporkan Dokumen Initi
Hak Cipta:
© All Rights Reserved
Format Tersedia
Unduh sebagai DOCX, PDF, TXT atau baca online dari Scribd
0 penilaian0% menganggap dokumen ini bermanfaat (0 suara)
12 tayangan7 halamanPhotoshop
Diunggah oleh
Akshay Jadhav Patilti
Hak Cipta:
© All Rights Reserved
Format Tersedia
Unduh sebagai DOCX, PDF, TXT atau baca online dari Scribd
Anda di halaman 1dari 7
PHOTOSHOP
Get More Accurate Print Size Previews In Photoshop
Written by Steve Patterson. In a previous tutorial, The 72 ppi Web Resolution Myth, we looked at a
belief held by many digital photographers and web designers today that images destined for the web
or for viewing on-screen need to be saved in Photoshop at a resolution of 72 pixels per inch. Some
believe it allows their images to display properly on the web. Others believe a 72 ppi resolution
prevents people from downloading and printing high quality versions of the image. However, we
learned in that tutorial that neither of these reasons hold true, and that 72 ppi hasnt actually been a
useful "standard" in over 20 years!
As we learned in that tutorial, computer displays today all have screen resolutions higher than 72
pixels per inch, and we proved it by learning an easy way to find your monitors actual screen
resolution. In this tutorial, well learn how to take that information, give it to Photoshop, and enjoy
much more accurate on-screen previews of how our photos will look when printed!
Version Requirements: To get the most from this tutorial, youll need to be using Photoshop CS4 or
higher and thats because well be using a feature that Adobe first introduced in CS4. It is not available
in CS3 or earlier. Ill be using Photoshop CS6 here but any version from CS4 and up will do.
Download our tutorials as print-ready PDFs! Learning Photoshop has never been easier!
The Problem With Photoshops Print Size View
Photoshop lets us view our images at just about any zoom size we like using the Zoom Tool, and it also
includes a few automatic zoom options under the View menu in the Menu Bar, like Fit on Screen,
which zooms the image to whatever size is needed for it to fit entirely within the dimensions of your
display, and Actual Pixels which instantly jumps you to the 100% zoom level.
Yet one zoom option under the View menu has remained a mystery to most Photoshop users over the
years Print Size. Im calling it a "mystery" to be polite, but most Photoshop users simply call it
"useless", a more accurate description. At least, its accurate if you dont know the two important
things were about to learn why its useless and how to fix it!
Like Apples original 72 pixel-per-inch screen resolution standard from nearly 30 years ago, the goal of
Photoshops Print Size view mode was to give us an accurate preview of how the image on your
screen will look when printed. The way its supposed to work is that when we choose the Print Size
command from the View menu, Photoshop instantly zooms the image to whatever level is needed for
it to appear on your screen at the same size it will appear on paper. For example, if youre working on
an image that will be printed as a 46, the Print Size command would display the image 4 inches x 6
inches on your screen. Not only would this help you visualize the final printed result, it would also
help when sharpening the image for output. At least, that was the plan.
Heres the problem. In order for the plan to work, Photoshop needs to know your computer displays
screen resolution so it can do the math and figure out the correct zoom level, but Photoshop doesnt
know your displays screen resolution and it has no way of finding that out on its own. So what does it
do? It just assumes your screen resolution is that good ol 72 pixels per inch nonsense when its really
much higher than that. What happens when we do the math using the wrong numbers? We get the
wrong answer, and in the case of the Print Size view mode, Photoshop ends up choosing the wrong
zoom level, resulting in a print size preview thats not even close to being accurate.
As an example, heres an image I currently have open in Photoshop. At the moment, its being viewed
at the 100% zoom level (young thinking woman photo from Shutterstock):
An image open in Photoshop at 100% zoom.
Ill open my Image Size dialog box by going up to the Image menu in the Menu Bar along the top of
the screen and choosing Image Size:
Going to Image > Image Size.
Here, in the Document Size section of the Image Size dialog box, where we set the size and resolution
of the printed version of the image, we see that my image is current set to print as a 46 (6 inches for
the width, 4 inches for the height):
The Document Size section shows us the size the image will print based on its resolution.
Now that we know how large the image will print, Ill click OK to close out of the Image Size dialog
box, and then Ill choose Photoshops Print Size view mode by going up to the View menu at the top of
the screen and choosing Print Size:
Going to View > Print Size.
According to how the Print Size view mode is supposed to work, Photoshop should instantly jump to
whatever zoom level is needed for the image to appear on my screen at the same size it will print,
which in this case would be 6 inches across and 4 inches from top to bottom. In other words, I should
be able to grab an actual 46 photo, hold it up to my screen and see that the size of the image on my
screen in Photoshop now matches the size of the photo.
And yet, thats not the case. My image is not being displayed at 6 inches x 4 inches on my screen. Its
actually being displayed much smaller. If I grab a ruler, I can quickly measure it and see that it appears
roughly 3.8 inches across and 2.5 inches top to bottom. Thats not even close to being an accurate on-
screen preview of the print size:
The image should be 64 inches on my screen. Somethings not right.
Lets look down in the bottom left corner of the interface where we see that Photoshop has set the
zoom level of my image to 24%. This, according to Photoshop, is the correct zoom level for making my
image appear 64 inches on my screen. Thats great, except that its obviously wrong. Why is it
wrong? Its because Photoshop is wrongly assuming that my computer monitors screen resolution is
72 pixels per inch:
The current zoom level appears in the bottom left corner of the screen.
Finding Your Actual Screen Resolution
How do we fix that? We find out what our computer displays actual screen resolution is and then we
give that information to Photoshop. First, we need to find our screen resolution using a simple test. If
youve already done this step from the previous tutorial and you have the information handy, you can
skip this part and move on to the next step.
To find your displays screen resolution, grab a ruler or tape measure (a tape measure is probably
easier). Then, measure the screens width, in inches, from left to right. Dont include any of the border
area around the screen. Measure only the screen itself. If you need to, round the measurement off to
a single decimal place. In my case, my screens width is 23.4 inches, but of course yours may be
different (computer monitor photo from Shutterstock):
Measure the width of your screen (not including the outer border).
Next, make sure your computer monitor is running at its native display resolution, which gives you the
actual number of pixels in your display from left to right and top to bottom. For example, a screen
with a native display resolution of 19201080 has 1920 pixels from left to right and 1080 from top to
bottom. The monitor Im using runs at 25601440. Whatever your monitors native display resolution
is, make sure its what you have it set to in your operating systems display options.
Then, simply take the first number in your monitors native display resolution, which gives you the
screen width in pixels, and divide it by your measured screen width in inches. This will give you the
actual screen resolution in pixels per inch. For example, Ill take the first number in my display
resolution, 2560, and divide it by my measured screen width in inches, which was 23.4. Using my
operating systems handy built-in calculator, 2560 23.4 = 109.4, which Ill round off to 109. So, using
this easy test, Ive quickly figured out that my displays screen resolution is 109 pixels per inch, not 72
pixels per inch like Photoshop had assumed. Again, your screen resolution may be different, but it will
certainly be higher than 72 ppi.
Giving The Screen Resolution To Photoshop
Now that we have our actual screen resolution, we need to enter it into Photoshop and we do that in
the Preferences. On a Windows PC, go up to the Edit menu at the top of the screen, choose
Preferences way down at the bottom of the list, and then choose Units & Rulers. On a Mac, go up to
the Photoshop menu, choose Preferences, then choose Units & Rulers:
On a PC, the Preferences are under the Edit menu. On a Mac, theyre under the Photoshop menu.
This opens the Preferences dialog box set to the Units & Rulers preferences, and heres where we find
the problem. The Screen Resolution option (directly below the Print Resolution option that we dont
need to worry about) is set by default to 72 pixels per inch, which is why the Print Size view mode
isnt working properly:
Photoshops default Screen Resolution value is 72 pixels per inch.
To fix the problem, simply replace the 72 with your correct screen resolution. In my case, its 109:
Enter your actual screen resolution.
Enabling OpenGL (Photoshop CS4 And Higher)
Dont close out of the Preferences dialog box just yet because theres one more quick thing we need
to do. Select Performance in the list of preference categories along the left of the dialog box:
Choose the Performance preferences.
If youre using Photoshop CS6 as I am, make sure the Use Graphics Processor option is checked (in
Photoshop CS4 and CS5, the option is called Enable OpenGL Drawing). This allows Photoshop to access
the OpenGL capabilities of your video card for advanced, hardware-accelerated screen rendering.
Theres a whole list of features this enables in Photoshop, but the one were most interested in here is
that it helps display a sharper, more accurate image at zoom levels other than 100% (like our Print
Size zoom level, for example). Note that if, for whatever reason, the option was not enabled and you
just enabled it now, youll need to close out of any open documents in Photoshop and then re-open
them for OpenGL to take effect:
Make sure Use Graphics Processor (CS6) or Enable OpenGL Drawing (CS4/CS5) is checked.
Trying The Print Size View Mode Again
Once youve entered in your actual screen resolution and made sure the OpenGL feature is enabled,
go ahead and close out of the Preferences dialog box. You should now have a working Print Size view
mode! To test it, Ill once again go up to View menu at the top of the screen and choose Print Size:
Going back to View > Print Size.
And this time, now that Photoshop knows what my actual screen resolution is, its able to figure out
the correct zoom level for my image to display 6 inches x 4 inches on my screen. This, combined with
the OpenGL features we made sure were enabled in the Performance preferences, gives me a much
more accurate preview of what my image will look like when printed:
The Print Size view mode now works more like it should.
If you remember, back when Photoshop was still thinking my screen resolution was 72 ppi, it chose an
incorrect zoom level of 24% for the Print Size view mode. This time, knowing what my screen
resolution really is, it was able to select a more accurate zoom level of 36.33% (yours may be
different):
Photoshop chose the correct zoom level this time for an accurate print size preview.
And there we have it! Thats how to easily find your displays actual screen resolution (not 72 ppi),
enter it into the Preferences, and get more accurate on-screen results from the Print Size view mode
in Photoshop!
Anda mungkin juga menyukai
- Storage ScopeDokumen19 halamanStorage ScopeAkshay Jadhav PatilBelum ada peringkat
- .1 Include Syntax: InvocationDokumen3 halaman.1 Include Syntax: InvocationAkshay Jadhav PatilBelum ada peringkat
- String Fun CDokumen19 halamanString Fun CAkshay Jadhav PatilBelum ada peringkat
- High-Level Programming LanguageDokumen6 halamanHigh-Level Programming LanguageAkshay Jadhav PatilBelum ada peringkat
- C Structures and Unions: (Reek, Ch. 10)Dokumen15 halamanC Structures and Unions: (Reek, Ch. 10)Akshay Jadhav PatilBelum ada peringkat
- Structure Definition: General Format: Struct Tag - Name (Data Type Member1 Data Type Member2 )Dokumen10 halamanStructure Definition: General Format: Struct Tag - Name (Data Type Member1 Data Type Member2 )Akshay Jadhav PatilBelum ada peringkat
- The Bitwise Logical Operators.: Operator DescriptionDokumen6 halamanThe Bitwise Logical Operators.: Operator DescriptionAkshay Jadhav PatilBelum ada peringkat
- Prog ListDokumen6 halamanProg ListAkshay Jadhav PatilBelum ada peringkat
- Conditional Expression:: SyntaxDokumen23 halamanConditional Expression:: SyntaxAkshay Jadhav PatilBelum ada peringkat
- Prog ListDokumen6 halamanProg ListAkshay Jadhav PatilBelum ada peringkat
- Mahisasurmardini StrotaDokumen4 halamanMahisasurmardini StrotaDiwakarBelum ada peringkat
- Pass: Invokes C PreprocessorDokumen4 halamanPass: Invokes C PreprocessorAkshay Jadhav PatilBelum ada peringkat
- Gaayatri SahastranaamDokumen9 halamanGaayatri SahastranaamAkshay Jadhav PatilBelum ada peringkat
- Shoe Dog: A Memoir by the Creator of NikeDari EverandShoe Dog: A Memoir by the Creator of NikePenilaian: 4.5 dari 5 bintang4.5/5 (537)
- The Yellow House: A Memoir (2019 National Book Award Winner)Dari EverandThe Yellow House: A Memoir (2019 National Book Award Winner)Penilaian: 4 dari 5 bintang4/5 (98)
- The Subtle Art of Not Giving a F*ck: A Counterintuitive Approach to Living a Good LifeDari EverandThe Subtle Art of Not Giving a F*ck: A Counterintuitive Approach to Living a Good LifePenilaian: 4 dari 5 bintang4/5 (5794)
- The Little Book of Hygge: Danish Secrets to Happy LivingDari EverandThe Little Book of Hygge: Danish Secrets to Happy LivingPenilaian: 3.5 dari 5 bintang3.5/5 (400)
- Grit: The Power of Passion and PerseveranceDari EverandGrit: The Power of Passion and PerseverancePenilaian: 4 dari 5 bintang4/5 (588)
- Elon Musk: Tesla, SpaceX, and the Quest for a Fantastic FutureDari EverandElon Musk: Tesla, SpaceX, and the Quest for a Fantastic FuturePenilaian: 4.5 dari 5 bintang4.5/5 (474)
- A Heartbreaking Work Of Staggering Genius: A Memoir Based on a True StoryDari EverandA Heartbreaking Work Of Staggering Genius: A Memoir Based on a True StoryPenilaian: 3.5 dari 5 bintang3.5/5 (231)
- Hidden Figures: The American Dream and the Untold Story of the Black Women Mathematicians Who Helped Win the Space RaceDari EverandHidden Figures: The American Dream and the Untold Story of the Black Women Mathematicians Who Helped Win the Space RacePenilaian: 4 dari 5 bintang4/5 (895)
- Team of Rivals: The Political Genius of Abraham LincolnDari EverandTeam of Rivals: The Political Genius of Abraham LincolnPenilaian: 4.5 dari 5 bintang4.5/5 (234)
- Never Split the Difference: Negotiating As If Your Life Depended On ItDari EverandNever Split the Difference: Negotiating As If Your Life Depended On ItPenilaian: 4.5 dari 5 bintang4.5/5 (838)
- The Emperor of All Maladies: A Biography of CancerDari EverandThe Emperor of All Maladies: A Biography of CancerPenilaian: 4.5 dari 5 bintang4.5/5 (271)
- Devil in the Grove: Thurgood Marshall, the Groveland Boys, and the Dawn of a New AmericaDari EverandDevil in the Grove: Thurgood Marshall, the Groveland Boys, and the Dawn of a New AmericaPenilaian: 4.5 dari 5 bintang4.5/5 (266)
- On Fire: The (Burning) Case for a Green New DealDari EverandOn Fire: The (Burning) Case for a Green New DealPenilaian: 4 dari 5 bintang4/5 (74)
- The Unwinding: An Inner History of the New AmericaDari EverandThe Unwinding: An Inner History of the New AmericaPenilaian: 4 dari 5 bintang4/5 (45)
- Rise of ISIS: A Threat We Can't IgnoreDari EverandRise of ISIS: A Threat We Can't IgnorePenilaian: 3.5 dari 5 bintang3.5/5 (137)
- The Hard Thing About Hard Things: Building a Business When There Are No Easy AnswersDari EverandThe Hard Thing About Hard Things: Building a Business When There Are No Easy AnswersPenilaian: 4.5 dari 5 bintang4.5/5 (345)
- The World Is Flat 3.0: A Brief History of the Twenty-first CenturyDari EverandThe World Is Flat 3.0: A Brief History of the Twenty-first CenturyPenilaian: 3.5 dari 5 bintang3.5/5 (2259)
- The Gifts of Imperfection: Let Go of Who You Think You're Supposed to Be and Embrace Who You AreDari EverandThe Gifts of Imperfection: Let Go of Who You Think You're Supposed to Be and Embrace Who You ArePenilaian: 4 dari 5 bintang4/5 (1090)
- The Sympathizer: A Novel (Pulitzer Prize for Fiction)Dari EverandThe Sympathizer: A Novel (Pulitzer Prize for Fiction)Penilaian: 4.5 dari 5 bintang4.5/5 (121)
- Her Body and Other Parties: StoriesDari EverandHer Body and Other Parties: StoriesPenilaian: 4 dari 5 bintang4/5 (821)
- I XLCDokumen18 halamanI XLCSabyasachiBelum ada peringkat
- SIMIT Drives BehLib Tlg860 DOC v10 enDokumen10 halamanSIMIT Drives BehLib Tlg860 DOC v10 enRARBG TOP 10 MOVIES DIRECT LINKBelum ada peringkat
- Oracle® Auto Service Request: Installation and Operations Guide Release 3.0 For Oracle Enterprise Linux and SolarisDokumen84 halamanOracle® Auto Service Request: Installation and Operations Guide Release 3.0 For Oracle Enterprise Linux and SolarisManoj Babu G NairBelum ada peringkat
- Tba Edi Master Implementation Manual Ver 1Dokumen114 halamanTba Edi Master Implementation Manual Ver 1Luis Clemente ZúñigaBelum ada peringkat
- What Is Cyber Propaganda? Cyber Propaganda Goals Cyber Propaganda Tactics Defending Against Cyber PropagandaDokumen3 halamanWhat Is Cyber Propaganda? Cyber Propaganda Goals Cyber Propaganda Tactics Defending Against Cyber PropagandaslinthruBelum ada peringkat
- 2016 FST 412 Spring Syllabus 3 CRDokumen9 halaman2016 FST 412 Spring Syllabus 3 CRKenny WuBelum ada peringkat
- B Siem InstDokumen69 halamanB Siem Instwa99363Belum ada peringkat
- Skyworldtravel - Uk Web Development Proposal 1.1Dokumen10 halamanSkyworldtravel - Uk Web Development Proposal 1.1taimoorBelum ada peringkat
- In The Matter Of:: Tricia Mezzacappa,: Requester:: V.: Docket No.: AP 2020-1482: West Easton Borough,: RespondentDokumen3 halamanIn The Matter Of:: Tricia Mezzacappa,: Requester:: V.: Docket No.: AP 2020-1482: West Easton Borough,: RespondentTricia PhillipsBelum ada peringkat
- Countries ListDokumen4 halamanCountries ListApril WoodsBelum ada peringkat
- SIEBEL EAI QstnsDokumen3 halamanSIEBEL EAI QstnsRishabh SinhaBelum ada peringkat
- NEC SV9100 Programming Manual PDFDokumen954 halamanNEC SV9100 Programming Manual PDFMochammad Dennar RBelum ada peringkat
- The History of Primavera SchedulingDokumen10 halamanThe History of Primavera SchedulingZafar IqbalBelum ada peringkat
- Survey Management System-Revamped VersionDokumen10 halamanSurvey Management System-Revamped VersionNeetika AgarwalBelum ada peringkat
- RFC in SAP SystemsDokumen3 halamanRFC in SAP SystemsAnjan Kumar100% (1)
- Upload 5 Documents To Download: Summer Internship Report (IFFCO)Dokumen2 halamanUpload 5 Documents To Download: Summer Internship Report (IFFCO)Vinal KumarBelum ada peringkat
- Modbus-Tcp Funktionsbeschreibung en PDFDokumen62 halamanModbus-Tcp Funktionsbeschreibung en PDFFeri HandoyoBelum ada peringkat
- New UrDokumen13 halamanNew UrHoney Thakur100% (1)
- Submission FormDokumen6 halamanSubmission FormchvanniekerkBelum ada peringkat
- 6.3.7 Packet Tracer - Configure OSPF AuthenticationDokumen2 halaman6.3.7 Packet Tracer - Configure OSPF AuthenticationJose TapiaBelum ada peringkat
- 4500 Wireshark Quick Setup GuideDokumen6 halaman4500 Wireshark Quick Setup GuideMark BrownBelum ada peringkat
- CEHv12 - Module 14 - Hacking Web ApplicationsDokumen348 halamanCEHv12 - Module 14 - Hacking Web ApplicationsPambu LeonBelum ada peringkat
- Materi Training Linux 03-09-2012Dokumen9 halamanMateri Training Linux 03-09-2012Kurniawan Setyo NugrohoBelum ada peringkat
- Manual de Servicio SONY KDL-55HX857Dokumen53 halamanManual de Servicio SONY KDL-55HX857paelocom8550100% (1)
- 700r4 Rebuild Tips, Tricks & Tools - Corvette ForumDokumen33 halaman700r4 Rebuild Tips, Tricks & Tools - Corvette Forumstringstrange100% (2)
- Configuration in Huawei MW SyatemsDokumen18 halamanConfiguration in Huawei MW SyatemspankajengBelum ada peringkat
- Amicus With PIC18F25K22 and DS30 BootloaderDokumen3 halamanAmicus With PIC18F25K22 and DS30 BootloaderHectorLopez100% (2)
- Ilom Oracle I PDFDokumen232 halamanIlom Oracle I PDFignacio ferrerBelum ada peringkat
- Bishop - Pattern Recognition and Machine Learning - Springer 2006Dokumen6 halamanBishop - Pattern Recognition and Machine Learning - Springer 2006Thilini NadeeshaBelum ada peringkat
- Introduction To Cyber Laws in MalaysiaDokumen26 halamanIntroduction To Cyber Laws in MalaysiaTrex Inferno100% (1)