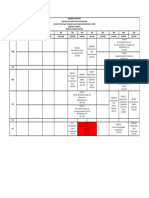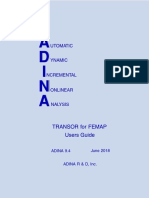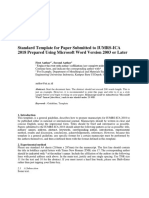MS Project Lesson7
Diunggah oleh
thizzordie2230 penilaian0% menganggap dokumen ini bermanfaat (0 suara)
170 tayangan11 halamanasdf
Hak Cipta
© © All Rights Reserved
Format Tersedia
DOCX, PDF, TXT atau baca online dari Scribd
Bagikan dokumen Ini
Apakah menurut Anda dokumen ini bermanfaat?
Apakah konten ini tidak pantas?
Laporkan Dokumen Iniasdf
Hak Cipta:
© All Rights Reserved
Format Tersedia
Unduh sebagai DOCX, PDF, TXT atau baca online dari Scribd
0 penilaian0% menganggap dokumen ini bermanfaat (0 suara)
170 tayangan11 halamanMS Project Lesson7
Diunggah oleh
thizzordie223asdf
Hak Cipta:
© All Rights Reserved
Format Tersedia
Unduh sebagai DOCX, PDF, TXT atau baca online dari Scribd
Anda di halaman 1dari 11
MS Project - Lesson #7 - Tracking Project Progress
MS Project Lesson #7 Page 1
Objectives - MS Project 2010
Track the actual progress of tasks
Updating a Project
Compare baseline data to actual and scheduled data
Viewing a Network Diagram
Earned Value Overview
Once the project starts, it's time to begin tracking the actual progress of tasks and resources. Tracking is
the process of gathering and entering task information into the schedule. You can track progress by
entering all or some of the actual information.
In the previous lesson, we complete our scheduling and resource assignments. For this lesson, we will
assume our project is underway and that several tasks have either finished or are partially finished. We will
then determine if our project is behind or ahead of schedule.
Tracking Progress
Before we can begin tracking progress, the project schedule should be fully developed and a baseline plan
should be set. Once work begins, progress should be tracked throughout the project. The more often we
update the information, the easier it is to identify problems and take corrective action.
When actual information is entered, the project is automatically recalculated. For this reason, task progress
should be entered starting at the top of the task list and continuing down the list.
There are three types of dates stored for each task:
Scheduled: Tasks that haven't started yet or are in progress.
Actual: Tasks that are in progress or are completed.
Baseline: Originally planned dates. These dates are used to compare the original plan with the
actual dates and scheduled dates. Baseline dates do not change.
There are five types of actual data that can be entered in MS Project:
Actual start and finish dates
Percentage completion
Actual duration and remaining duration
Actual and remaining work
Actual and remaining costs
Our project was scheduled to begin on October 9 2013 and end on November 26, 2013. For the purposes
of this lesson, we will assume that it is now Monday, November 11, 2013 and the project is underway
1. To ensure that all students are starting from the same scheduling parameters, download the following
file: Lesson7Base.mpp. DO NOT use your project file from week 6.
2. Open the above file in MS Project. If you receive a scheduling error select Continue: Allow the
scheduling conflict and then immediately
3. Save as MyLab7_XXX.mpp, where XXX are your initials.
4. Under File > Project Information >Advanced Properties, change the author's name and the
manager's name to your name.
5. Change the name of the main summary task (task #1) to reflect your name.
MS Project - Lesson #7 - Tracking Project Progress
MS Project Lesson #7 Page 2
6. Once you have made those changes, make sure the file is saved with a baseline! File > Project
Information >Project Statistics). If your file does not have a baseline then save one (Project tab >
Schedule > Set Baseline).
7. Finally, before continuing, under Project tab in the Status group, select Status Date.
8. Change the Status Date to November 11, 2013. (Important: You must do this every time you
open this file!)
9. If you receive a Planning Wizard, allow the Scheduling Conflict.
Entering Actual Dates
1. Select task 3, Inventory Current Equipment.
2. From the Task tab and the Schedule group click on the arrow next to Mark on Track and select
Update Tasks. The Update Tasks dialog box appears:
Figure 1
Do Not Click on the Mark on Track as this will automatically update the status as 100% complete.
If you did this then use the Undo button to roll back the change.
3. In the Actual area, click the Finish down arrow.
4. Select/Enter October 10, 2013 and click OK.
5. If the Planning Wizard appears, click the radial, "Continue. Allow the scheduling conflict."
6. The actual finished date is entered and a checkmark is displayed in the indicator field, and a progress
bar is displayed on the Gantt chart.
7. Go back to the Task tab and the Schedule group click on the arrow next to Mark on Track and select
Update Tasks.
8. Notice the actual start date has been entered, the actual duration was 2 days, the % complete is 100%
and the remaining duration is 0d. Click Cancel.
9. Position your mouse on the checkmark in the indicator field and a tip box will open showing you
when the task was completed.
MS Project - Lesson #7 - Tracking Project Progress
MS Project Lesson #7 Page 3
10. With completed tasks, you can either enter the actual finished date or enter 100% complete or both!
Entering Actual and Remaining Durations
1. Select task #7, Research Products and Services.
2. From the Task tab and the Schedule group click on the arrow next to Mark on Track and select
Update Tasks
3. Click the Actual Duration up arrow until 2 days (2d) is displayed.
4. Click the Remaining Duration down arrow until 2 days (2d) is displayed. Click OK.
Figure 2
Figure 2 shows the completed Update Tasks window for task 7. The
duration is 3.5 days, the actual duration is 2 days and the Remaining
duration is also 2 days.
5. Still on task #7 Select Update Tasks again.
6. Notice the actual start date is entered as October 24 and percentage completion is 50%. (Note, since
this task was originally at 3.5 days, you have just added one-half day to the duration. That is an
additional 4 hours of work for each System Analyst. Therefore you just added 8 hours of additional
work to your overall Project. The baseline, however, will still be at the original 3.5 days. Obviously
this task took longer than you expected.
7. You will notice there is no icon in the task information column, but if you look at your Gantt chart for
this task, you will see that the task is partially filled in with a black bar (indicating progress).
8. With partially completed tasks, you can either enter the actual duration with remaining duration or
enter the percentage completed. You can also enter any different start date than that reflected.
However to affect the change you must press OK.
Entering Percentage Completion
1. There is also a Tracking table and a Tracking toolbar that you can also use to update task information.
2. On the View tab, in the Resource Views group, click on Other Views then More Viewsand then
select Task Sheet. Press Apply. (See figure 3).
MS Project - Lesson #7 - Tracking Project Progress
MS Project Lesson #7 Page 4
Figure 3
3. Notice the Gantt chart has been removed from your view.
4. Still in the View tab, go to Tables in the Data group point to Table and select Tracking.
5. Your table should look similar to Figure 4.
Figure 4
Figure 4 shows the Tracking Table. The columns are: Task Name, Actual Start, Actual Finish, %
Complete, Physical % Complete, Actual Duration, Remaining Duration, Actual Cost and Actual Work.
Based on the status entered, the Actual Start of the project is 10/9/2013, the % complete is 8%, actual
duration 2.95 days, remaining duration 34.55 days, the actual cost $2,720 and the actual work 80 hours.
MS Project - Lesson #7 - Tracking Project Progress
MS Project Lesson #7 Page 5
6. Go back to the Task tab. On the Schedule group you should see:
Figure 5
Figure 5 is a screen capture of the schedule area of the ribbon. It includes icons to update task
completion by 0%, 25%, 75% or 100% complete.
7. Select task 4, Assess Current Department Needs, on the Task table.
8. On the Tracking toolbar, click the 75% button. This will complete 75% of the work.
9. The actual start date is entered as scheduled (October 10) since the predecessor was completed on
time. The actual and remaining durations are updated as scheduled; 2.25 days has been completed
(75% of 3 days) and there is .75 days remaining on the task. Your overall project completion
percentage is 12% and this phase of the project (Proposal Creation) is 33% complete.
Note: using percentage completion data for tracking can be somewhat subjective and should only be
used when everyone involved understands what the percentage means.
Entering Actual Work
Sometimes, you need to update or report actual work hours performed on a task. There are times the work
that you projected for a resource or resources may be different than what they actually performed.
1. From the Task tab and View group, click on Task Usage.
2. Your screen should now appear as in Figure 6. (You may have to widen the task name column to see
the entire task name).
Figure 6
3. From the Format tab, in the Details group, check Actual Work box.
4. Notice the Details column splits into two rows: Work and Actual Work.
MS Project - Lesson #7 - Tracking Project Progress
MS Project Lesson #7 Page 6
5. Go to task 7, Research Products and Services, and scroll, if necessary, until you see the hours work
for the System Analyst. (See Figure 7).
Figure 7
6. In the row for Systems Analyst, select the cell with 16 hours for Thursday (Oct 24) that is in the
Actual Work row (Act.Work). (DO NOT change the Work row!).
7. Change the 16 hours to 24 hours. If you receive a Planning Wizard, Allow the Scheduling Conflict.
8. Note the icon that appears in the Indicator Column. This indicates that the work assignment has been
changed.
On your own, do the following:
1. Edit/track task 5, Design and Diagram New System, as 2 days actual duration with remaining 3 days
duration. (Hint: Do NOT press OKcontinue with next step)
2. Edit task 5 for an actual start date of Tuesday, October 15, 2013. (Hint: Now, press OK.)
3. Edit/track task 6, Proposal to Accounting, as 50% completed.
4. For task 6, Proposal to Accounting, indicate that the Project Manager's actual work for Tuesday,
October 22 from 11 to 7 hours.
5. At this point in time, the project team has also met for the first 5 meetings. Show these meetings as
being 100% complete.
MS Project - Lesson #7 - Tracking Project Progress
MS Project Lesson #7 Page 7
Entering Changes in Fixed Costs
To enter changes to fixed costs, after you have begun a project, do the following:
1. Change to Gantt chart view. From the View tab, in the Data group point to Tables and select Cost.
2. Move the Gantt chart so you can see all the columns of this table.
3. Go to task #14, Install Wiring.
4. In the Fixed Cost column, change $4,000 to $6,000
5. Notice the column Baseline still says $4,000, but the total cost column says $6,000 for a variance of
$2,000. (Note the variance column).
Tracking actual costs, other than fixed costs, can only be done after the task is completed or the remaining
work is zero. In our lesson, the only task that is completed is task #3. To change that task's actual cost
would require changing the details of our task sheet to add cost information and then change that
information. For this lab, we will not be doing this.
(Note: MS Project automatically calculates actual costs, so you must turn off this option to manually
change actual costs.)
Comparing the Baseline to Actual Data
When we save our project with a baseline, we did so because we need to have something to serve as a basis
for comparing costs, work and dates for task and resources. It is the only way we can know if we are on-
schedule, within budget, etc.
Project baselines and actual data can be viewed graphically in charts or numerically in tables. The
following describes the tools in MS Project to analyze and compare baseline, actual and scheduled data:
Tool Type Description
Tracking Gantt Chart Displays the actual and baseline information for tasks in a
graphical format
Variance Table Displays the difference between actual information and baseline
information
Work Table Displays the difference between actual and baseline work hours
Cost Table Displays the difference between actual and baseline costs
Cost Over budget Task Filter Displays all tasks with a cost greater than baseline cost
Slipping Tasks Task Filter Displays all tasks that are behind in schedule
Work Over budget Resource Filter Displays all resources with scheduled work greater than baseline
work.
You can quickly see overall progress by displaying project statistics:
1. From the Project menu, click Project Information.
2. Click Statistics. Note: You may also use the icon on the Tracking toolbar to display these statistics.
3. You should see the information as in figure 8. The Percent Complete is for the entire project.
MS Project - Lesson #7 - Tracking Project Progress
MS Project Lesson #7 Page 8
Figure 8
Or you can view the Tracking Gantt Chart:
1. From the View tab, select Tracking Gantt.
2. The Gantt chart now is displayed showing actual versus baseline scheduling information.
3. Another graphical representation of your project is the Network Diagram. The Network Diagram
view displays tasks and task dependencies in a network or flowchart format. A box (sometimes called
a node) represents each task, and a line connecting two boxes represents the dependency between the
two tasks. By default, the Network Diagram view displays one diagonal line through a task that is in
progress and crossed diagonal lines through a completed task.
4. To see the Network Diagram, select Network Diagram from the View tab. Your screen will look
something like this:
5. You can change to zoom levels to see the more of the diagram, but for now leave it at 100%.
MS Project - Lesson #7 - Tracking Project Progress
MS Project Lesson #7 Page 9
6. MS Projects Network Diagram is similar to a PERT chart. You may want to view the legend on this
diagram to see what each shape and color means.
Understanding Earned Value
Another way to view information about the baseline are in Earned Values. Earned value is a measure of
cost of the work performed up to a given date in a project. Earned value information is based on three
pieces of information. This information is:
Planned Value (PV) - This is the amount of budget planned to be spent during a given period of
time.
Earned Value (EV) - This is a value indicating how much of the budgeted cost should have been
spent given the amount of work actually completed.
Actual Cost (AC) - This is the amount of money actually spent on the completed work.
Knowing these numbers can help you understand if the task (or project) is on, over or under cost and on,
behind or ahead of schedule, by calculating variances.
To calculate the cost variance (CV) the formula used is EV-AC. A zero, "0", indicates the task (or project)
is right on budget. A negative number indicates the task (or project) is over budget and a positive number
indicates the task (or project) is under budget.
Likewise to calculate a Schedule Variance (SV), the formula is EV-PV. A zero, "0", indicates the task (or
project) is right on schedule. A negative number indicates the task (or project) is behind schedule and a
positive number indicates the task (or project) is ahead of schedule.
The shortcut rule for variances is a negative number bad (over budget or behind schedule) and a positive
number is good (under budget or ahead of schedule).
1. To see the Earned Value numbers in MS Project, first switch back to the Gantt chart view and then
from the View tab and the Data group, select Tables then More Tables, from the list select Earned
Value. The PV, EV, AC and SV and CV are now displayed.
2. Notice three other columns, EAC, BAC and VAC
a. EAC is "Estimated Cost at Completion". This is the new forecast value of the final budget, based
on current actual values.
b. BAC, "Budgeted Cost at Completion" is the baseline value.
c. VAC, "Variance at Completion" is the difference between the BAC and EAC (BAC-EAC). As
with SV and CV, negative numbers represent an over budget condition and positive numbers
represent below budget.
The project's current PV = $22,919.23. What do you think this means? (NOTE: If your value is $0, then
make sure you have set the Status Date to 11/11/2013, per step 4, page 2.) If your EV amounts do not
match, then the status information has been entered incorrectly.
It means that if we had worked according to the plan, we would have completed $22,919.23 worth of
budgeted work. What do the EV and AC mean?
Note the positive VAC. As of this date, we expect our project to be $1,710.01 under budget at completion.
There are 2 other values which can be calculated from the PV, EV and AC. These are SPI (Schedule
Performance Index) and CPI (Cost Performance Index). These values are ratios and can be used for trend
data.
MS Project - Lesson #7 - Tracking Project Progress
MS Project Lesson #7 Page 10
To calculate SPI, divide the EV by the PV (EV/PV=SPI). When the SPI is at 1, the project (or task) is right
on schedule, when the SPI is less than 1, the project (task) is behind schedule and when the SPI is greater
than 1, the project (task) is ahead of schedule.
To see the SPI values, again go to More Tables and this time, select Earned Value Schedule Indicators.
Note the project has an SPI value of 0.31. This means the project has completed 31% of scheduled work
or that for every $1 worth of work scheduled, only $0.31 worth of scheduled work has been completed. Do
you know why this is? Hint: Look for those tasks with negative SV's. Note the task that has a particularly
large SV.
The last value we are going to look at is the CPI or Cost Performance Index.
To calculate CPI, divide the EV by the AC (EV/AC=SPI). When the CPI is at 1, the project (or task) is
right on budget, when the CPI is less than 1, the project (task) is over budget and when the CPI is greater
than 1, the project (task) is below budget.
To see the CPI values, again go to More Tables and this time, select Earned Value Cost Indicators.
The Project's CPI is 1.05. This indicates the project is ahead of schedule. For every $1, the project team
completed $1.05 worth of work. Not bad so far! See if you can identify the tasks that helped the project to
be under budget.
At this point:
1. Save your file
2. Print out the following reports: (use proper header/footer information)
1. Project Summary
2. Overbudget Tasks
3. Earned Value
This concludes our survey of MS Project 2010. MS Project is a great tool to help manage projects. It does
take effort, but with proper usage the effort will pay off with better project results.
There is much more to explore and learn. We hope this will encourage you to explore more about the
tool.
When submitting required printouts, if you are not bringing them to class, from the Print
Preview Page, take a screen shot (in Windows <ALT><Prt Scr>) of the report and paste the screen shot to a
MS Word Document. Make sure to crop the screen to show only the report. After cropping, resize the
image appropriately. If the printout is on more than 1 page, paste each page individually. Save the Word
document containing printouts as Week_7_Printouts_XXX.docx (where XXX are your initials) and submit
this file to the Weekly iLab Dropbox.
When you have completed this lesson please save it as
MyLab7_xxx.mpp and submit the file to the Weekly iLab Dropbox.
Also complete the following page and submit the Review Question sheet to the Weekly iLab
Dropbox.
MS Project - Lesson #7 - Tracking Project Progress
MS Project Lesson #7 Page 11
Review Questions
Name ____________________________
Answer the following questions:
1) Why is it best not to enter a percentage (%) completion?
2) According to your Project Summary, is this project on schedule? Will you be over or under
budget and by how much?
3) After printing out the Earned Value report, define (you may use MS Project help) the
following terms and write in the Total Values of each from your Earned Value Report (Make
sure your current date is properly set to 11/11/2013).
PV:
EV:
AC:
SV:
CV:
EAC:
BAC:
VAC:
Turn in this sheet with your MS Project file to the Week 7 iLab Dropbox.
Anda mungkin juga menyukai
- The Yellow House: A Memoir (2019 National Book Award Winner)Dari EverandThe Yellow House: A Memoir (2019 National Book Award Winner)Penilaian: 4 dari 5 bintang4/5 (98)
- Hidden Figures: The American Dream and the Untold Story of the Black Women Mathematicians Who Helped Win the Space RaceDari EverandHidden Figures: The American Dream and the Untold Story of the Black Women Mathematicians Who Helped Win the Space RacePenilaian: 4 dari 5 bintang4/5 (895)
- The Subtle Art of Not Giving a F*ck: A Counterintuitive Approach to Living a Good LifeDari EverandThe Subtle Art of Not Giving a F*ck: A Counterintuitive Approach to Living a Good LifePenilaian: 4 dari 5 bintang4/5 (5794)
- The Little Book of Hygge: Danish Secrets to Happy LivingDari EverandThe Little Book of Hygge: Danish Secrets to Happy LivingPenilaian: 3.5 dari 5 bintang3.5/5 (399)
- Devil in the Grove: Thurgood Marshall, the Groveland Boys, and the Dawn of a New AmericaDari EverandDevil in the Grove: Thurgood Marshall, the Groveland Boys, and the Dawn of a New AmericaPenilaian: 4.5 dari 5 bintang4.5/5 (266)
- Shoe Dog: A Memoir by the Creator of NikeDari EverandShoe Dog: A Memoir by the Creator of NikePenilaian: 4.5 dari 5 bintang4.5/5 (537)
- Elon Musk: Tesla, SpaceX, and the Quest for a Fantastic FutureDari EverandElon Musk: Tesla, SpaceX, and the Quest for a Fantastic FuturePenilaian: 4.5 dari 5 bintang4.5/5 (474)
- Never Split the Difference: Negotiating As If Your Life Depended On ItDari EverandNever Split the Difference: Negotiating As If Your Life Depended On ItPenilaian: 4.5 dari 5 bintang4.5/5 (838)
- Grit: The Power of Passion and PerseveranceDari EverandGrit: The Power of Passion and PerseverancePenilaian: 4 dari 5 bintang4/5 (588)
- A Heartbreaking Work Of Staggering Genius: A Memoir Based on a True StoryDari EverandA Heartbreaking Work Of Staggering Genius: A Memoir Based on a True StoryPenilaian: 3.5 dari 5 bintang3.5/5 (231)
- The Emperor of All Maladies: A Biography of CancerDari EverandThe Emperor of All Maladies: A Biography of CancerPenilaian: 4.5 dari 5 bintang4.5/5 (271)
- The World Is Flat 3.0: A Brief History of the Twenty-first CenturyDari EverandThe World Is Flat 3.0: A Brief History of the Twenty-first CenturyPenilaian: 3.5 dari 5 bintang3.5/5 (2259)
- On Fire: The (Burning) Case for a Green New DealDari EverandOn Fire: The (Burning) Case for a Green New DealPenilaian: 4 dari 5 bintang4/5 (73)
- The Hard Thing About Hard Things: Building a Business When There Are No Easy AnswersDari EverandThe Hard Thing About Hard Things: Building a Business When There Are No Easy AnswersPenilaian: 4.5 dari 5 bintang4.5/5 (344)
- Rise of ISIS: A Threat We Can't IgnoreDari EverandRise of ISIS: A Threat We Can't IgnorePenilaian: 3.5 dari 5 bintang3.5/5 (137)
- Team of Rivals: The Political Genius of Abraham LincolnDari EverandTeam of Rivals: The Political Genius of Abraham LincolnPenilaian: 4.5 dari 5 bintang4.5/5 (234)
- The Unwinding: An Inner History of the New AmericaDari EverandThe Unwinding: An Inner History of the New AmericaPenilaian: 4 dari 5 bintang4/5 (45)
- The Gifts of Imperfection: Let Go of Who You Think You're Supposed to Be and Embrace Who You AreDari EverandThe Gifts of Imperfection: Let Go of Who You Think You're Supposed to Be and Embrace Who You ArePenilaian: 4 dari 5 bintang4/5 (1090)
- The Sympathizer: A Novel (Pulitzer Prize for Fiction)Dari EverandThe Sympathizer: A Novel (Pulitzer Prize for Fiction)Penilaian: 4.5 dari 5 bintang4.5/5 (121)
- Her Body and Other Parties: StoriesDari EverandHer Body and Other Parties: StoriesPenilaian: 4 dari 5 bintang4/5 (821)
- RFP DocumentDokumen114 halamanRFP DocumentPriya JainBelum ada peringkat
- Daa Exp 2.3 by Garv Chawla 20bcs4495Dokumen7 halamanDaa Exp 2.3 by Garv Chawla 20bcs4495Bangtan gurlBelum ada peringkat
- List of Manufacturing MethodsDokumen4 halamanList of Manufacturing MethodsibraBelum ada peringkat
- ROUTINE BCSE (AIML) - Sec-G - Sem-1Dokumen1 halamanROUTINE BCSE (AIML) - Sec-G - Sem-1weyekim600Belum ada peringkat
- My English CVDokumen2 halamanMy English CVAleksander Katulus VidmarBelum ada peringkat
- Style ConverterDokumen14 halamanStyle ConverterDora BABelum ada peringkat
- C GFGDokumen9 halamanC GFGJhonBelum ada peringkat
- CS604 Quiz-2 File by Vu Topper RMDokumen65 halamanCS604 Quiz-2 File by Vu Topper RMM. KhizarBelum ada peringkat
- Autodesk - Authorised Training Centres - India - KarnatakaDokumen3 halamanAutodesk - Authorised Training Centres - India - Karnatakaचन्दनप्रसादBelum ada peringkat
- 5 - Integration - Partial FractionsDokumen2 halaman5 - Integration - Partial FractionsDudeBelum ada peringkat
- User Guide: Technical Guide P12Y/En Ft/D22 Micom P125/P126/P127Dokumen110 halamanUser Guide: Technical Guide P12Y/En Ft/D22 Micom P125/P126/P127Vasudev AgrawalBelum ada peringkat
- Module18 dhcpV2Dokumen7 halamanModule18 dhcpV2killartnBelum ada peringkat
- Adina ModelisationDokumen240 halamanAdina ModelisationSafia SoufiBelum ada peringkat
- MVNO Wiki ExplanationDokumen6 halamanMVNO Wiki ExplanationsomeoneniceBelum ada peringkat
- Interbase Language Reference PDFDokumen292 halamanInterbase Language Reference PDFdanielbg817Belum ada peringkat
- BPJ Lesson 7Dokumen3 halamanBPJ Lesson 7api-307096342Belum ada peringkat
- Service Delivery Platforms: Building The Next-Gen Network ArchitectureDokumen12 halamanService Delivery Platforms: Building The Next-Gen Network ArchitectureDiente De OroBelum ada peringkat
- Incentive and CommisionDokumen56 halamanIncentive and CommisionSUSMITABelum ada peringkat
- The Role of Marketing Research and Research ProcessDokumen37 halamanThe Role of Marketing Research and Research ProcessAlifa ApriliaBelum ada peringkat
- Lecture6-6 - 23494 - 6heuristic Search11Dokumen30 halamanLecture6-6 - 23494 - 6heuristic Search11Vamsi KrrishBelum ada peringkat
- MySQL Replication: Setting Up A Simple Master / SlaveDokumen2 halamanMySQL Replication: Setting Up A Simple Master / Slaveadmin870Belum ada peringkat
- Engineering DrawingDokumen1 halamanEngineering DrawingDreamtech PressBelum ada peringkat
- CADD ManualDokumen329 halamanCADD ManualEdz JustoBelum ada peringkat
- Zone MinderDokumen115 halamanZone MinderGeorge KuruvillaBelum ada peringkat
- Paper Template For Iumrs Ica 2018Dokumen4 halamanPaper Template For Iumrs Ica 2018BravBelum ada peringkat
- ACFrOgBAzNOIx5N9qNMtbcSMYOSH3FKyaB5ixNwZOdUDFMsozRAhhylOAlf0qxj1wTV6WKCTIZolEAc6EKVeCOauKSM0ngj3kINhgbVB8XtprKzxudRLvno MprCoj0 PDFDokumen43 halamanACFrOgBAzNOIx5N9qNMtbcSMYOSH3FKyaB5ixNwZOdUDFMsozRAhhylOAlf0qxj1wTV6WKCTIZolEAc6EKVeCOauKSM0ngj3kINhgbVB8XtprKzxudRLvno MprCoj0 PDFSaqib JawedBelum ada peringkat
- In Memory or Live DataDokumen6 halamanIn Memory or Live Dataapai_stoneBelum ada peringkat
- Moticam: Faster Imaging - Greater DetailsDokumen20 halamanMoticam: Faster Imaging - Greater DetailsCarlos MatallanaBelum ada peringkat
- Case Study - DhulikhelDokumen8 halamanCase Study - DhulikhelsamBelum ada peringkat