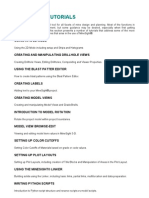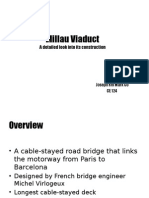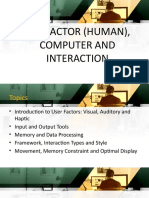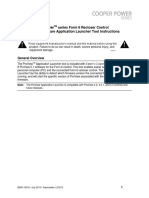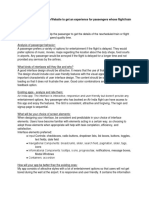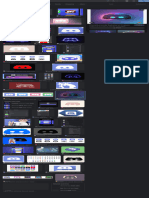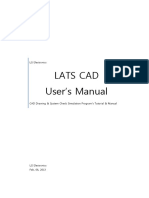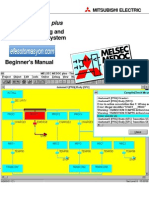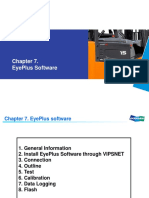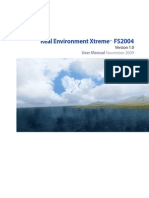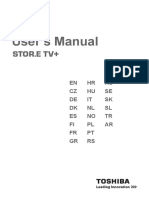Contour Plotting LDD
Diunggah oleh
bluetraveler8Judul Asli
Hak Cipta
Format Tersedia
Bagikan dokumen Ini
Apakah menurut Anda dokumen ini bermanfaat?
Apakah konten ini tidak pantas?
Laporkan Dokumen IniHak Cipta:
Format Tersedia
Contour Plotting LDD
Diunggah oleh
bluetraveler8Hak Cipta:
Format Tersedia
DI GI T A L C A R T OGR A P HY
C O N T O U R P L O T T I N G U S I N G L D D
1. Start Autocad Land Development Desktop.
Note: This can be done either by clicking the Acad LDD icon in the desktop window or
from the start menu.
2. Create a new project and start a new drawing choose the File menu and click New. In doing
so, the New Drawing: Project Based dialog box appears.
Figure 1 New Drawing Dialog
3. Enter as the drawing name.
4. In the Project and Drawing Location section, set the Project Path to your project folder.
5. Set Project Exercise_<your name> as Project Name. You just associated your new
drawing to the Project folder you created in the previous exercise. Verify that the Drawing Path
should be C\Project Exercise_<your_name>\dwg\
. Click OK when done.
6. Create a new layer named as topo_points and set this layer as the current layer.
7. Instead of creating points manually, we can import points from existing files from a
database. Acad LDD recognized files having extensions like .txt or .csv. The points can have
the following format:
a. NEZ {Northing, Easting, Elevation}
b. ENZ {Easting, Northing, Elevation}
EXERCISE no.
Edited by Darrel Alvin N. Ong
Originally prepared by Engr. Jessie Linn P. Ablao
08
a Drawing and Import ing Point s
Exercise8_<your name>.dwg
Exercise8_<your name>.dwg
Exercise 8.1: Creat ing
6-2
c. PNEZ {Point number, Northing, Easting, Elevation}
d. PENZ {Point number, Easting, Northing, Elevation}
e. PNEZD {Point number, Northing, Easting, Elevation, Description}
f. PENZD {Point number, Easting, Northing, Elevation, Description}
8. From the Points menu choose Import/Export Points:Import Points. The Format
Manager- Import Points dialog box will appear. Choose the format PNEZD [comma
delimited].
9. Click the icon under Source File and browse for the file .
Click OK.
Figure 2 Format Manager
10. The drawing should look like this.
Figure 3 Imported Topo Points
11. The user may want to change the text and marker format. Again to do this Choose Edit
Points: Display Properties (Similar to the previous exercise)
12. It was explained before LDD points are saved in external database independent from the
point text and marker that can be seen in the drawing. The user may opt to see the list of
points that are now currently shown in the drawing. To do this select List Points from
the Points menu. The List Points dialog box appears.
C:\exercise6_topo pts.csv
topo points.txt
6-3
Figure 4 Point List
In this section, the user will be familiarized with the Terrain Model Explorer, creation of surfaces and
drawing and labeling of contours.
The Terrain Model Explorer enables the user to manage surfaces. From the Terrain Model Explorer
one can open, close, save, copy, rebuild, rename, and delete surfaces. The user can also use commands on
the Terrain menu to select and save the current surface.
A surface is a generated plane built from any combination of point, breakline, boundary, and contour
data that the user adds to the surface folders in the Terrain Model Explorer. A surface should be created
so that the user can create contours, compute volume and draw profiles and cross sections.
To work through this exercise follow these steps:
1. Open your previous exercise if it is not yet open.
2. Click Terrain Model Explorer from the Terrain menu. Single click Manager and choose
Create Surface. A surface with a name surface1 will be created. Rename surface1 to topo_points. To
do this left click surface1 and click Rename. The Terrain Model Explorer should look like this.
Exercise 8.2: Creat ing Surfaces and Cont ours
6-4
Figure 5 Terrain Model Explorer
3. It is required to create a surface containing the imported points from the previous lesson. Double
click topo_points surface then right click on the Point Files option. Choose Add points from
Autocad objects: Points then select the points in the drawing.
4. Right click on the topo_points surface and left click Build. The Build dialog box appears. Click OK
to finally build the topo_points surface.
5. The topo_points surface has been created. The user can now use this surface to create contours
based on the imported topo_points.
6. The Contour Style Manager in the Terrain menu will allow the user to modify the contour
appearance, text style and label position. Adjust the parameter as shown in the figure. Click OK.
Figure 6 Contour Style Manager
7. To create contour select Create Contours in the Terrain menu. The Create Contours
window will appear. Set minor contour to 0.5 and the major contour to 2.0. These contours
will automatically be placed in the CONT-MNR and CONT-MJR layers respectively. Click
OK.
6-5
Figure 7 Create Contours Dialog
8.
Figure 8 Created Contours
9. The user may opt to put contour labels onto the contour. To do this the user should select
Contour Labels: Group Interior in the Terrain Menu. After doing this, the Contour
Labels Increments dialog box appears. Set Elevation increment to 0.25 since the contour
interval was set to 0.25. Then check Add multiple interior labels along each contourand
set spacing to 100.00.
10. The drawing should look like this:
The drawing with the contour should look like this.
You may change the color of CONT-MJR and CONT-MNR in the Utilities>Layer Manager...
6-6
Figure 9
11. Make the 0 Layer as the current layer. Import the corner points
that you created in the previous exercise. This will be the boundary of your contours.
12. Insert the BL template that you created in exercise 5 (Map Template) using the appropriate
scale.
13. Save your work and e-mail it to me.
Anda mungkin juga menyukai
- A Heartbreaking Work Of Staggering Genius: A Memoir Based on a True StoryDari EverandA Heartbreaking Work Of Staggering Genius: A Memoir Based on a True StoryPenilaian: 3.5 dari 5 bintang3.5/5 (231)
- The Sympathizer: A Novel (Pulitzer Prize for Fiction)Dari EverandThe Sympathizer: A Novel (Pulitzer Prize for Fiction)Penilaian: 4.5 dari 5 bintang4.5/5 (121)
- Grit: The Power of Passion and PerseveranceDari EverandGrit: The Power of Passion and PerseverancePenilaian: 4 dari 5 bintang4/5 (588)
- Never Split the Difference: Negotiating As If Your Life Depended On ItDari EverandNever Split the Difference: Negotiating As If Your Life Depended On ItPenilaian: 4.5 dari 5 bintang4.5/5 (838)
- The Little Book of Hygge: Danish Secrets to Happy LivingDari EverandThe Little Book of Hygge: Danish Secrets to Happy LivingPenilaian: 3.5 dari 5 bintang3.5/5 (400)
- Devil in the Grove: Thurgood Marshall, the Groveland Boys, and the Dawn of a New AmericaDari EverandDevil in the Grove: Thurgood Marshall, the Groveland Boys, and the Dawn of a New AmericaPenilaian: 4.5 dari 5 bintang4.5/5 (266)
- The Subtle Art of Not Giving a F*ck: A Counterintuitive Approach to Living a Good LifeDari EverandThe Subtle Art of Not Giving a F*ck: A Counterintuitive Approach to Living a Good LifePenilaian: 4 dari 5 bintang4/5 (5794)
- Rise of ISIS: A Threat We Can't IgnoreDari EverandRise of ISIS: A Threat We Can't IgnorePenilaian: 3.5 dari 5 bintang3.5/5 (137)
- Her Body and Other Parties: StoriesDari EverandHer Body and Other Parties: StoriesPenilaian: 4 dari 5 bintang4/5 (821)
- The Gifts of Imperfection: Let Go of Who You Think You're Supposed to Be and Embrace Who You AreDari EverandThe Gifts of Imperfection: Let Go of Who You Think You're Supposed to Be and Embrace Who You ArePenilaian: 4 dari 5 bintang4/5 (1090)
- The World Is Flat 3.0: A Brief History of the Twenty-first CenturyDari EverandThe World Is Flat 3.0: A Brief History of the Twenty-first CenturyPenilaian: 3.5 dari 5 bintang3.5/5 (2259)
- The Hard Thing About Hard Things: Building a Business When There Are No Easy AnswersDari EverandThe Hard Thing About Hard Things: Building a Business When There Are No Easy AnswersPenilaian: 4.5 dari 5 bintang4.5/5 (345)
- Shoe Dog: A Memoir by the Creator of NikeDari EverandShoe Dog: A Memoir by the Creator of NikePenilaian: 4.5 dari 5 bintang4.5/5 (537)
- The Emperor of All Maladies: A Biography of CancerDari EverandThe Emperor of All Maladies: A Biography of CancerPenilaian: 4.5 dari 5 bintang4.5/5 (271)
- Team of Rivals: The Political Genius of Abraham LincolnDari EverandTeam of Rivals: The Political Genius of Abraham LincolnPenilaian: 4.5 dari 5 bintang4.5/5 (234)
- Hidden Figures: The American Dream and the Untold Story of the Black Women Mathematicians Who Helped Win the Space RaceDari EverandHidden Figures: The American Dream and the Untold Story of the Black Women Mathematicians Who Helped Win the Space RacePenilaian: 4 dari 5 bintang4/5 (895)
- Elon Musk: Tesla, SpaceX, and the Quest for a Fantastic FutureDari EverandElon Musk: Tesla, SpaceX, and the Quest for a Fantastic FuturePenilaian: 4.5 dari 5 bintang4.5/5 (474)
- On Fire: The (Burning) Case for a Green New DealDari EverandOn Fire: The (Burning) Case for a Green New DealPenilaian: 4 dari 5 bintang4/5 (74)
- The Yellow House: A Memoir (2019 National Book Award Winner)Dari EverandThe Yellow House: A Memoir (2019 National Book Award Winner)Penilaian: 4 dari 5 bintang4/5 (98)
- The Unwinding: An Inner History of the New AmericaDari EverandThe Unwinding: An Inner History of the New AmericaPenilaian: 4 dari 5 bintang4/5 (45)
- Intelliview 17-02-00 User GuideDokumen56 halamanIntelliview 17-02-00 User GuidedgibBelum ada peringkat
- DPWH Road Works Safety ManualDokumen50 halamanDPWH Road Works Safety Manualbluetraveler870% (20)
- Verdi Basic Training and Technical OverviewDokumen136 halamanVerdi Basic Training and Technical OverviewlagrimazBelum ada peringkat
- ATP Draw TutorialDokumen55 halamanATP Draw TutorialMuhammad Majid Altaf100% (3)
- CE 141 - Travel Demand Forecasting AssignmentDokumen9 halamanCE 141 - Travel Demand Forecasting Assignmentbluetraveler8Belum ada peringkat
- Manual MineSightDokumen102 halamanManual MineSightJorge Sanchez100% (4)
- MMDA's Major Traffic and Transport Management ProgramsDokumen29 halamanMMDA's Major Traffic and Transport Management Programsbluetraveler8100% (1)
- LabSpec 5 - ManualDokumen260 halamanLabSpec 5 - ManualRickyCiao100% (1)
- Millau Viaduct: A Detailed Look Into Its ConstructionDokumen26 halamanMillau Viaduct: A Detailed Look Into Its Constructionbluetraveler8Belum ada peringkat
- STS Reaction Paper 1Dokumen2 halamanSTS Reaction Paper 1bluetraveler8Belum ada peringkat
- ISS Enterprise Manager 2.6 User's GuideDokumen255 halamanISS Enterprise Manager 2.6 User's GuideRamesh WeasleyBelum ada peringkat
- T5L DGUSII Application Development Guide V2.5Dokumen219 halamanT5L DGUSII Application Development Guide V2.5ZillaIllozBelum ada peringkat
- ICDL (Basic) ManualDokumen109 halamanICDL (Basic) ManualTim Joseph AlvaroBelum ada peringkat
- User Factor (Human), Computer and InteractionDokumen154 halamanUser Factor (Human), Computer and InteractionSandra Suriya A/l JayasuriBelum ada peringkat
- B28012018V5 1Dokumen23 halamanB28012018V5 1Sebastián Zamorano GuerreroBelum ada peringkat
- Symicron Remote Access Router (Manual)Dokumen171 halamanSymicron Remote Access Router (Manual)Scoobs72Belum ada peringkat
- Aim: Design A Mobile App/Website To Get An Experience For Passengers Whose Flight/train Is Delayed. TheoryDokumen2 halamanAim: Design A Mobile App/Website To Get An Experience For Passengers Whose Flight/train Is Delayed. TheorysurajnegiBelum ada peringkat
- App Icons For Discord - Google SearchDokumen1 halamanApp Icons For Discord - Google Searchnihaalk783Belum ada peringkat
- Lats Cad ManualDokumen158 halamanLats Cad ManualGerman Bello PeraltaBelum ada peringkat
- Melsec Medoc Plus Beginner S ManualDokumen103 halamanMelsec Medoc Plus Beginner S ManuallucivanluttyBelum ada peringkat
- 20 Guided-3D Knuckle Pin JointDokumen19 halaman20 Guided-3D Knuckle Pin Jointashoku2Belum ada peringkat
- Enovia Basic PDFDokumen48 halamanEnovia Basic PDFkhiladi2Belum ada peringkat
- Inside Macintosh - Volume 1 (1984)Dokumen575 halamanInside Macintosh - Volume 1 (1984)Matthew Keys100% (1)
- Implementing Time and LaborDokumen282 halamanImplementing Time and LaboramrsihBelum ada peringkat
- Instruction of Using VSoft Viscometer Data Collection, Analysis and Graphing Software-USBDokumen11 halamanInstruction of Using VSoft Viscometer Data Collection, Analysis and Graphing Software-USBBe FluentBelum ada peringkat
- 04 EyesoftwareDokumen53 halaman04 EyesoftwareNguyen Quoc ChienBelum ada peringkat
- GT Virtual UART 64 Driver Installation InstructionsDokumen11 halamanGT Virtual UART 64 Driver Installation InstructionsLio SnBelum ada peringkat
- Fable - User Manual - 1.4.4Dokumen26 halamanFable - User Manual - 1.4.4Cosnita Emilia-FeliciaBelum ada peringkat
- FS2004 - Manual Real XtremeDokumen68 halamanFS2004 - Manual Real Xtremepaulo_schneiderBelum ada peringkat
- PC 500 550 Spec SheetDokumen6 halamanPC 500 550 Spec SheetatmsfBelum ada peringkat
- Userguide Crossover MacDokumen58 halamanUserguide Crossover MacErin FlowersBelum ada peringkat
- Toshiba Store TV PDFDokumen1.239 halamanToshiba Store TV PDFfranco duttoBelum ada peringkat
- Grasby Omnifuse - User ManualDokumen130 halamanGrasby Omnifuse - User Manualamerico.villarrealBelum ada peringkat
- Manual RtklibDokumen88 halamanManual RtklibJUAN JOSE HERNANDEZ GONZALEZBelum ada peringkat
- Video Management Software User Manual-V1.15Dokumen66 halamanVideo Management Software User Manual-V1.15copey861883Belum ada peringkat