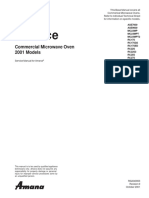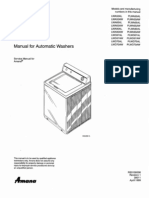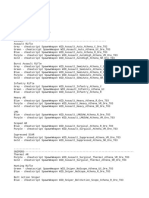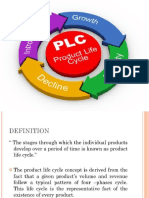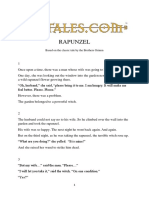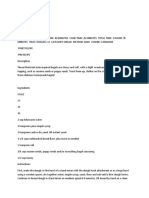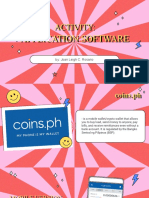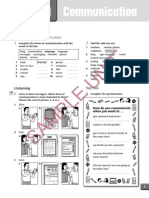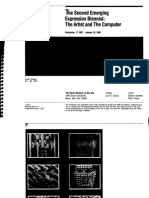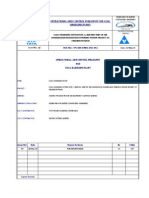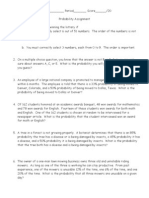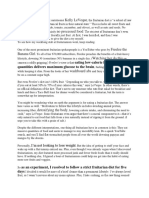FVS Administration
Diunggah oleh
justinvestHak Cipta
Format Tersedia
Bagikan dokumen Ini
Apakah menurut Anda dokumen ini bermanfaat?
Apakah konten ini tidak pantas?
Laporkan Dokumen IniHak Cipta:
Format Tersedia
FVS Administration
Diunggah oleh
justinvestHak Cipta:
Format Tersedia
Fast Video Server
Administration Guide
January 31, 2005
Table of Contents 1
Table of Contents
Chapter 1 Introduction to the SVGateway 1
Read This First . . . . . . . . . . . . . . . . . . . . . . . . . . . . . . . . . . . . . . . . . . . . . . . . . . . . . . . . . . . . 1
Setting up the Hardware. . . . . . . . . . . . . . . . . . . . . . . . . . . . . . . . . . . . . . . . . . . . . . . . . . . . 3
Your System Includes the Following . . . . . . . . . . . . . . . . . . . . . . . . . . . . . . . . . . . . . . 3
Connectors Used With the SVGateway . . . . . . . . . . . . . . . . . . . . . . . . . . . . . . . . . . . . 3
Connecting the SVGateway Hardware . . . . . . . . . . . . . . . . . . . . . . . . . . . . . . . . . . . . 5
Viewing Video Without a Computer . . . . . . . . . . . . . . . . . . . . . . . . . . . . . . . . . . . . . . . . . 8
Using the Video Out Viewing Option . . . . . . . . . . . . . . . . . . . . . . . . . . . . . . . . . . . 8
Accessing the SVGateway. . . . . . . . . . . . . . . . . . . . . . . . . . . . . . . . . . . . . . . . . . . . . . . . . . . 9
Accessing the SVGateway via the SerVision Proxy Server . . . . . . . . . . . . . . . . . . . 11
Chapter 2 Basic SVGateway Configuration 13
Initiate Communication with the SVGateway . . . . . . . . . . . . . . . . . . . . . . . . . . . . . 13
Configuring Gateway Network Communication. . . . . . . . . . . . . . . . . . . . . . . . . . . 18
Synchronizing the Gateway Time. . . . . . . . . . . . . . . . . . . . . . . . . . . . . . . . . . . . . . . . 20
Chapter 3 Custom SVGateway Configuration 23
Gateways. . . . . . . . . . . . . . . . . . . . . . . . . . . . . . . . . . . . . . . . . . . . . . . . . . . . . . . . . . . . . 25
Recorders . . . . . . . . . . . . . . . . . . . . . . . . . . . . . . . . . . . . . . . . . . . . . . . . . . . . . . . . . . . . 26
Proxy Servers . . . . . . . . . . . . . . . . . . . . . . . . . . . . . . . . . . . . . . . . . . . . . . . . . . . . . . . . . 26
Sensors. . . . . . . . . . . . . . . . . . . . . . . . . . . . . . . . . . . . . . . . . . . . . . . . . . . . . . . . . . . . . . . 27
Audio. . . . . . . . . . . . . . . . . . . . . . . . . . . . . . . . . . . . . . . . . . . . . . . . . . . . . . . . . . . . . . . . 29
Cameras. . . . . . . . . . . . . . . . . . . . . . . . . . . . . . . . . . . . . . . . . . . . . . . . . . . . . . . . . . . . . . 31
Notification Settings . . . . . . . . . . . . . . . . . . . . . . . . . . . . . . . . . . . . . . . . . . . . . . . . . . . 34
Modem Communication . . . . . . . . . . . . . . . . . . . . . . . . . . . . . . . . . . . . . . . . . . . . . . . 42
Disconnecting the SVGateway . . . . . . . . . . . . . . . . . . . . . . . . . . . . . . . . . . . . . . . . . . 48
Technical Specifications . . . . . . . . . . . . . . . . . . . . . . . . . . . . . . . . . . . . . . . . . . . . . . . . . . . 48
SVG Series. . . . . . . . . . . . . . . . . . . . . . . . . . . . . . . . . . . . . . . . . . . . . . . . . . . . . . . . . . . . 48
Regulations . . . . . . . . . . . . . . . . . . . . . . . . . . . . . . . . . . . . . . . . . . . . . . . . . . . . . . . . . . . . . . 51
Changing the SVConfigHTML Login Password . . . . . . . . . . . . . . . . . . . . . . . . . . . 52
Accessing an SVGateway Through a Firewall . . . . . . . . . . . . . . . . . . . . . . . . . . . . . 52
2 SerVision Gateway Administration Guide
Chapter 1 Introduction to the SVGateway 1
1 Introduction to the SVGateway
The SVGateway acts as the gateway for video, audio, and sensor inputs and for client
requests. The client communicates with the gateway via the PC hosts Internet
connection.
This document describes the following steps that are required to successfully set up
and configure the gateway:
Setting up the Hardware on page 3
Connecting the SVGateway, audio and video hardware, and other accessories.
SVGateway and configuring its access.
Before You Begin
Before configuring the SVGateway, perform the following:
Read the entire Read This First section.
Download and install the most recent version of the SerVision MultiClient
application . For more information, see the SerVision MultiClient User Guide.
Connect the SVGateway gateway as described in Setting up the Hardware on
page 3.
Read This First
The system supplied to you has been tested under extreme conditions to enable you
to enjoy a high quality and stable product.
The SVGateway and all of its derivatives have a warranty of one year after shipment.
There are hazardous voltages within this system. These voltages will not cause any
damage or injury if the system is correctly operated.
WARNING
HAZARDOUS VOLTAGE ON SYSTEM. Read all the cautions in this section before
proceeding.
Read This First
2 SerVision Gateway Administration Guide
It is prohibited for the customer or any user to open the product. Only personnel
authorized by SerVision is able to open the product.
If a system is opened by unauthorized personnel the one-year warranty of the
product automatically becomes null and void.
SerVision assumes no responsibility for damage or injury caused by incorrect use
of the product.
The equipment you receive has been tested in our laboratories prior to shipment.
SerVision assumes no responsibility for faults due to improper conditions during
shipment.
If a coax cable between an external camera and the SVGateway is more than 40
meters long, a surge protection module must be installed between the video input
connector on the SVGateway and the cable that comes from the external camera.
Surge protection modules must be purchased separately from the SVGateway unit;
however they can be ordered as part of a special kit. Consult with your distributor
if the modules are needed.
Equipment can ONLY be installed in a socket with an Electrical Safety Ground.
Servision assumes no responsibility for any damage and/or injury caused by
deficient electrical installation. Call an authorized electrician for assistance in these
matters.
To avoid electrocution, use the provided power cord to connect the SVGateway to
a grounded AC electrical outlet before making any other connections to your
SVGateway unit.
If the system needs to be disconnected, remove the power cord last. First turn off
the system using the power switch on the unit.
Caution: There is a risk of explosion if any battery is replaced by an incorrect type.
Dispose of used batteries according to the instructions.
In the event of any anomaly regarding the product, please call your distributor or the
SerVision Technical Support Department.
We strongly recommend reading this entire manual before using this product.
WARNING
Do not connect any cable to the system while there is no connection to a protective ground.
Setting up the Hardware
Chapter 1 Introduction to the SVGateway 3
Setting up the Hardware
This section describes how to perform the hardware connections necessary for a
successful gateway installation.
Your System Includes the Following
Your system includes the following components:
the SVGateway unit
a 2 meter standard ethernet cable
(optional) video camera and accompanying cables and connectors
(optional) input/output sensor connectors
(optional) input microphones
Connectors Used With the SVGateway
The SVGateway uses the following connection devices:
Electricity
Voltage supported ranges from 90Vac to 250Vac. This means that you can power
the SVGateway with 110Vac and 220Vac grids. You must use a cable that is
doubled, isolated, and grounded.
Video
You can connect up to xxx 4 analog cameras to an SVGateway. Video connections
are made via the BNC connectors. The BNC cables must be capable of supplying
video signals with no more than 1Vpp amplitude. There should be no more than
6dB attenuation between the video source and the SVGateway. You can
compensate for attenuation by using video amplifiers.
PTZ
Some cameras have various combinations of Pan, Tilt, and Zoom (PTZ) functions.
PTZ commands are transmitted from the SVGateway unit to the camera via the
COM1 (RS-232) or COM2 (RS-485) ports, depending on the cameras protocol. Up
to 64 cameras can be connected to the same COM2 RS-485 port.
Setting up the Hardware
4 SerVision Gateway Administration Guide
PTZ control is obtained using varying pin combinations, as described in the
following table. The table also describes how these pin connections are made using
the supplied flat control cable.
Ethernet
You can connect the SVGateway to a network via a hub, switch, or router, or you
can connect directly to a PC. For more information on network connections, see the
following section.
Input sensors and activators
You can connect up to six input sensors and two output activators using the sensor
adaptor (optional). The sensor adaptor connects to the sensor parrallel port. For
more information, see Installing Sensors on page 7.
Protocol/Port Control Pins Flat Cable Position
RS232 (COM1) Pin 2 (RXD)
Pin 3 (TXD)
Pin 5 (GND)
Wire 3
Wire 5
Wire 9
RS485 (COM2) Pin 1 (Data +)
Pin 3 (Data -)
Wire 1
Wire 5
WARNING
Incorrect use of COM ports can cause damage to the camera and/or the SVGateway.
Setting up the Hardware
Chapter 1 Introduction to the SVGateway 5
Connecting the SVGateway Hardware
This section describes how to make the proper connections for the SVGateway and its
accessories. For information on how to install input and activator sensors, see
Installing Sensors on page 7.
The following illustration shows the back of the SVGateway where the hardware
connections are made.
Figure 1 The SVGateway Connection Area
Audio input
BNC Video
V1
BNC Video
V2
BNC Video
V3
BNC Video
V4
Audio input
Power switch
AC power
COM1
PCMCI A cellular
modem slot
COM2
Sensors
VGA
ETH
Keyboard
Setting up the Hardware
6 SerVision Gateway Administration Guide
To set up the SVGateway hardware
1 Connect the power cord to the AC power plug on the SVGateway unit.
2 Connect the power to all video cameras. For more information, refer to the camera
documentation.
3 Connect a BNC cable between each video camera and a BNC video connector (V1,
V2...VN) using a BNC video cable and connector (included).
4 Connect an Ethernet cable from the SVGateway ETH port as follows:
A If your SVGateway is connected to a hub, switch, or router, connect it using a
standard cable (included). You can use any CAT5-compatible cable, up to 100
meters long.
B If your SVGateway is connected directly to a PC, connect it using a cross-over
cable.
5 If you are using PTZ cameras, connect the control cables as follows:
A For RS-232 cameras, connect the cable from the COM1 port on the SVGateway
to the camera.
B For RS-485 cameras, connect the cable from the COM2 port on the SVGateway
to the camera.
6 If you are using input microphones, connect them into the audio inputs.
7 If you are using input sensors or output activators, perform the following:
A Connect the sensor adaptor (Figure 2 on page 7) to the sensor parrallel port.
B Connect each pair of sensor leads to an adjacent pair of In (In1, In2...) or Out
(Out1 or Out2) inputs on the sensor adaptor.
8 Switch the power to the SVGateway to on. The green power LED on the front of
the unit should light.
WARNING
If your video camera uses DC power, you must ensure that the correct polarity leads are
connected to the camera. On power cables provided by SerVision, the positive (+) lead is
marked.
Do not connect a cellular modem at this time. The cellular modem must be configured before
it is connected.
Setting up the Hardware
Chapter 1 Introduction to the SVGateway 7
After a few seconds, a beep indicates that the basic system is functioning. Activity on
the red HDD LED on the front of the unit indicates that the hard disk is being
accessed.
Your hardware is now set up. Continue with the basic installation and configuration
described in Chapter 2, Basic SVGateway Configuration.
Installing Sensors
You can install the following sensors on your SVGateway:
Input sensors (dry contact)
trigger an event when the contact is opened, closed, or both
Output Activators
cause an action to occur, either on command from the client or when an event calls
for it
Sensors are installed using the sensor adaptor, illustrated in the following figure.
Figure 2 Sensor Adaptor
To install sensors
Insert the leads into an adjacent pair of inputs. For example, for an input sensor put
the leads in In1; for an output activator put the leads in Out1.
Output
activators
Input
sensors
Viewing Video Without a Computer
8 SerVision Gateway Administration Guide
For more information on configuring sensors, see Sensors on page 27.
Viewing Video Without a Computer
You can use the SVGateway to view video either through a SerVision client (such as
the SerVision MultiClient application or a PDA client) or directly from the
SVGateway. The second option is perfect for situations and locations where your
main interest is to view live video.
The following section discusses how to view video directly from the SVGateway, an
option referred to as Video Out. To enable viewing video through a SerVision
client, proceed with Accessing the SVGateway on page 9.
Before You Begin
Before you start using the Video out feature, ensure that you have performed the
following steps:
1. Connect the SVGateway hardware as described in step 1 through step 3 in Setting
up the Hardware on page 3.
2. Connect a VGA monitor into the VGA port on the back of the SVGateway.
3. Connect a keyboard into the keyboard port on the back of the SVGateway.
Using the Video Out Viewing Option
Video Out (VO) enables you to view up to four live video streams simultaneously.
You can choose to view each video stream in quarter screen (SIF) and full screen
(VGA) sizes.
To view video using Video Out
1 Turn the power on to the SVGateway.
When a VGA monitor is attached, the VO screen is displayed. The video streams
from each camera are displayed in a separate area of the screen.
2 To switch between cameras, press the <Up>, <Down>, <Left> , and <Right> keys to
select a camera.
Accessing the SVGateway
Chapter 1 Introduction to the SVGateway 9
3 To switch from SIF mode to VGA mode, press <F1>. To switch from VGA mode to
SIF mode, press <F2>.
Accessing the SVGateway
The SVGateway sends (uploads) video streams to the SerVision client. The
SVGateway can communicate with the client in the following ways:
Local LAN
This is the simplest (and most secure) form of access
WAN (such as Internet)
When the SVGateway connects to the Internet via an ADSL or cable modem you
must use an ADSL or cable router. This method requires opening the TCP ports on
the router and setting up port forwarding in the router.
Modems (cellular, ISDN, and PSTN)
Modem access can be accomplished via the Internet or directly from the modem to
the SVGateway. Cellular modem access is most appropriate when the SVGateway
has no direct means of connecting to the Internet (for instance, in mobile
applications).
The following PCMCIA cellular modems are supported:
GPRS
Sierra Wireless Aircard 750
Sierra Wireless Aircard 710
Enfora Enabler G Modem
CDMA
AirCard Sierra Wireless 555
AirCard Sierra Wireless 550
Accessing the SVGateway
10 SerVision Gateway Administration Guide
How to Choose a Cellular Access Method
When choosing the access method, keep in mind the speed, cost, and availability of
each method.
To enable access via a cellular modem, evaluate local cellular suppliers based on the
following factors:
The quality and speed of uploading data.
Most providers provide fast download speed, but only 96 kbps of upload speed.
As the SVGateway uploads data to the client, SerVision recommends a
minimum 128 kbps upload speed.
The ability to secure a permanent IP address.
A permanent IP address enables the most efficient communication. If you
cannot secure a permanent IP, you can use the SerVision proxy server, as
described in Accessing the SVGateway via the SerVision Proxy Server on
page 11.
For GPRS modems, you must choose a cellular modem (that is supported by the
cellular provider) with a GSM SIM card that is enabled for GPRS data transfer and
enabled with HTTP (not WAP) access. (CDMA modems do not require SIM cards
and are automatically HTTP-enabled.)
Alternately, you can use an ISDN or PSTN modem to dial into an Internet provider
or to dial directly into the SVGateway, thus bypassing the Internet provider.
SVGateway dial-up on event triggering
To reduce bandwidth consumption and dial-up time, you can configure the
SVGateway to dial out only when an event is triggered.
TIP
In general, CDMA modems provide much greater upload speed (up to 250kbps as opposed to
96kbps for GPRS modems).
Accessing the SVGateway
Chapter 1 Introduction to the SVGateway 11
Accessing the SVGateway via the SerVision Proxy Server
To access the SVGateway, you must know the IP address of the gateway or the IP
address of the router that the gateway is behind. For this reason, it is recommended
that you secure a permanent IP address from your Internet provider.
If you cannot secure a permanent IP address, you can access the SVGateway via the
SerVision proxy server, but this method may not provide optimal access speed.
To use the SerVision proxy server, you must perform the following steps:
In the SVConfigHTML utility, activate and configure the use of the SerVision
proxy server, as described in Proxy Servers on page 26.
In the client application (such as the SerVision MultiClient), connect to the
SVGateway using its System name (from the Server Configuration tab in the
SVConfigHTML) and select Use default proxy (from the
Gateway => Connect => Advanced => Proxy tab). For more information, see the
SerVision MultiClient User Guide.
NOTE
If you have a permanent IP, it is strongly recommended that you verify it.
Accessing the SVGateway
12 SerVision Gateway Administration Guide
Chapter 2 Basic SVGateway Configuration 13
Chapt er
2
2 Basic SVGateway Configuration
Initiate Communication with the SVGateway
You initiate communication with the SVGateway unit using the SerVision
MultiClient (SVMC) application. You communicate with and configure the
SVGateway using the SVConfigHTML Webmin utility.
Before You Begin
Before you begin with basic configuration, ensure that the following tasks have been
completed:
The SVMC client is installed and running. For more information, see the SerVision
MultiClient User Guide.
The SVGateway is powered on and connected (as described in Setting up the
Hardware on page 3).
To Perform This Task See Here
Initiate Communication with the
SVGateway
page 13
Configuring Gateway Network
Communication
page 18
Synchronizing the Gateway Time page 20
14 SerVision Gateway Administration Guide
To log in to the SVConfigHTML Webmin utility
1 Open the SVMC application by double-clicking the desktop icon or by running
SVMultiClient.exe from the installation folder.
The Log In dialog box is displayed.
Figure 3 Log In Dialog Box
2 Enter a user name and password and click OK.
If no user name and password has been created yet, you are prompted to create a
new user ID and password.
3 To create a new user name and password, perform the following:
A Confirm the request to create a new user ID. The Add User dialog box is
displayed.
B Enter a user name, password, and password confirmation.
C Click OK.
The name of the user is displayed in the title bar of the SVMC main window.
4 From the main menu, choose Gateway => Connect.
Chapter 2 Basic SVGateway Configuration 15
The New Gateway dialog box is displayed.
Figure 4 New Gateway Dialog Box
5 Click Find.
16 SerVision Gateway Administration Guide
The Find Gateway dialog box is displayed, showing a list of all SVGateways in the
network.
Figure 5 Find Gateway Dialog Box
6 Select the listed gateway and click Configure.
NOTE
The Gateway name and IP address listed in this box are temporary. Do not use this IP address
anywhere except for initial communication and configuration.
Chapter 2 Basic SVGateway Configuration 17
The SVConfigHTML Webmin utility login screen is displayed.
Figure 6 SVConfigHTML Webmin Utility Login Screen
7 Enter the default user name (svuser) and password (servconf) and click Login.
The Servers menu is displayed together with the SVConfigHTML Module index.
Figure 7 SVConfigHTML Utility Main Screen
NOTE
If the Windows Security Alert is displayed, click Unblock to enable access to this utility.
TIP
If you are prompted to save the login information, do not accept this. You should change the
password later.
Module index
Servers menu
18 SerVision Gateway Administration Guide
You are now logged in to the SVConfigHTML Webmin utility. Continue with the
basic gateway configuration as described in the next section, Configuring
Gateway Network Communication.
Configuring Gateway Network Communication
To enable communication to the SVGateway over the network/Internet, the gateway
communication must be configured.
1 From the module index, click Networking.
The Networking menu is displayed.
Figure 8 Networking Menu
2 Click SVG Network Configuration.
NOTE
It is recommended to configure the network settings even if you are communicating with the
gateway via a modem.
Chapter 2 Basic SVGateway Configuration 19
The Edit Bootup Interface screen is displayed.
Figure 9 Edit Bootup Interface Screen
You can select one of the following network service types:
Static
Select this option when the internal IP address of the SVGateway will remain
consistent.
DHCP
Select this option to request the DHCP server to assign an IP address for the
SVGateway. To use this option, the SVGateway must be connected (via a standard
network cable) to a network with a DHCP server.
ZEROCONF
Do not choose this option. It is provided for initial communication purposes only.
3 To configure the Static service type, perform the following:
A In the Service Type box, select Static.
B Enter the values according to the following table. All values should be obtained
from the system administrator, though some can be obtained using the DOS
ipconfig /all command.
NOTE
If you are requesting an IP address from a DHCP server, be sure to reserve the IP address with
the DHCP server so the assigned address remains constant.
20 SerVision Gateway Administration Guide
C Click Save and Apply, and confirm the request to restart the SVGateway
operating system.
After the SVGateway operating system restarts, you will be prompted to log in
to the SVConfigHTML utility again with the IP address you supplied in step 3B.
4 To configure the DHCP service type, perform the following:
A Select DHCP.
B Click Save and Apply, and confirm the request to restart the SVGateway
operating system.
C To continue, you must log in again to the SVConfigHTML, as described in
To log in to the SVConfigHTML Webmin utility on page 14.
Continue with the basic configuration as described in the next section,
Synchronizing the Gateway Time.
Synchronizing the Gateway Time
You can synchronize the SVGateway system time to your network time. This ensures
that the time displayed in the SerVision MultiClient will match your system time.
You can use either of the following methods:
Enter the system time, date, and time zone.
Synchronize with a time server.
Property Description
eth0 IP Address Enter an IP address to assign to the SVGateway.
Netmask Enter the netmask.
Broadcast Enter the broadcast address. This address is one number
higher than the highest IP address in your network. For
example, if your IP addresses range from 192.168.0.1 to
192.168.0.254, the broadcast address is 192.168.0.255.
Default Router Enter the IP address of the default router/gateway.
DNS Servers Enter the address of the DNS servers (minimum: 1,
maximum: 3).
Chapter 2 Basic SVGateway Configuration 21
To synchronize the gateway time
1 From the module index, click Hardware.
The Hardware menu is displayed.
Figure 10 Hardware Menu
2 From the hardware menu, click SVG System Time.
The SVG System Time screen is displayed.
Figure 11 SVG System Time Screen
3 Enter the system time in either of the following ways:
To manually set the gateway time, enter the current date and time, select a time
zone, and click Save and Apply.
To synchronize with a time server, enter the host name or IP address of the time
server in the Time Server area, and click Sync and Apply.
22 SerVision Gateway Administration Guide
4 Confirm the restart of system services. This is necessary to initialize the changes.
You can continue with custom configuration settings, as described in Chapter 3,
Custom SVGateway Configuration.
Chapter 3 Custom SVGateway Configuration 23
Chapt er
3
3 Custom SVGateway Configuration
After you complete the basic configuration settings, you can continue with the
custom configuration settings. For each SVGateway, you can configure the following
areas:
Gateways
properties relating to the way in which to address the SVGateway
Recorders
properties relating to the recording of events
Proxy Servers
properties relating to the setup and activation of proxy servers
Sensors
properties relating to the setup and activation of sensors and event triggering
Audio
properties relating to audio capture and its association with a specific camera
Cameras
properties relating to camera configuration
Notification Settings
properties relating to event notification settings
Modem Communication
properties relating to modem communication
This section also describes the following areas:
Technical Specifications
technical specifications for the SVGateway
Regulations
important regualtions regarding use of the SVGateway
24 SerVision Gateway Administration Guide
You perform all custom configuration tasks using the Server Configuration screen
from the SVConfigHTML utility.
To open the Server Configuration screen
1 Log in to the SVConfigHTML utility (as described in To log in to the
SVConfigHTML Webmin utility on page 14).
2 From the Module index, click Servers.
3 From the Servers menu, click SVGServer Configuration.
4 From the SVGServer Configuration menu, click Gateway.
The Server Configuration screen is displayed.
Figure 12 Server Configuration Screen
Chapter 3 Custom SVGateway Configuration 25
Before You Begin
The SVGateway comes with a default read-only configuration workspace called
default. To customize your configuration settings, you must first copy these settings to
another configuration workspace. The default workspace is always available to revert
back to in the future.
To create an editable configuration workspace
1 From the Server Configuration screen, just under the proxy server options, enter a
new configuration workspace name and click Save Configuration as.
2 After the confirmation of the workspace creation completion, click Return to svg
configuration. The Server Configuration screen is redisplayed.
You can define multiple configuration workspaces, and you can save them for later
use. For more information, see Using Multiple Configuration Workspaces on
page 41.
Proceed with the custom configuration options as described in the following sections.
Gateways
You can configure the following gateway properties:
System Name
a descriptive name for the SVGateway
System Port
the port on the SVGateway that enables communication with the clients
(default: 9988)
Login
the user name that the client uses to log in to the SVGateway (default: user)
Password
the password that the client uses to log in to the SVGateway (default: password)
To configure Gateway properties
1 In the Server Configuration area, enter the desired values.
2 Click Save Configuration.
26 SerVision Gateway Administration Guide
3 You can make additional configuration changes as described in the other sections,
or to apply all changes made in this screen, perform the following:
A Click Apply Changes. This reinitializes the system services with the new values.
B After the confirmation of the restart operation completion, click Return to svg
configuration. The Server Configuration screen is redisplayed.
Recorders
You can configure the following recorder property:
Max Events to store
the maximum number of event listings displayed in the SerVision MultiClient for
this gateway (default: 5000)
To configure Recorder properties
1 In the Recorder Configuration area, enter the desired value.
2 Click Save Configuration.
3 You can make additional configuration changes as described in the other sections,
or to apply all changes made in this screen, perform the following:
A Click Apply Changes. This reinitializes the system services with the new values.
B After the confirmation of the restart operation completion, click Return to svg
configuration. The Server Configuration screen is redisplayed.
Proxy Servers
If you do not have a public IP address, and you cannot contact the IP address of the
SVGateway in a direct manner, you should direct communications to a proxy server.
You can use a private proxy server, or you can connect to the SerVision proxy server.
To use the SerVision proxy server, activate it and accept the default settings.
You can configure the following proxy server properties:
IP Address
the IP address of the proxy server (default: the address of the SerVision proxy
server)
Chapter 3 Custom SVGateway Configuration 27
Port
the TCP port on the proxy server (default: the port of the SerVision proxy server)
MAX TCP Connections available
the maximum amount of simultaneous connections (default: 10)
Network Interface
how the proxy connection is established, via LAN or modem
To configure Proxy Server properties
1 In the Proxy Server Configuration area, perform the following:
A To enable use of the SerVision proxy server, select Activate.
B Enter the settings for the proxy server. If you are using the SerVision proxy
server, you do not need to change these values.
2 Click Save Configuration.
3 You can make additional configuration changes as described in the other sections,
or to apply all changes made in this screen, perform the following:
A Click Apply Changes. This reinitializes the system services with the new values.
B After the confirmation of the restart operation completion, click Return to svg
configuration. The Server Configuration screen is redisplayed.
Sensors
Sensors are used to generate events when specific activities are done, for example,
when a door is opened or a switch is turned on or off. When an event is generated,
you can record the video from the event, or trigger other notification activities. For
more information on notification settings, see Notification Settings on page 34.
You can configure the following sensor properties:
Event Gap in msec
the amount of milliseconds between the end of one event and the beginning of
another (default: 1000)
Description
description of the sensor (like Entry door) that will be used for notification
messages
28 SerVision Gateway Administration Guide
Event Notification
the kind of events for which notification should be activated
Attached to
the camera to which the sensor is associated
This setting may affect client options, such as video pop-up on sensor events. For
more information, see the SerVision MultiClient User Guide.
You configure sensors using the Sensor Configuration screen.
To configure sensor properties
1 From the Server Configuration screen, click Sensor Configuration.
The Sensor Configuration screen is displayed.
Figure 13 Sensor Configuration Screen
2 In the SerVision Sensors Table area, perform the following:
Chapter 3 Custom SVGateway Configuration 29
A To enable a sensor, select Activation.
B (optional) Enter a sensor description.
C Select the kind of sensor event that triggers notification.
D (optional) To link the sensor to a camera, select the camera. This enables the
recording of video for the event. The event will be listed in the SerVision
MultiClient under the linked camera.
3 At the bottom of the screen, click Save Sensors.
4 On the confirmation screen, click Return to svg configuration. The Server
Configuration screen is redisplayed.
5 You can make additional configuration changes as described in the other sections,
or to apply all changes made in this screen, perform the following:
A Click Apply Changes. This reinitializes the system services with the new values.
B After the confirmation of the restart operation completion, click Return to svg
configuration. The Server Configuration screen is redisplayed.
Audio
You can connect up to four microphones to the SVGateway.
You can configure the following audio property:
Description
a description of the microphone (such as Reception area)
You configure audio properties using the Audio Configuration screen.
30 SerVision Gateway Administration Guide
To configure audio properties
1 From the Server Configuration screen, click Audio Configuration.
The Audio Configuration screen is displayed.
Figure 14 Audio Configuration Screen
2 In the Audio Inputs area, perform the following:
A To enable a microphone, select Activation.
B (optional) Enter a description for the audio input.
3 Click Save Audio settings.
4 On the confirmation screen, click Return to svg configuration. The Server
Configuration screen is redisplayed.
5 You can make additional configuration changes as described in the other sections,
or to apply all changes made in this screen, perform the following:
A Click Apply Changes. This reinitializes the system services with the new values.
B After the confirmation of the restart operation completion, click Return to svg
configuration. The Server Configuration screen is redisplayed.
Chapter 3 Custom SVGateway Configuration 31
Cameras
You can configure the following properties for each connected camera:
Camera Configuration
a descriptive name for the camera, the camera protocol (NTSC, PAL, etc.), picture
properties, and whether the camera video quality level options have been limited
Audio
whether audio is captured together with the camera
Camera Control
whether camera movement is enabled and the protocol through which this is done
Camera Recording
camera recording settings such as when recording is performed and at what
quality level
Camera Motion Detection
whether motion detection capabilities are enabled and the sensitivity to motion
You configure each camera using its Camera Configuration screen.
32 SerVision Gateway Administration Guide
To configure Camera properties
1 From the Server Configuration screen, click the camera configuration button for
the desired camera. For example, to configure camera #1, click Camera #1.
The Camera Configuration screen for the selected camera is displayed.
Figure 15 Camera Configuration Screen
2 To configure camera properties, enter the values as described in the following
table:
Field Description
Description (optional) Enter a descriptive camera name.
Video Mode Select the format of the camera: PAL, NTSC, or SECAM.
Video Contrast To define a default contrast level, select the check box and
enter a contrast level (from 0-100)
Video Brightness To define a default brightness level, select the check box and
enter a contrast level (from 0-100)
Fixed To limit the video quality levels available to the user, select
True. To enable all quality level choices, select False.
Chapter 3 Custom SVGateway Configuration 33
3 To configure audio properties, perform the following:
A To activate audio recording, select Activate.
B To select from which input microphone the audio is recorded with this camera,
select a microphone.
4 To configure camera control properties, perform the following:
A To activate camera control, select Activate.
B Select the COM port through which the camera control properties are set. RS-
232 cameras are controlled via COM1. RS-485 cameras are controlled via COM2.
For more information on your camera, see the documentation that accompanied
the camera.
C Select the protocol of the attached camera. For more information, see the camera
documentation.
D If you are using RS-485 to control this camera, enter its Bus ID. The Bus ID is the
identification number of the camera to control, set on each camera.
5 To configure camera recording properties, perform the following:
A To activate camera recording, select Activate.
B Select whether to record video at all times or only upon the triggering of an
event.
C Select a recording image quality.
6 To configure camera motion detection properties, perform the following:
A To enable the motion detection, select Activate. (By default, motion detection is
activated.)
B Select the cameras level of sensitivity to motion. Increased sensitivity will create
more motion detection events.
C Select the motion gap, that is, the amount of time free of detected motion which
will signal the end of the event.
NOTE
To use audio, you must install audio microphones, as described in Setting up the Hardware
on page 3.
34 SerVision Gateway Administration Guide
7 You can make additional configuration changes as described in the other sections,
or to apply all changes made in this screen, perform the following:
A Click Apply Changes. This reinitializes the system services with the new values.
B After the confirmation of the restart operation completion, click Return to svg
configuration. The Server Configuration screen is redisplayed.
Notification Settings
You can cause a notification task to be performed when specific events are created.
For example, when a contact sensor on a door is tripped, a specific camera can move
to that location, or when motion is detected in a restricted area an SMS or email
notification can be sent.
In some cases, you may want to operate your SVGateway without live modem
communication (for example, to reduce connection time). You can set the system to
dial out to a SerVision client only when events occur.
To complete the notification setting configuration process, you must complete the
following tasks:
Activating the sensors
Camera motion detection is activated by default, but dry sensors must be
activated. For more information on activating dry sensors, see Sensors on
page 27. For more information on activating motion detection sensors, see
Cameras on page 31.
Linking Sensors with Notification Events
Link each desired sensor (or camera) with a notification event.
Configuring SMS and Email Message Options
For SMS and Email notification, you must define the message settings.
Linking Sensors with Notification Events
To link sensors with notification events, you configure the following settings:
Event Kind
the type of event that triggers the notification
Sensor ID
the location through which the sensor is connected to the SVGateway
Event Notification
the kind of event that requires notification
Chapter 3 Custom SVGateway Configuration 35
Event Description
an optional text event description (such as Entry - Back Door)
Action
the action to take when the event is triggeredlink sensors with notification events
1 From the Server Configuration screen, click Events Notification.
The Events Notification screen is displayed.
Figure 16 Events Notification Screen
2 In the Notification Settings table, perform the following:
A In the Event Kind box, select the kind of event to configure: Adam Sensor, Dry
Contact Sensor, or Motion Detection. The Sensor ID selection changes according
to your selection.
B In the Sensor ID box, select the specific sensor to monitor for this event kind.
C In the Event Notification box, select the kind of notification to link with the
action. For sensor events, select Raise or Fall. For motion events, select Start or
Stop.
D In the Action box, select the action to take when an event that eets the selected
criteria is triggered. Select any of the following actions:
Go to Preset
Select a preset location for a specific camera. Preset locations are defined in
the SerVision MultiClient application. For more information, see the SerVision
MultiClientUser Guide for the PC.
36 SerVision Gateway Administration Guide
Activate output sensor
Activate or deactivate an attached output sensor (such as activating or
silencing an alarm). For more information on installing output sensors, see
Installing Sensors on page 7.
Send SMS
Send an SMS message to a predefined number. You must configure the SMS
message settings as described in Configuring SMS and Email Message
Options on page 37.
Send Email
Send an email message to a predefined address. You must configure the
email message settings as described in Configuring SMS and Email Message
Options on page 37.
Activate Modem
Enable the default modem to initiate communication to allow a client to view
the event. For more information on modem communication, see Modem
Communication on page 42.
3 When you have completed entering the desired values, click Save Notification.
4 On the confirmation screen, click Return to svg configuration. The Server
Configuration screen is redisplayed.
5 You can make additional configuration changes as described in the other sections,
or to apply all changes made in this screen, perform the following:
A Click Apply Changes. This reinitializes the system services with the new values.
B After the confirmation of the restart operation completion, click Return to svg
configuration. The Server Configuration screen is redisplayed.
NOTE
Output sensors are not included in the standard SerVision package. To purchase output
sensors, contact your SerVision representative.
Chapter 3 Custom SVGateway Configuration 37
Configuring SMS and Email Message Options
To enable the sending of SMS and email notifications, you must define the phone
number or address of the recipient. You can also customize the text that is sent in the
notification by defining notification templates. In addition to the text that you define,
each notification can include the following information:
the time the message was generated
the source of the generated event (dry sensor, motion detector, etc.)
the event description, as entered in the Events Notification screen
38 SerVision Gateway Administration Guide
To configure Email message options
1 On the Events Notification screen, click Email configuration.
The Email Templates screen is displayed.
Figure 17 Email Templates Screen
The SVConfigHTML Webmin utility contains an internal mail server. You can use
this mail server, or you can define an alternate mail server.
Chapter 3 Custom SVGateway Configuration 39
2 To use an alternate email server, select Use specific mail server and enter the
following details:
From
an address that identifies from where the notification is being sent
Mail server address
the address of the outgoing SMTP mail server
User name
the user name for this email account
Password
the password for this email account
3 Enter the email address to where the notification message should be sent.
4 (optional) Edit the Subject and Email body text.
5 To save this template, enter a name in the text box, and click Save.
6 To use this template for notification, select Use it for notification.
For more information on using multiple templates, see Managing Multiple
Notification Templates on page 41.
40 SerVision Gateway Administration Guide
To configure SMS message options
1 On the Events Notification screen, click SMS configuration.
The SMS Templates screen is displayed.
Figure 18 SMS Templates Screen
2 In the To field, enter the phone number of the SMS message recipient in the
following format:
+CountrycodeAreacodeNumber
For example, +441822123456
3 (optional) Edit the SMS body text.
4 To save this template, enter a name in the text box, and click Save.
5 To use this template for notification, select Use it for notification.
Chapter 3 Custom SVGateway Configuration 41
For more information on using multiple templates, see Managing Multiple
Notification Templates on page 41.
Managing Multiple Notification Templates
You can configure and save multiple email and SMS notification templates. You can
subsequently edit the saved templates and select which template to use for
notification.
The following procedures apply to both the SMS and the Email Template screens.
The template that was last selected to be used for notification is referred to as the
current template.
Using Multiple Configuration Workspaces
You can save (and remove) configuration workspaces and load them to the gateway
as necessary.
To manage configuration workspaces
From the Server Configuration screen, just under the proxy server options section,
perform the following:
To do This Perform These Steps
save multiple templates From the Templates screen, enter a unique name and click
Save.
When multiple templates exist, a drop-down box is
displayed next to the Load Template button.
load a saved template From the Templates screen, select the desired template from
the drop-down box, and click Load Template.
remove a saved template From the Templates screen, select the desired template from
the drop-down box, and click Remove Template.
load the current template From the Templates screen, select the desired template from
the drop-down box, and click Load Current Template.
NOTE
SVConfigHTML includes a workspace called default. Changes to this workspace cannot be
saved and this workspace cannot be removed. To make changes, you must first save and load
a new workspace.
42 SerVision Gateway Administration Guide
Modem Communication
If the SVGateway is using a modem to connect to the Internet, you must configure the
modem communication. These settings are accomplisheds using the Modem
Connections Configuration screen.
To open the Modem Connections Configurations screen
1 Log in to the SVConfigHTML utility (as described in To log in to the
SVConfigHTML Webmin utility on page 14).
2 From the module index, click Servers.
3 From the Servers menu, click SVGServer Configuration.
4 From the SVGServer Configuration menu, click Modems.
The Modem Connections Configuration screen is displayed.
Figure 19 Modem Connections Configuration Screen
Continue configuring the modem as described in the following sections:
To do This Perform These Steps
save changes made to the
current workspace
Click Save Configuration.
save the current workspace
with a different name
Enter a new name in the text box and click Save
Configuration as.
remove the current
workspace
Click Remove Configuration.
use a different workspace From the SVGServer Configuration menu, select the desired
workspace name from the drop-down menu, and click Load.
Chapter 3 Custom SVGateway Configuration 43
Configuring GSM Modems
You configure SVGateway communication through a GSM modem by performing
the following tasks:
1 From the Modem Connections Configuration screen, select GPRS and click GSM.
The Modem Configuration screen is displayed.
Figure 20 Modem Configuration ScreenGSM/GPRS
To Configure Communication
With This Type of Modem See This Section
GSM Configuring GSM Modems on page 43
CDMA Configuring CDMA Modems on page 45
PSTN/ISDN Configuring PSTN/ISDN Modems on page 47
44 SerVision Gateway Administration Guide
2 Enter the modem configuration properties as described in the following table.
(These are the same properties that you would use to connect your computer to the
Internet via a cellular modem.)
3 Click Save.
4 Gently insert the PCMCIA modem card into the modem slot on the back of the
SVGateway. For more information, see Connecting the SVGateway Hardware
on page 5.
A single beep confirms that the inserted modem is supported and has been
recognized by the SVGateway. Three ascending beeps indicate that a successful
connection has been established.
Modem Type Field and Description
GSM APN
Enter the access point name. Your cellular provider should supply
this value.
PIN
Enter the personal ID number for the SIM. Your cellular provider
should supply this value.
Phone number
Enter the cellular providers GSM number. By default, the *99#
number is used by most cellular providers.
User name
If your provider requires a user name, enter it here. Your cellular
provider should supply this value.
Password
If your provider requires a password, enter it here. Your cellular
provider should supply this value.
Make this connection type default
Select this to use these connection properties (regardless of which
type of modem is actually being used).
Connect automatically
Select this to use this modem to connect to the Internet immediately
upon inserting it. This modem will remain in always-on state. If
you do not select this option, the modem can be configured to
connect only when an event is triggered. For more information about
this setting, see Notification Settings on page 34.
Disconnect when there is no activity
If the modem is configured to connect only when there is an event,
selecting this option will disconnect the modem after the event
activity has ended. For more information about this setting, see
Notification Settings on page 34.
Enable debugging mode
Select this to activate debugging mode. Debugging mode is very
useful in troubleshooting modem communication issues. It is
recommended that you enable this option at least until the modem is
succesfully connected. When debugging mode is activated, you must
refresh the screen periodically to view the activity.
Chapter 3 Custom SVGateway Configuration 45
Configuring CDMA Modems
You configure SVGateway communication through a CDMA modem by performing
the following tasks:
1 From the Modem Connections Configuration screen, select CDPD and click CDMA.
The Modem Configuration screen is displayed.
Figure 21 Modem Configuration ScreenCDMA/CDPD
46 SerVision Gateway Administration Guide
2 Enter the modem configuration properties as described in the following table.
(These are the same properties that you would use to connect your computer to the
Internet via a cellular modem.)
3 Click Save.
4 Gently insert the PCMCIA modem card into the modem slot on the back of the
SVGateway. For more information, see Connecting the SVGateway Hardware
on page 5.
A single beep confirms that the inserted modem is supported and has been
recognized by the SVGateway. Three ascending beeps indicate that a successful
connection has been established.
Modem Type Field and Description
CDMA Phone number
Enter the cellular providers number. By default, the #777 number is
used by most cellular providers.
User name
If your provider requires a user name, enter it here. Your cellular
provider should supply this value.
Password
If your provider requires a password, enter it here. Your cellular
provider should supply this value.
Make this connection type default
Select this to use these connection properties (regardless of which
type of modem is actually being used).
Connect automatically
Select this to use this modem to connect to the Internet immediately
upon inserting it. This modem will remain in always-on state. If
you do not select this option, the modem can be configured to
connect only when an event is triggered. For more information about
this setting, see Notification Settings on page 34.
Disconnect when there is no activity
If the modem is configured to connect only when there is an event,
selecting this option will disconnect the modem after the event
activity has ended. For more information about this setting, see
Notification Settings on page 34.
Enable debugging mode
Select this to activate debugging mode. Debugging mode is very
useful in troubleshooting modem communication issues. It is
recommended that you enable this option at least until the modem is
succesfully connected. When debugging mode is activated, you must
refresh the screen periodically to view the activity.
Chapter 3 Custom SVGateway Configuration 47
Configuring PSTN/ISDN Modems
You can configure PSTN/ISDN modems to dial out (dial-up) or to enable other
modems to dial in (dial-in).
To configure a PSTN/ISDN modem to dial-up
1 From the Modem Connections Configuration screen, select CDPD and click CDMA.
The Modem Configuration screen is displayed.
2 Click Save.
Modem Type Field and Description
PSTN Dial-in (default) is used to configure the SVGateway to answer
incoming connection client requests over PSTN and ISDN lines.
Authentication Settings:
Use current SVGServers Settings
Select this option to use the user name and password that are
defined in the SVGServer Configuration screen. For more
information, see To configure Gateway properties on page 25.
Use custom credentials
Select this option to enter a different user name and password for
communication. Enter a user name and password for
authenticating the incoming request.
IP Addresses:
Use default addresses
Select this option to give the incoming request an IP Address
supplied by the server.
Use custom addresses
Select this option to give the incoming request predefined server
and client IP addresses. Enter the desired addresses.
Enable debugging mode
Select this to activate debugging mode. This option may be requested
to be used for support troubleshooting.
Technical Specifications
48 SerVision Gateway Administration Guide
Disconnecting the SVGateway
To disconnect the SVGateway
1 Turn the power switch off on the SVGateway unit.
2 Remove the cellular modem from the PCMCIA slot.
3 Disconnect the PTZ cables from the SVGateway COM1 and/or COM2 ports.
4 Disconnect the ethernet cable from the SVGateway unit.
5 Disconnect the video camera BNC cables from the SVGateway unit.
6 After all previous steps have been completed, disconnect the power cord from the
SVGateway unit.
Technical Specifications
SVG Series
The SerVisionSVG series is a family of compact video gateways that combine fully
controllable security functionality with the highest level of video streaming
performance in one compact stand-alone unit. SVG gateways give you fast access to
all the information in the field through state-of-the-art motion detection, recording
and monitoring features.
Integrated sensor inputs and Video Motion Detection on all cameras give the system
multiple ways to catch intruders quickly. With support of an impressive array of data
networks, including LAN, Wi-Fi, analog phone lines and all cellular protocols, and a
long line of communication clients, including PCs, PDAs and cellular phones, you
can access information wherever you are: at home, on the road, or in the control
center.
WARNING
To ensure your safety and prevent the danger of electrocution, the following disconnection
sequence must be followed. Do not remove the power cord until instructed.
Technical Specifications
Chapter 3 Custom SVGateway Configuration 49
Control multiple cameras simultaneously, monitor the situation in real-time, or when
events occur, choose between recording modes, and enjoy full DVR capabilities on all
video channelswith the SerVisionSVG Gateway.
Choose a model to match your needs:
SVG400: the perfect security system for medium businesses
SVG1000: the high-end security system for large enterprises
IVG: the perfect mobile DVR system for vehicles and remote sites
SVGateway
Supporting up to 4 video channels simultaneously and 6 input sensors in a small
footprint device, the SVGateway is the perfect security solution for small to medium
size businesses.
The SVG400 supports:
Simultaneous integration of up to 4 cameras
Integration of up to 6 input sensors
Integration of up to 2 output sensors
Simultaneous video recording and playback on all channels
All cellular transport protocols: GPRS, CDMA and HSCSD, including a generic
PCMCIA slot for custom modem integration
Pre and post-alarm video recording
Triple DES encryption of the video stream
Adjustable bit rates to support the full range of network bandwidths (9 KBits/sec
to 1 MBits/sec, 5-30 fps live)
High-quality DVR capabilities on all channels, with real-time transcoding
algorithms for lower bit rates
Software generated motion detection with adjustable threshold and Region-of-
Interest
Event-driven user notification
Technical Specifications
50 SerVision Gateway Administration Guide
The SVGateway is available in the following models:
SVG-400-P: For connection to a telephone line
SVG-400-M: For mobile applications
SVG 400 Gateway Series Specification
Models SVG400-P
SVG400-M
Video Input Standard PAL
NTSC
SECAM
Composite video
BNC
Number of
channels
1-4
Resolution 640x480 (VGA)
320x240 (SIF)
160x120 (QSIF)
Compression MPEG4
DSP-based
Compressed data
rates
9 Kbps1Mbps
Encryption Triple DES
PTZ control 1 RS-232 port
1 RS-232/RS-485 port
PTZ protocol Pelco-D
Mintron
Others (on demand)
Communication Network RJ-45, 10/100 Base-T Ethernet
Optional: PSTN (phone) modem (SVG400-P)
Optional: PCMCIA slot for external modems
(SVG400-M)
Concurrent users 15
Maintenance Built-in web server for administration
Recording Mode Continuous, event-driven
Cyclic recording: disk is never full
HD type Internal
HD size 2.5 inch: 20GB - 80GB, 3.5inch: 20GB - 250GB
Event Handling Event type External alarm, video motion detection, video-
cut, system failure, power failure
I/O Input channels 6 Opto-isolated Inputs
Output channels 2 Opto Isolated Transistor Drivers
Regulations
Chapter 3 Custom SVGateway Configuration 51
Regulations
This equipment has been tested and found to comply with the limits for a Class B
digital device, pursuant to Part 15 of the FCC Rules. These limits are designed to
provide reasonable protection against harmful interference in a residential
installation. This equipment generates, uses and can radiate radio frequency energy
and, if not installed and used in accordance with the instructions, may cause harmful
interference to radio communications. However, there is no guarantee that
interference will not occur in a particular installation.
If this equipment does cause harmful interference to radio or television reception,
which can be determined by turning the equipment off and on, the user is
encouraged to try to correct the interference by one or more of the following
measures:
Reorient or relocate the receiving antenna.
Increase the separation between the equipment and receiver.
Consult the dealer or distributor for help.
Connect the equipment into an outlet on a circuit different from that to which the
receiver is connected.
Changes or modifications not expressly approved by Servision Ltd. could void the
user's authority to operate the equipment.
The equipment shall be powered from the AC Inlet mains supply. The socket-
outlet shall be installed near the equipment and shall be easily accessible.
The outer conductors of coaxial cables entering and/or leaving a building shall
be bonded directly to a common equipotential bar.
The unit shall be powered from the wall outlet socket located closer (at least 50-
100 cm) than the power supply cord length.
Power Voltage 110/220V AC (SVG-400-P)
12V DC (SVG-400-M)
Max. Rating 60W
Operating
Environment
Ambient
temperature
5C - 50C
Relative
humidity
< 85% (no condensation)
Mechanical
Design
Dimension (mm) 90.5 x 206 x 240
Regulations
52 SerVision Gateway Administration Guide
The wall socket/outlet shall be easily accessible.
Disconnect power supply cord (after the Video cable was disconnected) from
the wall socket/outlet before removing the unit from the wall.
The socket/outlet powering the unit shall have branch circuit protection of 15A.
Changing the SVConfigHTML Login Password
You can change the password used to access the SVConfigHTML utility. The user
name, svuser cannot be changed.
To change the SVConfigHTML login password
1 Log in to the SVConfigHTML utility (as described in To log in to the
SVConfigHTML Webmin utility on page 14).
2 From the module index, click Servers.
3 From the Servers menu, click SVG Change Password.
The Change Password screen is displayed.
Figure 22 Change Password Screen
4 Enter the new password and confirm it.
5 Click Save.
A confirmation message is displayed.
Accessing an SVGateway Through a Firewall
To access the SVGateway server through the Internet when the server is located
within the LAN and with a firewall, you must ensure that the following ports are
opened:
Regulations
Chapter 3 Custom SVGateway Configuration 53
Port Purpose Protocol
8810 Support TCP
9988 Control & video TCP
10000 Configuration TCP
Regulations
54 SerVision Gateway Administration Guide
Anda mungkin juga menyukai
- Amana Microwave ManualDokumen52 halamanAmana Microwave ManualjustinvestBelum ada peringkat
- SerVision - (System Configuration Guide v8.3 May 2007)Dokumen154 halamanSerVision - (System Configuration Guide v8.3 May 2007)Pakne Lia100% (1)
- Mav (Atlantis) Washer Installation InstructionsDokumen9 halamanMav (Atlantis) Washer Installation InstructionsjustinvestBelum ada peringkat
- Construction StepsDokumen3 halamanConstruction StepsjustinvestBelum ada peringkat
- Manual de Servicio TV Plasma SONY Mod. KE-37XS910, KE-42XS910Dokumen100 halamanManual de Servicio TV Plasma SONY Mod. KE-37XS910, KE-42XS910Ricardo DelgadoBelum ada peringkat
- Ke 42ts2uDokumen95 halamanKe 42ts2ujustinvest100% (1)
- Tiff Washing MachineDokumen126 halamanTiff Washing MachinejustinvestBelum ada peringkat
- Shoe Dog: A Memoir by the Creator of NikeDari EverandShoe Dog: A Memoir by the Creator of NikePenilaian: 4.5 dari 5 bintang4.5/5 (537)
- Grit: The Power of Passion and PerseveranceDari EverandGrit: The Power of Passion and PerseverancePenilaian: 4 dari 5 bintang4/5 (587)
- Hidden Figures: The American Dream and the Untold Story of the Black Women Mathematicians Who Helped Win the Space RaceDari EverandHidden Figures: The American Dream and the Untold Story of the Black Women Mathematicians Who Helped Win the Space RacePenilaian: 4 dari 5 bintang4/5 (890)
- The Yellow House: A Memoir (2019 National Book Award Winner)Dari EverandThe Yellow House: A Memoir (2019 National Book Award Winner)Penilaian: 4 dari 5 bintang4/5 (98)
- The Little Book of Hygge: Danish Secrets to Happy LivingDari EverandThe Little Book of Hygge: Danish Secrets to Happy LivingPenilaian: 3.5 dari 5 bintang3.5/5 (399)
- On Fire: The (Burning) Case for a Green New DealDari EverandOn Fire: The (Burning) Case for a Green New DealPenilaian: 4 dari 5 bintang4/5 (73)
- The Subtle Art of Not Giving a F*ck: A Counterintuitive Approach to Living a Good LifeDari EverandThe Subtle Art of Not Giving a F*ck: A Counterintuitive Approach to Living a Good LifePenilaian: 4 dari 5 bintang4/5 (5794)
- Never Split the Difference: Negotiating As If Your Life Depended On ItDari EverandNever Split the Difference: Negotiating As If Your Life Depended On ItPenilaian: 4.5 dari 5 bintang4.5/5 (838)
- Elon Musk: Tesla, SpaceX, and the Quest for a Fantastic FutureDari EverandElon Musk: Tesla, SpaceX, and the Quest for a Fantastic FuturePenilaian: 4.5 dari 5 bintang4.5/5 (474)
- A Heartbreaking Work Of Staggering Genius: A Memoir Based on a True StoryDari EverandA Heartbreaking Work Of Staggering Genius: A Memoir Based on a True StoryPenilaian: 3.5 dari 5 bintang3.5/5 (231)
- The Emperor of All Maladies: A Biography of CancerDari EverandThe Emperor of All Maladies: A Biography of CancerPenilaian: 4.5 dari 5 bintang4.5/5 (271)
- The Gifts of Imperfection: Let Go of Who You Think You're Supposed to Be and Embrace Who You AreDari EverandThe Gifts of Imperfection: Let Go of Who You Think You're Supposed to Be and Embrace Who You ArePenilaian: 4 dari 5 bintang4/5 (1090)
- The World Is Flat 3.0: A Brief History of the Twenty-first CenturyDari EverandThe World Is Flat 3.0: A Brief History of the Twenty-first CenturyPenilaian: 3.5 dari 5 bintang3.5/5 (2219)
- Team of Rivals: The Political Genius of Abraham LincolnDari EverandTeam of Rivals: The Political Genius of Abraham LincolnPenilaian: 4.5 dari 5 bintang4.5/5 (234)
- The Hard Thing About Hard Things: Building a Business When There Are No Easy AnswersDari EverandThe Hard Thing About Hard Things: Building a Business When There Are No Easy AnswersPenilaian: 4.5 dari 5 bintang4.5/5 (344)
- Devil in the Grove: Thurgood Marshall, the Groveland Boys, and the Dawn of a New AmericaDari EverandDevil in the Grove: Thurgood Marshall, the Groveland Boys, and the Dawn of a New AmericaPenilaian: 4.5 dari 5 bintang4.5/5 (265)
- Rise of ISIS: A Threat We Can't IgnoreDari EverandRise of ISIS: A Threat We Can't IgnorePenilaian: 3.5 dari 5 bintang3.5/5 (137)
- The Unwinding: An Inner History of the New AmericaDari EverandThe Unwinding: An Inner History of the New AmericaPenilaian: 4 dari 5 bintang4/5 (45)
- The Sympathizer: A Novel (Pulitzer Prize for Fiction)Dari EverandThe Sympathizer: A Novel (Pulitzer Prize for Fiction)Penilaian: 4.5 dari 5 bintang4.5/5 (119)
- Her Body and Other Parties: StoriesDari EverandHer Body and Other Parties: StoriesPenilaian: 4 dari 5 bintang4/5 (821)
- Digital Migration Policy in UgandaDokumen32 halamanDigital Migration Policy in UgandaHerbert Sam BarasaBelum ada peringkat
- Frank MarshallDokumen13 halamanFrank MarshallKartik ShroffBelum ada peringkat
- Era Weapon IDsDokumen7 halamanEra Weapon IDsArpoo mBelum ada peringkat
- Panasonic Digital Camera DMC-FZ70Dokumen226 halamanPanasonic Digital Camera DMC-FZ70Addur AlejandroBelum ada peringkat
- Galilee Division Youth Fellowship and Leaders AnnouncedDokumen5 halamanGalilee Division Youth Fellowship and Leaders AnnouncedJohn Carlo EstoyBelum ada peringkat
- Past Tenses and Present Perfect 1 - 108801Dokumen2 halamanPast Tenses and Present Perfect 1 - 108801Eleu TeaBelum ada peringkat
- Recorder Syllabus: UnisaDokumen47 halamanRecorder Syllabus: UnisaKdidl OdodkmBelum ada peringkat
- Gymnastics Module2 1stsemDokumen23 halamanGymnastics Module2 1stsemJhon Cleoh DiasaBelum ada peringkat
- Comparatives and Superlatives of AdjectivesDokumen5 halamanComparatives and Superlatives of AdjectivesTố UyênBelum ada peringkat
- Product Life Cycle - BBA - MohanDokumen26 halamanProduct Life Cycle - BBA - MohanNeha TimsinaBelum ada peringkat
- Presentation 2Dokumen7 halamanPresentation 2tassfie98Belum ada peringkat
- Rapunzel ScriptDokumen4 halamanRapunzel ScriptDyosa siobhieBelum ada peringkat
- Taste Massel Super Soups CookbookDokumen96 halamanTaste Massel Super Soups CookbookAlline Carneiro de Oliveira100% (1)
- Montreal BagelsDokumen10 halamanMontreal Bagelshana cadBelum ada peringkat
- The Gorgon S Head CharacterDokumen10 halamanThe Gorgon S Head CharacterJoanna RoseBelum ada peringkat
- Basic Mixing MethodDokumen7 halamanBasic Mixing MethodkastimoBelum ada peringkat
- Lays ChipsDokumen2 halamanLays Chipsadnan nurBelum ada peringkat
- Rosario - Software ApplicationDokumen12 halamanRosario - Software ApplicationJoan RosarioBelum ada peringkat
- ETSI TS 102 819: Digital Video Broadcasting (DVB) Globally Executable MHP Version 1.0.2 (GEM 1.0.2)Dokumen94 halamanETSI TS 102 819: Digital Video Broadcasting (DVB) Globally Executable MHP Version 1.0.2 (GEM 1.0.2)Daniel Martinez CollazoBelum ada peringkat
- Blender ShortcutsDokumen1 halamanBlender ShortcutsogunbiyitimonBelum ada peringkat
- NewChallenges Workbook Level4 PDFDokumen18 halamanNewChallenges Workbook Level4 PDFNatalia AstorgaBelum ada peringkat
- Valley Viewer April 26 2011Dokumen40 halamanValley Viewer April 26 2011OssekeagBelum ada peringkat
- MARTYRDokumen9 halamanMARTYRCassandraBelum ada peringkat
- The Second Emerging Expression Biennial: The Artist and The ComputerDokumen4 halamanThe Second Emerging Expression Biennial: The Artist and The Computerdonkey slapBelum ada peringkat
- Review 3 Two LolitasDokumen4 halamanReview 3 Two Lolitaslabiba saeedBelum ada peringkat
- The Collections of Principessa Ismene Chigi Della Rovere and A Noble Genoese FamilyDokumen120 halamanThe Collections of Principessa Ismene Chigi Della Rovere and A Noble Genoese Familyfulup100% (3)
- 06.04.2010-TPL CHS Operational Control Philosophy TPL-069-07Dokumen49 halaman06.04.2010-TPL CHS Operational Control Philosophy TPL-069-07madhava94728ktps2000100% (2)
- Probability AssignmentDokumen2 halamanProbability AssignmentArie RamsBelum ada peringkat
- Blue Zones Recipes (Finished)Dokumen2 halamanBlue Zones Recipes (Finished)api-270726910Belum ada peringkat
- Holistic NutritionistDokumen3 halamanHolistic Nutritionistmay taurusBelum ada peringkat