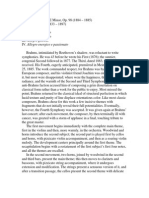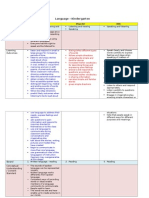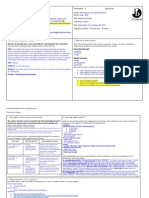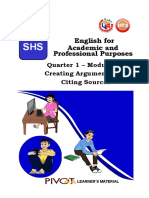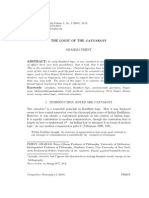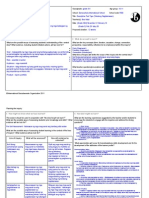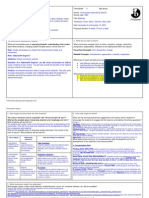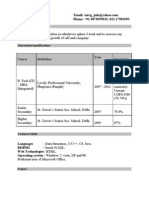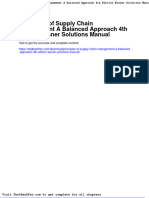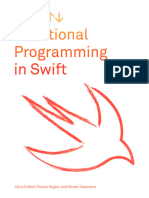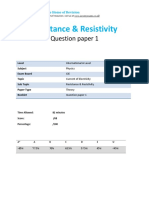Lms User Manual
Diunggah oleh
api-2563822790 penilaian0% menganggap dokumen ini bermanfaat (0 suara)
10 tayangan29 halamanJudul Asli
lms user manual
Hak Cipta
© © All Rights Reserved
Format Tersedia
DOCX, PDF, TXT atau baca online dari Scribd
Bagikan dokumen Ini
Apakah menurut Anda dokumen ini bermanfaat?
Apakah konten ini tidak pantas?
Laporkan Dokumen IniHak Cipta:
© All Rights Reserved
Format Tersedia
Unduh sebagai DOCX, PDF, TXT atau baca online dari Scribd
0 penilaian0% menganggap dokumen ini bermanfaat (0 suara)
10 tayangan29 halamanLms User Manual
Diunggah oleh
api-256382279Hak Cipta:
© All Rights Reserved
Format Tersedia
Unduh sebagai DOCX, PDF, TXT atau baca online dari Scribd
Anda di halaman 1dari 29
Restricted
Ver. : 1.0 Page 1 of 29
Restricted
(User Manual for LMS - Draft)
Restricted
Ver. : 1.0 Page 2 of 29
Restricted
TABLE OF CONTENT
1. COURSE ............................................................................................................................ 4
1.1 MY COURSES ............................................................................................................... 4
1.2 MY BOOKMARKED COURSES ......................................................................................... 5
1.3 COLOR LEGENDS ......................................................................................................... 5
1.4 PREFERRED LAYOUT .................................................................................................... 6
1.5 EDIT COURSE SETTINGS ............................................................................................... 6
2. COMMON FUNCTIONS FOR ALL 4 VIEWS ..................................................................... 7
2.1 COURSE TITLE ............................................................................................................. 8
2.2 PREVIEW ..................................................................................................................... 8
2.3 EDIT ............................................................................................................................ 8
2.4 BACK TO MY COURSES ................................................................................................. 8
2.5 LOGOFF ....................................................................................................................... 8
2.6 SHOW/HIDE TOOL PANEL .............................................................................................. 8
3. LEARNING PATH VIEW .................................................................................................... 9
3.5 WHAT MAKES UP A LEARNING PATH? ............................................................................10
3.6 DRAWING AND LINKING COMPONENTS ..........................................................................11
3.6.1 Add/Delete Components ........................................................................................12
3.6.2 Linking Components ..............................................................................................12
3.6.3 Removing the links from the Component ...............................................................13
3.6.4 Adding multiple links in one Component ................................................................13
3.7 ANNOTATIONS .............................................................................................................13
3.8 SHOW/HIDE TOOL PANEL .............................................................................................14
4. CALENDAR VIEW ............................................................................................................14
4.1 MONTHLY CALENDAR ..................................................................................................15
4.2 DAILY COURSE EVENTS CALENDAR ..............................................................................15
4.2.1 Content ..................................................................................................................15
4.2.2 Settings .................................................................................................................16
4.2.3 Delete ....................................................................................................................16
4.3 COMPONENT TOOL PANEL ...........................................................................................16
4.4 COMPONENTS .............................................................................................................17
4.4.1 Add Component .....................................................................................................17
4.4.2 Open/Edit Settings/ Preview Component ...............................................................18
4.5 SHOW/HIDE TOOL PANEL .............................................................................................18
5. WORKSPACE VIEW ........................................................................................................18
5.5 COURSE FOLDERS ......................................................................................................19
5.5.1 General ..................................................................................................................19
5.5.2 Learning Components............................................................................................19
5.5.3 Workflow Components ...........................................................................................20
5.6 WORKSPACE AREA ......................................................................................................20
6. VIRTUAL FIELD TRIP VIEW ............................................................................................21
7. COMPONENTS ................................................................................................................22
7.1 CONTENT PACKAGE ....................................................................................................22
7.1.1 Sections & Pages ..................................................................................................22
7.1.2 Content Objects .....................................................................................................24
Restricted
Ver. : 1.0 Page 3 of 29
Restricted
7.1.3 Add Text Box .........................................................................................................24
7.1.4 Add Image .............................................................................................................25
7.1.5 Add File .................................................................................................................25
7.1.6 Add Video ..............................................................................................................25
7.1.7 Add Flash ..............................................................................................................26
7.1.8 Add Question .........................................................................................................26
7.1.9 Preview Content ....................................................................................................26
7.2 PATH SPLITTER ...........................................................................................................26
7.3 PATH BRANCH.............................................................................................................27
7.4 PREVIEW OF PATH SPLITTER AND PATH BRANCHES.......................................................28
7.5 OTHER COMPONENTS..................................................................................................29
Restricted
Ver. : 1.0 Page 4 of 29
Restricted
1. Course
A Course is a fundamental unit in LMS. It is one online lesson which varies from as large as a
module such as Mathematics H1 to a topic such as Trigonometry to a subtopic like Cosine Rule.
A course can have 4 different views:
Learning Path View
Calendar View
Workspace View
Virtual Field Trip View
It shall be possible for both teacher and student to switch from one view to another within the
same course.
1.1 My Courses
When the teacher logs into iLMS portal, the user is brought to the page My Courses. My
Courses will show all the courses relevant to the user.
Teachers
Select View as Tutor (Design View) in order to design or edit of that particular course.
Students
Restricted
Ver. : 1.0 Page 5 of 29
Restricted
Select View as Students in order to design or edit of that particular course.
1.2 My Bookmarked Courses
This bookmark function is coming up soon.
1.3 Color Legends
A. The Action Box of each course will be of respective color under the following conditions;
Grey
Unpublished (besides course owner, no one else can see this course)
Pink
Published (all course tutors & students can participate in this course)
Blue
Archived (course tutors & students can view course content but cannot
modify anything)
Teacher
For the teacher to change the status of each course, click Publish/Unpublish/Archive from the
Action drop-down list. A subpage will pop up as shown below. Teacher just have to select
his/her desired option.
Restricted
Ver. : 1.0 Page 6 of 29
Restricted
B. The Action Box of each course will be of respective color under the following conditions;
Yellow
User is a tutor of this course
Green
User is a student of this course
1.4 Preferred Layout
User can choose the layout to be
3 columns (courses) in a row
4 columns (courses) in a row
5 columns (courses) in a row
1.5 Edit Course Settings
Teacher who created the course can edit the Course Settings by clicking Edit Course Settings
from the drop down list of Action. Teacher will be able to determine the following settings
shown in the diagram below.
Restricted
Ver. : 1.0 Page 7 of 29
Restricted
2. Common Functions for all 4 Views
There are some common functions available in all 4 Views.
Restricted
Ver. : 1.0 Page 8 of 29
Restricted
2.1 Course Title
The Course Title is displayed in all 4 views of each course. The Course Title of this course is
DNA.
2.2 Preview
Teacher can do a preview of the course from the perspective of a student when he/she click this
button.
2.3 Edit
This is the quick link button to access Edit Course Settings. (with reference to Section 2.5 Edit
Course Settings)
2.4 Back to My Courses
This is the quick link button to enter My Courses main page.
2.5 Logoff
This is the quick link button to log off from the system
2.6 Show/Hide Tool panel
This is the show/hide buttons for various Tool Panel in iLMS.
Restricted
Ver. : 1.0 Page 9 of 29
Restricted
3. Learning Path View
The learning path view is to customize learning process with personalized lesson flows to
student for a particular course. The aim of the learning path is to incorporate adaptive learning
into virtual classroom. Adaptive learning enables learners to select their modular components to
customize their learner-centric learning environments. It offers flexible solutions that dynamically
adapt content to fit individual real-time learning needs.
Teacher View
The diagram below illustrates the design view of the Learning Path for the teachers. The
teacher is given with functionalities that help them to design the learning path for their course.
The Learning Path View (teacher) consists of the following features as shown in above diagram
A. Quick Links to other applications (Orange Bar)
B. Path Area (Space to build learning path)
C. Available Components Tool Panel
D. Components in Course Tool Panel
E. Component Templates Tool Panel
Restricted
Ver. : 1.0 Page 10 of 29
Restricted
F. Course Tools Tool Panel
Student View
The diagram below illustrates the Learning Path View for the students. The teacher is given with
functionalities that help them to design the learning path for their course.
The Learning Path View (Student) consists of the following features as shown in above diagram
A. Quick Links to other applications (Orange Bar)
B. Path Area (there is a path track, at each step there is a situation which the student has
to fulfill or choose in order to move forward to the next step.)
C. Start Point
D. End Point
3.5 What makes up a Learning Path?
A learning path basically comprises of is mainly made up of 2 things; components and links.
A component can be a function, allocated task, a situation or decision point. The link connects
the components in successive levels or stages results the formation of a lesson flow that the
students has to follow in order to complete this course. With these 2 main constituents, the
teacher can design varied forms of learning paths.
Restricted
Ver. : 1.0 Page 11 of 29
Restricted
3.6 Drawing and Linking Components
The 4 tool panels below serve to help teachers to design a learning lesson path.
Available Components Tool Panel
Function
- Add new components to form the learning path
Components in Course Tool Panel
Function
- To locate/edit component
During the actual authoring of the learning path,
components could get cluttered and you will find it
difficult to look for certain components on a specific
type. Once a component is selected, a red border will
be visible for that component, this tool is meant to
make locating component easy.
Component Template Tool Panel
Function
- To browse/use templates
- To save current design as template
Course Tool Panel
Function
To add new course tool into the learning path. The
available tool currently is Annotation.
Altogether there are 18 components available for teacher to create the Learning Path, below
shows the icon of each component and what they represent.
*Assessment
*Assignment
*Chat Room
Content Package
*Course
*Forum
*Grouping
*Movie Clip
*Object Container
Restricted
Ver. : 1.0 Page 12 of 29
Restricted
*Objectives
Path Branch
Path Splitter
*Peer Review
*Project
*Real-Time Quiz
*Survey
*Thinking Map
*Wiki
Note: Those icons with asterisk will be coming up soon, currently not ready yet.
All these components are found in the Available Component Tool panel (normally found at
right hand screen when you open the Learning Path View).
Whenever you mouse over on any icons in the Available Components tool panel, a tool tip will
appear.
3.6.1 Add/Delete Components
Below are the steps to add a component:
1) To add a component to the path area, simply click on the Assessment icon from the
available components toolbar. The selected component will instantly appear at the path
area.
For an example, a Forum is added.
2) The component will be initially at its default state. No configuration is set yet.
3) Drag the component around to desired position.
Below are the steps to delete a component:
1) Drag the component around to desired position.
2) To delete this Component, click on the delete button in the component. A dialogue box
appears to confirm delete process. Click Confirm Delete to delete the component.
3.6.2 Linking Components
Below are the steps to link components.
1) Add 2 components in the Path Area.
Restricted
Ver. : 1.0 Page 13 of 29
Restricted
2) To link Components, Click on the first component. The component will have a red border
when active.
3) Press and hold the shift button.
4) Click on the second component.
3.6.3 Removing the links from the Component
Below are the steps to remove the links from the components.
1) To remove the links from the component, click on the first linked component, press and
hold shift key and click on the second component.
2) The sequence should be the same as though you are linking the components. (source to
target).
3.6.4 Adding multiple links in one Component
Below are the steps to remove the links from the components.
1) To apply a link from multiple component to a single component.
2) Click on the first source component, press and hold the shift key then click on the
destination component. Similarly click on another source component then press and hold
the shift key then click the same destination component.
3.7 Annotations
Teacher can add annotation in the Learning Path View, the purpose of Annotation is to highlight
a message/information related to course/course components
1) To add an annotation, click on the Add Annotations button under the course tools toolbars.
2) A dialogue box will appear. Key in some annotations.
3) Select a background color for the annotation.
Restricted
Ver. : 1.0 Page 14 of 29
Restricted
4) Click Add Annotation button.
3.8 Show/Hide Tool Panel
There are 4 icons on the top right hand side of the screen. Clicking them will show and hide the
4 toolbars
Show/Hide new components panel
Show/Hide existing components panel
Show/Hide templates panel
Show/Hide course tools panel
Alternatively, to hide the toolbars, simply click on the small close icon(x) on the upper left of
each toolbar.
4. Calendar View
The Calendar View page displays the relevant events for the particular course. It allows the user
to have an overview of course plan schedule and events such as tests and deadlines.
The Calendar View (teacher) consists of the following features as shown in above diagram
A. Quick Links to other applications (Orange Bar)
B. Monthly Calendar (Able to see number of events each day related to the course)
Restricted
Ver. : 1.0 Page 15 of 29
Restricted
C. Daily Course Events Calendar
D. Available Components Tool Panel
E. Components in/not in Course Tool Panel
F. Calendar View Options Tool Panel
4.1 Monthly Calendar
User can toggle the calendar between months. Notice that there is a grey bar in some days of
the month. Each grey bar represents one event. Click on the date to view detailed information
on that particular day. The information will be displayed on the Daily Course Events Calendar
on its right.
4.2 Daily Course Events Calendar
This calendar will show detailed information of each course events of selected date, such as
date, time bar, content details. User can also edit the course events by changing its settings or
delete course event.
4.2.1 Content
Restricted
Ver. : 1.0 Page 16 of 29
Restricted
Click on the title of the event, in this case Pre-Course Assessment will bring the teacher to the
Course Editor page. For the student, he/she will be brought to view/do the course content/task.
4.2.2 Settings
These are the settings of the component that the teacher can edit. Any changes will also be
updated in all other views. The settings the teacher can edit are
Title
Compulsory Yes/No
Achievement Level
Teacher-in-charge
Start & End date & time
4.2.3 Delete
To delete course event, click Confirm Delete Button.
4.3 Component Tool Panel
The 3 tool panels shown below are some of the functions that help teachers to design a learning
lesson path in the Calendar View
Restricted
Ver. : 1.0 Page 17 of 29
Restricted
Available Components Tool Panel
Function
- Add new components to form the learning path
- After adding a component in Calendar View, the
component is also added in Learning Path View
(but without links/connection to other components)
Components in Course Tool Panel
Function
- Components in Calendar
- Components not in Calendar
Calendar View Options Tool Panel
Function
- Color Legends
To label the color tags, alternatively can click the
customize button beside the color tags.
- Backgrounds
To edit/upload new Calendar Background
4.4 Components
The 3 tool panels below serve to help teachers to design a learning lesson path in the Calendar
View.
4.4.1 Add Component
1) To add a component in the calendar view, just click on any of the component inside the
Available Components tool panel.
2) A dialogue box appears.
Restricted
Ver. : 1.0 Page 18 of 29
Restricted
3) Specify the Title, Compulsory settings, Achievement Level, Teacher in-charge, Start Date,
End Date, Start Time and End time.
4) Click Add Component button.
4.4.2 Open/Edit Settings/ Preview Component
When the user hover across the icons in Components in Course tool panel, user can click to
open component, edit settings of components and preview as a student.
4.5 Show/Hide Tool Panel
There are 4 icons on the top right hand side of the screen. Clicking them will show and hide the
3 toolbars.
Show/Hide new components panel
Show/Hide Existing components panel
Show/Hide Display Options panel
5. Workspace View
The Workspace view is the conventional aggregation of course related components under
different groups.
Restricted
Ver. : 1.0 Page 19 of 29
Restricted
The Workspace View (teacher) consists of the following features as shown in above diagram
A. Quick Links to other applications (Orange Bar)
B. Course Folders (General, Learning Components & Workflow Components)
C. Workspace Area
5.5 Course Folders
Course Folders have 3 categories of components arranged according to their types. They are
basically
General
Learning Components
Workflow Components
5.5.1 General
Announcements and files related to this course generally is categorized under the General
folder. Teacher can add/edit announcements related to this course, as well as upload notes,
papers, solution documents.
5.5.2 Learning Components
Restricted
Ver. : 1.0 Page 20 of 29
Restricted
Under the course folders, the existing learning components are arranged according to their
types. These components are mostly content if not a task.
Assessment
Assignment
Chat Room
Content Package
Course
Forum
Movie Clip (Tube)
Objectives
Peer Review
Project
Real-Time Quiz
Survey
Thinking Map
Wiki
5.5.3 Workflow Components
The workflow components include;
Grouping
Object Container
Path Branch
Path Splitter
5.6 Workspace Area
The functions will be elaborated in next version manual.
Restricted
Ver. : 1.0 Page 21 of 29
Restricted
6. Virtual Field Trip View
The Virtual Field Trip is still under construction. The function is coming up soon.
Restricted
Ver. : 1.0 Page 22 of 29
Restricted
7. Components
The creation of Learning Path consists of components and links. This section elaborates the
function of each component.
7.1 Content Package
Content Package is a course content authoring tool for building e-Learning materials, it allows
teachers to create pedagogically sound and interesting courses by integrating multimedia such
as video, flash and questionnaires.
The Workspace View (teacher) consists of the following features as shown in above diagram
A. Title of Content Package
B. Quick Link Buttons for Edit content settings, close page and preview
C. Content Page (quick links to Sections and Pages)
D. Content Workspace
E. Show/Hide Content Objects
F. Content Objects Tool Panel
7.1.1 Sections & Pages
The content pages are made up of sections in user-defined orders and followed by pages. The
pages are movable and can be place under whichever section the teacher deem fit.
Restricted
Ver. : 1.0 Page 23 of 29
Restricted
A. Create a new Section
In the Learning Path View, when click on the Content Package component. A page will
appear for editing the contents in this component.
1) While seeing the empty content, click on the Add Section button.
2) A popup should appear with a textbox for you to input the title of the section.
3) Type the desired name of the section and click on the Add Section button below to end
adding section or click on the Close Window button to cancel adding of section.
B. Create a new Page
1) Click on the Add Page button on the left navigation.
2) A popup will appear for you to input the title of the page. Select which section you want to
add.
3) Input the desired title and click Add Page or click Close Window to cancel.
C. Changing the order of Sections
1) The sequence of sections cannot be changed. If you want to really change its sequence,
you can change their section names first then instead of dragging the section you drag the
pages to those specific sections instead.
D. Changing the order of Pages
1) To change the order of the pages just click on the page link on the left and drag to the new
location. It can even be dragged to a different section.
E. Delete a Section
1) To delete a Section. You have to delete all the pages inside.
2) Once you delete the last remaining page inside it will automatically delete the section.
F. Delete a Page
1) To delete a page click on the Delete Button.
2) A popup will appear to confirm. Click Confirm Delete button to continue.
Restricted
Ver. : 1.0 Page 24 of 29
Restricted
7.1.2 Content Objects
The content objects support the creation of course content by inputting text, image, videos, files,
flash objects and questionnaires.
Add text Content
Add Image
Add File
*Add Video
* Add Flash
*Add Question
Note: Those icons with asterisk will be coming up soon, currently it is not ready.
7.1.3 Add Text Box
Below are the steps to add Text Content.
1) From the Content Objects Toolbar click on the Textbox component.
2) A popup will appear. Add the Title and the Text.
3) Click on Add Object Text or click Close Window to cancel.
Restricted
Ver. : 1.0 Page 25 of 29
Restricted
7.1.4 Add Image
Below are the steps to add an image into Content package.
1) From the Content Objects Toolbar click on the Image component.
2) A popup will appear. Add the Title and browse to insert the image.
3) Click on Add Image or click Close Window to cancel.
7.1.5 Add File
Below are the steps to add a File into Content package.
1) From the Content Objects Toolbar click on the File component.
2) A popup will appear. Add the Title and browse to insert the image.
3) Click on Add File or click Close Window to cancel.
7.1.6 Add Video
Restricted
Ver. : 1.0 Page 26 of 29
Restricted
This function will be coming up soon.
7.1.7 Add Flash
This function will be coming up soon.
7.1.8 Add Question
This function will be coming up soon.
7.1.9 Preview Content
These are the steps to preview content,
1) To preview the entire content that you just created, just Click on the Preview button from
the top navigation.
2) A popup should appear with the left navigation and the pages on the right.
3) You click on the navigation on the left and check whether the contents are correct.
7.2 Path Splitter
Path Splitter is used to divide and allocate students into different streams for different adaptive
learning approaches. The specification of branching rules will be stated here
These are the steps to add a Path Splitter,
1) In the Learning Path View, click on the Path Splitter icon in the Available Components tool
panel
2) A green dialogue box as shown above will appear, click on the center of the box
Restricted
Ver. : 1.0 Page 27 of 29
Restricted
.
3) Fill in the required information, basically the title, description and select whether to allow
students to view all branches and allow students to overwrite branch selections.
4) After completion, click Update Path Splitter button.
7.3 Path Branch
Path Branch is connected to the Path Splitter; normally there are two or more Path Branches
under each Path Splitter.
These are the steps to add a Path Branch,
1) In the Learning Path View, click on the Path Branch icon in the Available Components tool
panel.
2) A green dialogue box as shown above will appear, click on the center of the box
3) Fill in the required information, basically the title, description, minimum and maximum
scoring to go through this branch.
4) After completion, click Update Path Branch button.
Restricted
Ver. : 1.0 Page 28 of 29
Restricted
7.4 Preview of Path Splitter and Path Branches
Below is a simple example of a Path Splitter and Branches structure.
Click on the Preview Button of top of each dialogue to view from students perspective.
Restricted
Ver. : 1.0 Page 29 of 29
Restricted
7.5 Other Components
The functions for other components are coming up soon. Currently they are not available.
Anda mungkin juga menyukai
- A Heartbreaking Work Of Staggering Genius: A Memoir Based on a True StoryDari EverandA Heartbreaking Work Of Staggering Genius: A Memoir Based on a True StoryPenilaian: 3.5 dari 5 bintang3.5/5 (231)
- The Sympathizer: A Novel (Pulitzer Prize for Fiction)Dari EverandThe Sympathizer: A Novel (Pulitzer Prize for Fiction)Penilaian: 4.5 dari 5 bintang4.5/5 (121)
- Grit: The Power of Passion and PerseveranceDari EverandGrit: The Power of Passion and PerseverancePenilaian: 4 dari 5 bintang4/5 (588)
- Devil in the Grove: Thurgood Marshall, the Groveland Boys, and the Dawn of a New AmericaDari EverandDevil in the Grove: Thurgood Marshall, the Groveland Boys, and the Dawn of a New AmericaPenilaian: 4.5 dari 5 bintang4.5/5 (266)
- The Little Book of Hygge: Danish Secrets to Happy LivingDari EverandThe Little Book of Hygge: Danish Secrets to Happy LivingPenilaian: 3.5 dari 5 bintang3.5/5 (399)
- Never Split the Difference: Negotiating As If Your Life Depended On ItDari EverandNever Split the Difference: Negotiating As If Your Life Depended On ItPenilaian: 4.5 dari 5 bintang4.5/5 (838)
- Shoe Dog: A Memoir by the Creator of NikeDari EverandShoe Dog: A Memoir by the Creator of NikePenilaian: 4.5 dari 5 bintang4.5/5 (537)
- The Emperor of All Maladies: A Biography of CancerDari EverandThe Emperor of All Maladies: A Biography of CancerPenilaian: 4.5 dari 5 bintang4.5/5 (271)
- The Subtle Art of Not Giving a F*ck: A Counterintuitive Approach to Living a Good LifeDari EverandThe Subtle Art of Not Giving a F*ck: A Counterintuitive Approach to Living a Good LifePenilaian: 4 dari 5 bintang4/5 (5794)
- The World Is Flat 3.0: A Brief History of the Twenty-first CenturyDari EverandThe World Is Flat 3.0: A Brief History of the Twenty-first CenturyPenilaian: 3.5 dari 5 bintang3.5/5 (2259)
- The Hard Thing About Hard Things: Building a Business When There Are No Easy AnswersDari EverandThe Hard Thing About Hard Things: Building a Business When There Are No Easy AnswersPenilaian: 4.5 dari 5 bintang4.5/5 (344)
- Rise of ISIS: A Threat We Can't IgnoreDari EverandRise of ISIS: A Threat We Can't IgnorePenilaian: 3.5 dari 5 bintang3.5/5 (137)
- Team of Rivals: The Political Genius of Abraham LincolnDari EverandTeam of Rivals: The Political Genius of Abraham LincolnPenilaian: 4.5 dari 5 bintang4.5/5 (234)
- The Gifts of Imperfection: Let Go of Who You Think You're Supposed to Be and Embrace Who You AreDari EverandThe Gifts of Imperfection: Let Go of Who You Think You're Supposed to Be and Embrace Who You ArePenilaian: 4 dari 5 bintang4/5 (1090)
- Hidden Figures: The American Dream and the Untold Story of the Black Women Mathematicians Who Helped Win the Space RaceDari EverandHidden Figures: The American Dream and the Untold Story of the Black Women Mathematicians Who Helped Win the Space RacePenilaian: 4 dari 5 bintang4/5 (895)
- Her Body and Other Parties: StoriesDari EverandHer Body and Other Parties: StoriesPenilaian: 4 dari 5 bintang4/5 (821)
- Plain English Part 2Dokumen18 halamanPlain English Part 2ابو ريمBelum ada peringkat
- SurveyingDokumen26 halamanSurveyingDenise Ann Cuenca25% (4)
- Elon Musk: Tesla, SpaceX, and the Quest for a Fantastic FutureDari EverandElon Musk: Tesla, SpaceX, and the Quest for a Fantastic FuturePenilaian: 4.5 dari 5 bintang4.5/5 (474)
- Quanta To QuarksDokumen32 halamanQuanta To QuarksDaniel Bu100% (5)
- The Unwinding: An Inner History of the New AmericaDari EverandThe Unwinding: An Inner History of the New AmericaPenilaian: 4 dari 5 bintang4/5 (45)
- The Yellow House: A Memoir (2019 National Book Award Winner)Dari EverandThe Yellow House: A Memoir (2019 National Book Award Winner)Penilaian: 4 dari 5 bintang4/5 (98)
- Music 2 Sy14-15Dokumen4 halamanMusic 2 Sy14-15api-256382279Belum ada peringkat
- On Fire: The (Burning) Case for a Green New DealDari EverandOn Fire: The (Burning) Case for a Green New DealPenilaian: 4 dari 5 bintang4/5 (73)
- Grade 4 Who We Are Sy14-15Dokumen6 halamanGrade 4 Who We Are Sy14-15api-256382279100% (6)
- Brahms Symphony No 4Dokumen2 halamanBrahms Symphony No 4KlausBelum ada peringkat
- Grade 5 How We Organize Ourselves Sy14-15Dokumen6 halamanGrade 5 How We Organize Ourselves Sy14-15api-256382279100% (7)
- Grade5 Where We Are in Place and Time Sy14-15Dokumen5 halamanGrade5 Where We Are in Place and Time Sy14-15api-25638227975% (8)
- To Inquire Into The Following: Transdisciplinary Theme: 1. What Is Our Purpose?Dokumen4 halamanTo Inquire Into The Following: Transdisciplinary Theme: 1. What Is Our Purpose?api-256382279Belum ada peringkat
- EnglishDokumen60 halamanEnglishapi-256382279Belum ada peringkat
- IMDSI22Dokumen82 halamanIMDSI22Dang JinlongBelum ada peringkat
- Visual Art 3 14-15Dokumen9 halamanVisual Art 3 14-15api-256382279Belum ada peringkat
- 2022 Tony Elumelu EntrepreneursDokumen10 halaman2022 Tony Elumelu EntrepreneursOladosu EmmanuelBelum ada peringkat
- Grade 4 Where We Are in Place and Time Sy14-15Dokumen6 halamanGrade 4 Where We Are in Place and Time Sy14-15api-256382279Belum ada peringkat
- Science Scope and SequenceDokumen41 halamanScience Scope and Sequenceapi-256382279100% (5)
- Social Studies Scope and SequenceDokumen52 halamanSocial Studies Scope and Sequenceapi-25638227975% (4)
- Eapp Melc 12Dokumen31 halamanEapp Melc 12Christian Joseph HerreraBelum ada peringkat
- Priest, Graham - The Logic of The Catuskoti (2010)Dokumen31 halamanPriest, Graham - The Logic of The Catuskoti (2010)Alan Ruiz100% (1)
- Dis Primary Handbook Sy 2014-2015Dokumen58 halamanDis Primary Handbook Sy 2014-2015api-256382279Belum ada peringkat
- Preschool May-2015-CalendarDokumen1 halamanPreschool May-2015-Calendarapi-256382279Belum ada peringkat
- MathDokumen83 halamanMathapi-256382279Belum ada peringkat
- Primary May-2015-CalendarDokumen1 halamanPrimary May-2015-Calendarapi-256382279Belum ada peringkat
- Kinder May-2015-CalendarDokumen1 halamanKinder May-2015-Calendarapi-256382279Belum ada peringkat
- P e 1 Sy14-15Dokumen4 halamanP e 1 Sy14-15api-256382279100% (1)
- Grade 1 Filipino Tekstong Pasalaysay Sy14-15Dokumen14 halamanGrade 1 Filipino Tekstong Pasalaysay Sy14-15api-256382279Belum ada peringkat
- Grade 3-5 Filipino Tesktong Importamatibo Sy14-15Dokumen16 halamanGrade 3-5 Filipino Tesktong Importamatibo Sy14-15api-25638227950% (2)
- Grade 1 Filipino Tekstong Naratibo Sy14-15Dokumen18 halamanGrade 1 Filipino Tekstong Naratibo Sy14-15api-256382279Belum ada peringkat
- Grade 3-5 Filipino Tekstong Naglalarawan Sy14-15Dokumen11 halamanGrade 3-5 Filipino Tekstong Naglalarawan Sy14-15api-256382279100% (1)
- To Inquire Into The Following: Transdisciplinary Theme: 1. What Is Our Purpose?Dokumen4 halamanTo Inquire Into The Following: Transdisciplinary Theme: 1. What Is Our Purpose?api-256382279Belum ada peringkat
- Visual Art 2 Sy14-15Dokumen8 halamanVisual Art 2 Sy14-15api-256382279Belum ada peringkat
- Art Scope and SequenceDokumen28 halamanArt Scope and Sequenceapi-256382279Belum ada peringkat
- Music 1 Sy14-15Dokumen4 halamanMusic 1 Sy14-15api-256382279Belum ada peringkat
- Dis Learning Support Program (Sen)Dokumen10 halamanDis Learning Support Program (Sen)api-256382279Belum ada peringkat
- Dis Assessment PolicyDokumen5 halamanDis Assessment Policyapi-256382279Belum ada peringkat
- Dis Language PolicyDokumen6 halamanDis Language Policyapi-256382279Belum ada peringkat
- Visual Art 1 Sy14-15Dokumen9 halamanVisual Art 1 Sy14-15api-256382279Belum ada peringkat
- Grade5 Who We Are Sy14-15Dokumen7 halamanGrade5 Who We Are Sy14-15api-256382279Belum ada peringkat
- Grade 4 How We Express Ourselves Sy14-15Dokumen6 halamanGrade 4 How We Express Ourselves Sy14-15api-256382279Belum ada peringkat
- An Eastern Orthodox Understanding of The Dangers of Modernity and TechnologyDokumen10 halamanAn Eastern Orthodox Understanding of The Dangers of Modernity and TechnologyTimothy ZelinskiBelum ada peringkat
- Openvpn ReadmeDokumen7 halamanOpenvpn Readmefzfzfz2014Belum ada peringkat
- Ismb ItpDokumen3 halamanIsmb ItpKumar AbhishekBelum ada peringkat
- Classification of Books Using Python and FlaskDokumen5 halamanClassification of Books Using Python and FlaskIJRASETPublicationsBelum ada peringkat
- Xtype Power Train DTC SummariesDokumen53 halamanXtype Power Train DTC Summariescardude45750Belum ada peringkat
- Green Dot ExtractDokumen25 halamanGreen Dot ExtractAllen & UnwinBelum ada peringkat
- Lenovo NotebooksDokumen6 halamanLenovo NotebooksKamlendran BaradidathanBelum ada peringkat
- Hw10 SolutionsDokumen4 halamanHw10 Solutionsbernandaz123Belum ada peringkat
- Cipet Bhubaneswar Skill Development CoursesDokumen1 halamanCipet Bhubaneswar Skill Development CoursesDivakar PanigrahiBelum ada peringkat
- Acetylcysteine 200mg (Siran, Reolin)Dokumen5 halamanAcetylcysteine 200mg (Siran, Reolin)ddandan_2Belum ada peringkat
- Latest ResumeDokumen2 halamanLatest Resumesamy1234567Belum ada peringkat
- Second Conditional Conversation QuestionsDokumen2 halamanSecond Conditional Conversation QuestionsEdith Salomé PinosBelum ada peringkat
- Roles and Responsibilities of An InstructorDokumen4 halamanRoles and Responsibilities of An InstructorMohanlal SainiBelum ada peringkat
- Principles of Supply Chain Management A Balanced Approach 4th Edition Wisner Solutions ManualDokumen36 halamanPrinciples of Supply Chain Management A Balanced Approach 4th Edition Wisner Solutions Manualoutlying.pedantry.85yc100% (28)
- Presenters: Horace M. Estrella Jay Mart A. Lazana Princess Camille R. HipolitoDokumen23 halamanPresenters: Horace M. Estrella Jay Mart A. Lazana Princess Camille R. HipolitoHorace EstrellaBelum ada peringkat
- 32 Hyderabad HITEC City BisleriDokumen23 halaman32 Hyderabad HITEC City BisleriSridhar ViswanathanBelum ada peringkat
- Functional Programming in Swift by Eidhof Chris, Kugler Florian, Swierstra Wouter.Dokumen212 halamanFunctional Programming in Swift by Eidhof Chris, Kugler Florian, Swierstra Wouter.angloesamBelum ada peringkat
- Newsletter 1-2021 Nordic-Baltic RegionDokumen30 halamanNewsletter 1-2021 Nordic-Baltic Regionapi-206643591100% (1)
- Possessive Determiners: A. 1. A) B) C) 2. A) B) C) 3. A) B) C) 4. A) B) C) 5. A) B) C) 6. A) B) C) 7. A) B) C)Dokumen1 halamanPossessive Determiners: A. 1. A) B) C) 2. A) B) C) 3. A) B) C) 4. A) B) C) 5. A) B) C) 6. A) B) C) 7. A) B) C)Manuela Marques100% (1)
- Resistance & Resistivity: Question Paper 1Dokumen15 halamanResistance & Resistivity: Question Paper 1leon19730% (1)
- Web-Based Attendance Management System Using Bimodal Authentication TechniquesDokumen61 halamanWeb-Based Attendance Management System Using Bimodal Authentication TechniquesajextopeBelum ada peringkat
- WBCS 2023 Preli - Booklet CDokumen8 halamanWBCS 2023 Preli - Booklet CSurajit DasBelum ada peringkat