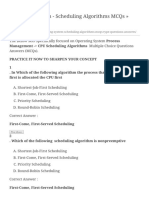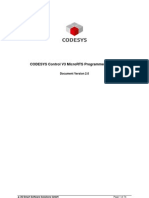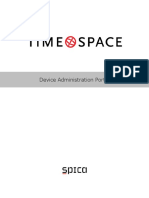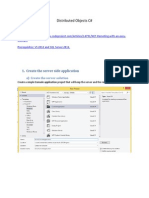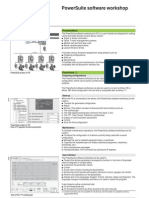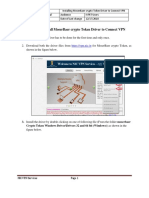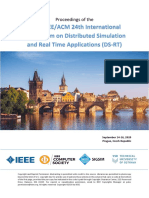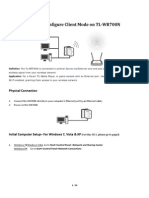Ros User Guide Rsg2100
Diunggah oleh
NascaSebastianHak Cipta
Format Tersedia
Bagikan dokumen Ini
Apakah menurut Anda dokumen ini bermanfaat?
Apakah konten ini tidak pantas?
Laporkan Dokumen IniHak Cipta:
Format Tersedia
Ros User Guide Rsg2100
Diunggah oleh
NascaSebastianHak Cipta:
Format Tersedia
RUGGEDCOM ROS
v4.1
User Guide
For RSG2100, RSG2100P, M2100
5/2014
Preface
Introduction
1
Using ROS
2
Device Management
3
System Administration
4
Setup and Configuration
5
Troubleshooting
6
RC1118-EN-01
RUGGEDCOM ROS
User Guide
ii
Copyright 2014 Siemens Canada Ltd.
All rights reserved. Dissemination or reproduction of this document, or evaluation and communication of its contents, is not authorized
except where expressly permitted. Violations are liable for damages. All rights reserved, particularly for the purposes of patent application or
trademark registration.
This document contains proprietary information, which is protected by copyright. All rights are reserved. No part of this document may be
photocopied, reproduced or translated to another language without the prior written consent of Siemens Canada Ltd..
Disclaimer Of Liability
Siemens has verified the contents of this manual against the hardware and/or software described. However, deviations between the product
and the documentation may exist.
Siemens shall not be liable for any errors or omissions contained herein or for consequential damages in connection with the furnishing,
performance, or use of this material.
The information given in this document is reviewed regularly and any necessary corrections will be included in subsequent editions. We
appreciate any suggested improvements. We reserve the right to make technical improvements without notice.
Registered Trademarks
ROX, Rugged Operating System On Linux, CrossBow and eLAN are trademarks of Siemens Canada Ltd.. ROS is a registered
trademark of Siemens Canada Ltd..
Other designations in this manual might be trademarks whose use by third parties for their own purposes would infringe the rights of the
owner.
Third Party Copyrights
Siemens recognizes the following third party copyrights:
Copyright 2004 GoAhead Software, Inc. All Rights Reserved.
Security Information
Siemens provides products and solutions with industrial security functions that support the secure operation of plants, machines, equipment
and/or networks. They are important components in a holistic industrial security concept. With this in mind, Siemens products and solutions
undergo continuous development. Siemens recommends strongly that you regularly check for product updates.
For the secure operation of Siemens products and solutions, it is necessary to take suitable preventive action (e.g. cell protection concept)
and integrate each component into a holistic, state-of-the-art industrial security concept. Third-party products that may be in use should also
be considered. For more information about industrial security, visit http://www.siemens.com/industrialsecurity.
To stay informed about product updates as they occur, sign up for a product-specific newsletter. For more information, visit http://
support.automation.siemens.com.
Warranty
Refer to the License Agreement for the applicable warranty terms and conditions, if any.
For warranty details, visit www.siemens.com/ruggedcom or contact a Siemens customer service representative.
Contacting Siemens
Address
Siemens Canada Ltd.
Industry Sector
300 Applewood Crescent
Concord, Ontario
Canada, L4K 5C7
Telephone
Toll-free: 1 888 264 0006
Tel: +1 905 856 5288
Fax: +1 905 856 1995
E-mail
ruggedcom.info.i-ia@siemens.com
Web
www.siemens.com/ruggedcom
RUGGEDCOM ROS
User Guide
Table of Contents
iii
Table of Contents
Preface ................................................................................................................ xi
Conventions ....................................................................................................................................... xi
Alerts ......................................................................................................................................... xi
CLI Command Syntax ................................................................................................................ xii
Related Documents ............................................................................................................................ xii
System Requirements ........................................................................................................................ xii
Accessing Documentation .................................................................................................................. xiii
Training ............................................................................................................................................ xiii
Customer Support ............................................................................................................................. xiii
Chapter 1
Introduction .......................................................................................................... 1
1.1 Overview ..................................................................................................................................... 1
1.2 Security Recommendations and Considerations ............................................................................. 2
1.2.1 Security Recommendations ................................................................................................ 2
1.2.2 Key Files .......................................................................................................................... 3
1.2.2.1 SSL Certificates ...................................................................................................... 4
1.2.2.2 SSH Key Pairs ....................................................................................................... 6
1.3 Port Numbering Scheme .............................................................................................................. 7
1.4 Available Services by Port ............................................................................................................ 7
1.5 SNMP Management Interface Base (MIB) Support ......................................................................... 9
1.5.1 Supported Standard MIBs .................................................................................................. 9
1.5.2 Supported Proprietary RUGGEDCOM MIBs ...................................................................... 10
1.5.3 Supported Agent Capabilities ........................................................................................... 10
1.6 SNMP Traps .............................................................................................................................. 11
1.7 ModBus Management Support .................................................................................................... 13
1.7.1 ModBus Function Codes .................................................................................................. 13
1.7.2 ModBus Memory Map ...................................................................................................... 14
1.7.3 ModBus Memory Formats ................................................................................................ 19
1.7.3.1 Text ...................................................................................................................... 19
1.7.3.2 Cmd ..................................................................................................................... 20
1.7.3.3 Uint16 .................................................................................................................. 20
1.7.3.4 Uint32 .................................................................................................................. 20
1.7.3.5 PortCmd ............................................................................................................... 20
1.7.3.6 Alarm ................................................................................................................... 21
Table of Contents
RUGGEDCOM ROS
User Guide
iv
1.7.3.7 PSStatusCmd ....................................................................................................... 21
1.7.3.8 TruthValues .......................................................................................................... 22
1.8 Certificate and Key Requirements ............................................................................................... 23
Chapter 2
Using ROS ......................................................................................................... 25
2.1 Connecting to ROS .................................................................................................................... 25
2.1.1 Connecting Directly .......................................................................................................... 25
2.1.2 Connecting via the Network ............................................................................................. 26
2.2 Logging In ................................................................................................................................. 27
2.3 Logging Out ............................................................................................................................... 28
2.4 Using the Web Interface ............................................................................................................. 29
2.5 Using the Console Interface ........................................................................................................ 30
2.6 Using the Command Line Interface ............................................................................................. 32
2.6.1 Available CLI Commands ................................................................................................. 32
2.6.2 Tracing Events ................................................................................................................ 35
2.6.2.1 Enabling a Trace .................................................................................................. 36
2.6.2.2 Starting a Trace .................................................................................................... 37
2.6.3 Executing Commands Remotely via RSH .......................................................................... 37
2.6.4 Using SQL Commands .................................................................................................... 38
2.6.4.1 Finding the Correct Table ...................................................................................... 38
2.6.4.2 Retrieving Information ........................................................................................... 39
2.6.4.3 Changing Values in a Table ................................................................................... 40
2.6.4.4 Resetting a Table .................................................................................................. 41
2.6.4.5 Using RSH and SQL ............................................................................................. 41
2.7 Selecting Ports in ROS ............................................................................................................... 42
2.8 Managing the Flash File System ................................................................................................. 42
2.8.1 Viewing a List of Flash Files ............................................................................................ 42
2.8.2 Viewing Flash File Details ................................................................................................ 43
2.8.3 Defragmenting the Flash File System ............................................................................... 43
2.9 Accessing BIST Mode ................................................................................................................ 44
Chapter 3
Device Management .......................................................................................... 45
3.1 Viewing Product Information ....................................................................................................... 45
3.2 Viewing CPU Diagnostics ........................................................................................................... 47
3.3 Restoring Factory Defaults .......................................................................................................... 48
3.4 Uploading/Downloading Files ...................................................................................................... 49
3.4.1 Uploading/Downloading Files Using XMODEM .................................................................. 50
3.4.2 Uploading/Downloading Files Using a TFTP Client ............................................................ 50
3.4.3 Uploading/Downloading Files Using a TFTP Server ........................................................... 51
RUGGEDCOM ROS
User Guide
Table of Contents
v
3.4.4 Uploading/Downloading Files Using an SFTP Server ......................................................... 52
3.5 Managing Logs .......................................................................................................................... 52
3.5.1 Viewing Local Logs ......................................................................................................... 53
3.5.2 Clearing Local Logs ......................................................................................................... 53
3.5.3 Configuring the Local System Log .................................................................................... 54
3.5.4 Managing Remote Logging .............................................................................................. 54
3.5.4.1 Configuring the Remote Syslog Client .................................................................... 55
3.5.4.2 Viewing a List of Remote Syslog Servers ............................................................... 55
3.5.4.3 Adding a Remote Syslog Server ............................................................................ 56
3.5.4.4 Deleting a Remote Syslog Server .......................................................................... 57
3.6 Managing Ethernet Ports ............................................................................................................ 58
3.6.1 Controller Protection Through Link Fault Indication (LFI) .................................................... 59
3.6.2 Viewing the Status of Ethernet Ports ................................................................................ 60
3.6.3 Viewing Statistics for All Ethernet Ports ............................................................................ 61
3.6.4 Viewing Statistics for Specific Ethernet Ports ..................................................................... 62
3.6.5 Clearing Statistics for Specific Ethernet Ports .................................................................... 64
3.6.6 Managing SFP Transceivers ............................................................................................ 65
3.6.6.1 Configuring an SFP Port ....................................................................................... 65
3.6.6.2 Monitoring an SFP Port ......................................................................................... 66
3.6.6.3 Displaying Information for an SFP Port ................................................................... 66
3.6.7 Configuring a PoE Port (For RSG2100P Only) .................................................................. 67
3.6.8 Configuring an Ethernet Port ............................................................................................ 69
3.6.9 Configuring Port Rate Limiting .......................................................................................... 71
3.6.10 Configuring Port Mirroring .............................................................................................. 73
3.6.11 Configuring Link Detection .............................................................................................. 74
3.6.12 Detecting Cable Faults ................................................................................................... 75
3.6.12.1 Viewing Cable Diagnostics Results ...................................................................... 76
3.6.12.2 Performing Cable Diagnostics .............................................................................. 77
3.6.12.3 Clearing Cable Diagnostics .................................................................................. 79
3.6.12.4 Determining the Estimated Distance To Fault (DTF) .............................................. 79
3.6.13 Resetting Ethernet Ports ................................................................................................ 80
3.7 Managing IP Interfaces ............................................................................................................... 80
3.7.1 Viewing a List of Switch IP Interfaces ............................................................................... 81
3.7.2 Adding an IP Interface ..................................................................................................... 81
3.7.3 Deleting an IP Interface ................................................................................................... 83
3.8 Managing IP Gateways .............................................................................................................. 84
3.8.1 Viewing a List of IP Gateways .......................................................................................... 84
3.8.2 Adding an IP Gateway ..................................................................................................... 84
3.8.3 Deleting an IP Gateway ................................................................................................... 86
3.9 Configuring IP Services .............................................................................................................. 86
Table of Contents
RUGGEDCOM ROS
User Guide
vi
3.10 Managing Remote Monitoring .................................................................................................... 88
3.10.1 Managing RMON History Controls .................................................................................. 88
3.10.1.1 Viewing a List of RMON History Controls .............................................................. 88
3.10.1.2 Adding an RMON History Control ......................................................................... 89
3.10.1.3 Deleting an RMON History Control ....................................................................... 90
3.10.2 Managing RMON Alarms ............................................................................................... 91
3.10.2.1 Viewing a List of RMON Alarms ........................................................................... 92
3.10.2.2 Adding an RMON Alarm ...................................................................................... 93
3.10.2.3 Deleting an RMON Alarm .................................................................................... 95
3.10.3 Managing RMON Events ................................................................................................ 96
3.10.3.1 Viewing a List of RMON Events ........................................................................... 97
3.10.3.2 Adding an RMON Event ...................................................................................... 97
3.10.3.3 Deleting an RMON Event .................................................................................... 99
3.11 Upgrading/Downgrading Firmware ............................................................................................. 99
3.11.1 Upgrading Firmware ..................................................................................................... 100
3.11.2 Downgrading Firmware ................................................................................................. 100
3.12 Resetting the Device .............................................................................................................. 101
3.13 Decommissioning the Device .................................................................................................. 102
Chapter 4
System Administration ...................................................................................... 103
4.1 Configuring the System Information ........................................................................................... 103
4.2 Customizing the Login Screen ................................................................................................... 104
4.3 Configuring Passwords ............................................................................................................. 104
4.4 Managing Alarms ..................................................................................................................... 107
4.4.1 Viewing a List of Pre-Configured Alarms ......................................................................... 107
4.4.2 Viewing and Clearing Latched Alarms ............................................................................. 108
4.4.3 Configuring an Alarm ..................................................................................................... 109
4.4.4 Authentication Related Security Alarms ........................................................................... 112
4.4.4.1 Security Alarms for Login Authentication ............................................................... 112
4.4.4.2 Security Messages for Port Authentication ............................................................ 114
4.5 Managing the Configuration File ................................................................................................ 115
4.5.1 Configuring Data Encryption ........................................................................................... 115
4.5.2 Updating the Configuration File ...................................................................................... 116
4.6 Managing an Authentication Server ........................................................................................... 117
4.6.1 Managing RADIUS Authentication ................................................................................... 117
4.6.1.1 Configuring the RADIUS Server ........................................................................... 118
4.6.1.2 Configuring the RADIUS Client ............................................................................ 118
4.6.2 Managing TACACS+ Authentication ................................................................................ 120
4.6.2.1 Configuring TACACS+ ......................................................................................... 120
4.6.2.2 Configuring User Priviliges ................................................................................... 121
RUGGEDCOM ROS
User Guide
Table of Contents
vii
Chapter 5
Setup and Configuration .................................................................................. 123
5.1 Configuring the DHCP Relay Agent ........................................................................................... 123
5.2 Managing Virtual LANs ............................................................................................................. 124
5.2.1 VLAN Concepts ............................................................................................................. 125
5.2.1.1 Tagged vs. Untagged Frames .............................................................................. 125
5.2.1.2 Native VLAN ....................................................................................................... 125
5.2.1.3 The Management VLAN ...................................................................................... 126
5.2.1.4 Edge and Trunk Port Types ................................................................................. 126
5.2.1.5 Ingress and Egress Rules ................................................................................... 126
5.2.1.6 Forbidden Ports List ............................................................................................ 127
5.2.1.7 VLAN-Aware and VLAN-Unaware Modes ............................................................. 127
5.2.1.8 GARP VLAN Registration Protocol (GVRP) .......................................................... 128
5.2.1.9 PVLAN Edge ...................................................................................................... 129
5.2.1.10 QinQ ................................................................................................................ 129
5.2.1.11 VLAN Advantages ............................................................................................. 130
5.2.2 Viewing a List of VLANs ................................................................................................ 132
5.2.3 Enabling/Disabling VLAN-Aware Mode ............................................................................ 132
5.2.4 Configuring VLANs for Specific Ethernet Ports ................................................................. 133
5.2.5 Managing Static VLANs ................................................................................................. 135
5.2.5.1 Viewing a List of Static VLANs ............................................................................ 135
5.2.5.2 Adding a Static VLAN ......................................................................................... 136
5.2.5.3 Deleting a Static VLAN ........................................................................................ 137
5.3 Managing Spanning Tree Protocol ............................................................................................. 138
5.3.1 RSTP Operation ............................................................................................................ 139
5.3.1.1 RSTP States and Roles ...................................................................................... 140
5.3.1.2 Edge Ports ......................................................................................................... 141
5.3.1.3 Point-to-Point and Multipoint Links ....................................................................... 142
5.3.1.4 Path and Port Costs ............................................................................................ 142
5.3.1.5 Bridge Diameter .................................................................................................. 143
5.3.1.6 eRSTP ............................................................................................................... 143
5.3.1.7 Fast Root Failover .............................................................................................. 144
5.3.2 RSTP Applications ......................................................................................................... 144
5.3.2.1 RSTP in Structured Wiring Configurations ............................................................ 145
5.3.2.2 RSTP in Ring Backbone Configurations ............................................................... 146
5.3.2.3 RSTP Port Redundancy ...................................................................................... 148
5.3.3 MSTP Operation ............................................................................................................ 148
5.3.3.1 MSTP Regions and Interoperability ...................................................................... 149
5.3.3.2 MSTP Bridge and Port Roles ............................................................................... 150
5.3.3.3 Benefits of MSTP ................................................................................................ 151
Table of Contents
RUGGEDCOM ROS
User Guide
viii
5.3.3.4 Implementing MSTP on a Bridged Network ........................................................... 152
5.3.4 Configuring STP Globally ............................................................................................... 152
5.3.5 Configuring STP for Specific Ethernet Ports .................................................................... 154
5.3.6 Configuring eRSTP ........................................................................................................ 156
5.3.7 Viewing Global Statistics for STP .................................................................................... 158
5.3.8 Viewing STP Statistics for Ethernet Ports ........................................................................ 160
5.3.9 Managing Multiple Spanning Tree Instances .................................................................... 162
5.3.9.1 Viewing Statistics for Global MSTIs ...................................................................... 162
5.3.9.2 Viewing Statistics for Port MSTIs ......................................................................... 163
5.3.9.3 Configuring the MST Region Identifier .................................................................. 164
5.3.9.4 Configuring a Global MSTI .................................................................................. 165
5.3.9.5 Configuring an MSTI for an Ethernet Port ............................................................. 166
5.3.10 Clearing Spanning Tree Protocol Statistics .................................................................... 168
5.4 Managing Classes of Service .................................................................................................... 169
5.4.1 Configuring Classes of Service Globally .......................................................................... 170
5.4.2 Configuring Classes of Service for Specific Ethernet Ports ................................................ 170
5.4.3 Configuring Priority to CoS Mapping ............................................................................... 172
5.4.4 Configuring DSCP to CoS Mapping ................................................................................ 173
5.5 Managing MAC Addresses ........................................................................................................ 174
5.5.1 Viewing a List of MAC Addresses ................................................................................... 174
5.5.2 Configuring MAC Address Learning Options .................................................................... 175
5.5.3 Configuring MAC Address Flooding Options .................................................................... 176
5.5.4 Managing Static MAC Addresses .................................................................................... 178
5.5.4.1 Viewing a List of Static MAC Addresses ............................................................... 178
5.5.4.2 Adding a Static MAC Address .............................................................................. 178
5.5.4.3 Deleting a Static MAC Address ............................................................................ 180
5.5.5 Purging All Dynamic MAC Addresses ............................................................................. 181
5.6 Managing Time Services ........................................................................................................... 181
5.6.1 Configuring the Time and Date ....................................................................................... 182
5.6.2 Configuring NTP ............................................................................................................ 183
5.7 Managing SNMP ...................................................................................................................... 185
5.7.1 Managing SNMP Users .................................................................................................. 185
5.7.1.1 Viewing a List of SNMP Users ............................................................................. 186
5.7.1.2 Adding an SNMP User ........................................................................................ 186
5.7.1.3 Deleting an SNMP User ...................................................................................... 189
5.7.2 Managing Security-to-Group Mapping ............................................................................. 190
5.7.2.1 Viewing a List of Security-to-Group Maps ............................................................. 190
5.7.2.2 Adding a Security-to-Group Map .......................................................................... 190
5.7.2.3 Deleting a Security-to-Group Map ........................................................................ 192
5.7.3 Managing SNMP Groups ............................................................................................... 192
RUGGEDCOM ROS
User Guide
Table of Contents
ix
5.7.3.1 Viewing a List of SNMP Groups ........................................................................... 193
5.7.3.2 Adding an SNMP Group ...................................................................................... 193
5.7.3.3 Deleting an SNMP Group .................................................................................... 195
5.8 Managing Network Discovery .................................................................................................... 195
5.8.1 Configuring LLDP Globally ............................................................................................. 196
5.8.2 Configuring LLDP for an Ethernet Port ............................................................................ 198
5.8.3 Viewing Global Statistics and Advertised System Information ............................................ 199
5.8.4 Viewing Statistics for LLDP Neighbors ............................................................................ 200
5.8.5 Viewing Statistics for LLDP Ports .................................................................................... 201
5.9 Managing Multicast Filtering ...................................................................................................... 202
5.9.1 Multicast Filtering Concepts ............................................................................................ 202
5.9.1.1 IGMP ................................................................................................................. 202
5.9.1.2 GMRP (GARP Multicast Registration Protocol) ...................................................... 206
5.9.2 Viewing a List of IP Multicast Groups .............................................................................. 208
5.9.3 Viewing a Summary of Multicast Groups ......................................................................... 209
5.9.4 Configuring IGMP .......................................................................................................... 210
5.9.5 Configuring GMRP Globally ............................................................................................ 211
5.9.6 Configuring GMRP for Specific Ethernet Ports ................................................................. 212
5.9.7 Managing Static Multicast Groups ................................................................................... 213
5.9.7.1 Viewing a List of Static Multicast Groups .............................................................. 213
5.9.7.2 Adding a Static Multicast Group ........................................................................... 214
5.9.7.3 Deleting a Static Multicast Group ......................................................................... 215
5.10 Managing Port Security ........................................................................................................... 216
5.10.1 Port Security Concepts ................................................................................................. 217
5.10.1.1 Static MAC Address-Based Authentication .......................................................... 217
5.10.1.2 IEEE 802.1x Authentication ............................................................................... 217
5.10.1.3 IEEE 802.1X Authentication with MAC Address-Based Authentication ................... 218
5.10.1.4 Assigning VLANS with Tunnel Attributes ............................................................. 219
5.10.2 Viewing a List of Authorized MAC Addresses ................................................................ 219
5.10.3 Configuring Port Security .............................................................................................. 220
5.10.4 Configuring IEEE 802.1X .............................................................................................. 222
5.11 Managing Link Aggregation ..................................................................................................... 224
5.11.1 Link Aggregation Concepts ........................................................................................... 225
5.11.1.1 Rules and Limitations ........................................................................................ 225
5.11.1.2 Link Aggregation and Layer 2 Features .............................................................. 226
5.11.1.3 Link Aggregation and Physical Layer Features .................................................... 226
5.11.2 Managing Port Trunks .................................................................................................. 226
5.11.2.1 Viewing a List of Port Trunks ............................................................................. 227
5.11.2.2 Adding a Port Trunk .......................................................................................... 227
5.11.2.3 Deleting a Port Trunk ........................................................................................ 229
Table of Contents
RUGGEDCOM ROS
User Guide
x
Chapter 6
Troubleshooting ................................................................................................ 231
6.1 General .................................................................................................................................... 231
6.2 Ethernet Ports .......................................................................................................................... 232
6.3 Spanning Tree ......................................................................................................................... 232
6.4 VLANs ..................................................................................................................................... 233
RUGGEDCOM ROS
User Guide
Preface
Conventions xi
Preface
This guide describes v4.1 of ROS (Rugged Operating System) running on the RUGGEDCOM RSG2100. It
contains instructions and guidelines on how to use the software, as well as some general theory.
It is intended for use by network technical support personnel who are familiar with the operation of networks. It is
also recommended for us by network and system planners, system programmers, and line technicians.
IMPORTANT!
Some of the parameters and options described may not be available depending on variations in the
device hardware. While every attempt is made to accurately describe the specific parameters and
options available, this Guide should be used as a companion to the Help text included in the software.
Conventions
This User Guide uses the following conventions to present information clearly and effectively.
Alerts
The following types of alerts are used when necessary to highlight important information.
DANGER!
DANGER alerts describe imminently hazardous situations that, if not avoided, will result in death or
serious injury.
WARNING!
WARNING alerts describe hazardous situations that, if not avoided, may result in serious injury and/or
equipment damage.
CAUTION!
CAUTION alerts describe hazardous situations that, if not avoided, may result in equipment damage.
IMPORTANT!
IMPORTANT alerts provide important information that should be known before performing a procedure
or step, or using a feature.
NOTE
NOTE alerts provide additional information, such as facts, tips and details.
Preface
RUGGEDCOM ROS
User Guide
xii CLI Command Syntax
CLI Command Syntax
The syntax of commands used in a Command Line Interface (CLI) is described according to the following
conventions:
Example Description
command Commands are in bold.
command parameter Parameters are in plain text.
command parameter1 parameter2 Alternative parameters are separated by a vertical bar (|).
command parameter1 parameter2 Parameters in italics must be replaced with a user-defined value.
command [parameter1 | parameter2] Square brackets indicate a required choice between two or more
parameters.
command {parameter3 | parameter4} Curly brackets indicate an optional parameter(s).
command parameter1 parameter2 {parameter3 |
parameter4}
All commands and parameters are presented in the order they must
be entered.
Related Documents
Other documents that may be of interest include:
RUGGEDCOM RSG2100 Installation Guide
RUGGEDCOM RSG2100P Installation Guide
RUGGEDCOM M2100 Installation Guide
RUGGEDCOM RSG2100 Data Sheet
RUGGEDCOM RSG2100P Data Sheet
RUGGEDCOM M2100 Data Sheet
RUGGEDCOM Fiber Guide
RUGGEDCOM Wireless Guide
White Paper: Rapid Spanning Tree in Industrial Networks
System Requirements
Each workstation used to connect to the ROS interface must meet the following system requirements:
Must have one of the following Web browsers installed:
Microsoft Internet Explorer 8.0 or higher
Mozilla Firefox
Google Chrome
Iceweasel/IceCat (Linux Only)
RUGGEDCOM ROS
User Guide
Preface
Accessing Documentation xiii
Must have a working Ethernet interface compatible with at least one of the port types on the RUGGEDCOM
device
The ability to configure an IP address and netmask on the computers Ethernet interface
Accessing Documentation
The latest Hardware Installation Guides and Software User Guides for most RUGGEDCOM products are
available online at www.siemens.com/ruggedcom.
For any questions about the documentation or for assistance finding a specific document, contact a Siemens
sales representative.
Training
Siemens offers a wide range of educational services ranging from in-house training of standard courses on
networking, Ethernet switches and routers, to on-site customized courses tailored to the customer's needs,
experience and application.
Siemens' Educational Services team thrives on providing our customers with the essential practical skills to make
sure users have the right knowledge and expertise to understand the various technologies associated with critical
communications network infrastructure technologies.
Siemens' unique mix of IT/Telecommunications expertise combined with domain knowledge in the utility,
transportation and industrial markets, allows Siemens to provide training specific to the customer's application.
For more information about training services and course availability, visit www.siemens.com/ruggedcom or
contact a Siemens sales representative.
Customer Support
Customer support is available 24 hours, 7 days a week for all Siemens customers. For technical support or
general information, please contact Siemens Customer Support through any of the following methods:
Online
Visit http://www.siemens.com/automation/support-request to submit a Support Request (SR) or check on the
status of an existing SR.
Telephone
Call a local hotline center to submit a Support Request (SR). To locate a local hotline center, visit http://
www.automation.siemens.com/mcms/aspa-db/en/automation-technology/Pages/default.aspx.
Mobile App
Install the Industry Online Support app by Siemens AG on any Android, Apple iOS or Windows mobile device
and be able to:
Access Siemens's extensive library of support documentation, including FAQs, manuals, and much more
Submit SRs or check on the status of an existing SR
Find and contact a local contact person
Preface
RUGGEDCOM ROS
User Guide
xiv Customer Support
Ask questions or share knowledge with fellow Siemens customers and the support community via the forum
And much more...
RUGGEDCOM ROS
User Guide
Chapter 1
Introduction
Overview 1
Introduction
This chapter provides a basic overview of the ROS software. It describes the following topics:
Section 1.1, Overview
Section 1.2, Security Recommendations and Considerations
Section 1.3, Port Numbering Scheme
Section 1.4, Available Services by Port
Section 1.5, SNMP Management Interface Base (MIB) Support
Section 1.6, SNMP Traps
Section 1.7, ModBus Management Support
Section 1.8, Certificate and Key Requirements
Section 1.1
Overview
Welcome to the ROS Software for the RSG2100. This Guide describes the wide array of carrier grade features
made available by ROS (Rugged Operating System). These features include:
IMPORTANT!
The RSG2100/RSG2100P/M2100 is not intended for use or resale as online control equipment in
hazardous, high-risk environments that require fail-safe performance, such as nuclear facilities, aircraft
navigation or communication systems, air traffic control, direct life support machines or weapons
systems, in which the failure of the software could result in death, personal injury, or severe physical or
environmental damage.
Rugged Operating System (ROS) Features
Simple plug and play operation - automatic learning,
negotiation and crossover detection
MSTP 802.1Q-2005 (formerly 802.1s)
RSTP (802.1w) and Enhanced Rapid Spanning Tree
(eRSTP) network fault recovery (<5ms)
Quality of Service (802.1p) for real-time traffic
VLAN (802.1Q) with double tagging and GVRP
support
Link aggregation (802.3ad)
IGMP Snooping for multicast filtering
Port rate limiting and broadcast storm limiting
Port configuration, status, statistics, mirroring,
security
SNTP time synchronization (client and server)
Cyber Security Features
Muti-level user passwords
SSH/SSL (128-bit encryption)
Enable/disable ports, MAC based port security
Port-based network access control (802.1X)
VLAN (802.1Q) to segregate and secure network
traffic
RADIUS centralized password management
SNMPv3 authentication and 56-bit encryption
Management Features
Web-based, Telnet, CLI management interfaces
SNMP v1/v2/v3 (56-bit encryption)
Remote Monitoring (RMON)
Rich set of diagnostics with logging and alarms
Chapter 1
Introduction
RUGGEDCOM ROS
User Guide
2 Security Recommendations and Considerations
Industrial automation features (eg. Modbus)
Section 1.2
Security Recommendations and Considerations
The following describes important security-related recommendations and suggestions that should be considered
before implementing the RSG2100 on any network:
Section 1.2.1, Security Recommendations
Section 1.2.2, Key Files
Section 1.2.1
Security Recommendations
To prevent unauthorized access to the device, note the following security recommendations:
Do not connect the device to the Internet. Deploy the device only within a secure network perimeter.
Replace the default passwords for all user accounts and processes (where applicable) before the device is
deployed.
Use strong passwords. Avoid weak passwords such as password1, 123456789, abcdefgh, etc. For more
information about creating strong passwords, refer to the password requirements in Section 4.3, Configuring
Passwords.
Make sure passwords are protected and not shared with unauthorized personnel.
Passwords should not be re-used across different usernames and systems, or after they expire.
When RADIUS authentication is done remotely, make sure all communications are within the security perimeter
or on a secure channel.
SSL and SSH keys are accessible to users who connect to the device via the serial console. Make sure to take
appropriate precautions when shipping the device beyond the boundaries of the trusted environment:
Replace the SSH and SSL keys with throwaway keys prior to shipping.
Take the existing SSH and SSL keys out of service. When the device returns, create and program new keys
for the device.
Restrict physical access to the device to only trusted personnel. A person with malicious intent could extract
critical information, such as certificates, keys, etc. (user passwords are protected by hash codes), or reprogram
the device.
Control access to the serial console to the same degree as any physical access to the device. Access to the
serial console allows for potential access to the ROS boot loader, which includes tools that may be used to gain
complete access to the device.
Only enable services that will be used on the device, including physical ports. Unused physical ports could
potentially be used to gain access to the network behind the device.
If SNMP is enabled, limit the number of IP addresses that can connect to the device and change the
community names. Also configure SNMP to raise a trap upon authentication failures. For more information,
refer to Section 5.7, Managing SNMP.
Avoid using insecure services such as Telnet and TFTP, or disable them completely if possible. These services
are available for historical reasons and are disabled by default.
RUGGEDCOM ROS
User Guide
Chapter 1
Introduction
Key Files 3
Limit the number of simultaneous Web Server, Telnet and SSH sessions allowed.
Configure remote system logging to forward all logs to a central location. For more information, refer to
Section 3.5, Managing Logs.
Configuration files are provided in the CSV (comma separated values) format for ease of use. Make sure
configuration files are properly protected when they exist outside of the device. For instance, encrypt the files,
store them in a secure place, and do not transfer them via insecure communication channels.
Management of the configuration file, certificates and keys is the responsibility of the device owner. Before
returning the device to Siemens for repair, make sure encryption is disabled (to create a cleartext version of the
configuration file) and replace the current certificates and keys with temporary throwaway certificates and keys
that can be destroyed upon the device's return.
Be aware of any non-secure protocols enabled on the device. While some protocols, such as HTTPS and
SSH, are secure, others, such as Telnet and RSH, were not designed for this purpose. Appropriate safeguards
against non-secure protocols should be taken to prevent unauthorized access to the device/network.
Configure port security features on access ports to prevent a third-party from launching various attacks that can
harm the network or device. For more information, refer to Section 5.10, Managing Port Security.
Periodically audit the device to make sure it complies with these recommendations and/or any internal security
policies.
Section 1.2.2
Key Files
ROS uses security keys to establish secure remote logins (SSH) and Web access (SSL).
It is strongly recommended that a unique SSL certificate and SSH keys be created and provisioned. New ROS-
based units from Siemens will be shipped with a unique certificate and keys preconfigured in the ssl.crt and
ssh.keys flash files.
The default and auto-generated SSL certificates are self-signed. It is recommended to use an SSL certificate that
is either signed by a trusted third-party Certificate Authority (CA) or by an organization's own CA. This technique
is described in the Siemens application note: Creating/Uploading SSH Keys and SSL Certificates to ROS Using
Windows, available from www.siemens.com/ruggedcom.
The sequence of events related to Key Management during an upgrade to ROS v4.1 or later is as follows:
NOTE
The auto-generation of SSH keys is not available for Non-Controlled (NC) versions of ROS.
On first boot, ROS will start the SSH and SSL services using the default keys.
Immediately after boot, ROS will start to generate a unique SSL certificate and SSH key pair, and save each
one to its corresponding flash file. This process may take several minutes to complete. As each one is created,
the corresponding service is immediately restarted with the new keys.
At any time during the key generation process, custom keys can be uploaded. The custom keys will take
precedence over both the default and auto-generated keys.
On subsequent boot, if there is a valid ssl.crt file, the default certificate will not be used for SSL. If there is a
valid ssh.keys file, the default SSH key will not be used.
At any time, new keys may be uploaded or generated by ROS using the sslkeygen or sshkeygen CLI
commands.
The following sections describe SSL certificates and SSH key pairs in more detail:
Chapter 1
Introduction
RUGGEDCOM ROS
User Guide
4 SSL Certificates
Section 1.2.2.1, SSL Certificates
Section 1.2.2.2, SSH Key Pairs
Section 1.2.2.1
SSL Certificates
ROS supports SSL certificates that conform to the following specifications:
X.509 v3 digital certificate format
PEM format
RSA key pair, 512 to 2048 bits
The RSA key pair used in the default certificate and in those generated by ROS uses a public key of 1024 bits in
length.
NOTE
RSA keys smaller than 1024 bits in length are not recommended. Support is only included here for
compatibility with legacy equipment.
NOTE
The default certificate and keys are common to all ROS versions without a certificate or key files. That
is why it is important to either allow the key auto-generation to complete or to provision custom keys. In
this way, one has at least unique, and at best, traceable and verifiable keys installed when establishing
secure communication with the unit.
NOTE
RSA key generation times increase depending on the key length. 1024 bit RSA keys may take several
minutes to generate, whereas 2048 bit keys may take significantly longer. A typical modern PC system,
however, can generate these keys in seconds.
The following (bash) shell script fragment uses the openssl command line utility to generate a self-signed
X.509 v3 SSL certificate with a 1024 bit RSA key suitable for use in ROS. Note that two standard PEM files are
required: the SSL certificate and the RSA private key file. These are concatenated into the resulting ssl.crt file,
which may then be uploaded to ROS:
# RSA key size:
BITS=1024
# 20 years validity:
DAYS=7305
# Values that will be stored in the Distinguished Name fields:
COUNTRY_NAME=CA # Two-letter country code
STATE_OR_PROVINCE_NAME=Ontario # State or Province
LOCALITY_NAME=Concord # City
ORGANIZATION=Ruggedcom.com # Your organization's name
ORGANIZATION_CA=${ORGANIZATION}_CA # Your Certificate Authority
COMMON_NAME=RC # The DNS or IP address of the ROS unit
ORGANIZATIONAL_UNIT=ROS # Organizational unit name
# Variables used in the construction of the certificate
REQ_SUBJ="/C=${COUNTRY_NAME}/ST=${STATE_OR_PROVINCE_NAME}/L=${LOCALITY_NAME}/O=${ORGANIZATION}/OU=
${ORGANIZATIONAL_UNIT}/CN=${COMMON_NAME}/"
REQ_SUBJ_CA="/C=${COUNTRY_NAME}/ST=${STATE_OR_PROVINCE_NAME}/L=${LOCALITY_NAME}/O=${ORGANIZATION_CA}/
OU=${ORGANIZATIONAL_UNIT}/"
RUGGEDCOM ROS
User Guide
Chapter 1
Introduction
SSL Certificates 5
########################################################################
# Make the self-signed SSL certificate and RSA key pair:
openssl req -x509 -newkey rsa:${BITS} -nodes \
-days ${DAYS} -subj ${REQ_SUBJ} \
-keyout ros_ssl.key \
-out ros_ssl.crt
# Concatenate Cert and Key into a single file suitable for upload to ROS:
# Note that cert must precede the RSA key:
cat ros_ssl.crt ros_ssl.key > ssl.crt
For information on creating SSL certificates for use with ROS in a Microsoft Windows environment, refer to the
following Siemens application note: Creating/Uploading SSH Keys and SSL Certificates to ROS Using Windows.
The following is an example of a self-signed SSL certificate generated by ROS:
Certificate:
Data:
Version: 3 (0x2)
Serial Number:
ca:01:2d:c0:bf:f9:fd:f2
Signature Algorithm: sha1WithRSAEncryption
Issuer: C=CA, ST=Ontario, L=Concord, O=RuggedCom.com, OU=RC, CN=ROS
Validity
Not Before: Dec 6 00:00:00 2012 GMT
Not After : Dec 7 00:00:00 2037 GMT
Subject: C=CA, ST=Ontario, L=Concord, O=RuggedCom.com, OU=RC, CN=ROS
Subject Public Key Info:
Public Key Algorithm: rsaEncryption
RSA Public Key: (1024 bit)
Modulus (1024 bit):
00:83:e8:1f:02:6b:cd:34:1f:01:6d:3e:b6:d3:45:
b0:18:0a:17:ae:3d:b0:e9:c6:f2:0c:af:b1:3e:e7:
fd:f2:0e:75:8d:6a:49:ce:47:1d:70:e1:6b:1b:e2:
fa:5a:1b:10:ea:cc:51:41:aa:4e:85:7c:01:ea:c3:
1e:9e:98:2a:a9:62:48:d5:27:1e:d3:18:cc:27:7e:
a0:94:29:db:02:5a:e4:03:51:16:03:3a:be:57:7d:
3b:d1:75:47:84:af:b9:81:43:ab:90:fd:6d:08:d3:
e8:5b:80:c5:ca:29:d8:45:58:5f:e4:a3:ed:9f:67:
44:0f:1a:41:c9:d7:62:7f:3f
Exponent: 65537 (0x10001)
X509v3 extensions:
X509v3 Subject Key Identifier:
EC:F3:09:E8:78:92:D6:41:5F:79:4D:4B:7A:73:AD:FD:8D:12:77:88
X509v3 Authority Key Identifier:
keyid:EC:F3:09:E8:78:92:D6:41:5F:79:4D:4B:7A:73:AD:FD:8D:12:77:88
DirName:/C=CA/ST=Ontario/L=Concord/O=RuggedCom.com/OU=RC/CN=ROS
serial:CA:01:2D:C0:BF:F9:FD:F2
X509v3 Basic Constraints:
CA:TRUE
Signature Algorithm: sha1WithRSAEncryption
64:cf:68:6e:9f:19:63:0e:70:49:a6:b2:fd:09:15:6f:96:1d:
4a:7a:52:c3:46:51:06:83:7f:02:8e:42:b2:dd:21:d2:e9:07:
5c:c4:4c:ca:c5:a9:10:49:ba:d4:28:fd:fc:9d:a9:0b:3f:a7:
84:81:37:ca:57:aa:0c:18:3f:c1:b2:45:2a:ed:ad:dd:7f:ad:
00:04:76:1c:f8:d9:c9:5c:67:9e:dd:0e:4f:e5:e3:21:8b:0b:
37:39:8b:01:aa:ca:30:0c:f1:1e:55:7c:9c:1b:43:ae:4f:cd:
e4:69:78:25:5a:a5:f8:98:49:33:39:e3:15:79:44:37:52:da:
28:dd
Chapter 1
Introduction
RUGGEDCOM ROS
User Guide
6 SSH Key Pairs
Section 1.2.2.2
SSH Key Pairs
Controlled versions of ROS support SSH public/private key pairs that conform to the following specifications:
PEM format
DSA key pair, 512 to 2048 bits in length
The DSA key pair used in the default key pair and in those generated by ROS uses a public key of 1024 bits in
length.
NOTE
DSA keys smaller than 1024 bits in length are not recommended, and support is only included here for
compatibility with legacy equipment.
NOTE
DSA key generation times increase depending on the key length. 1024 bit RSA keys may take several
minutes to generate, whereas 2048 bit keys may take significantly longer. A typical modern PC system,
however, can generate these keys in seconds.
The following (bash) shell script fragment uses the ssh-keygen command line utility to generate a 1024 bit DSA
key suitable for use in ROS. The resulting ssh.keys file, which may then be uploaded to ROS:
# DSA key size:
BITS=1024
# Make an SSH key pair:
ssh-keygen -t dsa -b 1024 -N '' -f ssh.keys
The following is an example of an SSH key generated by ROS:
Private-Key: (1024 bit)
priv:
00:b2:d3:9d:fa:56:99:a5:7a:ba:1e:91:c5:e1:35:
77:85:e8:c5:28:36
pub:
6f:f3:9e:af:e6:d6:fd:51:51:b9:fa:d5:f9:0a:b7:
ef:fc:d7:7c:14:59:52:48:52:a6:55:65:b7:cb:38:
2e:84:76:a3:83:62:d0:83:c5:14:b2:6d:7f:cc:f4:
b0:61:0d:12:6d:0f:5a:38:02:67:a4:b7:36:1d:49:
0a:d2:58:e2:ff:4a:0a:54:8e:f2:f4:c3:1c:e0:1f:
9b:1a:ee:16:e0:e9:eb:c8:fe:e8:16:99:e9:61:81:
ed:e4:f2:58:fb:3b:cb:c3:f5:9a:fa:ed:cd:39:51:
47:90:5d:6d:1b:27:d5:04:c5:de:57:7e:a7:a3:03:
e8:fb:0a:d5:32:89:40:12
P:
00:f4:81:c1:9b:5f:1f:eb:ac:43:2e:db:dd:77:51:
6e:1c:62:8d:4e:95:c6:e7:b9:4c:fb:39:9c:9d:da:
60:4b:0f:1f:c6:61:b0:fc:5f:94:e7:45:c3:2b:68:
9d:11:ba:e1:8a:f9:c8:6a:40:95:b9:93:7c:d0:99:
96:bf:05:2e:aa:f5:4e:f0:63:02:00:c7:c2:52:c7:
1a:70:7c:f7:e5:fe:dd:3d:57:02:86:ae:d4:89:20:
ca:4b:46:80:ea:de:a1:30:11:5c:91:e2:40:d4:a3:
82:c5:40:3b:25:8e:d8:b2:85:cc:f5:9f:a9:1d:ea:
0a:ac:77:95:ee:d6:f7:61:e3
Q:
00:d5:db:48:18:bd:ec:69:99:eb:ff:5f:e1:40:af:
20:80:6d:5c:b1:23
G:
01:f9:a1:91:c0:82:12:74:49:8a:d5:13:88:21:3e:
32:ea:f1:74:55:2b:de:61:6c:fd:dd:f5:e1:c5:03:
68:b4:ad:40:48:58:62:6c:79:75:b1:5d:42:e6:a9:
RUGGEDCOM ROS
User Guide
Chapter 1
Introduction
Port Numbering Scheme 7
97:86:37:d8:1e:e5:65:09:28:86:2e:6a:d5:3d:62:
50:06:b8:d3:f9:d4:9c:9c:75:84:5b:db:96:46:13:
f0:32:f0:c5:cb:83:01:a8:ae:d1:5a:ac:68:fb:49:
f9:b6:8b:d9:d6:0d:a7:de:ad:16:2b:23:ff:8e:f9:
3c:41:16:04:66:cf:e8:64:9e:e6:42:9a:d5:97:60:
c2:e8:9e:f4:bc:8f:6f:e0
Section 1.3
Port Numbering Scheme
For quick identification, each port on an RSG2100/RSG2100P/M2100 device is assigned a number. All port
numbers are silk-screened on the device.
2
1
4
3
6
5
8
7
10
9
12
11
14
13
16
15
18
17
20
19
Figure 1: RSG2100/RSG2100P/M2100 Port Numbering (Typical)
Use these numbers to configure applicable features on select ports.
Section 1.4
Available Services by Port
The following table lists the services available under ROS. This table includes the following information:
Services
The service supported by the device.
Port Number
The port number associated with the service.
Port Open
The port state, whether it is always open and cannot be closed, or open only, but can be configured.
NOTE
In certain cases, the service might be disabled, but the port can still be open (e.g. TFTP).
Port Default
The default state of the port (i.e. open or closed).
Access Authorized
Chapter 1
Introduction
RUGGEDCOM ROS
User Guide
8 Available Services by Port
Denotes whether the ports/services are authenticated during access.
Services Port Number Port Open Port Default
Access
Authorized
Note
Telnet TCP/23 Open
(configurable)
Closed Yes Only available
through two
management
interfaces.
HTTP TCP/80 Open, redirects
to 443
Open
HTTPS TCP/443 Open Open Yes
RSH TCP/512 Open
(configurable)
Closed Yes Only available
through two
management
interfaces.
TFTP UDP/69 Open
(configurable)
Closed No Only available
through two
management
interfaces.
SFTP TCP/22 Open Open Yes Only available
through two
management
interfaces.
SNMP UDP/161 Open
(configurable)
Closed Yes Only available
through two
management
interfaces.
SNTP UDP/123 Open - Always
might acts as
server
Open No Only available
through two
management
interfaces.
SSH TCP/22 Open Open Yes Only available
through two
management
interfaces.
ICMP Open Open No
TACACS+ TCP/49
(configurable)
Open
(configurable)
Closed Yes
RADIUS UDP/1812
to send
(configurable),
opens random
port to listen to
Open
(configurable)
Closed Yes Only available
through two
management
interfaces.
Remote Syslog UDP/514
(configurable)
Open
(configurable)
Closed No Only available
through two
management
interfaces.
TCP Modbus (Server) TCP/502 Open Open No Only available
through two
management
interfaces.
TCP Modbus (Switch) TCP/502 Open
(configurable)
Closed No
RUGGEDCOM ROS
User Guide
Chapter 1
Introduction
SNMP Management Interface Base (MIB) Support 9
Services Port Number Port Open Port Default
Access
Authorized
Note
DHCP, DHCP Agent UDP/67 sending
msg if enabled - if
received, always
come to CPU,
dropped if service
not configured
Open Open No
RCDP Open
(configurable)
Closed Yes
Section 1.5
SNMP Management Interface Base (MIB) Support
ROS supports a variety of standard MIBs, proprietary RUGGEDCOM MIBs and Agent Capabilities MIBs, all for
SNMP (Simple Network Management Protocol).
Section 1.5.1, Supported Standard MIBs
Section 1.5.2, Supported Proprietary RUGGEDCOM MIBs
Section 1.5.3, Supported Agent Capabilities
Section 1.5.1
Supported Standard MIBs
ROS supports the following standard MIBs:
Standard MIB Name Title
RFC 2578 SNMPv2-SMI Structure of Management Information Version 2
RFC 2579 SNMPv2-TC Textual Convention s for SMIv2
SNMPv2-CONF Conformance Statements for SMIv2 RFC 2580
IANAifType Enumerated Values of the ifType Object Defined ifTable defined in
IF-MIB
RFC 1907 SNMPv2-MIB Management Information Base for SNMPv2
RFC 2011 IP-MIB SNMPv2 Mnagement Information Base for Internet Protocol using
SMIv2
RFC 2012 TCP-MIB SNMPv2 Management Information Base for the Transmission
Control Protocol using SMIv2
RFC 2013 UDP-MIB Management Information Base for the UDP using SMIv2
RFC 1659 RS-232-MIB Definitions of Managed Objects for RS-232-like Hardware Devices
RFC 2863 IF-MIB The Interface Group MIB
RFC 2819 RMON-MIB Remote Network Monitoring (RMON) management Information base
RFC 4188 BRIDGE-MIB Definitions of Managed Objects for Bridges
Chapter 1
Introduction
RUGGEDCOM ROS
User Guide
10 Supported Proprietary RUGGEDCOM MIBs
Standard MIB Name Title
RFC 4318 RSTP-MIB Definitions of Managed Objects for Bridges with Rapid Spanning
Tree Protocol
RFC 3411 SNMP-FRAMEWORK-MIB An Architecture for Describing Simple Network Management
Protocol (SNMP) Management Framework
RFC 3414 SNMP-USER-BASED-SM-MIB User-based Security Model (USM) for Version 3 of the Simple
Network Management Protocol (SNMPv3)
RFC 3415 SNMP-VIEW-BASED-ACM-MIB View-bsed Access Control Model (VACM) for the Simple
Management Protocol (SNMP)
IEEE 802.3ad IEEE8023-LAG-MIB Management Information Base Module for Link Aggregation
IEEE 802.1AB-2005 LLDP-MIB Management Information Base Module for LLDP Configuration,
Statistics, Local System Data and Remote Systems Data
Components
RFC 4363 Q-BRIDGE-MIB Definitions of Managed Objects for Bridges with Traffic Classes,
Multicast Filtering, and Virtual LAN Extensions
Section 1.5.2
Supported Proprietary RUGGEDCOM MIBs
ROS supports the following proprietary RUGGEDCOM MIBs:
File Name MIB Name Description
ruggedcom.mib RUGGEDCOM-MIB RUGGEDCOM enterprise SMI
ruggedcomtraps.mib RUGGEDCOM-TRAPS-MIB RUGGEDCOM traps definition
rcsysinfo.mib RUGGEDCOM-SYS-INFO-MIB General system information about
RUGGEDCOM device
rcDot11.mib RUGGEDCOM-DOT11-MIB Managemet for wireless interface on
RUGGEDCOM device
rcPoe.mib RUGGEDCOM-POE-MIB Management for PoE ports on
RUGGEDCOM device
rcSerial.mib RUGGEDCOM-SERIAL-MIB Managemet for seral ports on
RUGGEDCOM device
rcRstp.mib RUGGEDCOM-STP-MIB Management for RSTP protocol
Section 1.5.3
Supported Agent Capabilities
ROS supports the following agent capabilities for the SNMP agent:
NOTE
For information about agent capabilities for SNMPv2, refer to RFC 2580 [http://tools.ietf.org/html/
rfc2580].
RUGGEDCOM ROS
User Guide
Chapter 1
Introduction
SNMP Traps 11
File Name MIB Name Supported MIB
rcsnmpv2AC.mib RC-SNMPv2-MIB-AC SNMPv2-MIB
rcudpmibAC.mib RC-UDP-MIB-AC UDP-MIB
rctcpmibAC.mib RC-TCP-MIB-AC TCP-MIB
rcSnmpUserBasedSmMibAC.mib RC-SNMP-USER-BASED-SM-MIB-AC SNMP-USER-BASED-SM-MIB-AC
rcSnmpViewBasedAcmMibAC.mib RC-SNMP-VIEW-BASED-ACM-MIB-AC SNMP-VIEW-BASED-ACM-MIB-AC
rcifmibAC.mib RC-IF-MIB-AC IF-MIB
rcbridgemibAC.mib RC-BRIDGE-MIB-AC BRIDGE-MIB
rcrmonmibAC.mib RC-RMON-MIB-AC RMON-MIB
rcqbridgemibAC.mib RC-Q-BRIDGE-MIB-AC Q-BRIDGE-MIB
rcipmibAC.mib RC-IP-MIB-AC IP-MIB
rclldpmibAC.mib RC-LLDP-MIB-AC LLDP-MIB
rclagmibAC.mib RC-LAG-MIB-AC IEEE8023-LAG-MIB
rcrstpmibAC.mib RC_RSTP-MIB-AC RSTP-MIB
rcrcdot11AC.mib RC-RUGGEDCOM-DOT11-MIB-AC RUGGEDCOM-DOT11- MIB
rcrcpoeAC.mib RC-RUGGEDCOM-POE-MIB-AC RUGGEDCOM-POE-MIB
rcrcrstpmibAC.mib RC-RUGGEDCOM-STP-AC-MIB RUGGEDCOM-STP-MIB
rcrcsysinfomibAC.mib RC-RUGGEDCOM-SYS-INFO-MIB-AC RUGGEDCOM-SYS-INFO-MIB
rcrctrapsmibAC.mib RC-RUGGEDCOM-TRAPS-MIB-AC RUGGEDCOM-TRAPS-MIB
rcrs232mibAC.mib RUGGEDCOM_RS-232-MIB-AC RS-232-MIB
rcserialmibAC.mib RC-RUGGEDCOM-SERIAL-MIB-AC RUGGEDCOM-SERIAL-MIB
Section 1.6
SNMP Traps
The device generates the following standard traps:
Table: Standard Traps
Trap MIB
linkDown
linkUp
IF-MIB
authenticationFailure
coldStart
SNMPv2-MIB
newRoot
topologyChage
BRIDGE-MIB
risingAlarm RMON-MIB
Chapter 1
Introduction
RUGGEDCOM ROS
User Guide
12 SNMP Traps
Trap MIB
fallingAlarm
lldpRemoteTablesChange LLDP-MIB
The device also generates the following proprietary traps:
Table: Proprietary Traps
Trap MIB
genericTrap
powerSupplyTrap
swUpgradeTrap
cfgChangeTrap
weakPasswordTrap
defaultKeysTrap
RUGGEDCOM-TRAPS-MIB
Generic traps carry information about events in their severity and description objects. They are sent at the same
time an alarm is generated for the device. The following are examples of RUGGEDCOM generic traps:
NOTE
Information about generic traps can be retrieved using the CLI command alarms. For more
information about the alarms command, refer to Section 2.6.1, Available CLI Commands.
Table: Generic Traps
Trap Severity
heap error Alert
NTP server failure notification
real time clock failure Error
failed password Warning
MAC address not learned by switch fabric Warning
BootP client: TFTP transfer failure Error
received looped back BPDU Error
received two consecutive confusing BPDUs on port, forcing down Error
GVRP failed to learn too many VLANs Warning
The device generates the following traps when specific events occur:
Table: Event-Based Traps
Trap MIB Event
rcRstpNewTopology RUGGEDCOM-STP-MIB This trap is generated when the device
topology becomes stable after a topology
change occurs on a switch port.
RUGGEDCOM ROS
User Guide
Chapter 1
Introduction
ModBus Management Support 13
Section 1.7
ModBus Management Support
Modbus management support in RUGGEDCOM devices provides a simple interface for retrieving basic status
information. ModBus support simplifies the job of SCADA (Supervisory Control and Data Acquisition) system
integrators by providing familiar protocols for retrieving RUGGEDCOM device information. ModBus provides
mostly read-only status information, but there are some writable registers for operator commands.
The ModBus protocol PDU (Protocol Data Unit) format is as follows:
Function Code Data
The following sections describe the support for ModBus management:
Section 1.7.1, ModBus Function Codes
Section 1.7.2, ModBus Memory Map
Section 1.7.3, ModBus Memory Formats
Section 1.7.1
ModBus Function Codes
RUGGEDCOM devices support the following ModBus function codes for device management through ModBus:
NOTE
While RUGGEDCOM devices have a variable number of ports, not all registers and bits apply to all
products.
Registers that are not applicable to a particular device return a zero (0) value. For example, registers
referring to serial ports are not applicable to RUGGEDCOM switch devices.
Read Input Registers or Read Holding Registers 0x04 or 0x03
Example PDU Request
Function Code 1 Byte 0x04(0x03)
Starting Address 2 Bytes 0x0000 to 0xFFFF (Hexadecimal)
128 to 65535 (Decimal)
Number of Input Registers 2 Bytes Bytes 0x0001 to 0x007D
Example PDU Response
Function Code 1 Byte 0x04(0x03)
Byte Count 1 Byte 2 x N
a
Number of Input Registers N
a
x 2 Bytes
a
The number of input registers
Write Multiple Registers 0x10
Example PDU Request
Function Code 1 Byte 0x10
Starting Address 2 Bytes 0x0000 to 0xFFFF
Chapter 1
Introduction
RUGGEDCOM ROS
User Guide
14 ModBus Memory Map
Number of Input Registers 2 Bytes Bytes 0x0001 to 0x0079
Byte Count 1 Byte 2 x N
b
Registers Value N
b
x 2 Bytes Value of the register
b
The number of input registers
Example PDU Response
Function Code 1 Byte 0x10
Starting Address 2 Bytes 0x0000 to 0xFFFF
Number of Registers 2 Bytes 1 to 121 (0x79)
Section 1.7.2
ModBus Memory Map
The following details how ModBus process variable data is mapped.
Product Info
The following data is mapped to the Productinfo table:
Address #Registers Description (Reference Table in UI) R/W Format
0000 16 Product Identification R Text
0010 32 Firmware Identification R Text
0040 1 Number of Ethernet Ports R Uint16
0041 1 Number of Serial Ports R Uint16
0042 1 Number of Alarms R Uint16
0043 1 Power Supply Status R PSStatusCmd
0044 1 FailSafe Relay Status R TruthValue
0045 1 ErrorAlarm Status R TruthValue
Product Write Register
The following data is mapped to various tables:
Address #Registers Description (Reference Table in UI) R/W Format
0080 1 Clear Alarms W Cmd
0081 2 Reset Ethernet Ports W PortCmd
0083 2 Clear Ethernet Statistics W PortCmd
0085 2 Reset Serial Ports W PortCmd
0087 2 Clear Serial Port Statistics W PortCmd
Alarms
The following data is mapped to the alarms table:
RUGGEDCOM ROS
User Guide
Chapter 1
Introduction
ModBus Memory Map 15
Address #Registers Description (Reference Table in UI) R/W Format
0100 64 Alarm 1 R Alarm
0140 64 Alarm 2 R Alarm
0180 64 Alarm 3 R Alarm
01C0 64 Alarm 4 R Alarm
0200 64 Alarm 5 R Alarm
0240 64 Alarm 6 R Alarm
0280 64 Alarm 7 R Alarm
02C0 64 Alarm 8 R Alarm
Ethernet Port Status
The following data is mapped to the ethPortStats table:
Address #Registers Description (Reference Table in UI) R/W Format
03FE 2 Port Link Status R PortCmd
Ethernet Statistics
The following data is mapped to the rmonStats table:
Address #Registers Description (Reference Table in UI) R/W Format
0400 2 Port s1/p1 Statistics - Ethernet In Packets R Uinst32
0402 2 Port s1/p2 Statistics - Ethernet In Packets R Uinst32
0404 2 Port s1/p3 Statistics - Ethernet In Packets R Uinst32
0406 2 Port s1/p4 Statistics - Ethernet In Packets R Uinst32
0408 2 Port s2/p1 Statistics - Ethernet In Packets R Uinst32
040A 2 Port s2/p2 Statistics - Ethernet In Packets R Uinst32
040C 2 Port s2/p3 Statistics - Ethernet In Packets R Uinst32
040E 2 Port s2/p4 Statistics - Ethernet In Packets R Uinst32
0410 2 Port s3/p1 Statistics - Ethernet In Packets R Uinst32
0412 2 Port s3/p2 Statistics - Ethernet In Packets R Uinst32
0414 2 Port s3/p3 Statistics - Ethernet In Packets R Uinst32
0416 2 Port s3/p4 Statistics - Ethernet In Packets R Uinst32
0418 2 Port s4/p1 Statistics - Ethernet In Packets R Uinst32
041A 2 Port s4/p2 Statistics - Ethernet In Packets R Uinst32
041C 2 Port s4/p3 Statistics - Ethernet In Packets R Uinst32
041E 2 Port s4/p4 Statistics - Ethernet In Packets R Uinst32
0420 2 Port s5/p1 Statistics - Ethernet In Packets R Uinst32
0422 2 Port s5/p2 Statistics - Ethernet In Packets R Uinst32
0424 2 Port s5/p3 Statistics - Ethernet In Packets R Uinst32
Chapter 1
Introduction
RUGGEDCOM ROS
User Guide
16 ModBus Memory Map
Address #Registers Description (Reference Table in UI) R/W Format
0426 2 Port s5/p4 Statistics - Ethernet In Packets R Uinst32
0428 2 Port s6/p1 Statistics - Ethernet In Packets R Uinst32
042A 2 Port s6/p2 Statistics - Ethernet In Packets R Uinst32
042C 2 Port s6/p3 Statistics - Ethernet In Packets R Uinst32
042E 2 Port s6/p4 Statistics - Ethernet In Packets R Uinst32
0430 2 Port s7/p1 Statistics - Ethernet In Packets R Uinst32
0432 2 Port s7/p2 Statistics - Ethernet In Packets R Uinst32
0434 2 Port s8/p1 Statistics - Ethernet In Packets R Uinst32
0436 2 Port s8/p2 Statistics - Ethernet In Packets R Uinst32
0440 2 Port s1/p1 Statistics - Ethernet Out Packets R Uinst32
0442 2 Port s1/p2 Statistics - Ethernet Out Packets R Uinst32
0444 2 Port s1/p3 Statistics - Ethernet Out Packets R Uinst32
0446 2 Port s1/p4 Statistics - Ethernet Out Packets R Uinst32
0448 2 Port s2/p1 Statistics - Ethernet Out Packets R Uinst32
044A 2 Port s2/p2 Statistics - Ethernet Out Packets R Uinst32
044C 2 Port s2/p3 Statistics - Ethernet Out Packets R Uinst32
044E 2 Port s2/p4 Statistics - Ethernet Out Packets R Uinst32
0450 2 Port s3/p1 Statistics - Ethernet Out Packets R Uinst32
0452 2 Port s3/p2 Statistics - Ethernet Out Packets R Uinst32
0454 2 Port s3/p3 Statistics - Ethernet Out Packets R Uinst32
0456 2 Port s3/p4 Statistics - Ethernet Out Packets R Uinst32
0458 2 Port s4/p1 Statistics - Ethernet Out Packets R Uinst32
045A 2 Port s4/p2 Statistics - Ethernet Out Packets R Uinst32
045C 2 Port s4/p3 Statistics - Ethernet Out Packets R Uinst32
045E 2 Port s4/p4 Statistics - Ethernet Out Packets R Uinst32
0460 2 Port s5/p1 Statistics - Ethernet Out Packets R Uinst32
0462 2 Port s5/p2 Statistics - Ethernet Out Packets R Uinst32
0464 2 Port s5/p3 Statistics - Ethernet Out Packets R Uinst32
0466 2 Port s5/p4 Statistics - Ethernet Out Packets R Uinst32
0468 2 Port s6/p1 Statistics - Ethernet Out Packets R Uinst32
046A 2 Port s6/p2 Statistics - Ethernet Out Packets R Uinst32
046C 2 Port s6/p3 Statistics - Ethernet Out Packets R Uinst32
046E 2 Port s6/p4 Statistics - Ethernet Out Packets R Uinst32
0470 2 Port s7/p1 Statistics - Ethernet Out Packets R Uinst32
RUGGEDCOM ROS
User Guide
Chapter 1
Introduction
ModBus Memory Map 17
Address #Registers Description (Reference Table in UI) R/W Format
0472 2 Port s7/p2 Statistics - Ethernet Out Packets R Uinst32
0474 2 Port s8/p1 Statistics - Ethernet Out Packets R Uinst32
0476 2 Port s8/p2 Statistics - Ethernet Out Packets R Uinst32
0480 2 Port s1/p1 Statistics - Ethernet In Packets R Uinst32
0482 2 Port s1/p2 Statistics - Ethernet In Packets R Uinst32
0484 2 Port s1/p3 Statistics - Ethernet In Packets R Uinst32
0486 2 Port s1/p4 Statistics - Ethernet In Packets R Uinst32
0488 2 Port s2/p1 Statistics - Ethernet In Packets R Uinst32
048A 2 Port s2/p2 Statistics - Ethernet In Packets R Uinst32
048C 2 Port s2/p3 Statistics - Ethernet In Packets R Uinst32
048E 2 Port s2/p4 Statistics - Ethernet In Packets R Uinst32
0490 2 Port s3/p1 Statistics - Ethernet In Packets R Uinst32
0492 2 Port s3/p2 Statistics - Ethernet In Packets R Uinst32
0494 2 Port s3/p3 Statistics - Ethernet In Packets R Uinst32
0496 2 Port s3/p4 Statistics - Ethernet In Packets R Uinst32
0498 2 Port s4/p1 Statistics - Ethernet In Packets R Uinst32
049A 2 Port s4/p2 Statistics - Ethernet In Packets R Uinst32
049C 2 Port s4/p3 Statistics - Ethernet In Packets R Uinst32
049E 2 Port s4/p4 Statistics - Ethernet In Packets R Uinst32
04A0 2 Port s5/p1 Statistics - Ethernet In Packets R Uinst32
04A2 2 Port s5/p2 Statistics - Ethernet In Packets R Uinst32
04A4 2 Port s5/p3 Statistics - Ethernet In Packets R Uinst32
04A6 2 Port s5/p4 Statistics - Ethernet In Packets R Uinst32
04A8 2 Port s6/p1 Statistics - Ethernet In Packets R Uinst32
04AA 2 Port s6/p2 Statistics - Ethernet In Packets R Uinst32
04AC 2 Port s6/p3 Statistics - Ethernet In Packets R Uinst32
04AE 2 Port s6/p4 Statistics - Ethernet In Packets R Uinst32
04B0 2 Port s7/p1 Statistics - Ethernet In Packets R Uinst32
04B2 2 Port s7/p2 Statistics - Ethernet In Packets R Uinst32
04B4 2 Port s8/p1 Statistics - Ethernet In Packets R Uinst32
04B6 2 Port s8/p2 Statistics - Ethernet In Packets R Uinst32
04C0 2 Port s1/p1 Statistics - Ethernet Out Packets R Uinst32
04C2 2 Port s1/p2 Statistics - Ethernet Out Packets R Uinst32
04C4 2 Port s1/p3 Statistics - Ethernet Out Packets R Uinst32
Chapter 1
Introduction
RUGGEDCOM ROS
User Guide
18 ModBus Memory Map
Address #Registers Description (Reference Table in UI) R/W Format
04C6 2 Port s1/p4 Statistics - Ethernet Out Packets R Uinst32
04C8 2 Port s2/p1 Statistics - Ethernet Out Packets R Uinst32
04CA 2 Port s2/p2 Statistics - Ethernet Out Packets R Uinst32
04CC 2 Port s2/p3 Statistics - Ethernet Out Packets R Uinst32
04CE 2 Port s2/p4 Statistics - Ethernet Out Packets R Uinst32
04D0 2 Port s3/p1 Statistics - Ethernet Out Packets R Uinst32
04D2 2 Port s3/p2 Statistics - Ethernet Out Packets R Uinst32
04D4 2 Port s3/p3 Statistics - Ethernet Out Packets R Uinst32
04D6 2 Port s3/p4 Statistics - Ethernet Out Packets R Uinst32
04D8 2 Port s4/p1 Statistics - Ethernet Out Packets R Uinst32
04DA 2 Port s4/p2 Statistics - Ethernet Out Packets R Uinst32
04DC 2 Port s4/p3 Statistics - Ethernet Out Packets R Uinst32
04DE 2 Port s4/p4 Statistics - Ethernet Out Packets R Uinst32
04E0 2 Port s5/p1 Statistics - Ethernet Out Packets R Uinst32
04E2 2 Port s5/p2 Statistics - Ethernet Out Packets R Uinst32
04E4 2 Port s5/p3 Statistics - Ethernet Out Packets R Uinst32
04E6 2 Port s5/p4 Statistics - Ethernet Out Packets R Uinst32
04E8 2 Port s6/p1 Statistics - Ethernet Out Packets R Uinst32
04EA 2 Port s6/p2 Statistics - Ethernet Out Packets R Uinst32
04EC 2 Port s6/p3 Statistics - Ethernet Out Packets R Uinst32
04EE 2 Port s6/p4 Statistics - Ethernet Out Packets R Uinst32
04F0 2 Port s7/p1 Statistics - Ethernet Out Packets R Uinst32
04F2 2 Port s7/p2 Statistics - Ethernet Out Packets R Uinst32
04F4 2 Port s8/p1 Statistics - Ethernet Out Packets R Uinst32
04F6 2 Port s8/p2 Statistics - Ethernet Out Packets R Uinst32
Serial Statistics
The following data is mapped to the uartPortStatus table:
Address #Registers Description (Reference Table in UI) R/W Format
0600 2 Port 1 Statistics Serial In characters R Uint32
0602 2 Port 2 Statistics Serial In characters R Uint32
0604 2 Port 3 Statistics Serial In characters R Uint32
0606 2 Port 4 Statistics Serial In characters R Uint32
0640 2 Port 1 Statistics Serial Out characters R Uint32
0642 2 Port 2 Statistics Serial Out characters R Uint32
RUGGEDCOM ROS
User Guide
Chapter 1
Introduction
ModBus Memory Formats 19
Address #Registers Description (Reference Table in UI) R/W Format
0644 2 Port 3 Statistics Serial Out characters R Uint32
0646 2 Port 4 Statistics Serial Out characters R Uint32
0680 2 Port 1 Statistics Serial In Packets R Uint32
0682 2 Port 2 Statistics Serial In Packets R Uint32
0684 2 Port 3 Statistics Serial In Packets R Uint32
0686 2 Port 4 Statistics Serial In Packets R Uint32
06C0 2 Port 1 Statistics Serial Out Packets R Uint32
06C2 2 Port 2 Statistics Serial Out Packets R Uint32
06C4 2 Port 3 Statistics Serial Out Packets R Uint32
06C6 2 Port 4 Statistics Serial Out Packets R Uint32
Section 1.7.3
ModBus Memory Formats
The following ModBus memory formats are supported by Siemens:
Section 1.7.3.1, Text
Section 1.7.3.2, Cmd
Section 1.7.3.3, Uint16
Section 1.7.3.4, Uint32
Section 1.7.3.5, PortCmd
Section 1.7.3.6, Alarm
Section 1.7.3.7, PSStatusCmd
Section 1.7.3.8, TruthValues
Section 1.7.3.1
Text
The Text format provides a simple ASCII representation of the information related to the product. The most
significant register byte of an ASCII characters comes first.
For example, consider a Read Multiple Registers request to read Product Identification from location 0x0000.
0x04 0x00 0x00 0x00 0x08
The response may look like:
0x04 0x10 0x53 0x59 0x53 0x54 0x45 0x4D 0x20 0x4E 0x41 0x4D 0x45
0x00 0x00 0x00 0x00 0x00
Chapter 1
Introduction
RUGGEDCOM ROS
User Guide
20 Cmd
In this example, starting from byte 3 until the end, the response presents an ASCII representation of the
characters for the product identification, which reads as SYSTEM NAME. Since the length of this field is smaller
than eight registers, the rest of the field is filled with zeros (0).
Section 1.7.3.2
Cmd
The Cmd format instructs the device to set the output to either true or false. The most significant byte comes first.
FF 00 hex requests output to be True
00 00 hex requests output to be False
Any value other than the suggested values does not affect the requested operation
For example, consider a Write Multiple Registers request to clear alarms in the device.
0x10 0x00 0x80 0x00 0x01 2 0xFF 0x00
FF 00 for register 00 80 clears the system alarms
00 00 does not clear any alarms
The response may look like:
0x10 0x00 0x80 0x00 0x01
Section 1.7.3.3
Uint16
The Uint16 format describes a Standard ModBus 16 bit register.
Section 1.7.3.4
Uint32
The Uint32 format describes Standard 2 ModBus 16 bit registers. The first register holds the most significant 16
bits of a 32 bit value. The second register holds the least significant 16 bits of a 32 bit value.
Section 1.7.3.5
PortCmd
The PortCmd format describes a bit layout per port, where 1 indicates the requested action is true, and 0
indicates the requested action is false.
PortCmd provides a bit layout of a maximum of 32 ports. Therefore, it uses two ModBus regsiters:
The first ModBus register corresponds to ports 1 16
The second ModBus register corresponds to ports 17 32 for a particular action
Bits that do not apply to a particular product are always set to zero (0).
A bit value of 1 indicates that the requested action is true. For example, the port is up.
A bit value of 0 indicates that the requested action is false. For example, the port is down.
RUGGEDCOM ROS
User Guide
Chapter 1
Introduction
Alarm 21
Reading Data Using PortCmd
To understand how to read data using PortCmd, consider a ModBus Request to read multiple registers from
locatoin 0x03FE.
0x04 0x03 0xFE 0x00 0x02
The response depends on how many parts are available on the device. For example, if the maximum number of
ports on a connected RUGGEDCOM device is 20, the response would be similar to the following:
0x04 0x04 0xF2 0x76 0x00 0x05
In this example, bytes 3 and 4 refer to register 1 at location 0x03FE, and represent the status of ports 1 16.
Bytes 5 and 6 refer to register 2 at location 0x03FF, and represent the status of ports 17 32. The device only
has 20 ports, so byte 6 contains the status for ports 17 20 starting from right to left. The rest of the bites in
register 2 corresponding to the non-existing ports 21 31 are zero (0).
Performing Write Actions Using PortCmd
To understand how data is written using PortCmd, consider a Write Multiple Register request to clear Ethernet
port statistics:
0x10 0x00 0x83 0x00 0x01 2 0x55 0x76 0x00 0x50
A bit value of 1 clears Ethernet statistics on the corresponding port. A bit value of 0 does not clear the Ethernet
statistics.
0x10 0x00 0x81 0x00 0x02
Section 1.7.3.6
Alarm
The Alarm format is another form of text description. Alarm text corresponds to the alarm description from the
table holding all of the alarms. Similar to the Text format, this format returns an ASCII representation of alarms.
NOTE
Alarms are stacked in the device in the sequence of their occurence (i.e. Alarm 1, Alarm 2, Alarm 3,
etc.).
The first eight alarms from the stack can be returned, if they exist. A zero (0) value is returned if an alarm does
not exist.
Section 1.7.3.7
PSStatusCmd
The PSStatusCmd format describes a bit layout for providing the status of available power supplies. Bits 0-4 of
the lower byte of the register are used for this purpose.
Bits 0-1: Power Supply 1 Status
Bits 2-3: Power Supply 2 Status
Other bits in the register do not provide any system status information.
Bit Value Description
01 Power Supply not present (01 = 1)
Chapter 1
Introduction
RUGGEDCOM ROS
User Guide
22 TruthValues
Bit Value Description
10 Power Supply is functional (10 = 2)
11 Power Supply is not functional (11 = 3)
The values used for power supply status are derived from the RUGGEDCOM-specific SNMP MIB.
Reading the Power Supply Status from a Device Using PSStatusCmd
To understand how to read the power supply status from a device using PSStatusCmd, consider a ModBus
Request to read multiple registers from location 0x0043.
0x04 0x00 0x43 0x00 0x01
The response may look like:
0x04 0x02 0x00 0x0A
The lower byte of the register displays the power supply's status. In this example, both power supplies in the unit
are functional.
Section 1.7.3.8
TruthValues
The Truthvalues format represents a true or false status in the device:
1 indicates the corresponding status for the device to be true
2 indicates the corresponding status for the device to be false
Reading the FailSafe Relay Status From a Device Using TruthValue
To understand how to use the TruthValue format to read the FailSafe Relay status from a device, consider a
ModBus request to read multiple registers from location 0x0044.
0x04 0x00 0x44 0x00 0x01
The response may look like:
0x04 0x02 0x00 0x01
The register's lower byte shows the FailSafe Relay status. In this example, the FailSafe Relay is energized.
Reading the ErrorAlarm Status From a Device Using TruthValue
To understand how to use the TruthValue format to read the ErrorAlarm status from a device, conside a ModBus
request to read mulitple registers from location 0x0045.
0x04 0x00 0x45 0x00 0x01
The response may look like:
0x04 0x02 0x00 0x01
The register's lower byte shows the ErrorAlarm status. In this example, there is no active ERROR, ALERT or
CRITICAL alarm in the device.
RUGGEDCOM ROS
User Guide
Chapter 1
Introduction
Certificate and Key Requirements 23
Section 1.8
Certificate and Key Requirements
Users are able to load custom and unique SSL certificates and SSL/SSH keys in ROS or use the certificates and
keys provided by ROS.
There are three types of certificates and keys:
NOTE
Default and auto-generated SSH keys are not available for Non-Controlled (NC) versions of ROS.
Default
Each ROS device is shipped with an SSL certificate and RSA key pair, and a DSA key pair for SSH that are
unique to software version. If a valid SSL certificate or SSL/SSH keys are not available on the device, the
default certificate and keys are used immediately so that SSH and SSL (https) sessions can be served.
Auto-Generated
If a default SSL certificate and SSL/SSH keys are in use, ROS immediately begins to generate a unique
certificate and SSL/SSH keys for the device in the background. This process takes approximately 5 minutes
to complete (depending on how busy the device is at the time) following the startup of the device. If a custom
certificate and keys are loaded while auto-generated certificates and keys are being generated, the generator
will abort and the custom certificate and keys and will be used.
User-Generated (Recommended)
Custom certificates and keys are the most secure option. They give the user complete control over certificate
and key management, allow for certificates signed by a public or local certificate authority, controlled
distribution of public SSH keys to network hosts that need them, and more.
NOTE
The RSA key pair must be added to the ssl.crt file after the SSL certificate.
For SSL, ROS requires an X.509 certificate in standard PEM format and an RSA key pair. The certificate may
be self-signed or signed by a separate authoriy. The RSA key must be between 512 and 2048 bits in length. The
certificate and keys must be combined in a single ssl.crt file and uploaded to the device.
The following is an example of a combined SSL certificate and key:
-----BEGIN CERTIFICATE-----
MIIC9jCCAl+gAwIBAgIJAJh6rrehMt3iMA0GCSqGSIb3DQEBBQUAMIGuMQswCQYD
VQQGEwJDQTEQMA4GA1UECBMHT250YXJpbzEQMA4GA1UEBxMHQ29uY29yZDESMBAG
A1UEChMJUnVnZ2VkY29tMRkwFwYDVQQLExBDdXN0b21lciBTdXBwb3J0MSYwJAYD
VQQDEx1XUy1NSUxBTkdPVkFOLlJVR0dFRENPTS5MT0NBTDEkMCIGCSqGSIb3DQEJ
ARYVc3VwcG9ydEBydWdnZWRjb20uY29tMB4XDTEyMTAyMzIxMTA1M1oXDTE3MTAy
MjIxMTA1M1owgZwxCzAJBgNVBAYTAlVTMRAwDgYDVQQIEwdPbnRhcmlvMRAwDgYD
VQQHEwdDb25jb3JkMRIwEAYDVQQKEwlSdWdnZWRDb20xGTAXBgNVBAsTEEN1c3Rv
bWVyIFN1cHBvcnQxFDASBgNVBAMTCzE5Mi4xNjguMS4yMSQwIgYJKoZIhvcNAQkB
FhVTdXBwb3J0QHJ1Z2dlZGNvbS5jb20wgZ8wDQYJKoZIhvcNAQEBBQADgY0AMIGJ
AoGBALfE4eh2aY+CE3W5a4Wz1Z1RGRP02COHt153wFFrU8/fFQXNhKlQirlAHbNT
RSwcTR8ZFapivwYDivn0ogOGFXknYP90gv2oIaSVY08FqZkJW77g3kzkv/8Zrw3m
W/cBsZJ8SyKLIDfy401HkHpDOle5NsQFSrziGUPjAOIvvx4rAgMBAAGjLDAqMAkG
A1UdEwQCMAAwHQYDVR0OBBYEFER0utgQOifnrflnDtsqNcnvRB0XMA0GCSqGSIb3
DQEBBQUAA4GBAHtBsNZuh8tB3kdqR7Pn+XidCsD70YnI7w0tiy9yiRRhARmVXH8h
5Q1rOeHceri3JFFIOxIxQt4KgCUYJLu+c9Esk/nXQQar3zR7IQCt0qOABPkviiY8
c3ibVbhJjLpR2vNW4xRAJ+HkNNtBOg1xUlp4vOmJ2syYZR+7XAy/OP/S
-----END CERTIFICATE-----
-----BEGIN RSA PRIVATE KEY-----
MIICXAIBAAKBgQC3xOHodmmPghN1uWuFs9WdURkT9Ngjh7ded8BRa1PP3xUFzYSp
Chapter 1
Introduction
RUGGEDCOM ROS
User Guide
24 Certificate and Key Requirements
UIq5QB2zU0UsHE0fGRWqYr8GA4r59KIDhhV5J2D/dIL9qCGklWNPBamZCVu+4N5M
5L//Ga8N5lv3AbGSfEsiiyA38uNNR5B6QzpXuTbEBUq84hlD4wDiL78eKwIDAQAB
AoGBAI2CXHuHg23wuk9zAusoOhw0MN1/M1jYz0k9aajIvvdZT3Tyd29yCADy8GwA
eUmoWXLS/C4CcBqPa9til8ei3rDn/w8dveVHsi9FXjtVSYqN+ilKw+moMAjZy4kN
/kpdpHMohwv/909VWR1AZbr+YTxaG/++tKl5bqXnZl4wHF8xAkEA5vwut8USRg2/
TndOt1e8ILEQNHvHQdQr2et/xNH4ZEo7mqot6skkCD1xmxA6XG64hR3BfxFSZcew
Wr4SOFGCtQJBAMurr5FYPJRFGzPM3HwcpAaaMIUtPwNyTtTjywlYcUI7iZVVfbdx
4B7qOadPybTg7wqUrGVkPSzzQelz9YCSSV8CQFqpIsEYhbqfTLZEl83YjsuaE801
xBivaWLIT0b2TvM2O7zSDOG5fv4I990v+mgrQRtmeXshVmEChtKnBcm7HH0CQE6B
2WUfLArDMJ8hAoRczeU1nipXrIh5kWWCgQsTKmUrafdEQvdpT8ja5GpX2Rp98eaU
NHfI0cP36JpCdome2eUCQDZN9OrTgPfeDIXzyOiUUwFlzS1idkUGL9nH86iuPnd7
WVF3rV9Dse30sVEk63Yky8uKUy7yPUNWldG4U5vRKmY=
-----END RSA PRIVATE KEY-----
For SSH, ROS requires a DSA key pair in PEM format. The DSA key must be between 512 and 2048 bits in
length for Controlled versions. The key file is uploaded to the ssh.keys flash file on the device.
The following is an example of a PEM formatted SSH key:
-----BEGIN DSA PRIVATE KEY-----
MIIBuwIBAAKBgQD0gcGbXx/rrEMu2913UW4cYo1OlcbnuUz7OZyd2mBLDx/GYbD8
X5TnRcMraJ0RuuGK+chqQJW5k3zQmZa/BS6q9U7wYwIAx8JSxxpwfPfl/t09VwKG
rtSJIMpLRoDq3qEwEVyR4kDUo4LFQDsljtiyhcz1n6kd6gqsd5Xu1vdh4wIVANXb
SBi97GmZ6/9f4UCvIIBtXLEjAoGAAfmhkcCCEnRJitUTiCE+MurxdFUr3mFs/d31
4cUDaLStQEhYYmx5dbFdQuapl4Y32B7lZQkohi5q1T1iUAa40/nUnJx1hFvblkYT
8DLwxcuDAaiu0VqsaPtJ+baL2dYNp96tFisj/475PEEWBGbP6GSe5kKa1Zdgwuie
9LyPb+ACgYBv856v5tb9UVG5+tX5Crfv/Nd8FFlSSFKmVWW3yzguhHajg2LQg8UU
sm1/zPSwYQ0SbQ9aOAJnpLc2HUkK0lji/0oKVI7y9MMc4B+bGu4W4OnryP7oFpnp
YYHt5PJY+zvLw/Wa+u3NOVFHkF1tGyfVBMXeV36nowPo+wrVMolAEgIVALLTnfpW
maV6uh6RxeE1d4XoxSg2
-----END DSA PRIVATE KEY-----
For more information about encryption key management, refer to Section 1.2, Security Recommendations and
Considerations.
RUGGEDCOM ROS
User Guide
Chapter 2
Using ROS
Connecting to ROS 25
Using ROS
This chapter describes how to use the ROS interface. It describes the following tasks:
Section 2.1, Connecting to ROS
Section 2.2, Logging In
Section 2.3, Logging Out
Section 2.4, Using the Web Interface
Section 2.5, Using the Console Interface
Section 2.6, Using the Command Line Interface
Section 2.7, Selecting Ports in ROS
Section 2.8, Managing the Flash File System
Section 2.9, Accessing BIST Mode
Section 2.1
Connecting to ROS
The following describes the various methods for connecting the device:
Section 2.1.1, Connecting Directly
Section 2.1.2, Connecting via the Network
Section 2.1.1
Connecting Directly
ROS can be accessed through a direct serial console. A console connection provides access to the console
interface and CLI.
To establish a serial connection to the device, do the following:
1. Connect a workstation (either a terminal or computer running terminal emulation software) to the RS232
serial console port on the device. For more information about the RS232 serial console port, refer to the
RSG2100 Installation Guide.
NOTE
The baud rate for the device is printed on the chassis exterior near the RS232 serial console port.
2. Configure the workstation as follows:
Speed (baud): 57600
Data Bits: 8
Parity: None
Chapter 2
Using ROS
RUGGEDCOM ROS
User Guide
26 Connecting via the Network
Flow Control: Off
Terminal ID: VT100
Stop Bit: 1
3. Connect to the device. Once the connection is established, the login form appears. For more information
about logging in to the device, refer to Section 2.2, Logging In.
Using an Ethernet Port
To establish a direct Ethernet connection to the device, do the following:
1. On the workstation being used to access the device, configure an Ethernet port to use an IP address falling
within the subnet of the device. The default IP address is 192.168.0.1/24.
For example, to configure the device to connect to one of the available Ethernet ports, assign an IP address
to the Ethernet port on the workstation in the range of 192.168.0.3 to 192.168.0.254.
2. Launch the SSH client on the workstation and connect to admin@{ipaddress}, where {ipaddress} is the IP
address for the port that is connected to the network. The login prompt appears:
Using username "admin".
admin@192.168.0.2's password:
3. Connect to the device. Once the connection is established, the login form appears. For more information
about logging in to the device, refer to Section 2.2, Logging In.
Section 2.1.2
Connecting via the Network
ROS can be accessed over the network either through a Web browser, terminal or a workstation running terminal
emulation software.
Using a Web Browser
Web browsers provide a secure connection to the Web interface for ROS using the SSL (Secure Socket Layer)
communication method. SSL encrypts traffic exchanged with its clients.
The ROS Web server guarantees that all communications with the client are private. If a client requests access
through an insecure HTTP port, the client is automatically rerouted to the secure port. Access to the Web server
through SSL will only be granted to clients that provide a valid user name and password.
To establish a connection through a Web browser, do the following:
1. On the workstation being used to access the device, configure an Ethernet port to use an IP address falling
within the subnet of the device.
2. Open a Web browser. For a list of recommended Web browsers, refer to the section called System
Requirements.
IMPORTANT!
Upon connecting to the device, some Web browsers may report the Web server's certificate
cannot be verified against any known certificates. This is expected behavior, and it is safe to
instruct the browser to accept the certificate. Once the certificate is accepted, all communications
with the Web server through that browser will be secure.
3. In the address bar, type the IP address for the port that is connected to the network. For example, to access
the device using its factory default IP address, type https://192.168.0.1 and press Enter. Once the
connection is established, the login screen for the Web interface appears.
RUGGEDCOM ROS
User Guide
Chapter 2
Using ROS
Logging In 27
For more information about logging in to the device, refer to Section 2.2, Logging In. For more information
about the Web interface, refer to Section 2.4, Using the Web Interface.
Using a Terminal or Terminal Emulation Software
A terminal or computer running terminal emulation software provides secure access to the console interface for
ROS through a Telnet, RSH (Remote Shell) or SSH (Secure Shell) service.
NOTE
IP services can be restricted to control access to the device. For more information, refer to Section 3.9,
Configuring IP Services.
To establish a connection through a terminal or terminal emulation software, do the following:
1. Select the service (i.e. Telnet, RSH or SSH).
2. Enter the IP address for the port that is connected to the network.
3. Connect to the device. Once the connection is established, the login form appears. For more information
about logging in to the device, refer to Section 2.2, Logging In.
Section 2.2
Logging In
To log in to the device, do the following:
1. Connect to the device either directly or through a Web browser. For more information about how to connect
to the device, refer to Section 2.1, Connecting to ROS.
Once the connection is established, the login form appears.
1
2
Figure 2: SSH Login Screen (Console Interface)
1. User Name Box 2. Password Box
Chapter 2
Using ROS
RUGGEDCOM ROS
User Guide
28 Logging Out
1
3
2
Figure 3: Login Screen (Web Interface)
1. Username Box 2. Password Box 3. Submit Button
NOTE
The following default usernames and passwords are set on the device for each user type:
Guest
Username: guest
Password: guest
Operator
Username: operator
Password: operator
Admin
Username: admin
Password: admin
CAUTION!
To prevent unauthorized access to the device, make sure to change the default guest, operator,
and admin passwords before commissioning the device.
For more information about changing passwords, refer to Section 4.3, Configuring Passwords.
2. In the User Name field, type the username for an account setup on the device.
3. In the Password field, typ the password for the account.
4. Click Enter or click Submit (Web interface only).
Section 2.3
Logging Out
To log out of the device, navigate to the main screen and do the following:
To log out of the Console or secure shell interfaces, press CTRL + X.
To log out of the Web interface, click Logout.
RUGGEDCOM ROS
User Guide
Chapter 2
Using ROS
Using the Web Interface 29
1
Figure 4: Web Interface
1. Logout
NOTE
If any pending configuration changes have not been committed, ROS will request confirmation before
discarding the changes and logging out of the device.
Section 2.4
Using the Web Interface
The Web interface is a Web-based Graphical User Interface (GUI) for displaying important information and
controls in a Web browser. The interface is divided into three frames: the banner, the menu and the main frame.
2
1
3
Figure 5: Web Interface Layout
1. Top Frame 2. Side Frame 3. Main Frame
Frame Description
Top The top frame displays the system name for the device.
Chapter 2
Using ROS
RUGGEDCOM ROS
User Guide
30 Using the Console Interface
Frame Description
Side The side frame contains a logout option and a collapsable list of links that open various
screens in the main frame. For information about logging out of ROS, refer to Section 2.3,
Logging Out.
Main The main frame displays the parameters and/or data related to the selected feature.
Each screen consists of a title, the current user's access level, parameters and/or data (in form or table format),
and controls (e.g. add, delete, refresh, etc.). The title provides access to context-specific Help for the screen that
provides important information about the available parameters and/or data. Click on the link to open the Help
information in a new window.
When an alarm is generated, an alarm notification replaces the current user's access level on each screen until
the alarm is cleared. The notification indicates how many alarms are currently active. For more information about
alarms, refer to Section 4.4, Managing Alarms.
3 1
2
4
Figure 6: Elements of a Typical Screen
1. Title 2. Parameters and/or Data 3. Access Level or Alarm Notification 4. Controls
Section 2.5
Using the Console Interface
The Console interface is a Graphical User Interface (GUI) organized as a series of menus. It is primarily
accessible through a serial console connection, but can also be accessed through IP services, such as a Telnet,
RSH (Remote Shell), or SSH (Secure Shell) session.
NOTE
IP services can be restricted to control access to the device. For more information, refer to Section 3.9,
Configuring IP Services.
Each screen consists of a system identifier, the name of the current menu, and a command bar. Alarms are also
indicated on each screen in the upper right corner.
RUGGEDCOM ROS
User Guide
Chapter 2
Using ROS
Using the Console Interface 31
5
4
1
2
3
Figure 7: Console Interface (Example)
1. System Identification 2. Menus 3. Command Bar 4. Menu Name 5. Alarms Indicator
NOTE
They system identifier is user configurable. For more information about setting the system name, refer
to Section 4.1, Configuring the System Information.
Navigating the Interface
Use the following controls to navgiate between screens in the Console interface:
Enter Select a menu item and press this Enter to enter the sub-menu or screen beneath.
Esc Press Esc to return to the previous screen.
Configuring Parameters
Use the following contorls to select and configure parameters in the Console interface:
Up/Down Arrow Keys Use the up and down arrow keys to select parameters.
Enter Select a parameter and press Enter to start editing a parameter. Press Enter again to commit the change.
Esc When editing a parameter, press Esc to abort all changes.
Commands
The command bar lists the various commands that can be issued in the Console interface. Some commands are
specific to select screens. The standard commands include the following:
Ctrl + A Commits configuration changes made on the current screen.
Chapter 2
Using ROS
RUGGEDCOM ROS
User Guide
32 Using the Command Line Interface
NOTE
Before exiting a screen, ROS will automatically prompt the user to save any changes that have
not been committed.
Ctrl + I Inserts a new record.
Ctrl + S Opens the CLI interface.
Ctrl + X Terminates the current session. This command is only available from the main menu.
Ctrl + Z Displays important information about the current screen or selected parameter.
Section 2.6
Using the Command Line Interface
The Command Line Interface (CLI) offers a series of powerful commands for updating ROS, generating
certificates/keys, tracing events, troubleshooting and much more. It is accessed via the Console interface by
pressing Ctrl-S.
The following sections describe how to use the Command Line Interface (CLI):
Section 2.6.1, Available CLI Commands
Section 2.6.2, Tracing Events
Section 2.6.3, Executing Commands Remotely via RSH
Section 2.6.4, Using SQL Commands
Section 2.6.1
Available CLI Commands
The following commands are available at the command line:
Command Description
alarms all Displays a list of available alarms.
Optional and/or required parameters include:
all displays all available alarms
arp Displays the IP to MAC address resolution table.
clearalarms Clears all alarms.
clearethstats [all | port] Clears Ethernet statistics for one or more ports.
Optional and/or required parameters include:
all clears statistics for all ports
port is a comma separated list of port numbers (e.g. 1,3-5,7)
clearlogs Clears the system and crash logs.
clrcblstats [all | port] Clears cable diagnostics statistics for one or more ports.
Optional and/or required parameters include:
all clears statistics for all ports
port is a comma separated list of port numbers (e.g. 1,3-5,7)
RUGGEDCOM ROS
User Guide
Chapter 2
Using ROS
Available CLI Commands 33
Command Description
clrstpstats Clears all spanning tree statistics.
cls Clears the screen.
dir Prints the directory listing.
exit Terminates the session.
factory Enables factory mode, which includes several factory-level commands used for testing and
troubleshooting. Only available to admin users.
CAUTION!
Misuse of the factory commands may corrupt the operational state of device
and/or may permanently damage the ability to recover the device without
manufacturer intervention.
flashfiles {info filename |
defrag}
A set of diagnostic commands to display information about the Flash filesystem and to
defragment Flash memory.
Optional and/or required parameters include:
info filename displays information about the specified file in the Flash file system
defrag defragments files in the Flash file system
For more information about the flashfiles command, refer to Section 2.8, Managing the
Flash File System.
flashleds timeout Flashes the LED indicators on the device for a specified number of seconds.
Optional and/or required parameters include:
timeout is the number of seconds to flash the LED indicators. To stop the LEDs from
flashing, set the timeout period to 0 (zero).
fpgacmd Provides access to the FPGA management tool for troubleshooting time synchronization.
help command Displays a brief description of the specified command. If no command is specified, it
displays a list of all available commands, including a description for each.
Optional and/or required parameters include:
command is the command
ipconfig Displays the current IP address, subnet mask and default gateway. This command provides
the only way of determining these values when DHCP is used.
loaddflts Loads the factory default configuration.
login Logs in to the shell.
logout Logs out of the shell.
ping address {count | timeout} Sends an ICMP echo request to a remotely connected device. For each reply received, the
round trip time is displayed. Use this command to verify connectivity to the next connected
device. It is a useful tool for testing commissioned links. This command also includes
the ability to send a specific number of pings with a specified time for which to wait for a
response.
Optional and/or required parameters include:
address is the target IP address.
count is the number of echo requests to send. The default is 4.
timeout is the time in milliseconds to wait for each reply. The range is 2 to 5000
seconds. The default is 300 milliseconds.
NOTE
The device to be pinged must support ICMP echo. Upon commencing the ping,
an ARP request for the MAC address of the device is issued. If the device to be
Chapter 2
Using ROS
RUGGEDCOM ROS
User Guide
34 Available CLI Commands
Command Description
pinged is not on the same network as the device pinging the other device, the
default gateway must be programmed.
purgemac Purges the MAC Addrtess table.
reset Perform a hard reset of the switch.
resetport {all | ports} Resets one or more Ethernet ports, which may be useful for forcing re-negotiation of speed
and duplex, or in situations where the link partner has latched into an inappropriate state.
Optional and/or required parameters include:
all resets all ports
ports is a comma separated list of port numbers (e.g. 1,3-5,7)
rmon Displays the names of all RMON alarm eligible objects.
route Displays the gateway configuration.
sfp port {base | alarms | diag |
calibr | thr | all | no parameter
specified}
Displays SFP (Small Form Factor Pluggable) device information and diagnostics. If optional
or required parameters are not used, this command displays the base and extended
information.
Optional and/or required parameters include:
port is the port number for which the data are required
base displays the base information
alarms displays alarms and warning flags
diag displays measured data
calibr displays calibration data for external calibration
thr displays thresholds data
all displays all diagnostic data
sql {default | delete | help |
info | insert | save | select |
update}
Provides an SQL-like interface for manipulating all system configuration and status
parameters. All commands, clauses, table, and column names are case insensitive.
Optional and/or required parameters include:
default sets all records in a table(s) to factory defaults
delete allows for records to be deleted from a table
help provides a brief description for any SQL command or clause
info displays a variety of information about the tables in the database
insert enables new records to be inserted into a table
save saves the database to non-volatile memory storage
select queries the dtabase and displays selected records
update enable existing records in a table to be updated
For more information about the sql command, refer to Section 2.6.4, Using SQL
Commands.
sshkeygen size Generates new SSH keys in ssh.keys.
Optional and/or required parameters include:
size is the number of bits in length between 512 and 2048. The default is 1024 bits.
sslkeygen size Generates a new SSL certificate in ssl.crt.
Optional and/or required parameters include:
size is the number of bits in length between 512 and 2048. The default is 1024 bits.
telnet dest Opens a telnet session. Press Ctrl-C to close the session.
Optional and/or required parameters include:
dest is the server's IP address
tftp {dest | cmd | fsource |
fdest}
Opens a TFTP session. Press Ctrl-C to close the session.
RUGGEDCOM ROS
User Guide
Chapter 2
Using ROS
Tracing Events 35
Command Description
Optional and/or required parameters include:
dest is the remote TFTP server's IP address
cmd is either put (upload) or get (download)
fsource is the source filename
fdest is the destination filename
trace Starts event tracing. Run trace ? for more help.
type filename Displays the contents of a text file.
Optional and/or required parameters include:
filename is the name of the file to be read
version Prints the software version.
xmodem {send | receive} filename Opens an XModem session.
Optional and/or required parameters include:
send sends the file to the client.
receive receives the file from the client.
filename is the name of the file to be read.
Section 2.6.2
Tracing Events
The CLI trace command provides a means to trace the operation of various protocols supported by the device.
Trace provides detailed information, including STP packet decodes, IGMP activity and MAC address displays.
NOTE
Tracing has been designed to provide detailed information to expert users. Note that all tracing is
disabled upon device startup.
To display the current trace settings and discover the systems that are being traced, enter the CLI command
trace ?.
>trace ?
Supported commands:
noclear Starts the log without clearing it first
alloff Disables all trace subsystems from tracing
allon Enables all flags in all trace subsystems
stp Traces STP operations
link Displays switch fabric statistics
mac Displays MAC Events
forward Forwards trace messages to an IP:UDP address
igmp Displays IGMP Snooping events
gvrp Displays GVRP events
gmrp Displays GMRP events
secconn Traces SSL and SSH connections
dhcpra Traces DHCP Relay Agent
802.1X Traces 802.1X PAE
EoVDSL Traces EoVDSL
snmp Traces SNMP communications
ip Traces IP communications
ipassign Traces IP assignement
tacplus Traces TACACS+ client-server communication
radius Traces RADIUS client-server communication
rcdp Traces RCDP communication of the device woth RuggedDiscovery Tool
Ieee1588 Traces IEEE1588 protocols
Chapter 2
Using ROS
RUGGEDCOM ROS
User Guide
36 Enabling a Trace
FrameMgmt Traces LinkMgmt Rx
L3sw Traces L3 switching
GPS Traces GPS interface
TSYN Traces TimeSync module
Enter "trace command ?" for more information on a particular command.
STP : Logging is disabled
LINK : Logging is disabled
MAC : Logging is disabled
FORW : IP: 0.0.0.0 UDP: 0 (OFF)
IGMP : Logging is disabled
GVRP : Logging is disabled
GMRP : Logging is disabled
SECCONN : Logging is disabled
DHCPRA : Logging is disabled
802.1X : Logging is disabled
EoVDSL : Logging is disabled
SNMP : Logging is disabled
IP : Logging is disabled
IPASSIGN : Logging is disabled
TacPlus : Logging is disabled
Radius : Logging is disabled
Rcdp : Logging is disabled
Ieee1588 : Logging is disabled
FrameMgmt : Logging is disabled
L3sw : Logging is disabled
GPS : Logging is disabled
TSYN : Logging is disabled
The following sections describe how to enable and run traces:
Section 2.6.2.1, Enabling a Trace
Section 2.6.2.2, Starting a Trace
Section 2.6.2.1
Enabling a Trace
Tracing can be enabled on a per subsystem basis. However, some subsystems can only trace events on certain
ports.
To enable a trace, do the following:
1. Log in to the device as an admin user and access the CLI shell. For more information about accessing the
CLI shell, refer to Section 2.6, Using the Command Line Interface.
2. Determine the options available for a trace event by typing:
trace protocol ?
Where:
protocol is the protocol to trace
Example:
>trace stp ?
trace stp syntax:
stp [-|+] [all] [verbose] [packets] [timers] [actions]
[decodes] [ports[port_number|all]]
STP : Logging is disabled
3. Choose the option to use and type:
RUGGEDCOM ROS
User Guide
Chapter 2
Using ROS
Starting a Trace 37
trace protocol option
Where:
protocol is the protocol to trace
option is the option to use durign the trace
Example:
>trace stp all
STP : Logging all conditions on port(s) 1-16
4. Start the trace. For more information, refer to Section 2.6.2.2, Starting a Trace.
Section 2.6.2.2
Starting a Trace
To start a trace, do the following:
1. Log in to the device as an admin user and access the CLI shell. For more information about accessing the
CLI shell, refer to Section 2.6, Using the Command Line Interface.
2. Start the trace by typing:
trace option
Where:
option is one of several supported options. Type trace ? to view a list of available options. String
options together using a vertical bar (|).
Example:
>trace
Log has been cleared
009.445 IGMP TX General Query, VLAN 1, gr. 000.000.000.000,
to ports ALL VLAN PORTS
010.543 LINK Link 7 has risen.
000.550 STP TX port 7 RST BPDU: TCack 0 agg 1 lrn 0 fwd 0 role DP prop 1 TC 0
root 32768/0adc001000 cst 38, brdg 32768/0adc005000, prt 128/7
age 2.00, maxage 20, hello 2, fwddelay 15 V1Length 0
000.557 STP RX port 7 RST BPDU: TCack 0 agg 1 lrn 0 fwd 0 role DP prop 1 TC 0
root 32768/0adc004000 cst 0, brdg 32768/0adc004000, prt 128/14
age 0.00, maxage 20, hello 2, fwddelay 15 V1Length 0
Section 2.6.3
Executing Commands Remotely via RSH
The Remote Shell (RSH) facility can be used from a workstation to cause the product to act upon commands as if
they were entered at the CLI prompt. The syntax of the RSH command is usually of the form:
rsh ipaddr l auth_token command_string
Where:
ipaddr is the address or resolved name of the device.
Chapter 2
Using ROS
RUGGEDCOM ROS
User Guide
38 Using SQL Commands
auth_token is the is the user name (i.e. guest, operator or admin) and corresponding password separated by
a comma. For example, admin,secret.
command_string is the ROS CLI command to execute.
NOTE
The access level (corresponding to the user name) selected must support the given command.
NOTE
Any output from the command will be returned to the workstation submitting the command. Commands
that start interactive dialogs (such as trace) cannot be used.
Section 2.6.4
Using SQL Commands
ROS provides an SQL-like command facility that allows expert users to perform several operations not possible
under the traditional Web or CLI interface. For instance:
Restoring the contents of a specific table, but not the whole configuration, to their factory defaults.
Search tables in the database for specific configurations.
Make changes to tables predicated upon existing configurations.
When combined with RSH, SQL commands provide a means to query and configure large numbers of devices
from a central location.
NOTE
For a list of parameters available under the sql command, refer to Section 2.6.1, Available CLI
Commands.
The following sections describe in more detail how to use SQL commands:
Section 2.6.4.1, Finding the Correct Table
Section 2.6.4.2, Retrieving Information
Section 2.6.4.3, Changing Values in a Table
Section 2.6.4.4, Resetting a Table
Section 2.6.4.5, Using RSH and SQL
Section 2.6.4.1
Finding the Correct Table
Many SQL commands operate upon specific tables in the database, and require the table name to be specified.
Navigating the menu system in the console interface to the desired menu and pressing Ctrl-Z displays the name
of the table. The menu name and the corresponding database table name will be cited.
Another way to find a table name is to type the following in the CLI:
sql info tables
This command also displays menu names and their corresponding database table names depending upon the
features supported by the device. For example:
RUGGEDCOM ROS
User Guide
Chapter 2
Using ROS
Retrieving Information 39
Table Description
-------------------------------------------------------------------------------
alarms Alarms
cpuDiags CPU Diagnostics
ethPortCfg Port Parameters
ethPortStats Ethernet Statistics
ethPortStatus Port Status
ipCfg IP Services
Section 2.6.4.2
Retrieving Information
The following describes various methods for retrieving information about tables and parameters.
Retrieving Information from a Table
Use the following command to display a summary of the parameters within a table, as well as their values:
sql select from table
Where:
table is the name of the table
Example:
>sql select from ipAddrtable
IP Address Subnet IfIndex IfStats IfTime IfName
172.30.146.88 255.255.224.0 1001 17007888 2994 default
192.168.0.1 255.255.255.0 1002 17007672 3195 vlan1
2 records selected
Retrieving Information About a Parameter from a Table
Use the following command to retrieve information about a specific parameter from a table:
NOTE
The parameter name must be the same as it is displayed in the menu system, unless the name
contains spaces (e.g. ip address). Spaces must be replaced with underscores (e.g. ip_address) or the
parameter name must be wrapped in double quotes (e.g. "ip address").
sql select parameter from table
Where:
parameter is the name of the parameter
table is the name of the table
Example:
>sql select "ip address" from ipSwitchIfCfg
IP Address
192.168.0.1
1 records selected
Chapter 2
Using ROS
RUGGEDCOM ROS
User Guide
40 Changing Values in a Table
Retrieving Information from a Table Using the Where Clause
Use the following command to display specific parameters from a table that have a specific value:
sql select from table where parameter = value
Where:
table is the name of the table
parameter is the name of the parameter
value is the value of the parameter
Example:
>sql select from ethportcfg where media = 1000T
Port Name ifName Media State AutoN Speed Dupx FlowCtrl LFI Alarm
1 Port 1 1 1000T Enabled On Auto Auto Off Off On
2 Port 2 2 1000T Enabled On Auto Auto Off Off On
3 Port 3 3 1000T Enabled On Auto Auto Off Off On
4 Port 4 4 1000T Enabled On Auto Auto Off Off On
4 records selected
Further refine the results by using and or or operators:
sql select from table where parameter = value [{and | or} | parameter | = | value...]
Where:
table is the name of the table
parameter is the name of the parameter
value is the value of the parameter
Example:
>sql select from ethportcfg where media = 1000T and State = enabled
Port Name ifName Media State AutoN Speed Dupx FlowCtrl LFI Alarm
1 Port 1 1 1000T Enabled On Auto Auto Off Off on
2 Port 2 2 1000T Enabled On Auto Auto Off Off On
3 Port 3 3 1000T Enabled On Auto Auto Off Off On
4 Port 4 4 1000T Enabled On Auto Auto Off Off On
4 records selected
Section 2.6.4.3
Changing Values in a Table
Use the following command to change the value of parameters in a table:
sql update table set parameter = value
Where:
table is the name of the table
parameter is the name of the parameter
value is the value of the parameter
Example:
RUGGEDCOM ROS
User Guide
Chapter 2
Using ROS
Resetting a Table 41
>sql update vlanportcfg set pvid = 2
8 records updated
Conditions can also be included in the command to apply changes only to parameters that meet specific criteria.
In the following example, flow control is enabled on ports that are operating in 100 Mbps full-duplex mode with
flow control disabled:
Conditions can also be included in the command to apply changes only to parameters that meet specific criteria.
In the following example, the PVID is changed to 2 on port 2.
>sql update vlanportcfg set pvid = 2 where port = 2
1 records updated
Section 2.6.4.4
Resetting a Table
Use the following command to reset a table back to its factory defaults:
sql default into table
Where:
table is the name of the table
Section 2.6.4.5
Using RSH and SQL
The combination of remote shell scripting and SQL commands offers a means to interrogate and maintain a
large number of devices. Consistency of configuration across sites may be verified by this method. The following
presents a simple example where the devices to interrogate are drawn from the file Devices:
C:> type Devices
10.0.1.1
10.0.1.2
10.0.1.3
c:\> for /F %i in (devices) do rsh %i -l admin,admin sql select from vlanportcfg where pvid = 2
C:\>rsh 10.0.1.1 -l admin,admin sql select from vlanportcfg where pvid = 2
Port Trnk Port(s) Type PVID PVID Format GVRP GVRPStatus
2 0 2 Edge 2 Untagged Disabled Disabled
1 records selected
C:\>rsh 10.0.1.2 -l admin,admin sql select from vlanportcfg where pvid = 2
0 records selected
C:\>rsh 10.0.1.3 -l admin,admin sql select from vlanportcfg where pvid = 2
Port Trnk Port(s) Type PVID PVID Format GVRP GVRPStatus
1 0 1 Edge 2 Untagged Disabled Disabled
2 0 2 Edge 2 Untagged Disabled Disabled
3 0 3 Edge 2 Untagged Disabled Disabled
4 0 4 Edge 2 Untagged Disabled Disabled
1 0 1 Edge 2 Untagged Disabled Disabled
2 0 2 Edge 2 Untagged Disabled Disabled
3 0 3 Edge 2 Untagged Disabled Disabled
4 0 4 Edge 2 Untagged Disabled Disabled
Chapter 2
Using ROS
RUGGEDCOM ROS
User Guide
42 Selecting Ports in ROS
8 records selected
C:\
Section 2.7
Selecting Ports in ROS
Many features in ROS can be configured for one or more ports on the device. The following describes how to
specify a single port, a range of ports, or all ports.
Select a single port by specifying the port number:
2
Select a range of ports using a dash (-) between the first port and the last port in the list:
1-4
Select multiple ports by defining a comma-separated list:
1,4,6,9
Use the All option to select all ports in the device, or, if available, use the None option to select none of the
ports.
Section 2.8
Managing the Flash File System
The following sections describe how to manage the flash file system:
Section 2.8.1, Viewing a List of Flash Files
Section 2.8.2, Viewing Flash File Details
Section 2.8.3, Defragmenting the Flash File System
Section 2.8.1
Viewing a List of Flash Files
To view a list of files currently stored in Flash memory, do the following:
1. Log in to the device as an admin user and access the CLI shell. For more information about accessing the
CLI shell, refer to Section 2.6, Using the Command Line Interface.
2. Type flashfiles. A list of files currently in Flash memory is displayed, along with their locations and the
amount of memory they consume. For example:
>flashfiles
-----------------------------------------------------------------
Filename Base Size Sectors Used
-----------------------------------------------------------------
RUGGEDCOM ROS
User Guide
Chapter 2
Using ROS
Viewing Flash File Details 43
boot.bin 00000000 110000 0-16 1095790
main.bin 00110000 140000 17-36 1258403
fpga.xsvf 00250000 010000 37-37 55882
syslog.txt 00260000 140000 38-57 19222
ssh.keys 003A0000 010000 58-58 915
ssl.crt 003B0000 010000 59-59 1970
banner.txt 003C0000 010000 60-60 256
crashlog.txt 003D0000 010000 61-61 256
config.bak 003E0000 010000 62-62 15529
config.csv 003F0000 008000 63-63 15529
factory.txt 003FC000 004000 66-66 407
-----------------------------------------------------------------
Section 2.8.2
Viewing Flash File Details
To view the details of a file currently stored in Flash memory, do the following:
1. Log in to the device as an admin user and access the CLI shell. For more information about accessing the
CLI shell, refer to Section 2.6, Using the Command Line Interface.
2. Display information about a file by typing:
flashfiles info filename
Where:
filename is the name of the file stored in Flash memory
Details, similar to the following, are displayed.
>flashfiles info main.bin
Flash file information for main.bin:
Header version : 4
Platform : ROS-MPC83
File name : main.bin
Firmware version : v4.0.0
Build date : Mar 27 2013 15:50
File length : 2624659
Board IDs : 3d
Header CRC : 73b4
Header CRC Calc : 73b4
Body CRC : b441
Body CRC Calc : b441
Section 2.8.3
Defragmenting the Flash File System
The flash memory is defragmented automatically whenever there is not enough memory available for a binary
upgrade. However, fragmentation can occur whenever a new file is uploaded to the unit. Fragmentation causes
sectors of available memory to become separated by ones allocated to files. In some cases, the total available
memory might be sufficient for a binary upgrade, but that memory may not be available in one contiguous region.
To defragment the flash memory, do the following:
1. Log in to the device as an admin user and access the CLI shell. For more information about accessing the
CLI shell, refer to Section 2.6, Using the Command Line Interface.
Chapter 2
Using ROS
RUGGEDCOM ROS
User Guide
44 Accessing BIST Mode
2. Defragment the flash memory by typing:
flashfiles defrag
Section 2.9
Accessing BIST Mode
BIST (Built-In-Self-Test) mode is used by service technicians to test and configure internal functions of the device.
It should only be accessed for troubleshooting purposes.
CAUTION!
Mechanical hazard risk of damage to the device. Excessive use of BIST functions may cause
increase wear on the device, which may void the warranty. Avoid using BIST functions unless
instructed by a Siemens Customer Support representative.
To access BIST mode, do the following:
IMPORTANT!
Do not connect the device to the network when it is in BIST mode. The device will generate excess
multicast traffic in this mode.
1. Disconnect the device from the network.
2. Connect to ROS through the RS232 console connection and a terminal application. For more information,
refer to Section 2.1.1, Connecting Directly.
3. Reset the device. For more information, refer to Section 3.12, Resetting the Device.
4. During the boot up sequence, press Ctrl-C when prompted. The command prompt for BIST appears.
>
5. Type help to view a list of all available options under BIST.
RUGGEDCOM ROS
User Guide
Chapter 3
Device Management
Viewing Product Information 45
Device Management
This chapter describes how to configure and manage the device and its components, such as module interfaces,
logs and files. It describes the following tasks:
NOTE
For information about how to configure the device to work with a network, refer to Chapter 5, Setup and
Configuration.
Section 3.1, Viewing Product Information
Section 3.2, Viewing CPU Diagnostics
Section 3.3, Restoring Factory Defaults
Section 3.4, Uploading/Downloading Files
Section 3.5, Managing Logs
Section 3.6, Managing Ethernet Ports
Section 3.7, Managing IP Interfaces
Section 3.8, Managing IP Gateways
Section 3.9, Configuring IP Services
Section 3.10, Managing Remote Monitoring
Section 3.11, Upgrading/Downgrading Firmware
Section 3.12, Resetting the Device
Section 3.13, Decommissioning the Device
Section 3.1
Viewing Product Information
During troubleshooting or when ordering new devices, Siemens personnel may request specific information about
the device, such as the model, order code or serial number.
To view information about the device, navigate to Diagnostics View Product Information. The Product
Information form appears.
Chapter 3
Device Management
RUGGEDCOM ROS
User Guide
46 Viewing Product Information
9
5
4
3
2
1
6
7
8
Figure 8: Product Information Form (Example)
1. MAC Address Box 2. Order Code Box 3. Classification Box 4. Serial Number Box 5. Boot Version Box 6. Main Version Box
7. Required Boot Box 8. Hardware ID Box 9. Reload Button
This screen displays the following information:
Parameter Description
MAC Address Synopsis: ##-##-##-##-##-## where ## ranges 0 to FF
Shows the unique MAC address of the device.
Order Code Synopsis: Any 57 characters
Shows the order code of the device.
Classification Synopsis: Any 15 characters
Provides system classification.
The value Controlled indicates the main firmware is a Controlled release. The value Non-
Controlled indicates the main firmware is a Non-Controlled release. The Controlled main
firmware can run on Controlled units, but it can not run on Non-Controlled units. The Non-
Controlled main firmware can run on both Controlled and Non-Controlled units.
Serial Number Synopsis: Any 31 characters
Shows the serial number of the device.
Boot Version Synopsis: Any 47 characters
Shows the version and the build date of the boot loader software.
Main Version Synopsis: Any 47 characters
Shows the version and build date of the main operating system software.
Required Boot Synopsis: Any 15 characters
Shows the minimum boot software loader version required by running main.
Hardware ID Synopsis: { RSMCPU (40-00-0008 Rev B1), RSMCPU2 (40-00-0026 Rev A1), RS400
(40-00-0010 Rev B2), RMC30, RS900 (40-00-0025 Rev B1), RS900 (40-00-0032 Rev
B1), RS1600M, RS400 (40-00-0010 Rev C1), RSG2100, RS900G, RSG2200, RS969,
RS900 (v2, 40-00-0066), RS900 (v2, 40-00-0067), , RS416 (40-00-0078), RMC30 (v2),
RS930 (40-00-0089), RS969 (v2, 40-00-0090), RS910 (40-00-0091-001 Rev A), RS920L
(40-00-0102-001 Rev A), RS940G (40-00-0097-000 Rev A), RSi80X series CPU board,
RSG2300, RS416v2, ... }
RUGGEDCOM ROS
User Guide
Chapter 3
Device Management
Viewing CPU Diagnostics 47
Parameter Description
Shows the type, part number, and revision level of the hardware.
Section 3.2
Viewing CPU Diagnostics
To view CPU diagnostic information useful for troubleshooting hardware and software performance, navigate to
Diagnostics View CPU Diagnostics. The CPU Diagnostics form appears.
2
11
1
3
4
5
6
7
8
9
Figure 9: CPU Diagnostics Form
1. Running Time Box 2. Total Powered Time Box 3. CPU Usage Box 4. RAM Total Box 5. RAM Free Box 6. RAM Low Watermark
Box 7. Temperature Box 8. Free Rx Bufs Box 9. Free Tx Bufs Box 10. Reload Button
This screen displays the following information:
Parameter Description
Running Time Synopsis: DDDD days, HH:MM:SS
The amount of time since the device was last powered on.
Total Powered time Synopsis: DDDD days, HH:MM:SS
The cumulative powered up time of the device.
CPU Usage Synopsis: 0.0 to 100.0%
The percentage of available CPU cycles used for device operation as measured over the
last second.
RAM Total Synopsis: 0 to 4294967295
The total size of RAM in the system.
RAM Free Synopsis: 0 to 4294967295
The total size of RAM still available.
RAM Low Watermark Synopsis: 0 to 4294967295
Chapter 3
Device Management
RUGGEDCOM ROS
User Guide
48 Restoring Factory Defaults
Parameter Description
The size of RAM that have never been used during the system runtime.
Temperature Synopsis: -32768 to 32767 C
The temperature on CPU board.
Free Rx Bufs Synopsis: 0 to 4294967295
Free Rx Buffers.
Free Tx Bufs Synopsis: 0 to 4294967295
Free Tx Buffers.
Section 3.3
Restoring Factory Defaults
The device can be completely or partially restored to its original factory default settings. Excluding groups of
parameters from the factory reset, such as those that affect basic connectivity and SNMP management, is useful
when communication with the device is still required during the reset.
The following categories are not affected by a selective configuration reset:
IP Interfaces
IP Gateways
SNMP Users
SNMP Security to Group Maps
SNMP Access
RUGGEDCOM Discovery Protocol (RCDP)
Time Zone
DST Offset
DST Rule
To restore factory defaults, do the following:
1. Navigate to Diagnostics Load Factory Defaults. The Load Factory Defaults form appears.
3 2
1
Figure 10: Load Factory Defaults Form
1. Defaults Choice List 2. Apply Button 3. Reload
2. Configure the following parameter(s) as required:
RUGGEDCOM ROS
User Guide
Chapter 3
Device Management
Uploading/Downloading Files 49
NOTE
If the VLAN ID for the Management IP interface is not 1, setting Defaults Choice to Selected
will automatically set it to 1.
Parameter Description
Defaults Choice Synopsis: { None, Selected, All }
Setting some records like IP Interfaces management interface, default gateway, SNMP
settings to default value would cause switch not to be accessible with management
applications. This parameter allows user to choose to load defaults to Selected tables,
which would preserve configuration for tables that are critical for switch management
applications, or to force All tables to default settings.
3. Click Apply.
Section 3.4
Uploading/Downloading Files
Files can be transferred between the device and a host computer using any of the following methods:
Xmodem using the CLI shell over a Telnet or RS232 console session
TFTP client using the CLI shell in a console session and a remote TFTP server
TFTP server from a remote TFTP client
SFTP (secure FTP over SSH) from a remote SFTP client
NOTE
The contents of the internal file system are fixed. New files and directories cannot be created, and
existing files cannot be deleted. Only the files that can be uploaded to the device can be overwritten.
Files that may need to be uploaded or downloaded include:
main.bin the main ROS application firmware image
boot.bin the boot loader firmware image
fpga.xsvf the FPGA firmware binary image
config.csv the complete configuration database, in the form of a comma-delimited ASCII text file
banner.txt contains text that appears on the login screen
The following sections describe how to upload and download files:
Section 3.4.1, Uploading/Downloading Files Using XMODEM
Section 3.4.2, Uploading/Downloading Files Using a TFTP Client
Section 3.4.3, Uploading/Downloading Files Using a TFTP Server
Section 3.4.4, Uploading/Downloading Files Using an SFTP Server
Chapter 3
Device Management
RUGGEDCOM ROS
User Guide
50 Uploading/Downloading Files Using XMODEM
Section 3.4.1
Uploading/Downloading Files Using XMODEM
To updload or download a file using XMODEM, do the following:
NOTE
This method requires a host computer that has terminal emulation or Telnet software installed and the
ability to perform XMODEM transfers.
NOTE
Xmodem transfers can only be performed through the serial console, which is authenticated during
login.
1. Establish a direct connection between the device and the host computer. For more information, refer to
Section 2.1.1, Connecting Directly.
2. Log in to the device as an admin user and access the CLI shell. For more information about accessing the
CLI shell, refer to Section 2.6, Using the Command Line Interface.
NOTE
The send option sends files to the host computer, while the receive option pulls files from the
host computer.
3. At the CLI prompt, type:
xmodem [send | receive] filename
Where:
filename is the name of the file (i.e. main.bin)
NOTE
If available in the terminal emulation or Telnet software, select the XModem 1K protocol for
transmission over the standard XModem option.
4. When the device responds with
Press Ctrl-X to cancel
, launch the XMODEM transfer from the host computer. The device will indicate when the transfer is
complete.
The following is an example from the CLI shell of a successful XMODEM file transfer:
>xmodem receive main.bin
Press Ctrl-X to cancel
Receiving data now ...C
Received 1428480 bytes. Closing file main.bin ...
main.bin transferred successfully
Section 3.4.2
Uploading/Downloading Files Using a TFTP Client
To updload or download a file using a TFTP client, do the following:
RUGGEDCOM ROS
User Guide
Chapter 3
Device Management
Uploading/Downloading Files Using a TFTP Server 51
IMPORTANT!
TFTP does not define an authentication scheme. Any use of the TFTP client or server is considered
highly insecure.
NOTE
This method requires a TFTP server that is accessible over the network.
1. Identify the IP address of the computer running the TFTP server.
2. Establish a direct connection between the device and a host computer. For more information, refer to
Section 2.1.1, Connecting Directly.
3. Log in to the device as an admin user and access the CLI shell. For more information about accessing the
CLI shell, refer to Section 2.6, Using the Command Line Interface.
4. At the CLI prompt, type:
tftp address [get | put] source-filename destination-filename
Where:
get copies files from the host computer to the device
put copies files from the device to the host computer
address is the IP address of the computer running the TFTP server
source-filename is the name of the file to be transferred
destination-filename is the name of the file (on the device or the TFTP server) that will be replaced
during the transfer
The following is an example of a successful TFTP client file transfer:
>tftp 10.0.0.1 get ROS-CF52_Main_v3.7.0.bin main.bin
TFTP CMD: main.bin transfer ok. Please wait, closing file ...
TFTP CMD: main.bin loading succesful.
Section 3.4.3
Uploading/Downloading Files Using a TFTP Server
To updload or download a file using a TFTP server, do the following:
IMPORTANT!
TFTP does not define an authentication scheme. Any use of the TFTP client or server is considered
highly insecure.
NOTE
This method requires a host computer that has TFTP server software installed.
IMPORTANT!
Interaction with TFTP servers is strictly controlled within the device to prevent unauthorized access.
Make sure the device is configured to accept the TFTP connection. For more information, refer to
Section 3.9, Configuring IP Services.
Chapter 3
Device Management
RUGGEDCOM ROS
User Guide
52 Uploading/Downloading Files Using an SFTP Server
1. Establish a direct connection between the device and the host computer. For more information, refer to
Section 2.1.1, Connecting Directly.
2. Initialize the TFTP server on the host computer and launch the TFTP transfer. The server will indicate when
the transfer is complete.
The following is an example of a successful TFTP server exchange:
C:\>tftp -i 10.1.0.1 put C:\files\ROD-CF52_Main_v3.7.0.bin main.bin
Transfer successful: 1428480 bytes in 4 seconds, 375617 bytes/s
Section 3.4.4
Uploading/Downloading Files Using an SFTP Server
SFTP (Secure File Transfer Protocol) is a file transfer mechanism that uses SSH to encrypt every aspect of file
transfer between a networked client and server.
NOTE
The device does not have an SFTP client and, therefore, can only receive SFTP files from an external
source. SFTP requires authentication for the file transfer.
To updload or download a file using an SFTP server, do the following:
NOTE
This method requires a host computer that has SFTP client software installed.
1. Establish an SFTP connection between the device and the host computer.
2. Launch the SFTP transfer. The client will indicate when the transfer is complete.
The following is an example of a successful SFTP server exchange:
user@host$ sftp admin@ros_ip
Connecting to ros_ip...
admin@ros_ip's password:
sftp> put ROS-CF52_Main_v3-7-0.bin main.bin
Uploading ROS-CF52_Main_v3-7-0.bin to /main.bin
ROS-CF52_Main_v3-7-0.bin 100% 2139KB 48.6KB/s 00:44
sftp>
Section 3.5
Managing Logs
The crash (crashlog.txt) and system (syslog.txt) log files contain historical information about events that
have occurred during the operation of the device.
The crash log contains debugging information related to problems that might have resulted in unplanned restarts
of the device or which may effect the operation of the device. A file size of 0 bytes indicates that no unexpected
events have occurred.
The system log contains a record of significant events including startups, configuration changes, firmware
upgrades and database re-initializations due to feature additions. The system log will accumulate information until
it is full, holding approximately 2 MB of data.
RUGGEDCOM ROS
User Guide
Chapter 3
Device Management
Viewing Local Logs 53
The following sections describe how to configure and manage logs:
Section 3.5.1, Viewing Local Logs
Section 3.5.2, Clearing Local Logs
Section 3.5.3, Configuring the Local System Log
Section 3.5.4, Managing Remote Logging
Section 3.5.1
Viewing Local Logs
The local crash and system logs can both be downloaded from the device and viewed in a text editor. For more
information about downloading log files, refer to Section 3.4, Uploading/Downloading Files.
To view the system log through the Web interface, navigate to Diagnostics View System Log. The syslog.txt
form appears.
Figure 11: syslog.txt Form
Section 3.5.2
Clearing Local Logs
To clear both the local crash and system logs, log in to the CLI shell and type:
clearlogs
To clear only the local system log, log in to the Web interface and do the following:
1. Navigate to Diagnostics Clear System Log. The Clear System Log form appears.
1
Figure 12: Clear System Log Form
1. Confirm Button
2. Click Confirm.
Chapter 3
Device Management
RUGGEDCOM ROS
User Guide
54 Configuring the Local System Log
Section 3.5.3
Configuring the Local System Log
To configure the severity level for the local system log, do the following:
NOTE
For maximum reliability, use remote logging. For more information, refer to Section 3.5.4, Managing
Remote Logging.
1. Navigate to Administration Configure Syslog Configure Local Syslog. The Local Syslog form
appears.
3 2
1
Figure 13: Local Syslog Form
1. Local Syslog Level 2. Apply Button 3. Reload Button
2. Configure the following parameter(s) as required:
Parameter Description
Local Syslog Level Synopsis: { EMERGENCY, ALERT, CRITICAL, ERROR, WARNING, NOTICE,
INFORMATIONAL, DEBUGGING }
Default: INFORMATIONAL
The severity of the message that has been generated. Note that the severity level
selected is considered the minimum severity level for the system. For example, if
ERROR is selected, the system sends any syslog messages generated by Error,
Critical, Alert and Emergency.
3. Click Apply.
Section 3.5.4
Managing Remote Logging
In addition to the local system log maintained on the device, a remote system log can be configured as well to
collect important event messages. The syslog client resides on the device and supports up to 5 collectors (or
syslog servers).
The remote syslog protocol, defined in RFC 3164, is a UDP/IP-based transport that enables the device to send
event notification messages across IP networks to event message collectors, also known as syslog servers. The
protocol is designed to simply transport these event messages from the generating device to the collector(s).
The following sections describe how to configure a remote syslog client and server:
Section 3.5.4.1, Configuring the Remote Syslog Client
Section 3.5.4.2, Viewing a List of Remote Syslog Servers
RUGGEDCOM ROS
User Guide
Chapter 3
Device Management
Configuring the Remote Syslog Client 55
Section 3.5.4.3, Adding a Remote Syslog Server
Section 3.5.4.4, Deleting a Remote Syslog Server
Section 3.5.4.1
Configuring the Remote Syslog Client
To configure the remote syslog client, do the following:
1. Navigate to Administration Configure Syslog Configure Remote Syslog Client. The Remote Syslog
Client form appears.
3 2
1
Figure 14: Remote Syslog Client Form
1. UDP Port 2. Apply Button 3. Reload Button
2. Configure the following parameter(s) as required:
Parameter Description
UDP Port Synopsis: 1025 to 65535 or { 514 }
Default: 514
The local UDP port through which the client sends information to the server(s).
3. Click Apply.
Section 3.5.4.2
Viewing a List of Remote Syslog Servers
To view a list of known remote syslog servers, navigate to Administration Configure Syslog Configure
Remote Syslog Server. The Remote Syslog Server table appears.
Chapter 3
Device Management
RUGGEDCOM ROS
User Guide
56 Adding a Remote Syslog Server
Figure 15: Remote Syslog Server Table
If remote syslog servers have not been configured, add the servers as needed. For more information, refer to
Section 3.5.4.3, Adding a Remote Syslog Server.
Section 3.5.4.3
Adding a Remote Syslog Server
ROS supports up to 5 remote syslog servers (or collectors). Similar to the local system log, a remote system log
server can be configured to log information at a specific severity level. Only messages of a severity level equal to
or greater than the specified severity level are written to the log.
To add a remote syslog server to the list of known servers, do the following:
1. Navigate to Administration Configure Syslog Configure Remote Syslog Server. The Remote
Syslog Server table appears.
1
Figure 16: Remote Syslog Server Table
1. InsertRecord
2. Click InsertRecord. The Remote Syslog Server form appears.
RUGGEDCOM ROS
User Guide
Chapter 3
Device Management
Deleting a Remote Syslog Server 57
7 5
6
4
3
2
1
Figure 17: Remote Syslog Server Form
1. IP Address Box 2. UDP Port Box 3. Facility Box 4. Severity Box 5. Apply Button 6. Delete Button 7. Reload Button
3. Configure the following parameter(s) as required:
Parameter Description
IP Address Synopsis: ###.###.###.### where ### ranges from 0 to 255
Syslog server IP Address.
UDP Port Synopsis: 1025 to 65535 or { 514 }
Default: 514
The UDP port number on which the remote server listens.
Facility Synopsis: { USER, LOCAL0, LOCAL1, LOCAL2, LOCAL3, LOCAL4, LOCAL5,
LOCAL6, LOCAL7 }
Default: LOCAL7
Syslog Facility is one information field associated with a syslog message. The syslog
facility is the application or operating system component that generates a log message.
ROS map all syslog logging information onto a single facility which is configurable by
user to facilitate remote syslog server.
Severity Synopsis: { EMERGENCY, ALERT, CRITICAL, ERROR, WARNING, NOTICE,
INFORMATIONAL, DEBUGGING }
Default: DEBUGGING
The severity level is the severity of the message that has been generated. Please note
that the severity level user select is accepted as the minimum severity level for the
system. For example, if user selects the severity level as 'Error' then the system send
any syslog message originated by Error, Critical, Alert and Emergency.
4. Click Apply.
Section 3.5.4.4
Deleting a Remote Syslog Server
To delete a remote syslog server from the list of known servers, do the following:
1. Navigate to Administration Configure Syslog Configure Remote Syslog Server. The Remote
Syslog Server table appears.
Chapter 3
Device Management
RUGGEDCOM ROS
User Guide
58 Managing Ethernet Ports
Figure 18: Remote Syslog Server Table
2. Select the server from the table. The Remote Syslog Server form appears.
7 5
6
4
3
2
1
Figure 19: Remote Syslog Server Form
1. IP Address Box 2. UDP Port Box 3. Facility Box 4. Severity Box 5. Apply Button 6. Delete Button 7. Reload Button
3. Click Delete.
Section 3.6
Managing Ethernet Ports
The following sections describe how to set up and manage Ethernet ports:
NOTE
For information about configuring remote monitoring for Ethernet ports, refer to Section 3.10,
Managing Remote Monitoring.
Section 3.6.1, Controller Protection Through Link Fault Indication (LFI)
Section 3.6.2, Viewing the Status of Ethernet Ports
Section 3.6.3, Viewing Statistics for All Ethernet Ports
Section 3.6.4, Viewing Statistics for Specific Ethernet Ports
RUGGEDCOM ROS
User Guide
Chapter 3
Device Management
Controller Protection Through Link Fault Indication (LFI) 59
Section 3.6.5, Clearing Statistics for Specific Ethernet Ports
Section 3.6.6, Managing SFP Transceivers
Section 3.6.7, Configuring a PoE Port (For RSG2100P Only)
Section 3.6.8, Configuring an Ethernet Port
Section 3.6.9, Configuring Port Rate Limiting
Section 3.6.10, Configuring Port Mirroring
Section 3.6.11, Configuring Link Detection
Section 3.6.12, Detecting Cable Faults
Section 3.6.13, Resetting Ethernet Ports
Section 3.6.1
Controller Protection Through Link Fault Indication (LFI)
Modern industrial controllers often feature backup Ethernet ports used in the event of a link failure. When these
interfaces are supported by media (such as fiber) that employ separate transmit and receive paths, the interface
can be vulnerable to failures that occur in only one of the two paths.
Consider for instance two switches (A and B) connected to a controller. Switch A is connected to the main port on
the controller, while Switch B is connected to the backup port, which is shut down by the controller while the link
with Switch A is active. Switch B must forward frames to the controller through Switch A.
2 1
5
3 4
Figure 20: Example
1. Switch A 2. Switch B 3. Main Transmit Path 4. Backup Transmit Path 5. Controller
If the transmit path from the controller to Switch A fails, Switch A still generates a link signal to the controller
through the receive path. The controller still detects the link with Switch A and does not failover to the backup
port.
This situation illustrates the need for a notification method that tells a link partner when the link integrity signal
has stopped. Such a method natively exists in some link media, but not all.
Chapter 3
Device Management
RUGGEDCOM ROS
User Guide
60 Viewing the Status of Ethernet Ports
100Base-TX, 1000Base-T, 1000Base-X Includes a built-in auto-negotiation feature (i.e. a special flag called Remote Fault Indication
is set in the transmitted auto-negotation signal).
100Base-FX Links Includes a standard Far-End-Fault-Indication (FEFI) feature defined by the IEEE 802.3
standard for this link type. This feature includes:
Transmitting FEFI
Transmits a modified link integrity signal in case a link failure is detected (i.e. no link
signal is received from the link partner)
Detecting FEFI
Indicates link loss in case an FEFI signal is received from the link partner
10Base-FL LInks No standard support.
10Base-FL links do not have a native link partner notification mechanism and FEFI support in 100Base-FX links
is optional according to the IEEE 802.3 standard, which means that some links partners may not support it.
Siemens offers an advanced Link-Fault-Indication (LFI) feature for the links that do not have a native link partner
notification mechanism. With LFI enabled, the device bases the generation of a link integrity signal upon its
reception of a link signal. In the example described previously, if switch A fails to receive a link signal from the
controller, it will stop generating a link signal. The controller will detect the link failure and failover to the backkup
port.
IMPORTANT!
If both link partners have the LFI feature, it must not be enabled on both sides of the link. If it is enabled
on both sides, the link will never be established, as each link partner will be waiting for the other to
transmit a link signal.
The switch can also be configured to flush the MAC address table for the controller port. Frames destined for the
controller will be flooded to Switch B where they will be forwarded to the controller (after the controller transmits
its first frame).
Section 3.6.2
Viewing the Status of Ethernet Ports
To view the current status of each Ethernet port, navigate to Ethernet Ports View Port Status. The Port
Status table appears.
Figure 21: Port Status Table
RUGGEDCOM ROS
User Guide
Chapter 3
Device Management
Viewing Statistics for All Ethernet Ports 61
This table displays the following information:
Parameter Description
Port Synopsis: 1 to maximum port number
The port number as seen on the front plate silkscreen of the switch.
Name Synopsis: Any 15 characters
A descriptive name that may be used to identify the device conected on that port.
Link Synopsis: { ----, ----, Down, Up }
The port's link status.
Speed Synopsis: { ---, 10M, 100M, 1G, 10G }
The port's current speed.
Duplex Synopsis: { ----, Half, Full }
The port's current duplex status.
Section 3.6.3
Viewing Statistics for All Ethernet Ports
To view statistics collected for all Ethernet ports, navigate to Ethernet Stats View Ethernet Statistics. The
Ethernet Statistics table appears.
Figure 22: Ethernet Statistics Table
This table displays the following information:
Parameter Description
Port Synopsis: 1 to maximum port number
The port number as seen on the front plate silkscreen of the switch.
State Synopsis: { ----, ----, Down, Up }
InOctets Synopsis: 0 to 4294967295
The number of octets in received good packets (Unicast+Multicast+Broadcast) and dropped
packets.
Chapter 3
Device Management
RUGGEDCOM ROS
User Guide
62 Viewing Statistics for Specific Ethernet Ports
Parameter Description
OutOctets Synopsis: 0 to 4294967295
The number of octets in transmitted good packets.
InPkts Synopsis: 0 to 4294967295
The number of received good packets (Unicast+Multicast+Broadcast) and dropped packets.
OutPkts Synopsis: 0 to 4294967295
The number of transmitted good packets.
ErrorPkts Synopsis: 0 to 4294967295
The number of any type of erroneous packet.
Section 3.6.4
Viewing Statistics for Specific Ethernet Ports
To view statistics collected for specific Ethernet ports, navigate to Ethernet Stats View Ethernet Port
Statistics. The Ethernet Port Statistics table appears.
Figure 23: Ethernet Port Statistics Table
This table displays the following information:
Parameter Description
Port Synopsis: 1 to maximum port number
The port number as seen on the front plate silkscreen of the switch.
InOctets Synopsis: 0 to 18446744073709551615
The number of octets in received good packets (Unicast+Multicast+Broadcast) and dropped
packets.
OutOctets Synopsis: 0 to 18446744073709551615
The number of octets in transmitted good packets.
InPkts Synopsis: 0 to 18446744073709551615
The number of received good packets (Unicast+Multicast+Broadcast) and dropped packets.
OutPkts Synopsis: 0 to 18446744073709551615
RUGGEDCOM ROS
User Guide
Chapter 3
Device Management
Viewing Statistics for Specific Ethernet Ports 63
Parameter Description
The number of transmitted good packets.
TotalInOctets Synopsis: 0 to 18446744073709551615
The total number of octets of all received packets. This includes data octets of rejected and
local packets which are not forwarded to the switching core for transmission. It should reflect
all the data octets received on the line.
TotalInPkts Synopsis: 0 to 18446744073709551615
The number of received packets. This includes rejected, dropped local, and packets
which are not forwarded to the switching core for transmission. It should reflect all packets
received ont the line.
InBroadcasts Synopsis: 0 to 18446744073709551615
The number of good Broadcast packets received.
InMulticasts Synopsis: 0 to 18446744073709551615
The number of good Multicast packets received.
CRCAlignErrors Synopsis: 0 to 4294967295
The number of packets received which meet all the following conditions:
Packet data length is between 64 and 1536 octets inclusive.
Packet has invalid CRC.
Collision Event has not been detected.
Late Collision Event has not been detected.
OversizePkts Synopsis: 0 to 4294967295
The number of packets received with data length greater than 1536 octets and valid CRC.
Fragments Synopsis: 0 to 4294967295
The number of packets received which meet all the following conditions:
Packet data length is less than 64 octets, or packet without SFD and is less than 64
octets in length.
Collision Event has not been detected.
Late Collision Event has not been detected.
Packet has invalid CRC.
Jabbers Synopsis: 0 to 4294967295
The number of packets which meet all the following conditions:
Packet data length is greater that 1536 octets.
Packet has invalid CRC.
Collisions Synopsis: 0 to 4294967295
The number of received packets for which Collision Event has been detected.
LateCollisions Synopsis: 0 to 4294967295
The number of received packets for which Late Collision Event has been detected.
Pkt64Octets Synopsis: 0 to 4294967295
The number of received and transmitted packets with size of 64 octets. This includes
received and transmitted packets as well as dropped and local received packets. This does
not include rejected received packets.
Pkt65to127Octets Synopsis: 0 to 4294967295
The number of received and transmitted packets with size of 65 to 127 octets. This includes
received and transmitted packets as well as dropped and local received packets. This does
not include rejected received packets.
Pkt128to255Octets Synopsis: 0 to 4294967295
Chapter 3
Device Management
RUGGEDCOM ROS
User Guide
64 Clearing Statistics for Specific Ethernet Ports
Parameter Description
The number of received and transmitted packets with size of 128 to 257 octets. This
includes received and transmitted packets as well as dropped and local received packets.
This does not include rejected received packets.
Pkt256to511Octets Synopsis: 0 to 4294967295
The number of received and transmitted packets with size of 256 to 511 octets. This
includes received and transmitted packets as well as dropped and local received packets.
This does not include rejected received packets.
Pkt512to1023Octets Synopsis: 0 to 4294967295
The number of received and transmitted packets with size of 512 to 1023 octets. This
includes received and transmitted packets as well as dropped and local received packets.
This does not include rejected received packets.
Pkt1024to1536Octets Synopsis: 0 to 4294967295
The number of received and transmitted packets with size of 1024 to 1536 octets. This
includes received and transmitted packets as well as dropped and local received packets.
This does not include rejected received packets.
DropEvents Synopsis: 0 to 4294967295
The number of received packets that are droped due to lack of receive buffers.
OutMulticasts Synopsis: 0 to 18446744073709551615
The number of transmitted Multicast packets. This does not include Broadcast packets.
OutBroadcasts Synopsis: 0 to 18446744073709551615
The number of transmitted Broadcast packets.
UndersizePkts Synopsis: 0 to 4294967295
The number of received packets which meet all the following conditions:
Packet data length is less than 64 octets.
Collision Event has not been detected.
Late Collision Event has not been detected.
Packet has valid CRC.
Section 3.6.5
Clearing Statistics for Specific Ethernet Ports
To clear the statistics collected for one or more Ethernet ports, do the following:
1. Navigate to Ethernet Stats Clear Ethernet Port Statistics. The Clear Ethernet Port Statistics form
appears.
RUGGEDCOM ROS
User Guide
Chapter 3
Device Management
Managing SFP Transceivers 65
1
2
Figure 24: Clear Ethernet Port Statistics Form (Typical)
1. Port Check Boxes 2. Confirm Button
2. Select one or more Ethernet ports.
3. Click Confirm.
Section 3.6.6
Managing SFP Transceivers
ROS supports Small Form Factor Pluggable (SFP) transceivers to provide a 1000Base-X, 1000Base-T link or
100Base-TX.
NOTE
Since 1000Base-X fiber SFP transceivers are standardized, ROS supports any model of this type. It
is strongly recommended to use SFP transceiver models offered by Siemens only. Siemens performs
extensive testing on the transceivers in harsh conditions. If a different SFP transceiver model is used, it
is the users responsibility to verify it meets environmental and usage requirements.
1000Base-T copper SFP transceivers are not standardized. ROS supports only selected models of this
type.
The following sections describe how to configure and manage SFP transceivers:
Section 3.6.6.1, Configuring an SFP Port
Section 3.6.6.2, Monitoring an SFP Port
Section 3.6.6.3, Displaying Information for an SFP Port
Section 3.6.6.1
Configuring an SFP Port
Depending on the required link media type, an SFP port may require some explicit configuration:
For 1000Base-X or 1000Base-T links, the speed of the SFP port must be set to 1 Gbps.
For 100Base-TX links, the speed must be set to 100 Mbps.
Auto-negotiation can be configured to On when the port speed is set to 1 Gbps, or to Off when the port speed
is set to 100 Mbps.
Duplex mode cannot be configured on an SFP port and is always forced to full duplex.
Chapter 3
Device Management
RUGGEDCOM ROS
User Guide
66 Monitoring an SFP Port
For more information about configuring SFP transceiver ports and other Ethernet ports on the device, refer to
Section 3.6.8, Configuring an Ethernet Port.
Section 3.6.6.2
Monitoring an SFP Port
ROS supports hot-swapping of SFP transceivers on SFP ports and will automatically detect when an SFP
transceiver is removed or installed.
When ROS detects that an SFP transceiver is plugged into an SFP port, it reads the transceiver information and
determines the transceiver type. This decision results in ROS either accepting, accepting and reconfiguring, or
rejecting the SFP port.
The following table shows in which cases an SFP transceiver is accepted or accepted and reconfigured.
Configured Speed Detected SFP Type: 1000Base-X Detected SFP Type: 1000Base-T
1 Gbps Accept Accept
100 Mbps
Accept and automatically set the speed
to 1 Gbps and set auto-negotiation to On
Compare the transceiver model against a
list of supported models. Accept if it is in the
list. Otherwise, automatically set the speed
to 1 Gbps and set auto-negotiation to On.
If the transceiver is accepted, the Media parameter under Ethernet Ports Configure Port Parameters shows
detailed information about the SFP transceiver, including Gigabit Ethernet Compliance Code, transmission media,
connector type, and link length. For example:
SFP 1000LX SM LC 10 km
SFP 1000T 100 m
If the transceiver is not recognized, it is rejected. An alarm is also generated and the port is blocked so that
no link can be established until the transceiver is replaced. The Media parameter shows the rejected SFP
transceiver is unidentified. For example:
SFP Unidentified
If no transceiver is installed on an SFP port, the Media parameter shows the SFP transceiver is unplugged:
SFP Unplugged
Section 3.6.6.3
Displaying Information for an SFP Port
To display detailed information about an SFP port, do the following:
1. Log in to the device and access the CLI shell. For more information about accessing the CLI shell, refer to
Section 2.6, Using the Command Line Interface.
2. Type the following command:
sfp port
Where:
port is the port number
Information about the SFP port is displayed. For example:
RUGGEDCOM ROS
User Guide
Chapter 3
Device Management
Configuring a PoE Port (For RSG2100P Only) 67
>sfp
ID: SFP
Extended ID: GBIC/SFP function is defined by serial ID only
Connector: LC
Transceiver:
Gigabit Ethernet Compliance Codes:
1000LX
Fibre Channel link length:
Long Distance (L)
Fibre Channel transmitter technology:
Longwave laser (LC)
Fibre Channel transmission media:
Single Mode (SM)
Fibre Channel speed:
100 MBytes/Sec
Baud Rate, nominal: 1300 MBits/sec
Encoding type: 8B10B
Length(9um): 10 km
Length(9um): 10000 m
Length(50um): 550 m
Length(62.5um): 550 m
Length(Copper): Not specified
Vendor: xxxxxxx
IEEE company ID: xxxxxxx
Part number: xxxxxxxxxx
Revision: 0000
Laser wavelength: 1310 nm
>
Section 3.6.7
Configuring a PoE Port (For RSG2100P Only)
To configure Power-over-Ethernet (PoE) settings for a specific Ethernet port, do the following:
1. Navigate to Ethernet Ports Configure/View PoE Parameters Configure/View Port PoE Parameters.
The Port PoE Parameters table appears.
Figure 25: Port PoE Parameters Table
2. Select an Ethernet port. The Port PoE Parameters form appears.
Chapter 3
Device Management
RUGGEDCOM ROS
User Guide
68 Configuring a PoE Port (For RSG2100P Only)
8 7
6
5
4
3
2
1
Figure 26: Port PoE Parameters Form
1. Port Box 2. Admin Options 3. Powered Box 4. Class Box 5. Voltage Box 6. Current Box 7. Apply Button 8. Reload
Button
3. Configure the following parameter(s) as required:
Parameter Description
Port Synopsis: 1 to maximum port number
Default: 1
The port number as seen on the front plate silkscreen of the switch.
Admin Synopsis: { Disabled, Enabled }
Default: Enabled
This parameter allows to enable or disable supplying power by the port.
Powered Synopsis: { No, Yes }
Whether or not power is currently supplied by the port.
Class Synopsis: 0 to 65535
PoE Class value that defines the minimum supplied power level. For more information,
refer to the IEEE 802.1af and 802.1at standards.
0 = 15.4 W (default)
1 = 4.0 W
2 = 7.0 W
3 = 15.4 W
4 = 34.2 W
Pwr Limit Synopsis: 0 to 6554
Power level corresponding to the PoE Class determined for the port.
Voltage Synopsis: 0 to 65535
Supplied voltage level.
Current Synopsis: 0 to 65535
Supplied current level.
4. Click Apply.
RUGGEDCOM ROS
User Guide
Chapter 3
Device Management
Configuring an Ethernet Port 69
Section 3.6.8
Configuring an Ethernet Port
To configure an Ethernet port, do the following:
NOTE
Depending on the required link media type, an SFP port may require some explicit configuration.
Before configuring an SFP port, refer to Section 3.6.6.1, Configuring an SFP Port.
1. Navigate to Ethernet Ports Configure Port Parameters. The Port Parameters table appears.
Figure 27: Port Parameters Table
2. Select an Ethernet port. The Port Parameters form appears.
7
11
6
5
4
3
2
1
8
12
9
10
Figure 28: Port Parameters Form
1. Port Box 2. Name Box 3. Media Box 4. State Box 5. AutoN Box 6. Speed Box 7. Dupx Box 8. FlowCtrl Box 9. LFI
Box 10. Alarm Box 11. Apply Button 12. Reload Button
Chapter 3
Device Management
RUGGEDCOM ROS
User Guide
70 Configuring an Ethernet Port
3. Configure the following parameter(s) as required:
Parameter Description
Port Synopsis: 1 to maximum port number
Default: 1
The port number as seen on the front plate silkscreen of the switch.
Name Synopsis: Any 15 characters
Default: Port x
A descriptive name that may be used to identify the device connected on that port.
Media Synopsis: { 100TX, 10FL, 100FX, 1000X, 1000T, 802.11g, EoVDSL, 100TX Only,
10FL/100SX, 10GX }
Default: 100TX
The type of the port media.
State Synopsis: { Disabled, Enabled }
Default: Enabled
Disabling a port will prevent all frames from being sent and received on that port. Also,
when disabled link integrity signal is not sent so that the link/activity LED will never be
lit. You may want to disable a port for troubleshooting or to secure it from unauthorized
connections.
NOTE
Disabling a port whose media type is set to 802.11g disables the
corresponding wireless module.
AutoN Synopsis: { Off, On }
Default: On
Enable or disable IEEE 802.3 auto-negotiation. Enabling auto-negotiation results in
speed and duplex being negotiated upon link detection; both end devices must be auto-
negotiation compliant for the best possible results. 10Mbps and 100Mbps fiber optic
media do not support auto-negotiation so these media must be explicitly configured to
either half or full duplex. Full duplex operation requires that both ends are configured as
such or else severe frame loss will occur during heavy network traffic.
Speed Synopsis: { Auto, 10M, 100M, 1G }
Default: Auto
Speed (in Megabit-per-second or Gigabit-per-second). If auto-negotiation is enabled,
this is the speed capability advertised by the auto-negotiation process. If auto-
negotiation is disabled, the port is explicitly forced to this speed mode.
AUTO means advertise all supported speed modes.
Dupx Synopsis: { Auto, Half, Full }
Default: Auto
Duplex mode. If auto-negotiation is enabled, this is the duplex capability advertised by
the auto-negotiation process. If auto-negotiation is disabled, the port is explicitly forced
to this duplex mode.
AUTO means advertise all supported duplex modes.
Flow Control Synopsis: { Off, On }
Default: Off
Flow Control is useful for preventing frame loss during times of severe network traffic.
Examples of this include multiple source ports sending to a single destination port or a
higher speed port bursting to a lower speed port.
When the port is half-duplex it is accomplished using 'backpressure' where the switch
simulates collisions causing the sending device to retry transmissions according to the
Ethernet backoff algorithm.
When the port is full-duplex it is accomplished using PAUSE frames which causes the
sending device to stop transmitting for a certain period of time.
RUGGEDCOM ROS
User Guide
Chapter 3
Device Management
Configuring Port Rate Limiting 71
Parameter Description
LFI Synopsis: { Off, On }
Default: Off
Enabling Link-Fault-Indication (LFI) inhibits transmitting link integrity signal when the
receive link has failed. This allows the device at far end to detect link failure under all
circumstances.
NOTE
This feature must not be enabled at both ends of a fiber link.
Alarm Synopsis: { On, Off }
Default: On
Disabling link state alarms will prevent alarms and LinkUp and LinkDown SNMP traps
from being sent for that port.
NOTE
If one end of the link is fixed to a specific speed and duplex type and the peer auto-negotiates,
there is a strong possibility that the link will either fail to raise, or raise with the wrong settings on
the auto-negotiating side. The auto-negotiating peer will fall back to half-duplex operation, even
when the fixed side is full duplex. Full-duplex operation requires that both ends are configured
as such or else severe frame loss will occur during heavy network traffic. At lower traffic volumes
the link may display few, if any, errors. As the traffic volume rises, the fixed negotiation side will
begin to experience dropped packets, while the auto-negotiating side will experience excessive
collisions. Ultimately, as traffic load approaches 100%, the link will become entirely unusable.
These problems can be avoided by always configuring ports to the appropriate fixed values.
4. Click Apply.
Section 3.6.9
Configuring Port Rate Limiting
To configure port rate limiting, do the following:
1. Navigate to Ethernet Ports Configure Port Rate Limiting. The Port Rate Limiting table appears.
Figure 29: Port Rate Limiting Table
Chapter 3
Device Management
RUGGEDCOM ROS
User Guide
72 Configuring Port Rate Limiting
2. Select an Ethernet port. The Port Rate Limiting form appears.
6 5
4
3
2
1
Figure 30: Port Rate Limiting Form
1. Port Box 2. Ingress Limit Box 3. Ingress Frames List 4. Egress Limit Box 5. Apply Button 6. Reload Button
3. Configure the following parameter(s) as required:
Parameter Description
Port Synopsis: 1 to maximum port number
Default: 1
The port number as seen on the front plate silkscreen of the switch.
Ingress Limit Synopsis: 62 to 256000 Kbps or { Disabled }
Default: 1000 Kbps
The rate after which received frames (of the type described by the ingress frames
parameter) will be discarded by the switch.
Ingress Frames Synopsis: { Broadcast, Bcast&Mcast, Bcast&Mcast&FloodUcast, Bcast&FloodUcast,
FloodUcast, All }
Default: Broadcast
This parameter specifies the types of frames to be rate-limited on this port. It applies
only to received frames:
Broadcast - only broadcast frames
Bcast&Mcast - broadcast and multicast frames
Bcast&FloodUcast - broadcast and flooded unicast frames
Bcast&Mcast&FloodUcast - broadcast, multicast and flooded unicast frames
FloodUcast - only flooded unicast frames
All - all (multicast, broadcast and unicast) frames
Egress Limit Synopsis: { Broadcast, Multicast, Mcast&FloodUcast, All }">62 to 256000 Kbps or
{ Disabled }
Default: Disabled
The maximum rate at which the switch will transmit (multicast, broadcast and unicast)
frames on this port. The switch will discard frames in order to meet this rate if required.
4. Click Apply.
RUGGEDCOM ROS
User Guide
Chapter 3
Device Management
Configuring Port Mirroring 73
Section 3.6.10
Configuring Port Mirroring
Port mirroring is a troubleshooting tool that copies, or mirrors, all traffic received or transmitted on a designated
port to specified mirror port. If a protocol analyzer is attached to the target port, the traffic stream of valid frames
on any source port is made available for analysis.
Select a target port that has a higher speed than the source port. Mirroring a 100 Mbps port onto a 10 Mbps port
may result in an improperly mirrored stream.
Frames will be dropped if the full-duplex rate of frames on the source port exceeds the transmission speed of the
target port. Since both transmitted and received frames on the source port are mirrored to the target port, frames
will be discarded if the sum traffic exceeds the target ports transmission rate. This problem reaches its extreme in
the case where traffic on a 100 Mbps full-duplex port is mirrored onto a 10 Mbps half-duplex port.
NOTE
Invalid frames received on the source port will not be mirrored. These include CRC errors, oversize
and undersize packets, fragments, jabbers, collisions, late collisions and dropped events.
IMPORTANT!
Before configuring port mirroring, note the following limitations:
Traffic will be mirrored onto the target port irrespective of its VLAN membership. It could be the same
as or different from the source port's membership
Network management frames (such as RSTP, GVRP etc.) may not be mirrored
Switch management frames generated by the switch (such as Telnet, HTTP, SNMP, etc.) may not be
mirrored
To configure port mirroring, do the following:
1. Navigate to Ethernet Ports Configure Port Mirroring. The Port Mirroring form appears.
5 6
4
3
2
1
Figure 31: Port Mirroring Form
1. Port Mirroring Box 2. Source Port Box 3. Target Port Box 4. Apply Button 5. Reload Button
2. Configure the following parameter(s) as required:
Parameter Description
Port Mirroring Synopsis: { Disabled, Enabled }
Default: Disabled
Chapter 3
Device Management
RUGGEDCOM ROS
User Guide
74 Configuring Link Detection
Parameter Description
Enabling port mirroring causes all frames received and transmitted by the source port(s)
to be transmitted out of the target port.
Source Port Synopsis: Any combination of numbers valid for this parameter
The port(s) being monitored.
Source Direction Synopsis: Egress and Ingress, Egress Only
Default: Egress and Ingress
Specifies monitoring whether both egress and ingress traffics or only egress traffic of the
source port.
Target Port Synopsis: 1 to maximum port number
Default: 1
The port where a monitoring device should be connected.
3. Click Apply.
Section 3.6.11
Configuring Link Detection
To configure link detection, do the following:
1. Navigate to Ethernet Ports Configure Link Detection. The Link Detection form appears.
4 3
2
1
Figure 32: Link Detection Form
1. Fast Link Detection Box 2. Link Detection Time Box 3. Apply Button 4. Reload Button
2. Configure the following parameter(s) as required:
NOTE
When Fast Link Detection is enabled, the system prevents link state change processing from
consuming all available CPU resources. However, if Port Guard is not used, it is possible for
almost all available CPU time to be consumed by frequent link state changes, which could have a
negative impact on overall system responsiveness.
Parameter Description
Fast Link Detection Synopsis: { Off, On, On_withPortGuard }
Default: On_withPortGuard
This parameter provides protection against faulty end devices generating an improper
link integrity signal. When a faulty end device or a mis-matching fiber port is connected
to the unit, a large number of continuous link state changes could be reported in a short
RUGGEDCOM ROS
User Guide
Chapter 3
Device Management
Detecting Cable Faults 75
Parameter Description
period of time. These large number of bogus link state changes could render the system
unresponsive as most, if not all, of the system resources are used to process the link
state changes. This could in turn cause a serious network problem as the unit's RSTP
process may not be able to run, thus allowing network loop to form.
Three different settings are available for this parameter:
ON_withPortGuard - This is the recommended setting. With this setting, an extended
period (~2 minutes) of excessive link state changes reported by a port will prompt Port
Guard feature to disable FAST LINK DETECTION on that port and raise an alarm.
By disabling FAST LINK DETECTION on the problematic port, excessive link state
changes can no longer consume substantial amount of system resources. However if
FAST LINK DETECTION is disabled, the port will need a longer time to detect a link
failure. This may result in a longer network recovery time of up to 2s. Once Port Guard
disables FAST LINK DETECTION of a particular port, user can re-enable FAST LINK
DETECTION on the port by clearing the alarm.
ON - In certain special cases where a prolonged excessive link state changes
constitute a legitimate link operation, using this setting can prevent Port Guard from
disabling FAST LINK DETECTION on the port in question. If excessive link state
changes persist for more than 2 minutes, an alarm will be generated to warn user
about the observed bouncing link. If the excessive link state changes condition is
resolved later on, the alarm will be cleared automatically. Since this option does not
disable FAST LINK DETECTION, a persistent bouncing link could continue affect the
system in terms of response time. This setting should be used with caution.
OFF - Turning this parameter OFF will disable FAST LINK DETECTION completely.
The switch will need a longer time to detect a link failure. This will result in a longer
network recovery time of up to 2s.
Link Detection Time Synopsis: 100 ms to 1000 ms
Default: 100 ms
The time that the link has to continuously stay up before the "link up" decision is made
by the device.
(The device performs de-bouncing of Ethernet link detection to avoid multiple responses
to an occasional link bouncing event, e.g. when a cable is shaking while being plugged-
in or unplugged).
3. Click Apply.
Section 3.6.12
Detecting Cable Faults
Connectivity issues can sometimes be attributed to faults in Ethernet cables. To help detect cable faults, short
circuits, open cables or cables that are too long, ROS includes a built-in cable diagnostics utility.
The following sections describe how to run diagnostics on Ethernet cables:
Section 3.6.12.1, Viewing Cable Diagnostics Results
Section 3.6.12.2, Performing Cable Diagnostics
Section 3.6.12.3, Clearing Cable Diagnostics
Section 3.6.12.4, Determining the Estimated Distance To Fault (DTF)
Chapter 3
Device Management
RUGGEDCOM ROS
User Guide
76 Viewing Cable Diagnostics Results
Section 3.6.12.1
Viewing Cable Diagnostics Results
To view the results of previous diagnostic tests, navigate to Ethernet Ports Configure/View Cable
Diagnostics Parameters. The Cable Diagnostics Parameters table appears.
NOTE
For information about how to start a diagnostic test, refer to Section 3.6.12.2, Performing Cable
Diagnostics.
Figure 33: Cable Diagnostics Parameters Table
This table displays the following information:
Parameter Description
Port Synopsis: 1 to maximum port number
The port number as seen on the front plate silkscreen of the switch.
State Synopsis: { Stopped, Started }
Control the start/stop of the cable diagnostics on the selected port. If a port does not support
cable diagnostics, State will be reported as N/A.
Runs Synopsis: 0 to 65535
The total number of times cable diagnostics to be performed on the selected port. If this
number is set to 0, cable diagnostics will be performed forever on the selected port.
Calib. Synopsis: -100.0 to 100.0 m
This calibration value can be used to adjust or calibrate the estimated distance to fault. User
can take following steps to calibrate the cable diagnostics estimated distance to fault:
Pick a particular port which calibration is needed
Connect an Ethernet cable with a known length (e.g. 50m) to the port
DO NOT connect the other end of the cable to any link partner
Run cable diagnostics a few times on the port. OPEN fault should be detected
Find the average distance to the OPEN fault recorded in the log and compare it to the
known length of the cable. The difference can be used as the calibration value
Enter the calibration value and run cable diagnostics a few more times
The distance to OPEN fault should now be at similar distance as the cable length
Distance to fault for the selected port is now calibrated
Good Synopsis: 0 to 65535
RUGGEDCOM ROS
User Guide
Chapter 3
Device Management
Performing Cable Diagnostics 77
Parameter Description
The number of times GOOD TERMINATION (no fault) is detected on the cable pairs of the
selected port.
Open Synopsis: 0 to 65535
The number of times OPEN is detected on the cable pairs of the selected port.
Short Synopsis: 0 to 65535
The number of times SHORT is detected on the cable pairs of the selected port.
Imped Synopsis: 0 to 65535
The number of times IMPEDANCE MISMATCH is detected on the cable pairs of the
selected port.
Pass /Fail /Total Synopsis: Any 19 characters
This field summarizes the results of the cable diagnostics performed so far.
Pass - number of times cable diagnostics successfully completed on the selected port.
Fail - number of times cable diagnostics failed to complete on the selected port.
Total - total number of times cable diagnostics have been attempted on the selected port.
>
NOTE
For each successful diagnostic test, the values for Good, Open, Short or Imped will increment based
on the number of cable pairs connected to the port. For a 100Base-T port, which has two cable pairs,
the number will increase by two. For a 1000Base-T port, which has four cable pairs, the number will
increase by four.
NOTE
When a cable fault is detected, an estimated distance-to-fault is calculated and recorded in the system
log. The log lists the cable pair, the fault that was detected, and the distance-to-fault value. For more
information about the system log, refer to Section 3.5.1, Viewing Local Logs.
Section 3.6.12.2
Performing Cable Diagnostics
To perform a cable diagnostic test on one or more Ethernet ports, do the following:
1. Connect a CAT-5 (or better quality) Ethernet cable to the selected Ethernet port.
IMPORTANT!
Both the selected Ethernet port and its partner port can be configured to run in Enabled mode with
auto-negotiation, or in Disabled mode. Other modes are not recommended, as they may interfere
with the cable diagnostics procedure.
2. Connect the other end of the cable to a similar network port. For example, connect a 100Base-T port to a
100Base-T port, or a 1000Base-T port to a 1000Base-T port.
3. In ROS, navigate to Ethernet Ports Configure/View Cable Diagnostics Parameters. The Cable
Diagnostics Parameters table appears.
Chapter 3
Device Management
RUGGEDCOM ROS
User Guide
78 Performing Cable Diagnostics
Figure 34: Cable Diagnostics Parameters Table
4. Select an Ethernet port. The Cable Diagnostics Parameters form appears.
11 10
9
8
7
6
5
4
3
2
1
Figure 35: Cable Diagnostics Parameters Form
1. Port Box 2. State Options 3. Runs Box 4. Calib. Box 5. Good Box 6. Open Box 7. Short Box 8. Imped Box 9. Pass /
Fail /Total Box 10. Apply Button 11. Reload Button
5. Under Runs, enter the number of consecutive diagnostic tests to perform. A value of 0 indicates the test will
run continuously until stopped by the user.
6. Under Calib., enter the estimated Distance To Fault (DTF) value. For information about how to determine the
DTF value, refer to Section 3.6.12.4, Determining the Estimated Distance To Fault (DTF).
7. Select Started.
IMPORTANT!
A diagnostic test can be stopped by selecting Stopped and clicking Apply. However, if the test is
stopped in the middle of a diagnostic run, the test will run to completion.
RUGGEDCOM ROS
User Guide
Chapter 3
Device Management
Clearing Cable Diagnostics 79
8. Click Apply. The state of the Ethernet port will automatically change to Stopped when the test is complete.
For information about how to monitor the test and view the results, refer to Section 3.6.12.1, Viewing Cable
Diagnostics Results.
Section 3.6.12.3
Clearing Cable Diagnostics
To clear the cable diagnostic results, do the following:
1. Navigate to Ethernet Ports Clear Cable Diagnostics Statistics. The Clear Cable Diagnostics Statistics
form appears.
1
2
Figure 36: Clear Cable Diagnostics Statistics Form
1. Port Check Boxes 2. Apply Button
2. Select one or more Ethernet ports.
3. Click Apply.
Section 3.6.12.4
Determining the Estimated Distance To Fault (DTF)
To determine the estimate Distance To Fault (DTF), do the following:
1. Connect a CAT-5 (or better quality) Ethernet cable with a known length to the device. Do not connect the
other end of the cable to another port.
2. Configure the cable diagnostic utility to run a few times on the selected Ethernet port and start the test. For
more information, refer to Section 3.6.12.2, Performing Cable Diagnostics. Open faults should be detected
and recorded in the system log.
3. Review the errors recorded in the system log and determine the average distance of the open faults. For
more information about the system log, refer to Section 3.5.1, Viewing Local Logs.
4. Subtract the average distance from the cable length to determine the calibration value.
5. Configure the cable diagnostic utility to run a few times with the new calibration value. The distance to the
open fault should now be the same as the actual length of the cable. The Distance To Fault (DTF) is now
calibrated for the selected Ethernet port.
Chapter 3
Device Management
RUGGEDCOM ROS
User Guide
80 Resetting Ethernet Ports
Section 3.6.13
Resetting Ethernet Ports
At times, it may be necessary to reset a specific Ethernet port, such as when the link partner has latched into an
inappropriate state. This is also useful for forcing a re-negotiation of the speed and duplex modes.
To reset a specific Ethernet port(s), do the following:
1. Navigate to Ethernet Ports Reset Port(s). The Reset Port(s) form appears.
1
2
Figure 37: Reset Port(s) Form
1. Ports 2. Apply Button
2. Select one or more Ethernet ports to reset.
3. Click Apply. The selected Ethernet ports are reset.
Section 3.7
Managing IP Interfaces
ROS allows one IP interface to be configured for each subnet (or VLAN), up to a maximum of 255 interfaces. One
of the interfaces must also be configured to be a management interface for certain IP services, such as DHCP
relay agent.
Each IP interface must be assigned an IP address. In the case of the management interface, the IP address type
can be either static, DHCP, BOOTP or dynamic. For all other interfaces, the IP address must be static.
CAUTION!
Configuration hazard risk of communication disruption. Changing the ID for the management VLAN
will break any active Raw Socket TCP connections. If this occurs, reset all serial ports.
The following sections describe how to set up and manage IP interfaces:
Section 3.7.1, Viewing a List of Switch IP Interfaces
Section 3.7.2, Adding an IP Interface
Section 3.7.3, Deleting an IP Interface
RUGGEDCOM ROS
User Guide
Chapter 3
Device Management
Viewing a List of Switch IP Interfaces 81
Section 3.7.1
Viewing a List of Switch IP Interfaces
To view a list of switch IP interfaces configured on the device, navigate to Administration Configure IP
Interfaces Configure Switch IP Interfaces. The Switch IP Interfaces table appears.
Figure 38: Switch IP Interfaces Table
If switch IP interfaces have not been configured, add IP interfaces as needed. For more information, refer to
Section 3.7.2, Adding an IP Interface.
Section 3.7.2
Adding an IP Interface
To add an IP interface, do the following:
1. Navigate to Administration Configure IP Interfaces. The IP Interfaces table appears.
1
Figure 39: IP Interfaces Table
1. InsertRecord
2. Click InsertRecord. The Switch IP Interfaces form appears.
Chapter 3
Device Management
RUGGEDCOM ROS
User Guide
82 Adding an IP Interface
7
8
1
2
3
4
5
6
9
Figure 40: IP Interfaces Form
1. Type Options 2. ID Box 3. Mgmt Options 4. IP Address Type Box 5. IP Address Box 6. Subnet Box 7. Apply Button
8. Delete Button 9. Reload Button
3. Configure the following parameter(s) as required:
Parameter Description
Type Synopsis: { VLAN }
Default: VLAN
Specifies the type of the interface for which this IP interface is created.
ID Synopsis: 1 to 4094
Default: 1
Specifies the ID of the interface for which this IP interface is created. If the interface type
is VLAN, this represents the VLAN ID.
Mgmt Synopsis: { No, Yes }
Default: No
Specifies whether the IP interface is the device management interface.
IP Address Type Synopsis: { Static, Dynamic, DHCP, BOOTP }
Default: Static
Specifies whether the IP address is static or is dynamically assigned via DHCP or
BOOTP>. The Dynamic option automatically switches between BOOTP and DHCP until
it receives a response from the relevant server. The Static option must be used for non-
management interfaces.
IP Address Synopsis: ###.###.###.### where ### ranges from 0 to 255
Default: 192.168.0.1
Specifies the IP address of this device. An IP address is a 32-bit number that is notated
by using four numbers from 0 through 255, separated by periods. Only a unicast IP
address is allowed, which ranges from 1.0.0.0 to 233.255.255.255.
Subnet Synopsis: ###.###.###.### where ### ranges from 0 to 255
Default: 255.255.255.0
Specifies the IP subnet mask of this device. An IP subnet mask is a 32-bit number that
is notated by using four numbers from 0 through 255, separated by periods. Typically,
subnet mask numbers use either 0 or 255 as values (e.g. 255.255.255.0) but other
numbers can appear.
RUGGEDCOM ROS
User Guide
Chapter 3
Device Management
Deleting an IP Interface 83
4. Click Apply.
Section 3.7.3
Deleting an IP Interface
To delete an IP interface configured on the device, do the following:
1. Navigate to Administration Configure IP Interfaces. The IP Interfaces table appears.
Figure 41: IP Interfaces Table
2. Select the IP interface from the table. The IP Interfaces form appears.
7
8
1
2
3
4
5
6
9
Figure 42: IP Interfaces Form
1. IP Address Type Box 2. IP Address Box 3. Subnet Box 4. Apply Button 5. Delete Button 6. Reload Button
3. Click Delete.
Chapter 3
Device Management
RUGGEDCOM ROS
User Guide
84 Managing IP Gateways
Section 3.8
Managing IP Gateways
ROS allows up to ten IP gateways to be configured. When both the Destination and Subnet parameters are
blank, the gateway is considered to be a default gateway.
NOTE
The default gateway configuration will not be changed when resetting all configuration parameters to
their factory defaults.
The following sections describe how to set up and manage IP gateways:
Section 3.8.1, Viewing a List of IP Gateways
Section 3.8.2, Adding an IP Gateway
Section 3.8.3, Deleting an IP Gateway
Section 3.8.1
Viewing a List of IP Gateways
To view a list of IP gateways configured on the device, navigate to Administration Configure IP Gateways.
The IP Gateways table appears.
Figure 43: IP Gateways Table
If IP gateways have not been configured, add IP gateways as needed. For more information, refer to
Section 3.8.2, Adding an IP Gateway.
Section 3.8.2
Adding an IP Gateway
To add an IP gateway, do the following:
1. Navigate to Administration Configure IP Gateways. The IP Gateways table appears.
RUGGEDCOM ROS
User Guide
Chapter 3
Device Management
Adding an IP Gateway 85
1
Figure 44: IP Gateways Table
1. InsertRecord
2. Click InsertRecord. The IP Gateways form appears.
6 4
5
2
1
3
Figure 45: IP Gateways
1. Destination Box 2. Subnet Box 3. Gateway Box 4. Apply Button 5. Delete Button 6. Reload Button
3. Configure the following parameter(s) as required:
Parameter Description
Destination Synopsis: ###.###.###.### where ### ranges from 0 to 255
Specifies the IP address of destination network or host. For default gateway, both the
destination and subnet are 0.
Subnet Synopsis: ###.###.###.### where ### ranges from 0 to 255
Specifies the destination IP subnet mask. For default gateway, both the destination and
subnet are 0.
Gateway Synopsis: ###.###.###.### where ### ranges from 0 to 255
Specifies the gateway to be used to reach the destination.
4. Click Apply.
Chapter 3
Device Management
RUGGEDCOM ROS
User Guide
86 Deleting an IP Gateway
Section 3.8.3
Deleting an IP Gateway
To delete an IP gateway configured on the device, do the following:
1. Navigate to Administration Configure IP Gateways. The IP Gateways table appears.
Figure 46: IP Gateways Table
2. Select the IP gateway from the table. The IP Gateways form appears.
6 4
5
2
1
3
Figure 47: IP Gateways Form
1. Destination Box 2. Subnet Box 3. Gateway Box 4. Apply Button 5. Delete Button 6. Reload Button
3. Click Delete.
Section 3.9
Configuring IP Services
To configure the IP services provided by the device, do the following:
1. Navigate to Administration Configure IP Services. The IP Services form appears.
RUGGEDCOM ROS
User Guide
Chapter 3
Device Management
Configuring IP Services 87
8 9
7
6
5
4
3
2
1
Figure 48: IP Services Form
1. Inactivity Timeout Box 2. Telnet Sessions Allowed Box 3. Web Server Users Allowed Box 4. TFTP Server Box 5. Modbus
Address Box 6. SSH Sessions Allowed Box 7. RSH Server Box 8. Apply Button 9. Reload Button
2. Configure the following parameter(s) as required:
Parameter Description
Inactivity Timeout Synopsis: 1 to 60 or { Disabled }
Default: 5 min
Specifies when the console will timeout and display the login screen if there is no user
activity. A value of zero disables timeouts. For Web Server users maximum timeout
value is limited to 30 minutes.
Telnet Sessions Allowed Synopsis: 0 to 4
Default: 0 (controlled version) or 4 (non-controlled version)
Limits the number of Telnet sessions. A value of zero prevents any Telnet access.
Web Server Users Allowed Synopsis: 1 to 4
Default: 4
Limits the number of simultaneous web server users.
TFTP Server Synopsis: { Disabled, Get Only, Enabled }
Default: Disabled
As TFTP is a very insecure protocol, this parameter allows user to limit or disable TFTP
Server access..
DISABLED - disables read and write access to TFTP Server
GET ONLY - only allows reading of files via TFTP Server
ENABLED - allows reading and writing of files via TFTP Server
ModBus Address Synopsis: 1 to 255 or { Disabled }
Default: Disabled
Determines the Modbus address to be used for Management through Modbus.
SSH Sessions Allowed (Controlled
Version Only)
Synopsis: 1 to 4
Default: 4
Limits the number of SSH sessions.
RSH Server Synopsis: { Disabled, Enabled }
Default: Disabled (controlled version) or Enabled (non-controlled version)
Chapter 3
Device Management
RUGGEDCOM ROS
User Guide
88 Managing Remote Monitoring
Parameter Description
Disables/enables Remote Shell access.
3. Click Apply.
Section 3.10
Managing Remote Monitoring
Remote Monitoring (RMON) is used to collect and view historical statistics related to the performance and
operation of Ethernet ports. It can also record a log entry and/or generate an SNMP trap when the rate of
occurence of a specified event is exceeded.
The following sections describe how to configure and manage Remote Monitoring:
Section 3.10.1, Managing RMON History Controls
Section 3.10.2, Managing RMON Alarms
Section 3.10.3, Managing RMON Events
Section 3.10.1
Managing RMON History Controls
The history controls for Remote Montoring take samples of the RMON-MIB history statistics of an Ethernet port at
regular intervals.
The following sections describe how to configure and manage RMON history controls:
Section 3.10.1.1, Viewing a List of RMON History Controls
Section 3.10.1.2, Adding an RMON History Control
Section 3.10.1.3, Deleting an RMON History Control
Section 3.10.1.1
Viewing a List of RMON History Controls
To view a list of RMON history controls, navigate to Ethernet Stats Configure RMON History Controls. The
RMON History Controls table appears.
Figure 49: RMON History Controls Table
RUGGEDCOM ROS
User Guide
Chapter 3
Device Management
Adding an RMON History Control 89
If history controls have not been configured, add controls as needed. For more information, refer to
Section 3.10.1.2, Adding an RMON History Control.
Section 3.10.1.2
Adding an RMON History Control
To add an RMON history control, do the following:
1. Navigate to Ethernet Stats Configure RMON History Controls. The RMON History Controls table
appears.
1
Figure 50: RMON History Controls Table
1. InsertRecord
2. Click InsertRecord. The RMON History Controls form appears.
10 7
8
1
2
3
4
5
6
9
Figure 51: RMON History Controls Form
1. Index Box 2. Port Box 3. Requested Buckets Box 4. Granted Buckets Box 5. Interval Box 6. Owner Box 7. Apply
Button 8. Delete Button 9. Reload Button
3. Configure the following parameter(s) as required:
Parameter Description
Index Synopsis: 1 to 65535
Chapter 3
Device Management
RUGGEDCOM ROS
User Guide
90 Deleting an RMON History Control
Parameter Description
Default: 1
The index of this RMON History Contol record.
Port Synopsis: 1 to maximum port number
Default: 1
The port number as seen on the front plate silkscreen of the switch.
Requested Buckets Synopsis: 1 to 4000
Default: 50
The maximum number of buckets requested for this RMON collection history group of
statistics. The range is 1 to 4000. The default is 50.
Granted Buckets Synopsis: 0 to 65535
The number of buckets granted for this RMON collection history. This field is not
editable.
Interval Synopsis: 1 to 3600
Default: 1800
The number of seconds in over which the data is sampled for each bucket. The range is
1 to 3600. The default is 1800.
Owner Synopsis: Any 127 characters
Default: Monitor
The owner of this record. It is suggested to start this string withword 'monitor'.
4. Click Apply.
Section 3.10.1.3
Deleting an RMON History Control
To delete an RMON history control, do the following:
1. Navigate to Ethernet Stats Configure RMON History Controls. The RMON History Controls table
appears.
Figure 52: RMON History Controls Table
2. Select the history control from the table. The RMON History Controls form appears.
RUGGEDCOM ROS
User Guide
Chapter 3
Device Management
Managing RMON Alarms 91
10 7
8
1
2
3
4
5
6
9
Figure 53: RMON History Controls Form
1. Index Box 2. Port Box 3. Requested Buckets Box 4. Granted Buckets Box 5. Interval Box 6. Owner Box 7. Apply
Button 8. Delete Button 9. Reload Button
3. Click Delete.
Section 3.10.2
Managing RMON Alarms
When Remote Monitoring (RMON) alarms are configured, ROS examines the state of a specific statistical
variable.
Remote Monitoring (RMON) alarms define upper and lower thresholds for legal values of specific statistical
variables in a given interval. This allows ROS to detect events as they occur more quickly than a specified
maximum rate or less quckly than a minimum rate.
When the rate of change for a statistics value exceeds its limits, an internal INFO alarm is always generated. For
information about viewing alarms, refer to Section 4.4.2, Viewing and Clearing Latched Alarms.
Additionally, a statistic threshold crossing can result in further activity. An RMON alarm can be configured to point
to a particular RMON event, which can generate an SNMP trap, an entry in the event log, or both. The RMON
event can also direct alarms towards different users defined for SNMP.
The alarm can point to a different event for each of the thresholds. Therefore, combinations such as trap on rising
threshold or trap on rising threshold, log and trap on falling threshold are possible.
Each RMON alarm may be configured such that its first instance occurs only for rising, falling, or all thresholds
that exceed their limits.
The ability to configure upper and lower thresholds on the value of a measured statistic provides for the ability to
add hysteresis to the alarm generation process.
If the value of the measured statistic over time is compared to a single threshold, alarms will be generated each
time the statistic crosses the threshold. If the statistics value fluctuates around the threshold, an alarm can be
generated every measurement period. Programming different upper and lower thresholds eliminates spurious
alarms. The statistic value must travel between the thresholds before alarms can be generated. The following
illustrates the very different patterns of alarm generation resulting from a statistic sample and the same sample
with hysteresis applied.
Chapter 3
Device Management
RUGGEDCOM ROS
User Guide
92 Viewing a List of RMON Alarms
Figure 54: The Alarm Process
There are two methods to evaluate a statistic in order to determine when to generate an event: delta and
absolute.
For most statistics, such as line errors, it is appropriate to generate an alarm when a rate is exceeded. The
alarm defaults to the delta measurement method, which examines changes in a statistic at the end of each
measurement period.
It may be desirable to alarm when the total, or absolute, number of events crosses a threshold. In this case, set
the measurement period type to absolute.
The following sections describe how to configure and manage RMON alarms:
Section 3.10.2.1, Viewing a List of RMON Alarms
Section 3.10.2.2, Adding an RMON Alarm
Section 3.10.2.3, Deleting an RMON Alarm
Section 3.10.2.1
Viewing a List of RMON Alarms
To view a list of RMON alarms, navigate to Ethernet Stats Configure RMON Alarms. The RMON Alarms
table appears.
Figure 55: RMON Alarms Table
If alarms have not been configured, add alarms as needed. For more information, refer to Section 3.10.2.2,
Adding an RMON Alarm.
RUGGEDCOM ROS
User Guide
Chapter 3
Device Management
Adding an RMON Alarm 93
Section 3.10.2.2
Adding an RMON Alarm
To add an RMON alarm, do the following:
1. Navigate to Ethernet Stats Configure RMON Alarms. The RMON Alarms table appears.
1
Figure 56: RMON Alarms Table
1. InsertRecord
2. Click InsertRecord. The RMON Alarms form appears.
14 12
13
1
2
3
4
5
6
7
8
9
10
11
Figure 57: RMON Alarms Form
1. Index Box 2. Variable Box 3. Rising Thr Box 4. Falling Thr Box 5. Value Box 6. Type Options 7. Interval Box 8. Startup
Alarm List 9. Rising Event Box 10. Falling Event Box 11. Owner Box 12. Apply Button 13. Delete Button 14. Reload Button
3. Configure the following parameter(s) as required:
Chapter 3
Device Management
RUGGEDCOM ROS
User Guide
94 Adding an RMON Alarm
Parameter Description
Index Synopsis: 1 to 65535
Default: 1
The index of this RMON Alarm record.
Variable Synopsis: SNMP Object Identifier - up to 39 characters
The SNMP object identifier (OID) of the particular variable to be sampled. Only variables
that resolve to an ASN.1 primitive type INTEGER (INTEGER, Integer32,Counter32,
Counter64, Gauge, or TimeTicks) may be sampled. A list of objects can be printed using
shell command 'rmon'. The OID format: objectName.index1.index2... where index format
depends on index object type.
Rising Thr Synopsis: -2147483647 to 2147483647
Default: 0
A threshold for the sampled variable. When the current sampled variable value is
greater than or equal to this threshold, and the value at the last sampling interval was
less than this threshold, a single event will be generated. A single event will also be
generated if the first sample after this record is created is greater than or equal to
this threshold and the associated startup alarm ils equal to 'rising'.After rising alarm is
generated, another such event will not be generated until the sampled value falls below
this threshold and reaches the value of FallingThreshold.
Falling Thr Synopsis: -2147483647 to 2147483647
Default: 0
A threshold for the sampled variable. When the current sampled variable value is
less than or equal to this threshold, and the value at the last sampling interval was
greater than this threshold, a single event will be generated. A single event will also
be generated if the first sample after this record is created is less than or equal to this
threshold and the associated startup alarm ils equal to 'falling'.After falling alarm is
generated, another such event will not be generated until the sampled value rises above
this threshold and reaches the value of RisingThreshold.
Value Synopsis: -2147483647 to 2147483647
The value of monitoring object during the last sampling period. The presentation of
value depends of sample type ('absolute' or 'delta').
Type Synopsis: { absolute, delta }
Default: delta
The method of sampling the selected variable and calculating the value to be compared
against the thresholds. The value of sample type can be 'absolute' or 'delta'.
Interval Synopsis: 0 to 2147483647
Default: 60
The number of seconds in over which the data is sampled and compared with the rising
and falling thresholds.
Startup Alarm Synopsis: { rising, falling, risingOrFalling }
Default: risingOrFalling
The alarm that may be sent when this record is first created if condition for raising alarm
is met. The value of startup alarm can be 'rising', 'falling' or 'risingOrFalling'.
Rising Event Synopsis: 0 to 65535
Default: 0
The index of the event that is used when a falling threshold is crossed. If there is no
corresponding entryl in the Event Table, then no association exists. In particular, if this
value is zero, no associated event will be generated.
Falling Event Synopsis: 0 to 65535
Default: 0
RUGGEDCOM ROS
User Guide
Chapter 3
Device Management
Deleting an RMON Alarm 95
Parameter Description
The index of the event that is used when a rising threshold is crossed. If there is no
corresponding entryl in the Event Table, then no association exists. In particular, if this
value is zero, no associated event will be generated.
Owner Synopsis: Any 127 characters
Default: Monitor
The owner of this record. It is suggested to start this string withword 'monitor'.
4. Click Apply.
Section 3.10.2.3
Deleting an RMON Alarm
To delete an RMON alarm, do the following:
1. Navigate to Ethernet Stats Configure RMON Alarms. The RMON Alarms table appears.
Figure 58: RMON Alarms Table
2. Select the alarm from the table. The RMON Alarms form appears.
Chapter 3
Device Management
RUGGEDCOM ROS
User Guide
96 Managing RMON Events
14 12
13
1
2
3
4
5
6
7
8
9
10
11
Figure 59: RMON Alarms Form
1. Index Box 2. Variable Box 3. Rising Thr Box 4. Falling Thr Box 5. Value Box 6. Type Options 7. Interval Box 8. Startup
Alarm List 9. Rising Event Box 10. Falling Event Box 11. Owner Box 12. Apply Button 13. Delete Button 14. Reload Button
3. Click Delete.
Section 3.10.3
Managing RMON Events
Remote Monitoring (RMON) events define behavior profiles used in event logging. These profiles are used by
RMON alarms to send traps and log events.
Each alarm may specify that a log entry be created on its behalf whenever the event occurs. Each entry may
also specify that a notification should occur by way of SNMP trap messages. In this case, the user for the trap
message is specified as the Community.
Two traps are defined: risingAlarm and fallingAlarm.
The following sections describe how to configure and manage RMON events:
Section 3.10.3.1, Viewing a List of RMON Events
Section 3.10.3.2, Adding an RMON Event
Section 3.10.3.3, Deleting an RMON Event
RUGGEDCOM ROS
User Guide
Chapter 3
Device Management
Viewing a List of RMON Events 97
Section 3.10.3.1
Viewing a List of RMON Events
To view a list of RMON events, navigate to Ethernet Stats Configure RMON Events. The RMON Events table
appears.
Figure 60: RMON Events Table
If events have not been configured, add events as needed. For more information, refer to Section 3.10.3.2,
Adding an RMON Event.
Section 3.10.3.2
Adding an RMON Event
To add an RMON alarm, do the following:
1. Navigate to Ethernet Stats Configure RMON Events. The RMON Events table appears.
1
Figure 61: RMON Events Table
1. InsertRecord
2. Click InsertRecord. The RMON Events form appears.
Chapter 3
Device Management
RUGGEDCOM ROS
User Guide
98 Adding an RMON Event
9 7
8
1
2
3
4
5
6
Figure 62: RMON Events Form
1. Index Box 2. Type List 3. Community Box 4. Last Time Sent Box 5. Description Box 6. Owner Box 7. Apply Button
8. Delete Button 9. View Button 10. Reload Button
3. Configure the following parameter(s) as required:
Parameter Description
Index Synopsis: 1 to 65535
Default: 3
The index of this RMON Event record.
Type Synopsis: { none, log, snmpTrap, logAndTrap }
Default: logAndTrap
The type of notification that the probe will make about this event. In the case of 'log',
an entry is made in the RMON Log table for each event. In the case of snmp_trap, an
SNMP trap is sent to one or more management stations.
Community Synopsis: Any 31 characters
Default: public
If the SNMP trap is to be sent, it will be sent to the SNMP community specified by this
string.
Last Time Sent Synopsis: DDDD days, HH:MM:SS
The time from last reboot at the time this event entry last generated an event. If this
entry has not generated any events, this value will be 0.
Description Synopsis: Any 127 characters
Default: EV2-Rise
A comment describing this event.
Owner Synopsis: Any 127 characters
Default: Monitor
The owner of this event record. It is suggested to start this string withword 'monitor'.
4. Click Apply.
RUGGEDCOM ROS
User Guide
Chapter 3
Device Management
Deleting an RMON Event 99
Section 3.10.3.3
Deleting an RMON Event
To delete an RMON event, do the following:
1. Navigate to Ethernet Stats Configure RMON Events. The RMON Events table appears.
Figure 63: RMON Events Table
2. Select the event from the table. The RMON Events form appears.
9 7
8
1
2
3
4
5
6
Figure 64: RMON Events Form
1. Index Box 2. Type List 3. Community Box 4. Last Time Sent Box 5. Description Box 6. Owner Box 7. Apply Button
8. Delete Button 9. View Button 10. Reload Button
3. Click Delete.
Section 3.11
Upgrading/Downgrading Firmware
The following sections describe how to upgrade and downgrade the firmware:
Section 3.11.1, Upgrading Firmware
Section 3.11.2, Downgrading Firmware
Chapter 3
Device Management
RUGGEDCOM ROS
User Guide
100 Upgrading Firmware
Section 3.11.1
Upgrading Firmware
Upgrading ROS firmware, including the main, bootloader and FPGA firmware, may be necessary to
take advantage of new features or bug fixes. Binary firmware images are available from Siemens. Visit
www.siemens.com/ruggedcom to determine which versions/updates are available or contact Siemens Customer
Support.
Binary firmware images transferred to the device are stored in non-volatile Flash memory and require a device
reset in order to take effect.
IMPORTANT!
Non-Controlled (NC) versions of ROS can not be upgraded to Controlled firmware versions. However,
Controlled firmware versions can be upgraded to an NC firmware version.
NOTE
The IP address set for the device will not be changed following a firmware upgrade.
To upgrade the ROS firmware, do the following:
1. Upload a different version of the binary firmware image to the device. For more information, refer to
Section 3.4, Uploading/Downloading Files.
2. Reset the device to complete the installation. For more information, refer to Section 3.12, Resetting the
Device.
3. Access the CLI shell and verify the new software version has been installed by typing version. The
currently installed versions of the main and boot firmware are displayed.
>version
Current ROS-CF52 Boot Software v2.20.0 (Jan 29 2013 13:25)
Current ROS-CF52 Main Software v4.0 (Feb 2 2013 09:33)
Section 3.11.2
Downgrading Firmware
Downgrading the ROS firmware is generally not recommended, as it may have unpredictable effects. However, if
a downgrade is required, do the following:
IMPORTANT!
Before downgrading the firmware, make sure the hardware and FPGA code types installed in the
device are supported by the older firmware version. Refer to the Release Notes for the older firmware
version to confirm.
IMPORTANT!
Non-Controlled (NC) versions of ROS can not be downgraded to Controlled firmware versions.
However, Controlled firmware versions can be downgraded to an NC firmware version.
CAUTION!
Do not downgrade the ROS boot version.
RUGGEDCOM ROS
User Guide
Chapter 3
Device Management
Resetting the Device 101
1. Disconnect the device from the network.
2. Log in to the device as an admin user. For more information, refer to Section 2.2, Logging In.
3. Make a local copy of the current configuration file. For more information, refer to Section 3.4, Uploading/
Downloading Files.
IMPORTANT!
Never downgrade the ROS software version beyond ROS v4.1 when encryption is enabled. Make
sure the device has been restored to factory defaults before downgrading.
4. Restore the device to its factory defaults. For more information, refer to Section 3.3, Restoring Factory
Defaults.
5. Upload and apply the older firmware version and its associated FPGA files using the same methods used to
install newer firmware versions. For more information , refer to Section 3.11.1, Upgrading Firmware.
6. Press Ctrl-S to access the CLI.
7. Clear all logs by typing:
clearlogs
8. Clear all alarms by typing:
clearalarms
IMPORTANT!
After downgrading the firmware and FPGA files, be aware that some settings from the previous
configuration may be lost or reverted back to the factory defaults (including users passwords if
downgrading from a security related version), as those particular tables or fields may not exist in
the older firmware version. Because of this, the unit must be configured after the downgrade.
9. Configure the device as required.
Section 3.12
Resetting the Device
To reset the device, do the following:
1. Navigate to Diagnostics Reset Device. The Reset Device form appears.
1
Figure 65: Reset Device Form
1. Confirm Button
2. Click Confirm.
Chapter 3
Device Management
RUGGEDCOM ROS
User Guide
102 Decommissioning the Device
Section 3.13
Decommissioning the Device
Before taking the device out of service, either permanently or for maintenance by a third-party, make sure the
device has been fully decommissioned. This includes removing any sensitive, proprietary information.
To decommission the device, do the following:
1. Disconnect all network cables from the device.
2. Connect to the device via the RS232 serial console port. For more information, refer to Section 2.1.1,
Connecting Directly.
3. Restore all factory default settings for the device. For more information, refer to Section 3.3, Restoring
Factory Defaults.
4. Access the CLI. For more information, refer to Section 2.6, Using the Command Line Interface.
5. Upload a blank version of the banner.txt file to the device to replace the existing file. For more information
about uploading a file, refer to Section 3.4, Uploading/Downloading Files.
6. Confirm the upload was successful by typing:
type banner.txt
7. Clear the system and crash logs by typing:
clearlog
8. Generate a random SSL certificate by typing:
sslkeygen
This may take several minutes to complete. To verify the certificate has been generated, type:
type syslog.txt
When the phrase
Generated ssl.crt was saved
appears in the log, the SSL certificate has been generated.
9. Generate random SSH keys by typing:
sshkeygen
This may take several minutes to complete. To verify the keys have been generated, type:
type syslog.txt
When the phrase
Generated ssh.keys was saved
appears in the log, the SSH keys have been generated.
10. De-fragment and erase all free flash memory by typing:
flashfile defrag
This may take several minutes to complete.
RUGGEDCOM ROS
User Guide
Chapter 4
System Administration
Configuring the System Information 103
System Administration
This chapter describes how to perform various administrative tasks related to device identification, user
permissions, alarm configuration, certificates and keys, and more. It describes the following tasks:
Section 4.1, Configuring the System Information
Section 4.2, Customizing the Login Screen
Section 4.3, Configuring Passwords
Section 4.4, Managing Alarms
Section 4.5, Managing the Configuration File
Section 4.6, Managing an Authentication Server
Section 4.1
Configuring the System Information
To configure basic information that can be used to identify the device, its location, and/or its owner, do the
following:
1. Navigate to Administration Configure System Identification. The System Identification form appears.
5 4
3
2
1
Figure 66: System Identification Form
1. System Name Box 2. Location Box 3. Contact Box 4. Apply Button 5. Reload Button
2. Configure the following parameter(s) as required:
Parameter Description
System Name Synopsis: Any 24 characters
The system name is displayed in all ROS menu screens. This can make it easier to
identify the switches within your network provided that all switches are given a unique
name.
Location Synopsis: Any 49 characters
The location can be used to indicate the physical location of the switch. It is displayed in
the login screen as another means to ensure you are dealing with the desired switch.
Chapter 4
System Administration
RUGGEDCOM ROS
User Guide
104 Customizing the Login Screen
Parameter Description
Contact Synopsis: Any 49 characters
The contact can be used to help identify the person responsible for managing the
switch. You can enter name, phone number, email, etc. It is displayed in the login screen
so that this person may be contacted should help be required.
3. Click Apply.
Section 4.2
Customizing the Login Screen
To display a custom welcome message, device information or any other information on the login screen for the
Web and console interfaces, add text to the banner.txt file stored on the device. If the banner.txt file is
empty, only the Username and Password fields appear on the login screen.
To update the banner.txt file, download the file from the device, modify it and then load it back on to the
device. For information about uploading and downloading files, refer to Section 3.4, Uploading/Downloading
Files.
Section 4.3
Configuring Passwords
ROS allows for up to three user profiles to be configured locally on the device. Each profile corresponds to one of
the following access levels:
Guest
Operator
Admin
The access levels provide or restrict the user's ability to change settings and execute various commands.
User Type
Rights
Guest Operator Admin
View Settings
Clear Logs
Reset Alarms
Clear Statistics
Change Basic Settings
Change Advanced Settings
Run Commands
Default passwords are configured for each user type initially. It is strongly recommended that these be changed
before the device is commissioned.
RUGGEDCOM ROS
User Guide
Chapter 4
System Administration
Configuring Passwords 105
NOTE
Users can also be verified through a RADIUS or TACACS+ server. When enabled for authentication
and authorization, the RADIUS or TACACS+ server will be used in the absence of any local settings.
For more information about configuring a RADIUS or TACACS+ server, refer to Section 4.6, Managing
an Authentication Server.
CAUTION!
To prevent unauthorized access to the device, make sure to change the default passwords for each
profile before commissioning the device.
To configure passwords for one or more of the user profiles, do the following:
1. Navigate to Administration Configure Passwords. The Configure Passwords form appears.
9
11
8
7
6
5
4
3
2
11
10
12
Figure 67: Configure Passwords Form
1. Auth Type Box 2. Guest Username Box 3. Guest Password Box 4. Confirm Guest Password Box 5. Operator Username
Box 6. Operator Password Box 7. Confirm Operator Password Box 8. Admin Username Box 9. Admin Password Box
10. Confirm Admin Password Box 11. Apply Button 12. Reload Button
NOTE
ROS requires that all user passwords meet strict guidelines to prevent the use of weak passwords.
When creating a new password, make sure it adheres to the following rules:
Must not be less than 8 characters in length.
Must not include the username or any 4 continous characters found in the username. For
example, if the username is Subnet25, the password may not be subnet25admin, subnetadmin
or net25admin. However, net-25admin or Sub25admin is permitted.
Must have at least one alphabetic character and one number. Special characters are permitted.
Must not have more than 3 continuously incrementing or decrementing numbers. For example,
Sub123 and Sub19826 are permitted, but Sub12345 is not.
Chapter 4
System Administration
RUGGEDCOM ROS
User Guide
106 Configuring Passwords
An alarm will generate if a weak password is configured. The weak password alarm can be
disabled by the user. For more information about disabling alarms, refer to Section 4.4, Managing
Alarms.
2. Configure the following parameter(s) as required:
Parameter Description
Auth Type Synopsis: { Local, RADIUS, TACACS+, RADIUSorLocal, TACACS+orLocal }
Default: Local
Password can be authenticated using localy configured values, or remote RADIUS or
TACACS+ server. Setting value to any of combinations that involve RADIUS or TACACS
+ require Security Server Table to be configured.
Settings:
Local - Authentication from the local Password Table.
RADIUS - Authentication using a RADIUS server.
TACACS+ - Authentication using a TACACS+ server.
RADIUSOrLocal - Authentication using RADIUS. If the server cannot be reached,
authenticate from the local Password Table.
TACACS+OrLocal - Authentication using TACACS+. If the server cannot be reached,
authenticate from the local Password Table
NOTE
For console access, local credentials will always be checked first
regardless of the device configuration. If server authentication is required,
requests to the server will be sent only if local authentication fails.
Guest Username Synopsis: Any 15 characters
Default: guest
Related password is in field Guest Password; view only, cannot change settings or run
any commands.
Guest Password Synopsis: 15 character ASCII string
Related username is in field Guest Username; view only, cannot change settings or run
any commands.
Confirm Guest Password Synopsis: 15 character ASCII string
Related username is in field Guest Username; view only, cannot change settings or run
any commands.
Operator Username Synopsis: Any 15 characters
Default: operator
Related password is in field Oper Password; cannot change settings; can reset alarms,
statistics, logs, etc.
Operator Password Synopsis: 15 character ASCII string
Related username is in field Oper Username; cannot change settings; can reset alarms,
statistics, logs, etc
Confirm Operator Password Synopsis: 15 character ASCII string
Related username is in field Oper Username; cannot change settings; can reset alarms,
statistics, logs, etc.
Admin Username Synopsis: Any 15 characters
Default: admin
Related password is in field Admin Password; full read/write access to all settings and
commands.
Admin Password Synopsis: 15 character ASCII string
RUGGEDCOM ROS
User Guide
Chapter 4
System Administration
Managing Alarms 107
Parameter Description
Related username is in field Admin Username; full read/write access to all settings and
commands.
Confirm Admin Password Synopsis: 15 character ASCII string
Related username is in field Admin Username; full read/write access to all settings and
commands.
3. Click Apply.
Section 4.4
Managing Alarms
Alarms indicate the occurence of events of either importance or interest that are logged by the device.
There are two types of alarms:
Active alarms signify states of operation that are not in accordance with normal operation. Examples include
links that should be up, but are not, or error rates that repeatedly exceed a certain threshold. These alarms are
continuously active and are only cleared when the problem that triggered the alarms is resolved.
Passive alarms are a record of abnormal conditions that occured in the past and do not affect th current
operation state of the device. Examples include authentication failures, Remote Network MONitoring (RMON)
MIB generated alarms, or error states that temporarily exceeded a certain threshold . These alarms can be
cleared from the list of alarms.
NOTE
For more information about RMON alarms, refer to Section 3.10.2, Managing RMON Alarms.
When either type of alarm occurs, a message appears in the top right corner of the user interface. If more than
one alarm has occured, the message will indicate the number of alarms. Active alarms also trip the Critical
Failure Relay LED on the device. The message and the LED will remain active until the alarm is cleared.
NOTE
Alarms are volatile in nature. All alarms (active and passive) are cleared at startup.
The following sections describe how to set up and manage alarms:
Section 4.4.1, Viewing a List of Pre-Configured Alarms
Section 4.4.2, Viewing and Clearing Latched Alarms
Section 4.4.3, Configuring an Alarm
Section 4.4.4, Authentication Related Security Alarms
Section 4.4.1
Viewing a List of Pre-Configured Alarms
To view a list of alarms pre-configured for the device, navigate to Diagnostic Configure Alarms. The Alarms
table appears.
Chapter 4
System Administration
RUGGEDCOM ROS
User Guide
108 Viewing and Clearing Latched Alarms
Figure 68: Alarms Table
NOTE
This list of alarms (configurable and non-configurable) is accessible through the Command Line
Interface (CLI) using the alarms. For more information, refer to Section 2.6.1, Available CLI
Commands.
For information about modifying a pre-configured alarm, refer toSection 4.4.3, Configuring an Alarm.
Section 4.4.2
Viewing and Clearing Latched Alarms
To view a list of alarms that are configured to latch, navigate to Diagnostics View Latched Alarms. The
Latched Alarms table appears.
RUGGEDCOM ROS
User Guide
Chapter 4
System Administration
Configuring an Alarm 109
Figure 69: Latched Alarms Table
To clear the passive alarms from the list, do the following:
1. Navigate to Diagnostics Clear Latched Alarms. The Clear Latched Alarms form appears.
1
Figure 70: Clear Latched Alarms Form
1. Confirm Button
2. Click Confirm.
Section 4.4.3
Configuring an Alarm
While all alarms are pre-configured on the device, some alarms can be modified to suit the application. This
includes enabling/disabling certain features and changing the refresh time.
To configuring an alarm, do the following:
IMPORTANT!
Critical and Alert level alarms are not configurable and cannot be disabled.
1. Navigate to Diagnostic Configure Alarms. The Alarms table appears.
Chapter 4
System Administration
RUGGEDCOM ROS
User Guide
110 Configuring an Alarm
Figure 71: Alarms Table
2. Select an alarm. The Alarms form appears.
RUGGEDCOM ROS
User Guide
Chapter 4
System Administration
Configuring an Alarm 111
10
8
9
7
6
5
4
3
2
1
Figure 72: Alarms Form
1. Name Box 2. Level Box 3. Latch Box 4. Trap Box 5. Log Box 6. LED & Relay Box 7. Refresh Time Box 8. Apply
Button 9. Delete Button 10. Reload Button
3. Configure the following parameter(s) as required:
Parameter Description
Name Synopsis: Any 34 characters
Default: sys_alarm
The alarm name, as obtained through the alarms CLI command.
Level Synopsis: { EMRG, ALRT, CRIT, ERRO, WARN, NOTE, INFO, DEBG }
Severity level of the alarm:
EMERG - The device has had a serious failure that caused a system reboot.
ALERT - The device has had a serious failure that did not cause a system reboot.
CRITICAL - The device has a serious unrecoverable problem.
ERROR - The device has a recoverable problem that does not seriously affect
operation.
WARNING - Possibly serious problem affecting overall system operation.
NOTIFY - Condition detected that is not expected or not allowed.
INFO - Event which is a part of normal operation, e.g. cold start, user login etc.
DEBUG - Intended for factory troubleshooting only.
This parameter is not configurable.
Latch Synopsis: { On, Off }
Default: Off
Enables latching occurrence of this alarm in the Alarms Table.
Trap Synopsis: { On, Off }
Default: Off
Enables sending an SNMP trap for this alarm.
Log Synopsis: { On, Off }
Default: Off
Enables logging the occurrence of this alarm in syslog.txt.
Chapter 4
System Administration
RUGGEDCOM ROS
User Guide
112 Authentication Related Security Alarms
Parameter Description
LED & Relay Synopsis: { On, Off }
Default: Off
Enables LED and fail-safe relay control for this alarm. If latching is not enabled, this field
will remain disabled.
Refresh Time Synopsis: 0 s to 60 s
Default: 60 s
Refreshing time for this alarm.
4. Click Apply.
Section 4.4.4
Authentication Related Security Alarms
The following describes the authentication-related security messages that can be generated by ROS:
Section 4.4.4.1, Security Alarms for Login Authentication
Section 4.4.4.2, Security Messages for Port Authentication
Section 4.4.4.1
Security Alarms for Login Authentication
ROS provides various logging options related to login authentication. A user can log into a ROS device in three
different ways: Console, SSH or Telnet. ROS can log messages in the syslog, send a trap to notify an SNMP
manager, and/or raise an alarm when a successful and unsuccessful login event occurs. In addition, when a
weak password is configured on a unit or when the primary authentication server for TACACS+ or RADIUS is not
reachable, ROS will raise alarms, send SNMP traps and log messages in the syslog.
The following is a list of log and alarm messages related to user authentication:
Weak Password Configured
Login and Logout Information
Excessive Failed Login Attempts
RADIUS Server Unreachable
TACACS Server Unreachable
TACACS Response Invalid
SNMP Authentication Failure
NOTE
All alarms and log messages related to login authentication are configurable. For more information
about configuring alarms, refer to Section 4.4.3, Configuring an Alarm.
Weak Password Configured
ROS generates this alarm and logs a message in the syslog when a weak password is configured in the
Passwords table.
RUGGEDCOM ROS
User Guide
Chapter 4
System Administration
Security Alarms for Login Authentication 113
Message Name Alarm SNMP Trap Syslog
Weak Password Configured Yes Yes Yes
Default Keys In Use
ROS generates this alarm and logs a message in the syslog when default keys are in use. For more information
about default keys, refer to Section 1.8, Certificate and Key Requirements.
NOTE
For Non-Controlled (NC) versions of ROS, this alarm is only generated when default SSL keys are in
use.
Message Name Alarm SNMP Trap Syslog
Default Keys In Use Yes Yes Yes
Login and Logout Information
ROS generates this alarm and logs a message in the syslog when a successful and unsuccessful login attempt
occurs. A message is also logged in the syslog when a user with a certain privilege level is logged out from the
device.
Login attempts are logged regardless of how the user accesses the device (i.e. SSH, Web, Console, Telnet or
RSH). However, when a user logs out, a message is only logged when the user is accessing the device through
SSH, Telnet or Console.
Message Name Alarm SNMP Trap Syslog
Successful Login Yes Yes Yes
Failed Login Yes Yes Yes
User Logout No No Yes
Excessive Failed Login Attempts
ROS generates this alarm and logs a message in the syslog after 10 failed login attempts by a user occur within
a span of five minutes. Furthermore, the service the user attempted to access will be blocked for one hour to
prevent further attempts.
Message Name Alarm SNMP Trap Syslog
Excessive Failed Login Attempts Yes Yes Yes
RADIUS Server Unreachable
ROS generates this alarm and logs a message in the syslog when the primary RADIUS server is unreachable.
Message Name Alarm SNMP Trap Syslog
Primary RADIUS Server
Unreachable
Yes Yes Yes
TACACS+ Server Unreachable
ROS generates this alarm and logs a message in the syslog when the primary TACACS+ server is unreachable.
Message Name Alarm SNMP Trap Syslog
Primary TACACS Server
Unreachable
Yes Yes Yes
Chapter 4
System Administration
RUGGEDCOM ROS
User Guide
114 Security Messages for Port Authentication
TACACS+ Response Invalid
ROS generate this alarm and logs a message in the syslog when the response from the TACACS+ server is
received with an invalid CRC.
Message Name Alarm SNMP Trap Syslog
TACACS Response Invalid Yes Yes Yes
SNMP Authentication Failure
ROS generates this alarm, sends an authentication failure trap, and logs a message in the syslog when an SNMP
manager with incorrect credentials communicates with the SNMP agent in ROS.
Message Name Alarm SNMP Trap Syslog
SNMP Authentication Failure Yes Yes Yes
Section 4.4.4.2
Security Messages for Port Authentication
The following is the list of log and alarm messages related to port access control in ROS:
MAC Address Authorization Failure
Secure Port X Learned MAC Addr on VLAN X
Port Security Violated
MAC Address Authorization Failure
ROS generates this alarm and logs a message in the syslog when a host connected to a secure port on
the device is communicating using a source MAC address which has not been authorized by ROS, or the
dynamically learned MAC address has exceeded the total number of MAC addresses configured to be learned
dynamically on the secured port. This message is only applicable when the port security mode is set to Static
MAC.
Message Name Alarm SNMP Trap Syslog
MAC Address Authorization
Failure
Yes Yes Yes
Secure Port X Learned MAC Addr on VLAN X
ROS logs a message in the syslog and sends a configuration change trap when a MAC address is learned on
a secure port. Port X indicates the secured port number and VLAN number on that port. This message is not
configurable in ROS.
Message Name SNMP Trap Syslog
Secure Port X Learned MAC Addr on VLAN
X
Yes Yes
Port Security Violated
This message is only applicable when the security mode for a port is set to "802.1X or 802.1X/MAC-Auth"
ROS this alarm and logs a message in the syslog when the host connected to a secure port tries to communicate
using incorrect login credentials.
RUGGEDCOM ROS
User Guide
Chapter 4
System Administration
Managing the Configuration File 115
Message Name Alarm SNMP Trap Syslog
802.1X Port X Authentication
Failure
Yes Yes Yes
802.1X Port X Authorized Addr.
XXX
No No Yes
Section 4.5
Managing the Configuration File
The device configuration file for ROS is a single CSV (Comma-Separate Value) formatted ASCII text file, named
config.csv. It can be downloaded from the device to view, compare against other configuration files, or store
for backup purposes. It can also be overwritten by a complete or partial configuration file uploaded to the device.
To prevent unauthorized access to the contents of the configuration file, the file can be encrypted and given a
password/passphrase key.
The following sections describe how to manage the configuration file:
Section 4.5.1, Configuring Data Encryption
Section 4.5.2, Updating the Configuration File
Section 4.5.1
Configuring Data Encryption
To encrypt the configuration file and protect it with a password/passphrase, do the following:
NOTE
Data encryption is not available in Non-Controlled (NC) versions of ROS. When switching between
Controlled and Non-Controlled (NC) versions of ROS, make sure data encryption is disabled.
Otherwise, the NC version of ROS will ignore the encrypted configuration file and load the factory
defaults.
NOTE
Only configuration data is encrypted. All comments and table names in the configuration file are saved
as clear text.
NOTE
When sharing a configuration file between devices, make sure both devices have the same
passphrase configured. Otherwise, the configuration file will be rejected.
NOTE
Encryption must be disabled before the device is returned to Siemens or the configuration file is shared
with Customer Support.
IMPORTANT!
Never downgrade the ROS software version beyond ROS v4.1 when encryption is enabled. Make sure
the device has been restored to factory defaults before downgrading.
Chapter 4
System Administration
RUGGEDCOM ROS
User Guide
116 Updating the Configuration File
1. Navigate to Administration Configure Data Storage. The Data Storage form appears.
5 4
3
2
1
Figure 73: Data Storage Form
1. Encryption Options 2. Passphrase Box 3. Confirm Passphrase Box 4. Apply Button 5. Reload Button
2. Configure the following parameter(s) as required:
Parameter Description
Encryption Synopsis: { On, Off }
Enable/disable encryption of data in configuration file.
Passphrase Synopsis: 31 character ascii string
This passphrase is used as a secret key to encrypt the configuration data.
Encrypted data can be decrypted by any device configured with the same passphrase.
Confirm Passphrase Synopsis: 31 character ascii string
This passphrase is used as a secret key to encrypt the configuration data.
Encrypted data can be decrypted by any device configured with the same passphrase.
3. Click Apply.
Section 4.5.2
Updating the Configuration File
Once downloaded from the device, the configuration file can be updated using a variety of different tools:
NOTE
For information about uploading/downloading files, refer to Section 3.4, Uploading/Downloading Files.
Any text editing program capable of reading and writing ASCII files
Difference/patching tools (e.g. the UNIX diff and patch command line utilities)
Source Code Control systems (e.g. CVS, SVN)
CAUTION!
Configuration hazard risk of data loss. Do not edit an encrypted configuration file. Any line that has
been modified manually will be ignored.
RUGGEDCOM ROS
User Guide
Chapter 4
System Administration
Managing an Authentication Server 117
ROS also has the ability to accept partial configuration updates. For example, to update only the parameters for
Ethernet port 1 and leave all other parameters unchanged, transfer a file containing only the following lines to the
device:
# Port Parameters
ethPortCfg
Port,Name,Media,State,AutoN,Speed,Dupx,FlowCtrl,LFI,Alarm,
1,Port 1,100TX,Enabled,On,Auto,Auto,Off,Off,On,
Section 4.6
Managing an Authentication Server
The following sections describe how to setup and configure an authentication server:
Section 4.6.1, Managing RADIUS Authentication
Section 4.6.2, Managing TACACS+ Authentication
Section 4.6.1
Managing RADIUS Authentication
ROS can be configured to act as a RADIUS client and forward user credentials to a RADIUS (Remote
Authentication Dial In User Service) server for remote authentication and authorization.
RADIUS is a UDP-based protocol used for carrying authentication, authorization and configuration information
between a Network Access Server (NAS) that desires to authenticate its links and a shared authentication server.
It provides centralized authentication and authorization for network access.
RADIUS is also widely used in conjunction with the IEEE 802.1X standard for port security using the Extensible
Authentication Protocol (EAP).
NOTE
For more information about the RADIUS protocol, refer to RFC 2865.
For more information about the Extensible Authentication Protocol (EAP), refer to RFC 3748.
IMPORTANT!
RADIUS messages are sent as UDP messages. The switch and the RADIUS server must use the
same authentication and encryption key.
IMPORTANT!
ROS supports both Protected Extensible Authentication Protocol (PEAP) and EAP-MD5. PEAP is more
secure and is recommended if available in the supplicant.
In a RADIUS access request, the following attributes and values are typically sent by the RADIUS client to the
RADIUS server:
Attribute Value
User-Name { Guest, Operator, Admin }
User-Password { password }
Service-Type 1
Chapter 4
System Administration
RUGGEDCOM ROS
User Guide
118 Configuring the RADIUS Server
Attribute Value
Vendor-Specific Vendor-ID: 15004
Type: 1
Length: 11
String: RuggedCom
A RADIUS server may also be used to authenticate access on ports with 802.1X security support. When this is
required, the following attributes are sent by the RADIUS client to the RADIUS server:
Attribute Value
User-Name { The username as derived from the client's EAP identity response }
NAS-IP-Address { The Network Access Server IP address }
Service-Type 2
Frame-MTU 1500
EAP-Message
a
{ A message(s) received from the authenticating peer }
a
EAP-Message is an extension attribute for RADIUS, as defined by RFC 2869.
The following sections describe how to configure RADIUS authentication:
Section 4.6.1.1, Configuring the RADIUS Server
Section 4.6.1.2, Configuring the RADIUS Client
Section 4.6.1.1
Configuring the RADIUS Server
The Vendor-Specific attribute (or VSA) sent to the RADIUS server as part of the RADIUS request is used to
determine the access level from the RADIUS server. This attribute may be configured within the RADIUS server
with the following information:
Attribute Value
Vendor-Specific Vendor-ID: 15004
Format: String
Number: 2
Attribute: { Guest, Operator, Admin }
NOTE
If no access level is received in the response packet from the RADIUS server, access is denied.
Section 4.6.1.2
Configuring the RADIUS Client
The RADIUS client can be configured to use two RADIUS servers: a primary server and a backup server. If the
primary server is unavailable, the device will automatically attempt to connect with the backup server.
RUGGEDCOM ROS
User Guide
Chapter 4
System Administration
Configuring the RADIUS Client 119
NOTE
The RADIUS client uses the Password Authentication Protocol (PAP) to verify access.
To configure access to either the primary or backup RADIUS servers, do the following:
1. Navigate to Administration Configure Security Server Configure RADIUS Server. The RADIUS
Server table appears.
Figure 74: RADIUS Server Table
2. Select either Primary or Backup from the table. The RADIUS Server form appears.
7
6
5
4
3
2
1
Figure 75: RADIUS Server Form
1. Server Box 2. IP Address Box 3. Auth UDP Port Box 4. Auth Key Box 5. Confirm Auth Key Box 6. Apply Button
7. Reload Button
3. Configure the following parameter(s) as required:
Parameter Description
Server Synopsis: Any 8 characters
Default: Primary
This field tells whether this configuration is for a Primary or a Backup Server.
IP Address Synopsis: ###.###.###.### where ### ranges from 0 to 255
The Server IP Address.
Auth UDP Port Synopsis: 1 to 65535
Default: 1812
The IP Port on server.
Auth Key Synopsis: 31 character ASCII string
The authentication key to be shared with server.
Chapter 4
System Administration
RUGGEDCOM ROS
User Guide
120 Managing TACACS+ Authentication
Parameter Description
Confirm Auth Key Synopsis: 31 character ASCII string
The authentication key to be shared with server.
4. Click Apply.
Section 4.6.2
Managing TACACS+ Authentication
TACACS+ (Terminal Access Controller Access-Control System Plus) is a TCP-based access control protocol that
provides authentication, authorization and acccounting services to routers, Network Access Servers (NAS) and
other networked computing devices via one or more centralized servers.
The following sections describe how to configure TACACs+ authentication:
Section 4.6.2.1, Configuring TACACS+
Section 4.6.2.2, Configuring User Priviliges
Section 4.6.2.1
Configuring TACACS+
ROS can be configured to use two TACACS+ servers: a primary server and a backup server. If the primary server
is unavailable, the device will automatically attempt to connect with the backup server.
To configure access to either the primary or backup TACACS+ servers, do the following:
1. Navigate to Administration Configure Security Server Configure TacPlus Server Configure
TACACS Plus Server. The TACACS Plus Server table appears.
Figure 76: TACACS Plus Server Table
2. Select either Primary or Backup from the table. The TACACS Plus Server form appears.
RUGGEDCOM ROS
User Guide
Chapter 4
System Administration
Configuring User Priviliges 121
7 6
5
4
3
2
1
Figure 77: TACACS Plus Server Form
1. Server Box 2. IP Address Box 3. Auth TCP Port Box 4. Auth Key Box 5. Confirm Key Box 6. Apply Button 7. Reload
Button
3. Configure the following parameter(s) as required:
Parameter Description
Server Synopsis: Any 8 characters
Default: Primary
This field tells whether this configuration is for a Primary or a Backup Server.
IP Address Synopsis: ###.###.###.### where ### ranges from 0 to 255
The Server IP Address.
Auth TCP Port Synopsis: 1 to 65535
Default: 49
The IP Port on server.
Auth Key Synopsis: 31 character ascii string
Default: mySecret
The authentication key to be shared with server.
Confirm Auth Key Synopsis: 31 character ascii string
The authentication key to be shared with server.
4. Set the privilege levels for each user type (i.e. admin, operator and guest). For more information, refer to
Section 4.6.2.2, Configuring User Priviliges.
5. Click Apply.
Section 4.6.2.2
Configuring User Priviliges
Each TACACS+ authentication request includes a priv_lvl attribute that is used to grant access to the device. By
default, the attribute uses the following ranges:
15 represents the admin access level
2-14 represents the operator access level
Chapter 4
System Administration
RUGGEDCOM ROS
User Guide
122 Configuring User Priviliges
1 represents the guest access level
To configure the privilege levels for each user type, do the following:
1. Navigate to Administration Configure Security Server Configure TacPlus Server Configure
TACPLUS Serv Privilege Config. The TACPLUS Serv Privilege Config form appears.
5 4
3
2
1
Figure 78: TACPLUS Serv Privilege Config Form
1. Server Box 2. IP Address Box 3. Auth TCP Port Box 4. Apply Button 5. Reload Button
2. Configure the following parameter(s) as required:
Parameter Description
Admin Priv Synopsis: (0 to 15)-(0 to 15)
Default: 15
Privilege level to be assigned to the user.
Oper Priv Synopsis: (0 to 15)-(0 to 15)
Default: 2-14
Privilege level to be assigned to the user.
Guest Priv Synopsis: (0 to 15)-(0 to 15)
Default: 1
Privilege level to be assigned to the user.
3. Click Apply.
RUGGEDCOM ROS
User Guide
Chapter 5
Setup and Configuration
Configuring the DHCP Relay Agent 123
Setup and Configuration
This chapter describes how to setup and configure the device for use on a network using the various features
available in ROS. It describes the following tasks:
Section 5.1, Configuring the DHCP Relay Agent
Section 5.2, Managing Virtual LANs
Section 5.3, Managing Spanning Tree Protocol
Section 5.4, Managing Classes of Service
Section 5.5, Managing MAC Addresses
Section 5.6, Managing Time Services
Section 5.7, Managing SNMP
Section 5.8, Managing Network Discovery
Section 5.9, Managing Multicast Filtering
Section 5.10, Managing Port Security
Section 5.11, Managing Link Aggregation
Section 5.1
Configuring the DHCP Relay Agent
A DHCP Relay Agent is a device that forwards DHCP packets between clients and servers when they are not on
the same physical LAN segment or IP subnet. The feature is enabled if the DHCP server IP address and a set of
access ports are configured.
DHCP Option 82 provides a mechanism for assigning an IP Address based on the location of the client device in
the network. Information about the clients location can be sent along with the DHCP request to the server. Based
on this information, the DHCP server makes a decision about an IP Address to be assigned.
DHCP Relay Agent takes the broadcast DHCP requests from clients received on the configured access port and
inserts the relay agent information option (Option 82) into the packet. Option 82 contains the VLAN ID (2 bytes)
and the port number of the access port (2 bytes: the circuit ID sub-option) and the switchs MAC address (the
remote ID sub-option). This information uniquely defines the access ports position in the network. For example,
the Circuit ID for VLAN 1 on port 1 is 00:01:00:01.
The DHCP Server supporting DHCP Option 82 sends a unicast reply and echoes Option 82. The DHCP Relay
Agent removes the Option 82 field and broadcasts the packet to the port from which the original request was
received.
These parameters provide the ability to configure the switch to act as a relay agent for DHCP Option 82.
The DHCP Relay Agent communicates to the server on a management interface. The agents IP address is the
address configured for the management interface.
To configure the DHCP Relay Agent, do the following:
1. Navigate to Administration Configure DHCP Relay Agent. The DHCP Relay Agent form appears.
Chapter 5
Setup and Configuration
RUGGEDCOM ROS
User Guide
124 Managing Virtual LANs
4 3
2
1
Figure 79: DHCP Relay Agent Form
1. DHCP Server Address Box 2. DHCP Client Ports 3. Apply Button 4. Reload Button
2. Configure the following parameter(s) as required:
Parameter Description
DHCP Server Address Synopsis: ###.###.###.### where ### ranges from 0 to 255
Default:
This parameter specifies the IP address of the DHCP server to which DHCP queries will
be forwarded from this relay agent.
DHCP Client Ports Synopsis: Any combination of numbers valid for this parameter
Default: None
This parameter specifies ports where DHCP clients are connected.
Examples:
All - all ports of the switch can have DHCP clients connected.
2,4-6,8 - ports 2,4,5,6 and 8 can have DHCP clients connected
3. Click Apply.
Section 5.2
Managing Virtual LANs
A Virtual Local Area Network (VLAN) is a group of devices on one or more LAN segments that communicate as if
they were attached to the same physical LAN segment. VLANs are extremely flexible because they are based on
logical connections, rather than physical connections.
When VLANs are introduced, all traffic in the network must belong to one VLAN or another. Traffic on one VLAN
cannot pass to another, except through an inter-network router or Layer 3 switch.
VLANs are created in three ways:
Explicitly
Static VLANs can be created in the switch. For more information about static VLANs, refer to Section 5.2.5,
Managing Static VLANs.
Implicitly
When a VLAN ID (VID) is set for a static MAC address or IP interface, an appropriate VLAN is automatically
created if it does not yet exist.
Dynamically
RUGGEDCOM ROS
User Guide
Chapter 5
Setup and Configuration
VLAN Concepts 125
VLANs can be learned through GVRP. For more information about GVRP, refer to Section 5.2.1.8, GARP
VLAN Registration Protocol (GVRP)
For more information about VLANs, refer to Section 5.2.1, VLAN Concepts.
The following sections describe how to configure and manage VLANs:
Section 5.2.1, VLAN Concepts
Section 5.2.2, Viewing a List of VLANs
Section 5.2.3, Enabling/Disabling VLAN-Aware Mode
Section 5.2.4, Configuring VLANs for Specific Ethernet Ports
Section 5.2.5, Managing Static VLANs
Section 5.2.1
VLAN Concepts
The following sections describe some of the concepts important to the implementation of VLANs in ROS:
Section 5.2.1.1, Tagged vs. Untagged Frames
Section 5.2.1.2, Native VLAN
Section 5.2.1.3, The Management VLAN
Section 5.2.1.4, Edge and Trunk Port Types
Section 5.2.1.5, Ingress and Egress Rules
Section 5.2.1.6, Forbidden Ports List
Section 5.2.1.7, VLAN-Aware and VLAN-Unaware Modes
Section 5.2.1.8, GARP VLAN Registration Protocol (GVRP)
Section 5.2.1.11, VLAN Advantages
Section 5.2.1.1
Tagged vs. Untagged Frames
VLAN tags identify frames as part of a VLAN network. When a switch receives a frame with a VLAN (or 802.1Q)
tag, the VLAN identifier (VID) is extracted and the frame is forwarded to other ports on the same VLAN.
When a frame does not contain a VLAN tag, or contains an 802.1p (prioritization) tag that only has prioritization
information and a VID of 0, it is considered an untagged frame.
Section 5.2.1.2
Native VLAN
Each port is assigned a native VLAN number, the Port VLAN ID (PVID). When an untagged frame ingresses a
port, it is associated with the port's native VLAN.
By default, when a switch transmits a frame on the native VLAN, it sends the frame untagged. The switch can be
configured to transmit tagged frames on the native VLAN.
Chapter 5
Setup and Configuration
RUGGEDCOM ROS
User Guide
126 The Management VLAN
Section 5.2.1.3
The Management VLAN
Management traffic, like all traffic on the network, must belong to a specific VLAN. The management VLAN
is configurable and always defaults to VLAN 1. This VLAN is also the default native VLAN for all ports, thus
allowing all ports the possibility of managing the product. Changing the management VLAN can be used to
restrict management access to a specific set of users.
Section 5.2.1.4
Edge and Trunk Port Types
Each port can be configured as an edge or trunk port.
An edge port attaches to a single end device, such as a PC or Intelligent Electronic Device (IED). An edge port
carries traffic on the native VLAN.
Trunk ports are part of the network and carry traffic for all VLANs between switches. Trunk ports are automatically
members of all VLANs configured in the switch.
The switch can 'pass through' traffic, forwarding frames received on one trunk port out of another trunk port. The
trunk ports must be members of all VLANs that the 'pass through' traffic is part of, even if none of those VLANs
are used on edge ports.
Frames transmitted out of the port on all VLANs other than the port's native VLAN are always sent tagged.
NOTE
It may be desirable to manually restrict the traffic on the trunk to a specific group of VLANs. For
example, when the trunk connects to a device, such as a Layer 3 router, that supports a subset of the
available LANs. To prevent the trunk port from being a member of the VLAN, include it in the VLAN's
Forbidden Ports list.
For more information about the Forbidden Ports list, refer to Section 5.2.1.6, Forbidden Ports List.
Port Type VLANs Supported PVID Format Usage
Untagged VLAN Unaware Networks: All frames are sent and received without
the need for VLAN tags.
Edge 1 (Native)
Configured
Tagged VLAN Aware Networks: VLAN traffic domains are enforced on a
single VLAN.
Trunk All Configured Tagged or Untagged Switch-to-Switch Connections: VLANs must be manually created
and administered, or can be dynamically learned through GVRP.
Multiple-VLAN End Devices: Implement connections to end devices
that support multiple VLANs at the same time.
Section 5.2.1.5
Ingress and Egress Rules
Ingress and egress rules determine how traffic is received and transmitted by the switch.
Ingress rules are applied as follows to all frame when they are received by the switch:
RUGGEDCOM ROS
User Guide
Chapter 5
Setup and Configuration
Forbidden Ports List 127
Frame Received
a
Untagged
Priority Tagged
(VID = 0)
Tagged (Valid VID)
VLAN ID associated with the frame PVID PVID VID in the Tag
Frame dropped due to its tagged/untagged format No No No
Frame dropped if the ingress port is not a member of the VLAN the
frame is associated with
No
a
Does not depend on the ingress port's VLAN configuration parameters.
Egress rules are applied as follows to all frames when they are transmitted by the switch.
On Other VLAN
Egress Port Type On Egress Port's Native VLAN
Port Is a Member Of the VLAN
Port Is Not a
Member Of the VLAN
Edge Dropped
Trunk
According to the egress port's
PVID Format parameter
Tagged Dropped
Section 5.2.1.6
Forbidden Ports List
Each VLAN can be configured to exclude ports from membership in the VLAN using the forbidden ports list. For
more information, refer to Section 5.2.5.2, Adding a Static VLAN.
Section 5.2.1.7
VLAN-Aware and VLAN-Unaware Modes
The native operation mode for an IEEE 802.1Q compliant switch is VLAN-aware. Even if a specific network
architecture does not use VLANs, ROS's default VLAN settings allow the switch to still operate in a VLAN-aware
mode, while providing functionality required for almost any network application. However, the IEEE 802.1Q
standard defines a set of rules that must be followed by all VLAN-aware switches:
Valid VIDs are within the range of 1 to 4094. VIDs equal to 0 or 4095 are invalid.
Each frame ingressing a VLAN-aware switch is associated with a valid VID.
Each frame egressing a VLAN-aware switch is either untagged or tagged with a valid VID. Priority-tagged
frames with an invalid VID will never sent out by a VLAN-aware switch.
NOTE
Some applications have requirements conflicting with IEEE 802.Q1 native mode of operation. For
example, some applications explicitly require priority-tagged frames to be received by end devices.
To avoid conflicts and provide full compatibility with legacy (VLAN-unaware) devices, ROS can be
configured to work in VLAN-unaware mode.
In that mode:
Frames ingressing a VLAN-unaware device are not associated with any VLAN
Frames egressing a VLAN-unaware device are sent out unmodified (i.e. in the same untagged,
802.1Q-tagged or priority-tagged format as they were received)
Chapter 5
Setup and Configuration
RUGGEDCOM ROS
User Guide
128 GARP VLAN Registration Protocol (GVRP)
Section 5.2.1.8
GARP VLAN Registration Protocol (GVRP)
GARP VLAN Registration Protocol (GVRP) is a standard protocol built on GARP (Generic Attribute Registration
Protocol) to automatically distribute VLAN configuration information in a network. Each switch in a network needs
only to be configured with VLANs it requires locally. VLANs configured elsewhere in the network are learned
through GVRP. A GVRP-aware end station (i.e. PC or Intelligent Electronic Device) configured for a particular VID
can be connected to a trunk on a GVRP-aware switch and automatically become part of the desired VLAN.
When a switch sends GVRP bridge protocol data units (BPDUs) out of all GVRP-enabled ports, GVRP BPDUs
advertise all the VLANs known to that switch (configured manually or learned dynamically through GVRP) to the
rest of the network.
When a GVRP-enabled switch receives a GVRP BPDU advertising a set of VLANs, the receiving port becomes
a member of those advertised VLANs and the switch begins advertising those VLANs through all the GVRP-
enabled ports (other than the port on which the VLANs were learned).
To improve network security using VLANs, GVRP-enabled ports may be configured to prohibit the learning of any
new dynamic VLANs but at the same time be allowed to advertise the VLANs configured on the switch.
The following is an example of how to use GVRP:
A E C
D
B
A2
A1
E2
E1
C2
C1
B4
B3
D1
D2
B1
B2
A E C
D
1
2
Figure 80: Using GVRP
1. Switch 2. End Node
Switch B is the core switch, all others are edge switches
RUGGEDCOM ROS
User Guide
Chapter 5
Setup and Configuration
PVLAN Edge 129
Ports A1, B1 to B4, C1, D1, D2 and E1 are GVRP aware
Ports B1 to B4, D1 and D2 are set to advertise and learn
Ports A1, C1 and E1 are set to advertise only
Ports A2, C2 and E2 are edge ports
End node D is GVRP aware
End nodes A, E and C are GVRP unaware
Ports A2 and C2 are configured with PVID 7
Port E2 is configured with PVID 20
End node D is interested in VLAN 20, hence VLAN 20 is advertised by it towards switch D
D2 becomes a member of VLAN 20
Ports A1 and C1 advertise VID 7
Ports B1 and B2 become members of VLAN 7
Ports B1, B2 and D1 advertise VID 20
Ports B3, B4 and D1 become members of VLAN 20
For more information about how to configure GVRP, refer to Section 5.2.4, Configuring VLANs for Specific
Ethernet Ports.
Section 5.2.1.9
PVLAN Edge
Private VLAN (PVLAN) Edge isolates multiple VLAN Edge ports from each other on a single device. When VLAN
Edge ports are configured as protected, they are prohibited from sending frames to one another, but are still
permitted to send frames to other, non-protected ports within the same VLAN. This protection extends to all traffic
on the VLAN, including unicast, multicast and broadcast traffic.
For more information about how to configure a port as protected, refer to Section 5.2.4, Configuring VLANs for
Specific Ethernet Ports.
NOTE
This feature is strictly local to the switch. PVLAN Edge ports are not prevented from communicating
with ports outside of the switch, whether protected (remotely) or not.
Section 5.2.1.10
QinQ
QinQ, also referred to as Stacked VLANs, port bridging, double VLAN-tagging and Nested VLANs, is used to
overlay a private Layer 2 network over a public Layer 2 network.
A large network service provider, for example, might have several clients whose networks each use multiple
VLANs. It is likely the VLAN IDs used by these different client networks would conflict with one another, were they
mixed together in the provider's network. Using double QinQ, each client network could be further tagged using
a client-specific VID at the edges where the clients' networks are connected to the network service provider's
infrastructure.
Frames ingressing an edge port of the service provider's switch are tagged with VIDs of the customers private
network. When those frames egress the switch's QinQ-enabled port into the service provider network, the switch
Chapter 5
Setup and Configuration
RUGGEDCOM ROS
User Guide
130 VLAN Advantages
always adds an extra tag (called an outer tag) on top of the frames original VLAN tag (called an inner tag). The
outer tag VID is the PVID of the frames ingress edge port. This means that traffic from an individual customer is
tagged with their unique VID and is thus segregated from other customers traffic.
Within the service provider network, switching is based on the VID in the outer tag.
When double-tagged frames leave the service provider network, they egress a QinQ-enabled port of another
switch. The switch strips the outer tag while associating the frames with the VID extracted from it before stripping.
Thus, the frames are switched to appropriate edge ports ( i.e. customers).
1
3
2 1
2
4 4
5 5
Figure 81: Using QinQ
1. Customer 1 (PVID is X) 2. Customer 2 (PVID is Y) 3. Network Service Provider Infrastructure 4. Switch 5. QinQ
NOTE
QinQ can only be enabled on one switch port at a time.
NOTE
Some switch models only support QinQ if all edge ports are configured with the same PVID. In this
case, a dedicated switch must be assigned to each customer.
Section 5.2.1.11
VLAN Advantages
The following are a few of the advantages offered by VLANs.
Traffic Domain Isolation
VLANs are most often used for their ability to restrict traffic flows between groups of devices.
RUGGEDCOM ROS
User Guide
Chapter 5
Setup and Configuration
VLAN Advantages 131
Unnecessary broadcast traffic can be restricted to the VLAN that requires it. Broadcast storms in one VLAN need
not affect users in other VLANs.
Hosts on one VLAN can be prevented from accidentally or deliberately assuming the IP address of a host on
another VLAN.
The use of creative bridge filtering and multiple VLANs can carve seemingly unified IP subnets into multiple
regions policed by different security/access policies.
Multi-VLAN hosts can assign different traffic types to different VLANs.
2
4
5
3
1
2
Figure 82: Multiple Overlapping VLANs
1. VLAN 2. Switch
Administrative Convenience
VLANs enable equipement moves to be handled by software reconfiguration instead of by physical cable
management. When a host's physical location is changed, its connection point is often changed as well. With
VLANs, the host's VLAN membership and priority are simply copied to the new port.
Reduced Hardware
Without VLANs, traffic domain isolation requires the use of separate bridges for separate networks. VLANs
eliminate the need for separate bridges.
The number of network hosts may often be reduced. Often, a server is assigned to provide services for
independent networks. These hosts may be replaced by a single, multi-horned host supporting each network on
its own VLAN. This host can perform routing between VLANs.
Multi-VLAN hosts can assign different traffic types to different VLANs.
Chapter 5
Setup and Configuration
RUGGEDCOM ROS
User Guide
132 Viewing a List of VLANs
199.85.245.1/25
199.85.245.128/26
199.85.245.192/26
1
4
2
3
5
Figure 83: Inter-VLAN Communications
1. Server, Router or Layer 3 Switch 2. Switch 3. VLAN 2 4. VLAN 3 5. VLAN 4
Section 5.2.2
Viewing a List of VLANs
To view a list of all VLANs, whether they were created statically, implicitly or dynamically, navigate to Virtual
LANs View VLAN Summary. The VLAN Summary table appears.
Figure 84: VLAN Summary Table
If a VLANs are not listed, add static VLANs as needed. For more information, refer to Section 5.2.5.2, Adding a
Static VLAN.
Section 5.2.3
Enabling/Disabling VLAN-Aware Mode
To enable or disable VLAN-aware mode, do the following:
1. Navigate to Virtual LANs Configure Global VLAN Parameters. The Global VLAN Parameters form
appears.
RUGGEDCOM ROS
User Guide
Chapter 5
Setup and Configuration
Configuring VLANs for Specific Ethernet Ports 133
3 2
1
Figure 85: Global VLAN Parameters Form
2. Configure the following parameter(s) as required:
Parameter Description
VLAN-aware Synopsis: { No, Yes }
Default: Yes
Set either VLAN-aware or VLAN-unaware mode of operation.
3. Click Apply.
Section 5.2.4
Configuring VLANs for Specific Ethernet Ports
When a VLAN ID is assigned to an Ethernet port, the VLAN appears in the VLAN Summary table where it can be
further configured.
To configure a VLAN for a specific Ethernet port, do the following:
1. Navigate to Virtual LANs Configure Port VLAN Parameters. The Port VLAN Parameters table appears.
Figure 86: Port VLAN Parameters Table
2. Select a port. The Port VLAN Parameters form appears.
Chapter 5
Setup and Configuration
RUGGEDCOM ROS
User Guide
134 Configuring VLANs for Specific Ethernet Ports
7 6
4
3
2
1
5
Figure 87: Port VLAN Parameters Form
1. Port(s) Box 2. Type List 3. PVID Box 4. PVID Format Options 5. GVRP List 6. Apply Button 7. Reload Button
3. Configure the following parameter(s) as required:
Parameter Description
Port(s) Synopsis: Any combination of numbers valid for this parameter
The port number as seen on the front plate silkscreen of the switch (or a list of ports, if
aggregated in a port trunk).
Type Synopsis: { Edge, Trunk, PVLANEdge, QinQ }
Default: Edge
This parameter specifies how the port determines its membership in VLANs. There are
few types of ports:
Edge - the port is only a member of one VLAN (its native VLAN specified by the
PVID parameter).
Trunk - the port is automatically a member of all configured VLANs. Frames
transmitted out of the port on all VLANs except the port's native VLAN will be always
tagged. It can also be configured to use GVRP for automatic VLAN configuration.
PVLANEdge - the port is only a member of one VLAN (its native VLAN specified by
the PVID parameter), and does not forward traffic to other PVLANedge ports within
the same VLAN.
QinQ - the port is a trunk port using double-VLAN tagging, or nested VLANs. An extra
VLAN tag is always added to all frames egressing this port. VID in the added extra
tag is the PVID of the frame's ingress port. VLAN tag is always stripped from frames
ingressing this port.
NOTE
QinQ can only be enabled on one switch port at a time.
PVID Synopsis: 1 to 4094
Default: 1
The Port VLAN Identifier specifies the VLAN ID associated with untagged (and 802.1p
priority tagged) frames received on this port.
Frames tagged with a non-zero VLAN ID will always be associated with the VLAN ID
retrieved from the frame tag.
Modify this parameter with care! By default, the switch is programmed to use VLAN 1 for
management and every port on the switch is programmed to use VLAN 1. If you modify
a switch port to use a VLAN other than the management VLAN, devices on that port will
not be able to manage the switch.
RUGGEDCOM ROS
User Guide
Chapter 5
Setup and Configuration
Managing Static VLANs 135
Parameter Description
PVID Format Synopsis: { Untagged, Tagged }
Default: Untagged
Specifies whether frames transmitted out of the port on its native VLAN (specified by the
PVID parameter) will be tagged or untagged.
If Type is set to QinQ, set the PVID format to Tagged and make sure all other
ports are set to Untagged.
GVRP Synopsis: { Adv&Learn, Adv Only, Disabled }
Default: Disabled
Configures GVRP (Generic VLAN Registration Protocol) operation on the port. There
are several GVRP operation modes:
DISABLED - the port is not capable of any GVRP processing.
ADVERTISE ONLY - the port will declare all VLANs existing in the switch (configured
or learned) but will not learn any VLANs.
ADVERTISE & LEARN - the port will declare all VLANs existing in the switch
(configured or learned) and can dynamically learn VLANs.
Only Trunk ports are GVRP-capable.
4. Click Apply.
Section 5.2.5
Managing Static VLANs
The following sections describe how to configure and manage static VLANs:
Section 5.2.5.1, Viewing a List of Static VLANs
Section 5.2.5.2, Adding a Static VLAN
Section 5.2.5.3, Deleting a Static VLAN
Section 5.2.5.1
Viewing a List of Static VLANs
To view a list of static VLANs, navigate to Virtual LANs Configure Static VLANs. The Static VLANs table
appears.
Figure 88: Static VLANs Table
Chapter 5
Setup and Configuration
RUGGEDCOM ROS
User Guide
136 Adding a Static VLAN
If a static VLAN is not listed, add the VLAN. For more information, refer to Section 5.2.5.2, Adding a Static
VLAN.
Section 5.2.5.2
Adding a Static VLAN
To add a static VLAN, do the following:
1. Navigate to Virtual LANs Configure Static VLANs. The Static VLANs table appears.
1
Figure 89: Static VLANs Table
1. InsertRecord
2. Click InsertRecord. The Static VLANs form appears.
6
7
8
1
2
3
4
5
Figure 90: Static VLANs Form
1. VID Box 2. VLAN Name Box 3. Forbidden Ports Box 4. IGMP Options 5. MSTI Box 6. Apply Button 7. Delete Button
8. Reload Button
3. Configure the following parameter(s) as required:
RUGGEDCOM ROS
User Guide
Chapter 5
Setup and Configuration
Deleting a Static VLAN 137
NOTE
If IGMP Options is not enabled for the VLAN, both IGMP messages and multicast streams will be
forwarded directly to all members of the VLAN. If any one member of the VLAN joins a multicast
group, then all members of the VLAN will receive the multicast traffic.
Parameter Description
VID Synopsis: 1 to 4094
Synopsis: 1 to 4094
Default: 1
The VLAN Identifier is used to identify the VLAN in tagged Ethernet frames according to
IEEE 802.1Q.
VLAN Name Synopsis: Any 19 characters
The VLAN name provides a description of the VLAN purpose (for example, Engineering
VLAN).
Forbidden Ports Synopsis: Any combination of numbers valid for this parameter
These are ports that are not allowed to be members of the VLAN.
Examples:
None - all ports of the switch are allowed to be members of the VLAN
2,4-6,8 - all ports except ports 2, 4, 6, 7 and 8 are allowed to be members of the
VLAN
IGMP Synopsis: { Off, On }
Default: Off
This parameter enables or disables IGMP Snooping on the VLAN.
MSTI Synopsis: 0 to 16
Default: 0
This parameter is only valid for Multiple Spanning Tree Protocol (MSTP) and has no
effect if MSTP is not used. The parameter specifies the Multiple Spanning Tree Instance
(MSTI) to which the VLAN should be mapped.
4. Click Apply.
Section 5.2.5.3
Deleting a Static VLAN
To delete a static VLAN, do the following:
1. Navigate to Virtual LANs Configure Static VLANs. The Static VLANs table appears.
Chapter 5
Setup and Configuration
RUGGEDCOM ROS
User Guide
138 Managing Spanning Tree Protocol
Figure 91: Static VLANs Table
2. Select the static VLAN from the table. The Static VLANs form appears.
6
7
8
1
2
3
4
5
Figure 92: Static VLANs Form
1. VID Box 2. VLAN Name Box 3. Forbidden Ports Box 4. IGMP Options 5. MSTI Box 6. Apply Button 7. Delete Button
8. Reload Button
3. Click Delete.
Section 5.3
Managing Spanning Tree Protocol
The following sections describe how to configure and manage STP:
Section 5.3.1, RSTP Operation
Section 5.3.2, RSTP Applications
Section 5.3.3, MSTP Operation
Section 5.3.4, Configuring STP Globally
Section 5.3.5, Configuring STP for Specific Ethernet Ports
RUGGEDCOM ROS
User Guide
Chapter 5
Setup and Configuration
RSTP Operation 139
Section 5.3.6, Configuring eRSTP
Section 5.3.7, Viewing Global Statistics for STP
Section 5.3.8, Viewing STP Statistics for Ethernet Ports
Section 5.3.9, Managing Multiple Spanning Tree Instances
Section 5.3.10, Clearing Spanning Tree Protocol Statistics
Section 5.3.1
RSTP Operation
The 802.1D Spanning Tree Protocol (STP) was developed to enable the construction of robust networks that
incorporate redundancy while pruning the active topology of the network to prevent loops. While STP is effective,
it requires that frame transfer halt after a link outage until all bridges in the network are guaranteed to be aware of
the new topology. Using the values recommended by 802.1D, this period lasts 30 seconds.
The Rapid Spanning Tree Protocol (RSTP, IEEE 802.1w) was a further evolution of the 802.1D Spanning Tree
Protocol. It replaced the settling period with an active handshake between bridges that guarantees the rapid
propagation of topology information throughout the network. RSTP also offers a number of other significant
innovations, including:
Topology changes in RSTP can originate from and be acted upon by any designated bridges, leading to more
rapid propagation of address information, unlike topology changes in STP, which must be passed to the root
bridge before they can be propagated to the network.
RSTP explicitly recognizes two blocking roles - Alternate and Backup Port - which are included in computations
of when to learn and forward. STP, however, recognizes only one state - Blocking - for ports that should not
forward.
RSTP bridges generate their own configuration messages, even if they fail to receive any from the root bridge.
This leads to quicker failure detection. STP, by contrast, must relay configuration messages received on the
root port out its designated ports. If an STP bridge fails to receive a message from its neighbor, it cannot be
sure where along the path to the root a failure occurred.
RSTP offers edge port recognition, allowing ports at the edge of the network to forward frames immediately
after activation, while at the same time protecting them against loops.
While providing much better performance than STP, IEEE 802.1w RSTP still required up to several seconds to
restore network connectivity when a topology change occurred.
A revised and highly optimized RSTP version was defined in the IEEE standard 802.1D-2004 edition. IEEE
802.1D-2004 RSTP reduces network recovery times to just milliseconds and optimizes RSTP operation for
various scenarios.
ROS supports IEEE 802.1D-2004 RSTP.
The following sections further describe the operation of RSTP:
Section 5.3.1.1, RSTP States and Roles
Section 5.3.1.2, Edge Ports
Section 5.3.1.3, Point-to-Point and Multipoint Links
Section 5.3.1.4, Path and Port Costs
Section 5.3.1.5, Bridge Diameter
Section 5.3.1.6, eRSTP
Section 5.3.1.7, Fast Root Failover
Chapter 5
Setup and Configuration
RUGGEDCOM ROS
User Guide
140 RSTP States and Roles
Section 5.3.1.1
RSTP States and Roles
RSTP bridges have roles to play, either root or designated. One bridge - the Root Bridge - is the logical center of
the network. All other bridges in the network are Designated bridges. RSTP also assigns each port of the bridge
a state and a role. The RSTP state describes what is happening at the port in relation to address learning and
frame forwarding. The RSTP role basically describes whether the port is facing the center or the edges of the
network and whether it can currently be used.
State
There are three RSTP states: Discarding, Learning and Forwarding.
The discarding state is entered when the port is first put into service. The port does not learn addresses in this
state and does not participate in frame transfer. The port looks for RSTP traffic in order to determine its role in
the network. When it is determined that the port will play an active part in the network, the state will change to
learning.
The learning state is entered when the port is preparing to play an active part in the network. The port learns
addresses in this state but does not participate in frame transfer. In a network of RSTP bridges, the time spent in
this state is usually quite short. RSTP bridges operating in STP compatibility mode will spend six to 40 seconds in
this state.
After learning, the bridge will place the port in the forwarding state. The port both learns addresses and
participates in frame transfer while in this state.
IMPORTANT!
ROS introduces two more states - Disabled and Link Down. Introduced purely for purposes of
management, these states may be considered subclasses of the RSTP Discarding state. The Disabled
state refers to links for which RSTP has been disabled. The Link Down state refers to links for which
RSTP is enabled but are currently down.
Role
There are four RSTP port roles: Root, Designated, Alternate and Backup. If the bridge is not the root bridge, it
must have a single Root Port. The Root Port is the best (i.e. quickest) way to send traffic to the root bridge.
A port is marked as Designated if it is the best port to serve the LAN segment it is connected to. All bridges on
the same LAN segment listen to each others messages and agree on which bridge is the Designated Bridge.
The ports of other bridges on the segment must become either Root, Alternate or Backup ports.
RUGGEDCOM ROS
User Guide
Chapter 5
Setup and Configuration
Edge Ports 141
3
2 1
3 C
1
2
1
2 3
D
4
2 2
1
3
4
5 6 3
Figure 93: Bridge and Port Roles
1. Root Bridge 2. Designated Bridge 3. Designated Port 4. Root Port 5. Alternate Port 6. Backup Port
A port is alternate when it receives a better message from another bridge on the LAN segment it is connected to.
The message that an Alternate Port receives is better than the port itself would generate, but not good enough to
convince it to become the Root Port. The port becomes the alternate to the current Root Port and will become the
new Root Port should the current Root Port fail. The Alternate Port does not participate in the network.
A port is a Backup Port when it receives a better message from the LAN segment it is connected to, originating
from another port on the same bridge. The port is a backup for another port on the bridge and will become active
if that port fails. The Backup Port does not participate in the network.
Section 5.3.1.2
Edge Ports
A port may be designated as an Edge Port if it is directly connected to an end station. As such, it cannot create
bridging loops in the network and can thus directly transition to forwarding, skipping the listening and learning
stages.
Edge ports that receive configuration messages immediately lose their Edge Port status and become normal
spanning tree ports. A loop created on an improperly connected edge port is thus quickly repaired.
Because an Edge Port services only end stations, topology change messages are not generated when its link
toggles.
Chapter 5
Setup and Configuration
RUGGEDCOM ROS
User Guide
142 Point-to-Point and Multipoint Links
Section 5.3.1.3
Point-to-Point and Multipoint Links
RSTP uses a peer-peer protocol called Proposing-Agreeing to ensure transitioning in the event of a link failure.
This protocol is point-to-point and breaks down in multipoint situations, i.e. when more than two bridges operate
on a shared media link.
If RSTP detects this circumstance (based upon the ports half duplex state after link up) it will switch off
Proposing-Agreeing. The port must transition through the learning and forwarding states, spending one forward
delay in each state.
There are circumstances in which RSTP will make an incorrect decision about the point-to-point state of the link
simply by examining the half-duplex status, namely:
The port attaches only to a single partner, but through a half-duplex link.
The port attaches to a shared media hub through a full-duplex link. The shared media link attaches to more
than one RSTP enabled bridge.
In such cases, the user may configure the bridge to override the half-duplex determination mechanism and force
the link to be treated in the proper fashion.
Section 5.3.1.4
Path and Port Costs
The STP path cost is the main metric by which root and designated ports are chosen. The path cost for a
designated bridge is the sum of the individual port costs of the links between the root bridge and that designated
bridge. The port with the lowest path cost is the best route to the root bridge and is chosen as the root port.
NOTE
In actuality the primary determinant for root port selection is the root bridge ID. Bridge ID is important
mainly at network startup when the bridge with the lowest ID is elected as the root bridge. After startup
(when all bridges agree on the root bridges ID) the path cost is used to select root ports. If the path
costs of candidates for the root port are the same, the ID of the peer bridge is used to select the port.
Finally, if candidate root ports have the same path cost and peer bridge ID, the port ID of the peer
bridge is used to select the root port. In all cases the lower ID, path cost or port ID is selected as the
best.
How Port Costs Are Generated
Port costs can be generated either as a result of link auto-negotiation or manual configuration. When the link
auto-negotiation method is used, the port cost is derived from the speed of the link. This method is useful when
a well-connected network has been established. It can be used when the designer is not too concerned with the
resultant topology as long as connectivity is assured.
Manual configuration is useful when the exact topology of the network must be predictable under all
circumstances. The path cost can be used to establish the topology of the network exactly as the designer
intends.
STP vs. RSTP Costs
The IEEE 802.1D-1998 specification limits port costs to values of 1 to 65536. Designed at a time when 9600 bps
links were state of the art, this method breaks down in modern use, as the method cannot represent a link speed
higher than 10 gigabits per second.
To remedy this problem in future applications, the IEEE 802.1w specification limits port costs to values of 1 to
20000000, and a link speed up to 10 Tb per second can be represented with a value of 2.
RUGGEDCOM ROS
User Guide
Chapter 5
Setup and Configuration
Bridge Diameter 143
RUGGEDCOM bridges support interoperability with legacy STP bridges by selecting the style to use. In practice,
it makes no difference which style is used as long as it is applied consistently across the network, or if costs are
manually assigned.
Section 5.3.1.5
Bridge Diameter
The bridge diameter is the maximum number of bridges between any two possible points of attachment of end
stations to the network.
The bridge diameter reflects the realization that topology information requires time to propagate hop by hop
through a network. If configuration messages take too long to propagate end to end through the network, the
result will be an unstable network.
There is a relationship between the bridge diameter and the maximum age parameter. To achieve extended ring
sizes, Siemens eRSTP uses an age increment of of a second. The value of the maximum bridge diameter is
thus four times the configured maximum age parameter.
NOTE
The RSTP algorithm is as follows:
STP configuration messages contain age information.
Messages transmitted by the root bridge have an age of 0. As each subsequent designated bridge
transmits the configuration message it must increase the age by at least 1 second.
When the age exceeds the value of the maximum age parameter the next bridge to receive the
message immediately discards it.
IMPORTANT!
Raise the value of the maximum age parameter if implementing very large bridged networks or rings.
Section 5.3.1.6
eRSTP
Siemens's enhanced Rapid Spanning Tree Protocol (eRSTP) improves the performance of RSTP in two ways:
Improves the fault recovery time performance (< 5 ms per hop)
Improves performance for large ring network topologies (up to 80 switches)
eRSTP is also compatible with standard RSTP for interoperability with commercial switches.
For example, in a network comprised of 15 RUGGEDCOM hardened Ethernet switches in a ring topology, the
expected fault recovery time would be less than 75 ms (i.e. 5 ms x 15). However, with eRSTP, the worst case
fault recovery time is less than 26 ms.
Chapter 5
Setup and Configuration
RUGGEDCOM ROS
User Guide
144 Fast Root Failover
Section 5.3.1.7
Fast Root Failover
Siemenss Fast Root Failover feature is an enhancement to RSTP that may be enabled or disabled. Fast Root
Failover improves upon RSTPs handling of root bridge failures in mesh-connected networks, trading slightly
increased failover times for a deterministic recovery time.
Two Fast Root Failover algorithms are available:
Robust: guarantees a deterministic root failover time, but requires support from all switches in the network,
including the root switch
Relaxed: ensures a deterministic root failover time in most network configurations, but allows the use of a
standard bridge in the root role
NOTE
To use RSTP Fast Root Failover, all switches in the network must be RUGGEDCOM switches and
must have the same Fast Root Failover algorithm enabled. In networks mixing RUGGEDCOM and
non-RUGGEDCOM switches, or in those mixing Fast Root Failover algorithms, RSTP Fast Root
Failover will not function properly and root bridge failure will result in an unpredictable failover time.
Fast Root Failover and RSTP Performance
Running RSTP with Fast Root Failover disabled has no impact on RSTP performance.
Fast Root Failover has no effect on RSTP performance in the case of failures that do not involve the root bridge
or one of its links.
The extra processing introduced by Fast Root Failover significantly decreases the worst-case failover time
in mesh networks, with a modest increase in the best-case failover time. The effect on failover time in ring-
connected networks, however, is only to increase it.
Recommendations On the Use of Fast Root Failover
It is not recommended to enable Fast Root Failover in single ring network topologies
It is strongly recommended to always connect the root bridge to each of its neighbor bridges using more than
one link
Section 5.3.2
RSTP Applications
The following sections describe various applications of RSTP:
Section 5.3.2.1, RSTP in Structured Wiring Configurations
Section 5.3.2.2, RSTP in Ring Backbone Configurations
Section 5.3.2.3, RSTP Port Redundancy
RUGGEDCOM ROS
User Guide
Chapter 5
Setup and Configuration
RSTP in Structured Wiring Configurations 145
Section 5.3.2.1
RSTP in Structured Wiring Configurations
RSTP may be used to construct structured wiring systems where connectivity is maintained in the event of link
failures. For example, a single link failure of any link betwen A and N in Figure 94 would leave all the ports of
bridges 555 through 888 connected to the network.
1
3
2 2
1 1
444
B
A
4
D
3
F
2
4
1
666
3
2
4
1
777
3
2
4
1
888
3
2
4
1
555
3
2
1
444
C
K H
2
E
4
4
3
5
6
5
6
4
3
I G M J N L
Figure 94: Example - Structured Wiring Configuration
To design a structured wiring coniguration, do the following:
1. Select the design parameters for the network.
What are the requirements for robustness and network failover/recovery times? Are there any special
requirements for diverse routing to a central host computer? Are there any special port redundancy
requirements?
2. Identify required legacy support.
Are STP bridges used in the network? These bridges do not support rapid transitioning to forwarding. If these
bridges are present, can they be re-deployed closer to the network edge?
3. Identify edge ports and ports with half-duplex/shared media restrictions.
Chapter 5
Setup and Configuration
RUGGEDCOM ROS
User Guide
146 RSTP in Ring Backbone Configurations
Ports that connect to host computers, Intelligent Electronic Devices (IEDs) and controllers may be set to
edge ports in order to guarantee rapid transitioning to forwarding as well as to reduce the number of topology
change notifications in the network. Ports with half-duplex/shared media restrictions require special attention
in order to guarantee that they do not cause extended fail-over/recovery times.
4. Choose the root bridge and backup root bridge carefully.
The root bridge should be selected to be at the concentration point of network traffic. Locate the backup root
bridge adjacent to the root bridge. One strategy that may be used is to tune the bridge priority to establish
the root bridge and then tune each bridges priority to correspond to its distance from the root bridge.
5. Identify desired steady state topology.
Identify the desired steady state topology taking into account link speeds, offered traffic and QOS. Examine
of the effects of breaking selected links, taking into account network loading and the quality of alternate links.
6. Decide upon a port cost calculation strategy.
Select whether fixed or auto-negotiated costs should be used? It is recommended to use the auto-negotiated
cost style, unless it is necessary for the network design to change the auto-negotiated cost style. Select
whether the STP or RSTP cost style should be used. Make sure to configure the same cost style on all
devices on the network.
7. Enable RSTP Fast Root Failover option.
This is a proprietary feature of Siemens. In a mesh network with only RUGGEDCOM devices in the core
of the network, it is recommended to enable the RSTP Fast Root Failover option to minimize the network
downtime in the event of a Root bridge failure.
8. Calculate and configure priorities and costs.
9. Implement the network and test under load.
Section 5.3.2.2
RSTP in Ring Backbone Configurations
RSTP may be used in ring backbone configurations where rapid recovery from link failure is required. In normal
operation, RSTP will block traffic on one of the links, for example, as indicated by the double bars through link H
in Figure 95. In the event of a failure on link D, bridge 444 will unblock link H. Bridge 333 will communicate with
the network through link F.
RUGGEDCOM ROS
User Guide
Chapter 5
Setup and Configuration
RSTP in Ring Backbone Configurations 147
E
1
3
3
1
C
G
A
K
1
1
3 2
2
2 3
2
1
3 3
2
1 B
J
555
666 333
444
F
L D
H
Figure 95: Example - Ring Backbone Configuration
To design a ring backbone configuration with RSTP, do the following:
1. Select the design parameters for the network.
What are the requirements for robustness and network fail-over/recovery times? Typically, ring backbones
are chosen to provide cost effective but robust network designs.
2. Identify required legacy support and ports with half-duplex/shared media restrictions.
These bridges should not be used if network fail-over/recovery times are to be minimized.
3. Identify edge ports.
Ports that connect to host computers, Intelligent Electronic Devices (IEDs) and controllers may be set to
edge ports in order to guarantee rapid transitioning to forwarding as well as to reduce the number of topology
change notifications in the network.
4. Choose the root bridge.
The root bridge can be selected to equalize either the number of bridges, number of stations or amount of
traffic on either of its legs. It is important to realize that the ring will always be broken in one spot and that
traffic always flows through the root.
5. Assign bridge priorities to the ring.
Chapter 5
Setup and Configuration
RUGGEDCOM ROS
User Guide
148 RSTP Port Redundancy
The strategy that should be used is to assign each bridges priority to correspond to its distance from the root
bridge. If the root bridge is assigned the lowest priority of 0, the bridges on either side should use a priority
of 4096 and the next bridges 8192 and so on. As there are 16 levels of bridge priority available, this method
provides for up to 31 bridges in the ring.
6. Decide upon a port cost calculation strategy.
It is recommended to use the auto-negotiated cost style, unless it is necessary for the network design to
change the auto-negotiated cost style. Select whether the STP or RSTP cost style should be used. Make
sure to configure the same cost style on all devices on the network.
7. Disable RSTP Fast Root Failover option.
This is a proprietary feature of Siemens. In ROS, the RSTP Fast Root Failover option is enabled by default. It
is recommended to disable this feature when operating in a Ring network.
8. Implement the network and test under load.
Section 5.3.2.3
RSTP Port Redundancy
In cases where port redundancy is essential, RSTP allows more than one bridge port to service a LAN. In the
following example, if port 3 is designated to carry the network traffic of LAN A, port 4 will block traffic. Should an
interface failure occur on port 3, port 4 will assume control of the LAN.
A
1 2
3 4
Figure 96: Example - Port Redundancy
Section 5.3.3
MSTP Operation
The Multiple Spanning Tree (MST) algorithm and protocol provide greater control and flexibility than RSTP and
legacy STP. MSTP (Multiple Spanning Tree Protocol) is an extension of RSTP, whereby multiple spanning trees
may be maintained on the same bridged network. Data traffic is allocated to one or another of several spanning
trees by mapping one or more VLANs onto the network.
The sophistication and utility of the Multiple Spanning Tree implementation on a given bridged network is
proportional to the amount of planning and design invested in configuring MSTP.
If MSTP is activated on some or all of the bridges in a network with no additional configuration, the result will be a
fully and simply connected network, but at best, the result will be the same as a network using only RSTP. Taking
full advantage of the features offered by MSTP requires a potentially large number of configuration variables
to be derived from an analysis of data traffic on the bridged network, and from requirements for load sharing,
RUGGEDCOM ROS
User Guide
Chapter 5
Setup and Configuration
MSTP Regions and Interoperability 149
redundancy, and path optimization. Once these parameters have all been derived, it is also critical that they are
consistently applied and managed across all bridges in an MST region.
By design, MSTP processing time is proportional to the number of active STP instances. This means that
MSTP will likely be significantly slower than RSTP. Therefore, for mission critical applications, RSTP should be
considered a better network redundancy solution than MSTP.
The following sections further describe the operation of MSTP:
Section 5.3.3.1, MSTP Regions and Interoperability
Section 5.3.3.2, MSTP Bridge and Port Roles
Section 5.3.3.3, Benefits of MSTP
Section 5.3.3.4, Implementing MSTP on a Bridged Network
Section 5.3.3.1
MSTP Regions and Interoperability
In addition to supporting multiple spanning trees in a network of MSTP-capable bridges, MSTP is capable of
interoperating with bridges that support only RSTP or legacy STP, without requiring any special configuration.
An MST region may be defined as the set of interconnected bridges whose MST Region Identification is identical.
The interface between MSTP bridges and non-MSTP bridges, or between MSTP bridges with different MST
Region Identification information, becomes part of an MST Region boundary.
Bridges outside an MST region will see the entire region as though it were a single (R)STP bridge; the internal
detail of the MST region is hidden from the rest of the bridged network. In support of this, MSTP maintains
separate hop counters for spanning tree information exchanged at the MST region boundary versus that
propagated inside the region. For information received at the MST region boundary, the (R)STP Message Age is
incremented only once. Inside the region, a separate Remaining Hop Count is maintained, one for each spanning
tree instance. The external Message Age parameter is referred to the (R)STP Maximum Age Time, whereas the
internal Remaining Hop Counts are compared to an MST region-wide Maximum Hops parameter.
MSTI
An MSTI (Multiple Spanning Tree Instance) is one of sixteen independent spanning tree instances that may be
defined in an MST region (not including the IST see below). An MSTI is created by mapping a set of VLANs (in
ROS, via the VLAN configuration) to a given MSTI ID. The same mapping must be configured on all bridges that
are intended to be part of the MSTI. Moreover, all VLAN to MSTI mappings must be identical for all bridges in an
MST region.
ROS supports 16 MSTIs in addition to the IST.
Each MSTI has a topology that is independent of every other. Data traffic originating from the same source and
bound to the same destination but on different VLANs on different MSTIs may therefore travel a different path
across the network.
IST
An MST region always defines an IST (Internal Spanning Tree). The IST spans the entire MST region, and
carries all data traffic that is not specifically allocated (by VLAN) to a specific MSTI. The IST is always computed
and is defined to be MSTI zero.
The IST is also the extension inside the MST region of the CIST (see below), which spans the entire bridged
network, inside and outside of the MST region and all other RSTP and STP bridges, as well as any other MST
regions.
Chapter 5
Setup and Configuration
RUGGEDCOM ROS
User Guide
150 MSTP Bridge and Port Roles
CST
The CST (Common Spanning Tree) spans the entire bridged network, including MST regions and any connected
STP or RSTP bridges. An MST region is seen by the CST as an individual bridge, with a single cost associated
with its traversal.
CIST
The CIST (Common and Internal Spanning Tree) is the union of the CST and the ISTs in all MST regions. The
CIST therefore spans the entire bridged network, reaching into each MST region via the latters IST to reach
every bridge on the network.
Section 5.3.3.2
MSTP Bridge and Port Roles
MSTP supports the following bridge and port roles:
Bridge Roles
Role Description
CIST Root The CIST Root is the elected root bridge of the CIST (Common and
Internal Spanning Tree), which spans all connected STP and RSTP
bridges and MSTP regions.
CIST Regional Root The root bridge of the IST within an MSTP region. The CIST
Regional Root is the bridge within an MSTP region with the lowest
cost path to the CIST Root. Note that the CIST Regional Root will be
at the boundary of an MSTP region. Note also that it is possible for
the CIST Regional Root to be the CIST Root.
MSTI Regional Root The root bridge for an MSTI within an MSTP region. A root bridge is
independently elected for each MSTI in an MSTP region.
Port Roles
Each port on an MSTP bridge may have more than one CIST role depending on the number and topology of
spanning tree instances defined on the port.
Role Description
CIST Port Roles The Root Port provides the minimum cost path from the bridge
to the CIST Root via the CIST Regional Root. If the bridge itself
happens to be the CIST Regional Root, the Root Port is also the
Master Port for all MSTIs, and provides the minimum cost path to
a CIST Root located outside the region.
A Designated Port provides the minimum cost path from an
attached LAN, via the bridge to the CIST Regional Root.
Alternate and Backup Ports function the same as they do in
RSTP, but relative to the CIST Regional Root.
MSTI Port Roles For each MSTI on a bridge:
The Root Port provides the minimum cost path from the bridge
to the MSTI Regional Root, if the bridge itself is not the MSTI
Regional Root.
A Designated Port provides the minimum cost path from an
attached LAN, via the bridge to the MSTI Regional Root.
Alternate and Backup Ports function the same as they do in
RSTP, but relative to the MSTI Regional Root.
RUGGEDCOM ROS
User Guide
Chapter 5
Setup and Configuration
Benefits of MSTP 151
Role Description
The Master Port, which is unique in an MSTP region, is the CIST
Root Port of the CIST Regional Root, and provides the minimum
cost path to the CIST Root for all MSTIs.
Boundary Ports A Boundary Port is a port on a bridge in an MSTP region that
connects to either: a bridge belonging to a different MSTP region,
or a bridge supporting only RSTP or legacy STP. A Boundary Port
blocks or forwards all VLANs from all MSTIs and the CIST alike.
A Boundary Port may be:
The CIST Root Port of the CIST Regional Root (and therefore
also the MSTI Master Port).
A CIST Designated Port, CIST Alternate/Backup Port, or
Disabled. At the MSTP region boundary, the MSTI Port Role is the
same as the CIST Port Role.
A Boundary Port connected to an STP bridge will send only STP
BPDUs. One connected to an RSTP bridge need not refrain from
sending MSTP BPDUs. This is made possible by the fact that the
MSTP carries the CIST Regional Root Identifier in the field that
RSTP parses as the Designated Bridge Identifier.
Section 5.3.3.3
Benefits of MSTP
Despite the fact that MSTP is configured by default to arrive automatically at a spanning tree solution for each
configured MSTI, advantages may be gained from influencing the topology of MSTIs in an MST region. The fact
that the Bridge Priority and each port cost are configurable per MST makes it possible to control the topology of
each MSTI within a region.
Load Balancing
MSTP can be used to balance data traffic load among sets of VLANs, enabling more complete utilization of a
multiply interconnected bridged network.
A bridged network controlled by a single spanning tree will block redundant links by design, in order to avoid
harmful loops. Using MSTP, however, any given link may have a different blocking state for MSTI, as maintained
by MSTP. Any given link, therefore, might be in blocking state for some VLANs, and in forwarding state for other
VLANs, depending on the mapping of VLANs to MSTIs.
It is possible to control the spanning tree solution for each MSTI, especially the set of active links for each tree,
by manipulating, per MSTI, the bridge priority and the port costs of links in the network. If traffic is allocated
judiciously to multiple VLANs, redundant interconnections in a bridged network which, using a single spanning
tree, would have gone unused, can now be made to carry traffic.
Isolation of Spanning Tree Reconfiguration.
A link failure in an MSTP region that does not affect the roles of Boundary ports will not cause the CST to be
reconfigured, nor will the change affect other MSTP regions. This is due to the fact that MSTP information does
not propagate past a region boundary.
MSTP versus PVST
An advantage of MSTP over the Cisco Systems Inc. proprietary PVST protocol is the ability to map multiple
VLANs onto a single MSTI. Since each spanning tree requires processing and memory, the expense of keeping
track of an increasing number of VLANs increases much more rapidly for PVST than for MSTP.
Chapter 5
Setup and Configuration
RUGGEDCOM ROS
User Guide
152 Implementing MSTP on a Bridged Network
Compatibility with STP and RSTP
No special configuration is required for the bridges of an MST region to connect fully and simply to non-MST
bridges on the same bridged network. Careful planning and configuration is, however, recommended in order to
arrive at an optimal network.
Section 5.3.3.4
Implementing MSTP on a Bridged Network
It is recommended the configuration of MSTP on a network proceed in the sequence outlined below.
Naturally, it is also recommended that network analysis and planning inform the steps of configuring the VLAN
and MSTP parameters in particular.
Begin with a set of MSTP-capable Ethernet bridges and MSTP disabled. For each bridge in the network:
NOTE
MSTP does not need to be enabled to map a VLAN to an MSTI. However, the mapping must be
identical for each bridge that belongs to the MSTP region.
1. Configure and enable STP globally and/or for specific Ethernet ports. For more information, refer to
Section 5.3.4, Configuring STP Globally or Section 5.3.5, Configuring STP for Specific Ethernet Ports.
NOTE
Static VLANs must be used in an MSTP configuration. GVRP is not supported.
2. Add static VLANs and map them to MSTIs. For more information, refer to Section 5.2.5.2, Adding a Static
VLAN.
NOTE
The Region Identifier and Revision Level must be the same for each bridge in the MST region.
3. Configure the revision level for the MST Region Identifier. For more information, refer to Section 5.3.9.3,
Configuring the MST Region Identifier.
4. Make sure the read-only digest for the MST Region Identifier is identical for each bridge in the MST region. If
the digest is different, the set of mappings from VLANs to MSTIs differs.
5. Configure the Bridge Priority for the global MSTI. For more information, refer to Section 5.3.9.4, Configuring
a Global MSTI.
6. Configure the Port Cost and Priority per Port for each MSTI. For more information, refer to Section 5.3.9.5,
Configuring an MSTI for an Ethernet Port.
7. Set the STP Protocol Version to MSTP and enable STP. For more information, refer to Section 5.3.4,
Configuring STP Globally
Section 5.3.4
Configuring STP Globally
To configure global settings for the Spanning Tree Protocol (STP), do the following:
1. Navigate to Spanning Tree Configure Bridge RSTP Parameters. The Bridge RSTP Parameters form
appears.
RUGGEDCOM ROS
User Guide
Chapter 5
Setup and Configuration
Configuring STP Globally 153
9 10
2
3
4
5
6
7
8
1
Figure 97: Bridge RSTP Parameters Form
1. State Options 2. Version Support List 3. Bridge Priority List 4. Hello Time Box 5. Max Age Time Box 6. Transmit Count
Box 7. Forward Delay Box 8. Max Hops Box 9. Apply Button 10. Reload Button
2. Configure the following parameter(s) as required:
Parameter Description
State Synopsis: { Disabled, Enabled }
Default: Enabled
Enable STP/RSTP/MSTP for the bridge globally. Note that STP/RSTP/MSTP is enabled
on a port when it is enabled globally and along with enabling per port setting.
Version Support Synopsis: { STP, RSTP, MSTP }
Default: RSTP
Selects the version of Spanning Tree Protocol to support, either only STP or Rapid STP
or Multiple STP.
Bridge Priority Synopsis: { 0, 4096, 8192, 12288, 16384, 20480, 24576, 28672, 32768, 36864,
40960, 45056, 49152, 53248, 57344, 61440 }
Default: 32768
Bridge Priority provides a way to control the topology of the STP connected network.
The desired Root and Designated bridges can be configured for a particular topology.
The bridge with the lowest priority will become root. In the event of a failure of the root
bridge, the bridge with the next lowest priority will then become root. Designated bridges
that (for redundancy purposes) service a common LAN also use priority to determine
which bridge is active. In this way careful selection of Bridge Priorities can establish the
path of traffic flows in normal and abnormal conditions.
Hello Time Synopsis: 1 to 10 s
Default: 2 s
Time between configuration messages issued by the root bridge. Shorter hello times
result in faster detection of topology changes at the expense of moderate increases in
STP traffic.
Max Age Time Synopsis: 6 to 40 s
Default: 20 s
Chapter 5
Setup and Configuration
RUGGEDCOM ROS
User Guide
154 Configuring STP for Specific Ethernet Ports
Parameter Description
The time for which a configuration message remains valid after being issued by the root
bridge. Configure this parameter with care when many tiers of bridges exist, or slow
speed links (such as those used in WANs) are part of the network
Transmit Count Synopsis: 3 to 100 or { Unlimited }
Default: Unlimited
Maximum number of BPDUs on each port that may be sent in one second. Larger
values allow the network to recover from failed links/bridges more quickly.
Forward Delay Synopsis: 4 to 30 s
Default: 15 s
The amount of time a bridge spends learning MAC addresses on a rising port before
beginning to forward traffic. Lower values allow the port to reach the forwarding state
more quickly, but at the expense of flooding unlearned addresses to all ports.
Max Hops Synopsis: 6 to 40
Default: 20
Only applicable to MSTP. The maximum possible bridge diameter inside an MST region.
MSTP BPDUs propagating inside an MST region specify a time-to-live that is
decremented by every switch that propagates the BPDU. If the maximum number of
hops inside the region exceeds the configured maximum, BPDUs may be discarded due
to their time-to-live setting.
3. Click Apply.
Section 5.3.5
Configuring STP for Specific Ethernet Ports
To configure the Spanning Tree Protocol (STP) for a specific Ethernet port, do the following:
1. Navigate to Spanning Tree Configure Port RSTP Parameters. The Port RSTP Parameters table
appears.
Figure 98: Port RSTP Parameters Table
2. Select an Ethernet port. The Port RSTP Parameters form appears.
RUGGEDCOM ROS
User Guide
Chapter 5
Setup and Configuration
Configuring STP for Specific Ethernet Ports 155
8
10
7
6
5
4
3
2
1
11
9
Figure 99: Port RSTP Parameters Form
1. Port(s) Box 2. Enabled Options 3. Priority List 4. STP Cost Box 5. RSTP Cost Box 6. Edge Port List 7. Point to Point
List 8. Restricted Role Box 9. Restricted TCN Box 10. Apply Button 11. Reload Button
3. Configure the following parameter(s) as required:
Parameter Description
Port(s) Synopsis: Any combination of numbers valid for this parameter
The port number as seen on the front plate silkscreen of the switch (or a list of ports, if
aggregated in a port trunk).
Enabled Synopsis: { Disabled, Enabled }
Default: Enabled
Enabling STP activates the STP or RSTP protocol for this port per the configuration in
the STP Configuration menu. STP may be disabled for the port ONLY if the port does
not attach to an STP enabled bridge in any way. Failure to meet this requirement WILL
result in an undetectable traffic loop in the network. A better alternative to disabling the
port is to leave STP enabled but to configure the port as an edge port. A good candidate
for disabling STP would be a port that services only a single host computer.
Priority Synopsis: { 0, 16, 32, 48, 64, 80, 96, 112, 128, 144, 160, 176, 194, 208, 224, 240 }
Default: 128
Selects the STP port priority. Ports of the same cost that attach to a common LAN will
select the port to be used based upon the port priority.
STP Cost Synopsis: 0 to 65535 or { Auto }
Default: Auto
Selects the cost to use in cost calculations, when the Cost Style parameter is set to STP
in the Bridge RSTP Parameters configuration. Setting the cost manually provides the
ability to preferentially select specific ports to carry traffic over others. Leave this field
set to "auto" to use the standard STP port costs as negotiated (4 for 1Gbps, 19 for 100
Mbps links and 100 for 10 Mbps links).
For MSTP, this parameter applies to both external and internal path cost.
RSTP Cost Synopsis: 0 to 2147483647 or { Auto }
Default: Auto
Selects the cost to use in cost calculations, when the Cost Style parameter is set to
RSTP in the Bridge RSTP Parameters configuration. Setting the cost manually provides
Chapter 5
Setup and Configuration
RUGGEDCOM ROS
User Guide
156 Configuring eRSTP
Parameter Description
the ability to preferentially select specific ports to carry traffic over others. Leave this
field set to "auto" to use the standard RSTP port costs as negotiated (20,000 for 1Gbps,
200,000 for 100 Mbps links and 2,000,000 for 10 Mbps links).
For MSTP, this parameter applies to both external and internal path cost.
Edge Port Synopsis: { False, True, Auto }
Default: Auto
Edge ports are ports that do not participate in the Spanning Tree, but still send
configuration messages. Edge ports transition directly to frame forwarding without
any listening and learning delays. The MAC tables of Edge ports do not need to be
flushed when topology changes occur in the STP network. Unlike an STP disabled port,
accidentally connecting an edge port to another port in the spanning tree will result in a
detectable loop. The "Edgeness" of the port will be switched off and the standard RSTP
rules will apply (until the next link outage).
Point to Point Synopsis: { False, True, Auto }
Default: Auto
RSTP uses a peer-to-peer protocol that provides rapid transitioning on point-to-point
links. This protocol is automatically turned off in situations where multiple STP bridges
communicate over a shared (non point-to-point) LAN. The bridge will automatically take
point-to-point to be true when the link is found to be operating in full-duplex mode. The
point-to-point parameter allows this behavior or overrides it, forcing point-to-point to
be true or false. Force the parameter true when the port operates a point-to-point link
but cannot run the link in full-duplex mode. Force the parameter false when the port
operates the link in full-duplex mode, but is still not point-to-point (e.g. a full-duplex link
to an unmanaged bridge that concentrates two other STP bridges).
Restricted Role Synopsis: { True or False }
Default: False
A boolean value set by management. If TRUE, causes the Port not to be selected as the
Root Port for the CIST or any MSTI, even if it has the best spanning tree priority vector.
Such a Port will be selected as an Alternate Port after the Root Port has been selected.
This parameter should be FALSE by default. If set, it can cause a lack of spanning tree
connectivity. It is set by a network administrator to prevent bridges that are external to
a core region of the network from influencing the spanning tree active topology. This
may be necessary, for example, if those bridges are not under the full control of the
administrator.
Restricted TCN Synopsis: { True or False }
Default: False
A boolean value set by management. If TRUE, it causes the Port not to propagate
received topology change notifications and topology changes to other Ports. If set,
it can cause temporary loss of connectivity after changes in a spanning trees active
topology as a result of persistent, incorrectly learned, station location information. It
is set by a network administrator to prevent bridges that are external to a core region
of the network from causing address flushing in that region. This may be necessary,
for example, if those bridges are not under the full control of the administrator or if the
MAC_Operational status parameter for the attached LANs transitions frequently.
4. Click Apply.
Section 5.3.6
Configuring eRSTP
To configure eRSTP, do the following:
1. Navigate to Spanning Tree Configure eRSTP Parameters. The eRSTP Parameters form appears.
RUGGEDCOM ROS
User Guide
Chapter 5
Setup and Configuration
Configuring eRSTP 157
7
6
5
4
3
2
1
Figure 100: eRSTP Parameters Form
1. Max Network Diameter Options 2. BPDU Guart Timeout Box 3. Fast Root Failover List 4. IEEE802.1w Interoperability
Options 5. Cost Style Options 6. Apply Button 7. Reload Button
2. Configure the following parameter(s) as required:
Parameter Description
Max Network Diameter Synopsis: { MaxAgeTime, 4*MaxAgeTime }
Default: 4*MaxAgeTime
The RSTP standard puts a limit on the maximum network size that can be controlled
by the RSTP protocol. The network size is described by the term 'maximum network
diameter', which is the number of switches that comprise the longest path that RSTP
BPDUs have to traverse. The standard supported maximum network diameter is equal
to the value of the 'MaxAgeTime' RSTP configuration parameter.
eRSTP offers an enhancement to RSTP which allows it to cover networks larger than
ones defined by the standard.
This configuration parameter selects the maximum supported network size.
BPDU Guard Timeout Synopsis: 1 to 86400 s or { Until reset, Don't shutdown }
Default: Don't shutdown
The RSTP standard does not address network security. RSTP must process every
received BPDU and take an appropriate action. This opens a way for an attacker to
influence RSTP topology by injecting RSTP BPDUs into the network.
BPDU Guard is a feature that protects the network from BPDUs received by a port
where RSTP capable devices are not expected to be attached. If a BPDU is received by
a port for which 'Edge' parameter is set to 'TRUE' or RSTP is disabled, the port will be
shutdown for the time period specified by this parameter.
DON'T SHUTDOWN - BPDU Guard is disabled
UNTIL RESET - port will remain shutdown until the port reset command is issued by
the user
Fast Root Failover Synopsis: { On, On with standard root, Off }
Default: On
In mesh network topologies, the standard RSTP algorithm does not guarantee
deterministic network recovery time in the case of a root switch failure. Such a recovery
time is hard to calculate and it can be different (and may be relatively long) for any given
mesh topology.
This configuration parameter enables Siemens's enhancement to RSTP which detects a
failure of the root switch and performs some extra RSTP processing steps, significantly
reducing the network recovery time and making it deterministic.
NOTE
This feature is only available in RSTP mode. In MSTP mode, the
configuration parameter is ignored.
Chapter 5
Setup and Configuration
RUGGEDCOM ROS
User Guide
158 Viewing Global Statistics for STP
Parameter Description
In a single ring topology, this feature is not needed and should be
disabled to avoid longer network recovery times due to extra RSTP
processing.
The Fast Root Failover algorithm must be supported by all switches in the network,
including the root, to guarantee optimal performance. However, it is not uncommon to
assign the root role to a switch from a vendor different from the rest of the switches in
the network. In other words, it is possible that the root might not suport the Fast Root
Failover algorithm. In such a scenario, a "relaxed" algorithm should be used, which
tolerates the lack of support in the root switch.
These are the supported configuration options:
Off - Fast Root Failover algorithm is disabled and hence a root switch failure may
result in excessive connectivity recovery time.
On - Fast Root Failover is enabled and the most robust algorithm is used, which
requires the appropriate support in the root switch.
On with standard root - Fast Root Failover is enabled but a "relaxed" algorithm is
used, allowing the use of a standard switch in the root role.
IEEE802.1w Interoperability Synopsis: { On, Off }
Default: On
The original RSTP protocol defined in the IEEE 802.1w standard has minor differences
from more recent, enhanced, standard(s). Those differences cause interoperability
issues which, although they do not completely break RSTP operation, can lead to a
longer recovery time from failures in the network.
eRSTP offers some enhancements to the protocol which make the switch fully
interoperable with other vendors' switches, which may be running IEEE 802.2w RSTP.
The enhancements do not affect interoperability with more recent RSTP editions.
This configuration parameter enables the aforementioned interoperability mode.
Cost Style Synopsis: { STP (16 bit), RSTP (32 bit) }
Default: STP (16 bit)
The RSTP standard defines two styles of a path cost value. STP uses 16-bit path costs
based upon 1x10E9/link speed (4 for 1Gbps, 19 for 100 Mbps and 100 for 10 Mbps)
whereas RSTP uses 32-bit costs based upon 2x10E13/link speed (20,000 for 1Gbps,
200,000 for 100 Mbps and 2,000,000 for 10 Mbps). However, switches from some
vendors keep using the STP path cost style even in RSTP mode, which can cause
confusion and interoperability problems.
This configuration parameter selects the style of link costs to employ.
Note that RSTP link costs are used only when the bridge version support is set to allow
RSTP and the port does not migrate to STP.
3. Click Apply.
Section 5.3.7
Viewing Global Statistics for STP
To view global statistics for STP, navigate to Spanning Tree View Bridge RSTP Statistics. The Bridge RSTP
Statistics form appears.
RUGGEDCOM ROS
User Guide
Chapter 5
Setup and Configuration
Viewing Global Statistics for STP 159
Figure 101: Bridge RSTP Statistics Form
This table displays the following information:
Parameter Description
Bridge Status Synopsis: { , Designated Bridge, Not Designated For Any LAN, Root Bridge }
Spanning Tree status of the bridge. The status may be root or designated. This field may
show text saying not designated for any LAN if the bridge is not designated for any of its
ports.
Bridge ID Synopsis: $$ / ##-##-##-##-##-## where $$ is 0 to 65535, ## is 0 to FF
Bridge Identifier of this bridge.
Root ID Synopsis: $$ / ##-##-##-##-##-## where $$ is 0 to 65535, ## is 0 to FF
Bridge Identifier of the root bridge.
Root Port Synopsis: 1 to maximum port number or { <empty string> }
If the bridge is designated, this is the port that provides connectivity towards the root bridge
of the network.
Root Path Cost Synopsis: 0 to 4294967295
Total cost of the path to the root bridge composed of the sum of the costs of each link in the
path. If custom costs have not been configured. 1Gbps ports will contribute 4, 100 Mbps
ports will contribute 19 and 10 Mbps ports will contribute a cost of 100 to this figure.
For the CIST instance of MSTP, this is an external root path cost, which is the cost of the
path from the IST root (i.e. regional root) bridge to the CST root (i.e. network "global" root)
bridge.
Configured Hello Time Synopsis: 0 to 65535
The configured Hello time from the Bridge RSTP Parameters menu.
Learned Hello Time Synopsis: 0 to 65535
The actual Hello time provided by the root bridge as learned in configuration messages.
This time is used in designated bridges.
Configured Forward Delay Synopsis: 0 to 65535
Chapter 5
Setup and Configuration
RUGGEDCOM ROS
User Guide
160 Viewing STP Statistics for Ethernet Ports
Parameter Description
The configured Forward Delay time from the Bridge RSTP Parameters menu.
Learned Forward Delay Synopsis: 0 to 65535
The actual Forward Delay time provided by the root bridge as learned in configuration
messages. This time is used in designated bridges.
Configured Max Age Synopsis: 0 to 65535
The configured Maximum Age time from the Bridge RSTP Parameters menu.
Learned Max Age Synopsis: 0 to 65535
The actual Maximum Age time provided by the root bridge as learned in configuration
messages. This time is used in designated bridges.
Total Topology Changes Synopsis: 0 to 65535
A count of topology changes in the network, as detected on this bridge through link failures
or as signaled from other bridges. Excessively high or rapidly increasing counts signal
network problems.
Section 5.3.8
Viewing STP Statistics for Ethernet Ports
To view STP statistics for Ethernet ports, navigate to Spanning Tree View Port RSTP Statistics. The Port
RSTP Statistics table appears.
Figure 102: Port RSTP Statistics Table
This table displays the following information:
Parameter Description
Port(s) Synopsis: Any combination of numbers valid for this parameter
The port number as seen on the front plate silkscreen of the switch (or a list of ports, if
aggregated in a port trunk).
Status Synopsis: { Disabled, Listening, Learning, Forwarding, Blocking, Link Down, Discarding }
Status of this port in Spanning Tree. This may be one of the following:
Disabled - STP is disabled on this port.
Link Down - STP is enabled on this port but the link is down.
RUGGEDCOM ROS
User Guide
Chapter 5
Setup and Configuration
Viewing STP Statistics for Ethernet Ports 161
Parameter Description
Discarding - The link is not used in the STP topology but is standing by.
Learning - The port is learning MAC addresses in order to prevent flooding when it
begins forwarding traffic.
Forwarding - The port is forwarding traffic.
Role Synopsis: { , Root, Designated, Alternate, Backup, Master }
Role of this port in Spanning Tree. This may be one of the following:
Designated - The port is designated for (i.e. carries traffic towards the root for) the LAN it
is connected to.
Root - The single port on the bridge, which provides connectivity towards the root bridge.
Backup - The port is attached to a LAN that is serviced by another port on the bridge. It is
not used but is standing by.
Alternate - The port is attached to a bridge that provides connectivity to the root bridge. It
is not used but is standing by.
Master - Only exists in MSTP. The port is an MST region boundary port and the single
port on the bridge, which provides connectivity for the Multiple Spanning Tree Instance
towards the Common Spanning Tree root bridge (i.e. this port is the root port for the
Common Spanning Tree Instance).
Cost Synopsis: 0 to 4294967295
Cost offered by this port. If the Bridge RSTP Parameters Cost Style is set to STP, 1Gbps
ports will contribute 4, 100 Mbps ports will contribute 19 and 10 Mbps ports contribute a cost
of 100. If the Cost Style is set to RSTP, 1Gbps will contribute 20,000, 100 Mbps ports will
contribute a cost of 200,000 and 10 Mbps ports contribute a cost of 2,000,000. Note that
even if the Cost style is set to RSTP, a port that migrates to STP will have its cost limited to
a maximum of 65535.
RX RSTs Synopsis: 0 to 4294967295
The count of RSTP configuration messages received on this port.
TX RSTs Synopsis: 0 to 4294967295
The count of RSTP configuration messages transmitted on this port.
RX Configs Synopsis: 0 to 4294967295
The count of STP configuration messages received on this port.
TX Configs Synopsis: 0 to 4294967295
The count of STP configuration messages transmitted on this port.
RX Tcns Synopsis: 0 to 4294967295
The count of STP topology change notification messages received on this port. Excessively
high or rapidly increasing counts signal network problems.
TX Tcns Synopsis: 0 to 4294967295
The count of STP topology change notification messages transmitted on this port.
Desig Bridge ID Synopsis: $$ / ##-##-##-##-##-## where $$ is 0 to 65535, ## is 0 to FF
Provided on the root ports of designated bridges, the Bridge Identifier of the bridge this port
is connected to.
operEdge Synopsis: True or False
The port is operating as an edge port or not.
Chapter 5
Setup and Configuration
RUGGEDCOM ROS
User Guide
162 Managing Multiple Spanning Tree Instances
Section 5.3.9
Managing Multiple Spanning Tree Instances
The following sections describe how to configure and manage Multiple Spanning Tree Instances:
Section 5.3.9.1, Viewing Statistics for Global MSTIs
Section 5.3.9.2, Viewing Statistics for Port MSTIs
Section 5.3.9.3, Configuring the MST Region Identifier
Section 5.3.9.4, Configuring a Global MSTI
Section 5.3.9.5, Configuring an MSTI for an Ethernet Port
Section 5.3.9.1
Viewing Statistics for Global MSTIs
To view statistics for global MSTIs, navigate to Spanning Tree View Bridge MSTI Statistics. The Bridge MSTI
Statistics form appears.
2 1
10
3
4
5
6
7
8
9
Figure 103: Bridge MSTI Statistics Form
1. Instance Box 2. Get Button 3. Bridge Status Box 4. Bridge ID Box 5. Root ID Box 6. Root Port Box 7. Root Path Cost Box
8. Total Topology Changes Box
This table displays the following information:
Parameter Description
Bridge Status Synopsis: { , Designated Bridge, Not Designated For Any LAN, Root Bridge }
Spanning Tree status of the bridge. The status may be root or designated. This field may
show text saying not designated for any LAN if the bridge is not designated for any of its
ports.
Bridge ID Synopsis: $$ / ##-##-##-##-##-## where $$ is 0 to 65535, ## is 0 to FF
Bridge Identifier of this bridge.
Root ID Synopsis: $$ / ##-##-##-##-##-## where $$ is 0 to 65535, ## is 0 to FF
RUGGEDCOM ROS
User Guide
Chapter 5
Setup and Configuration
Viewing Statistics for Port MSTIs 163
Parameter Description
Bridge Identifier of the root bridge.
Root Port Synopsis: 1 to maximum port number or { <empty string> }
If the bridge is designated, this is the port that provides connectivity towards the root bridge
of the network.
Root Path Cost Synopsis: 0 to 4294967295
Total cost of the path to the root bridge composed of the sum of the costs of each link in the
path. If custom costs have not been configured. 1Gbps ports will contribute 4, 100 Mbps
ports will contribute 19 and 10 Mbps ports will contribute a cost of 100 to this figure.
For the CIST instance of MSTP, this is an external root path cost, which is the cost of the
path from the IST root (i.e. regional root) bridge to the CST root (i.e. network "global" root)
bridge.
Total Topology Changes Synopsis: 0 to 65535
A count of topology changes in the network, as detected on this bridge through link failures
or as signaled from other bridges. Excessively high or rapidly increasing counts signal
network problems.
Section 5.3.9.2
Viewing Statistics for Port MSTIs
To view statistics for port MSTIs, navigate to Spanning Tree View Port MSTI Statistics. The Port MSTI
Statistics form appears.
2 1
Figure 104: Port MSTI Statistics Form
1. Port(s) 2. Status 3. Role 4. Cost 5. Designated Bridge ID
This table displays the following information:
Parameter Description
Port(s) Synopsis: Any combination of numbers valid for this parameter
Chapter 5
Setup and Configuration
RUGGEDCOM ROS
User Guide
164 Configuring the MST Region Identifier
Parameter Description
The port number as seen on the front plate silkscreen of the switch (or a list of ports, if
aggregated in a port trunk).
Status Synopsis: { Disabled, Listening, Learning, Forwarding, Blocking, Link Down, Discarding }
tatus of this port in Spanning Tree. This may be one of the following:
Disabled - STP is disabled on this port.
Link Down - STP is enabled on this port but the link is down.
Discarding - The link is not used in the STP topology but is standing by.
Learning - The port is learning MAC addresses in order to prevent flooding when it
begins forwarding traffic.
Forwarding - The port is forwarding traffic.
Role Synopsis: { , Root, Designated, Alternate, Backup, Master }
Role of this port in Spanning Tree. This may be one of the following:
Designated - The port is designated for (i.e. carries traffic towards the root for) the LAN it
is connected to.
Root - The single port on the bridge, which provides connectivity towards the root bridge.
Backup - The port is attached to a LAN that is serviced by another port on the bridge. It is
not used but is standing by.
Alternate - The port is attached to a bridge that provides connectivity to the root bridge. It
is not used but is standing by.
Master - Only exists in MSTP. The port is an MST region boundary port and the single
port on the bridge, which provides connectivity for the Multiple Spanning Tree Instance
towards the Common Spanning Tree root bridge (i.e. this port is the root port for the
Common Spanning Tree Instance).
Cost Synopsis: 0 to 4294967295
Cost offered by this port. If the Bridge RSTP Parameters Cost Style is set to STP, 1Gbps
ports will contribute 4, 100 Mbps ports will contribute 19 and 10 Mbps ports contribute a cost
of 100. If the Cost Style is set to RSTP, 1Gbps will contribute 20,000, 100 Mbps ports will
contribute a cost of 200,000 and 10 Mbps ports contribute a cost of 2,000,000. Note that
even if the Cost style is set to RSTP, a port that migrates to STP will have its cost limited to
a maximum of 65535.
Desig Bridge ID Synopsis: $$ / ##-##-##-##-##-## where $$ is 0 to 65535, ## is 0 to FF
Provided on the root ports of designated bridges, the Bridge Identifier of the bridge this port
is connected to.
Section 5.3.9.3
Configuring the MST Region Identifier
Configuring the region identifier and revision level puts the MSTP bridge in a defined group. Other bridges that
have the same identifier and revision level are interconnected within this region. For more information, refer to
Section 5.3.3.1, MSTP Regions and Interoperability.
To configure the Multiple Spanning Tree (MST) region identifier, do the following:
1. Navigate to Spanning Tree Configure MST Region Identifier. The MST Region Identifier form appears.
RUGGEDCOM ROS
User Guide
Chapter 5
Setup and Configuration
Configuring a Global MSTI 165
5 4
3
2
1
Figure 105: MST Region Identifier Form
1. Name Box 2. Revision Level Box 3. Digest Box 4. Apply Button 5. Reload Button
2. Configure the following parameter(s) as required:
Parameter Description
Name Synopsis: Any 32 characters
Default: 00-0A-DC-11-12-21
Variable length text string. You must configure an identical region name on all switches
you want to be in the same MST region.
Revision Level Synopsis: 0 to 65535
Default: 0
Use this parameter, if you want to create a new region from a subset of switches in a
current region, while maintaining the same region name.
Digest Synopsis: Any 32 characters
Default: 0
This is a read-only parameter and should be only used for network troubleshooting. In
order to ensure consistent VLAN-to-instance mapping, it is necessary for the protocol
to be able to exactly identify the boundaries of the MST regions. For that pupose, the
characteristics of the region are included in BPDUs. There is no need to propagate the
exact VLAN-to-instance mapping in the BPDUs because switches only need to know
whether they are in the same region as a neighbor. Therefore, only this 16-octet digest
created from the VLAN-to-instance mapping is sent in BPDUs.
3. Click Apply.
Section 5.3.9.4
Configuring a Global MSTI
To configure a global Multiple Spanning Tree Instance (MSTI) for the Spanning Tree Protocol (STP), do the
following:
1. Navigate to Spanning Tree Configure Bridge MSTI Parameters. The Bridge MSTI Parameters form
appears.
Chapter 5
Setup and Configuration
RUGGEDCOM ROS
User Guide
166 Configuring an MSTI for an Ethernet Port
5 4
3
2
1
Figure 106: Bridge MSTI Parameters Form
1. Instance ID Box 2. Get Button 3. Bridge Priority List 4. Apply Button 5. Reload Button
2. Under Instance ID, type an ID number for a Multiple Spanning Tree Instance (MSTI) and click GET. The
settings for the MSTI are displayed. Any changes made to the configuration will be applied specifically to this
instance ID.
3. Configure the following parameter(s) as required:
Parameter Description
Bridge Priority Synopsis: { 0, 4096, 8192, 12288, 16384, 20480, 24576, 28672, 32768, 36864,
40960, 45056, 49152, 53248, 57344, 61440 }
Default: 32768
Bridge Priority provides a way to control the topology of the STP connected network.
The desired Root and Designated bridges can be configured for a particular topology.
The bridge with the lowest priority will become root. In the event of a failure of the root
bridge, the bridge with the next lowest priority will then become root. Designated bridges
that (for redundancy purposes) service a common LAN also use priority to determine
which bridge is active. In this way careful selection of Bridge Priorities can establish the
path of traffic flows in normal and abnormal conditions.
4. Click Apply.
Section 5.3.9.5
Configuring an MSTI for an Ethernet Port
To configure a Multiple Spanning Tree Instance (MSTI) for an Ethernet port, do the following
1. Navigate to Spanning Tree Configure Port MSTI Parameters. The Port MSTI Parameters table
appears.
RUGGEDCOM ROS
User Guide
Chapter 5
Setup and Configuration
Configuring an MSTI for an Ethernet Port 167
Figure 107: Port MSTI Parameters Table
2. Select an Ethernet port. The Port MSTI Parameters form appears.
6
7
5
4
3
2 1
8
Figure 108: Port MSTI Parameters Form
1. Instance ID Box 2. Get Button 3. Port(s) Box 4. Priority List 5. STP Cost Box 6. RSTP Cost Box 7. Apply Button
8. Reload Button
3. Under Instance ID, type an ID number for a Multiple Spanning Tree Instance (MSTI) and click GET. The
settings for the MSTI are displayed. Any changes made to the configuration will be applied specifically to this
instance ID.
4. Configure the following parameter(s) as required:
Parameter Description
Port(s) Synopsis: Any combination of numbers valid for this parameter
The port number as seen on the front plate silkscreen of the switch (or a list of ports, if
aggregated in a port trunk).
Chapter 5
Setup and Configuration
RUGGEDCOM ROS
User Guide
168 Clearing Spanning Tree Protocol Statistics
Parameter Description
Priority Synopsis: { 0, 16, 32, 48, 64, 80, 96, 112, 128, 144, 160, 176, 192, 208, 224, 240 }
Default: 128
Selects the STP port priority. Ports of the same cost that attach to a common LAN will
select the port to be used based upon the port priority.
STP Cost Synopsis: 0 to 65535 or { Auto }
Default: Auto
Selects the cost to use in cost calculations, when the Cost Style parameter is set to STP
in the Bridge RSTP Parameters configuration. Setting the cost manually provides the
ability to preferentially select specific ports to carry traffic over others. Leave this field
set to "auto" to use the standard STP port costs as negotiated (4 for 1Gbps, 19 for 100
Mbps links and 100 for 10 Mbps links).
For MSTP, this parameter applies to both external and internal path cost.
RSTP Cost Synopsis: 0 to 2147483647 or { Auto }
Default: Auto
Selects the cost to use in cost calculations, when the Cost Style parameter is set to
RSTP in the Bridge RSTP Parameters configuration. Setting the cost manually provides
the ability to preferentially select specific ports to carry traffic over others. Leave this
field set to "auto" to use the standard RSTP port costs as negotiated (20,000 for 1Gbps,
200,000 for 100 Mbps links and 2,000,000 for 10 Mbps links).
For MSTP, this parameter applies to both external and internal path cost.
5. Click Apply.
Section 5.3.10
Clearing Spanning Tree Protocol Statistics
To clear all spanning tree protocol statistics, do the following:
1. Navigate to Spanning Tree Clear Spanning Tree Statistics. The Clear Spanning Tree Statistics form
appears.
1
Figure 109: Clear Spanning Tree Statistics Form
1. Confirm Button
2. Click Confirm.
RUGGEDCOM ROS
User Guide
Chapter 5
Setup and Configuration
Managing Classes of Service 169
Section 5.4
Managing Classes of Service
Classes of Service (CoS) provides the ability to expedite the transmission of certain frames and port traffic over
others. The CoS of a frame can be set to Normal, Medium, High, or Critical. By default, other than the control
frames, ROS enforces Normal CoS for all incoming traffic received without a priority tag.
IMPORTANT!
Use the highest supported CoS with caution, as it is always used by the switch for handling network
management traffic, such as RSTP BPDUs.
If this CoS is used for regular network traffic, upon traffic bursts, it may result in the loss of some
network management frames, which in turn may result in the loss of connectivity over the network.
The process of controlling traffic based on CoS occurs over two phases:
1. Inspection Phase
In the inspection phase, the CoS priority of a received frame is determined from either:
A specific CoS based upon the source and destination MAC address (as set in the Static MAC Address
Table)
The priority field in the IEEE 802.1Q tags
The Differentiated Services Code Point (DSCP) component of the Type Of Service (TOS) field in the IP
header, if the frame is IP
The default CoS for the port
Each frames CoS will be determined once the first examined parameter is found in the frame.
NOTE
For information on how to configure the Inspect TOS parameter, refer to Section 5.4.2,
Configuring Classes of Service for Specific Ethernet Ports.
Received frames are first examined to determine if their destination or source MAC address is found in the
Static MAC Address Table. If they are, the CoS configured for the static MAC address is used. If neither
destination or source MAC address is in the Static MAC Address Table, the frame is then examined for
IEEE 802.1Q tags and the priority field is mapped to a CoS. If a tag is not present, the frame is examined
to determine if it is an IP frame. If the frame is an IP frame and Inspect TOS is enabled in ROS, the CoS is
determined from the DSCP field. If the frame is not an IP frame or Inspect TOS is disabled, the default CoS
for the port is used.
After inspection, the frame is forwarded to the egress port for transmission.
2. Forwarding Phase
Once the CoS of the frame is determined, the frame is forwarded to the egress port, where it is collected into
one of the priority queues according to the assigned CoS.
CoS weighting selects the degree of preferential treatment that is attached to different priority queues. The
ratio of the number of higher CoS to lower CoS frames transmitted can be configured. If desired, lower CoS
frames can be transmitted only after all higher CoS frames have been serviced.
The following sections describe how to configure and manage Classes of Service:
Section 5.4.1, Configuring Classes of Service Globally
Section 5.4.2, Configuring Classes of Service for Specific Ethernet Ports
Section 5.4.3, Configuring Priority to CoS Mapping
Chapter 5
Setup and Configuration
RUGGEDCOM ROS
User Guide
170 Configuring Classes of Service Globally
Section 5.4.4, Configuring DSCP to CoS Mapping
Section 5.4.1
Configuring Classes of Service Globally
To configure global settings for Classes of Service (CoS), do the following:
1. Navigate to Classes of Service Configure Global CoS Parameters. The Global CoS Parameters form
appears.
3 2
1
Figure 110: Global CoS Parameters Form
1. CoS Weighting Options 2. Apply Button 3. Reload Button
2. Configure the following parameter(s) as required:
Parameter Description
CoS Weighting Synopsis: { 8:4:2:1, Strict }
Default: 8:4:2:1
During traffic bursts, frames queued in the switch pending transmission on a port
may have different CoS priorities. This parameter specifies weighting algorithm for
transmitting different priority CoS frames.
Examples:
8:4:2:1 - 8 Critical, 4 High, 2 Medium and 1 Normal priority CoS frame
Strict - lower priority CoS frames will be only transmitted after all higher priority CoS
frames have been transmitted
3. Click Apply.
4. If necessary, configure CoS mapping based on either the IEEE 802.1p priority or Differentiated Services (DS)
field set in the IP header for each packet. For more information, refer to Section 5.4.3, Configuring Priority to
CoS Mapping or Section 5.4.4, Configuring DSCP to CoS Mapping.
Section 5.4.2
Configuring Classes of Service for Specific Ethernet Ports
To configure Classes of Service (CoS) for one or more Ethernet ports, do the following:
1. Navigate to Classes of Service Configure Port CoS Parameters. The Port CoS Parameters table
appears.
RUGGEDCOM ROS
User Guide
Chapter 5
Setup and Configuration
Configuring Classes of Service for Specific Ethernet Ports 171
Figure 111: Port CoS Parameters Table
2. Select an Ethernet port. The Port CoS Parameters form appears.
5 4
3
2
1
Figure 112: Port CoS Parameters Form
1. Port(s) Box 2. Default Pri Box 3. Inspect TOS Options 4. Apply Button 5. Reload Button
3. Configure the following parameter(s) as required:
Parameter Description
Port(s) Synopsis: Any combination of numbers valid for this parameter
The port number as seen on the front plate silkscreen of the switch (or a list of ports, if
aggregated in a port trunk).
Default Pri Synopsis: 0 to 7
Default: 0
This parameter allows to prioritize frames received on this port that are not prioritized
based on the frames contents (e.g. priority field in the VLAN tag, DiffServ field in the IP
header, prioritized MAC address).
Inspect TOS Synopsis: { No, Yes }
Default: No
This parameters enables or disables parsing of the Type-Of-Service (TOS) field in the
IP header of the received frames to determine what Class of Service they should be
assigned. When TOS parsing is enabled the switch will use the Differentiated Services
bits in the TOS field.
Chapter 5
Setup and Configuration
RUGGEDCOM ROS
User Guide
172 Configuring Priority to CoS Mapping
4. Click Apply.
Section 5.4.3
Configuring Priority to CoS Mapping
Frames received untagged can be automatically assigned a CoS based on their priority level.
To map a priority level to a CoS, do the following:
1. Navigate to Classes of Service Configure Priority to CoS Mapping. The Priority to CoS Mapping table
appears.
Figure 113: Priority to CoS Mapping Table
2. Select a priority level. The Priority to CoS Mapping form appears.
4 3
2
1
Figure 114: Priority to CoS Mapping Form
1. Priority Box 2. CoS List 3. Apply Button 4. Reload Button
3. Configure the following parameter(s) as required:
Parameter Description
Priority Synopsis: 0 to 7
Default: 0
Value of the IEEE 802.1p priority.
CoS Synopsis: { Normal, Medium, High, Crit }
Default: Normal
CoS assigned to received tagged frames with the specified IEEE 802.1p priority value.
RUGGEDCOM ROS
User Guide
Chapter 5
Setup and Configuration
Configuring DSCP to CoS Mapping 173
4. Click Apply.
Section 5.4.4
Configuring DSCP to CoS Mapping
Mapping CoS to the Differentiated Services (DS) field set in the IP header for each packet is done by defining
Differentiated Services Code Points (DSCPs) in the CoS configuration.
To map a DSCP to a Class of Service, do the following:
1. Navigate to Classes of Service Configure DSCP to CoS Mapping. The DSCP to CoS Mapping table
appears.
Figure 115: DSCP to CoS Mapping Table
2. Select a DSCP level. The DSCP to CoS Mapping form appears.
1
3 4
2
Figure 116: DSCP to CoS Mapping Form
1. DSCP Box 2. CoS List 3. Apply Button 4. Reload Button
3. Configure the following parameter(s) as required:
Parameter Description
DSCP Synopsis: 0 to 63
Default: 0
Chapter 5
Setup and Configuration
RUGGEDCOM ROS
User Guide
174 Managing MAC Addresses
Parameter Description
Differentiated Services Code Point (DSCP) - a value of the 6 bit DiffServ field in the
Type-Of-Service (TOS) field of the IP header.
CoS Synopsis: { Normal, Medium, High, Crit }
Default: Normal
Class of Service assigned to received frames with the specified DSCP.
4. Click Apply.
5. Configure the CoS parameters on select switched Ethernet ports as needed. For more information, refer to
Section 5.4.2, Configuring Classes of Service for Specific Ethernet Ports.
Section 5.5
Managing MAC Addresses
The following sections describe how to configure and manage MAC addresses:
Section 5.5.1, Viewing a List of MAC Addresses
Section 5.5.2, Configuring MAC Address Learning Options
Section 5.5.3, Configuring MAC Address Flooding Options
Section 5.5.4, Managing Static MAC Addresses
Section 5.5.5, Purging All Dynamic MAC Addresses
Section 5.5.1
Viewing a List of MAC Addresses
To view a list of all static and dynamically learned MAC addresses, navigate to MAC Address Tables View
MAC Addresses. The MAC Addresses table appears.
RUGGEDCOM ROS
User Guide
Chapter 5
Setup and Configuration
Configuring MAC Address Learning Options 175
Figure 117: MAC Address Table
If a MAC address is not listed, do the following:
Configure the MAC address learning options to control the aging time of dynamically learned MAC addresses
of other devices on the network. For more information, refer to Section 5.5.2, Configuring MAC Address
Learning Options.
Configure the address on the device as a static MAC address. For more information, refer to Section 5.5.4.2,
Adding a Static MAC Address.
Section 5.5.2
Configuring MAC Address Learning Options
The MAC address learning options control how and when MAC addresses are removed automatically from the
MAC address table. Individual adresses are removed when the aging timer is exceeded. Addresses can also be
removed when a link failure or topology change occurs.
To configure the MAC address learning options, do the following:
1. Navigate to MAC Address Tables Configure MAC Address Learning Options. The MAC Address
Learning Options form appears.
Chapter 5
Setup and Configuration
RUGGEDCOM ROS
User Guide
176 Configuring MAC Address Flooding Options
4 3
2
1
Figure 118: MAC Address Learning Options Form
1. Aging Time Box 2. Age Upon Link Loss Options 3. Apply Button 4. Reload Button
2. Configure the following parameter(s) as required:
Parameter Description
Aging Time Synopsis: 15 to 800
Default: 300 s
This parameter configures the time that a learned MAC address is held before being
aged out.
Age Upon Link Loss Synopsis: { No, Yes }
Default: Yes
When set to Yes, all MAC addresses learned on a failed port will be aged-out
immediately upon link failure detection.
When link failure occurs the switch may have some MAC addresses previously learned
on the failed port. As long as those addresses are not aged-out the switch will still be
forwarding traffic to that port, thus preventing that traffic from reaching its destination via
the new network topology.
Note that when a network redundancy protocol, e.g. RSTP/MSTP, is enabled on the
switch, that redundancy protocol may, upon a link failure, flush MAC addresses learned
on the failed port regardless of the setting of this parameter.
3. Click Apply.
Section 5.5.3
Configuring MAC Address Flooding Options
To configure the MAC address flooding options, do the following:
1. Navigate to MAC Address Tables Configure MAC Address Flooding Options. The Flooding Options
table appears.
RUGGEDCOM ROS
User Guide
Chapter 5
Setup and Configuration
Configuring MAC Address Flooding Options 177
Figure 119: Flooding Options Table
2. Select a port. The Flooding Options form appears.
4 3
2
1
Figure 120: Flooding Options Form
1. Port(s) Box 2. Flood Unknown Unicast Options 3. Apply Button 4. Reload Button
3. Configure the following parameter(s) as required:
Parameter Description
Port(s) Synopsis: Comma-separated list of ports
The port number as seen on the front plate silkscreen of the switch (or a list of ports, if
aggregated in a port trunk).
Flood Unknown Unicast Synopsis: { On, Off }
Default: On
Normally, unicast traffic with an unknown destination address is flooded out of all ports.
When a port is configured to turn off this kind of flooding, the unknown unicast traffic is
not sent out from the selected port.
4. Click Apply.
Chapter 5
Setup and Configuration
RUGGEDCOM ROS
User Guide
178 Managing Static MAC Addresses
Section 5.5.4
Managing Static MAC Addresses
Static MAC addresses must be configured when the device is only able to receive frames, not transmit them.
They may also need to be configured if port security (if supported) must be enforced.
Prioritized MAC addresses are configured when traffic to or from a specific device on a LAN segment is to be
assigned a higher CoS priority than other devices on that LAN segment.
NOTE
A MAC address cannot be learned on a VLAN that has not been configured in the Static VLAN table. If
a frame with an unknown VLAN tag arrives on a secured port, it is considered a security violation and
ROS will generate a port security alarm.
The following sections describe how to configure and manage static MAC addresses:
Section 5.5.4.1, Viewing a List of Static MAC Addresses
Section 5.5.4.2, Adding a Static MAC Address
Section 5.5.4.3, Deleting a Static MAC Address
Section 5.5.4.1
Viewing a List of Static MAC Addresses
To view a list of static MAC addresses configured on the device, navigate to MAC Address Tables Configure
Static MAC Addresses. The Static MAC Addresses table appears.
Figure 121: Static MAC Address Table
If static MAC addresses have not been configured, add addresses as needed. For more information, refer to
Section 5.5.4.2, Adding a Static MAC Address.
Section 5.5.4.2
Adding a Static MAC Address
To add a static MAC address to the Static MAC Address Table, do the following:
1. Navigate to MAC Address Tables Configure Static MAC Addresses. The Static MAC Addresses table
appears.
RUGGEDCOM ROS
User Guide
Chapter 5
Setup and Configuration
Adding a Static MAC Address 179
1
Figure 122: Static MAC Addresses Table
1. InsertRecord
2. Click InsertRecord. The Static MAC Addresses form appears.
7
5
6
4
3
2
1
Figure 123: Static MAC Addresses Form
1. MAC Address Box 2. VID Box 3. Port Box 4. CoS List 5. Apply Button 6. Delete Button 7. Reload Button
3. Configure the following parameter(s) as required:
Parameter Description
MAC Address Synopsis: ##-##-##-##-##-## where ## ranges 0 to FF
A MAC address learned by the switch.
Maximum of 6 wildcard characters may be used to specify a range of MAC addresses
allowed to be learned by the Port Security module (when Port Security is set to 'Static
MAC' mode). Wildcard must start from the right hand end and continuous.
Examples:
00-0A-DC-**-**-** means the entire MAC address space of RuggedCom.
00-0A-DC-12-3*-** means the range 00-0A-DC-12-30-00 to 00-0A-DC-12-3F-FF.
VID Synopsis: 1 to 4094 or { ANY }
Default: 1
VLAN Identifier of the VLAN upon which the MAC address operates.
Option ANY allows learning a MAC address through the Port Security module on any
VLAN's that are configured on the switch.
Chapter 5
Setup and Configuration
RUGGEDCOM ROS
User Guide
180 Deleting a Static MAC Address
Parameter Description
Port Synopsis: 1 to maximum port number or { Learn }
Default: Learn
Enter the port number upon which the device with this address is located. The security
mode of the port being selected should not be '802.1X'.
If the port should be auto-learned, set this parameter to 'Learn'. The option 'Learn' is
applicable for Port Security in 'Static MAC' mode.
CoS Synopsis: { N/A, Normal, Medium, High, Crit }
Default: N/A
Prioritizes traffic for the specified MAC address. To not prioritize traffic based on the
address, select N/A.
4. Click Apply.
Section 5.5.4.3
Deleting a Static MAC Address
To delete a static MAC address from the Static MAC Address Table, do the following:
1. Navigate to MAC Address Tables Configure Static MAC Addresses. The Static MAC Addresses table
appears.
Figure 124: Static MAC Addresses Table
2. Select the MAC address from the table. The Static MAC Addresses form appears.
RUGGEDCOM ROS
User Guide
Chapter 5
Setup and Configuration
Purging All Dynamic MAC Addresses 181
7
5
6
4
3
2
1
Figure 125: Static MAC Addresses Form
1. MAC Address Box 2. VID Box 3. Port Box 4. CoS List 5. Apply Button 6. Delete Button 7. Reload Button
3. Click Delete.
Section 5.5.5
Purging All Dynamic MAC Addresses
To purge the dynamic MAC address list of all entries, do the following:
1. Navigate to MAC Address Tables Purge MAC Address Table. The Purge MAC Address Table form
appears.
1
Figure 126: Purge MAC Address Table Form
1. Confirm Button
2. Click Confirm.
Section 5.6
Managing Time Services
The System Time Manager offers the following time-keeping and time synchronization features:
Local hardware time keeping and time zone management
SNTP (Simple Network Time Protocol) client and server
Chapter 5
Setup and Configuration
RUGGEDCOM ROS
User Guide
182 Configuring the Time and Date
The following sections describe how to configure time-keeping and time synchronization through the System
Time Manager:
Section 5.6.1, Configuring the Time and Date
Section 5.6.2, Configuring NTP
Section 5.6.1
Configuring the Time and Date
To set the time, date and other time-keeping related parameters, do the following:
1. Navigate to Administration System Time Manager Configure Time and Date. The Time and Date
form appears.
7 6
5
4
3
2
1
Figure 127: Time and Date Form
1. Time 2. Date 3. Time Zone 4. DST Offset 5. DST Rule 6. Apply Button 7. Reload Button
2. Configure the following parameter(s) as required:
Parameter Description
Time Synopsis: HH:MM:SS
This parameter allows for both the viewing and setting of the local time.
Date Synopsis: MMM DD, YYYY
This parameter allows for both the viewing and setting of the local date.
Time Zone Synopsis: { UTC-12:00 (Eniwetok, Kwajalein), UTC-11:00 (Midway Island, Samoa),
UTC-10:00 (Hawaii), UTC-9:00 (Alaska), UTC-8:00 (Los Angeles, Vancouver),
UTC-7:00 (Calgary, Denver), UTC-6:00 (Chicago, Mexico City), UTC-5:00 (New York,
Toronto), UTC-4:30 (Caracas), UTC-4:00 (Santiago), UTC-3:30 (Newfoundland),
UTC-3:00 (Brasilia, Buenos Aires), UTC-2:00 (Mid Atlantic), UTC-1:00 (Azores),
UTC-0:00 (Lisbon, London), UTC+1:00 (Berlin, Paris, Rome), UTC+2:00 (Athens, Cairo,
Helsinki), ... }
Default: UTC-0:00 (Lisbon, London)
This setting allows for the conversion of UTC (Universal Coordinated Time) to local time.
DST Offset Synopsis: HH:MM:SS
Default: 00:00:00
RUGGEDCOM ROS
User Guide
Chapter 5
Setup and Configuration
Configuring NTP 183
Parameter Description
This parameter specifies the amount of time to be shifted forward/backward when DST
begins and ends. For example for most part of USA and Canada, DST time shift is 1
hour (01:00:00) forward when DST begins and 1 hour backward when DST ends.
DST Rule Synopsis: mm.n.d/HH:MM:SS mm.n.d/HH:MM:SS
This parameter specifies a rule for time and date when the transition between Standard
and Daylight Saving Time occurs.
mm - Month of the year (01 - January, 12 - December)
n - nth d-day in the month (1 - 1st d-day, 5 - 5th/last d-day)
d - day of the week (0 - Sunday, 6 - Saturday)
HH - hour of the day (0 - 24)
MM - minute of the hour (0 - 59)
SS - second of the minute (0 - 59)
Example: The following rule applies in most part of USA and Canada:
03.2.0/02:00:00 11.1.0/02:00:00
DST begins on March's 2nd Sunday at 2:00am.
DST ends on November's 1st Sunday at 2:00am.
Current UTC Offset Synopsis: 0 to 1000 s
Default: 35 s
Coordinated Universal Time (UTC) is a time standard based on International Atomic
Time (TAI) with leap seconds added at irregular intervals to compensate for the Earth's
slowing rotation. Current UTC offset parameter allows user to adjust the difference
between UTC and TAI. The International Earth Rotation and Reference System Service
(IERS) observes the Earth's rotation and nearly six months in advance (January and
July) a Bulletin-C message is sent out, which reports whether or not to add a leap
second in the end of June and December.
Please note that change in current UTC offset parameter will result in temporally
disruption in the timing network.
Leap Second Pending Synopsis: { No, Yes }
Default: No
This parameter allows user to manage the leap second event. A leap second is a
second added to Coordinated Universal Time (UTC) in order to keep it synchronized
with astronomical time. The International Earth Rotation and Reference System Service
(IERS) observes the Earth's rotation and nearly six months in advance (January and
July) a Bulletin-C message is sent out, which reports whether or not to add a leap
second in the end of June and December. This parameter must set at least 5 minutes in
advance before the occurrence of leap second event.
Section 5.6.2
Configuring NTP
ROS may be configured to refer periodically to a specified NTP server to correct any accumulated drift in the on-
board clock. ROS will also serve time via the Simple Network Time Protocol (SNTP) to hosts that request it.
Two NTP servers (primary and backup) may be configured for the device. The primary server is contacted first for
each attempt to update the system time. If the primary server fails to respond, the backup server is contacted. If
either the primary or backup server fails to respond, an alarm is raised.
To configure either the primary or backup NTP server, do the following:
1. Navigate to Administration System Time Manager Configure NTP Server. The NTP Server table
appears.
Chapter 5
Setup and Configuration
RUGGEDCOM ROS
User Guide
184 Configuring NTP
Figure 128: NTP Server Table
2. Select either Primary or Backup. The NTP Server form appears.
5 4
2
3
1
Figure 129: NTP Server Form
1. Server Box 2. IP Address Box 3. Update Period Box 4. Apply Button 5. Reload Button
3. Configure the following parameter(s) as required:
Parameter Description
Server Synopsis: Any 8 characters
Default: Primary
This field tells whether this configuration is for a Primary or a Backup Server.
IP Address Synopsis: ###.###.###.### where ### ranges from 0 to 255
The Server IP Address.
Update Period Synopsis: 1 to 1440 min
Default: 60 min
Determines how frequently the (S)NTP server is polled for a time update.If the server
cannot be reached in three attempts that are made at one minute intervals an alarm is
generated.
4. Click Apply.
RUGGEDCOM ROS
User Guide
Chapter 5
Setup and Configuration
Managing SNMP 185
Section 5.7
Managing SNMP
ROS supports versions 1, 2 and 3 of the Simple Network Management Protocol (SNMP), otherwise referred to
as SNMPv1, SNMPv2c and SNMPv3 respectively. SNMPv3 provides secure access to the devices through a
combination of authentication and packet encryption over the network. Security features for this protocol include:
Feature Description
Message Integrity Makes sure that a packet has not been tampered with in-transit.
Authentication Determines if the message is from a valid source.
Encryption Encrypts the contents of a packet to prevent if rom being seen by an unauthorized source.
SNMPv3 provides security models and security levels. A security model is an authentication strategy setup for
a user and the group in which the user resides. A security level is a permitted level of security within a security
model. A combination of a security model and level will determine which security mechanism is employed when
handling an SNMP packet.
Before configuring SNMPv3, note the following:
Each user belongs to a group
A group defines the access policy for a set of users
An access policy defines what SNMP objects can be accessed for (i.e. reading, writing and creating
notifications)
A group determines the list of notifications its users can receive
A group also defines the security model and security level for its users
For SNMPv1 and SNMPv2c, a community string can be configured. The string is mapped to the group and
access level with a security name, which is configured as User Name.
The following sections describe how to setup and manage SNMP on the device:
Section 5.7.1, Managing SNMP Users
Section 5.7.2, Managing Security-to-Group Mapping
Section 5.7.3, Managing SNMP Groups
Section 5.7.1
Managing SNMP Users
The following sections describe how to configure and manage SNMP users, refer to the following:
Section 5.7.1.1, Viewing a List of SNMP Users
Section 5.7.1.2, Adding an SNMP User
Section 5.7.1.3, Deleting an SNMP User
Chapter 5
Setup and Configuration
RUGGEDCOM ROS
User Guide
186 Viewing a List of SNMP Users
Section 5.7.1.1
Viewing a List of SNMP Users
To view a list of SNMP users configured on the device, navigate to Administration Configure SNMP
Configure SNMP Users. The SNMP Users table appears.
Figure 130: SNMP Users Table
If users have not been configured, add users as needed. For more information, refer to Section 5.7.1.2, Adding
an SNMP User.
Section 5.7.1.2
Adding an SNMP User
Multiple users (up to a maximum of 32) can be configured for the local SNMPv3 engine, as well as SNMPv1 and
SNMPv2c communities.
NOTE
When employing the SNMPv1 or SNMPv2c security level, the User Name parameter maps the
community name with the security group and access level.
To add a new SNMP user, do the following:
1. Navigate to Administration Configure SNMP Configure SNMP Users. The SNMP Users table
appears.
RUGGEDCOM ROS
User Guide
Chapter 5
Setup and Configuration
Adding an SNMP User 187
1
Figure 131: SNMP Users Table
1. InsertRecord
2. Click InsertRecord. The SNMP Users form appears.
12
10
11
9
8
7
6
5
4
3
2
1
Figure 132: SNMP Users Form
1. Name Box 2. IP Address Box 3. v1/v2c Community Box 4. Auth Protocol Box 5. Priv Protocol Box 6. Auth Key Box
7. Confirm Auth Key Box 8. Priv Key Box 9. Confirm Priv Key Box 10. Apply Button 11. Delete Button 12. Reload Button
NOTE
ROS requires that all user passwords meet strict guidelines to prevent the use of weak passwords.
When creating a new password, make sure it adheres to the following rules:
Must not be less than 6 characters in length.
Must not include the username or any 4 continous alphanumeric characters found in the
username. For example, if the username is Subnet25, the password may not be subnet25admin
or subnetadmin. However, net25admin or Sub25admin is permitted.
Chapter 5
Setup and Configuration
RUGGEDCOM ROS
User Guide
188 Adding an SNMP User
Must have at least one alphabetic character and one number. Special characters are permitted.
Must not have more than 3 continuously incrementing or decrementing numbers. For example,
Sub123 and Sub19826 are permitted, but Sub12345 is not.
An alarm will generate if a weak password is configured. The weak password alarm can be
disabled by the user. For more information about disabling alarms, refer to Section 4.4, Managing
Alarms.
3. Configure the following parameter(s) as required:
Parameter Description
Name Synopsis: Any 32 characters
Default: initial
The name of the user. This user name also represents the security name that maps this
user to the security group.
IP Address Synopsis: ###.###.###.### where ### ranges from 0 to 255
The IP address of the user's SNMP management station. If IP address is configured,
SNMP requests from that user will be verified by IP address as well. SNMP
Authentication trap will be generated to trap receivers if request was received from this
user, but from any other IP address.If IP address is empty, traps can not be generated to
this user, but SNMP requests will be served for this user from any IP address.
v1/v2c Community Synopsis: Any 32 characters
The community string which is mapped by this user/security name to the security group
if security model is SNMPv1 or SNMPv2c. If this string is left empty, it will be assumed to
be equal to the same as user name.
Auth Protocol Synopsis: { noAuth, HMACMD5 }
Default: noAuth
An indication of whether messages sent on behalf of this user to/from SNMP engine,
can be authenticated, and if so, the type of authentication protocol which is used.
Priv Protocol Synopsis: { noPriv, CBC-DES }
Default: noPriv
An Indication of whether messages sent on behalf of this user to/from SNMP engine can
be protected from disclosure, and if so, the type of privacy protocol which is used.
Auth Key Synopsis: 31 character ASCII string
The secret authentication key (password) that must be shared with SNMP client. If the
key is not an emtpy string, it must be at least 6 characters long.
Confirm Auth Key Synopsis: 31 character ASCII string
The secret authentication key (password) that must be shared with SNMP client. If the
key is not an emtpy string, it must be at least 6 characters long.
Priv Key Synopsis: 31 character ASCII string
The secret encription key (password) that must be shared with SNMP client. If the key is
not an emtpy string, it must be at least 6 characters long.
Confirm Priv Key Synopsis: 31 character ASCII string
The secret encription key (password) that must be shared with SNMP client. If the key is
not an emtpy string, it must be at least 6 characters long.
4. Click Apply.
RUGGEDCOM ROS
User Guide
Chapter 5
Setup and Configuration
Deleting an SNMP User 189
Section 5.7.1.3
Deleting an SNMP User
To delete an SNMP user, do the following:
1. Navigate to Administration Configure SNMP Configure SNMP Users. The SNMP Users table
appears.
Figure 133: SNMP Users Table
2. Select the user from the table. The SNMP Users form appears.
12
10
11
9
8
7
6
5
4
3
2
1
Figure 134: SNMP Users Form
1. Name Box 2. IP Address Box 3. v1/v2c Community Box 4. Auth Protocol Box 5. Priv Protocol Box 6. Auth Key Box
7. Confirm Auth Key Box 8. Priv Key Box 9. Confirm Priv Key Box 10. Apply Button 11. Delete Button 12. Reload Button
3. Click Delete.
Chapter 5
Setup and Configuration
RUGGEDCOM ROS
User Guide
190 Managing Security-to-Group Mapping
Section 5.7.2
Managing Security-to-Group Mapping
The following sections describe how to configure and manage security-to-group maps, refer to the following:
Section 5.7.2.1, Viewing a List of Security-to-Group Maps
Section 5.7.2.2, Adding a Security-to-Group Map
Section 5.7.2.3, Deleting a Security-to-Group Map
Section 5.7.2.1
Viewing a List of Security-to-Group Maps
To view a list of security-to-group maps configured on the device, navigate to Administration Configure
SNMP Configure SNMP Security to Group Maps. The SNMP Security to Group Maps table appears.
Figure 135: SNMP Security to Group Maps Table
If security-to-group maps have not been configured, add maps as needed. For more information, refer to
Section 5.7.2.2, Adding a Security-to-Group Map.
Section 5.7.2.2
Adding a Security-to-Group Map
Multiple combinations of security models and groups can be mapped (up to a maximum of 32) for SNMP.
To add a security-to-group map, do the following:
1. Navigate to Administration Configure SNMP Configure SNMP Security to Group Maps. The SNMP
Security to Group Maps table appears.
RUGGEDCOM ROS
User Guide
Chapter 5
Setup and Configuration
Adding a Security-to-Group Map 191
1
Figure 136: SNMP Security to Group Maps Table
1. InsertRecord
2. Click InsertRecord. The SNMP Security to Group Maps form appears.
6 4
5
3
2
1
Figure 137: SNMP Security to Group Maps Form
1. Security Model Box 2. Name Box 3. Group Box 4. Apply Button 5. Delete Button 6. Reload Button
3. Configure the following parameter(s) as required:
Parameter Description
SecurityModel Synopsis: { snmpV1, snmpV2c, snmpV3 }
Default: snmpV3
The Security Model that provides the name referenced in this table.
Name Synopsis: Any 32 characters
The user name which is mapped by this entry to the specified group name.
Group Synopsis: Any 32 characters
The group name to which the security model and name belong. This name is used as an
index to the SNMPv3 VACM Access Table.
4. Click Apply.
Chapter 5
Setup and Configuration
RUGGEDCOM ROS
User Guide
192 Deleting a Security-to-Group Map
Section 5.7.2.3
Deleting a Security-to-Group Map
To delete a security-to-group map, do the following:
1. Navigate to Administration Configure SNMP Configure SNMP Security to Group Maps. The SNMP
Security to Group Maps table appears.
Figure 138: SNMP Security to Group Maps Table
2. Select the map from the table. The SNMP Security to Group Maps form appears.
6 4
5
3
2
1
Figure 139: SNMP Security to Group Maps Form
1. Security Model Box 2. Name Box 3. Group Box 4. Apply Button 5. Delete Button 6. Reload Button
3. Click Delete.
Section 5.7.3
Managing SNMP Groups
Multiple SNMP groups (up to a maximum of 32) can be configured to have access to SNMP.
The following sections describe how to configure and manage SNMP groups on the device:
Section 5.7.3.1, Viewing a List of SNMP Groups
Section 5.7.3.2, Adding an SNMP Group
RUGGEDCOM ROS
User Guide
Chapter 5
Setup and Configuration
Viewing a List of SNMP Groups 193
Section 5.7.3.3, Deleting an SNMP Group
Section 5.7.3.1
Viewing a List of SNMP Groups
To view a list of SNMP groups configured on the device, navigate to Administration Configure SNMP
Configure SNMP Access. The SNMP Access table appears.
Figure 140: SNMP Access Table
If SNMP groups have not been configured, add groups as needed. For more information, refer to Section 5.7.3.2,
Adding an SNMP Group.
Section 5.7.3.2
Adding an SNMP Group
To add an SNMP group, do the following:
1. Navigate to Administration Configure SNMP Configure SNMP Access. The SNMP Access table
appears.
1
Figure 141: SNMP Access Table
1. InsertRecord
2. Click InsertRecord. The SNMP Access form appears.
Chapter 5
Setup and Configuration
RUGGEDCOM ROS
User Guide
194 Adding an SNMP Group
9
7
8
6
5
4
3
2
1
Figure 142: SNMP Access Form
1. Group Box 2. Security Model Box 3. Security Level Box 4. ReadViewName Box 5. WriteViewName Box
6. NotifyViewName Box 7. Apply Button 8. Delete Button 9. Reload Button
3. Configure the following parameter(s) as required:
Parameter Description
Group Synopsis: Any 32 characters
The group name to which the security model and name belong. This name is used as an
index to the SNMPv3 VACM Access Table.
SecurityModel Synopsis: { snmpV1, snmpV2c, snmpV3 }
Default: snmpV3
In order to gain the access rights allowed by this entry, configured security model must
be in use.
SecurityLevel Synopsis: { noAuthNoPriv, authNoPriv, authPriv }
Default: noAuthNoPriv
The minimum level of security reqwuired in order to gain the access rights allowed by
this entry. A security level of noAuthNoPriv is less than authNoPriv, which is less than
authPriv.
ReadViewName Synopsis: { noView, V1Mib, allOfMib }
Default: noView
This parameter identifies the MIB tree(s) to which this entry authorizes read access. If
the value is noView, then no read access is granted.
WriteViewName Synopsis: { noView, V1Mib, allOfMib }
Default: noView
This parameter identifies the MIB tree(s) to which this entry authorizes write access. If
the value is noView, then no write access is granted.
NotifyViewName Synopsis: { noView, V1Mib, allOfMib }
Default: noView
This parameter identifies the MIB tree(s) to which this entry authorizes access for
notifications. If the value is noView, then no access for notifications is granted.
4. Click Apply.
RUGGEDCOM ROS
User Guide
Chapter 5
Setup and Configuration
Deleting an SNMP Group 195
Section 5.7.3.3
Deleting an SNMP Group
To delete an SNMP group, do the following:
1. Navigate to Administration Configure SNMP Configure SNMP Access. The SNMP Access table
appears.
Figure 143: SNMP Access Table
2. Select the group from the table. The SNMP Access form appears.
9
7
8
6
5
4
3
2
1
Figure 144: SNMP Access Form
1. Group Box 2. Security Model Box 3. Security Level Box 4. ReadViewName Box 5. WriteViewName Box
6. NotifyViewName Box 7. Apply Button 8. Delete Button 9. Reload Button
3. Click Delete.
Section 5.8
Managing Network Discovery
ROS supports the Link Layer Discovery Protocol (LLDP), a Layer 2 protocol for automated network discovery.
Chapter 5
Setup and Configuration
RUGGEDCOM ROS
User Guide
196 Configuring LLDP Globally
CAUTION!
LLDP is not secure by definition. Avoid enabling LLDP on devices connected to external networks.
Siemens recommends using LLDP only in secure environments operating within a security perimeter.
LLDP is an IEEE standard protocol, IEEE 802.11AB, which allows a networked device to advertise its own basic
networking capabilities and configuration. It can simplify the troubleshooting of complex networks and can be
used by Network Management Systems (NMS) to obtain and monitor detailed information about a networks
topology. LLDP data are made available via SNMP (through support of LLDP-MIB).
LLDP allows a networked device to discover its neighbors across connected network links using a standard
mechanism. Devices that support LLDP are able to advertise information about themselves, including their
capabilities, configuration, interconnections, and identifying information.
LLDP agent operation is typically implemented as two modules: the LLDP transmit module and LLDP receive
module. The LLDP transmit module, when enabled, sends the local devices information at regular intervals, in
802.1AB standard format. Whenever the transmit module is disabled, it transmits an LLDPDU (LLDP data unit)
with a time-to-live (TTL) type-length-value (TLV) containing 0 in the information field. This enables remote devices
to remove the information associated with the local device in their databases. The LLDP receive module, when
enabled, receives remote devices information and updates its LLDP database of remote systems. When new or
updated information is received, the receive module initiates a timer for the valid duration indicated by the TTL
TLV in the received LLDPDU. A remote systems information is removed from the database when an LLDPDU is
received from it with TTL TLV containing 0 in its information field.
NOTE
LLDP is implemented to keep a record of only one device per Ethernet port. Therefore, if there are
multiple devices sending LLDP information to a switch port on which LLDP is enabled, information
about the neighbor on that port will change constantly.
The following sections describe how to configure and manage network discovery, refer to the following:
Section 5.8.1, Configuring LLDP Globally
Section 5.8.2, Configuring LLDP for an Ethernet Port
Section 5.8.3, Viewing Global Statistics and Advertised System Information
Section 5.8.4, Viewing Statistics for LLDP Neighbors
Section 5.8.5, Viewing Statistics for LLDP Ports
Section 5.8.1
Configuring LLDP Globally
To configure the global settings for LLDP, do the following:
1. Navigate to Network Discovery Link Layer Discovery Protocol Configure Global LLDP Parameters.
The Global LLDP Parameters form appears.
RUGGEDCOM ROS
User Guide
Chapter 5
Setup and Configuration
Configuring LLDP Globally 197
6
5
4
3
2
1
7
Figure 145: Global LLDP Parameters Form
1. State Options 2. Tx Interval Box 3. Tx Hold Box 4. Reinit Delay Box 5. Tx Delay Box 6. Apply Button 7. Reload Button
2. Configure the following parameter(s) as required:
Parameter Description
State Synopsis: { Disabled, Enabled }
Default: Enabled
Enables LLDP protocol. Note that LLDP is enabled on a port when LLDP is enabled
globally and along with enabling per port setting in Port LLDP Parameters menu.
Tx Interval Synopsis: 5 to 32768 s
Default: 30 s
The interval at which LLDP frames are transmitted on behalf of this LLDP agent.
Tx Hold Synopsis: 2 to 10
Default: 4
The multiplier of the Tx Interval parameter that determines the actual time-to-live (TTL)
value used in a LLDPDU. The actual TTL value can be expressed by the following
formula:
TTL = MIN(65535, (Tx Interval * Tx Hold))
Reinit Delay Synopsis: 1 to 10 s
Default: 2 s
The delay in seconds from when the value of Admin Status parameter of a particular
port becomes 'Disbled' until re-initialization will be lattempted.
Tx Delay Synopsis: 1 to 8192 s
Default: 2 s
The delay in seconds between successive LLDP frame transmissions initiated by value
or status changed. The recommended value is set by the following formula:
1 <= txDelay <= (0.25 * Tx Interval)
3. Click Apply.
Chapter 5
Setup and Configuration
RUGGEDCOM ROS
User Guide
198 Configuring LLDP for an Ethernet Port
Section 5.8.2
Configuring LLDP for an Ethernet Port
To configure LLDP for a specific Ethernet Port, do the following:
1. Navigate to Network Discovery Link Layer Discovery Protocol Configure Port LLDP Parameters.
The Port LLDP Parameters table appears.
Figure 146: Port LLDP Parameters Table
2. Select a port. The Port LLDP Parameters form appears.
5 4
3
2
1
Figure 147: Port LLDP Parameters Form
1. State Options 2. Port Box 3. Admin Status List 4. Notifications Options 5. Apply Button 6. Reload Button
3. Configure the following parameter(s) as required:
Parameter Description
State Synopsis: { Disabled, Enabled }
Default: Enabled
Enables LLDP protocol. Note that LLDP is enabled on a port when LLDP is enabled
globally and along with enabling per port setting in Port LLDP Parameters menu.
Port Synopsis: 1 to maximum port number
Default: 1
RUGGEDCOM ROS
User Guide
Chapter 5
Setup and Configuration
Viewing Global Statistics and Advertised System
Information 199
Parameter Description
The port number as seen on the front plate silkscreen of the switch.
Admin Status Synopsis: { rxTx, txOnly, rxOnly, Disabled }
Default: rxTx
rxTx: the local LLDP agent can both transmit and receive LLDP frames through the port.
txOnly: the local LLDP agent can only transmit LLDP frames.
rxOnly: the local LLDP agent can only receive LLDP frames.
disabled: the local LLDP agent can neither transmit or receive LLDP frames.
Notifications Synopsis: { Disabled, Enabled }
Default: Disabled
Disabling notifications will prevent sending notifications and generating alarms for
particular port from the LLDP agent.
4. Click Apply.
Section 5.8.3
Viewing Global Statistics and Advertised System Information
To view global statistics for LLDP and the system information that is advertised to neighbors, navigate to Network
Discovery Link Layer Discovery Protocol View LLDP Global Remote Statistics. The LLDP Global
Remote Statistics form appears.
1
5
2
3
4
Figure 148: LLDP Global Remote Statistics Form
1. Inserts Box 2. Deletes Box 3. Drops Box 4. Ageouts Box 5. Reload Button
This form displays the following information:
Parameter Description
Inserts Synopsis: 0 to 4294967295
A number of times the entry in LLDP Neighbor Information Table was inserted.
Deletes Synopsis: 0 to 4294967295
A number of times the entry in LLDP Neighbor Information Table was deleted.
Drops Synopsis: 0 to 4294967295
Chapter 5
Setup and Configuration
RUGGEDCOM ROS
User Guide
200 Viewing Statistics for LLDP Neighbors
Parameter Description
A number of times an entry was deleted from LLDP Neighbor Information Table because the
information timeliness interval has expired.
Ageouts Synopsis: 0 to 4294967295
A counter of all TLVs discarded.
Section 5.8.4
Viewing Statistics for LLDP Neighbors
To view statistics for LLDP neighbors, navigate to Network Discovery Link Layer Discovery Protocol View
LLDP Neighbor Information. The LLDP Neighbor Information table appears.
1
6
2
3
4
5
Figure 149: LLDP Neighbor Information Table
1. Port Box 2. ChassisId Box 3. PortId Box 4. SysName Box 5. SysDesc 6. Reload Button
This form displays the following information:
Parameter Description
Port Synopsis: 1 to maximum port number
The local port associated with this entry.
ChassisId Synopsis: Any 45 characters
Chassis Id information received from remote LLDP agent.
PortId Synopsis: Any 45 characters
Port Id information received from remote LLDP agent.
SysName Synopsis: Any 45 characters
System Name information received from remote LLDP agent.
SysDesc Synopsis: Any 45 characters
System Descriptor information received from remote LLDP agent.
RUGGEDCOM ROS
User Guide
Chapter 5
Setup and Configuration
Viewing Statistics for LLDP Ports 201
Section 5.8.5
Viewing Statistics for LLDP Ports
To view statistics for LLDP ports, navigate to Network Discovery Link Layer Discovery Protocol View
LLDP Statistics. The LLDP Statistics table appears.
Figure 150: LLDP Statistics Table
This table displays the following information:
Parameter Description
Port Synopsis: 1 to maximum port number
The port number as seen on the front plate silkscreen of the switch.
FrmDrop Synopsis: 0 to 4294967295
A counter of all LLDP frames discarded.
ErrFrm Synopsis: 0 to 4294967295
A counter of all LLDPDUs received with detectable errors.
FrmIn Synopsis: 0 to 4294967295
A counter of all LLDPDUs received.
FrmOut Synopsis: 0 to 4294967295
A counter of all LLDPDUs transmitted.
Ageouts Synopsis: 0 to 4294967295
A counter of the times that a neighbor's information has been deleted from the LLDP remote
system MIB because the txinfoTTL timer has expired.
TLVsDrop Synopsis: 0 to 4294967295
A counter of all TLVs discarded.
TLVsUnknown Synopsis: 0 to 4294967295
A counter of all TLVs received on the port that are not recongnized by the LLDP local agent.
Chapter 5
Setup and Configuration
RUGGEDCOM ROS
User Guide
202 Managing Multicast Filtering
Section 5.9
Managing Multicast Filtering
Multicast traffic can be filtered using either static multicast groups, IGMP (Internet Group Management Protocol)
snooping, or GMRP (GARP Multicast Registration Protocol).
The following sections describe how to configure and manage multicast filtering:
Section 5.9.1, Multicast Filtering Concepts
Section 5.9.2, Viewing a List of IP Multicast Groups
Section 5.9.3, Viewing a Summary of Multicast Groups
Section 5.9.4, Configuring IGMP
Section 5.9.5, Configuring GMRP Globally
Section 5.9.6, Configuring GMRP for Specific Ethernet Ports
Section 5.9.7, Managing Static Multicast Groups
Section 5.9.1
Multicast Filtering Concepts
The following sections describe some of the concepts important to the implementation of multicast filtering in
ROS:
Section 5.9.1.1, IGMP
Section 5.9.1.2, GMRP (GARP Multicast Registration Protocol)
Section 5.9.1.1
IGMP
IGMP is used by IP hosts to report their host group memberships with multicast routers. As hosts join and leave
specific multicast groups, streams of traffic are directed to or withheld from that host.
The IGMP protocol operates between multicast routers and IP hosts. When an unmanaged switch is placed
between multicast routers and their hosts, the multicast streams will be distributed to all ports.This may introduce
significant traffic onto ports that do not require it and receive no benefit from it.
IGMP Snooping, when enabled, will act on IGMP messages sent from the router and the host, restricting traffic
streams to the appropriate LAN segments.
Example: IGMP In Operation
The following network diagram provides a simple example of the use of IGMP.
RUGGEDCOM ROS
User Guide
Chapter 5
Setup and Configuration
IGMP 203
P1
C1 C2 C3 C4
4
1
3
2
3
2
5
M2 M1
Figure 151: Example IGMP In Operation
1. Producer 2. Membership Queries 3. Membership Reports 4. Host 5. Mulicast Router
One producer IP host (P1) is generating two IP multicast streams, M1 and M2. There are four potential
consumers of these streams, C1 through C4. The multicast router discovers which host wishes to subscribe to
which stream by sending general membership queries to each segment.
In this example, the general membership query sent to the C1-C2 segment is answered by a membership report
(or join) indicating the desire to subscribe to stream M2. The router will forward the M2 stream to the C1-C2
segment. In a similar fashion, the router discovers that it must forward stream M1 to segment C3-C4.
A consumer may join any number of multicast groups, issuing a membership report for each group. When a
host issues a membership report, other hosts on the same network segment that also require membership to
the same group suppress their own requests, since they would be redundant. In this way, the IGMP protocol
guarantees the segment will issue only one membership report for each group.
The router periodically queries each of its segments in order to determine whether at least one consumer still
subscribes to a given stream. If it receives no responses within a given time period (usually two query intervals),
the router will prune the multicast stream from the given segment.
A more common method of pruning occurs when consumers wishing to unsubscribe issue an IGMP leave group
message. The router will immediately issue a group-specific membership query to determine whether there are
any remaining subscribers of that group on the segment. After the last consumer of a group has unsubscribed,
the router will prune the multicast stream from the given segment.
Switch IGMP Operation
The IGMP Snooping feature provides a means for switches to snoop (i.e. watch) the operation of routers,
respond with joins/leaves on the behalf of consumer ports, and prune multicast streams accordingly. There are
two modes of IGMP the switch can be configured to assume: active and passive.
Active Mode
IGMP supports a routerless mode of operation.
When such a switch is used without a multicast router, it is able to function as if it is a multicast router sending
IGMP general queries.
Passive Mode
Chapter 5
Setup and Configuration
RUGGEDCOM ROS
User Guide
204 IGMP
When such a switch is used in a network with a multicast router, it can be configured to run Passive IGMP. This
mode prevents the switch from sending the queries that can confuse the router causing it to stop issuing IGMP
queries.
NOTE
A switch running in passive mode requires the presence of a multicast router or it will be unable to
forward multicast streams at all if no multicast routers are present.
NOTE
At least one IGMP Snooping switch must be in active mode to make IGMP functional.
IGMP Snooping Rules
IGMP Snooping adheres to the following rules:
When a multicast source starts multicasting, the traffic stream will be immediately blocked on segments from
which joins have not been received.
Unless configured otherwise, the switch will forward all multicast traffic to the ports where multicast routers are
attached.
Packets with a destination IP multicast address in the 224.0.0.X range that are not IGMP are always forwarded
to all ports. This behavior is based on the fact that many systems do not send membership reports for IP
multicast addresses in this range while still listening to such packets.
The switch implements proxy-reporting (i.e. membership reports received from downstream are summarized
and used by the switch to issue its own reports).
The switch will only send IGMP membership reports out of those ports where multicast routers are attached,
as sending membership reports to hosts could result in unintentionally preventing a host from joining a specific
group.
Multicast routers use IGMP to elect a master router known as the querier. The querier is the router with the
lowest IP address. All other routers become non-queriers, participating only in forwarding multicast traffic.
Switches running in active mode participate in the querier election the same as multicast routers.
When the querier election process is complete, the switch simply relays IGMP queries received from the
querier.
When sending IGMP packets, the switch uses its own IP address, if it has one, for the VLAN on which packets
are sent, or an address of 0.0.0.0, if it does not have an assigned IP address.
NOTE
IGMP Snooping switches perform multicast pruning using a multicast frames destination MAC
multicast address, which depends on the group IP multicast address. IP address W.X.Y.Z corresponds
to MAC address 01-00-5E-XX-YY-ZZ where XX is the lower 7 bits of X, and YY and ZZ are simply Y
and Z coded in hexadecimal.
One can note that IP multicast addresses, such as 224.1.1.1 and 225.1.1.1, will both map onto the
same MAC address 01-00-5E-01-01-01. This is a problem for which the IETF Network Working Group
currently has offered no solution. Users are advised to be aware of and avoid this problem.
IGMP and RSTP
An RSTP change of topology can render the routes selected to carry multicast traffic as incorrect. This results in
lost multicast traffic.
If RSTP detects a change in the network topology, IGMP will take some actions to avoid the loss of multicast
connectivity and reduce network convergence time:
RUGGEDCOM ROS
User Guide
Chapter 5
Setup and Configuration
IGMP 205
The switch will immediately issue IGMP queries (if in IGMP Active mode) to obtain potential new group
membership information.
The switch can be configured to flood multicast streams temporarily out of all ports that are not configured as
RSTP Edge Ports.
Combined Router and Switch IGMP Operation
The following example illustrates the challenges faced with multiple routers, VLAN support and switching.
Producer P1 resides on VLAN 2 while P2 resides on VLAN 3. Consumer C1 resides on both VLANs whereas
C2 and C3 reside on VLANs 3 and 2, respectively. Router 2 resides on VLAN 2, presumably to forward multicast
traffic to a remote network or act as a source of multicast traffic itself.
P1
C1
1
P2
C2 C3
4
5
2 3
Figure 152: Example Combined Router and Switch IGMP In Operation
1. Producer 2. Multicast Router 1 3. Multicast Router 2 4. Switch 5. Host
In this example:
P1, Router 1, Router 2 and C3 are on VLAN 2
P2 and C2 are on VLAN 3
C1 is on both VLAN 2 and 3
Assuming that router 1 is the querier for VLAN 2 and router 2 is simply a non-querier, the switch will periodically
receive queries from router 1 and maintain the information concerning which port links to the multicast router.
However, the switch port that links to router 2 must be manually configured as a router port. Otherwise, the switch
will send neither multicast streams nor joins/leaves to router 2.
Note that VLAN 3 does not have an external multicast router. The switch should be configured to operate in its
routerless mode and issue general membership queries as if it is the router.
Processing Joins
If host C1 wants to subscribe to the multicast streams for both P1 and P2, it will generate two membership
reports. The membership report from C1 on VLAN 2 will cause the switch to immediately initiate its own
membership report to multicast router 1 (and to issue its own membership report as a response to queries).
The membership report from host C1 for VLAN 3 will cause the switch to immediately begin forwarding
multicast traffic from producer P2 to host C2.
Chapter 5
Setup and Configuration
RUGGEDCOM ROS
User Guide
206 GMRP (GARP Multicast Registration Protocol)
Processing Leaves
When host C1 decides to leave a multicast group, it will issue a leave request to the switch. The switch will
poll the port to determine if host C1 is the last member of the group on that port. If host C1 is the last (or only)
member, the group will immediately be pruned from the port.
Should host C1 leave the multicast group without issuing a leave group message and then fail to respond to a
general membership query, the switch will stop forwarding traffic after two queries.
When the last port in a multicast group leaves the group (or is aged-out), the switch will issue an IGMP leave
report to the router.
Section 5.9.1.2
GMRP (GARP Multicast Registration Protocol)
The GARP Multicast Registration Protocol (GMRP) is an application of the Generic Attribute Registration Protocol
(GARP) that provides a Layer 2 mechanism for managing multicast group memberships in a bridged Layer 2
network. It allows Ethernet switches and end stations to register and unregister membership in multicast groups
with other switches on a LAN, and for that information to be disseminated to all switches in the LAN that support
Extended Filtering Services.
GMRP is an industry-standard protocol first defined in IEEE 802.1D-1998 and extended in IEEE 802.1Q-2005.
GARP was defined in IEEE 802.1D-1998 and updated in 802.1D-2004.
NOTE
GMRP provides similar functionality at Layer 2 to what IGMP provides at Layer 3.
Joining a Multicast Group
In order to join a multicast group, an end station transmits a GMRP join message. The switch that receives the
join message adds the port through which the message was received to the multicast group specified in the
message. It then propagates the join message to all other hosts in the VLAN, one of which is expected to be the
multicast source.
When a switch transmits GMRP updates (from GMRP-enabled ports), all of the multicast groups known to the
switch, whether configured manually or learned dynamically through GMRP, are advertised to the rest of network.
As long as one host on the Layer 2 network has registered for a given multicast group, traffic from the
corresponding multicast source will be carried on the network. Traffic multicast by the source is only forwarded by
each switch in the network to those ports from which it has received join messages for the multicast group.
Leaving a Multicast Group
Periodically, the switch sends GMRP queries in the form of a leave all message. If a host (either a switch or
an end station) wishes to remain in a multicast group, it reasserts its group membership by responding with an
appropriate join request. Otherwise, it can either respond with a leave message or simply not respond at all. If the
switch receives a leave message or receives no response from the host for a timeout period, the switch removes
the host from the multicast group.
Notes About GMRP
Since GMRP is an application of GARP, transactions take place using the GARP protocol. GMRP defines the
following two Attribute Types:
The Group Attribute Type, used to identify the values of group MAC addresses
The Service Requirement Attribute Type, used to identify service requirements for the group
RUGGEDCOM ROS
User Guide
Chapter 5
Setup and Configuration
GMRP (GARP Multicast Registration Protocol) 207
Service Requirement Attributes are used to change the receiving port's multicast filtering behavior to one of the
following:
Forward All Multicast group traffic in the VLAN, or
Forward All Unknown Traffic (Multicast Groups) for which there are no members registered in the device in a
VLAN
If GMRP is disabled on the RSG2100, GMRP packets received will be forwarded like any other traffic. Otherwise,
GMRP packets will be processed by the RSG2100, and not forwarded.
Example: Establishing Membership with GMRP
The following example illustrates how a network of hosts and switches can dynamically join two multicast groups
using GMRP.
In this scenario, there are two multicast sources, S1 and S2, multicasting to Multicast Groups 1 and 2,
respectively. A network of five switches, including one core switch (B), connects the sources to two hosts, H1 and
H2, which receive the multicast streams from S1 and S2, respectively.
A E C
D
B
A2
A1
E2
E1
C2
C1
B4
B3
D1
D2
B1
B2
H1 H2
S1
S2
2
3
1
1
Figure 153: Example Establishing Membership with GMRP
1. Multicast Source 2. Switch 3. Multicast Host
Chapter 5
Setup and Configuration
RUGGEDCOM ROS
User Guide
208 Viewing a List of IP Multicast Groups
The hosts and switches establish membership with the Multicast Group 1 and 2 as follows:
1. Host H1 is GMRP unaware, but needs to see traffic for Multicast Group 1. Therefore, Port E2 on Switch E is
statically configured to forward traffic for Multicast Group 1.
2. Switch E advertises membership in Multicast Group 1 to the network through Port E1, making Port B4 on
Switch B a member of Multicast Group 1.
3. Switch B propagates the join message, causing Ports A1, C1 and D1 to become members of Multicast Group
1.
4. Host H2 is GMRP-aware and sends a join request for Multicast Group 2 to Port C2, which thereby becomes a
member of Multicast Group 2.
5. Switch C propagates the join message, causing Ports A1, B2, D1 and E1 to become members of Multicast
Group 2.
Once GMRP-based registration has propagated through the network, multicast traffic from S1 and S2 can reach
its destination as follows:
Source S1 transmits multicast traffic to Port D2 which is forwarded via Port D1, which has previously become a
member of Multicast Group 1.
Switch B forwards the Group 1 multicast via Port B4 towards Switch E.
Switch E forwards the Group 1 multicast via Port E2, which has been statically configured for membership in
Multicast Group 1.
Host H1, connected to Port E2, thus receives the Group 1 multicast.
Source S2 transmits multicast traffic to Port A2, which is then forwarded via port A1, which has previously
become a member of Multicast Group 2.
Switch B forwards the Group 2 multicast via Port B2 towards Switch C.
Switch C forwards the Group 2 multicast via Port C2, which has previously become a member of Group 2.
Ultimately, Host H2, connected to Port C2, receives the Group 2 multicast.
Section 5.9.2
Viewing a List of IP Multicast Groups
To view a list of IP multicast groups, navigate to Multicast Filtering View IP Multicast Groups. The IP
Multicast Groups table appears.
Figure 154: IP Multicast Groups Table
This table provides the following information:
Parameter Description
VID Synopsis: 0 to 65535
The VLAN Identifier of the VLAN on which the multicast group operates.
RUGGEDCOM ROS
User Guide
Chapter 5
Setup and Configuration
Viewing a Summary of Multicast Groups 209
Parameter Description
IP Address Synopsis: ###.###.###.### where ### ranges from 0 to 255
The multicast group IP address.
Joined Ports Synopsis: Any combination of numbers valid for this parameter
All ports that subscribed to the multicast group traffic.
Router Ports Synopsis: Any combination of numbers valid for this parameter
All ports that have been manually configured or dynamically discovered (by observing router
specific traffic) as ports that link to multicast routers.
MAC Address Synopsis: ##-##-##-##-##-## where ## ranges 0 to FF
The multicast MAC address corresponding to the group multicast IP address.
If the table is empty, do the following:
Make sure traffic is being sent to the device.
Make sure IGMP is properly configured on the device. For more information, refer to Section 5.9.4,
Configuring IGMP.
Section 5.9.3
Viewing a Summary of Multicast Groups
To view a summary of all multicast groups, navigate to Multicast Filtering View Multicast Group Summary.
The Multicast Group Summary table appears.
Figure 155: Multicast Group Summary Table
This table provides the following information:
Parameter Description
VID Synopsis: 0 to 65535
VLAN Identifier of the VLAN upon which the multicast group operates.
MAC Address Synopsis: ##-##-##-##-##-## where ## ranges 0 to FF
Multicast group MAC address.
Static Ports Synopsis: Any combination of numbers valid for this parameter
Ports that joined this group statically through static configuration in Static MAC Table and to
which the multicast group traffic is forwarded.
GMRP Dynamic Ports Synopsis: Any combination of numbers valid for this parameter
Chapter 5
Setup and Configuration
RUGGEDCOM ROS
User Guide
210 Configuring IGMP
Parameter Description
Ports that joined this group dynamically through GMRP Application and to which the
multicast group traffic is forwarded.
Section 5.9.4
Configuring IGMP
To configure the IGMP, do the following:
1. Make sure one or more static VLANs exist with IGMP enabled. For more information, refer to Section 5.2.5,
Managing Static VLANs.
2. Navigate to Multicast Filtering Configure IGMP Parameters. The IGMP Parameters form appears.
7 6
5
4
3
2
1
Figure 156: IGMP Parameters Form
1. Mode Options 2. Query Interval Box 3. Router Ports Box 4. Router Forwarding Options 5. STP Flooding Options 6. Apply
Button 7. Reload Button
3. Configure the following parameter(s) as required:
Parameter Description
Mode Synopsis: { Passive, Active }
Default: Passive
Specifies IGMP mode:
PASSIVE - the switch passively snoops IGMP traffic and never sends IGMP queries
ACTIVE - the switch generates IGMP queries, if no queries from a better candidate for
being the querier are detected for a while.
Query Interval Synopsis: 10 to 3600
Default: 60 s
The time interval between IGMP queries generated by the switch.
NOTE
This parameter also affects the Group Membership Interval (i.e. the group
subscriber aging time), therefore, it takes effect even in PASSIVE mode.
Router Ports Synopsis: Any combination of numbers valid for this parameter
Default: None
RUGGEDCOM ROS
User Guide
Chapter 5
Setup and Configuration
Configuring GMRP Globally 211
Parameter Description
This parameter specifies ports that connect to multicast routers. If you do not configure
known router ports, the switch may be able to detect them, however it is advisable to
pre-configure them.
Router Forwarding Synopsis: { Off, On }
Default: On
This parameter specifies whether multicast streams will be always forwarded to
multicast routers.
STP Flooding Synopsis: { Off, On }
Default: Off
This parameter specifies whether multicast streams will be flooded out of all STP non-
edge ports upon topology change detection. Such flooding is desirable, if guaranteed
multicast stream delivery after topology change is most important.
4. Click Apply.
Section 5.9.5
Configuring GMRP Globally
To configure global settings for GMRP, do the following:
1. Navigate to Multicast Filtering Configure Global GMRP Parameters. The Global GMRP Parameters
form appears.
5 4
2
1
3
Figure 157: Global GMRP Parameters Form
1. GMRP Enable Options 2. RSTP Flooding Options 3. Leave Timer Box 4. Apply Button 5. Reload Button
2. Configure the following parameter(s) as required:
Parameter Description
GMRP Enable Synopsis: { No, Yes }
Default: No
Globally enable or disable GMRP.
When GMRP is globally disabled, GMRP configurations on individual ports are ignored.
When GMRP is globally enabled, each port can be individually configured.
RSTP Flooding Synopsis: { On, Off }
Default: Off
Chapter 5
Setup and Configuration
RUGGEDCOM ROS
User Guide
212 Configuring GMRP for Specific Ethernet Ports
Parameter Description
This parameter specifies whether multicast streams will be flooded out of all RSTP non-
edge ports upon topology change detection. Such flooding is desirable, if guaranteed
multicast stream delivery after topology change is most important.
Leave Timer Synopsis: 600 to 300000 ms
Default: 4000 ms
Time (milliseconds) to wait after issuing Leave or LeaveAll before removing registered
multicast groups. If Join messages for specific addresses are received before this timer
expires, the addresses will be kept registered.
3. Click Apply.
Section 5.9.6
Configuring GMRP for Specific Ethernet Ports
To configure GMRP for a specific Ethernet port, do the following:
1. Make sure the global settings for GMRP have been configured. For more information, refer to Section 5.9.5,
Configuring GMRP Globally.
2. Navigate to Multicast Filtering Configure Port GMRP Parameters. The Port GMRP Parameters table
appears.
Figure 158: Port GMRP Parameters Table
3. Select an Ethernet port. The Port GMRP Parameters form appears.
RUGGEDCOM ROS
User Guide
Chapter 5
Setup and Configuration
Managing Static Multicast Groups 213
4 3
1
2
Figure 159: Port GMRP Parameters Form
1. Port(s) Box 2. GMRP List 3. Apply Button 4. Reload Button
4. Configure the following parameter(s) as required:
Parameter Description
Port(s) Synopsis: Any combination of numbers valid for this parameter
The port number as seen on the front plate silkscreen of the switch (or a list of ports, if
aggregated in a port trunk).
GMRP Synopsis: { Disabled, Adv Only, Adv&Learn }
Default: Default: Disabled
Configures GMRP (GARP Multicast Registration Protocol) operation on the port. There
are several GMRP operation modes:
DISABLED - the port is not capable of any GMRP processing.
ADVERTISE ONLY - the port will declare all MCAST addresses existing in the switch
(configured or learned) but will not learn any MCAST addresses.
ADVERTISE & LEARN - the port will declare all MCAST Addresses existing in the
switch (configured or learned) and can dynamically learn MCAST addresses.
5. Click Apply.
Section 5.9.7
Managing Static Multicast Groups
The following sections describe how to configure and manage a list of known static multicast groups on other
devices:
Section 5.9.7.1, Viewing a List of Static Multicast Groups
Section 5.9.7.2, Adding a Static Multicast Group
Section 5.9.7.3, Deleting a Static Multicast Group
Section 5.9.7.1
Viewing a List of Static Multicast Groups
To view a list of static multicast groups, navigate to Multicast Filtering Configure Static Multicast Groups.
The Static Multicast Groups table appears.
Chapter 5
Setup and Configuration
RUGGEDCOM ROS
User Guide
214 Adding a Static Multicast Group
Figure 160: Static Multicast Groups Table
If a static multicast group is not listed, add the group. For more information, refer to Section 5.9.7.2, Adding a
Static Multicast Group.
Section 5.9.7.2
Adding a Static Multicast Group
To add a static multicast group from another device, do the following:
1. Navigate to Multicast Filtering Configure Static Multicast Groups. The Static Multicast Groups table
appears.
1
Figure 161: Static Multicast Groups Table
1. InsertRecord
2. Click InsertRecord. The Static Multicast Groups form appears.
RUGGEDCOM ROS
User Guide
Chapter 5
Setup and Configuration
Deleting a Static Multicast Group 215
7 5
6
3
2
1
4
Figure 162: Static Multicast Groups Form
1. MAC Address Box 2. VID Box 3. CoS List 4. Ports Box 5. Apply Button 6. Delete Button 7. Reload Button
3. Configure the following parameter(s) as required:
Parameter Description
MAC Address Synopsis: ##-##-##-##-##-## where ## ranges 0 to FF
Default: 00-00-00-00-00-00
Multicast group MAC address.
VID Synopsis: 1 to 4094
Default: 1
VLAN Identifier of the VLAN upon which the multicast group operates.
CoS Synopsis: { N/A, Normal, Medium, High, Crit }
Default: N/A
Prioritizes traffic for the specified MAC address. To not prioritize traffic based on the
address, select N/A.
Ports Synopsis: Any combination of numbers valid for this parameter
Default: None
Ports to which the multicast group traffic is forwarded.
4. Click Apply.
Section 5.9.7.3
Deleting a Static Multicast Group
To delete a static multicast group, do the following:
1. Navigate to Multicast Filtering Configure Static Multicast Groups. The Static Multicast Groups table
appears.
Chapter 5
Setup and Configuration
RUGGEDCOM ROS
User Guide
216 Managing Port Security
Figure 163: Static Multicast Groups Table
2. Select the group from the table. The Static Multicast Groups form appears.
7 5
6
3
2
1
4
Figure 164: Static Multicast Groups Form
1. MAC Address Box 2. VID Box 3. Priority Box 4. Ports Box 5. Apply Button 6. Delete Button 7. Reload Button
3. Click Delete.
Section 5.10
Managing Port Security
Port security, or port access control, provides the ability to filter or accept traffic from specific MAC addresses.
Port security works by inspecting the source MAC addresses of received frames and validating them against
the list of MAC addresses authorized by the port. Unauthorized frames are filtered and, optionally, the part
that received the frame can be shutdown permanently or for a specified period of time. An alarm will be raised
indicating the detected unauthorized MAC address.
Frames to unknown destination addresses are flooded through secure ports.
The following sections describe how to configure and manage port security:
Section 5.10.1, Port Security Concepts
Section 5.10.2, Viewing a List of Authorized MAC Addresses
Section 5.10.3, Configuring Port Security
RUGGEDCOM ROS
User Guide
Chapter 5
Setup and Configuration
Port Security Concepts 217
Section 5.10.4, Configuring IEEE 802.1X
Section 5.10.1
Port Security Concepts
The following sections describe some of the concepts important to the implementation of port security in ROS:
Section 5.10.1.1, Static MAC Address-Based Authentication
Section 5.10.1.2, IEEE 802.1x Authentication
Section 5.10.1.3, IEEE 802.1X Authentication with MAC Address-Based Authentication
Section 5.10.1.4, Assigning VLANS with Tunnel Attributes
Section 5.10.1.1
Static MAC Address-Based Authentication
With this method, the switch validates the source MAC addresses of received frames against the contents in the
Static MAC Address Table.
ROS also supports a highly flexible Port Security configuration which provides a convenient means for network
administrators to use the feature in various network scenarios.
A Static MAC address can be configured without a port number being explicitly specified. In this case, the
configured MAC address will be automatically authorized on the port where it is detected. This allows devices to
be connected to any secure port on the switch without requiring any reconfiguration.
The switch can also be programmed to learn (and, thus, authorize) a preconfigured number of the first source
MAC addresses encountered on a secure port. This enables the capture of the appropriate secure addresses
when first configuring MAC address-based authorization on a port. Those MAC addresses are automatically
inserted into the Static MAC Address Table and remain there until explicitly removed by the user.
Section 5.10.1.2
IEEE 802.1x Authentication
The IEEE 802.1x standard defines a mechanism for port-based network access control and provides a means of
authenticating and authorizing devices attached to LAN ports.
Although IEEE 802.1x is mostly used in wireless networks, this method is also implemented in wired switches.
The IEEE 802.1x standard defines three major components of the authentication method: Supplicant,
Authenticator and Authentication server. ROS supports the Authenticator component.
Chapter 5
Setup and Configuration
RUGGEDCOM ROS
User Guide
218
IEEE 802.1X Authentication with MAC Address-Based
Authentication
1 2 3 4
Figure 165: IEEE 802.1x General Topology
1. Supplicant 2. Authenticator Switch 3. LAN 4. Authentication Server
IMPORTANT!
ROS supports both Protected Extensible Authentication Protocol (PEAP) and EAP-MD5. PEAP is more
secure and is recommended if available in the supplicant.
IEEE 802.1x makes use of the Extensible Authentication Protocol (EAP), which is a generic PPP authentication
protocol that supports various authentication methods. IEEE 802.1x defines a protocol for communication
between the Supplicant and the Authenticator, referred to as EAP over LAN (EAPOL).
ROS communicates with the Authentication Server using EAP over RADIUS.
NOTE
The switch supports authentication of one host per port.
NOTE
If the hosts MAC address is configured in the Static MAC Address Table, it will be authorized, even if
the host authentication is rejected by the authentication server.
Section 5.10.1.3
IEEE 802.1X Authentication with MAC Address-Based Authentication
This method, also referred to as MAB (MAC-Authentication Bypass), is commonly used for devices, such as VoIP
phones and Ethernet printers, that do not support the 802.1x protocol. This method allows such devices to be
authenticated using the same database infrastructure as that used in 802.1x.
IEEE 802.1x with MAC-Authentication Bypass works as follows:
1. The device connects to a switch port.
2. The switch learns the device MAC address upon receiving the first frame from the device (the device usually
sends out a DHCP request message when first connected).
3. The switch sends an EAP Request message to the device, attempting to start 802.1X authentication.
4. The switch times out while waiting for the EAP reply, because the device does not support 802.1x.
5. The switch sends an authentication message to the authentication server, using the device MAC address as
the username and password.
6. The switch authenticates or rejects the device according to the reply from the authentication server.
RUGGEDCOM ROS
User Guide
Chapter 5
Setup and Configuration
Assigning VLANS with Tunnel Attributes 219
Section 5.10.1.4
Assigning VLANS with Tunnel Attributes
ROS supports assigning a VLAN to the authorized port using tunnel attributes, as defined in RFC 3580 [http://
tools.ietf.org/html/rfc3580], when the Port Security mode is set to 802.1x or 802.1x/MAC-Auth.
In some cases, it may be desirable to allow a port to be placed into a particular VLAN, based on the
authentication result. For example:
To allow a particular device, based on its MAC address, to remain on the same VLAN as it moves within a
network, configure the switches for 802.1X/MAC-Auth mode
To allow a particular user, based on the users login credentials, to remain on the same VLAN when the user
logs in from different locations, configure the switches for 802.1X mode
If the RADIUS server wants to use this feature, it indicates the desired VLAN by including tunnel attributes in the
Access-Accept message. The RADIUS server uses the following tunnel attributes for VLAN assignment:
Tunnel-Type=VLAN (13)
Tunnel-Medium-Type=802
Tunnel-Private-Group-ID=VLANID
Note that VLANID is 12-bits and takes a value between 1 and 4094, inclusive. The Tunnel-Private-Group-ID is
a string as defined in RFC 2868 [http://tools.ietf.org/html/rfc2868], so the VLANID integer value is encoded as a
string.
If the tunnel attributes are not returned by the authentication server, the VLAN assigned to the switch port
remains unchanged.
Section 5.10.2
Viewing a List of Authorized MAC Addresses
To view a list of static MAC addresses learned from secure ports, navigate to Port Security View Authorized
MAC Addresses. The Authorized MAC Addresses table appears.
NOTE
Only MAC addresses authorized on a static MAC port(s) are shown. MAC addresses authorized with
IEEE 802.1X are not shown.
Figure 166: Authorized MAC Addresses Table
This table displays the following information:
Parameter Description
Port Synopsis: 1 to maximum port number
Port on which MAC address has been learned.
Chapter 5
Setup and Configuration
RUGGEDCOM ROS
User Guide
220 Configuring Port Security
Parameter Description
MAC Address Synopsis: ##-##-##-##-##-## where ## ranges 0 to FF
Authorized MAC address learned by the switch.
VID Synopsis: 0 to 65535
VLAN Identifier of the VLAN upon which the MAC address operates.
Sticky Synopsis: { No, Yes }
This describes whether the authorized MAC address/Device can move to another port or
not:
YES - authorized MAC address/Device cannot move to a different switch port
NO - authorized MAC address/Device may move to another switch port
If a MAC address is not listed, do the following:
Configure port security. For more information, refer to Section 5.10.3, Configuring Port Security.
Configure IEEE 802.1X. For more information, refer to Section 5.10.4, Configuring IEEE 802.1X.
Section 5.10.3
Configuring Port Security
To configure port security, do the following:
1. Navigate to Port Security Configure Ports Security. The Ports Security table appears.
Figure 167: Ports Security Table
2. Select an Ethernet port. The Ports Security form appears.
RUGGEDCOM ROS
User Guide
Chapter 5
Setup and Configuration
Configuring Port Security 221
8 7
6
5
4
3
2
1
Figure 168: Ports Security Form
1. Port Box 2. Security List 3. Autolearn Box 4. Sticky Options 5. Shutdown Time Box 6. Status Box 7. Apply Button
8. Reload Button
3. Configure the following parameter(s) as required:
Parameter Description
Port Synopsis: 1 to maximum port number
Default: 1
The port number as seen on the front plate silkscreen of the switch.
Security Synopsis: { Off, Static MAC, 802.1X, 802.1x/MAC-Auth }
Default: Off
Enables or disables the port's security feature. Two types of port access control are
available:
Static MAC address-based. With this method, authorized MAC address(es) should be
configured in the Static MAC Address table. If some MAC addresses are not known
in advance (or it is not known to which port they will be connected), there is still an
option to configure the switch to auto-learn certain number of MAC addresses. Once
learned, they do not age out until the unit is reset or the link goes down.
IEEE 802.1X standard authentication.
IEEE 802.1X with MAC-Authentication, also known as MAC-Authentication Bypass.
With this option, the device can authenticate clients based on the clients MAC
address if IEEE 802.1X authentication times out.
Autolearn Synopsis: 1 to 16 or { None }
Default: None
Only applicable when the 'Security' field has been set to 'Static MAC'. It specifies
maximum number of MAC addresses that can be dynamically learned on the port.
If there are static addresses configured on the port, the actual number of addresses
allowed to be learned is this number minus the number of the static MAC addresses.
Sticky Synopsis: { No, Yes }
Default: Yes
Only applicable when the 'Security' field has been set to 'Static MAC'. Change the
behaviour of the port to either sticky or non-sticky.
If Sticky is 'Yes', MACs/Devices authorized on the port 'stick' to the port and the switch
will not allow them to move to a different port.
If Sticky is 'No', MACs/Devices authorized on the port may move to another port.
Shutdown Time Synopsis: 1 to 86400 s or { Until reset, Don't shutdown }
Default: Don't shutdown
Chapter 5
Setup and Configuration
RUGGEDCOM ROS
User Guide
222 Configuring IEEE 802.1X
Parameter Description
Specifies for how long to shut down the port, if a security violation occurs.
Status Synopsis: Any 31 characters
Describes the security status of the port.
NOTE
There are a few scenarios in which static MAC addresses can move:
When the link is up/down on a non-sticky secured port
When traffic switches from or to a non-sticky secured port
NOTE
Traffic is lost until the source MAC Address of the incoming traffic is authorized against the static
MAC address table.
4. Click Apply.
Section 5.10.4
Configuring IEEE 802.1X
To configure IEEE 802.1X port-based authentication, do the following:
1. Navigate to Port Security Configure 802.1X. The 802.1X Parameters table appears.
Figure 169: 802.1X Parameters Table
2. Select an Ethernet port. The 802.1X Parameters form appears.
RUGGEDCOM ROS
User Guide
Chapter 5
Setup and Configuration
Configuring IEEE 802.1X 223
11 10
9
8
7
6
5
4
3
2
1
Figure 170: 802.1X Parameters Form
1. Port Box 2. tX Period Box 3. quietPeriod Box 4. reAuthEnabled Options 5. reAuthPeriod Box 6. reAuthMax Box
7. suppTimeout Box 8. serverTimeout Box 9. maxReq Box 10. Apply Button 11. Reload Button
3. Configure the following parameter(s) as required:
Parameter Description
Port Synopsis: 1 to maximum port number
Default: 1
The port number as seen on the front plate silkscreen of the switch.
txPeriod Synopsis: 1 to 65535
Default: 30 s
The time to wait for the Supplicant's EAP Response/Identity packet before retransmitting
an EAP Request/Identity packet.
quietPeriod Synopsis: 0 to 65535
Default: 60 s
The period of time not to attempt to acquire a Supplicant after the authorization session
failed.
reAuthEnabled Synopsis: { No, Yes }
Default: No
Enables or disables periodic re-authentication.
reAuthPeriod Synopsis: 60 to 86400
Default: 3600 s
The time between periodic re-authentication of the Supplicant.
reAuthMax Synopsis: 1 to 10
Default: 2
The number of re-authentication attempts that are permitted before the port becomes
unauthorized.
suppTimeout Synopsis: 1 to 300
Default: 30 s
The time to wait for the Supplicant's response to the authentication server's EAP packet.
Chapter 5
Setup and Configuration
RUGGEDCOM ROS
User Guide
224 Managing Link Aggregation
Parameter Description
serverTimeout Synopsis: 1 to 300
Default: 30 s
The time to wait for the authentication server's response to the Supplicant's EAP packet.
maxReq Synopsis: 1 to 10
Default: 2
The maximum number of times to retransmit the authentication server's EAP Request
packet to the Supplicant before the authentication session times out.
4. Click Apply.
Section 5.11
Managing Link Aggregation
Link aggregation, also referred to as port trunking or port bundling, provides the ability to aggregate or gather
several Ethernet ports into one logical link (port trunk) with higher bandwidth. This allows for highly randomized
load balancing between the aggregated links based on both the source and destination MAC addresses of the
forwarded frames.
Link Aggregation can be used for two purposes:
To obtain increased, linearly incremental link bandwidth.
To improve network reliability by creating link redundancy. If one of the aggregated links fails, the switch will
balance the traffic between the remaining links.
2 1
Figure 171: Examples of Link Aggregation
1. Switch 2. Server
RUGGEDCOM ROS
User Guide
Chapter 5
Setup and Configuration
Link Aggregation Concepts 225
ROS allows up to 15 port trunks to be configured on a single device, with each consisting of up to 8 ports.
NOTE
The maximum number of port trunks for each device depends on the number of ports available. At
least two ports are required to configure a port trunk.
NOTE
The aggregated port with the lowest port number is called the Port Trunk Primary Port. Other ports in
the trunk are called Secondary Ports.
The following sections describe how to configure and manage link aggregation:
Section 5.11.1, Link Aggregation Concepts
Section 5.11.2, Managing Port Trunks
Section 5.11.1
Link Aggregation Concepts
The following sections describe some of the concepts important to the implementation of link aggregation in ROS:
Section 5.11.1.1, Rules and Limitations
Section 5.11.1.2, Link Aggregation and Layer 2 Features
Section 5.11.1.3, Link Aggregation and Physical Layer Features
Section 5.11.1.1
Rules and Limitations
The implementation of link aggregation must adhere to the following rules and limitations:
Each port can belong to only one port trunk at a time.
A port mirroring target port can not be member of a port trunk. However, a port mirroring source port can be
member of a port trunk.
A port working in QinQ mode cannot be a member of a port trunk.
DHCP Relay Agent Client port cannot be a member of a port trunk.
Load balancing between the links of a bundle is randomized and may not be ideal. For instance, if three 100
Mbs links are aggregated, the resulting bandwidth of the port trunk may not be precisely 300 Mbs.
A Static MAC Address should not be configured to reside on an aggregated port it may cause some frames
destined for that address to be dropped.
A secure port cannot be a member of a port trunk.
The IEEE 802.3ad Link Aggregation standard requires all physical links in the port trunk to run at the same
speed and in full-duplex mode. If this requirement is violated, the performance of the port trunk will drop.
The switch will raise an appropriate alarm, if such a speed/duplex mismatch is detected.
STP dynamically calculates the path cost of the port trunk based on its aggregated bandwidth. However, if the
aggregated ports are running at different speeds, the path cost may not be calculated correctly.
Chapter 5
Setup and Configuration
RUGGEDCOM ROS
User Guide
226 Link Aggregation and Layer 2 Features
Enabling STP is the best way for handling link redundancy in switch-to-switch connections composed of more
than one physical link. If STP is enabled and increased bandwidth is not required, Link Aggregation should not
be used because it may lead to a longer fail-over time.
Section 5.11.1.2
Link Aggregation and Layer 2 Features
Layer 2 features (e.g. STP, VLAN, CoS, Multicast Filtering) treat a port trunk as a single link.
If the Spanning Tree Protocol (STP) puts an aggregated port in blocking/forwarding, it does it for the whole port
trunk.
If one of the aggregated ports joins/leaves a multicast group (e.g. via IGMP or GMRP), all other ports in the
trunk will join/leave too.
Any port configuration parameter (e.g. VLAN, CoS) change will be automatically applied to all ports in the trunk.
Configuration/status parameters of the secondary ports will not be shown and their port numbers will be simply
listed next to the primary port number in the appropriate configuration/status UI sessions.
When a secondary port is added to a port trunk, it inherits all the configuration settings of the primary port.
When this secondary port is removed from the port trunk, the settings it had previous to the aggregation are
restored.
Section 5.11.1.3
Link Aggregation and Physical Layer Features
Physical layer features (e.g. physical link configuration, link status, rate limiting, Ethernet statistics) will still treat
each aggregated port separately.
Physical configuration/status parameters will NOT be automatically applied to other ports in the trunk and will
be displayed for each port as usual.
Make sure that only ports with the same speed and duplex settings are aggregated. If auto-negotiation is used,
make sure it is resolved to the same speed for all ports in the port trunk.
To get a value of an Ethernet statistics counter for the port trunk, add the values of the counters for all ports in
the port trunk.
Section 5.11.2
Managing Port Trunks
The following sections describe how to configure and manage port trunks:
Section 5.11.2.1, Viewing a List of Port Trunks
Section 5.11.2.2, Adding a Port Trunk
Section 5.11.2.3, Deleting a Port Trunk
RUGGEDCOM ROS
User Guide
Chapter 5
Setup and Configuration
Viewing a List of Port Trunks 227
Section 5.11.2.1
Viewing a List of Port Trunks
To view a list of port trunks configured on the device, navigate to Link Aggregation Configure Port Trunks.
The Port Trunks table appears.
Figure 172: Port Trunks Table
If port trunks have not been configured, add trunks as needed. For more information, refer to Section 5.11.2.2,
Adding a Port Trunk.
Section 5.11.2.2
Adding a Port Trunk
To add a port trunk, do the following:
IMPORTANT!
The port trunk must be properly configured on both sides of the aggregated link. In switch-to-switch
connections, if the configuration of both sides does not match (i.e. some ports are mistakenly not
included in the port trunk), it will result in a loop. Therefore, the following procedure is strongly
recommended to configure a port trunk:
a. Disconnect or disable all the ports involved in the configuration, i.e. either being added to or
removed from the port trunk.
b. Configure the port trunk on both switches.
c. Double-check the port trunk configuration on both switches.
d. Reconnect or re-enable the ports.
If the port trunk is being configured while the ports are not disconnected or disabled, the port will be
automatically disabled for a few seconds.
1. Navigate to Link Aggregation Configure Port Trunks. The Port Trunks table appears.
Chapter 5
Setup and Configuration
RUGGEDCOM ROS
User Guide
228 Adding a Port Trunk
Figure 173: Port Trunks Table
1. InsertRecord
2. Click InsertRecord. The Port Trunks form appears.
6 4
5
2
1
3
Figure 174: Port Trunks
1. Trunk ID Box 2. Trunk Name Box 3. Ports Box 4. Apply Button 5. Delete Button 6. Reload Button
3. Configure the following parameter(s) as required:
Parameter Description
Trunk ID Synopsis: 1 to 2
Default: 1
Trunk number. It doesn't affect port trunk operation in any way and is only used for
identification.
Trunk Name Synopsis: Any 19 characters
Provides a description of the aggregated link purpose.
Ports Synopsis: Any combination of numbers valid for this parameter
Default: None
List of ports aggregated in the trunk.
4. Click Apply.
RUGGEDCOM ROS
User Guide
Chapter 5
Setup and Configuration
Deleting a Port Trunk 229
Section 5.11.2.3
Deleting a Port Trunk
To delete a port trunk, do the following:
1. Navigate to Link Aggregation Configure Port Trunks. The Port Trunks table appears.
Figure 175: Port Trunks Table
2. Select the port trunk from the table. The Port Trunks form appears.
6 4
5
2
1
3
Figure 176: Port Trunks Form
1. Trunk ID Box 2. Trunk Name Box 3. Ports Box 4. Apply Button 5. Delete Button 6. Reload Button
3. Click Delete.
RUGGEDCOM ROS
User Guide
Chapter 5
Setup and Configuration
Deleting a Port Trunk 230
RUGGEDCOM ROS
User Guide
Chapter 6
Troubleshooting
General 231
Troubleshooting
This chapter describes troubleshooting steps for common issues that may be encountered when using ROS or
designing a network. It describes the following tasks:
IMPORTANT!
For further assistance, contact a Customer Service representative.
Section 6.1, General
Section 6.2, Ethernet Ports
Section 6.3, Spanning Tree
Section 6.4, VLANs
Section 6.1
General
The following describes common problems.
Problem Solution
The switch is not responding to ping
attempts, even though the IP address and
gateway have been configured. The switch
is receiving the ping because the LEDs are
flashing and the device statistics are logging
the pings. What is going on?
Is the switch being pinged through a router? If so, the switch gateway address must be
configured as well. The following figure illustrates the problem.
192.168.0.1
10.10.0.1
10.10.0.2
192.168.0.2
1 2 3
Figure 177: Using a Router As a Gateway
1. Work Station 2. Router 3. Switch
The router is configured with the appropriate IP subnets and will forward the ping from the
workstation to the switch. When the switch responds, however, it will not know which of its
interfaces to use in order to reach the workstation and will drop the response. Programming
a gateway of 10.0.0.1 will cause the switch to forward unresolvable frames to the router.
This problem will also occur if the gateway address is not configured and the switch tries to
raise an SNMP trap to a host that is not on the local subnet.
Chapter 6
Troubleshooting
RUGGEDCOM ROS
User Guide
232 Ethernet Ports
Section 6.2
Ethernet Ports
The following describes common problems related to Ethernet ports.
Problem Solution
A link seems fine when traffic levels are low,
but fails as traffic rates increase OR a link
can be pinged but has problems with FTP/
SQL/HTTP/etc.
A possible cause of intermittent operation is that of a duplex mismatch. If one end of the
link is fixed to full-duplex and the peer auto-negotiates, the auto-negotiating end falls back to
half-duplex operation.
At lower traffic volumes, the link may display few if any errors. As the traffic volume
rises, the fixed negotiation side will begin to experience dropped packets while the auto-
negotiating side will experience collisions. Ultimately, as traffic loads approach 100%, the
link will become entirely unusable.
The ping command with flood options is a useful tool for testing commissioned links. The
command ping 192.168.0.1 500 2 can be used to issue 500 pings each separated by
two milliseconds to the next switch. If the link used is of high quality, then no pings should
be lost and the average round trip time should be small.
Links are inaccessible, even when using the
Link Fault Indication (LFI) protection feature.
Make sure LFI is not enabled on the peer as well. If both sides of the link have LFI enabled,
then both sides will withhold link signal generation from each other.
Section 6.3
Spanning Tree
The following describes common problems related to the Spanning Tree Protocol (STP).
Problem Solution
The network locks up when a new port is
connected and the port status LEDs are
flashing rapidly.
Occasionally, the ports seem to experience
significant flooding for a brief period of time.
A switch displays a strange behavior where
the root port hops back and forth between
two switch ports and never settles down.
Is it possible that one of the switches in the network or one of the ports on a switch in the
network has STP disabled and accidentally connects to another switch? If this has occurred,
then a traffic loop has been formed.
If the problem appears to be transient in nature, it is possible that ports that are part of the
spanning tree have been configured as edge ports. After the link layers have come up on
edge ports, STP will directly transition them (perhaps improperly) to the forwarding state.
If an RSTP configuration message is then received, the port will be returned to blocking. A
traffic loop may be formed for the length of time the port was in forwarding.
If one of the switches appears to flip the root from one port to another, the problem may be
one of traffic prioritization. For more information refer to "The network becomes unstable
when a specific application is started."
Another possible cause of intermittent operation is that of an auto-negotiation mismatch.
If one end of the link is fixed to full-duplex mode and the peer auto-negotiates, the auto-
negotiating end will fall back to half-duplex operation. At lower traffic, the volumes the
link may display few if any errors. As the traffic volume rises, the fixed negotiation side
will begin to experience dropped packets while the auto-negotiating side will experience
collisions. Ultimately, as traffic loads approach 100%, the link will become entirely unusable.
At this point, RSTP will not be able to transmit configuration messages over the link and
the spanning tree topology will break down. If an alternate trunk exists, RSTP will activate
it in the place of the congested port. Since activation of the alternate port often relieves the
congested port of its traffic, the congested port will once again become reliable. RSTP will
promptly enter it back into service, beginning the cycle once again. The root port will flip
back and forth between two ports on the switch.
A computer or device is connected to a
switch. After the switch is reset, it takes a
long time for it to come up.
Is it possible that the RSTP edge setting for this port is set to false? If Edge is set to false,
the bridge will make the port go through two forward delay times before the port can send or
receive frames. If Edge is set to true, the bridge will transition the port directly to forwarding
upon link up.
RUGGEDCOM ROS
User Guide
Chapter 6
Troubleshooting
VLANs 233
Problem Solution
Another possible explanation is that some links in the network run in half-duplex mode.
RSTP uses a peer-to-peer protocol called Proposal-Agreement to ensure transitioning in the
event of a link failure. This protocol requires full-duplex operation. When RSTP detects a
non-full duplex port, it cannot rely on Proposal-Agreement protocol and must make the port
transition the slow (i.e. STP) way. If possible, configure the port for full-duplex operation.
Otherwise, configure the ports point-to-point setting to true.
Either one will allow the Proposal-Agreement protocol to be used.
When the switch is tested by deliberately
breaking a link, it takes a long time before
devices beyond the switch can be polled.
Is it possible that some ports participating in the topology have been configured to STP
mode or that the ports point-to-point parameter is set to false? STP and multipoint ports
converge slowly after failures occur.
Is it possible that the port has migrated to STP? If the port is connected to the LAN segment
by shared media and STP bridges are connected to that media, then convergence after link
failure will be slow.
Delays on the order of tens or hundreds of milliseconds can result in circumstances where
the link broken is the sole link to the root bridge and the secondary root bridge is poorly
chosen. The worst of all possible designs occurs when the secondary root bridge is located
at the farthest edge of the network from the root. In this case, a configuration message will
have to propagate out to the edge and then back in order to reestablish the topology.
The network is composed of a ring of
bridges, of which two (connected to
each other) are managed and the rest
are unmanaged. Why does the RSTP
protocol work quickly when a link is broken
between the managed bridges, but not in the
unmanaged bridge part of the ring?
A properly operating unmanaged bridge is transparent to STP configuration messages. The
managed bridges will exchange configuration messages through the unmanaged bridge
part of the ring as if it is non-existent. When a link in the unmanaged part of the ring fails
however, the managed bridges will only be able to detect the failure through timing out of
hello messages. Full connectivity will require three hello times plus two forwarding times to
be restored.
The network becomes unstable when a
specific application is started. The network
returns to normal when the application is
stopped.
RSTP sends its configuration messages using the highest possible priority level. If CoS
is configured to allow traffic flows at the highest priority level and these traffic flows burst
continuously to 100% of the line bandwidth, STP may be disrupted. It is therefore advised
not to use the highest CoS.
When a new port is brought up, the root
moves on to that port instead of the port it
should move to or stay on.
Is it possible that the port cost is incorrectly programmed or that auto-negotiation derives an
undesired value? Inspect the port and path costs with each port active as root.
An Intelligent Electronic Device (IED) or
controller does not work with the device.
Certain low CPU bandwidth controllers have been found to behave less than perfectly when
they receive unexpected traffic. Try disabling STP for the port.
If the controller fails around the time of a link outage, there is the remote possibility that
frame disordering or duplication may be the cause of the problem. Try setting the root port of
the failing controllers bridge to STP.
Polls to other devices are occassionally lost. Review the network statistics to determine whether the root bridge is receiving Topology
Change Notifications (TCNs) around the time of observed frame loss. It may be possible
there are problems with intermittent links in the network.
The root is receiving a number of TCNs.
Where are they coming from?
Examine the RSTP port statistics to determine the port from which the TCNs are arriving.
Sign-on to the switch at the other end of the link attached to that port. Repeat this step until
the switch generating the TCNs is found (i.e. the switch that is itself not receiving a large
number of TCNs). Determine the problem at that switch.
Section 6.4
VLANs
The following describes common problems related to the VLANs.
Chapter 6
Troubleshooting
RUGGEDCOM ROS
User Guide
234 VLANs
Problem Solution
VLANs are not needed on the network. Can
they be turned off?
Yes. Simply leave all ports set to type edge and leave the native VLAN set to 1. This is the
default configuration for the switch.
Two VLANs were created and a number of
ports were made members of them. Now
some of the devices in one VLAN need
to send messages to devices in the other
VLAN.
If the devices need to communicate at the physical address layer, they must be members of
the same VLAN. If they can communicate in a Layer 3 fashion (i.e. using a protocol such as
IP or IPX), use a router. The router will treat each VLAN as a separate interface, which will
have its own associated IP address space.
On a network of 30 switches, management
traffic needs to be restricted to a separate
domain. What is the best method for doing
this while staying in contact with these
switches?
At the switch where the management station is located, configure a port to use the new
management VLAN as its native VLAN. Configure a host computer to act as a temporary
management station.
At each switch, configure the management VLAN to the new value. Contact with each
individual switch will be lost immediately as they are being configured, but it should be
possible re-establish communication from the temporary management station. After all
switches have been taken to the new management VLAN, configure the ports of all attached
management devices to use the new VLAN.
NOTE
Establishing a management domain is often accompanied with the
establishment of an IP subnet specifically for the managed devices.
Anda mungkin juga menyukai
- It Vizion Introduction: Daniel Daia, Business Development Executive, 4.08.2022Dokumen63 halamanIt Vizion Introduction: Daniel Daia, Business Development Executive, 4.08.2022NascaSebastianBelum ada peringkat
- Linkuri Cabane ContainereDokumen2 halamanLinkuri Cabane ContainereNascaSebastianBelum ada peringkat
- Profibus, Ethernet: Friesland Romania, Targu Mures Yoghurt PlantDokumen2 halamanProfibus, Ethernet: Friesland Romania, Targu Mures Yoghurt PlantNascaSebastianBelum ada peringkat
- SMU06C2 V500R001C50 Site Monitoring Unit User ManualDokumen99 halamanSMU06C2 V500R001C50 Site Monitoring Unit User ManualNascaSebastianBelum ada peringkat
- Nikon D90 Review by KenDokumen32 halamanNikon D90 Review by KenChristian D. OrbeBelum ada peringkat
- NodOn TheSoftRemote ZWave UserGuide enDokumen2 halamanNodOn TheSoftRemote ZWave UserGuide enNascaSebastianBelum ada peringkat
- D90 enDokumen300 halamanD90 enmillerman1111Belum ada peringkat
- IEC 61850 TutorialDokumen177 halamanIEC 61850 TutorialPradeep Maurya80% (10)
- Lecture #6 - IEC 61850Dokumen27 halamanLecture #6 - IEC 61850NascaSebastianBelum ada peringkat
- Acesl7000 Brochure enDokumen2 halamanAcesl7000 Brochure enNascaSebastianBelum ada peringkat
- The Subtle Art of Not Giving a F*ck: A Counterintuitive Approach to Living a Good LifeDari EverandThe Subtle Art of Not Giving a F*ck: A Counterintuitive Approach to Living a Good LifePenilaian: 4 dari 5 bintang4/5 (5783)
- The Yellow House: A Memoir (2019 National Book Award Winner)Dari EverandThe Yellow House: A Memoir (2019 National Book Award Winner)Penilaian: 4 dari 5 bintang4/5 (98)
- Never Split the Difference: Negotiating As If Your Life Depended On ItDari EverandNever Split the Difference: Negotiating As If Your Life Depended On ItPenilaian: 4.5 dari 5 bintang4.5/5 (838)
- Shoe Dog: A Memoir by the Creator of NikeDari EverandShoe Dog: A Memoir by the Creator of NikePenilaian: 4.5 dari 5 bintang4.5/5 (537)
- The Emperor of All Maladies: A Biography of CancerDari EverandThe Emperor of All Maladies: A Biography of CancerPenilaian: 4.5 dari 5 bintang4.5/5 (271)
- Hidden Figures: The American Dream and the Untold Story of the Black Women Mathematicians Who Helped Win the Space RaceDari EverandHidden Figures: The American Dream and the Untold Story of the Black Women Mathematicians Who Helped Win the Space RacePenilaian: 4 dari 5 bintang4/5 (890)
- The Little Book of Hygge: Danish Secrets to Happy LivingDari EverandThe Little Book of Hygge: Danish Secrets to Happy LivingPenilaian: 3.5 dari 5 bintang3.5/5 (399)
- Team of Rivals: The Political Genius of Abraham LincolnDari EverandTeam of Rivals: The Political Genius of Abraham LincolnPenilaian: 4.5 dari 5 bintang4.5/5 (234)
- Grit: The Power of Passion and PerseveranceDari EverandGrit: The Power of Passion and PerseverancePenilaian: 4 dari 5 bintang4/5 (587)
- Devil in the Grove: Thurgood Marshall, the Groveland Boys, and the Dawn of a New AmericaDari EverandDevil in the Grove: Thurgood Marshall, the Groveland Boys, and the Dawn of a New AmericaPenilaian: 4.5 dari 5 bintang4.5/5 (265)
- A Heartbreaking Work Of Staggering Genius: A Memoir Based on a True StoryDari EverandA Heartbreaking Work Of Staggering Genius: A Memoir Based on a True StoryPenilaian: 3.5 dari 5 bintang3.5/5 (231)
- On Fire: The (Burning) Case for a Green New DealDari EverandOn Fire: The (Burning) Case for a Green New DealPenilaian: 4 dari 5 bintang4/5 (72)
- Elon Musk: Tesla, SpaceX, and the Quest for a Fantastic FutureDari EverandElon Musk: Tesla, SpaceX, and the Quest for a Fantastic FuturePenilaian: 4.5 dari 5 bintang4.5/5 (474)
- Rise of ISIS: A Threat We Can't IgnoreDari EverandRise of ISIS: A Threat We Can't IgnorePenilaian: 3.5 dari 5 bintang3.5/5 (137)
- The Hard Thing About Hard Things: Building a Business When There Are No Easy AnswersDari EverandThe Hard Thing About Hard Things: Building a Business When There Are No Easy AnswersPenilaian: 4.5 dari 5 bintang4.5/5 (344)
- The Unwinding: An Inner History of the New AmericaDari EverandThe Unwinding: An Inner History of the New AmericaPenilaian: 4 dari 5 bintang4/5 (45)
- The World Is Flat 3.0: A Brief History of the Twenty-first CenturyDari EverandThe World Is Flat 3.0: A Brief History of the Twenty-first CenturyPenilaian: 3.5 dari 5 bintang3.5/5 (2219)
- The Gifts of Imperfection: Let Go of Who You Think You're Supposed to Be and Embrace Who You AreDari EverandThe Gifts of Imperfection: Let Go of Who You Think You're Supposed to Be and Embrace Who You ArePenilaian: 4 dari 5 bintang4/5 (1090)
- The Sympathizer: A Novel (Pulitzer Prize for Fiction)Dari EverandThe Sympathizer: A Novel (Pulitzer Prize for Fiction)Penilaian: 4.5 dari 5 bintang4.5/5 (119)
- Her Body and Other Parties: StoriesDari EverandHer Body and Other Parties: StoriesPenilaian: 4 dari 5 bintang4/5 (821)
- AoMDV-SAPTV DEA: Secure and Trust-Based Multipath Routing for MANETsDokumen18 halamanAoMDV-SAPTV DEA: Secure and Trust-Based Multipath Routing for MANETsBiplab Kanti dasBelum ada peringkat
- Operating System - Scheduling Algorithms MCQs ExDokumen15 halamanOperating System - Scheduling Algorithms MCQs ExSudhanshu Pandey0% (1)
- Sync Functions Inoperative, DTC U3000-41, TSB 09-14-3 U0485, or U0100, And/Or Battery Draw With Accessory Protocol Interface Module ConnectedDokumen2 halamanSync Functions Inoperative, DTC U3000-41, TSB 09-14-3 U0485, or U0100, And/Or Battery Draw With Accessory Protocol Interface Module Connectedvictor hugoBelum ada peringkat
- Elastic Cloud Server DR hosting & Standby at Telekom Cloud Alpha EdgeDokumen3 halamanElastic Cloud Server DR hosting & Standby at Telekom Cloud Alpha EdgeMOHD AZADIE CHERMIEBelum ada peringkat
- Thesis CacheDokumen7 halamanThesis Cacheafcnoxdhv100% (2)
- Network and Cyber Security Exam QuestionsDokumen1 halamanNetwork and Cyber Security Exam QuestionssudarshanBelum ada peringkat
- Atos White Paper Mainframes in PerspectiveDokumen24 halamanAtos White Paper Mainframes in Perspectiveajman_loverBelum ada peringkat
- CODESYSControlV3 uRTS Manual 01 PDFDokumen74 halamanCODESYSControlV3 uRTS Manual 01 PDFmladen00Belum ada peringkat
- HP 14 Laptop PC (AMD) HP 14g Laptop PC HP 14q Laptop PCDokumen108 halamanHP 14 Laptop PC (AMD) HP 14g Laptop PC HP 14q Laptop PCDamar PrasetyoBelum ada peringkat
- USM Device Administration Portal CRODokumen84 halamanUSM Device Administration Portal CROSaquib.MahmoodBelum ada peringkat
- Application Programming GuideDokumen617 halamanApplication Programming Guideapi-3746983Belum ada peringkat
- PWX 951HF4 ReleaseNotes enDokumen12 halamanPWX 951HF4 ReleaseNotes enakshitha2807Belum ada peringkat
- Jinan Huamao Technology Co., LTD.: HM Bluetooth Module DatasheetDokumen56 halamanJinan Huamao Technology Co., LTD.: HM Bluetooth Module DatasheetdragutuBelum ada peringkat
- Vmware Vsphere: Install, Configure, Manage: Lab Manual Esxi 6.7 and Vcenter Server 6.7Dokumen144 halamanVmware Vsphere: Install, Configure, Manage: Lab Manual Esxi 6.7 and Vcenter Server 6.7Dharmesh BBelum ada peringkat
- Houston Infonautics Inc Produces Handheld Windows Ce Compatible OrganizersDokumen1 halamanHouston Infonautics Inc Produces Handheld Windows Ce Compatible OrganizersAmit PandeyBelum ada peringkat
- Rev 01 - PVE - EMG v22 Software Suppl - Warnings and Error Codes - 04-21-17Dokumen8 halamanRev 01 - PVE - EMG v22 Software Suppl - Warnings and Error Codes - 04-21-17Biomedica INMFRBelum ada peringkat
- Tutorial Distributed Objects C#Dokumen10 halamanTutorial Distributed Objects C#lakatoszoltan92Belum ada peringkat
- All About Client Copy - Local, Remote, Import - ExportDokumen25 halamanAll About Client Copy - Local, Remote, Import - Exportbarun581Belum ada peringkat
- CISCO SAN Commands: 1.to Get Help CommandsDokumen9 halamanCISCO SAN Commands: 1.to Get Help Commandsik reddyBelum ada peringkat
- Powersuite Software Workshop: Presentation, FunctionsDokumen4 halamanPowersuite Software Workshop: Presentation, FunctionsKurniadi SetyantoBelum ada peringkat
- Eaton Windows CeDokumen137 halamanEaton Windows CeGerald LugoBelum ada peringkat
- KM4M/KM4AM Series: MS-6734 (v1.X) M-ATX MainboardDokumen74 halamanKM4M/KM4AM Series: MS-6734 (v1.X) M-ATX MainboardVonne SchoutenBelum ada peringkat
- HPE ILO 2 Scripting and Command Line GuideDokumen179 halamanHPE ILO 2 Scripting and Command Line GuidenicolepetrescuBelum ada peringkat
- VSAN-0130 Hyperconverged Infrastructure For Dummies VMware and Intel Special EditionDokumen77 halamanVSAN-0130 Hyperconverged Infrastructure For Dummies VMware and Intel Special EditionBernardo Hernandez50% (2)
- 6AV21240QC020AX0 Datasheet en PDFDokumen6 halaman6AV21240QC020AX0 Datasheet en PDFTrọng Vỹ TrươngBelum ada peringkat
- Procedure To Install Moserbaer Crypto Token Driver To Connect VPNDokumen8 halamanProcedure To Install Moserbaer Crypto Token Driver To Connect VPNManish KunduBelum ada peringkat
- Cloud-Fog Interoperability in Iot-Enabled Healthcare SolutionsDokumen11 halamanCloud-Fog Interoperability in Iot-Enabled Healthcare SolutionsDderg HfgegBelum ada peringkat
- ABB UCST SYS OP BASIC r8 RD 1KHW002060Dokumen207 halamanABB UCST SYS OP BASIC r8 RD 1KHW002060Juan RuizBelum ada peringkat
- USB-drive-DS RT2020 Proc PDFDokumen239 halamanUSB-drive-DS RT2020 Proc PDFbassbngBelum ada peringkat
- How To Configure Client Mode On TL-WR700N PDFDokumen10 halamanHow To Configure Client Mode On TL-WR700N PDFAlexis PonceBelum ada peringkat