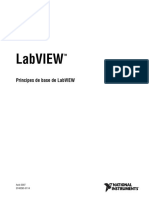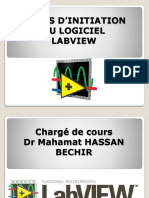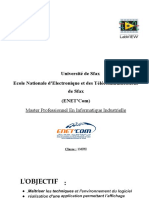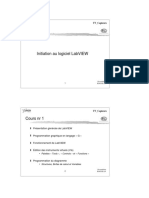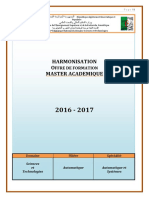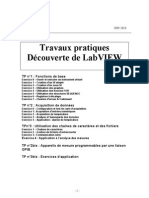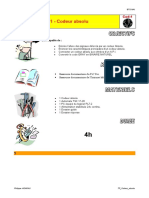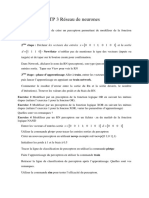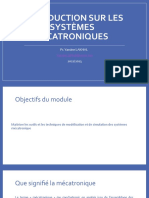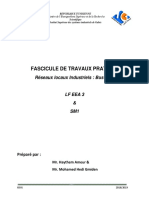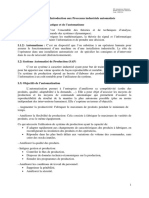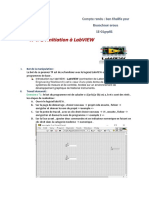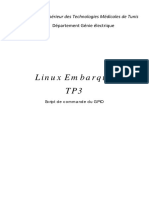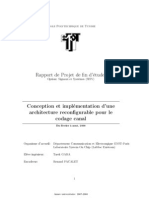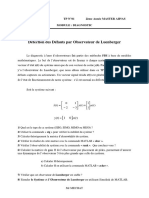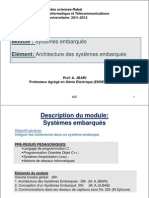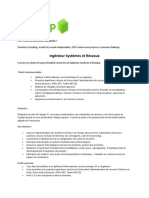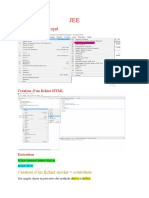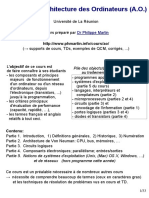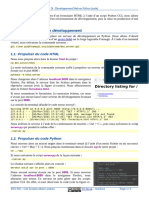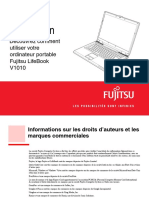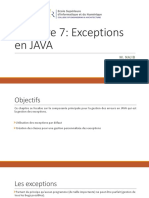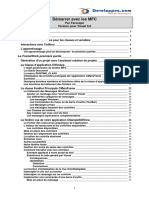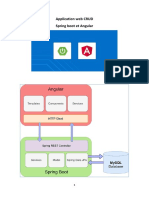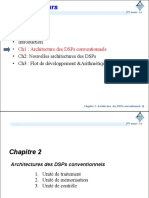Documentation Labview
Diunggah oleh
infobadrinoHak Cipta
Format Tersedia
Bagikan dokumen Ini
Apakah menurut Anda dokumen ini bermanfaat?
Apakah konten ini tidak pantas?
Laporkan Dokumen IniHak Cipta:
Format Tersedia
Documentation Labview
Diunggah oleh
infobadrinoHak Cipta:
Format Tersedia
LabVIEW
TM
Initiation à LabVIEW
Initiation à LabVIEW
Édition de juin 2003
Référence 323586A-01
Filiales francophones
National Instruments France National Instruments National Instruments National Instruments
Centre d’Affaires Paris-Nord Suisse Belgium nv Canada
Immeuble “Le Continental” Sonnenbergstr. 53 Ikaroslaan 13 1 Holiday Street
BP 217 CH-5408 Ennetbaden B-1930 Zaventem East Tower, Suite 501
93153 Le Blanc-Mesnil Cedex Point-Claire, Québec H9R 5N3
Support interne
E-mail : france.support@ni.com
switzerland.support@ni.com
belgium.support@ni.com
canada.support@ni.com
Site FTP : ftp.ni.com
Adresse web : ni.com
ni.com\france
ni.com\switzerland
ni.com\belgium
ni.com\canada
Support téléphonique en français
France Tél. : 33 0 1 48 14 24 24 Fax : 33 0 1 48 14 24 14 Tél. : 33 0 5 61 31 62 80 (Toulouse)
Suisse Tél. : 41 56 200 51 51 Fax : 41 56 200 51 55 Tél. : 41 21 320 51 51 (Lausanne)
Belgique Tél. : 32 0 2 757 00 20 Fax : 32 0 2 757 03 11 Tél. : 405 020 (Luxembourg)
Canada (Québec) Tél. : 514 288 5722 Fax : 514 694 4399
Les filiales
Afrique du Sud 27 0 11 805 8197, Allemagne 49 0 89 741 31 30, Australie 1800 300 800,
Autriche 43 0 662 45 79 90 0, Brésil 55 11 3262 3599, Canada (Calgary) 403 274 9391,
Canada (Montréal) 514 288 5722, Canada (Ottawa) 613 233 5949, Canada (Toronto) 905 785 0085,
Canada (Vancouver) 514 685 7530, Chine 86 021 6555 7838, Corée 82 02 3451 3400,
Danemark 45 45 76 26 00, Espagne 34 91 640 0085, Finlande 385 0 9 725 725 11,
Grande-Bretagne 44 0 1635 523545, Grèce 30 2 10 42 96 427, Inde 91 80 51190000, Israël 972 0 3 6393737,
Italie 39 02 413091, Japon 81 3 5472 2970, Malaisie 603 9131 0918, Mexique 001 800 010 0793,
Norvège 47 0 66 90 76 60, Nouvelle-Zélande 1800 300 800, Pays-Bas 31 0 348 433 466,
Pologne 48 0 22 3390 150, Portugal 351 210 311 210, République Tchèque 420 2 2423 5774,
Russie 7 095 238 7139, Singapour 65 6226 5886, Slovénie 386 3 425 4200, Suède 46 0 8 587 895 00,
Taiwan 886 2 2528 7227, Thaïlande 662 992 7519
National Instruments Corporate Headquarters
11500 North Mopac Expressway Austin, Texas 78759-3504 USA Tel: 512 683 0100
Pour plus d’informations de support, consultez l’annexe Support technique et services professionnels. Pour
apporter des commentaires sur la documentation, envoyez un email à techpubs@ni.com.
© 2003 National Instruments Corporation. Tous droits réservés.
Information importante
Garantie
Les supports sur lesquels vous recevez le logiciel National Instruments sont garantis contre toute panne d’exécution des instructions de
programmation du fait d’un défaut du matériel ou d’un défaut de fabrication, et ce pendant une durée de 90 jours à compter de leur date
d’expédition, cette date pouvant être prouvée au moyen de reçus ou autres justificatifs. Les supports n’exécutant pas les instructions de
programmation seront, au choix de National Instruments, soit réparés, soit remplacés, sous réserve que National Instruments reçoive
notification de ces défauts pendant la période de garantie mentionnée ci-dessus. National Instruments ne garantit pas que le fonctionnement du
logiciel sera ininterrompu ou exempt d’erreurs.
Les produits renvoyés à National Instruments dans le cadre de la garantie ci-dessus ne seront acceptés que si un numéro d’Autorisation de
Retour de Matériel (RMA) a été au préalable obtenu auprès de National Instruments et que ce numéro est clairement apposé à l’extérieur de
l’emballage dans lequel les produits sont retournés. National Instruments prendra à sa charge les frais de renvoi au propriétaire des pièces
couvertes par la présente garantie.
National Instruments considère que les informations contenues dans le présent document sont exactes. Ce document a été soigneusement revu
afin d’en vérifier l’exactitude technique. Si des erreurs techniques ou typographiques figurent dans ce document, National Instruments se
réserve le droit d’apporter les modifications nécessaires aux éditions ultérieures de ce document sans être tenu d’en informer au préalable les
personnes qui possèdent la présente édition. S’il suspecte des erreurs, le lecteur doit en aviser National Instruments. National Instruments ne
sera en aucun cas responsable des dommages causés par ou en relation avec ce document ou les informations qu’il contient.
En dehors de ce qui est expressément indiqué ci-dessus, National Instruments ne donne aucune garantie, explicite ou implicite, et exclut
spécifiquement toute garantie quant à la qualité marchande ou l’aptitude à une utilisation particulière. La réparation pouvant être
obtenue par le client pour les dommages résultant d’une faute ou de la négligence de National Instruments sera limitée au prix d’achat du
produit en cause. National Instruments ne sera pas responsable des dommages résultant de la perte de données, de la perte de profits, de
l’utilisation de produits ou des dommages accessoires ou indirects, même si National Instruments a été averti de l’éventualité de tels
dommages. Cette limitation de responsabilité sera applicable quelle que soit l’action engagée, que son fondement soit contractuel ou
quasi-délictuel, y compris si le fondement invoqué est la négligence. Aucune réclamation ne sera acceptée plus d’un an après la survenance du
fondement de cette réclamation. National Instruments ne sera en aucun cas responsable des retards d’exécution résultant d’évènements
indépendants de sa volonté. La présente garantie ne couvre pas les dommages, défauts, dysfonctionnements ou défaillances de service résultant
du non-respect par le propriétaire des instructions fournies par National Instruments concernant l’installation, l’utilisation ou la maintenance
du produit; de la modification du produit par le propriétaire ; de l’abus, la mauvaise utilisation ou des actes de négligence de la part du
propriétaire ; ou des pannes d’électricité ou des surtensions, d’incendies, d’inondations, d’accidents, d’actes de tiers ou d’autres événements
indépendants de la volonté de National Instruments.
Copyright
Conformément aux législations sur les droits d’auteur (« copyright »), il est interdit de reproduire ou de transmettre cette publication sous
quelque forme que ce soit, électronique ou mécanique, y compris la photocopie, l’enregistrement, le stockage dans tout système d’introduction
et d’accès, ou de la traduire, en tout ou partie, sans l’accord écrit préalable de National Instruments Corporation.
Marques déposées
CVI™, DAQPad™, LabVIEW™, Measurement Studio™, National Instruments™, NI™, NI Developer Zone™, ni.com™, NI-DAQ™ et SCXI™ sont
des marques déposées de National Instruments Corporation.
FireWire® est une marque de la société Apple Computer, Inc., déposée aux États-Unis et dans d’autres pays. Les autres noms de produits et de
sociétés cités sont des marques déposées par leurs propriétaires respectifs.
Brevets
Pour obtenir la liste des brevets protégeant les produits National Instruments, veuillez vous référer, selon le cas : à la rubrique Aide»Brevets
de votre logiciel, au fichier patents.txt sur votre CD et/ou à ni.com/patents.
AVERTISSEMENT CONCERNANT L'UTILISATION DES PRODUITS NATIONAL INSTRUMENTS
(1) Les produits National Instruments ne sont pas conçus avec des composants et un contrôle destinés à satisfaire un niveau de fiabilité
nécessaires à leur utilisation dans le cadre ou en relation avec des implants chirurgicaux, ou comme composants de première importance dans
un système d’assistance à la vie quel qu’il soit et dont on peut raisonnablement penser que la défaillance de fonctionnement peut provoquer
des blessures significatives à un être humain.
(2) Dans toute application, y compris celle qui précède, la fiabilité du fonctionnement des produits logiciels peut être altérée par des facteurs
défavorables, comprenant de façon non limitative les fluctuations de l’alimentation en énergie électrique, les dysfonctionnements du matériel
informatique, l'adéquation du logiciel du système d’exploitation de l’ordinateur, l'adéquation des compilateurs et du logiciel de développement
utilisés pour développer une application, les erreurs d’installation, les problèmes de compatibilité entre le logiciel et le matériel, les
dysfonctionnements ou les défaillances des systèmes de contrôle électronique, les défaillances passagères des systèmes électroniques,(matériel
et/ou logiciel), les utilisations ou mauvaises utilisations non prévues, ou erreurs de la part de l’utilisateur ou du développeur des applications
(facteurs défavorables tels que ceux décrits collectivement ci-après sous la dénomination de “défaillances du système”). Toute application dont
la défaillance du système provoquerait un risque de dommages aux biens ou aux personnes (y compris le risque de dommages corporels et de
mort) ne devrait pas reposer uniquement sur un type de système électronique du fait du risque de défaillance du système. Pour éviter tout
dommage, dommage corporel ou mort, l’utilisateur ou le développeur de l’application doit prendre des mesures de précaution raisonnables de
protection contre les défaillances du système, comprenant de façon non limitative des mécanismes de sauvegarde ou d’interruption
automatique. Chaque système d’utilisateur final étant adapté aux besoins du client, diffère ainsi des plates-formes d’essais de National
Instruments et parce qu’un utilisateur ou un développeur d’application peut utiliser des produits de National Instruments combinés avec
d’autres produits de manière non évaluée ou envisagée par National Instruments, l’utilisateur ou développeur de l’application est responsable,
en dernier ressort, de la vérification et de la validation de l’adéquation des produits de National Instruments chaque fois que les produits de
National Instruments sont incorporés dans un système ou application, y compris, sans limitation, la conception, le procédé et le niveau de
sécurité appropriés dudit système ou application.
Sommaire
Avant-propos
Conventions ...................................................................................................................ix
Chapitre 1
Initiation aux instruments virtuels avec LabVIEW
Construction d’un instrument virtuel .............................................................................1-1
Ouverture d’un nouveau VI à partir d’un modèle ...........................................1-2
Ajout d’une commande sur la face-avant........................................................1-5
Changement de type de signal.........................................................................1-6
Câbler les objets dans le diagramme ...............................................................1-8
Exécution du VI...............................................................................................1-9
Modification du signal.....................................................................................1-9
Affichage de deux signaux dans le graphe ......................................................1-12
Personnalisation du bouton rotatif...................................................................1-13
Personnalisation d’un graphe ..........................................................................1-15
Résumé...........................................................................................................................1-17
Boîte de dialogue Nouveau et VI modèle........................................................1-17
Face-avant........................................................................................................1-17
Boîtes de dialogue Propriétés ..........................................................................1-18
Diagramme ......................................................................................................1-18
VIs Express......................................................................................................1-18
Chapitre 2
Analyse et enregistrement d’un signal
Construction d’un VI à partir d’un modèle....................................................................2-1
Ouverture d’un nouveau VI à partir d’un modèle ...........................................2-2
Modification du diagramme ............................................................................2-3
Modification de la face-avant..........................................................................2-5
Analyse de l’amplitude d’un signal.................................................................2-6
Ajout d’un voyant de mise en garde................................................................2-7
Spécification du niveau de limite de mise en garde ........................................2-7
Mise en garde de l’utilisateur ..........................................................................2-8
Configuration du VI pour qu’il enregistre les données dans un fichier ..........2-9
Enregistrement des données dans un fichier ...................................................2-10
Ajout d’un bouton qui enregistre les données lorsqu’on clique dessus...........2-11
Enregistrement des données à la demande de l’utilisateur..............................2-11
© National Instruments Corporation v Initiation à LabVIEW
Sommaire
Résumé .......................................................................................................................... 2-14
Ressources d’aide LabVIEW .......................................................................... 2-14
Commandes et indicateurs .............................................................................. 2-15
Enregistrement de données ............................................................................. 2-15
Erreurs et fils de liaison brisés ........................................................................ 2-15
Chapitre 3
Extension des fonctionnalités d’un VI
Construction d’un VI à partir d’un modèle vide ........................................................... 3-1
Ouverture d’un VI vide ................................................................................... 3-2
Ajout d’un VI Express qui simule un signal ................................................... 3-3
Modification du signal .................................................................................... 3-3
Personnalisation de la face-avant .................................................................... 3-4
Configuration du VI pour qu’il s’exécute de façon continue jusqu’à ce que
l’utilisateur l’arrête....................................................................................... 3-5
Contrôle de la vitesse d’exécution .................................................................. 3-7
Utilisation d’une table pour afficher les données............................................ 3-7
Résumé .......................................................................................................................... 3-9
Utilisation des ressources d’Aide LabVIEW .................................................. 3-9
Personnalisation du code du diagramme......................................................... 3-9
Création des commandes et des indicateurs ..................................... 3-10
Contrôle de l’arrêt d’un VI ............................................................... 3-10
Affichage des données dans une table .............................................. 3-10
Chapitre 4
Acquisition de données et communication avec des instruments
Acquisition d’un signal.................................................................................................. 4-1
Création d’une tâche NI-DAQmx ................................................................... 4-2
Test de la tâche................................................................................................ 4-3
Affichage des données d’un périphérique DAQ ............................................. 4-4
Édition d’une tâche NI-DAQmx ..................................................................... 4-5
Comparaison visuelle des deux mesures de tension ....................................... 4-6
Communication avec un instrument.............................................................................. 4-6
Sélection d’un instrument ............................................................................... 4-7
Acquisition et analyse de l’information d’un instrument................................ 4-7
Résumé .......................................................................................................................... 4-9
VI Express “DAQ Assistant” .......................................................................... 4-9
Tâches ............................................................................................................. 4-9
VI Express “Assistant d’E/S instruments”...................................................... 4-10
Initiation à LabVIEW vi ni.com
Sommaire
Chapitre 5
Mise en œuvre d’autres fonctionnalités LabVIEW
Outil de recherche d’exemples ......................................................................................5-1
Toutes les commandes et indicateurs.............................................................................5-2
Tous les VIs et fonctions ...............................................................................................5-2
VIs ...................................................................................................................5-3
Fonctions .........................................................................................................5-4
Types des données .........................................................................................................5-4
Type de données dynamiques..........................................................................5-5
Conversion de données dynamiques .................................................5-5
Convertir en données dynamiques ....................................................5-6
Quand utiliser les autres fonctionnalités LabVIEW ? ...................................................5-6
Annexe A
Support technique et services professionnels
Glossaire
Index
© National Instruments Corporation vii Initiation à LabVIEW
Avant-propos
Utilisez ce manuel pour vous familiariser avec l’environnement de
programmation graphique LabVIEW et avec les fonctionnalités LabVIEW
de base dont vous avez besoin pour construire des applications
d’acquisition de données et de contrôle d’instruments.
Ce manuel contient des exercices qui vont vous apprendre à développer des
applications de base avec LabVIEW. Ces exercices ne prennent que peu de
temps et vous aident à démarrer avec LabVIEW.
Dans chaque exercice, vous verrez des illustrations fournissant des
informations au sujet des concepts associés à l’étape. En fin de chapitre, un
résumé récapitule les concepts clés enseignés dans le chapitre. Utilisez ces
résumés pour réviser ce que vous avez appris.
Outre ce manuel, LabVIEW inclut le Manuel utilisateur LabVIEW, l’Aide
LabVIEW, d’autres références de manuels, des notes d’application et des
exemples. Si vous sélectionnez l’option d’installation Complète,
LabVIEW installe les versions PDF de tous les manuels LabVIEW
auxquelles vous pouvez accéder en sélectionnant Aide»Rechercher dans
les manuels PDF… dans LabVIEW.
Remarque Vous devez avoir installé Adobe Acrobat Reader avec fonctions de recherche
et d’accessibilité version 5.0.5 ou ultérieure pour afficher les fichiers PDF. Reportez-vous
au site Web d’Adobe Systems Incorporated à l’adresse www.adobe.com pour télécharger
Acrobat Reader.
Conventions
Les conventions suivantes sont utilisées dans ce manuel :
» Le symbole » vous dirige vers les éléments de menu emboîtés et les options
de boîtes de dialogue donnant lieu à une action finale. La séquence
Fichier»Mise en page»Options vous invite à cliquer sur le menu déroulant
Fichier, à sélectionner l’élément Mise en page, puis Options dans la
dernière boîte de dialogue.
Cette icône signale une astuce qui vous fournit des recommandations.
Cette icône signale une remarque qui vous donne des informations
importantes.
© National Instruments Corporation ix Initiation à LabVIEW
Avant-propos
gras Le texte en gras signale les éléments que vous devez sélectionner ou sur
lesquels vous devez cliquer dans le logiciel, par exemple les éléments de
menus et les options de boîtes de dialogue. Le texte en gras signale
également les noms de paramètres, les commandes et boutons situés sur la
face-avant, les boîtes de dialogue, les sections des boîtes de dialogue, les
noms de menus et les noms de palettes.
gras monospace Le texte en gras dans cette police signale les messages et réponses que
l’ordinateur affiche automatiquement à l’écran. Ceci accentue également
les lignes de code qui diffèrent des autres exemples.
italique Le texte en italique signale les variables, la mise en valeur, une référence
croisée ou une introduction à un concept clé. Cette police indique aussi un
texte qui est substituable par un mot ou une valeur que vous devez fournir.
monospace Cette police signale du texte ou des caractères que vous devez saisir à partir
du clavier, des sections de code, des exemples de programmes et de
syntaxe. Cette police est aussi utilisée pour les noms propres d’unités de
disque, de chemins, de répertoires, de programmes, de sous-programmes,
de périphériques, de fonctions, d’opérations, de variables, de fichiers et
d’extensions et d’extraits de code.
Initiation à LabVIEW x ni.com
Initiation aux instruments
1
virtuels avec LabVIEW
Les programmes LabVIEW sont appelés instruments virtuels ou VIs, car
leur apparence et leur fonctionnement s’apparentent aux instruments réels,
tels que des oscilloscopes et des multimètres. LabVIEW contient un
ensemble d’outils intuitifs pour l’acquisition, l’analyse, l’affichage et
l’enregistrement des données, ainsi que des outils pour vous aider à mettre
au point votre programme.
Dans LabVIEW, vous construisez une interface utilisateur, ou face-avant,
avec des commandes et des indicateurs. Les commandes sont des boutons
rotatifs, des boutons-poussoirs, des cadrans et autres commandes d’entrée.
Les indicateurs sont des graphes, des LED et d’autres affichages. Après
avoir construit l’interface utilisateur, vous ajoutez du code en utilisant des
VIs et des structures pour contrôler les objets de la face-avant. Le
diagramme contient ce code.
Vous utilisez LabVIEW pour communiquer avec le matériel, par exemple
les périphériques d’acquisition de donnnées ou d’images, de commande
d’axes et les instruments GPIB, PXI, VXI, RS-232 et RS-485.
Construction d’un instrument virtuel
Dans les exercices suivants, vous allez construire un VI qui génère un
signal et l’affiche dans un graphe. Quand vous aurez terminé les exercices,
la face-avant du VI ressemblera à la face-avant de la figure 1-1.
Vous pouvez effectuer ces exercices en 40 minutes environ.
© National Instruments Corporation 1-1 Initiation à LabVIEW
Chapitre 1 Initiation aux instruments virtuels avec LabVIEW
Figure 1-1. Face-avant du VI “Acquérir un signal”
Ouverture d’un nouveau VI à partir d’un modèle
LabVIEW fournit des modèles qui contiennent des informations à partir
desquelles vous pouvez construire votre VI. Ces modèles vous aident à
démarrer avec LabVIEW. Complétez les étapes suivantes pour créer un VI
qui génère un signal et l’affiche dans la face-avant.
1. Lancez LabVIEW.
2. Dans la boîte de dialogue LabVIEW, représentée dans la figure 1-2,
cliquez sur le bouton Nouveau pour ouvrir la boîte de dialogue
Nouveau.
Initiation à LabVIEW 1-2 ni.com
Chapitre 1 Initiation aux instruments virtuels avec LabVIEW
Figure 1-2. Boîtes de dialogue LabVIEW
3. Sélectionnez VI à partir d’un modèle»Tutorial (Initiation à
LabVIEW)»Générer et afficher dans la liste Créer un nouveau
fichier de type. Ce VI modèle génère et affiche un signal.
Remarquez qu’un aperçu de ce VI modèle apparaît dans les sections
Aperçu de la face-avant et Aperçu du diagramme. La figure 1-3
représente la boîte de dialogue Nouveau ainsi que le VI modèle
“Générer et afficher”.
© National Instruments Corporation 1-3 Initiation à LabVIEW
Chapitre 1 Initiation aux instruments virtuels avec LabVIEW
Figure 1-3. Boîte de dialogue Nouveau
4. Cliquez sur le bouton OK pour ouvrir le modèle. Vous pouvez
également double-cliquer sur le nom du VI modèle dans la liste Créer
un nouveau fichier de type pour ouvrir le modèle.
5. Examinez la face-avant du VI.
L’interface utilisateur, ou face-avant, apparaît avec un arrière-plan gris
et inclut les commandes et les indicateurs. La barre de titre de la
face-avant indique que cette fenêtre est la face-avant du VI “Générer et
afficher”.
Remarque Si la face-avant n’est pas apparente, vous pouvez l’afficher en sélectionnant
Fenêtre»Afficher la face-avant.
Initiation à LabVIEW 1-4 ni.com
Chapitre 1 Initiation aux instruments virtuels avec LabVIEW
6. Examinez le diagramme du VI.
Le diagramme apparaît avec un arrière-plan blanc et inclut les VIs et
les structures qui contrôlent les objets de la face-avant. La barre de titre
du diagramme indique que cette fenêtre est le diagramme du VI
“Générer et afficher”.
Remarque Si le diagramme n’est pas apparent, vous pouvez l’afficher en sélectionnant
Fenêtre»Afficher le diagramme.
7. Dans la barre d’outils de la face-avant, cliquez sur le bouton Exécuter,
illustré à gauche.
Remarquez qu’un signal sinusoïdal apparaît dans le graphe.
8. Arrêtez le VI en cliquant sur le bouton STOP de la face-avant, illustré
à gauche.
Ajout d’une commande sur la face-avant
Les commandes de la face-avant simulent les entrées d’un instrument
physique et fournissent des données au diagramme du VI. De nombreux
instruments physiques ont des boutons rotatifs que vous pouvez tourner
pour modifier une valeur d’entrée. Complétez les étapes suivantes pour
ajouter un bouton rotatif sur la face-avant.
Conseil Quelque soit l’exercice, vous pouvez annuler les modifications récentes en
sélectionnant Édition»Annuler ou en appuyant sur les touches <Ctrl-Z>.
1. Si la palette de Commandes, représentée dans la figure 1-4, n’est pas
apparente dans la face-avant, sélectionnez Fenêtre»Palette de
commandes pour l’afficher.
Figure 1-4. Palette de Commandes
© National Instruments Corporation 1-5 Initiation à LabVIEW
Chapitre 1 Initiation aux instruments virtuels avec LabVIEW
2. Déplacez le curseur sur les icônes de la palette de Commandes pour
repérer la palette Commandes numériques.
Remarquez que quand vous déplacez le curseur sur les icônes de la
palette de Commandes, le nom de la sous-palette apparaît dans
l’espace gris situé au-dessus de toutes les icônes de la palette. Quand
vous immobilisez le curseur sur n’importe quelle icône, le nom
complet de la sous-palette, commande ou indicateur apparaît.
3. Cliquez sur l’icône Commandes numériques pour accéder à la palette
Commandes numériques.
4. Sélectionnez la commande Bouton rotatif dans la palette Commandes
numériques et placez-la sur la face-avant à gauche du graphe.
Vous utiliserez ce bouton rotatif dans un exercice ultérieur pour
commander l’amplitude d’un signal.
5. Sélectionnez Fichier»Enregistrer sous et enregistrez le VI sous le
nom Acquérir un signal.vi à un emplacement où il sera
facilement récupérable.
Changement de type de signal
Sur le diagramme se trouve une icône bleue nommée Simuler un Signal.
Cette icône représente le VI Express “Simuler un signal”. Le VI Express
“Simuler un signal” simule par défaut un signal sinusoïdal. Effectuez les
étapes suivantes pour changer ce signal en un signal dents de scie.
1. Affichez le diagramme en sélectionnant Fenêtre»Afficher le
diagramme ou en cliquant sur le diagramme.
Remarquez le VI Express “Simuler un signal”, illustré à gauche. Un VI
Express est un composant du diagramme que vous pouvez configurer
pour réaliser des mesures courantes. Le VI Express “Simuler un
signal” simule un signal défini par la configuration que vous spécifiez.
2. Cliquez avec le bouton droit sur le VI Express “Simuler un signal” et
sélectionnez Propriétés dans le menu local pour ouvrir la boîte de
dialogue Configuration de Simuler un signal.
Initiation à LabVIEW 1-6 ni.com
Chapitre 1 Initiation aux instruments virtuels avec LabVIEW
3. Sélectionnez Dents de scie dans le menu déroulant Type de signal.
Vous constatez que le signal dans le graphe de la section Aperçu du
résultat se change en signal dents de scie. La boîte de dialogue
Configuration de Simuler un signal doit ressembler à la figure 1-5.
Figure 1-5. Boîte de dialogue Configurer Simuler un signal
4. Cliquez sur le bouton OK pour appliquer la configuration actuelle et
fermer la boîte de dialogue Configuration de Simuler un signal.
5. Déplacez le curseur sur les flèches situées tout en bas du VI Express
“Simuler un signal”.
6. Quand votre curseur apparaît sous la forme d’une double flèche,
cliquez et faites glisser le bord du VI Express jusqu’à ce que l’entrée
Amplitude apparaisse.
Remarquez la façon dont vous avez étendu le VI Express “Simuler un
signal” pour afficher une nouvelle entrée. Comme l’entrée Amplitude
apparaît dans le diagramme, vous pouvez configurer l’amplitude du
signal en dents de scie à partir du diagramme.
© National Instruments Corporation 1-7 Initiation à LabVIEW
Chapitre 1 Initiation aux instruments virtuels avec LabVIEW
Dans la figure 1-5, notez que Amplitude est une option de la boîte de
dialogue Configuration de Simuler un signal. Quand les entrées,
comme Amplitude, apparaissent à la fois dans le diagramme et dans
la boîte de dialogue de configuration, vous pouvez configurer les
entrées depuis l’un ou l’autre de ces emplacements.
Câbler les objets dans le diagramme
Pour utiliser la commande bouton rotatif afin de modifier l’amplitude du
signal, vous devez connecter les deux objets dans le diagramme. Complétez
les étapes suivantes afin de câbler le bouton rotatif à l’entrée Amplitude du
VI Express “Simuler un signal”.
1. Déplacez le curseur sur le terminal Bouton rotatif, illustré à gauche,
jusqu’à ce que l’outil Flèche apparaisse.
Notez que le curseur se change en flèche, ou outil Flèche, illustré à
gauche. Utilisez cet outil Flèche pour sélectionner, positionner et
redimensionner les objets.
2. Cliquez sur le terminal Bouton rotatif pour le sélectionner, puis
faîtes-le glisser pour l’amener à gauche du VI Express “Simuler un
signal”. Assurez-vous que le terminal Bouton rotatif est à l’intérieur
de la boucle, illustrée à gauche.
Les terminaux représentent les commandes et les indicateurs de la
face-avant. Les terminaux correspondent à des ports d’entrée et de
sortie qui échangent des informations entre la face-avant et le
diagramme.
3. Désélectionnez le terminal Bouton rotatif en cliquant sur un espace
blanc du diagramme.
4. Déplacez le curseur sur la flèche du terminal Bouton rotatif, illustré à
gauche.
Remarquez que le curseur prend l’apparence d’une bobine de câblage,
ou outil Bobine, illustré à gauche. Utilisez l’outil Bobine pour câbler
les objets entre eux sur le diagramme.
Remarque Le curseur ne commute pas en un autre outil quand un objet est sélectionné.
5. Quand l’outil Bobine apparaît, cliquez sur la flèche, puis cliquez sur
l’entrée Amplitude du VI Express “Simuler un signal”, illustré à
gauche, pour câbler les deux objets ensemble.
Remarquez qu’un câble apparaît et connecte les deux objets. Les
données circulent sur ce fil, depuis le terminal jusqu’au VI Express.
6. Sélectionnez Fichier»Enregistrer pour enregistrer ce VI.
Initiation à LabVIEW 1-8 ni.com
Chapitre 1 Initiation aux instruments virtuels avec LabVIEW
Exécution du VI
L’exécution du VI met en marche votre solution. Effectuez les opérations
suivantes pour exécuter le VI “Acquérir un signal”.
1. Affichez la face-avant en sélectionnant Fenêtre»Afficher la
face-avant ou en cliquant sur la face-avant.
Conseil Appuyez sur les touches <Ctrl-E> pour basculer de la face-avant au diagramme
et inversement.
2. Cliquez sur le bouton Exécuter.
3. Déplacez le curseur sur la commande Bouton rotatif.
Notez que le curseur prend l’apparence d’une main, ou outil Doigt,
illustré à gauche. Utilisez cet outil pour changer la valeur d’une
commande ou sélectionner le texte à l’intérieur d’une commande.
4. En utilisant l’outil Doigt, tournez le bouton rotatif pour ajuster
l’amplitude du signal en dents de scie.
Notez que l’amplitude du signal en dents de scie change au fur et à
mesure que vous tournez le bouton rotatif. Remarquez aussi que l’axe
des y se met automatiquement à l’échelle pour s’adapter à la variation
de l’amplitude.
Pour indiquer que le VI est en cours d’exécution, le bouton Exécuter
se change en flèche noire, illustrée à gauche. Vous ne pouvez éditer ni
la face-avant ni le diagramme tant que le VI est en cours d’exécution.
5. Cliquez sur le bouton STOP, illustré à gauche, pour arrêter le VI.
Remarque Bien que le bouton Abandonner l’exécution ressemble à un bouton
d’arrêt, il n’arrête pas systématiquement le VI correctement. National Instruments vous
conseille d’arrêter vos VIs en utilisant le bouton STOP de la face-avant. Utilisez le bouton
Abandonner l’exécution uniquement quand des erreurs vous empêchent de terminer
l’application avec le bouton STOP.
Modification du signal
Complétez les étapes suivantes pour ajouter une échelle au signal et
afficher les résultats dans le graphe de la face-avant.
1. Dans le diagramme, utilisez l’outil Flèche pour double-cliquer sur le
fil qui connecte le VI Express “Simuler un signal” au terminal
Graphe, illustré à gauche.
2. Appuyez sur la touche <Suppr> pour supprimer ce fil.
© National Instruments Corporation 1-9 Initiation à LabVIEW
Chapitre 1 Initiation aux instruments virtuels avec LabVIEW
3. Si la palette de Fonctions, illustrée dans la figure 1-6, n’est pas visible
sur la face-avant, sélectionnez Fenêtre»Palette de fonctions pour
l’afficher.
Figure 1-6. Palette de Fonctions
4. Sélectionnez le VI Express “Mise à l’échelle et correspondance”,
représenté à gauche, dans la palette Arithmétique et comparaison et
placez-le sur le diagramme, à l’intérieur de la boucle, entre le VI
Express “Simuler un signal” et le terminal Graphe. Si vous manquez
de place entre le VI Express et le terminal, déplacez le terminal
Graphe vers la droite.
Remarquez que la boîte de dialogue Configurer Mise à l’échelle et
correspondance s’ouvre automatiquement quand vous placez ce VI
Express sur le diagramme.
5. Définissez la valeur du facteur de mise à l’échelle en entrant 10 dans
le champ Pente (m).
Initiation à LabVIEW 1-10 ni.com
Chapitre 1 Initiation aux instruments virtuels avec LabVIEW
La boîte de dialogue Configuration de Mise à l’échelle et
correspondance doit ressembler à la figure 1-7.
Figure 1-7. Boîte de dialogue Configuration de Mise à l’échelle et correspondance
6. Cliquez sur le bouton OK pour appliquer la configuration actuelle et
fermer la boîte de dialogue Configurer de Mise à l’échelle et
correspondance.
7. Déplacez le curseur sur la flèche située sur la sortie Dents de scie du
VI Express “Simuler un signal”.
8. Quand l’outil Bobine apparaît, cliquez sur la flèche et cliquez ensuite
sur l’entrée Signaux du VI Express “Mise à l’échelle et
correspondance”, illustré à gauche, pour câbler les deux objets
ensemble.
© National Instruments Corporation 1-11 Initiation à LabVIEW
Chapitre 1 Initiation aux instruments virtuels avec LabVIEW
9. Avec l’outil Bobine, connectez la sortie Signaux mis à l’échelle du VI
Express “Mise à l’échelle et correspondance” au terminal Graphe.
Notez les fils de liaison reliant les VIs Express aux terminaux. Les
flèches des terminaux et des VIs Express indiquent la direction dans
laquelle les données circulent sur ces fils. Le diagramme devrait
maintenant être semblable à la figure 1-8.
Figure 1-8. Diagramme du VI “Acquérir un signal”
10. Sélectionnez Fichier»Enregistrer pour enregistrer ce VI.
Affichage de deux signaux dans le graphe
Pour comparer sur un même graphe le signal généré par le VI Express
“Simuler un signal” et le signal modifié par le VI Express “Mise à l’échelle
et correspondance”, utilisez la fonction Fusionner les signaux. Complétez
les étapes suivantes pour afficher deux signaux sur le même graphe.
1. Déplacez le curseur sur la flèche située sur la sortie Dents de scie du
VI Express “Simuler un signal”.
2. Avec l’outil Bobine, connectez la sortie Dents de scie au terminal
Graphe.
La fonction Fusionner les signaux, représentée à gauche, apparaît
quand les deux fils de liaison sont connectés. Cette fonction récupère
séparément les deux signaux et les combine de sorte qu’ils puissent
tous deux être affichés dans le même graphe. Le diagramme devrait
maintenant être semblable à la figure 1-9.
Initiation à LabVIEW 1-12 ni.com
Chapitre 1 Initiation aux instruments virtuels avec LabVIEW
Figure 1-9. Diagramme représentant la fonction Fusionner les signaux
3. Sélectionnez Fichier»Enregistrer pour enregistrer ce VI. Vous
pouvez également appuyer sur les touches <Ctrl-S> pour enregistrer
un VI.
4. Retournez à la face-avant, exécutez le VI et tournez le bouton rotatif.
Notez que le graphe affiche le signal en dents de scie ainsi que le signal
mis à l’échelle. Remarquez également que la valeur maximale de l’axe
des y vaut 10 fois celle du bouton rotatif. Cette mise à l’échelle est liée
au fait que vous avez défini la pente à 10 dans le VI Express “Mise à
l’échelle et correspondance”.
5. Cliquez sur le bouton STOP.
Personnalisation du bouton rotatif
Le bouton rotatif modifie l’amplitude du signal en dents de scie. C’est
pourquoi le nommer Amplitude décrit précisément son rôle. Complétez les
étapes suivantes pour personnaliser l’apparence d’une commande sur la
face-avant.
1. Cliquez avec le bouton droit sur le bouton rotatif et sélectionnez
Propriétés dans le menu local pour afficher la boîte de dialogue
Propriétés de Bouton rotatif.
2. Dans la section Étiquette de l’onglet Apparence, supprimez
l’étiquette Bouton rotatif et entrez Amplitude dans le champ.
© National Instruments Corporation 1-13 Initiation à LabVIEW
Chapitre 1 Initiation aux instruments virtuels avec LabVIEW
La boîte de dialogue Propriétés de Bouton rotatif devrait ressembler
à la figure 1-10.
Figure 1-10. Boîte de dialogue Propriétés de Bouton rotatif
3. Cliquez sur l’onglet Échelle et, dans la section Style d’échelle, cochez
la case Rampe visible.
Le bouton rotatif de la face-avant est immédiatement mis à jour compte
tenu de ces modifications.
4. Cliquez sur le bouton OK pour appliquer la configuration actuelle et
fermer la boîte de dialogue Propriétés de Bouton rotatif.
5. Enregistrez ce VI.
Conseil Une fois que vous avez construit vos VIs, vous pouvez les tester dans différentes
configurations et avec d’autres propriétés. Vous pouvez aussi ajouter et supprimer des
objets. N’oubliez pas que vous pouvez annuler les modifications récentes en sélectionnant
Édition»Annuler ou en appuyant sur les touches <Ctrl-Z>.
6. Essayez d’autres propriétés du bouton rotatif en utilisant la boîte de
dialogue Propriétés de Bouton rotatif. Par exemple, essayez de
modifier les Couleurs du texte des repères en cliquant sur les boîtes
de couleurs situées dans l’onglet Échelle.
Initiation à LabVIEW 1-14 ni.com
Chapitre 1 Initiation aux instruments virtuels avec LabVIEW
7. Cliquez sur le bouton Annuler pour ne pas appliquer les modifications
tant que vous faites des essais. Pour conserver ces modifications,
cliquez sur le bouton OK.
Personnalisation d’un graphe
L’indicateur graphe affiche les deux signaux. Pour savoir quelle courbe
correspond au signal mis à l’échelle ou au signal simulé, personnalisez les
courbes. Complétez les étapes suivantes pour personnaliser l’apparence
d’un indicateur de la face-avant.
1. Déplacez le curseur sur le haut de la légende du graphe.
Remarquez que bien que deux courbes se trouvent sur le graphe, une
seule apparaît dans la légende.
2. Quand votre curseur apparaît sous la forme d’une double flèche,
représentée dans la figure 1-11, cliquez et faites glisser le bord de la
légende jusqu’à ce que le second nom de courbe apparaisse.
Figure 1-11. Extension de la légende de la courbe
3. Cliquez avec le bouton droit sur le graphe et sélectionnez Propriétés
dans le menu local pour afficher la boîte de dialogue Propriétés de
graphe.
4. Dans l’onglet Courbes, sélectionnez Dents de scie dans le menu
déroulant. Cliquez sur la boîte de couleurs Ligne pour afficher le
sélecteur de couleur. Choisissez une nouvelle couleur de ligne.
5. Sélectionnez Dents de scie (mises à l’échelle) dans le menu déroulant.
6. Cochez la case Ne pas utiliser de noms de waveform pour les noms
de courbes.
7. Dans la zone de texte Nom, supprimez le texte actuel et remplacez le
nom de cette courbe par Dents de scie mises à l'échelle.
© National Instruments Corporation 1-15 Initiation à LabVIEW
Chapitre 1 Initiation aux instruments virtuels avec LabVIEW
8. Cliquez sur le bouton OK pour appliquer la configuration actuelle et
fermer la boîte de dialogue Propriétés de graphe.
Notez que la couleur de la courbe sur la face-avant n’est plus la même.
9. Essayez d’autres propriétés du graphe en utilisant la boîte de dialogue
Propriétés de graphe. Par exemple, essayez de désactiver la mise à
l’échelle automatique dans l’onglet Échelles.
10. Cliquez sur le bouton Annuler pour ne pas appliquer les modifications
tant que vous faites des essais. Pour conserver ces modifications,
cliquez sur le bouton OK.
11. Enregistrez et fermez ce VI.
Initiation à LabVIEW 1-16 ni.com
Chapitre 1 Initiation aux instruments virtuels avec LabVIEW
Résumé
Les points suivants constituent un résumé des concepts clés qui ont été
traités dans ce chapître.
Boîte de dialogue Nouveau et VI modèle
La boîte de dialogue Nouveau contient de nombreux VIs modèles, y
compris ceux utilisés dans ce manuel. Les VIs modèles vous aident à
démarrer l’élaboration de VIs dédiés à des mesures ou des fonctions
courantes. Les VIs modèles incluent les VIs Express, les fonctions et les
objets de la face-avant dont vous avez besoin pour démarrer vos
applications de mesures courantes.
Vous pouvez utiliser une des méthodes suivantes pour accéder à la boîte de
dialogue Nouveau.
• Cliquez sur le bouton Nouveau dans la boîte de dialogue LabVIEW.
• Cliquez sur la flèche du bouton Nouveau de la boîte de dialogue
LabVIEW et sélectionnez Nouveau dans le menu déroulant Nouveau.
• Sélectionnez Fichier»Nouveau dans la barre de menus du diagramme
ou de la face-avant.
Face-avant
La face-avant est l’interface utilisateur d’un VI. Vous construisez la
face-avant avec des commandes et des indicateurs qui sont respectivement
les terminaux d’entrée et les terminaux de sortie interactifs du VI.
Commandes et indicateurs sont situés dans la palette de Commandes.
Les commandes sont des boutons rotatifs, des boutons-poussoirs, des
cadrans et autres dispositifs d’entrée. Les commandes de la face-avant
simulent les entrées d’un instrument physique et fournissent des données au
diagramme du VI.
Les indicateurs sont des graphes, des LED et autres types d’affichage. Les
indicateurs simulent les sorties d’un instrument physique et affichent les
données que le diagramme acquiert ou génère.
© National Instruments Corporation 1-17 Initiation à LabVIEW
Chapitre 1 Initiation aux instruments virtuels avec LabVIEW
Boîtes de dialogue Propriétés
Utilisez les boîtes de dialogue Propriétés ou les menus locaux pour
configurer la manière dont les commandes et les indicateurs apparaissent
ou se comportent sur la face-avant. Cliquez avec le bouton droit sur une
commande ou un indicateur de la face-avant et sélectionnez Propriétés
dans le menu local pour ouvrir la boîte de dialogue Propriétés de cet objet.
Vous ne pouvez pas accéder aux boîtes de dialogue Propriétés d’une
commande ou d’un indicateur quand le VI est en cours d’exécution.
Diagramme
Le diagramme contient le code graphique qui détermine la façon dont le VI
s’exécute. Les objets de la face-avant apparaissent sous forme de terminaux
d’icône sur le diagramme. Les fils de liaison connectent les terminaux
d’indicateurs et de commandes aux VIs Express. Les données circulent sur
les fils de liaison, des commandes vers les VIs Express, puis des VIs
Express vers d’autres VIs Express, puis vers les indicateurs.
VIs Express
Utilisez les VIs Express situés sur la palette de Fonctions pour les tâches
de mesure courantes. Quand vous placez un VI Express sur le diagramme,
la boîte de dialogue que vous utilisez pour configurer le VI Express
s’ouvre par défaut. Définissez les options de cette boîte de dialogue de
configuration pour spécifier la façon dont le VI Express doit se comporter.
Dans le diagramme, les VIs Express se présentent comme des nœuds
extensibles avec des icônes sur fond bleu. Vous pouvez redimensionner un
VI Express pour afficher ses entrées et ses sorties. Les entrées reçoivent les
données et les sorties renvoient des données. Les entrées et les sorties d’un
VI Express dépendent de la manière dont vous l’avez configuré.
Initiation à LabVIEW 1-18 ni.com
Analyse et enregistrement d’un
2
signal
LabVIEW contient un ensemble de VIs Express pour vous aider à analyser
vos signaux. Ce chapitre vous apprend comment utiliser LabVIEW pour
effectuer une analyse élémentaire d’un signal et comment enregistrer les
données analysées dans un fichier.
Construction d’un VI à partir d’un modèle.
Dans les exercices suivants, vous allez construire un VI qui génère un
signal, mesure la valeur DC du signal, indique s’il dépasse une certaine
limite et enregistre les données. Quand vous aurez terminé les exercices, la
face-avant du VI ressemblera à la face-avant de la figure 2-1.
Vous pouvez effectuer ces exercices en 40 minutes environ.
Figure 2-1. Face-avant du VI “Voyant de mise en garde”
© National Instruments Corporation 2-1 Initiation à LabVIEW
Chapitre 2 Analyse et enregistrement d’un signal
Ouverture d’un nouveau VI à partir d’un modèle
Pour construire ce VI, vous pouvez démarrer à partir de la boîte de dialogue
Nouveau. Complétez les étapes suivantes pour choisir un nouveau VI
modèle qui génère, analyse et affiche un signal.
1. Dans la boîte de dialogue LabVIEW, cliquez sur le bouton Nouveau
pour ouvrir la boîte de dialogue Nouveau.
Remarque Vous pouvez aussi accéder à la boîte de dialogue Nouveau en cliquant sur la
flèche du bouton Nouveau, puis en sélectionnant Nouveau dans le menu déroulant
Nouveau ou en sélectionnant Fichier»Nouveau dans la barre de menus de la face-avant
ou du diagramme.
2. Sélectionnez VI à partir d’un modèle»Tutorial (Initiation à
LabVIEW)»Générer, analyser et afficher dans la liste Créer un
nouveau fichier de type.
Ce VI modèle simule un signal et l’analyse pour calculer sa valeur
efficace (RMS).
3. Cliquez sur le bouton OK pour ouvrir le modèle. Vous pouvez
également double-cliquer sur le nom du VI modèle dans la liste Créer
un nouveau fichier de type pour ouvrir le modèle.
4. Affichez le diagramme en appuyant sur les touches <Ctrl-E>.
5. Si la fenêtre d’Aide contextuelle, représentée dans la figure 2-2,
n’apparaît pas, sélectionnez Aide»Aide contextuelle pour l’afficher.
Remarque Vous pouvez également appuyer sur les touches <Ctrl-H> pour ouvrir la
fenêtre d’Aide contextuelle.
Figure 2-2. Fenêtre d’Aide contextuelle
Initiation à LabVIEW 2-2 ni.com
Chapitre 2 Analyse et enregistrement d’un signal
6. Déplacez le curseur sur le VI Express “Mesures d’amplitudes et de
niveaux”, illustré à gauche.
Notez que quand vous déplacez le curseur sur le VI Express, la fenêtre
d’aide contextuelle affiche des informations sur ce VI Express, y
compris sur la manière dont il est configuré.
Gardez la fenêtre d’aide contextuelle ouverte et observez la manière
dont elle fournit des informations pratiques au fur et à mesure que vous
avancez dans l’exercice.
Modification du diagramme
Le VI Express “Simuler un signal” simule par défaut un signal sinusoïdal.
Vous pouvez personnaliser le signal simulé en changeant les options de la
boîte de dialogue Configurer Simuler un signal. Complétez les étapes
suivantes pour changer le signal sinusoïdal simulé en un signal DC avec
bruit blanc uniforme.
1. Cliquez avec le bouton droit sur le VI Express “Simuler un signal”
et sélectionnez Propriétés dans le menu local pour ouvrir la boîte
de dialogue Configurer Simuler un signal.
2. Sélectionnez DC dans le menu déroulant Type de signal.
3. Cochez la case Ajouter un bruit pour ajouter du bruit au signal DC.
4. Entrez 0,1 dans le champ Amplitude du bruit.
Un signal aléatoire apparaît dans la section Aperçu du résultat. La
boîte de dialogue Configurer Simuler un signal doit ressembler à la
figure 2-3.
© National Instruments Corporation 2-3 Initiation à LabVIEW
Chapitre 2 Analyse et enregistrement d’un signal
Figure 2-3. Boîte de dialogue Configurer Simuler un signal
5. Cliquez sur le bouton OK pour appliquer la configuration actuelle et
fermer la boîte de dialogue Configurer Simuler un signal.
6. Affichez la face-avant en appuyant sur les touches <Ctrl-E>.
7. Exécutez le VI.
Remarquez que le signal simulé apparaît dans le graphe et sa valeur
efficace (RMS) dans l’indicateur numérique.
8. Cliquez sur le bouton STOP.
9. Sélectionnez Fichier»Enregistrer sous et enregistrez le VI sous le
nom Analyse.vi à un emplacement où il sera facilement
récupérable.
Initiation à LabVIEW 2-4 ni.com
Chapitre 2 Analyse et enregistrement d’un signal
Modification de la face-avant
Si vous ne voulez pas utiliser l’un des indicateurs qui vient avec le modèle,
vous pouvez le supprimer. Suivez les étapes ci-après pour supprimer
l’indicateur Moyenne quadratique de la face-avant.
1. Déplacez le curseur sur l’indicateur Moyenne quadratiquejusqu’à ce
que l’outil Flèche apparaisse.
2. Cliquez sur l’indicateur Moyenne quadratique, illustré à gauche,
pour le sélectionner, puis appuyez sur la touche <Suppr>.
3. Affichez le diagramme.
Le diagramme contient maintenant un fil en pointillés avec une croix
rouge, comme illustré à gauche. C’est un fil de liaison brisé. De plus,
le bouton Exécuter, illustré à gauche, prend l’apparence d’une flèche
brisée pour indiquer que le VI ne peut être pas exécuté.
4. Cliquez sur le bouton Exécuter brisé pour afficher la fenêtre Liste des
erreurs.
La fenêtre Liste des erreurs dresse la liste de toutes les erreurs du VI
et fournit des informations sur chacune d’entre elles.
5. Dans la liste déroulante Erreurs et mises en garde, double-cliquez sur
l’erreur Fil de liaison : a des segments déconnectés pour
sélectionner le fil brisé.
Remarquez que LabVIEW affiche automatiquement le problème
entraînant l’erreur.
6. Appuyez sur la touche <Suppr> pour supprimer ce fil.
Conseil Appuyez sur les touches <Ctrl-B> pour supprimer tous les fils de liaison brisés du
diagramme.
7. Sélectionnez Fenêtre»Liste des erreurs pour afficher la fenêtre Liste
des erreurs. Maintenant, il n’y a plus d’erreur dans la liste erreurs et
mises en garde.
Remarque Vous pouvez également appuyer sur les touches <Ctrl-L> pour ouvrir la fenêtre
Liste des erreurs.
8. Cliquez sur le bouton Fermer pour fermer cette fenêtre.
Remarquez que le bouton Exécuter n’est plus brisé.
© National Instruments Corporation 2-5 Initiation à LabVIEW
Chapitre 2 Analyse et enregistrement d’un signal
Analyse de l’amplitude d’un signal
Le VI Express “Mesures d’amplitudes et de niveaux” inclut des options
utiles pour l’analyse des caractéristiques en tension du signal. Complétez
les étapes suivantes pour reconfigurer le VI Express afin de mesurer les
valeurs d’amplitude pic à pic du signal.
1. Cliquez avec le bouton droit sur le VI Express “Mesures d’amplitudes
et de niveaux” et sélectionnez Propriétés dans le menu local pour
ouvrir la boîte de dialogue Configurer Mesures d’amplitudes et de
niveaux.
Conseil Vous pouvez aussi double-cliquer sur le VI Express pour ouvrir la boîte de
dialogue Configurer Mesures d’amplitudes et de niveaux.
2. Décochez la case Moyenne quadratique dans la section Mesures
d’amplitude.
3. Cliquez sur le bouton Aide, illustré à gauche, en bas à droite de la boîte
de dialogue Configurer Mesures d’amplitudes et de niveaux pour
afficher la rubrique de l’Aide LabVIEW associée à ce VI Express.
La rubrique d’aide décrit le VI Express, les entrées et les sorties pour
le VI Express, et les options de configuration. Chaque VI Express a
une rubrique d’aide associée à laquelle on accède en appuyant sur le
bouton Aide.
4. Dans la rubrique Mesures d’amplitudes et de niveaux, cherchez le
paramètre de sortie dont la description indique qu’il réalise une mesure
de l’amplitude du signal entre pic maximal et le pic minimal.
5. Réduisez l’Aide LabVIEW pour revenir à la boîte de dialogue
Configurer Mesures d’amplitudes et de niveaux.
6. Sélectionnez l’entrée ou la sortie que vous avez choisi d’utiliser.
Remarquez que l’option que vous avez sélectionné, Pic à pic, apparaît
dans la section Résultats avec la valeur de mesure associée.
7. Cliquez sur le bouton OK pour fermer la boîte de dialogue Configurer
Mesures d’amplitudes et de niveaux et retourner dans le diagramme.
Remarquez que la sortie Moyenne quadratique du VI Express
“Mesures d’amplitudes et de niveaux” a changé pour refléter le
nouveau paramètre Pic à pic, comme illustré à gauche.
Initiation à LabVIEW 2-6 ni.com
Chapitre 2 Analyse et enregistrement d’un signal
Ajout d’un voyant de mise en garde
Si vous voulez un signe visuel indiquant qu’une valeur dépasse une limite
spécifiée, utilisez un voyant de mise en garde. Suivez les étapes ci-après
pour ajouter un voyant de mise en garde au VI.
1. Dans la palette de Commandes, sélectionnez l’indicateur LED
circulaire dans la palette LED, représentée à la figure 2-4 et placez-le
sur la face-avant à gauche du graphe.
Figure 2-4. Palette LED
2. Cliquez avec le bouton droit sur la LED et sélectionnez Propriétés
dans le menu local pour ouvrir la boîte de dialogue Propriétés de
Booléen.
3. Renommez l’étiquette de la LED Mise en garde.
4. Cliquez sur le bouton OK pour appliquer la configuration actuelle et
fermer la boîte de dialogue Propriétés de Booléen.
Vous utiliserez cette LED dans un exercice ultérieur lorsqu’une valeur
dépassera sa limite.
5. Sélectionnez Fichier»Enregistrer sous et enregistrez le VI sous le
nom Voyant de mise en garde.vi à un emplacement où il sera
facilement récupérable.
Spécification du niveau de limite de mise en garde
Pour spécifier la valeur à partir de laquelle le voyant de mise en garde doit
s’allumer, utilisez le VI Express “Comparaison”. Complétez les étapes
suivantes pour comparer la valeur pic à pic à la limite que vous définissez.
1. Dans le diagramme, sélectionnez le VI Express “Comparaison” dans
la palette Arithmétique et comparaison»Express - Comparaison et
placez-le à la droite du VI Express “Mesures d’amplitudes et de
niveaux”.
2. Dans la boîte de dialogue Configurer Comparaison, sélectionnez
l’option > Supérieur dans la section Condition de comparaison.
© National Instruments Corporation 2-7 Initiation à LabVIEW
Chapitre 2 Analyse et enregistrement d’un signal
3. Dans la section Entrées de comparaison, sélectionnez Valeur
constante et entrez 0,195 dans la zone de texte Valeur constante.
4. Fermez la page de configuration et revenez au diagramme.
Notez que le nom du VI Express Comparaison reflète l’opération qu’il
effectue, comme illustré à gauche. Supérieur indique que le VI
Express fait une comparaison de type supérieure.
5. Connectez la sortie Pic à pic du VI Express “Mesures d’amplitudes et
de niveaux” à l’entrée Opérande 1 du VI Express “Comparaison”.
6. Déplacez le curseur sur le fil de liaison reliant la sortie Pic à pic à
l’entrée Opérande 1.
7. Quand l’outil Flèche apparaît, cliquez avec le bouton droit sur le fil
reliant la sortie Pic à pic à l’entrée Opérande 1 et sélectionnez Créer»
Indicateur numérique dans le menu local.
Notez qu’un terminal Pic à pic, illustré à gauche, apparaît sur le
diagramme. Si le terminal Pic à pic apparaît sur des fils de liaison des
VIs Express, déplacez les VIs Express et le terminal Pic à pic dans le
diagramme pour faire de l’espace. Par exemple, déplacez le terminal
Pic à pic sur un espace blanc au-dessus du VI Express.
Mise en garde de l’utilisateur
Après avoir spécifié la valeur pour laquelle vous voulez que le voyant
de mise en garde s’allume, vous devez câbler le voyant au VI Express
“Comparaison”. Complétez les étapes suivantes pour que le voyant
s’allume quand la valeur de l’amplitude pic à pic dépasse la limite
spécifiée.
1. Dans le diagramme, déplacez le terminal Mise en garde à droite du VI
Express “Comparaison”. Assurez-vous que le terminal Mise en garde
est à l’intérieur de la boucle, comme indiqué dans la figure 2-5.
2. Câblez la sortie Résultat du VI Express “Comparaison” au terminal
Mise en garde.
Le diagramme devrait maintenant être semblable à la figure 2-5.
Initiation à LabVIEW 2-8 ni.com
Chapitre 2 Analyse et enregistrement d’un signal
Figure 2-5. Diagramme du VI “Voyant de mise en garde”
3. Affichez la face-avant.
Notez qu’un indicateur numérique avec une étiquette Pic à pic est
apparu sur la face-avant. Cet indicateur affiche la valeur de l’amplitude
pic à pic du signal.
4. Exécutez le VI.
Quand la valeur de l’amplitude pic à pic dépasse 0,195, l’indicateur
Mise en garde s’allume.
5. Cliquez sur le bouton STOP pour arrêter le VI.
6. Sélectionnez Fichier»Enregistrer pour enregistrer ce VI.
Configuration du VI pour qu’il enregistre les données dans un fichier
Pour enregistrer des informations sur les données que votre VI génère,
utilisez le VI Express “Écrire un fichier de mesures LabVIEW”. Suivez les
étapes suivantes pour construire un VI qui enregistre les valeurs pic à pic et
d’autres informations dans un fichier de données LabVIEW.
1. Sélectionnez le VI Express “Écrire un fichier de mesures LabVIEW”
dans la palette Sortie et placez-le dans le diagramme en dessous et à
droite du VI Express “Mesures d’amplitudes et de niveaux”.
Notez que la zone de texte Nom du fichier indique que le fichier
de sortie est test.lvm et affiche le chemin complet du fichier
test.lvm. Un fichier .lvm est un fichier de mesures LabVIEW,
que LabVIEW place dans le répertoire par défaut LabVIEW Data.
© National Instruments Corporation 2-9 Initiation à LabVIEW
Chapitre 2 Analyse et enregistrement d’un signal
LabVIEW installe le répertoire LabVIEW Data dans le répertoire
de fichiers par défaut du système d’exploitation.
Quand vous voulez afficher les données, utilisez le chemin du fichier
affiché dans le champ Nom du fichier pour accéder au fichier
test.lvm.
2. Dans la boîte de dialogue Configurer Écrire un fichier de mesures
LabVIEW, sélectionnez l’option Ajouter au fichier dans la section Si
un fichier existe déjà.
En sélectionnant Ajouter au fichier, LabVIEW écrit toutes les
données dans le fichier test.lvm sans effacer les données existantes
de ce fichier s’il existe déjà.
3. Sélectionnez l’option Un seul en-tête dans la section En-têtes de
segment.
4. Entrez le texte suivant dans la zone de texte Description du fichier :
Exemples de valeurs pic à pic.
5. Fermez la boîte de dialogue Configurer Écrire un fichier de mesures
LabVIEW et retournez dans le diagramme.
Enregistrement des données dans un fichier
Quand vous exécutez ce VI, LabVIEW enregistre les données dans le
fichier test.lvm. Suivez les étapes ci-après pour générer le fichier
test.lvm.
1. Connectez la sortie Pic à pic du VI Express “Mesures d’amplitudes et
de niveaux” à l’entrée Signaux du VI Express “Écrire un fichier de
mesures LabVIEW”.
2. Sélectionnez Fichier»Enregistrer sous et enregistrez le VI sous le
nom Enregistrement des données.vi à un emplacement où il
sera facilement récupérable.
3. Affichez la face-avant et exécutez le VI.
4. Cliquez sur le bouton STOP sur la face-avant.
5. Pour afficher les données que vous avez enregistrées, ouvrez le fichier
LabVIEW Data\test.lvm avec une application tableur ou traitement
de texte.
6. Fermez le fichier quand vous avez fini de le consulter et revenez au VI
Enregistrement des données.
Initiation à LabVIEW 2-10 ni.com
Chapitre 2 Analyse et enregistrement d’un signal
Ajout d’un bouton qui enregistre les données lorsqu’on clique dessus
Si vous ne voulez pas enregistrer toutes les données, vous pouvez
configurer le VI Express “Écrire un fichier de mesures LabVIEW” pour
enregistrer les valeurs pic à pic seulement quand un utilisateur appuie sur
un bouton. Complétez les étapes suivantes pour ajouter un bouton au VI et
configurer la manière dont il répond quand un utilisateur clique dessus.
1. Sur la face-avant, sélectionnez le bouton Culbuteur dans la palette
Boutons et commutateurs et placez-le à droite du graphe.
2. Dans boîte de dialogue Propriétés de Booléen, changez l’étiquette du
bouton en Écrire dans un fichier.
3. Dans l’onglet Opération, sélectionnez Armement au relâchement
dans la liste Comportement du bouton.
Utilisez l’onglet Opération pour spécifier la manière dont le bouton
doit se comporter lorsqu’un utilisateur clique dessus. Pour voir
comment le bouton réagit au clic, cliquez sur le bouton de la section
Prévisualiser le comportement sélectionné.
4. Fermez la boîte de dialogue Propriétés du Booléen.
5. Enregistrez ce VI.
Enregistrement des données à la demande de l’utilisateur
Suivez les étapes ci-après pour construire un VI qui enregistre les données
dans un fichier quand un utilisateur clique sur un bouton de la face-avant.
1. Dans le diagramme, double-cliquez sur le VI Express “Écrire un
fichier de mesures LabVIEW” pour ouvrir la boîte de dialogue
Configurer Écrire un fichier de mesures LabVIEW.
2. Changez le nom du fichier test.lvm en Échantillons
choisis.lvm dans le champ Nom du fichier pour enregistrer
les données dans un fichier différent.
3. Fermez la boîte de dialogue Configurer Écrire un fichier de mesures
LabVIEW.
4. Cliquez avec le bouton droit sur l’entrée Signaux du VI Express
“Écrire un fichier de mesures LabVIEW”. Sélectionnez Insérer
Entrée/Sortie dans le menu local pour insérer l’entrée Activé.
5. Cliquez avec le bouton droit sur l’entrée Activé du VI Express
“Écrire un fichier de mesures LabVIEW”. Choisissez Sélectionner
une entrée/sortie»Activé dans le menu local pour insérer l’entrée
Activé.
© National Instruments Corporation 2-11 Initiation à LabVIEW
Chapitre 2 Analyse et enregistrement d’un signal
Dans l’exercice précédent, vous avez appris à ajouter des entrées et des
sorties en étirant le VI Express avec les flèches du bas. Notez qu’il
s’agit donc d’une technique différente pour afficher et sélectionner les
entrées et les sorties d’un VI Express.
Lorsque vous ajoutez des entrées et des sorties à un VI Express, elles
apparaissent dans un ordre déterminé. Pour sélectionner une entrée
spécifique, il se peut que vous ajoutiez d’abord une entrée, puis que
vous la changiez en celle que vous voulez utiliser.
6. Déplacez la commande Écrire dans un fichier à gauche du VI
Express “Écrire un fichier de mesures LabVIEW”.
7. Câblez la commande Écrire dans un fichier à l’entrée Activé du VI
Express “Écrire un fichier de mesures LabVIEW”.
Le diagramme devrait maintenant être semblable à la figure 2-6.
Figure 2-6. Diagramme du VI “Enregistrement des données”
8. Affichez la face-avant et exécutez le VI. Cliquez plusieurs fois sur le
bouton Écrire dans un fichier.
9. Cliquez sur le bouton STOP sur la face-avant.
Initiation à LabVIEW 2-12 ni.com
Chapitre 2 Analyse et enregistrement d’un signal
10. Pour visualiser les données que vous avez enregistrées, ouvrez le
fichier Échantillons choisis.lvm avec une application tableur
ou traitement de texte.
Notez que le fichier Échantillons choisis.lvm est différent du
fichier test.lvm. test.lvm a enregistré toutes les données générées
par le VI alors que Échantillons choisis.lvm n’a enregistré des
données qu’au moment où vous avez appuyé sur le bouton Écrire dans
un fichier.
11. Enregistrez et fermez ce VI.
© National Instruments Corporation 2-13 Initiation à LabVIEW
Chapitre 2 Analyse et enregistrement d’un signal
Résumé
Les points suivants constituent un résumé des concepts clés qui ont été
traités dans ce chapitre.
Ressources d’aide LabVIEW
LabVIEW dispose d’une vaste documentation pour les utilisateurs
LabVIEW novices et expérimentés. Les ressources d’aide comprennent les
manuels, la fenêtre d’aide contextuelle, l’Aide LabVIEW, des exemples et
des notes d’application.
Remarque Tous les manuels LabVIEW et notes d’application sont également disponibles
au format PDF. Vous devez également avoir installé Adobe Acrobat Reader avec fonctions
de recherche et d’accessibilité 5.0.5 ou version ultérieure pour accéder aux fichiers PDF.
Reportez-vous au site Web d’Adobe Systems Incorporated à l’adresse www.adobe.com
pour télécharger Acrobat Reader.
La fenêtre d’Aide contextuelle affiche des informations élémentaires sur
les objets LabVIEW quand vous déplacez le curseur dessus. Pour accéder
à cette fenêtre, sélectionnez Aide»Aide contextuelle. Vous pouvez
également appuyer sur les touches <Ctrl-H> pour ouvrir la fenêtre d’Aide
contextuelle.
L’Aide LabVIEW contient des informations de référence sur les VIs
Express, les commandes, les indicateurs, les palettes, les menus, les outils,
les VIs et les fonctions. Ce fichier d’aide comprend aussi des instructions
très détaillées pour utiliser les fonctions de LabVIEW. Pour accéder à l’aide
d’un VI Express, cliquez sur le bouton Aide, représenté à gauche, dans la
boîte de dialogue de configuration. Vous pouvez également accéder à
l’Aide LabVIEW en sélectionnant Aide»Aide LabVIEW ou en appuyant
sur les touches <Ctrl-?>.
Initiation à LabVIEW 2-14 ni.com
Chapitre 2 Analyse et enregistrement d’un signal
Commandes et indicateurs
Vous pouvez configurer les commandes et les indicateurs de la face-avant
pour qu’ils s’adaptent aux tâches qui doivent être réalisées par le VI.
Voici un résumé des différents moyens d’utiliser les commandes et les
indicateurs qui ont été présentés dans ce chapitre.
• Vous pouvez construire des VIs qui vont effectuer automatiquement
une tâche à chaque fois que certaines conditions seront remplies, par
exemple allumer un voyant de mise en garde quand une valeur dépasse
une certaine limite.
• Vous pouvez construire des VIs qui permettent à l’utilisateur de
décider à quel moment un VI Express s’exécute grâce à l’utilisation
de boutons et de l’entrée Activé. Vous pouvez configurer le
comportement des boutons de six manières sur l’onglet Opérations
de la boîte de dialogue Propriétés de Bouton.
Enregistrement de données
Le VI “Écrire un fichier de mesures LabVIEW” enregistre dans un fichier
de données des données générées et analysées par un VI. Le fichier de
données de mesures LabVIEW (.lvm) est un fichier texte délimité par
des tabulations que vous pouvez ouvrir avec une application tableur ou
traitement de texte. En plus des données générées par un VI Express, le
fichier .lvm contient des informations relatives aux données, telles que
la date et l’heure auxquelles les données ont été générées.
Pour enregistrer les fichiers de données générés par LabVIEW, LabVIEW
installe un répertoire LabVIEW Data dans le répertoire des fichiers par
défaut du système d’exploitation pour vous aider à organiser et à repérer les
fichiers de données générés par LabVIEW.
Remarque Reportez-vous à l’Aide LabVIEW pour obtenir de plus amples informations sur
l’enregistrement et la récupération des données dans un fichier .lvm.
Erreurs et fils de liaison brisés
Le bouton Exécuter apparaît brisé quand le VI que vous créez ou éditez
contient des erreurs. Si le bouton Exécuter est toujours brisé après que
vous avez terminé le câblage du diagramme, le VI est brisé et ne peut pas
s’exécuter.
Cliquez sur le bouton Exécuter ou sélectionnez Fenêtre»Liste des
erreurs pour déterminer pourquoi un VI est brisé. Vous pouvez utiliser
la fenêtre Liste des erreurs pour repérer les erreurs sur le diagramme.
© National Instruments Corporation 2-15 Initiation à LabVIEW
Chapitre 2 Analyse et enregistrement d’un signal
Double-cliquez sur l’erreur dans la liste Erreurs et mises en garde pour
mettre en évidence le problème à l’origine de l’erreur.
Un fil de liaison brisé apparaît sous la forme d’une ligne noire en pointillé
avec un symbole X rouge au milieu. Un fil de liaison peut apparaître brisé
pour diverses raisons, comme la suppression d’objets. Le VI ne peut pas
s’exécuter si le diagramme contient des fils de liaison brisés.
Déplacez l’outil Bobine sur un fil de liaison brisé pour afficher l’info-bulle
qui décrit le motif de rupture du fil de liaison. Cette information apparaît
aussi dans la fenêtre d’Aide contextuelle lorsque vous placez l’outil
Bobine sur un fil de liaison brisé. Cliquez avec le bouton droit sur le fil de
liaison et sélectionnez Liste des erreurs dans le menu local pour afficher
la boîte de dialogue Liste des erreurs. Cliquez sur le bouton Aide pour
obtenir davantage d’informations sur la cause du fil de liaison brisé.
Initiation à LabVIEW 2-16 ni.com
Extension des fonctionnalités
3
d’un VI
Vous pouvez choisir un des nombreux VIs modèles comme base pour
démarrer un nouveau VI. Ceci dit, vous devrez parfois construire un VI
pour lequel aucun modèle n’est disponible. Ce chapitre vous montre
comment construire et personnaliser un VI sans utiliser de modèle.
Construction d’un VI à partir d’un modèle vide
Dans les exercices suivants, vous allez ouvrir un VI vide, puis ajouter des
VIs Express et des structures dans le diagramme pour construire un
nouveau VI. Vous allez construire un VI qui génère un signal, réduit le
nombre d’échantillons du signal et affiche les données résultantes dans une
table sur la face-avant. Quand vous aurez terminé les exercices, la
face-avant du VI ressemblera à la face-avant de la figure 3-1.
Vous pouvez effectuer ces exercices en 30 minutes environ.
© National Instruments Corporation 3-1 Initiation à LabVIEW
Chapitre 3 Extension des fonctionnalités d’un VI
Figure 3-1. Face-avant du VI “Réduire le nombre d’échantillons”
Ouverture d’un VI vide
Si aucun modèle n’est disponible pour la tâche que vous voulez créer, vous
pouvez démarrer avec un VI vide et ajouter les VIs Express dont vous avez
besoin. Effectuez les opérations suivantes pour ouvrir un VI vide.
1. Dans la boîte de dialogue LabVIEW, cliquez sur la flèche du bouton
Nouveau, puis sélectionnez VI vide dans le menu local pour ouvrir un
VI vide ou appuyez sur les touches <Ctrl-N>.
Une face-avant et un diagramme vides apparaissent.
Remarque Vous pouvez aussi ouvrir un VI vide en sélectionnant VI vide dans la liste
Créer un nouveau fichier de type de la boîte de dialogue Nouveau ou en sélectionnant
Fichier»Nouveau VI dans la barre de menus de la face-avant ou du diagramme.
2. Si la palette de Fonctions n’est pas visible, cliquez avec le bouton droit
sur un espace vide du diagramme pour faire apparaître la version
temporaire de la palette de Fonctions. Cliquez sur la punaise, illustrée
à gauche, en haut à gauche de la palette de Fonctions pour fixer la
palette à l’écran.
Remarque Vous pouvez cliquer avec le bouton droit sur un espace vide du diagramme ou
de la face-avant pour faire apparaître la palette de Fonctions ou de Commandes.
Initiation à LabVIEW 3-2 ni.com
Chapitre 3 Extension des fonctionnalités d’un VI
Ajout d’un VI Express qui simule un signal
Complétez les étapes suivantes pour trouver le VI Express que vous voulez
utiliser et l’ajouter sur le diagramme.
1. Si la fenêtre d’Aide contextuelle n’est pas visible, appuyez sur les
touches <Ctrl-H> pour l’ouvrir. Vous pouvez aussi presser le bouton
Afficher la fenêtre d’Aide contextuelle, illustré à gauche, pour ouvrir
la fenêtre d’Aide contextuelle.
2. Sélectionnez la palette Entrée de la palette de Fonctions, puis
déplacez le curseur sur les différents VIs Express de la palette Entrée.
Remarquez que la fenêtre d’Aide contextuelle affiche des
informations sur chacun des VI Express.
3. À partir des informations fournies par la fenêtre d’Aide contextuelle,
trouvez le VI Express qui peut générer un signal sinusoïdal.
4. Sélectionnez le VI Express et placez-le sur le diagramme. La boîte de
dialogue Configurer Simuler un signal apparaît.
5. Déplacez le curseur sur les divers paramètres de la boîte de dialogue
Configurer Simuler un signal, comme Fréquence (Hz), Amplitude
et Échantillons par seconde (Hz). Lisez les informations sur l’objet
qui apparaissent dans la fenêtre d’Aide contextuelle.
6. Configurez le VI Express “Simuler un signal” pour qu’il génère un
signal sinusoïdal d’amplitude 2 à la fréquence 10,7.
7. Notez que le signal affiché dans la fenêtre Aperçu du résultat est
modifié et reflète le signal sinusoïdal configuré.
8. Fermez la boîte de dialogue Configurer Simuler un signal.
9. Déplacez le curseur sur le VI Express “Simuler un signal” et lisez les
informations qui apparaissent dans la fenêtre d’Aide contextuelle.
Notez que la fenêtre d’Aide contextuelle affiche maintenant la
configuration du VI Express “Simuler un signal”.
10. Enregistrez ce VI sous Réduire le nombre d'échantillons.vi
à un emplacement où il sera facilement récupérable.
Modification du signal
Suivez les étapes ci-après pour utiliser l’Aide LabVIEW afin de trouver le
VI Express qui réduit le nombre d’échantillons dans un signal.
1. Sélectionnez le menu Aide»Aide LabVIEW pour ouvrir l’Aide
LabVIEW.
2. Cliquez sur l’onglet Rechercher et entrez réduire le nombre
d'échantillons dans le champ Entrez le(s) mot(s) à rechercher.
© National Instruments Corporation 3-3 Initiation à LabVIEW
Chapitre 3 Extension des fonctionnalités d’un VI
Notez que ces mots reflètent parfaitement ce que vous attendez de
votre VI Express : compresser, ou réduire, le nombre d’échantillons
dans un signal.
3. Sélectionnez le sujet VI Express “Réduire le nb d’échantillons” pour
afficher la description du VI Express “Réduire le nb d’échantillons”.
4. Après avoir lu la description, cliquez sur le bouton Placer sur le
diagramme, illustré à gauche, pour sélectionner le VI Express.
5. Déplacez le curseur sur le diagramme.
Notez que LabVIEW attache le VI Express “Réduire le nb
d’échantillons” au curseur.
6. Placez le VI Express “Réduire le nb d’échantillons” sur le diagramme
à droite du VI Express “Simuler un signal”.
7. Configurez le VI Express “Réduire le nb d’échantillons” afin de
réduire le signal par un facteur 25 en utilisant la moyenne de ces
valeurs.
8. Fermez la boîte de dialogue Configurer Réduire le nb
d’échantillons.
9. En utilisant l’outil Bobine, câblez la sortie Sinus du VI Express
“Simuler un signal” à l’entrée Signaux du VI Express “Réduire le nb
d’échantillons”.
Personnalisation de la face-avant
Dans les exercices précédents, vous avez ajouté des commandes et des
indicateurs sur la face-avant en utilisant la palette de Commandes. Vous
pouvez aussi ajouter des commandes et des indicateurs depuis le
diagramme. Effectuez les opérations suivantes pour créer des commandes
et des indicateurs.
1. Cliquez avec le bouton droit sur la sortie Moyenne du VI Express
“Réduire le nb d’échantillons” et sélectionnez Créer»Indicateur
numérique pour créer un indicateur numérique.
2. Cliquez avec le bouton droit sur la sortie Moyenne du VI Express
“Réduire le nb d’échantillons” et choisissez Insérer Entrée/Sortie
dans le menu local pour insérer l’entrée Activer.
3. Cliquez avec le bouton droit sur l’entrée Activer et sélectionnez
Créer»Commande pour créer le commutateur Activer.
4. Cliquez avec le bouton droit sur le fil reliant la sortie Sinus du VI
Express “Simuler un signal” à l’entrée Signaux du VI Express
“Réduire le nb d’échantillons” et sélectionnez Créer»Indicateur
Graphe.
Initiation à LabVIEW 3-4 ni.com
Chapitre 3 Extension des fonctionnalités d’un VI
Notez que vous pouvez créer des commandes et indicateurs à partir du
diagramme. Quand vous créez des commandes et des indicateurs avec
cette méthode, LabVIEW crée automatiquement les terminaux
formatés et étiquetés correctement.
5. Avec l’outil Bobine, câblez la sortie Moyenne du VI Express “Réduire
le nb d’échantillons” au terminal Sinus.
Notez que la fonction Fusionner les signaux apparaît.
6. Organisez les objets sur le diagramme de telle sorte qu’ils apparaissent
comme dans la figure 3-2.
Conseil Vous pouvez cliquer avec le bouton droit sur n’importe quel fil de liaison et
sélectionner Arranger le câblage dans le menu local pour que LabVIEW arrange
automatiquement les fils de liaison.
Figure 3-2. Diagramme du VI “Réduire le nombre d’échantillons”
7. Affichez la face-avant
Remarquez que les commandes et les indicateurs que vous avez
ajoutés automatiquement apparaissent sur la face-avant avec des
étiquettes correspondant à leur fonctionnalité.
8. Enregistrez ce VI.
Configuration du VI pour qu’il s’exécute de façon continue jusqu’à ce
que l’utilisateur l’arrête
Dans l’état actuel, le VI s’exécute une fois, génère un signal, puis s’arrête.
Pour exécuter le VI jusqu’à ce qu’une condition d’arrêt soit rencontrée,
© National Instruments Corporation 3-5 Initiation à LabVIEW
Chapitre 3 Extension des fonctionnalités d’un VI
vous pouvez ajouter une boucle While sur le diagramme. Suivez les étapes
ci-après pour ajouter une boucle While.
1. Affichez la face-avant et exécutez le VI.
Notez que le VI s’exécute une fois, puis s’arrête. Remarquez
également qu’il n’y a pas de bouton STOP sur la face-avant.
2. Affichez le diagramme et sélectionnez la boucle While dans la palette
Contrôle d’exécution.
3. Déplacez le curseur en haut à gauche du diagramme. Placez à cet
endroit le coin supérieur gauche de la boucle While.
4. Cliquez et faites glisser le curseur en diagonale de manière à inclure
tous les VIs Express et fils de liaison, comme illustré dans la
figure 3-3.
Figure 3-3. Positionnement de la boucle While autour des VIs Express
Vous constatez que la boucle While, illustrée à gauche, apparaît avec
un bouton STOP câblé à son terminal de condition d’arrêt. La boucle
While est configurée pour s’arrêter quand l’utilisateur clique sur le
bouton STOP.
5. Revenez à la face-avant et exécutez le VI.
Notez que maintenant, le VI s’exécute tant que vous n’avez pas cliqué
sur le bouton STOP. Une boucle While exécute les fonctions à
l’intérieur de la boucle jusqu’à ce que l’utilisateur clique sur le bouton
STOP.
Initiation à LabVIEW 3-6 ni.com
Chapitre 3 Extension des fonctionnalités d’un VI
Contrôle de la vitesse d’exécution
Pour que les points sur le graphe s’affichent plus lentement, vous pouvez
ajouter un temps d’attente sur le diagramme. Complétez les étapes
suivantes pour contrôler la vitesse à laquelle le VI s’exécute.
1. Dans le diagramme, sélectionnez le VI Express “Temps d’attente”
dans la palette Contrôle d’exécution et placez-le à l’intérieur de la
boucle.
2. Entrez 0,250 dans le champ Attente (secondes).
Cela détermine à quelle vitesse la boucle s’exécute. Avec un temps
d’attente de 0,250 secondes, la boucle s’exécute quatre fois par
seconde.
3. Fermez la boîte de dialogue Configurer Temps d’attente.
4. Enregistrez ce VI.
5. Revenez à la face-avant et exécutez le VI.
6. Cliquez sur le booléen Activé et notez le changement au niveau du
graphe.
Si le booléen Activé est actionné, le graphe affiche le signal
compressé. Sinon, il ne l’affiche pas.
7. Cliquez sur le bouton STOP pour arrêter le VI.
Utilisation d’une table pour afficher les données
Suivez les étapes ci-après pour afficher les valeurs moyennes collectées
dans une table sur la face-avant.
1. Sur la face-avant, sélectionnez l’indicateur Table Express dans la
palette Indicateurs texte et placez-le sur la face-avant à droite du
graphe.
2. Affichez le diagramme.
Notez que le terminal Table est câblé automatiquement au VI Express
“Construire une table”.
3. Si le VI Express “Construire une table” et le terminal Table ne sont pas
déjà sélectionnés, cliquez sur un espace vide du diagramme, à gauche
du VI Express et du terminal Table. Faites glisser le curseur en
diagonale jusqu’à ce que le rectangle de sélection insère complètement
le VI Express “Construire une table” et le terminal Table, comme
illustré à gauche.
Un contour en pointillés scintillants, appelé marquise de sélection, met
en évidence le VI Express, le terminal Table et le fil de liaison les
reliant.
© National Instruments Corporation 3-7 Initiation à LabVIEW
Chapitre 3 Extension des fonctionnalités d’un VI
4. Faites glisser les objets dans la boucle While à la droite du terminal
Moyenne.
Notez que la boucle While se redimensionne automatiquement pour
insérer le VI Express “Construire une table” et le terminal Table.
5. En utilisant l’outil Bobine, câblez la sortie Moyenne du VI Express
“Réduire le nb d’échantillons” à l’entrée Signaux du VI Express
“Construire une table”.
Le diagramme devrait maintenant être semblable à la figure 3-4.
Figure 3-4. Diagramme du VI “Réduire le nombre d’échantillons”
6. Revenez à la face-avant et exécutez le VI.
7. Cliquez sur le booléen Activer.
Tous les 25 échantillons du signal sinusoïdal, une valeur moyenne est
affichée dans la table. Notez que si le booléen Activer prend la valeur
Faux, la table n’enregistre pas les valeurs moyennes.
8. Arrêtez l’exécution du VI.
9. Essayez d’autres propriétés de la table en utilisant la boîte de dialogue
Propriétés de Table. Par exemple, essayez de faire en sorte qu’il n’y
ait plus qu’une seule colonne.
10. Enregistrez et fermez ce VI.
Initiation à LabVIEW 3-8 ni.com
Chapitre 3 Extension des fonctionnalités d’un VI
Résumé
Les points suivants constituent un résumé des concepts clés qui ont été
traités dans ce chapitre.
Utilisation des ressources d’Aide LabVIEW
Vous pouvez utiliser la fenêtre d’Aide contextuelle et l’Aide LabVIEW
pour en apprendre plus sur les VIs Express. Ce sont deux sources
d’informations sur les VIs Express et la manière de les configurer.
Voici un résumé des différents moyens que vous avez appris pour utiliser
les ressources d’aide dans ce chapitre.
• La fenêtre d’Aide contextuelle affiche des informations élémentaires
sur les objets LabVIEW quand vous déplacez le curseur dessus. Les
objets dont les informations sont accessibles grâce à la fenêtre d’aide
contextuelle sont les VIs, les structures, les palettes et les composants
des boîtes de dialogue.
• Quand vous placez un VI Express sur le diagramme, la fenêtre d’Aide
contextuelle affiche un bref descriptif du VI Express et des
informations sur la manière dont il a été configuré.
• Vous pouvez trouver et sélectionner un VI Express ainsi que d’autres
objets du diagramme dans l’Aide LabVIEW. Cliquez sur le bouton
Placer sur le diagramme pour sélectionner un objet et le placer sur le
diagramme.
• Pour naviguer dans l’Aide LabVIEW, utilisez les onglets Sommaire,
Index et Rechercher. L’onglet Sommaire vous permet d’obtenir un
aperçu des rubriques et de la structure de l’aide. L’onglet Index vous
permet de trouver un sujet grâce à un mot clé. L’onglet Rechercher
vous permet de trouver un mot ou une phrase dans l’aide.
Personnalisation du code du diagramme
De nombreux indicateurs, commandes, VIs Express et structures peuvent
être utilisés pour personnaliser un VI. Pour personnaliser un VI, vous
pouvez créer des commandes et des indicateurs, décider quand un VI doit
s’arrêter et afficher les données générées dans une table.
© National Instruments Corporation 3-9 Initiation à LabVIEW
Chapitre 3 Extension des fonctionnalités d’un VI
Création des commandes et des indicateurs
Pour créer des commandes et des indicateurs câblés aux VIs Express à
partir du diagramme, cliquez avec le bouton droit sur une entrée, une sortie
ou un fil de liaison d’un VI Express, puis sélectionnez une option du menu
local Créer.
Contrôle de l’arrêt d’un VI
Utilisez la boucle While pour exécuter de façon continue le code inséré à
l’intérieur de la boucle. La boucle While cesse de s’exécuter quand une
condition d’arrêt est remplie. Quand vous déplacez un objet dans une
boucle While à proximité du bord de la structure, elle se redimensionne
pour ajouter de la place pour cet objet.
La palette Contrôle d’exécution contient des objets qui vous permettent de
contrôler le nombre de fois qu’un VI s’exécute ainsi que la vitesse
d’exécution du VI.
Affichage des données dans une table
L’indicateur table affiche les données collectées. Utilisez le VI Express
“Construire une table” pour construire une table des données collectées.
Initiation à LabVIEW 3-10 ni.com
Acquisition de données et
4
communication avec des
instruments
Ce chapitre vous présente les VIs Express à utiliser pour l’acquisition de
données et la communication avec des instruments sur un PC équipé de
Windows.
Reportez-vous au LabVIEW Measurements Manual pour obtenir des
informations sur l’acquisition de données et la communication avec des
instruments sur toutes les plates-formes.
Acquisition d’un signal
Dans les exercices suivants, vous utiliserez le VI Express “DAQ Assistant”
pour créer une tâche NI-DAQmx. Reportez-vous au tutorial d’aide Taking
an NI-DAQmx Measurement in LabVIEW pour obtenir des informations
sur les méthodes complémentaires que vous pouvez utiliser pour créer des
tâches NI-DAQmx. Pour lancer le tutorial d’aide, sélectionnez Aide»
Taking an NI-DAQmx Measurement in LabVIEW.
Remarque Les exercices suivants nécessitent que NI-DAQmx soit installé et que vous
ayez un périphérique supporté par NI-DAQmx. Visitez le site Web de National
Instruments, à l’adresse ni.com/daq, pour obtenir la liste des périphériques supportés par
NI-DAQmx. Si vous n’avez pas NI-DAQmx, ou si vous n’avez pas de périphérique
supporté par NI-DAQmx, reportez-vous au LabVIEW Measurements Manual pour des
informations sur la manière d’utiliser NI-DAQ traditionnel pour l’acquisition de données.
Remarque Au moment de l'impression, le driver NI-DAQmx n'était disponible qu'en
anglais. Par conséquent, toutes les références logicielles qui suivent sont en anglais.
Veuillez consulter votre filiale locale pour obtenir plus d'informations sur la disponibilité
d'une version localisée de NI-DAQmx.
Complétez les exercices suivants pour créer une tâche NI-DAQmx qui lit
une tension de façon continue et affiche les données dans un graphe.
© National Instruments Corporation 4-1 Initiation à LabVIEW
Chapitre 4 Acquisition de données et communication avec des instruments
Vous pouvez effectuer ces exercices en 30 minutes environ.
Création d’une tâche NI-DAQmx
Dans NI-DAQmx, une tâche est un ensemble de propriétés : voie(s),
déclenchement, horloge et autres propriétés qui s’appliquent à la tâche
elle-même. Fondamentalement, une tâche représente la mesure ou la
génération que vous voulez réaliser. Par exemple, vous pouvez créer une
tâche pour mesurer la température sur une ou plusieurs voies d’un
périphérique DAQ. Suivez les étapes ci-après pour créer et configurer une
tâche qui lit une tension sur un périphérique DAQ.
1. Ouvrez un nouveau VI.
2. Sélectionnez le VI Express “DAQ Assistant”, illustré à gauche, dans la
palette Entrée et placez-le sur le diagramme. L’Assistant DAQ se
lance et une boîte de dialogue Create New apparaît.
3. Cliquez sur le bouton Analog Input pour afficher les options
d’acquisition analogique.
4. Sélectionnez Voltage pour créer une nouvelle tâche d’acquisition
analogique de tension.
La boîte de dialogue affiche une liste de tous les périphériques DAQ
installés. Le nombre de voies affiché dépend du nombre de voies dont
dispose votre périphérique DAQ.
5. Dans la liste My Physical Channels, sélectionnez la voie à laquelle le
signal est connecté, comme par exemple ai0, puis cliquez sur le bouton
Finish. L’Assistant DAQ ouvre une nouvelle fenêtre, présentée dans la
figure 4-1, qui affiche les options pour configurer la voie que vous avez
sélectionnée.
Initiation à LabVIEW 4-2 ni.com
Chapitre 4 Acquisition de données et communication avec des instruments
Figure 4-1. Configuration d’une tâche avec l’Assistant DAQ
6. Dans la section Input Range de l’onglet Settings, entrez 10 pour la
valeur Max, puis entrez -10 pour la valeur Min.
7. Dans l’onglet Task Timing, sélectionnez l’option Acquire N
Samples.
8. Entrez la valeur 1000 dans le champ Samples To Read.
Test de la tâche
Tester la tâche permet de vérifier que la voie a été correctement configurée.
Complétez les étapes suivantes pour confirmer que vous êtes en train
d’acquérir des données.
© National Instruments Corporation 4-3 Initiation à LabVIEW
Chapitre 4 Acquisition de données et communication avec des instruments
1. Cliquez sur le bouton Test, illustré à gauche. La boîte de dialogue
Analog Input Test Panel apparaît.
2. Cliquez sur le bouton Start une ou deux fois pour confirmer que votre
acquisition de données se déroule correctement, puis cliquez sur le
bouton OK pour revenir à l’Assistant DAQ.
3. Cliquez sur le bouton OK pour revenir au diagramme.
4. Enregistrez ce VI sous Lire une tension.vi à un emplacement où
il sera facilement récupérable.
Affichage des données d’un périphérique DAQ
Avec la tâche que vous avez créée dans l’exercice précédent, vous pouvez
afficher dans un graphe les données acquises par un périphérique DAQ.
Complétez les étapes suivantes pour afficher les données d’une voie dans
un graphe et changer le nom du signal.
1. Sur le diagramme, cliquez avec le bouton droit sur la sortie data et
sélectionnez Créer»Indicateur Graphe.
2. Affichez la face-avant.
3. Exécutez le VI trois ou quatre fois et observez le graphe.
Remarquez que Voltage apparaît dans la légende de la courbe du
graphe.
4. Affichez le diagramme.
5. Cliquez avec le bouton droit sur le VI Express “DAQ Assistant”, puis
sélectionnez Properties pour renommer la voie.
6. Cliquez avec le bouton droit sur Voltage dans la liste déroulante
Channel List et sélectionnez Rename pour afficher la boîte de
dialogue Rename a channel or channels.
Conseil Vous pouvez aussi sélectionner le nom de la voie et appuyer sur la touche <F2>
pour ouvrir la boîte de dialogue Rename a channel or channels.
7. Dans le champ New Name, entrez Première lecture de
tension, puis cliquez sur le bouton OK.
8. Cliquez sur le bouton OK pour appliquer cette configuration et revenir
au diagramme.
9. Revenez à la face-avant et exécutez le VI.
Vous constatez que Première lecture de tension apparaît dans la
légende de la courbe du graphe.
10. Enregistrez ce VI.
Initiation à LabVIEW 4-4 ni.com
Chapitre 4 Acquisition de données et communication avec des instruments
Édition d’une tâche NI-DAQmx
Vous pouvez ajouter une voie à la tâche, ce qui vous permettra de comparer
deux mesures de tensions distinctes. Vous pouvez aussi configurer la tâche
pour acquérir la tension de façon continue. Suivez les étapes ci-après pour
ajouter une nouvelle voie à la tâche et acquérir des données de façon
continue.
1. Affichez le diagramme et double-cliquez sur le VI Express “DAQ
Assistant” pour ajouter une nouvelle voie.
2. Cliquez sur le bouton Add Step, illustré à gauche, pour ouvrir la boîte
de dialogue Add Channels To Task.
3. Choisissez n’importe quelle voie physique inutilisée dans la liste
déroulante My Physical Channels.
4. Cliquez sur le bouton OK pour revenir à l’Assistant DAQ.
5. Renommez la voie Deuxième lecture de tension.
6. Dans l’onglet Task Timing, sélectionnez l’option Acquire
Continuously.
Quand vous définissez les options d’horloge et de déclenchement
dans l’Assistant DAQ, ces options s’appliquent à toutes les voies de
Channel List.
7. Cliquez sur le bouton OK pour appliquer cette configuration et revenir
au diagramme.
8. Placez une boucle While autour du VI Express “DAQ Assistant” et de
l’indicateur graphe câblé à la sortie data. Le diagramme devrait
maintenant être semblable à la figure 4-2.
Figure 4-2. Diagramme du VI Lire une tension
© National Instruments Corporation 4-5 Initiation à LabVIEW
Chapitre 4 Acquisition de données et communication avec des instruments
Comparaison visuelle des deux mesures de tension
En personnalisant les courbes, vous pouvez faire la distinction entre les
deux mesures de tension affichées sur le graphe. Complétez les étapes
suivantes pour personnaliser la couleur des courbes dans le graphe.
1. Sur la face-avant, étendez la légende de la courbe de manière à voir
deux courbes.
2. Exécutez le VI.
Les deux courbes apparaissent maintenant dans le graphe et la légende
est automatiquement mise à jour pour inclure les deux noms de
courbes.
3. Cliquez avec le bouton droit sur Première lecture de tension, puis
sélectionnez Couleur dans le menu local. Avec le sélecteur de couleur,
choisissez la couleur de la courbe, jaune par exemple, pour qu’elle soit
facile à lire. Changez la couleur de courbe de Deuxième lecture de
tension.
4. Enregistrez ce VI.
Communication avec un instrument
Les drivers d’instruments LabVIEW simplifient le contrôle d’instruments
et réduisent les temps d’élaboration des tests en rendant inutile
l’apprentissage du protocole de programmation de bas niveau pour chaque
instrument. Pour contrôler un instrument, utilisez systématiquement son
driver quand c’est possible. National Instruments fournit de très nombeux
drivers d’instruments. Visitez le site Web ni.com/idnet pour trouver un
driver pour votre instrument.
Si aucun driver n’est disponible pour votre instrument, vous pouvez utiliser
le VI Express “Assistant d’E/S instruments” pour communiquer avec votre
instrument. Suivez les étapes ci-après pour communiquer avec votre
instrument.
Initiation à LabVIEW 4-6 ni.com
Chapitre 4 Acquisition de données et communication avec des instruments
Sélection d’un instrument
Vous devez sélectionner l’instrument avant de communiquer avec lui.
Complétez les étapes suivantes pour sélectionner un instrument grâce au VI
Express “Assistant d’E/S instruments”.
1. Assurez-vous que l’instrument que vous utilisez est sous tension. Il
doit être sous tension pour être utilisé avec le VI Express “Assistant
d’E/S instruments”.
2. Sélectionnez le VI Express “Assistant d’E/S instruments” dans la
palette Entrée et placez-le sur le diagramme.
3. Cliquez sur le bouton Afficher l’aide, illustré à gauche, dans le coin
supérieur droit de la boîte de dialogue Assistant d’E/S instruments.
Notez que le bouton Afficher l’aide fait apparaitre l’aide dans la partie
droite de la boîte de dialogue. La partie supérieure de la fenêtre d’aide
contient des informations sur la procédure d’utilisation de l’Assistant
d’E/S instruments. La partie inférieure fournit une aide contextuelle
sur les différents contrôles et indicateurs de la boîte de dialogue.
4. Suivez la procédure de la partie supérieure de la fenêtre pour
sélectionner l’instrument avec lequel vous voulez communiquer.
5. Si nécessaire, configurez les propriétés de l’instrument.
6. Cliquez sur le bouton Masquer l’aide, illustré à gauche, dans le coin
supérieur droit de la boîte de dialogue Assistant d’E/S instruments
pour réduire la fenêtre d’aide.
Acquisition et analyse de l’information d’un instrument
Après avoir sélectionné l’instrument, vous pouvez lui envoyer des
commandes pour récupérer des données. Dans cet exercice, vous allez
voir comment utiliser le VI Express “Assistant d’E/S instruments” pour
acquérir, puis analyser les informations d’identification d’un instrument.
Suivez les étapes ci-après pour communiquer avec votre instrument.
1. Cliquez sur le bouton Ajouter une étape, puis sélectionnez Requérir
et analyser.
2. Entrez *IDN? dans le champ Entrer une commande.
*IDN? est une requête que la plupart des instruments connaissent.
La réponse est une chaîne d’identification qui décrit l’instrument. Si
l’instrument n’accepte pas cette commande, reportez-vous au manuel
de référence de l’instrument pour obtenir la liste des commandes que
l’instrument accepte.
© National Instruments Corporation 4-7 Initiation à LabVIEW
Chapitre 4 Acquisition de données et communication avec des instruments
3. Cliquez sur le bouton Exécuter la séquence.
L’Assistant d’E/S instruments envoie la commande à l’instrument et
celui-ci renvoie les informations relatives à son identification.
4. Analysez le nom de l’instrument en tant que chaîne ASCII. Vous
pouvez aussi utiliser l’Assistant d’E/S instruments pour analyser
les nombres ASCII et les données binaires.
5. Cliquez sur le bouton Aide pour l’analyse, illustré à gauche, dans la
boîte de dialogue Assistant d’E/S instruments pour obtenir de plus
amples informations sur l’analyse des données.
6. Donnez un nom à la valeur analysée dans le champ Nom de la valeur
analysée.
7. Cliquez sur le bouton OK pour revenir au diagramme.
Notez que le nom que vous avez entré dans le champ Nom de la valeur
analysée est la sortie du VI Express “Assistant d’E/S instruments”,
illustré à gauche.
Initiation à LabVIEW 4-8 ni.com
Chapitre 4 Acquisition de données et communication avec des instruments
Résumé
Les points suivants constituent un résumé des concepts clés qui ont été
traités dans ce chapitre.
VI Express “DAQ Assistant”
Utilisez l’Assistant DAQ pour configurer graphiquement les voies et les
tâches de mesure les plus courantes. Avec le VI Express “DAQ Assistant”,
vous pouvez construire de manière interactive une voie ou une tâche de
mesure.
Placez le VI Express “DAQ Assistant” sur le diagramme pour configurer
les voies et les tâches à utiliser avec NI-DAQmx, dans le cadre d’une
acquisition de données. NI-DAQmx est une interface de programmation
pour communiquer avec les périphériques d’acquisition de données. Vous
pouvez utiliser le VI Express “DAQ Assistant” pour contrôler les
périphériques supportés par NI-DAQmx.
Reportez-vous au tutorial d’aide Taking an NI-DAQmx Measurement in
LabVIEW pour obtenir de plus amples informations sur l’Assistant DAQ.
Pour lancer le tutorial d’aide, sélectionnez Aide»Taking an NI-DAQmx
Measurement in LabVIEW.
Visitez le site Web de National Instruments, à la page ni.com/daq,
pour obtenir des informations au sujet des périphériques supportés par
NI-DAQmx. Si votre périphérique n’est pas supporté par NI-DAQmx,
reportez-vous au manuel LabVIEW Measurements Manual pour obtenir
des informations au sujet de l’utilisation de NI-DAQ traditionnel pour
l’acquisition de données.
Tâches
Dans NI-DAQmx, une tâche est un ensemble de propriétés : voie(s),
déclenchement, horloge et autres propriétés qui s’appliquent à la tâche
elle-même. Fondamentalement, une tâche représente la mesure ou la
génération que vous voulez réaliser.
Par exemple, vous pouvez configurer un ensemble de voies pour des
opérations d’acquisition analogique. Une fois la tâche créée, il n’est
pas nécessaire de configurer les voies séparément pour effectuer les
acquisitions analogiques ; il suffit d’accéder à la tâche. Dans cette tâche,
vous pouvez ajouter ou supprimer des voies.
© National Instruments Corporation 4-9 Initiation à LabVIEW
Chapitre 4 Acquisition de données et communication avec des instruments
Reportez-vous à la section Channels Versus Tasks du chapitre 5, Creating
a Typical Measurement Application, du LabVIEW Measurements Manual
pour obtenir de plus amples informations sur les voies et les tâches.
VI Express “Assistant d’E/S instruments”
Un driver d’instrument est un ensemble de routines logicielles permettant
de contrôler un instrument programmable. Chaque routine correspond à
une opération de programmation, telle que la configuration, la lecture,
l’écriture et le déclenchement de l’instrument. National Instruments fournit
plusieurs milliers de drivers d’instruments en ligne. Visitez le site Web
ni.com/idnet pour trouver un driver pour votre instrument.
Si aucun driver n’est disponible pour votre instrument, vous pouvez utiliser
le VI Express “Assistant d’E/S instruments” pour communiquer avec votre
instrument. Vous pouvez utiliser cet Assistant pour communiquer avec un
instrument GPIB, Ethernet ou série, et analyser graphiquement la réponse.
Lancez cet Assistant en plaçant le VI Express “Assistant d’E/S
instruments” dans le diagramme ou en double-cliquant sur l’icône de ce
VI Express s’il est déjà sur le diagramme.
Reportez-vous à l’Aide de l’Assistant d’E/S instruments pour obtenir de
plus amples informations sur la communication avec un périphérique
externe.
Initiation à LabVIEW 4-10 ni.com
Mise en œuvre d’autres
5
fonctionnalités LabVIEW
Les chapitres précédents de ce manuel vous ont présenté la plupart des
fonctionnalités LabVIEW dont vous avez besoin pour construire les
applications de mesure les plus courantes. Au fur et à mesure que vous vous
familiarisez avec l’environnement LabVIEW, vous trouverez que certains
VIs ont besoin d’être améliorés ou que les traitements réalisés par vos VIs
ont besoin d’être plus finement maîtrisés. Ce chapitre vous présente
certains concepts avec lesquels il est important d’être familier pour utiliser
d’autres fonctionnalités LabVIEW. Reportez-vous au Manuel de
l’utilisateur LabVIEW pour obtenir de plus amples informations sur ces
concepts.
Outil de recherche d’exemples
La boîte de dialogue Nouveau contient de nombreux VIs modèles que vous
pouvez utiliser pour démarrer vos VIs. En fait, ces VIs modèles ne sont
qu’une partie des centaines de VIs d’exemple inclus dans LabVIEW. Vous
pouvez modifier n’importe quel VI d’exemple pour qu’il s’adapte à votre
application, ou vous pouvez copier et coller un ou plusieurs exemples dans
un VI que vous créez.
En plus des VIs d’exemple qui accompagnent LabVIEW, vous pouvez
trouver des centaines de VIs d’exemple sur le site NI Developer Zone
à l’adresse ni.com/zone. Pour rechercher tous les exemples de VIs
LabVIEW, utilisez l’outil de recherche d’exemples. Cet outil est la clé pour
accéder à tous les exemples installés sur votre machine et à tous ceux situés
sur NI Developer Zone.
Pour lancer cet outil, sélectionnez Aide»Recherche d’exemples dans la
barre de menus de la face-avant ou du diagramme. Vous pouvez aussi lancer
l’outil de recherche d’exemples en cliquant sur la flèche du bouton Ouvrir
de la boîte de dialogue LabVIEW et en sélectionnant Exemples dans le
menu déroulant.
© National Instruments Corporation 5-1 Initiation à LabVIEW
Chapitre 5 Mise en œuvre d’autres fonctionnalités LabVIEW
Toutes les commandes et indicateurs
Les commandes et les indicateurs rangés dans les sous-palettes de la palette
Commandes ne sont qu’une partie des commandes et des indicateurs
disponibles dans LabVIEW. La sous-palette Toutes les commandes
contient toutes les commandes et tous les indicateurs que vous pouvez
utiliser pour créer la face-avant. En fait, la sous-palette Toutes les
commandes classe les commandes et les indicateurs par fonctionnalités
plutôt que d’avoir une sous-palette pour les commandes et une autre pour
les indicateurs.
Par exemple, la palette de haut niveau Commandes possède une
sous-palette Commandes numériques et une sous-palette Indicateurs
numériques. Dans la sous-palette Toutes les commandes, puisque ces
commandes et ces indicateurs sont tous des objets numériques, ils sont
rangés dans la sous-palette Numérique.
Complétez les étapes suivantes pour changer le type de palette et afficher
ainsi les sous-palettes de la palette Toutes les commandes comme palette
de Commandes de haut niveau.
1. Cliquez sur le bouton Options, illustré à gauche, dans la barre d’outils
de la palette de Commandes pour afficher la page Palettes des
commandes/fonctions de la boîte de dialogue Options.
2. Sélectionnez Avancé dans le menu déroulant Type de palette.
3. Cliquez sur le bouton OK pour appliquer les changements.
Reportez-vous au chapitre 4, Construction de la face-avant, du Manuel
de l’utilisateur LabVIEW pour obtenir de plus amples informations sur
l’utilisation de l’ensemble des commandes et des indicateurs disponibles
dans LabVIEW.
Tous les VIs et fonctions
Les VIs Express et les structures des sous-palettes de la palette de
Fonctions ne sont qu’une partie des VIs Express, fonctions et structures
disponibles dans LabVIEW. La sous-palette Toutes les fonctions contient
tous les VIs, fonctions et structures que vous pouvez utiliser pour construire
le diagramme.
Les structures de la sous-palette Toutes les fonctions sont similaires à
celles de la sous-palette Contrôle d’exécution. Par exemple, lorsque vous
sélectionnez une boucle While dans la sous-palette Contrôle d’exécution
Initiation à LabVIEW 5-2 ni.com
Chapitre 5 Mise en œuvre d’autres fonctionnalités LabVIEW
et que vous la placez sur le diagramme, un bouton d’arrêt câblé au terminal
de condition apparaît. Par contre, si vous sélectionnez une boucle While
dans la sous-palette Structures et que vous la placez sur le diagramme,
aucun bouton d’arrêt n’apparaît.
Complétez les étapes suivantes pour changer le type de palette et afficher
ainsi les sous-palettes de la palette Toutes les fonctions comme palette de
Fonctions de haut niveau.
Remarque Si vous changez le type de palette de la même manière que celle décrite dans
la section Toutes les commandes et indicateurs de ce chapitre, les sous-palettes de la palette
Toutes les fonctions apparaissent au niveau principal de la palette de Fonctions. Vous
n’avez plus à effectuer les étapes suivantes pour changer le type de palette.
1. Cliquez sur le bouton Options, illustré à gauche, dans la barre d’outils
de la palette de Fonctions pour afficher la page Palettes des
commandes/fonctions de la boîte de dialogue Options.
2. Sélectionnez Avancé dans le menu déroulant Type de palette.
3. Cliquez sur le bouton OK pour appliquer les changements.
LabVIEW utilise des icônes de différentes couleurs pour distinguer les VIs,
les fonctions et les VIs Express. Les icônes de VIs ont un arrière-plan de
couleur blanche, les icônes de fonctions ont un arrière-plan de couleur
jaune clair et les icônes de VIs Express apparaissent dans le diagramme
sous forme de nœuds extensibles entourés d’un champ bleu.
Contrairement aux VIs Express, la plupart des fonctions et VIs apparaissent
dans le diagramme sous forme d’icônes que vous ne pouvez pas développer
par défaut.
VIs
Quand vous placez un VI sur le diagramme, LabVIEW considère ce VI
comme étant un sous-VI. Quand vous double-cliquez sur un sous-VI, une
face-avant et un diagramme apparaissent, plutôt qu’une boîte de dialogue
dans laquelle vous pourriez configurer des options. La face-avant inclut des
commandes et des indicateurs qui peuvent vous sembler familiers. Le
diagramme contient des fils de liaison, des icônes de face-avant, des
fonctions, éventuellement des sous-VIs et d’autres objets LabVIEW qui
peuvent aussi paraître familiers.
En haut à droite des fenêtres de la face-avant et du diagramme se trouve
l’icône du VI. L’icône est la même que celle qui apparaît quand vous placez
le VI sur le diagramme.
© National Instruments Corporation 5-3 Initiation à LabVIEW
Chapitre 5 Mise en œuvre d’autres fonctionnalités LabVIEW
Vous pouvez créer un VI pour l’utiliser en tant que sous-VI. Reportez-vous
au chapitre 7, Création de VIs et de sous-VIs, du Manuel de l’utilisateur
LabVIEW pour obtenir de plus amples informations sur la manière de créer
des VIs et de les configurer en sous-VIs.
Vous pouvez aussi enregistrer la configuration d’un VI Express en tant que
sous-VI. Reportez-vous au chapitre 5, Construction du diagramme, du
Manuel de l’utilisateur LabVIEW pour obtenir de plus amples informations
sur la façon de créer des sous-VIs à partir de VIs Express.
Fonctions
Les fonctions sont les éléments de fonctionnement fondamentaux de
LabVIEW. Les fonctions n’ont pas de diagramme ni de face-avant, mais
possèdent des connecteurs. Double-cliquer sur une fonction ne fait que la
sélectionner.
Types des données
Lorsque vous construisez un diagramme de VI, les terminaux des objets de
la face-avant sont de différentes couleurs. La couleur et le symbole de
chaque terminal indique son type de données et sa nature commande ou
indicateur. Les couleurs indiquent aussi le type de donnée des entrées, des
sorties et des fils de liaison. La couleur des entrées et des sorties des VIs
Express indique quel type de données l’entrée accepte et la sortie renvoie.
Les terminaux de commande ont un bord plus épais que les terminaux
d’indicateur. De même, des flèches noires apparaissent sur les terminaux de
la face-avant pour indiquer si le terminal est une commande ou un
indicateur. Une flèche apparaît sur la droite si le terminal est une commande
et sur la gauche si le terminal est un indicateur.
Les types des données indiquent quels objets, entrées et sorties vous pouvez
câbler ensemble. Par exemple, un commutateur a un bord de couleur verte.
Ainsi, vous pouvez câbler ce commutateur à n’importe quelle entrée d’un
VI Express dont l’étiquette est verte. Un bouton rotatif a un bord de couleur
orange, vous pouvez donc le câbler à n’importe quelle entrée dont
l’étiquette est orange. En fait, il est impossible de câbler un bouton rotatif
avec une entrée dont l’étiquette est verte. Notez que les fils de liaison sont
de la même couleur que les terminaux.
Reportez-vous au chapitre 5, Construction du diagramme, du Manuel de
l’utilisateur LabVIEW pour obtenir de plus amples informations sur ces
types de données.
Initiation à LabVIEW 5-4 ni.com
Chapitre 5 Mise en œuvre d’autres fonctionnalités LabVIEW
Type de données dynamiques
Le type de données dynamiques enregistre les informations générées ou
acquises par un VI Express. La couleur associée aux données dynamiques
est bleu foncé, comme illustré à gauche. La plupart des VIs Express
acceptent ou renvoient des données dynamiques. Vous pouvez câbler le
type de données dynamiques à n’importe quel indicateur ou entrée qui
accepte les données numériques, booléennes ou waveform. Câblez le type
de données dynamiques à l’indicateur le mieux adapté pour présenter ces
données. Les indicateurs incluent le graphe, le graphe déroulant et
l’indicateur numérique.
La plupart des autres VIs et fonctions dans LabVIEW n’acceptent pas les
données dynamiques. Si vous voulez utiliser les fonctions ou les VIs
intégrés dans LabVIEW pour analyser ou traiter les données contenues
dans des données dynamiques, vous devez d’abord convertir ces données
dynamiques.
Conversion de données dynamiques
Utilisez le VI Express “Convertir des données dynamiques” pour convertir
les données dynamiques en données de type numérique, booléen ou
tableau, afin de pouvoir les utiliser avec les autres VIs et fonctions. Quand
vous placez le VI Express “Convertir des données dynamiques” dans le
diagramme, la boîte de dialogue Configurer Convertir des données
dynamiques s’ouvre. La boîte de dialogue Configurer Convertir des
données dynamiques affiche toutes les options vous permettant de
spécifier le formatage des données renvoyées par le VI Express “Convertir
des données dynamiques”.
Par exemple, si vous faites l’acquisition d’un signal sinusoïdal sur une carte
d’acquisition de données, sélectionnez l’option Waveform simple de la
boîte de dialogue Configurer Convertir des données dynamiques.
Câblez la sortie Waveform du VI Express “Convertir des données
dynamiques” à un VI ou à une fonction qui accepte le type de donnée
waveform. Si vous faites l’acquisition d’un ensemble de températures sur
différentes voies d’un même périphérique DAQ, sélectionnez les options
tableau 1D de scalaires – valeur la plus récente et Nombre à virgule
flottante (double). Câblez ensuite la sortie Tableau du VI Express
“Convertir des données dynamiques” à un VI ou à une fonction qui accepte
un tableau de numériques en entrée.
Quand vous câblez des données dynamiques à un tableau d’indicateurs,
LabVIEW place automatiquement le VI Express “Convertir des données
dynamiques” sur le diagramme. Double-cliquez sur le VI Express pour
© National Instruments Corporation 5-5 Initiation à LabVIEW
Chapitre 5 Mise en œuvre d’autres fonctionnalités LabVIEW
ouvrir la boîte de dialogue Configurer Convertir des données
dynamiques et contrôler la manière dont les données apparaissent dans le
tableau.
Convertir en données dynamiques
Utilisez le VI Express “Convertir en données dynamiques” pour convertir
les données de type numérique, booléen, waveform et tableau en données
dynamiques afin de pouvoir les utiliser avec des VIs Express. Quand vous
placez le VI Express “Convertir en données dynamiques” sur le
diagramme, la boîte de dialogue Configurer Convertir en données
dynamiques apparaît. Utilisez-la pour sélectionner le type de données à
convertir en données dynamiques.
Par exemple, si vous faites l’acquisition d’un signal sinusoïdal avec les VIs
d’acquisition analogique et que vous voulez l’analyser avec les VIs Express
d’analyse de signaux, sélectionnez l’option Waveform simple de la boîte
de dialogue Configurer Convertir en données dynamiques. Câblez
ensuite la sortie Type de données dynamiques à un VI Express qui
accepte les données dynamiques en entrée.
Quand utiliser les autres fonctionnalités LabVIEW ?
Les VIs Express, les structures, les commandes et les indicateurs rangés
dans les sous-palettes de haut niveau des palettes de Fonctions et de
Commandes fournissent les fonctionnalités dont vous avez besoin pour
construire les applications de mesure les plus courantes. La liste suivante
décrit les applications nécessitant l’utilisation des VIs, fonctions,
structures, commandes et indicateurs des sous-palettes Toutes les
fonctions et Toutes les commandes.
1. Contrôle par programmation des propriétés et des méthodes de
l’environnement LabVIEW, des VIs, des commandes et des
indicateurs : vous pouvez contrôler de manière dynamique le
comportement d’un VI quand il est appelé ou en cours d’exécution,
définir l’apparence d’une commande ou d’un indicateur, ou contrôler
le comportement de l’environnement LabVIEW. Reportez-vous au
chapitre 17, Contrôle des VIs par programmation, du Manuel de
l’utilisateur LabVIEW pour obtenir de plus amples informations sur
ces fonctionnalités.
2. Appel de code provenant de langages de programmation textuels :
vous pouvez utiliser LabVIEW pour communiquer avec des
applications programmées dans un langage textuel comme C ou C++.
Reportez-vous au chapitre 20, Appel de code provenant de langages de
Initiation à LabVIEW 5-6 ni.com
Chapitre 5 Mise en œuvre d’autres fonctionnalités LabVIEW
programmation textuels, du Manuel de l’utilisateur LabVIEW pour
obtenir de plus amples informations sur ces fonctionnalités.
3. Communiquer avec d'autres applications LabVIEW à travers le
réseau : vous pouvez appeler un VI se trouvant sur un autre ordinateur
sur lequel LabVIEW s’exécute. Reportez-vous au chapitre 18, Mise en
réseau dans LabVIEW, du Manuel de l’utilisateur LabVIEW pour
obtenir de plus amples informations sur ces fonctionnalités.
4. Publication des VIs sur le Web : vous pouvez publier la face-avant
de n’importe quel VI sur le Web, où les utilisateurs pourront interagir
avec la face-avant. Reportez-vous au chapitre 18, Mise en réseau dans
LabVIEW, du Manuel de l’utilisateur LabVIEW pour obtenir de plus
amples informations sur ces fonctionnalités.
5. Enregistrer des données dans des fichiers de différents formats :
vous pouvez créer des fichiers, outre le format de fichier de données de
mesure LabVIEW, qui peuvent être utilisés par d’autres applications.
Reportez-vous au chapitre 14, E/S sur fichiers, du Manuel de
l’utilisateur LabVIEW pour obtenir de plus amples informations sur
ces fonctionnalités.
6. Personnalisation des menus : vous pouvez configurer quels sont les
éléments des menus qui apparaissent lorsque le VI s’exécute. Vous
pouvez également créer des menus personnalisés. Reportez-vous au
chapitre 16, Personnalisation des VIs, du Manuel de l’utilisateur
LabVIEW pour obtenir de plus amples informations sur ces
fonctionnalités.
© National Instruments Corporation 5-7 Initiation à LabVIEW
Support technique et services
A
professionnels
Les sections suivantes du site National Instruments ni.com vous
permettront d’obtenir des informations sur le support technique et les
services professionnels :
• Support : les ressources de support technique sont les suivantes :
– Documents du support technique : pour prendre connaissance
des solutions ou recevoir des réponses immédiates à vos
problèmes, consultez notre bibliothèque de ressources du support
technique disponible en anglais, japonais et espagnol sur
ni.com/support. Ces ressources couvrent la plupart des
produits, gratuitement pour les utilisateurs enregistrés et incluent
des mises à jour de nos logiciels, une base de données de
connaissances (KnowledgeBase), les manuels des produits, des
assistants de dépannage, des normes de conformité, des exemples
et leur code source, des tutoriaux et notes d’applications, des
drivers d’instruments, des forums de discussion, un glossaire sur
la mesure et l’automatisation, etc.
– Services du support technique : pour parler à un ingénieur du
support technique, veuillez contacter votre filiale locale en
consultant le site ni.com/niglobal. Pour interroger le support
technique en France, visitez la page ni.com/france/support.
Enfin, nous disposons d’un service de support technique en
anglais à l’adresse ni.com/support. Ce système vous permet de
formuler votre question et vous met en contact avec un expert, soit
au support technique, soit sur un forum de discussion, soit par
e-mail.
• Formation : le site ni.com/training vous permet de consulter des
tutoriaux, vidéos et CD interactifs d’auto-formation. Vous pouvez
également vous inscrire à des cours de formation dispensés par des
instructeurs dans de nombreuses villes.
• Intégration : si votre temps est compté ou vos ressources humaines
limitées, ou si vous avez besoin de compétences pointues, les membres
du Programme Alliance NI sont là pour vous aider. Pour en savoir plus,
appelez votre filiale locale ou visitez le site ni.com/alliance.
© National Instruments Corporation A-1 Initiation à LabVIEW
Appendix A Support technique et services professionnels
Si le site ni.com n’a pas complètement répondu à vos attentes, n’hésitez
pas à contacter votre filiale locale. Les numéros de téléphone des filiales
figurent au début de ce manuel. Vous pouvez également visiter la page
ni.com/niglobal pour obtenir les coordonnées des filiales
internationales, consulter leur site Web respectif et vous tenir au courant
des événements régionaux.
Initiation à LabVIEW A-2 ni.com
Glossaire
A
Acquisition de données 1. Acquisition et mesure de signaux électriques numériques ou analogiques
(DAQ) en provenance de capteurs, de transducteurs d’acquisition, de sondes de
tests ou autres équipements.
2. Génération analogique ou numérique de signaux électriques.
Assistant DAQ Une interface graphique pour configurer les tâches de mesures, les voies et
les échelles.
B
barre d’outils Barre contenant les boutons de commande utilisés pour exécuter les VIs et
les mettre au point.
barre de menus Barre horizontale qui liste les noms des principaux menus d’une
application. La barre de menus se trouve sous la barre de titre d’une fenêtre.
Chaque application est munie d’une barre de menus qui lui est propre, mais
certains menus et certaines commandes sont communs à de nombreuses
applications.
boucle While Structure boucle qui répète une section de code jusqu’à ce qu’une condition
soit respectée.
bouton Flèche brisée Bouton remplaçant le bouton Exécuter lorsque des erreurs empêchent un
VI de s’exécuter.
branche de fil de liaison Section d’un fil de liaison contenant tous les segments de fil de liaison
d’une jonction à une autre, d’un terminal à une jonction ou d’un terminal à
un terminal si ces derniers ne sont séparés par aucune jonction.
© National Instruments Corporation G-1 Initiation à LabVIEW
Glossaire
C
case à cocher Petit carré que vous pouvez cocher ou décocher à l’intérieur d’une boîte de
dialogue. Les cases à cocher sont généralement associées à des options
multiples que vous pouvez définir. Plusieurs cases peuvent être cochées
dans une même boîte de dialogue.
chaîne Représentation d’une valeur sous forme de texte.
commande Objet de la face-avant utilisé pour entrer des données de manière interactive
dans un VI ou par programmation dans un sous-VI, tel qu’un bouton rotatif,
un bouton-poussoir ou un cadran.
commandes et Objets de la face-avant utilisés pour manipuler et afficher des données
indicateurs booléens booléennes (VRAI ou FAUX).
courbe Représentation graphique d’un tableau de données sur un graphe ou un
graphe déroulant.
D
DAQ Voir Acquisition de données (DAQ).
diagramme Description ou représentation imagée d’un programme ou d’un algorithme.
Le diagramme est constitué d’icônes exécutables appelées nœuds et de fils
de liaison qui véhiculent les données entre les nœuds. Le diagramme
représente le code source du VI. Le diagramme se trouve dans la fenêtre de
diagramme du VI.
driver Logiciel unique dédié à un périphérique ou un type de périphériques, et qui
rassemble toutes les commandes acceptées par celui-ci.
driver d’instrument Un ensemble de fonctions de haut niveau qui contrôle et communique avec
un instrument de mesures.
E
E/S Entrée/Sortie. Le transfert des données en provenance ou en direction d’un
système informatique comportant des voies de communication, des
périphériques d’entrée opérateur et/ou des interfaces d’acquisition et de
contrôle de données.
Initiation à LabVIEW G-2 ni.com
Glossaire
échantillon Point unique de données d’entrée ou de sortie analogique ou numérique.
échelle Partie de graphe, de graphe déroulant et de certaines commandes et
indicateurs numériques qui contient une série de repères ou de points situés
à des intervalles connus pour représenter les unités de mesure.
Enregistrement de Pour acquérir des données et les enregistrer simultanément dans un fichier
données (sur disque) sur le disque. Les VIs et les fonctions d’E/S sur fichiers de LabVIEW
peuvent enregistrer des données.
étiquette Objet texte utilisé pour nommer ou décrire des objets ou des zones sur la
face-avant ou le diagramme.
F
face-avant Interface utilisateur interactive d’un VI. L’aspect de la face-avant imite des
instruments physiques tels que des oscilloscopes et des multimètres.
faire glisser Utilisation du curseur sur l’écran pour sélectionner, déplacer, copier ou
supprimer des objets.
fenêtre d’Aide Fenêtre qui affiche des informations élémentaires sur les objets LabVIEW
contextuelle quand vous déplacez le curseur dessus. Les objets dont les informations
sont accessibles grâce à la fenêtre d’aide contextuelle sont les VIs, les
fonctions, les constantes, les structures, les palettes, les propriétés, les
méthodes, les événements et les composants des boîtes de dialogue.
fenêtre de la face-avant Fenêtre du VI qui contient la face-avant, la barre d’outils, l’icône et le cadre
connecteur.
fil de liaison Chemin de données entre des nœuds.
flux de données Système de programmation constitué de nœuds exécutables qui s’exécutent
seulement s’ils reçoivent toutes les données d’entrée nécessaires et qui
produisent automatiquement une sortie lors de leur exécution. LabVIEW
est un système de flux de données.
fonction Élément d’exécution intégré, comparable à un opérateur, une fonction ou
une expression en langage de programmation textuel.
© National Instruments Corporation G-3 Initiation à LabVIEW
Glossaire
G
graphe Affichage 2D d’une ou plusieurs courbes. Un graphe reçoit des données et
les trace en bloc.
graphe déroulant Indicateur qui trace les points de données à une certaine fréquence.
I
icône Représentation graphique d’un nœud du diagramme.
indicateur Objet de face-avant qui affiche une sortie, tel qu’un graphe ou une LED.
indicateurs et Objets de la face-avant utilisés pour manipuler et afficher des données
commandes numériques numériques.
info-bulle Petites bannières de texte jaunes qui identifient le nom du terminal,
notamment pour faciliter l’identification des terminaux en vue de leur
câblage.
instrument virtuel (VI) Programme de LabVIEW modélisant l’apparence et le fonctionnement
d’un instrument réel.
J
jonction d’un fil de Point où trois segments de fils de liaison ou plus se rejoignent.
liaison
L
LabVIEW Laboratory Virtual Instrument Engineering Workbench. LabVIEW est un
langage de programmation graphique qui utilise des icônes au lieu de lignes
de texte pour créer des programmes.
LED Diode-électroluminescente.
légende Objet dont dispose un graphe ou un graphe déroulant pour afficher les noms
et les styles des courbes.
Initiation à LabVIEW G-4 ni.com
Glossaire
liste déroulante Boîte à l’intérieur d’une boîte de dialogue qui liste tous les choix
disponibles pour une commande. Par exemple, une liste des noms des
fichiers sur un disque.
M
menu local Menu auquel vous accédez en cliquant sur un objet avec le bouton droit de
la souris. Les éléments de menu sont spécifiques à l’objet.
menus déroulants Menus auxquels vous accédez à partir d’une barre de menus. Les éléments
de menu déroulant sont habituellement des menus de nature générale.
message d’erreur Indique un incident dans les logiciels ou dans le matériel, ou indique une
tentative d’entrée de données inacceptables.
mise à l’échelle Capacité des échelles à s’ajuster à la gamme des valeurs tracées. Sur les
automatique échelles des graphes, la mise à l’échelle automatique détermine les valeurs
d’échelle minimales et maximales.
N
NI-DAQ Driver logiciel fourni avec tous les périphériques de mesures NI. NI-DAQ
est une bibliothèque de VIs et de fonctions que vous pouvez appeler à partir
d’un environnement de développement, tel que LabVIEW, pour
programmer toutes les fonctionnalités d’un périphérique de mesures NI,
comme la configuration, l’acquisition ou la génération de données, et
l’envoi de données au périphérique.
NI-DAQ traditionnel Mise à jour de la version antérieure de NI-DAQ. NI-DAQ traditionnel a les
mêmes VIs et fonctions que NI-DAQ 6.9.x et s’utilise de la même manière.
Vous pouvez utiliser NI-DAQ traditionnel et NI-DAQmx sur le même
ordinateur, ce qui n’est pas possible avec NI-DAQ 6.9.x.
NI-DAQmx C’est le tout dernier driver NI-DAQ, avec de nouveaux VIs, de nouvelles
fonctions et de nouveaux outils de développement pour contrôler les
périphériques de mesures. Les avantages de NI-DAQmx par rapport aux
versions antérieures de NI-DAQ sont entre autres, l’Assistant DAQ pour
configurer les voies et les tâches de mesures de votre périphérique pour une
utilisation avec LabVIEW, LabWindows™/CVI™, et Measurement Studio ;
des performances accrues avec des E/S analogiques à point unique
beaucoup plus rapides ; et une API plus simple pour créer des applications
DAQ avec moins de fonctions et de VIs.
© National Instruments Corporation G-5 Initiation à LabVIEW
Glossaire
nœud Élément d’exécution d’un programme. Les nœuds sont analogues aux
déclarations, opérateurs, fonctions et sous-programmes des langages
textuels. Dans un diagramme, les nœuds comprennent les fonctions,
les structures et les sous-VIs.
O
objet Terme générique pour tout élément de la face-avant ou du diagramme,
notamment les commandes, les indicateurs, les structures, les nœuds,
les fils de liaison et les images importées.
outil Curseur utilisé pour effectuer des opérations particulières.
outil Bobine Outil servant à définir les chemins des données entre les terminaux.
outil Doigt Outil utilisé pour entrer des données dans des commandes et les exploiter.
outil Flèche Outil servant à déplacer et à redimensionner des objets.
P
palette Affiche les objets ou les outils que vous pouvez utiliser pour construire la
face-avant ou le diagramme.
palette de Commandes Palette contenant les commandes, les indicateurs et les objets de décoration
de la face-avant.
palette de Fonctions Palette contenant les VIs, les fonctions, les structures des diagrammes et les
constantes.
périphérique Un instrument ou contrôleur qui est adressable en tant qu’entité unique et
qui contrôle ou surveille les points réels d’E/S. Un périphérique est souvent
connecté à l’ordinateur hôte via des liaisons de type réseau. Voir aussi
Périphérique DAQ et périphérique de mesures.
Périphérique DAQ Un périphérique qui acquiert ou génère des données, et peut avoir une ou
plusieurs voies et un ou plusieurs périphériques de conversion. Les
périphériques DAQ comprennent des cartes à enficher, des cartes
PCMCIA, des périphériques DAQPad qui se connectent à l’ordinateur via
le port USB ou 1394 (FireWire). Les modules SCXI sont considérés
comme des périphériques DAQ.
Initiation à LabVIEW G-6 ni.com
Glossaire
périphérique de mesures Périphériques DAQ tels que les cartes d’E/S multifonctions de la série E,
les modules de conditionnement de signaux SCXI et les modules de
commutation.
S
segment de fil de liaison Une seule partie de fil de liaison horizontale ou verticale.
sous-VI VI utilisé dans le diagramme d’un autre VI. Comparable à un
sous-programme.
structure Élément de contrôle de programme, tel qu’une structure Séquence
déroulée, structure Séquence empilée, structure Condition, boucle For ou
boucle While.
T
tâches Un ensemble de propriétés qui inclut une ou plusieurs voies, l’horloge, le
déclenchement et d’autres propriétés de NI-DAQmx. Une tâche représente
la mesure ou la génération que vous voulez réaliser.
terminal Objet ou région sur un nœud à travers lequel les données transitent.
terminal conditionnel Terminal d’une boucle While contenant une valeur booléenne qui
détermine si le VI exécute une autre itération.
terminal d’itération Terminal d’une boucle For ou d’une boucle While qui contient le nombre
courant d’itérations effectuées.
type de données Format d’informations. Dans LabVIEW, les types de données acceptés par
la plupart des VIs et des fonctions sont les suivants : numérique, tableau,
chaîne, booléen, chemin, refnum, énumération, waveform et cluster.
U
URL Uniform resource locator. Une adresse logique qui identifie une
ressource sur un serveur, généralement sur le Web. Par exemple,
http://www.ni.com/ est l’adresse URL du site Web de National
Instruments.
© National Instruments Corporation G-7 Initiation à LabVIEW
Glossaire
V
valeur par défaut Valeur prédéfinie. De nombreuses entrées de VIs utilisent une valeur par
défaut si vous ne spécifiez pas de valeur.
VI Voir instrument virtuel (VI).
VI actuel VI dont la face-avant, le diagramme ou l’éditeur d’icône constitue la fenêtre
active.
VI brisé VI qui ne peut pas s’exécuter en raison d’erreurs ; indiqué par un bouton
Flèche brisée à la place du bouton Exécuter.
VI Express Un sous-VI conçu pour assister l’utilisateur dans sa réalisation des tâches
de mesures courantes. Vous configurez un VI Express en utilisant sa boîte
de dialogue de configuration.
voie 1. Physique : un terminal ou une broche sur lequel vous pouvez mesurer ou
générer un signal analogique ou numérique. Une seule voie physique peut
comprendre plus d’un terminal, comme dans le cas d’une voie d’entrée
analogique différentielle ou d’un port numérique de huit lignes. Le nom
utilisé pour une voie physique de compteur constitue une exception. En
effet, ce nom est différent de celui du terminal que le compteur utilise pour
mesurer ou générer le signal numérique.
2. Virtuelle : un ensemble de propriétés qui inclut un nom, une voie
physique, les connexions au terminal d’entrée, le type de mesures
(acquisition ou génération) et des informations de mise à l’échelle. Vous
pouvez définir des voies virtuelles NI-DAQmx en dehors d’une tâche
(globales) ou au sein d’une tâche (locales). Configurer une voie virtuelle est
facultatif avec NI-DAQ traditionnel, mais obligatoire pour n’importe quelle
mesure que vous réalisez avec NI-DAQmx. Avec NI-DAQ traditionnel,
vous configurez les voies virtuelles dans MAX. Avec NI-DAQmx, vous
configurez ces voies soit dans MAX, soit par programmation. De plus, elles
peuvent être configurées comme faisant partie intégrante d’une tâche ou
séparément.
3. Commutation : une voie de commutation représente n’importe quel point
de connexion d’un commutateur. Elle peut se composer d’un ou plusieurs
fils de liaison (normalement un, deux ou quatre), suivant la topologie du
commutateur. Une voie virtuelle ne peut pas être créée avec une voie de
commutation. Les voies de commutation ne peuvent être utilisées que par
les fonctions et les VIs Switch de NI-DAQmx.
Initiation à LabVIEW G-8 ni.com
Glossaire
W
waveform Représente des lectures multiples effectuées sur un signal à une fréquence
d’échantillonnage particulière.
© National Instruments Corporation G-9 Initiation à LabVIEW
Index
A B
acquisition base de connaissances (KnowledgeBase), A-1
informations pour des instruments, 4-7 Base de drivers d’instruments, 4-6, 4-10
signaux, 4-1 boîte de dialogue de configuration, 1-18
affichage boîte de dialogue LabVIEW, 1-2, 2-2
données d’un périphérique DAQ, 4-4 boîte de dialogue Nouveau, 1-2, 1-17, 2-2
données dans la table, 3-7, 3-10 boîtes de dialogue Propriétés, 1-18
signaux dans un graphe, 1-12 boucle While, 3-6
aide bouton
Aide LabVIEW, 2-6, 2-14, 3-9 Abandonner l’exécution, 1-9
bouton, 2-6 Exécuter, 1-5
fenêtre d’Aide contextuelle, 2-2, 2-14, placer sur le diagramme, 3-9
3-3, 3-9 bouton Exécuter, 1-5
Ressources LabVIEW, 2-14, 3-9 brisés, 2-5, 2-15
services professionnels, A-1 exécution, 1-9
support technique, A-1 brisés
Aide LabVIEW, 2-14, 3-9 bouton Exécuter, 2-5
chercher un VI Express, 3-3 fils de liaison, 2-5, 2-16
ajout
commandes, 3-4
commandes sur la face-avant, 1-5 C
d’indicateurs numériques, 3-4 câblage
entrées aux VIs Express, 1-7, 2-12, 3-4 objets sur le diagramme, 1-8
indicateur graphe, 3-4 outil, 1-8
nouvelles voies dans la tâche, 4-5 changement, type de signal, 1-6
signes visuels dans la face-avant, 2-7 changer, types de palettes, 5-2, 5-3
sorties des VIs Express, 2-12 client
voyant de mise en garde, 2-7 formation, A-1
analyser services professionnels, A-1
informations pour des instruments, 4-7 support technique, A-1
signaux, 2-6 commandes, 1-17, 2-15
appel de code provenant de langages de ajout, 3-4
programmation textuels, 5-6 ajout sur la face-avant, 1-5
configuration, 1-18
création, 3-4, 3-10
numériques, 1-6
© National Instruments Corporation I-1 Initiation à LabVIEW
Index
palette, 1-5 E
personnalisation, 1-13
toutes, 5-2 Écrire un fichier de mesures LabVIEW
type de données, 5-4 enregistrement des données, 2-10
enregistrement des données
communiquer
avec des applications LabVIEW par le à la demande de l’utilisateur, 2-11
réseau, 5-7 dans des fichiers, 2-9, 2-10, 2-15
avec des instruments, 4-6, 4-10 dans différents formats de fichiers, 5-7
contacter National Instruments, A-2 erreurs, 2-15
contrôle des VIs par programmation, 5-6 affichage, 2-5
contrôle, vitesse d’exécution, 3-7, 3-10 affichage dans la fenêtre d’Aide
contextuelle., 2-16
conventions utilisées dans ce manuel, ix
création fenêtre, 2-5, 2-15
commandes, 3-4, 3-10 liste, 2-5, 2-15
exécution des VIs, 1-9
indicateur graphe, 3-4
indicateurs, 3-10 de façon continue, 3-5
Tâches NI-DAQmx, 4-2 exemple de code, A-1
D F
désélection des objets, 1-8 face-avant, 1-4, 1-17
diagramme, 1-5, 1-18 afficher, 1-9
ajout de commandes, 1-5
afficher, 1-6
indicateurs, 2-15 commandes, 1-17, 2-15
modification, 2-3 indicateurs, 1-17
modification, 2-5
documentation
bibliothèque en ligne, A-1 personnalisation, 3-4
conventions utilisées dans ce manuel, ix fenêtre d’Aide contextuelle, 2-2, 2-14, 3-3, 3-9
introduction à ce manuel, ix affichage des erreurs, 2-16
afficher la configuration du VI
drivers, 4-6, 4-10
Express, 2-3
instrument, 4-6, 4-10, A-1
bouton, 3-3
logiciel, A-1
Fenêtre Liste des erreurs, 2-5, 2-15
drivers d’instrument, 4-6, 4-10
fichier .lvm, 2-9, 2-15
drivers d’instruments, A-1
fils de liaison
drivers logiciels, A-1
brisés, 2-5, 2-16
suppression, 1-9
flèche, outil, 1-8
flux de données, 1-8, 1-12, 1-18
Initiation à LabVIEW I-2 ni.com
Index
fonction Fusionner les signaux, 1-12, 3-5 M
fonctionnement, outil, 1-9
fonctions, 5-4 manuel. Voir documentation
Fusionner les signaux, 1-12, 3-5 marquise de sélection, 3-7
modification
tous, 5-2
formation, client, A-1 diagramme, 2-3
face-avant, 2-5
signaux, 1-9, 3-3
G
graphes N
deux signaux, 1-12
données d’un périphérique DAQ, 4-4 National Instruments
filiales internationales, A-2
formation pour les clients, A-1
I services d’intégrateurs système, A-1
services professionnels, A-1
indicateur graphe
support technique, A-1
ajout, 3-4
NI-DAQmx
création, 3-4
création de tâches, 4-2
indicateurs, 1-17, 2-15
tâches, 4-2, 4-9
ajout d’un numérique, 3-4
test des tâches, 4-3
configuration, 1-18
création, 3-10
personnalisation, 1-15 O
suppression, 2-5
tous, 5-2 objets
type de données, 5-4 désélection, 1-8
sélection, 1-8
instruments
Outil de recherche d’exemples, 5-1
acquérir les informations, 4-7
analyser les informations, 4-7 outils
communiquer, 4-6, 4-10 Câblage, 1-8
Doigt, 1-9
sélection, 4-7
instruments virtuels. Voir VIs Flèche, 1-8
interface utilisateur. Voir face-avant
P
L palette Arithmétique et comparaison, 1-10
palette Commandes numériques, 1-6
langages de programmation textuels
palette Contrôle d’exécution, 3-6, 3-10
appel de code, 5-6
palette de Commandes, 1-5
LED, 2-7
changer les types de palettes, 5-2
© National Instruments Corporation I-3 Initiation à LabVIEW
Index
palette de Fonctions, 1-10 S
changer les types de palettes, 5-3
palette Entrée, 3-3 sélection
palette Indicateurs texte, 3-7 instruments, 4-7
objets, 1-8
palette LED, 2-7
palette Toutes les commandes, 5-2 services d’intégrateurs système, A-1
changer le type de palette, 5-2 services professionnels, A-1
signaux
palette Toutes les fonctions, 5-2
changer le type de palette, 5-3 acquisition, 4-1
palettes analyser, 2-6
changer le type, 1-6
Arithmétique et comparaison, 1-10
changer les types de palettes, 5-2 modification, 1-9, 3-3
Commandes, 1-5 support technique, A-1
support technique en ligne, A-1
Commandes numériques, 1-6
Contrôle d’exécution, 3-6, 3-10 support technique international, A-2
Entrée, 3-3 support technique par téléphone, A-2
suppression, fils de liaison, 1-9
Fonctions, 1-10
Indicateurs textes, 3-7
Toutes les commandes, 5-2 T
Toutes les fonctions, 5-2
Périphérique DAQ, 4-2 table, 3-7
personnalisation affichage des données, 3-10
commandes, 1-13 tâches
diagrammes, 3-9 ajouter des nouvelles voies, 4-5
face-avant, 3-4 NI-DAQmx, 4-9
indicateurs, 1-15 test, 4-3
signal simulé, 2-3 terminaux, 1-8
personnaliser, menus, 5-7 type de données dynamiques, 5-5
placer sur le diagramme, 3-9 conversion à partir de, 5-5
programmes d’exemple, A-1 conversion en, 5-6
publication de VIs sur le Web, 5-7 types de données, 5-4
dynamique, 5-5
R
V
Ressources d’aide LabVIEW, utilisation, 3-9
ressources de diagnostic, A-1 VI Express “Assistant DAQ”, 4-2, 4-9
ressources pour le dépannage, A-1 VI Express “Comparaison”, définition du
niveau de mise en garde, 2-7
VI Express “Construire une table”, 3-7
VI Express “Convertir des données
dynamiques”, 5-5
Initiation à LabVIEW I-4 ni.com
Index
VI Express “Convertir en données VIs Express, 1-18
dynamiques”, 5-6 Assistant d’E/S instruments, 4-6, 4-10
VI Express “Écrire un fichier de mesures Assistant DAQ, 4-2, 4-9
LabVIEW”, 2-9, 2-15 boîte de dialogue de configuration, 1-18
VI Express “Mesures d’amplitudes et de Comparaison, 2-7
niveaux”, 2-3 Construire une table, 3-7
analyse de tension, 2-6 Convertir des données dynamiques, 5-5
VI Express “Mise à l’échelle et Écrire un fichier de mesures
correspondance”, 1-10 LabVIEW, 2-9, 2-15
définir la pente, 1-10 entrées, 1-18
VI Express “Réduire le nb d’échantillons”, 3-4 Mesures d’amplitudes et de
VI Express “Simuler un signal”, 1-6 niveaux, 2-3, 2-6
signal sinusoïdal, 1-6 Mise à l’échelle et correspondance, 1-10
VI Express “Temps d’attente”, 3-7 Réduire le nb d’échantillons, 3-4
VI Express Assistant d’E/S Simuler des signaux, 1-6
instruments, 4-6, 4-10 sorties, 1-18
VIs, 1-1 Temps d’attente, 3-7
construction, 1-1, 2-1, 3-1 VIs Express, type de données dynamiques, 5-5
contrôle par programmation, 5-6 VIs modèles, 1-2, 1-17
exécution, 1-9 vides, 3-1
exemples, 5-1 vitesse d’exécution, contrôle, 3-7
icônes, 5-3 voies, 4-2
modèle, 1-2, 1-17 ajouter à la tâche, 4-5
nouveau, 3-2 renommer, 4-4
personnalisation des menus, 5-7
publication sur le Web, 5-7
sous-VIs, 5-3 W
tous, 5-2 Web
vides, 3-1, 3-2 services professionnels, A-1
VIs d’exemple, Outil de recherche support technique, A-1
d’exemples, 5-1
© National Instruments Corporation I-5 Initiation à LabVIEW
Anda mungkin juga menyukai
- TutorielDokumen100 halamanTutorielKesraoui HichemBelum ada peringkat
- TP 1Dokumen12 halamanTP 1Usb MasBelum ada peringkat
- Principes de Base LabviewDokumen183 halamanPrincipes de Base LabviewNj NjBelum ada peringkat
- Cours de LabviewDokumen74 halamanCours de LabviewDjouweinannodji YvesBelum ada peringkat
- Sujet ProjetDokumen8 halamanSujet ProjetAmine IsaadBelum ada peringkat
- Rapport TP SignalDokumen20 halamanRapport TP SignalKHADIJA RACHIDIBelum ada peringkat
- TP3 LabViewDokumen7 halamanTP3 LabViewZbedi ChaimaBelum ada peringkat
- LabviewDokumen19 halamanLabviewtortorouBelum ada peringkat
- tp1 (7) LabviewDokumen13 halamantp1 (7) LabviewMolka ZayaniBelum ada peringkat
- Cours LabView PDFDokumen17 halamanCours LabView PDFbabo88Belum ada peringkat
- Création de Diagrammes UML Avec MyEclipse UML PluginDokumen7 halamanCréation de Diagrammes UML Avec MyEclipse UML PluginLilia SfaxiBelum ada peringkat
- Pic 16 FDokumen20 halamanPic 16 FMarie MimiiBelum ada peringkat
- Solution-TD3 Modélisation Et Identification Des Systèmes ÉlectriquesDokumen5 halamanSolution-TD3 Modélisation Et Identification Des Systèmes ÉlectriquesSerine MESSBelum ada peringkat
- Cours Commande Des Systèmes Linéaires Version FinaleDokumen79 halamanCours Commande Des Systèmes Linéaires Version FinalezaynBelum ada peringkat
- CR 7 Test Bench Banc de TestDokumen29 halamanCR 7 Test Bench Banc de TestBelkhiri MohammedBelum ada peringkat
- LabVIEW - S3 Pilotage Instruments PDFDokumen35 halamanLabVIEW - S3 Pilotage Instruments PDFVincent QuélardBelum ada peringkat
- 2 Auto Automatique Et SystèmeDokumen56 halaman2 Auto Automatique Et SystèmeHmz OussamaBelum ada peringkat
- LabviewDokumen32 halamanLabviewtortorouBelum ada peringkat
- Mini ProjetDokumen10 halamanMini ProjetInes DhamerBelum ada peringkat
- CC Labview 2019Dokumen2 halamanCC Labview 2019Hamza SmahriBelum ada peringkat
- Présentation Automatique & Informatique Industrielle - Finale PDFDokumen12 halamanPrésentation Automatique & Informatique Industrielle - Finale PDFCHERGUI ABD ELMADJIDBelum ada peringkat
- Projet ArduinoDokumen5 halamanProjet ArduinoKCHIKACH RIYANEBelum ada peringkat
- Python 2 LES STRUCTURES DE CONTRÔLE EN PYTHONDokumen20 halamanPython 2 LES STRUCTURES DE CONTRÔLE EN PYTHONIbtihel MechleouiBelum ada peringkat
- TP Codeur AbsDokumen5 halamanTP Codeur AbsKhaled OuniBelum ada peringkat
- Rapport Tap Univ BBA Partie 1Dokumen25 halamanRapport Tap Univ BBA Partie 1Emy ImeneBelum ada peringkat
- Option Temps ReelDokumen80 halamanOption Temps Reelpriankasy679Belum ada peringkat
- 12 OpenCV PDFDokumen43 halaman12 OpenCV PDFFrancisco Ochoa BuenoBelum ada peringkat
- TP 3 RNDokumen2 halamanTP 3 RNIlyes KhelifiBelum ada peringkat
- Introduction Sur Les Systèmes MécatroniquesDokumen20 halamanIntroduction Sur Les Systèmes MécatroniquesAnas AsranBelum ada peringkat
- Formation ESP8266Dokumen13 halamanFormation ESP8266tayari_lBelum ada peringkat
- Titre: Labview Interface For ArduinoDokumen5 halamanTitre: Labview Interface For ArduinoYouness AmdiazBelum ada peringkat
- PolyDokumen69 halamanPolyMy WorkBelum ada peringkat
- ChapI - Rappels Stabilité Des SystèmesDokumen28 halamanChapI - Rappels Stabilité Des SystèmesibrahimBelum ada peringkat
- Correction Des Syst AsservDokumen4 halamanCorrection Des Syst AsservAlfredho ShactarBelum ada peringkat
- Atelier Réseaux LocauxDokumen23 halamanAtelier Réseaux LocauxMohamed Hedi GmidenBelum ada peringkat
- Chapitre 2 Cours Instrumentation Industrielle Les Types Des CapteursDokumen14 halamanChapitre 2 Cours Instrumentation Industrielle Les Types Des CapteursAziz Zizou100% (1)
- Capteurs Intelligents Part4Dokumen82 halamanCapteurs Intelligents Part4Simo AbkariBelum ada peringkat
- Technique Rapports Realisation D Un Robot Teleguide Par InfrarougeDokumen18 halamanTechnique Rapports Realisation D Un Robot Teleguide Par InfrarougeThe geek Cuesta100% (1)
- Chapitre 1 Introduction Aux Processus Industriels PDFDokumen7 halamanChapitre 1 Introduction Aux Processus Industriels PDFCherdouh RabahBelum ada peringkat
- Sujet 19Dokumen18 halamanSujet 19ayman lamzouriBelum ada peringkat
- Arduino en Technologie: Realisé Par Les Prof: BoushabaDokumen9 halamanArduino en Technologie: Realisé Par Les Prof: BoushabaroboticBelum ada peringkat
- Système Embarqué-Fiche SynthèseDokumen2 halamanSystème Embarqué-Fiche SynthèseChiheb SouliBelum ada peringkat
- PFE Suiveur ISSATDokumen33 halamanPFE Suiveur ISSATRroouuffaa AbbesBelum ada peringkat
- Initiation Lab ViewDokumen13 halamanInitiation Lab ViewbaydiBelum ada peringkat
- Systemes Echantillonnés D'ordre 2Dokumen2 halamanSystemes Echantillonnés D'ordre 2khayyamBelum ada peringkat
- FR A01 Tia PDFDokumen6 halamanFR A01 Tia PDFdrabniBelum ada peringkat
- Tp1: Led Clignotante (Blink) : A. ObjectifDokumen7 halamanTp1: Led Clignotante (Blink) : A. ObjectifhoudaBelum ada peringkat
- tp01 LabDokumen6 halamantp01 Labchadi ezzineBelum ada peringkat
- TP3 PDFDokumen4 halamanTP3 PDFgbm2 seeBelum ada peringkat
- STR 2Dokumen73 halamanSTR 2Karim ElyazamiBelum ada peringkat
- Rapport PFEDokumen88 halamanRapport PFEtarekgara100% (1)
- Dsi TP1Dokumen2 halamanDsi TP1Assala chellaliBelum ada peringkat
- TP1 SuperviseurDokumen2 halamanTP1 SuperviseurUsb Mas100% (1)
- Automatique Chapitre IiDokumen19 halamanAutomatique Chapitre IiRuphin KabaseleBelum ada peringkat
- TD1 LabViewDokumen24 halamanTD1 LabViewMolka ZayaniBelum ada peringkat
- Fascicule TP - Systeme Embarqués - 2012 - La EEA A3Dokumen31 halamanFascicule TP - Systeme Embarqués - 2012 - La EEA A3Habib HAMDIBelum ada peringkat
- Architecture Des SE - V11V1Dokumen53 halamanArchitecture Des SE - V11V1salma2012Belum ada peringkat
- MAITRISER Python : De l'Apprentissage aux Projets ProfessionnelsDari EverandMAITRISER Python : De l'Apprentissage aux Projets ProfessionnelsBelum ada peringkat
- Apprendre et enseigner sur le Web: quelle ingénierie pédagogique?Dari EverandApprendre et enseigner sur le Web: quelle ingénierie pédagogique?Belum ada peringkat
- IngéDokumen2 halamanIngéStartBelum ada peringkat
- Part1 Analyse LexicaleDokumen58 halamanPart1 Analyse LexicaleFouad Khatt AriBelum ada peringkat
- Configuration Du Routeur Linksys WRT54G Pour Connexion ChelloDokumen13 halamanConfiguration Du Routeur Linksys WRT54G Pour Connexion ChelloOusmane GUINDOBelum ada peringkat
- TDC150 QSG RevB 6pagesDokumen6 halamanTDC150 QSG RevB 6pageshector_nc2937Belum ada peringkat
- Cours JEEDokumen9 halamanCours JEEFarjallah NourBelum ada peringkat
- Epson-LQ-350-Fiche Technique PDFDokumen2 halamanEpson-LQ-350-Fiche Technique PDFHasina Tiguan100% (1)
- Rapport PFADokumen31 halamanRapport PFAOussema Bersellou100% (1)
- SyllabusDokumen30 halamanSyllabuselisee NtumbaBelum ada peringkat
- ReseauxDokumen5 halamanReseauxtaheniiBelum ada peringkat
- Cour-Systèmes DistribuésDokumen37 halamanCour-Systèmes DistribuésSihem JebariBelum ada peringkat
- PDFDokumen63 halamanPDFPape Mignane FayeBelum ada peringkat
- Formation Implémentation Et Administration Des Solutions CiscoDokumen2 halamanFormation Implémentation Et Administration Des Solutions CiscoTrong Oganort GampoulaBelum ada peringkat
- Script BatchDokumen27 halamanScript BatchyzariBelum ada peringkat
- 2015 04 25 Supports de CoursDokumen48 halaman2015 04 25 Supports de CoursMohãmed Charâbi100% (1)
- Ao 1Dokumen33 halamanAo 1Anonymous Wpl47Bwu4Belum ada peringkat
- SI Web 4 Formulaires HTML CGI Python3 Dev ProdDokumen5 halamanSI Web 4 Formulaires HTML CGI Python3 Dev Prodantoine53Belum ada peringkat
- Guide D Utilisation de REAPER v3 ch1 11Dokumen214 halamanGuide D Utilisation de REAPER v3 ch1 11Gilles MalatrayBelum ada peringkat
- ESTM Sem Initiation - InformatiqueDokumen45 halamanESTM Sem Initiation - InformatiqueMomar Talla Dieng DiopBelum ada peringkat
- Cour 3Dokumen7 halamanCour 3Samira HMBelum ada peringkat
- Introduction À NS2Dokumen25 halamanIntroduction À NS2foko sindjoung miguel landryBelum ada peringkat
- V1010 French UG B5FJ-5231-01FR-00UGText 0824Dokumen162 halamanV1010 French UG B5FJ-5231-01FR-00UGText 0824brahimBelum ada peringkat
- Chap 7 - Exceptions en JAVADokumen20 halamanChap 7 - Exceptions en JAVAhafsa ladhasseBelum ada peringkat
- Programmation en MikroC PRODokumen5 halamanProgrammation en MikroC PROFethi BenmassoudeBelum ada peringkat
- TruenasDokumen55 halamanTruenasIT TG CAP100% (1)
- Démarrer Avec Les MFC Par Farscape Version Pour Visual 6.0 Introduction 3Dokumen97 halamanDémarrer Avec Les MFC Par Farscape Version Pour Visual 6.0 Introduction 3Antonio RodrigoBelum ada peringkat
- Atelier 1 - Projet Spring BootDokumen10 halamanAtelier 1 - Projet Spring BootJouhaina NasriBelum ada peringkat
- Le Grand RobertDokumen4 halamanLe Grand Robertfitzaz1213Belum ada peringkat
- ch1 DSPDokumen53 halamanch1 DSPRami MeshriBelum ada peringkat
- Idris Fortran Avance CoursDokumen170 halamanIdris Fortran Avance CoursAmenBelum ada peringkat
- Etiquette EnexistantDokumen4 halamanEtiquette Enexistantkelekey moussa DiakhateBelum ada peringkat