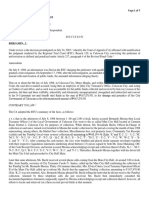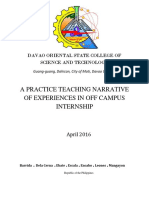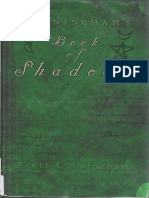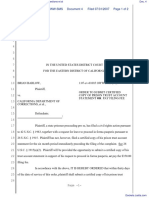BPCNW10 Using Crystal Dashboards
Diunggah oleh
Owen Braw0 penilaian0% menganggap dokumen ini bermanfaat (0 suara)
38 tayangan39 halamanBPC 10 NW Using Crystal Dashboards
Hak Cipta
© © All Rights Reserved
Format Tersedia
PDF, TXT atau baca online dari Scribd
Bagikan dokumen Ini
Apakah menurut Anda dokumen ini bermanfaat?
Apakah konten ini tidak pantas?
Laporkan Dokumen IniBPC 10 NW Using Crystal Dashboards
Hak Cipta:
© All Rights Reserved
Format Tersedia
Unduh sebagai PDF, TXT atau baca online dari Scribd
0 penilaian0% menganggap dokumen ini bermanfaat (0 suara)
38 tayangan39 halamanBPCNW10 Using Crystal Dashboards
Diunggah oleh
Owen BrawBPC 10 NW Using Crystal Dashboards
Hak Cipta:
© All Rights Reserved
Format Tersedia
Unduh sebagai PDF, TXT atau baca online dari Scribd
Anda di halaman 1dari 39
SAP Business Planning and
Consolidation 10.0, version for SAP
NetWeaver
<Unit Name>
Using Crystal Dashboards
2011 SAP AG. All rights reserved. 2
Using Crystal Dashboards
Lesson Objectives
After completing this lesson, you will be able to:
Explain how to add a Crystal Dashboard to the Library and add it in to a
Workspace
Topics
1. Overview of Dashboard Design Functionality
2. Installation and Configuration
3. Designing Dashboards
4. Publishing Dashboards
2011 SAP AG. All rights reserved. 4
Crystal Dashboards Functionality: Overview
Crystal Dashboards and SAP Business
Planning and Consolidation
Read live data
Simulate and write-back
Dashboards built dynamically using
metadata
Key Crystal Dashboard capabilities:
Provide a planning dashboard with rich
visualization attributes
Adds the capability for write back for
simple data input.
Topics
1. Overview of Dashboard Design Functionality
2. Installation and Configuration
3. Designing Dashboards
4. Publishing Dashboards
2011 SAP AG. All rights reserved. 6
Installation and Configuration: Requirements
To run the dashboard based on flash files:
Adobe Flash Player installed on client PCs
To build the dashboard:
SAP BusinessObjects Dashboard Design
SAP EPM Add-In for Microsoft Excel
SAP BW OLE DB Provider
SAP EPM Connector
SAP Business Planning and Consolidation Data Grid(Optional)
To run the dashboard outside of BPC web client(standalone or in Excel)
Crossdomain file must be created at
http(s)://<server>:<port>/sap/crossdomain.xml
Details can be found in the EPM Office Add-Ins Master Guide
XMLA service in ICF must be activated
/sap/bw/xml/soap/xmla/ node can be activated via Transaction SICF
Details can be found in the SBOP PC 10.0 Installation Guide
2011 SAP AG. All rights reserved. 7
Installation and Configuration: Configure the Model
Configure the Model from the Planning and Consolidation Administration Console
1. Log on to the Admin Console
2. Click Models
3. Click the Model name
4. Check Use as Source of data
5. Click Save
2011 SAP AG. All rights reserved. 8
Installation and Configuration: Dashboard Add-Ons
Install the Dashboard Design Add-Ons
1. The EPM Connector xlx file is located in the installation
directory of the EPM add-in under the EPMConnector
folder
C:\Program Files (x86)\SAP BusinessObjects\EPM Add-
In\EPMConnector\EPMConnector.xlx
2. The BPC Data Grid xlx file is available as part of the
How-To guide on SDN.
http://www.sdn.sap.com/irj/scn/go/portal/prtroot/docs/librar
y/uuid/8032028f-82c7-2b10-0995-8333d8041b30
3. Install the Add-Ons from the Dashboard Design menu
4. Click Install Add-On, then choose the xlx file, then click
Close
Topics
1. Overview of Dashboard Design Functionality
2. Installation and Configuration
3. Designing Dashboards
4. Publishing Dashboards
2011 SAP AG. All rights reserved. 10
Designing Dashboards Create the Connection
Create a new local connection
1. Launch SAP BusinessObjects Dashboard Design
2. From Excel within Dashboard Design, click the EPM tab
3. Click Report Actions, then Manage Connections
4. From the connection manager, choose Create
2011 SAP AG. All rights reserved. 11
Designing Dashboards Create the Connection
Choose a connection type
1. Choose Local Connection
2. Select SAP BW OLE DB Provider
3. Click Connect
2011 SAP AG. All rights reserved. 12
Designing Dashboards Create the Connection
Configure the connection
1. Enter the application server host
2. Select the Authentication
3. Enter the System number
4. Enter the Client number
5. Enter the Language
6. Click Next
7. Enter user and password
8. Click Logon
2011 SAP AG. All rights reserved. 13
Designing Dashboards Create the Connection
Choose the location
1. Select $INFOCUBE
2. Click Finish
2011 SAP AG. All rights reserved. 14
Designing Dashboards Create the Connection
Select the Model
1. Select the cube/model from the list
2. All models are listed in alphabetical order regardless of environment
3. You must select the cube which corresponds to the transient query cube
4. Click OK
2011 SAP AG. All rights reserved. 15
Designing Dashboards Create a Report
Create a new report
1. Select the connection
2. Click OK
2011 SAP AG. All rights reserved. 16
Designing Dashboards Create a Report
Design the new report
1. Click the Edit Report button
2. Configure the report
3. Click OK
2011 SAP AG. All rights reserved. 17
Designing Dashboards Create a Report
Retrieve the Report Definition
1. In any cell, enter =GetReportDefinition()
2. Press Enter
3. XML string will be returned
2011 SAP AG. All rights reserved. 18
Designing Dashboards Create the Dashboard
Design the dashboard
1. Select the BPC Data Grid object and drag and drop it into the layout editor
2011 SAP AG. All rights reserved. 19
Designing Dashboards Create the Dashboard
Configure the BPC Data Grid
1. Bind the header data element to the header row
in the excel spreadsheet
2. Configure the columns, such as Alignment.
3. Bind the detail data element to the detail rows in
the excel spreadsheet.
2011 SAP AG. All rights reserved. 20
Designing Dashboards Configure the EPM Connector
You can make the EPM add-in report dynamic by
using the EPM connector.
1. Delete the static data from the EPM add-in report
2. From the Dashboard Design menu, choose Data,
then Connections
2011 SAP AG. All rights reserved. 21
Designing Dashboards Configure the EPM Connector
Choose the Connector Type
1. From the Data Manager window, click Add
2. Under Add-On Connections, choose EPM
Connector
2011 SAP AG. All rights reserved. 22
Designing Dashboards Configure the EPM Connector
Configure the Input Details of the EPM Connector connection
1. Enter a connection name
2. Select the Application and operation
3. Enter the URL for host application server
4. Define the Report Definition value by binding it to the cell on the spreadsheet
2011 SAP AG. All rights reserved. 23
Designing Dashboards Configure the EPM Connector
Configure the Output Details of the EPM Connector connection
1. Click Output Details
2. Check Refresh on Load
3. Click Close
2011 SAP AG. All rights reserved. 24
Designing Dashboards Add Connection Refresh Button
Add a connection refresh button to trigger the EPM connection
1. Drag and drop the Connection Refresh Button user interface element into the
layout editor.
2. Configure the button to trigger the EPM connector connection.
2011 SAP AG. All rights reserved. 25
Designing Dashboards Adding Input Data Functionality
Configure the Data Grid to accept input
1. Click the BPC Data Grid object, and in the
configuration section, set the columns as Editable.
2011 SAP AG. All rights reserved. 26
Designing Dashboards Adding Input Data Functionality
Create a new EPM connector connection
1. Set operation as Input Data
2. Select Environment and Model
2011 SAP AG. All rights reserved. 27
Designing Dashboards Adding Input Data Functionality
Set the cell definition
1. For each dimension, set the specific member
2011 SAP AG. All rights reserved. 28
Designing Dashboards Adding Input Data Functionality
Set the cell value definition for this connection
1. Bind the cell of the spreadsheet for this new value. In this example, the
cell for Material Cost and March 2011 is bound to this field. This value in
this cell will be written back when this connection is triggered.
2011 SAP AG. All rights reserved. 29
Designing Dashboards Adding Input Data Functionality
Add a update button to trigger the EPM connection for Input Data
1. Drag and drop the Connection Refresh Button user interface element into the
layout editor.
2. Configure the button to trigger the EPM connector connection.
2011 SAP AG. All rights reserved. 30
Designing Dashboards Preview the Dashboard
Preview the dashboard
1. From the Dashboard Design menu, click Preview
2. The dashboard will then be launched showing the values
Topics
1. Overview of Dashboard Design Functionality
2. Installation and Configuration
3. Designing Dashboards
4. Publishing Dashboards
2011 SAP AG. All rights reserved. 32
Publishing Dashboards Export the Dashboard Design
Exporting the Dashboard to Flash
1. Export the Dashboard by choosing File, Export, Flash(SWF)
2. Give a name to the swf file and click Save
2011 SAP AG. All rights reserved. 33
Publishing Dashboards Upload the Dashboard
Upload the Dashboard
1. Click the Home tab
2. Click Library
3. From the Library click
Dashboards
4. Click New, then Dashboard
5. Select the SWF file from the
location and click Upload
You may also upload the XLF file
for storage as well
2011 SAP AG. All rights reserved. 34
Publishing Dashboards Save Dashboard Configuration
Configure the attributes of the Dashboard
1. Configure any variables
2. Click Save
2011 SAP AG. All rights reserved. 35
Publishing Dashboards Library View
Library view shows the new Dashboard
1. Click the Refresh button
2. The new dashboard is now available in the library
2011 SAP AG. All rights reserved. 36
Publishing Dashboards Adding to a Workspace
Create a new workspace and add the
dashboard
1. Click Workspaces
2. From the menu, click New, then
Workspace
3. In the new Untitled Workspace tab,
click Add Content
4. Choose the location of the
dashboard, then select the
dashboard file
5. Click OK
2011 SAP AG. All rights reserved. 37
Publishing Dashboards Adding to a Workspace
Save the workspace
1. In the new Untitled Workspace tab,
click Save Workspace, then Save
Workspace As
2. Choose the location
3. Enter the name of the workspace as
well as a description
4. Click Save
2011 SAP AG. All rights reserved. 38
Publishing Dashboards Adding to a Workspace
The dashboard is now added to the workspace
2011 SAP AG. All rights reserved. 39
Using Crystal Dashboards
Lesson Summary
You should now be able to:
Explain how to add a Crystal Dashboard to the Library and add it in to a
Workspace
Anda mungkin juga menyukai
- The Subtle Art of Not Giving a F*ck: A Counterintuitive Approach to Living a Good LifeDari EverandThe Subtle Art of Not Giving a F*ck: A Counterintuitive Approach to Living a Good LifePenilaian: 4 dari 5 bintang4/5 (5794)
- The Little Book of Hygge: Danish Secrets to Happy LivingDari EverandThe Little Book of Hygge: Danish Secrets to Happy LivingPenilaian: 3.5 dari 5 bintang3.5/5 (399)
- A Heartbreaking Work Of Staggering Genius: A Memoir Based on a True StoryDari EverandA Heartbreaking Work Of Staggering Genius: A Memoir Based on a True StoryPenilaian: 3.5 dari 5 bintang3.5/5 (231)
- Hidden Figures: The American Dream and the Untold Story of the Black Women Mathematicians Who Helped Win the Space RaceDari EverandHidden Figures: The American Dream and the Untold Story of the Black Women Mathematicians Who Helped Win the Space RacePenilaian: 4 dari 5 bintang4/5 (894)
- The Yellow House: A Memoir (2019 National Book Award Winner)Dari EverandThe Yellow House: A Memoir (2019 National Book Award Winner)Penilaian: 4 dari 5 bintang4/5 (98)
- Shoe Dog: A Memoir by the Creator of NikeDari EverandShoe Dog: A Memoir by the Creator of NikePenilaian: 4.5 dari 5 bintang4.5/5 (537)
- Elon Musk: Tesla, SpaceX, and the Quest for a Fantastic FutureDari EverandElon Musk: Tesla, SpaceX, and the Quest for a Fantastic FuturePenilaian: 4.5 dari 5 bintang4.5/5 (474)
- Never Split the Difference: Negotiating As If Your Life Depended On ItDari EverandNever Split the Difference: Negotiating As If Your Life Depended On ItPenilaian: 4.5 dari 5 bintang4.5/5 (838)
- Grit: The Power of Passion and PerseveranceDari EverandGrit: The Power of Passion and PerseverancePenilaian: 4 dari 5 bintang4/5 (587)
- Devil in the Grove: Thurgood Marshall, the Groveland Boys, and the Dawn of a New AmericaDari EverandDevil in the Grove: Thurgood Marshall, the Groveland Boys, and the Dawn of a New AmericaPenilaian: 4.5 dari 5 bintang4.5/5 (265)
- The Emperor of All Maladies: A Biography of CancerDari EverandThe Emperor of All Maladies: A Biography of CancerPenilaian: 4.5 dari 5 bintang4.5/5 (271)
- On Fire: The (Burning) Case for a Green New DealDari EverandOn Fire: The (Burning) Case for a Green New DealPenilaian: 4 dari 5 bintang4/5 (73)
- The Hard Thing About Hard Things: Building a Business When There Are No Easy AnswersDari EverandThe Hard Thing About Hard Things: Building a Business When There Are No Easy AnswersPenilaian: 4.5 dari 5 bintang4.5/5 (344)
- Team of Rivals: The Political Genius of Abraham LincolnDari EverandTeam of Rivals: The Political Genius of Abraham LincolnPenilaian: 4.5 dari 5 bintang4.5/5 (234)
- Rise of ISIS: A Threat We Can't IgnoreDari EverandRise of ISIS: A Threat We Can't IgnorePenilaian: 3.5 dari 5 bintang3.5/5 (137)
- The Unwinding: An Inner History of the New AmericaDari EverandThe Unwinding: An Inner History of the New AmericaPenilaian: 4 dari 5 bintang4/5 (45)
- The World Is Flat 3.0: A Brief History of the Twenty-first CenturyDari EverandThe World Is Flat 3.0: A Brief History of the Twenty-first CenturyPenilaian: 3.5 dari 5 bintang3.5/5 (2219)
- The Gifts of Imperfection: Let Go of Who You Think You're Supposed to Be and Embrace Who You AreDari EverandThe Gifts of Imperfection: Let Go of Who You Think You're Supposed to Be and Embrace Who You ArePenilaian: 4 dari 5 bintang4/5 (1090)
- The Sympathizer: A Novel (Pulitzer Prize for Fiction)Dari EverandThe Sympathizer: A Novel (Pulitzer Prize for Fiction)Penilaian: 4.5 dari 5 bintang4.5/5 (119)
- Her Body and Other Parties: StoriesDari EverandHer Body and Other Parties: StoriesPenilaian: 4 dari 5 bintang4/5 (821)
- Phonology BibliogrDokumen6 halamanPhonology BibliogrSnapeSnapeBelum ada peringkat
- CS3C Mover Practice 2Dokumen4 halamanCS3C Mover Practice 2Nguyễn Lê Hà ViBelum ada peringkat
- Worksheet Pirates of The Caribbean Curse of TheDokumen3 halamanWorksheet Pirates of The Caribbean Curse of TheAylin Acar0% (1)
- All Glory Book-1Dokumen187 halamanAll Glory Book-1fredkayf100% (1)
- 05 Mesina v. PeopleDokumen7 halaman05 Mesina v. PeopleJason ToddBelum ada peringkat
- A Practice Teaching Narrative of Experience in Off Campus InternshipDokumen84 halamanA Practice Teaching Narrative of Experience in Off Campus InternshipClarenz Jade Magdoboy MonserateBelum ada peringkat
- Assessment - The Bridge Between Teaching and Learning (VFTM 2013)Dokumen6 halamanAssessment - The Bridge Between Teaching and Learning (VFTM 2013)Luis CYBelum ada peringkat
- Eight Principles of Ethical Leadership in EducationDokumen2 halamanEight Principles of Ethical Leadership in EducationKimberly Rose Nativo100% (1)
- Minutes: Motion Was Submitted For ResolutionDokumen29 halamanMinutes: Motion Was Submitted For Resolutionayen cusiBelum ada peringkat
- Cunningham S Book of Shadows PDFDokumen258 halamanCunningham S Book of Shadows PDFAngela C. Allen100% (10)
- Holliday - 2006 - Native-Speakerism - ELT JournalDokumen3 halamanHolliday - 2006 - Native-Speakerism - ELT JournalBob HowesBelum ada peringkat
- Chapter04 PDFDokumen36 halamanChapter04 PDFBabuM ACC FIN ECOBelum ada peringkat
- Vegetation of PakistanDokumen10 halamanVegetation of PakistanAhmad sadiqBelum ada peringkat
- SDSDDokumen114 halamanSDSDbhatiasabBelum ada peringkat
- Health Grade 9 1st QuarterDokumen1 halamanHealth Grade 9 1st QuarterCapila Ron100% (1)
- O'laco Vs Cocho ChitDokumen16 halamanO'laco Vs Cocho ChitAngel Pagaran AmarBelum ada peringkat
- Greenbelt Place ApartmentsDokumen8 halamanGreenbelt Place ApartmentsTricia EnnisBelum ada peringkat
- Urology Case Reports: Shakhawan Hama Amin Said, Rezhin Yaseen Abdalla, Ismaeel Aghaways, Ari Mohammed AbdullahDokumen3 halamanUrology Case Reports: Shakhawan Hama Amin Said, Rezhin Yaseen Abdalla, Ismaeel Aghaways, Ari Mohammed AbdullahHardiTariqHammaBelum ada peringkat
- RepigmentationDokumen4 halamanRepigmentationMariyaBelum ada peringkat
- (PC) Brian Barlow v. California Dept. of Corrections Et Al - Document No. 4Dokumen2 halaman(PC) Brian Barlow v. California Dept. of Corrections Et Al - Document No. 4Justia.comBelum ada peringkat
- English March 3Dokumen7 halamanEnglish March 3Richard ManongsongBelum ada peringkat
- Fraud under Indian Contract Act - Essentials and Exceptions to Mere SilenceDokumen6 halamanFraud under Indian Contract Act - Essentials and Exceptions to Mere SilenceabhilashBelum ada peringkat
- Radio Journalism GuideDokumen13 halamanRadio Journalism GuideMark June B. GonzagaBelum ada peringkat
- The Transformation of PhysicsDokumen10 halamanThe Transformation of PhysicsVíctor Manuel Hernández MárquezBelum ada peringkat
- KARG - (Ravenloft) Quoth The Raven #10Dokumen179 halamanKARG - (Ravenloft) Quoth The Raven #10David CullifordBelum ada peringkat
- California Clothing Vs QuinonesDokumen4 halamanCalifornia Clothing Vs QuinonesLily MondaragonBelum ada peringkat
- ARIMA Models in Python Chapter3Dokumen52 halamanARIMA Models in Python Chapter3FgpeqwBelum ada peringkat
- Sources of Coherent RadiationDokumen7 halamanSources of Coherent RadiationSubhash DhungelBelum ada peringkat
- Homework Solutions For Chapter 8Dokumen6 halamanHomework Solutions For Chapter 8api-234237296Belum ada peringkat