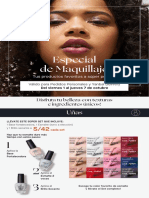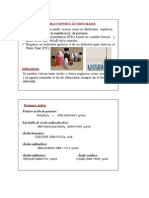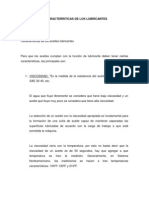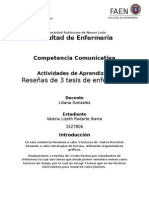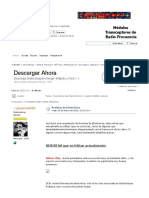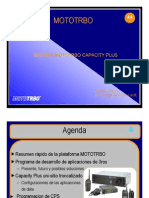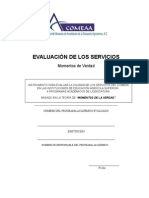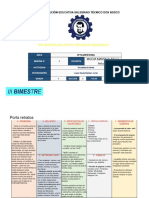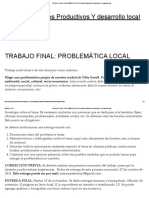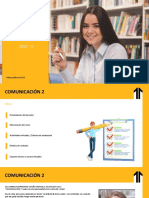Windows 7
Diunggah oleh
Iris Rodriguez MilachayJudul Asli
Hak Cipta
Format Tersedia
Bagikan dokumen Ini
Apakah menurut Anda dokumen ini bermanfaat?
Apakah konten ini tidak pantas?
Laporkan Dokumen IniHak Cipta:
Format Tersedia
Windows 7
Diunggah oleh
Iris Rodriguez MilachayHak Cipta:
Format Tersedia
WINDOWS 7
1.1. Introduccin
En Windows 7 han tratado de hacer un sistema operativo que resulte ms fiable y
estable.
En Windows 7 es muy similar, constar de tres versiones !ome "remium,
"rofessional y #ltimate. $ada una de estas tres versiones tiene una variante sin
Windows %edia $enter que se distin&ue por incluir una ' en su nombre (!ome
"remium ', "rofessional ' y #ltimate ').
*os lo&otipos de Windows son propiedad de %icrosoft, as+ como las marcas
re&istradas Windows y Windows 7. ,ula$lic no tiene nin&una relacin con %icrosoft.
El sistema operativo Windows 7
-.1. El .istema /perativo
, continuacin e0plicamos en l+neas &enerales Qu es? , Para qu sirve el
Sistema Operativo? y al&unas otras cosas.
En la actualidad e0iste &ran variedad de .istemas /perativos como pueden
ser Windows 1ista, *inu0, %ac/., .olaris, etc.
El .istema /perativo es una pie2a imprescindible para nuestro ordenador ya
que sin 3l 3ste no puede funcionar.
*a funcin principal que desempe4a cualquier sistema operativo es la de
controlar los recursos del ordenador, tanto los recursos fsicos (hardware) que lo
componen (la pantalla, el teclado, el disco duro, la impresora, ...) como los
recursos lgicos (software) los pro&ramas. En resumen, el sistema operativo es
un pro&rama que se encar&a de facilitar el uso del ordenador.
"or e5emplo, nosotros no tenemos porqu3 saber e0actamente en qu3 parte del
disco duro tenemos &uardado cada documento que hemos creado, ya que es el
.istema operativo el que se encar&a de hacerlo.
El sistema de archivos se encar&a de &estionar todo lo referente a la
manipulacin de archivos, por e5emplo, un archivo puede estar dividido
internamente en varios tro2os para optimi2ar el espacio del disco duro.
,nteriormente se utili2aba el 6,7, que daba problemas al intentar mane5ar
archivos &randes. ,ctualmente, el sistema de archivos ms utili2ado en Windows
es el '76.. Windows desarroll posteriormente un nuevo sistema de archivos
ms optimi2ado, el Win6., pero no vamos a entrar en 3l porque finalmente no se
ha incorporado al Windows 7.
#n sistema operativo deber+a tener siempre ba5o control todas las tareas que
se estn e5ecutando en el ordenador de forma que el sistema no de5ase de
funcionar, pero esto no siempre es as+ y a veces una tarea se descontrola y el
sistema se bloquea, es lo que se conoce como 8cuel&ue8 o 8quedarse col&ado8.
En estos casos hay que intentar eliminar la tarea descontrolada, para ello
debemos pulsar de forma simultnea las teclas Ctrl +Alt + Supr (o Del), y
aparecer un men9 en el que podremos ele&ir Iniciar el Administrador de
tareas. :esde el Administrador de tareas podremos finali2ar los procesos que
no responden, como veremos a lo lar&o del curso. En otros casos ni siquiera
podremos abrir el ,dministrador del 7areas, y no quedar otro remedio que
reiniciar el ordenador mediante el botn de 8reset8 o reinicio. En 9ltima instancia
se puede desconectar de la red el3ctrica, pero siempre es preferible utili2ar el
botn de reinicio. En este 9ltimo caso perderemos todo lo que estbamos
haciendo si no hemos &uardado los cambios. :e ah+ la importancia de ir
&uardando nuestro traba5o frecuentemente.
,l&unos ordenadores porttiles no tienen botn de reinicio, y como funcionan
con bater+as, tampoco sirve de nada desconectarlos de la red el3ctrica para
apa&arlos, la solucin suele ser mantener pulsado el botn de
encendido;apa&ado durante < 1= se&undos.
,parte de otras consideraciones, un elemento a tener en cuenta de un sistema
operativo es lo frecuentemente que se queda col&ado. :es&raciadamente las
diferentes versiones de Windows que se han lan2ado han tenido problemas de
estabilidad y se han col&ado ms de lo que nos &ustar+a. En la versin Windows
7 nos prometen que han me5orado la eficacia del sistema. "uesto que es una
versin bastante reciente, slo el tiempo y vuestra e0periencia personal os dar
la respuesta.
,l comprar un ordenador, el sistema operativo suele funcionar perfectamente,
pero se&9n va pasando el tiempo y se instalan y desinstalan pro&ramas y
perif3ricos el sistema se va de&radando y los cuel&ues van aumentando en
frecuencia. Esto sucede porque muchas veces quedan 8restos8 de las diferentes
instalaciones que hemos ido efectuando. .i la situacin se a&rava hay que actuar
sobre el sistema operativo para repararlo o reinstalarlo. .e recomienda formatear
el sistema (devolverlo a su estado inicial) cada cierto tiempo, sobre todo si
tenemos mucha actividad en 3l. "ara que este mantenimiento no nos supon&a un
problema, es interesante ir &uardando copias de se&uridad de los ficheros que
ms apreciemos, copindolos en un $:, disco e0terno o memoria #.>.
"ara retrasar esta puesta a punto conviene tratar con cierto cuidado a nuestro
sistema operativo. #na de las cosas que no benefician a un sistema operativo
como Windows es la instalacin y desinstalacin abusiva de programas. "or
lo tanto, no es recomendable instalar un pro&rama slo para ver qu3 aspecto
tiene y lue&o desinstalarlo a los cinco minutos. Es preferible leerse la
documentacin y lue&o decidir si nos interesa instalarlo o no.
!ay que tener en cuenta que cada ve2 que se instala;desinstala un pro&rama
se &raba informacin en el re&istro de Windows que lue&o queda ah+. ,unque
e0isten pro&ramas para limpiar el re&istro su uso requiere ciertos conocimientos.
-.-. :ispositivos bsicos El ratn, el teclado y el teclado en
pantalla
,dems del sistema operativo, para utili2ar el ordenador hacen falta unos
dispositivos bsicos que permitan nuestro control sobre 3l. El teclado y el ratn
son lo ms &enerali2ados. %ane5arlos es bastante sencillo e intuitivo pero si
tienes al&una duda te aconse5amos que visites nuestro tema bsico pulsando
sobre la flecha.
.i eres 2urdo y ests interesado en saber cmo cambiar la confi&uracin de tu
ratn para intercambiar los botones ha2 el si&uiente e5ercicio. %s adelante,
dedicaremos un tema a confi&urar al ratn.
En &eneral, durante el curso de Windows 7 utili2aremos un ratn y un teclado,
por ser los dispositivos ms &enerali2ados y comunes. , pesar de ello, queremos
recalcar que para quienes vayan a instalarlo en un equipo que dispone de
pantalla tctil, pueden acceder al teclado en pantalla me5orado de esta versin.
"ara acceder a 3l, puedes pulsar en Iniciar ? odos los programas ?
Accesorios ? Accesibilidad ? eclado en pantalla. 7ambi3n puedes
encontrarlo &racias al buscador situado en el men9 Iniciar, simplemente
escribiendo en el cuadro de te0to teclado en pantalla. El teclado se puede
utili2ar ya sea con o sin pantalla tctil, pero tiene ms sentido utili2arlo cuando no
disponemos de otro teclado.
-.@. *as ventanas
El sistema operativo Windows 7, al i&ual que sus versiones anteriores, basa su
interfa2 en el uso de ventanas. Es decir, cada aplicacin se abre en un recuadro
llamado ventana, lo que nos permite tener varias aplicaciones funcionando a la
ve2 e ir cambiando de una a otra, mostrando u ocultando sus ventanas.
*a mayor parte de las ventanas de Windows si&uen la misma estructura y son
similares a la que puedes ver en esta ima&en.
Esta ventana corresponde al >loc de 'otas de Windows y, en este caso concreto,
se abre al pulsar sobre el icono de Iniciar y lue&o en el recuadro de buscar
pro&ramas y archivos escribimos bloc de notas. "uedes ver al&unos tipos ms
de ventana en este bsico.
1amos a describir los conceptos ms bsicos de las ventanas
!a barra de t"tulo est situada en la parte superior de la ventana. Indica el
nombre del pro&rama o documento.
!os botones de tama#os permiten variar el tama4o de las ventanas. Estn
situados en la esquina superior derecha y permiten minimi2ar, ma0imi2ar,
restaurar y cerrar.
El botn minimi$ar convierte la ventana en un botn situado en la barra de
tareas de Windows 7, escondiendo la ventana y mostrando lo que haya tras ella.
El botn ma%imi$ar amplia el tama4o de la ventana a todo el rea de
traba5o, sin de5ar de mostrar la barra de tareas.
El botn restaurar da a la ventana un tama4o menor al de pantalla
completa, para permitirnos a5ustar el tama4o y la posicin que consideremos
oportuno. "or defecto adopta el tama4o y posicin de la 9ltima ve2 que fue
restaurada. .lo se muestra cuando la ventana est ma0imi2ada.
El botn de cerrar se encar&a de cerrar la ventana. En el caso de haber
reali2ado cambios en al&9n documento te pre&untar si deseas &uardar los
cambios antes de cerrar.
.i quieres conocer distintas formas de cerrar una ventana visita este
avan2ado.
7ambi3n tienes disponible un avan2ado para conocer diferentes formas de
or&ani2ar las ventanas en el escritorio.
!as barras de despla$amiento permiten movernos a lo lar&o y ancho de la
ho5a de forma rpida y sencilla. !ay barras para despla2ar hori2ontal y
verticalmente. *a barra slo se activar, es decir, podremos utili2arla, cuando
haya contenido que no cabe en la ventana. ,dems, el tama4o de la barra
depender de cunto contenido e0iste fuera de nuestra rea de visuali2acin .i
la barra es muy peque4a, es porque hay mucho contenido no visible, si es &rande
todo lo contrario. "odemos despla2arnos de distintas formas ,rrastrando la barra
con el ratn, haciendo clic en las flechas que hay a los e0tremos o, en el caso de
la barra vertical, tambi3n podremos moviendo la rueda central del ratn hacia
arriba o hacia aba5o, si el nuestro dispone de una.
&edimensionar una ventana. "odemos personali2ar el tama4o de una
ventana colocando el cursor en el borde de la ventana. $uando apreciemos que
su forma cambia a una flecha bidireccional , estamos bien situados. !aciendo
clic y arrastrando podremos darle forma. En los bordes derecho e i2quierdo
cambiaremos el ancho. En los bordes superior e inferior cambiaremos la altura y
en el caso de querer cambiar ambos, podemos posicionar el ratn en cualquiera
de las esquinas de la ventana . Esto es posible siempre que la ventana no est3
en estado ma0imi2ado. En caso de que est3 ma0imi2ada, es decir, ocupe toda la
pantalla, puedes hacer un doble clic sobre la barra superior de la ventana y se
restaurar, permiti3ndote a5ustar el tama4o.
,hora que entendemos me5or en qu3 consiste el sistema operativo, en el
si&uiente tema vamos a ver lo primero que nos encontramos en Windows 7, el
escritorio.
#nidad @. El escritorio y la barra de tareas (I)
@.1. $onoce el Escritorio de Windows 7
El 'scritorio es la primera pantalla que nos aparece una ve2 se haya car&ado
el .istema /perativo. *a teclas rpidas o ata5o para acceder a 3l cuando lo
tenemos cubierto de ventanas son Windows A D.
Este escritorio es muy similar al de versiones anteriores de Windows. *a
est3tica es muy parecida a la versin Windows 1ista, con la salvedad de que las
barras e iconos tienen un tama4o mayor para facilitar su uso en pantallas tctiles.
, continuacin e0plicaremos las partes que componen el escritorio y qu3
funcin reali2a cada una de ellas.
#na ve2 se ha car&ado Windows 7, y tras introducir nuestra contrase4a, si es
necesario, encontraremos un Escritorio similar al de la ima&en. B decimos similar
porque el Escritorio es muy personali2able y es posible que tu ordenador ten&a
un fondo o unos iconos diferentes.
En el escritorio tenemos iconos que permiten abrir el pro&rama
correspondiente, normalmente con doble clic.
"or e5emplo haciendo doble clic en el icono se abre Internet E0plorer.
%s adelante veremos cmo crearlos y or&ani2arlos en el escritorio, y a lo
lar&o del curso aprenderemos a cambiar el fondo o el estilo de color.
@.-. El %en9 Inicio
El (otn Iniciar es el botn a trav3s del cual podemos acceder a todas
las opciones que nos ofrece Windows 7. .i lo seleccionamos se desple&ar un
men9 similar al que te mostramos a continuacin. .e trata del men) Inicio.
7ambi3n podemos acceder a 3l mediante el teclado pulsando la tecla Windows.
En la parte superior se muestra un peque4o recuadro con la ima&en del
usuario, en este caso aulaClic. .i pasamos el ratn por al&9n pro&rama del men9
Inicio, la ima&en ir cambiando a su correspondiente icono.
#nidad @. El escritorio y la barra de tareas (II)
En el men9 Inicio podemos distin&uir diferentes 2onas. 1amos a ir viendo cada
una de ellas.
*a 2ona de la i$quierda contiene a su ve2 tres reas separadas por una
l+nea del&ada.
1. En el rea superior aparecen
pro&ramas como Internet '%plorer y (loc de notas que son aplicaciones de
Windows 7. Esto no si&nifica que slo podamos ver pro&ramas del propio
.istema /perativo en esta posicin, con el tiempo y el uso de diferentes
pro&ramas, Windows 7 ir detectando los 9ltimos pro&ramas utili2ados y los ir
incluyendo. *a forma de personali2ar esta 2ona es hacer clic con el botn
derecho sobre un elemento que no nos interese y pulsar sobre la opcin de la
lista Quitar de esta lista. En la ima&en, por e5emplo, quitamos la opcin
*onectarse a un proyector porque no vamos a utili2arla casi nunca.
En al&unos de los pro&ramas que vemos en esta 2ona veremos un trin&ulo
ne&ro. ,l situar el cursor encima o hacer clic en este trin&ulo aparecern
propuestas de +recuentes, &ecientes o areas, se&9n el pro&rama.
Esta es la funcionalidad ,ump list que hemos comentado en el tema de
novedades de Windows 7. El sistema detecta automticamente documentos o
acciones que cree que pueden sernos de utilidad y nos las ofrece. :e esta forma,
no hace falta abrir el pro&rama y lue&o buscar el documento que hemos cerrado
hace C minutos, sino que desde la lista que nos muestra la flecha podemos
seleccionar directamente este archivo y abrirlo inmediatamente.
*os elementos de estas 5ump list tambi3n son susceptibles de anclarse, es
decir, indicar que este documento permane2ca siempre en la lista propuesta para
este pro&rama. "odemos hacer esto de dos formas mediante la chincheta que
aparece al situarse sobre el archivo o con el
botn derecho sobre el nombre del documento Anclar a esta lista que
queremos.
:ebemos tener en cuenta que anclar demasiados elementos crear+a listas muy
e0tensas y perder+a la funcionalidad de acceder rpidamente a un archivo de uso
frecuente, porque no lo encontrar+amos de un simple &olpe de vista.
-. %s aba5o, vemos un
peque4o trin&ulo y la opcin odos los programas- Este elemento nos
permite ver los pro&ramas que hemos instalado en nuestro equipo. "ara
desple&ar el men9 y visuali2arlos slo tienes que de5ar el ratn unos se&undos
sobre esta opcin, o hacer clic. .i tenemos muchos pro&ramas, aparecer una
barra de despla2amiento para que podamos ver la lista completa. "ara volver al
estado anterior, aba5o veremos la misma peque4a flecha o trin&ulo y la opcin
Atr.s. "ulsamos en ella o de5amos el cursor unos instantes sobre la opcin y
veremos el men9 Inicio en su estado ori&inal.
#n detalle a apreciar es que en odos los programas podemos encontrar
carpetas, adems de pro&ramas. 7endremos
que pulsar una ve2 sobre la carpeta para ver su contenido. .i nos fi5amos, el
contenido sale tabulado, es decir, con un peque4o despla2amiento a la derecha,
para que distin&amos qu3 pro&ramas forman parte del contenido de la carpeta y
qu3 pro&ramas estn al mismo nivel y por lo tanto, no dependen de esta carpeta.
En este caso /indo0s 1pdate no formar+a parte de Accesorios, pero s+ el resto
de elementos.
@. En la 2ona inferior encontramos la ca2a
de b)squeda . En ella podremos buscar
ficheros y pro&ramas, est3n donde est3n en nuestro ordenador. Es una
herramienta muy potente a la que dedicaremos un tema ms adelante. :e
momento slo vamos a comentar una funcionalidad para que te resulte ms
sencillo hacer los e5ercicios. .i escribimos al&o en ella nos presentar un listado
de los resultados que ha encontrado. En el caso de los pro&ramas y los archivos
podremos pulsar sobre el resultado con el botn derecho del ratn para
desple&ar un men9 conte0tual. En el men9, ele&imos la opcin Abrir la
ubicacin del arc3ivo. :e esta forma abriremos la carpeta en que se encuentra
el pro&rama rpidamente sin tener que buscarla por todo nuestro equipo.
, parte de estas tres reas, que son las que nos encontraremos al instalar
Windows 7, podemos personali2ar los pro&ramas que ver en la parte superior. Es
decir, crear un rea personali2ada. "ara ello simplemente pulsamos con el botn
derecho sobre un pro&rama del %en9 Inicio que utilicemos mucho y queramos
tener ms accesible y seleccionamos Anclar al men) Inicio. .i anclamos, por
e5emplo, Internet '%plorer, aparecer otra del&ada l+nea en la parte superior del
men9. ,hora tendremos cuatro reas, las tres que hemos comentado antes y la
de nuestros pro&ramas preferidos.
7ambi3n podemos anclar un pro&rama del men9 Inicio simplemente
arrastrndolo a la parte superior del men9. El sistema nos indicar que nos
disponemos a anclarlo con la ima&en del icono y un peque4o mensa5e. .i
estamos de acuerdo, soltaremos el botn i2quierdo del ratn y si cambiamos de
opinin pulsaremos ESC antes de soltarlo.
#nidad @. El escritorio y la barra de tareas (III)
*a 2ona de la derec3a contiene a su ve2 tres reas separadas tambi3n por
una l+nea del&ada.
1. #n rea personal, con las principales (ibliotecas del usuario
4ocumentos, Im.genes y 5)sica, as+ como acceso a su carpeta personal, a la
que se accede pulsando sobre el nombre del usuario, en este caso aula*lic.
-. /tra enfocada al contenido del 'quipo, desde la que podremos ver los
diferentes discos duros y las carpetas que contienen.
@. B una tercera rea dedicada a la &estin y administracin del equipo. En ella
encontramos el Panel de control, 4ispositivos e Impresoras, Programas
predeterminados y Ayuda y Soporte tcnico. 1amos a comentar un poco qu3
funcin tiene cada una de estas opciones
:esde el Panel de control podremos confi&urar y personali2ar el aspecto de
Windows, los usuarios, el hardware...
En 4ispositivos e Impresoras podemos ver todos los elementos que
tenemos conectados impresoras, fa0, etc. y a4adir nuevos dispositivos.
*a opcin Programas predeterminados permite ele&ir qu3 pro&rama se
e5ecuta para qu3 funcin o con qu3 archivo. 7ambi3n lo veremos ms
adelante.
.i tenemos al&una duda podremos recurrir a la Ayuda y soporte tcnico
que Windows nos ofrece.
"or 9ltimo, aba5o de todo se encuentra el botn Apagar. .irve para apa&ar el
equipo, como es l&ico. Dunto a 3l la flecha nos abre un men9 las si&uientes
opciones
*ambiar de usuario "ara iniciar la sesin con otro usuario, si el equipo
tiene una cuenta para cada miembro diferente.
*errar sesin "ara volver a la pantalla donde se inicia Windows y nos
solicita que eli5amos un usuario. .i estbamos modificando al&9n documento
es importante &uardar los cambios, porque Windows 7 cerrar los
pro&ramas que est3n abiertos. *o habitual es que el sistema nos pre&unte si
queremos &uardar, pero es recomendable hacerlo antes de tratar de cerrar
sesin para evitarnos posibles problemas.
(loquear %uestra el inicio de sesin del usuario en curso, sin cerrar nada.
Esto es 9til, por e5emplo, si nos vamos a apartar un momento del ordenador
y tenemos cosas abiertas que no queremos que terceras personas toquen o
vean, por e5emplo, si tenemos ni4os en casa. *o interesante es que nuestro
usuario ten&a contrase4a y as+, al volver, 9nicamente tendremos que
introducirla para volver a visuali2arlo todo, tal cual estaba.
&einiciar ,pa&a todos los pro&ramas que est3n abiertos en el momento,
cierra el sistema y lo enciende de nuevo inmediatamente, sin que ten&amos
que pulsar nada ms. El reinicio ser necesario en ocasiones, durante la
instalacin de al&una aplicacin o para solucionar problemas de
funcionamiento.
Suspender ,pa&a muchos de los componentes o perif3ricos, como los
altavoces o la pantalla, pero mantiene encendido lo imprescindible para que
no se pierda el traba5o que estbamos haciendo.
Esta es la estructura bsica del 5en) Inicio, pero, como hemos dicho, es
posible que nuestro men9 sea diferente al tuyo. *a apariencia y comportamiento
del se puede adaptar a nuestro &usto, como puedes ver en este avan2ado .
@.@. *a barra de tareas
*a (arra de areas es la que aparece en la parte inferior de la pantalla. .e
compone del botn Iniciar, a la i2quierda, una 2ona de pro&ramas abiertos y
anclados, y por 9ltimo el rea de notificacin. Ba hemos aprendido para qu3 sirve
el botn Iniciar en el punto anterior, ahora nos centraremos en el resto de la
barra.
!a $ona de programas contiene, normalmente, los botones de las ventanas
que tenemos abiertas. Windows 7 a&rupa por pro&ramas. Es decir, que si
tenemos cinco ventanas de Internet '%plorer abiertas, slo veremos un botn.
.i nos fi5amos en la ima&en de la barra de tareas vemos que hay tres botones
el que corresponde al &eproductor /indo0s 5edia, el de Internet '%plorer y
el del '%plorador de /indo0s. $ada uno de estos tres botones est en un
estado diferente, vamos a comentarlos uno a uno para aprender a identificar
estos estados. :e i2quierda a derecha, encontramos
El &eproductor /indo0s 5edia se encuentra anclado. :istin&uimos este
estado porque alrededor del botn no hay nin&9n borde que envuelva el
icono en forma de botn.
Internet '%plorer tiene varias ventanas abiertas, en este caso tres.
.abemos que hay ms de una p&ina Web abierta porque el borde derecho
del botn tiene como varias solapas, simulando que hay una sobre otra.
El '%plorador de /indo0s est abierto, pero slo hay una ventana de
este tipo, por eso tiene un borde de botn simple.
/bservando estos tres estados nos podr+an sur&ir varias pre&untas, por
e5emplo
Qu signi6ica tener un programa anclado a la barra de tareas? *o mismo
que hemos e0plicado en el 5en) Inicio. $uando tenemos una ventana abierta y
vemos su correspondiente botn en la barra de tareas, podemos decidir anclarlo
(tambi3n con botn derecho y clic en Anclar este programa a la barra de
tareas). Esto implicar que cada
ve2 que arranquemos el sistema, tendremos ah+ un acceso directo al pro&rama.
"ara quienes hayan traba5ado con versiones anteriores de Windows, esta funcin
substituye a la barra de Inicio Epido o FuicG *aunch, que ya no e0iste en
Windows 7.
*mo sabremos si un programa est. anclado o no, si est. abierto? 'o lo
sabremos a simple vista, porque tendr el aspecto del se&undo o el tercer botn,
se&9n el n9mero de ventanas que hayamos abierto. "ero si cerramos todas las
ventanas del pro&rama, se mantendr en la barra y adquirir el aspecto del
primero.
#nidad H. El E0plorador de Windows (I)
H.1. Iniciar el E0plorador de Windows
El '%plorador es una herramienta indispensable en un .istema /perativo ya
que con ella podemos organi$ar y controlar los arc3ivos y carpetas de los
distintos sistemas de almacenamiento que dispon&amos, como puede ser el
disco duro, la unidad de $:, la unidad de :1:, la memoria #.>, etc.
El E0plorador de Windows tambi3n es conocido como el Administrador de
Arc3ivos. , trav3s de 3l podemos ver, eliminar, copiar o mover archivos y
carpetas.
7e aconse5amos que prestes especial atencin a este tema por su &ran
importancia.
"uedes abrir el '%plorador de varias formas, por e5emplo
:esde el botn Iniciar se puede encontrar al
!acer clic en odos los programas, clic en la carpeta Accesorios y buscar
.
!acer clic en el pro&rama si aparece
directamente en el men9.
!acer clic en cualquiera de los accesos a carpetas personales 7u usuario,
4ocumentos, Im.genes, 5)sica o desde la opcin 'quipo.
.i dispones de uno, haciendo doble clic sobre su acceso directo en el
escritorio.
"ulsando las teclas rpidas Windows A E.
El '%plorador en definitiva es una ventana que contiene a su i2quierda todas
las carpetas del sistema en orden 5errquico. "or lo que cualquier acceso a una
carpeta nos remitir a 3l. *a diferencia entre acceder desde una carpeta u otra
ser simplemente los archivos que visuali2aremos en la ventana. "or e5emplo, si
accedemos pulsando 'quipo, veremos los dispositivos y si accedemos desde la
opcin Im.genes, veremos nuestra biblioteca de im&enes personales.
El '%plorador es una ventana que se utili2a constantemente, puesto que
todos nuestros documentos estn en 3l. "uede ser recomendable anclarlo al
men9 Inicio o a la barra de tareas.
7ambi3n puedes personali2arla para que funcione de un modo que te resulte
ms cmodo. En este avan2ado puedes aprender a reali2ar al&unas
modificaciones.
H.-. *a ventana del E0plorador
,l abrir tu E0plorador de Windows te encontrars con una ventana similar a la
de la ima&en. "uede que el aspecto cambie un poco ya que la podemos
confi&urar a nuestro &usto.
, continuacin e0plicamos las distintas reas que componen esta ventana
1. >otones Adelante y Atr.s a.
-. >arra de direcciones.
@. $uadro de b9squeda.
H. >arra de herramientas. .ituada en la se&unda l+nea.
C. "anel de nave&acin. /cupa la 2ona central i2quierda
I. *ista de archivos. Es la 2ona ms &rande en la parte central derecha.
7. "anel de detalles. .ituado en la parte inferior.
7ambi3n veremos la >arra de men9s, ya que a los usuarios de otras versiones
de Windows puede resultarles ms familiar utili2arla. Windows 7 mantiene esta
barra, pero por defecto est oculta.
.i no conoces los conceptos bsicos sobre archivos, carpetas y unidades es
importante que visites este tema bsico
"&. H.1
I. !ista de arc3ivos.
En esta 2ona
aparece la lista de los archivos contenidos en la carpeta en que estamos
situados, es decir, la carpeta de la Barra de direcciones.
.i hemos efectuado una b9squeda slo aparecern los archivos que cumplan
las condiciones de la b9squeda.
*a forma y cantidad de informacin que vemos de cada archivo depende del
tipo de vista. !ablaremos de los tipos de vistas ms adelante.
"odemos distin&uir arriba a la derecha de la !ista de Arc3ivos el men9
Organi$ar por. .i pulsamos sobre la opcin actual, *arpeta, nos desplie&a las
dems opciones disponibles. .irve para ele&ir cmo vamos a a&rupar los
archivos que vamos a visuali2ar. "or e5emplo, nos puede resultar 9til el no tener
que ver las im&enes en cada una de sus carpetas, sino por 5es, para ver todas
las fotos de vacaciones sin tener que ir recorriendo cada una de las subcarpetas
que hemos creado para or&ani2arlas (por e5emplo, por pa+ses o e0cursiones).
7. Panel de detalles.
%uestra informacin adicional sobre los elementos que tenemos
seleccionados. .i no tenemos nada seleccionado en la carpeta o unidad en que
estemos situados, nos dir el n9mero de elementos que contiene. .i en cambio,
seleccionamos un archivo mostrar informacin acerca del documento.
.e&9n el tipo de archivo de que se trate puede mostrar una informacin u otra.
"or e5emplo, el elemento que vemos seleccionado en la ima&en es un lo&o y nos
muestra una vista previa en miniatura del mismo. En cambio, si se tratara de un
archivo de m9sica, se mostrar+a el int3rprete y la portada del lbum.
En al&unos casos, como en el de la m9sica, nos permite editar la informacin
acerca del int3rprete, etc. directamente en el panel. ,l hacer clic sobre el te0to se
convierte en un cuadro de te0to en el que podremos escribir lo que queramos y
lue&o &uardarlo.
.i hemos seleccionado varios
archivos a la ve2, se mostrar informacin sobre el con5unto, como el n9mero de
archivos o el tama4o que ocupan en total. Esto es muy 9til por e5emplo al copiar
archivos a un pen drive o un $:, para ver si tenemos suficiente espacio libre.
*a (arra de men)s.
En versiones
anteriores de Windows, no aparec+a la barra de herramientas, y las acciones se
reali2aban desde la barra de men9s.
En Windows 7 la barra de men9s no se muestra por defecto, podemos
mostrarla de dos formas distintas
J %ediante el teclado, hay que pulsar la tecla ALT. :e esta forma mostraremos
la barra de men9s, pero de 6orma puntual. Es decir, si intentamos cambiar de
carpeta o cerrar la ventana, lo que ocurrir ser que se cerrar la barra de
men9s, porque considerar que ya no ests utili2ando la barra. 7ambi3n
podemos cerrarla pulsando de nuevo la tecla ALT.
J %ediante el men9 Organi$ar en la barra de herramientas podemos
seleccionar la barra de men9s para que se active y se muestre de 6orma
permanente. 7endr+amos que hacer clic sobre Organi$ar, situar el cursor sobre
4ise#o y hacer clic en la opcin (arra de men)s.
*a barra de
men9s contiene todas las opciones disponibles, a&rupadas en men9s
desple&ables. ,l hacer clic en Arc3ivo, por e5emplo, veremos las operaciones
que podemos reali2ar con los archivos.
.i pulsas la tecla ALT y te fi5as, cada men9 tiene una letra subrayada *a A en
Arc3ivo, la E en 'dicin, la V en 7er, la H en 8erramientas y la U en Ayuda.
Esto si&nifica que podemos desple&ar cualquiera de estos men9s directamente
pulsando la tecla ALT y su letra correspondiente. "or e5emplo, Alt A A abre el
men9 Arc3ivo.
H.@. *as vistas del E0plorador
El e0plorador de Windows permite ver la
informacin de las carpetas de varias formas o vistas para facilitar la
visuali2acin se&9n lo que ms nos interese en cada momento. "odemos
cambiar estas opciones desde el botn de 7istas en la (arra de 8erramientas-
.i pulsas sobre la flecha del botn se desple&ar un men9 con las
opciones Iconos muy grandes, Iconos grandes, Iconos medianos, Iconos
peque#os, !ista, 4etalles, 5osaicos y *ontenido. .i en ve2 de desple&ar el
men9 haces clic directamente en el botn, ir cambiando la vista de forma
rotatoria.
1amos a ir viendo las opciones una por una.
Iconos en diferentes tama4os Iconos muy grandes, Iconos grandes,
Iconos medianos e Iconos peque#os .lo vemos el icono del pro&rama que lo
e5ecuta, la carpeta o la miniatura de la ima&en 5unto con su nombre. *a diferencia
entre las opciones es obviamente el tama4o del icono. $uanto ms peque4o sea,
ms archivos podremos ver a la ve2. Ele&ir es cuestin de &ustos y de encontrar
el equilibrio que nos resulte ms cmodo para no for2ar la vista y ver los archivos
de un &olpe de vista. En pantallas peque4as es especialmente aconse5able ele&ir
el tipo de icono apropiado.
En el caso de archivos que proporcionan una vista previa en su icono, como
las im&enes, deberemos tener en cuenta que con los iconos peque4os no
veremos esta vista previa, porque ser+a demasiado peque4a para apreciarse.
En la si&uiente ima&en observamos cmo y cuntos iconos podemos observar
en el espacio que ocupar+a un 9nico icono muy &rande, se&9n la vista que
eli5amos.
!ista. Es i&ual que la vista de Iconos peque#os, pero en ve2 de ir
ocupando el espacio de que dispone por filas, lo va ocupando por columnas. Esto
facilita la b9squeda de un archivo por nombre, porque normalmente hay ms
espacio en vertical que en hori2ontal y es ms fcil se&uir el orden alfab3tico.
4etalles. ,parecen los
iconos uno deba5o del otro acompa4ado de al&unas de sus propiedades. Este
tipo de vista se utili2a cuando queremos encontrar al&9n elemento que ten&a
determinadas caracter+sticas, porque nos permite ordenar por estas propiedades.
"or e5emplo, podemos ordenar por fecha de modificacin para encontrar en
primera posicin el 9ltimo archivo que hemos editado en esa carpeta, o buscar
las fotos ms recientes ordenando por fecha de creacin.
"ara aprender a e0plotar las posibilidades que ofrece la vista 4etalles,
dispones de este avan2ado dedicado a ordenar y filtrar los archivos a trav3s de
los encabe2ados .
5osaicos. El formato y tama4o es
i&ual de Iconos medianos, pero incluye otra informacin. En el e5emplo de la
&aler+a foto&rfica vemos que incluye el peso de la ima&en, es decir, el espacio
que ocupa en la memoria del disco duro, adems del tipo de archivo Ima&en
D"EK, y no 9nicamente el nombre de la ima&en.
*ontenido. *a informacin que muestra la vista contenido es similar a la de
mosaicos. *o que ocurre es que se muestra en forma de listado, en ve2 de
mostrarse como un lbum.
#n detalle a tener en cuenta es que Windows 7 tiende a &uardar nuestras
preferencias, de forma que si confi&uramos el entorno del E0plorador de
Windows con nuestra vista, encabe2ados y ordenacin favoritos, &uardar esta
informacin y la aplicar a las carpetas del mismo tipo.
"&. H.H
#nidad C. *a >9squeda (I)
C.1. Introduccin
*os ordenadores de hoy en d+a permiten almacenar &ran cantidad de
informacin por lo que se aconse5a tenerla bien clasificada si despu3s queremos
encontrarla con cierta facilidad.
,unque ten&amos muy bien clasificada la informacin, puede que al&una ve2
no encontremos al&9n archivo o carpeta. "ara ello Windows incorpora la funcin
()squeda que nos permitir encontrar la informacin que deseemos lo antes
posible equipos en la red, personas en la libreta de direcciones, p&inas en
Internet, etc.
*a b9squeda fue uno de los aspectos que ms se me5or en Windows 1ista,
por lo que en Windows 7 se mantienen sus caracter+sticas y funcionamiento.
$uando reali2amos una b9squeda, el sistema tiene en cuenta el lu&ar desde
donde se reali2a para ofrecer los resultados. :ebido a esto, aunque dispon&amos
de varias ca5etillas de b9squeda en diferentes lu&ares, deberemos ele&ir el ms
indicado dependiendo de lo que queramos buscar. "or e5emplo, si estamos en el
"anel de $ontrol buscar preferentemente entre las opciones del panel de
control, si estamos en el botn Inicio buscar preferentemente pro&ramas y si
estamos en una biblioteca buscar dentro de ella.
C.-. >uscar en el E0plorador de Windows
Para buscar arc3ivos o carpetas podemos utili2ar el cuadro de b9squeda del
E0plorador de Windows. Eecuerda que se encuentra en la parte superior
derecha
*a forma de reali2ar una b9squeda es la si&uiente
1. .ituarnos en la carpeta que conten&a la informacin a buscar. "or e5emplo,
en la biblioteca de im&enes para buscar en su contenido, incluidas las
subcarpetas.
-. !acer clic en el cuadro de b9squeda para indicar que vamos a escribir en 3l.
@. Escribir el nombre del archivo que buscamos.
El primer paso es situarnos en la carpeta adecuada, esto es importante porque
cuando reali2amos una b9squeda mediante esta ca5a slo se busca en la
carpeta en que estamos situados y en sus subcarpetas. Es decir, si estamos
en la biblioteca m9sica y buscamos un archivo de la biblioteca im&enes, no lo
encontrar. En cambio, si la biblioteca m9sica tiene @= carpetas con canciones en
su interior, s+ que podr+a encontrar en ellas el t+tulo que hayamos indicado.
'o es necesario, obviamente, que vayamos a la carpeta e0acta donde el
archivo est situado, porque si lo supi3ramos no necesitar+amos buscar nada,
pero s+ debemos abrir una carpeta que ten&a el archivo en al&uno de sus
subniveles.
$uando escribimos el nombre del archivo que buscamos nos daremos cuenta
de que la b9squeda se reali2a directamente, sin pulsar nin&9n botn. Windows 7
desencadenar. la b)squeda de 6orma autom.tica. Esto nos permite que no
ha&a falta que terminemos de escribir el nombre, a cada letra que escribamos el
sistema ir mostrando resultados. "or e5emplo, si queremos buscar el archivo
Crisantemo, es posible que al escribir 8cri8 ya lo hayamos encontrado. Este
sistema permite que ahorremos tiempo.
.i buscamos, por e5emplo, Crisantemo en la biblioteca :ocumentos, en
nuestro caso muestra los si&uientes resultados 04_teoria, 05_teoria. L"or qu3
sucede esto si estos archivos no se llaman as+M 'o se debe a nin&9n error, se
debe a que Windows 7 no slo busca en el nombre del archivo, tambi3n busca
dentro del archivo, y estos dos archivos contienen la palabra Crisantemo.
.i no hemos encontrado lo que buscbamos o queremos refinar la b9squeda
podemos desde la opcin que aparece cuando estamos escribiendo, ms
adelante lo veremos con detalle.
*os resultados de la b9squeda aparecern en la lista de archivos del
E0plorador, y por lo tanto las operaciones que podemos reali2ar sobre estos
archivos o carpetas resultado de una b9squeda son las mismas que sobre
cualquier otra carpeta o archivo del E0plorador. "odremos copiar, eliminar,
cambiar de nombre, e5ecutar el archivo, podremos confi&urar la ventana de los
resultados, podremos ele&ir los campos que queremos visuali2ar, ele&ir el tipo de
vista, etc. Es decir todas las operaciones comentadas en el tema El Explorador
de Windows.
.i observamos la ventana del E0plorador y los diferentes elementos que ya
conocemos, apreciamos que
En la barra de direcciones nos indica que los archivos que estamos
visuali2ando son el resultado de una b9squeda.
En el cuadro de b9squeda nos aparece una opcin para Agregar un 6iltro
de b)squeda, adems de un historial de las 9ltimas b9squedas reali2adas,
si hemos reali2ado al&una. "ara borrar un elemento del historial slo
tenemos que pasar el cursor del ratn ella y pulsar la tecla SUPR.
El panel de detalles nos muestra el n9mero de elementos que se han
encontrado.
*a 2ona de lista de archivos que muestra el resultado nos ofrece la
posibilidad de (uscar de nuevo en distintos lu&ares o de personali2ar la
ubicacin. "ara saber cmo personali2arla visita este avan2ado .
B desde la barra de herramientas podemos ver el botn 9uardar b)squeda.
$uando no estamos buscando se muestra una lupa en el cuadro de
b9squeda, pero cuando escribimos en 3l, la ima&en cambia por una
peque4a cru2. "ara cerrar una b9squeda y por lo tanto hacer que los
resultados obtenidos desapare2can debemos hacer clic sobre la cru$
.
, lo lar&o de este tema profundi2aremos en las opciones 9uardar b)squeda y
Agregar un 6iltro de b)squeda.
.i quieres aprender ms sobre cmo personali2ar el comportamiento de la
b9squeda, puedes visitar este avan2ado .
"ara practicar estas operaciones te aconse5amos reali2ar E5ercicio buscar
archivos o carpetas
"&. C.1
#nidad C. *a >9squeda (II)
C.@. >uscar desde el men9 Inicio
Para buscar programas instalados en
nuestro ordenador lo que hac+amos en anti&uas versiones de Windows era ir al
botn Iniciar, hacer clic en odos los programas, y ele&ir el que estamos
buscando de la lista. Este proceso a veces puede resultar farra&oso, por lo que
resulta ms rpido y cmodo buscarlo desde la ca5a de b9squeda del men9
Inicio.
,dems de pro&ramas, tambi3n se pueden buscar archivos y carpetas, pero
tenemos que tener en cuenta que utili2ando la b9squeda del men9 Inicio no nos
situamos en nin&una carpeta, como hac+amos en el E0plorador de Windows. Esto
quiere decir que Windows 7 buscar por todo el equipo y dispositivos para
encontrar lo que buscamos, por lo que puede provocar que la b9squeda se
demore.
En definitiva, esta herramienta es especialmente 9til para buscar pro&ramas,
ya que, aunque el archivo e5ecutable del pro&rama no se llame como hemos
escrito, lo encuentra. "or e5emplo, nos encuentra el pro&rama Notas rpidas, a
pesar de que el nombre real del e5ecutable es ti!"Not#exe.
"ara comen2ar a buscar slo tienes que empe2ar a escribir lo que quieres
buscar, automticamente Windows comen2ar la b9squeda y mostrar los
resultados de forma similar a como puedes ver en la ima&en de la i2quierda.
En nuestro caso, quer+amos arrancar el pro&rama :otas r.pidas y hab+amos
introducido las primeras letras 8notas8. En los resultados de la b9squeda se
encuentra en se&undo lu&ar. %uestra el icono del pro&rama y su nombre.
*a b9squeda la podemos reali2ar i&ualmente por el nombre del pro&rama, o
por el del archivo e5ecutable.
/bserva que los resultados de la b9squeda se a&rupan por tipo. En el e5emplo
de la ima&en vemos resultados dentro de las cate&or+as $ro%ramas, $anel de
Control, &oc'mentos y Arc(ivos. *as cate&or+as que se muestren dependern
de los elementos que haya encontrado. Esta a&rupacin nos facilita el detectar de
una forma rpida lo que estamos buscando.
,l pulsar sobre uno de los resultados de la b9squeda, se e5ecutar. .i es un
pro&rama se abrir y si es un archivo se abrir con el pro&rama que indique el
icono que muestra. .i lo que queremos hacer es ver dnde se encuentra ese
archivo realmente podemos hacer clic con el botn derecho del ratn sobre la
opcin que nos interesa y pulsar o bien Abrir la ubicacin del arc3ivo, para
abrir la carpeta que lo contiene o pulsar Propiedades, para consultar la ruta.
>a5o los resultados, encontramos la opcin 7er m.s resultados. .i la
pulsamos se abrir el E0plorador de Windows con ms elementos resultantes de
la b9squeda, que Windows ha supuesto que son de menor relevancia. *a palabra
que hayamos buscado la mostrar resaltada en cada uno de los archivos
encontrados.
C.H. >uscar en Internet
:ebido a la inte&racin del E0plorador de Windows con los nave&adores web,
podremos acceder directamente del uno al otro.
.i escribimos una direccin web, por e5emplo www#a'laclic#es en el cuadro de
b9squeda del men9 Inicio ocurre lo mismo que si la escribimos en la barra de
direcciones del E0plorador de Windows, se inicia el nave&ador y muestra la
p&ina. /bviamente, slo se abrir en caso de que ten&amos cone0in a Internet.
7ambi3n sucede lo contrario, si estamos en el nave&ador web, visitando
p&inas web y escribimos una ruta local de nuestro equipo en la barra de
direcciones, por e5emplo C)* se abrir el E0plorador de Windows.
,dems de acceder escribiendo directamente direcciones, podemos hacerlo
tambi3n de otro modo. :esde el E0plorador de Windows, cuando reali2amos una
b9squeda, podemos ele&ir la opcin Internet en la parte inferior de la lista de
archivos que se muestran como resultados. :e esta forma no necesitaremos
saber la direccin e0acta de la p&ina, sino que podremos escribir directamente
conceptos, como si nos encontrramos en un buscador de internet. :e forma
predeterminada buscar la informacin con la p&ina web de %icrosoft Bin%.
C.C. Kuardar b9squedas
#na ve2 tenemos los resultados de una b9squeda podemos &uardarlos. :e
esta forma, ms adelante podemos volver a consultarlos sin tener que volver a
reali2ar la b9squeda. Esto es 9til para b9squedas que ha&amos de forma
frecuente.
*o que se &uarda es la b9squeda, no los resultados, de forma que los
resultados dependern del contenido actual de las carpetas.
"ara &uardar una b9squeda debemos estar en el E0plorador de Windows. .i
hemos buscado mediante el men9 Inicio accederemos pulsando 7er m.s
resultados. #na ve2 en el E0plorador simplemente hay que hacer clic en el botn
9uardar b)squeda y se abrir un cuadro de dilo&o. "uede
que se abra en una ventana &rande, en tal caso pulsaremos la opcin Ocultar
carpetas para verlo con el formato de la ima&en de e5emplo.
En el campo :ombre debes escribir el nombre con el que se &uardar la
b9squeda, el ipo est fi5ado como *arpeta de b)squeda y en la barra de
direcciones aparece la carpeta donde se &uardan las b9squedas, llamada
B+s,'edas que est dentro de la carpeta personal (a'laClic) , si lo deseas
puedes &uardar la b9squeda en cualquier otra carpeta modificando la ruta en la
(arra de direcciones o haciendo clic en el botn '%aminar carpetas.
7ambi3n puedes modificar el campo Autores y el campo 'tiquetas haciendo
clic sobre ellos.
$uando &uardamos una b9squeda, adems de encontrarse
en su carpeta correspondiente, se a&re&a un enlace en la 2ona de -avoritos#
Esto permite que la ten&amos ms accesible desde el panel de nave&acin del
E0plorador. :ebemos recordar que es un acceso directo y que, por tanto, si lo
borramos del panel, la b9squeda se&uir &uardada en su correspondiente
carpeta.
Es aconse5able borrar el acceso directo que crea en -avoritos en el caso de
las b9squedas que no vayamos a utili2ar con frecuencia. .i se nos acumulan
muchas b9squedas en esta 2ona podr+a resultar molesto a la hora de utili2ar el
panel de nave&acin.
"&. C.-
#nidad C. *a >9squeda (III)
C.I. 6iltrar una b9squeda
Es posible que, adems de buscar el nombre de un archivo, nos interese
acotar la b9squeda se&9n diferentes caracter+sticas, es decir filtrar el resultado de
la b9squeda. "or e5emplo, si buscamos pres'p'esto, podr+a mostrarnos varios
documentos de presupuestos diferentes, podr+amos filtrar por fecha para que
muestre slo los resultados encontrados a fecha de ayer o del mes actual.
E0isten diferentes criterios por los que podemos filtrar. :ependern de en qu3
carpeta estamos buscando. .i buscamos en la biblioteca .m%enes los criterios
sern la +ec3a de captura, 'tiquetas o ipo de archivo. En cambio, si
buscamos en la biblioteca /+sica podremos filtrar por ;lbum, Artistas, 9nero
o 4uracin. *o importante de esto no es que recordemos cada uno de los
criterios que podemos utili2ar en cada una de las carpetas, sino ser consciente de
que, si clasificamos los archivos de forma correcta las im&enes en la biblioteca
de im&enes, las canciones en la de m9sica, etc. lue&o nos resultar ms fcil de
encontrar.
El filtro 9nicamente est disponible en el E0plorador de Windows, no en el
cuadro de b9squeda, por e5emplo, del men9 Inicio. .i estamos reali2ando una
b9squeda en el men9 Inicio y queremos filtrarla, deberemos pulsar en 7er m.s
resultados, para abrir el E0plorador y filtrar all+.
7ambi3n podemos utili2ar filtros sin escribir nada. "odr+amos decidir ver todos
los archivos de la biblioteca de im&enes que sean de tipo bmp, en ve2 de buscar
un archivo en concreto.
"ara utili$ar el 6iltro debemos
1. !acer clic sobre el cuadro de b9squeda del E0plorador de Windows.
-. ,parece un peque4o recuadro indicando en una 2ona las 9ltimas b9squedas
que hemos reali2ado y en otra la opcin Agregar un 6iltro de b)squeda con las
opciones de filtro.
@. .i pulsamos en una de las opciones se nos desplie&a un panel &ris que nos
permite ele&ir el valor. ,l pulsar sobre una opcin, se reali2ar el filtrado.
*os valores entre los que podemos ele&ir filtrar se pueden presentar de dos
formas diferentes
1alores fi5os como en el caso de +ec3a, que siempre mostrar las mismas
opciones y el calendario para seleccionar.
/ valores variables que dependern del contenido de la carpeta en que
estamos buscando. "or e5emplo, si ele&imos el criterio ;lbum en la
biblioteca de m9sica, slo nos de5ar ele&ir entre los lbumes que e0isten en
ella.
,l pulsar sobre una opcin de 6iltrado se escribe autom.ticamente en el
cuadro de b)squeda, en un calor a2ul que se distin&ue de la palabra que
buscamos. Esto tiene dos consecuencias directas
Fue podemos quitar un filtro borrndolo directamente del recuadro.
Fue podemos escribir directamente el filtro en el recuadro, sin utili2ar los
men9s. *os men9s nos ayudan a ele&ir de forma ms intuitiva, pero en el
fondo lo 9nico que hacen es escribir por nosotros el filtro en la ca5a de
b9squeda. *a estructura siempre es la misma propiedad)valor. "or
e5emplo 0ec(a)12*23*3004.
.i el sistema detecta que hemos escrito una propiedad (nombre, fecha, tipo,
etiqueta, lbum...) y a continuacin dos puntos ( ) nos mostrar el men9 con las
opciones, para que no necesitemos memori2ar nada y podamos ele&ir fcilmente.
"ara practicar estas operaciones te aconse5amos reali2ar
#nidad I. *a papelera de recicla5e (I)
I.1. $onoce la papelera
*a papelera no es ms que una carpeta donde se almacena los
documentos, carpetas o accesos directos que eliminamos, de forma que
podamos recuperar al&9n elemento borrado por equivocacin. "or tanto, es un
paso intermedio antes del borrado definitivo.
.i tratamos de recuperar un elemento eliminado que se encuentre en la
papelera de recicla5e por defecto volver a su ubicacin ori&inal. Es decir si
eliminamos un archivo situado en la carpeta &oc'mentos cuando lo restauremos
lo volver a &uardar en esa carpeta.
*a papelera mantendr los documentos eliminados de forma permanente, a
menos que la vaciemos o borremos al&uno de los elementos que contiene de
forma manual. .i borramos el contenido de la papelera ya no podremos
recuperarlo, as+ que debemos tener cuidado y observar bien qu3 contiene antes
de vaciarla.
El icono de la papelera es descriptivo. .i no contiene elementos
eliminados, el dibu5o es una papelera vac+a, si en cambio contiene al&9n
elemento, se mostrar con papeles en su interior.
"ara abrir la papelera sit9ate en el 'scritorio y ha2 doble clic sobre Papelera
de recicla2e. 1ers una ventana similar a la si&uiente
.e trata de una ventana ms del E0plorador de Windows, con el panel de
nave&acin, la barra de direcciones y dems elementos que vemos en el resto de
carpetas. .lo hay dos diferencias
1. *a barra de herramientas ahora contiene los botones 7aciar la Papelera de
recicla2e, que permite eliminar definitivamente su contenido y &estaurar
todos los elementos, que devuelve el contenido de la carpeta a su
ubicacin ori&inal.
-. *os archivos no estn accesibles. 'o podemos visuali2ar el contenido de un
documento o los elementos de una carpeta. ,l hacerles doble clic no se
e5ecutar, sino que se mostrarn las propiedades del mismo, que incluirn
datos bsicos y la fecha de eliminacin.
I.-. Eestaurar elementos eliminados
Eestaurar archivos o carpetas a su lugar de origen. *o haremos mediante
el botn de la barra de herramientas.
.i no hay nin&9n elemento seleccionado, el botn se llamar &estaurar
todos los elementos y restaurar todo el contenido de la papelera.
.i hay un elemento seleccionado, el botn se llamar &estaurar este
elemento.
.i hay varios elementos seleccionados, el botn se llamar &estaurar los
elementos seleccionados.
.i no sabes dnde estaban anteriormente los elementos a restaurar puedes
consultar la 1bicacin original consultando sus Propiedades. .elecciona el
archivo que quieras consultar y desde el botn Organi$ar, pulsa Propiedades.
7ambi3n puedes hacerlo desde el men9 conte0tual del archivo (botn derecho
sobre 3l) o si tienes activada la vista 4etalles aparece en una columna
1bicacin original.
"ara practicar estas operaciones te aconse5amos reali2ar E5ercicio Eestaurar
archivos o carpetas.
Eestaurar archivos o carpetas en un lugar distinto del que se elimin. *o
haremos simplemente moviendo el contenido desde la papelera hasta la carpeta
que queramos, como ya hemos aprendido. Eecuerda que el proceso para mover
archivos y carpetas es
1. .eleccionarlos, en este caso entre el contenido de la papelera.
2. $ortarlos. Ba sea desde la opcin *ortar del botn Organi$ar o del men9
conte0tual. 7ambi3n con Ctrl A X.
3. "e&arlos en la carpeta de destino. ,brir la carpeta y ele&ir Pegar en el botn
Organi$ar, el men9 conte0tual o con las teclas Ctrl A V.
7ambi3n puedes moverlos desde la papelera hasta la carpeta de destino
arrastrndolos de una ventana a otra.
"ara practicar estas operaciones te ac
Eliminar permanentemente
,ntes de eliminar al&9n elemento de la papelera de recicla5e has de tener muy
claro que lue&o no podrs recuperarlo. "ara eliminarlos debes
1. ,brir la papelera de recicla5e.
-. .eleccionar qu3 elementos quieres borrar definitivamente.
3. Eliminarlos. .e eliminan e0actamente i&ual que el resto de archivos.
Eecuerda que hay varias formas desde el botn Organi$ar, desde el men9
conte0tual o con la tecla Supr.
H. $onfirmar que deseas eliminarlos permanentemente pulsando S".
Es posible que queramos borrar un archivo definitivamente desde el
principio. En ese caso ser+a una p3rdida de tiempo enviarlo a la papelera para
lue&o ir a buscarlo all+ y borrarlo definitivamente. "ara borrar un archivo
permanentemente sin pasar por la papelera de recicla5e simplemente debemos
pulsar la tecla Ma!s"ulas (S#i$t) mientras estamos pulsando la opcin
'liminar o la tecla SUPR.
Esta solucin sirve para borrar permanentemente esa 9nica ve2, pero tambi3n
podemos confi&urar la papelera de recicla5e para que los archivos y carpetas que
borramos nunca pasen por la papelera. En este avan2ado puedes ver cmo
confi&urar esta opcin, entre otras, a trav3s de las propiedades de la papelera
.
"ara practicar estas operaciones te aconse5amos reali2ar el E5ercicio
Eliminar elementos de la papelera de recicla5e
I.H. 1aciar la papelera
*a papelera va acumulando elementos eliminados, como hemos dicho, de
forma indefinida. Esto si&nifica que estn disponibles para su recuperacin, pero
tambi3n implica que ocupan espacio en nuestro disco duro. "or lo tanto, es
recomendable eliminar permanentemente aquella informacin que ya no nos
vaya a ser de utilidad, especialmente cuando se trate de archivos que ocupan
ms espacio, como v+deos.
"ara vaciar la papelera de todo su contenido debemos
1. ,brir la papelera de recicla5e.
-. "ulsar el botn de la barra de herramientas que
se encar&a de eliminar todo el contenido.
@. $onfirmar que queremos borrarlos pulsando S" en el cuadro de dilo&o.
7ambi3n podemos vaciarla sin abrirla, lo 9nico que hay que tener en cuenta en
este caso es que no vemos qu3 estamos borrando, por lo que es recomendable
hacerlo slo cuando conocemos el contenido y sabemos que no hay problema en
eliminarlo. *os pasos ser+an
1. ,brir el men9 conte0tual de la papelera de recicla5e, haciendo clic con el
botn derecho del ratn sobre su icono.
-. Ele&ir la opcin 7aciar la papelera de recicla2e del men9.
@. $onfirmar que queremos borrarlos pulsando S" en el cuadro de dilo&o.
E0isten otros pro&ramas, como el liberador de espacio en el disco, que pueden
vaciar la papelera.
"ara practicar estas operaciones te aconse5amos reali2ar
Anda mungkin juga menyukai
- Lenguaje Musical Libro 1 PDFDokumen139 halamanLenguaje Musical Libro 1 PDFJhonn Ccama100% (5)
- Folleto Especial de MaquillajeDokumen4 halamanFolleto Especial de MaquillajeIris Rodriguez MilachayBelum ada peringkat
- Practica de Producción de CostosDokumen2 halamanPractica de Producción de CostosIris Rodriguez MilachayBelum ada peringkat
- Determinantes de La Oferta y La DemandaDokumen17 halamanDeterminantes de La Oferta y La DemandaIris Rodriguez MilachayBelum ada peringkat
- Clase 07 - Contrastacion de HipotesisDokumen17 halamanClase 07 - Contrastacion de HipotesisIris Rodriguez MilachayBelum ada peringkat
- OLIGOPOLIODokumen35 halamanOLIGOPOLIOIris Rodriguez MilachayBelum ada peringkat
- Tipos de Medidores de CaudalDokumen11 halamanTipos de Medidores de CaudalIris Rodriguez MilachayBelum ada peringkat
- Indicadores y Valoraciones Acido Base (Para Alumnos)Dokumen8 halamanIndicadores y Valoraciones Acido Base (Para Alumnos)Iris Rodriguez MilachayBelum ada peringkat
- Propiedades o Características de Los LubricantesDokumen8 halamanPropiedades o Características de Los LubricantesIris Rodriguez MilachayBelum ada peringkat
- Reseñas de 3 Tesis de EnfermeriaDokumen10 halamanReseñas de 3 Tesis de EnfermeriaValeeria RodartehBelum ada peringkat
- Laboratorio de Microprocesadores II Informe3Dokumen11 halamanLaboratorio de Microprocesadores II Informe3Boris ZuñigaBelum ada peringkat
- Contactos Mujeres 20 Eur Leganes en MadridDokumen2 halamanContactos Mujeres 20 Eur Leganes en MadridConocer mujeres en MadridBelum ada peringkat
- Prestadores de Servicios en Mazunte, Mexico.Dokumen6 halamanPrestadores de Servicios en Mazunte, Mexico.XiampiiiBelum ada peringkat
- Instructivo para Rendir Las Evaluaciones: Consideraciones Y Preguntas FrecuentesDokumen23 halamanInstructivo para Rendir Las Evaluaciones: Consideraciones Y Preguntas FrecuentesVero PachecoBelum ada peringkat
- Las Tres Cosas Mas DifícilesDokumen4 halamanLas Tres Cosas Mas Difícilessilvia amador hernandezBelum ada peringkat
- EnsayoDokumen13 halamanEnsayoholman hernandezBelum ada peringkat
- Revistas de ElectrónicaDokumen12 halamanRevistas de ElectrónicaMAGDALENA BARBOZA GONZALEZBelum ada peringkat
- Investigacion2 Semana 4 Carnet2005984 Jordy Cei Amatitlan Sabado 16horas.Dokumen47 halamanInvestigacion2 Semana 4 Carnet2005984 Jordy Cei Amatitlan Sabado 16horas.JORDY ESTUARDO GONZÁLEZ MÉNDEZBelum ada peringkat
- MOTOTRBO Capacity Plus ESP MexicoDokumen91 halamanMOTOTRBO Capacity Plus ESP MexicoRoger Alexander PeraltaBelum ada peringkat
- Normas Ethernet PDFDokumen1 halamanNormas Ethernet PDFtomatito2000Belum ada peringkat
- Reglamento de Sala de SistemasDokumen2 halamanReglamento de Sala de SistemasJudith UrrutiaBelum ada peringkat
- Ficha G-SuiteDokumen6 halamanFicha G-SuiteWUALTER DIAZBelum ada peringkat
- Guia para La Instalacion de SquidDokumen6 halamanGuia para La Instalacion de SquidIvan PerezBelum ada peringkat
- INTERNET - UD2 - Modelo InternetDokumen87 halamanINTERNET - UD2 - Modelo InternetJose Luis ZamoranoBelum ada peringkat
- Momentos de VerdadDokumen9 halamanMomentos de VerdadAnnyEspinozaBelum ada peringkat
- Lean Canvas - PortaRetratos - EPT - 4BDokumen4 halamanLean Canvas - PortaRetratos - EPT - 4BDamian Javier Lopez NaulaBelum ada peringkat
- Ejercicios Enrutamiento EstaticoDokumen5 halamanEjercicios Enrutamiento EstaticoStefani Flores Blas33% (3)
- TRABAJO FINAL - PROBLEMÁTICA LOCAL - Emprendimientos Productivos Y Desarrollo LocalDokumen3 halamanTRABAJO FINAL - PROBLEMÁTICA LOCAL - Emprendimientos Productivos Y Desarrollo LocalJose LuisBelum ada peringkat
- Fuente IC FetDokumen19 halamanFuente IC Fetjose gomezBelum ada peringkat
- BTS1Dokumen19 halamanBTS1N166AL0V3RBelum ada peringkat
- Semana 1 Videoconferencia de Presentación UPN 2022-2Dokumen20 halamanSemana 1 Videoconferencia de Presentación UPN 2022-2Evy S. VillaltaBelum ada peringkat
- La Gestión de Mantenimiento y Sus Indicadores Más ComunesDokumen10 halamanLa Gestión de Mantenimiento y Sus Indicadores Más ComunesDixon JoseBelum ada peringkat
- CAT - WNS - PTP - 49600 - SpecSheet - 08-50 - Updt - ES - 052810Dokumen2 halamanCAT - WNS - PTP - 49600 - SpecSheet - 08-50 - Updt - ES - 052810radmob2004Belum ada peringkat
- Interruptor Telecontrolado 15kv 630aDokumen4 halamanInterruptor Telecontrolado 15kv 630aJoseEliasSanchezQuezadaBelum ada peringkat
- PR Ctica 13 Enrutamiento Din Mico Entre Sistemas Aut Nomos Con BGPDokumen12 halamanPR Ctica 13 Enrutamiento Din Mico Entre Sistemas Aut Nomos Con BGPAndres FloresBelum ada peringkat
- 1.5.10 Packet Tracer - Verify Directly Connected Networks - ILMDokumen15 halaman1.5.10 Packet Tracer - Verify Directly Connected Networks - ILMandresyateBelum ada peringkat
- Ccna3 Identi EsDokumen682 halamanCcna3 Identi EsFernando SvalBelum ada peringkat
- Brief 20 Ficdh 2023Dokumen7 halamanBrief 20 Ficdh 2023ana carrinoBelum ada peringkat