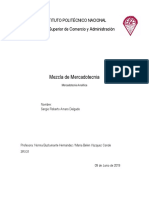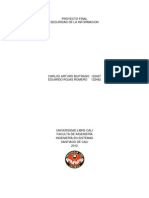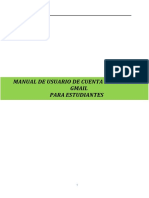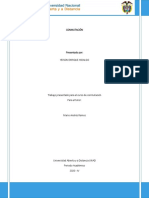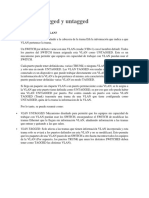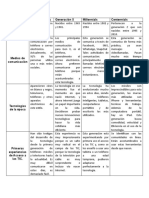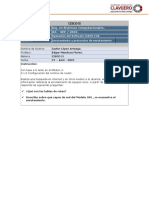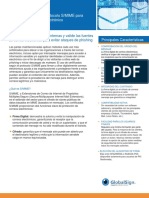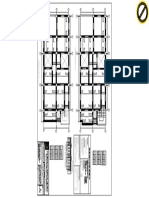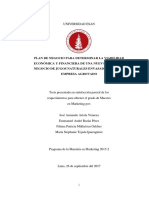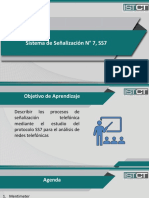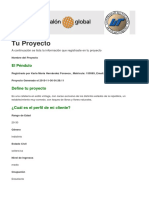Modulo Computacion
Diunggah oleh
KalefCadenaJudul Asli
Hak Cipta
Format Tersedia
Bagikan dokumen Ini
Apakah menurut Anda dokumen ini bermanfaat?
Apakah konten ini tidak pantas?
Laporkan Dokumen IniHak Cipta:
Format Tersedia
Modulo Computacion
Diunggah oleh
KalefCadenaHak Cipta:
Format Tersedia
MODULO COMPUTACION
1
INTRODUCCIN A LA INFORMTICA Y COMPUTACION
EL HARDWARE Y SOFTWARE DE UNA COMPUTADORA
Una vez completada esta leccin sabr:
Definir qu es una computadora
Conocer la historia de las computadoras
Nombrar los componentes de una computadora
Enumerar los dispositivos de entrada y describir su funcionamiento
Enumerar los dispositivos de salida (monitores, impresoras, altavoces y audfonos) y describir
su funcionamiento
Los componentes internos del computador
Conocer los distintos tipos de computadoras
Conocer los distintos tipos de software.
Una computadora o PC tiene distintos componentes o partes: Hardware y Software a continuacin
analizaremos cada uno de estos dos grandes componentes de un Computador Personal o PC.
Hardware
El gabinete o Case
Es la caja de metal y plstico que aloja a los componentes principales. Los gabinetes de las
computadoras vienen en distintos tamaos y formas. Un gabinete de escritorio se coloca plano sobre
el escritorio del usuario y, en la mayora de los casos, el monitor se apoya sobre l. El gabinete en
forma de torre que figura a continuacin, es alto y se instala junto al monitor o en el piso. En la
parte frontal del gabinete generalmente se encuentra el interruptor de encendido/apagado y dos o
ms unidades de disco.
(Aprender ms sobre las unidades de disquete de 3,5 pulgadas y las unidades de CD-ROM ms
adelante) En la parte posterior del gabinete de una computadora, hay puertos de conexin
que se utilizan para enchufar tipos especficos de dispositivos. Estos puertos incluyen: un puerto
para el cable del monitor, puertos para el ratn y el teclado, un puerto para conectar el cable de la
red, puertos de entrada para micrfonos/altavoces/auxiliares y un puerto para impresora (ya sea una
interfaz SCSI o paralela). Tambin hay un lugar para enchufar el cable de alimentacin y
dispositivos USB.
El monitor
Se parece a un televisor, es el componente en el que se visualizan texto e imgenes, por su
tecnologa hoy en da pueden ser CRT o LCD, los tamaos ms comunes son de: 15, 17 y 19
pulgadas.
El teclado
Le permite ingresar datos en la computadora. Se parece al teclado de una mquina de escribir.
El ratn
MODULO COMPUTACION
2
Tambin conocido como "mouse", es un dispositivo de mano que le permite seleccionar con un clic
o trasladar objetos por la pantalla del monitor. Algunos modelos tienen una bola en su parte inferior
para
permitir su fcil desplazamiento sobre una superficie plana. Este tipo de ratn debe su nombre al
tamao y la forma con que fue diseado. Generalmente, un ratn tiene dos o tres botones que se
utilizan para desplazar el cursor por la pantalla. Importante El ratn y el teclado tambin se pueden
usar juntos para desplazarse por la pantalla de su computadora.
Otros Componentes de la Computadora
La impresora
Es un dispositivo mecnico que genera una copia impresa de lo que aparece en el monitor, hay
impresoras monocromticas y a colores.
El mdem
Le permite conectarse a la Internet y comunicarse con otras computadoras a travs de una lnea
telefnica. Un mdem externo se conecta en la computadora y se apoya sobre el escritorio. La
mayora de las computadoras nuevas se distribuyen con mdem interno.
Tarjeta de Red
Tambin conocida como NIC (Network Interface Card), es el elemento que conectamos al PC para
proporcionar el soporte de red o trabajar en Red, en la actualidad tambin la ocupamos para
conectarnos a internet mediante el servicio de banda ancha.
Para Realizar
Repase los componentes de la computadora descritos en esta leccin.
Asegrese de conocer la funcin de cada uno.
De una definicin de Computador
Averiguar de qu se trata la TABLA DE CODIGO ASCCI
Dispositivos de entrada
Los dispositivos de entrada se conectan a la computadora a travs de los puertos o receptculos.
Algunos de estos dispositivos perifricos se utilizan para incorporar o ingresar informacin a la
computadora. Entre ellos, podemos mencionar los teclados, escneres, joysticks y las cmaras
digitales. Veamos cmo funciona cada uno:
1. El teclado
Funciona gracias a una estructura matricial, cada tecla est asociada a un cdigo numrico, y es el
software informtico el que le aplica a ese cdigo numrico un significado. Gracias a este sistema
se puede utilizar un mismo teclado para diferentes idiomas, independientemente de los caracteres
serigrafiados en l. El teclado esta dividido en 4 partes fundamentales, el teclado alfanumrico, el
teclado numrico, las teclas de funcin, y las teclas de control.
MODULO COMPUTACION
3
1. El teclado alfanumrico es similar al teclado de una mquina de escribir, dispone de todas
las letras del alfabeto, los diez dgitos decimales y todos los signos de puntuacin y
acentuacin, adems de la barra espaciadora.
2. El teclado numrico es similar al de una calculadora, dispone de los diez dgitos
decimales, las operaciones matemticas ms habituales (suma, resta, multiplicacin y
divisin) Adems de la tecla Bloq Num o Num Lock que activa o desactiva este
teclado.
3. Las teclas de funcin se sitan el la parte superior del teclado alfanumrico, van del F1 al
F12, y son teclas que aportan atajos en el uso del sistema informtico. Por ejemplo, al
pulsar F1 se suele activar la Ayuda del programa que se est usando. Algunos teclados
modernos incluyen otro conjunto de teclas en la parte superior a las de funcin que
permiten acceder a Internet, abrir el correo electrnico o controlar la reproduccin de
archivos multimedia. Estas teclas no tienen un carcter universal y dependen de cada
fabricante, pero tambin se pueden considerar teclas de funcin.
4. Las teclas de control se sitan entre el teclado alfanumrico y el teclado numrico, y
bordeando el teclado alfanumrico (Shift, Intro, Insert, Tabulador...) Estas teclas permiten
controlar y actuar con los diferentes programas. De hecho, cambian de funcin segn la
aplicacin que se est usando.
Principales Teclas y Funcin:
Intro / Enter: Tecla para terminar prrafos o introducir datos.
Cursores: Mueven el cursor hacia el lugar deseado (indicado por las flechas)
Backspace: Representado por una flecha en sentido izquierda permite retroceder el cursor hacia la
izquierda borrando simultneamente los caracteres.
Shift: Representado por una flecha hacia arriba permite mientras se mantiene pulsada cambiar de
minsculas a maysculas y viceversa.
Insert: Esta tecla permite escribir o insertar caracteres a la vez que borra el siguiente carcter, en
Microsoft Word y otros programas el programa introduce en la barra inferior la palabra SOB que
indica si la tecla est activada o no.
Tabulador: Se representa mediante dos flechas en sentido contrario (izquierda derecha) Sirve
para alinear textos en los procesadores de texto. En el sistema operativo se utiliza para desplazar el
cursor por las diferentes ventanas y opciones, es sustituto del ratn por tanto.
Caps Lock: o Bloq mays, al pulsar esta tecla se enciende uno de los leds (lucecitas) del
teclado, que indica que est activado el bloqueo de maysculas, lo que hace que todo el texto se
escriba en maysculas (y que al pulsar Shift se escriba en minsculas).
Alt: Se usa en combinacin con otras teclas para ejecutar funciones del programa (Alt+E es abrir
Edicin, Alt+A es abrir Archivo, Alt+V abre Ver)
MODULO COMPUTACION
4
Alt Gr: Adems de servir como tecla Alt tambin sirve en combinacin con las teclas que
incorporan smbolos en la parte inferior derecha para insertarlos en el documento (smbolos como
@, , #, llaves y corchetes necesitan pulsar Alt Gr y las teclas que contienen esos smbolos, en este
caso 2, E y 3)
Control: Se utiliza en combinacin con otras teclas para activar distintas funciones del programa.
(Control+C es copiar, Control+X es cortar y Control+V es pegar en Windows)
Supr o DEL : La tecla suprimir, como bien indica su nombre sirve para borrar. Tanto campos en
tablas, como caracteres en procesadores.
Esc: Escape es una tecla que sirve para cancelar procesos y acciones en progreso, tambin sirve
para cerrar cuadros de dilogo o ventanas.
Inicio: Esta tecla te sita al principio de una lnea o de un documento, dependiendo del programa
que ests utilizando.
Fin: Su funcin es la contraria a la tecla Inicio, y te sita en el final.
Re Pg: Retrocede una pgina.
Av Pg: Avanza una pgina.
Impr pant: Tambin Pet Sis, significa imprimir pantalla, su funcin es copiar lo que aparece en
pantalla como una imagen. Se guarda en el portapapeles y lo puedes pegar en cualquier documento
que permita pegar imgenes.
Bloq despl.: Es utilizada bajo el sistema operativo MS-DOS para detener el desplazamiento de
texto.
Pausa: Se utiliza en MS-DOS para detener acciones en proceso y as poder leer el texto de esas
acciones.
Men contextual: Al pulsarlo desplega un men de opciones, el mismo que al utilizar el botn
derecho del ratn. Se representa por una flechita que seala una especie de listado, similar al men
que se desplega enpantalla.
Windows: Slo existe en teclados diseados para Windows, se representa por el logo, y sirve para
abrir el men de inicio.
Barra espaciadora: Introduce espacios entre caracteres.
2. El ratn
Es un dispositivo de mano que le permite seleccionar objetos en la pantalla, hacer clic en ellos y
luego desplazarlos.
Siga estos pasos para usar correctamente el ratn:
Utilizando su mano derecha, coloque el pulgar sobre el escritorio o la superficie de la mesa, a la
izquierda del ratn.
MODULO COMPUTACION
5
Su dedo ndice debera descansar sobre el botn izquierdo del ratn.
Coloque el dedo corazn o dedo del medio sobre el botn derecho del ratn.
Sus dedos anular y meique deberan descansar a la derecha del ratn.
Por razones de estabilidad, la base de su mueca debera descansar sobre la
Almohadilla del ratn o sobre el escritorio.
3. Escner
Un escner le permite copiar una imagen en su computadora. Es muy til para enviarles a los
abuelos las fotografas de los nios.
Hay tres tipos principales de escneres:
Los escneres de mano funcionan como los dispositivos porttiles de exploracin que se utilizan
en
las tiendas.
Los escneres de hojas sueltas se parecen a las impresoras y solamente pueden explorar pginas
sueltas.
Los escneres de superficie plana se parecen y funcionan como una fotocopiadora.
4. Micrfonos y joysticks
Un micrfono es otro tipo de dispositivo de entrada. Conctelo a la computadora y utilice la
computadora para grabar audio. (Algunas computadoras tienen micrfonos internos.) Un micrfono
tambin se puede usar para mantener una conferencia telefnica con otro usuario de computadora.
Un joystick es una palanca que se utiliza para jugar en la computadora. Hay muchos tipos de
joysticks distintos. Si busca un joystick, tenga en cuenta los requisitos del sistema y los puertos
disponibles (interfaz USB o puerto para juegos).
5. Cmara digital
Una cmara digital le permite capturar una imagen en formato digital (legible por la computadora) y
tambin transferirla directamente a la computadora. Es una solucin muy prctica para tomar esas
fotografas que desea enviar a sus amigos por correo electrnico o colocarlas en la Web.
Una cmara digital es similar a una cmara fotogrfica estndar de 35 mm, pero no utiliza pelcula.
En su lugar, emplea un detector de imgenes que captura cientos de miles de diminutos cuadrados
llamados pxeles, los cuales componen una fotografa.
Al utilizar una cmara digital, tambin podr obtener una vista previa de sus fotografas antes de
imprimirlas. Si no le agrada lo que ve, podr modificarlas o eliminarlas.
Otros dispositivos independientes se usan para grabar y almacenar las imgenes digitales
(Memorias) . Las cmaras ms viejas tienen un almacenamiento fijo incorporado que no se puede
quitar ni aumentar. Esto restringe la cantidad de fotografas que se pueden tomar antes de tener que
MODULO COMPUTACION
6
borrarlas para hacerle lugar a las nuevas. La mayora de las cmaras digitales ms modernas
cuentan con algn tipo de
almacenamiento removible, generalmente tarjetas de memoria instantnea o discos duros en
miniatura, y hasta incluso disquetes. La memoria instantnea guarda los archivos de imgenes en
chips.
Dispositivos de Salida
Los dispositivos de salida, como es el caso de los monitores de las computadoras, le proporcionan
informacin al usuario. Los altavoces, audfonos e impresoras tambin son dispositivos de salida.
Le permiten escuchar sonidos e imprimir pginas, respectivamente.
Veamos cmo funcionan estos dispositivos perifricos:
1. Impresora
Hay tres tipos principales de impresoras diferentes:
Las impresoras de matriz de puntos generan caracteres e ilustraciones mediante el golpeteo de
patillas sobre una cinta entintada. Es la impresora ms econmica, aunque la calidad de impresin
no es la misma que se obtiene con una impresora lser o por inyeccin de tinta. Sin embargo, es
capaz de
imprimir formularios continuos, tarea que las otras impresoras no pueden asumir.
Las impresoras por inyeccin de tinta lanzan diminutas gotitas de tinta sobre el papel. La calidad
de la impresin es buena y tambin permite hacerlo en color.
Las impresoras lser generalmente son ms caras que las impresoras por inyeccin de tinta.
Producen documentos de texto en blanco y negro de mejor calidad y generalmente pueden imprimir
ms pginas
a un costo unitario menor que las impresoras por inyeccin de tinta.
Costos relacionados con las impresoras
Las impresoras lser usan tner para imprimir. El tner es mucho ms caro que la tinta que emplean
las impresoras por inyeccin de tinta, pero dura ms. Si usted imprime mucho, le resultar ms
econmico mantener una impresora lser a lo largo de un perodo prolongado.
Importante: Si su principal objetivo es imprimir formularios continuos, la impresora de matriz de
puntos es la eleccin ideal. Por su parte, si usted es un artista grfico que desea obtener imgenes de
calidad fotogrfica, adquiera una impresora lser. La impresora por inyeccin de tinta es adecuada
para su uso en el hogar, las tareas escolares o para imprimir documentos comerciales.
2. Monitores
El monitor funciona con una tarjeta de video, alojada en el gabinete de la computadora, para
permitirle ver imgenes y texto en pantalla. Los monitores se comercializan en distintos tamaos,
entre los que se encuentran: 15, 17, 19 y 21 pulgadas. La mayora de las computadoras nuevas
vienen equipadas con un monitor mismo que por su Tecnologa puede ser: CRT (Normales o
Pantalla Plana) o LCD (tambin
conocidos con Flat Panel) la diferencia entre el primer tipo y el otro es el grosor y su precio.
MODULO COMPUTACION
7
El monitor tiene un botn de encendido/apagado y botones de control (a la vista o detrs de un
pequeo panel) que le permiten modificar los ajustes. Si desea aumentar/disminuir la nitidez o el
contraste, o bien centrar el texto en su pantalla, consulte el manual que acompaa al monitor.
3. Los Altavoces O Parlantes
Son dispositivos que se conectan a una computadora para permitirle escuchar sonidos y msica. Los
altavoces, similares a los que figuran a continuacin, generalmente vienen en juegos de dos o
pueden estar ya incorporados al monitor.
4. Los audfonos
Son dispositivos de salida. Conctelos al altavoz, el monitor o el gabinete de su computadora para
escuchar msica, fragmentos de pelculas y otros medios.
5. El mdem
Es un dispositivo de entrada y de salida, le permite comunicarse con otras computadoras a travs de
las lneas telefnicas. Por ejemplo, un mdem le permite a su computadora establecer una conexin
con la Internet, para conversar va chat, y enviar mensajes electrnicos(emails). La mayora de los
mdems tambin estn habilitados para enviar faxes y se encuentran disponibles en distintas
velocidades.
Los mdems de 56 K son los ms rpidos que pueden usarse con una lnea telefnica estndar. Los
usuarios que deseen ms velocidad podrn reemplazar el mdem por conexin telefnica, por una
conexin a Internet por cable o DSL.
Desafi:
Identificar caractersticas y forma de cada uno de los componentes tratados en esta unidad
Partes Internas de la Computadora
Tarjeta madre y tarjetas de expansin
El manejo de la informacin por parte de una computadora depende mayormente de los
componentes instalados en su interior. He aqu algunos de los componentes que contribuyen al
funcionamiento de su computadora:
La tarjeta madre es la tarjeta principal de circuito impreso de la computadora. Se trata de una placa
delgada que aloja la CPU (Unidad central de procesamiento), la memoria y las tarjetas de expansin
que controlan el audio, el video y mucho ms. La tarjeta madre conecta en forma directa o indirecta
a todos los componentes de su computadora.
Una tarjeta de expansin es una tarjeta adicional que se puede instalar para aumentar la
funcionalidad del equipo. Por ejemplo: tarjeta editora de video, la tarjeta de sonido, Tarjeta
capturadora de video, entre otras. En la actualidad la mayora de tarjetas madre vienen equipadas
con tarjeta de:
video, sonido, fax, red.
Unidad central de procesamiento
MODULO COMPUTACION
8
La unidad central de procesamiento (CPU), tambin llamada microprocesador, es el cerebro de la
computadora. Este chip de silicio se encuentra ubicado dentro del gabinete de la computadora.
El microprocesador determina la velocidad con que la computadora ejecuta las instrucciones que
recibe. La velocidad de los microprocesadores se mide en Gigahertz (GHz), o millones de
instrucciones por segundo. Por lo tanto, cuanto mayor sea la cantidad de gigahertz, ms
rpidamente podrn procesarse sus instrucciones.
Intel, Cyrix y AMD son los tres principales fabricantes de CPU para computadoras personales (PC).
El microprocesador PowerPC, que ha sido desarrollado por las empresas Apple, Motorola e IBM, se
utiliza en las computadoras personales Macintosh.
Almacenamiento de la informacin
La RAM (Memoria de acceso aleatorio) es la memoria a corto plazo de su sistema. Es aqu donde
se almacenan temporalmente los datos hasta que usted los guarde en el disco duro.
El contenido de esta memoria a corto plazo desaparece al apagar la computadora. Al guardar un
archivo, lo estar colocando en la memoria a largo plazo. Cuanto mayor sea la capacidad de su
RAM, ms rpidamente funcionar su computadora. La RAM se mide en megabytes (MB) o
gigabytes (GB).
Para tener una mejor idea de todo esto tengamos en cuenta que una pgina de texto impresa a
interlineado simple contiene aproximadamente 3.000 caracteres. Un MB contiene aproximadamente
400 pginas de texto a interlineado simple.
EL Disco Duro
La unidad de disco duro (tambin llamada simplemente disco duro) de su computadora es el lugar
donde se guarda permanentemente la informacin. Se trata de un almacenamiento a largo plazo. Si
utiliza un programa de procesamiento de texto, la computadora cargar las instrucciones del
almacenamiento a largo plazo (el disco duro) y la colocar en la memoria a corto plazo.
La unidad de disco duro es el centro de datos alojado en el interior de la computadora. All tambin
se guardan todos sus programas. La velocidad del disco duro determina la rapidez con que la
computadora empieza a funcionar y carga los programas. En la mayora de las computadoras, el
disco duro es la unidad C.
Unidades de disquete, unidades de CD-ROM y mucho ms
Tambin podr usar la unidad de disquete y otras unidades como almacenamiento a
largo plazo. La unidad de disquete se utiliza para transferir informacin y para instalar aplicaciones
de software. La unidad de disquete, conocida como unidad A, tambin se usa para guardar datos. El
disquete es el medio utilizado para ejecutar estas tareas. La capacidad de almacenamiento de un
disquete vara de 720 KB a 1,44 MB de informacin, lo cual representa de 360 a 720 pginas de un
libro. Estas unidades estn perdiendo un poco de popularidad ante el advenimiento de las unidades
de CD-R.
El Lector ptico, es el dispositivo que utilizamos para la lectura de los Cds o DVDs, se le conoce
como unidad de CD pudiendo ser:
MODULO COMPUTACION
9
CDRom: Nos permite la lectura de CDs sean de datos o audio
CDWriter: Nos permite la lectura y Grabacin de CDs sean de datos o audio
DVDRom: Nos permite la lectura de CDs y DVDs sean de datos o audio
Combo RW: Nos permite la lectura de CDs y DVDs sean de datos o audio y Grabacin de CDs
sean de datos o audio
DVDWriter: Nos permite la lectura de CDs y DVDs sean de datos o audio y Grabacin de CDs y
DVDs sean de datos o audio.
Un grabador de CD es un dispositivo que le permite escribir en un CD-RW (Disco compacto
rescribible) y en un CD-R (Disco compacto grabable), y tambin leer discos CD-ROM. Los discos
CD-RW se pueden escribir, borrar y volver a escribir, mientras que los CD-R slo se pueden
escribir una sola vez.
Los trminos CD-RW y CD-R algunas veces se utilizan para referirse al propio grabador de CD.
DVD-ROM (Disco verstil digital-Memoria de slo lectura) se refiere al DVD propiamente dicho y
tambin a la unidad de disco. Las unidades de DVD-ROM pueden leer discos DVD, todos los tipos
de CD y tambin reproducir pelculas grabadas en discos de video digital.
Una unidad Zip tiene capacidad para 250 megabytes en sus discos, que son similares a los
disquetes, pero no puede leer ni escribir disquetes estndar. Varias versiones de las unidades Zip
pueden establecer comunicacin con la computadora a travs del puerto paralelo, el puerto SCSI, la
interfaz USB, IEEE 1394 (Firewire), o bien internamente mediante la interfaz IDE. Tambin se
encuentran disponibles
versiones de unidades Zip para la baha de expansin, que pueden funcionar en varios modelos de
computadoras porttiles.
Desafo!
Averige qu tipos de unidades tiene su computadora
Posee una unidad de disquete, unidad de CD-ROM, unidad de CD-RW, unidad de DVD-
ROM?
El Software
Qu es el software?
Software es el programa o conjunto de programas que se ejecutan en su computadora
Cuando desee que su computadora realice una tarea, usted le dar instrucciones a travs del
software.
Dos clases comunes de software son: software del sistema y software de aplicacin.
El sistema operativo o software del sistema es el programa ms importante que se ejecuta en una
computadora personal o PC. Los sistemas operativos reconocen la informacin ingresada a travs
MODULO COMPUTACION
10
del teclado, envan una salida visual al monitor, llevan la cuenta de los archivos y directorios, y
controlan los dispositivos perifricos, como es el caso de las impresoras.
Un sistema operativo le permite usar distintos tipos de software de aplicacin. A modo de ejemplo,
digamos que puede usar una aplicacin de procesamiento de texto para escribir una carta, o bien
una aplicacin de hojas de clculo para controlar datos financieros.
Ejemplos de Software de sistema (sistemas Operativos):
Sistemas Operativos Monousuario:
D.O.S
Windows en todas sus versiones 95, 98, Me, 2000, Windows XP
Mac OS
OS/2
Linux
Sistemas Operativos Servidor o Multiusuario
Windows NT, 2000 Server, 2003 Server
Linux
Netware
Novell
Ejemplos de Software de Aplicacin (Aplicaciones o
Programas):
Lenguajes de Programacin: Asembler, C, C++, Pascal, Visual Basic, .Net, C#, PHP, Cobol
Suites o Paquetes Integrales: Microsoft Office, Lotus Smart Suite, Corel Office, Sart Office
Procesadores de Texto o Palabra: Word, Word Perfect, AbiWord
Hojas Electrnicas: Excel, Lotus, Qpro
Bases de Datos: Access, Visual Fox, Oracle, MySql, Sql Server, Informix
Diseo Grafico y Cad: Corel Draw, Publisher, Photoshop, Ilustrador, Autocad, 3dStudioMax
Aplicaciones a la Medida: Programas de Contabilidad, Roles de Pagos, Sistemas de Notas
Aplicaciones Cientficas: Simuladores, Sistemas de medicina
Para recordar
Software es el programa o conjunto de programas que se ejecutan en la computadora.
PASEO POR MICROSOFT WINDOWS XP PROFESSIONAL
Una vez completada esta leccin, podr:
Iniciar Windows XP Professional.
Iniciar sesin en un equipo con Windows XP Professional en un dominio de red.
Iniciar sesin en un equipo independiente con Windows XP Professional.
Conocer los componentes de Windows XP.
Iniciar programas.
Mover y cerrar ventanas.
Cambiar el tamao de ventanas.
Cambiar entre programas.
Cerrar sesin de Windows XP.
Apagar un equipo con Windows XP Professional.
MODULO COMPUTACION
11
Microsoft Windows XP Professional, denominado a partir de ahora Windows, es la versin ms
reciente del sistema operativo Windows. Un sistema operativo es un conjunto de programas de
software que controlan la forma en que los dispositivos de hardware de un equipo interactan con
los programas, as como la manera en que el equipo responde a sus comandos. Los programas son
herramientas que le ayudan a realizar determinadas tareas. (Los programas tambin se llaman
aplicaciones.) Siempre que trabaja con su equipo est utilizando Windows, ya sea directa o
indirectamente a travs de otro programa, como Microsoft Word.
Windows puede desempear un papel importante a la hora de ayudarle a realizar su trabajo de
manera correcta y eficiente, por lo que deber sentirse cmodo con l lo antes posible. En este libro
se explica en un lenguaje sencillo cmo utilizar las caractersticas de Windows y se le ofrecen
numerosas oportunidades de practicar mientras aprende. En esta leccin se presentan los
componentes principales de Windows. Tambin aprender a buscar lo que necesite en su equipo.
Inicio de Windows XP Professional
Cada vez que enciende el equipo, ste pasa por un proceso de inicio. Durante el proceso de inicio
se comprueba que todas las piezas necesarias del equipo estn conectadas y funcionan
correctamente. En cuanto el equipo termina de iniciarse, devuelve el control a Windows. Desde
entonces hasta que apague el equipo, Windows estar a cargo del equipo.
Inicio de sesin en un PC con Windows XP Professional
en un dominio de red
Una red es un grupo de equipos y dispositivos asociados conectados entre s mediante equipos y
utilidades de comunicaciones. Muchos equipos en los que se ejecuta Windows XP Professional
estn conectados a una red de rea local (LAN) y estn configurados como parte de un dominio
de red. Otros pueden estar conectados a una LAN, pero no una que utilice un dominio, o puede
tratarse de equipos independientes. Esta seccin se aplica al primer tipo de equipo. El proceso
mediante el que se inicia una sesin en el equipo se denomina inicio de sesin. Para iniciar sesin
en un dominio de red, debe disponer de una cuenta de usuario vlida, y conocer el nombre de la
cuenta de usuario y la contrasea.
Tambin debe saber el nombre de dominio. El administrador de red puede proporcionarle toda esta
informacin.
Al instalar Windows XP en un equipo se crea una cuenta con los privilegios administrativos
necesarios para controlar ese equipo concreto. Alguien, por lo general un administrador de red,
puede utilizar esa cuenta para crear otras cuentas en el equipo. Estas cuentas son normalmente para
personas concretas y
puede que tengan privilegios ms restringidos para evitar que los propietarios de dichas cuentas
cambien algunas configuraciones del equipo.
Pasos para iniciar sesin en un equipo que tiene instalado Windows XP Professional y que forma
parte de un dominio de red.
1 Inicie el equipo. Cuando el equipo se inicie aparecer una pantalla de Bienvenida a Windows.
2 Mantenga presionada las teclas Ctrl y Alt, y presione Supr. Windows XP mostrar un cuadro de
dilogo y esperar hasta que le proporcione la informacin que necesita para poder continuar. Los
cuadros de dilogo son el principal medio de comunicacin entre el equipo y el usuario tanto en
MODULO COMPUTACION
12
Windows como en los programas basados en Windows. Cada cuadro de dilogo presenta todas las
opciones posibles asociadas a una accin y usted establece las opciones para indicar cmo desea
que se realice la accin. En este caso aparecer el cuadro de dilogo Iniciar sesin en Windows.
3 Escriba el nombre de su cuenta de usuario en el cuadro Nombre de usuario.
4 Escriba su contrasea en el cuadro Contrasea.
5 Si no aparece el cuadro Iniciar sesin en, haga clic en Opciones para expandir el cuadro de
dilogo. Haga clic en la flecha hacia abajo situada a la derecha del cuadro Iniciar sesin en y, en la
lista desplegable, haga clic en el nombre de dominio correcto.
6 Haga clic en Aceptar para iniciar sesin en Windows XP Professional y en su dominio de red.
Aparecer el escritorio de Windows XP Professional, como se muestra a continuacin:
Importante
No se preocupe si su escritorio de Windows XP es diferente de los mostrados en esta leccin y en
las siguientes. El escritorio vara dependiendo de si Windows XP se ha instalado en un equipo
nuevo o como una actualizacin en un equipo donde se ejecutaba una versin anterior del sistema
operativo Windows. En el ltimo caso, Windows XP conservar muchos aspectos del escritorio
anterior. Windows XP tambin puede conservar algunas de las opciones elegidas en una versin
anterior, lo que puede modificar ligeramente la apariencia de la pantalla. Estas diferencias afectan a
la apariencia de Windows XP, pero no a su capacidad para realizar correctamente los ejercicios de
este libro. Si prefiere tener los iconos del escritorio que aparecan en las versiones anteriores de
Windows, puede hacer clic con el
botn secundario del mouse (ratn) en el escritorio y, despus, hacer clic en Propiedades en el men
contextual. Despus, en el cuadro de dilogo Propiedades de pantalla, haga clic en la ficha
Escritorio, haga clic en Personalizar escritorio, active las casillas de verificacin correspondientes a
los iconos que desee y haga clic en Aceptar.
Inicio de sesin en un equipo independiente con
Windows XP Professional
Windows XP Professional normalmente se utiliza en un entorno de red, pero no es necesario estar
conectado a un dominio de red para ejecutarlo. Por ejemplo, puede que haya instalado Windows XP
Professional en un equipo porttil que utiliza tanto en la oficina como en casa, o puede viajar con
un equipo con Windows XP Professional, trabajar sin conexin y conectarse a la red mediante una
conexin
remota.
Al iniciar sesin en un equipo con Windows XP Professional que estaba conectado a un dominio de
red, pero que ya no lo est, iniciar sesin de la manera habitual y la informacin de usuario se
validar considerando la informacin que se almacen en el equipo la ltima vez que inici sesin
en el dominio. Si su equipo con Windows XP Professional no est configurado actualmente para
trabajar en una red, el proceso de inicio de sesin es idntico al de Windows XP Home Edition. Las
cuentas de usuario vlidas se muestran en una pantalla central de inicio de sesin, y la opcin
Cambio rpido de usuario est disponible y activada de manera predeterminada.
Conceptos bsicos de los componentes de Windows XP
MODULO COMPUTACION
13
Cuando inicia Windows por primera vez, la pantalla debe ser similar a la que se ilustra a
continuacin. A medida que instale programas y personalice Windows para adaptarlo a su forma de
trabajar, ver elementos nuevos y cambios con respecto a esta pantalla, pero seguirn apareciendo
los mismos componentes bsicos.
Sugerencia
A lo largo de este curso, las instrucciones como hacer clic y arrastrar se refieren siempre al uso
del botn izquierdo, o primario, del mouse. Hacer doble clic significa presionar rpidamente dos
veces el botn izquierdo del mouse. Si necesita utilizar el botn derecho, o secundario, del mouse
para realizar una instruccin, se le indicar en la propia instruccin. Por ejemplo, una instruccin
puede ser Haga clic con el botn secundario del mouse en el icono. Un icono es una pequea
representacin grfica de un programa, un archivo o una carpeta. El trmino arrastrar significa
sealar un objeto de la pantalla, mantener presionado el botn izquierdo del mouse y mover el
mouse hacia usted, alejarlo de usted, o
moverlo a la izquierda o a la derecha. Suelte el botn del mouse cuando el objeto est en la
ubicacin deseada. Si su mouse tiene un botn central u otro control, puede pasarlo por alto por
ahora.
Es til conocer los nombres correctos de los componentes bsicos de Windows y las formas en que
puede utilizar el mouse para interactuar con ellos. En la lista siguiente se describen los componentes
bsicos de Windows.
Escritorio El escritorio est compuesto por el contenido de la pantalla del equipo una vez que se ha
iniciado Windows. Entre los elementos del escritorio se incluyen iconos de los programas y otras
utilidades que se emplean con frecuencia.
Barra Inicio rpido La barra Inicio rpido es un rea de la barra de tareas situada a la derecha del
botn Inicio. La barra Inicio rpido contiene varios botones que representan los programas que se
utilizan con frecuencia. Estos botones permiten iniciar programas con un nico clic. La barra Inicio
rpido tambin incluye el botn Mostrar escritorio, en el que puede hacer clic para minimizar todas
las ventanas abiertas a botones en la barra de tareas.
Accesos directos Son un tipo de icono que permiten el acceso rpido a archivos, carpetas o
programas. Por ejemplo, suponga que necesita consultar una hoja de clculo varias veces a la
semana. La hoja de clculo est almacenada dentro de varios niveles de carpetas, y para abrir el
archivo tendra que abrir las carpetas una a una y hacer doble clic en el icono del archivo. Para
ahorrarse todo este proceso, es posible crear un acceso directo que aparezca en el escritorio y
permita un acceso ms
rpido al mismo archivo. Los accesos directos se utilizan del mismo modo que los dems iconos; es
decir, se hace doble clic en ellos para abrir archivos, carpetas o programas. Los accesos directos
tienen la misma apariencia que los otros iconos. La nica diferencia es que tienen una flecha curva
pequea en su esquina inferior izquierda. Son como marcadores de posicin de otros iconos. Es
posible crear, copiar, mover y eliminar un acceso directo sin que ello afecte al archivo, la carpeta o
el programa propiamente dicho.
Botn Inicio El botn Inicio est situado en la esquina inferior izquierda de la barra de tareas y es
el componente ms importante del escritorio de Windows. Es el punto desde el que se inician todos
los programas y ventanas del equipo. Haga clic en el botn Inicio para abrir una serie de mens que
permiten iniciar programas, buscar y abrir carpetas y archivos, configurar opciones, obtener ayuda,
agregar hardware y software, y apagar el sistema.
MODULO COMPUTACION
14
Barra de tareas La barra de tareas es la franja situada a lo largo de la parte inferior de la pantalla.
Normalmente muestra, de izquierda a derecha, el botn Inicio, la barra Inicio rpido, los botones de
ciertas utilidades y programas (como el control del volumen del sistema de sonido del equipo) y
la hora. Adems, todos los programas abiertos aparecen en ella en forma de botones. Haga clic en el
botn de un archivo, una carpeta o un programa de la barra de tareas para mostrar la ventana
correspondiente.
Hora La hora se muestra cerca del extremo derecho de la barra de tareas. Tambin puede utilizar
esta rea de la barra de tareas para mostrar un calendario. Site el puntero del mouse sobre la hora
para ver
una descripcin emergente que muestra el da y la fecha. Haga doble clic en la hora si desea abrir un
cuadro de dilogo en el que puede cambiar la fecha, la hora o la zona horaria del equipo.
Ventana Es la parte de la pantalla en la que se muestra un archivo, una carpeta o un programa. En
la pantalla se pueden mostrar varias ventanas al mismo tiempo, ya sea unas al lado de otras, de
arriba abajo o superpuestas. Ms adelante en esta leccin aprender a mover y cambiar el tamao de
las ventanas.
Anatoma de un cuadro de dilogo
Un cuadro de dilogo aparece en la pantalla cuando necesita comunicarse con un programa. Los
cuadros de dilogo le permiten tomar decisiones y elegir entre las opciones disponibles. Entre los
componentes tpicos de un cuadro de dilogo se incluyen cuadros de texto, opciones, casillas de
verificacin y mens.
En la esquina superior derecha de todos los cuadros de dilogo hay un botn Cerrar. En la parte
inferior de la mayora de los cuadros de dilogo estn los botones Aceptar y Cancelar.
Haga clic en Aceptar cuando desee que Windows implemente las opciones especificadas en el
cuadro de dilogo. Haga clic en el botn Cancelar o en el botn Cerrar para cerrar el cuadro de
dilogo sin hacer ningn cambio.
Ejercicio: practicar las tcnicas habituales con el mouse mientras recorre
Windows.
Sugerencia
Incluso aunque no mueva el mouse, las descripciones emergentes desaparecen despus de unos
segundos para no bloquear lo que est haciendo. Para ver de nuevo la descripcin emergente, aleje
el mouse del componente de Windows y vuelva a acercarse a l.
Inicio de programas
El men Inicio es una lista de opciones que conforman el vnculo central a todos los programas
instalados en el equipo, as como a todas las tareas que puede llevar a cabo con Windows XP. La
primera vez que inicia Windows XP aparece el men Inicio hasta que haga clic en otro sitio.
Despus, puede abrir el men Inicio si hace clic en el botn Inicio situado en el extremo izquierdo
de la barra de tareas. Se ha rediseado bastante el men Inicio en Windows XP para facilitar el
acceso a
los programas. La primera vez que se abre, es similar al siguiente:
MODULO COMPUTACION
15
Puede anclar vnculos a sus programas favoritos en un rea especial situada en la parte superior
izquierda del men Inicio para que resulte ms fcil buscar e iniciar los programas. Puede
reorganizar los programas anclados si los arrastra y coloca en el orden que desee. De manera
predeterminada, Microsoft Internet Explorer y Microsoft Outlook Express estn anclados al men
Inicio. Si cambia el explorador Web o el programa de correo electrnico predeterminado, el rea
anclada seactualizar automticamente para reflejar ese cambio.
Debajo de la primera lnea horizontal de la parte izquierda del men Inicio hay una lista de vnculos
a los programas ms utilizados, en la que se incluyen los ltimos seis programas que ha iniciado.
(Puede ajustar ese nmero si lo desea.) La primera vez que inicia Windows XP, la lista incluye
algunos de los nuevos programas disponibles: MSN Explorer, Reproductor de Windows Media,
Windows Movie Maker, Asistente para transferencia de archivos y configuraciones, y Paseo por
Windows XP. (El paseo es largo y es ms bien comercial, pero le presenta las nuevas caractersticas
de Windows XP con las que trabajar en este libro.)
En la parte derecha del men Inicio hay vnculos a las ubicaciones donde suele almacenar los
archivos que crea, un vnculo a un directorio de otros equipos de la red y vnculos a diferentes
herramientas que utilizar mientras trabaja con su equipo. Los comandos que utilizar para cerrar
sesin o apagar el equipo se encuentran en la parte inferior del men Inicio. Al hacer clic en el texto
o en la flecha de Todos los programas aparecer un men con todos los programas instalados en el
equipo.
Puede iniciar un programa en Windows desde el men Inicio. En otras ocasiones, en cambio, es
necesario abrir varios mens hasta llegar al programa deseado. Por tanto, en el caso de los
programas que se utilizan frecuentemente puede ser conveniente crear un acceso directo en el
escritorio en vez de utilizar el men Inicio.
Ejercicio: comparar los dos mtodos para abrir ventanas. Primero haga clic en un icono del
escritorio para abrir Mi PC, que es una ventana que muestra las unidades de disco y de red
disponibles en el equipo, as como los archivos y las carpetas de esas unidades. Despus utilice el
men Inicio para iniciar el Bloc de notas, que es un sencillo programa de procesamiento de textos
incluido con Windows. Algunas opciones del men Inicio tienen flechas que sealan hacia la
derecha. Estas opciones abren mens en cascada, tambin denominados submens. Las ventanas
que abra en este ejercicio se utilizarn para los ejercicios que aparecen ms adelante en esta leccin.
Traslado y cierre de ventanas
El espacio en el escritorio es limitado, por lo que debe administrarse cuidadosamente. A veces, esto
significa mover la ventana de un programa a otra parte del escritorio o minimizarla para que
aparezca como un botn en la barra de tareas. En otras ocasiones, administrar el escritorio implica
cambiar el tamao de la ventana de un programa para que se pueda ver simultneamente la ventana
de otro programa o documento en el escritorio.
Puede utilizar los siguientes componentes para administrar ventanas:
barra de ttulo, adems de indicar el nombre del programa y (por lo
general) el nombre del documento en el que se est trabajando, puede
utilizarse para mover la ventana del programa a otro lugar de la pantalla.
Para mover la ventana de un programa, arrastre su barra de ttulo.
botn Minimizar contrae una ventana para que aparezca como un botn en la barra de tareas.
MODULO COMPUTACION
16
botn Maximizar expande la ventana para que ocupe todo el escritorio
(menos la barra de tareas). Cuando una ventana est maximizada, el botn Maximizar se reemplaza
por el botn
Restaurar, mediante el cual la ventana vuelve a su tamao anterior para que esa parte del escritorio
(u otra ventana que pueda haber debajo) quede visible.
botn Cerrar cierra un programa y lo quita del almacenamiento temporal del equipo (memoria).
Este botn tambin cierra cuadros de dilogo y ventanas.
El rea de cambio de tamao puede utilizarse para cambiar el tamao y la forma de una ventana.
Arrastre el rea de cambio de tamao para hacer la ventana alta y estrecha, corta y ancha o cualquier
otro tamao intermedio.
Importante
Al minimizar un programa ste no se cierra, sino que se contrae y adopta la forma de un icono de la
barra de tareas. Los programas minimizados siguen en ejecucin. Si no recuerda si ha cerrado un
programa, compruebe si est su icono en la barra de tareas antes de abrirlo de nuevo. De lo
contrario, puede acabar teniendo dos versiones del mismo programa ejecutndose a la vez. Esto no
supone ningn problema, pero puede resultar confuso obtener mensajes de advertencia que indican
que ya hay archivos abiertos.
Ejercicio: mover y cambiar el tamao de las ventanas Bloc de notas y Mi PC. Tambin cerrar la
ventana Mi PC.
Sugerencia
Si un programa est minimizado, puede cerrarlo sin restaurarlo primero. Haga clic con el botn
secundario del mouse en el botn del programa de la barra de tareas y, despus, haga clic en Cerrar
en el men contextual que aparecer.
Cambio de tamao de la ventana Bloc de notas
Cuando trabaja con ms de un programa, archivo o carpeta, puede cambiar el tamao y organizar
las ventanas para poder varias ventanas al mismo tiempo. Slo puede ver una ventana maximizada
cada vez, pero todos los dems programas abiertos seguirn ejecutndose en segundo plano.
Ejercicio: mover y cambiar el tamao de la ventana Bloc de notas.
Cambio entre programas
Es muy habitual en Windows tener ms de un programa en ejecucin a la vez. Cada programa se
ejecuta en su propia ventana. Normalmente, cuando hay dos ventanas en la pantalla al mismo
tiempo, la que tiene la barra de ttulo azul (el color predeterminado) o con un color ms vivo es la
ventana activa. La barra de ttulo de la ventana inactiva aparece habitualmente en gris o en un
color ms claro.
Por ejemplo, vea las dos ventanas siguientes:
MODULO COMPUTACION
17
Bloc de notas es la ventana activa (observe su barra de ttulo de color azul oscuro), por lo que si
fuera a empezar a escribir nmeros con estas dos ventanas en la pantalla, los nmeros apareceran
en la ventana Bloc de notas. Si puede ver ms de una ventana en la pantalla y desea cambiar de una
ventana a otra, haga clic en cualquier rea vaca de la ventana que desee activar. Cuando trabaje con
Windows, normalmente no podr ver todas las ventanas que tiene abiertas. En ese caso, para
cambiar de una ventana a otra, haga clic en el botn del programa que aparece en la barra de tareas.
Para ver rpidamente el escritorio cuando est tapado por ventanas, haga clic en el botn Mostrar
escritorio de la barra de tareas.
Sugerencia
Para cambiar de un programa a otro con el teclado, mantenga presionada la tecla Alt mientras
presiona Tab. Aparecer un pequeo cuadro Administrador de tareas que contiene los iconos de
todos los programas que estn abiertos en este momento. Siga manteniendo presionada la tecla Alt y
presione Tab hasta que se seleccione el programa deseado. Cuando suelte las teclas Alt y Tab, el
programa seleccionado ser el activo y aparecer su ventana.
Ejercicio: abrir Calculadora: Despus cambiar entre Calculadora y Bloc de notas para calcular y
grabar nmeros.
Cierre de sesin de Windows XP
El proceso mediante el cual se termina una sesin en el equipo se denomina cierre de sesin. Al
cerrar sesin se termina la sesin de Windows para su cuenta, pero el equipo sigue encendido. Es
importante cerrar sesin cuando termine de trabajar al final del da, o incluso cuando vaya a estar
lejos del equipo durante un perodo de tiempo prolongado, para impedir que otras personas tengan
acceso a su informacin personal. Por ejemplo, si su cuenta tiene privilegios administrativos y se va
a comer sin cerrar sesin o proteger de otra manera su equipo frente a intrusos, alguien podra crear
una cuenta de usuario local con privilegios administrativos y utilizar despus esa cuenta para iniciar
sesin en su equipo.
Siga estos pasos:
1 Si el men Inicio no aparece, haga clic en el botn Inicio. Aparecer el men Inicio. Su
informacin de usuario aparecer en la parte superior del men. Dependiendo de los programas
instalados en el
equipo, el men Inicio ser similar al siguiente:
Sugerencia
Windows XP Professional slo muestra el nombre de la cuenta de usuario.
2 En la parte inferior del men Inicio, haga clic en Cerrar sesin. Aparecer el cuadro de dilogo
Cerrar la sesin en Windows.
Sugerencia
Cuando su configuracin actual de Windows XP incluye Cambio rpido de usuario,
esa opcin aparece en el cuadro de dilogo Cerrar la sesin en Windows.
MODULO COMPUTACION
18
3 Haga clic en Cerrar sesin para completar el proceso y mostrar la pantalla de bienvenida o de
inicio de sesin.
4 Escriba su contrasea (Professional) o haga clic en el nombre de su cuenta de usuario (Home
Edition) para volver a iniciar sesin.
Sugerencia
Si aparecen notas en forma de pompa encima del rea de notificacin mientras est trabajando,
lalas y haga clic en la X (el botn Cerrar) que aparece en la esquina superior derecha de la pompa.
Apagado de un equipo con Windows XP Professional
En lugar de cerrar sesin en el equipo, puede apagarlo para ahorrar energa. Al apagar el equipo se
cierran todas las aplicaciones y los archivos abiertos, se termina la sesin de trabajo y se sale de
Windows de manera que pueda apagar con seguridad el equipo. Este proceso asegura que los datos
se almacenan con seguridad y que las conexiones externas se desconectan adecuadamente.
Siga estos pasos:
1 Haga clic en el botn Inicio. Aparecer el men Inicio. Su informacin de usuario aparecer en la
parte superior del men.
2 En la parte inferior del men Inicio, haga clic en Apagar. Aparecer el cuadro de dilogo Salir de
Windows.
En el cuadro de opcin aparece la opcin de apagado seleccionada ms recientemente y debajo del
cuadro se muestra una descripcin de dicha opcin.
3 Haga clic en la flecha hacia abajo para ver las dems opciones y seleccione cada opcin para ver
su descripcin.
4 Seleccione la opcin Apagar y haga clic en Aceptar para terminar la sesin de Windows.
Otras opciones
Adems de iniciar y cerrar sesiones en el equipo, el cuadro de dilogo Salir de Windows XP
Professional ofrece las siguientes opciones:
Reiniciar finaliza la sesin, apaga Windows y, a continuacin, vuelve a iniciar Windows sin apagar
el equipo.
Suspender mantiene la sesin (los programas que estn abiertos y todo el trabajo que est haciendo
con ellos) y hace que el equipo siga funcionando con un bajo nivel de alimentacin manteniendo los
datos en Salga siempre de Windows XP antes de apagar el equipo; de lo contrario, podra perder
datos. Para volver a una sesin que est suspendida, presione Ctrl+Alt+Supr.
Hibernar guarda la sesin y apaga el equipo. La prxima vez que inicie el equipo, se restaurar la
sesin en el punto en que se dej.
Resumen de la leccin
MODULO COMPUTACION
19
En esta leccin ha aprendido a iniciar Windows y se ha familiarizado con algunos componentes
bsicos de Windows. Tambin ha aprendido a abrir, cerrar, cambiar el tamao y mover ventanas de
programas. Asimismo, ha aprendido a utilizar ms de un programa. Por ltimo, ha aprendido a salir
de Windows.
Ejercicio corto
1 Cmo se sale de Windows XP?
2 Cules son los pasos necesarios para crear en el escritorio un acceso directo a un archivo o a una
carpeta?
3 Qu hace el botn Minimizar?
4 Qu suele mostrar la barra de tareas?
5 Qu funciones realizan los cuadros de dilogo en Windows?
6 Cmo se inicia un programa de aplicacin en Windows?
Resumen de conceptos
Ejercicio: en este ejercicio anclar un programa al men Inicio. Empiece por ir hasta el programa
seleccionado en el men Inicio. Haga clic con el botn secundario del mouse en el nombre del
programa y haga clic en Anclar al men Inicio en el men contextual.
Ejercicio: en este ejercicio desanclar un programa del men Inicio. Haga clic con el botn
secundario del mouse en el vnculo del programa y haga clic en Desanclar del men Inicio en el
men contextual.
Ejercicio: en este ejercicio crear un acceso directo a un sitio Web en el escritorio. Haga clic con el
botn secundario del mouse en un rea en blanco del escritorio, seleccione Nuevo en el men
contextual y haga clic en Acceso directo. Escriba la direccin URL (direccin de Internet) del sitio
Web en el cuadro Escriba la ubicacin del elemento y haga clic en Siguiente. Escriba un nombre
para el acceso directo y haga clic en Finalizar para cerrar el cuadro de dilogo.
Ejercicio : en este ejercicio eliminar un acceso directo, un archivo o una carpeta del escritorio. Si
complet el ejercicio 3, elija el acceso directo del sitio Web que cre. Haga clic con el botn
secundario del mouse en el elemento que desee eliminar y, despus, haga clic en Eliminar en el
men contextual. En el cuadro de
confirmacin, haga clic en S para eliminar el elemento.
ADMINISTRACIN DE ARCHIVOS Y CARPETAS
Una vez completada esta leccin, podr:
Ver y abrir carpetas.
Abrir, modificar y almacenar archivos.
Imprimir archivos.
Ordenar archivos.
Crear archivos y carpetas.
Mover, copiar y cambiar el nombre de archivos y carpetas.
Eliminar archivos y carpetas.
Los archivos son algunos de los recursos ms importantes que utilizar en Microsoft Windows
XP Professional. Cada documento, imagen o sonido con el que trabaja es un archivo. Los
programas (como Microsoft Word o Microsoft Excel) son en realidad conjuntos de archivos. El
MODULO COMPUTACION
20
propio Windows es un conjunto de cientos de archivos, cada uno de los cuales tiene su propio
propsito.
Por ejemplo, un archivo contiene el sonido que Windows emite cuando se inicia y otro archivo
contiene el sonido que Windows emite cuando se apaga. Los archivos incluso especifican la forma
del puntero del mouse (ratn) y el resultado de hacer clic en un elemento.
Para hacer un seguimiento de todos sus archivos debe agruparlos de forma lgica. En Windows esto
se hace mediante la creacin de carpetas, que almacenan los archivos relacionados. Una carpeta es
como un armario de la cocina. En un armario se puede guardar comida y en otros platos. Un
armario contiene la cubertera, otro la cristalera y un tercero el menaje de cristal. En Windows, una
carpeta puede almacenar los documentos que usted crea (como un memorando de Word o una hoja
de clculo de Excel), mientras que otra puede contener las imgenes que descarga de Internet.
Tambin podra dividir los armarios de la cocina: una estantera para la cristalera, otra para las
tazas de caf, etc. Si tiene mucha cristalera, podra dividir las estanteras poniendo las copas de
agua a la izquierda y las copas de brandy a la derecha. En Windows, puede tener carpetas dentro de
otras carpetas para conseguir otros niveles adicionales de organizacin. Cuando se instala Microsoft
Windows XP en un equipo, se crean cuatro carpetas del sistema:
Documents and Settings. Esta carpeta contiene una subcarpeta por cada perfil de usuario: cada
usuario que haya iniciado sesin en el equipo o en un dominio de red mediante el equipo. Windows
XP puede crear varios perfiles para un usuario si ste inicia sesin de distintas maneras. Por
ejemplo, puede tener una carpeta para las ocasiones en las que inicie sesin en el dominio y otra
carpeta distinta para cuando inicie sesin fuera del dominio.
Archivos de programa. sta es la carpeta en la que la mayora de programas instalan los archivos
que necesitan para ejecutarse. Al instalar un nuevo programa, se le ofrecer normalmente la
posibilidad de cambiar la carpeta de instalacin; si acepta la opcin predeterminada, el programa se
instalar en esta ubicacin.
temp. El sistema operativo y otros programas pueden almacenar archivos temporales en esta
carpeta.
WINDOWS o WINNT. La mayora de los archivos crticos del sistema operativo se almacenan en
esta carpeta. Puede verlos si lo desea pero, si no sabe realmente lo que est haciendo, no los toque.
Dentro de cada subcarpeta de perfil de la carpeta Documents and Settings, Windows XP crea otras
tres carpetas:
Mis documentos. Esta carpeta es un sitio ideal para almacenar documentos, hojas de clculo y
otros archivos a los que desee obtener acceso rpidamente.
Mis imgenes. Esta subcarpeta de Mis documentos tiene capacidades especiales para el tratamiento
de archivos de imagen.
Mi msica. Esta subcarpeta de Mis documentos tiene caractersticas especiales para el trabajo con
archivos de msica. Nunca debe necesitar ni desear tocar las carpetas que sus programas utilizan y
crean, pero es esencial saber cmo organizar los archivos que usted crea si desea poder utilizar su
equipo de manera eficiente. En esta leccin se explican las formas de ver y administrar sus archivos
y carpetas. Aprender cmo abrir y cerrar archivos y carpetas, crearlos y eliminarlos, y
organizarlos.
MODULO COMPUTACION
21
Ver y abrir carpetas
Las dos formas ms habituales de desplazarse por las carpetas son utilizar Mi PC o el Explorador
de Windows. Mi PC muestra todos los recursos disponibles en su equipo, incluidos los iconos de
las unidades de disco y de la red. El Explorador de Windows muestra los archivos y las carpetas de
su equipo y de la red.
En Windows, Mi PC y el Explorador de Windows son casi idnticos. La principal diferencia es que
el panel Carpetas aparece de forma predeterminada en el Explorador de Windows y no en Mi PC.
Sin embargo, puede agregar fcilmente el panel Carpetas a Mi PC si hace clic en el botn Carpetas
de la barra de herramientas Botones estndar. Puede abrir Mi PC si hace doble clic en el icono Mi
PC situado en el escritorio. Puede abrir el Explorador de Windows si hace clic en el botn Inicio,
selecciona Todos los programas, Accesorios y hace clic en Explorador de Windows en el submen
Accesorios. El uso de Mi PC o del Explorador de Windows para ver archivos, carpetas y otros
recursos es cuestin de preferencias personales.
La primera vez que se abre el Explorador de Windows, en la parte izquierda de la ventana se
muestra el panel Carpetas. En la parte derecha se muestra el contenido de la carpeta seleccionada en
el panel Carpetas. De forma predeterminada se selecciona la carpeta Mis documentos al abrir el
Explorador de Windows. Para abrir una carpeta, haga doble clic en ella en el panel Carpetas.
Cuando haga doble clic en una carpeta, su contenido aparecer en el panel derecho, reemplazando
al contenido de la carpeta seleccionada previamente. Si la nueva carpeta contiene una subcarpeta
(una carpeta dentro de otra), puede hacer doble clic en la subcarpeta y seguir recorriendo las
carpetas de nivel inferior hasta llegar al archivo o a la carpeta que est buscando. Para volver a una
carpeta de nivel superior, haga clic en el botn Arriba de la barra de herramientas Botones estndar.
Para volver a otras carpetas abiertas anteriormente, haga clic en el botn Atrs de la barra de
herramientas Botones estndar.
La estructura de carpetas y subcarpetas puede ser muy grande, pero cuando empieza a desplazarse
por el panel Carpetas slo ve el nivel superior de carpetas.
Mis documentos es la carpeta predeterminada para los archivos que usted crea en programas de
Windows. Es decir, a menos que especifique otra carpeta diferente al guardar un documento recin
creado, Windows lo pondr en la carpeta Mis documentos.
Haga clic en el signo ms situado a la izquierda del icono de una carpeta para ver todas sus
subcarpetas. Una vez expandida una carpeta, el signo ms cambiar a un signo menos. Haga clic en
el signo menos para contraer la lista de subcarpetas, de forma que slo aparezcan las carpetas de
nivel superior. Tambin puede hacer doble clic en una carpeta para expandirla. Al hacer doble clic
en la carpeta no slo se expande la carpeta en el panel izquierdo de la ventana, sino que tambin se
muestran todos los archivos y carpetas de nivel inferior en el panel derecho de la ventana.
En la parte derecha de la ventana del Explorador de Windows puede ver sus archivos y carpetas de
distintas maneras. Puede ver miniaturas o diapositivas de los archivos grficos, mostrar los tipos de
carpeta y archivo como mosaicos o iconos, o ver una lista de archivos muy detallada o sin
demasiados detalles. Las opciones de presentacin correspondientes a cada carpeta estn
disponibles en la barra de herramientas de la ventana de esa carpeta y variarn dependiendo del
contenido de la carpeta. Entre las vistas disponibles se incluyen las siguientes:
MODULO COMPUTACION
22
La vista Detalles muestra una lista de los archivos o las carpetas y sus propiedades. Las
propiedades de los archivos o las carpetas que se muestran de forma predeterminada son Nombre,
Tamao, Tipo y Fecha de modificacin. En el caso de las imgenes, los valores predeterminados
incluyen tambin Imagen tomada el da y Dimensiones. Puede ver muchas otras propiedades
distintas especficas de los tipos de archivo, incluidas Fecha de creacin, Datos consultados,
Atributos, Estado, Propietario, Autor, Ttulo, Asunto, Categora, Pginas, Comentarios, Copyright,
Intrprete, Ttulo del lbum, Ao, Nmero de pista, Gnero, Duracin, Velocidad de transmisin,
Protegido, Modelo de cmara, Organizacin, Descripcin, Versin del archivo, Nombre del
producto y Versin del producto.
La vista Tira de imgenes muestra la imagen seleccionada actualmente en la parte superior de la
ventana sobre una nica fila de versiones ms reducidas de todas las imgenes contenidas en la
carpeta actual. Esta opcin slo est disponible para la carpeta Mis imgenes y sus subcarpetas.
La vista Iconos muestra el icono y el nombre de archivo de todos los archivos o carpetas incluidos
en la carpeta actual.
La vista Lista muestra una lista de los archivos y carpetas que hay en la carpeta actual, sin ms
informacin que el nombre del archivo y un pequeo icono que representa el tipo de archivo.
La vista en miniatura muestra un mximo de cuatro representaciones en miniatura de los archivos
contenidos en cada carpeta. Estas miniaturas se muestran sobre un icono de carpeta que mide
aproximadamente nueve centmetros cuadrados y medio. Las miniaturas de cada archivo muestran
una imagen pequea del archivo si ste es de un tipo apropiado (como los archivos grficos) o un
icono que representa el tipo de archivo. El nombre de archivo o de carpeta se muestra bajo la
miniatura.
La vista Mosaicos muestra un icono grande de tipo de archivo o de carpeta, el nombre de archivo o
de carpeta y hasta dos datos adicionales por cada uno de los archivos incluidos en la carpeta. La
informacin adicional vara dependiendo del tipo de archivo.
Tipos de carpeta
A medida que examine distintas carpetas en el Explorador de Windows ver que algunas de ellas
parecen carpetas manila normales, mientras que otras tienen un smbolo grabado. En muchos casos,
una carpeta que tiene un smbolo grabado representa un componente de Windows, como el Panel de
control. Sin embargo, otros tres tipos de carpeta comunes tienen un significado especial.
Una carpeta abierta de la que sale una hoja de papel y que tiene una conexin de cable debajo
representa una carpeta de red, que es una carpeta compartida de otro equipo a travs de la red. Una
mano que sujeta una carpeta representa una carpeta compartida, que es una carpeta compartida de
su equipo a travs de la red.
Windows XP tiene diversos tipos especiales de carpeta. El almacenamiento de archivos del tipo
correspondiente en una de estas carpetas le permite utilizar caractersticas idneas para ese tipo,
como reproducir clips musicales o ver fotografas. Entre los tipos de carpeta se incluyen:
Documentos
Imgenes
lbum de fotos
Msica
MODULO COMPUTACION
23
Artista musical
lbum de msica
Vdeos
Ejercicio: recorrer carpetas en el Explorador de Windows y abrir una carpeta .
Apertura, modificacin y almacenamiento de archivos
Una vez que haya encontrado un archivo al desplazarse por las carpetas en el Explorador de
Windows o en Mi PC, puede hacer doble clic en el archivo para abrirlo y, despus, puede
modificarlo como desee. Por ejemplo, puede modificar el texto de un documento o cambiar los
colores de una imagen. Un archivo est asociado al programa que se utiliza para leerlo, por lo que si
hace doble clic en un archivo creado en el Bloc de notas, se iniciar el programa Bloc de notas y
mostrar el archivo. Si Windows no puede encontrar el programa asociado al archivo, o si desea
utilizar otro programa distinto del que est asociado, utilice el comando Abrir con (que se encuentra
en el men contextual que aparece al hacer clic con el botn secundario del mouse en un archivo).
Todos los archivos tienen nombre y todos los nombres de archivo constan de dos partes, el nombre
y la extensin, separadas por un punto. El tipo de archivo o el programa en el que se cre se indica
mediante la extensin. La extensin es una abreviatura (normalmente de tres letras, y a veces de
dos o de cuatro) del tipo de archivo. Windows XP oculta las extensiones de archivo de forma
predeterminada.
Si prefiere ver las extensiones de los archivos, abra Mis documentos (o cualquier carpeta) en el
Explorador de Windows y, en el men Herramientas, haga clic en Opciones de carpeta; a
continuacin, haga clic en la ficha Ver. Desactive la casilla de verificacin Ocultar las extensiones
de archivo para tipos de archivo conocidos y haga clic en Aceptar para cerrar el cuadro de dilogo y
aplicar la configuracin. Los archivos tambin tienen iconos, que son representaciones grficas del
tipo de archivo.
Ms informacin acerca de las extensiones y los iconos
Independientemente de si puede ver o no las extensiones y los iconos, todos los archivos tienen
asignado uno de cada uno de estos elementos. El icono que aparece con un nombre de archivo en el
Explorador de Windows indica el programa asociado a ese tipo de archivo. Entre los iconos y las
extensiones de tipo de archivo ms comunes se incluyen los siguientes:
Nombres de archivo y de carpeta
Los nombres de archivo y de carpeta pueden ser cualquier combinacin de letras, nmeros y
espacios en blanco, hasta un total de 255 caracteres. En los nombres se permiten algunos caracteres
especiales, como guiones y comas, mientras que otros caracteres no estn permitidos, como signos
de dos puntos, barras y signos de interrogacin. Puede evitar tener que recordar qu caracteres
especiales se permiten si simplemente utiliza letras, nmeros y espacios en blanco cuando cree
nombres de archivo y de carpeta.
Ejercicio: abrir un archivo con el programa predeterminado que tiene asociado. Despus elegir un
programa que usar cuando abra un archivo.
Impresin de un archivo
MODULO COMPUTACION
24
Puede imprimir un archivo directamente desde el Explorador de Windows sin necesidad de abrirlo
primero. Esto puede ahorrarle mucho tiempo si tiene varios documentos que no necesita modificar,
sino slo imprimir con las opciones de impresin predeterminadas.
Para imprimir desde el Explorador de Windows, abra la carpeta que contiene el archivo que desea
imprimir, haga clic con el botn secundario del mouse en el archivo deseado y, despus, haga clic
en Imprimir en el men contextual. Windows abrir el archivo con el programa en el que se cre,
imprimir el archivo, y cerrar el programa y el archivo. Tambin puede seleccionar varios
documentos que desea imprimir desde el Explorador de Windows. Mantenga presionada la tecla
Ctrl y haga clic en cada uno de los archivos que desee imprimir.
Ejercicio: imprimir un documento de una carpeta.
Ordenar archivos
A medida que trabaje con un nmero mayor de archivos, necesitar encontrar los archivos que
desea de manera rpida y eficiente. Una forma de encontrar fcilmente un archivo consiste en
agrupar el contenido de la carpeta segn una caracterstica determinada, como la fecha. Despus, si
sabe la fecha en que guard el archivo, podr encontrarlo fcilmente. Hay varias formas de ver
archivos en el Explorador de Windows: como iconos para cambiar el tamao de una columna en la
vista Detalles del Explorador de Windows, site el puntero del mouse sobre la lnea vertical que
separa los encabezados de columna. El puntero del mouse cambiar y adoptar la forma de una
flecha con dos cabezas, con una lnea que lo atraviesa a lo ancho. Arrastre hacia la derecha para
hacer la columna ms ancha o hacia la izquierda si desea que la columna sea ms estrecha. Haga
doble clic para ajustar automticamente el tamao de la columna, de forma que se vea en su
totalidad el elemento ms ancho, grandes o pequeos, en una lista de nombres de archivo, en una
lista con detalles de los archivos (por ejemplo, cundo se modific por ltima vez cada archivo) o
como nombres de archivo con miniaturas (pequeas representaciones de imgenes; en este caso, el
icono que representa el archivo). Cuando ordena archivos, es conveniente verlos en la vista
Detalles. La vista Detalles muestra cada archivo en una lnea diferente, con columnas para el
nombre de archivo, la cantidad de espacio de almacenamiento que ocupa, el tipo de archivo y la
fecha en que se guard por ltima vez. En la vista Detalles puede hacer clic en un encabezado de
columna para ordenar los archivos por esa columna.
Ejercicio: ver archivos en la vista Detalles, y los ordenar por tamao y por la fecha en que se
modificaron por ltima vez.
Creacin de archivos y carpetas
Es fcil crear carpetas en el Explorador de Windows y no hay ningn lmite en cuanto al nmero de
carpetas que puede tener. Por eso, es conveniente que piense cmo desea organizar las carpetas.
Puede crear una carpeta para cada proyecto importante, para cada cliente o para los meses del ao,
dependiendo de cmo prefiera organizar el espacio de almacenamiento. Por ejemplo, la directora de
marketing de Contoso, Ltd cre una carpeta diferente para Adventure Works. En esa carpeta hay
una subcarpeta para los grficos y otra para las pginas Web.
Tambin puede crear archivos en el Explorador de Windows. Cuando crea archivos, crea un
marcador de posicin para un tipo determinado de contenido, como un archivo de grficos o de
texto, asignndole un nombre. Despus llenar el contenido. Este proceso es lo contrario que la
forma ms tpica de crear archivos,
MODULO COMPUTACION
25
que implica abrir un programa como el Bloc de notas, escribir datos y guardar despus los datos
como un archivo.
La creacin de un archivo en el Explorador de Windows presenta ciertas ventajas con respecto a la
creacin de un archivo en un programa. Es ms rpido, ya que no tiene que ejecutar el programa, y
crea la estructura del archivo al predeterminar su nombre y el programa que utilizar para trabajar
con l. Hace unos meses, la directora de marketing de Contoso, Ltd contrat a un proveedor para
que escribiera unos textos publicitarios. Antes de que el proveedor empezara el proyecto, la
directora de marketing cre los archivos necesarios, de forma que ella no tuviera que buscarlos
cuando el proveedor terminara su trabajo. Los pocos minutos que la directora de marketing tard en
crear los archivos de antemano le ahorraron un tiempo valioso ms tarde durante el proyecto.
Pasos para crear dos carpetas, una para Adventure Works y otra para un redactor de textos
publicitarios freelance. En el directorio del redactor de textos publicitarios crear estructuras de los
archivos que tiene que escribir.
1 Si la ventana Carpetas no es visible, haga clic en el botn Carpetas de la barra de herramientas.
Aparecer la ventana Carpetas.
2 En la ventana Carpetas, haga clic en la carpeta Practice si es necesario, despus en Part II y, por
ltimo, en Lesson02.
3 En el men Archivo, seleccione Nuevo. Aparecer el men Nuevo.
4 En el men Nuevo, haga clic en Carpeta. En la ventana aparecer una carpeta nueva llamada
Nueva carpeta.
5 Escriba Adventure Works y presione Entrar. La nueva carpeta cambiar de nombre.
Sugerencia
Tambin puede crear una carpeta si hace clic con el botn secundario del mouse en un rea en
blanco del panel de la carpeta Practice, selecciona Nuevo en el men contextual y hace clic en
Carpeta.
6 Repita los pasos 2 a 5 para crear una carpeta llamada Textos publicitarios del freelance. La
ventana debe tener una apariencia similar a la mostrada en la siguiente ilustracin.
7 Haga doble clic en la carpeta Textos publicitarios del freelance. La carpeta estar vaca.
8 En el men Archivo, seleccione Nuevo y haga clic en Documento de texto. En la ventana
aparecer un archivo nuevo llamado Nuevo Documento de texto.
9 Escriba Fines de semana misteriosos con Adventure Works.txt y presione Entrar. Se asignar
nombre al nuevo archivo.
10 Haga clic en un rea en blanco de la carpeta para anular la seleccin del archivo, y repita los
pasos 8 y 9 para crear otro archivo llamado Viajes en canoa en otoo.txt. La carpeta Textos
publicitarios del freelance contiene ahora dos archivos de texto vacos.
11 Haga doble clic en Viajes en canoa en otoo. Se abrir el documento en el Bloc de notas.
MODULO COMPUTACION
26
12 Escriba Vea nuestro prximo calendario de viajes guiados en canoa.
13 Haga clic en el botn Cerrar situado en la esquina superior derecha de la ventana Bloc de notas y
haga clic en S cuando se le pregunte si desea guardar los cambios en el archivo. Se cerrar la
ventana Bloc de notas.
14 Haga clic dos veces en el botn Arriba de la barra de herramientas Botones estndar en la
ventana Textos publicitarios del freelance. Volver a aparecer el contenido de la carpeta Practice.
Traslado, copia y cambio de nombre de archivos y carpetas
Del mismo modo que ocasionalmente tiene que reorganizar el espacio de sus armarios y cajones,
ver que necesita reorganizar sus archivos y carpetas.
Por ejemplo, quizs desee mover archivos de su carpeta actual a una nueva carpeta que ha creado o
copiar una carpeta de forma que tenga una versin original de todo su contenido y un duplicado con
el que experimentar. Puede que tenga que cambiar el nombre de un archivo o de una carpeta para
que refleje mejor su contenido. Puede mover y copiar archivos o carpetas mediante los comandos
Mover a la carpeta y Copiar a la carpeta del men Edicin del Explorador de Windows, o puede
arrastrar simplemente un archivo o una carpeta de un lugar a otro. Si arrastra un archivo o una
carpeta de un lugar a otro dentro del mismo disco, Windows mover el elemento. Si arrastra un
archivo o una carpeta de un disco a otro, Windows copiar el elemento.
Para cambiar el nombre de un archivo o de una carpeta, haga clic con el botn secundario del mouse
en l y, despus, haga clic en Cambiar nombre en el men contextual. Se seleccionar el nombre del
archivo. Escriba el nuevo nombre y presione Entrar. El archivo cambiar de nombre.
Para poder elegir si desea copiar o mover un archivo o una carpeta que arrastra, haga clic con el
botn secundario del mouse para arrastrarlo. Cuando suelte el botn del mouse para colocar el
elemento, aparecer un men contextual. En el men contextual, haga clic en Copiar aqu o en
Mover aqu.
Ejercicio: arrastrar un archivo hasta la carpeta Adventure Works que cre en el ejercicio anterior.
Despus copiar un archivo a la carpeta mediante el botn Copiar de la barra de herramientas
Botones estndar. Por ltimo cambiar el nombre de un archivo para que describa mejor su
contenido. Debe haber completado el ejercicio anterior antes de poder realizar ste.
Seleccin de varios archivos
Ya ha aprendido en esta leccin que puede seleccionar un nico archivo haciendo clic en l. No
obstante, a veces desear seleccionar ms de un archivo a la vez.
Por ejemplo, quizs tenga que mover un grupo de archivos o imprimir varios archivos a la vez.
Existen dos formas de seleccionar varios archivos:
Mays+Clic Si los archivos que desea seleccionar aparecen uno tras otro, haga clic en el primer
archivo del grupo, mantenga presionada la tecla Mays y haga clic en el ltimo archivo del grupo.
Ctrl+Clic Si los archivos que desea seleccionar no aparecen juntos, mantenga presionada la tecla
Ctrl mientras hace clic en cada uno de los archivos. Si selecciona un archivo que no desea incluir en
MODULO COMPUTACION
27
el grupo, mantenga presionada la tecla Ctrl y haga clic de nuevo en el archivo para anular su
seleccin.
Eliminacin de archivos y carpetas
Aunque el espacio de disco ha bajado de precio considerablemente, todava sigue siendo una
cantidad finita. Al igual que ocurre con otros recursos finitos, es preciso eliminar las carpetas y los
archivos innecesarios para conservarlo. La eliminacin de un archivo o de una carpeta no lo borra
del disco del mismo modo que un borrador quita las marcas de lpiz. Es ms parecido a meter algo
en un cajn. De vez en cuando, el cajn se llena y tiene que vaciarlo.
En Windows, este cajn se denomina Papelera de reciclaje. Para enviar un archivo o una carpeta a
la Papelera de reciclaje, seleccione el elemento y presione la tecla Supr. Haga clic en S para
confirmar la eliminacin. Tambin puede enviar un archivo o una carpeta a la Papelera de reciclaje
si hace clic en la carpeta o en el archivo para seleccionarlo, hace clic con el botn secundario del
mouse y, despus, hace clic en la opcin Eliminar del men contextual. Para ver el contenido de la
Papelera de reciclaje, haga doble clic en su icono en el escritorio. Para quitar un elemento de la
Papelera de reciclaje y devolverlo a su ubicacin original en el disco, haga clic en el elemento para
seleccionarlo y haga clic en la opcin Restaurar este elemento, en la parte izquierda de la ventana
Papelera de reciclaje.
Para eliminar un elemento de manera definitiva de la Papelera de reciclaje, haga clic en el elemento
y, a continuacin, haga clic en la opcin Eliminar del men Archivo. (Tambin puede hacer clic con
el botn secundario del mouse en el elemento y seleccionar Eliminar en el men contextual que
aparecer.) Haga clic en S para confirmar la eliminacin. Para eliminar de manera definitiva todo
el contenido de la Papelera de reciclaje, haga clic en la opcin Vaciar Papelera de reciclaje en el
lado izquierdo de la ventana Papelera de reciclaje.
Importante
No es posible deshacer la eliminacin definitiva de un archivo o una carpeta de la Papelera de
reciclaje. As pues, tenga cuidado al vaciar la Papelera de reciclaje. Tambin debe saber que los
archivos y carpetas eliminados de un disquete o de una red se eliminan de manera definitiva; no se
envan a la Papelera de reciclaje.
Ejercicio: eliminar un archivo y una carpeta, y restaurar la carpeta eliminada desde la Papelera de
reciclaje a su ubicacin anterior.
Resumen de la leccin
En esta leccin ha aprendido a administrar archivos y carpetas. Ha visto informacin acerca del
Explorador de Windows y de cmo recuperar un archivo determinado. Ha aprendido a ordenar
archivos e imprimir un archivo sin abrirlo. Tambin ha aprendido a crear, mover, copiar y cambiar
el nombre de archivos y carpetas. Por ltimo, ha aprendido a utilizar la Papelera de reciclaje para
quitar archivos y carpetas que ya no necesita.
Ejercicio corto
1 Cules son las dos formas ms habituales de desplazarse por las carpetas en Windows XP?
2 Cmo se abre un archivo?
3 Qu tipo de archivo tiene la extensin .mdb? Y la extensin .wav?
MODULO COMPUTACION
28
4 Qu caracteres especiales no pueden formar parte de un nombre de archivo?
5 Qu combinacin de teclas se utiliza para seleccionar un grupo de archivos que aparecen uno
detrs de otro? Y un grupo de archivos que no aparecen juntos (es decir, no estn adyacentes)?
6 Cambia el nombre de un archivo y despus decide que no le gusta ese nombre. Qu hace?
Ejercicio: en este ejercicio crear una carpeta comprimida. Para empezar, seleccione los archivos
que desee incluir en la carpeta. Despus, haga clic con el botn secundario del mouse en la
seleccin y, en el men contextual, seleccione Enviar a. Por ltimo, haga clic en Carpeta
comprimida (en zip).
Ejercicio: en este ejercicio explorar el soporte en lnea para Windows XP. (Nota: necesita una
conexin a Internet para poder realizar este ejercicio.) Haga clic en el botn Inicio y, a
continuacin, haga clic en Ayuda y soporte tcnico. En Elegir un tema de Ayuda, haga clic en
Fundamentos de Windows. Explore algunos de los tutoriales en lnea, incluyendo Mantener
actualizado Windows.
PROCESAMIENTO DE TEXTOS Y WORD
INTRODUCCIN A WORD
Una vez completada esta leccin, podr:
Iniciar Word.
Explorar la ventana de Word.
Introducir texto en un documento.
Guardar un documento.
Cerrar un documento y salir de Word.
Microsoft Word es un programa de procesamiento de textos. Con la ayuda de Microsoft Word
puede crear rpida y fcilmente memorandos, faxes, informes, cartas, diagramas y boletines. Entre
otras cosas, tambin puede agregar grficos a los documentos y utilizar otros programas de
Microsoft Office XP para importar datos en un documento de Word. Pero Word no slo ahorra
tiempo, sino que tambin le permite comprobar la ortografa y modificar los documentos antes de
imprimirlos.
Inicio de Word
Para iniciar Word debe hacer clic en el botn Inicio, que se encuentra en el extremo izquierdo (o
superior) de la barra de tareas de Microsoft Windows. Despus de iniciar Word, el programa
aparece en su propia ventana con un nuevo documento en blanco abierto. Una ventana es un rea
de la pantalla que se utiliza para mostrar un programa o un documento. Un documento es una pieza
de trabajo autocontenido que se crea mediante un programa..
MODULO COMPUTACION
29
La ventana de Word y cada documento abierto se muestran en ventanas diferentes.
Puede utilizar Word para abrir varios documentos (por tanto, varias ventanas de documento) de una
vez, puede cambiar el tamao de una ventana de documento y tareas. Tambin puede minimizar
una ventana de documento. Cuando minimiza una ventana de documento, sta queda reducida a un
botn en la barra de tareas de Windows. El documento sigue abierto, pero no lo puede ver.
Ejercicio: Utilizar el botn Inicio para abrir Word.
Sugerencia
Seleccionar Todos los programas y hacer clic en el programa que desea utilizar, puede ahorrar
tiempo si crea un acceso directo en el escritorio. Basta con hacer doble clic en el icono de un acceso
directo para iniciar su programa asociado en este caso Word.
Exploracin de la ventana de Word
Muchos componentes de la ventana de Word son similares a los de otros programas Windows. En
la ilustracin siguiente se muestran los elementos de la ventana de Word:
MODULO COMPUTACION
30
Barra de ttulo El rea de una ventana o de un cuadro de dilogo que muestra el
nombre del cuadro de dilogo o de la aplicacin actual y el nombre del documento
actual. Se encuentra en la parte superior de la ventana.
Barra de mens El rea que muestra los nombres de los mens disponibles en Word. Un men es
un conjunto de comandos relacionados entre los que puede elegir uno. La barra de mens est
situada justo debajo de la barra de ttulo.
Barra de herramientas Estndar Una barra de herramientas que permite un acceso rpido a las
funciones de edicin que utiliza con frecuencia. Por ejemplo, en la barra de herramientas Estndar,
el botn que utiliza para guardar un documento contiene el icono de un disquete. La barra de
herramientas Estndar est situada justo debajo de la barra de mens.
Barra de herramientas Formato Una barra de herramientas que permite un acceso rpido a las
funciones de formato que utiliza con frecuencia. Los nombres de los botones se muestran como
Informacin de pantalla al situar el puntero del mouse sobre los botones. Punto de insercin
Una lnea vertical parpadeante en la ventana de documento que indica dnde aparecer el siguiente
carcter (cualquier letra, nmero, espacio, tabulacin, salto de pgina, marca de prrafo o smbolo
que pueda introducirse en un documento) escrito desde el teclado.
rea de seleccin El rea situada entre el borde izquierdo de la ventana y el borde izquierdo de una
lnea de texto. Para seleccionar una lnea entera de texto debe situar el punto del mouse (ratn) en el
rea de seleccin. Cuando se site en el rea de seleccin, el puntero cambiar y adoptar la forma
de una flecha que seala hacia la derecha.
Regla Una escala en pantalla marcada con centmetros u otras unidades de medida que cambia la
sangra de los prrafos, restablece un margen de pgina (un rea de espacio en blanco que hay entre
el extremo del papel y el texto) y ajusta el ancho de las columnas. La regla est situada bajo las
barras de herramientas.
Barras de desplazamiento Barras que se utilizan para mover la vista del documento. La barra de
desplazamiento vertical est situada a lo largo de la parte derecha de la ventana y la barra de
desplazamiento horizontal se encuentra a lo largo de la parte inferior de la ventana, justo encima de
la barra de estado.
Botones de exploracin Botones que se utilizan para desplazar la vista en un documento extenso.
Estos botones estn situados en la barra de desplazamiento vertical.
Barra de estado Una barra que muestra explicaciones del texto seleccionado actualmente en el
extremo inferior de la ventana del programa.
Botn Minimizar Un botn que reduce una ventana a un botn de la barra de tareas de Windows.
Aparece como un botn con una lnea horizontal y se encuentra en el grupo de tres botones que hay
en la esquina superior derecha de la ventana.
Botn Maximizar/Restaurar Un botn que alterna (activa o desactiva alternativamente una
opcin cada vez que se selecciona la opcin) entre mostrar una ventana con su tamao mximo y
restaurar una ventana a su tamao anterior.
Se encuentra en el grupo de tres botones que hay en la esquina superior derecha de
la ventana.
MODULO COMPUTACION
31
Botn Cerrar Un botn que cierra la ventana o la aplicacin actual. Se encuentra en el grupo de
tres botones que hay en la esquina superior derecha de la ventana.
Informacin de pantalla Un elemento de Ayuda que muestra el nombre de un botn o de un
elemento de la pantalla cuando deja el puntero del mouse sobre un botn de una barra de
herramientas o sobre un elemento de la pantalla.
Panel de tareas Word organiza los comandos de tareas comunes en el panel de tareas, que es una
pequea ventana situada junto al documento que puede abrirse siempre que se necesite. Por
ejemplo, al iniciar Word se ve el panel de tareas Nuevo documento, que incluye los comandos
necesarios para abrir y crear documentos. Mediante el panel de tareas Nuevo documento puede
abrir un documento guardado o nuevo, crear un documento basado en otro ya existente o crear un
documento a partir de una plantilla (un archivo que contiene una configuracin de estructura y
estilo que le ayudar a crear un tipo especfico de documento, como un memorando o un currculo).
Puede mostrar u ocultar los paneles de tareas en cualquier momento. En el men Ver, haga clic en
Panel de tareas; al hacer clic en el comando se oculta el panel de tareas si se estaba mostrando o se
muestra si estaba oculto.
Sugerencia
El panel de tareas se abre cada vez que inicia Word y se cierra al abrir un documento. Si desea que
el panel de tareas aparezca cada vez que inicie Word, desactive la casilla de verificacin Mostrar al
inicio en el panel de tareas.
Cuadro Escriba una pregunta Un cuadro de texto en el que puede escribir una palabra, una frase
o una pregunta. Este texto se utiliza para buscar informacin en los temas de Ayuda de Word.
Ejercicio: Ver Informacin de algunos botones y elementos de la pantalla acercndose con el
Mouse a los diferentes botones.
Las distintas vistas de un documento
Con el propsito de brindarle varias formas de ver el trabajo en curso y mantenerse organizado,
Word 2003 le ofrece seis formas distintas de visualizacin del documento. Son ellas: (Normal),
(Diseo Web), (Diseo de impresin), (Esquema), (Diseo de Lectura), y (Pantalla completa).
La vista Normal se utiliza para la mayora de las tareas de ingreso, edicin,
formateo y revisin detenida de la informacin. Le muestra el espacio mximo sin reglas o nmeros
de pginas que entorpezcan su visin.
La vista Diseo Web le muestra la apariencia del texto en una pgina Web.
La vista Diseo de Impresin le muestra la apariencia del documento impreso.
Con esta vista se ven todos los elementos de la pgina. La opcin (Vista
preliminar) cumple la misma funcin.
La vista Esquema se utiliza para crear y editar esquemas. Esta vista slo
muestra los ttulos de un documento y resulta de particular utilidad para
elaborar notas.
La vista Diseo de Lectura oculta todas las barras de herramientas, excepto
MODULO COMPUTACION
32
Diseo de lectura y Revisin. Cuando se abre un documento recibido como
dato adjunto a un email, Word lo abrir automticamente en la vista diseo de
lectura. Si quiere desactivar esta funcin, desactive la casilla de verificacin -
Permitir el inicio en diseo Lectura- en la ficha -General- del cuadro de dilogo
-Opciones- (men Herramientas).
La vista Pantalla completa le
muestra SOLAMENTE el
documento en el que est
trabajando. Desaparecen todas las
otras partes de la ventana de Word
excepto por un botn (Cerrar
pantalla completa)] que le permite
cerrar esta vista.
Instrucciones para cambiar la
vista de un documento
Haga clic en (Ver) en la barra de
mens.
Seleccione la vista de su preferencia.
O bien,
Haga clic en uno de los cinco botones que figuran en el ngulo inferior izquierdo de la ventana de
Word. (La opcin Pantalla completa no est disponible aqu.)
Mens desplegables
Todos los programas de Office 2003 incluyen una barra de mens. Esta barra posee
diferentes mens, cada uno de los cuales contiene funciones que le permiten trabajar en el
programa.
Si utiliz una versin anterior de Microsoft Word, habr observado que el
funcionamiento de la barra de mens en Word 2003 es un poco distinto. Word 2003 utiliza mens
desplegables que inicialmente muestran las funciones empleadas con ms frecuencia por los
usuarios.
Instrucciones para usar los nuevos mens desplegables
Siga estos pasos para abrir un men:
Haga clic en el nombre del men que est ubicado en la barra de mens.
MODULO COMPUTACION
33
Observe los comandos incluidos en el men desplegable.
Una vez que haya abierto el men, seleccione un comando con el puntero del ratn y haga clic. (A
medida que desplaza el puntero del ratn sobre los comandos, cada uno de ellos aparecer
resaltado).
Si hay un pequeo tringulo negro al lado de un comando, desplace el puntero del ratn sobre el
comando con el tringulo y aparecer un men en cascada con opciones adicionales. Realice aqu su
seleccin con el puntero y haga clic.
En Word 2003, los comandos que no se utilizan con frecuencia no estn visibles en un principio.
Si no ve todos los comandos en un men, haga clic sobre las flechas dobles en la parte inferior del
men desplegable. Tambin se puede hacer doble clic sobre el men para expandirlo.
MODULO COMPUTACION
34
Instrucciones para utilizar el panel de tareas
El panel de tareas proporciona fcil acceso a las herramientas, botones y mens utilizados con ms
frecuencia. El panel de tareas aparecer automticamente cuando se ejecute Word 2003 por primera
vez. Si no ve el panel de tareas, podr visualizarlo mediante la seleccin de ciertos comandos, o
bien abrindolo manualmente.
Siga estos pasos para abrir el panel de tareas:
Haga clic en (Ver) en la barra de mens.
Seleccione (Panel de tareas).
En la parte izquierda superior de la barra del panel de tareas se pueden ver dos pequeos botones
con flechas de avance y retroceso. En el extremo derecho de esa misma barra hay una flecha hacia
abajo. Si desea ver los distintos paneles de tareas disponibles, haga clic en la flecha hacia abajo.
Una vez que haya abierto los distintos paneles de tareas, podr navegarlos. Para ello, haga clic en
los botones de flechas de avance y retroceso situados a la izquierda. Para cerrar el panel de tareas
haga clic en el smbolo x, situado en el extremo derecho de la barra.
Para recordar
El formato de los archivos de Word es .DOC
Por defecto los archivos creados en Word se guardan o graban en MISDOCUMENTOS
MODULO COMPUTACION
35
Introduccin de texto
Para empezar a crear un documento simplemente tiene que escribir texto. Cuando escribe texto en
un documento, no tiene que presionar Entrar al final de cada lnea. El ajuste de lnea de Word
ajusta automticamente el texto de una lnea a la siguiente cada vez que el punto de insercin llega
al margen derecho. Word ajusta las lneas de texto de manera que estn dentro de los lmites de los
mrgenes; no es necesario que inserte retornos manuales. Slo tiene que presionar Entrar cuando
desee comenzar un prrafo nuevo o insertar una lnea en blanco. Word utiliza unos mrgenes de
pgina izquierdo y derecho de 3,17 centmetros, y unos mrgenes superior e inferior de 2,54
centmetros de manera predeterminada; no obstante, puede restablecer los mrgenes de pgina.
A medida que escribe texto el punto de insercin se mueve, indicando la ubicacin
del prximo carcter. Si comete algn error, presione la tecla Retroceso para eliminar caracteres
situados a la izquierda del punto de insercin o presione Supr
para eliminar caracteres situados a la derecha del punto de insercin.
Ejercicio: Introducir texto en un documento para ver cmo funciona el ajuste de lnea de Word
Guardar un documento
El texto que escribe se almacena en la memoria del equipo, que es temporal. Para conservar el
archivo para su uso futuro o permanente debe almacenar el documento en el disco duro. Un archivo
es un conjunto de informacin o datos relacionados que tiene asignado un nombre y que est
almacenado en un disco.
Para guardar un documento, haga clic en el botn Guardar de la barra de herramientas Estndar.
Cuando guarda el documento, le asigna un nombre de archivo nico.
MODULO COMPUTACION
36
La primera vez que guarda un documento aparece el cuadro de dilogo Guardar como para que
escriba el nombre del documento y lo guarde en una carpeta. Una carpeta es un contenedor donde
se puede almacenar y organizar documentos, programas, grficos y archivos, y se representa
mediante el icono de un archivador.
Un nombre de archivo puede contener hasta 255 caracteres. Word utiliza las primeras palabras del
documento, hasta el primer signo de puntuacin o salto de lnea, como nombre de archivo cuando lo
guarda por primera vez. Tambin puede eliminar el nombre de archivo predeterminado de Word
para asignar el nombre que usted desee. Como puede utilizar hasta 255 caracteres, debe procurar
que sus nombres de archivo sean lo ms descriptivos posibles. El nombre de archivo no puede
incluir ninguno de los caracteres siguientes: * \ / < > ? : ;
Ejercicio: guardar su documento nuevo en el disco duro y volver a guardarlo
despus de hacer unos cambios.
Instrucciones para guardar un archivo con otro nombre
Si desea crear una copia exacta de un documento original con el objeto de modificarlo o revisarlo,
debe seleccionar Guardar como para guardarlo con un nuevo nombre. Esto garantiza que usted
siempre tendr guardada una copia original.
Siga estos pasos para guardar su archivo con la funcin (Guardar como):
Haga clic en (Archivo) en la barra de mens.
Seleccione (Guardar como). Aparecer el cuadro de dilogo (Guardar como).
Escriba un nuevo nombre para el archivo en el cuadro: (Nombre de archivo).
Haga clic en (Guardar). Elija la opcin (Guardar como) para cambiar el nombre de un documento.
Preste atencin: no sobrescriba el documento original.
Lo saba usted?
Siempre guarde su informacin frecuentemente cuando est trabajando en una aplicacin. Nunca
viene bien perder informacin! Puede guardarla rpidamente
con la combinacin de Ctrl + G.
Si Word detecta un problema, automticamente se cerrar sin darle la oportunidad
de guardar. La prxima vez que abra Word aparecer el panel de tareas (Recuperacin de
documentos) que le permite ver los archivos recuperados en el momento en que Word dej de
funcionar correctamente. Seleccione la mejor versin de su documento y asegrese de guardarlo.
Sugerencia
Word guarda los documentos para poder recuperarlos en caso de que el programa deje de responder
o haya un corte del suministro elctrico. El panel de tareas Recuperacin de documentos muestra
todos los documentos recuperados y le permite abrirlos. En el men Herramientas, haga clic en
Opciones, haga clic en la ficha Guardar, active la casilla de verificacin Guardar informacin de
Auto recuperacin cada, especifique el perodo de tiempo y haga clic en Aceptar.
Cierre de un documento y salida de Word
Una vez almacenado un archivo en el disco duro, puede quitarlo de la pantalla si
MODULO COMPUTACION
37
cierra la ventana de documento o sale de Word. Si el documento no se haba guardado, Word le
preguntar si desea guardar el archivo antes de cerrar la ventana.
Cuando inicia Word aparece un documento en blanco en la ventana de Word.
Despus de guardar y cerrar este documento nuevo, Word sigue abierto pero no muestra
automticamente un nuevo documento en blanco en la ventana como ocurra al iniciar Word. Debe
hacer clic en el botn Nuevo documento en blanco de la barra de herramientas Estndar para crear
un documento nuevo.
Resumen de la leccin
En esta leccin ha aprendido a iniciar y salir de Word, utilizar barras de herramientas, introducir
texto y guardar un documento, y cerrar y abrir un documento.
Ejercicio 1: si es necesario, inicie Word. Abra Word desde el men Inicio. En un
documento en blanco, utilice la caracterstica Hacer clic y escribir para insertar el ttulo siguiente,
centrado a un tercio de la pgina (en la vista Diseo de impresin, haga doble clic en el lugar donde
desee escribir):
Recordatorios para los informes de gastos
Utilice de nuevo Hacer clic y escribir para situar un prrafo alineado a la izquierda debajo del ttulo.
Escriba lo siguiente:
Cuando archive los informes de gastos, no olvide adjuntar los recibos originales, anotar las
cifras de kilometraje al principio y al final, y anotar los gastos desglosados de la factura del
hotel por separado. stas suelen ser las causas ms frecuentes de los retrasos en los
reembolsos de los gastos.
Guarde el documento en una carpeta con el nombre Recordatorios de gastos 01 y cierre el
documento.
Ejercicio 2: utilice un cuadro Escriba una pregunta para buscar informacin acerca de cmo
escribir sobre texto ya existente.
Ejercicio 3: utilice el Ayudante de Office para buscar informacin acerca de las distintas formas de
ver un documento. Explore el uso de estas opciones.
Ejercicio 4: utilice la caracterstica Hacer clic y escribir de Word para crear una portada para un
informe de gastos. Escriba Informe de gastos en la parte superior central de la pgina. Escriba
Informe anual 2004 en el centro de la pgina. Escriba su nombre en la parte inferior central de la
pgina. Guarde el documento como Informe anual de gastos 2004 en una carpeta.
Ejercicio 5: abra un nuevo documento en blanco en Word y practique el uso de distintas opciones
de los mens para personalizar los mens a las caractersticas
que est utilizando. Personalice varios mens y cierre el documento sin guardar los
cambios realizados.
MODULO COMPUTACION
38
MODIFICACIN DE DOCUMENTOS
Una vez completada esta leccin, podr:
Abrir un archivo.
Desplazarse por un documento.
Insertar texto en un documento.
Seleccionar texto.
Modificar un documento eliminando y restaurando texto.
Crear una carpeta.
Guardar un archivo con un nombre diferente.
En esta leccin aprender a abrir un archivo que ya ha creado. Despus, aprender a desplazarse
para ver distintas partes de un documento para modificarlo. Mover el punto de insercin por el
documento utilizando el puntero del mouse (ratn) y presionando teclas del teclado. Para modificar,
primero tiene que identificar el texto que desea cambiar. Despus de seleccionar el texto deseado
aprender a eliminar la seleccin. Cuando haya terminado de modificar el documento guardar el
archivo. Tambin aprender a crear una carpeta en la que guardar el archivo y a guardar el archivo
con otro nombre diferente.
Apertura de un archivo existente
Despus de guardar un documento de Word puede volver a abrirlo ms tarde para examinar su
contenido o para hacer cambios. Tendr que ir a la carpeta que contiene el documento y abrir el
documento. Word hace un seguimiento de los cuatro ltimos documentos que ha abierto, muestra
los nombres de estos archivos en la parte inferior del men Archivo, de forma que pueda abrirlos
con un par de clics con el mouse. Para abrir un archivo que no figura en la parte inferior del men
Archivo se utiliza el cuadro de dilogo Abrir.
Ejercicio: Abrir un archivo existente.
Desplazamiento por un documento
Para cambiar el texto existente en un documento, o modificarlo, primero tiene que
MODULO COMPUTACION
39
llevar el punto de insercin a la ubicacin donde desee hacer un cambio y hacer click. El puntero
del mouse, las teclas de direccin del teclado (que se utilizan para mover el puntero del mouse o el
punto de insercin hacia arriba, hacia abajo, a la izquierda o a la derecha) y las barras de
desplazamiento son herramientas de desplazamiento que le permiten moverse por un documento.
Para cambiar el texto existente en un documento, o modificarlo, primero tiene que llevar el punto de
insercin a la ubicacin donde desee hacer un cambio y hacer click. El puntero del mouse, las teclas
de direccin del teclado (que se utilizan para mover el puntero del mouse o el punto de insercin
hacia arriba, hacia abajo, a la izquierda o a la derecha) y las barras de desplazamiento son
herramientas de desplazamiento que le permiten moverse por un documento.
Importante
En un nuevo documento en blanco no puede mover el punto de insercin con las teclas de direccin.
Con las teclas de direccin puede mover el punto de insercin slo a los lugares del documento que
incluyan texto, tablas o grficos. Sin embargo, puede utilizar Hacer clic y escribir para mover el
punto de insercin en un documento en blanco.
En la tabla siguiente se enumeran todas las teclas o combinaciones de teclas que
pueden utilizarse para mover rpidamente el punto de insercin.
Desplazamiento por el texto
MODULO COMPUTACION
40
Como la ventana de documento normalmente slo muestra una parte de una pgina cada vez, quizs
tenga que mover (o desplazar) la vista del documento para ver otra seccin del mismo. Si su
documento tiene ms de una pgina, tendr que desplazarse para ver las dems pginas del
documento. La barra de desplazamiento, las flechas de desplazamiento y el cuadro de
desplazamiento tanto vertical como horizontal mueven el documento hacia arriba y hacia abajo y de
izquierda a derecha.
En la tabla siguiente se muestran las herramientas de desplazamiento disponibles y
sus funciones.
MODULO COMPUTACION
41
Insercin de texto en un documento
Uno de los primeros pasos necesarios para poder modificar un documento es aprender a insertar
texto. Word ofrece dos modos de insertar ms texto. Por ejemplo, si el informe anual de su empresa
no inclua una lista actualizada todos los miembros del consejo, es posible insertar ms tarde los
nombres de los miembros. Word utiliza el modo Insertar cuando inicia el programa. En el modo
Insertar, cuando escribe texto nuevo el texto existente se desplaza hacia la derecha.
La alternativa al modo Insertar es el modo Sobrescribir. En el modo Sobrescribir se elimina el
texto existente y queda reemplazado por el texto que usted escribe, incluidos los espacios en blanco.
Los estudios realizados indican que la mayora de los usuarios prefieren el modo Insertar, por lo que
es el modo predeterminado de Word. Al hacer doble clic en el botn Sobrescribir (en la barra de
estado) se alterna entre los modos Insertar y Sobrescribir. Un alternador es un botn que activa o
desactiva una opcin alternativamente cada vez que se selecciona la opcin.
Ejercicio: insertar texto en un documento.
Seleccin de texto
Para modificar texto de un documento, debe seleccionar primero el texto deseado. Una forma de
seleccionar texto es mantener presionado el botn del mouse y arrastrar el punto de insercin por el
texto que desea seleccionar. Para anular la seleccin de texto, haga clic en cualquier lugar dentro de
la ventana de documento.
Puede saber si hay texto seleccionado porque aparece resaltado (el texto seleccionado suele
aparecer en blanco con un fondo negro). Todos los cambios realizados afectarn al texto
seleccionado.
Para seleccionar bloques de texto que no sean adyacentes, seleccione el primer bloque de texto,
mantenga presionada la tecla Ctrl y, a continuacin, seleccione otro bloque de texto. Tambin puede
utilizar la tecla Mays y las teclas de direccin para seleccionar palabras, lneas o prrafos
adyacentes. Site el punto de insercin en el texto que desee seleccionar, mantenga presionada la
tecla Mays y, a continuacin, presione una tecla de direccin o haga clic al final del texto que
desee seleccionar. En la tabla siguiente se resumen los mtodos para seleccionar bloques de texto:
MODULO COMPUTACION
42
Sugerencia
Tambin puede seleccionar texto con el teclado. Haga clic delante del texto que desea seleccionar y
presione Mays+flecha a la derecha para seleccionar el texto situado a la derecha hasta el puntero
del mouse o bien presione Mays+flecha hacia abajo para seleccionar texto a la derecha del puntero
del mouse.
Eliminacin y restauracin de texto en un documento
Ahora que ya sabe seleccionar texto, puede eliminar Para eliminar una seccin grande de texto,
seleccione el texto y presione Supr o Retroceso. Puede ahorrar tiempo si selecciona grandes reas
de texto que desea eliminar en lugar de eliminar el texto carcter a carcter.
Para eliminar un nico carcter, site el punto de insercin a la izquierda del carcter y presione
Supr o bien sitelo a la derecha del carcter y presione Retroceso. Para eliminar palabras enteras
con el teclado, site el punto de insercin a la izquierda de la palabra y presione Ctrl+Supr o bien
sitelo a la derecha de la palabra y presione Ctrl+Retroceso.
Sugerencia
Si utiliza cualquiera de estas combinaciones de teclas mientras el punto de insercin se encuentra
dentro de una palabra, eliminar la parte de la palabra que haya antes o despus del punto de
insercin, respectivamente.
Otra forma de eliminar texto consiste en utilizar el modo Sobrescribir. Haga doble clic en las letras
SOB que aparecen en la barra de estado para activar el modo Sobrescribir. Cuando el modo
Sobrescribir est activado, se escribe sobre el texto existente.
Word hace un seguimiento de los cambios realizados en un documento de forma que pueda quitar
fcilmente un cambio y restaurar el texto que haba antes de hacer los cambios. Si comete algn
error al hacer cambios, puede hacer clic en los botones Deshacer y Rehacer de la barra de
herramientas Estndar para cambiar y restaurar texto.
Ejercicio: Eliminar y restaurar texto para corregir algunos errores del documento.
Creacin de una carpeta
Una carpeta es un rea de almacenamiento en el disco duro del equipo o en una unidad de red. Una
red es un sistema de equipos conectados mediante lneas de comunicaciones. Cuando un equipo
est conectado a travs de una red, puede utilizar un equipo para tener acceso al disco duro de otro
equipo de la red.
Puede crear carpetas para almacenar archivos por proyecto, autor, tipo de archivo o cualquier
mtodo de organizacin que pueda imaginar. Y dentro de la carpeta puede tener subcarpetas.
Pude crear Carpetas haciendo clic en el botn Crear nueva carpeta y parecer un cuadro de dialogo:
Nueva carpeta, escriba el nombre y haga clic en Aceptar
MODULO COMPUTACION
43
Se cerrar el cuadro de dialogo Nueva carpeta y aparecer el cuadro de dilogo Guardar como Word
facilita la creacin de carpetas directamente desde el cuadro de dilogo Guardar como.
Tambin puede eliminar archivos y carpetas desde los cuadros de dilogo Abrir y Guardar como.
Para eliminar un archivo o una carpeta, seleccione lo que desee eliminar y haga clic en el botn
Eliminar o presione la tecla Supr.
Sugerencia
Tambin puede crear nuevas carpetas en el Explorador de Windows. No es necesario crearlas desde
Word. Para crear una carpeta en el Explorador de Windows, haga clic en el botn Inicio, seleccione
Programas y haga clic en Explorador de Windows. En el panel Carpetas que hay en la parte
izquierda del Explorador de Windows, vaya hasta la carpeta en la que desea crear una carpeta nueva
y haga doble clic en ella. En el men Archivo, seleccione Nuevo y haga clic en Carpeta. Aparecer
una carpeta nueva con el nombre Nueva carpeta seleccionada. Escriba el nombre de la nueva
carpeta y presione Entrar para cambiar su nombre.
Ejercicio: Crear una carpeta.
Guardar un archivo con un nombre diferente
Quizs sea necesario hacer una copia de un archivo. Puede conservar el original a mano por
seguridad o para comparar y despus hacer cambios en una nueva versin., abrir la versin anterior
y la guardarla con un nombre diferente. El uso del folleto anterior ayuda a crear el folleto nuevo de
manera rpida y eficiente con tan slo hacer algunas pequeas actualizaciones.
Ejercicio: guardar un archivo actual con otro nombre diferente en una carpeta EJERCICIOS.
Sugerencia
Debe hacer una copia de seguridad de los archivos importantes para protegerlos frente a prdidas
ocasionadas por daos en el equipo, virus, cambios accidentales o eliminaciones. Puede guardar
copias de los archivos en disquetes o en un disco de red si tiene alguno disponible. La mejor forma
de proteger los archivos es utilizar un sistema de copia de seguridad en cinta.
Resumen de la leccin
En esta leccin ha aprendido a abrir un archivo existente y a desplazarse por un documento
mediante las barras de desplazamiento, las teclas de direccin y el punto de insercin. Tambin ha
aprendido a modificar un documento insertando, seleccionando y eliminando texto, y a administrar
archivos creando una carpeta y guardando archivos.
MODULO COMPUTACION
44
Ejercicio corto
1 Eliminar un documento en Word
2 Qu tres formas hay de desplazarse hacia adelante por un documento?
3 Si comete algn error al modificar un documento, qu puede hacer para corregir el problema?
4 Qu teclas tiene que presionar para seleccionar texto situado a la derecha del punto de insercin?
5 Qu tres formas hay de abrir un documento abierto recientemente?
6 Qu comando de men se utiliza para abrir un archivo existente? Qu botn de barra de
herramientas? Qu opcin del panel de tareas?
7 Qu diferencia hay entre desplazarse y mover el punto de insercin?
8 Cmo puede seleccionar una frase dentro de un prrafo?
9 En la barra de herramientas Estndar, haga clic en el botn Guardar para guardar los cambios
realizados en un archivo
10 En el men Archivo, haga clic en Cerrar para cerrar el archivo. Se cerrar el archivo.
DAR FORMATO A TEXTOS
Una vez completada esta leccin, podr:
Utilizar la barra de herramientas Formato para dar formato a texto.
Aplicar efectos de caracteres al texto.
Alinear texto.
Cortar y pegar texto.
Utilizar arrastrar y colocar para modificar texto.
Utilizar recopilar y pegar.
Aplicar estilos.
Obtener la vista previa de un documento e Impresin
Listas Numeradas, Vietas y Smbolos Especiales
Microsoft Word dispone de numerosas caractersticas que le ayudan a crear y dar formato a
documentos justo de la forma que usted desea. Word tambin le permite mover y copiar
informacin en todo un documento o incluso en otro documento. En esta leccin aprender a aplicar
formato para poner texto en negrita, subrayado y cursiva, y a cambiar el tamao y el estilo de fuente
del texto. Cuando modifica un documento, con frecuencia tiene que mover o copiar texto u otros
objetos de un sitio a otro, aprender a alinear texto para modificar la apariencia de un prrafo.
Uso de la barra de herramientas Formato para dar formato a texto
Si bien en Word puede cambiar la apariencia del texto de varias formas diferentes, el uso de la barra
de herramientas Formato es la forma ms rpida y sencilla de hacer la mayora de los cambios en el
texto. La barra de herramientas Formato tiene varios botones y listas que puede utilizar para
cambiar los atributos de texto. Un atributo es una caracterstica como el formato de negrita,
cursiva, minsculas, subrayado, fuente (el estilo de los caracteres), el tamao de fuente e incluso el
color del texto.
Los cuadros situados en el extremo izquierdo de la barra de herramientas Formato son, de izquierda
a derecha, los cuadros Estilo, Fuente y Tamao de fuente, como se muestra en la ilustracin
siguiente.
MODULO COMPUTACION
45
Cuando selecciona texto con formato, la fuente y el tamao de fuente del texto seleccionado
aparecen en la barra de herramientas Formato, en los cuadros Fuente y Tamao de fuente, slo si la
fuente y el tamao de fuente del texto seleccionado son iguales. Si la fuente, el estilo de fuente o el
tamao de fuente varan dentro del texto seleccionado, los cuadros Fuente, Tamao de fuente y
Estilo de fuente aparecern en blanco en la barra de herramientas Formato.
Si el texto seleccionado est en negrita, cursiva o subrayado, el botn correspondiente de la barra de
herramientas Formato aparecer sin relieve y con una sombra ms clara. Tambin puede utilizar la
barra de herramientas Formato para quitar el formato.
Por ejemplo, si desea quitar el formato de negrita de un ttulo, basta con seleccionar el texto del
ttulo y hacer clic en el botn Negrita. Haga clic en la flecha hacia abajo de Fuente. Aparecer una
lista de las fuentes disponibles.
haga clic en la flecha hacia abajo de Tamao de fuente (a la derecha del nmero12). Aparecer una
lista de los tamaos de fuente:
Al dar formato a un documento, puede abrir el panel de tareas
Mostrar formato (desde el men Formato) para ver el formato
del texto seleccionado, como su fuente y los efectos de fuente. El
panel de tareas Mostrar formato le permite ver, cambiar o anular
el formato del texto seleccionado. Tambin puede utilizar el
panel de tareas Mostrar formato para seleccionar texto basndose
en un formato, de manera que pueda comparar el formato
utilizado en el texto seleccionado con el aplicado a otras partes
del documento. Haga clic en Mostrar formato. Aparecer el
panel de tareas Mostrar formato, que muestra el formato del
texto seleccionado:
Ejercicio: utilizar los botones de la barra de herramientas Formato para
poner texto en negrita, cursiva y subrayado, y usar las flechas hacia abajo
de Formato para abrir listas de la barra de herramientas Formato y
cambiar la fuente y el tamao de un ttulo.
Aplicacin de efectos de caracteres al texto
Puede aplicar atributos de formato y efectos que no estn disponibles en la
barra de herramientas Formato, como los efectos de caracteres
MODULO COMPUTACION
46
superndice, subndice, tachado y versales, desde el cuadro de dilogo Fuente. Cuando utiliza el
cuadro de dilogo Fuente, tambin puede cambiar varios atributos de una vez y ver una muestra de
los atributos seleccionados antes de aplicarlos al texto. Otros atributos slo estn disponibles en el
cuadro de dilogo Fuente, incluyendo efectos especiales como texto sombreado o en relieve y color
para el texto subrayado.
Para utilizar el cuadro de dilogo Fuente, seleccione
el texto al que desea dar formato y, en el men
Formato, haga clic en Fuente. O bien, antes de
empezar a escribir texto, en el men Formato, haga
clic en Fuente. Entonces, todo el texto que escriba
aparecer en el formato seleccionado en el cuadro de
dilogo Fuente hasta que vuelva a cambiar el formato.
Alineacin de texto en un documento
De manera predeterminada, el texto que usted escribe
tiene aplicado el atributo de alineacin Alinear a la
izquierda. Es decir, el texto est alineado con el
margen izquierdo. Sin embargo, puede utilizar los
atributos Centrar, Alinear a la derecha o Justificar
para alinear texto. El texto centrado se sita
equidistante entre los mrgenes izquierdo y derecho, el texto alineado a la derecha se sita en el
margen derecho y el texto justificado ocupa todo el espacio que hay entre los mrgenes derecho e
izquierdo. Para alinear un prrafo existente, haga clic en cualquier lugar del mismo y haga clic en
uno de los botones siguientes de la barra de herramientas Formato.
La ilustracin siguiente muestra los cuatro tipos diferentes de atributos
de alineacin.
Ejercicio: centrar, alinear a la derecha y a la izquierda, y justificar texto.
MODULO COMPUTACION
47
Corte y pegado de texto
Cuando corta y pega texto, est quitando texto de una ubicacin de un documento y ponindolo en
otra ubicacin del mismo documento o de otro documento diferente. Al copiar y pegar se duplica la
informacin original en otra ubicacin o en otro documento. Existen varios mtodos para cortar y
pegar texto: puede hacer clic en Cortar y en Pegar en el men Edicin, puede utilizar el puntero del
mouse (ratn) para arrastrar y colocar texto o puede hacer clic en los botones Cortar y Pegar de la
barra de herramientas Estndar.
Cuando utiliza el comando Copiar, el texto que seleccione se duplicar en una
nueva ubicacin y tambin permanecer en su posicin original. Cuando utiliza el
comando Cortar, el texto que seleccione se quitar de su posicin original y se
mover a otra ubicacin.
Cuando pega algo desde el Portapapeles, el botn Opciones de pegado aparece junto al elemento
que ha pegado. Al hacer clic en el botn Opciones de pegado aparece una lista de las acciones que
Word puede llevar a cabo con respecto al elemento pegado. Esta lista variar dependiendo del
contenido del elemento pegado, pero generalmente (para los elementos de texto) incluir: Mantener
formato de origen, Usar estilos de destino, Coincidir con formato de destino y Conservar slo texto.
Estas opciones ofrecen una forma rpida y sencilla de pegar texto de manera que coincida con un
documento existente o no, dependiendo de sus necesidades.
Ejercicio: copiar un texto seleccionado de un documento a otro; cortar y pegar
un texto seleccionado dentro de un mismo documento.
Uso de arrastrar y colocar para modificar texto
Para cortar y pegar sin utilizar los botones, puede utilizar la tcnica de arrastrar y colocar. Como
ocurre con otras tcnicas de edicin, empiece por seleccionar el texto deseado. Para arrastrar y
colocar, seleccione el texto, site el puntero del mouse sobre el texto seleccionado, mantenga
presionado el botn izquierdo del mouse y arrastre la seleccin a una nueva ubicacin.
Ejercicio: utilizar la tcnica de arrastrar y colocar para mover
texto dentro de un
Uso de recopilar y pegar
Office XP utiliza en realidad dos portapapeles: el Portapapeles
de Windows (que ya ha utilizado en esta leccin) y el
Portapapeles de Office. El Portapapeles de Windows slo
puede almacenar una seleccin cada vez. Sin embargo, el
Portapapeles de Office puede contener hasta 24 elementos a la
vez y puede pegar cualquiera de estos elementos en los
documentos, no slo el elemento que copi o cort ms
recientemente al Portapapeles. Para poder ver el contenido del
Portapapeles de Office tiene que ver su panel de portapapeles.
El Portapapeles muestra los 50 primeros caracteres del texto o,
si se trata de un grfico o de algn otro tipo de datos, la
mxima cantidad posible del elemento. Cada elemento
tiene tambin un icono al lado que indica el programa del que
procede.
MODULO COMPUTACION
48
El panel de tareas Portapapeles puede aparecer automticamente al copiar o cortar dos elementos
consecutivamente, si lo ha configurado de esa manera. Si esta opcin est desactivada, puede abrir
manualmente el panel de tareas Portapapeles si hace clic en Portapapeles de Office en el men
Edicin.
El Portapapeles de Office puede contener hasta 24 elementos. Si intenta copiar un elemento nmero
veinticinco, aparecer un mensaje en el que se le pregunta si desea descartar el primer elemento del
Portapapeles de Office y agregar el nuevo elemento al final del Portapapeles. Si hace clic en
Aceptar, la prxima vez que copie un elemento desde cualquier programa, el Portapapeles de Office
descartar automticamente el primer elemento y agregar el nuevo elemento. Si hace clic en
Cancelar, todos los elementos nuevos que copie no se agregarn al Portapapeles de Office hasta que
no haga espacio en l pegando o cortando elementos que ya estn almacenados all. No volver a
ver el mensaje hasta que el Portapapeles de Office est lleno.
Tenga en cuenta que los elementos recopilados permanecen en el Portapapeles de Office hasta que
salga de todos los programas abiertos de Office XP en el equipo. Para ajustar el funcionamiento del
Portapapeles de Office, haga clic en el botn Opciones que aparece en la parte inferior del
Portapapeles. Entre las opciones de men que aparecern puede elegir Mostrar automticamente el
Portapapeles de Office cuando corte o copie dos elementos consecutivamente o Recopilar sin
mostrar el Portapapeles de Office. Si elige Mostrar estado cerca de la barra de tareas al copiar
ver una Informacin de pantalla cerca de la barra de tareas de Windows cada vez que corte o copie
un elemento. Tambin puede elegir Mostrar el icono del Portapapeles de Office en la barra de
tareas, que pone un icono en la barra de tareas de Windows. Este icono aparecer siempre que tenga
el Portapapeles abierto en una de las aplicaciones de Office. Puede hacer doble clic en este icono
para ver el Portapapeles de Office.
Ejercicio: Abrir el panel de tareas Portapapeles, ver cmo el Portapapeles de
Office funciona con varios elementos, y pegar del Portapapeles y lo borrar.
Aplicacin de estilos al texto
Los estilos ahorran tiempo al dar formato a un documento y ayudan a mantener un formato
coherente dentro del mismo documento, y de un documento a otro. Por ejemplo, suponga que est
creando un documento que contiene varios ttulos secundarios. Desea que estos ttulos secundarios
sean de color verde y tengan una fuente diferente que el resto del texto. En lugar de utilizar las
opciones de formato de la barra de herramientas Formato cada vez que escriba un ttulo secundario
en el documento, puede crear un estilo.
Despus de crear el estilo, site el punto de insercin en cualquier lugar del texto
existente o en el lugar del documento donde desee que empiece ese estilo y haga
MODULO COMPUTACION
49
clic en la flecha hacia abajo de Estilo. Seleccione el estilo que desee y el texto se modificar con el
estilo elegido.
Siempre que abre un nuevo documento en blanco, Word adjunta automticamente una plantilla
estndar al documento. Una plantilla es un documento al que se ha dado formato previamente y que
tiene su propio conjunto de estilos. Cuando escribe en un nuevo documento en blanco, los
caracteres reciben un estilo predeterminado que se llama Normal. Las palabras que escribe reciben
automticamente el formato de fuente Times New Roman, de 12 puntos de tamao y estn
alineadas con el margen izquierdo. La plantilla Normal tiene cinco estilos, tres de los cuales estn
diseados para su uso como ttulos. Los nombres de los estilos se encuentran en la barra de
herramientas Formato, en la lista Estilo, como se muestra en la ilustracin siguiente.
Puede utilizar estilos para
Aplicar rpidamente
varios atributos de formato
al texto. Por ejemplo, puede
especificar atributos como
negrita, alineacin a la
izquierda, cursiva e incluso
el color de fuente y aplicar
despus todos esos
atributos al mismo tiempo
aplicando un estilo. Basta
con seleccionar o hacer clic
en el texto y, en la barra de
herramientas Formato,
hacer clic en la flecha hacia
abajo de Estilo y, despus,
hacer clic en el estilo que
desea aplicar. Si desea
aplicar un estilo a todo un
prrafo, bastar con hacer
clic en cualquier lugar de
dicho prrafo y hacer clic
en el nombre de estilo en la
lista Estilo. Tambin puede
aplicar un estilo si hace clic
en una lnea en blanco,
selecciona un estilo de la lista Estilo y escribe. El texto que escriba a partir de entonces aparecer
con el estilo seleccionado.
Ejercicio: Aplicar estilos a prrafos.
Vista previa de un documento
Para ver exactamente cmo quedar el documento una vez impreso, puede utilizar Vista
preliminar.
La ventana Vista preliminar muestra exactamente cmo aparecern las lneas en la pgina cuando se
impriman y dnde habr saltos de pgina. Si no le gusta el diseo, puede hacer los ajustes que desee
antes de imprimir.
MODULO COMPUTACION
50
Sugerencia
En la vista Diseo de impresin puede mostrar u ocultar el espacio en blanco que hay entre las
pginas. Site el puntero entre las pginas hasta que aparezca el puntero Mostrar espacio en blanco
u Ocultar espacio en blanco y haga clic en la pgina.
Ejercicio: Obtener vista preliminar de un documento antes de imprimirlo.
Impresin de un documento
Hay dos mtodos para imprimir un documento en Word. Una forma consiste en utilizar el botn
Imprimir para imprimir una copia de todas las pginas del documento actual utilizando la impresora
predeterminada. Este mtodo es cmodo cuando desea imprimir todo el documento. El otro mtodo
consiste en utilizar el men para ver el cuadro de dilogo Imprimir. Si desea imprimir varias copias
del documento, imprimir desde otra impresora diferente, imprimir el texto seleccionado
o imprimir un intervalo de pginas, utilice el cuadro de dilogo Imprimir para especificar cualquiera
de estas opciones. Por ejemplo, en lugar de imprimir todo el documento para revisar y modificar
una pgina , puede utilizar el cuadro de dilogo Imprimir para imprimir nicamente una pgina
determinada por su numero.
Ejercicio: practicar la impresin de un documento con el botn Imprimir y con el cuadro de dilogo
Imprimir, y despus imprimir nicamente un bloque de texto seleccionado.
Listas numeradas y con vietas
Nmeros y vietas
Word le permite armar dos tipos de listas diferentes: numeradas u ordenadas y con vietas. Las
listas numeradas y las listas con vietas son tiles para simplificar los pasos o elementos para el
lector de un documento. Los maestros a menudo utilizan las listas con vietas para destacar los
puntos importantes de sus lecciones. Por su parte, los manuales suelen incluir listas numeradas para
facilitar la lectura de instrucciones detalladas. Una vieta generalmente es un punto negro, pero
puede ser cualquier otro smbolo utilizado para resaltar los elementos de una lista que no deben
respetar ningn orden en particular. Los nmeros (o las letras) se usan cuando la informacin debe
seguir un cierto orden. Para usar las vietas o nmeros predeterminados, haga clic en el botn
correspondiente en la barra de herramientas de formato.
MODULO COMPUTACION
51
Listas numeradas y con vietas
Siga estos pasos para crear una lista con vietas:
Haga clic en el botn (Vietas) en la barra de herramientas de formato.
Escriba el primer elemento de su lista y pulse Enter.
La prxima lnea empezar automticamente con una nueva vieta.
Escriba el prximo elemento de su lista y pulse Enter.
Cuando haya terminado con la lista, pulse la tecla Enter dos veces para
desactivar la aparicin de las vietas.
Siga estos pasos para crear una lista numerada:
1. Haga clic en el botn (Numeracin) en la barra de herramientas deformato.
2. Escriba el primer elemento de su lista y pulse Enter (Intro).
3. La prxima lnea empezar automticamente con un nuevo nmero.
4. Escriba el prximo elemento de su lista y pulse Enter (Intro).
5. Cuando haya terminado con la lista, pulse la tecla Enter (Intro) dos veces para desactivar la
aparicin de los nmeros.
Repase los siguientes consejos que le sern tiles para trabajar con listas numeradas o con
vietas.
Si desea borrar una vieta, coloque el punto de insercin a la derecha de sta o del nmero y pulse
la tecla Backspace (Retroceso). No se puede colocar el punto de insercin a la izquierda de la
vieta.
Si desea transformar una lista con vietas en una lista con nmeros, o viceversa, seleccione toda la
lista y haga clic en el botn correspondiente.
Si desea crear un salto de lnea entre los elementos que componen una lista ordenada o con
vietas, coloque el cursor en el lugar donde desea insertar el salto de lnea y pulse las teclas Shift
(tecla de maysculas) + Enter (Intro). Word le ofrece varias opciones para las listas con vietas y
nmeros, distintas de las predeterminadas que ha visto hasta ahora. Puede ver los tipos de listas con
vietas y numeradas que estn disponibles, para ello abra el cuadro de dilogo (Numeracin y
vietas).
Seleccione el texto que desea convertir en una lista.
Haga clic en (Formato) en la barra de mens.
Seleccione (Numeracin y vietas). Aparecer el cuadro de dilogo (Numeracin y vietas).
Haga clic en la ficha (Vietas) para ver todas las opciones de vietas y haga clic en la ficha
(Nmeros) para ver todas las opciones de nmeros.
Elija el tipo de vietas o nmeros de su preferencia y haga clic en OK (Aceptar).
El cuadro de dilogo (Numeracin y vietas) tambin le ofrece las opciones de esquema numerado.
Al hacer clic en la ficha (Esquema numerado) podr ver las plantillas para crear un esquema. La
ficha (Estilos de lista) le permite crear su propio estilo de lista usando alineacin, vietas y
caracteres similares.
MODULO COMPUTACION
52
PRACTICA:
1. Abra un nuevo documento de Word.
EJEMPLOS UTILIZANDO VIETAS
2. Utilizando Vietas (seleccione una a su gusto) escriba: Las Ciudades de nuestro pais son son:
Quito, Cuenca, Loja, Esmeraldas
SOLUCION?
Marcamos como bloque desde Ibarra hasta Pimampiro y ahora vamos al men y seleccionamos:
Formato Numeracin y Vietas -> Vietas y damos clic en el segundo cuadro y luego ACEPTAR
Otra forma
Marcamos como bloque desde Quito hasta Esmeraldas y damos un clic en y Listo
RECUERDA SIEMPRE EXISTE MAS DE UNA MANERA OFORMA PARA HACER
LAS COSAS Y ESTAS NO SON LAS NICAS
El trabajo final debera quedar as: Las Ciudades de nuestro pais son son:
Quito
Cuenca
Loja
Esmeraldas
3. Proponga otro ejemplo del uso de vietas.
4. Este ejemplo es utilizando la vieta con imgenes - revisa la primera solucin y cuando ya
estamos en vietas damos clic en imagen, seleccionamos la imagen y luego aceptar
Operaciones elementales:
MODULO COMPUTACION
53
Suma
Resta
Divisin
Multiplicacin
Radicacin
Potenciacin
6. Proponga otro ejemplo del uso de vietas con imagen
EJEMPLOS UTILIZANDO LISTAS NUMERADAS
6. Este ejemplo es utilizando Nmeros (** ntese que los nmeros devuelve Word no escribe el
usuario), escriba el siguiente tal como se indica:
Los pasos o etapas para la resolucin de un problema en informtica son:
Anlisis
Diseo
Desarrollo
Puesta a prueba
Revisin y Correccin
Implementacin
Documentacin
Mantenimiento
SOLUCION?
Marcamos como bloque desde anlisis hasta Mantenimiento y ahora vamos al men y
seleccionamos: Formato Numeracin y Vietas -> Nmeros y damos clic en el segundo cuadro y
luego ACEPTAR
Otra forma
Marcamos como bloque desde anlisis hasta Mantenimiento y damos un clic en y Listo
RECUERDA SIEMPRE EXISTE MAS DE UNA MANERA O FORMA PARA HACER LAS
COSAS Y ESTAS NO SON LAS NICAS
El trabajo final debera quedar as:
Los pasos o etapas para la resolucin de un problema en informtica son:
1. Anlisis
2. Diseo
3. Desarrollo
4. Puesta a prueba
MODULO COMPUTACION
54
5. Revisin y Correccin
6. Implementacin
7. Documentacin
8. Mantenimiento
7. Cree una lista numerada de sus colores favoritos.
8. Este es un ejemplo de Listas numerada utilizando el abecedario
Los das de la semana son:
a. Lunes
b. Martes
c. Mircoles
d. Jueves
e. Viernes
f. Sbado
g. Domingo
9. Proponga otro ejemplo utilizando los nmeros romanos de los elementos que
debe llevar para irse a la playa
Insercin de smbolos
Uso de los smbolos
Hay muchos smbolos que aparecen a menudo en documentos impresos y que no estn disponibles
directamente en el teclado de su computadora. A modo de ejemplo, digamos que el smbolo de
derecho de propiedad intelectual o copyright, , no figura en su teclado pero puede seleccionarse
desde el cuadro de dilogo (Smbolo) de Word.
Otros smbolos utilizados con frecuencia, y que tambin se encuentran en este
cuadro de dilogo, son:
Copyright
Registrado
TM Marca registrada
Guin largo
Siga estos pasos para insertar smbolos en un documento:
Haga clic en (Insertar) en la barra de mens.
Seleccione (Smbolo). Aparecer en pantalla el cuadro de
dilogo (Smbolo).
Haga clic en la ficha (Smbolos) para seleccionar un
smbolo de una de las fuentes disponibles.
O BIEN,
Haga clic en la ficha (Caracteres especiales) para ver
otros smbolos utilizados frecuentemente.
Haga clic en el smbolo o carcter especial que desea
seleccionar y luego haga clic en el botn (Insertar).
MODULO COMPUTACION
55
El smbolo o carcter seleccionado aparecer en su documento.
Haga clic en (Cerrar).
Los smbolos disponibles dependern de las fuentes instaladas en su computadora. Word viene con
smbolos ya instalados, pero otras fuentes, entre ellas Wingdings, tambin ofrecen muchos
caracteres especiales.
Ejercicio
Abra un nuevo documento de Word.
Abra el cuadro de dilogo (Smbolo).
Intente volver a escribir las siguientes oraciones con los smbolos disponibles en Word:
Microsoft Word es un producto de la Suite Microsoft Office
La receta lleva . taza de manteca.
La frmula del circulo x R
El smbolo de infinito, se utiliza frecuentemente en fsica.
Encabezado y pie de pgina
Instrucciones para insertar encabezados y pies de pgina
El encabezado y pie de pgina normalmente contienen el ttulo del documento e
informacin del autor, la fecha y nmeros de pginas. El encabezado aparece en la
parte superior de la pgina y el pie de pgina, en la parte inferior.
Siga estos pasos para insertar un encabezado o un pie de pgina:
Haga clic en (Ver) en la barra de mens.
Seleccione (Encabezado y pie de pgina).
En la parte superior e inferior de cada pgina aparecern los recuadros de encabezado y pie de
pgina en lnea punteada y el texto del documento propiamente dicho se ver de un color gris claro
o atenuado.
Ubique la barra de herramientas (Encabezado y pie de pgina) en la pgina.
Escriba su encabezado y/o pie de pgina dentro de los recuadros en lnea punteada.
Una vez que haya finalizado, haga clic en (Cerrar) en la barra de herramientas de encabezado y pie
de pgina.
MODULO COMPUTACION
56
Barra de herramientas (Encabezado y pie de pgina)
La barra de herramientas (Encabezado y pie de pgina) contiene botones que le permitirn ingresar
en forma automtica informacin importante en los encabezados y pies de pgina.
He aqu algunas de las funciones tiles incluidas en la barra de herramientas:
(Insertar Autotexto) - men desplegable que le muestra la informacin utilizada con ms
frecuencia en los encabezados y pies de pgina, como autor del documento, nmero de pgina y
fecha, entre otros.
(Insertar nmero de pgina) - inserta los nmeros de pginas.
(Insertar nmero de pginas) - inserta los nmeros de pginas en todo el documento.
(Formato del nmero de pgina) - abre el cuadro de dilogo (Formato de los nmeros de pginas)
para que usted pueda darle formato al nmero de pgina situado en el encabezado y en el pie de
pgina.
(Insertar fecha).
(Insertar hora).
(Configurar pgina) - abre el cuadro de dilogo del mismo nombre para que usted pueda
especificar la ubicacin del encabezado y del pie de pgina.
(Cambiar entre encabezado y pie) - le permite pasar rpidamente del encabezado al pie de la
misma pgina.
(Cerrar) - cierra la barra de herramientas (Encabezado y pie de pgina).
I nstrucciones para suprimir encabezados y pies de pgina
Si usted elige suprimir el encabezado o el pie de pgina, Word automticamente lo
har en todo el documento.
Sigas estos pasos para suprimir un encabezado o un pie de pgina:
Haga clic en (Ver) en la barra de mens.
Seleccione (Encabezado y pie de pgina).
Resalte el texto dentro del encabezado o pie de pgina (el que desee suprimir).
Pulse la tecla Delete (Suprimir). El texto se ha eliminado.
Haga clic en (Cerrar).
MODULO COMPUTACION
57
Si as lo desea, puede suprimir el encabezado y el pie de pgina solamente de la primera pgina;
para ello, seleccione (Archivo), (Configurar Pgina). En el cuadro de dilogo (Configurar pgina),
seleccione la ficha Layout (Diseo) y coloque una marca de verificacin en la casilla junto a la
opcin (Primera pgina diferente) en la seccin de encabezados y pies de pgina, luego haga clic en
OK (Aceptar).
Ejercicio
Escriba en una hoja los pasos como hizo para poner un encabezado como se indica a continuacin
Abra un nuevo documento de Word.
Inserte un encabezado con su nombre, nro de pagina y fecha.
Inserte un pie de pgina con el nmero de pgina.
Haga clic en Close (Cerrar).
Reto: Como la hacemos para poner en el pie de pagina: La hora y COMPUTACIN a la derecha
Objetos
I ntroduccin a los grficos de Word
Ahora que ya sabe agregar y formatear texto, encabezados y pies de pgina, columnas y tablas,
veamos en detalle cmo mejorar la apariencia de sus documentos mediante la adicin de objetos e
imgenes.
La barra de herramientas de dibujo ofrece muchas opciones para incluir lneas, lneas con flechas y
diferentes tipos de objetos en su documento.
Los objetos incluyen:
1. Autoformas: lneas, curvas y cuadros de texto
2. Objetos de WordArt
Autoformas
Siga estos pasos para trazar lneas y dibujar formas:
Abra la barra de herramientas de dibujo; para ello, haga clic
en (Ver) en la barra de mens, luego seleccione (Barras de
herramientas) y a continuacin (Dibujo) en el men en
cascada.
O BIEN,
Haga clic con el botn derecho del ratn en cualquier barra de herramientas y seleccione la opcin
(Dibujo).
O BIEN,
Haga clic en el botn (Dibujo) en la barra de herramientas estndar.
Aparecer la barra de herramientas de dibujo.
Seleccione una autoforma del men desplegable (Autoformas).
O BIEN,
MODULO COMPUTACION
58
Haga clic en cualquier herramienta de dibujo del primer grupo de botones.
Aparecer un rectngulo que es un lienzo de dibujo, y dice: "Cree su dibujo aqu", haga caso
omiso de ste.
Haga clic en el botn izquierdo del ratn en la parte del documento donde quiere dibujar el objeto
y sin soltar Arrastre hasta que ste alcance el tamao deseado.
Suelte el botn del ratn para terminar de dibujar el objeto y desactivar la herramienta de dibujo.
Mantenga pulsada la tecla ( Shift o Maysculas) para crear lneas rectas y crculos/cuadrados
perfectos. Las autoformas se insertan en su propia capa si est seleccionado el estilo de ajuste
(Delante del texto).
Ejercicio
Dibujar 4 elementos de: Formas Bsicas
Lneas
Flechas de Bloque
Diagramas de Flujo
Objetos de wordart
En la barra de herramientas de dibujo tambin se encuentra la funcin WordArt. Con WordArt
podr crear grficos de texto que se curvan e inclinan, y podr otorgarles una apariencia de madera,
metal y muchsimas posibilidades ms.
WordArt tambin se puede sombrear, sesgar, rotar y estirar. He aqu algunos ejemplos de las
posibilidades que le ofrece WordArt:
Siga estos pasos para insertar WordArt:
Coloque el punto de insercin en el lugar donde desea insertar WordArt.
Haga clic en el botn WordArt en la barra de herramientas de dibujo . Aparecer la galera de
WordArt.
MODULO COMPUTACION
59
Haga clic en uno de los estilos de WordArt para seleccionarlo.
Aparecer en pantalla el cuadro de dilogo WordArt Text (Modificar
texto de WordArt).
Modifique la fuente, tamao y estilo.
Haga clic en OK (Aceptar).
Formato de los objetos
Emplee la barra de herramientas de dibujo para darle formato a las
autoformas y a WordArt.
Ejercicio
Utilizando las funciones (Autoformas) y WordArt, cree la seal vial que
figura a continuacin.
Seleccione la forma octogonal desde (Autoformas) y (Formas bsicas). En
WordArt, seleccione cualquiera de los diseos disponibles para el texto.
MODULO COMPUTACION
60
Veamos un ejemplo:
Columnas
Manejo de las columnas
La disposicin de la informacin en columnas ofrece a quien las crea ms opciones para mostrar
diferentes tipos de datos en una pgina, sin por ello perturbar la lectura. Ciertos tipos de
informacin se ven mejor en columnas. Esta funcin es ideal para crear peridicos, boletines,
volantes, informes, anuncios, proyectos escolares u otro tipo de publicaciones.
Trabajar con columnas puede ser un poco difcil. Sin embargo, con prctica y una buena
disposicin, no le llevar demasiado tiempo manejarlas a la perfeccin. Primero es ms sencillo
ingresar texto en una sola columna y luego dividirlo entre varias.
Siga estos pasos para crear columnas con la ayuda del botn del mismo nombre:
Cambie a la vista (Diseo de impresin).
Para que todas las columnas tengan la misma longitud, coloque el punto de insercin al final del
texto e inserte un salto de seccin continuo; para ello, seleccione (Insertar Salto Continuo).
Otra forma:
Seleccione el texto que desea dividir en columnas.
Haga clic en el botn (Columnas) en la barra de herramientas estndar.
Este botn se expandir para darle la opcin de distribuir el texto entre cuatro columnas como
mximo:
MODULO COMPUTACION
61
Seleccione una de las opciones para colocar su texto en columnas.
El espacio y la alineacin de las columnas se puede ajustar con la regla. Para ello, arrastre el
margen derecho, el margen izquierdo y la sangra derecha con el ratn hasta que las columnas
tengan el formato que desea.
Siga estos pasos para ingresar un ttulo que abarca varias columnas:
Introduzca el ttulo al comienzo de la primera columna.
Seleccione el ttulo.
Haga clic en el botn (Columnas) situado en la barra de herramientas estndar y arrastre el puntero
del ratn para seleccionar la cantidad de columnas.
I nstrucciones para crear columnas mediante el cuadro de dilogo (Columnas)
El cuadro de dilogo (Columnas) a diferencia del botn del mismo nombre, ofrece un mayor
control y precisin sobre la estructura de las columnas. El cuadro de dilogo tambin le brinda ms
opciones; entre ellas: columnas desplazadas hacia la izquierda o derecha, y tambin la posibilidad
de crear hasta ocho columnas por pgina.
Uso del cuadro de dilogo (Columnas):
Cambie a la vista (Diseo de impresin).
Para que todas las columnas tengan la misma longitud, coloque el punto de insercin al final del
texto e inserte un salto de seccin continuo al seleccionar
(Insertar Salto Continuo).
Seleccione el texto que desea dividir en columnas.
Haga clic en (Formato) en la barra de mens.
Seleccione (Columnas) de la lista de opciones. Aparecer en pantalla el cuadro de dilogo
(Columnas). El cuadro de dilogo (Columnas) le brinda las siguientes opciones: (Formato
Columnas)
(Preestablecidas) - haga clic en uno de los cuadros para seleccionar una cantidad preestablecida
de columnas.
(Nmero de columnas) - utilice las flechas hacia arriba o abajo para seleccionar de una a ocho
columnas.
(Lnea entre columnas) - traza lneas entre las columnas.
(Ancho y espacio) - le permite especificar el nmero exacto para el alto y el ancho de las
columnas, y tambin el espacio en blanco entre ellas.
(Columnas de igual ancho) - marque esta casilla de verificacin si desea que las columnas tengan
el mismo ancho.
(Aplicar a) - permite distribuir en columnas el texto seleccionado o las secciones seleccionadas,
crear columnas de aqu en adelante, o bien llevar todo el documento a un formato encolumnado.
Elija sus opciones y haga clic en OK (Aceptar).
MODULO COMPUTACION
62
Siga estos pasos para llevar texto a la siguiente columna:
Coloque el punto de insercin al comienzo del texto que desea desplazar.
Seleccione (Formato Columnas). Aparecer el cuadro de dilogo
(Columnas).
Seleccione la opcin (De aqu en adelante) en el cuadro (Aplicar a).
Marque la casilla de verificacin (Empezar columna) para llevar el texto a la columna siguiente.
Ejercicio
Abra un documento existente que contiene varios prrafos.
Seleccione el texto de su preferencia y convirtalo en formato de dos columnas.
Equipare la longitud de las columnas al insertar un salto de seccin continuo.
Agregue un ttulo que abarque ambas columnas.
Lleve el texto nuevamente al formato de una sola columna. Borre todos los saltos de seccin
adicionales si fuera necesario.
Tablas
Manejo de las tablas
Las tablas permiten la presentacin en forma organizada de grandes cantidades de
texto y/o nmeros. Asimismo, la distribucin de la informacin en tablas facilita su
lectura. Los registros de asistencia de alumnos, las estadsticas deportivas, las libretas de
direcciones, las frmulas matemticas, los mens y otros documentos con frecuencia utilizan tablas
para dividir la informacin. Tal como sucede con las columnas, las tablas pueden constituir un
desafo al comienzo. Word incluye un men completo para ayudarlo a crear su primera tabla.
He aqu algunos trminos importantes que deber conocer antes de comenzar a
crear tablas:
Fila - en una tabla, la fila es horizontal y est delimitada por bordes.
Bordes - lneas separadoras en una tabla.
Columna - en una tabla, la columna es vertical y est delimitada por bordes.
Celda - las celdas son los cuadros que se forman por la interseccin de las filas y las columnas, y se
usan para ingresar la informacin.
Siga estos pasos para crear tablas utilizando el cuadro de dilogo (Insertar tabla):
Haga clic en (Menu Tabla Insertar) y luego (Tabla) en el men en cascada. Aparecer en
pantalla el cuadro de dilogo (Insertar tabla).
Establezca cuntas columnas y filas necesitar en la tabla. Si bien podr agregar otras ms
adelante, esta determinacin inicial le ahorrar trabajo. Siempre podr agregar filas al
MODULO COMPUTACION
63
pulsar la tecla Tab al final de una fila.
Si desea crear una tabla del mismo ancho que la pgina, deje el valor
de (Ancho de columna fijo) en Auto (Automtico).
Haga clic en OK (Aceptar). Se insertar una tabla en el documento.
Otra forma automtica de crear rpidamente una tabla es utilizando el
botn (Insertar tabla) situado en la barra de herramientas estndar.
Siga estos pasos para crear tablas utilizando el botn (Insertar
tabla):
Haga clic en el botn (Insertar tabla) .
Ahora, arrastre el puntero del ratn para especificar la cantidad de columnas y filas que desea en la
tabla.
Tablas personalizadas
El cuadro de dilogo (Insertar tabla) y el botn del mismo nombre ofrecen una rpida solucin para
crear tablas. Si desea crear su propia tabla, tambin puede utilizar el botn (Dibujar tabla).
Siga estos pasos para crear tablas utilizando el botn (Dibujar tabla):
Abra la barra de herramientas (Tablas y bordes); para ello, haga clic en (Ver) en la barra de
mens, luego seleccione (Barras de herramientas) y a continuacin (Tabla y bordes) en el men en
cascada. Aparecer la barra de herramientas (Tablas y bordes).
Haga clic en el botn (Dibujar tabla) situado en la barra de herramientas de tablas y bordes. El
puntero del ratn se transformar en un lpiz.
Arrastre el lpiz para crear un rectngulo del tamao aproximado de la tabla que desea.
Suelte el botn del ratn. El borde de la tabla aparecer en el documento.
Vuelva a utilizar el lpiz para dibujar los bordes de las columnas y filas.
Vuelva a hacer clic en el botn (Dibujar tabla) para transformar el lpiz en la barra en I.
Si comete un error mientras dibuja la tabla, puede borrar filas y columnas con el botn (Borrador)
situado en la barra de herramientas de tablas y bordes. Una vez que lo haya activado, el
puntero del ratn adoptar el formato de ese botn .
Desplace el borrador por las secciones de la tabla que desea borrar. Una vez que haya finalizado
esta tarea, vuelva a hacer clic en el botn (Borrador) para desactivarlo.
MODULO COMPUTACION
64
I nstrucciones para ingresar texto
Haga clic dentro de la celda de una tabla para empezar a ingresar la informacin,
ya se trate de texto o nmeros.
Siga estos pasos para desplazarse por una tabla:
Para desplazarse hacia la derecha, use la tecla Tab o la tecla de la flecha hacia la derecha.
Para desplazarse hacia la izquierda, use la combinacin de las teclas Shift + Tab (Maysculas +
Tab) o la tecla de la flecha hacia la izquierda.
Las teclas de flechas hacia arriba o hacia abajo desplazarn el punto de insercin en dichas
direcciones con respecto a su ubicacin actual.
Siga estos pasos para seleccionar texto en las tablas:
Una celda: haga triple clic dentro de la celda.
Una fila: desplace el puntero del ratn hacia el margen izquierdo, seale la fila y haga clic.
Varias filas: seleccione la primera fila, haga clic y arrastre el puntero del ratn por la cantidad de
filas deseada.
Una columna: desplace el puntero del ratn al borde superior de la columna. ste se transformar en
una flecha hacia abajo. Haga clic una sola vez.
Varias columnas: seleccione la primera columna, haga clic y arrastre el puntero del
ratn por la cantidad de columnas deseada.
Toda la tabla: seleccione (Tabla) en la barra de mens y, a continuacin, (Seleccionar) y (Tabla).
Ejercicio
Abra un nuevo documento de Word.
Cree una tabla con la ayuda de uno de los tres mtodos anteriormente mencionados.
Inserte texto en la tabla.
Ejercite el desplazamiento del punto de insercin por la tabla.
Borre la tabla.
Una vez que haya creado una tabla, tal vez necesite darle formato al texto que ingres, insertar y
suprimir filas y columnas, o bien slo modificar su apariencia para que resulte ms atractiva.
Formato del texto de las tablas
Afortunadamente, todas las operaciones que se pueden realizar con el texto de un prrafo, tales
como convertirlo en negrita de color verde, tambin podr aplicarlas al texto situado dentro de la
celda de una tabla. Esto puede realizarse desde diferentes ubicaciones: desde el men de formato, la
barra de herramientas (Tablas y bordes), el panel de tareas y los atajos del teclado, entre otras.
Rotacin del texto de las tablas
MODULO COMPUTACION
65
Muchos avisos publicitarios, carteles de venta, mens y otros documentos que reflejan la
creatividad de su autor, usan la funcin de direccin del texto para cambiar la posicin el tpico
texto horizontal y as lograr el llamativo texto vertical. Esta funcin de Word le permite girar el
texto en sentido vertical, ya sea hacia la derecha o hacia la izquierda.
Siga estos pasos para rotar el texto en la celda de una tabla:
Seleccione la(s) celda(s) que desea rotar.
Haga clic en el botn (Cambiar direccin del texto) en la barra de herramientas (Tablas y bordes).
Al hacer clic una sola vez en el botn de
cambio de direccin, el texto girar 90 hacia la
derecha, con el segundo clic, el texto girar
180 hacia la izquierda y, con el tercer clic, el
texto regresar a su posicin horizontal
original.
El punto de insercin gira junto con el texto. Tenga en cuenta que la edicin del texto vertical no es
muy distinta de la del texto en posicin horizontal.
Instrucciones para insertar y eliminar columnas y filas. No siempre es sencillo calcular cuntas
filas y columnas necesitar en una tabla, por ello es importante saber cmo insertar y suprimir filas
y columnas en una tabla existente.
Siga estos pasos para agregar filas:
Lleve el punto de insercin a la ltima celda de la tabla y pulse la tecla Tab.
Siga estos pasos para insertar filas en la mitad de la tabla:
Coloque el punto de insercin en cualquier lugar de la tabla.
Seleccione (Tabla Insertar Filas en la parte superior O Filas en la parte inferior).
Siga estos pasos para eliminar filas:
Seleccione la(s) fila(s) que desea eliminar.
Seleccione ( Tabla Eliminar Filas) en la barra de mens.
O BIEN,
Haga clic con el botn derecho del ratn y seleccione (Eliminar filas) en el
men contextual.
Siga estos pasos para eliminar una sola celda en una tabla:
Coloque el punto de insercin dentro de la celda que desea suprimir.
Seleccione ( Tabla Eliminar Celdas) en la barra de mens.
Aparecer en pantalla el cuadro de dilogo (Eliminar celdas) con las
siguientes opciones:
(Desplazar las celdas hacia la izquierda), (Desplazar las celdas
hacia arriba),
MODULO COMPUTACION
66
(Eliminar toda la fila) o (Eliminar toda la columna).
Siga estos pasos para insertar una columna:
Coloque el puntero del ratn en el lugar donde desea
ubicar la columna.
Seleccione (Tabla Insertar Columnas a la
derecha o Columnas a la izquierda).
Modificacin del tamao de las tablas
En algn momento necesitar ajustar el tamao de las columnas, las filas y las celdas.
Siga estos pasos para ajustar el tamao de las columnas, las filas y las celdas:
Desplace el punto de insercin a cualquier lnea de su tabla, que est en el borde del rea que
desea cambiar.
El punto de insercin se transformar en una flecha de dos puntas.
Arrastre el borde hacia la izquierda o hacia la derecha; O BIEN, hacia arriba o hacia abajo.
Si desea ajustar el tamao automticamente, seleccione toda la tabla, luego (Tabla Autoajustar
Autoajustar al contenido).
Autoformato
Tal como sucede con las plantillas que poseen para diferentes tipos de documentos -memorandos,
faxes, informes y otros elementos-, Word tambin cuenta con plantillas para crear tablas.
Siga estos pasos para usar el Autoformato:
Cree una tabla.
Haga clic en cualquier lugar de la tabla y seleccione (Tabla Autoformato de tablas). Aparecer en
pantalla el cuadro de dilogo (Autoformato de tablas).
Recorra los diferentes (Estilos de tablas) hasta encontrar
uno que sea de su
agrado. En el cuadro (Vista previa) podr ver una muestra del
estilo elegido.
Active y desactive las opciones en la seccin (Aplicar
formatos especiales a) para modificar ciertas partes de la
tabla. Verifique los efectos producidos mediante el cuadro de
vista previa.
Haga clic en OK (Aceptar).
I nstrucciones para agregar bordes
Muchas de las tablas en el cuadro de dilogo (Autoformato
de tablas) usan
MODULO COMPUTACION
67
opciones exclusivas de bordes y sombreado. Si desea agregar estas funciones especiales a su tabla,
puede usar la barra de herramientas (Tablas y bordes).
Siga estos pasos para cambiar el estilo o grosor de la lnea en una tabla existente:
Haga clic en las flechas hacia abajo (situadas junto a los botones y cuadros desplegables) para ver
y seleccionar las opciones disponibles.
El puntero del ratn se transformar en un lpiz .
Recorra la(s) lnea(s) que desea cambiar.
Haga clic en cualquier lugar fuera de la tabla para transformar el lpiz en la barra en I.
Siga estos pasos para cambiar el color del borde en una tabla existente:
Haga clic en la flecha hacia abajo junto al botn (Color del borde). Aparecer en pantalla la paleta
de colores.
Elija un color. La barra en I se transforma en un lpiz.
Utilizando el lpiz, recorra los bordes que desea colorear.
Siga estos pasos para aplicar un borde:
Seleccione el estilo de la lnea, grosor de la lnea y color del borde de su agrado.
Seleccione las celdas cuyos bordes desea modificar.
Haga clic en el men desplegable del botn del cuadro de bordes y seleccione el borde de su
preferencia.
I nstrucciones para agregar sombreado
Siga estos pasos para aplicar sombreado:
Seleccione o coloque el punto de insercin dentro de la(s) celda(s) donde desea aplicar el
sombreado.
Haga clic en la flecha del men desplegable del botn Shading Color (Colores de sombreado).
Aparecer en pantalla el men de colores de sombreado.
Haga clic en un color. La(s) celda(s) elegida(s) quedar(n) sombreada(s) automticamente.
MODULO COMPUTACION
68
Ejercicio
Consultar como trabaja la funcin Combinar Celdas
Realizar tu Horario de Clase
Realizar el formato de una Nota de Venta
Anda mungkin juga menyukai
- Control Luces Led Puerto Paralelo y Programa JavaDokumen10 halamanControl Luces Led Puerto Paralelo y Programa JavaRaul HernandezBelum ada peringkat
- Tutorial HTMLDokumen418 halamanTutorial HTMLAurybel DanielysBelum ada peringkat
- Como Poner en Marcha Una WIFI Municipal PDFDokumen29 halamanComo Poner en Marcha Una WIFI Municipal PDFvcotagBelum ada peringkat
- T1A2Dokumen9 halamanT1A2Cristian EscobarBelum ada peringkat
- U4 Mezcla de MercadotecniaDokumen9 halamanU4 Mezcla de MercadotecniaSerx RobertBelum ada peringkat
- Proyecto Final SgsiDokumen19 halamanProyecto Final Sgsiseguinfo2012Belum ada peringkat
- Ideas InvestigativasDokumen3 halamanIdeas InvestigativasAndres100% (2)
- Manual de Usuario de Cuenta de Google y GmailDokumen20 halamanManual de Usuario de Cuenta de Google y GmailDaryl Leodan TAUMA GUIOPBelum ada peringkat
- Tarea 4 - Yeison - Hidalgo PDFDokumen17 halamanTarea 4 - Yeison - Hidalgo PDFYeison BenZemáBelum ada peringkat
- Real Betis Balompié: Noticias DestacadasDokumen1 halamanReal Betis Balompié: Noticias DestacadasCarla Pérez GalánBelum ada peringkat
- VLAN etiquetado y sin etiquetar: UNTAGGED y TAGGEDDokumen2 halamanVLAN etiquetado y sin etiquetar: UNTAGGED y TAGGEDmiki_utpBelum ada peringkat
- GeneracionesDokumen1 halamanGeneracionesCastillo G. AbdielBelum ada peringkat
- Mercado Del NinotDokumen5 halamanMercado Del NinotEnrique Fabiany Gahona HurtadoBelum ada peringkat
- FP2 Javier LopezDokumen5 halamanFP2 Javier LopezANTONIO ROLDAN MENDOZABelum ada peringkat
- Global SIGNDokumen2 halamanGlobal SIGNletorotoBelum ada peringkat
- Vigas principales y secundariasDokumen1 halamanVigas principales y secundariasVictor Diaz YepezBelum ada peringkat
- PRACTICA 2 de Internet Módulo 3Dokumen16 halamanPRACTICA 2 de Internet Módulo 3Lisandra EspinosaBelum ada peringkat
- IBR F106 1015 NOCEscalationLevelCC SPDokumen4 halamanIBR F106 1015 NOCEscalationLevelCC SPmsantacruzrBelum ada peringkat
- Semana 04 Superestructura 2019 I SSCC PDFDokumen10 halamanSemana 04 Superestructura 2019 I SSCC PDFPercy Alvarado IbañezBelum ada peringkat
- Cableado EstructuradoDokumen4 halamanCableado EstructuradoRicardo Andrés SuárezBelum ada peringkat
- Manual PHPDokumen562 halamanManual PHPFrancisco Rojas0% (1)
- 23 - 2 Lab - Troubleshooting Mobile DevicesDokumen4 halaman23 - 2 Lab - Troubleshooting Mobile DevicesEduardo Jose Rodriguez Serrano40% (5)
- Workbook Plan Epico de Marketing para Tu NegocioDokumen44 halamanWorkbook Plan Epico de Marketing para Tu NegocioAngel ChirinosBelum ada peringkat
- VelazquezCampos HugoIvan M01S1AI2 ExcelDokumen3 halamanVelazquezCampos HugoIvan M01S1AI2 ExcelHugo VelazquezBelum ada peringkat
- Plan de negocio para jugos naturales envasadosDokumen231 halamanPlan de negocio para jugos naturales envasadosFranz Garcia Sulca100% (1)
- 08 SS7Dokumen17 halaman08 SS7luis ordoñezBelum ada peringkat
- XAMPPDokumen2 halamanXAMPPFreddy YanceBelum ada peringkat
- Proyecto de cafetería vintage con cacao de MéxicoDokumen3 halamanProyecto de cafetería vintage con cacao de MéxicoamazonioBelum ada peringkat
- PPP, Frame Relay, Encapsulación HDLC y Protocolos WANDokumen4 halamanPPP, Frame Relay, Encapsulación HDLC y Protocolos WANJohnny WilliamsBelum ada peringkat
- Actividad 5 QuizDokumen4 halamanActividad 5 QuizJhon Freddy MaldonadoBelum ada peringkat