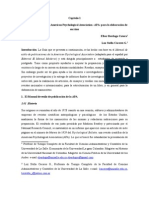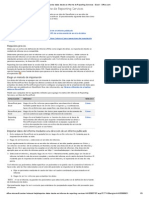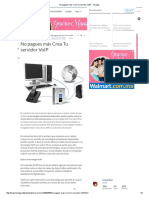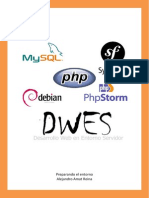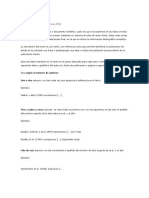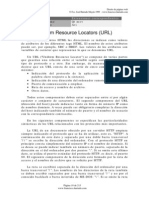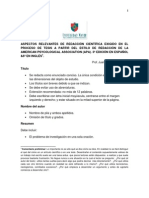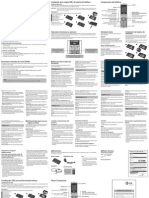U15-Trabajo de Investigacón
Diunggah oleh
Tiffany McneilJudul Asli
Hak Cipta
Format Tersedia
Bagikan dokumen Ini
Apakah menurut Anda dokumen ini bermanfaat?
Apakah konten ini tidak pantas?
Laporkan Dokumen IniHak Cipta:
Format Tersedia
U15-Trabajo de Investigacón
Diunggah oleh
Tiffany McneilHak Cipta:
Format Tersedia
Colegio de Bachilleres Plantel 01
El Rosario
14
Trabajo de
investigacin
Tic 2
Brenda de la Cruz Flores Usuario: 15
2
ndice
Word3
Revisin de documentos
Crear hipervnculos
Convertir documentos a pginas web
Excel...10
Formulas y funciones
Crear hipervnculos
Esquemas vistos
Power point..22
Trabajar con graficas
Hipervnculos
Sonidos y pelculas
Internet..33
Creacin y gestin de grupos de trabajo
Creacin y gestin de blog
Creacin y gestin de wikis
Movie maker...39
Que es
Audacity.41
Que es
3
4
Revisin de documentos
Si trabajas en equipo, Word te puede ayudar a la hora de editar un documento
creado por varios usuarios. Si haces clic en la ficha Revisar, de la cinta de opciones,
puedes observar el grupo de comandos Seguimiento, entre los que se encuentra la
opcin Control de cambios.
En principio, no est activa la opcin Control de cambios; lo cual quiere decir que
Word no est controlando los cambios que ests realizando en el documento.
Si activas la opcin Control de cambios pulsando en el icono, quedar resaltado
con un fondo en otro color (puedes activar tambin en la barra de estado, con el botn
derecho del ratn, un indicador de cundo el control de cambios est activado), y Word
comenzar a controlar todos esos cambios, segn las especificaciones que le indiques.
Para mostrar rpidamente los cambios realizados, haz clic en Mostrar marcas del
grupo Seguimiento de la ficha Revisar, y cuando muestre todos los comentarios, se
seleccionarn todos los tipos de comentario en el men Mostrar.
Word marcar todas las modificaciones que se realicen en el documento actual de
la siguiente forma:
Cuando borras un texto ste se sigue mostrando en pantalla en color rojo y
tachado por una lnea.
Todo el texto que aadas se mostrar en rojo y subrayado.
Las herramientas de Revisar te permiten controlar las modificaciones que se
realizan en el documento. Vamos a ver los iconos principales pero uno a uno para que
puedas observar mejor cmo funcionan:
Icono Control de cambios: lo hemos visto, es un icono tipo interruptor. Cuando
lo activas, todo del texto que aades se muestra en rojo y subrayado del mismo color, y el
texto que eliminas se muestra tachado y en rojo. Cuando lo desactivas, no se registran las
modificaciones que hagas a continuacin.
5
Iconos Cambio anterior y Cambio siguiente: con ellos, Word recorre el
documento buscando el texto que, mediante el icono Control de cambios, se ha decidido
controlar.
Iconos Aceptar cambio y Rechazar cambiar: cuando encuentras un texto con
los iconos Cambio anterior y Cambio siguiente, o cuando simplemente pones el punto
de insercin en un texto del que se est controlando su modificacin, estos iconos hacen
que Word elimine la marca y acepte el cambio o lo rechace respectivamente; el texto
aadido se mostrar como el resto del texto y el rechazado se eliminar fsicamente.
Icono Nuevo comentario: permite aadir comentarios al texto; se mostrar una
divisin en el lateral de la pantalla en la cual puedes escribir el comentario. El texto donde
se realice ese comentario se muestra resaltado en un globo. Una vez que el comentario
se haya considerado y se desee borrar, hay que situar el punto de insercin sobre l y
hacer clic en el icono Eliminar comentario.
Icono Panel de revisiones: despliega en el rea de trabajo un panel que
resume todos los cambios en ese momento, de qu tipo son, en qu parte del documento
se producen (en el encabezado y pie de pgina, en el cuerpo principal, en cuadros de
texto, etc.) y la fecha, hora y usuario que lo realiz. Tambin sirve como localizador,
porque con solo hacer doble clic en el cambio listado nos desplaza al lugar donde est.
6
Hipervnculos
Crear un hipervnculo personalizado a un documento, un archivo o
una pgina Web
1. Seleccione el texto o la imagen que desee mostrar como hipervnculo.
2. En la ficha Insertar, dentro del grupo Vnculos, haga clic en Hipervnculo .
Tambin puede hacer clic con el botn secundario del mouse (ratn) en el texto o en la
imagen y, a continuacin, hacer clic en Hipervnculo en el men contextual.
3. Siga uno de estos procedimientos:
Para crear un vnculo a un archivo o pgina Web existente, haga clic en Archivo o pgina Web
existente dentro de Vincular a y, a continuacin, escriba la direccin a la que desea vincular en el
cuadro Direccin. Si no conoce la direccin de un archivo, haga clic en la flecha de la
lista Buscar en y, a continuacin, localice el archivo que desea.
Para crear un vnculo a un archivo que no se ha creado an, haga clic en Crear nuevo
documento en Vincular a, escriba el nombre del archivo en el cuadro Nombre del nuevo
documento y, a continuacin, en Cundo modificar, haga clic en Modificar documento nuevo ms
adelante o Modificar documento nuevo ahora.
Crear un hipervnculo a un mensaje de correo electrnico vaco
1. Seleccione el texto o la imagen que desee mostrar como hipervnculo.
2. En la ficha Insertar, dentro del grupo Vnculos, haga clic en Hipervnculo .
Tambin puede hacer clic con el botn secundario del mouse (ratn) en el texto o en la
imagen y, a continuacin, hacer clic en Hipervnculo en el men contextual.
3. Bajo Vincular a, haga clic en Direccin de correo electrnico.
4. Escriba la direccin de correo electrnico que desee en el cuadro Direccin de correo
electrnico o seleccione una direccin de correo electrnico en el cuadro Direcciones de
correo utilizadas recientemente.
5. En el cuadro Asunto, escriba el asunto del mensaje de correo electrnico.
7
Crear un hipervnculo a una ubicacin en el documento o la pgina
Web actual
Para crear un vnculo a una ubicacin en un documento o pgina Web creados en Word,
debe marcar la ubicacin o el destino del hipervnculo y agregar a continuacin el vnculo.
Marcar la ubicacin del hipervnculo
Puede marcar la ubicacin del hipervnculo utilizando un marcador o un estilo de ttulo en
Word.
Insertar un marcador
En el documento actual, realice las siguientes acciones:
1. Seleccione el texto o el elemento al que desee asignar un marcador o haga clic en el lugar
donde desee insertar un marcador.
2. En el grupo Vnculos de la ficha Insertar, haga clic en Marcador.
3. En Nombre del marcador, escriba un nombre.
Los nombres de los marcadores deben comenzar por una letra y pueden incluir nmeros.
No se puede incluir espacios en el nombre de un marcador. No obstante, puede utilizar el
carcter de subrayado para separar palabras, como por ejemplo, Primer_ttulo.
4. Haga clic en Agregar.
Aplicar un estilo de ttulo
Puede aplicar uno de los estilos de ttulo integrados en Word al texto en la ubicacin a la
que desee ir. En el documento actual, realice las siguientes acciones:
1. Seleccione el texto al que desea aplicar un estilo de ttulo.
2. En el grupo Estilos de la ficha Inicio, haga clic en el estilo que desee.
Por ejemplo, si seleccion texto al que desea aplicar un estilo de ttulo principal, haga clic
en el estilo denominado Ttulo 1 en la galera Estilos rpidos.
Agregar el vnculo
1. Seleccione el texto o el objeto que desee mostrar como hipervnculo.
8
2. Haga clic con el botn secundario del mouse y, a continuacin, haga clic en Hipervnculo
en el men contextual.
3. Bajo Vincular a, haga clic en Lugar de este documento.
4. En la lista, seleccione el ttulo o el marcador al que desee vincular.
Crear un hipervnculo a una ubicacin especfica en otro
documento o pgina Web
Para crear un vnculo a una ubicacin en un documento o pgina Web creados en Word,
debe marcar la ubicacin o el destino del hipervnculo y agregar a continuacin el vnculo.
Marcar la ubicacin del hipervnculo
1. Inserte un marcador en el archivo de destino o pgina Web.
2. Abra el archivo desde el que desee establecer el vnculo y seleccione el texto o el objeto que
desea mostrar como hipervnculo.
3. Haga clic con el botn secundario del mouse y, a continuacin, haga clic en Hipervnculo
en el men contextual.
4. Bajo Vincular a, haga clic en Archivo o pgina Web existente.
5. En el cuadro Buscar en, haga clic en la flecha abajo, desplcese hasta el archivo con el que
desea establecer el vnculo y seleccinelo.
6. Haga clic en Marcador, seleccione el marcador que desee y, a continuacin, haga clic
en Aceptar.
Agregar el vnculo
1. Seleccione el texto o el objeto que desee mostrar como hipervnculo.
2. Haga clic con el botn secundario del mouse y, a continuacin, haga clic en Hipervnculo
en el men contextual.
3. Bajo Vincular a, haga clic en Lugar de este documento.
4. En la lista, seleccione el ttulo o el marcador al que desee vincular.
9
Crear rpidamente un hipervnculo a otro archivo
Puede crear rpidamente un hipervnculo sin necesidad de utilizar el cuadro de
dilogo Insertar hipervnculo arrastrando el texto o las imgenes seleccionadas desde un
documento de Word o arrastrando una direccin Web o un hipervnculo desde
algunos exploradores Web. Tambin puede copiar una celda o un rango de celdas
seleccionadas en Microsoft Office Excel.
Por ejemplo, es posible que desee crear un hipervnculo a una explicacin ms extensa
en otro documento o a una noticia completa en una pgina Web.
Convertir documentos a paginas
web
Crear una pgina Web no tiene porque ser materia de expertos. Utilizando una
herramienta tan sencilla como Word, podemos crear una pgina de buen aspecto y que
bien nos servir como un comienzo.
Debemos crear nuestra pgina como si fuese un documento cualquiera. El verdadero
truco est al momento de guardarla. Para ello hacemos clic en ARCHIVO, GUARDAR
COMO. Elegimos GUARDAR COMO PAGINA WEB. Debes usar el nombre index para el
archivo y subirlo a un servidor web.
10
11
Formulas y Funciones
La funcin EXTRAE
Nos ayuda a extraer caracteres que pertenecen a una cadena de texto. Lo nico que
debemos proporcionar es el nmero de caracteres que deseamos extraer y su punto de
inicio dentro de la cadena de texto.
La funcin CONCATENAR
Nos permite unir dos o ms cadenas de texto en una misma celda lo cual es muy til
cuando nos encontramos manipulando bases de datos y necesitamos hacer una
concatenacin.
La funcin ENCONTRAR
Nos devuelve la posicin inicial de una cadena de texto, o de un carcter, dentro de otra
cadena de texto. La funcin ENCONTRAR hace diferencia entre maysculas y
minsculas. Tiene los siguientes argumentos:
Texto_buscado (obligatorio): Es la cadena de texto o carcter que se desea
encontrar.
Dentro_del_texto (obligatorio): La cadena de texto donde realizaremos la
bsqueda.
Nm_inicial (opcional): Indica la posicin de la cadena Dentro_del_texto donde se
comenzar la bsqueda. El primer carcter siempre es el nmero 1. Si se omite
este argumento se supone que se realizar una bsqueda desde la primera
posicin.
La funcin CARACTER
Regresa un carcter especfico para un nmero entero que ha sido proporcionado como
argumento. Un computador tiene un juego de caracteres con un nmero entero asignado
y es precisamente ese nmero el que debemos proporcionar como argumento.
La sintaxis de la funcin CARACTER solamente admite un argumento:
La funcin DIAS.LAB
Nos ayuda a obtener el nmero de das laborables entre dos fechas determinadas. La
funcin DIAS.LAB nos permite especificar un conjunto de das de vacaciones que sern
excluidos de los das laborables contabilizados.
Fecha_inicial (obligatorio): Es la fecha a partir de la cual se comenzarn a contar
los das laborables.
Fecha_final (obligatorio): La fecha que marca el final de la contabilizacin de das
laborables.
12
Vacaciones (opcional): Conjunto de una o varias fechas que sern excluidas del
calendario de das laborables.
La funcin DIAS.LAB contabiliza los das laborables de lunes a viernes y excluye los fines
de semana (sbado y domingo
La funcin DIAS.LAB.INTL
Fue introducida en la versin 2010 y nos permite contar los das laborables entre dos
fechas pero con la ventaja de poder especificar los das de la semana que necesitamos
considerar como fines de semana adems de los das de vacaciones
La funcin DIASEM
Nos devuelve el nmero que identifica a un da de la semana, es decir, nos regresa un
nmero entre 1 y 7 el cual indicar qu da de la semana corresponde a una fecha
determinada.
Nm_de_serie (obligatorio): Es la fecha de la cual necesitamos conocer el da de
la semana.
Tipo (opcional): Nos permite configurar el da asignado como primer da de la
semana.
La funcin SI
Es parte del grupo de funciones Lgicas y nos permite evaluar una condicin para
determinar si es falsa o verdadera. La funcin SI es de gran ayuda para tomar decisiones
en base al resultado obtenido en la prueba lgica
Prueba_lgica (obligatorio): Expresin lgica que ser evaluada para conocer si
el resultado es VERDADERO o FALSO.
Valor_si_verdadero (opcional): El valor que se devolver en caso de que el
resultado de la Prueba lgica sea VERDADERO.
Valor_si_falso (opcional): El valor que se devolver si el resultado de la
evaluacin es FALSO.
La funcin O
Es una de las funciones lgicas de Excel y como cualquier otra funcin lgica solamente
devuelve los valores VERDADERO o FALSO despus de haber evaluado las expresiones
lgicas que se hayan colocado como argumentos.
Valor_lgico1 (obligatorio): Expresin lgica que ser evaluada por la funcin.
Valor_lgico2 (opcional): A partir del segundo argumento las expresiones lgicas
a evaluar con opcionales hasta un mximo de 255.
13
La funcin Y
Es una funcin lgica que nos permitir evaluar varias expresiones lgicas y saber si
todas ellas son verdaderas. Ser suficiente con que cualquiera de las expresiones sea
falsa para que el resultado de la funcin tambin sea FALSO.
Valor_lgico1 (obligatorio): Expresin lgica que ser evaluada por la funcin.
Valor_lgico2 (opcional): Expresiones lgicas a evaluar, opcional hasta un
mximo de 255
La funcin REDONDEAR en Excel
Nos ayuda a redondear un nmero a una cantidad de decimales especificados. La
cantidad de decimales especificados puede ser un nmero positivo, negativo o cero.
Nmero (obligatorio): El nmero que va a ser redondeado.
Nm_decimales (obligatorio): La cantidad de decimales a la que se desea
redondear.
La funcin SUMAR.SI
Nos permite hacer una suma de celdas que cumplen con un determinado criterio y de esta
manera excluir aquellas celdas que no nos interesa incluir en la operacin.
Rango (obligatorio): El rango de celdas que ser evaluado.
Criterio (obligatorio): La condicin que deben cumplir las celdas que sern
incluidas en la suma.
Rango_suma (opcional): Las celdas que se van a sumar. En caso de que sea
omitido se sumaran las celdas especificadas en Rango.
La funcin RESIDUO
Nos ayuda a obtener el sobrante (residuo) que haya resultado de la divisin de dos
nmeros.
La sintaxis de la funcin RESIDUO es la siguiente:
Nmero (obligatorio): Nmero que ser dividido. Tambin conocido como
dividendo.
Nm_divisor (obligatorio): Nmero por el cual se sea hacer la divisin.
La funcin COMBINAT
Nos ayuda a obtener la cantidad de combinaciones posibles para un nmero determinado
de elementos. Una combinacin es un subconjunto de elementos sin importar su orden
interno.
14
Nmero (obligatorio): El nmero total de elementos
Tamao (obligatorio): El nmero de elementos en cada combinacin
La funcin ALEATORIO.ENTRE
Devuelve un nmero aleatorio que se encontrar entre el lmite inferior y el lmite superior
especificados. La funcin ALEATORIO.ENTRE siempre devolver un nmero entero.
La funcin ALEATORIO.ENTRE tiene solamente dos argumentos:
Inferior (obligatorio): Lmite inferior del nmero aleatorio generado.
Superior (obligatorio): Lmite superior del nmero aleatorio generado.
La funcin ESBLANCO
Es una funcin que comprueba el valor de una celda y devuelve el valor lgico
VERDADERO en caso de que sea una celda vaca, de lo contrario regresar el valor
FALSO.
La funcin ESBLANCO solamente tiene un argumento.
Valor (obligatorio): valor o referencia a la celda que deseamos validar.
La funcin ESNOD
Nos ayuda a saber si una celda contiene el error #N/A. Este tipo de error indica que Excel
no ha encontrado el valor especificado, es decir tenemos un valor No Disponible (N/A =
Not Available).
Valor (obligatorio): El valor que deseamos evaluar para saber si contiene el tipo de
error #N/A.
La funcin ESERROR
nos ayuda a comprobar si un valor es un error y nos devuelve el valor VERDADERO o
FALSO. El valor evaluado puede ser una celda o una frmula cuyo resultado ser
evaluado.
Valor (obligatorio): Es el valor que se desea evaluar.
La funcin ESERR
Es una de las funciones de Informacin que nos permiten saber si el valor de una celda o
el resultado de una frmula es alguno de los errores de Excel.
Valor (obligatorio): El valor que se desea comprobar.
15
La funcin ESERR compara el valor contra todos los tipos de error en Excel excepto el
error #N/A en cuyo caso devolver el valor FALSO.
La funcin BUSCARV en Excel
Nos permite buscar un valor dentro de un rango de datos, es decir, nos ayuda a obtener el
valor de una tabla que coincide con el valor que estamos buscando. Un ejemplo sencillo
que podemos resolver con la funcin BUSCARV es la bsqueda dentro de un directorio
telefnico.
La funcin COINCIDIR
Nos ayuda a localizar un elemento dentro de un rango de celdas y nos devuelve su
posicin. En otras palabras, la funcin COINCIDIR nos ayuda a obtener el nmero de fila
que ocupa el elemento buscado.
La funcin COINCIDIR tiene tres argumentos:
Valor_buscado (obligatorio): El valor que estamos buscando.
Matriz_buscada (obligatorio): El rango de celdas donde realizaremos la
bsqueda.
Tipo_de_coincidencia (opcional): Un nmero que indica el tipo de coincidencia
en la bsqueda.
La funcin BUSCAR en Excel
Nos permite buscar un valor dentro de un rango de celdas y como resultado nos
devolver el valor correspondiente del rango de resultados que especifiquemos.
La funcin BUSCAR se puede utilizar en forma vectorial o en forma matricial.
16
Creacin de hipervnculos
Crear un hipervnculo a un archivo nuevo
1. Haga clic con el botn secundario en la celda o grfico que desee que represente
elhipervnculo y, a continuacin, haga clic en Hipervnculo en el men contextual.
2. En Vincular a en la parte izquierda del cuadro de dilogo, haga clic en Crear nuevo
documento.
3. Escriba el nombre del archivo nuevo en el cuadro Nombre del nuevo documento.
4. Para indicar una ubicacin distinta a la que se muestra en Ruta de acceso completa,
escriba la nueva ubicacin en el cuadro Nombre del nuevo documento o haga clic
en Cambiar y seleccione a continuacin la ubicacin que desee. Haga clic en Aceptar.
5. En Cundo modificar, haga clic en una opcin para especificar si abrir el archivo nuevo para
modificarlo ahora o ms tarde.
6. Para que aparezca una sugerencia cuando se coloque el puntero sobre el hipervnculo, haga
clic en Info. de pantalla y escriba el texto que desee en el cuadro Informacin de pantalla.
Haga clic en Aceptar.
Crear un hipervnculo a un archivo o pgina Web existente
1. Haga clic con el botn secundario en el texto o grfico que desee que represente el hipervnculo y,
a continuacin, haga clic en Hipervnculo en el men contextual.
2. En Vincular a en la parte izquierda del cuadro de dilogo, haga clic en Archivo o pgina Web
existente.
3. Siga uno de estos procedimientos:
Para seleccionar un archivo de la carpeta actual, haga clic en Carpeta actual y, a continuacin, haga
clic en el archivo con el que desea establecer el vnculo.
Para seleccionar la pgina Web de una lista de pginas consultadas, haga clic en Pginas
consultadas y, a continuacin, haga clic en la pgina Web con la que desea establecer el vnculo.
Para seleccionar el archivo de una lista de los archivos utilizados recientemente, haga clic en Archivos
recientes y, a continuacin, haga clic en el archivo con el que desea establecer el vnculo.
17
Si conoce el nombre y ubicacin del archivo o pgina Web con los que desea establecer el vnculo,
puede escribir dicha informacin en el cuadro Direccin.
Para seleccionar la pgina Web abriendo el explorador y buscndola, haga clic en Explorar el
Web , abra la pgina Web con la que desea establecer el vnculo y, a continuacin, vuelva a
Microsoft Excel sin cerrar el explorador.
4. Para que aparezca una sugerencia cuando se coloque el puntero sobre el hipervnculo, haga clic
en Info. de pantalla y escriba el texto que desee en el cuadro Informacin de pantalla. Haga clic
en Aceptar.
Crear un hipervnculo personalizado utilizando
una funcin de la hoja de clculo
Crea un acceso directo o un salto que abre un documento almacenado en un servidor de
red, en unaintranet o en Internet. Cuando haga clic en la celda que contenga la funcin
HIPERVINCULO, Microsoft Excel abrir el archivo almacenado en ubicacin_del_vnculo.
Sintaxis
HIPERVINCULO(ubicacin_del_vnculo;nombre_descriptivo)
Ubicacin_del_vnculo es la ruta y el nombre de archivo del documento que se desea
abrir como texto. Ubicacin_del_vnculo puede hacer referencia a un lugar en un
documento , por ejemplo una celda especfica o un rango con nombre en una hoja de
clculo o libro de Microsoft Excel, o a un marcador en un documento de Microsoft Word.
La ruta puede ser a un archivo almacenado en una unidad de disco duro, o bien una
convencin universal nominal (CUN) en un servidor (en Microsoft Excel para Windows) o
un Localizador de recursos uniforme (URL) en Internet o en una intranet.
Ubicacin_del_vnculo puede ser una cadena de texto encerrada entre comillas o una celda
que contiene el vnculo como cadena de texto.
Si el salto especificado en ubicacin_del_vnculo no existe o no est permito desplazarse por
l, aparecer un error cuando se haga clic en la celda.
Nombre_descriptivo es el texto o valor numrico al que se salta mostrado en la celda.
El nombre_descriptivo se muestra en azul y est subrayado. Si contenido_de_celda se
pasa por alto, la celda muestra ubicacin_del_vnculo como texto de salto.
Nombre_descriptivo puede ser un valor, una cadena de texto, un nombre o una celda que
contiene el texto o valor al que se salta.
18
Si nombre_descriptivo devuelve un valor de error (por ejemplo, #VALOR!), la celda mostrar
el error en lugar del texto de salto.
Observacin
Para seleccionar una celda que contenga HIPERVINCULO, haga clic en la celda y
mantenga presionado el botn del mouse hasta que el cursor se convierta en una cruz
y, a continuacin, suelte el botn.
Esquemas vistos
Microsoft Excel admite muchos tipos de grficos que le ayudarn a mostrar los datos a la
audiencia de forma ms significativa. Cuando utilice el Asistente para grficos para crear
un grfico, o el comando Tipo de grfico para modificar un grfico existente, puede
seleccionar con facilidad el tipo de grfico que desee de una lista de tipos de grficos
estndar o personalizados.
Cada tipo de grfico estndar tiene varios subtipos. Para obtener una vista previa de un
grfico, seleccione cualquier subtipo de grfico y, a continuacin, haga clic en Presionar
para ver muestra. Para obtener ms informacin acerca de los tipos de grficos estndar
y su uso, haga clic en cualquiera de los siguientes tipos o en todos.
Grficos de columnas
Un grfico de columnas muestra los cambios que han sufrido los datos en el transcurso
de un perodo de tiempo determinado o ilustra las comparaciones entre elementos.
Existen los siguientes subtipos de grficos de columnas:
Columna agrupada Este tipo de grfico compara valores de distintas categoras. Tambin
est disponible con un efecto visual 3-D. Como muestra el siguiente grfico, las categoras se
organizan horizontalmente y los valores verticalmente, con el objeto de resaltar la variacin
producida en el transcurso del tiempo.
Columna apilada Este tipo de grfico muestra la relacin de elementos individuales con el
todo, comparando la contribucin de cada valor al total de distintas categoras. Tambin se
encuentra disponible con un efecto visual 3D.
19
Columna 100% apilada Este tipo de grfico compara el porcentaje que cada valor aporta
al total de distintas categoras. Tambin se encuentra disponible con un efecto visual 3D.
Columnas 3D Este tipo de grfico compara puntos de datos a lo largo de dos ejes. Por
ejemplo, en el siguiente grfico 3-D podr comparar la evolucin de las ventas en Europa
durante cuatro trimestres con el rendimiento de otros dos departamentos.
Grficos de barras
Los grficos de barras ilustran comparaciones entre elementos individuales y cuentan con
los siguientes subtipos:
Barra agrupada Este tipo de grfico compara valores de distintas categoras. Tambin
est disponible con un efecto visual 3D. en el siguiente grfico, las categoras se organizan
verticalmente y los valores horizontalmente, con el objeto de destacar la comparacin de
valores.
Barra apilada Este tipo de grfico muestra la relacin de los elementos individuales con el
todo. Tambin se encuentra disponible con un efecto visual 3D.
Barra 100% apilada Este tipo de grfico compara el porcentaje que cada valor aporta al
total de distintas categoras. Tambin se encuentra disponible con un efecto visual 3D.
Grficos de lneas
Los grficos de lneas muestran las tendencias en los datos a intervalos idnticos y
cuentan con los siguientes subtipos:
Lnea Este tipo de grfico muestra tendencias a lo
largo del tiempo o entre categoras. Tambin est
disponible con marcadores en cada valor de datos.
Lnea apilada Este tipo de grfico presenta la
tendencia del aporte de cada valor a lo largo del tiempo o
entre categoras. Tambin est disponible con marcadores en cada valor de datos.
20
Lnea 100% apilada Este tipo de grfico presenta la tendencia del aporte porcentual de
cada valor en el tiempo o entre categoras. Tambin est disponible con marcadores en cada
valor de datos.
Lneas 3D Es un grfico de lneas con efecto visual 3D.
Grficos circulares
Los grficos circulares muestran el tamao proporcional de los elementos que conforman
una serie de datos, en funcin de la suma de los elementos. Siempre mostrar una nica
serie de datos y es til cuando se desea destacar un elemento significativo. Los grficos
circulares constan de los siguientes subtipos:
Circular Este tipo de grfico muestra la contribucin de cada valor al total. Tambin est
disponible con efecto visual 3D, como muestra el siguiente grfico.
Grfico circular seccionado Este tipo de grfico muestra la contribucin de cada valor al
total enfatizando los valores individuales. Tambin se encuentra disponible con un efecto
visual 3D.
Circular con subgrfico circular Este grfico circular consta de valores definidos por el
usuario combinado en un subgrfico circular. Por ejemplo, para hacer ms visibles los
sectores pequeos, podr agruparlos como un solo elemento del grfico circular y, a
continuacin, descomponer dicho elemento en otro grfico circular o de barras ms pequeo
situado junto al grfico principal.
Grficos de burbujas
Un grfico de burbujas es un tipo de grfico XY (Dispersin), que compara series de tres
valores y puede presentarse con efecto visual 3D. El tamao de la burbuja o marcador de
datos indica el valor de una tercera variable. Para organizar los datos, site los valores X
en una fila o columna y, a continuacin, escriba los valores Y y los tamaos de burbuja en
las fijas o columnas adyacentes. Por ejemplo, los datos se organizaran como se muestra
en la siguiente imagen.
21
Este grfico de burbujas muestra que la Organizacin A tiene un mayor nmero de
productos y una mayor cuota de mercado, pero no el nivel de ventas ms elevado.
Grficos con marcadores en forma de cilindro, cono o pirmide
Este tipo de grficos utiliza marcadores en forma de cilindro, cono o pirmide para dar a
los grficos de columnas, barras y columnas 3D un efecto espectacular. A igual que los
grficos de barras y columnas, los grficos de cilindro, cono o pirmide cuentan con los
siguientes subtipos:
Columna, columna apilada y columna 100% apilada En esta clase de grficos, las
columnas se representan con formas cilndricas, cnicas o piramidales.
Barra, barra apilada y barra 100% apilada En estos grficos las barras se representan
con formas cilndricas, cnicas o piramidales.
Columnas 3D En estos grficos, las columnas 3D se representan con formas cilndricas,
cnicas o piramidales.
22
23
Trabajar con grficas
En Microsoft PowerPoint, puede crear un grfico desde cero o importar una hoja de
clculo o grfico de Microsoft Excel. El programa de grficos predeterminado en
PowerPoint es Microsoft Graph, que se instala automticamente con PowerPoint.
Una vez creado un grfico en PowerPoint, se abre Microsoft Graph y muestra un grfico
con los datos asociados en una tabla denominada hoja de datos. En esta hoja puede
introducir sus propios datos, importarlos de un archivo de texto o de un archivo de Lotus
1-2-3, importar o insertar una hoja de clculo de Microsoft Excel o pegar los datos de otro
programa.
Ventana de Microsoft PowerPoint
Ventana de Microsoft Graph con una hoja de datos
Ventana de un grfico de Microsoft Graph
Cuando trabaja en un grfico, aparece el programa Microsoft Graph con sus mens y
botones para que pueda modificar el grfico; o si inserta un grfico de Excel, aparecen los
mens y los botones de Excel integrados con los mens de PowerPoint. Por ejemplo,
puede transformar un grfico circular en otro de barras, o aumentar el tamao del texto o
agregar nuevos colores. La informacin sobre cmo modificar grficos est disponible en
el men de ayuda de la barra de mens, mientras trabaje en el grfico.
24
Hipervnculos
En Microsoft Office PowerPoint 2007, un hipervnculo es una conexin entre dos
diapositivas de la misma presentacin (como un hipervnculo a una presentacin
personalizada) o a una diapositiva de otra presentacin, direccin de correo electrnico,
pgina Web o archivo.
Puede crear un hipervnculo a partir de texto o de un objeto, como imagen, grfico, forma
o WordArt.
Crear un hipervnculo a una diapositiva de la misma presentacin
1. En la vista Normal, seleccione el texto o el objeto que va a utilizar como
hipervnculo.
2. En el grupo Vnculos de la ficha Insertar, haga clic en Hipervnculo.
3. En Vincular a, haga clic en Lugar de este documento.
4. Siga uno de estos procedimientos:
Vincular a una presentacin personalizada de la presentacin actual:
En Seleccione un lugar de este documento, haga clic en la presentacin
personalizada que desee utilizar como destino del hipervnculo.
Active la casilla de verificacin Volver al terminar la presentacin.
Vincular a una diapositiva de la presentacin actual:
En Seleccione un lugar de este documento, haga clic en la diapositiva que va a
utilizar como destino del hipervnculo.
Crear un hipervnculo a una diapositiva de otra presentacin
En la vista Normal, seleccione el texto o el objeto que va a utilizar como
hipervnculo.
En el grupo Vnculos de la ficha Insertar, haga clic en Hipervnculo.
En Vincular a, seleccione Archivo o pgina Web existente.
Busque la presentacin que contiene la diapositiva con la que desea establecer un
vnculo.
Haga clic en Marcador y, a continuacin, haga clic en el ttulo de la diapositiva con
la que desee establecer el vnculo.
25
Crear un hipervnculo a una direccin de correo electrnico
1. En la vista Normal, seleccione el texto o el objeto que va a utilizar como hipervnculo.
2. En el grupo Vnculos de la ficha Insertar, haga clic en Hipervnculo.
3. En Vincular a, haga clic en Direccin de correo electrnico.
4. En el cuadro Direccin de correo electrnico, escriba la direccin de correo electrnico con la
que desee establecer el vnculo o, en el cuadro Direcciones de correo utilizadas
recientemente, haga clic en una direccin de correo electrnico.
5. En el cuadro Asunto, escriba el asunto del mensaje de correo electrnico.
Crear un hipervnculo a una pgina o archivo en el Web
1. En la vista Normal, seleccione el texto o el objeto que va a utilizar como hipervnculo.
2. En el grupo Vnculos de la ficha Insertar, haga clic en Hipervnculo.
3. En Vincular a, haga clic en Archivo o pgina Web existente y, a continuacin, en Explorar el
Web .
4. Busque y seleccione la pgina o el archivo con el que desee establecer el vnculo y haga clic
en Aceptar.
Crear un hipervnculo a un nuevo archivo
1. En la vista Normal, seleccione el texto o el objeto que va a utilizar como hipervnculo.
2. En el grupo Vnculos de la ficha Insertar, haga clic en Hipervnculo.
3. En Vincular a, haga clic en Crear nuevo documento.
4. En el cuadro Nombre del nuevo documento, escriba el nombre del archivo que desee crear y
con el que desee establecer el vnculo.
Si desea crear un documento en una ubicacin diferente, en Ruta de acceso completa, haga clic
en Cambiar, busque la ubicacin donde desee crear el archivo y, a continuacin, haga clic
en Aceptar.
5. En Cundo modificar, haga clic en la opcin correspondiente a modificar el archivo ahora o
ms adelante.
26
Sonidos y pelculas
Agregar un sonido
Para evitar posibles problemas con los vnculos, se recomienda copiar los sonidos en la
misma carpeta que la presentacin antes de agregarlos a la misma.
En el panel que contiene las fichas Esquema y Diapositivas, haga clic en la
pestaa Diapositivas.
Haga clic en la diapositiva a la que desea agregar un sonido.
En el grupo Clip multimedia de la ficha Insertar, haga clic en la flecha situada
debajo de Sonido.
Siga uno de estos procedimientos:
Haga clic en Sonido de archivo, busque la carpeta que contiene el archivo y haga
doble clic en el archivo que desee agregar.
Haga clic en Sonido de la Galera multimedia, desplcese hasta el clip que desea
en el panel de tareas Imgenes prediseadas y, a continuacin, haga clic en l
para agregarlo a la diapositiva.
SUGERENCIA Puede obtener una vista previa de un clip antes de agregarlo a la
presentacin. En el panel de tareas Imgenes prediseadas, en el cuadro Resultados que
muestra los clips disponibles, mueva el puntero del mouse sobre la vista en miniatura del
clip. Haga clic en la flecha que aparece y, a continuacin, haga clic en Vista previa o
propiedades.
Obtener una vista previa de un sonido
1. En la diapositiva, haga clic en el icono de sonido .
2. En Herramientas de sonido, en el grupo Reproducir de la ficha Opciones, haga clic
en Vista previa. Tambin puede hacer doble clic en el icono de sonido.
Elegir entre Automticamente o Al hacer clic encima
Al insertar un sonido, un mensaje le pregunta cmo desea que se inicie el sonido:
automticamente (Automticamente) o al hacer clic en el sonido (Al hacer clic encima).
Para iniciar automticamente el sonido cuando muestre la diapositiva, haga clic
en Automticamente. Para pausar una pelcula mientras se est reproduciendo, haga clic en
ella. Para continuar reproduciendo la pelcula, vuelva a hacer clic.
Para iniciar manualmente el sonido cuando haga clic en la diapositiva, haga clic en Al hacer
clic encima.
27
Al insertar un sonido, se agrega un efecto desencadenador de reproduccin. Esta opcin se
conoce como desencadenador porque para reproducir el sonido hay que hacer clic en un
elemento especfico, a diferencia de hacer clic simplemente en la diapositiva.
NOTA Si utiliza varios sonidos, se agregan uno sobre otro y se reproducen en el orden
en que se agregaron. Si desea que cada sonido se inicie al hacer clic encima, arrastre los
iconos de sonido para alejarlos uno de otro despus de insertarlos.
Reproducir un sonido continuamente
Puede reproducir un sonido continuamente durante una sola diapositiva o entre varias
diapositivas.
Reproducir un sonido continuamente para una diapositiva
1. Haga clic en el icono de sonido .
2. En Herramientas de sonido, en el grupo Opciones de sonido de la ficha Opciones, active la
casilla de verificacin Repetir la reproduccin hasta su interrupcin.
NOTA Cuando repite un sonido, se reproduce continuamente hasta que avance a la
diapositiva siguiente.
Reproducir un sonido entre varias diapositivas
1. En el grupo Animaciones de la ficha Animaciones, haga clic en Personalizar animacin.
2. En el panel de tareas Personalizar animacin, haga clic en la flecha situada a la derecha del
sonido seleccionado en la lista Personalizar animacin y, a continuacin, en Opciones de
efectos.
3. En la ficha Efecto, en Detener la reproduccin, haga clic en Despus de y, a continuacin,
seleccione el nmero total de diapositivas en las que debe reproducirse el archivo.
28
Ocultar el icono de sonido
Importante: Slo debe utilizar esta opcin si establece que el sonido se reproduzca
automticamente o si ha creado otro tipo de control, como un desencadenador, en el que
hacer clic para reproducir el sonido (un desencadenador es un elemento de la diapositiva,
como una imagen, forma, botn, prrafo de texto o cuadro de texto, que inicia una accin
al hacer clic encima). Tenga en cuenta que el icono de sonido siempre est visible en la
vista Normal a menos que lo arrastre fuera de la diapositiva.
1. Haga clic en el icono de sonido.
2. En Herramientas de sonido, en el grupo Opciones de sonido de la ficha Opciones, active la
casilla de verificacin Ocultar durante la presentacin.
Establecer las opciones de inicio y detencin del sonido
1. Para ajustar las opciones que definen cundo reproducir o detener el archivo de sonido, haga
clic en el icono de sonido .
2. En el grupo Animaciones de la ficha Animaciones, haga clic en Personalizar animacin.
3. En el panel de tareas Personalizar animacin, haga clic en la flecha situada a la derecha del
sonido seleccionado en la lista Personalizar animacin y, a continuacin, en Opciones de
efectos.
4. Siga uno de estos procedimientos:
Elegir cundo se inicia la reproduccin de un sonido
Elegir cundo se detiene la reproduccin de un sonido
Agregar una pelcula
Para evitar posibles problemas con los vnculos, es conveniente copiar las pelculas en la
misma carpeta que la presentacin antes de agregarlas a la presentacin.
29
1. En la vista Normal, haga clic en la diapositiva a la que desea agregar una pelcula o un
archivo GIF animado.
2. En la ficha Insertar, en el grupo Clips multimedia, haga clic en la flecha situada bajo Pelcula.
3. Siga uno de estos procedimientos:
Haga clic en Pelcula de archivo, busque la carpeta que contiene el archivo y haga doble clic en
el archivo que desee agregar.
Haga clic en Pelcula de la Galera multimedia, desplcese hasta el clip que desee en el panel de
tareas imgenes prediseadas y, a continuacin, haga clic en l para agregarlo a la diapositiva.
SUGERENCIA Puede obtener una vista previa de un clip antes de agregarlo a la presentacin.
En el panel de tareas Imgenes prediseadas, en el cuadro Resultados que muestra los clips
disponibles, mueva el puntero del mouse sobre la vista en miniatura del clip, haga clic en la
flecha que aparece y, a continuacin, en Vista previa o propiedades.
Elegir entre Automticamente o Al hacer clic encima
Al insertar una pelcula, un mensaje le pregunta cmo desea que se inicie la pelcula:
automticamente (Automticamente) o al hacer clic en la pelcula (Al hacer clic encima).
Para iniciar automticamente la pelcula cuando muestre la diapositiva, haga clic
en Automticamente. Para pausar una pelcula mientras se est reproduciendo, haga clic en
ella. Para continuar reproduciendo la pelcula, vuelva a hacer clic.
Para iniciar manualmente la pelcula cuando haga clic en la diapositiva, haga clic en Al hacer
clic encima.
Al insertar una pelcula, se agrega un efecto desencadenador de pausa. Se conoce como
desencadenador porque hay que hacer clic en una parte especfica de la diapositiva para
reproducir la pelcula. Por ejemplo, en una presentacin, puede hacer clic en el marco de
la pelcula para pausarla y volver a hacer clic para reanudarla.
NOTA Puede cambiar esta opcin en cualquier momento. Haga clic en la pelcula y, a
continuacin, en Herramientas de pelculas, haga clic en la ficha Opciones. En el
grupo Opciones de las pelculas, seleccione la opcin que desee en la lista Reproducir
pelcula.
30
Reproducir una pelcula a pantalla completa
Puede reproducir una pelcula de modo que llene toda la pantalla cuando ofrezca la
presentacin, en lugar de reproducirla como parte de una diapositiva dentro de la
presentacin. Esto se conoce como reproducir una pelcula a pantalla completa. Segn la
resolucin del archivo de pelcula original, podra aparecer distorsionada cuando se
ample. Siempre debera obtener una vista previa de la pelcula, de modo que si la
pelcula aparece distorsionada o borrosa, puede deshacer la opcin de pantalla completa.
Generalmente, una pelcula pequea que se configura para la reproduccin a pantalla
completa no se ve bien cuando se ampla.
Si configura la pelcula para que se muestre a pantalla completa y para que se inicie
automticamente, puede arrastrar el marco de la pelcula al rea gris fuera de la
diapositiva, de forma que no est visible en la diapositiva o flash hasta poco antes de que
la pelcula pase a pantalla completa.
1. En la vista Normal, haga clic en el marco de la pelcula en la diapositiva que desee reproducir
a pantalla completa.
2. En Herramientas de pelculas, en el grupo Opciones de las pelculas de la ficha Opciones,
active la casilla de verificacin Reproducir a pantalla completa.
Obtener una vista previa de una pelcula
En la vista Normal, haga clic en el marco de la pelcula en la diapositiva de la que desee
obtener una vista previa.
En Herramientas de pelculas, en el grupo Reproducir de la ficha Opciones, haga clic en Vista
previa.
Sugerencias
Tambin puede obtener una vista previa de una pelcula en la vista Normal haciendo doble
clic sobre la misma.
31
Si la pelcula o el archivo GIF animado forma parte de una secuencia de animacin
personalizada, puede obtener una vista previa si hace clic en Reproducir en el panel de
tareas Personalizar animacin.
Si hay varias diapositivas en la presentacin, utilice el marcador de posicin del ttulo para
identificar la diapositiva que contiene el marco de la pelcula, a fin de saber en qu diapositiva
tiene que hacer clic para reproducirla.
Si ha insertado una pelcula como un objeto para reproducir con el Reproductor de Microsoft
Windows Media, tendr que hacer clic en los botones Detener, Iniciar y Pausar del
Reproductor de Windows Media para controlar la pelcula.
Reproducir una pelcula en varias diapositivas
Quiz desee que la pelcula que ha insertado en una presentacin contine
reproducindose cuando avance a la siguiente diapositiva. Para ello, tiene que especificar
cundo debe detenerse la reproduccin; de lo contrario se detendra al volver a hacer clic
con el mouse.
NOTA Debe tener un efecto reproducir para realizar el procedimiento siguiente. Si ya ha
insertado la pelcula y selecciona Al hacer clic encima, puede cambiar
a Automticamente para agregar un efecto reproducir.
Cambiar de Al hacer clic encima a Automticamente
1. En la vista Normal, haga clic en la pelcula.
2. En Herramientas de pelculas, en el grupo Opciones de las pelculas de la ficha Opciones, en
la lista Reproducir pelcula, haga clic en Automticamente.
Mantener la reproduccin de la pelcula en las diapositivas
NOTA Este procedimiento reproduce la pelcula una vez por completo. No reproduce la
pelcula repetidamente.
1. En la vista Normal, haga clic en el marco de la pelcula en la diapositiva.
2. En Herramientas de pelculas, en el grupo Opciones de las pelculas de la ficha Opciones, en
la lista Reproducir pelcula, haga clic en Reproducir en todas las diapositivas.
32
3. En el grupo Animaciones de la ficha Animaciones, haga clic en Personalizar animacin.
4. En el panel de tareas de Personalizar animacin, haga clic en la lnea que representa el
efecto de reproduccin de pelcula (la lnea con el tringulo), haga clic en la flecha y, a
continuacin, en Opciones de efectos.
5. Para mantener la reproduccin de la pelcula en varias diapositivas, en Detener
reproduccin, haga clic en Despus de y, a continuacin, establezca el nmero de
diapositivas durante las que se debe reproducir el archivo.
Reproducir una pelcula continuamente durante una presentacin
Quizs desee que una pelcula se reproduzca durante una presentacin o que siga
reproducindose hasta que la detenga. Si la duracin de la pelcula es menor que la de la
presentacin, puede configurar la pelcula para que se inicie otra vez despus de finalizar
a fin de que siempre se est reproduciendo alguna parte de la pelcula durante la
presentacin.
1. En la vista Normal, haga clic en el marco de la pelcula en la diapositiva.
2. En Herramientas de pelculas, en el grupo Opciones de las pelculas de la ficha Opciones,
active la casilla de verificacin Repetir la reproduccin hasta su interrupcin.
SUGERENCIA Cuando repite una pelcula, se reproduce repetidamente hasta que hace
clic en ella. Tambin puede reproducir una pelcula en varias diapositivas.
33
34
Creacin y gestin de grupos de
trabajos.
Ingresa a www.yahoo.com.mx para crear tu grupo de trabajo, en la pgina principal de
Yahoo o de la cuenta que sea en su caso y selecciona GRUPO.
En la ventana que se abrir haz clic en Crea tu grupo
Ingresa tu direccin de correo electrnico y tu contrasea. Sigue los 3 pasos que se te
indican: Categorizar, Describir y Elegir perfil. Categorizar: Selecciona la categora de tu
grupo de trabajo mediante el buscado o mediante el listado que aparece. Por ejemplo
selecciona Educacin y formacin. Y como subcategora selecciona Compaero de clase,
y posteriormente selecciona Grupos de estudio haz clic en Poner mi grupo aqu.
Describir: Asigna un nombre a tu grupo, crea una cuenta de correo y haz una descripcin
general de tu grupo, al terminar haz clic en Continuar
Elegir perfil: Verifica la direccin de tu correo y tus datos personales, estos aparecern en
tu grupo, escribe el Captcha para confirmar la creacin de tu grupo. Haz clic en Continuar
Listo! ya tienes un grupo creado, haz clic en la direccin de tu pgina principal.
Al ingresar a la pgina principal de tu grupo podrs ver un cuadro de servicios con los que
cuentas dentro de un grupo de trabajo, puedes mandar Mensajes, Publicar, Adjuntar
archivos, Fotos, Enlaces, Encuestas, etc.
Para adjuntar archivos realiza lo siguiente: Selecciona Archivos del cuadro de servicios,
en la ventana de Archivos haz clic en Aadir archivo
Haz clic en Seleccionar archivos, se abrir el cuadro de dilogo Elegir archivos puedes
seleccionar el archivo o imagen que quieres subir, una vez que lo localices haz doble clic
en l.
Escribe una pequea descripcin de tu archivo Activa con un clic en la casilla en qu
momento se enviar ese archivo a los miembros de tu grupo. Haz clic para subir tu
archivo
Puedes crear Enlaces a otras pginas realiza los siguientes pasos: Seleccin Enlaces del
cuadro de servicios, y en la ventana de Enlaces haz clic en Aadir enlace. * Inserta el
nombre de la pgina que vas a enlazar * Haz una descripcin general de ella * Ingresa la
direccin y haz clic en Aadir enlace.
35
Creacin y gestin de blog
stos son los pasos a seguir:
1.- Sacar una cuenta de correo electrnico en www.gmail.com
2.- Acceder a Blogger http://www.blogger.com
(Si en ese momento tens abierto tu gmail, el acceso a Blogger es automtico. Si
no, tens que poner el mismo nombre de usuario y password de tu cuenta de email
de gmail).
Despus hac click en "Crear tu blog ahora"
Eleg una plantilla y continu
36
Segu los pasos A, B, C y D
Ya puedes empezar a publicar tus "Posts"
Se denomina "post" a cada uno de los "mensajes" que publicas en un Blog.
Este post puede ser de texto, imagen, sonido y/o vdeo.
Empecemos por ahora por textos e imgenes...
Ms adelante veremos cmo incorporar de una manera muy sencilla, vdeos y
sonido...
37
Aqu te vamos a mostrar lo pasos a seguir, de modo que rpidamente puedas armar tus
blogs.
38
Creacin y gestin de wikis
Ve a la pgina de Wikispaces: http://www.wikispaces.com
Cumplimenta la ficha de identificacin. Si no estuvieramos registrados, tendramos
que cumplimentar los tres campos: Nombre de usuario (Username), Contrasea
(Password) y E-mail. Si ya estamos registrados basta con rellenar los datos de
nombre y contrasea y activar. Comience.
Selecciona crear nuevo espacio: Crear un nuevo wiki.
Ponle un nombre a tu espacio: utiliza slo letras y/o nmeros, sin espacios en
blanco. La palabra que introduzcas formar parte de la URL, toma nota de esta
direccin. El wiki que se ha creado como ejemplo se llama "miwiki", su direccin en
Internet ser: http://miwiki.wikispaces.com
Selecciona el tipo de wiki. Los wikis de la opcin Educacin K-12, estn libres de
publicidad.
39
40
Movie Maker
Windows Movie Maker es una caracterstica de Windows Vista que permite crear
presentaciones y vdeos caseros en el equipo y completarlos con ttulos, transiciones,
efectos, msica e incluso con una narracin para conseguir un aspecto profesional. Y
cuando est preparado, podr usar Windows Movie Maker para publicar su vdeo y
compartirlo con amigos y familiares.
Si no tiene experiencia con la edicin de vdeos digitales o con Windows Movie Maker,
siga leyendo para ver una introduccin a las distintas herramientas que usar en Windows
Movie Maker y enlaces en los que encontrar ms informacin.
Descripcin de las herramientas de Windows Movie Maker
Windows Movie Maker est dividido en tres reas principales: los paneles, el guin grfico
o la escala de tiempo, y el monitor de vista previa.
41
42
Audacity
Audacity es un editor de audio libre, fcil de usar, multipista para Windows, Mac OS X,
GNU/Linux y otros sistemas operativos. El interface est traducido a varios idiomas.
Puede usar Audacity para:
Grabar audio en vivo.
43
Grabar el sonido que se est escuchando en el equipo si utiliza Windows Vista o
superior.
Convertir cintas y grabaciones a sonido digital o CD.
Editar archivos WAV, AIFF, FLAC, MP2, MP3 y Ogg Vorbis.
Cortar, copiar, unir y mezclar sonidos.
Cambiar la velocidad o el tono de una grabacin.
Y mucho ms. Vea la lista completa de funciones.
Anda mungkin juga menyukai
- Para Citar Con APADokumen5 halamanPara Citar Con APAJR SolisBelum ada peringkat
- Documento Normas ApaDokumen22 halamanDocumento Normas ApazulmazulitaBelum ada peringkat
- Importar Datos Desde Un Informe de Reporting Services - Excel - OfficeDokumen3 halamanImportar Datos Desde Un Informe de Reporting Services - Excel - OfficeLuis AgeroBelum ada peringkat
- Manual de Usuario Guarango Radio 2015 v2Dokumen20 halamanManual de Usuario Guarango Radio 2015 v2CharlesBelum ada peringkat
- 04 Referencia API SOAP Webpay - Transacción PatPass by WebpayDokumen35 halaman04 Referencia API SOAP Webpay - Transacción PatPass by WebpayJonathan Edson LaraBelum ada peringkat
- No Pagues Más Crea Tu Servidor VoIP - Taringa!Dokumen9 halamanNo Pagues Más Crea Tu Servidor VoIP - Taringa!Freddy SuarezBelum ada peringkat
- Fundamentos Sistemas Informacion - Controles ASPDokumen46 halamanFundamentos Sistemas Informacion - Controles ASPAlex VasquezBelum ada peringkat
- El Observador Del Litoral Red Alerta Convoca A Participar de La Muestra "Que No Te Engañen"Dokumen4 halamanEl Observador Del Litoral Red Alerta Convoca A Participar de La Muestra "Que No Te Engañen"Merce NoemiBelum ada peringkat
- JoomlaDokumen63 halamanJoomlaSonia Moracia PecheBelum ada peringkat
- Manual Diseño WebDokumen51 halamanManual Diseño WebDavid Jesus Noriega MaldonadoBelum ada peringkat
- Formato ApaDokumen29 halamanFormato ApaJei RiveraBelum ada peringkat
- Preparando El Entorno PDFDokumen13 halamanPreparando El Entorno PDFalejfreeBelum ada peringkat
- El Libro para Principiantes en NodeJsDokumen52 halamanEl Libro para Principiantes en NodeJsMrDrBelum ada peringkat
- Historia Del InternetDokumen21 halamanHistoria Del InternetChino FresaBelum ada peringkat
- Animadores de Colonias Vacacionales SalesianasDokumen12 halamanAnimadores de Colonias Vacacionales Salesianaspepelucho_sdbBelum ada peringkat
- Citar Dentro Del Texto APADokumen10 halamanCitar Dentro Del Texto APAOscar ViteBelum ada peringkat
- Recopilatorio Posts SharePoint2013 Julio Diciembre2012Dokumen322 halamanRecopilatorio Posts SharePoint2013 Julio Diciembre2012darhoBelum ada peringkat
- Redes y NavegacionDokumen16 halamanRedes y NavegacionDubier MarinBelum ada peringkat
- WWW - Um.es Atica Documentos HTML Francisco HurtadoDokumen11 halamanWWW - Um.es Atica Documentos HTML Francisco HurtadoDiego BorseguiBelum ada peringkat
- Cuadernillo de Ejercicios InternetDokumen28 halamanCuadernillo de Ejercicios InternetEL MUTEBelum ada peringkat
- TesisFinal 30-12-12Dokumen147 halamanTesisFinal 30-12-12sejito12Belum ada peringkat
- Manual Proveedores TornelDokumen10 halamanManual Proveedores TornelsdfsdfBelum ada peringkat
- Síntesis de APADokumen14 halamanSíntesis de APAMaryBelum ada peringkat
- Manual Básico de Diigo-1Dokumen29 halamanManual Básico de Diigo-1MaiteBelum ada peringkat
- Manual LG A133 (WWW - Gsmspain.com)Dokumen2 halamanManual LG A133 (WWW - Gsmspain.com)एलेक्स विगोBelum ada peringkat
- Métodos para Redireccionar URLsDokumen4 halamanMétodos para Redireccionar URLsMaximiliano Fernandez TorresBelum ada peringkat
- Network ErDokumen216 halamanNetwork ErFederico Ilustracion CreativaBelum ada peringkat
- Documentación Web Service ImportacionDokumen6 halamanDocumentación Web Service ImportacionUrbano BallesterosBelum ada peringkat
- Este Artículo Te Ayudará A Configurar Tu IISDokumen21 halamanEste Artículo Te Ayudará A Configurar Tu IISBeatriz GuzmanBelum ada peringkat
- CCNA1 V5 Capitulo10Dokumen37 halamanCCNA1 V5 Capitulo10Fabricio BarahonaBelum ada peringkat