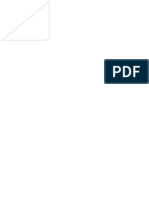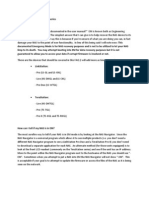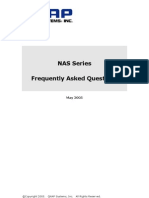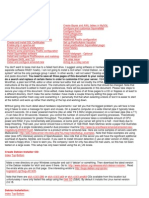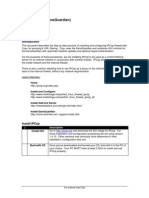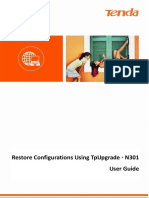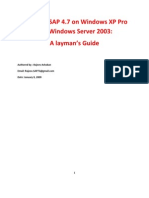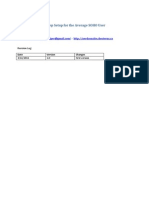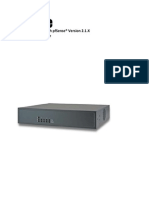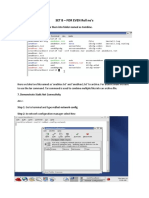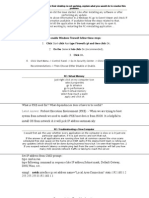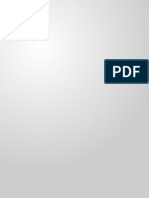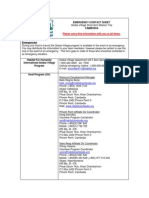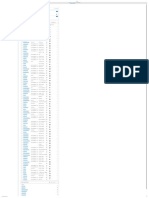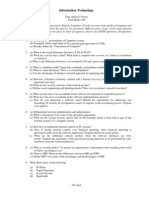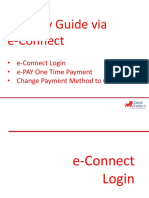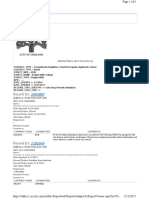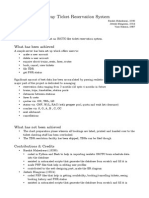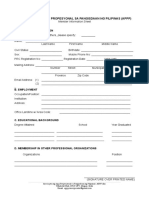FAQ QNAP FirstTimeInstallation Setup
Diunggah oleh
clubnamatjira0 penilaian0% menganggap dokumen ini bermanfaat (0 suara)
99 tayangan5 halaman1. The default username is "administrator" or "admin" depending on the NAS model, and the default password is "admin".
2. Pressing the reset button will reset the administrator password and network settings if the "Enable configuration reset switch" option is enabled in settings.
3. To find the IP address of a QNAP NAS, Windows users can use the Quick Install Wizard/QNAP Finder and Mac users can use QFinder.
Deskripsi Asli:
FAQ QNAP FirstTimeInstallation Setup
Hak Cipta
© © All Rights Reserved
Format Tersedia
PDF, TXT atau baca online dari Scribd
Bagikan dokumen Ini
Apakah menurut Anda dokumen ini bermanfaat?
Apakah konten ini tidak pantas?
Laporkan Dokumen Ini1. The default username is "administrator" or "admin" depending on the NAS model, and the default password is "admin".
2. Pressing the reset button will reset the administrator password and network settings if the "Enable configuration reset switch" option is enabled in settings.
3. To find the IP address of a QNAP NAS, Windows users can use the Quick Install Wizard/QNAP Finder and Mac users can use QFinder.
Hak Cipta:
© All Rights Reserved
Format Tersedia
Unduh sebagai PDF, TXT atau baca online dari Scribd
0 penilaian0% menganggap dokumen ini bermanfaat (0 suara)
99 tayangan5 halamanFAQ QNAP FirstTimeInstallation Setup
Diunggah oleh
clubnamatjira1. The default username is "administrator" or "admin" depending on the NAS model, and the default password is "admin".
2. Pressing the reset button will reset the administrator password and network settings if the "Enable configuration reset switch" option is enabled in settings.
3. To find the IP address of a QNAP NAS, Windows users can use the Quick Install Wizard/QNAP Finder and Mac users can use QFinder.
Hak Cipta:
© All Rights Reserved
Format Tersedia
Unduh sebagai PDF, TXT atau baca online dari Scribd
Anda di halaman 1dari 5
QNAP NAS Frequently Asked Questions First-time Installation & Setup
Q. What's the default username and password?
A. Default user name: administrator or admin ( depending on the NAS model )
Password: admin
Q. Why the administrator password cannot be reset after pressing the reset button?
A. If the option Enable configuration reset switch is not enabled in Hardware
Settings of System Tools, administrator password will not be restored when you press
the reset button. In such case, you have to contact QNAP Support.
Q. I forgot my IP address setting, how can I find the IP address of the QNAP NAS?
A. For Windows users, please use the Install Quick Install Wizard/QNAP Finder to find
the IP address of the Turbo Station. For Mac users, please use QFinder.
Q. Can I install an old HDD with my data into a QNAP NAS?
A.
If you have important data on this HDD, then please back up your data on the HDD
before installing the HDD in a QNAP NAS.
To achieve the Hot-Swap capability, QNAP NAS automatically partitions the newly
inserted HDD into 4 partitions, and all the data on the HDD will be gone.
In other words, you can install any SATA HDDs in a QNAP NAS, but the data will be
cleared if they are not previously used with a QNAP NAS.
Q. What should be done when the administration page cannot be opened?
A.
1. Check if the IP address is the same as the one displayed on the LCD panel. For NAS
models without LCD panel, please refer to 2 to 4.
2. Clear the cookies & cache in IE browser, or remove Proxy settings and try again.
3. Restart NAS.
4. Reset network configuration (IP: 169.254.100.100) and administrator password to
default by pressing the reset button of the machine
Q. How do I access Turbo Station if I do not have a DHCP server?
A. If your network has no DHCP Server, Turbo Station will use the default IP
169.254.100.100. You can access Turbo Station via this IP address. However, you PC's
IP should be in the same subnet. For example, 169.254.100.101.
Q. Why cant the NAS initialize the HDDs?
A.
There are several troubleshooting methods.
1. Please check your Finder and system firmware if they are the latest versions.
2. If you did initialize and failed with Finder, please try initializing via webpage. And
vice versa.
3. Press & hold the reset button for 4 seconds. Connect to NAS from your PC (in
DHCP:169.254.100.100) directly via Ethernet cable and try to initialize again.
4. Boot the system without HDD. After the two beep sounds, use Finder or Web
Installation to locate your NAS, then hot plug-in your HDD to start initialization.
5. Use your PC to format HDD first, then try to initialize the HDD by NAS again.
6. If you still have problem with this issue, you may refer to our HDD compatibility list.
(http://www.qnap.com/pro_compatibility.asp)
Or please contact our Online Support. (http://www.qnap.com/onlinesupport.asp)
Q. Why cant my PC connect to the NAS?
A.
Windows XP SP1 with Internet Firewall enabled will not allow the Quick Install
Wizard to find the NAS Device during the discovery process. The Internet Firewall
must be momentarily disabled for the Quick Install Wizard to find the NAS Device
properly. Once the Shortcut icons are created on the Desktop, the Internet Firewall
settings can be re-enabled.
In Windows XP SP2 the Internet Firewall does not need to be disabled. However, a
popup message will appear when running the Quick Install Wizard. Agree to the
popup message to continue with the detection process.
If you cannot find your NAS using QNAP Finder or type the NAS IP directly, please
follow these trouble shooting methods:
Step 1. Check the LAN LED if it is flashing.
[YES] -- Go to step 2
[NO] -- Check your LAN cable connection.
Step 2. Check the Status LED(same as Power LED in some models) if it's in steady
green.
[Yes] -- Go to step 3
[No] -- If flashing RED or flashing RED/GREEN, the system is not initialized or the hard
drive(s) is not ready. If a reset (Step 3) or reboot does not solve your problem, then
please re-install the firmware again (Step 4).
Step 3. Reset NAS by pressing the reset button for 3-4 seconds (on the back)--This
will clear the account and network settings (back to DHCP and the admin user name
and password is: admin/admin).
After the two beep sounds, try to locate your NAS again with Finder or via
Http://NAS_IP:8080. (If you directly connect the NAS to a PC, then NAS IP is
169.254.100.100:8080)
[YES] -- Problem solved.
[NO] -- Go to Step 4
Step 4. If you still cannot find NAS from QNAP Finder: power off your NAS, take out
all Hard Disks, reboot the NAS. Check to see if you can hear 2 beeps (about 2 minutes)
[YES] -- Your NAS hardware is fine.
That is: After the two beep sounds, plug-in all the HDDs and initialize system(format)
then try QNAP Finder again.
[NO] -- The hardware or FLASH memory of the NAS may be damaged. Please contact
your local reseller or our technical support for further assistance.
Q. What happens if I press the reset button of NAS?
A. When you press and hold the reset button for about 3 seconds on NAS, a beep
sound will be heard. The following settings are reset to default:
a. System admin password: admin or administrator
b. Network Settings/ TCP/IP Configuration: Obtain IP address settings automatically
via DHCP
c. Network Settings/ TCP/IP Configuration: Disable Jumbo Frame
d. Network Setting/ System Port Management: 8080 (system service port for TS-xx9
series)
e. System Tools/ IP Filter: Allow all connections
Q. Is there a newer firmware available for the NAS Device? Do I need to install that?
A. Check the QNAP download page. http://qnap.com/download.asp
If you see an available firmware, you may need to download it and install it. Please
verify first which version you have and then compare the release date. There are 2
ways to check which version you have:
1. go to the WebUI of your NAS Device, the firmware version of your NAS is shown on
bottom.
Q. I have installed and followed all the instructions, but I still cannot run the setup
for the NAS Device.
A. You may need to RESET the device and then run the Quick Install Wizard /QNAP
Finder again. For the best result, make sure you wait until the NAS Device is fully
booted. When you see that the POWER LED and the LAN LED are both ON, and not
blinking, then the NAS Device has completed its boot up process.
Q. What is the IP address of my NAS?
A. If your NAS and PC are connected to the same router, enable DHCP on NAS and
you should be able to access the server. To set a fixed IP for NAS, make sure the
subnet mask, default gateway, and the DNS server settings of your NAS and PC are
the same. If you connect the NAS directly or there is no DHCP server on the network,
The NAS will use 169.254.100.100 as its IP address. Please configure your PC to the
same IP subnet, for example, 169.254.100.101.
Q. What does the Reset function do in the system administration?
A. The Reset function on [System Administration] -> [System Reset] is designed to
reset all settings of NAS to default.
When you press Reset on this page, all drive data, user accounts, network shares and
system settings are cleared and restored to default. Please make sure you have
backed up all the important data and system settings before resetting the NAS.
Q. What's the limitation of the username and password setting?
A. The following information is required to create a new user:
User name:
The user name must not exceed 32 characters. It is case-insensitive and can contain
double-byte characters, such as Chinese, Japanese, and Korean except: " / \ [ ] : ; | = ,
+ * ? < > ` '
Password:
The password is case-sensitive and can be 16 characters long at maximum. It is
recommended to use a password of at least 6 characters.
Q. What's the limitation on the length of the server name?
A. The server name can be 14 characters long at maximum, which can contain
alphabets, numbers and hyphen (-). The server does not accept names with space,
period (.), or names in pure numbers.
Q. Can I use Unicode character in password?
A. No, for password, only English alphabets and numbers are supported. You can use
Unicode characters for user name only.
Anda mungkin juga menyukai
- NAS101 User ManualDokumen38 halamanNAS101 User ManualJasper JaminBelum ada peringkat
- NAS Drive User ManualDokumen59 halamanNAS Drive User ManualCristian ScarlatBelum ada peringkat
- EM FW and TFTP FAQDokumen10 halamanEM FW and TFTP FAQDustin DavenportBelum ada peringkat
- Faq NasDokumen20 halamanFaq NasAnurag SethBelum ada peringkat
- User's Manual - NAS EnclosureDokumen28 halamanUser's Manual - NAS Enclosuredziama100% (2)
- On Board Administrateur First WizardDokumen20 halamanOn Board Administrateur First WizardChaima MedhioubBelum ada peringkat
- HP c7000 enclosure configuration guideDokumen19 halamanHP c7000 enclosure configuration guideDavis BejaranoBelum ada peringkat
- DNSproblem 1Dokumen7 halamanDNSproblem 1Елит сервизBelum ada peringkat
- How To Configure Peer To Peer Workgroup Network Step by Step GuideDokumen62 halamanHow To Configure Peer To Peer Workgroup Network Step by Step GuiderezhabloBelum ada peringkat
- Celerra NS600 Factory InitDokumen10 halamanCelerra NS600 Factory InitDavid LynxBelum ada peringkat
- Install Pfsense+luscaDokumen36 halamanInstall Pfsense+luscaBisul AsuBelum ada peringkat
- Tutorial Debian EtchDokumen46 halamanTutorial Debian EtchDita WidyoBelum ada peringkat
- IPCop With DansGuardian Installation and ConfigurationDokumen6 halamanIPCop With DansGuardian Installation and ConfigurationnopeiccoBelum ada peringkat
- N301V2.0-TDE01-Restore Configurations Using TpUpgrade User GuideDokumen10 halamanN301V2.0-TDE01-Restore Configurations Using TpUpgrade User GuideRay OrtegaBelum ada peringkat
- Networking Guide: Port Forwarding and DDNS SetupDokumen13 halamanNetworking Guide: Port Forwarding and DDNS SetupBeqir CubolliBelum ada peringkat
- Firmware Recovery - QNAPDokumen30 halamanFirmware Recovery - QNAPShibu ThomasBelum ada peringkat
- SAP 4.7 Installation TutorialDokumen54 halamanSAP 4.7 Installation Tutorialrajeev.ashokan8023100% (34)
- Instruction On How To Install SAP IDES 4 7Dokumen55 halamanInstruction On How To Install SAP IDES 4 7nrp_rahulBelum ada peringkat
- FAQ (1 of 5) : EM Mode Boot Procedures (Please Read... - Buffalo Tech ForumsDokumen3 halamanFAQ (1 of 5) : EM Mode Boot Procedures (Please Read... - Buffalo Tech ForumsNinjacearenseBelum ada peringkat
- Zeroshell Setup For Average SOHODokumen6 halamanZeroshell Setup For Average SOHOLuther NkapnangBelum ada peringkat
- CcbootDokumen62 halamanCcbootJay Melad100% (1)
- Fix Ethernet with no IP address in under 40 stepsDokumen4 halamanFix Ethernet with no IP address in under 40 stepsMuntaha ZyanBelum ada peringkat
- Tutorial CactiDokumen8 halamanTutorial CactiEsteban YunisBelum ada peringkat
- PfSense FW-7551 Quick Start Guide 7-18-14Dokumen15 halamanPfSense FW-7551 Quick Start Guide 7-18-14dionisionietoBelum ada peringkat
- VCP 6 5 TrainingDokumen15 halamanVCP 6 5 TrainingRoel MagistradoBelum ada peringkat
- Active Directory - Domain Controller - Part 4: Experience-Based Questions & AnswersDokumen3 halamanActive Directory - Domain Controller - Part 4: Experience-Based Questions & AnswersAmine BoubakeurBelum ada peringkat
- Archive files and configure static IPDokumen13 halamanArchive files and configure static IPsaurabh singh gahlotBelum ada peringkat
- Flash Reburn TS-x10&x19 Series Firmwar Update Through Recovery Mode&Live CDDokumen2 halamanFlash Reburn TS-x10&x19 Series Firmwar Update Through Recovery Mode&Live CDabuzer06Belum ada peringkat
- RASPBXDokumen12 halamanRASPBXpepeto001dtcBelum ada peringkat
- How To Configure OpenFiler v2.3 iSCSI Storage For Use With VMware ESXDokumen42 halamanHow To Configure OpenFiler v2.3 iSCSI Storage For Use With VMware ESXSp PatialBelum ada peringkat
- Set up ZCS on CentOS for email hostingDokumen18 halamanSet up ZCS on CentOS for email hostingflipp3rBelum ada peringkat
- Installing BackTrack 5 R1 For Wireless LAN Security TestingDokumen28 halamanInstalling BackTrack 5 R1 For Wireless LAN Security TestingKundan PrasadBelum ada peringkat
- Setup Lab Environment: MIT210 - Information Systems Security and AssuranceDokumen12 halamanSetup Lab Environment: MIT210 - Information Systems Security and AssuranceJessa GalaponBelum ada peringkat
- Setting up VirtualBox and CentOS VM for Hadoop LabDokumen19 halamanSetting up VirtualBox and CentOS VM for Hadoop Labjust4 palsBelum ada peringkat
- Resolve desktop application issueDokumen6 halamanResolve desktop application issueambrish78659Belum ada peringkat
- NET-i Ware v1.32 User Manual ENG 20110721Dokumen62 halamanNET-i Ware v1.32 User Manual ENG 20110721George SerbanBelum ada peringkat
- Technical Support Fundamentals - Hand-On v2Dokumen94 halamanTechnical Support Fundamentals - Hand-On v2geniusBelum ada peringkat
- Install Ispconfig3Dokumen5 halamanInstall Ispconfig3Didik KiswoyoBelum ada peringkat
- Access DTR 6400T/6700T HDD and View FirmwareDokumen4 halamanAccess DTR 6400T/6700T HDD and View FirmwaremilitaryhistoryBelum ada peringkat
- Configure Apache Cluster with GFS2 on Red Hat using HP VSADokumen31 halamanConfigure Apache Cluster with GFS2 on Red Hat using HP VSARohit KhuranaBelum ada peringkat
- Install SAP Gateway on Windows NTDokumen6 halamanInstall SAP Gateway on Windows NTWilder Ortiz VelasquezBelum ada peringkat
- DNS 120 Manual DNS 120 - QIG - 100Dokumen12 halamanDNS 120 Manual DNS 120 - QIG - 100Ongky SajaBelum ada peringkat
- Quick Configuration GuideDokumen20 halamanQuick Configuration GuidecrizalidBelum ada peringkat
- Mikrotik Training Lab NoteDokumen60 halamanMikrotik Training Lab NoteobomzBelum ada peringkat
- 10.1.4 Packet Tracer - Configure Initial Router SettingsDokumen4 halaman10.1.4 Packet Tracer - Configure Initial Router SettingsJosetjBelum ada peringkat
- Using NAS4Free As Network Attached Storage For Vmware Over ISCSIDokumen4 halamanUsing NAS4Free As Network Attached Storage For Vmware Over ISCSIRicktiBelum ada peringkat
- Pfsense LoadbalanceDokumen25 halamanPfsense LoadbalanceArieClaassens100% (1)
- Case Study MetirialDokumen83 halamanCase Study MetirialGovindaraju PalanisamyBelum ada peringkat
- Instructor Lab ManualDokumen481 halamanInstructor Lab ManualWaivorchih Waibochi GiterhihBelum ada peringkat
- RaspbianInstaller - RaspbianDokumen6 halamanRaspbianInstaller - Raspbianclaudiu72Belum ada peringkat
- Build a LAMP Server on Raspberry PiDokumen12 halamanBuild a LAMP Server on Raspberry Pikldeep3221Belum ada peringkat
- Configuration of a Simple Samba File Server, Quota and Schedule BackupDari EverandConfiguration of a Simple Samba File Server, Quota and Schedule BackupBelum ada peringkat
- Building a NAS Server with Raspberry Pi and OpenmediavaultDari EverandBuilding a NAS Server with Raspberry Pi and OpenmediavaultBelum ada peringkat
- The SSD Optimization Guide for Windows 7 & Windows 8.1 Edition 2018Dari EverandThe SSD Optimization Guide for Windows 7 & Windows 8.1 Edition 2018Belum ada peringkat
- How to Install WordPress on Your Windows Computer Using WampDari EverandHow to Install WordPress on Your Windows Computer Using WampBelum ada peringkat
- Snail's Pace To Snappy! How To Make Your Pc Fast AgainDari EverandSnail's Pace To Snappy! How To Make Your Pc Fast AgainBelum ada peringkat
- Eci - CambodiaDokumen3 halamanEci - Cambodiaapi-196333114Belum ada peringkat
- The Big CheatDokumen101 halamanThe Big CheatChristopher GleasonBelum ada peringkat
- SettingsDokumen2 halamanSettingsFedasa BoteBelum ada peringkat
- Information Technology-P1 - (NOV-08), ICABDokumen1 halamanInformation Technology-P1 - (NOV-08), ICABgundapolaBelum ada peringkat
- Cyber Safety: by Lakshay Aggarwal Class 10-B Maxfort SchoolDokumen10 halamanCyber Safety: by Lakshay Aggarwal Class 10-B Maxfort Schoolᒺᗩᖇᖆᖻ ᘜᗋᖇᘜBelum ada peringkat
- Easi-Pay Guide via e-ConnectDokumen29 halamanEasi-Pay Guide via e-ConnectKok WaiBelum ada peringkat
- Record ID:: Address History With Comments LogDokumen4 halamanRecord ID:: Address History With Comments LogRecordTrac - City of OaklandBelum ada peringkat
- Railway Ticket Reservation SystemDokumen3 halamanRailway Ticket Reservation Systemவிஜய் ராஜசேகர்0% (1)
- INDUSTRIAL SECURITY KEY FACTORSDokumen5 halamanINDUSTRIAL SECURITY KEY FACTORSMaria Cecille Sarmiento GarciaBelum ada peringkat
- SFES Graduate 1st Tri 2021 2022Dokumen4 halamanSFES Graduate 1st Tri 2021 2022Kei CimatuBelum ada peringkat
- 680 MBXDokumen1 halaman680 MBXlgsternBelum ada peringkat
- SamDokumen6 halamanSamRobertBelum ada peringkat
- Evidencetechnology 2016winterDokumen52 halamanEvidencetechnology 2016winterTina SwainBelum ada peringkat
- CREATE LOGIN GabrielleDokumen2 halamanCREATE LOGIN GabrielleFrancis CaminaBelum ada peringkat
- My ACE ExamDokumen12 halamanMy ACE Examvbsalongo-1Belum ada peringkat
- A Very Compact Rijndael S-BoxDokumen72 halamanA Very Compact Rijndael S-Boxcctv.backBelum ada peringkat
- Sharp Service ManualDokumen33 halamanSharp Service ManualcoleridgedanielBelum ada peringkat
- CS255 Assignment 1: Cryptography ProblemsDokumen4 halamanCS255 Assignment 1: Cryptography Problemstony1337Belum ada peringkat
- Frauds in Banks..1Dokumen39 halamanFrauds in Banks..1Tilak SalianBelum ada peringkat
- Rivier University TranscriptDokumen3 halamanRivier University Transcriptapi-309139011Belum ada peringkat
- EN SUM KM24x KF v68Dokumen8 halamanEN SUM KM24x KF v68Joseph HanjaBelum ada peringkat
- FY1 FQu T9 Ei LJT 51Dokumen3 halamanFY1 FQu T9 Ei LJT 51Mukesh ChaturvediBelum ada peringkat
- Accurizing An M1 GARANDDokumen18 halamanAccurizing An M1 GARANDTim HodgeBelum ada peringkat
- NM User GuideDokumen4 halamanNM User GuideljdwhizBelum ada peringkat
- Saes T 903Dokumen14 halamanSaes T 903Sayed HashemBelum ada peringkat
- Conflict Analysis ReportDokumen7 halamanConflict Analysis Reportanushadevi_muni100% (1)
- Aruba Mobility Boot Camp 6 4 Rev 16 41Dokumen5 halamanAruba Mobility Boot Camp 6 4 Rev 16 41hem777100% (1)
- Networking Deep Dive PDFDokumen6 halamanNetworking Deep Dive PDFmbalascaBelum ada peringkat
- Trinity Technology PDFDokumen11 halamanTrinity Technology PDFWurzelwerkBelum ada peringkat
- GDFGDokumen1 halamanGDFGJames MaldaBelum ada peringkat