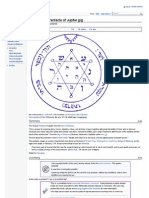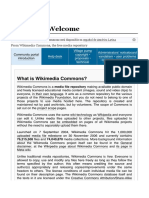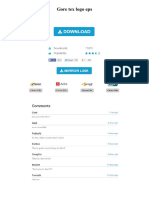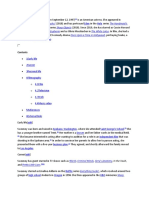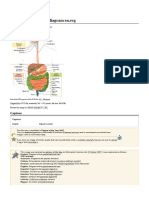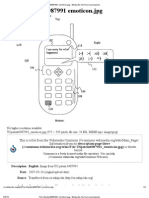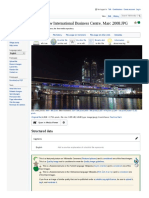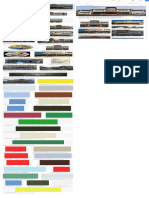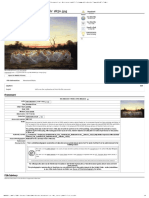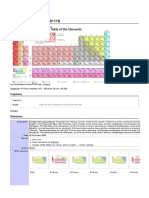Wikipedia Training Manual
Diunggah oleh
Nuno VinhaDeskripsi Asli:
Hak Cipta
Format Tersedia
Bagikan dokumen Ini
Apakah menurut Anda dokumen ini bermanfaat?
Apakah konten ini tidak pantas?
Laporkan Dokumen IniHak Cipta:
Format Tersedia
Wikipedia Training Manual
Diunggah oleh
Nuno VinhaHak Cipta:
Format Tersedia
Exploring Wikipedia
Content Creation
Training Manual
A collaboration between Wikimedia Australia and
the State Library of Queensland
Date: ................................................................................................................................
Name: ..............................................................................................................................
Wikipedia logo used with permission from Wikimedia Australia.
Wikipedia Training Manual
2
State of Queensland (State Library of Queensland) 2013
This manual is licensed under a Creative Commons Attribution 3.0 Australia licence. You are free to copy, communicate and
adapt this work, so long as you attribute the State Library of Queensland.
For more information see http://creativecommons.org/licenses/by/3.0/au
Version 3.0 Updated 01/02/2013
Wikipedia Training Manual
3
Contents
Background Information
1 - About the collaboration between Wikimedia and SLQ...................................... 4
2 - Wikipedia: the benefits for your Community...................................................... 4
3 - The World of Wiki ................................................................................................. 5
o Wikimedia Australia
o Wikipedia, Wikimedia Commons, Wiktionary, Wikisource, Wikibooks
o Other Wiki projects
4 Wikipedia and its reliability................................................................................. 6
Step-by-step Procedures for using Wikipedia
1 - Creating an account............................................................................................. 7
2 - My Wiki Account Some special features ......................................................... 9
o My Preferences
o My Watchlist
o My Contributions
3 - Creating a new article .......................................................................................... 11
4 - Editing an article .................................................................................................. 15
5 View Articles History and Reverting an Edit..................................................... 16
6 - Formatting, writing using a Wiki ......................................................................... 18
7 Adding Categories .............................................................................................. 20
8 Submitting your draft article............................................................................... 21
9 Cross Linking Getting online traffic to your page.......................................... 23
10 Statistics How many people are looking at your article? ............................ 23
11 - Wikimedia Commons Uploading Images to use for Wikipedia Articles ...... 24
12 - Useful links to more information....................................................................... 29
Wikipedia Training Manual
4
Background Information
1 - About the collaboration between Wikimedia and the State Library of Queensland
In 2010 Wikimedia Australia approached the State Library of
Queensland (SLQ) to work collaboratively to build content in
Wikimedia Commons (http://commons.wikimedia.org), the
repository of images and resources that Wikipedia authors use
to support their articles.
The State Library agreed to share 50,000 Queensland images
from its copyright free collections and as a result Wikimedia are
now actively seeking content from other libraries, galleries,
museums and archives, especially content from regional
communities.
The State Library has a leading role in ensuring that
Queenslands documentary heritage is made accessible to all
communities throughout Queensland and that each community
has the opportunity to engage with its collections and create
their own content. Having SLQ images on Wikipedia increases the State Librarys potential engagement on a
global scale. To put this in perspective, the State Librarys images are accessible via the State Library website
which received 16 million page requests in 2010-11. In comparison, Wikipedia gets an average of 300 million
hits per day. In addition to wider community exposure, the Wikipedia community uses State Librarys images to
illustrate their articles, their captions and article content, these are reported on to actively help describe and
identify SLQ images, and this enhanced metadata will be incorporated back into the record for the item.
Wikimedia Australia benefits from the partnership by gaining access to new, reputable content through libraries
and the ability to utilise this content to enhance their current articles and create new ones. Through working with
Queenslands public libraries Wikimedia Australia will get the chance to promote their product throughout the
state and gain access to local knowledge and content creators, living and working in regional communities.
2 Wikipedia: the benefits for your community
Wikimedia Australia is committed to growing regional Australian content within
Wikipedia, and recognises that public libraries have the local knowledge and
contacts required to generate the articles needed to enhance the Queensland
subject coverage of Wikipedia. This approach also supports the State Librarys
goal of creating a statewide distributed collection of Queensland Memory and
gives regional Queensland communities a practical way of to promoting their
own local history and showcasing their collections online.
By creating Wikipedia articles on your local communitys stories, people and
places, you have the opportunity for your content to be searchable and linked
into other articles on Wikipedia, the worlds 5
th
most searched website. Wikipedia
will also give your public library and its community the ability to promote itself on
the world stage with a website that has a well known international reputation. By
creating content you will also get the opportunity to partner with other similar
organisations both locally and further afield. (E.g. Local museums, historical
societies etc)
This training manual will give you the skills to create new articles for Wikipedia
(http://www.wikipedia.org) and enhance existing articles using images from your
local collections as well as from the 50,000 images available from State Library.
By learning how to use Wikipedia you can then transfer these skills to other
interested people in youre community such as; local historians, museums, art
galleries, family history groups, public librarians, teachers or anyone who has
knowledge of the local community and wants to be part of one of the most
searched encyclopedias in the world.
Louise Denoon, Executive Manager Queensland
Memory, handing over the State Librarys donation
of 50,000 copyright free images to Wikimedia
Australias Treasurer, Craig Franklin.
Craig Franklin, Treasurer
Wikimedia Australia assisting
participants from the Western
Downs community at the Miles
pilot of Wikipedia Training.
Wikipedia Training Manual
5
Using Wikipedia will benefit your local community by:
Providing locals with the skills they can use, wherever and whenever they are online, to create, edit and
link articles in Wikipedia about local landmarks, locations, historical and contemporary events and
notable people from your area, accessible on a global basis.
Allowing your community to access a platform where your digital collections and expert knowledge can
be uploaded and made available to all Wikipedia authors who then use them in new articles and add
value to the images through their own knowledge and research.
Enhancing the local profile and attractions of your area on Wikipedia through the development and
expansion of the Wikipedia articles that have already been written regarding your community.
Providing an opportunity to network with likeminded local knowledge specialists and library services
within the region as well as a professional development opportunity for all library staff.
Placing the library in the centre of this initiative, as host, content provider and facilitator
3 The world of Wiki
What is a Wiki? - A Wiki is a website whose users can add, modify or delete its contents via a web
browser using simplified markup language or rich text editor. These websites are developed
collaboratively by a community of users, allowing any user to edit and add content.
Wikimedia Australia (http://wikimedia.org.au/) is the Australian branch of the
international Wikimedia Foundation. Wikimedia Australia is an independent, not-for-profit
organisation which hosts and supports a range of projects that contain information about
Australia and Australians. These projects use the Wiki software.
Below are some of the Wikimedia projects that would be of interest:
Wikipedia (http://en.wikipedia.org/wiki/Wikipedia) - is a free collaborative, multilingual
internet encyclopedia supported by the non profit Wikimedia Foundation. Its 20 million articles
have been written collaboratively by volunteers around the world. Almost all of its articles can be
edited by anyone with access to the site and it has about 100,000 regularly active contributors.
As of February 2012, there are editions of Wikipedia in 283 languages. It has become the largest
and most popular general reference work on the internet, ranking as the 6
th
most popular
website on internet and having an estimated 365 million. Its estimated that Wikipedia receives
2.7 billion monthly page views from the US alone.
Wikimedia Commons (http://commons.wikimedia.org) Often shortened to just
Commons, this website is an online repository of free-use images, sounds, videos and other
files. The scope of the material uploaded to the site is limited to educational material that is
available under a free license. Photographs of your family BBQ are not in the scope! Wikimedia
Commons however does have a good collection of historical public domain photos, wildlife and
nature photography and images of buildings and architectural features.
Wiktionary (http://en.wiktionary.org) similar to Wikipedia, Wiktionary is a free
multilingual internet dictionary with meanings that can be created by anyone. Wiktionary has
grown beyond a standard dictionary and now includes a thesaurus, a rhyme guide, phrase
books, language statistics and extensive appendices. The site aims to include not only the
definition of a word, but also enough information to really understand it. Thus etymologies,
pronunciations, sample quotations, synonyms, antonyms and translations are included.
Wikipedia Training Manual
6
Wikisource (http://en.wikisource.org) The free library is a growing free content library
of source texts, as well as translations of source texts in any language. Wikisource is material not
published by the Wiki project and can be viewed as a library of public domain works.
Wikibooks (http://en.wikibooks.org) While Wikisource focuses on collecting material
published outside of the Wiki projects, Wikibooks is a collection of open content text books,
annotated texts, instructional guides, and manuals written by the projects contributors themselves.
These materials can be used in a traditional classroom, an accredited or respected institution, a
home-school environment, as part of a Wikiversity
(http://en.wikiversity.org/wiki/Wikiversity:Main_Page) course or for self-learning.
Other Wikimedia projects include
Wikispecies (http://species.wikimedia.org) Info on all forms of species, animals, plants, fungi,
bacteria etc
Wikinews (http://en.wikinews.org) News written by Wiki Authors
Wikiquote - (http://en.wikiquote.org) Quotes
Wikiversity (http://en.wikiversity.org) Self learning tools and courses
4 Wikipedia and its reliability
Wikipedia has the reputation of being an un-reliable source for information. However when referencing, research
students should never use information on Wikipedia (or any other online encyclopedia) for formal purposes
(such as school essays) until they have verified and evaluated the referenced sources. For this reason,
Wikipedia, like any encyclopedia, is a great starting place for research but not always a great source for
information itself. The reliability of a Wikipedia article is dependant on its external references. As you will learn
though this manual only new Wikipedia articles with well sourced, reliable references get approved to go live.
There are also multiple ways Wikipedia editors can monitor articles and revert edits which helps remove
vandalism quickly. Having the ability to be edit articles also makes Wikipedias content as up to date as it can be,
especially compared to published sources of information. This project is another example of how Wikipedia is
trying to make its content more reliable by encouraging subject specialist and those with local knowledge to
become Wikipedia authors and contribute information and external sources to articles. More information,
including results of studies done on Wikipedias reliability can be found at
http://en.wikipedia.org/wiki/Reliability_of_Wikipedia and http://en.wikipedia.org/wiki/Wikipedia:FAQ/Schools.
Wikipedia Training Manual
7
Step-by-step Procedures for using Wikipedia
1. - Creating an Account
1.1 - Steps for creating your Wiki Account
Wikipedia has been described as the encyclopaedia that anyone can edit, and in most cases doing so requires
nothing more than visiting the site, selecting Edit, and making your changes (See the editing part of this manual
for procedures, pg 10).
However having a Wiki account will give you the ability to create new articles, upload files and edit most articles,
including those that have been semi protected (a move generally used to avoid vandalism within an article). You
will also be able to customise how you view Wikipedia through your browser, gain access to specialised editing
tools; track changes to articles you are interested in watching; and build a reputation as a valued contributor. In
addition, through the use of one logon, your Wiki account can be used to edit all Wikimedia projects including
Wikipedia, Wikimedia Commons, Wiki Dictionary, Wiki Source, Wiki Books etc.
Follow the below instructions to create your own Wiki account:
1. Load the Wikipedia website on your browser - http://en.wikipedia.org.
2. Click on the Log In/Create account link in the top right corner of the webpage.
3. This will bring you to the log in page which will give you the option to Log In or Create an Account. Click on
the Create One link which will take you to the page where you will enter your details.
4. When you come to the Create an Account page, read through the rules regarding creating an account then
go to the bottom of the page and enter your details. First decipher the text in bold and enter it in the box
provided. This is used to prove that you are creating a genuine account and not a computer creating an
automated account. Then enter your details; choose a Username, password, then re-enter the password
and enter your email address. You dont have to enter an email address however if you forget your
username or password you wont be able to receive an email generated unlocking notification.
2
3 4
Wikipedia Training Manual
8
5. Congratulations you now have a Wiki account. Write your username and password down somewhere safe
so you dont forget it. You will now be directed to the below screen. You will notice the following new links
available at the top right corner of your screen:
Your username links to your personal user page
My Preferences allows you to customise your personal settings for using Wikipedia.
My Watchlist - allows you to bookmark pages you wish to edit or contribute to.
My Talk links to a page you can receive and respond to messages from other Wiki contributors.
My Contributions details all the edits you have made to Wikipedia since you created your account.
Log Out the log out button for when you wish to leave your Wiki account (recommended to do when
More detailed information on Creating an Account can be found through Wikipedia at
http://en.wikipedia.org/wiki/Help:Logging_in#Creating_an_account.
1.2 - Creating your User Page
One of the first things you may wish to do is create your own user page. You can add as much or as little
information as you wish - generally it is recommended that you do not include personal information, but you
might consider adding some general information about yourself.
1. Click on your Wiki username link on the top right corner of your screen.
2. Click on Start the User: link.
5
Wikipedia Training Manual
9
3. You will now be taken to a page with a form where you can create your user page. Feel free to write a bit
about yourself. If you want to link words in your statement to other Wikipedia articles, use the Link button
in the toolbar. To get started, consider putting some information about the country you are editing from.
Try adding two lines of text to the page:
[[Portal:Australia]] -
{{user Australia}}
The first provides a link to a page that provides information of interest to Australian contributors, while the
second adds a small box stating that you are editing from Australia. You can check your changes at any
time by selecting Show Preview, and select Save Page when ready.
4. Now that you have a User page you can try adding a category using HotCat. If HotCat has been enabled
(through My Preferences), at the bottom of your user page should be a small blue link saying Categories.
To the right of the link should be a + sign, clicking on that will open a text box in which you can add your
chosen category. To start with, add Wikipedians in Australia to the box and click save. Once its there
you can select the category and have a look around at some of your fellow contributors. Have a look at their
user pages, you may find some interesting people and gain some good ideas as to how to further develop
your own page.
More detailed information on User Pages can be found through Wikipedia at
http://en.wikipedia.org/wiki/Help:User_page
2 My Wiki Account Some special features
2.1 - My Preferences
Clicking on the My Preferences option mentioned above will bring you to a page where you can change how
you view Wikipedia, and provide some additional functionality that can be useful. The first tab, user profile will
give some basic information about your account - how long you have been editing, any special permissions you
may have, your email account and the ability to change your password.
To make editing easier, make sure the following two settings are activated.
The Date and time tab will allow you to set the timezone in which you reside. This will automatically
adjust some information (such as the times that appear on your watchlist) to your local time.
The Gadgets tab provides extra features to make editing easier: in particular, HotCat is worth enabling,
as it streamlines the all-important process of adding categories to pages.
More detailed information on My Preferences can be found through Wikipedia at
http://en.wikipedia.org/wiki/Help:My_preferences
3
Wikipedia Training Manual
10
2.2 - My Watchlist
Watching pages allows you to keep a list of "watched" pages
and to generate a list of recent changes made to those pages.
This way you can keep track of and react to what's happening
to pages you have created or are otherwise interested in.
The two easiest ways to add pages to your watchlist are:
1. When viewing a page, click the star sign between the
'View history' tab and the search box at the very top of the
page. The star will turn blue meaning your chosen article
is now listed on your Watchlist.
2. When editing a page, check or uncheck "Watch this page"
before saving (above the 'Show preview' button)
To view your Watchlist click on the My Watchlist tab that appears at the top right corner of your screen when
logged in. Any recent changes made to the articles you are watching will be shown. Each line shows details of
each edit: whether minor (m), whether made by a bot (b), if a new page was created (N), the time, a link to the
page, a link to the difference ("diff") made by the edit in question, a link to the page history ("hist"), the editor's
user name or IP address, the increase (green) or decrease (red) in the number of bytes (the computer file size of
the article)
To view the list of the articles you are watching or to edit the list and remove an article from your watch list click
View and Edit Watchlist below the Watchlist title (see below).
More detailed information on My Watchlist can be found through Wikipedia at
http://en.wikipedia.org/wiki/Help:My_watchlist
2.3 - My Contributions
Similar to My Watchlist except this list focuses only on the pages you have worked on, edited or created. It
allows you to find out whether there have been any subsequent edits. This can be a useful alternative to
accessing your watchlist, particularly if your watchlist contains a large number of pages.
More detailed information on My Contributions can be found through Wikipedia at
http://en.wikipedia.org/wiki/Help:My_contributions
1
2
1
Wikipedia Training Manual
11
3 - Creating a new article
1. The first step is to decide what you want to write an article about. Research your topic, and check that it
is not already on Wikipedia! Ensure that you have online references, so that the authenticity of the article
can be verified. Books can also be used as a reference, with the usual bibliographic details including the
ISBN. Choose very specific topics, not general. For example, an article on frogs in Queensland is
considered too broad, but an article on the green tree frog (Litoria caerulea) is acceptable. When putting
together the structure of your article remember the following writing style points:
NPOV Neutral point of view write you article in a factual, informative way and not promotional.
NOR No original research All the content in your article should be referenced and the
information should come from valid sources.
2. Wikipedia already has a lot of articles. Before creating an article, you should search to check that there
is no similar article that already exists. If there isnt continue to Step 3.
If there is an article on the topic you want to create, you can add your content by editing the current
article. For instructions on editing an article see the Editing part of this manual pg 10. If there is an
article similar to yours and, its just under a different name or spelling, create a Redirect page. A
Redirect page can be created like any other page, following these instructions except in Step 4. When
the editing box is displayed dont write any text about your topic, instead just type #REDIRECT [[xxx]],
replacing "xxx" with the title of the target page you want to redirect too. Make sure there is no text before
the #REDIRECT keyword, or the redirect will not work. The edit summary box can be left blank; the
summary will then be automatically generated stating that the page has been redirected to the given
target. Click Save As.
More detailed information on Redirecting can be found through Wikipedia at
http://en.wikipedia.org/wiki/Help:Redirect
3. If no article exists. Nows your chance to create one. Type in the search box help:Userspace draft..
4. This will bring you to the Userspace help page. Articles are best drafted in Userspace as they can be
stopped and started then accessed later by clicking on the My Contributions tab in the top right corner
of the page. Once you are happy with your draft article in Userspace you can then submit it to be
included on Wikipedia. Type the name of your new article in the create a userspace draft text box and
click on the Create a userspace draft button to confirm. Make sure your page name is spelt correctly
and you are happy with it before confirming.
2
3
4
Wikipedia Training Manual
12
5. Scroll down to the edit box and follow the instructions of the Userspace draft page. There will already be
text in the edit box, as mentioned previously in Formatting pg 13, this is the Mark Up language of
Wikipedia which creates the title and headers for the article. If you want to have a look what the page
will look like in the real Wikipedia click Show Preview.
Start by placing the name of your article in the '''New article name goes here'' text box and then start
writing the content of your story, immediately after this where it says New article content. This is
standard formatting for Wikipedia articles, the first mention of the title of your article should be in bold.
Alternatively you can highlight a word, click the bold button in the tool bar and it will add the
Mark Up to the word you have highlighted.
Eg -Margaret Lawrie was a respected anthropologist of the Torres Strait. As shown in the edit box
- Margaret Lawrie was a respected anthropologist of the Torres Strait. As shown in Preview
If you want to use any formatting that doesnt have a quick use button in the tool bar (such as Bold,
Italics, Links) refer to the formatting table mentioned previously, pg 13 to find out the Mark Up code to
use. Have a look at other similar Wikipedia pages for guidance on layout, style and type of content.
6. Linking: When you have your content written down go through your article and look for possible
subjects to create links to so people will be able to go from your article to other articles on related topics.
Highlight the related topics in your text and click on the link button in the tool bar. A pop up box will
appear letting you know if an article exists in Wikipedia. If it does you can link to it by clicking insert link.
The link button will add [[ ]] to your highlighted subject in the Wiki edit box e.g. [[Torres Strait]]. You can
also link to external websites by doing the same steps, placing the URL of the site you want to link to in
the text box under Target page or URL, click on the To an external web page tick box and click Insert
Link.
If you have any related links to external web pages also list them under == External links == at the end
of your article. Use the mark up text [URL Name of Website]. Eg. [http://www.slq.qld.gov.au State
Library of Queensland].
Internal Wikipedia Link External Website Link
More detailed information on Linking can be found through Wikipedia at
http://en.wikipedia.org/wiki/Help:Linking
7. Referencing: A good article has lots of sources and you must cite at least one published, specific, third
party source for the information you are using, such as a book or a page on a reputable website. Please
provide a URL or link if you wish to use an internet source. Personal knowledge is not acceptable.
The easiest way to reference is by using the refToolbar. To reference a sentence or a paragraph, put the
cursor at the end of the sentence or paragraph that you wish to reference. Then click on the cite button
at the top right, underneath the article heading. This will bring down the template on the left hand side,
which will allow you to choose the citation type eg newspaper. When you have filled out the template,
click on insert.
You may
prefer to do
this
another
Wikipedia Training Manual
13
way. At the end of the sentence or paragraph you are referencing use the Mark Up signs <ref>....</ref>
(E.g. <ref>Lawrie, Margaret, (1970), Myths and Legends of the Torres Strait, ''University Queensland
Press'', pg 2</ref>) When you click on Show Preview you will see a number (E.g
[1]
,
[2]
) has been
placed at the end of the sentence which links to the Reference sub heading of your article where you will
find the material you referenced listed.
A reference can also be made by typing a standard bibliographical citation in the area under the ==
References == part of your edit box. Use the Mark Up signs <ref>....</ref> before and after your
citation. E.g. <ref>Lawrie, Margaret, (1970), Myths and Legends of the Torres Strait, ''University
Queensland Press'', pg 2</ref>.
If you are referencing a book, please add the ISBN number at the end of the reference. Wikipedia will
automatically add a link from the ISBN number to a search page where the viewer can do a library
catalogue search to find a copy of the book nearest them.
More detailed information on Referencing can be found through Wikipedia at
http://en.wikipedia.org/wiki/Help:Referencing. Information on Footnotes can be found at
http://en.wikipedia.org/wiki/Wikipedia:Footnotes.
8. Adding Images: To make your article look better visually you can add an image. First you must make
sure your image is uploaded to Wikimedia Commons, See the Wikimedia Commons part of this manual
for more information on how to do this. When you have found your Wikimedia Commons photograph
you can add it to your article by using Mark Up text and the images Wikimedia Commons file name -
E.g. [[File:Example.jpg|thumb|this is where the caption goes]]
[[File:Margaret Lawrie.jpeg|thumb|Portrait Margaret Lawrie, State Library of Queensland]]
Example Article in Preview
Wikipedia Training Manual
14
Example Article written in Mark Up text
9. Once your happy with your article, have looked it over in Show Preview, fill out the Edit Summary with
what you have done Eg. Created new page on and click on Save Page.
More detailed information on Creating a New Article can be found on Wikipedia at
http://en.wikipedia.org/wiki/Help:Creating_a_new_page and information on What makes a good Wiki Article at
http://en.wikipedia.org/wiki/Wikipedia:Your_first_article
Wikipedia Training Manual
15
4 - Editing an Article
1. With the exception of a few protected articles, every page has an Edit tab which lets you edit the article you
are looking at. Its Wikipedias most basic feature, and allows you to make corrections and add extra content
to articles. Make sure youre logged in beforehand if you have an account.
2. After clicking on edit you will come to a screen with the edit box, you will see the article is written using Wiki
Mark Up language (For more information see 5 Formatting and Writing using a Wiki pg 13). Make the edits
you wish within the article.
3. Any time you make an edit to a page its considered good etiquette to enter an explanation of your changes
in the Edit Summary box, which you will find below the edit window. You can state a general reason for
your update or keep it short. For example, if you are making a spelling correction, you might just type typo. If
the change you have made to a page is minor, such as correcting a spelling or grammar error, it's helpful if
you tick the box "This is a minor edit". (This box is only available if you have logged in.)
4. You should then always click on the Show Preview button. This function lets you see what the page will
look like after your edit, before you actually save it. We all make mistakes; this feature helps you catch them
before other people see them. Using Show Preview before saving also lets you try format changes and other
edits without cluttering up the page history.
5. Once you are happy with your preview, click the Save Page button.
More detailed information on Editing can be found through Wikipedia at http://en.wikipedia.org/wiki/Help:Editing
1
2 - 5
Wikipedia Training Manual
16
5 View an Articles History and Reverting an Edit
1. Every editable article on Wikipedia has an associated article history. If you want to have a look at the edit
history and see what edits other people have made to an article click on the View History tab on the top
right corner of your screen.
2. This will bring you to a listing of all the edits made to the article you are viewing. In View History:
To view a specific edit or version, click the date.
To compare an old version with the current version, click cur.
To compare a version with its predecessor, click prev.
To compare two specific versions, tick the left-column radio button of the older version and the
right-column radio button of the newer version, and then click the "Compare selected versions"
button.
Minor edits are denoted as m.
More detailed information on View History can be found through Wikipedia at
http://en.wikipedia.org/wiki/Help:Page_history
3. In some cases for example, if a page has been vandalised or you dont agree with an edit thats been made
you may need to revert an edit to a previous version.
3.1. Click the View History tab (see instructions above)
3.2. Find the edit you wish to revert to. Click on the Undo button at the end of the listing.
1
Wikipedia Training Manual
17
3.3. This will bring you to a screen comparing the edit and the previous version. The Wiki software will
attempt to create an edit page with a version of the article in which the undesirable edit has been
removed, but all later edits are retained. Review the changes to make sure you are happy to revert.
Click on Save As at the bottom of the screen and the edit will be reverted.
In some cases (for example, if a vandal added or removed text, and unrelated constructive edits have been
made since), the easiest way to undo past edits may simply be to edit the current page, deleting wrongly added
text or restoring wrongly deleted text (this can be copied and pasted from a past version of the page).
More detailed information on Reverting can be found through Wikipedia at
http://en.wikipedia.org/wiki/Help:Reverting
3.3
3.2
Wikipedia Training Manual
18
6 - Formatting, writing using a Wiki
If you have a compatible browser, an edit toolbar can be automatically displayed, provided that this has been set
in your preferences. The tool bar is similar to a word processor tool bar and has the basic formatting functions as
buttons eg bold, italic, links etc. This functions partly as a typing aid and partly as a reminder of the available
functions. Example below:
When using buttons from the edit tool bar you will see the Wiki uses Mark Up symbols in the output of the edit
box. Wikipedia uses text codes to create particular elements of the page (e.g., headings). This mark-up
language is known as Wikitext (or Wiki-markup) and is designed for ease of editing. Writing in plain text is good,
because when making simple alterations, such as spelling corrections, text is all we need to use. However,
problems emerge when we want to add special formatting if only plain text can be included, how do we add
bold, italics, or headings? The answer is Wikipedias use of text formatting; see the table below for a list of what
to use when formatting and an example below:
5.1 - Formatting Cheat Sheet
Description What you type What you get
Italic text ''Italic''
Italic
Bold text '''Bold'''
Bold
Bold and Italic text '''''Bold and italic'''''
Bold and Italic
Link to another
Wikipedia page
[[William Shakespeare]] William Shakespeare
Link to another
Wikipedia page with
adjusted title
[[name of page | adjusted title]]
Eg [[William Shakespeare| Shakespeare]]
Shakespeare
Link outside Wikipedia
(external link)
[http://www.abc.net.au| ABC
website]
ABC website
Add an image with
caption
[[File:Example.png|thumb|this is where the
caption goes]]
Add a page to a category [[Category: Name of Category ]]
The Category name will
display in a bar at the end
of the page when the page
is saved.
Bulleted list * One
* Two
** Two point one
* Three
One
Two
o Two point one
Three
Numbered list # One
# Two
## Two point one
# Three
1. One
2. Two
1. Two point one
3. Three
Wikipedia Training Manual
19
5.2 - Example of Text (Mark Up)
More detailed information on Formatting and Wiki Mark Up can be found through Wikipedia at
http://en.wikipedia.org/wiki/Help:Wiki_markup
More detailed information on the Edit Toolbar can be found through Wikipedia at
http://en.wikipedia.org/wiki/Help:Edit_toolbar
Section headings == Level 2 ==
=== Level 3 ===
==== Level 4 ====
===== Level 5 =====
======Level 6 ======
(do not just =Level 1= reserved for titles)
A table of contents is automatically
generated if you have four or more
headings.
Level 2
Level 3
Level 4
Level 5
Level 6
Insert a reference into
the page content so it
will be automatically
added into the
references section.
This fact is true <ref>Encyclopedia
Britannica</ref> as well as this one
<ref>www.abc.net.au</ref>
References: <references/>
This fact is true
[1]
as well as
this one
[2]
References:
1. ^ Encyclopedia
Britannica
2. ^ www.abc.net.au
To add additional text to
a reference, to be
displayed in the
references list
This fact is true <ref>Encyclopedia Britannica,
such a good book</ref> as well as this one
<ref>www.abc.net.au, such a good
network</ref>
References: <references/>
This fact is true
[1]
as well as
this one
[2]
References:
1. ^ Encyclopedia
Britannica, such a good
book
2. ^ www.abc.net.au, such
a good network
Input (Mark Up text you use) Output
==Example==
This is an example of text for a wiki. It has both
'bold'and ''italics'', and contains:
# One
# Two
## Three
numbered points one of which is at the second
level.
It also links to the article about the [[Big Banana]].
Example
This is an example of text for a wiki. It has both bold
and italics, and contains:
1. One
2. Two
1. Three
numbered points one of which is at the second level.
It also links to the article about the Big Banana.
Wikipedia Training Manual
20
7 Adding Categories to your article
Categories are intended to group together pages on similar subjects. Categories are normally found at the
bottom of an article page. Clicking the category name brings up a category page listing the articles (or other
pages) that have been added to that particular category. To help guide traffic to your page add some categories
to your article, its similar to adding metadata to a webpage.
1. Find your article by clicking on the My Contributions tab at the top left corner of your screen. Find your
draft article and load it by clicking on the listing.
2. Down the bottom of your screen you will see the categories tab. Click on the (+) button and start typing a
name of a category subject you think your article might be placed under. A drop down box will appear
when you are typing offering suggested categories. Select one, in this case we have selected Torres
Strait Islander Culture. Click OK. This article will now be listed under that subject heading as an article of
interest for people researching Torres Strait Islander Culture.
For ideas on what Categories exist on Wikipedia click on the categories link before the text box -
http://en.wikipedia.org/wiki/Special:Categories. This will take you to a web page listing all Wikipedia
categories in alphabetical order and has a search function allowing you to browse the categories
available to use.
-
- The Categories link takes you to a Categories search page and the (+) lets
you add categories to your article.
More detailed information on adding Categories can be found on Wikipedia at
http://en.wikipedia.org/wiki/Help:Category
2
2
Wikipedia Training Manual
21
8 Submitting your draft article
So youre happy with your Wikipedia draft article. It has lots of internal Wiki links, the content has been
referenced, you have external links for people who want more information, it has a picture and the article has
been given categories. Its now time to submit the article to be reviewed by the Wiki community and if its
approved the article will become live.
1. Find your article by clicking on the My Contributions tab at the top left corner of your screen. Find your
draft article and load it by clicking on the listing.
2. In the middle of your article will be an alert box as pictured below. This is to alert you your article is still a
draft. If youre want more information about what makes a good Wiki article, click on the Wikipedia: So
you made a userspace draft link
(http://en.wikipedia.org/wiki/Wikipedia:So_you_made_a_userspace_draft).
3. If you are 100% happy with your article and ready to make it available to the world, click on the Submit
link. The link will then bring you to a page that looks like the edit page. Dont edit anything, all your
information is already loaded, just hit Save Page.
4. You will then get a gold box at the bottom of your page saying your article is in Review Pending stage.
Other editors of Wikipedia can now look over your page and approve it. The box will tell you how many
other pages are also waiting to be reviewed. The submission might take a few hours or a few days
depending on how many other articles are waiting to be approved and how many Wiki authors are
reviewing pages.
5. When your page has been reviewed you will get a message. A message notification will appear on your
home page when logging in.
2
4
5
Wikipedia Training Manual
22
6. If your article has been approved you will get a text box that looks like the image below. Congratulations
you now have a live Wikipedia article available to the world to read and to continuing editing. Your article
will now always be available to access via the My Contributions tab and you will be alerted if further
changes are made by other Wikipedia authors. You should be proud that your content is now
accessible through one of the worlds most popular websites.
7. If your article has NOT been approved you will get a text book that looks like the image below. Read
the reviewers comment and make the edits required to get it up to the standard to go live. Read the
following information pages on what makes a good Wikipedia article:
http://en.wikipedia.org/wiki/Wikipedia:So_you_made_a_userspace_draft
http://en.wikipedia.org/wiki/Wikipedia:Your_first_article
Once you have made the edits recommended go back through the submitting part of this manual and
submit your page again. Good luck!
6
7
Wikipedia Training Manual
23
9 Cross Linking Getting online traffic to your page
To get Wikipedia online traffic reading your article why not create a link to your
article from another related article. Click edit, add a sentence about your article,
then create an internal link. You dont want an orphaned article. If you want to see
what articles are linking to your article click on the side tool bar What links here
link. More information about lonely pages can be found
http://en.wikipedia.org/wiki/Wikipedia_talk:Special:LonelyPages
10 Statistics How many people are looking at your
article?
So you have made a Wikipedia article, arent you interested to see how many people have read your article?
1 Its easy; load your page on the Wikipedia website or find it through My Contributions.
2 Click on View History
3 Near the top of your page you will have links to the following statistical reports, however the main ones
to have a look at have been highlighted with a *
10. Revision History Statistics *
10. Revision History Search
10. Contributions
10. User edits
10. Number of watches *
10. Page view statistics *
2, 3
Wikipedia Training Manual
24
11 Wikimedia Commons
Wikimedia Commons (http://commons.wikimedia.org) is a media file repository making available public domain
and freely-licensed educational media content (images, sound and video clips) to everyone. It allows
contributors to freely upload and share media works that have educational value with the wider community. As of
February 2012, Wikimedia Commons has over 12 millions media files uploaded.
All media uploaded to Wikimedia Commons must be available under a free licence. This means that each and
every file can be used by anybody, for any purpose (including commercial use). Wikimedia Commons
encourages copyright holders to licence their files under the Creative Commons licences and does not use
non-commercial and no-derivative Creative Commons clauses as they are too restrictive and files under
these licences are not permitted. Images that are in the Public Domain, and have not owner are very welcome!
Using files from Wikimedia Commons can visually enhance the content in your Wikipedia article. See 6
Creating a new article, step 8 pg 17 for instructions for adding a media file to your Wikipedia article.
Steps for uploading a media file to Wikimedia Commons.
Uploading single images or small batches of images is very simple using the Commons upload wizard,
however uploading lots of images is complicated. The following instructions focus on uploading images, however
uploading other sorts of files (audio, video, etc) follows much the same procedure.
1. Log into Wikimedia Commons using your Wiki account. (http://commons.wikimedia.org)
2. Click on the Upload File link on the left hand tool bar.
1, 2
Wikipedia Training Manual
25
3. Read the information provided to see if your media files complies with the Wikimedia Commons
guidelines. Go to the bottom of the screen and click on next.
4. Click on the Select a media file to donate. You will then be prompted to select your file. Once your file
is added under upload you can then add multiple files by clicking on Add another file. When youre
happy to proceed with uploading your files click on the Upload button.
3
4
Wikipedia Training Manual
26
5. Once your files have been uploaded you will see a thumbnail picture for each and a green tick. Click on
Continue.
6. The next step is to specify which license you wish to release your images under. If you have created the
image yourself, then you can select from a small list of allowable licenses. If you did not create the
image yourself, then select This file is not my own work and follow the instructions on the next page.
Click Next when your have made your licensing choice.
Uploading your own file -
Wikipedia Training Manual
27
Uploading an Australian file that is not your own
1. Select This file is not my own work.
2. Under the heading Now tell us why you are sure you have the right to publish this work
click on Another reason not mentioned above and in the box that opened up type {{PD-
Australia}}.
3. If you click on the preview button an info box will come up detailing the Australian copyright
information. Please make sure you comply.
Wikipedia Training Manual
28
7. You now will be asked to describe your images. Create a title for your image and a brief description
about what appears in your photograph. You can even add your description in another language by
clicking on the Add description in another language link. Also dont forget to add categories as this
will make your image searchable to other people. For more information on the importance of
categorising see 7 Adding Categories pg 18 earlier in this manual. When you are finished click Next
and the images will be published on Wikimedia Commons. You will see a green tick next to the images
saying the process is complete. You will be then given the file path name which you can use to add the
image to your Wikipedia article.
8. You can always find links to the images you have uploaded by clicking on the My Contributions link
and clicking on your chosen upload. When your file has been loaded click on Edit and using Mark Up
text, add the edits you wish to make. When you have finished, make sure you write a sentence in the
Edit Summary about the changes made and click on Save Page when youre finished. NOTE: you can
not change the file name.
More detailed information and procedures for Wikimedia Commons can be found at
http://commons.wikimedia.org/wiki/Commons:Helpdesk.
Wikipedia Training Manual
29
11 Useful Links to more information
Wikipedia Background information What it is, how it works?
http://upload.wikimedia.org/wikipedia/commons/f/f0/Welcome2WP_English_082310.pdf
http://en.wikipedia.org/wiki/File:Wikipedia_video_tutorial-1-Editing-en.ogv
http://commons.wikimedia.org/wiki/File:Wikipedia_video_tutorial-2-Reliability-en.ogv
Wikipedia Help Pages mentioned throughout this manual
http://en.wikipedia.org/wiki/Help:Contents Contents of Help articles
http://en.wikipedia.org/wiki/Help:Logging_in#Creating_an_account Creating an Account
http://en.wikipedia.org/wiki/Help:My_preferences My Preferences
http://en.wikipedia.org/wiki/Help:My_watchlist My Watchlist
http://en.wikipedia.org/wiki/Help:My_contributions My Contributions
http://en.wikipedia.org/wiki/Help:User_page My User Page
http://en.wikipedia.org/wiki/Help:Editing Editing an article
http://en.wikipedia.org/wiki/Help:Page_history View History
http://en.wikipedia.org/wiki/Help:Reverting Reverting and Edit
http://en.wikipedia.org/wiki/Help:Wiki_markup Wikipedia Mark Up
http://en.wikipedia.org/wiki/Help:Edit_toolbar Edit tool bar
http://en.wikipedia.org/wiki/Help:Redirect Redirecting a page
http://en.wikipedia.org/wiki/Help:Linking Making links within an article
http://en.wikipedia.org/wiki/Help:Referencing - Referencing
http://en.wikipedia.org/wiki/Wikipedia:Footnotes Making footnote referencing
http://en.wikipedia.org/wiki/Help:Creating_a_new_page Info on creating a new page
http://en.wikipedia.org/wiki/Wikipedia:Your_first_article Info what makes a good article
http://en.wikipedia.org/wiki/Special:Categories - Categories
http://en.wikipedia.org/wiki/Wikipedia:So_you_made_a_userspace_draft Info on a draft Userspace
Helpful online Tutorials and Manuals
http://en.wikipedia.org/wiki/Wikipedia:Tutorial Overall Wikipedia tutorial
http://en.wikipedia.org/wiki/Wikipedia:Article_wizard Article Wizard tutorial
http://en.wikipedia.org/wiki/Help:Wikipedia:_The_Missing_Manual An overall Wikipedia help manual
http://en.wikipedia.org/wiki/Wikipedia:Manual_of_Style Wikipedia Style Manual
Wikimedia Australia Fact Sheets
http://wikimedia.org.au/wiki/File:Creating_an_Account.pdf Creating an account
http://wikimedia.org.au/wiki/File:Editing_Wikis_large_text.pdf Editing Wikis
http://wikimedia.org.au/wiki/File:Wikimedia_Commons_for_photographers.pdf Wikimedia Commons
Wikipedia Training Manual
30
12 Notes Page
________________________________________________________________________
________________________________________________________________________
________________________________________________________________________
________________________________________________________________________
________________________________________________________________________
________________________________________________________________________
________________________________________________________________________
________________________________________________________________________
________________________________________________________________________
________________________________________________________________________
________________________________________________________________________
________________________________________________________________________
________________________________________________________________________
________________________________________________________________________
________________________________________________________________________
________________________________________________________________________
Anda mungkin juga menyukai
- The Subtle Art of Not Giving a F*ck: A Counterintuitive Approach to Living a Good LifeDari EverandThe Subtle Art of Not Giving a F*ck: A Counterintuitive Approach to Living a Good LifePenilaian: 4 dari 5 bintang4/5 (5794)
- The Gifts of Imperfection: Let Go of Who You Think You're Supposed to Be and Embrace Who You AreDari EverandThe Gifts of Imperfection: Let Go of Who You Think You're Supposed to Be and Embrace Who You ArePenilaian: 4 dari 5 bintang4/5 (1090)
- Never Split the Difference: Negotiating As If Your Life Depended On ItDari EverandNever Split the Difference: Negotiating As If Your Life Depended On ItPenilaian: 4.5 dari 5 bintang4.5/5 (838)
- Hidden Figures: The American Dream and the Untold Story of the Black Women Mathematicians Who Helped Win the Space RaceDari EverandHidden Figures: The American Dream and the Untold Story of the Black Women Mathematicians Who Helped Win the Space RacePenilaian: 4 dari 5 bintang4/5 (895)
- Grit: The Power of Passion and PerseveranceDari EverandGrit: The Power of Passion and PerseverancePenilaian: 4 dari 5 bintang4/5 (588)
- Shoe Dog: A Memoir by the Creator of NikeDari EverandShoe Dog: A Memoir by the Creator of NikePenilaian: 4.5 dari 5 bintang4.5/5 (537)
- The Hard Thing About Hard Things: Building a Business When There Are No Easy AnswersDari EverandThe Hard Thing About Hard Things: Building a Business When There Are No Easy AnswersPenilaian: 4.5 dari 5 bintang4.5/5 (345)
- Elon Musk: Tesla, SpaceX, and the Quest for a Fantastic FutureDari EverandElon Musk: Tesla, SpaceX, and the Quest for a Fantastic FuturePenilaian: 4.5 dari 5 bintang4.5/5 (474)
- Her Body and Other Parties: StoriesDari EverandHer Body and Other Parties: StoriesPenilaian: 4 dari 5 bintang4/5 (821)
- The Emperor of All Maladies: A Biography of CancerDari EverandThe Emperor of All Maladies: A Biography of CancerPenilaian: 4.5 dari 5 bintang4.5/5 (271)
- The Sympathizer: A Novel (Pulitzer Prize for Fiction)Dari EverandThe Sympathizer: A Novel (Pulitzer Prize for Fiction)Penilaian: 4.5 dari 5 bintang4.5/5 (121)
- The Little Book of Hygge: Danish Secrets to Happy LivingDari EverandThe Little Book of Hygge: Danish Secrets to Happy LivingPenilaian: 3.5 dari 5 bintang3.5/5 (400)
- The World Is Flat 3.0: A Brief History of the Twenty-first CenturyDari EverandThe World Is Flat 3.0: A Brief History of the Twenty-first CenturyPenilaian: 3.5 dari 5 bintang3.5/5 (2259)
- The Yellow House: A Memoir (2019 National Book Award Winner)Dari EverandThe Yellow House: A Memoir (2019 National Book Award Winner)Penilaian: 4 dari 5 bintang4/5 (98)
- Devil in the Grove: Thurgood Marshall, the Groveland Boys, and the Dawn of a New AmericaDari EverandDevil in the Grove: Thurgood Marshall, the Groveland Boys, and the Dawn of a New AmericaPenilaian: 4.5 dari 5 bintang4.5/5 (266)
- A Heartbreaking Work Of Staggering Genius: A Memoir Based on a True StoryDari EverandA Heartbreaking Work Of Staggering Genius: A Memoir Based on a True StoryPenilaian: 3.5 dari 5 bintang3.5/5 (231)
- Team of Rivals: The Political Genius of Abraham LincolnDari EverandTeam of Rivals: The Political Genius of Abraham LincolnPenilaian: 4.5 dari 5 bintang4.5/5 (234)
- On Fire: The (Burning) Case for a Green New DealDari EverandOn Fire: The (Burning) Case for a Green New DealPenilaian: 4 dari 5 bintang4/5 (74)
- The Unwinding: An Inner History of the New AmericaDari EverandThe Unwinding: An Inner History of the New AmericaPenilaian: 4 dari 5 bintang4/5 (45)
- Command Modern Air Naval OperationsDokumen144 halamanCommand Modern Air Naval OperationsNuno Vinha100% (3)
- Rise of ISIS: A Threat We Can't IgnoreDari EverandRise of ISIS: A Threat We Can't IgnorePenilaian: 3.5 dari 5 bintang3.5/5 (137)
- Second Pentacle of JupiterDokumen1 halamanSecond Pentacle of JupiterRed PhoenixBelum ada peringkat
- Elshayal Smart GISDokumen39 halamanElshayal Smart GISNuno VinhaBelum ada peringkat
- Fs 2 Atcs ManualDokumen7 halamanFs 2 Atcs ManualNuno VinhaBelum ada peringkat
- Allied Psyop of WW1 PDFDokumen70 halamanAllied Psyop of WW1 PDFNuno VinhaBelum ada peringkat
- Civil War IIDokumen53 halamanCivil War IINuno VinhaBelum ada peringkat
- Field Manual of The Free MilitiaDokumen78 halamanField Manual of The Free MilitiaNuno VinhaBelum ada peringkat
- Commons:Welcome: What Is Wikimedia Commons?Dokumen4 halamanCommons:Welcome: What Is Wikimedia Commons?Marco Aurelio Torres BritoBelum ada peringkat
- FileSan Francisco 49ers Logo - SVG - Wikimedia CommonsDokumen1 halamanFileSan Francisco 49ers Logo - SVG - Wikimedia CommonsEmily EidmanBelum ada peringkat
- Wikinews Deleted Pornography InvestigationDokumen2 halamanWikinews Deleted Pornography InvestigationjohalmaBelum ada peringkat
- Wikimedia Commons: Picture of The Day Monthly Photo ChallengeDokumen2 halamanWikimedia Commons: Picture of The Day Monthly Photo ChallengeManish AgarwalBelum ada peringkat
- Gore Tex Logo EpsDokumen3 halamanGore Tex Logo EpsKimberlyBelum ada peringkat
- File:FAA Phonetic and Morse Chart2.svg: From Wikipedia, The Free Encyclopedia Jump ToDokumen5 halamanFile:FAA Phonetic and Morse Chart2.svg: From Wikipedia, The Free Encyclopedia Jump ToJibril AlfhariziBelum ada peringkat
- File:Greek Bedstead With A Table - JPGDokumen2 halamanFile:Greek Bedstead With A Table - JPGneresluanaBelum ada peringkat
- File Bijoy Keyboard Image - JPGDokumen2 halamanFile Bijoy Keyboard Image - JPGMahtab ChondonBelum ada peringkat
- Not Aim To Contain All Knowledge02Dokumen7 halamanNot Aim To Contain All Knowledge02LOUISE ELIJAH GACUANBelum ada peringkat
- New Text DocumentDokumen2 halamanNew Text DocumentFitzgerald KeaneBelum ada peringkat
- File - Gérard Audran - Jesus Sendo Levado Ao Calvário - JPG - Wikimedia CommonsDokumen3 halamanFile - Gérard Audran - Jesus Sendo Levado Ao Calvário - JPG - Wikimedia CommonsRadu Bogdan StoicaBelum ada peringkat
- Sydney Bernice SweeneyDokumen10 halamanSydney Bernice SweeneyRoxana ElenaBelum ada peringkat
- Village PumpDokumen9 halamanVillage PumpAndrea AlmendreBelum ada peringkat
- Tabula Rogeriana - Map of Sicily Su Gallica - Wikimedia CommonsDokumen3 halamanTabula Rogeriana - Map of Sicily Su Gallica - Wikimedia CommonsGiovanni LicataBelum ada peringkat
- File Digestive System Diagram en - SVGDokumen10 halamanFile Digestive System Diagram en - SVGAhmed AhmedBelum ada peringkat
- Hacking Code For WindowsDokumen11 halamanHacking Code For WindowspremsagarBelum ada peringkat
- File USpatent6987991 EmoticonDokumen3 halamanFile USpatent6987991 EmoticonNoel Gregorio SantosBelum ada peringkat
- Commons Wikimedia OrgDokumen5 halamanCommons Wikimedia OrgScribdBelum ada peringkat
- File:Tulu Script - JPG: DownloadDokumen3 halamanFile:Tulu Script - JPG: DownloadYash PaulBelum ada peringkat
- Willy WilliamDokumen6 halamanWilly Williammonica00001Belum ada peringkat
- IchchapuramDokumen7 halamanIchchapuramMAHAPATRO BABULABelum ada peringkat
- Municipality of Morong Rizal - Google SearchDokumen1 halamanMunicipality of Morong Rizal - Google SearchSiony Aporillo BajinBelum ada peringkat
- ToolsDokumen7 halamanToolsAndrea AlmendreBelum ada peringkat
- File - Ängsälvor - Nils Blommér 1850.Jpg - Wikimedia CommonsDokumen3 halamanFile - Ängsälvor - Nils Blommér 1850.Jpg - Wikimedia CommonsNyx Bella DarkBelum ada peringkat
- File Title Rooh e Tasawwuf Urdu Translation of Risalah Qushairiyah - JPG PDFDokumen3 halamanFile Title Rooh e Tasawwuf Urdu Translation of Risalah Qushairiyah - JPG PDFyasin mirzaBelum ada peringkat
- File Periodic - Table - Large - SVGDokumen8 halamanFile Periodic - Table - Large - SVGGlitched BloxBelum ada peringkat
- File - Mahmud Ibn Sebuktegin Attacks The Rebel Fortress (Arg) of ZDokumen2 halamanFile - Mahmud Ibn Sebuktegin Attacks The Rebel Fortress (Arg) of Zari sudrajatBelum ada peringkat
- File - PDF File Icon - SVG - Wikimedia Commons PDFDokumen3 halamanFile - PDF File Icon - SVG - Wikimedia Commons PDFashishBelum ada peringkat
- What Is Wikimedia CommonsDokumen2 halamanWhat Is Wikimedia CommonsGreen JoeBelum ada peringkat