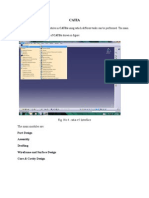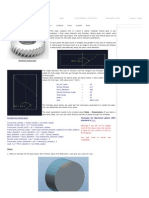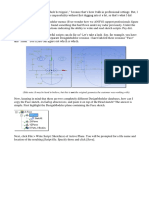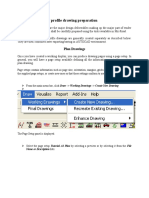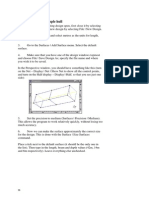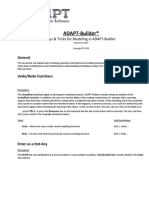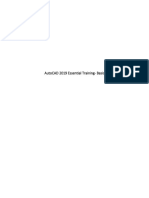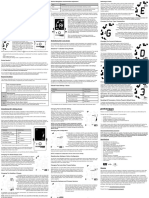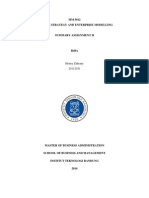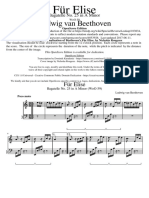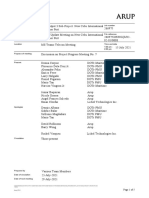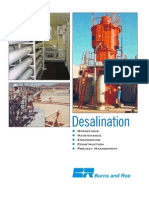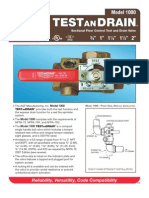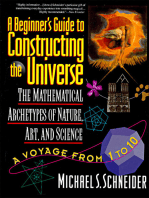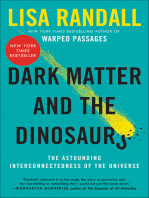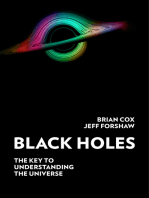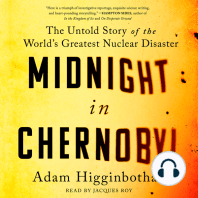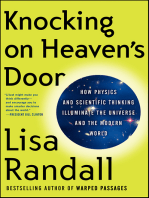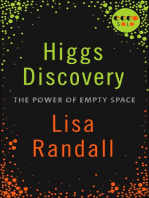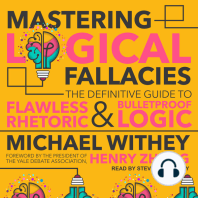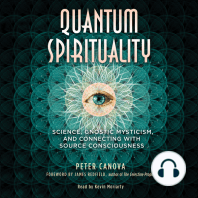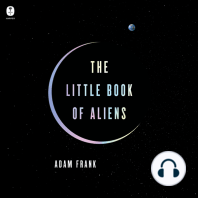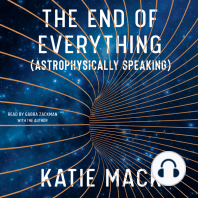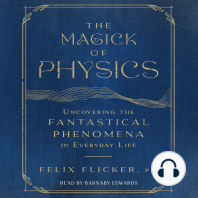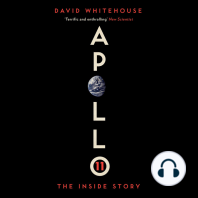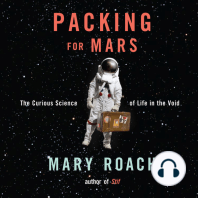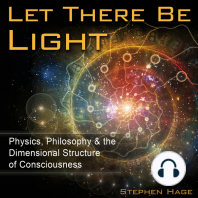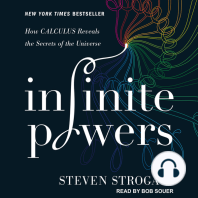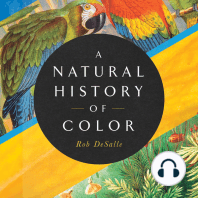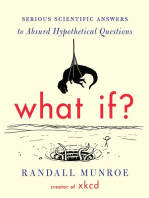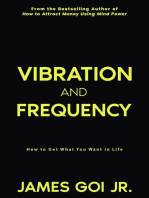Skeleton Modeling
Diunggah oleh
ramkishore_870 penilaian0% menganggap dokumen ini bermanfaat (0 suara)
27 tayangan73 halamangood one
Hak Cipta
© © All Rights Reserved
Format Tersedia
PDF, TXT atau baca online dari Scribd
Bagikan dokumen Ini
Apakah menurut Anda dokumen ini bermanfaat?
Apakah konten ini tidak pantas?
Laporkan Dokumen Inigood one
Hak Cipta:
© All Rights Reserved
Format Tersedia
Unduh sebagai PDF, TXT atau baca online dari Scribd
0 penilaian0% menganggap dokumen ini bermanfaat (0 suara)
27 tayangan73 halamanSkeleton Modeling
Diunggah oleh
ramkishore_87good one
Hak Cipta:
© All Rights Reserved
Format Tersedia
Unduh sebagai PDF, TXT atau baca online dari Scribd
Anda di halaman 1dari 73
ME 380
Advanced Computer Aided Engineering
Chris Morgan
Precision Systems Laboratory
University of Kentucky
Skeleton Modeling and Sketching
Strategies
March 24, 2006
Intent Manager
Once a designer has a complete understanding
of the intent manager process, sketching
becomes an efficient process
Forcing Pro/E to make the correct assumptions
during the sketching process can be difficult,
but understanding the terminology and
symbols will relieve some of this frustration
Alignments and Dimensions
Alignment-
Used for locating section
Dimensions-
Used for location sizing of elements
Alignments always create external references
and should therefore reference stable features
(a datum plane is usually stable, the edge of a
part is very instable as it my change or be
deleted during the redesign process
Guideline for References
1. All references create parent/child relationships
Use as many references as required, but no more than required
Know specifically what reference is selected (surface vs. edge,
feature, etc.)
Use references that are robusti.e., they are not subject to drastic
change or elimination.
Use references that belong to the same feature whenever possible
2. Any entity to be used for alignment (with a point, vertex,
curve, etc.) should be selected as a reference.
3. Any entity to be used for a dimension should be selected for
a reference.
4. Unless guides 1 through 3 above indicate otherwise, use the
default references.
Quoted from Mechanical Engineering Design, Archibald
Sketching Strategy
1. Select references carefully
2. Exaggerate the sketch to obtain desired constraints and to
avoid section entities of greatly different sizes. (Modify
dimensions to obtain the correct geometry.)
3. When modifying a sketch of the first feature in a new part,
deselect the Regenerate
4. Select references, sketch, constraints, change dimensions,
and modify dimensions in that order.
5. If several corners are to be filleted, sketch straight lines and
use the Fillet option. Use the equal constraint icon to
constrain fillets to the same radius
6. Use Use Edge or Offset Edge options to copy or offset from
existing geometry.
7. Use the Point on Entity icon to force alignments when
required.
Quoted from Mechanical Engineering Design, Archibald
Sketching Strategy
Use constraints to reduce the number of
dimensions needed in a sketch
Vertical constrains a line to be vertical
Horizontal constrains a line to be horizontal
Perpendicular constrains 2 lines to be perpendicular
Tangent constrains a line or curve to be tangent with
a curve
Midpoint constrains a node to the midpoint of a line
Collinear constrains a line or point to be collinear
with another line or point
Symmetry constrains points to be symmetric about a
centerline
Equal constrains a line length or radius to be equal
Parallel constrains 2 lines to be parallel
Exercise
Start Pro/E in your ENGINE directory
Open the layout and skeleton file for the Engine
Activate the ENGINE_ASSY_SKEL part file by selecting
Window-ENGINE_ASSY_SKEL.prt
Always use this command to switch from one file to another
rather than selecting the window with your mouse
Open the assembly skeleton
You should see a model with three datum planes
Declare the Layout
Click File-Declare
Click Declare Lay-ENGINE_LAYOUT
Click Tools-Parameters, notice the
parameters from the layout have been
inserted, click OK.
Rename Features
Highlight and right click on the RIGHT datum plane
(either in the model tree or on the screen)
Select Rename and name this plane
CHAMBER_RIGHT
Highlight and rename the rest of the datum planes to
the names listed below
Create Stand offset Plane
Select the Datum Plane Tool icon at the right
Click on the CHAMBER_RIGHT plane and set the offset to an arbitrary value,
select OK
Highlight and right click on the Plane you just
created and select Edit
Double click on the offset dimension and
change the dimension to STAND_OFFSET, hit
Enter
When asked, Do you want to add
STAND_OFFSET as a feature relation, select
Yes.
Click the regenerate icon
Change the plane name to STAND_RIGHT
Make sure you pay attention to the command prompt at the bottom of the
screen, this will assist you when making selections of references
Create Power offset Plane
Select the Datum Plane Tool icon at the right
Click on the CHAMBER_RIGHT plane and set the offset to an arbitrary value,
select OK
Highlight and right click on
the Plane you just created and
select Edit
Double click on the offset
dimension and change the
dimension to
POWER_OFFSET
When asked, Do you want
to add POWER_OFFSET as
a feature relation, select Yes.
Regenerate
Change the plane name to
POWER_RIGHT
Create CHAMBER_BOTTOM Plane
Select the Datum Plane Tool icon at the right
Click on the CHAMBER_TOP plane and set the offset to an NEGATIVE arbitrary
value, select OK
Highlight and right click on
the Plane you just created and
select Edit
Double click on the offset
dimension and change the
dimension to
CHAMBER_HEIGHT
When asked, Do you want
to add CHAMBER_HEIGHT
as a feature relation, select
Yes.
Regenerate
Change the plane name to
CHAMBER_BOTTOM
Create STAND_TOP Plane
Select the Datum Plane Tool icon at the right
Click on the CHAMBER_TOP plane and set the offset to an arbitrary value, select
OK (note: if the chamber_topplane is not highlighted, right click to query select
until it is.
Highlight and right click on
the Plane you just created and
select Edit
Double click on the offset
dimension and change the
dimension to
STAND_HEIGHT
When asked, Do you want
to add STAND_HEIGHT as
a feature relation, select Yes.
Regenerate
Change the plane name to
STAND_TOP
Select the Datum Axis Tool icon
Hold down the CTRL button and select the CHAMBER_FRONT and
CHAMBER_RIGHT datum planes (note: you may have to query select to
highlight the CHAMBER_RIGHT plane).
Create Chamber Centerline Axis
Select OK
Rename the feature to
CHAMBER_CENTERLINE
Select the Datum Axis Tool icon
Hold down the CTRL button and select the CHAMBER_FRONT and
POWER_RIGHT datum planes.
Create Power Centerline Axis
Select OK
Rename the feature to
POWER_CENTERLINE
Select the Datum Axis Tool icon
Hold down the CTRL button and select the STAND_TOP and
CHAMBER_FRONT datum planes.
Create Shaft Centerline Axis
Select OK
Rename the feature to
SHAFT_CENTERLINE
Sketch datum points
Select the sketch point button from the toolbar, when asked for the sketch
plane select the CHAMBER_RIGHT plane and select the CHAMBER_TOP
plane as the TOP reference.
Click sketch from the menu
Sketch Datum Points (cont.)
Select the following
references-
CHAMBER_TOP
CHAMBER_FRONT
STAND_TOP
Zoom in around the
intersection of the reference
planes and place three datum
points and dimension them
as shown
Select to finish the points
Rename the points to
DISP_ROD_PTS
Add Relations for DISP_ROD_PTS
From the menu bar select Tool-
Relations
Type in the relations as shown below
The relations for the plane offsets
should already exist. You can add
comments by typing /* before the
statement
To find the correct dimension symbols
for the disp_rod_pts(they might be
different from mine) click on the
DISP_ROD_PTS in the model tree.
Click on the dimension in the graphic
window and the symbol will appear in
the Relations window.
Add a relation for the-
Conn_rod_length
Gap
Displacement/2
Click OK
Regenerate
Select the sketch point button from the toolbar,
when asked for the sketch plane select the
POWER_RIGHT plane and select the
CHAMBER_TOP plane as the TOP reference.
Click sketch from the menu
Select the following references-
CHAMBER_TOP
CHAMBER_FRONT
STAND_TOP
Place three datum points and dimension them as
shown
Select to finish the points
Rename the points to POWER_ROD_PTS
Sketch datum points
Add Relations for POWER_ROD_PTS
From the menu bar select
Tool-Relations
Type in the relations as
shown below
Add a relation for the-
Conn_rod_length
Gap+0.125
Displacement/2
Click OK
Regenerate
Select the sketch point button from the toolbar, when asked for the sketch
plane select the CHAMBER_FRONT plane and select the
CHAMBER_RIGHT plane as the RIGHT reference. Click sketch from the
menu.
Select the following references-
STAND_RIGHT
STAND_TOP
POWER_RIGHT
CHAMBER_RIGHT
Sketch datum points
Place three datum points and dimension them as shown
Make the 2 inside points symmetric about the STAND_RIGHT datum plane
by creating a vertical centerline on that plane and using the symmetry
constraint. Read the command prompt for selecting the items required by the
symmetry command
Select to finish the points
Rename the points to SHAFT_PTS
Sketch datum points
Add Relations for SHAFT_PTS
From the menu bar select
Tool-Relations
Type in the relations as
shown below
Add a relation for the-
Bearing_mount_length
Conn_rod_dia/2+0.0625
Click Ok
Regenerate
Create Chamber Surface
Click on the Revolve button on the toolbar
Click the Revolve As Surface button at the bottom
Select Placement-Define at the bottom of the screen
Select the CHAMBER_FRONT datum plane for sketching
and the CHAMBER_RIGHT plane as the right reference,
then click Sketch
Add the following references:
CHAMBER_RIGHT
CHAMBER_TOP
CHAMBER_BOTTOM
Create Chamber Surface (cont.)
Sketch the section shown below
Sketch the centerline of revolution first
Sketch the three lines and add the dimensions shown (note: the diameter
dimension can be made by selecting the vertical line, then the centerline,
then the vertical line again and middle click to place the dimension)
Set the horizontal lines to equal length by clicking the constraint button,
selecting the equal icon, and selecting the two lines.
Select , when finished
Rename feature CHAMBER_SURFACE
Add Relations for Chamber surface
From the menu bar select Tool-Relations
Add a relation for the-
Chamber_dia
Click OK
Create Displacer Surface
Click on the Revolve button on the toolbar
Click the Revolve As Surface button at the bottom
Select Placement-Define at the bottom of the screen
Select the CHAMBER_FRONT datum plane for sketching and the
CHAMBER_RIGHT plane as the right reference, then click Sketch
Add the following references:
CHAMBER_RIGHT
DISP_ROD_PTS (bottom point)
Create Displacer surface (cont.)
Sketch the section shown below
Sketch the centerline of revolution first
Sketch the line and add the dimensions shown (note: both
dimensions are diameter dimensions)
Select , when finished
Rename feature DISPLACER_SURFACE
Add Relations for Displacer surface
From the menu bar select Tool-Relations
Add a relation for the-
Disp_dia
Disp_rod_dia
Click OK
Create Power Piston Surface
Click on the Revolve button on the toolbar
Click the Revolve As Surface button at the bottom
Select Placement-Define at the bottom of the screen
Select the CHAMBER_FRONT datum plane for sketching and the
POWER_RIGHT plane as the right reference, then click Sketch
Add the following references:
POWER_RIGHT
POWER_ROD_PTS (bottom point)
Create Power piston surface (cont.)
Sketch the section shown
below
Sketch the centerline of
revolution first
Sketch the 2 lines and add
the dimensions shown
(note: both dimensions are
diameter dimensions)
Select , when finished
Rename feature
POWER_PISTON_SURF
ACE
Add Relations for Power Piston surface
From the menu bar select Tool-Relations
Add a relation for the-
Power_piston_dia
Disp_rod_dia
Click OK
Create Power Cylinder Surface
Click on the Revolve button on the toolbar
Click the Revolve As Surface button at the bottom
Select Placement-Define at the bottom of the screen
Select the CHAMBER_FRONT datum plane for sketching and the
POWER_RIGHT plane as the right reference, then click Sketch
Add the following references:
POWER_RIGHT
CHAMBER_TOP
Create Power Cylinder Surface (cont.)
Sketch the section shown
below
Sketch the centerline of
revolution first
Sketch the 2 lines and add
the dimensions shown
Select , when finished
Rename feature
POWER_CYLINDER_SU
RFACE
Add Relations for Power Cylinder Surface
From the menu bar select Tool-Relations
Add a relation for the-
Power_chamber_height
Power_piston_dia
Click OK
Create Displacement Gland Surface
Click on the Revolve button on the toolbar
Click the Revolve As Surface button at the bottom
Select Placement-Define at the bottom of the screen
Select the CHAMBER_FRONT datum plane for sketching and the
CHAMBER_RIGHT plane as the right reference, then click Sketch
Add the following references:
CHAMBER_RIGHT
CHAMBER_TOP
Create Displacement Gland Surface (cont.)
Sketch the section shown
below
Sketch the centerline of
revolution first
Sketch the 2 lines and add
the dimensions shown
Select , when finished
Rename feature
DISP_GLAND_SURFACE
Add Relations for Displacement Gland Surface
From the menu bar select Tool-Relations
Add a relation for the-
Disp_rod_dia
Click OK
Create Displacement Crank Surface
Click on the Revolve button on the toolbar
Click the Revolve As Surface button at the bottom
Select Placement-Define at the bottom of the screen
Select the CHAMBER_FRONT datum plane for sketching and the
CHAMBER_RIGHT plane as the right reference, then click Sketch
Add the following references:
STAND_TOP
DISP_ROD_PTS (top point)
SHAFT_PTS (left end point)
Create Displacement Crank Surface (cont.)
Sketch the section shown
below
Sketch the centerline of
revolution first
Sketch the 2 lines and add
the dimensions shown
Select , when finished
Rename feature
DISP_CRANK_SURFACE
Add Relations for Displacement Crank Surface
From the menu bar select Tool-Relations
Add a relation for the-
SHAFT_DIA
Click OK
Create Power Crank Surface
Click on the Revolve button on the toolbar
Click the Revolve As Surface button at the bottom
Select Placement-Define at the bottom of the screen
Select the CHAMBER_FRONT datum plane for sketching and the
POWER_RIGHT plane as the right reference, then click Sketch
Add the following references:
STAND_TOP
POWER_ROD_PTS (top point)
SHAFT_PTS (right end point)
Create Power Crank Surface (cont.)
Sketch the section shown
below
Sketch the centerline of
revolution first
Sketch the 2 lines and add
the dimensions shown
Select , when finished
Rename feature
POWER_CRANK_SURFA
CE
Add Relations for Power Crank Surface
From the menu bar select Tool-Relations
Add a relation for the-
SHAFT_DIA
Click OK
Create Displacement Pin Surfaces
Click on the Edit-Fill from the
menu at the top
Select the References-Define at
the bottom of the screen
Select the
CHAMBER_RIGHT datum
plane for sketching and the
CHAMBER_TOP datum plane
as the Top reference, then click
Sketch
Add the following references:
DISP_ROD_PTS (top point)
DISP_ROD_PTS (middle
point)
Create Displacement Pin Surfaces (cont.)
Insert two circles as shown to the right.
Dimension the diameter
Make their radii equal
Click , to finish the surfaces
Rename the surface to DISP_PIN_SURFACE
Add Relations for the Displacement Pin surfaces
Enter Tool-Relations
Add relations for:
Pin_dia
Click OK.
Create Power Pin Surfaces
Click on the Edit-Fill from the
menu at the top
Select the References-Define at
the bottom of the screen
Select the POWER_RIGHT
datum plane for sketching and
the CHAMBER_TOP datum
plane as the Top reference, then
click Sketch
Add the following references:
POWER_ROD_PTS (top
point)
POWER_ROD_PTS (middle
point)
DISP_PIN_SURFACE
(bottom edge)
Create Power Pin Surfaces (cont.)
Insert two circles as shown to the right.
Dimension the diameter
Make their radii equal to the reference radius
Click , to finish the surfaces
Rename the surface to POWER_PIN_SURFACE
Create Stand Surface
Click on the Edit-Fill from the menu at the top
Select the References-Define at the bottom of
the screen
Select the STAND_RIGHT datum plane for
sketching and the CHAMBER_TOP datum
plane as the Top reference, then click Sketch
Add the following references:
CHAMBER_TOP
CHAMBER_FRONT
STAND_TOP
Sketch the section shown at the right
Make sure you have the same dimensions, no
more no less, and the same values.
Click , to finish the surfaces
Rename the surface to STAND_SURFACE
Select the sketch point button from the toolbar, when asked for the sketch
plane select the CHAMBER_TOP plane and select the CHAMBER_RIGHT
plane as the RIGHT reference. Click sketch from the menu.
Select the following references-
CHAMBER_FRONT
CHAMBER_RIGHT
Place the datum point using
construction line and construction
circle and dimension as shown
Select to finish the point
Sketch datum points
Select the Datum Axis Tool icon
Hold down the CTRL button and select the CHAMBER_TOP datum plane
and the point you just created.
Create Chamber Bolt Axis
Select OK
Rename the
feature to
CHAMBER_BOLT
_AXIS
Right click on the point created and select Hide
Hold down the CTRL button and select the point created and the
CHAMBER_BOLT_AXIS
Right click and select Group
Rename the group CHAMBER_BOLT_LOCATION
Create Chamber Bolt Group
Add Relations for the Chamber Bolt Location
Enter Tool-Relations
Select the CHAMBER_BOLT_LOCATION group
from the model tree
Add relations for:
Chamber_dia+3/8
Click OK.
Select the sketch point button from the toolbar, when asked for the sketch
plane select the surface shown below and select the POWER_RIGHT plane
as the RIGHT reference. Click sketch from the menu.
Select the following references-
CHAMBER_FRONT
POWER_RIGHT
Sketch datum points
Place the datum point using
construction circle and dimension as shown
Select to finish the point
Sketch datum points
Select the Datum Axis Tool icon
Hold down the CTRL button and select the CHAMBER_TOP datum plane
and the point you just created.
Create Power Bolt Axis
Select OK
Rename the feature to
POWER_BOLT_AXIS
Right click on the point created and select Hide
Hold down the CTRL button and select the point created and the
POWER_BOLT_AXIS
Right click and select Group
Rename the group POWER_BOLT_LOCATION
Create Power Bolt Group
Add Relations for the Power Bolt Location
Enter Tool-Relations
Select the POWER_BOLT_LOCATION group from the
model tree
Add relations for:
Power_piston_dia+7/16
Click OK.
Select the sketch point button from the toolbar, when asked for the sketch
plane select the surface shown below and select the CHAMBER_RIGHT
plane as the RIGHT reference. Click sketch from the menu.
Select the following references-
CHAMBER_FRONT
CHAMBER_RIGHT
Sketch datum points
Place the datum point as shown
Select to finish the point
Sketch datum points
Select the Datum Axis Tool icon
Hold down the CTRL button and select the CHAMBER_TOP datum plane
and the point you just created.
Create Gland Bolt Axis
Select OK
Rename the feature to
GLAND_BOLT_AXIS
Right click on the point created and select Hide
Hold down the CTRL button and select the point created and the
GLAND_BOLT_AXIS
Right click and select Group
Rename the group GLAND_BOLT_LOCATION
Create Gland Bolt Group
Add Relations for the Gland Bolt Location
Enter Tool-Relations
Select the GLAND_BOLT_LOCATION group from the
model tree
Add relations for:
Disp_rod_dia+7/16
Click OK.
Select the sketch point button from the toolbar, when asked for the sketch
plane select STAND_RIGHT and select the CHAMBER_TOP plane as the
Top reference. Click sketch from the menu.
Select the following references-
CHAMBER_FRONT
STAND_TOP
Place the datum point as shown
Change the dimension values as shown
Select to finish the point
Sketch datum points
Select the Datum Axis Tool icon
Hold down the CTRL button and select the STAND_RIGHT datum plane
and the point you just created.
Create Bearing Support Bolt Axis
Select OK
Rename the feature to
BEARING_SUPP_BOLT_AXIS
Right click on the point created and select Hide
Hold down the CTRL button and select the point created and the
BEARING_SUPP_BOLT_AXIS
Right click and select Group
Rename the group BEARING_SUPP_BOLT_LOCATION
Create Bearing Support Bolt Group
Select the sketch point button from the toolbar, when asked for the sketch
plane select CHAMBER_TOP and select the CHAMBER_RIGHT plane as
the Right reference. Click sketch from the menu.
Select the following references-
CHAMBER_FRONT
STAND_RIGHT
Place the datum points as shown
Change the dimension values as shown
Select to finish the point
Sketch datum points
Select the Datum Axis Tool icon
Hold down the CTRL button and select the CHAMBER_TOP datum plane
and a point you just created.
Create Stand Bolt Axes
Select OK
Rename the feature
to
STAND_BOLT_AXI
S_1
Repeat the above
procedure and use the
other point
Rename the feature
to
STAND_BOLT_AXI
S_2
Right click on the points created and select Hide
Hold down the CTRL button and select the point created,
STAND_BOLT_AXIS_1, and STAND_BOLT_AXIS_2
Right click and select Group
Rename the group STAND_BOLT_LOCATION
Create Stand Bolt Group
Save skeleton file
Save and close the skeleton file
Save and close the layout file
Exit Pro/E
At the command prompt type:
purge
Anda mungkin juga menyukai
- Heat Exchanger (Catia)Dokumen50 halamanHeat Exchanger (Catia)Venkatesh Kollisetti100% (1)
- NX 9 for Beginners - Part 2 (Extrude and Revolve Features, Placed Features, and Patterned Geometry)Dari EverandNX 9 for Beginners - Part 2 (Extrude and Revolve Features, Placed Features, and Patterned Geometry)Belum ada peringkat
- Tutorial Sphere StarccmDokumen25 halamanTutorial Sphere StarccmbabmirBelum ada peringkat
- CATIA V5-6R2015 Basics - Part II: Part ModelingDari EverandCATIA V5-6R2015 Basics - Part II: Part ModelingPenilaian: 4.5 dari 5 bintang4.5/5 (3)
- Basic Solid Edge ST TutorialDokumen48 halamanBasic Solid Edge ST Tutorialgaurishankar51Belum ada peringkat
- Bulding Models in AdamsDokumen18 halamanBulding Models in AdamsAttila BartiBelum ada peringkat
- SolidWorks 2016 Learn by doing 2016 - Part 3Dari EverandSolidWorks 2016 Learn by doing 2016 - Part 3Penilaian: 3.5 dari 5 bintang3.5/5 (3)
- Use of Few Ansys Tools, EtcDokumen5 halamanUse of Few Ansys Tools, EtcMuhammad HashaamBelum ada peringkat
- Ex2 AirfoilDokumen29 halamanEx2 AirfoilmaruvadatarunBelum ada peringkat
- NX 9 for Beginners - Part 3 (Additional Features and Multibody Parts, Modifying Parts)Dari EverandNX 9 for Beginners - Part 3 (Additional Features and Multibody Parts, Modifying Parts)Belum ada peringkat
- Pro/ENGINEER Wildfire 3.0 Tips: Keyboard/mouse ShortcutsDokumen6 halamanPro/ENGINEER Wildfire 3.0 Tips: Keyboard/mouse ShortcutsPankaj KumarBelum ada peringkat
- 1 Box MatDokumen107 halaman1 Box MatAnonymous hCYc36Belum ada peringkat
- Solidworks 2018 Learn by Doing - Part 3: DimXpert and RenderingDari EverandSolidworks 2018 Learn by Doing - Part 3: DimXpert and RenderingBelum ada peringkat
- MX Roads ManualDokumen12 halamanMX Roads ManualnaveenBelum ada peringkat
- SolidWorks 2015 Learn by doing-Part 3 (DimXpert and Rendering)Dari EverandSolidWorks 2015 Learn by doing-Part 3 (DimXpert and Rendering)Penilaian: 4.5 dari 5 bintang4.5/5 (5)
- Pro/ENGINEER Wildfire 3.0 Tips: Keyboard/mouse ShortcutsDokumen6 halamanPro/ENGINEER Wildfire 3.0 Tips: Keyboard/mouse ShortcutsCADTDDBelum ada peringkat
- Top Down ModelingDokumen29 halamanTop Down ModelingDhoom MachaleBelum ada peringkat
- 9 Relationships.: ContentsDokumen16 halaman9 Relationships.: ContentsSaurabh MishraBelum ada peringkat
- Civil3D TrainingDokumen58 halamanCivil3D TrainingAnkit Bhatt100% (1)
- How To Model Helical Gears in ProE - Creo (Module)Dokumen6 halamanHow To Model Helical Gears in ProE - Creo (Module)Rupesh ChitariBelum ada peringkat
- Basic Solid Edge V19 TutorialDokumen48 halamanBasic Solid Edge V19 TutorialGoran Miodragovic100% (6)
- Basic Solid Edge v19 TutorialDokumen48 halamanBasic Solid Edge v19 TutorialDymitr WiśniewskiBelum ada peringkat
- Bats MMN 1Dokumen97 halamanBats MMN 1PedjaVujicBelum ada peringkat
- Maxsurf Example.1 - Three Ways To Model A Chine HullDokumen10 halamanMaxsurf Example.1 - Three Ways To Model A Chine HullHasib Ul Haque Amit100% (1)
- Tutorial 4Dokumen16 halamanTutorial 4ABAMELABelum ada peringkat
- Solidworks NotesDokumen98 halamanSolidworks Notesmadmaxx42100% (2)
- L 03 WatershedSetup&ConfigurationsDokumen36 halamanL 03 WatershedSetup&ConfigurationsManuel SueroBelum ada peringkat
- Maxsurf Tutorial1 - Design Simple HullDokumen7 halamanMaxsurf Tutorial1 - Design Simple HullHasib Ul Haque Amit100% (1)
- FreeStyle Shaper and OptimizerDokumen234 halamanFreeStyle Shaper and OptimizerPrathameshNalawdeBelum ada peringkat
- Aula 02 - E - Basic Solid Edge V20 Tutorial - Part 01Dokumen18 halamanAula 02 - E - Basic Solid Edge V20 Tutorial - Part 01Ernesto D. Aguirre0% (1)
- Pro Engineer Basic Pro MechanicaDokumen7 halamanPro Engineer Basic Pro MechanicaMatheus StefaniBelum ada peringkat
- Powermill Multi AxisDokumen12 halamanPowermill Multi AxisMatheus Mancini100% (1)
- Airfoil Analysis in WorkbenchDokumen26 halamanAirfoil Analysis in Workbenchfab19910% (1)
- NX 9.0 Model Tutorial Construction of 1B-1Dokumen21 halamanNX 9.0 Model Tutorial Construction of 1B-1longkiri tissoBelum ada peringkat
- Pro/ENGINEER Tutorial 1 - A Simple ObjectDokumen24 halamanPro/ENGINEER Tutorial 1 - A Simple ObjectRavindra BabhulkarBelum ada peringkat
- 4 & 5 Axis Mill Training TutorialsDokumen66 halaman4 & 5 Axis Mill Training Tutorialsapi-2604286578% (9)
- 2D LayoutDokumen16 halaman2D LayouttmadamolekunBelum ada peringkat
- Bolt Analysis Using ABAQUSDokumen23 halamanBolt Analysis Using ABAQUSsivabharath4488% (8)
- VVV V VVV VVV: VV VVDokumen21 halamanVVV V VVV VVV: VV VVUsman FarooqBelum ada peringkat
- Exercise 1 - Pipework Design PdmsDokumen25 halamanExercise 1 - Pipework Design PdmsLorenzo SantanaBelum ada peringkat
- Tips and Tricks in Modeling With ADAPT-BuilderDokumen17 halamanTips and Tricks in Modeling With ADAPT-Builderchhay longBelum ada peringkat
- AutoCAD 2017 TrainingDokumen80 halamanAutoCAD 2017 TrainingSafa KhawajaBelum ada peringkat
- Department of Mechanical Engineering: Machine Design & CAD-II Lab (MEEN-3238)Dokumen29 halamanDepartment of Mechanical Engineering: Machine Design & CAD-II Lab (MEEN-3238)Sarmad HafeezBelum ada peringkat
- Revit STR FunDokumen33 halamanRevit STR FunjonnypremBelum ada peringkat
- SW Wing TutorialDokumen12 halamanSW Wing Tutorialahmadafaq09Belum ada peringkat
- 4 Wire Frame and Surface WorkbenchDokumen8 halaman4 Wire Frame and Surface WorkbenchMukesh A. JaneBelum ada peringkat
- CADEMIA Mini-Tutorial enDokumen9 halamanCADEMIA Mini-Tutorial enJaison Steve Orihuela BejaranoBelum ada peringkat
- Tutorial 3 Airfoil: Problem SpecificationDokumen25 halamanTutorial 3 Airfoil: Problem Specificationcheh han seumBelum ada peringkat
- Pro E MechanicaDokumen7 halamanPro E Mechanicajagg_studBelum ada peringkat
- SolidCAM 2022 5-Axis Basic Training Vol-3Dokumen33 halamanSolidCAM 2022 5-Axis Basic Training Vol-3FelipeBelum ada peringkat
- Basic Use of Datum Plane in Creo ParametricDokumen8 halamanBasic Use of Datum Plane in Creo ParametricKartik BhararaBelum ada peringkat
- 2.3.6 Geometry Menu: Menu Item Description ShortcutDokumen9 halaman2.3.6 Geometry Menu: Menu Item Description Shortcutpraj24083302Belum ada peringkat
- Beam and Column CalculatorDokumen16 halamanBeam and Column CalculatorJardel SilvaBelum ada peringkat
- NX 8.5 Model Tutorial Construction of 1B-1Dokumen20 halamanNX 8.5 Model Tutorial Construction of 1B-1Ing Ray GarciaBelum ada peringkat
- Pro/ENGINEER Tutorial 1 - A Simple ObjectDokumen148 halamanPro/ENGINEER Tutorial 1 - A Simple ObjectKrishna VamsiBelum ada peringkat
- Ej Create PartsDokumen24 halamanEj Create PartsNOCHE3Belum ada peringkat
- Introduction To Welding - MetallurgyDokumen15 halamanIntroduction To Welding - Metallurgyramkishore_87100% (1)
- Keywords: Kalahasti, Gnana Prasunambika Stotram, Sree Kalahasteeswara Satakam, Maha Kavi DhoorjatiDokumen24 halamanKeywords: Kalahasti, Gnana Prasunambika Stotram, Sree Kalahasteeswara Satakam, Maha Kavi Dhoorjatiramkishore_87Belum ada peringkat
- Advanced AssemblyDokumen452 halamanAdvanced Assemblyramkishore_87Belum ada peringkat
- Sheetmetal FundamentalsDokumen81 halamanSheetmetal Fundamentalsramkishore_87100% (1)
- A Novel Adoption of LSTM in Customer Touchpoint Prediction Problems Presentation 1Dokumen73 halamanA Novel Adoption of LSTM in Customer Touchpoint Prediction Problems Presentation 1Os MBelum ada peringkat
- Historical Development of AccountingDokumen25 halamanHistorical Development of AccountingstrifehartBelum ada peringkat
- Strobostomp HD™ Owner'S Instruction Manual V1.1 En: 9V DC Regulated 85maDokumen2 halamanStrobostomp HD™ Owner'S Instruction Manual V1.1 En: 9V DC Regulated 85maShane FairchildBelum ada peringkat
- Enerparc - India - Company Profile - September 23Dokumen15 halamanEnerparc - India - Company Profile - September 23AlokBelum ada peringkat
- Introduce Letter - CV IDS (Company Profile)Dokumen13 halamanIntroduce Letter - CV IDS (Company Profile)katnissBelum ada peringkat
- Asphalt Plant Technical SpecificationsDokumen5 halamanAsphalt Plant Technical SpecificationsEljoy AgsamosamBelum ada peringkat
- Condition Monitoring of Steam Turbines by Performance AnalysisDokumen25 halamanCondition Monitoring of Steam Turbines by Performance Analysisabuhurairaqazi100% (1)
- Newsletter 289Dokumen10 halamanNewsletter 289Henry CitizenBelum ada peringkat
- PLT Lecture NotesDokumen5 halamanPLT Lecture NotesRamzi AbdochBelum ada peringkat
- The Internal Environment: Resources, Capabilities, Competencies, and Competitive AdvantageDokumen5 halamanThe Internal Environment: Resources, Capabilities, Competencies, and Competitive AdvantageHenny ZahranyBelum ada peringkat
- BYJU's July PayslipDokumen2 halamanBYJU's July PayslipGopi ReddyBelum ada peringkat
- 500 Logo Design Inspirations Download #1 (E-Book)Dokumen52 halaman500 Logo Design Inspirations Download #1 (E-Book)Detak Studio DesainBelum ada peringkat
- Ludwig Van Beethoven: Für EliseDokumen4 halamanLudwig Van Beethoven: Für Eliseelio torrezBelum ada peringkat
- Maths PDFDokumen3 halamanMaths PDFChristina HemsworthBelum ada peringkat
- POST TEST 3 and POST 4, in ModuleDokumen12 halamanPOST TEST 3 and POST 4, in ModuleReggie Alis100% (1)
- ARUP Project UpdateDokumen5 halamanARUP Project UpdateMark Erwin SalduaBelum ada peringkat
- RENCANA KERJA Serious Inspeksi#3 Maret-April 2019Dokumen2 halamanRENCANA KERJA Serious Inspeksi#3 Maret-April 2019Nur Ali SaidBelum ada peringkat
- HandloomDokumen4 halamanHandloomRahulBelum ada peringkat
- DesalinationDokumen4 halamanDesalinationsivasu1980aBelum ada peringkat
- 1.1. Evolution of Cloud ComputingDokumen31 halaman1.1. Evolution of Cloud Computing19epci022 Prem Kumaar RBelum ada peringkat
- TAS5431-Q1EVM User's GuideDokumen23 halamanTAS5431-Q1EVM User's GuideAlissonBelum ada peringkat
- HRO (TOOLS 6-9) : Tool 6: My Family and My Career ChoicesDokumen6 halamanHRO (TOOLS 6-9) : Tool 6: My Family and My Career ChoicesAkosi EtutsBelum ada peringkat
- Lea 4Dokumen36 halamanLea 4Divina DugaoBelum ada peringkat
- Case Assignment 2Dokumen5 halamanCase Assignment 2Ashish BhanotBelum ada peringkat
- 6 V 6 PlexiDokumen8 halaman6 V 6 PlexiFlyinGaitBelum ada peringkat
- Delta AFC1212D-SP19Dokumen9 halamanDelta AFC1212D-SP19Brent SmithBelum ada peringkat
- Edita's Opertionalization StrategyDokumen13 halamanEdita's Opertionalization StrategyMaryBelum ada peringkat
- Test & Drain Valve Model 1000Dokumen2 halamanTest & Drain Valve Model 1000saifahmed7Belum ada peringkat
- Material Safety Data Sheet (According To 91/155 EC)Dokumen4 halamanMaterial Safety Data Sheet (According To 91/155 EC)Jaymit PatelBelum ada peringkat
- Role of The Government in HealthDokumen6 halamanRole of The Government in Healthptv7105Belum ada peringkat
- A Beginner's Guide to Constructing the Universe: The Mathematical Archetypes of Nature, Art, and ScienceDari EverandA Beginner's Guide to Constructing the Universe: The Mathematical Archetypes of Nature, Art, and SciencePenilaian: 4 dari 5 bintang4/5 (51)
- Machinery of the Mind (An Interview)Dari EverandMachinery of the Mind (An Interview)Penilaian: 4.5 dari 5 bintang4.5/5 (28)
- Dark Matter and the Dinosaurs: The Astounding Interconnectedness of the UniverseDari EverandDark Matter and the Dinosaurs: The Astounding Interconnectedness of the UniversePenilaian: 3.5 dari 5 bintang3.5/5 (69)
- Summary and Interpretation of Reality TransurfingDari EverandSummary and Interpretation of Reality TransurfingPenilaian: 5 dari 5 bintang5/5 (5)
- A Brief History of Time: From the Big Bang to Black HolesDari EverandA Brief History of Time: From the Big Bang to Black HolesPenilaian: 4 dari 5 bintang4/5 (2193)
- The Power of Eight: Harnessing the Miraculous Energies of a Small Group to Heal Others, Your Life, and the WorldDari EverandThe Power of Eight: Harnessing the Miraculous Energies of a Small Group to Heal Others, Your Life, and the WorldPenilaian: 4.5 dari 5 bintang4.5/5 (54)
- Midnight in Chernobyl: The Story of the World's Greatest Nuclear DisasterDari EverandMidnight in Chernobyl: The Story of the World's Greatest Nuclear DisasterPenilaian: 4.5 dari 5 bintang4.5/5 (410)
- Knocking on Heaven's Door: How Physics and Scientific Thinking Illuminate the Universe and the Modern WorldDari EverandKnocking on Heaven's Door: How Physics and Scientific Thinking Illuminate the Universe and the Modern WorldPenilaian: 3.5 dari 5 bintang3.5/5 (64)
- Lost in Math: How Beauty Leads Physics AstrayDari EverandLost in Math: How Beauty Leads Physics AstrayPenilaian: 4.5 dari 5 bintang4.5/5 (125)
- Higgs Discovery: The Power of Empty SpaceDari EverandHiggs Discovery: The Power of Empty SpacePenilaian: 3 dari 5 bintang3/5 (30)
- Quantum Physics: What Everyone Needs to KnowDari EverandQuantum Physics: What Everyone Needs to KnowPenilaian: 4.5 dari 5 bintang4.5/5 (49)
- Mastering Logical Fallacies: The Definitive Guide to Flawless Rhetoric and Bulletproof LogicDari EverandMastering Logical Fallacies: The Definitive Guide to Flawless Rhetoric and Bulletproof LogicPenilaian: 4 dari 5 bintang4/5 (91)
- Bedeviled: A Shadow History of Demons in ScienceDari EverandBedeviled: A Shadow History of Demons in SciencePenilaian: 5 dari 5 bintang5/5 (5)
- Quantum Spirituality: Science, Gnostic Mysticism, and Connecting with Source ConsciousnessDari EverandQuantum Spirituality: Science, Gnostic Mysticism, and Connecting with Source ConsciousnessPenilaian: 4 dari 5 bintang4/5 (6)
- The End of Everything: (Astrophysically Speaking)Dari EverandThe End of Everything: (Astrophysically Speaking)Penilaian: 4.5 dari 5 bintang4.5/5 (157)
- The Magick of Physics: Uncovering the Fantastical Phenomena in Everyday LifeDari EverandThe Magick of Physics: Uncovering the Fantastical Phenomena in Everyday LifeBelum ada peringkat
- The Beginning of Infinity: Explanations That Transform the WorldDari EverandThe Beginning of Infinity: Explanations That Transform the WorldPenilaian: 5 dari 5 bintang5/5 (60)
- Packing for Mars: The Curious Science of Life in the VoidDari EverandPacking for Mars: The Curious Science of Life in the VoidPenilaian: 4 dari 5 bintang4/5 (1396)
- Let There Be Light: Physics, Philosophy & the Dimensional Structure of ConsciousnessDari EverandLet There Be Light: Physics, Philosophy & the Dimensional Structure of ConsciousnessPenilaian: 4.5 dari 5 bintang4.5/5 (57)
- The Magick of Physics: Uncovering the Fantastical Phenomena in Everyday LifeDari EverandThe Magick of Physics: Uncovering the Fantastical Phenomena in Everyday LifePenilaian: 4.5 dari 5 bintang4.5/5 (3)
- Infinite Powers: How Calculus Reveals the Secrets of the UniverseDari EverandInfinite Powers: How Calculus Reveals the Secrets of the UniversePenilaian: 4.5 dari 5 bintang4.5/5 (126)
- A Natural History of Color: The Science Behind What We See and How We See itDari EverandA Natural History of Color: The Science Behind What We See and How We See itPenilaian: 4 dari 5 bintang4/5 (13)
- What If?: Serious Scientific Answers to Absurd Hypothetical QuestionsDari EverandWhat If?: Serious Scientific Answers to Absurd Hypothetical QuestionsPenilaian: 5 dari 5 bintang5/5 (5)
- AP Physics 1 Premium, 2024: 4 Practice Tests + Comprehensive Review + Online PracticeDari EverandAP Physics 1 Premium, 2024: 4 Practice Tests + Comprehensive Review + Online PracticeBelum ada peringkat
- Vibration and Frequency: How to Get What You Want in LifeDari EverandVibration and Frequency: How to Get What You Want in LifePenilaian: 4.5 dari 5 bintang4.5/5 (13)