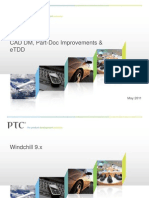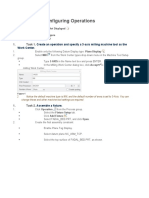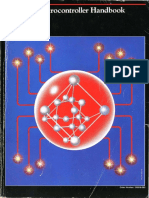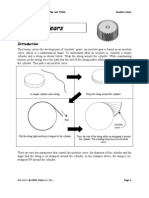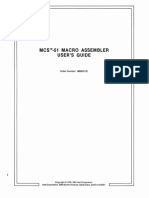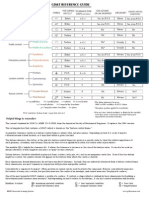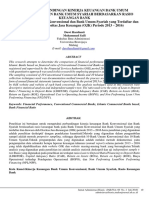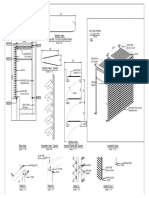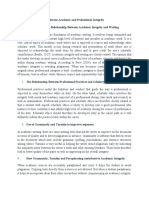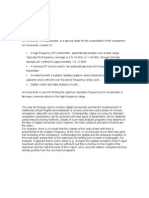Advanced Assembly
Diunggah oleh
ramkishore_87Hak Cipta
Format Tersedia
Bagikan dokumen Ini
Apakah menurut Anda dokumen ini bermanfaat?
Apakah konten ini tidak pantas?
Laporkan Dokumen IniHak Cipta:
Format Tersedia
Advanced Assembly
Diunggah oleh
ramkishore_87Hak Cipta:
Format Tersedia
Pro/ENGINEER: Advanced Assembly Design &
Management
Wildfire
RA-T-251-WF-02
Delivered to you by:
At ASCENT, we strive to produce training materials of the highest quality. If you have any comments
or suggestions regarding this training manual, please contact us: education@ascenteck.com
ASCENT - Center for Technical Knowledge
Advanced Assembly Design and Management
Wildfire
PRINTING HISTORY
Document Number Date Description
RA-T-251-WF-01
RA-T-251-WF-02
05/05/03
05/20/03
Initial Printing for Wildfire Release
Printing for Wildfire Release
Prepared and Produced by ASCENT - Center for Technical Knowledge
5285 Solar Dr.
Mississauga, Ontario
Canada
L4W 5B8
www.ASCENTed.com
ASCENT - Center for Technical Knowledge is a division of RAND Worldwide,
providing custom developed knowledge products and services for leading engineering
software applications. ASCENT is focused on specializing in the creation of education
programs that incorporate the best of classroom learning and technology-based training
offerings.
ASCENT - Center for Technical Knowledge, 2003
Printed in the United States of America, all rights reserved. No part of this manual may
be reproduced in any form by any photographic, electronic, mechanical or other means
or used in any information storage and retrieval system without the written permission of
ASCENT, a division of Rand Technologies of Michigan, Inc..
ASCENT - Center for Technical Knowledge
Pro/ENGINEER: Advanced Assembly Design and Management i
Table of Contents
Table of Contents.............................................................................. i
Chapter 1 Introduction to Assembly .......................................... 1-1
1.1 Assembly Design Philosophies................................... 1-3
Default Datum Planes................................................ 1-3
Parts and Subassemblies.......................................... 1-4
Skeleton Models ........................................................ 1-4
Assembly Features .................................................... 1-4
Parts in Assembly Mode............................................ 1-4
Assembly Relations ................................................... 1-5
Assembly Regeneration............................................. 1-5
1.2 Component Placement ................................................. 1-6
Constraints and Offsets ............................................. 1-7
References ................................................................ 1-8
1.3 Revision Tools............................................................... 1-9
Edit Definition............................................................. 1-9
Edit References ......................................................... 1-9
Reorder.................................................................... 1-10
Insert Mode.............................................................. 1-11
1.4 Repeating Components.............................................. 1-12
General Steps.......................................................... 1-12
Start the Repeat operation ................................ 1-12
Modify constraints and references .................... 1-13
Complete the repeat operation.......................... 1-13
1.5 Assembly Design Approach ...................................... 1-14
1.6 Assembly File Management ....................................... 1-15
Rename ................................................................... 1-15
Save a Copy ............................................................ 1-16
Backup..................................................................... 1-17
Exercise 1a Assembly Constraints I .................................. 1-19
Exercise 1b Assembly Constraints II ................................. 1-31
Chapter 2 Skeleton Models ......................................................... 2-1
2.1 Skeleton Models............................................................ 2-3
Parent/Child Relationships ........................................ 2-3
Incorporating Motion.................................................. 2-4
Spatial Claims............................................................ 2-5
Geometry Creation .................................................... 2-6
General Steps............................................................ 2-7
Create a skeleton model ..................................... 2-7
ASCENT - Center for Technical Knowledge
ii Pro/ENGINEER: Advanced Assembly Design and Management
Define the skeleton geometry ............................. 2-8
2.2 Skeleton Properties ...................................................... 2-9
Exercise 2a Creating a Skeleton part................................. 2-11
Chapter 3 Packaging.................................................................... 3-1
3.1 Packaging...................................................................... 3-3
General Steps............................................................ 3-3
Assemble the component.................................... 3-3
Position the component in the assembly............. 3-4
Move Options................................................. 3-4
Free Form Packaging .................................... 3-7
3.2 Finalizing Components ................................................ 3-8
Snap by Proximity...................................................... 3-8
Exercise 3a Packaging Assembly Components............... 3-11
Chapter 4 Assembly Duplication Tools ..................................... 4-1
4.1 Pattern Tables ............................................................... 4-3
General Steps............................................................ 4-3
Start the creation of the pattern........................... 4-4
Set the pattern type............................................. 4-4
Convert a dimension pattern to a table.......... 4-4
Select the driving dimensions ............................. 4-5
Edit the table ....................................................... 4-5
Save the table to disk, if necessary..................... 4-6
Modify the pattern table, if necessary ................. 4-7
4.2 Reference Patterns ....................................................... 4-8
General Steps............................................................ 4-8
Start the creation of the pattern........................... 4-8
Set the pattern type............................................. 4-9
Complete the pattern........................................... 4-9
4.3 Fill Patterns ................................................................. 4-10
General Steps.......................................................... 4-10
Start the creation of the pattern......................... 4-11
Set the pattern type........................................... 4-11
Define the fill area ............................................. 4-11
Define the fill options......................................... 4-12
Remove members of pattern, if necessary ....... 4-13
4.4 Copying........................................................................ 4-14
General Steps.......................................................... 4-14
Start the copy operation.................................... 4-14
Select the reference coordinate system............ 4-14
Select the component(s) to be copied............... 4-15
Define the first copy direction............................ 4-15
Define additional copy directions ...................... 4-16
ASCENT - Center for Technical Knowledge
Pro/ENGINEER: Advanced Assembly Design and Management iii
Modify the instances, as necessary .................. 4-17
Exercise 4a Copy and Pattern ............................................ 4-19
Chapter 5 Assembly Family Tables............................................ 5-1
5.1 Creating Assembly Family Tables............................... 5-3
General Steps............................................................ 5-3
Open the family table editor ................................ 5-4
Add items to the family table ............................... 5-4
Add instances to the family table......................... 5-6
Manipulate the family table instances ................. 5-7
Component Manipulation............................... 5-7
Pattern ........................................................... 5-8
Controlling Lower Level Items...................... 5-10
Create a multi-level family table, if necessary ... 5-10
Verify the family table........................................ 5-11
Retrieve an instance.......................................... 5-11
Instance Index ......................................................... 5-12
5.2 Modifying Family Tables ............................................ 5-13
Modifying family tables ............................................ 5-13
Modifying non-family tables ..................................... 5-14
Adding components to the generic model ............... 5-14
Adding components to an instance.......................... 5-15
Deleting components from an instance ................... 5-16
Deleting components from the generic .................... 5-17
Exercise 5a Assembly Family Tables ................................ 5-19
Chapter 6 Assembly Management.............................................. 6-1
6.1 Component Display Styles........................................... 6-3
General Steps............................................................ 6-4
Open the View Manager...................................... 6-4
Create a display style.......................................... 6-4
Define display settings for the components......... 6-5
Complete the display style .................................. 6-6
Edit the display style, as necessary .................... 6-7
6.2 Layers in Assembly Mode............................................ 6-8
General Steps............................................................ 6-8
Access the layer tree........................................... 6-8
Create the layer................................................. 6-10
Add features or components to the layer .......... 6-11
Add part level features to a layer ................. 6-12
Set and save the display status of the layer...... 6-13
Blank............................................................ 6-13
Unblank........................................................ 6-13
Isolate .......................................................... 6-13
Hidden.......................................................... 6-13
ASCENT - Center for Technical Knowledge
iv Pro/ENGINEER: Advanced Assembly Design and Management
Layer Info..................................................... 6-14
Modify the layer, as necessary.......................... 6-15
Default Layers.............................................. 6-15
6.3 Suppress and Resume ............................................... 6-16
Select the items to be suppressed.................... 6-16
Suppress the selected items............................. 6-17
Resume items as necessary............................. 6-18
6.4 Restructure.................................................................. 6-20
General Steps.......................................................... 6-20
Start the restructuring operation........................ 6-21
Select the component to move.......................... 6-21
Select the target component ............................. 6-21
Continue moving components as necessary .... 6-21
Break external references as necessary........... 6-22
Exercise 6a Layers .............................................................. 6-23
Exercise 6b Restructure...................................................... 6-33
Chapter 7 Designing in Context.................................................. 7-1
7.1 Introduction to External References........................... 7-3
7.2 External References for the Current Assembly ......... 7-4
General Steps............................................................ 7-4
Activate the reference control ............................. 7-4
Define the Accessible tab options....................... 7-5
Define the Shared tab options............................. 7-6
Complete the settings ......................................... 7-7
7.3 Global External References ......................................... 7-8
General Steps............................................................ 7-8
Activate the reference control ............................. 7-8
Define the Object tab options.............................. 7-9
Define the Geometry tab options ........................ 7-9
Define the Selection tab options ....................... 7-10
Complete the settings ....................................... 7-11
7.4 Global Reference Viewer............................................ 7-12
7.5 Creating Parts in Assembly ....................................... 7-14
General steps .......................................................... 7-14
Start the creation of a new component ............. 7-15
Select the type of component............................ 7-15
Define the creation options ............................... 7-16
Create geometry or assemble components ...... 7-17
7.6 Creating Assembly Features ..................................... 7-19
General Steps.......................................................... 7-20
Create the assembly feature............................. 7-20
Set intersection option....................................... 7-20
ASCENT - Center for Technical Knowledge
Pro/ENGINEER: Advanced Assembly Design and Management v
7.7 Mirroring Components ............................................... 7-23
General Steps.......................................................... 7-23
Create a temporary assembly ........................... 7-24
Start the mirror operation .................................. 7-24
Select the type of mirror .................................... 7-24
Select the component(s) to mirror ..................... 7-25
Select the reference for mirroring...................... 7-25
Complete the component .................................. 7-26
Mirroring Subassemblies ......................................... 7-27
Exercise 7a Assembly Features ......................................... 7-29
Exercise 7b Assembly parts ............................................... 7-35
Exercise 7c Mirroring Components ................................... 7-53
Chapter 8 Distributing Design Information................................ 8-1
8.1 Merge & Cut Out............................................................ 8-3
General Steps............................................................ 8-3
Create an assembly ............................................ 8-4
Start the Merge or Cut Out operation.................. 8-4
Select the references .......................................... 8-5
Merge......................................................................... 8-5
Cut Out ...................................................................... 8-5
Review the models.............................................. 8-6
8.2 Part Intersections.......................................................... 8-7
General Steps............................................................ 8-7
Create an assembly ............................................ 8-7
Create the new component ................................. 8-8
Select the references .......................................... 8-8
Review the model ................................................ 8-8
8.3 Copy Geometry Features ........................................... 8-10
General steps .......................................................... 8-11
Create or open an assembly ............................. 8-12
Set the reference control ................................... 8-12
Start the creation of the feature......................... 8-12
Select the entities to copy, as necessary .......... 8-13
Define options for the feature............................ 8-15
Complete the feature......................................... 8-16
8.4 External Copy Geometry Feature ............................. 8-17
8.5 Inheritance Features................................................... 8-18
General Steps.......................................................... 8-19
Create or open an assembly ............................. 8-20
Start creation of the inheritance feature ............ 8-20
Define the base model ...................................... 8-20
Define the optional elements, as necessary...... 8-21
Complete the feature......................................... 8-24
ASCENT - Center for Technical Knowledge
vi Pro/ENGINEER: Advanced Assembly Design and Management
Exercise 8a Assembly Merge ............................................. 8-25
Exercise 8b Copy Geometry............................................... 8-31
Chapter 9 Simplified Representations ....................................... 9-1
9.1 Simplified Representations.......................................... 9-3
9.2 System-Defined Simplified Representations ............. 9-5
General Steps............................................................ 9-5
Open the View Manager ..................................... 9-5
Select the simplified representation .................... 9-6
Master Rep .................................................... 9-6
Symbolic Rep................................................. 9-6
Graphics Rep................................................. 9-6
Geometry Rep ............................................... 9-6
9.3 User-Defined Simplified Representations .................. 9-7
General Steps............................................................ 9-7
Open the View Manager ..................................... 9-7
Create a new simplified representation............... 9-7
Define the representation settings ...................... 9-8
Manual Selection ........................................... 9-8
Definition Rules.............................................. 9-9
Update the simplified representation................. 9-11
Redefine the simplified representation.............. 9-11
9.4 Zones .......................................................................... 9-12
General Steps.......................................................... 9-12
Start the creation of the zone............................ 9-12
Create a new zone............................................ 9-13
Define the zone regions .................................... 9-13
Redefine the zone, as necessary...................... 9-15
Use the zone in a simplified rep........................ 9-16
9.5 Envelopes.................................................................... 9-17
General Steps.......................................................... 9-17
Start the creation of the envelope ..................... 9-18
Create a new envelope ..................................... 9-18
Select the components to be represented ........ 9-19
Create the envelope model ............................... 9-19
Use the envelope in a simplified rep ................. 9-20
Exercise 9a Simplified Reps I ............................................. 9-21
Exercise 9b Simplified Reps II............................................ 9-29
Chapter 10 Interchange Assemblies ........................................ 10-1
10.1 Functional Component............................................... 10-3
General Steps.......................................................... 10-3
Start creation of the interchange assembly....... 10-3
Assemble the components................................ 10-4
ASCENT - Center for Technical Knowledge
Pro/ENGINEER: Advanced Assembly Design and Management vii
Specify reference tags....................................... 10-4
Auto Tagging ........................................................... 10-6
Manual Tag Creation ............................................... 10-6
Complete the interchange assembly................. 10-8
Replace components with functional interchange
components....................................................... 10-8
10.2 Simplify Components ............................................... 10-10
General Steps........................................................ 10-10
Start the creation of the interchange assembly 10-10
Assemble a functional component .................. 10-10
Assemble or create the first component .......... 10-11
Assemble ................................................... 10-12
Create ........................................................ 10-12
Complete the first association ......................... 10-12
Add functional components, as necessary...... 10-13
Add simplified components, as necessary ...... 10-14
Complete the interchange assembly............... 10-16
Substitute for the simplified component .......... 10-16
10.3 Case Studies............................................................. 10-17
Example 1.............................................................. 10-17
Example 2.............................................................. 10-18
Example 2.............................................................. 10-19
Exercise 10a Functional Interchange Assemblies I........ 10-21
Exercise 10b Functional Interchange Assemblies II ...... 10-29
Exercise 10c Optional - Flexible Component .................. 10-37
Exercise 10d Simplify components.................................. 10-41
Chapter 11 Automation.............................................................. 11-1
11.1 Assembly Relations.................................................... 11-3
General Steps.......................................................... 11-4
Start the creation of the relation ........................ 11-4
Specify the geometry to be referenced ............. 11-5
Enter a comment statement .............................. 11-5
Determine dimension symbols, as necessary ... 11-6
Enter the relation............................................... 11-6
Symbols ....................................................... 11-7
Operators..................................................... 11-7
Functions ..................................................... 11-8
Parameters .................................................. 11-8
Complete the relation ........................................ 11-9
Regenerate the model ....................................... 11-9
Flex the model ................................................... 11-9
11.2 Assembly Pro/PROGRAM ........................................ 11-10
General Steps........................................................ 11-12
ASCENT - Center for Technical Knowledge
viii Pro/ENGINEER: Advanced Assembly Design and Management
Access the design program............................. 11-12
Add input statements ...................................... 11-13
Add relations ................................................... 11-14
Edit the body of the program, as necessary.... 11-14
Conditional Statements.............................. 11-14
Execute Statements................................... 11-15
Interchanging Components........................ 11-16
Fix errors, if necessary.................................... 11-17
Incorporate the design .................................... 11-18
Regenerate the model..................................... 11-18
Creating Instances..................................... 11-18
Process Flowchart ..................................... 11-19
Exercise 11a Relations I.................................................... 11-21
Exercise 11b Relations ll................................................... 11-25
Exercise 11c Program l ..................................................... 11-31
Exercise 11d Program ll .................................................... 11-37
Chapter 12 Shrinkwrap Features.............................................. 12-1
12.1 Shrinkwrap Features .................................................. 12-3
General Steps.......................................................... 12-5
Start or open an assembly ................................ 12-5
Start the creation of the shrinkwrap .................. 12-6
Define the shrinkwrap attributes........................ 12-6
Define additional elements, as necessary......... 12-8
Complete the shrinkwrap feature ...................... 12-9
12.2 External Shrinkwrap Feature ................................... 12-10
12.3 Simplifying using Shrinkwrap Features ................. 12-11
Replace ................................................................. 12-11
Simplified Representation Substitution.................. 12-12
Exercise 12a Creating a Shrinkwrap Feature.................. 12-13
Exercise 12b Substituting a Shrinkwrap.......................... 12-19
Chapter 13 Assembly Model Performance .............................. 13-1
13.1 Factors Affecting Model Performance...................... 13-3
CPU Speed.............................................................. 13-3
RAM......................................................................... 13-3
Swap Space ............................................................ 13-3
Network Traffic ........................................................ 13-3
Dual Processors ...................................................... 13-4
Trail Files................................................................. 13-4
Search Paths........................................................... 13-4
Levels of Detail ........................................................ 13-4
Software change configuration................................ 13-5
ASCENT - Center for Technical Knowledge
Pro/ENGINEER: Advanced Assembly Design and Management ix
Appendix A Model Tree Usage................................................... A-1
A.1 Search Tool................................................................... A-3
Activate the Search Tool ..................................... A-3
Define the type of item and model....................... A-4
Define the rule..................................................... A-4
Search the model ................................................ A-5
Save the search results to a layer, if necessary.. A-5
Complete the search ........................................... A-6
A.2 Model Tree Customization .......................................... A-7
Activate model tree settings ................................ A-7
Make the desired changes .................................. A-8
Tree Filters..................................................... A-8
Tree Columns ................................................ A-8
Save the settings............................................... A-10
ASCENT - Center for Technical Knowledge
x Pro/ENGINEER: Advanced Assembly Design and Management
11
Chapter 1
Introduction to Assembly
Pro/ENGINEER: Introduction to Solid Modeling I & II and Pro/ENGINEER: Advanced
Part Design emphasize the importance of using Pro/ENGINEER as a design tool to
capture all the required design information in the model. This same statement is true
for assembly design. Throughout this course, you will learn new techniques to help
create and manage your assembly designs. In learning these techniques, you will learn
how to create flexible assembly designs and robust models.
This chapter introduces:
Assembly Design Philosophies
Component Placement
Repeating Component Placements
Assembly Design Approach
Assembly File Management
12
ASCENT - Center for Technical Knowledge
Pro/ENGINEER: Advanced Assembly Design and Management 13
1.1Assembly Design
Philosophies
Default Datum
Planes
New assemblies, like new parts, should start with default datum
planes. Default datum planes provide a foundation for the assembly
and should not be deleted. As references, they are convenient for
constraining the first component to any subsequent components and
features at assembly level.
Default datum planes can be created manually as the first features in
the model using Pro/ENGINEERs default template. They have a
naming convention ASM_FRONT, ASM_RIGHT and ASM_TOP, as
shown in Figure 11.
Figure 11
Keep in mind that default datums must be created as the first three
features in the assembly. A start-assembly or template can be used to
ensure that the assembly starts with the default datum planes.
ASCENT - Center for Technical Knowledge
14 Pro/ENGINEER: Advanced Assembly Design and Management
Parts and
Subassemblies
Assemblies are comprised of components, which can be parts or
other assemblies. Parts can either be assembled or created in the
assembly. Consider using subassemblies in the top-level assembly to
organize the design. Components are listed in the model tree in the
order they were added to the assembly, as shown in Figure 12.
Notice the name of the assembly is listed first in the model tree,
followed by the three assembly default datum planes, coordinate
system, and the parts and subassemblies currently constrained in the
assembly.
Figure 12
Skeleton Models
A skeleton model is used to conceptualize a top-level assembly. The
use of a skeleton model can help you to simulate motion in an
assembly and control space requirements.
Assembly
Features
The ability to create features at the top-level assembly and
subassembly level is a powerful tool. Remember that the selection of
sketching planes, orientation planes, and sketching references all
form parent/child relationships. Parent/child relationships that are
established between two components in an assembly are termed
external references. External references can be desired or undesired
in your assembly depending on your design intent; they are discussed
later in this course.
Parts in
Assembly Mode
Pro/ENGINEER enables you to create parts in the context of the
assembly. As with assembly features, you must be careful about
creating external references when creating a part in Assembly mode.
ASCENT - Center for Technical Knowledge
Pro/ENGINEER: Advanced Assembly Design and Management 15
Assembly
Relations
Relations are user-defined mathematical equations used to capture
and control design intent in parts and assemblies. The use of
assembly-level relations can drive dimensions and parameters in one
component and equate them to dimensions and parameters in other
components.
Assembly
Regeneration
In an assembly, component features are regenerated before
components. Each feature is regenerated in the order that they were
added or created in the assembly. It is a good idea to regenerate
every time you modify your model so that it is up-to-date. To
regenerate your model, click Edit > Regenerate or select the
button. To regenerate assembly features or components select the
button.
ASCENT - Center for Technical Knowledge
16 Pro/ENGINEER: Advanced Assembly Design and Management
1.2Component Placement
The Component Placement dialog box, shown in Figure 13, is used
to constrain components within an assembly. The dialog box appears
every time you choose to assemble a new component or redefine the
placement of an existing component.
Figure 13
The choice of constraints and references used to assemble
components is important. The references selected form parent/child
relationships. Ensure that the relationships that are established do not
limit future manipulation (i.e., deleting a component).
Select here to indicate
how a component being
assembled should be
displayed.
Select the button to
add a new constraint.
Select the
button to remove an
existing constraint.
Select here to specify the
assembly reference.
The placement status for
the component is listed
here. This section also
enables you to toggle the
Allow Assumptions
option.
Select the button
to complete the placement.
Select the button
to preview the placement.
Select the button
to cancel the placement.
This section lists the
currently defined
constraints and enables
you to redefine them.
Select this button to
flip the reference for
a constraint..
Select here to specify the
component reference.
ASCENT - Center for Technical Knowledge
Pro/ENGINEER: Advanced Assembly Design and Management 17
Constraints and
Offsets
The Constraint Type column provides a pull-down menu with the
available constraints. Constraints can be added or removed at any
time using the and buttons. You can further define
placement of the component using the options in the Offset column.
These options include the following:
Coincident (default)
0.0
Oriented
Consider using Mate or
Align with an offset of zero
instead of Mate or Align
with the Coincident option
in the Offset field. The
offset dimension can then
be modified if necessary.
To define an offset other than Coincident, double-click in the Offset
column and select an option. The 0.0 option provides a modifiable
dimension while maintaining the Align or Mate requirement. The
Oriented option maintains Mate and Align without having to define a
specific offset.
The checkmark to the right of the offset column allows individual
constraints to be enabled or disabled. Clearing the checkmark
temporarily disables the constraint. The placement constraint options
available in Assembly mode are described in Table 11.
Table 11
Option Description
Mate
Selected planar surfaces face opposite directions and are
coplanar
Align
Selected planar surfaces face the same direction and are
coplanar. Selected revolved surfaces or axes are coaxial.
The system changes aligned axes or revolved surfaces
into an Insert constraint
Mate Angle
Selected planar surfaces face opposite directions and are
offset with an angular dimension
Align Angle
Selected planar surfaces face the same direction and are
offset with an angular dimension
Insert
Selected cylindrical surfaces are coaxial
Coord Sys
Selected coordinate systems are aligned at their origins
with axes facing the same direction
Tangent
Selected surfaces are tangent. Surface normals face each
other
Pnt on Line
A point or vertex is constrained to be in line with an edge,
axis, or datum curve
Pnt on Srf
A point/vertex is constrained to be in contact with a surface
ASCENT - Center for Technical Knowledge
18 Pro/ENGINEER: Advanced Assembly Design and Management
References
Constraints are specified to locate components parametrically with
respect to existing components and assembly features. Similar to the
interdependencies between features in a part, parent/child
relationships also exist in assemblies. Any reference made to other
components when assembling a new component creates a
parent/child relationship. Default datum planes can be used as
constraint references when defining component placements. When a
datum is selected as a reference, and the orientation is not
acceptable, select the button to flip the component.
Edge on Srf
A straight edge is constrained to be in contact with a planar
surface or datum plane
Automatic
(default)
The system assigns an appropriate constraint type based
on the references from the assembly and the component
Option Description
ASCENT - Center for Technical Knowledge
Pro/ENGINEER: Advanced Assembly Design and Management 19
1.3Revision Tools
As in Part mode, the following four options enable you to easily
manipulate component sequence and parent/child relationships
between components:
Edit Definition
Edit References
Reorder
Insert Mode
Edit Definition
The Edit Definition option enables you to redefine the original
placement constraints of a component using the Component
Placement dialog box or redefine any of the elements specified when
creating features in the assembly. To edit the definition of a
component or feature in assembly mode, select the item and click
Edit Definition in the pop-up menu or in the Edit pull-down menu.
Edit References
The Edit References option enables you to change the placement
constraint references for the component within the assembly or the
placement constraint for an assembly feature. This option enables
you to make the necessary changes without accessing the
Component Placement dialog box or the features dashboard.
To edit references, select the item and click Edit References in the
pop-up menu or in the Edit pull-down menu. The REROUTE REFS
menu appears as shown in Figure 114.
Figure 14
ASCENT - Center for Technical Knowledge
110 Pro/ENGINEER: Advanced Assembly Design and Management
It is a good idea to roll back
the model so you do not try
to select references that
are on components below
it in the model tree.
Before making any selection you are first prompted if you want to roll
back the model. Rolling back the model enables you to return the
assembly back to the state it was in when the component or feature
was added to the assembly (i.e., all features and components below it
will be suppressed). If you select No then all the existing
components and features will remain in the model. When redefining
references in a model that has not been rolled back, be sure to
consider parent/child relationships.
The Reroute Feat option enables you to select a component to
change its assembly references. The Replace Ref option enables you
to replace one reference for another. This option replaces all
references that are made to the original. The Replace Ref option is
recommended when a reference needs to be removed from the
model.
Reorder
Components and features can be reordered in an assembly. This
enables you to change the order in which they appear in the model
tree and the order in which they are regenerated. To reorder an item in
an assembly, select it in the model tree and drag and drop it to the
required location. Be sure to consider parent/child relationships when
reordering items (i.e., a child cannot exist before its parent). Features
and components cannot be reordered before the first items in an
assembly.
You can also reorder by clicking Edit > Component Operations >
Reorder. Select the item to reorder and click Done. The message
window indicates where you can insert the feature, as shown in
Figure 15. To complete the reorder, click Before or After and select
the item to move before or after.
Figure 15
Feature 6 (the selected component for reorder) can
be placed before or after any feature between
feature number 2 and 5.
ASCENT - Center for Technical Knowledge
Pro/ENGINEER: Advanced Assembly Design and Management 111
Insert Mode
Insert mode enables you to add new features or components before
existing items in the model tree. To control inserting using the model
tree, ensure that Features are enabled in the Model Tree Items dialog
box ( > Tree Filters). To insert a new feature or component
in the assembly, select the icon at the bottom of the
model tree and drag it to the required location. The model appears as
it did at this point in the creation of the assembly. All the remaining
items in the assembly are suppressed. You can continue to add
components or features as necessary. Once done, select and drag
the icon to the end of the model. All of the suppressed
items are automatically resumed.
You can also insert by clicking Edit > Component Operations >
Insert Mode > Activate. Select an item to insert after. All features
below the selected item are suppressed. Once you have finished
adding components or features you can resume the suppressed
components by clicking Cancel in the Insert Mode menu.
ASCENT - Center for Technical Knowledge
112 Pro/ENGINEER: Advanced Assembly Design and Management
1.4Repeating Components
In many cases, components are duplicated in the assembly using the
same assembly constraints, with small variations in the references or
offset values. Pro/ENGINEER provides an option that enables you to
repeat constraints and make the necessary modifications.
General Steps
Use the following general steps to repeat the placement of an existing
component:
1. Start the Repeat operation.
2. Modify constraints and references
3. Complete the repeat operation.
To repeat an existing component within an assembly, select it and
click Edit > Repeat. The Repeat Component dialog box appears, as
shown in Figure 16. The constraints and references used to
assemble the selected component are listed in the Variable Assembly
Refs section of the dialog box.
Figure 16
Step 1: Start the Repeat operation
The 10_32_STUD component
was assembled using an Align
and Mate constraint, as
shown in the Variable
Assembly Refs section.
ASCENT - Center for Technical Knowledge
Pro/ENGINEER: Advanced Assembly Design and Management 113
To select multiple
constraints, press and hold
the <Ctrl> key while
selecting the constraints.
To reuse constraints listed in the Variable Assembly Refs section,
select the constraints and select the button. The system
prompts you for the new assembly reference for each constraint.
Once the references are selected the instance is listed in the Place
Component section of the dialog box.
In Figure 17 four additional components are added to the assembly
by repeating constraints and selecting new references from those
used to place the original 10_32_STUD component.
Each additional component
that is repeated must reuse
the same selected
constraints as the first
repeated component. If
you want to reuse a
different combination of
constraints you must
confirm the existing
components and click Edit
> Repeat to repeat the
additional component.
Figure 17
Once the new references have been selected, select the
button to complete the repeat operation.
Step 2: Modify constraints and references
Step 3: Complete the repeat operation
Four additional 10_32_STUD
components are repeated by
selecting a new alignment reference
for each instance. The Mate
reference is maintained, as shown in
the Place Component section.
ASCENT - Center for Technical Knowledge
114 Pro/ENGINEER: Advanced Assembly Design and Management
1.5Assembly Design Approach
Two methods can be used to build the top-level assembly: existing
components can be brought into the assembly and constrained or
new components can be created within the context of the assembly. In
the bottom-up design method, parts are created first, brought into the
assembly and constrained using the Component Placement dialog
box. This approach limits the ability to design around other parts or
reference other geometry in the assembly. The top-down approach
enables you to create parts within the context of the assembly. This
approach allows for the organization of complex designs by
controlling interactions and dependencies between the components
within the assembly.
To create a new component in an assembly, click Insert>
Component> Create or select the button. The Component
Create dialog box appears as shown in Figure 18.
Figure 18
The Component Create dialog box lists four types of components and
their sub-types. When creating parts in Assembly mode you have the
advantage of seeing the geometry of existing components. This
existing geometry can be used to create geometry for the new part.
ASCENT - Center for Technical Knowledge
Pro/ENGINEER: Advanced Assembly Design and Management 115
1.6Assembly File Management
An assembly model can contain many part files; a large amount of
files require effective management. File management is important
because a poorly arranged directory structure can lead to failures on
retrieval.
Assembly files are created in the current working directory.
Components can be assembled from this directory or from another
directory; however, if assembled from another directory, search paths
must be established in the config.pro to ensure that the system can
find the components. When you save an assembly model, the system
saves the assembly model and any modified component to its original
location.
The following options can be used to manage an assembly file:
Rename
Save a Copy
Backup
Rename
To rename an assembly component, click File > Rename. The
Rename dialog box appears as shown in Figure 19.
Figure 19
Select the button to select the component to be renamed. Enter
the new name in the New Name section of the dialog box and select
the button.
ASCENT - Center for Technical Knowledge
116 Pro/ENGINEER: Advanced Assembly Design and Management
Save a Copy
You can copy an existing file to a new name while retaining the
original file. This enables you to explore different design options. To
save a copy of an existing assembly, click File > Save a Copy in the
menu bar. The Save a Copy dialog box appears as shown in
Figure 110.
The copied file is by default
stored in the current
working directory. You can
select a different directory
to save the file using the
Look in pull-down menu.
Figure 110
Enter a new name for the file and select the button to save it to
the hard disk drive. The original file remains in the active window; to
work on the new file you must explicitly open it. If you do not want to
save changes in the original file, make sure to erase the file from
session without saving.
ASCENT - Center for Technical Knowledge
Pro/ENGINEER: Advanced Assembly Design and Management 117
Backup
To avoid the loss of work, you may want to create a backup copy of
your file by clicking File > Backup in the menu bar. This enables you
to create a copy of the assembly and all its components in one
location. The Backup dialog box appears as shown in Figure 111.
The button at the top
of the Backup dialog box
enables you to create a
new directory for backup.
Figure 111
The original model remains
in the active window when
you save the backup copy.
Browse to the target directory. The assembly and all associated part
and subassembly files are stored in the target directory using the
same file names as the original files. Any changes saved to the
backup file remain independent of the original file.
Select this pull-down menu to
navigate to the directory where
you to back up the file.
ASCENT - Center for Technical Knowledge
118 Pro/ENGINEER: Advanced Assembly Design and Management
ASCENT - Center for Technical Knowledge
Pro/ENGINEER: Advanced Assembly Design and Management 119
Exercise 1a Assembly Constraints I
Goal In this exercise, you will assemble a turbine rotor using the required
placement constrains such that the completed assembly appears as
shown in Figure 112.
Figure 112
After you complete this exercise, you will be able to:
Assemble generic and instances using placement
constraints
Task 1: Create a new assembly called rotor.
1. Set the current working directory to the Compressor directory.
2. Create a new assembly called [rotor] using the default template.
ASCENT - Center for Technical Knowledge
120 Pro/ENGINEER: Advanced Assembly Design and Management
Task 2: Assemble the impeller component.
You can also click Insert >
Component > Assemble
to assemble a component.
1. Select the button to assemble the first component and
select impeller.prt. The model appears as shown in Figure 113.
Figure 113
2. Align the datum planes in the component and the assembly. To
unblank datum planes, select the and click Layer Tree.
Select impeller.prt from the pull-down menu. Select the two
datum plane layers and click Unblank in the pop-up menu.
3. Align datum plane TOP from the impeller model with ASM_TOP
in the assembly. Align datum plane RIGHT and ASM_RIGHT
and FRONT and ASM_FRONT.
4. Select the button to complete the assembly of the
impeller.
5. Blank the datum planes in the impeller component and return to
the assembly model tree.
Task 3: Assemble the bolt_tie component
1. Select the button and select bolt_tie.prt.
ASCENT - Center for Technical Knowledge
Pro/ENGINEER: Advanced Assembly Design and Management 121
2. Mate the surfaces shown in Figure 114.
Figure 114
3. Using the Insert constraint, select the surfaces shown in
Figure 115.
Figure 115
Mate these surfaces
Insert these
cylindrical surfaces
ASCENT - Center for Technical Knowledge
122 Pro/ENGINEER: Advanced Assembly Design and Management
4. Clear the Allow Assumption option and add an Align constraint
that orients datum plane RIGHT in the bolt_tie component with
datum plane ASM_RIGHT in the assembly, as shown in
Figure 116.
Figure 116
5. Select the button to complete the assembly of the
bolt_tie.
Task 4: Assemble an instance of the second_third_stage
component.
1. Turn on the display of datum coordinate systems if they are not
already displayed.
Orient the datum
planes so that this
surface is aligned
with ASM_RIGHT
ASCENT - Center for Technical Knowledge
Pro/ENGINEER: Advanced Assembly Design and Management 123
2. Select the button and select second_third_stage.prt. The
Select Instance dialog box appears as shown in Figure 117.
Sixth.prt is a family table
instance of
second_third_stage.prt.
Figure 117
3. Select SIXTH and select the button. The model appears in
the assembly as shown in Figure 118.
Figure 118
ASCENT - Center for Technical Knowledge
124 Pro/ENGINEER: Advanced Assembly Design and Management
4. Constrain the PRT_DEF_CSYS coordinate system in the sixth
model and the SIXTH coordinate system in the impeller part. The
assembly appears as shown in Figure 119.
Figure 119
5. Select the button to complete the assembly of the SIXTH
instance.
Task 5: Assemble an instance of the second_third_stage
component.
1. Select the button and assemble the FIFTH instance of the
second_third_stage.prt.
To unblank datum planes,
select the and
click Layer Tree. Select
impeller.prt from the
pull-down menu. Select the
axis layer and click
Unblank from the pop-up
menu.
2. Align axes A-2 in the FIFTH instance and A-2 in the SIXTH
instance.
ASCENT - Center for Technical Knowledge
Pro/ENGINEER: Advanced Assembly Design and Management 125
3. Mate the surfaces shown in Figure 119.
Figure 120
4. Select the button to complete the assembly of the FIFTH
instance.
Task 6: Assemble an instance of the second_third_stage
component.
1. Select the button and assemble the FOURTH instance of
the second_third_stage.prt
2. Align axes A-2 in the FOURTH instance and A-2 in the FIFTH
instance.
Mate these
surfaces
ASCENT - Center for Technical Knowledge
126 Pro/ENGINEER: Advanced Assembly Design and Management
3. Mate the surfaces shown in Figure 121.
Figure 121
4. Select the button to complete the assembly of the
FOURTH instance.
Task 7: Assemble the generic of the second_third_stage
component.
1. Select the button and assemble the Generic of the
second_third_stage.prt.
2. Assemble the component using the Align and Mate constraints
and similar references used when the previous instances were
assembled.
3. Select the button to complete the assembly of the
generic.
Task 8: Assemble the first_stage component.
1. Select the button and assemble the first_stage.prt.
2. Assemble the component using the Insert and Mate constraints
and similar references used when the previous instances were
assembled.
Mate these surfaces
ASCENT - Center for Technical Knowledge
Pro/ENGINEER: Advanced Assembly Design and Management 127
3. Select the button to complete the assembly of the
first_stage.prt. The assembly appears as shown in Figure 122.
Figure 122
Task 9: Assemble the coupling_adaptor.prt component.
1. Select the button and assemble the coupling_adaptor.prt.
Use Pick From List to
select the hidden
references.
2. Mate the surfaces shown in Figure 123.
Figure 123
Mate this surface of
the bolt_tie
with this surface of the
coupling_adaptor
ASCENT - Center for Technical Knowledge
128 Pro/ENGINEER: Advanced Assembly Design and Management
3. Insert the surfaces shown in Figure 124.
Figure 124
4. Orient the surfaces shown in Figure 125.
Use Mate as the constraint
and Orient as the offset.
Figure 125
Mate this surface of
the coupling_adaptor
with this surface of the
impeller
Orient this surface of
the tie_bolt...
...with this surface of
the coupling_adaptor
ASCENT - Center for Technical Knowledge
Pro/ENGINEER: Advanced Assembly Design and Management 129
5. Select the button to complete the assembly. The
assembly appears as shown in Figure 126
Figure 126
6. Save the assembly and close the window.
ASCENT - Center for Technical Knowledge
130 Pro/ENGINEER: Advanced Assembly Design and Management
ASCENT - Center for Technical Knowledge
Pro/ENGINEER: Advanced Assembly Design and Management 131
Exercise 1b Assembly Constraints II
Goal In this exercise, you will assemble four components into an engine
assembly using the required placement constraints. The completed
assembly appears as shown in Figure 127.
Figure 127
After you complete this exercise, you will be able to:
Assemble components using placement constraints
ASCENT - Center for Technical Knowledge
132 Pro/ENGINEER: Advanced Assembly Design and Management
Task 1: Create a new design assembly.
1. Set your working directory to Engine.
2. Create a new assembly called [engine]. Clear the default
template. Select the button. The New File Options dialog
box appears as shown in Figure 128.
Alternatively, you can click
Edit > Setup > Units and
set your unit system once
you have created the
assembly using the default
template.
Figure 128
3. Select mmns_asm_design in the template section of the dialog
box to set the units for the assembly. Select the button.
ASCENT - Center for Technical Knowledge
Pro/ENGINEER: Advanced Assembly Design and Management 133
Task 2: Assemble the block_left component.
To clear the model notes
from the display, click
Tools > Environment and
clear the 3D Notes option.
1. Select the button and assemble block_left.prt.
2. Align the bottom planar surface in the block_left model with
ASM_TOP in the assembly.
3. Mate datum plane RIGHT in the block_left model and
ASM_RIGHT in the assembly.
4. Align datum plane FRONT in the block_left model and
ASM_FRONT in the assembly.
5. Select the button to complete the assembly of the
block_left part. The assembly appears as shown in Figure 129.
Figure 129
Task 3: Assemble the bushing component.
1. Select the button and assemble bushing.prt.
2. Insert the surfaces shown in Figure 130.
ASCENT - Center for Technical Knowledge
134 Pro/ENGINEER: Advanced Assembly Design and Management
Figure 130
3. Mate the surfaces shown in Figure 131.
Figure 131
4. Select the button to complete the assembly of the
bushing part.
5. Assemble bushing.prt to the other side of block_left.prt.
Task 4: Assemble the crank component.
1. Select the button and assemble crank.prt.
2. Insert the surfaces shown in Figure 130.
Insert these surfaces
Mate these surfaces
ASCENT - Center for Technical Knowledge
Pro/ENGINEER: Advanced Assembly Design and Management 135
Figure 132
3. Align datum plane DTM12 on the crank with datum plane RIGHT
on the engine.
4. Select the button to complete the assembly of the crank
part. The assembly appears as shown in Figure 133.
Figure 133
5. Save the assembly and close the window.
Insert these surfaces
ASCENT - Center for Technical Knowledge
136 Pro/ENGINEER: Advanced Assembly Design and Management
21
Chapter 2
Skeleton Models
Skeleton techniques are used in Pro/ENGINEER Assembly mode to create an
underlying structure for assembly models. It generally consists of datum and surface
features to which assembly components are constrained and geometry can be created.
This chapter introduces:
Skeleton Models to control Parent/Child Relationships
Skeleton Models for Simulating Motion
Skeleton Models for Spatial Claims
Skeleton Models for Geometry Creation
22
ASCENT - Center for Technical Knowledge
Pro/ENGINEER: Advanced Assembly Design and Management 23
2.1Skeleton Models
A skeleton model acts as a three-dimensional layout of an assembly
and facilitates a top-down design strategy. The skeletal structure is
defined by creating part-level datum, surface, and solid features in the
skeleton model.
A skeleton model can be used to control parent/child relationships,
incorporate motion, define spatial claims and create geometry. By
default, only a single skeleton can exist in an assembly.
Subassemblies can also contain a skeleton; however, it must be
created in the subassembly.
Parent/Child
Relationships
By assembling to a skeleton instead of referencing other components,
the likelihood of creating unwanted parent/child relationships between
components is reduced. Using this technique makes operations such
as suppressing, deleting, and interchanging components easier, since
fewer dependency relationships exist between components.
The component shown in Figure 21 is being assembled to datum
features in a skeleton model. Additional components are assembled
referencing only the skeleton so that no parent/child relationships are
established between components.
Consider suppressing
components as you are
selecting your assembly
references to ensure that
references are only
established with the
skeleton model.
Figure 21
Align datum
plane BLJ to the
end surface.
Align axis A_5
and axis
CRANK.
Align axis A_7 and axis
CONNECTING_ROD1.
ASCENT - Center for Technical Knowledge
24 Pro/ENGINEER: Advanced Assembly Design and Management
Incorporating
Motion
When creating the skeleton, the capacity for motion can be
incorporated into the design using dimensioning and construction
techniques. You can simulate motion by modifying the skeleton model
dimensions in the assembly instead of modifying the components or
the assembly constraints.
The assembly shown in Figure 22 is created by assembling
components to the features in the skeleton model. Changes made to
the angular dimension value affect the position of components in the
top-level assembly. This is because the linear entity in the skeleton
was used as a reference when assembling the components.
Figure 22
The linear curve in the
skeleton was
dimensioned using an
angular value.
The components in the
assembly were
assembled referencing
the skeleton curves.
The angular
dimension in the
skeleton can be
modified.
The new dimension value
affects the components
positions in the
assembly, simulating
rotational motion.
ASCENT - Center for Technical Knowledge
Pro/ENGINEER: Advanced Assembly Design and Management 25
Spatial Claims
A skeleton can be used to create conceptual parts that define regions
of an assembly, known as "spatial claims". These regions represent
the volume to be occupied or avoided by components that have yet to
be created. The skeleton model representing the volume of these
regions can then be referenced during the construction of these
components to ensure they fall within location and volume limitations.
For example, the skeleton model shown at the top of Figure 23 is a
skeleton model that represents the base and the electrical
components for a power assembly. Both of these sub-assemblies
have not been designed yet; however, their size is accounted for
when the top-level assembly is created, as shown a the bottom of
Figure 23.
Figure 23
This surface feature is created in
the skeleton to represent the
electrical subassembly.
This surface feature is
created in the
skeleton to represent
the base subassembly.
ASCENT - Center for Technical Knowledge
26 Pro/ENGINEER: Advanced Assembly Design and Management
Geometry
Creation
In a top-down design environment, component geometry can be
created in the context of the assembly. The benefit of this technique is
that references can be made between components to create the
required geometry. However, as the number of references increase
they can become difficult to organize and control. In this case,
creating or copying cross-referenced geometry from the skeleton
model creates a centralized location for exchanging information
between assembly components. The reference geometry is easily
distinguished from the final assembly geometry because it is located
in a single location.
The solid model shown on the right-hand side of Figure 24 is created
in the assembly, referencing datum points PNT0 and PNT1 from the
skeleton model, as shown in the sketched section on the left-hand
side. Additional components can be created in the assembly
referencing the same skeleton.
Figure 24
ASCENT - Center for Technical Knowledge
Pro/ENGINEER: Advanced Assembly Design and Management 27
General Steps
Use the following general steps to create skeleton models:
1. Create a skeleton model.
2. Define the skeleton geometry.
To create a skeleton model, click Insert > Component > Create or by
selecting the button in the toolbar. Select the Skeleton Model
option in the Component Create dialog box, enter a name for the
skeleton, and select the button. The Creation Options dialog
box appears as shown in Figure 25.
The default skeleton name
consists of the parent
assembly model name with
"skel" appended to it (e.g.,
crank_skel.prt). You can
also enter a user-defined
name for the skeleton.
Figure 25
Skeleton models can be created using one of the following three
options:
Copy From Existing
Empty
Create First Feature
The Copy From Existing option copies features from an existing
model. This option is valuable when the skeleton model is created
prior to the top-level assembly.
Step 1: Create a skeleton model
ASCENT - Center for Technical Knowledge
28 Pro/ENGINEER: Advanced Assembly Design and Management
The Empty option creates a blank part file where all features,
including the default datum planes, must be created.
The Create First Feature option creates a feature in the skeleton
model at the assembly level. This option can be used to create the
default datum planes for the skeleton model by selecting three
perpendicular planes in the assembly to copy into the skeleton.
The skeleton model always exists as the first component in the
assembly model tree. Even if it is created after other components, the
skeleton is placed before the assembly default datum planes and any
previously assembled components. If there are existing components,
an origin to origin constraint is added to align the origin (the point of
intersection of the three default datum planes) of the first component
to the origin of the skeleton model. This alignment may result in the
reorientation of the first component and its children. You can manually
redefine the components placement constraints to correct the
orientation. You can avoid this situation entirely by creating the
skeleton model before any components are assembled.
Skeleton models appear with a unique icon in the model tree to
distinguish them from other components. Figure 26 shows the model
tree icons for parts, sub-assemblies and skeletons.
Figure 26
To define the geometry for a skeleton created within the assembly,
use either of the following techniques:
Activate the skeleton and create the geometry within the context of
the assembly
Open the skeleton in Part mode and create the geometry
Any type of feature can be added to the skeleton model, including
solid and sheet metal features; however, skeleton models typically
only consist of surface and datum features.
Step 2: Define the skeleton geometry
Part
Component
Icon
Assembly
Component
Icon
Skeleton
Component
Icon
ASCENT - Center for Technical Knowledge
Pro/ENGINEER: Advanced Assembly Design and Management 29
2.2Skeleton Properties
Skeleton models in Pro/ENGINEER have the following properties:
By default, only one skeleton model can be created for an
assembly. By setting the configuration option
multiple_skeletons_allowed to "yes", you can have more than one
skeleton belonging to an assembly.
Skeleton models can exist in sub-assemblies but must be created
at the subassembly level.
Skeleton models are always given the default name of
assembly_name_skel.prt where assembly_name is the name of
the parent assembly model. You can use an alternative name if
desired. If you are creating multiple skeletons, the default name is
incremented for each skeleton (assembly _name _ skel0002.prt).
Skeleton models can be created at any time but are automatically
reordered to appear before the first component and feature in the
assembly.
Assembly features such as cuts and holes do not intersect
skeleton models.
Skeleton models are not included in the mass property
calculations.
Skeleton models can be filtered out of assembly bill of material
listings.
The display of skeleton models can be removed from assembly
drawings and simplified representations.
By default, the color of all solid and surface geometry in the
skeleton is medium blue (R=0, G=0, B=49). This color is controlled
by the configuration option skeleton_model_default_color. The
color is defined by three values (ranging between 0 and 100),
specifying the percentages of red, green and blue. This option only
applies to skeleton models created after the configuration option is
set.
ASCENT - Center for Technical Knowledge
210 Pro/ENGINEER: Advanced Assembly Design and Management
ASCENT - Center for Technical Knowledge
Pro/ENGINEER: Advanced Assembly Design and Management 211
Exercise 2a Creating a Skeleton part
Goal After you complete this exercise, you will be able to:
Create a skeleton model that defines motion in an
assembly
In this exercise, you create the assembly shown in Figure 27 and
Figure 28 using a skeleton model. The skeleton model is used to
define circular motion for the crankshaft and linear motion for the
pistons.
Figure 27
Figure 28
1
2
3
4 5
4
3
2
6
ASCENT - Center for Technical Knowledge
212 Pro/ENGINEER: Advanced Assembly Design and Management
The assembly components include the following:
bearing_journal_short.prt
piston.asm
piston_pin.prt
connecting_rod.prt
connecting_rod_journal.prt
bearing_journal_main.prt
Task 1: Create the assembly and set up the skeleton model.
1. Change your working directory to the Piston directory.
2. Create a new assembly called [crank_piston] using the default
template.
3. Set the length units for the assembly by clicking Edit > Set Up.
Click Units in the ASSEM SETUP menu.
4. Click millimeter Newton Second (mmNS) in the Systems of
Units section of the Units Manager dialog box. Select the
button to set the new units.
5. Click Convert Existing Numbers (Same Size) in the Warning
dialog box. Select the button.
6. Select the button.
7. Click Done in the ASSEM SETUP menu.
8. Select the button to create a new component.
ASCENT - Center for Technical Knowledge
Pro/ENGINEER: Advanced Assembly Design and Management 213
9. Select Skeleton Model from the type menu of the Component
create dialog box, as shown in Figure 29. Select the
button to accept the default name of crank_piston_skel.
Figure 29
10. Click Empty in the Creation Options dialog box.
11. Select the button.
12. Save the assembly and close the window.
Task 2: Add features to the Skeleton model.
1. Open crank_piston_skel.prt in Part mode.
2. Ensure that the length units of the part are set to millimeters to
match those of the other components in the assembly.
3. Select the button to create default datum planes.
4. Create a sketched datum curve that represents the overall length
of the assembly. Select DTM3 datum plane, and select the
button. Select the button from the Sketched Datum
Curve dialog box.
ASCENT - Center for Technical Knowledge
214 Pro/ENGINEER: Advanced Assembly Design and Management
5. Sketch the curve so that one endpoint of the curve is aligned to
DTM1, as shown in Figure 210.
Figure 210
6. The first component in the assembly, bearing_journal_main.prt,
is aligned to DTM1 of the skeleton. Rename DTM1 to reflect this
alignment. Double-click on DTM1 in the model tree and rename
the datum plane to [BJL].
The endpoint of the line
should be aligned to DTM1.
ASCENT - Center for Technical Knowledge
Pro/ENGINEER: Advanced Assembly Design and Management 215
7. Create a datum plane offset from datum plane BJL. Use an offset
dimension of [-107]. This locates the first instances of the piston,
piston_pin, and connecting_rod components. See Figure 211.
8. Rename this datum plane to [PCR1].
Figure 211
9. Sketch a datum curve on datum plane PCR1 that controls the
motion of the first piston. Use PCR1 as the sketching plane and
DTM2 as the top reference. Use DTM3 and DTM2 as sketching
references.
ASCENT - Center for Technical Knowledge
216 Pro/ENGINEER: Advanced Assembly Design and Management
10. Sketch the two line entities first and dimension them as shown in
Figure 212. Create the circle to represent the path of the
rotation.
Figure 212
A dimension symbol can
be changed from the
default (e.g., d12) to help
identify the dimension
when it is modified and
used in relations.
11. When the feature is completed, change the symbol of the
angular dimension. Select the datum curve and click Edit in the
pop-up menu.
12. Select the angular dimension and click Properties in the pop-up
menu. From the Dimension Text tab, change the name of the
dimension to [crank_angle] using the Name field. The sketch
appears as shown in Figure 213.
Sketch the two linear
entities first and then
sketch the circle. The
diameter of the circle
should be driven by the
length of the shorter
line.
ASCENT - Center for Technical Knowledge
Pro/ENGINEER: Advanced Assembly Design and Management 217
Figure 213
13. Select the button to create two datum points. Create the
datum points through the vertices of the datum curve shown in
Figure 214.
Figure 214
Press the <Ctrl> key while
selecting the references to
select multiple references
for the axis.
14. Select the button to create a datum axis. Create the datum
axes normal to datum plane PCR1 and through one of the datum
points just created. Create a second datum axis normal to datum
plane PCR1 and through the other datum point created in the
previous step.
Select these two vertices to
create the datum points.
ASCENT - Center for Technical Knowledge
218 Pro/ENGINEER: Advanced Assembly Design and Management
15. Rename the axes using the names shown in Figure 215. These
axes are used as assembly references.
Figure 215
16. Create a datum plane offset from datum plane BJL by a distance
of [-117]. Rename this new datum plane to [CRJ]. This plane is
used to locate the connecting rod journal component. The sketch
appears as shown in Figure 216 (axes display has been
disabled for clarity).
Figure 216
17. Create a datum plane offset from datum plane BJL. Use an offset
dimension of [-127]. This locates the second instances of the
piston, piston_pin, and connecting_rod components. Rename
this datum plane [PCR2].
18. Create a datum plane offset from datum plane BJL. Use an offset
dimension of [-163]. This locates the bearing_journal_short.
Rename this datum plane [BJS].
ASCENT - Center for Technical Knowledge
Pro/ENGINEER: Advanced Assembly Design and Management 219
19. Sketch a datum curve on datum plane PCR2 that controls the
motion of the second piston. Use PCR2 as the sketching plane
and DTM2 as the top reference. Select the four sketching
references shown in Figure 217. Sketch the two lines segments
and the circle.
Figure 217
Select these four sketching
references:
1. Point PNT1
2. Top half of circle
3. Bottom half of circle
4. DTM3
Sketch these entities:
1. Circle
2. Line
3. Line
ASCENT - Center for Technical Knowledge
220 Pro/ENGINEER: Advanced Assembly Design and Management
The completed feature appears as shown in Figure 218.
Figure 218
20. Create two datum points through the vertices of the datum curve
shown in Figure 219.
Figure 219
Select these two vertices to
create the datum points.
ASCENT - Center for Technical Knowledge
Pro/ENGINEER: Advanced Assembly Design and Management 221
21. Create two datum axes. Make them normal to datum plane
PCR2 and through the datum points just created. Rename the
axes using the names shown in Figure 220.
Figure 220
22. Create an axis at the intersection of datum planes DTM2 and
DTM3. Rename the axis to [CRANK], as shown in Figure 221.
Figure 221
23. The skeleton model is now complete. Save the part and close
the window.
ASCENT - Center for Technical Knowledge
222 Pro/ENGINEER: Advanced Assembly Design and Management
Task 3: Assemble the components to the skeleton.
1. Open crank_piston.asm. You should see the geometry of the
skeleton model.
2. Assemble the component bearing_journal_main.prt, as shown in
Figure 222 and Figure 223. Keep the Automatic constraint
default option and select entities to align. The Align constraint is
assigned automatically.
Figure 222
Figure 223
Align datum
plane BLJ to the
end surface.
Align axis A_5
and axis
CRANK.
Align axis A_7 and axis
CONNECTING_ROD1.
ASCENT - Center for Technical Knowledge
Pro/ENGINEER: Advanced Assembly Design and Management 223
3. Assemble the component connecting_rod.prt as shown in
Figure 224 and Figure 225.
Figure 224
Figure 225
Align axis A_5 to axis
CONNECTING_ROD1.
Align axis A_3 to
axis PISTON1.
Align DTM1
to PCR1.
ASCENT - Center for Technical Knowledge
224 Pro/ENGINEER: Advanced Assembly Design and Management
4. Assemble the component piston_pin.prt, as shown in
Figure 226 and Figure 227.
Figure 226
Figure 227
Align axis
A_3 and axis
PISTON1.
Align DTM3
and PCR1.
ASCENT - Center for Technical Knowledge
Pro/ENGINEER: Advanced Assembly Design and Management 225
5. Assemble the component piston.asm, as shown in Figure 228
and Figure 229. Be sure to reference the skeleton model only.
The Orient constraint is combined with Align and Mate constraints. To
orient two entities, keep the Automatic constraint default option in the
Constraint Type field. Select in the Offset field and select Oriented in
the pull-down menu in the Component Placement dialog box. Then
select the ADTM2 and DTM2 datum planes.
Figure 228
Figure 229
Align ADTM1
and PCR1.
Align axis A_10
and axis PISTON1.
Orient ADTM2
and DTM2.
ASCENT - Center for Technical Knowledge
226 Pro/ENGINEER: Advanced Assembly Design and Management
6. Assemble the component connecting_rod_journal.prt, as shown
in Figure 230 and Figure 231.
Figure 230
Figure 231
7. Simulate assembly motion by modifying the skeleton dimension
crank_angle. Select the skeleton model in the model tree and
click Activate in the pop-up menu.
8. Select the datum curve in the area of the connecting rod and
click Edit in the pop-up menu. When the 45 angle (crank_angle)
appears, change this value to [135] and regenerate. The
assembly rotates.
Align DTM1
and CRJ.
Align axis A_4 to axis
CONNECTING_ROD1.
Align axis A_5 to axis
CONNECTING_ROD2.
ASCENT - Center for Technical Knowledge
Pro/ENGINEER: Advanced Assembly Design and Management 227
Task 4: Optional - Assemble the remaining components in the
assembly.
1. Assemble the remaining components (connecting_rod.prt,
piston_pin.prt, piston.asm, and bearing_journal_short.prt). The
final assembly is shown in Figure 232.
Figure 232
ASCENT - Center for Technical Knowledge
228 Pro/ENGINEER: Advanced Assembly Design and Management
Task 5: Modify the skeleton dimension crank_angle.
1. Modify the skeleton dimension to simulate assembly motion.
Figure 233
Why did both pistons move when only one dimension was modified?
2. Save the assembly and erase it from memory.
31
Chapter 3
Packaging
In Introduction to Solid Modeling II, you learned to parametrically assemble
components relative to one another or to the assembly default datum planes using
component constraints. Packaging enables you to place components in the assembly
without specifying the parametric constraints to locate them.
This chapter introduces:
Packaging Components using the Component Placement
dialog box
Packaging Components using the Move dialog box
Translating and Rotating Components
Parametrically Finalizing Component Placements
32
ASCENT - Center for Technical Knowledge
Pro/ENGINEER: Advanced Assembly Design and Management 33
3.1Packaging
In some cases, you do not initially know the exact location of a
component relative to others. In these cases, you can package a
component. A packaged component is not parametrically defined, but
it is part of the assembly. A packaged component appears in the
model tree and is identified with an icon beside its name, as shown in
Figure 31.
Figure 31
General Steps
Use the following general steps to package a component:
1. Assemble the component.
2. Move the component relative to existing references.
Use one of the following two methods to package a component in an
assembly:
Method 1
1. Select the button or click Insert > Component > Assemble
and select the component from the Open dialog box. The
Component Placement dialog box appears.
Packaged
component
Step 1: Assemble the component
ASCENT - Center for Technical Knowledge
34 Pro/ENGINEER: Advanced Assembly Design and Management
2. Select the button without defining any constraints. The
message window displays the message "You are leaving this
component as packaged."
Method 2
1. Click Insert > Component > Package > Add.
2. Select a model to be packaged. To select the model, you can
select from the Open dialog box (Open) or from an existing
model in the model tree (Sel on Model). You can also use the
Sel Last option to package another instance of the last model
added to the assembly.
Move Options
Once the component is added to the assembly, you must position the
component in the assembly. The Move dialog box varies depending
on the method used to add the component to the assembly. When
using Method 1 (selecting the button), you must select the Move
tab to access the move options, as shown on the left-hand side of
Figure 32. When using Method 2 (Insert > Component > Package
> Add) the move options are immediately available, as shown in the
right-hand side of Figure 32.
Step 2: Position the component in the
assembly
ASCENT - Center for Technical Knowledge
Pro/ENGINEER: Advanced Assembly Design and Management 35
Figure 32
Method 1 Method 2
ASCENT - Center for Technical Knowledge
36 Pro/ENGINEER: Advanced Assembly Design and Management
The Move options are described in Table 31.
You can set drag preferences to control the movement of the
component during packaging. Access these preferences by clicking
Tools > Assembly Settings > Component Drag or by selecting the
button in the Move dialog box.
Table 31
Section Option Description
Motion Type Translate Translates the component relative to the
motion reference.
Rotate Rotates the component relative to the
motion reference.
Adjust Enables you to use mate or align from a
selected component surface using an
assigned motion reference.
Motion
Reference
View Plane Defines a view plane for the motion
reference.
Sel Plane Defines a selected plane as the motion
reference.
Entity/Edge Defines an edge, axis, or curve as the
motion reference.
Plane
Normal
Defines a selected plane as the normal
plane for the motion reference.
2 Points Defines a line between the points as the
motion reference.
Csys Defines the X, Y, or Z axis of a coordinate
system, as the motion reference.
Motion
Increments
Translation Specifies the increments for linear
movement.
Rotation Specifies the increments for angular
movement.
Position Relative Defines the relative location for the
packaged component.
ASCENT - Center for Technical Knowledge
Pro/ENGINEER: Advanced Assembly Design and Management 37
The Preferences dialog box appears as shown in Figure 33.
Figure 33
The Drag options control how to the component is moved. The
Dynamic Drag option moves a component while maintaining
component constraints. The Modify Offsets option modifies the offset
value associated with a constraint when it is moved. The Add Offsets
option redefines align and mate coincident constraints to offsets when
the component is moved.
The Drag Center options enable you to select a new point as the drag
center. You can select the Model Center or Default Csys.
Free Form
Packaging
You can also press the <Ctrl> + <Alt> keys to manipulate the
component independently of the assembly while Component
Placement dialog box (Method 1) is open. Use the following
combinations to manipulate the component:
<Ctrl> + <Alt> + left mouse button moves the component normal to
the monitor screen
<Ctrl> + <Alt> + middle mouse button rotates the component
<Ctrl> + <Alt> + right mouse button pans the component.
ASCENT - Center for Technical Knowledge
38 Pro/ENGINEER: Advanced Assembly Design and Management
3.2Finalizing Components
Use one of the following two methods to locate a packaged
component parametrically in an assembly.:
Method 1
1. Select the packaged component and click Edit > Definition. The
Component Placement dialog box appears even if the packaged
component was originally added to the assembly using the
Insert > Component > Package > Add option.
2. Use the Place tab on the Component Placement dialog box to
define the constraints of the component.
3. Select the button.
Method 2
1. Click Insert > Component > Package > Finalize and select the
packaged component.
2. Use the Place tab on the Component Placement dialog box to
define the constraints of the component.
3. Select the button.
Snap by
Proximity
Snapping by Proximity enables you to automatically generate
assembly constraints during free form packaging, which increases
your efficiency in assembling components. To enable Snap by
Proximity, click Tools > Assembly Settings > Component Drag,
expand the Snap Options field and select the Activate Snapping
option, as shown in Figure 34.
ASCENT - Center for Technical Knowledge
Pro/ENGINEER: Advanced Assembly Design and Management 39
Figure 34
Use the following steps to snap by proximity:
1. Ensure that the Place tab is displayed in the Component
Placement dialog box.
2. Select the assembly reference to which you want to snap the
component.
3. Using the <Ctrl>+<Alt> keys, free form package the component.
As valid component references are moved into the proximity of
the selected assembly reference, the component snaps to the
reference.
If the constraint type is
Automatic, the system
selects an appropriate
constraint type based on
the snapped references.
You can specify a unique
constraint type before
snapping to limit the type
of constraint created.
4. Once a valid component reference has been established,
release the <Ctrl>+<Alt> keys to automatically generate an
assembly constraint.
ASCENT - Center for Technical Knowledge
310 Pro/ENGINEER: Advanced Assembly Design and Management
ASCENT - Center for Technical Knowledge
Pro/ENGINEER: Advanced Assembly Design and Management 311
Exercise 3a Packaging Assembly
Components
Goal In this exercise, you will package and move components within the
top-level assembly. You will add a single constraint to a component
and investigate how this component moves relative to the assembly.
To complete the exercise, you will finalize component placements for
a packaged component. The completed assembly appears as shown
in Figure 35.
Figure 35
After you complete this exercise, you will be able to:
Package a component in an assembly
Move a packaged component in an assembly
Finalize a packaged components placement
Task 1: Open the assembly called rotor.asm.
1. Set the current working directory to the Compressor directory.
If you did not complete the
rotor assembly in exercise
1a, open rotor_final1.asm.
2. Open rotor.asm.
Task 2: Package the air_entry assembly.
1. Click Insert > Component > Package > Add > Open.
ASCENT - Center for Technical Knowledge
312 Pro/ENGINEER: Advanced Assembly Design and Management
2. Select air_entry.asm and select the button. Place the
component in the assembly using the left mouse button as
shown in Figure 36.
Figure 36
3. Select the Rotate option in the Motion Type section of the Move
dialog box.
4. Select Sel Plane in the Motion Reference pull-down menu and
select the ASM_RIGHT datum.
5. Select 90 in the Rotation pull-down menu of the Motion
Increments section.
ASCENT - Center for Technical Knowledge
Pro/ENGINEER: Advanced Assembly Design and Management 313
6. Rotate the air_entry.asm, as shown in Figure 37. The
component rotates by increments of 90.
The and
buttons can be used to
undo and redo movements
of the packages
component.
Figure 37
7. Select Translate in the Motion Type section and move the
air_entry.asm, as shown in Figure 38.
Figure 38
8. Select the button to confirm the placement of the
packaged component.
ASCENT - Center for Technical Knowledge
314 Pro/ENGINEER: Advanced Assembly Design and Management
9. Click Done/Return in the PACKAGE menu. The packaged
component appears in the model tree and is identified with an
icon beside its name.
10. Select air_entry.asm in the model tree and click Edit Definition
in the pop-up menu. The Component Placement dialog box
appears. This dialog box enables you to assign constraint to
parametrically place the packaged component.
When packaging or
parametrically placing a
component in an
assembly, you may need
to manipulate the layers at
the part level to select the
required references.
Consider using the Search
Tool ( ) to find and
apply a reference.
11. Align A_2 of air_entry.asm to A_2 in the bolt_tie component. The
components appear as shown in Figure 39.
Figure 39
12. Select the button to close the Component Placement
dialog box. Although one constraint has been added, it remains
a packaged component until parametric constraints are added to
fully locate it.
Task 3: Package and finalize the 10_32_stud.prt in the assembly.
As an alternative to using
Insert > Component >
Package > Add > Open
option, you can package
using the Component
Placement dialog box.
1. Select the button and assemble 10_32_stud.prt.
2. Select the Move Tab in the Component Placement dialog box.
3. Translate the stud to the intersection of the assembly datum
planes, as shown in Figure 310, using Sel Plane option.
ASCENT - Center for Technical Knowledge
Pro/ENGINEER: Advanced Assembly Design and Management 315
Figure 310
4. Select the button to confirm the placement of the
packaged component. The packaged component appears in the
model tree and is identified with an icon beside its name.
5. Click Insert > Component > Finalize and select the 10_32_stud
component. The Component Placement dialog box appears.
6. Align A_2 in the bolt_tie component to A_2 in the 10_32_stud
component.
7. Mate the surfaces shown in Figure 311 using an offset value of
[4].
Figure 311
Mate these
surfaces
ASCENT - Center for Technical Knowledge
316 Pro/ENGINEER: Advanced Assembly Design and Management
8. Select the button to complete the Component Placement
using the allowed assumption. The model appears as shown in
Figure 312. Now that the component is parametrically placed in
the assembly, the component is no longer identified with an icon
beside its name.
Figure 312
9. Select air_entry.asm in the model tree and click Edit Definition
in the pop-up menu. The Component Placement dialog box
appears even though this assembly is packaged using Insert >
Component > Package.
10. Select the Move tab in the Component Placement dialog box and
explore how translation and rotation of the assembly works with
the assigned alignment constraint. How does the movement of
this assembly affect the stud? How would place the 10_32_stud
to be able to translate or rotate it with the air_entry assembly?
11. Save the assembly and close the window.
41
Chapter 4
Assembly Duplication Tools
As with features, components are often reused throughout company designs. This
chapter introduces a number of patterning and copying techniques to reuse existing
designs. These techniques ensure efficiency and consistency when creating more
complex assemblies.
This chapter introduces:
Patterning Components
Copying Components
42
ASCENT - Center for Technical Knowledge
Pro/ENGINEER: Advanced Assembly Design and Management 43
4.1Pattern Tables
Pattern tables enable you to generate a table of dimensional values
that represents the placement of the patterned components. Tables
enable you to create complex component configurations that you
could otherwise not create using a dimensional pattern. For example,
a pattern can be created with unequal increments. Consider using a
pattern table in any of the following situations:
A complex, irregular pattern is required that cannot be created
using a dimensional pattern.
Multiple models share the same pattern.
The placement of the pattern instances must be relative to the
pattern leaders references, not the pattern leader.
An assembly with two components is shown in Figure 41. Both
components have been patterned using a pattern table.
Figure 41
General Steps
Use the following general steps to create a reference pattern:
1. Start the creation of the pattern.
2. Set the pattern type.
3. Select the driving dimensions.
4. Edit the table.
5. Save the table to disk, if necessary.
6. Modify the pattern table, if necessary.
ASCENT - Center for Technical Knowledge
44 Pro/ENGINEER: Advanced Assembly Design and Management
To start the creation of a pattern, select the component to be
patterned and select the button or click Pattern in the pop-up
menu.
Select Table in the pattern type pull-down menu, as shown in
Figure 42.
Figure 42
Convert a
dimension
pattern to a table
In some cases, you may have already created a dimension pattern
when you realize that it is not as flexible as you require. In these
cases, you can convert this dimension pattern to a table and then
modify the table to create the required pattern. To convert a
dimension-driven pattern to table, use the following steps:
1. Select the pattern in the model tree and click Edit Definition in
the pop-up menu.
2. Select Table from the pattern type pull-down menu. The
dimensions used to create the dimensional pattern are added
the table.
Once a table is converted from a dimension pattern to a table pattern,
it cannot be converted back.
Step 1: Start the creation of the pattern
Step 2: Set the pattern type
Pattern type pull-down
menu
ASCENT - Center for Technical Knowledge
Pro/ENGINEER: Advanced Assembly Design and Management 45
To select more then one
dimension to be included in
the table, use the <Ctrl>
key while selecting the
dimensions.
Pro/ENGINEER prompts you to select the dimensions to drive the
pattern. The dimensions are added to the table and appear in the
slide-up panel, as shown in Figure 43.
Figure 43
Any dimension added to a pattern table is a variable dimension and
can be modified to create each pattern instance. Any dimensions
associated with the component placement that were not used to drive
the pattern are invariable. This means that modifications made to
invariable dimensions are made to all pattern instances.
To edit a table, select the button in the dashboard. You can also
access the table editor by selecting the slide-up panel and
clicking Edit in the pop-up menu, as shown in Figure 44.
Figure 44
Step 3: Select the driving dimensions
Step 4: Edit the table
Press the right mouse button
in the slide-up panel to open
the pop-up menu.
ASCENT - Center for Technical Knowledge
46 Pro/ENGINEER: Advanced Assembly Design and Management
The dimensions appear in
the table in the order that
they were selected from
the model.
The dimensions that are selected to drive the pattern appear as
columns in the table. Enter absolute values relative to the dimension
references of the pattern leader, as shown in Figure 45.
Figure 45
Pattern tables are stored with the model as long as the pattern exists
in the model. All existing pattern tables have unique names, which
enable you to easily switch the pattern table that is driving the pattern.
Tables that are stored to
disk have a .ptb extension.
A pattern table can also be saved to a directory to reuse in another
model. To save a pattern table to disk, select the slide-up panel
and click Write in the pop-up menu. To load a pattern table from the
disk to a pattern, select the slide-up panel and click Read in the
pop-up menu.
Step 5: Save the table to disk, if necessary
ASCENT - Center for Technical Knowledge
Pro/ENGINEER: Advanced Assembly Design and Management 47
You can modify all pattern tables by clicking Edit > Pattern Table.
The TABLES dialog box appears as shown in Figure 46.
Figure 46
By adding additional
pattern tables to a pattern,
you can create multiple
design variations to use
with family tables. To vary
the pattern table used in a
family table instance, enter
the name of the pattern
table.
All table-driven patterns in a model are listed in the TABLES dialog
box. The active table for each pattern is indicated with a red arrow.
Use the buttons at the bottom of the dialog box to modify a table:
To change the table driving a pattern, select the table and select
the button.
To create a new table for use in a pattern, select the button.
Once the table is created use the button to open the editor.
The driving dimensions are those from the original pattern table.
Select the button to delete a table.
To rename the selected table, select the button.
To save a table to the hard drive, select it and select the
button.
To read a table from the hard drive, select the pattern in the
current model and select the button.
Step 6: Modify the pattern table, if necessary
ASCENT - Center for Technical Knowledge
48 Pro/ENGINEER: Advanced Assembly Design and Management
4.2Reference Patterns
Reference patterns enable you to reference an existing pattern. The
Reference option is only available when the component to be
patterned references the leader of the original pattern.
Figure 47 shows an example of a reference pattern. The bolt is
constrained into the assembly using the leader of the existing
component (the washer) that was patterned.
Figure 47
General Steps
Use the following general steps to create a reference pattern:
1. Start the creation of the pattern.
2. Set the pattern type.
3. Complete the pattern.
To start the creation of a pattern, select the component to be
patterned and select the button or click Pattern in the pop-up
menu.
Step 1: Start the creation of the pattern
ASCENT - Center for Technical Knowledge
Pro/ENGINEER: Advanced Assembly Design and Management 49
Reference patterns do not
provide modifiable
parameters for the number
of instances or the
increment values. The
pattern is dependent on
the parent pattern.
If the component being patterned references another pattern, the
Reference pattern type is selected by default. If not already selected,
select Reference from the pattern type pull-down menu, as shown in
Figure 48.
Figure 48
Select the button to complete the pattern. The reference pattern
is created automatically.
Step 2: Set the pattern type
Step 3: Complete the pattern
ASCENT - Center for Technical Knowledge
410 Pro/ENGINEER: Advanced Assembly Design and Management
4.3Fill Patterns
Fill patterns enable you to populate an entire area with members of a
pattern or create a pattern that follows a curve. You can create a fill
pattern using several grid styles and remove instances of the pattern
that are not required. Figure 49 shows a fill pattern created using the
spiral option.
Figure 49
General Steps
Use the following general steps to create a reference pattern:
1. Start the creation of the pattern.
2. Set the pattern type.
3. Define the fill area.
4. Define the fill options.
5. Remove members of the pattern, if necessary.
ASCENT - Center for Technical Knowledge
Pro/ENGINEER: Advanced Assembly Design and Management 411
To start the creation of a pattern, select the component to be
patterned and select the button or click Pattern in the pop-up
menu.
Select Fill from the pattern type pull-down menu, as shown in
Figure 410.
Figure 410
As with feature creation, a
selected curve is copied
into the pattern without an
associative link.
To define the fill area you can sketch it or select an existing sketched
datum curve. To sketch the fill area select the button, as shown in
Figure 411.
Figure 411
Step 1: Start the creation of the pattern
Step 2: Set the pattern type
Step 3: Define the fill area
Pattern type
pull-down menu
Select this button to
sketch the fill area
ASCENT - Center for Technical Knowledge
412 Pro/ENGINEER: Advanced Assembly Design and Management
Once the fill area has been defined, several options become available
on the dashboard that enable you to define the grid style, as shown in
Figure 412. You can also manipulate the spacing and rotation of the
pattern.
Figure 412
The available grid styles are shown in Table 41. The resulting
patterns are based on the model in Figure 413.
Figure 413
Table 41
Step 4: Define the fill options
Grid Style Pattern Grid Style Pattern
Square Circle
Sets the spacing
between the centers of
the pattern members.
Sets the distance of pattern
members from the boarder.
You can enter negative values.
Sets the rotation of the
grid about the origin.
Sets the radial spacing
for circular and spiral
grids.
Grid
Style
The pattern leader
The fill area is
sketched using the
edge of the circular
component.
ASCENT - Center for Technical Knowledge
Pro/ENGINEER: Advanced Assembly Design and Management 413
If you remove a member
from a pattern and want to
re-add it after the pattern
has been completed,
select on the pattern in the
model tree and select Edit
Definition in the pop-up
menu. Select the "hotspot"
that represents the deleted
member to re-add it.
Once you have defined the fill pattern, you can remove selected
members from the pattern. To remove a member from the pattern,
select the "hotspot(s)" representing the instance in the model; the
hotspot(s) turn white indicating it is removed. Select the member
again to re-add the instance. Figure 414 shows several members of
a pattern that have been removed.
Figure 414
Diamond Curve
(Locates
the pattern
on a curve
or along
the fill area
boundary.)
Triangle Spiral
Step 5: Remove members of pattern, if
necessary
Grid Style Pattern Grid Style Pattern
These members
have been deleted
ASCENT - Center for Technical Knowledge
414 Pro/ENGINEER: Advanced Assembly Design and Management
4.4Copying
The Copy option can be used to duplicate components in an
assembly. Copy is similar to pattern but does not require an existing
dimension to drive the copy. The location of the copied component is
independent of the original; however, the geometry of the copied
component is still dependant on the original like in a pattern.
General Steps
Use the following general steps to copy components in an assembly:
1. Start the copy operation.
2. Select the reference coordinate system.
3. Select the component(s) to be copied.
4. Define the first copy direction.
5. Define additional copy directions.
6. Modify the instances, as necessary.
To copy a component, click Edit > Component Operations > Copy.
The first component in an
assembly cannot be
copied. Always consider
this when determining the
order of your assembly
components.
To begin the copy operation you must select a coordinate system.
This is used to determine the placement of the new component within
the assembly. The transitional and rotational dimension values for the
copied component are measured relative to this reference.
You can select an existing coordinate system from the model or
create a new one. To create a new coordinate system, select the
button and use the COORDINATE SYSTEM dialog box to select the
references for the coordinate system.
Step 1: Start the copy operation
Step 2: Select the reference coordinate system
ASCENT - Center for Technical Knowledge
Pro/ENGINEER: Advanced Assembly Design and Management 415
A component can be selected from either the model tree or directly
from the model. To select multiple components, press and hold the
<ctrl> key while selecting. Select the button to continue.
Once you have selected the components, the menu appears as
shown in Figure 415. This menu enables you to assign translational
or rotational values to place the new copied component.
Figure 415
To translate or rotate a component, click Translate or Rotate and
select the axis along which you want the copied feature to translate or
rotate. Once an axis is selected, enter the distance of translation or
the angle of rotation at the message window prompt. You can
continue using a combination of the translation or rotation options to
locate the copied component.
Once translation and rotation values have been defined, click Done
Move. Enter the number of instances along the multiply direction. As
with patterns, enter the total amount of copied instances you require
including the original.
Step 3: Select the component(s) to be copied
Step 4: Define the first copy direction
ASCENT - Center for Technical Knowledge
416 Pro/ENGINEER: Advanced Assembly Design and Management
In Figure 416 component A is first rotated 45 along the Z-axis, then
translated 2 units in the X-direction and -1 units in the Y-direction.
Component B is the resulting copied component.
Figure 416
To define the second copy direction, continue defining translational or
rotational values. This enables you to define an array of components
(i.e., copied in two directions). Once you have defined the move and
entered the number of instances, continue adding additional copy
directions using the same process.
In Figure 417, component A is copied by first translating -1 units
along the Y-axis. Four instances including the original are specified for
this move. The component is then rotated 10 about the Z-axis and
translated 2 units in the X-direction. Three instances including the
original are specified for the move. The resulting component has
twelve instances, as shown in Figure 417.
Step 5: Define additional copy directions
ASCENT - Center for Technical Knowledge
Pro/ENGINEER: Advanced Assembly Design and Management 417
Figure 417
Each copied instance is treated as a separate component. Individual
instances can be deleted or edited without affecting the rest of the
copied instances. To edit the dimensions of a copied feature, select it
and click Edit in the pop-up menu. This displays the translation and
rotation dimensions that were specified when the component was
added.
Step 6: Modify the instances, as necessary
ASCENT - Center for Technical Knowledge
418 Pro/ENGINEER: Advanced Assembly Design and Management
ASCENT - Center for Technical Knowledge
Pro/ENGINEER: Advanced Assembly Design and Management 419
Exercise 4a Copy and Pattern
Goal In this exercise, you will assemble a compressor vane and pattern
and copy components to the assembly model. The model shown in
Figure 418 is final assembly.
Figure 418
After you complete this exercise, you will be able to:
Assemble multi-component model
Pattern assembly components
Copy assembly components
Task 1: Create a new assembly and assemble vane_plate.
1. Change your working directory to the Compressor directory if it is
not already set as the working directory.
2. Create a new assembly called [vane] using the default template.
3. Select the button and assemble vane_plate.prt using the
following constraints:
Align datum plane RIGHT in the vane_plate to ASM_RIGHT
in the assembly.
Align datum plane FRONT in the vane_plate to ASM_FRONT
in the assembly.
Align datum plane TOP in the vane_plate to ASM_TOP in the
assembly. Assign an offset value of 0.0 to this constraint.
ASCENT - Center for Technical Knowledge
420 Pro/ENGINEER: Advanced Assembly Design and Management
The component appears as shown in Figure 419.
Figure 419
Task 2: Duplicate the first component using the Copy option.
1. Click Edit > Component Operations > Copy to copy to the
component in the assembly.
2. Select the ASM_DEF_CSYS as the reference coordinate
system.
3. Select the vane_plate.prt as the component to copy. The
message area prompts, First assembly component cannot be
moved or copied. This component must be duplicated using
another method because you cannot copy the first component in
the assembly using the Copy option.
Task 3: Pattern the first component.
You can also select
vane_plate and click
Pattern in the pop-up
menu.
1. Select the vane_plate in the model tree and select the
button.
2. The dimension [0.0] appears on the model (in yellow).
3. Select the 0.0 dimension as the pattern dimension. This was the
offset dimension that was used to align datum plane TOP in the
vane_plate to ASM_TOP in the assembly.
4. Enter [0.425] as the increment.
ASCENT - Center for Technical Knowledge
Pro/ENGINEER: Advanced Assembly Design and Management 421
5. By default, the number of instances in a pattern is set to two.
Select the button to complete the pattern. The assembly
appears as shown in Figure 420.
Figure 420
Task 4: Assemble the vane_blade component.
1. Select the button and assemble vane_blade.prt using the
following constraints:
Insert the surfaces shown in Figure 421Figure 421.
Figure 421
Mate the top surface of vane_blade with inside of the top of
vane_plate.
Insert these
surfaces
ASCENT - Center for Technical Knowledge
422 Pro/ENGINEER: Advanced Assembly Design and Management
Align datum plane RIGHT of the vane _blade to ASM_RIGHT.
The assembly appears as shown in Figure 422.
Figure 422
Task 5: Copy the vane_blade.
1. Click Edit > Component Operations > Copy.
2. Select the ASM_DEF_CSYS as the reference coordinate
system.
3. Select vane_blade.prt as the component to copy.
4. Click Rotate in the EXIT menu and Y Axis in the ROTATE DIR
menu.
5. Enter [22.5] as the rotation angle.
6. Click Done Move in the EXIT menu.
7. Enter [16] as the number of instances.
8. Click Done in the EXIT menu. The model appears as shown in
Figure 423.
ASCENT - Center for Technical Knowledge
Pro/ENGINEER: Advanced Assembly Design and Management 423
Figure 423
Task 6: Create and pattern a sketched datum point to assemble
the next component.
1. Sketch the datum point shown in Figure 424. Use datum plane
Top of the top vane_plate as the sketching plane. Select the
orientation reference so that the model appears as shown in
Figure 424. Select the appropriate references.
To add the angular
dimension, create a
construction line through
the point and the
ASM_DEF_CSYS and
dimension to this line.
Figure 424
APTN0
ASCENT - Center for Technical Knowledge
424 Pro/ENGINEER: Advanced Assembly Design and Management
2. Select datum point APNT0 and select the button. The
APNT0 dimensions appear.
3. Select the [45] dimension and enter [8] as number of instances
in the dashboard, as shown in Figure 425.
Figure 425
4. Complete the pattern. The assembly appears as shown in
Figure 426.
Figure 426
Task 7: Assemble the vane_stud component.
1. Select the button and assemble vane_stud.prt using the
following constraints:
Align PNT0 to APNT0.
Mate the top surface of the vane_plate with the vane_stud
surface shown in Figure 427.
Select in this collector field
and enter [8] as the number
of instances
ASCENT - Center for Technical Knowledge
Pro/ENGINEER: Advanced Assembly Design and Management 425
Figure 427
2. Accept the Allowed Assumption and complete the assembly. The
model appears as shown in Figure 428.
Figure 428
Task 8: Pattern the vane_stud.
1. Select vane_stud and select the button. The pattern
dashboard appears with the Reference option available as
shown in Figure 429. This option is available because the
vane_stud is assembled to a datum point that is already
patterned in the assembly.
Figure 429
Mate this hidden surface with the
top surface of the vane_plate
Stud
ASCENT - Center for Technical Knowledge
426 Pro/ENGINEER: Advanced Assembly Design and Management
2. Complete the pattern. The assembly appears as shown in
Figure 430.
Figure 430
Task 9: Assemble the vane_stud component.
1. Reorient the model so that it appears as shown in Figure 431.
Figure 431
ASCENT - Center for Technical Knowledge
Pro/ENGINEER: Advanced Assembly Design and Management 427
2. Select the button and assemble vane_stud.prt using the
following constraints:
Mate the top surface of the vane_plate with the vane_stud
surface shown in Figure 427. Enter [0.0] as the offset value.
Align datum plane RIGHT in the vane_stud with a new datum
plane created through axis A_2 of the vane_plate and at [45]
to ASM_RIGHT. Enter [0.0] as the offset value.
Mate datum plane FRONT in the vane_stud with a new datum
plane created through axis A_2 of the vane_plate and normal
to ADTM1. Enter [4.5] as the offset value.
The assembly appears as shown in Figure 432.
The vane_stud appears in
the model tree as a Group
because it includes the
datum planes that were
created to constrain it in
the assembly.
Figure 432
Task 10: Pattern the stud.
1. Select the Group AUTO_GROUP for the vane_stud and select
the button.
2. Select Dimension in the pattern type pull-down menu in the
dashboard.
3. Select the 45 dimension.
4. Enter [22.5] as the increment value for the pattern.
Stud
ASCENT - Center for Technical Knowledge
428 Pro/ENGINEER: Advanced Assembly Design and Management
5. Enter [16] as the number of pattern instances. The model
appears as shown in Figure 433.
Figure 433
6. Save the assembly and erase it from memory.
51
Chapter 5
Assembly Family Tables
An assembly family table enables you to quickly and easily create variations in your
design. Family tables can be used to create similar assemblies instead of re-creating
similar assemblies multiple times.
This chapter introduces:
Creating assembly family tables
Modifying assembly family tables
52
ASCENT - Center for Technical Knowledge
Pro/ENGINEER: Advanced Assembly Design and Management 53
5.1Creating Assembly Family
Tables
Family tables are created and stored within a model. A family table
can be as simple as representing the design variations in an assembly
or it can be used to create similar assemblies.
A family table can be created for any assembly by adding items such
as dimensions, parameters, components or features to its family
table. Once the items are added, variations of the model can be
created; these variations are known as instances. An example of an
assembly family table is shown in Figure 51.
Figure 51
General Steps
Use the following general steps to create a part family table:
1. Open the family table editor.
2. Add items to the family table.
3. Add instances to the family table.
4. Manipulate the family table instances.
5. Create a multi-level family table, if necessary.
6. Verify the family table.
7. Retrieve an instance.
ASCENT - Center for Technical Knowledge
54 Pro/ENGINEER: Advanced Assembly Design and Management
A family table is created in the original (generic) model. To open the
family table editor click Tools > Family Table. The Family Table
dialog box appears as shown in Figure 52.
Figure 52
Begin creating the family table by adding any items that will be varied
in the instances. Remember the design intent of the model when
selecting which items to add to a family table. Consider what design
variations are required and can be created.
To start adding items to the family table, select the button. The
Family Items dialog box appears.
When you select the
Parameters option, the
Parameter dialog box
appears. Parameters can
be selected from this
dialog box.
Items such as assembly dimensions and features, components,
parameters, groups and pattern tables can all be added to the table.
Select the type of item you want to add in the Add Item section of the
dialog box and select the item from the screen or the model tree.
Items are added as columns in the family table. The order in which the
items are selected is the order in which they will appear in the family
table.
For example, the fastener assembly shown in Figure 53 comes in
several versions.
Step 1: Open the family table editor
Step 2: Add items to the family table
ASCENT - Center for Technical Knowledge
Pro/ENGINEER: Advanced Assembly Design and Management 55
Figure 53
Depending on where the assembly is used, it may need a cotter pin,
straight pin or no pin at all. The offset distance the bolt is from the
holder also varies; therefore, the offset distance of the pin hole must
be changed when the bolt offset distance changes. These items all
need to be added to the family table. Figure 54 shows all the
required family table items listed in the family items dialog box.
Figure 54
Once you finish adding the items to include in the family table, select
the button to return to the Family Table dialog box.
Cotter Pin
Assembly-level hole
ASCENT - Center for Technical Knowledge
56 Pro/ENGINEER: Advanced Assembly Design and Management
The rows of the table represent the unique instances of the generic
assembly.
Instances can be added by editing the family table or patterning an
existing instance (discussed in Step 4:). To add instances, select the
button in the Family Table dialog box. Each row added
represents one instance. Figure 55 shows three instances add to
the family table.
Figure 55
Before any changes are made, the instances have an asterisk (*) in
the cells of each column. This indicates that the value used in the
instance is the same as that of the generic. An asterisk is also used in
cells where an actual value is unnecessary (i.e., if the dimension is
controlling a component that is suppressed).
Step 3: Add instances to the family table
Generic
Part
User-Defined
Instance
The asterisk means that
the value of this instance
is the same as in the
generic
Family table items
ASCENT - Center for Technical Knowledge
Pro/ENGINEER: Advanced Assembly Design and Management 57
Once the columns and rows have been added to the table, you can
change the values for each item to suit the requirements for a
particular instance.
Component
Manipulation
A component that is added to a family table can be suppressed or
replaced in instances. It can be replaced by another component that
belongs in its family table or interchange group. Place the new
component in the assembly instance by entering the instance or
model name. In Figure 56 the generic component COTTER_PIN is
replaced with its family table instance PIN in instance CONFIG2.
Suppress a component in an instance by entering an N in the
appropriate cell. For example, the instances CONFIG3, CONFIG4
and CONFIG5 all have the cotter_pin component and the Assembly
Feature Hole suppressed, as shown in Figure 56.
Figure 56
Step 4: Manipulate the family table instances
ASCENT - Center for Technical Knowledge
58 Pro/ENGINEER: Advanced Assembly Design and Management
Pattern
Once an instance is created, you can pattern it to create additional
instances with varying values for selected items (e.g., parameters,
dimensions). Use the following steps to pattern an instance:
1. Select the button. The Pattern Instance dialog box appears
as shown in Figure 57.
Figure 57
2. Enter the number of instances required in the Quantity field.
3. In the Items section at the bottom of the dialog box, use the
button to move the items that you want to vary from the left-hand
side to the right-hand side.
4. Enter an incremental value in the Increment field for each
varying item. A positive value indicates an increasing increment
and a negative value indicates a decreasing increment.
ASCENT - Center for Technical Knowledge
Pro/ENGINEER: Advanced Assembly Design and Management 59
The dialog box shown in Figure 58 is set to create five instances.
The offset value will decrease by 1and bolt_constraint dimension will
increase by 0.5.
Figure 58
5. Select the button to complete the patterned instance. The
family table populates automatically.
Enter negative values for the increment if you want the
increment to decrease.
ASCENT - Center for Technical Knowledge
510 Pro/ENGINEER: Advanced Assembly Design and Management
Controlling
Lower Level
Items
For an item to be added to an assembly family table, it must exist in
the assembly. An entire subassembly is considered one component at
the top-level. To add individual components of a subassembly, a
family table must be created in the subassembly. Instances of this
subassembly can be added to the top-level family table.
For the dimension to
update in the part when
changed at the assembly
level, you must add the
dimension to a family table
at the part level; otherwise,
the dimension does not
update when the
parameter driving the
dimension is changed at
the assembly level.
By the same token, dimensions or parameters controlling features in a
component cannot be added to a family table because the item is in
the part. To control items that belong to the component level, a
relation must be created at the assembly level. This relation equates
an assembly level parameter to the component level dimension or
parameter. This assembly parameter can then be added to the family
table. Changing the assembly parameter in the family table causes
the relation to change the component level dimension or parameter.
Every instance can be used as the generic for its own family table.
This results in multi-level family tables (i.e. nested family tables).
Multi-level family tables cab be used to manage large data sets.
For example, the fasteners family table in Figure 59 has five
instances. If each instance has six hole diameters, the table would
require 30 rows of data. Creating separate family tables for each
instance makes data management easier. The symbol in the
Type column for CONFIG1 indicates that it has its own family table.
Figure 59
Step 5: Create a multi-level family table, if
necessary
ASCENT - Center for Technical Knowledge
Pro/ENGINEER: Advanced Assembly Design and Management 511
A model must successfully regenerate to open an instance. To check
that the instances are valid, select the button in the Family Table
dialog box. The Family Tree dialog box appears, which enables you to
select individual instances or regenerate all instances in the family
table. The regeneration status of each instance appears in the Verify
status column of the dialog box. The regeneration status is also
written to a file called <model_name>.tst.
Figure 510 shows the Family Tree dialog box after the instances
have been verified. Notice that instance CONFIG3 has failed
regeneration. The instance values must be adjusted so that the model
can regenerate and the instance can be opened.
Figure 510
By default, if an instance
index file exists, all of the
instances are shown in the
Open dialog box when
opening the generic model.
The family table information, including each instance, is stored with
the generic assembly file. When opening the assembly, you are
prompted to retrieve the generic or one of the instances, as shown in
Figure 511.
Step 6: Verify the family table
Step 7: Retrieve an instance
ASCENT - Center for Technical Knowledge
512 Pro/ENGINEER: Advanced Assembly Design and Management
Figure 511
An instance can also be opened directly from the generic by clicking
Tools > Family Table. Select the instance in the Family Table dialog
box and select the button.
Instance Index
The instance index file (stored in the current working directory as
<current_directory_name>.idx) enables you to open instances by
name from the Open dialog box. The instance index file contains
cross-references for all Pro/ENGINEER files with family tables in that
directory. Once you have verified the instances and saved the generic
model file, an instance index file is automatically created or updated to
include the newly saved generic assembly and its instances. You can
also manually create or update the instance index file by clicking File
> Instance Operations > Update Index.
To remove the instances from display when opening the file, you can
set the menu_show_instances config.pro option to No.
ASCENT - Center for Technical Knowledge
Pro/ENGINEER: Advanced Assembly Design and Management 513
5.2Modifying Family Tables
Models are constantly modified to reach the final design. The
following examples describe how to manage changes to a generic
model that contains family table instances. The component and
dimensions shown in Figure 512 are used as family table items.
Figure 512
Modifying family
tables
To modify a dimension in an instance, open the instance and change
the value using the standard modification techniques or use the family
table editor by selecting the cell and entering a new value. Any
modifications made to an instance also updates in the family table
editor. An example is shown in Figure 513.
Figure 513
Component
(Cotter_pin)
Dimension to be modified in
the CONFIG2 instance
ASCENT - Center for Technical Knowledge
514 Pro/ENGINEER: Advanced Assembly Design and Management
Modifying
non-family
tables
Any modifications to items that do not belong to the family table can
be modified in the generic or in an instance, as shown in Figure 514.
These changes are reflected in the generic and all its instances.
Figure 514
Adding
components to
the generic
model
Adding a component to the generic is reflected in the generic and in
all instances, as shown in Figure 515. The feature is not added to
the family table.
Figure 515
Non-family table
dimensions can be
modified in the generic
or the instance.
Instance
Generic
Components added to the
generic are also added to
instances. They are not
added to the family table.
Generic
Instance
ASCENT - Center for Technical Knowledge
Pro/ENGINEER: Advanced Assembly Design and Management 515
Adding
components to
an instance
Adding a component to an instance creates an additional column in
the family table. The generic is permanently marked as "N" to prevent
the component from appearing in the generic model. By default, all
instances are assigned with an asterisk (*) to maintain the same
status as the generic; however, this can be modified in the family table
editor. Components added to an instance are not added to the
generic, as shown in Figure 516.
Figure 516
Components added to an
instance are not added to the
generic. The components
presence in other instances
depends on the value in the
Family Table.
Instance:
CONFIG2
Generic
ASCENT - Center for Technical Knowledge
516 Pro/ENGINEER: Advanced Assembly Design and Management
Deleting
components
from an instance
If a component is deleted from an instance, the following scenarios
may occur:
If the component exists in the family table, the value of the
instance is changed to "N".
If the component does not exist in the family table, the item is
added to the family table and the value is changed to "N". The
generic is assigned the value of "Y" and all other instances are
assigned as "*" to maintain the same status as the generic.
An example is shown in Figure 517.
Figure 517
Components deleted in an
instance are marked as
"N" in the Family Table.
Generic
Instance:
CONFIG2
ASCENT - Center for Technical Knowledge
Pro/ENGINEER: Advanced Assembly Design and Management 517
Deleting
components
from the generic
If a component is deleted from the generic, it is deleted from all
instances. If the item is a family table item, the column is removed
from the table, as shown in Figure 518.
Figure 518
Components deleted from
the generic are also
deleted from all instances.
Generic
Instance
ASCENT - Center for Technical Knowledge
518 Pro/ENGINEER: Advanced Assembly Design and Management
ASCENT - Center for Technical Knowledge
Pro/ENGINEER: Advanced Assembly Design and Management 519
Exercise 5a Assembly Family Tables
Goal In this exercise, you will assemble the compressors stator_blade to
the stator_band using the coordinate system constraint. Once
assembled, you will create a family table and pattern the blades in the
generic. The final generic model is shown in Figure 519. This
assembly will be assembled into the rotor in a upcoming exercise.
Figure 519
After you complete this exercise, you will be able to:
Create an assembly family table
Task 1: Open the blade part.
1. Change your working directory to the Compressor directory if it is
not already set as the working directory.
2. Open stator_blade.prt.
3. The Select Instance dialog box appears, indicating that the part
has family table instances. Select The generic and select the
button.
ASCENT - Center for Technical Knowledge
520 Pro/ENGINEER: Advanced Assembly Design and Management
4. Click Tools > Family Table. The family table appears as shown
in Figure 522. The table rows represent variations of the
generic part with the ANGLE and BLADE_HEIGHT parameter
values specified in the columns.
Figure 520
5. Select the button to open the Family Tree dialog box. Notice
that all the family instances have been successfully verified.
Close the dialog box.
6. Select each instance and select the button to preview each
instance.
7. Select the button to close the family table.
8. Close the model.
Task 2: Open the band part.
1. Open stator_band.prt.
2. The Select Instance dialog box appears, indicating that the part
has family table instances. Select The generic and select the
button. The band part appears as shown in Figure 521.
Generic Model
BLADE_HEIGHT
parameter
ANGLE
parameter
ASCENT - Center for Technical Knowledge
Pro/ENGINEER: Advanced Assembly Design and Management 521
Figure 521
3. Click Tools > Family Table. The family table for the band part
appears as shown in Figure 522.
Figure 522
PITCH
VANES
(number
of cuts)
ROTATE_ANGLE
(angle between cuts)
Generic
Model
The last two columns in the
family table are dimensions
that ensure that the
stator_band cuts are a
constant size as it is
projected from its sketch
plane to the band.
ASCENT - Center for Technical Knowledge
522 Pro/ENGINEER: Advanced Assembly Design and Management
4. Select the button to open the Family Tree dialog box. Notice
that all the family instances have been successfully verified.
Close the dialog box.
5. Select each instance and select the button to preview each
instance.
6. Select the button to close the family table.
7. Save the model.
Task 3: Create a new design assembly and assemble the
stator_band.
1. Create a new assembly called [pattern_1] using the default
template.
2. Select the button and assemble the generic instance of the
stator_band part.
3. Assemble the part stator_band as the first component at the
default location using the button. The model appears as
shown in Figure 523.
Figure 523
Task 4: Assemble the stator_blade component.
1. Select the button and assemble the generic instance of the
stator_blade part.
ASCENT - Center for Technical Knowledge
Pro/ENGINEER: Advanced Assembly Design and Management 523
2. Assemble using the Coord Sys constraint type and select CS0
in both the stator_band and in the stator_blade. The assembly
appears as shown in Figure 524.
Figure 524
Task 5: Create an assembly family table.
1. Click Tools > Family Table. The Family Table dialog box for the
pattern_1 assembly appears.
2. Select the button to open the Family Items dialog box to add
items.
3. Select the Component option in the Family Items dialog box and
select the STATOR_BAND.PRT and the STATOR_BLADE.PRT
from the model tree. The Family Items dialog box appears as
shown in Figure 525.
Figure 525
ASCENT - Center for Technical Knowledge
524 Pro/ENGINEER: Advanced Assembly Design and Management
4. Select the button. The Family Table dialog box appears.
Each row added to the
table represents one
instance.
5. Select the button in the Family Table dialog box and add
five instances to the table.
6. Edit the family table instance information as shown in
Figure 526.
Figure 526
7. Select the button to Open the Family Tree dialog box.
Select the button to verify the family instances. Close the
dialog box once all the instances are successfully verified.
8. Preview each instance using the button. Once finished,
close the Family Table dialog box.
9. Save the assembly.
Task 6: Pattern the blade component along the band.
Alternatively, you can
select the model and click
Pattern in the pop-up
menu.
1. Select the stator_blade and select the button.
2. The pattern dashboard appears with Reference selected as the
pattern type. The blade can be patterned by referencing the
other coordinate systems on the band, all of which were
originally patterned themselves.
3. Select the button to complete the pattern. The model
appears as shown in Figure 527.
ASCENT - Center for Technical Knowledge
Pro/ENGINEER: Advanced Assembly Design and Management 525
Figure 527
4. Click Tools > Family Table.
5. Open each instance. Notice that the STATOR_BLADE is
patterned in the instances.
6. Save the assembly and close the window.
ASCENT - Center for Technical Knowledge
526 Pro/ENGINEER: Advanced Assembly Design and Management
61
Chapter 6
Assembly Management
Your efficiency in working in Assembly mode is often determined by your use of
assembly management techniques. The techniques used to control the display of
components and features not only simplify the visual display, but also decrease
retrieval and refresh times. Familiarity with component operations, such as
Restructure, can also increase overall efficiency when making substantial changes to
an assemblys structure.
This chapter introduces:
Component Display Styles
Layers in Assembly Mode
Suppressing and Resuming
Restructure
62
ASCENT - Center for Technical Knowledge
Pro/ENGINEER: Advanced Assembly Design and Management 63
6.1Component Display Styles
By default, all components in an assembly are displayed using the
global display settings. The choice of setting can affect the display
refresh rates for large assemblies. Table 61 describes the four
display types and how they affect the display.
The global display settings
can be set using the
toolbar buttons or using
the Environment dialog
box.
Table 61
Instead of using the same display setting for all components, you can
specify display styles, which enable you to assign display settings to
individual components, as shown in Figure 61.
Figure 61
Option Button Description
Wireframe Reduces the display refresh rates in situations
such as when the model is reoriented or
regenerated.
Hidden
Line
Facilitates better visualization of the model by
displaying hidden lines in a different color. This
option can take more time to refresh for large,
detailed models.
No Hidden Facilitates better visualization of the model by
not displaying hidden lines. This option can take
even more time to refresh for large, detailed
models.
Shading Shades all the model surfaces. Performance is
highly dependent on the hardwares graphics
capabilities.
ASCENT - Center for Technical Knowledge
64 Pro/ENGINEER: Advanced Assembly Design and Management
General Steps
Use the following general steps to set display styles for individual
components:
1. Open the View Manager.
2. Create a display style.
3. Defines display settings for the components.
4. Complete the display style.
5. Edit the display style, as necessary.
Display styles are set using the View Manager. To open the View
Manager, select the button in the toolbar or click View > View
Manager. Select the Style tab, as shown in Figure 62.
Figure 62
To create a display style, select the button. Enter a name for the
style and press the <Enter> key. The View Manager appears as
shown in Figure 63.
Step 1: Open the View Manager
Step 2: Create a display style
ASCENT - Center for Technical Knowledge
Pro/ENGINEER: Advanced Assembly Design and Management 65
The icon indicates the
active display setting.
Figure 63
To define the display settings for the components, select the
button. Select a component from the model tree and
select the required display setting from the top row of buttons in the
Style tab. The component and its display setting is displayed in the
View Manager dialog box, as shown in Figure 64.
Instead of using the
section to
define a components
display setting, you can
use the Redefine option in
the pull-down
menu. This option enables
you to use the button
to define rules for selecting
the components.
Figure 64
Step 3: Define display settings for the
components
ASCENT - Center for Technical Knowledge
66 Pro/ENGINEER: Advanced Assembly Design and Management
Similar to the global display settings you can assign a wireframe ,
shaded , hidden line or no hidden display settings to a
component. In addition, you can use the button to blank a
component or the button to assign a display style from a selected
component. For example, when an assembly with a defined style is
assembled into a top-level assembly you can use its user-defined
style in the top-level assembly).
Continue selecting components and assigning display settings as
necessary.
Once you finish defining display settings for components, select the
button to return to the list of display styles. The current
style that was just defined has a + symbol adjacent to its name, as
shown in Figure 65.
To display the style in the
model tree, select the
button and click
Add Column. To remove
the column click Remove
Column.
Figure 65
The + symbol indicates that the style has been modified. Select the
button and click Update to update the style. Select the
button to complete the display style.
Step 4: Complete the display style
ASCENT - Center for Technical Knowledge
Pro/ENGINEER: Advanced Assembly Design and Management 67
To make changes to an existing display style, access the View
Manger and select the button to redefine the component
display settings. Alternatively, you can use the options in the
pull-down menu to remove, copy, or rename an existing style.
You can also set temporary display styles by clicking Edit > Display
Style, as shown in Figure 66.
Figure 66
Temporary display styles can be used to quickly control the display of
components without having to use the View Manager. A temporary
display style is not saved with the model unless you explicitly open the
View Manger and create a new style.
Step 5: Edit the display style, as necessary
ASCENT - Center for Technical Knowledge
68 Pro/ENGINEER: Advanced Assembly Design and Management
6.2Layers in Assembly Mode
Layers enable you to organize model items (e.g., solid features,
datum features and components) in an assembly so that you can
perform display operations on those items collectively. A layer can
contain any number of features and components, and any one item
can exist on more than one layer. For example, several datum
features can be placed together on a layer, which is then blanked so
those datums are not displayed. All other datum features are still
visible.
General Steps
Use the following general steps to create a layer:
1. Access the layer tree.
2. Create the layer.
3. Add features or components to the layer.
4. Set and save the display status of the layer.
5. Modify the layer, as necessary.
All layer information can be found on the layer tree. Select the
button on the toolbar or select the button in the model tree
button and click Layer Tree. The layer tree replaces the model tree,
as shown in Figure 67.
Step 1: Access the layer tree
ASCENT - Center for Technical Knowledge
Pro/ENGINEER: Advanced Assembly Design and Management 69
Figure 67
All models created using the default Pro/ENGINEER templates
contain default layers. These default layers are set up to automatically
include datum features (i.e., planes, axes, curves, points, and
coordinate systems) and surfaces that are added to the model.
ASCENT - Center for Technical Knowledge
610 Pro/ENGINEER: Advanced Assembly Design and Management
To create a new layer, select the button in the layer tree and
click New Layer. The Layer Properties dialog box appears, as shown
in Figure 68.
Figure 68
The default name of a new layer is LAY000#, where # represents the
number of layers that are created in the model. For example, the first
layer that is created in the model is, by default, called LAY0001. It is
recommended that you replace this name with one that describes the
contents of the layer. Layer names can be numeric or alphanumeric,
with a maximum of 31 characters. Names cannot consist of special
characters (i.e.,!,%,&) or spaces; if a space is required, consider using
an underscore (_).
Step 2: Create the layer
ASCENT - Center for Technical Knowledge
Pro/ENGINEER: Advanced Assembly Design and Management 611
You can use the selection
filter at the bottom of the
main window to help select
the correct item on the
model.
Select features or components in the model tree or directly on the
model to populate the layer. The Layer Properties dialog box appears
as shown in Figure 69.
The button enables
you to pause the selection
of items without closing the
Layer Properties dialog
box. This button is useful if
you want to review
features before adding
them to the layer.
Figure 69
Items are listed under the Contents tab. Select the button to
add items to the layer. Once added, the status updates to the
symbol. Select the button to exclude an item from the layer
without actually removing it. Excluded items appear with the
status.
To remove an item from the layer, select it in the Contents tab of the
dialog box and select the button. Once you finish adding
items to a layer, select the button.
Step 3: Add features or components to the
layer
ASCENT - Center for Technical Knowledge
612 Pro/ENGINEER: Advanced Assembly Design and Management
Add part level
features to a
layer
If you are adding part features to a layer created at the assembly
level, the system prompts you to create a new layer at the part level,
as shown on the left-hand side of Figure 610. If a layer already exists
in the part with the same name as the assembly layer, the system
prompts you to add the item to the part layer, as shown on the
right-hand side of Figure 610.
Figure 610
Assembly level layers can
control the display of part
level layers with the same
name.
For example, the layer tree shown in Figure 611 has an assembly
level layer called DATUMS. This layer includes datums from both
assembly level and part level. Since datums from clamp.prt were
added to the assembly level layer, the DATUMS layer is also created
in the clamp.prt model.
Figure 611
Dialog box if the selected items
from the assembly do not
already exist in a part layer
Dialog box if the selected items
from the assembly do already
exist in a part layer
ASCENT - Center for Technical Knowledge
Pro/ENGINEER: Advanced Assembly Design and Management 613
The display status of a layer can include the following settings:
Blank
Unblank
Isolate
Hidden Line
Blank
The Blank status temporarily removes items in the layer from the
display. To set a Blank status, select the layer in the layer tree, press
the right mouse button and click Blank Layer in the pop-up menu.
Alternatively, select the layer, select the button and click
Blank.
When blanking layers in a part, only the datum items in the layer are
blanked. If you must remove a solid feature from the display, consider
using the Suppress option. When blanking layers in an assembly, the
solid components placed on a layer are blanked.
Unblank
The Unblank status sets all items on the layer to be visible. This is the
default display status for all new layers.
Isolate
The Isolate status enables you to show only certain layers among a
large number of layers. For example, if you isolate two of ten layers,
only those two are displayed. All layers that do not have their display
status set to Isolate are blanked. To isolate a layer, select the
button and click Advanced Display > Isolate.
Hidden
The Hidden status enables you to display components in accordance
with the Environment settings for hidden-line display. Other items on
the hidden layers are not affected. The Environment settings are as
follows:
Wireframe = Shown
Hidden Line = Hidden Line
No Hidden Line = Blanked
Shading = Shown
To set the display status of a layer to Hidden, select the
button and click Advanced Display > Hidden Line.
Step 4: Set and save the display status of the
layer
ASCENT - Center for Technical Knowledge
614 Pro/ENGINEER: Advanced Assembly Design and Management
Layer Info
To view the current display status of a layer, click Layer Info in the
right-mouse button pop-up menu. The Information Window for the
selected layer appears as shown in Figure 612.
Figure 612
The following two lines in the Information Window identify the layers
display status:
Current Layer Operation
Save Layer Operation
The Current Layer Operation line identifies the display status of the
layer in the current session of Pro/ENGINEER. The Save Layer
Operation line identifies the saved status of the layer. The model
always opens using the saved display status for each layer.
Select the button to access options for displaying layers.
Click Save Status to save the display status of all layers in the model
and click Reset Status to set the display status to the previously
saved layer.
ASCENT - Center for Technical Knowledge
Pro/ENGINEER: Advanced Assembly Design and Management 615
To perform actions on a layer, the layer tree must be displayed. You
can make the following modifications on a layer using the layer tree:
Add items to a layer
Remove items from a layer
Delete a layer
Copy and paste items between layers
To display the layer tree,
select the button on
the toolbar.
To add and remove items, select the button in the layer tree
and click the appropriate option. You can also use the options in the
right-mouse button pop-up menu or use the original Layer Properties
dialog box by clicking Layer Properties in the right-mouse button
pop-up menu.
To delete all items from the layer without using the Layer Properties
dialog box, select the layer, select the button and click
Remove All Items. All items on the layer are removed, but the layer
remains in the model. To delete an entire layer, select the layer and
click Delete Layer in the pop-up menu.
To select multiple items in
the layer tree, press and
hold the <Ctrl> key while
selecting the items. To
select all items between
two selected items, press
and hold the <Shift> key
while selecting the first and
last items on the tree.
Items from one layer can be copied and pasted to another layer by
using the options in the pull-down menu or the right-mouse
button pop-up menu. To copy an item, select them in the layer tree
and click Copy Item. To paste an item, select the new layer and click
Paste Item.
Default Layers
You can create additional default layers that appear automatically in
the layer tree once a particular type of item is added to the model. For
example, if you want to automatically place threaded features as they
are created on their own layer, set the configuration option Def_Layer
to layer_thread_feat Threads, where Threads is the name of the
layer. A complete list of the default layers can be found in the
Pro/ENGINEER Help system.
Step 5: Modify the layer, as necessary
ASCENT - Center for Technical Knowledge
616 Pro/ENGINEER: Advanced Assembly Design and Management
6.3Suppress and Resume
Suppressed features and components are temporarily removed from
the display and the regeneration sequence. This simplifies the
appearance of the model and decreases the amount of time it takes to
regenerate. For example, if a component is suppressed and the
assembly is saved, that component is not retrieved into session the
next time the assembly is opened. This can save considerable time
when retrieving large assemblies. In Figure 613 the cut is
suppressed and is therefore removed from the model tree and the
regeneration sequence.
Figure 613
General Steps
Use the following general steps to suppress features or components:
1. Select the items to be suppressed.
2. Suppress the selected items.
3. Resume items as necessary.
Select the feature or component to be suppressed from the model
tree or directly on the model. Careful consideration must be taken with
regard to parent/child relationships. By default, all children are
suppressed with their parents.
The cut feature is suppressed
Step 1: Select the items to be suppressed
ASCENT - Center for Technical Knowledge
Pro/ENGINEER: Advanced Assembly Design and Management 617
All suppressed settings are
saved when the model is
explicitly saved to disk.
To suppress the selected item, click Suppress in the pop-up menu or
click Edit > Suppress in the menu bar. When suppressing a
feature/component with children, all children are also selected and the
Suppress dialog box appears as shown in Figure 614.
Figure 614
Select the button to confirm suppression of the
feature/component and all its children or select the button
to cancel the operation. For advanced options on controlling children,
select the button. The Children Handling dialog box
appears as shown in Figure 615.
Figure 615
You can set the status of any of the children to Suppress, Suspend
or Freeze:
The Suppress status suppresses the child with the parent. By
default, the status is set to Suppress.
Step 2: Suppress the selected items
ASCENT - Center for Technical Knowledge
618 Pro/ENGINEER: Advanced Assembly Design and Management
The Suspend status temporarily removes the parent/child
relationship, which enables you to edit the feature or component
separately. Suspending does not suppress the child; however, the
child cannot be regenerated with its parent missing. If you attempt
to regenerate the model, it will fail and an Information Window
appears indicating that the parent of the feature/component is
missing.
The Freeze status can also be assigned when suppressing a
parent component or feature. Freezing enables you to lock the
item in its current location so that you can continue working in the
assembly.
Suppressed items can be restored to the display by clicking Edit >
Resume. The following options are available to resume previously
suppressed items:
Resume
Selected
Last
All
The Resume option is only
available if a suppressed
feature is selected in the
model tree first.
If the suppressed feature/component is displayed in the model tree,
you can resume it by selecting it and clicking Resume in the pop-up
menu. A selected item can also be resumed by clicking Edit >
Resume > Selected. By default, all suppressed items are removed
from the model tree display when they are suppressed.
To display the suppressed features/components in the model tree,
select the button in the model tree, click Tree Filters and
select Suppressed Objects from the Display section of the Model
Tree Items dialog box. Suppressed items are marked with a black dot
in the model tree, as shown in Figure 616.
Step 3: Resume items as necessary
ASCENT - Center for Technical Knowledge
Pro/ENGINEER: Advanced Assembly Design and Management 619
Note that resuming
individual items using the
Resume option in the
pop-up menu can cause
failures if the resumed
feature/component
references items that are
still suppressed.
Figure 616
The Last option restores the last set of suppressed objects, while the
All option restores all of the features/components that are currently
suppressed in the model.
Four components
are suppressed in
this assembly.
ASCENT - Center for Technical Knowledge
620 Pro/ENGINEER: Advanced Assembly Design and Management
6.4Restructure
Restructuring enables you to move components from one assembly to
another while remaining in a top-level assembly. Components can be
restructured from a top-level assembly into a subassembly or from a
subassembly to a higher level assembly. The model trees shown in
Figure 617 shows components that were restructured from the
top-level assembly into a subassembly.
Figure 617
Remember to consider any parent/child relationships that may result
when you move from a top-level assembly into a subassembly.
References to the original top-level assembly will be missing if the
subassembly is retrieved into session on its own, which means you
must redefine references to fix the failure.
General Steps
Use the following general steps to restructure components:
1. Start the restructuring operation.
2. Select the component to move.
3. Select the target component.
4. Continue moving components as necessary.
5. Break external references as necessary.
The rotor assembly is
restructured so that
components are moved
into the BLADES
subassembly.
ASCENT - Center for Technical Knowledge
Pro/ENGINEER: Advanced Assembly Design and Management 621
To begin restructuring, click Edit > Restructure. A RESTRUCTURE
STATUS column is added to the model tree, as shown in Figure 618.
This column helps identify which components are being moved.
Figure 618
Once the Restructure menu is open, the system prompts you to select
a component to move. Select the component from the model tree or
on the model. The model tree updates the RESTRUCTURE STATUS
column to identify the component being moved.
Select the target component by selecting in the model tree or on the
model. The model tree updates to show the selected component as
part of the target subassembly. To undo the last move, click Undo
Last in the RESTRUCTURE menu.
When restructuring, only one component can be moved at a time. You
can continue moving components using the RESTRUCTURE menu.
Once you have completed all restructuring, click Done.
Step 1: Start the restructuring operation
Step 2: Select the component to move
Step 3: Select the target component
Step 4: Continue moving components as
necessary
ASCENT - Center for Technical Knowledge
622 Pro/ENGINEER: Advanced Assembly Design and Management
In many situations, a restructured subassembly fails when it is opened
without the top-level assembly being in session. This failure occurs
because the placement references were established in the top-level
when the component was originally assembled. These references are
missing from the moved component when the subassembly is
retrieved on its own. To resolve the failure, you must redefine
component placement references or freeze the component within the
subassembly.
Step 5: Break external references as necessary
ASCENT - Center for Technical Knowledge
Pro/ENGINEER: Advanced Assembly Design and Management 623
Exercise 6a Layers
Goal In this exercise, you will practice management techniques using layer
and display options.
After you complete this exercise, you will be able to:
Blank layers
Create new layers
Review the content of a layer
Copy a layer
Define a component display state
Task 1: Open the assembly called rotor.asm.
1. Change your working directory to the Compressor directory if it is
not already set as the working directory.
If you did not complete the
rotor assembly in exercise
3a, open rotor_final2.asm.
2. Open rotor.asm. The assembly appears as shown in
Figure 619.
Figure 619
ASCENT - Center for Technical Knowledge
624 Pro/ENGINEER: Advanced Assembly Design and Management
Task 2: Investigate the assembly.
1. Select the button in the model tree and click Expand
All in the pop-up menu to show the complete list of components
in all levels of the assembly. You can select any component in
the model tree to see its location and geometry highlight in red in
the model.
2. Select the button in the model tree and click Tree
Filters in the pop-up menu. The Model Tree Items dialog box
appears as shown in Figure 620.
Figure 620
3. Select the Features, Notes and Suppressed Objects options
and select the button to close the dialog box. All features,
notes and suppressed objects will not be listed in the model tree.
4. Open the AIR_ENTRY.ASM subassembly. Notice how the filter
settings also reflect in the model tree display in other windows.
Task 3: Blank an existing default layer.
1. Activate the top-level rotor assembly.
You can also select the
button in the toolbar to
access the layer tree.
2. Select the button in the model tree and click Layer
Tree. The model tree is replaced with the layer tree, where all
default and user-defined layers are displayed.
ASCENT - Center for Technical Knowledge
Pro/ENGINEER: Advanced Assembly Design and Management 625
3. Press and hold the <Ctrl> key and select the three layers in the
layer tree default layers that are associated with the datum
points (04_ALL_DTM_PNT, 04_ASM_ALL_DTM_PNT, and
04__PRT_ALL_DTM_PNT).
You can also click Blank
Layer in the pop-up menu
to blank a layer.
4. Select the button in the layer tree and click Blank in the
pop-up menu.
5. Ensure that the datum points are displayed and select the
button to update the display. All of the points should be removed
from the display.
Task 4: Create new layers and blank them.
1. Select the button in the layer tree and click New Layer
in the pop-up menu. The Layer Properties dialog box appears as
shown in Figure 621.
Figure 621
2. Enter [air_entry] as the name of the layer.
3. Return to the model tree and select the AIR_ENTRY.ASM to
include in the new layer.
4. Select the button.
5. Select the button in the toolbar to return to the layer tree.
6. Move your mouse over the layer tree and click New Layer in the
pop-up menu.
ASCENT - Center for Technical Knowledge
626 Pro/ENGINEER: Advanced Assembly Design and Management
7. Enter [impeller_parts] as the name of the layer.
8. Return to the model tree and select all of the parts between and
including IMPELLER.PRT and FIRST_STAGE.PRT.
9. Select the button.
10. Create a third layer called [stud] and select 10_32_STUD.PRT to
include in the new layer.
11. Return to the layer tree and select the three user-defined layers
(AIR_ENTRY, IMPELLER_PARTS, and STUD) by pressing and
holding the <Ctrl> as you are selecting the layer names.
You can also click Blank in
the pop-up menu.
12. Select the button in the layer tree and click Blank.
Select the button to refresh the screen. All but one of the
components have been removed from the display, as shown in
Figure 622.
Figure 622
Task 5: Remove a component from a layer.
You can also click Layer
Properties in the pop-up
menu.
1. Select the IMPELLER_PARTS layer, select the button in
the layer tree and click Layer Properties.
You can also temporarily
exclude the component
from the layer using the
button instead of
removing the component.
2. Select the BOLT_TIE component in the Contents list of the Layer
Properties dialog box and select the button to remove
the component from the layer.
3. Select the button and refresh the screen. The model
updates as shown in Figure 623.
COUPLING_ADAPTOR
is the only displayed
component.
ASCENT - Center for Technical Knowledge
Pro/ENGINEER: Advanced Assembly Design and Management 627
Figure 623
Task 6: Customize the model tree to show the layer status.
1. Return to the model tree display.
2. Select the button and click Tree Columns in the
pop-up menu. The Model Tree Columns dialog box appears as
shown in Figure 624.
Figure 624
3. Select Layer in the Type pull-down menu.
4. Select Layer Status in the Type window and select the
button to transfer the column name to the Displayed window.
The BOLT_TIE and
COUPLING_ADAPTOR
are the only displayed
components.
ASCENT - Center for Technical Knowledge
628 Pro/ENGINEER: Advanced Assembly Design and Management
5. Select the button to close the Model Tree Columns dialog
box. Compress the component displays in the model tree, as
shown in Figure 625.
Figure 625
6. Expand the listing for the SIXTH.PRT in the model tree, as
shown in Figure 626.
Figure 626
ASCENT - Center for Technical Knowledge
Pro/ENGINEER: Advanced Assembly Design and Management 629
Some part features are identified as "Displayed" in the model tree
((e.g. Pattern (CUT)). This is because the datum features (i.e.,
sketching planes, hole axes) that belong to the feature are not
blanked. If a part feature is identified as "Blanked" it is because the
datum features are blanked at the part level.
Task 7: Create a new layer.
1. Return to the layer tree display.
2. Create a fourth layer called [bolt_tie] and select BOLT_TIE.PRT
to include in the new layer.
3. Blank the layer. Only the COUPLING_ADAPTER.PRT appears
in the main window, as shown in Figure 627.
Figure 627
Task 8: Determine the content of a layer.
1. Select the IMPELLER_PARTS layer in the layer tree.
You can also obtain layer
information in the Layer
Properties dialog box by
selecting the button.
2. Click Layer Info in the pop-up menu. An Information Window
appears listing all the components in the layer as well as the
layers display status.
3. Close the window once you have reviewed the information.
4. Select the button and click Setup File > Display to
show information on all layers. The data in the information
windows can be saved to a text file for future reference.
Task 9: Copy a layer.
1. Create an empty layer called [COPY].
You can also click Copy
and Paste in the
menu.
2. Select the AIR_ENTRY layer and click Copy Item in the pop-up
menu.
3. Select the COPY layer and click Paste Item in the pop-up menu.
COUPLING_ADAPTOR
is the only displayed
component.
ASCENT - Center for Technical Knowledge
630 Pro/ENGINEER: Advanced Assembly Design and Management
4. Ensure that the COPY layer remains selected and click Layer
Properties in the pop-up menu. The AIR_ENTRY layer is copied
into the new COPY layer. Copying layer information enables you
to quickly create similar layers without having to reselect all of
the items in the layer.
5. Unblank both the AIR_ENTRY and COPY layers.
6. Blank the AIR_ENTRY layer. The AIR_ENTRY assembly is
removed from the display.
7. Unblank the AIR_ENTRY layer to display the assembly.
8. Blank the COPY layer. Both the COPY and AIR_ENTRY layers
are now blanked because AIR_ENTRY is a child of air_entry and
unless otherwise specified shares the same display status as the
COPY layer.
9. Unblank the AIR_ENTRY layer. Why is the AIR_ENTRY
assembly displayed?
10. Unblank all the layers and return to the model tree display.
To set the display back to
the last saved status,
select the button
and click Reset Status in
the pop-up menu.
Pro/ENGINEER does not automatically save the layer display status
changes with the model. To save changes to the status of layers (i.e.,
if they are blanked, isolated, unblanked). Select the button
and click Save Status in the pop-up menu.
Task 10: Define a component display state.
1. Expand AIR_ENTRY.ASM in the model tree and select the
AIR_ENTRY_HOUSING.ASM.
2. Click View > Display Style> Wireframe. The assembly appears
in wireframe while the remaining components are shaded, as
shown in Figure 628.
ASCENT - Center for Technical Knowledge
Pro/ENGINEER: Advanced Assembly Design and Management 631
Figure 628
3. Select the button in the toolbar to open the View Manager.
The View Manager is used to set display settings for the
assembly (i.e. display states, simp reps).
4. Select the Style tab.
The Master Style is based
on the system display that
is set in the toolbar (i.e.,
wireframe, shaded,
hidden) and is the same for
all components in the
assembly.
5. The Master Style appears with a + symbol adjacent to its name.
This indicates that there has been a change made to the master
style. The change was that you set the AIR_ENTRY_HOUSING
to wireframe.
6. To save this setting, select the button and enter
[housing_wireframe] and press the <Enter> key. The Master
Style now returns to the master style and Housing_Wireframe is
the newly defined style.
The active style is
identified by the icon.
7. Return to the master style by double-clicking on Master Style in
the View Manager.
8. Select the button in the toolbar to change the assembly
display to No Hidden.
9. Double-click on the Housing_Wireframe style. Notice that the
AIR_ENTRY_HOUSING remains in wireframe but the remaining
components are no longer shaded. They use the assembly
display setting.
ASCENT - Center for Technical Knowledge
632 Pro/ENGINEER: Advanced Assembly Design and Management
10. To set the remaining components to shaded for this style, select
the button in the View Manager.
11. Press and hold the <Ctrl> key and select all components other
than AIR_ENTRY_HOUSING in the model tree.
12. Select the button in the View Manager. When this style is
activated, the AIR_ENTRY_HOUSING is displayed in wireframe
and the remaining components are shaded regardless of the
display setting for the assembly.
13. Select the button to display to the list of styles.
14. Return to the master style by double-clicking on Master Style in
the View Manager.
15. Close the View Manager.
16. Save the assembly.
ASCENT - Center for Technical Knowledge
Pro/ENGINEER: Advanced Assembly Design and Management 633
Exercise 6b Restructure
Goal In this exercise, you will restructure the rotor assembly so that
IMPELLER, SIXTH, FIFTH, FOURTH, SECOND_THIRD_STAGE,
and FIRTST_STAGE components are moved into a new
subassembly. Once the components are moved you must redefine the
assembly references because the original references were made to
the rotor assembly. The model tree shown on the left-hand side of
Figure 629 shows the original rotor assembly. The model tree of the
right is the restructured rotor assembly.
Figure 629
After you complete this exercise, you will be able to:
Create a subassembly within a top-level assembly
Restructure assembly components
Redefine component placement constrains
Task 1: Open the assembly.
If you did not complete the
rotor assembly in exercise
1a, open rotor_final3.asm.
1. Open the assembly called rotor.asm
The rotor assembly is
restructured such that
components are moved
into the BLADES
subassembly.
ASCENT - Center for Technical Knowledge
634 Pro/ENGINEER: Advanced Assembly Design and Management
Task 2: Create a subassembly in the top-level assembly.
You can select an existing
subassembly to restructure
your assembly model
components.
1. Select the button. The Component Create dialog box
appears.
2. Select Subassembly and enter [Blades] as the name for the
subassembly.
You could also use Empty
to create the subassembly;
however, it would not
contain datum planes. You
would have to explicitly
activate the subassembly
to create datum planes.
3. Select the button. The Creation Options dialog box
appears.
4. Select Locate Default Datums and select the
button.The Blades subassembly appears in the model tree.
5. Select ASM_RIGHT, ASM_TOP and ASM_FRONT to create the
three datum planes in the new assembly.
To display features in the
model tree, select the
button, click
Tree Filters and select the
Features option.
6. Display the features in the model tree. The model tree appears
as shown in Figure 630.
Figure 630
Task 3: Restructure the assembly components.
1. Click Edit > Restructure. The RESTRUCTURE menu appears
and a column called RESTUCTURE STATUS is automatically
added to the model tree, as shown in Figure 631.
ASCENT - Center for Technical Knowledge
Pro/ENGINEER: Advanced Assembly Design and Management 635
Figure 631
2. Select IMPELLER.PRT in the model tree as component to move.
The restructure status updates to MOVING for this component.
3. Select BLADES.ASM as target subassembly.
4. Click Done in the RESTRUCTURE menu to complete the
operation.
5. Expand BLADES.ASM to see that IMPELLER.PRT exists in the
new subassembly, as shown in Figure 632.
Figure 632
ASCENT - Center for Technical Knowledge
636 Pro/ENGINEER: Advanced Assembly Design and Management
6. Repeat steps 1 to 4 to restructure all but the BOLT_TIE,
COUPLING_ADAPTER, AIR_ENTRY, and 10_32_STUD
components into the target subassembly. The model tree
appears as shown in Figure 633.
Figure 633
7. Open the blades.asm. The subassembly regenerates with no
problems.
8. Save the subassembly and close the window.
9. Activate rotor.asm and save it.
10. Click File > Erase > Current to erase the rotor.asm and all
components from session.
11. Open blades.asm. The Failure Diagnostics window and the
RESOLVE FEAT menu appear indicating a failure. The Failure
Diagnostics window indicates that feature references are
missing and the assembly failed to regenerate component
placement. This is because the placement references for some
of the components that were restructured remain with the rotor
assembly. Had the top-level rotor assembly been in session the
failure would not have occurred.
ASCENT - Center for Technical Knowledge
Pro/ENGINEER: Advanced Assembly Design and Management 637
Task 4: Resolve the component placement failure by redefining
references within the blades assembly.
1. Click Quick Fix > Freeze to freeze the first failed component.
2. Continue to freeze the failed components in the assembly.
3. Click Yes to exit the resolve feature environment.
To use the blades
assembly independently of
main model, you must
redefine the component
constraints. This is
common with all
restructured assemblies;
therefore, consider the
required parent/child
relationships.
4. Select IMPELLER.PRT in the model tree and click Edit
Definition in the pop-up menu.
5. The message window prompt "The feature has an external
dependency created in Rotor. It may cause problems upon
redefine. Confirm to proceed" appears. Click Confirm in the
CONFIRMATION menu.
6. The message window prompt "All assembly references will be
lost if component is redefined in BLADES. Confirm" appears.
Click Confirm in the CONFIRMATION menu. The Component
Placement dialog box appears as shown in Figure 634. Notice
how references are missing for each of the three constraints.
Figure 634
ASCENT - Center for Technical Knowledge
638 Pro/ENGINEER: Advanced Assembly Design and Management
7. Select the ADTM2 as the missing assembly reference for the
IMLELLER: TOP component references. Set the offset to
Coincident.
8. Select the ADTM1 as the missing assembly reference for the
IMLELLER: RIGHT component references. Set the offset to
Coincident.
9. Select the ADTM3 as the missing assembly reference for the
IMLELLER: FRONT component references. Set the offset to
Coincident.
10. Select the button to complete the redefinition.
11. Select SIXTH.PRT and click Edit definition in the pop-up menu.
12. Confirm the redefinition. The Component Placement dialog box
appears, indicating a missing reference.
13. Select the SIXTH co-ordinate system in the impeller part as the
missing assembly reference.
14. Select the button to complete the redefinition.
15. Select FIFTH.PRT and click Edit definition in the pop-up menu.
16. Confirm the redefinition. The Component Placement dialog box
appears, indicating a missing reference.
17. Select the A_2 axis in the sixth part as the missing assembly
reference for the Align constraint.
18. Select the surface shown in Figure 635 as the missing
assembly reference for the Mate constraint. Set the offset to
Coincident.
Figure 635
Select this surface as the missing
assembly reference.
ASCENT - Center for Technical Knowledge
Pro/ENGINEER: Advanced Assembly Design and Management 639
19. Continue to redefine the missing placement constraints for the
FOURTH, SECOND_THIRD_STAGE, and FIRST_STAGE
components. Reference the previously assembled component
when selecting the references. The final assembly appears as
shown in Figure 636.
Figure 636
20. Save the assembly and erase it from memory.
ASCENT - Center for Technical Knowledge
640 Pro/ENGINEER: Advanced Assembly Design and Management
71
Chapter 7
Designing in Context
You can create component parts and features (e.g. holes, cuts) in Assembly mode.
Assembly-level features enable you to create features that are unique to your model.
This chapter discusses creating features at the assembly level and introduces external
references that are created as a result.
This chapter introduces:
Introduction to external references
External references for the current assembly
Global external references
Global reference viewer
Creating assembly features
Mirroring components
72
ASCENT - Center for Technical Knowledge
Pro/ENGINEER: Advanced Assembly Design and Management 73
7.1Introduction to External
References
When creating parts in Assembly mode, you have the advantage of
seeing the geometry of existing components. The existing geometry
can be used in creating the geometry for the new part. When creating
new geometry, external references can be created.
An external reference is any reference used to create features of a
part that does not belong directly to the part in which the feature is
being created. External references can be formed with the top-level
assembly, subassemblies, or other components. External references
should be avoided but can easily be created in the following
situations:
Selecting the sketching and orientation planes
Creating geometry using the options Edge > Use, Edge > Offset,
and concentric circles and arcs
Selecting references for sketching
Selecting references for the depth options
Creating external references cannot be avoided in some situations. In
these situations, you must be aware of how the part reacts. When the
assembly is in session, all of the required references to create and
display the part are recognized by Pro/ENGINEER and the part
functions as expected. If the part is retrieved on its own and the
assembly is not in session, some of the references are missing and
you have limited control over the part; in this case, modification and
redefinition of features may not be possible. Consider the design
intent when deciding whether or not to build the part in Assembly
mode.
Pro/ENGINEER offers tools that can help you manage external
references. These tools enable you to specify the scope of the
external references, as well as how Pro/ENGINEER reacts to invalid
reference selections. External references can be managed in the
following ways:
Current Assembly
Global Settings
ASCENT - Center for Technical Knowledge
74 Pro/ENGINEER: Advanced Assembly Design and Management
7.2External References for the
Current Assembly
Managing external references within the current assembly enables
you to specify both the allowable scope of external references and
how the system reacts to invalid selections. The setting is only
available for the current assembly.
General Steps
Use the following steps as a general guideline to control external
references for the current assembly:
1. Activate the reference control.
2. Define the Accessible tab options.
3. Define the Shared tab options.
4. Complete the settings.
Click Edit > Setup > Ref Control or click Reference Control in the
pop-up menu while the top-level assembly is active. The External
Reference Control dialog box appears as shown in Figure 71. Use
the Look In pull-down menu to select the object type (model or
component) and the object.
Step 1: Activate the reference control
ASCENT - Center for Technical Knowledge
Pro/ENGINEER: Advanced Assembly Design and Management 75
Figure 71
The Accessible tab enables you to define the scope of components,
which may be referenced by the current model. The available options
are described in Table 71.
Table 71
The All option is the default option; unless otherwise specified, you
can select references from all other models in the assembly.
Step 2: Define the Accessible tab options
Option Description
All Enables references to be made to any model in the
assembly
Subassembly Enables references to be made only to the
components that belong to the same subassembly
Skeleton
Model
Enables references to be made only to the skeleton
model of the subassembly
None Prevents references to other components
ASCENT - Center for Technical Knowledge
76 Pro/ENGINEER: Advanced Assembly Design and Management
The Shared tab enables you to specify which geometry in the current
model can be referenced by other models. The Shared tab options
are shown in Figure 72.
Figure 72
The Geometry Allowed for Referencing section enables you to define
which geometry in the current assembly can be referenced for
geometry creation. The options are described in Table 72.
Step 3: Define the Shared tab options
Table 72
Option Description
All Enables references to be established to all geometry in
the current model
Published
Geometry
Enables you to restrict the references that are made to
this model to only published geometry features
None Prevents any references from being made to the
current model
ASCENT - Center for Technical Knowledge
Pro/ENGINEER: Advanced Assembly Design and Management 77
The Allowed Placement References section enables you to define
whether references in the current assembly can be used for
component placement. The options are described in Table 73.
Select the button to complete the reference control settings for
the current assembly. The settings are stored with the model.
Table 73
Option Description
All Enables all geometry to be used as component
constraints
Component
Interfaces
Enables only component interfaces to be used for the
component constraints
None Prevents geometry from being used as a component
constraint
Step 4: Complete the settings
ASCENT - Center for Technical Knowledge
78 Pro/ENGINEER: Advanced Assembly Design and Management
7.3Global External References
Managing external references within each assembly enables you to
set individual settings depending on the assembly and the design
intent. Pro/ENGINEER also offers tools to globally set the reference
control for all assemblies in the current session.
General Steps
Use the following steps as a general guideline to define global
external reference settings:
1. Activate the reference control.
2. Define the Object tab options.
3. Define the Geometry tab options.
4. Define the Selection tab options.
5. Complete the settings.
Click Tools > Assembly Settings > Reference Control. The
External Reference Control dialog box appears as shown in
Figure 73.
Figure 73
Step 1: Activate the reference control
ASCENT - Center for Technical Knowledge
Pro/ENGINEER: Advanced Assembly Design and Management 79
The Objects tab enables you to define the scope of the components
that can be referenced. The options are described in Table 74.
Table 74
The Geometry tab enables you to specify the type of geometry that
can be referenced, as shown in Figure 74.
Figure 74
Step 2: Define the Object tab options
Option Description
All Enables references to be made to any model in the
assembly
Inside
Subassembly
Enables references to be made only to the
components that belong to the same subassembly
Skeleton
Model
Enables references to be made only to the skeleton
model of the subassembly
None Prevents references to other components
Step 3: Define the Geometry tab options
ASCENT - Center for Technical Knowledge
710 Pro/ENGINEER: Advanced Assembly Design and Management
The Geometry tab options are described in Table 75.
Table 75
The Selection tab, shown in Figure 75, enables you to define which
references are displayed in the Selection Bin dialog box when using
Pick From List. This option can be used in conjunction with the
control that is set in the Geometry tab to set colors for references that
are allowed or not allowed. Setting colors makes references easily
recognizable.
Figure 75
Option Description
All Enables references to be made to all geometry
Published
Geometry if
Exists in a
Model
Enables you to restrict references to published
geometry that currently exists in a model. If none exist
in the model, this option allows external references to
any geometry
Published
Geometry
Only
Enables you to restrict references to any published
geometry
Step 4: Define the Selection tab options
ASCENT - Center for Technical Knowledge
Pro/ENGINEER: Advanced Assembly Design and Management 711
The Selection tab options are described in Table 76.
Table 76
Select the button to complete the reference control settings for
the current session. These settings must be specified for each
Pro/ENGINEER session.
Option Description
None Enables you to select all references in the model,
whether or not they are actually allowed as external
references
Forbidden
References
not Allowed
for Backup
Enables you to set additional control over selecting
references. Any reference type that was prohibited in
the Component or Geometry tab cannot be selected.
All Forbidden
References
Prevents you from selecting any forbidden references
in the model
Change Color
of Not
Allowed for
Backup
Enables you to set the display color of the entities that
are not allowed to be selected based on the settings in
the Components and Geometry tabs.
Change Color
of Allowed
for Backup
Enables you to set the display color of the entities that
are allowed to be selected based on the settings in the
Components and Geometry tabs
Step 5: Complete the settings
ASCENT - Center for Technical Knowledge
712 Pro/ENGINEER: Advanced Assembly Design and Management
7.4Global Reference Viewer
The Global Reference Viewer is a tool that can be used to review
references within the assembly structure. To access the global
reference viewer, click the Info > Global Reference Viewer. The
Global Reference Viewer dialog box appears. An example of the
dialog box for an assembly component is shown in Table 76.
Figure 76
ASCENT - Center for Technical Knowledge
Pro/ENGINEER: Advanced Assembly Design and Management 713
The options in the Filter Setting section defines specifics on the
references that you want to investigate. The options are described in
Table 77.
For more information on
the reference, use the Full
Path and Info options in
the Actions menu.
To access information on the references, a feature or component
must be selected in the Main Tree section. A red arrow appears
adjacent to the object indicating that this is the current object for
investigation. References are displayed in the Parent/Child Tree
section.
Table 77
Section Option Description
Ref Type Feature This option displays references
generated by features. (e.g., placement
refs, depth references, etc.)
Relations This option displays objects with
dependencies due to relations.
Component This option displays references created
due to placement constraints. (e.g., mate
and align references, etc.)
Ref
Extent
External This option displays objects with external
references. (e.g., references that exist
outside the part being investigated)
Local This option displays objects with local
references. (e.g., references that exist
within the model being investigated)
All This option displays objects with external
or local references.
Displayed
Objects
Objects with
Parents
This option displays all objects with
parents for the model being investigated.
Objects with
Children
This option displays all objects with
children for the model being investigated.
All Objects This option displays all objects with either
parent or child references.
ASCENT - Center for Technical Knowledge
714 Pro/ENGINEER: Advanced Assembly Design and Management
7.5Creating Parts in Assembly
Creating parts in Assembly mode enables you to use other assembly
component references and features to create new parts. This ability
produces a parent/child relationship between components, which can
greatly enhance your ability to modify the related parts at the same
time (i.e. when a parent part is modified, all child parts are updated).
This consideration is important to your design intent when creating
parts within an assembly. An example of a part created in Assembly
mode is shown in Table 77.
Figure 77
General steps
Use the following general steps to create components in Assembly
mode:
1. Start the creation of a new component.
2. Select the type of component.
3. Define the creation options.
4. Create geometry or assemble components.
The shaft part was created
in the assembly.
ASCENT - Center for Technical Knowledge
Pro/ENGINEER: Advanced Assembly Design and Management 715
To create a component within an assembly, click Insert > Component
> Create or select the button from the toolbar. The Component
Create dialog box appears as shown in Figure 78.
Figure 78
A Bulk Item is a part
created to represent a
non-geometric part that is
required in the BOM (e.g.,
paint).
You can create a Part, Subassembly, Skeleton Model or a Bulk
Item within an assembly. The Skeleton and Bulk Item options do not
have additional subtypes The additional options for parts and
subassemblies include the following:
Solid is used to create a solid part.
Sheetmetal is used to create a sheet metal part.
Intersect is used to create a part by intersecting two or more
parts.
Mirror is used to create a part or subassembly by mirroring an
existing component.
Standard is used to create a standard subassembly.
Mirroring components in
Assembly mode is
discussed in detail later in
this chapter.
Enter a name for the part and select the button to create the
component.
Step 1: Start the creation of a new component
Step 2: Select the type of component
ASCENT - Center for Technical Knowledge
716 Pro/ENGINEER: Advanced Assembly Design and Management
The Creation Options dialog box, as shown in Figure 79, appears
once the component is created. It enables you to define the creation
method for the new component.
Figure 79
The creation options available when creating a component in
Assembly mode are described in Table 78.
Table 78
Step 3: Define the creation options
Option Description
Copy From
Existing
(part, subassembly,
skeleton model, bulk
item)
This option creates a part by copying geometry,
parameters, and relations from an existing part.
Once the part has been selected and a new name
is entered, the Component Placement dialog box
appears to place the new component.
Locate Default
Datums
(part, subassembly)
This option locates datum planes in the new part
by referencing existing datum planes in the
assembly. No external references are established.
Empty
(part, subassembly,
skeleton model, bulk
item)
This option creates a part with no geometry. The
part geometry can be added at any time.
ASCENT - Center for Technical Knowledge
Pro/ENGINEER: Advanced Assembly Design and Management 717
Select the button to create the component.
To Activate a component,
select it and click Activate
from the pop-up menu.
Once the new component has been created within the assembly, you
can activate it within the assembly and create the required geometry
or assemble the required components.
Be aware that if you are creating geometry or assembling
components within a top-level assembly, external references can be
easily established. To avoid unwanted external references, consider
setting the external reference control. Alternatively, if you do not
require references to the top-level assembly consider opening and
working on the new component outside of the top-level assembly. All
geometry creation for parts and component placement options for
subassemblies are the same as when created outside of a top-level
assembly.
Create features
(part, subassembly,
skeleton model)
This option creates part geometry without creating
datum planes and uses existing assembly
references.
Step 4: Create geometry or assemble
components
Option Description
ASCENT - Center for Technical Knowledge
718 Pro/ENGINEER: Advanced Assembly Design and Management
Consider the assembly shown in Figure 710. The shaft part was
created in the assembly because the diameter of the shaft must be
the same diameter as the hole in the clamp. If the diameter of the hole
in the clamp is changed, the shaft diameter updates accordingly.
To avoid external
references when creating
this part, delete constraints
and add a dimension for
the diameter of the shaft.
The diameter of the shaft
will not update if the
diameter of the hole is
changed.
Figure 710
The part was created by clicking Component > Create > Part > Solid
> Locate Default Datums > Three Planes. The protrusion was then
created referencing the existing edge of the clamp; as a result, an
external reference was created.
The shaft part was created
in the assembly.
ASCENT - Center for Technical Knowledge
Pro/ENGINEER: Advanced Assembly Design and Management 719
7.6Creating Assembly Features
As in Part mode, you can create a limited set of features in Assembly
mode. Assembly mode features are limited to the following:
Hole
Cut
Pipe
Figure 711
When creating features in an assembly, external references can be
created in the following situations:
Selecting the sketching and orientation planes
Selecting a placement plane
Creating geometry with options using an edge, offset edge, and
concentric circles and arcs
Selecting references for sketching
Selecting references for the depth options
The reference control and the global reference viewer functionality
can also manage external references when creating features in
Assembly mode.
Hole
ASCENT - Center for Technical Knowledge
720 Pro/ENGINEER: Advanced Assembly Design and Management
General Steps
Use the following general steps to create assembly features:
1. Create the assembly feature.
2. Set the intersection options.
The feature creation process for assembly features is the same as
creating features in Part mode. To create a feature, select the required
option in the Insert pull-down menu or select the required button from
the toolbar. As mentioned above, you can only create holes, cuts, or a
pipe feature.
You will notice the following differences from part mode when a cut
feature is created in the assembly model:
You are only able to create cuts in Assembly mode.
The button is added to the dashboard. This slide-up panel
enables you to select the components that the feature intersects
as well as what level the feature is displayed in. The dashboard for
a cut is shown in Figure 712.
Figure 712
Step 1: Create the assembly feature
Step 2: Set intersection option
Part
Level
To remove the components from
the Intersected Models section,
press the right mouse and click
Remove in the pop-up menu.
ASCENT - Center for Technical Knowledge
Pro/ENGINEER: Advanced Assembly Design and Management 721
The default setting for the visibility of features is the top-level
assembly. This means that an assembly feature is only visible at the
top-level assembly is created. The visibility can also be specified to be
at the part level. In these situations, the assembly features can be
seen in the part when it is retrieved in Part mode. To set visibility at the
part level, select Part Level in the Level pull-down menu.
The system-defined
instances that are created
when Top Level visibility is
selected are invisible. You
will not see them in the
family table or BOM.
If Top Level is selected as the visibility level, system-defined
instances of the parts are created and the model is replaced with the
instances from the assembly. You also have the option of creating
user-defined names for the instances. When you create a
user-defined name for these instances in the Instance column, the
instances are visible in the assembly family table and BOM.
The intersection and visibility levels can also be redefined once the
feature has been created by clicking Intersect in the pop-up menu.
This option prevents you from having to edit the feature definition and
use the dashboard to set the visibility levels. The Intersected Comps
dialog box appears as shown in Figure 713 to redefine the
intersection and visibility levels.
For some features, the
Intersection is defined
using the Intersected
Comps dialog box.
Figure 713
ASCENT - Center for Technical Knowledge
722 Pro/ENGINEER: Advanced Assembly Design and Management
Consider the following example. The assembly hole feature shown in
Figure 714 was added to the assembly shown in Figure 710. The
hole was defined to intersect through both the clamp.prt and the
shaft.prt.
Figure 714
The visibility level was specified as Part for the clamp and Assembly
for the shaft. Figure 715 shows the two parts as seen in Part mode.
Figure 715
Hole
ASCENT - Center for Technical Knowledge
Pro/ENGINEER: Advanced Assembly Design and Management 723
7.7Mirroring Components
New parts can be created by mirroring existing components in an
assembly. The resulting part is a mirror image of the source
component and can be retrieved in Part mode and used in other
assemblies. Depending on the options used to define the mirror, the
original component may or may not be required for the mirrored part
to exist. Figure 716 shows an example of a mirrored component.
Figure 716
General Steps
Use the following general steps to mirror a component:
1. Create a temporary assembly.
2. Start the mirror operation.
3. Select the type of mirror.
4. Select the component(s) to mirror.
5. Select the reference for mirroring.
6. Complete the component.
The model on the left was created in Part mode and was
mirrored in Assembly mode to create a mirrored model.
ASCENT - Center for Technical Knowledge
724 Pro/ENGINEER: Advanced Assembly Design and Management
Components are mirrored within a temporary assembly that can be
deleted once it has been used to mirror the component. To create the
assembly, clear the Use Default Template option and create an
Empty assembly. Once the assembly is created, assemble the
component to be mirrored.
To mirror a component, click Insert > Component > Create, or select
the button in the toolbar. The Component Create dialog box
appears. Select Part as the type, Mirror as the Subtype, and enter
the name of the new component, as shown in
Figure 717Figure 717.
Figure 717
Once the mirror part has been created in the assembly, the Mirror Part
dialog box appears as shown in Figure 718.
Step 1: Create a temporary assembly
Step 2: Start the mirror operation
Step 3: Select the type of mirror
ASCENT - Center for Technical Knowledge
Pro/ENGINEER: Advanced Assembly Design and Management 725
Figure 718
Remember to always
consider your design intent
when selecting the type of
mirror.
When mirroring a component you can create it as a Reference or a
Copy. The Reference option defines the part so that it references the
source part for all information. Changes made to the source part are
reflected in the mirrored part. The original part must exist for the
mirrored part to exist. The Copy option enables you to create an
independent mirrored part by copying all information to the mirrored
part. Changes to the source part are not reflected in the mirrored part.
The original part does not have to exist for the mirrored part to exist.
Select the button in the Part Reference section and select the
component(s) to mirror.
Select the button in the Planer Reference section and select
the mirror reference plane.
If you have selected to create the mirrored part as a Reference, the
plane used to mirror about becomes a parent to the mirrored part. The
selected plane should belong to the part that is being mirrored. In
cases where the plane belongs to the assembly or to other
components in the assembly, an external parent/child relationship is
created that requires the assembly to exist for the mirrored part to be
successfully regenerated.
Step 4: Select the component(s) to mirror
Step 5: Select the reference for mirroring
ASCENT - Center for Technical Knowledge
726 Pro/ENGINEER: Advanced Assembly Design and Management
Select the button to create the mirrored component.
Figure 719 shows two halves of an assembly. The model on the
left-hand side was created in Part mode and mirrored in Assembly
mode.
Figure 719
The two components can be assembled in a new assembly, as shown
in Figure 720
Figure 720
Step 6: Complete the component
ASCENT - Center for Technical Knowledge
Pro/ENGINEER: Advanced Assembly Design and Management 727
Mirroring
Subassemblies
Subassemblies can be mirrored in an assembly in a similar manner to
part models. Select the button and click Subassembly and
Mirror in the Component Create dialog box to create the new
subassembly. The Mirror Subassembly dialog box appears as shown
in Figure 721.
Figure 721
The Mirror Subassembly dialog box enables you to define the
subassembly to be mirrored and the reference plane. Unlike mirroring
part components, you do not have the option to mirror by Reference
or Copy. Subassemblies are always mirrored by reference.
To complete the mirror operation you must specify an action and new
name for each of the components in the subassembly. This is done
using the Mirror Subassembly Components dialog box, as shown in
Figure 722.
Figure 722
Use Template section
ASCENT - Center for Technical Knowledge
728 Pro/ENGINEER: Advanced Assembly Design and Management
The Action menu options define whether the component is included
and, if so, whether it is assigned a new name. The name is entered in
the New Name column. You can use the Use Template section to
rename components based on specified criteria. The Use Suffix
section enables you to append text to all of the component names.
Once all of the component actions are set and the components are
renamed, select the button to create the mirrored
subassembly.
ASCENT - Center for Technical Knowledge
Pro/ENGINEER: Advanced Assembly Design and Management 729
Exercise 7a Assembly Features
Goal In this exercise, you will create an assembly cut and set the cuts
visibility at the part level. The final assembly is shown in Figure 723.
Figure 723
After you complete this exercise, you will be able to:
Create assembly feature
Define the visibility level
Task 1: Open the assembly called engine.asm.
1. Change your working directory to the Engine directory.
2. Open engine_final1.asm. The assembly appears as shown in
Figure 724.
Figure 724
Cut
ASCENT - Center for Technical Knowledge
730 Pro/ENGINEER: Advanced Assembly Design and Management
To display items in the
model tree, select the
button and click
Tree Filters in the pop-up
menu.
3. Display Features and Suppressed Objects in the model tree.
4. Suppress the two bushings, the crank, and the skeleton models.
The model and model tree appear as shown in Figure 725.
Figure 725
Task 2: Create assembly datum points followed by a curve
through these points.
1. Select the button and create an assembly level datum point
at the vertex shown in Figure 726.
Figure 726
2. Select the button from the points slide-out menu to create
datum points offset from a coordinate system. The Offset CSys
Datum Point dialog box appears.
3. Expand BLOCK_LEFT.PRT in the model tree and select the
PRT_CSYS_DEF as the reference coordinate system for placing
the points.
ASCENT - Center for Technical Knowledge
Pro/ENGINEER: Advanced Assembly Design and Management 731
4. Enter the information shown in Figure 727, to create three
datum points
Figure 727
5. Select the to complete the datum point creation.
6. Blank all the part datum points so that only the assembly datum
points are displayed in the assembly.
7. Select the button and click Thru Points > Done.
8. Using Spline and Single Point option in the CONNECT TYPE
menu and select points APNT0 through APNT3.
ASCENT - Center for Technical Knowledge
732 Pro/ENGINEER: Advanced Assembly Design and Management
The curve appears as shown in Figure 728.
Figure 728
Task 3: Create the assembly feature.
1. Select the datum curve that you just created.
2. Select the button to create a sweep feature. The datum
curve has been specified as the origin trajectory because it was
selected prior to starting feature creation. It is identified in red on
the model and is listed in the slide-up panel.
3. Select the button to create the sweep as a solid feature.
4. Select the button and sketch the section shown in
Figure 729.
Datum Curve
ASCENT - Center for Technical Knowledge
Pro/ENGINEER: Advanced Assembly Design and Management 733
Figure 729
5. Complete the sketch.
6. Complete the feature. The Intersected Comps dialog box
appears.
7. Select BLOCK_LEFT.PRT from the model tree.
8. Select the BLOCK_LEFT.PRT in the VisLevel pull-down menu.
The Intersected Comps dialog box appears as shown in
Figure 730.
This option enables you to
have the feature visible at
the part level.
The default option for the
visibility level is at
assembly level.
Figure 730
Sketch this circle
as the section
Select BLOCK_LEFT.PRT
from the pull-down menu.
ASCENT - Center for Technical Knowledge
734 Pro/ENGINEER: Advanced Assembly Design and Management
9. Select the button to close the Intersected Comps dialog
box. The cut appears as shown in Figure 731.
Figure 731
10. Open the block_left part. Even though the cut was created at the
assembly level it is visible in the part because of the visibility
level that was set for the cut feature.
11. Close the block_left.prt window.
12. Activate the assembly and resume the suppressed components.
13. Save the assembly and erase all models from memory.
Cut
ASCENT - Center for Technical Knowledge
Pro/ENGINEER: Advanced Assembly Design and Management 735
Exercise 7b Assembly parts
Goal In this exercise, you will create assembly features and parts. The final
assembly is shown in Figure 732.
Figure 732
After you complete this exercise, you will be able to:
Create assembly features
Create assembly parts
Task 1: Create a new design assembly.
1. Change your working directory to the Compressor directory if it is
not already set as the working directory.
2. Create a new assembly called [stator] using the default template.
ASCENT - Center for Technical Knowledge
736 Pro/ENGINEER: Advanced Assembly Design and Management
3. Select the button. The Component Create dialog box
appears.
4. Select Skeleton Model.
5. Accept the default, stator_skel as the name of the skeleton as
shown in Figure 733.
Figure 733
6. Select the button. The Create Options dialog box
appears
7. Accept the default, Copy from Existing, and select
compressor_skel.prt to copy from as shown in Figure 734.
Figure 734
ASCENT - Center for Technical Knowledge
Pro/ENGINEER: Advanced Assembly Design and Management 737
8. Select the button. The assembly appears as shown in
Figure 735.
Figure 735
Task 2: Assemble the first component.
1. Select the button to assemble the impeller_cover.prt
component.
2. Constrain the component using the following constraints:
The datum planes are
turned off for clarity.
Mate the surface shown in Figure 736 with ASM_FRONT
using an offset value of [1.265].
Figure 736
Align datum plane TOP in the impeller_cover to the assembly
datum plane ASM_TOP.
Select this surface to Mate
with ASM_FRONT.
ASCENT - Center for Technical Knowledge
738 Pro/ENGINEER: Advanced Assembly Design and Management
Mate datum plane FRONT in the impeller_cover to the
assembly datum plane ASM_RIGHT. Use a [0.0] offset
value. The model appears as shown in Figure 737.
Figure 737
Task 3: Assemble the second component.
1. Select the button to assemble the cover.asm subassembly.
2. Constrain the component using the following constraints:
Align ASM_TOP in the cover subassembly with ASM_ RIGHT in
the top-level assembly.
Mate ASM_RIGHT in the cover subassembly with ASM_TOP in
the top-level assembly.
Mate the surfaces shown in Figure 738 using an offset value of
[0.55].
Select the datum planes in
the model tree or using the
Find tool.
Figure 738
Select this surface.
Select this surface.
ASCENT - Center for Technical Knowledge
Pro/ENGINEER: Advanced Assembly Design and Management 739
3. The model appears as shown in Figure 739.
Select the button to
orient the cover assembly
as shown in Figure 739.
Figure 739
Task 4: Create a feature in context
1. Activate Cover.asm by selecting it in the model tree and clicking
Activate from the pop-up menu.
2. Select the button to create an extruded cut.
3. Select ASM_Top in the cover subassembly as sketching plane
and ASM_Right in the cover subassembly as the right reference
datum plane. The model appears as shown in Figure 740.
Figure 740
ASCENT - Center for Technical Knowledge
740 Pro/ENGINEER: Advanced Assembly Design and Management
4. Sketch the section shown in Figure 741. Align the edges of the
cut to the existing geometry in the cover subassembly.
Figure 741
5. Complete the sketch and extrude the section THRU ALL as
shown in Figure 742.
Figure 742
6. Complete the feature.
Task 5: Create a part within the assembly.
1. Reactivate STATOR.asm.
2. Create an assembly datum plane through the datum point called
HOUSING_VENT_POINT and parallel to MTG_PLANE as
shown in Figure 743.
Align
sketched line
to the bottom
most line.
ASCENT - Center for Technical Knowledge
Pro/ENGINEER: Advanced Assembly Design and Management 741
Figure 743
3. Select the button. The Component Create dialog box
appears.
4. Enter [COMPRESSOR_CASE_DUCT] as the name of the new
part and select the button. The Create Options dialog box
appears.
5. Select Create features and select the button. The part
appears in the model tree and the message COMPONENT has
been created successfully appears in the message window.
This new component is now active. Any new features are added
into this component.
6. Select the button to create a revolved surface.
7. Select the ASM_RIGHT datum plane in the stator assembly as
the sketching plane and ADTM1 as TOP reference datum plane.
ADTM1
ASM_FRONT
ASCENT - Center for Technical Knowledge
742 Pro/ENGINEER: Advanced Assembly Design and Management
8. Constrain the revolved surface to stator ASM_TOP and ADTM1
and sketch the section as shown in Figure 744.
Figure 744
9. Enter [180] as the revolution angle around the center line
(ASM_TOP in stator.asm). The revolve dashboard appears as
shown in Figure 745
Figure 745
10. Complete the feature. The assembly appears as shown in
Figure 746.
Revolve section
about ASM_TOP
in stator.asm
ASCENT - Center for Technical Knowledge
Pro/ENGINEER: Advanced Assembly Design and Management 743
The skeleton has been
omitted for clarity.
Figure 746
Task 6: Create a second part within the top-level assembly.
1. Select STATOR.ASM in the model tree and click Activate from
the pop-up menu to activate the top-level assembly.
2. Select the button. The Component Create dialog box
appears.
3. Enter [COMPRESSOR_FLANGE] as the name of the new part
and select the button. The Create Options dialog box
appears.
4. Select Create features and select the button. The part
appears in the model tree and the message COMPONENT has
been created successfully appears in the message window.
This new component is now active. Any new features are added
into this component.
5. Select the button to create a solid revolved feature.
ASCENT - Center for Technical Knowledge
744 Pro/ENGINEER: Advanced Assembly Design and Management
6. Select the ASM_RIGHT datum plane in the stator assembly as
the sketching plane and ASM_TOP as the top reference datum
plane.
7. Select ASM_TOP and all the required existing edges as
references for the sketched section shown in Figure 747.
Sketch the centering on the ASM_TOP datum plane in the stator
assembly.
Figure 747
8. Enter [180] as the angle of revolution.
9. Complete the feature.
10. Open COMPRESSOR_FLANGE in a separate window. The part
appears as shown in Figure 748.
Revolve section about ASM_TOP in the
stator assembly
ASCENT - Center for Technical Knowledge
Pro/ENGINEER: Advanced Assembly Design and Management 745
Figure 748
11. Select the button and create the chamfer shown
Figure 749.
Figure 749
12. Save the part, close the window and activate the stator
assembly.
Create this
chamfer
ASCENT - Center for Technical Knowledge
746 Pro/ENGINEER: Advanced Assembly Design and Management
Task 7: Assemble STP part.
1. Create a coordinate system on datum point called
HOUSING_VENT_POINT.
2. On the Orientation tab, select ASM_RIGHT in the stator
assembly to determine the Y-axis and select ADTM1in the stator
assembly to project the X-axis. The coordinate system and the
COORDINATE SYSTEM dialog box appears as shown in
Figure 750.
Figure 750
3. Select the button to create the coordinate system.
4. Select the button to assemble another component.
5. Expand the Type pull-down in the Open dialog box to include all
files and select ABV-3185.stp. The Import New Model dialog
box appears as shown in Figure 751.
ADTM1
ASM_RIGHT
Y
X
ASCENT - Center for Technical Knowledge
Pro/ENGINEER: Advanced Assembly Design and Management 747
Figure 751
6. Enter [AIR_BLEED] as the name and select the button.
7. Close the Information dialog box. The stp file appears in a
default location with respect to the assembly datum features and
the Component Placement dialog box appears.
8. Select Coord Sys in the Type pull-down menu and select
ABV_3185 in the air_bleed component and the ACS0 coordinate
system in the assembly. The model appears as shown in
Figure 752.
Figure 752
Air_Bleed Part
ASCENT - Center for Technical Knowledge
748 Pro/ENGINEER: Advanced Assembly Design and Management
Task 8: Create a feature in context of the assembly.
1. Activate the COMPRESSOR_CASE_DUCT.prt component
2. Click Edit > Fill. Select the button to create a datum plane
on the fly while the Fill feature is paused.
The datum plane should
pass through
HOUSING_VENT_POINT
datum point.
3. Create the datum plane parallel to stator ASM_TOP with offset
value of [3.50].
4. Select the button to enable the Fill feature.
5. Select the button to sketch the fill (flat surface) section.
6. Select ADTM2 as sketching plane and accept ASM_RIGHT in
the stator assembly as the TOP reference plane.
7. Select the button and using the Loop option select the
surface shown in Figure 753.
Figure 753
8. Complete the sketch and the feature.
9. Create a layer for the AIR_BLEED component and blank it. The
model appears as shown in Figure 754.
Select this surface and use all the edges on
this surface o create the new Fill surface.
ASCENT - Center for Technical Knowledge
Pro/ENGINEER: Advanced Assembly Design and Management 749
Figure 754
Task 9: Modify the COMPRESSOR_CASE_DUCT part.
1. Select the COMPRESSOR_CASE_DUCT part in the model tree
and click Activate from the pop-up menu.
2. Expand the model in the model tree.
3. Select the revolved protrusion and click Edit in the pop-up menu.
4. Modify the .94 dimension to [1.00] to match the air_bleed part
opening. Regenerate the part.
Fill surface
ASCENT - Center for Technical Knowledge
750 Pro/ENGINEER: Advanced Assembly Design and Management
5. Sketch the datum curve shown in Figure 755. Select the flat
surface as sketching plane and stator ASM_RIGHT as Right
reference plane. The locating dimension from ASM_FRONT
should be such that the datum curve extends through the entire
surface.
Figure 755
6. Select the Fill surface.
7. Click Edit > Trim and select the sketched datum curve as the
Trimming object. Trim the flat surface as shown in Figure 756.
Figure 756
Sketched curve
ASCENT - Center for Technical Knowledge
Pro/ENGINEER: Advanced Assembly Design and Management 751
8. Complete the trim operation.
Task 10: Create a pad for the AIR_BLEED part.
1. While still in COMPRESSOR_CASE_DUCT.prt, create an
extruded protrusion. Select the flat surface as sketching plane
and ASM_RIGHT in the stator assembly as Right reference
plane.
2. Select the button and select the edges of cut flat surface.
Enter [0.125] as the features thickness. The part appears as
shown in Figure 757.
Figure 757
3. Create an extruded protrusion. Select the flat surface as
sketching plane and ASM_RIGHT in the STATOR assembly as
the Right reference plane.
Direction of the
extruded feature
Pad
ASCENT - Center for Technical Knowledge
752 Pro/ENGINEER: Advanced Assembly Design and Management
4. Sketch the section shown in Figure 758.
Figure 758
5. Extrude the section to the top surface of the COVER.ASM.
6. Activate the assembly and unblank the AIR_BLEED layer. The
assembly appears as shown in Figure 759
Figure 759
7. Save the model and close the window.
ASCENT - Center for Technical Knowledge
Pro/ENGINEER: Advanced Assembly Design and Management 753
Exercise 7c Mirroring Components
Goal In this exercise you will mirror components within temporary
assemblies to create mirror images. This technique saves time by
allowing the designer to use the existing geometry to create an
entirely new part.
After you complete this exercise, you will be able to:
Mirror components using the Reference option
Mirror component using the Copy option
Task 1: Open the part called a-arm.
1. Change your working directory up one level to the training files
directory.
2. Open a-arm.prt. The part appears as shown in Figure 760. This
component will be mirrored to create an independent mirror
image without having to recreate geometry.
Figure 760
3. Close the window.
ASCENT - Center for Technical Knowledge
754 Pro/ENGINEER: Advanced Assembly Design and Management
Task 2: Create a new assembly called temp_ref and assemble
a_arm.prt.
This temporary assembly
will only be used to mirror
the component, once
completed it can be
deleted.
1. Create a new assembly called [temp_ref]. Clear the Use default
template option and create an Empty assembly.
2. Select the button and assemble a-arm.prt. The model
appears as shown in Figure 761.
Figure 761
Task 3: Mirror the component by referencing the a-arm.prt.
1. Select the button. The Component Create dialog box
appears as shown in Figure 733.
ASCENT - Center for Technical Knowledge
Pro/ENGINEER: Advanced Assembly Design and Management 755
Figure 762
2. Select Part in the Type section and Mirror in the Sub-type
section.
3. Enter [A_ARM_MIRRORED_REF] as the Name and select the
button. The Mirror Part dialog box appears as shown in
Figure 735.
Figure 763
4. Maintain the Reference option as the type of mirror.
5. Select the button in the Part Reference section and
select the a_arm.prt
6. Select the button in the Planar Reference section and
select datum plane TOP in the a-arm part.
7. Select the button to complete the mirror.
8. Select A_ARM_MIRRORED_REF in the model tree and click
Open from the pop-up menu to open the part. Notice in the
model tree that the only feature in the new part is a Merge. This
is because the mirrored part was created using the Reference
type and is dependent on a-arm.prt. Changes made to the parent
model will reflect in the mirrored model.
ASCENT - Center for Technical Knowledge
756 Pro/ENGINEER: Advanced Assembly Design and Management
9. Save the mirrored part.
10. Close all windows and erase them from memory. The temporary
assembly has been erased. It is no longer required now that the
mirrored parts have been created.
11. Open a_arm_mirror.prt to ensure that the part opens without the
assembly.
12. Close the window and erase it from memory.
Task 4: Create a new assembly called temp_copy, assemble
a_arm.prt, and mirror it using the copy option.
This temporary assembly
will only be used to mirror
the component, once
completed it can be
deleted.
1. Create a new assembly called [temp_copy]. Clear the Use
default template option and create an Empty assembly.
2. Select the button and assemble a-arm.prt.
3. Select the button to create a new part.
4. Select Part in the Type section and Mirror in the Sub-type
section.
5. Enter [A_ARM_MIRRORED_COPY] as the Name and select the
button.
6. Select the Copy option as the type of mirror.
7. Select a-arm.prt as the component to mirror.
8. Select datum plane TOP in the a_arm part as the reference
plane.
9. Select the button to complete the mirror.
10. Open A_ARM_MIRRORED_COPY. Notice in the model tree that
all features have been copied to the new part. This is because
the mirrored part was created using the Copy type and is
dependent on a-arm.prt. Changes made to the parent model will
reflect in the mirrored model.
11. Save the part and erase all files from memory.
81
Chapter 8
Distributing Design Information
Pro/ENGINEER enables you to distribute design information in an assembly using
advanced options. These options enable you to share feature information between
components of different assemblies, which helps save time. As a result, you can design
more efficiently when working with complex assemblies.
This chapter introduces:
Merge and Cut Out
Intersect
Copy Geometry
External Copy Geometry
Inheritance Feature
82
ASCENT - Center for Technical Knowledge
Pro/ENGINEER: Advanced Part Design 83
8.1Merge & Cut Out
The Merge and Cut Out options enable you to add or subtract the
geometry from one set of parts to another set of parts in the same
assembly. The Merge option adds geometry and the Cut Out option
removes geometry. Examples of a merge and a cut out are shown in
Figure 81.
Figure 81
General Steps
Use the following general steps to merge or to cut out geometry:
1. Create an assembly.
2. Start the Merge or Cut Out operations.
3. Select the references.
4. Define the Merge or Cut Out operations.
5. Review the models.
Cutout
Merge
ASCENT - Center for Technical Knowledge
84 Pro/ENGINEER: Advanced Part Design
To merge or to cut out components, they must be assembled into an
assembly. Constrain the components so that they are located in the
required location to perform the merge or cut out. shows two
examples of assembles that are used to conduct a merge and cut out.
Figure 82
Click Edit > Component Operations. The COMPONENT menu
appears as shown in Figure 83.
Figure 83
Step 1: Create an assembly
Handle Lever
Mold
Workpiece
Step 2: Start the Merge or Cut Out operation
Merge
Cut out
ASCENT - Center for Technical Knowledge
Pro/ENGINEER: Advanced Part Design 85
Click Merge or Cut Out to begin the operation.
Merge
To define the references for a merge, select the parts to which you
want to merge and select the button. Select the reference
parts for the merge process and select the button again.
Cut Out
To define the references for a cut out, select the part on which to
perform the cut and select the button. Select the reference
part for the cut out process and Select the reference part for the cut
out process and select the button again.
The OPTIONS menu appears once the references are selected, as
shown in Figure 84.
Figure 84
The Reference option copies a component while maintaining a link to
the original component. For example, a change in the original model
will update in the merge or cut out feature. The Copy option copies
component features and relations into another component without
maintaining a link to the original model. Therefore, a change in the
original model will not update in the merge or cut out feature. These
options are the same for both Merge and Cut Out.
The No Datums option copies the geometry (excluding datum planes)
from the first set of parts into the second set of parts. The Copy
Datums option copies the geometry (including datum planes) from
the first set of parts into the second set of parts These options are
available with Merge > Reference only.
Click Done to complete the operation.
Step 3: Select the references
Cut Out options
Merge options
ASCENT - Center for Technical Knowledge
86 Pro/ENGINEER: Advanced Part Design
Open the components in a separate window to view the geometry.
Figure 85 shows a component before and after a Merge operation.
Figure 85
Figure 86 shows a component before and after a Cut Out operation.
Figure 86
Step 4: Review the models
After merge operation
Before merge operation
Before Cut Out operation After Cut Out operation
ASCENT - Center for Technical Knowledge
Pro/ENGINEER: Advanced Part Design 87
8.2Part Intersections
Parts can be created from the intersection of components in an
assembly. The new part results from the common volume of the
selected components.
General Steps
Use the following general step to create intersected part:
1. Create an assembly.
2. Create the new component.
3. Select the references.
4. Review the model.
To create a part from intersected components, they must be
assembled into an assembly. Constrain the components so that they
are located in the required location to create the part. Figure 87
shows two parts that are assembled.
Figure 87
Step 1: Create an assembly
Parts selected to create
assembly shown below
ASCENT - Center for Technical Knowledge
88 Pro/ENGINEER: Advanced Part Design
Click Insert > Component > Create or select the button. The
Component Create dialog box appears as shown in Figure 88.
Figure 88
Select the Part option in the Type section and the Intersect option in
the Sub-type section of the Component Create dialog box. Enter a
name for the component and select the button.
Select the parts to intersect. The part is created from the intersecting
volume of the selected components.
Open the components in a separate window to view the geometry.
The common intersecting volume of the two assembled components
is the inside of the handle. The new part created using the Intersect
option is shown in Figure 89.
Step 2: Create the new component
Step 3: Select the references
Step 4: Review the model
ASCENT - Center for Technical Knowledge
Pro/ENGINEER: Advanced Part Design 89
Figure 89
ASCENT - Center for Technical Knowledge
810 Pro/ENGINEER: Advanced Part Design
8.3Copy Geometry Features
Copy Geometry is useful
for copying references
from a skeleton part into
other parts.
The copy geometry feature passes feature information from a source
part into target part(s) so that it updates to reflect changes. The most
common use of Copy Geometry is for copying references between
parts. You can copy the following references:
Datum curves
Datum features
Surfaces (can only copy from one part)
Edges (results in the two surfaces adjacent to the edge being
copied)
Publish Geometry features
Vertices
Copy and External Geometry features
When you create features in part models you are required to select
references to locate the feature. In doing so, you establish a parent/
child relationship between your new feature and the features it is
dimensioned to. This creates a dependency between the parent
feature and the child feature, where the child feature cannot be fully
defined unless the parent feature is present. Copy geometry also
creates an external reference.
Pro/ENGINEER offers tools that can help you manage external
references. These tools enable you to specify the scope of the
external references that are permitted, as well as how Pro/
ENGINEER reacts to any invalid reference selections.
Although there are many ways to establish external references
between parts, the recommended method of intentionally establishing
an external reference is to create a Copy Geometry feature. As the
name implies, the purpose of a Copy Geometry feature is to pull data
from the parent model into the child model.
ASCENT - Center for Technical Knowledge
Pro/ENGINEER: Advanced Part Design 811
Advantages of Copy Geometry
Advantages of using Copy Geometry include the following:
The Copy Geometry feature consolidates all of the feature copy
methods into one "super feature". For example, you can copy
planes, axes, points, curves, coordinate systems, and surfaces
from a single Copy Geometry feature. It consolidates many of the
methods into one feature.
Using Copy Geometry to establish external references helps
standardize your companys approach for data sharing.
Funneling all external references through a Copy Geometry
feature consolidates the external references into just a few
features. This is preferable to having the external references
scattered throughout the features in your model.
The Copy Geometry feature is easily recognizable in the model
tree. This enables anyone to open the model and immediately
recognize that an external reference is present and know exactly
which feature has it.
The Copy Geometry feature enables more experienced users to
determine where external references are needed. The model can
then be handed off to another designer to construct the geometry
around the copied references. The result is a reduced chance that
improper external references are created.
The Copy Geometry feature can be used for task distribution.
When working within large design teams, this enables assembly
information to be accessible in Part mode.
General steps
Use the following general steps to create copied geometry:
1. Create or open an assembly.
2. Set the reference control.
3. Start the creation of the feature.
4. Select the entities to copy, as necessary.
5. Define options for the feature.
6. Complete the feature.
ASCENT - Center for Technical Knowledge
812 Pro/ENGINEER: Advanced Part Design
Create or open an existing assembly. If you are creating the
assembly, you must constrain the components so that they are in the
required location to create the copy geometry feature.
To set the reference control, select the top-level assembly in the
model tree and click the Reference Control in the pop-up menu. The
External Reference Control dialog box appears as shown in Figure 8
10.
Refer to Chapter 7 for a
detailed description on
how to set the reference
control.
Figure 810
Activate the component in the assembly model tree that you want to
copy references into. Click Insert > Shared Data > Copy Geometry.
The Copy Geometry dialog box appears as shown Figure 811.
Step 1: Create or open an assembly
Step 2: Set the reference control
Step 3: Start the creation of the feature
ASCENT - Center for Technical Knowledge
Pro/ENGINEER: Advanced Part Design 813
Figure 811
Geometry can be selected from surfaces, edges, curves, published
geometry, and other miscellaneous references. To define any of these
entities, double-click on the required element and select it on the
model. Figure 812 shows an assembly from which you want to copy
the drive belt. It will be copied into the belt cover part.
You cannot copy solid
features, such as cuts,
holes, or protrusions using
Copy Geometry. The
copied geometry is used in
Part mode to construct
solid features.
Figure 812
Step 4: Select the entities to copy, as
necessary
Drive belt
Define any of
these entities
ASCENT - Center for Technical Knowledge
814 Pro/ENGINEER: Advanced Part Design
The options in the Copy Geometry dialog box are described in
Table 81.
Table 81
Element Description
Surface Refs Selects reference surfaces.
Edge Refs Selects reference edges.
Curve Refs Selects reference curves.
Misc Refs Opens the Misc Refs dialog box with additional reference
options, as shown in Figure 813.
Figure 813
Publish
Geom
This option enables you to mark features in a model that
are to be copied into other parts. It can be used in the
following situations:
You need to copy the same set of features into
multiple parts.
You want to group features together to make it easier
for others to copy from your model.
ASCENT - Center for Technical Knowledge
Pro/ENGINEER: Advanced Part Design 815
Set the options to further define the Copy Geometry feature, if
required. The COPY GEOMETRY dialog box is shown in Figure 815.
Figure 815
You want to add features at a later time. If you
redefine the Publish Geometry feature and add
planes, axes, etc., they will automatically be added to
any parts that copied the Publish Geometry feature,
as shown in Figure 814.
Figure 814
Step 5: Define options for the feature
Element Description
Define these
options
ASCENT - Center for Technical Knowledge
816 Pro/ENGINEER: Advanced Part Design
The Dependency element enables you to define the copied feature
as dependent and independent. If dependent, the copied geometry
updates with any changes made to the source component the next
time both components are in session, or the assembly where the
copied feature was created, is in session.
The Externalize element enables you to convert a Copy Geometry
feature into an External Copy Geometry Feature, which is discussed
in the next section.
Open the component. Figure 816 shows the belt cover part to which
features have been copied. The copied references are the drive belt
and MOUNT datum plane.
The resulting part is
independent of the source
entities, which means it
can be opened and used
as a base for further
design.
Figure 816
Step 6: Complete the feature
Drive belt
ASCENT - Center for Technical Knowledge
Pro/ENGINEER: Advanced Part Design 817
8.4 External Copy Geometry
Feature
The External Copy Geometry feature has the same options and
behaves in the same manner as a regular Copy Geometry feature,
except that it is created independent of the assembly.
If you are already working
in an assembly, you can
convert a copied geometry
feature to an external
copied geometry feature
using the Externalize
element in the COPY
GEOMETRY dialog box.
To create an External Copy Geometry feature, click Insert > Shared
Data > Copy Geometry from Other Model. With this feature, you
can locate the copied geometry outside of an assembly. The copied
geometry is placed using the relative coordinate systems of each part.
Figure 817 shows a model tree with an external copy geometry
feature.
Figure 817
ASCENT - Center for Technical Knowledge
818 Pro/ENGINEER: Advanced Part Design
8.5Inheritance Features
The inheritance feature enables one-way associativity of the
geometry and feature data that is copied from one part (the base
model) into another part (the target model) in an assembly. The
inheritance feature is similar to a merge in Assembly mode, except
that it provides greater control of the geometry in the target model.
The left-hand side of Figure 818 shows a model from which features
are inherited and the model shown on the right-hand side shows the
inherited features.
Figure 818
When the geometry is merged in Assembly mode, the model tree of
the target part lists a single merge feature for the copied geometry as
shown on the left-hand side of Figure 819. The copied geometry
cannot be modified in the target part.
When the geometry is copied using an inheritance feature, the model
tree of the target part lists the inheritance features and can be
expanded to display the list of copied features, as shown on the right-
hand side of Figure 819.
The model is defeatured to better
represent the area being analyzed for
stress.
Area of interest for
analysis
ASCENT - Center for Technical Knowledge
Pro/ENGINEER: Advanced Part Design 819
Figure 819
Changes made to the inherited geometry in the target part do not
affect the geometry of the base part. Conversely, changes made to
the geometry of the base feature are updated in the inherited
geometry of the target model.
Inheritance features can
only be created in a model
that has the same units as
the source model.
Inheritance features are beneficial in analysis and manufacturing
applications. You can control and modify features in the inherited
model without affecting the source model, which means you can avoid
having to create a family table and saving your model as a new
version. For example, an NC model can be created and all of the
rounds can be removed in the inherited model. This one-way
associativity prevents any changes from being made to the design
model.
General Steps
Use the following general steps to create inheritance features:
1. Create or open an assembly.
2. Start creation of the inheritance feature.
3. Define the base model.
4. Define the optional elements, as necessary.
5. Complete the feature.
Merged feature
Inherited
features
ASCENT - Center for Technical Knowledge
820 Pro/ENGINEER: Advanced Part Design
Create or open an existing assembly. If you are creating the
assembly, you must constrain the components so that they are in the
required location to create the inheritance feature.
You can also click Insert >
Shared Data >
Inheritance from Other
Model to select a model
that is not in the current
assembly. This model will
be considered an external
inheritance feature.
Activate a component in the assembly model tree in which the
inheritance feature will be created. Click Insert > Shared Data >
Inheritance. The INHERITANCE dialog box appears as shown in
Figure 820.
Figure 820
You can also select a
model that is not in the
current assembly as the
base model. Remember
that this model will be
considered an external
inheritance feature.
The base model is the model from which features are copied or
inherited. The Base model element is selected by default in the
INHERITANCE dialog box. Select the base model from the remaining
components in the assembly. Figure 821 shows a base model
indicating which features will be removed; the remaining features are
used as the inheritance geometry.
Step 1: Create or open an assembly
Step 2: Start creation of the inheritance feature
Step 3: Define the base model
ASCENT - Center for Technical Knowledge
Pro/ENGINEER: Advanced Part Design 821
Figure 821
Double-click on any of the optional elements in the INHERITANCE
dialog box to further define the inherited geometry. The
INHERITANCE dialog box elements are described in Table 82.
Table 82
Step 4: Define the optional elements, as
necessary
Element Description
Attributes This element enables you to add or remove geometry
from base model.
Figure 822
Features that will be
removed
ASCENT - Center for Technical Knowledge
822 Pro/ENGINEER: Advanced Part Design
Var Dims This element enables you to add a variable dimension
value to the inheritance feature. This dimension can then
be modified in the target model.
Figure 823
Var Feats This element enables you to select features that can be
removed from the target model, regardless of the original
status.
Figure 824
Element Description
ASCENT - Center for Technical Knowledge
Pro/ENGINEER: Advanced Part Design 823
Var Params This element enables you to select and modify
parameters values of the inheritance feature.
Figure 825
Detail Item This element enables you to select and modify the
geometry tolerances of the inheritance feature.
Figure 826
Copy Notes This element enables you to copy notes that were
created in the base model.
Figure 827
Element Description
ASCENT - Center for Technical Knowledge
824 Pro/ENGINEER: Advanced Part Design
Once you finish defining the inherited feature, select the
button. The inherited geometry appears in the model tree of the base
model and can be expanded to display the list of copied features, as
shown in Figure 829.
Figure 829
Dependency This element enables you to toggle dependency between
Dependent and Independent. Select the Dependent
option to maintain a reference to the base model.
Figure 828
Externalize This element enables you to convert the feature to an
external inheritance feature. Use the LOCATION menu to
define the external placement reference.
Step 5: Complete the feature
Element Description
Inheritance geometry
ASCENT - Center for Technical Knowledge
Pro/ENGINEER: Advanced Part Design 825
Exercise 8a Assembly Merge
Goal In this exercise, you will create a weldment part by merging all of the
components in an assembly. The resulting part that will represent
entire assembly. The merge will be created using the reference option
so that changes made to the original assembly are reflected in the
merged geometry. The model shown in Figure 830 is the final
weldment part.
Figure 830
After you complete this exercise, you will be able to:
Merge geometry
Task 1: Create a new design assembly.
1. Change your working directory to the Compressor directory if it is
not already set as the working directory.
2. Create a new assembly called [temp]. Clear the Use default
template option and create an Empty assembly.
Task 2: Assemble the vane assembly as the first component.
1. Select the button to assemble the first component.
ASCENT - Center for Technical Knowledge
826 Pro/ENGINEER: Advanced Part Design
If you did not complete the
vane assembly in exercise
4a, open vane_final1.asm.
2. Select and open the vane.asm. The vane assembly appears as
shown in Figure 831.
Figure 831
Task 3: Create a new component within the assembly to
represent the weldment part.
1. Select the button to create a weldment part. The
Component Create dialog box appears.
2. Enter [VANE_WELDMENT] as the name and select the
button. The Create Options dialog box appears.
The inlbs_part_solid
component is a system-
defined template. It can be
found in the Template
directory of the Pro/
ENGINEER installation.
For this exercise it has
been provided for you.
3. Accept Copy From Existing and Browse to select
inlbs_part_solid.prt.
4. Select the button to close the Component Create dialog
box.
5. Constrain the inlbs_part_solid.prt in the assemblys default
location. The assembly and the model tree appears as shown in
Figure 832.
An external inheritance
feature is inherited from a
component that is not in the
current assembly.
ASCENT - Center for Technical Knowledge
Pro/ENGINEER: Advanced Part Design 827
Figure 832
Task 4: Copy the geometry.
1. To copy the geometry from the model to the vane_weldment
part, click Edit > Component Operations and click Merge in the
COMPONENT menu.
2. Select the VANE_WELDMENT as component to perform the
merge operation to. Press the middle mouse button to accept the
selection.
3. To select the reference parts for merge operation, expand the
VANE.asm in the model tree and select all of the VANE_PLATE,
VANE_BLADE and VANE_STUD parts. Consider using the
Search Tool to quickly select all components that name beings
with v*. There will be 42 components in all. Press the middle
mouse button to accept the selections.
4. Maintain the default options in the OPTIONS menu and click
Done for all the components to create the merged geometry.
5. Open VANE _WELDMENT part. Review the model geometry.
There are 42 merge features in the model tree.
ASCENT - Center for Technical Knowledge
828 Pro/ENGINEER: Advanced Part Design
6. Save the part. The part and a section of the model tree is shown
in Figure 833.
Figure 833
Task 5: Modify assembly geometry.
1. Activate the TEMP assembly window.
2. Display the Features in the model tree.
3. Select the button to close the dialog box.
4. Expand the first VANE_PLATE part in the model tree. Select the
protrusion inside of this model and click Edit from the pop-up
menu. The protrusion dimensions appear as shown in Figure 8
34.
ASCENT - Center for Technical Knowledge
Pro/ENGINEER: Advanced Part Design 829
Figure 834
5. Change the diameter dimension from [7.00] to [6.00] and the
width dimension from [1.25] to [1.75].
6. Regenerate the assembly. The model appears as shown in
Figure 835.
Figure 835
7. Activate the VANE_WELDMENT window. Note that the
dimensional changes have updated in the weldment part. This
was because the merge was completed by Reference. Any
changes to the vane assembly will reflect in the weldment part.
8. Save the assembly and the part model and close the window.
Diameter
Width
ASCENT - Center for Technical Knowledge
830 Pro/ENGINEER: Advanced Part Design
ASCENT - Center for Technical Knowledge
Pro/ENGINEER: Advanced Part Design 831
Exercise 8b Copy Geometry
Goal In this exercise you will open and save a copy of the
compressor_case_duct part that was created in a previous exercise.
The new part that is created using the Save As command will be
assembled to the stator assembly. You will create additional features
in this component within the context of the assembly by copying
geometry to create the other half of a pad for air_bleed part. The
model shown in Figure 836 is the final assembly.
The other half of the
air_bleed pad was created
in the exercise 7b.
Figure 836
After you complete this exercise, you will be able to:
To copy geometry
Trim the copied geometry
Create resulting geometry using copied geometry
Task 1: Modify the assembly component.
1. Change your working directory to the Compressor directory if it is
not already set as the working directory.
ASCENT - Center for Technical Knowledge
832 Pro/ENGINEER: Advanced Part Design
If you did not complete
exercise 7b, open
compressor_
case_duct_final.prt.
2. Open compressor_case_duct.prt. The part appears as shown in
Figure 837.
Figure 837
3. Click File > Save a Copy. The Save a Copy dialog box appears.
4. Enter [COMPRESSOR_CASE_DUCT_1] as the new name.
5. Select the button to copy the part.
6. Open the compressor_case_duct_1 part. The part appears as
shown in Figure 838.
Figure 838
7. Select all but the first protrusion in the model and click Delete
from the pop-up menu. The part appears as shown in Figure 8
39.
ASCENT - Center for Technical Knowledge
Pro/ENGINEER: Advanced Part Design 833
Figure 839
8. Save the part.
Task 2: Assemble the component.
If you did not complete
exercise 7b, open
stator_final.asm.
1. Open stator.asm. The assembly appears as shown in Figure 8
40.
Figure 840
ASCENT - Center for Technical Knowledge
834 Pro/ENGINEER: Advanced Part Design
2. Assemble compressor_case_duct_1.prt so that is appears as
shown in Figure 841.
Figure 841
Task 3: Copy geometry.
1. Select STATOR.ASM in the model tree and click Reference
Control from the pop-up menu. The External Reference Control
dialog box appears as shown in Figure 842. All is the default
option in both the Accessible and Shared tabs. This enables you
to share and select all references in this assembly.
Figure 842
compressor_case_duct_1.prt
ASCENT - Center for Technical Knowledge
Pro/ENGINEER: Advanced Part Design 835
2. Select the button to close the dialog box.
3. Activate COMPRESSOR_CASE_DUCT_1.PRT.
4. Click Insert > Shared Data > Copy Geometry. The Copy
Geometry dialog box appears as shown in Figure 843.
Figure 843
5. Double-click the Surface Refs element.
6. Select the bottom surface of AIR_BLEED, shown in Figure 844,
as the surface to copy. Press the middle mouse button to accept
the selection.
Figure 844
7. Select the button to complete the copied surface.
Select this surface to be copied.
ASCENT - Center for Technical Knowledge
836 Pro/ENGINEER: Advanced Part Design
Task 4: Trim the copied geometry.
1. Hide the AIR_BLEED component. The model appears as shown
in Figure 845.
The copied surface is
identified as a Copy
Geometry feature in the
model tree.
Figure 845
To rename a feature you
can also select it in the
model tree and click
Rename from the pop-up
menu.
2. Double-click on the Copy Geometry item in the model tree.
3. Enter [AIR_BLEED_BOTTOM_SURF] as the new name for the
copied surface.
4. Sketch the datum curve shown in Figure 846. Select the flat
surface as sketching plane and stator ASM_RIGHT as Right
reference plane. The locating dimension from ASM_FRONT
should be such that the datum curve extends through the entire
surface.
Figure 846
Copied Surface
Sketched curve
ASCENT - Center for Technical Knowledge
Pro/ENGINEER: Advanced Part Design 837
5. Select the AIR_BLEED_BOTTOM_SURF and click Edit > Trim
to trim the surface to the Datum curve as shown in Figure 847.
Figure 847
Task 5: Create resulting geometry from the copied geometry.
1. Select the AIR_BLEED_BOTTOM_SURF and click Edit >
Thicken. Thicken the surface by [0.125] in direction shown in
Figure 848.
Figure 848
2. Complete the thicken feature.
3. Create an extruded protrusion. Select the thickened surface as
sketching plane and ASM_RIGHT in the STATOR assembly as
the Right reference plane.
Datum Curve
Keep this side
ASCENT - Center for Technical Knowledge
838 Pro/ENGINEER: Advanced Part Design
4. Constrain the section to ADTM1 and ASM_RIGHT datums.
5. Sketch the section shown in Figure 849.
Figure 849
6. Extrude the section to the surface shown in Figure 850.
Figure 850
7. Complete the feature.
Extrude
to this
surface
ASCENT - Center for Technical Knowledge
Pro/ENGINEER: Advanced Part Design 839
8. Activate STATOR.ASM and unhide AIR_BLEED. The assembly
appears as shown in Figure 851.
Figure 851
9. Save the assembly and erase it from memory.
ASCENT - Center for Technical Knowledge
840 Pro/ENGINEER: Advanced Part Design
91
Chapter 9
Simplified Representations
The Pro/ENGINEER offers tools that make large assemblies more manageable. You
can simplify an assembly to ease display resources as well as regeneration times by
using a simplified representation. You can also define zones that divide an assembly
into geometrical work regions or envelopes to represent complete geometry. Both
zones and envelopes are used in conjunction with simplified representations to simply
large assemblies.
This chapter introduces:
Assembly Simplified Representations
Zones
Envelopes
92
ASCENT - Center for Technical Knowledge
Pro/ENGINEER: Advanced Assembly Design and Management 93
9.1Simplified Representations
Simplified representations (simplified reps) are used to improve
retrieval, display, and regeneration times, thereby significantly
increasing efficiency while working with assemblies. They are used to
control which components (parts or subassemblies) of an assembly
are retrieved and how they are displayed. The model shown on the
left-hand side of Figure 918 is a complete assembly the model of the
right is the simplified version. When the assembly simplified rep is
retrieved only those components in the rep are retrieved the other
components are not brought into session.
Figure 91
You can represent your model either using system-defined simplified
representations or using a user-defined simplified representation.
These will be discussed further in the next section.
Once created you can set the open_simplified_rep_by_default
configuration option to determine how the model is retrieved. No is the
default option and opens the Master Rep.
The top-level assembly has been
simplified to remove components
ASCENT - Center for Technical Knowledge
94 Pro/ENGINEER: Advanced Assembly Design and Management
If set to Yes the Open Rep dialog box, as shown in Figure 92,
appears enabling you to select a representation.
User-defined reps are also
included in the Open Rep
dialog box if they exist in
the model.
Figure 92
You can also enter the rep name, <rep name> for retrieval. If the
representation does not exist you are prompted to create it.
ASCENT - Center for Technical Knowledge
Pro/ENGINEER: Advanced Assembly Design and Management 95
9.2System-Defined Simplified
Representations
Every assembly has four preset display representations that are
automatically created with an assembly. These display
representations speed up the retrieval process of large assemblies.
General Steps
Use the following general steps to display a system-defined simplified
representation:
1. Open the View Manager.
2. Select the simplified representation.
System-defined simplified representations are displayed from the
View Manager dialog box. The open the View Manager, select the
button on the toolbar or click View > View Manager. The default
View Manager dialog box appears as shown in Figure 93.
Master Rep is the system
default for all assemblies.
Figure 93
Step 1: Open the View Manager
ASCENT - Center for Technical Knowledge
96 Pro/ENGINEER: Advanced Assembly Design and Management
Double-click on any of the system-defined representation in the View
Manager to enable it.
Master Rep
The Master Rep is the representation that is used by default if no
customized simplified reps are created. It retrieves the full assembly
into session, including all components. All simplified reps are based
upon the master rep. Any assembly actions or modifications applied
to a simplified rep are also applied to the master rep.
Symbolic Rep
The Symbolic Rep displays a component in a symbolic state. The
geometry of component is not shown. A symbol represent placement
of the component. You can calculate mass properties of the
component, using placement symbol. You can also create a
user-defined 3D symbol to represent the symbolic member.
Graphics Rep
The Graphics Rep displays assembly geometry as wireframe entities
only. No silhouette edges are displayed and the assembly geometry
cannot be shaded or referenced for assembly actions. This rep
provides a relatively fast method of retrieving and displaying an
assembly.
Geometry Rep
The Geometry Rep displays assembly geometry as solids; therefore,
it requires more retrieval time than a graphics rep but less than a
master rep. The geometry reps solid geometry can be shaded, shown
as hidden lines, used to calculate mass properties, and referenced for
assembly actions. The geometry cannot be modified.
Step 2: Select the simplified representation
ASCENT - Center for Technical Knowledge
Pro/ENGINEER: Advanced Assembly Design and Management 97
9.3User-Defined Simplified
Representations
You can create user-defined simplified representations in an
assembly to simplify the display and help ease the regeneration times
of working with large assemblies.
General Steps
Use the following general steps to create and display a user-defined
simplified representation:
1. Open the View Manager.
2. Create a new simplified representation.
3. Define the representation settings.
4. Update the simplified representation.
5. Redefine the simplified representation.
System-defined simplified representations are displayed from the
View Manager dialog box. The open the View Manager, select the
button on the toolbar or click View > View Manager.
To delete a simplified
representation, select the
button and click
Remove or click Remove
from the pop-up menu.
Select the button in the Simp Rep section of the View Manager
dialog box. Enter a name for the simplified rep, and press the <Enter>
key. The new rep is now active as indicated by the symbol.
Step 1: Open the View Manager
Step 2: Create a new simplified representation
ASCENT - Center for Technical Knowledge
98 Pro/ENGINEER: Advanced Assembly Design and Management
Manual
Selection
To modify the representation settings by manually selecting
components, select the button. The View Manager dialog
box appears. The default rule when creating a new simplified
representation is Master Rep, as shown in Figure 94. Select
components in the model or model tree and assign representation
settings using the pull-down menu options as shown in Figure 94.
A components
representation setting can
also be assigned by
selecting the component
and clicking View >
Representation.
Figure 94
The settings and their icons are described in Table 91.
To display the simp rep
settings in the model tree,
select the
button from the Listings
page and click Add
Column.
Table 91
Step 3: Define the representation settings
Select from
these options to
change the
representation
settings.
The status for the
master assembly
indicates the
default rule that is
being used. This
icon indicates that
the default rule is
Master Rep.
Graphics Rep
Symbolic Rep
Include subassembly
Substitute selected
model by family table
Substitute selected
model by interchange
Activate a rep from the
selected component
Geometry Rep
Exclude
Option Button Description
Exclude Selected components of the master rep are
excluded as members of the simplified rep.
ASCENT - Center for Technical Knowledge
Pro/ENGINEER: Advanced Assembly Design and Management 99
Select the button to return to the listing of the simplified
reps. The current representation ( ) is temporarily modified with the
new settings and is displayed with a (+) symbol appended to the end
of its name. For example, No_Engine (+) indicates that the
No_Engine rep was displayed and changes have been made to it.
Definition Rules
A definition rule enables you to assign a rule for defining the
representation settings for a simplified rep. A rule consists of an action
and a condition. If the condition is met the action (i.e., exclude) is
assigned to the component.
To define representation settings using a definition rule, select the
button and click Redefine. The Edit dialog box appears with
the Include, Exclude and Substitute tabs. Select the button. The
definition rule dialog box appears. Select the button to add a new
condition.
Master
Rep
All components of the assembly master
representation are included as members of the
simplified rep.
Assembly
Only
Selected subassemblies of the assembly master
representation are included, but not their
components.
Geometry
Only
All components of the assembly master
representation are displayed as non- modifiable
solid models in the simplified rep.
Graphics
Only
All components of the assembly master
representation are displayed as wireframe
models in the simplified rep.
Symbolic
only
Displays a component in a symbolic state. The
geometry of component is not shown.
User
Defined
Substitutes a user-defined simplified rep from the
selected components
Option Button Description
ASCENT - Center for Technical Knowledge
910 Pro/ENGINEER: Advanced Assembly Design and Management
The dialog box appears as shown in Figure 95. Define the
representation action using the Rep Action pull-down menu.
Figure 95
To define the condition for the rule, select the Undefined option in the
Condition pull-down menu and click New from the pop-up menu.
Enter a name for the condition and press the <Enter> key. The
standard Search Tool dialog box appears as shown in Figure 96 to
set your conditions.
The Attributes tab
searches for components
by name, type, expression
or size attributes. The
History tab searches for
components by id, number,
failed or last features, or all
history. The Status tab
searches for components
by regeneration, layer,
display, parent/child, or
copied refs status. The
Geometry tab searches
for components by zone,
distance, or exterior
components.
Figure 96
Select the button. The model tree updates to exclude the
components that met the condition. Select the button to close the
ASCENT - Center for Technical Knowledge
Pro/ENGINEER: Advanced Assembly Design and Management 911
dialog box. Select the button in the Edit dialog box to return to
the listing of the simplified reps.
Reps created using the
definition rule do not
require updating. They
were updated in the
previous step.
To update the changes in the model, select the button and
click Update.
You may need to make changes to the simplified representation once
it is created. Use either of the following techniques to redefine the
representation settings:
Select the button and use the same technique that was
used to originally set the representation settings.
Select the button and click Redefine. The EDIT dialog
box appears as shown in Figure 97Figure 97. This dialog box
provides additional options that are not available using the other
technique.
Figure 97
Step 4: Update the simplified representation
Step 5: Redefine the simplified representation
Undoes the last
operation.
Resets components to the
default display setting.
Shows components in the model
tree that have a display setting.
Redefines definition
rules for selecting
components.
Enables you to
substitute
components within
the simplified rep.
Enables you to include
components within the
simplified rep.
Enables you to
exclude components
within the simplified
rep.
ASCENT - Center for Technical Knowledge
912 Pro/ENGINEER: Advanced Assembly Design and Management
9.4 Zones
Zones enable you to divide a large assembly into geometrical work
regions that can be used to define a condition for rule driven simplified
representation. Zones are defined by selecting the area to one side of
a datum plane, within a closed surface, or within a specified radius. A
component is considered a member of a zone if the component lies
entirely within the zone or is intersected by the zone. Any combination
of multiple references can be combined to create a zone.
General Steps
Use the following to create a zone for use in defining a condition for
rule driven simplified representations:
1. Start the creation of the zone.
2. Create a new zone.
3. Define the zone regions.
4. Redefine the zone, as necessary.
5. Use the zone in a simplified rep.
Click Tools > Model Sectioning and select the Zone tab in the Model
Sectioning dialog box as shown in Figure 98.
Figure 98
Step 1: Start the creation of the zone
ASCENT - Center for Technical Knowledge
Pro/ENGINEER: Advanced Assembly Design and Management 913
Select the button, enter a name and press <Enter>. The Zone
dialog box appears as shown in Figure 99. It enables you to define
the zones within the model.
Figure 99
Zones can be defined based on planar surfaces, closed surfaces or
within a specified distance from an entity. These options are selected
from the pull-down list at the bottom of the dialog box. The options are
described in Table 92.
Step 2: Create a new zone
Step 3: Define the zone regions
ASCENT - Center for Technical Knowledge
914 Pro/ENGINEER: Advanced Assembly Design and Management
Table 92
Option Description
Half-Space This option enables you to create a zone on one side
of a datum plane or planar surface, as shown in
Figure 910.
Figure 910
Inside-Outside This option enables you to create a zone inside or
outside a closed surface quilt as shown in .
Figure 911
ASCENT - Center for Technical Knowledge
Pro/ENGINEER: Advanced Assembly Design and Management 915
Select the button to continue to add references to define the
zone. You can combine multiple conditions with difference reference
types for the zone. references can be made to any level of the current
assembly. To remove a zone condition select the button. Once
the zone has been defined, select the button to close the dialog
box.
The editing options can
also be access by
selecting the zone and
pressing the right mouse
button.
The pull-down menu in the Model Sectioning dialog box can
also be used to remove, redefine, copy, rename and insert a
description for an existing zone.
Distance From This option enables you to create a zone consisting
of components within a specific area. The area can
be specified by selecting a point on the assembly
and entering a radial distance as shown in
Figure 912
Figure 912
Step 4: Redefine the zone, as necessary
Option Description
ASCENT - Center for Technical Knowledge
916 Pro/ENGINEER: Advanced Assembly Design and Management
Select the button and select an existing simplified rep or create a
new one in the View Manager dialog box. Select the button,
click Redefine and select the button at the top of the EDIT dialog
box. A zone can be used for a rule in the Geometry tab in the Search
Tool dialog box as shown in Figure 913.
Figure 913
Complete the simplified representation as described in the previous
section.
Step 5: Use the zone in a simplified rep
ASCENT - Center for Technical Knowledge
Pro/ENGINEER: Advanced Assembly Design and Management 917
9.5Envelopes
An envelope is a part that represents the geometry of any number of
components in an assembly. It can be used to simplify the model by
substituting complex geometry with a simple envelope feature (i.e.,
extrude revolve). The model shown on the left-hand side of
Figure 914 shows the Master Rep for an assembly. An envelope was
created and substituted to simplify the blades of the fan.
Figure 914
General Steps
Use the following to create an envelope and substitute it into a
simplified representation:
1. Start the creation of the envelope.
2. Create a new envelope.
3. Select the components to be represented.
4. Create the envelope model.
5. Use the envelope in a simplified rep.
Envelope component
substituted for the blade
components in the fan.
ASCENT - Center for Technical Knowledge
918 Pro/ENGINEER: Advanced Assembly Design and Management
Click Tools > Model Sectioning and select the Envelope tab in the
Model Sectioning dialog box as shown in Figure 98.
Figure 915
Select the button, enter a name and press <Enter>. The Zone
dialog box appears as shown in Figure 99. It enables you to define
the zones within the model. The Menu Manager menu appears as
shown in as shown in Figure 916.
Figure 916
Step 1: Start the creation of the envelope
Step 2: Create a new envelope
ASCENT - Center for Technical Knowledge
Pro/ENGINEER: Advanced Assembly Design and Management 919
Select the components to include in the envelope. Click Done in the
SEL MEMBERS menu. Multiple components can be selected to be
represented by the envelope.
To begin the definition of the envelope model you must define the
method to create the model. The available options are described in
Table 93.
Table 93
Once the creation method is defined create the geometry to represent
the selected model.
Step 3: Select the components to be
represented
Step 4: Create the envelope model
Option Description
Create
Envelope Part
This option enables you to create a new envelope
part to represent selected components. If this option
is selected you have to further define the creation
options, as in creating parts in assembly mode (i.e.,
Copy From Existing, Locate Default Datums,
Empty, Create features).
Select Existing
Assembly
Component
This option enables you to use an existing component
in the assembly as the envelope for selected
components.
Surface Subset
Shrinkwrap
This option enables you to create a surface subset
Shrinkwrap as the envelope for selected components.
Faceted Solid
Shrinkwrap
This option enables you to create a faceted solid
Shrinkwrap as the envelope for selected components.
ASCENT - Center for Technical Knowledge
920 Pro/ENGINEER: Advanced Assembly Design and Management
Select the button and select an existing simplified rep or create a
new one in the View Manager dialog box. Select the button,
click Redefine and select Substitute tab at the top of the EDIT dialog
box. A zone can be used for a rule in the Geometry tab in the Search
Tool dialog box as shown in Figure 913. Select By Envelope and
select an envelope from the list, as shown in Figure 917.
Figure 917
Complete the simplified representation as described in the previous
section.
Step 5: Use the envelope in a simplified rep
ASCENT - Center for Technical Knowledge
Pro/ENGINEER: Advanced Assembly Design and Management 921
Exercise 9a Simplified Reps I
Goal In this exercise, you will open a complex assembly that has a number
of complicated parts. To simplify the display and reduce the retrieval
time you will create a simplified representation that removes
components from the rep. The model shown on the left-hand side of
Figure 918 is the complete assembly the model of the right is the
simplified version.
Figure 918
After you complete this exercise, you will be able to:
Simplify representation of assemblies
Task 1: Open the compressor assembly and investigate the
assembly.
1. Change your working directory to the Compressor_Final
directory.
ASCENT - Center for Technical Knowledge
922 Pro/ENGINEER: Advanced Assembly Design and Management
2. Open compressor.asm. The model appears as shown in
Figure 919.
Figure 919
3. Click Tools > Model Player and review how the assembly was
created. Close the Model Player dialog box.
Task 2: Create a Simplified representation of the assembly.
To display items in the
model tree, select the
button and click
Tree Filters in the pop-up
menu.
1. Display Features in the model tree.
2. Select the button and click Tree Columns.
3. Select Simplified Reps in the Type pull-down menu. The Model
Tree Columns dialog box appears as shown in Figure 920.
ASCENT - Center for Technical Knowledge
Pro/ENGINEER: Advanced Assembly Design and Management 923
Figure 920
4. Select Current Rep and select the button to transfer the
option to the Displayed column.
5. Select the button to close the dialog box. Expand the
model tree, it should appear as shown in Figure 921.
Figure 921
ASCENT - Center for Technical Knowledge
924 Pro/ENGINEER: Advanced Assembly Design and Management
6. Select the button on the toolbar or click View > View
Manager to open the View Manager dialog box.
7. Ensure that the Simp Rep tab is selected.
8. Select the button in the Simp Rep section of the View
Manager dialog box. Enter [no_cover_and_blades] as the name
for the simplified rep, and press the <Enter> key. The new rep is
now active as indicated by the symbol.
9. Select the button to modify the representation
settings. The default rule for the top level assembly when
creating a new simplified representation is Master Rep.
10. Select the AFT_COVER.PRT and COMPRESSOR_CASE.ASM
components in the model tree.
11. Select the button from the top of the View Manager dialog
box to exclude the two components from the assembly. The
assembly and model tree appear as shown in Figure 922.
Figure 922
12. Expand ROTOR.ASM and select the SIXTH, FIFTH, FOURTH
and SECOND_THIRD_STAGE parts in the model tree.
13. Select the button from View Manager dialog box to exclude
the components from the assembly. The assembly and the
model tree appear as shown in Figure 922.
ASCENT - Center for Technical Knowledge
Pro/ENGINEER: Advanced Assembly Design and Management 925
Figure 923
14. Select Exclude adjacent to SIXTH.PRT in the model tree and
click Default in the pull-down menu as shown in Figure 924.
The part reappears in the display window based on the default
display which is set to Master Rep.
Figure 924
ASCENT - Center for Technical Knowledge
926 Pro/ENGINEER: Advanced Assembly Design and Management
The View Manager dialog box appears as shown in Figure 925.
Figure 925
15. Select the button to return to the listing of the
simplified reps. The current representation ( ) is temporarily
modified with the new settings and is displayed with a (+) symbol
appended to the end of its name.
16. To update the changes in the model, select the button
and click Update.
17. Select the button to modify the representation
settings.
18. Select the SECOND_THIRD_STAGE.PRT in the Item section of
the View Manager dialog box.
19. Select the button.
20. Return to the listing of the Simplified Reps and Update the rep.
The part appears and the display status of the part in model tree
changes to Master Rep. The component is not removed from
the simplified rep as it was when you returned the item to the
Default display using the model tree.
21. Double-click on the Master Rep option to return all the
components to the display.
22. Save the assembly and erase it from memory.
Geometry Rep
Graphics Rep
Symbolic Rep
Include subassembly
but not its components
Display option Icons:
ASCENT - Center for Technical Knowledge
Pro/ENGINEER: Advanced Assembly Design and Management 927
23. Open the assembly and note the time it takes to open the entire
assembly. Erase it from memory.
24. Click File > Open, select compressor.asm and select the
button. Select NO_COVER_AND_BLADES from the
OPEN REP dialog box. Notice the reduction in retrieval time now
that the excluded components no longer are brought into session
with the simplified rep of the assembly.
As an alternative to creating a simplified rep to remove components
from the display, you can also create a temporary simplified rep that
does not get saved with the model. To set a temporary rep, select the
components and click View > Representation and select a display
option, as shown in Figure 926.
Figure 926
Once a temporary Simplified Representation is created it can be
saved for future use by creating a new rep in the View Manager dialog
box.
ASCENT - Center for Technical Knowledge
928 Pro/ENGINEER: Advanced Assembly Design and Management
ASCENT - Center for Technical Knowledge
Pro/ENGINEER: Advanced Assembly Design and Management 929
Exercise 9b Simplified Reps II
Goal In this exercise, you will open the compressor assembly and a zone.
You will use the zone in a user-defined simplified representation to
simplify the model. You will also create an envelope to represent the
rotor assembly and use it to create a second user-defined simplified
representation of the compressor by substituting the envelope for the
assembly components. The final model appears as shown in
Figure 927.
Figure 927
After you complete this exercise, you will be able to:
To create zones
To create user-defined simplified representation
To create envelopes
Task 1: Open the Master Rep of the compressor assembly.
1. Select the button on the toolbar to open the View Manager.
2. Double-click on Master Rep in the View Manager dialog box.
The components that were not already in session from the last
exercise are now retrieved in order to display the Master Rep.
ASCENT - Center for Technical Knowledge
930 Pro/ENGINEER: Advanced Assembly Design and Management
The model appears as shown in Figure 928.
Figure 928
3. Close the View Manger dialog box.
4. Display Features in the model tree.
Task 2: Create a zone.
1. Click Tools > Model Sectioning. Ensure that the Zone tab is
selected. The Model Sectioning dialog box appears as shown in
Figure 929.
Figure 929
2. Select the button and enter [ZONE_1] as the name of the
zone and press the <Enter> key. The Zone_1 dialog box appears
as shown in Figure 930
ASCENT - Center for Technical Knowledge
Pro/ENGINEER: Advanced Assembly Design and Management 931
Figure 930
3. Select the button to add a reference for the zone.
4. Select ASM_FRONT as the reference.
5. Select the button to change the direction of the reference
as shown in Figure 931.
Figure 931
6. Complete the operation. The Model Sectioning dialog box
appears.
ASCENT - Center for Technical Knowledge
932 Pro/ENGINEER: Advanced Assembly Design and Management
7. Select the button and click Add Column. The model
tree appears as shown in Figure 932 indicating the components
that are in the zone.
Figure 932
8. Close the Model Sectioning dialog box.
Task 3: Create a user-defined simplified rep using the newly
created zone.
1. Select the button on the toolbar to open the View Manager
dialog box.
2. Ensure that the Simp Rep tab is selected.
3. Select the button in the Simp Rep section of the View
Manager dialog box. Enter [ROTOR_ZONE_REP] as the name
for the simplified rep, and press the <Enter> key. The new rep is
now active as indicated by the symbol.
4. Select the button and click Redefine. This is an
alternate technique to create the simplified rep. Unlike using the
button it enables you to select components using the
By Rule options.
ASCENT - Center for Technical Knowledge
Pro/ENGINEER: Advanced Assembly Design and Management 933
5. Select the button in the Edit dialog box. The
ROTOR_ZONE_REP dialog box appears
6. Select the button to add a new condition. The dialog box
appears as shown in Figure 933.
Figure 933
7. Select the Undefined option in the Condition pull-down menu
and click New from the pop-up menu.
8. Enter [cond_zone] as the condition name and press the <Enter>
key. The Search Tool dialog box appears.
9. Select the Geometry tab. The Search Tool dialog box appears.
10. Select Outside the zone in the Comparison pull-down menu.
ASCENT - Center for Technical Knowledge
934 Pro/ENGINEER: Advanced Assembly Design and Management
11. Accept the remaining defaults in the dialog box. The Search Tool
dialog box appears as shown in Figure 934.
Figure 934
12. Select the button in the Search Tool dialog box to perform
the search. All items that meet the criteria are highlighted in the
model tree.
13. Select the button in the ROTOR_ZONE_REP dialog box.
The model tree updates to exclude the components that met the
zone criteria.
14. Select the button in the ROTOR_ZONE_REP dialog box.
15. Select the button in the Edit dialog box. The View Manager
dialog box appears.
16. Select the button and click Add Column. The
ROTOR_ZONE_REP column appears in your model tree and
the model appears as shown in Figure 935.
ASCENT - Center for Technical Knowledge
Pro/ENGINEER: Advanced Assembly Design and Management 935
Figure 935
17. Select the button and click Copy.
18. Enter [rotor] as the name for the copied simplified rep and press
the <Enter> key.
19. The Copy Options dialog box appears describing that the current
rep contains Definition Rules that may cause instability if it is
used in a drawing. Maintain the default option to copy a
"Snapshot" of the current rep and select the button.
20. Select the button and click Add Column. Notice that
the same components are excluded as in the Rotor_Zone_Rep
however they are not excluded based on the Definition rule.
21. Double-click on the Rotor simplified rep to activate it.
22. Select the button in the View Manager dialog box.
23. Exclude the diffuser, diffuser_cover and aft_cover components.
ASCENT - Center for Technical Knowledge
936 Pro/ENGINEER: Advanced Assembly Design and Management
24. Scroll through the item list to the rotor components and select
them as shown in Figure 936.
Figure 936
25. Select the button to return the status of these components to
Master Rep. The model appear as shown in Figure 937.
Figure 937
26. Close the View Manager dialog box.
27. To remove the extra columns from the model tree, select the
button and click Tree Columns in the pop-up menu.
Select the three displayed columns and move them to the Not
Displayed column.
Task 4: Create an envelope to represent the rotor.
1. Click Tools > Model Sectioning. The Model Sectioning dialog
box appears.
ASCENT - Center for Technical Knowledge
Pro/ENGINEER: Advanced Assembly Design and Management 937
2. Select the Envelope tab.
3. Select the button and enter [ROTOR_ENVELOPE] as the
name of the envelope and press the <Enter> key. The MOD
ENVELOPE menu appears.
4. Select rotor.asm in the model tree and click Done in the SEL
MEMBER menu to select the components to include in the
envelope. The Envelope Method dialog box appears as shown in
Figure 938.
Figure 938
5. Enter [ROTOR_ENVEL] as the name of the envelope and select
the button.
6. Select the Create features option in the Creation Options dialog
box and select the button.
Note the ROTOR_ENVEL
part is active in the display
window.
7. Select the button to create a revolve feature to represent the
rotor assembly.
8. Create a solid revolved section using datum plane ASM_RIGHT
as sketching plane and ASM_TOP datum as the Top reference
plane.
ASCENT - Center for Technical Knowledge
938 Pro/ENGINEER: Advanced Assembly Design and Management
9. Sketch the section shown in Figure 939. Include a center line
on ASM_TOP.
Figure 939
10. Revolve the feature 360 about the centerline.
11. Click Define > Done to create the envelope.
12. Close the Model Sectioning dialog box
Task 5: Create a user-defined simplified Rep.
1. Select the button on the toolbar to open the View Manager
dialog box.
2. Ensure that the Rotor simplified rep is active.
3. Select the button and enter [ROTOR_ENVEL_REP] in the
Names window and press the <Enter> key to set it as current. It
copies the Rotor rep.
4. Select the button and select the diffuser,
diffuser_cover and aft_cover components in the items list.
5. Select the button. The model appear as shown in
Figure 940.
ASCENT - Center for Technical Knowledge
Pro/ENGINEER: Advanced Assembly Design and Management 939
Figure 940
6. Select the button to return to list of simplified reps.
. 7. Select the button and click Redefine.
8. Select the Substitute tab in the Edit dialog box.
9. Select the By Envelope option in the Method section of the
dialog box.
10. Select the ROTOR_ENVELOPE in the Select Envelope(s)
section of the dialog box.
ASCENT - Center for Technical Knowledge
940 Pro/ENGINEER: Advanced Assembly Design and Management
11. Select the button. The model appears as shown in
Figure 941.
Figure 941
12. Close the View Manager dialog box.
13. Save the assembly and erase it from memory.
101
Chapter 10
Interchange Assemblies
Interchange is a sub-type of a Pro/ENGINEER assembly. This option enables you to
create a set of interchangeable components. These components can be easily
substituted for one another in an assembly. Interchange assemblies can consist of
functionally similar components or components that can be substituted to simplify an
existing model.
This chapter introduces:
Functional Components
Simplify Components
102
ASCENT - Center for Technical Knowledge
Pro/ENGINEER: Advanced Assembly Design and Management 103
10.1Functional Component
An interchange assembly can consist of functional components.
Functional components are components (parts or assemblies) that
are functionally similar to other components in an assembly and that
can be used interchangeably. By creating an interchange assembly
you can replace components in another assembly reducing the
requirement to have to create multiple assemblies. It also eliminates
the need to deal with references when replacing the components
because reference tags are established to make replacement quick
and easy.
General Steps
Use the following general steps to create a functional interchange
assembly to replace components in an assembly:
1. Start the creation of the interchange assembly.
2. Assemble the components.
3. Specify reference tags.
4. Complete the interchange assembly.
5. Replace components with functional interchange components.
An interchange assembly is a sub-type of an assembly. To create an
interchange assembly, select the button, select Assembly as the
Type and Interchange as the Sub-type. To complete the creation,
enter a name for the interchange assembly and select the
button.
Step 1: Start creation of the interchange
assembly
ASCENT - Center for Technical Knowledge
104 Pro/ENGINEER: Advanced Assembly Design and Management
The Component option
enables you to add, delete,
suppress, resume, and
redefine a part or assembly
in an interchange
assembly.
To assembly the first component in a functional interchange
assembly, click Component > Add, and select and open the
component that will be replaced. The component is automatically
placed in the assembly. To assemble any additional components,
click Add from the COMPONENT menu. The Add Interchange Comp
dialog box appears as shown in Figure 101.
Figure 101
This dialog box enables you to define the method of creation and the
type of interchange component. Functional components can only be
assembled. To assemble the component, select the button. All
additional components in the functional interchange assembly can be
packaged. To package components, select the button in the
Component Placement dialog box without defining any constraints.
Click Done/Return in the COMPONENT menu.
Once all functional components have been added to the assembly,
you must specify reference tags. The assignment of reference tags
enables automatic placement when components are replaced with
other members of the interchange assembly.
To specify references, click Reference Tag in the ASSEMBLY menu.
The Reference Tags dialog box appears as shown in Figure 102.
Step 2: Assemble the components
Step 3: Specify reference tags
ASCENT - Center for Technical Knowledge
Pro/ENGINEER: Advanced Assembly Design and Management 105
Figure 102
The options in the Reference Tags dialog box are described in
Table 101.
Table 101
Section/Button Description
Tags This section lists the Tag Name and the Ref Type for
each tag assigned to the interchange assembly.
This button assigns tags to the interchange assembly.
This button removes tags from the interchange
assembly.
This button assigns tags to the interchange assembly
based on the constraints used to assemble the
component in a selected assembly.
This button creates a new tag in the interchange
assembly.
Assignments This section displays each component name in the
interchange assembly with information on whether all
tags have been assigned for each component or not.
This button removes entities assigned to a tag.
ASCENT - Center for Technical Knowledge
106 Pro/ENGINEER: Advanced Assembly Design and Management
Auto Tagging
Auto tagging enables you to easily identify which references need to
be assigned based on the constraints in a selected assembly. To
autotag, select the button and select the functional
interchange component that will be replaced. Select the component in
the model or in the model tree. To assign the tags, select the
assembly containing the selected component. Pro/ENGINEER reads
the placement information for the component, returning the reference
information in the Auto Tag Creation dialog box, as shown in
Figure 103.
Figure 103
To complete the Reference tags dialog box you must enter names for
the automatic Tags and select the button. Once in the
Reference Tags dialog box you can select the references in the other
component in the interchange assembly. The references that are
selected will be used to replace components, ensure that the required
references are selected.
Manual Tag
Creation
To manually create tags from the Reference Tags dialog box, enter a
tag name and select the button. For example, Align_Axis can
be entered as the name for the aligning axis and Mate_Surface can
be entered for mating surfaces, as shown in .
ASCENT - Center for Technical Knowledge
Pro/ENGINEER: Advanced Assembly Design and Management 107
Figure 104
To define the reference assignments at the bottom of the Reference
Tags dialog box select the Tag Name and for each component in the
assignment section, select the appropriate reference in the model. All
references are assigned if "Y" is listed in the All Tags column for all
components in each tag, as shown in Figure 105.
Figure 105
Select the button to close the Reference Tags dialog box.
ASCENT - Center for Technical Knowledge
108 Pro/ENGINEER: Advanced Assembly Design and Management
Once the reference tags have been defined, save the interchange
assembly and close the window.
Once you have created an interchange assembly you can replace
members of the assembly with other functional components in the
interchange assembly. To replace components, select the component
within the assembly and click Replace from the pop-up menu. The
Replace Comp dialog box appears as shown in Figure 106.
Figure 106
Select Interchange in the Replace By section and select the
button. The Family Tree dialog box appears, similar to that shown in
Figure 106.
Step 4: Complete the interchange assembly
Step 5: Replace components with functional
interchange components
ASCENT - Center for Technical Knowledge
Pro/ENGINEER: Advanced Assembly Design and Management 109
Figure 107
All interchange assemblies associated with the components appear in
the Family Tree list. Expand the assemblies and necessary and select
the component to be substituted. Select the button to complete
the placement.
ASCENT - Center for Technical Knowledge
1010 Pro/ENGINEER: Advanced Assembly Design and Management
10.2Simplify Components
A simplify component is a component (part or assembly) that is
created to show different information or that is used to simplify the
detail shown in a part or assembly.
General Steps
Use the following general steps to create an interchange assembly
that substitutes components with simplified components:
1. Start the creation of the interchange assembly.
2. Assemble a functional component.
3. Assembly or create the first component.
4. Complete the first association.
5. Add functional components, as necessary.
6. Add simplify components, as necessary.
7. Complete the interchange assembly.
8. Substitute for the simplified component.
An interchange assembly is a sub-type of an assembly. To create an
interchange assembly, select the button, select Assembly and
Interchange as the Sub-type. To complete the creation, enter a name
for the interchange assembly and select the button.
The Component option
enables you to add, delete,
suppress, resume, and
redefine a part or assembly
in an interchange
assembly.
To assemble the first component in a simplify interchange assembly,
click Component > Add and select the component that will be
replaced. The component is automatically placed in the assembly and
is consider a functional component. Figure 108 shows the first
functional component and the model tree.
Step 1: Start the creation of the interchange
assembly
Step 2: Assemble a functional component
ASCENT - Center for Technical Knowledge
Pro/ENGINEER: Advanced Assembly Design and Management 1011
Figure 108
To assemble the first simplified component, click Add. The Add
Interchange Comp dialog box appears as shown in Figure 101.
Figure 109
You can define the method of creation and the type of interchange
component. You can either Assemble or Create a simplified model.
Step 3: Assemble or create the first component
ASCENT - Center for Technical Knowledge
1012 Pro/ENGINEER: Advanced Assembly Design and Management
Assemble
To assemble a component, select it from the Open dialog box and use
the Component Placement dialog box to constrain the component to
the functional component, as shown in Figure 1010.
Figure 1010
The assembly constraints and references that are used are important.
The simplified component will be substituted based on the simplified
components location relative to the functional component. To
complete the component placement, select the button.
Create
To create a simplified component, select the Create option and use
the standard Component Create and Creation Options dialog boxes to
define the part. The new part appears in the model tree and you are
prompted to constrain it relative to the functional component. If the
new component was created using the Empty option you are not
prompted to constrain it.
By default the first simplified component is automatically associated
with the first functional component, as shown in Figure 1011. Select
the button to close the dialog box.
simplified
component
constrain simplified
component relative to the
functional component
Step 4: Complete the first association
ASCENT - Center for Technical Knowledge
Pro/ENGINEER: Advanced Assembly Design and Management 1013
The button
enables you to return to
the Component Placement
dialog box to redefine the
placement constraints.
Figure 1011
The Mass Properties tab in the Simplify Component dialog box
enables you to define how the mass properties should be handled
once a component is substituted with a simplified one. The options
are shown in Figure 1012.
By default the mass
properties is based on the
original model if it is
session; otherwise it is
based on the functional
component.
Figure 1012
To assemble additional functional components click Component >
Add and select Functional Component in the Add Interchange
Comp dialog box. Package the component by selecting the
button in the Component Placement dialog box.
Step 5: Add functional components, as
necessary
ASCENT - Center for Technical Knowledge
1014 Pro/ENGINEER: Advanced Assembly Design and Management
Figure 1013 shows a second functional component assembled in the
interchange assembly.
Figure 1013
To assemble additional simplified components, click Component >
Add and select Simplify Component in the Add Interchange Comp
dialog box. As with assembling the first simplify component you can
either select an existing component or create a new one.
To place the simplify component use the Component placement
dialog box to constrain it relative to a functional component. In
addition you must select a functional component to associate it with. If
only one functional component exists in the interchange assembly it is
selected by default, otherwise you must manually select the functional
component. If the Simplify Component dialog box appears empty as
in Figure 1014 it indicates that there are multiple functional
components and you must select one.
Step 6: Add simplified components, as
necessary
ASCENT - Center for Technical Knowledge
Pro/ENGINEER: Advanced Assembly Design and Management 1015
Figure 1014
A single simplify component can be associated with multiple
functional components. To assign it, select the simplify component in
the model tree and click Edit Definition from the pull-down menu.
Select the button in the Simplify Component and select the
additional functional component. The simplify component is
automatically copied and you are prompted to assign the constraints.
Figure 1015 shows an example of a simplified component
associated with multiple functional components.
Figure 1015
SIMPLIFY_FINGERS_
CLOSED.PRT is used to
simplify two functional
components
Functional components
ASCENT - Center for Technical Knowledge
1016 Pro/ENGINEER: Advanced Assembly Design and Management
To complete the interchange assembly close all dialog boxes, save
the assembly and close the window.
Select the button and select an existing simplified rep or create a
new one in the View Manager dialog box. Select the button,
click Redefine and select the Substitute tab at the top of the EDIT
dialog box. Select By Model and select the component to be
substituted (i.e., the functional component from the interchange
assembly). Select Interchange and browse and select the simplified
component. Complete the simplified representation as described in
the previous section. Figure 1016 shows an assembly where a
subassembly was substituted for a simplified component.
Figure 1016
Step 7: Complete the interchange assembly
Step 8: Substitute for the simplified
component
The SIMPLIFY_FINGERS_CLOSED part
was substituted for the GRIPPER_FINGERS
assembly the two functional components
ASCENT - Center for Technical Knowledge
Pro/ENGINEER: Advanced Assembly Design and Management 1017
10.3 Case Studies
Example 1 illustrates the practical advantage of using functional
components in assemblies. Examples 2 and 3 illustrate the practical
advantage of using simplify components.
Example 1
Consider the parts shown in Figure 1017 and Figure 1018. These
parts are nozzles that can be assembled to the hose attachment of a
vacuum cleaner. The two nozzles are functionally similar and
therefore an interchange assembly can be created. The reference
tags that allow these two components to be automatically constrained
in an assembly are Axis and Mate and their references are shown.
Figure 1017
Figure 1018
Mate ref = hidden surface
Axis ref = A_1
Mate ref = hidden surface
Axis ref = A_1
ASCENT - Center for Technical Knowledge
1018 Pro/ENGINEER: Advanced Assembly Design and Management
In the assembly shown in Figure 1019, the straight nozzle was
assembled to attachment.prt. In , the straight nozzle was replaced by
the curved nozzle using the replace options.
Figure 1019
Figure 1020
Example 2
Consider the component shown in Figure 1021. The simplified
component in Figure 1022 can be added to the interchange
assembly so it can be used to simplify the part. In doing this, a
downstream assembly can substitute the simpler part for the more
detailed part using simplified representation functionality to help
reduce regeneration and display times.
attachment.prt
nozzle1.prt
attachment.prt
nozzle2.prt
ASCENT - Center for Technical Knowledge
Pro/ENGINEER: Advanced Assembly Design and Management 1019
Multiple parts or
assemblies can be
assembled into a simplify
interchange assembly.
Figure 1021
Figure 1022
Example 2
Assemblies often have space requirements for their components.
Using concept parts you can define the size for each of the
assemblys components without designing the specifics. According to
the required size, the component can be designed within the
specifications. Consider the assembly shown in Figure 1023. The
rotor component in this assembly was designed to fit within an
enclosure.
ASCENT - Center for Technical Knowledge
1020 Pro/ENGINEER: Advanced Assembly Design and Management
The original assembly was assembled, as shown in Figure 1024;
rotor_concept_part defined the size.
Figure 1023
Figure 1024
Once all of the concept parts are assembled into the assembly you
can get a better appreciation of the design requirements. In the
example shown above, the rotor component was built to fit inside the
rotor_concept_part component.
Concept components can be replaced in the assembly using a
simplify component in an interchange assembly or by manually
replacing the components.
Rotor
Rotor_concept_part
ASCENT - Center for Technical Knowledge
Pro/ENGINEER: Advanced Assembly Design and Management 1021
Exercise 10a Functional Interchange
Assemblies I
Goal In this exercise, you will open the robot_arm assembly and create an
interchange assembly of the functional components of the assembly.
You will also replace the functionally similar component in the
robot_arm assembly. The model shown in Figure 1025 is the
assembly with the replaced functionally similar bracket.\
Figure 1025
After you complete this exercise, you will be able to:
Create interchange assemblies for parts
Create reference tags
Replace a part using interchange assemblies
grip_mounting_bracket.prt
Interchange assembly is
created for this component.
The interchange assembly contains
the two bracket components that can
be replaced interchangeable.
ASCENT - Center for Technical Knowledge
1022 Pro/ENGINEER: Advanced Assembly Design and Management
Task 1: Open the assembly called robot_arm.asm.
1. Set the current working directory to the robot directory.
2. Open robot_arm.asm.
Task 2: Investigate how the mounting bracket was assembled.
1. Select GRIP_MOUNTING_BRACKET.PRT and click Edit
Definition from the pop-up menu. The Component Placement
dialog box appears showing the constraints used to assemble it.
2. Select the Align constraint. The two aligning axes (A_1 of the
grip_housing and A_1 of the grip_mounting_bracket) highlight in
the main window as shown in Figure 1026.
3. Select the Mate constraint. The two mating surfaces highlight in
the main window as shown in Figure 1026.
Figure 1026
4. Select the button to close the Component Placement
dialog box once.
Task 3: Open an alternate mounting bracket.prt.
1. Open part grip_mounting_bracket2.prt. This component is
functionally equivalent to the mounting bracket that is currently
Align:
A_1 (grip_mounting_bracket)
A_1 (grip_housing)
Mate:
surface (grip_mounting_bracket)
surface (grip_collar)
ASCENT - Center for Technical Knowledge
Pro/ENGINEER: Advanced Assembly Design and Management 1023
assembled in the robot_arm assembly. The part appears as
shown in Figure 1027.
Figure 1027
Task 4: Create an interchange group.
1. Select the button. The New dialog box appears.
2. Select Assembly as the Type and Interchange in the Sub-type.
3. Enter [brackets] as the name of the assembly and select the
button. The intent of the assembly is to be able to replace
the two brackets with each other depending on the design
requirement.
4. Click Component > Add. Select grip_mounting_bracket.prt. The
component is packaged into the interchange assembly.
5. Click Add in the COMPONENT menu. The Add Interchange
Comp dialog box appears as shown in Figure 1028.
Figure 1028
ASCENT - Center for Technical Knowledge
1024 Pro/ENGINEER: Advanced Assembly Design and Management
6. Ensure that Functional Component is selected and select the
button.
7. Select grip_mounting_bracket2. The Component Placement
dialog box appears.
8. Select the button in the Component Placement dialog
box to package the component. The grip_mounting_bracket2
component should now be packaged in the assembly as shown
in Figure 1029.
Figure 1029
9. Click Done/Return in the COMPONENT menu.
ASCENT - Center for Technical Knowledge
Pro/ENGINEER: Advanced Assembly Design and Management 1025
Task 5: Assign tags for automatic assembly.
1. Click Reference Tag in the ASSEMBLY menu. The Reference
Tags dialog box appears as shown in Figure 1030.
Figure 1030
2. Display the axes if they are not already displayed.
3. Enter the reference tag name [axis] in the Name section and
select the button. This is done to describe the component
placement constraint for the alignment of the two axes.
4. You must now assign the references in the models that are
required to align the components in the assembly. Select the
AXIS tag name in the Tags section.
ASCENT - Center for Technical Knowledge
1026 Pro/ENGINEER: Advanced Assembly Design and Management
5. Select the axis A_1 of the grip_mounting_bracket component
shown in Figure 1031. Select the axis A_1 of the
grip_mounting_bracket2 component shown in Figure 1031.
Figure 1031
6. Add a new reference tag called [mate] to the Tags section of the
Reference Tags dialog box. This tag describes the references
used to mate the mounting bracket to the grip_collar.
7. Assign the references required to mate the components in the
assembly. Select the references as shown in Figure 1032.
Figure 1032
Select axis A_1 in the
grip_mounting_bracket.
Select axis A_1 in the
grip_mounting_bracket2.
Select the back hidden surface in
the grip_mounting_bracket.
Select the back hidden surface in
the grip_mounting_bracket2.
ASCENT - Center for Technical Knowledge
Pro/ENGINEER: Advanced Assembly Design and Management 1027
8. Select the button to complete the assignment of
reference tags.
9. Save the interchange assembly and close the window.
Task 6: Replace brackets in the assembly.
1. Activate the robot_arm assembly window.
2. Select GRIP_MOUNTING_BRACKET.PRT in the model tree and
click Replace from the pop-up menu. The Replace Component
dialog box appears as shown in Figure 1033.
Figure 1033
3. Select the button. The Family Tree dialog box appears as
shown in Figure 1034.
Figure 1034
ASCENT - Center for Technical Knowledge
1028 Pro/ENGINEER: Advanced Assembly Design and Management
4. Expand the BRACKETS.ASM interchange assembly and select
GRIP_MOUNTING_BRACKET2 from the list and select the
button.
5. Select the button. The assembly appears as shown in
Figure 1035.
Figure 1035
6. Replace grip_mounting_bracket2 with grip_mounting_bracket.
7. Save the assembly. This assembly will be used in the next
exercise.
ASCENT - Center for Technical Knowledge
Pro/ENGINEER: Advanced Assembly Design and Management 1029
Exercise 10b Functional Interchange
Assemblies II
Goal In this exercise, you will create an interchange assembly of
functionally equivalent components that will be used to replace the
GRIPPER_FINGERS assembly. The interchange assembly will
consist of both models and assemblies, both of which will be placed
into the assembly using the replace functionality. The models shown
in Figure 1036 represent the original assembly and one with a
replaced functionally similar component.
Figure 1036
After you complete this exercise, you will be able to:
Create interchange assemblies using auto tags
Create reference tags, using Auto Tag option
Replace a subassembly using interchange
assemblies
The interchange assembly contains
three components that can be
replaced interchangeable.
gripper_fingers.asm
Interchange assembly is
created for this component.
ASCENT - Center for Technical Knowledge
1030 Pro/ENGINEER: Advanced Assembly Design and Management
Task 1: Open the assembly called robot_arm.asm.
1. Open robot_arm.asm. The gripper_fingers subassembly, shown
in Figure 1037, is one of three subassemblies that can be used
at the end of the robot arm. The suction_cup and the
mount_plate (shown in Figure 1038) are the other two
components that can be used.
Figure 1037
Figure 1038
gripper_fingers.asm
ASCENT - Center for Technical Knowledge
Pro/ENGINEER: Advanced Assembly Design and Management 1031
Task 2: Investigate the assembly constraints.
1. Select GRIPER_FINGER.ASM and click Edit Definition from
the pop-up menu. The Component Placement dialog box
appears showing the constraints used to assemble it. Note the
references that were selected in the gripper_finger assembly.
2. Select the button to close the Component Placement
dialog box once you have reviewed the assembly constraints.
Task 3: Create the interchange group.
1. Select the button. The New dialog box appears.
2. Select Assembly as the Type and Interchange in the Sub-type.
3. Enter [attachments] as the name of the assembly and select the
button. The intent of the assembly is to be able to replace
the gripper_fingers assembly with functionally similar
components depending on the design requirement.
4. Click Component > Add and select mount_plate.prt. The
component is packaged as the first component in the assembly.
5. Click Add in the COMPONENT menu.
6. Ensure Functional Component is selected and select the
button.
7. Select suction_cup.asm. The Component Placement dialog box
appears.
8. Select the button to package the component in the
assembly.
9. Add gripper_fingers.asm to the interchange assembly as a
functionally equivalent packaged component.
ASCENT - Center for Technical Knowledge
1032 Pro/ENGINEER: Advanced Assembly Design and Management
10. The model tree appears as shown in Figure 1039 and the main
window appears as shown in Figure 1040.
Figure 1039
Figure 1040
11. Click Done/Return in the COMPONENT menu.
Task 4: Create Tags for the references using the Auto Tag
option.
1. Click Reference Tag in the ASSEMBLY menu. The Reference
Tags dialog box appears as shown in Figure 1041.
Figure 1041
ASCENT - Center for Technical Knowledge
Pro/ENGINEER: Advanced Assembly Design and Management 1033
2. Select the button.
3. Select the gripper_fingers component in the main window or
using the model tree. (Do not select the gripper_fingers in the
Reference Tags dialog box.)
4. The File Open dialog box appears for you to select the assembly
where the gripper_fingers component has its references to be
automatically tagged. Select and open robot_arm.asm. The Auto
Tag Creation dialog box appears as shown in Figure 1042.
Figure 1042
The top of the Auto Tag Creation dialog box displays the defining tags
for GRIPPER_FINGERS.ASM; you must assign names for the
specified tags.
5. The Axis line under the Ref Type column is already highlighted.
Enter [align_axis] as the Tag Name section of the dialog box and
press the <Enter> key. The dialog box updates displaying the tag
name.
6. Enter [mate_surface] as the Tag Name for the Surface Ref Type
and press the <Enter> key. The dialog box updates displaying
the tag name.
ASCENT - Center for Technical Knowledge
1034 Pro/ENGINEER: Advanced Assembly Design and Management
7. Select the button. The Reference Tags dialog box
updates as shown in Figure 1043.
Figure 1043
8. Select the ALIGN_AXIS Tag in the Tags section of the dialog
box.
9. Display the axes if they are not displayed.
10. Select axis A_1 on the suction_cup assembly.
11. Select axis A_1 on the mount_plate part.
12. Select the MATE_SURFACE tag.
13. Select the surfaces shown in Figure 1044 as the reference
surfaces for each of the assemblies.
ASCENT - Center for Technical Knowledge
Pro/ENGINEER: Advanced Assembly Design and Management 1035
Figure 1044
14. The dialog box updates as shown in Figure 1045. The column
All Tags, in the Assignments section, shows all tags are defined.
Figure 1045
15. Select the button to close the Reference Tags dialog box.
16. Save the assembly and close the window.
Task 5: Replace components in the assembly with members of
an interchange assembly.
1. Activate the robot_arm assembly window.
2. Select GRIPPER_FINGERS.ASM and click Replace from the
pop-up menu. The Replace Comp dialog box appears.
Select this surface as
the reference for the
suction_cup assembly.
Select this surface as the reference
for the mount_plate part.
ASCENT - Center for Technical Knowledge
1036 Pro/ENGINEER: Advanced Assembly Design and Management
3. Select the button. The Family Tree dialog box appears as
shown in Figure 1046.
Figure 1046
4. Expand the ATTACHMENTS.ASM interchange assembly and
select SUCTION_CUP.ASM from the list. Select the
button.
5. Select the button. The assembly appears as shown in
Figure 1047.
Figure 1047
6. Replace the suction_cup assembly with the mount_plate
component.
7. Replace gripper_assembly back into the assembly.
8. Save the assembly and erase it from memory.
ASCENT - Center for Technical Knowledge
Pro/ENGINEER: Advanced Assembly Design and Management 1037
Exercise 10c Optional - Flexible Component
Goal In this exercise you will assemble flexible variations of a spring as
shown in Figure 1048.
Figure 1048
After you complete this exercise, you will be able to:
Create a flexible component directly in Assembly
mode
Pre-define a component as flexible
Task 1: Open the assembly called flexible_components.asm
1. Change your working directory up one level to the training files
directory.
2. Open flexible_components.asm. The assembly appears as
shown in Figure 1049. The first spring (non-flexible) has been
assembled for you.
Figure 1049
ASCENT - Center for Technical Knowledge
1038 Pro/ENGINEER: Advanced Assembly Design and Management
Task 2: Assemble spring.prt and define it as a flexible
component during the assembly process.
1. Click Insert > Component > Flexible and select spring.prt. The
Varied Items dialog box appears.
2. Select the spring that has just been added to the model. Select
the Profile option and click Done.
3. Press and hold the <Ctrl> key and select the 30.00 and the
PITCH5.00 dimensions. Select the button. The
dimensions appear in the Varied Items dialog box as shown in
Figure 1050.
Figure 1050
4. Select the d2 cell in the New Value column and enter [4] as the
varied pitch value.
5. Select the d0 cell in the New Value column and enter [25] as the
varied length value.
Selecting the
button packages the
component in the
assembly.
6. Select the button to access the Component
Placement dialog box to parametrically place the component.
Assign constraints such that the spring appears similar to that
shown in Figure 1051. The icon that appears in the model tree
indicates that the spring is a flexible component.
ASCENT - Center for Technical Knowledge
Pro/ENGINEER: Advanced Assembly Design and Management 1039
The
button is available at the
bottom of the Component
Placement dialog box to
redefine the parameters
used to vary the
component.
Figure 1051
Task 3: Define flexibility in the spring component prior to
assembling it.
1. Open spring.prt.
2. Click Edit > Setup > Flexibility. The Flexibility: Prepare Varied
Items dialog box appears. This is similar to the Varied Items
dialog box that is used in Assembly mode.
3. Select the model.
4. Select the Profile option and click Done.
5. Press and hold the <Ctrl> key and select the 30.00 and the
PITCH5.00 dimensions. Select the button. The
dimensions appear in the dialog box as shown in Figure 1052.
Figure 1052
6. Selecting the button.
7. Save the model and close the window.
ASCENT - Center for Technical Knowledge
1040 Pro/ENGINEER: Advanced Assembly Design and Management
8. Activate the assembly.
9. Select the button to assembly a component and select
spring.prt. The Confirm dialog box appears indicating that the
model has pre-defined flexibility, select the to confirm that
you would like to use it for component definition.
Figure 1053
10. Select the d2 cell in the New Value column and enter [3] as the
varied pitch value.
11. Select the d0 cell in the New Value column and enter [20] as the
varied length value.
Selecting the
button packages the
component in the
assembly.
12. Select the button to access the Component
Placement dialog box to parametrically place the component.
Assign constraints such that the spring appears similar to that
shown in Figure 1054. The icon that appears in the model tree
indicates that the spring is a flexible component.
Figure 1054
13. Save the model and erase it from memory.
In addition to these two techniques for adding a flexible component to
an assembly you can also redefine an existing component as flexible
as long as the model has pre-defined flexibility defined.
ASCENT - Center for Technical Knowledge
Pro/ENGINEER: Advanced Assembly Design and Management 1041
Exercise 10d Simplify components
Goal In this exercise, you will open the compressor assembly and
substitute the rotor assembly with a simplified part model that was
created for you. Substituting using a simplified part provides an
additional alternative to substituting an envelope. The model shown in
Figure 1055 is the compressor assembly with the simplified part.
Figure 1055
After you complete this exercise, you will be able to:
Create an interchange group
Create user-defined simplified representation
Substitute a simplified part.
Task 1: Open the assembly called compressor.asm.
1. Change your working directory to the Compressor_Final
directory.
If you did not complete
exercise 9b, open
compressor_final1.asm.
2. Open compressor.asm.
Task 2: Create the interchange group.
1. Select the button. The New dialog box appears.
2. Select Assembly as the Type and Interchange in the Sub-type.
ASCENT - Center for Technical Knowledge
1042 Pro/ENGINEER: Advanced Assembly Design and Management
3. Enter [rotor_interchange] as the name of the assembly and
select the button. The intent of the assembly is to be able
to simplify the rotor assembly with a simple part.
4. Click Component > Add and select rotor.asm. The component
is packaged as the first component in the assembly.
5. Click Add in the COMPONENT menu.
6. Ensure Simplify Component is selected and select the
button.
7. Select simplified_rotor_assem.prt. The Component Placement
dialog box appears and the component appears as shown in
Figure 1056.
Figure 1056
8. Select Coord Sys in the Type pull-down menu in the Component
Placement dialog box.
9. Select the CS0 coordinate system in the simplified_rotor_assem
component and the ASM_DEF_CSYS coordinate system in the
rotor.asm. The rotor_interchange.asm appears as shown in
Figure 1057.
simplified_rotor_assem.prt
ASCENT - Center for Technical Knowledge
Pro/ENGINEER: Advanced Assembly Design and Management 1043
Figure 1057
10. Select the button to close the Component Placement
dialog box.
11. Select the button to close the Simplified Component
dialog box.
12. Click Done/Return in the COMPONENT menu.
13. Save the model and close the window.
14. Activate the compressor.asm.
Task 3: Create a user-defined simplified Rep.
1. Select the button on the toolbar to open the View Manager
dialog box.
2. Select the button and enter [simplify_rotor] as the name
and press the <Enter> key to set it as current.
3. Select the button and click Redefine from the pop-up
menu.
4. Select the Substitute tab in the Edit dialog box.
ASCENT - Center for Technical Knowledge
1044 Pro/ENGINEER: Advanced Assembly Design and Management
5. Select By Model as the Method and select ROTOR.ASM. The
Edit dialog box appears as shown in Figure 1058.
Figure 1058
6. Select the button, expand ROTOR_INTERCHANGE
and select SIMPLIFIED_ROTOR_ASSEM.PRT in the Family
Table dialog box.
7. Select the button to accept the selection.
8. Select the button.
Select the
button in the View
manager dialog box and
click Add Column in the
pop-up menu.
9. Exclude the COMPRESSOR_CASE assembly. The model tree
and compressor appear as shown in Figure 1059.
ASCENT - Center for Technical Knowledge
Pro/ENGINEER: Advanced Assembly Design and Management 1045
Figure 1059
10. Close the View Manager dialog box.
11. Save the assembly and erase it from memory.
ASCENT - Center for Technical Knowledge
1046 Pro/ENGINEER: Advanced Assembly Design and Management
111
Chapter 11
Automation
Capturing design intent is an important part of modeling in Pro/ENGINEER. Using
relations at the assembly level can be a valuable design tool when capturing intent
between components. Pro/PROGRAM can also be a very valuable tool for a designer
wishing to automate various configurations of similar assembly designs.
This chapter introduces:
Assembly Relations
Assembly Pro/PROGRAM
112
ASCENT - Center for Technical Knowledge
Pro/ENGINEER: Advanced Assembly Design and Management 113
11.1Assembly Relations
Creating assembly
relations enables a user to
capture design intent.
Relations are user-defined mathematical equations which can be
used to control geometry as well as relationships between models in
assembly. All dimensions in a Pro/ENGINEER model contain a
symbolic dimension. An example of a symbolic dimension in a part is
d6. If this part is used in an assembly, the same dimension is
displayed as d6:#, where # is a session number for the component
within the assembly. The session number allows the system to
differentiate between similar symbolic dimensions in each assembly
component. The symbolic dimension is used within relations to
reference part and or assembly dimensions.
Relations can be equality or conditional statements, as follows:
Equality statements equate one side of the equation to the other.
d36 = 2.75 + d20 * (1 - d42)
Conditional statements use If / Else / Endif statements to equate a
value based on a specified condition.
If (d12 + d16) <= 10
d3 = d6
Else
d4=d6
Endif
Figure 111 shows an assembly consisting of a connecting rod and a
pin. The symbolic diameter dimensioned for the pin is 6:72 and the
symbolic diameter dimension of the bore in the connecting rod is
d9:74. The design intent requires that the connecting rod bore remain
0.005 units larger then the pin diameter. The relation shown can be
written to capture this intent.
Assembly relations cannot
drive a part parameter that
is already driven by a part
relation.
Figure 111
d9:74 = d6:72 + 0.005
ASCENT - Center for Technical Knowledge
114 Pro/ENGINEER: Advanced Assembly Design and Management
General Steps
Use the following steps as a general guideline to create an assembly
relation:
1. Start the creation of the relation.
2. Specify the geometry to be referenced.
3. Enter a comment statement.
4. Determine dimension symbols, as necessary.
5. Enter the relation.
6. Complete the relation.
7. Regenerate the model.
8. Flex the model.
Select Tools > Relations from the pull-down menu to access the
Relation dialog box, as shown in Figure 111.
Figure 112
Step 1: Start the creation of the relation
ASCENT - Center for Technical Knowledge
Pro/ENGINEER: Advanced Assembly Design and Management 115
To select the type of geometry referenced by the relation, select the
pull-down menu in the Look In section, as shown in Figure 113. The
option will also determine where the relation is written.
For example, if Feature is
specified as the Look In
option, select a feature in a
part and enter the relation.
The relation is created in
the part file and will not
reference any assembly
level geometry or
dimensions.
Figure 113
Relations should be preceeded with a comment line. Using comment
lines provides information on the relation and can help organize them.
Relation comments are also valuable for downstream users of the
model who do not know the original design intent of the model.
Comment lines must be predeeded with the /* syntax, as shown in
Figure 114.
Figure 114
Step 2: Specify the geometry to be referenced
Step 3: Enter a comment statement
ASCENT - Center for Technical Knowledge
116 Pro/ENGINEER: Advanced Assembly Design and Management
To obtain the required dimension symbol for the relation, select the
button and select the part and feature for which you want to view
the dimensions. All dimensions associated with that part and feature
are displayed in their symbolic form. You can toggle between the
dimensional and symbolic display, select button. Figure 115
shows the dimension symbols associated with two components in the
assembly.
The Session Id can be
obtained by selecting
Show > Session ID from
the pull-down menu
followed by selecting the
model.
Figure 115
Equations can be entered manually or can be inserted directly from
the model. To manually enter the relation, enter the operators,
symbolic dimensions and numerical values using the keyboard keys.
To directly insert the dimension symbols, display the dimension using
the button and select it on the model. The selected symbolic
dimension is displayed in the Relations section of the Relation dialog
box.
The following can be included when entering a relation:
Symbols
Operators
Functions
Step 4: Determine dimension symbols, as
necessary
Step 5: Enter the relation
ASCENT - Center for Technical Knowledge
Pro/ENGINEER: Advanced Assembly Design and Management 117
Symbols
The symbols described in Table 111 can be used in writing a relation,
where # is the dimension symbol number that is applied to the
dimension (e.g., d3, #=3). If a negative value is a possibility, the
dimension symbol must be preceded by a dollar sign, e.g., $d#.
Table 111
Operators
The operators described in Table 112 can be used in relations.
Table 112
Symbol Description
d# Part dimensions
d#.# Dimension in assemblies, the second # is the session id.
sd# Sketcher dimensions (used only in Feature Relations)
kd# Known dimensions in Sketcher (Used only in Feat Rel)
p# Number of instances in a pattern
tp# Positive tolerance values in a plus-minus format
tm# Negative tolerance values in a plus-minus format
tpm# Tolerance values in plus-minus symmetrical format
rd# Reference dimensions
Operator Description Operator Description
+ addition < less than
- subtraction <= less than or equal
/ division == equal to
* multiplication != not equal to
^ exponentiation & and
( ) grouping | or
> geater than ! not
>= geater than or equal
ASCENT - Center for Technical Knowledge
118 Pro/ENGINEER: Advanced Assembly Design and Management
Functions
The functions described in Table 113 can be used in relations.
Table 113
Parameters
The parameters described in Table 114 and Table 115can be used
in relations. User-defined parameters can also be used (e.g., ANGLE,
DIST).
Table 114
Table 115
Mathematical Function
Sin () tanh ()
cos ( ) sqrt ( )
tan ( ) log ( )
asin ( ) ln ( )
acos ( ) exp ( )
atan ( ) abs ( )
sinh ( ) ceil ( ) Smallest integer not less then the real value
cosh ( ) floor ( ) largest integer not greater then the real value
Predefined Parameters
PI (=3.1415...) - mathematical constant,
G (= 9.8 m/sec2) - Gravity constant
C1,C2,C3,C4 (= 1.0, 2.0, 3.0, 4.0) - Common parameters for all models
in current session can be modified by relations
Mass Property Description
mp_mass mass
mp_density density
mp_volume volume
mp_surf_area surface area
mp_cp_x x of center of gravity
mp_cg_y y of center of gravity
mp_cg_z z of center or gravity
ASCENT - Center for Technical Knowledge
Pro/ENGINEER: Advanced Assembly Design and Management 119
Figure 116 shows the relation with a comment line and an equality
statement equation.
Figure 116
When all comments and relation statements have been entered,
select the button from the Relation dialog box to complete
the relation.
Select the regenerate button to regenerate the model and update
the geometry driven by the relation.
Flex the model by making dimensional modifications to determine if
the relation is correct and captures the desired design intent.
Step 6: Complete the relation
Step 7: Regenerate the model
Step 8: Flex the model
ASCENT - Center for Technical Knowledge
1110 Pro/ENGINEER: Advanced Assembly Design and Management
11.2Assembly Pro/PROGRAM
Pro/PROGRAM is a module of Pro/ENGINEER used to automate the
design and redesign process of similar models. It enables you to
quickly and easily output parametric parts, assemblies and drawings.
This section focuses on the basics of Pro/PROGRAM in Assembly
mode.
Any assembly created in Pro/ENGINEER automatically generates a
program. This default program is a list of steps on how the assembly
was created. It consists of components, features, elements,
dimension values and references all arranged in the order in which
the model features were created. The program includes subsections
where user-defined specifics can be added.
A Pro/ENGINEER assembly program consists of the following
sections:
The sections of the
assembly program a
similar to a program of a
part model with the
exception that a
components section has
been added. Also, the
features section refers to
assembly level features.
Version, revnum, model name
Input variables
Relations
Features
Components
Mass properties
These sections are manipulated to automate the design of the model.
The generic model must contain all of the features and components
needed to create the required design variations.
An example of a default assembly program is shown in Figure 117.
Notice all the sub-sections.
ASCENT - Center for Technical Knowledge
Pro/ENGINEER: Advanced Assembly Design and Management 1111
Figure 117
VERSION
REVNUM 25
LISTING FOR ASSEMBLY BATTERY_CASE
INPUT
END INPUT
RELATIONS
END RELATIONS
ADD FEATURE (initial number 1)
INTERNAL FEATURE ID 1
TYPE = DATUM PLANE
NAME = ADTM1
END ADD
ADD FEATURE (initial number 2)
INTERNAL FEATURE ID 3
TYPE = DATUM PLANE
NAME = ADTM2
END ADD
ADD FEATURE (initial number 3)
INTERNAL FEATURE ID 5
TYPE = DATUM PLANE
NAME = ADTM3
END ADD
ADD PART BATTERY-CASE
INTERNAL COMPONENT ID 7
END ADD
ADD PART BATTERY-CAP
INTERNAL COMPONENT ID 8
PARENTS = 7(#4)
END ADD
ADD SUBASSEMBLY BATTERY-CONTACT
INTERNAL COMPONENT ID 11
PARENTS = 7(#4)
END ADD
MASSPROP
END MASSPROP
Relations
Input
Features
Mass
Properties
Components
ASCENT - Center for Technical Knowledge
1112 Pro/ENGINEER: Advanced Assembly Design and Management
General Steps
Use the following steps as a general guideline to create an assembly
program:
1. Access the design program.
2. Add input statements.
3. Add relations.
4. Edit the body of the program, as necessary.
5. Fix errors, if necessary.
6. Incorporate the design.
7. Run the program.
To start the creation of a program, click Tools > Program in the menu
bar to open the PROGRAM menu, as shown in Figure 118.
Figure 118
Click Edit Design in the PROGRAM menu to start editing the
program. A system editor opens displaying the default program. When
editing the design for the first time, the program design is accessed
within the model. This is because no edited program file exists.
Relations that have been added to the model are also displayed in the
program.
Step 1: Access the design program
ASCENT - Center for Technical Knowledge
Pro/ENGINEER: Advanced Assembly Design and Management 1113
Once the system editor opens, you can add input statements to the
program to prompt the user for information.
The Input section at the beginning of the program is denoted by the
lines INPUT / END INPUT. This section contains input variables that
are used to apply parameters in the program. These parameters can
be used to drive the assembly. The input variables that are added
must be included within the INPUT / END INPUT lines and must
contain the proper syntax. Input statements can contain the following:
Parameter name
Parameter type
Prompt
Input variables must always begin with a parameter name or
dimension symbol and can be any one of the three input types
described in Table 116.
Descriptive prompts can be designed for user inputs. When adding
prompts to the program, always do the following two things:
The current value is always
displayed when you are
prompted for the new
value.
Enclose the prompt in quotes
Add the prompt immediately after the input variable
Examples of input statements are shown in Figure 118.
Figure 119
Step 2: Add input statements
Table 116
Input Type Description
Number Input contains a numeric value.
String Input contains a string of alphanumeric characters for
parameters and model names (not user attributes).
Yes_No Input contains a [Yes] or [No] value.
.
.
INPUT
WASHER YES_NO
DO YOU WANT TO ADD THE WASHER?
LENGTH NUMBER
WHAT IS THE LENGTH OF THE BOLT?
END INPUT
.
.
Parameter
Descriptive
prompt
ASCENT - Center for Technical Knowledge
1114 Pro/ENGINEER: Advanced Assembly Design and Management
Once you finish adding input statements to the program, you must
add relations to relate parameters, dimensions, and components.
The Relation section is found below the Input section of the program,
and is denoted by the lines RELATIONS / END RELATIONS. This
section enables you to create assembly relations. It contains relations
created using the options in the Relation dialog box as well as those
relations entered when editing the program. Consider Session Id
numbers when writing relations.
Relations in
Pro/PROGRAM can be
commented in the same
way part and feature
relations are commented.
Use the /* syntax before
the comment.
For example
tot_length = length:1 + length:2
In this situation, the value for tot_value is the sum of the length values
in parts 1 and 2, where :1 and :2 are the session ids of the parts.
You can use the program once input statements and relations have
been added; however, you may want to edit the body of the program
to further build intelligence into the model. You can capture the logic
for the necessary design variations using the following statements:
Conditional
Statements
A conditional statement can be included in the input, relation or main
body of the program. Pro/PROGRAM allows for IF-ENDIF and
IF-ELSE-ENDIF conditional statements.
Any component or assembly feature controlled with a program must
be added to the assembly before editing. Conditional statements are
then used to control whether the component or feature is displayed or
suppressed.
Step 3: Add relations
Step 4: Edit the body of the program, as
necessary
ASCENT - Center for Technical Knowledge
Pro/ENGINEER: Advanced Assembly Design and Management 1115
Execute
Statements
An execute statement is an assembly program command that passes
input parameter values to components and their respective programs.
This is advantageous in large assembly situations where the repetitive
entry of input data at various levels is undesirable.
Execute statements can be added anywhere after END RELATIONS
and before MASS PROPERTIES, except within a feature. The syntax
for an execute statement is as follows:
When running an
assembly program, each
part can be executed only
once (i.e., receive
parameter values).
The syntax for executing a part has been limited to entering PART
<part_name> after the EXECUTE statement. Programs can also be
created so that user input governs which part should be executed.
Consider the following example:
As an extension to this, IF - ENDIF statements can be used to set
conditions on which parts are executed and are added to the
assembly.
END RELATIONS
.
.
.
EXECUTE PART <part_name>
SHAFT_SIZE =DIAMETER
.
.
END EXECUTE
.
.
.
MASSPROP
END MASSPROP
Specify the name of the part
to be executed. ( No brackets
are required.)
Add any parameters that
will be passed to the part
between EXECUTE and
END EXECUTE
.
INPUT
WASHER YES_NO
DO YOU WANT TO ADD THE WASHER?
LENGTH NUMBER
WHAT IS THE LENGTH OF THE BOLT?
BOLT_NAME STRING
WHICH BOLT SHOULD BE EXECUTED?
END INPUT
RELATIONS
END RELATIONS
.
.
.
EXECUTE PART (BOLT_NAME)
d10 = LENGTH
END EXECUTE
.
ASCENT - Center for Technical Knowledge
1116 Pro/ENGINEER: Advanced Assembly Design and Management
Interchanging
Components
Programs can be designed to replace assembly components with
interchangeable components. If a specified member is not
interchangeable, then the program aborts and remains at its previous
value. An interchangeable component can be any one of the
following:
member of a family table
member of an interchange group
layout declaration
A program can interchange components using INPUT or RELATION
statements. The INPUT statements can be used to interchange
components using the following two steps:
1. Add a string variable in the INPUT statement
2. Place the string variable in parenthesis at the point where the
component is added to the assembly (i.e., Flat and Lock are the
two choices for components in the following example).
Consider the example shown in Figure 1110
Figure 1110
INPUT
WASHER_TYPE STRING
"ENTER THE WASHER TYPE: FLAT OR LOCK"
END INPUT
.
.
.
ADD PART (WASHER_TYPE)
INTERNAL COMPONENT ID 8
PARENTS = 7(#4)
END ADD
Remove the original part name
and replace with the parameter
name in brackets.
ASCENT - Center for Technical Knowledge
Pro/ENGINEER: Advanced Assembly Design and Management 1117
The RELATION statement in the program can also be used to
interchange components using the following three steps:
1. Add a YES_NO variable in the INPUT statement.
2. Add an IF-ELSE-ENDIF statement in the RELATION statement.
3. Place the variable in parenthesis at the point where the
component is added to the assembly, as shown in Figure 1111
Figure 1111
If a parameters associated feature belongs to an assembly or another
component, the ADD COMPONENT statement or relation must
include the component id.
Program files are
temporary files saved with
the syntax
<part_name>.pls or
<asm_name>.als.
When changes are made to the program and those changes are
saved, a program file is generated that contains the latest design
specifications. If the program finds an error, you must fix the error
before continuing.
Step 5: Fix errors, if necessary
.
.
.
INPUT
LOCK_WASHER YES_NO
"SHOULD THE LOCK WASHER BE ASSEMBLED?"
END INPUT
RELATIONS
IF (LOCK_WASHER == YES)
WASHER_TYPE = "LOCK"
ELSE
WASHER_TYPE = "FLAT"
ENDIF
END RELATIONS
.
.
.
ADD PART (WASHER_TYPE)
INTERNAL COMPONENT ID 8
PARENTS = 7(#4)
END ADD
.
ASCENT - Center for Technical Knowledge
1118 Pro/ENGINEER: Advanced Assembly Design and Management
Once any errors are corrected, two designs exist. One from design
and one from file. You must decide whether to incorporate the new
changes (from file) into the model (from design). The scenarios are
described in Table 117.
Once a program is added to a model, you can run it by regenerating
the model or editing the program and incorporating the changes.
While the program is running, values can be entered using any one of
the following:
Entering new values at the message window prompt
Maintaining the current values
Reading values from a text file
Creating
Instances
The Instantiate option in the PROGRAM menu enables you to quickly
create family table instances of the model. This option is available
after executing a program design by regenerating the model or editing
the program. Once you enter a name for each instance, the family
table is automatically created and consists of all the input parameters.
Each instance is added by giving the value for their respective
parameter.
Step 6: Incorporate the design
Table 117
Option Description
Incorporate Changes If changes are incorporated into the design
from file into the model, the file is deleted and
only the design program exists.
Do Not Incorporate
Changes
If changes are not incorporated into the
design, two options become available in the
WHICH DESIGN menu the next time the
design is edited:
From Model This option retrieves the program design that
was last incorporated into the model.
From File This option retrieves the program design from
file.
Step 7: Regenerate the model
ASCENT - Center for Technical Knowledge
Pro/ENGINEER: Advanced Assembly Design and Management 1119
Process
Flowchart
The flow chart shown in Figure 1112 outlines the logical program
sequence that can be encountered in an assembly program.
Figure 1112
ASCENT - Center for Technical Knowledge
1120 Pro/ENGINEER: Advanced Assembly Design and Management
ASCENT - Center for Technical Knowledge
Pro/ENGINEER: Advanced Assembly Design and Management 1121
Exercise 11a Relations I
Goal In this exercise you will create assembly relations that drive the
diameter of the piston hole and the piston_pin according to the
dimension value of the connecting_rod. By setting up this relation you
will be able to ensure that if a change is made to the driving dimension
in the connecting_rod the piston hole and piston_pin diameters also
update.
After you complete this exercise, you will be able to:
Create relations to drive dimensions in other parts of
an assembly
Task 1: Open the assembly called crank_piston.asm.
If you did not complete
exercise 2a, open
crank_piston_final.asm.
1. Change your working directory to the Piston directory. Open
crank_piston.asm. The assembly appears as shown in
Figure 1113.
Figure 1113
2. Display features in the model tree.
3. Expand the connecting_rod part in the model tree.
ASCENT - Center for Technical Knowledge
1122 Pro/ENGINEER: Advanced Assembly Design and Management
4. Select Protrusion id 105 in the model tree and click Edit in the
pop-up menu. The dimensions for the protrusion are displayed.
5. Click Info > Switch Dimensions. The dimension symbols for the
protrusion appears as shown in Figure 1114. Find the symbol
associated with connecting rod hole.
A dimension symbol
consists of two numbers:
the dimension (e.g., d13)
and the session id (e.g., 4)
that identifies the
component in the
assembly.
Figure 1114
6. Find the dimension symbol and session id for the piston_pin
(shown in Figure 1115) and the piston (shown in Figure 1116).
Figure 1115
Hole dimension
symbol
ASCENT - Center for Technical Knowledge
Pro/ENGINEER: Advanced Assembly Design and Management 1123
Figure 1116
Task 2: Create a relation.
1. Click Tools > Relations. The Relations dialog box appears as
shown in Figure 1117.
Figure 1117
ASCENT - Center for Technical Knowledge
1124 Pro/ENGINEER: Advanced Assembly Design and Management
2. The driving dimension is the hole diameter on the
connecting_rod (e.g., d13:4). Enter the following relations in the
Relations dialog box window. The session id might vary for your
assembly.
d14:6 = d13:4
d37:8 = d13:4
3. Select the button to close the Relations dialog box
and add the relations to the assembly.
Task 3: Test the relation.
1. Expand the connecting_rod part in the model tree.
2. Select Protrusion id 105 in the model tree and click Edit in the
pop-up menu. The dimensions for the protrusion are displayed.
3. Click Info > Switch Dimensions.
4. Select the d13:4 dimension that associated with connecting rod
hole. Enter [12] and new diameter and press the <Enter> key.
5. Regenerate the assembly. Verify that the hole that connects the
piston and the piston_pin to the connecting_rod have updated.
6. Save the assembly. This assembly is used in the next exercise.
The assembly relation drives the diameter of the piston hole and the
piston_pin according to the dimension value of the connecting_rod.
This relation only drives these dimensions while the assembly is in
session. If the components are all opened in Part mode and the
assembly is not in session, all of the part dimensions act
independently from each other until the assembly is opened.
ASCENT - Center for Technical Knowledge
Pro/ENGINEER: Advanced Assembly Design and Management 1125
Exercise 11b Relations ll
Goal The crank_piston assembly that you created in an earlier lab was
created using a skeleton model to simulate motion. In order to change
the position of the piston heads, the angle of rotation must be
updated. This lab incorporates relations into the assembly to make
the modification of the angle update with each regeneration that is
performed on the assembly.
After you complete this exercise, you will be able to:
Create a relation to simulate motion
Task 1: Open the assembly called crank_piston.asm.
1. Open the crank_piston.asm assembly that you used in the
previous exercise, if it is not already open. The assembly
appears as shown in Figure 1118.
Figure 1118
ASCENT - Center for Technical Knowledge
1126 Pro/ENGINEER: Advanced Assembly Design and Management
Task 2: Investigate the skeleton models session id.
1. Click Tools > Relations. The Relations dialog box appears as
shown in Figure 1119.
Figure 1119
2. Click Show > Session ID in the Relations dialog box.
3. Click Skeleton in the MODEL INFO menu. Select the skeleton
model in the model tree. The message window shows that the
model crank_piston_skel has a Session id of #. The remaining
portion of this exercise assumes that the session id is 0.
You have to substitute your value if it differs from this.
4. Click Done/Return to close the MODEL INFO menu.
5. Select the button to close the Relations dialog box.
ASCENT - Center for Technical Knowledge
Pro/ENGINEER: Advanced Assembly Design and Management 1127
Task 3: Create an assembly relation that makes the crank shaft
rotate.
The maximum value for an angular dimension is 360. The dimension
increment that is used is 30.
1. Activate and expand the skeleton model in the model tree.
2. Select Curve id 14 in the model tree and click Edit from the
pop-up menu.
3. Click Info > Switch Dimensions. The model appears as shown
in Figure 1120.
Figure 1120
Note the dimension symbol that represents the angular position of the
piston is crank_angle. This should have been changed in an earlier
exercise. If not, change it now. Notice that the session id is also
visible.
4. Click Tools > Relations. The Relations dialog box appears.
Session ID
ASCENT - Center for Technical Knowledge
1128 Pro/ENGINEER: Advanced Assembly Design and Management
5. Enter the following relations in the relation dialog box. These
relations (parameters) are limiting the range of motion that is
possible for the crank_angle dimension.
The comment lines are
added at the beginning of
each set of relations to
help identify its purpose.
/*Limits of motion.
LOWER = 0
UPPER = 330
INCREMENTS = 12
6. Enter the following relations underneath the previous relation
statements. These relations calculate the step increment value
(value) as 30 and sets the crank_angle dimension equal to the
initial value plus the increment. The crank_angle dimension must
be identified using the session id so that the assembly knows
which component in the assembly the crank_angle dimension
belongs to. The value for the crank_angle increases each time
the model is regenerated.
/*Calculate Angle
VALUE = 360 / INCREMENTS
CRANK_ANGLE:0 = CRANK_ANGLE:0 + VALUE
7. Enter the following relations underneath the previous relation
statements. These relations are required to reset the
crank_angle dimension once it gets to a value greater than or
equal to 330. This is done because the value for an angular
dimension must be between 0 and 360.
/*Reset
IF CRANK_ANGLE:0 => UPPER
CRANK_ANGLE:0 = LOWER
ENDIF
8. Select the button to close the Relations dialog box.
9. Regenerate the model. The dimension value for the crank_angle
increases by 30.
10. Continue to regenerate the model to simulate the motion.
ASCENT - Center for Technical Knowledge
Pro/ENGINEER: Advanced Assembly Design and Management 1129
Task 4: Create a mapkey to automate the selection of regenerate.
1. Click Tools > Mapkeys. The Mapkeys dialog box appears.
2. Select the button.
3. Enter [$F1] in the Key Sequence section of the Mapkeys dialog
box.
4. Enter [Regenerate] in the Name section of the Mapkeys dialog
box. Entering a description is optional.
5. Make sure the Record keyboard input is selected in the Record
Mapkeys dialog box.
6. Select the button.
7. Regenerate the model.
8. Select the button.
9. Select the button. The message window prompts that the
mapkey F1 has been successfully recorded in memory. Select
the button to save the mapkey to the config.pro.
10. Press <Enter> when prompted to enter the configuration file
name. This saves the mapkey to the config.pro in the current
working directory.
11. Select the button to close the Mapkeys dialog box.
12. Test the mapkey by pressing the <F1> key to regenerate the
assembly.
13. Save the assembly and erase it from memory.
ASCENT - Center for Technical Knowledge
1130 Pro/ENGINEER: Advanced Assembly Design and Management
ASCENT - Center for Technical Knowledge
Pro/ENGINEER: Advanced Assembly Design and Management 1131
Exercise 11c Program l
Goal Using interchange assembly attachments, as in exercise 10b, you
were able to replace the attachment on the robot arm assembly with
other models (subassemblies and parts). Pro/PROGRAM can be
used to automate this procedure. In this exercise you will create a
program that prompts for the attachment that should be replaced in
the assembly.
After you complete this exercise, you will be able to:
Create a program to replace components
Task 1: Open the assembly called robot_arm.asm.
If you did not complete
exercise 10b, open
robot_arm_final.asm
1. Change your working directory to the Robot sub-directory and
open robot_arm.asm. The assembly appears as shown in
Figure 1121.
Figure 1121
Task 2: Add input statement to the assembly.
The intent of the program is to prompt the user for which attachment
should be added to the end of the robot_arm assembly.
1. Click Tools > Program.
ASCENT - Center for Technical Knowledge
1132 Pro/ENGINEER: Advanced Assembly Design and Management
2. Click Edit Design in the PROGRAM menu. The default program
appears in the system editor. Explore the default program in the
editor. You will notice there is an input, relation, and an add
feature section for you to add user-defined entities to this
program. A small section of the default program is shown in
Figure 1122.
Figure 1122
3. Enter the following in the Input section:
The bullets indicate user
entry.
ATTACHMENT NUMBER
"ATTACHMENT (1=GRIPPER_FINGERS, 2=SUCTION_CUP,
3=MOUNT_PLATE)"
4. Click File > Exit and save the changes to the program.
5. When prompted Do you want to incorporate your changes into
the model?, press the <Enter> key to accept the default value of
"yes".
6. The GET INPUT menu appears to run the program. Click Enter.
The only input variable that you have added is attachment.
Select this variable and click Done Sel.
ASCENT - Center for Technical Knowledge
Pro/ENGINEER: Advanced Assembly Design and Management 1133
7. The message window now displays the input statement prompt.
Enter [2] to add the suction_cup assembly. Nothing happens to
the assembly shown in Figure 1123 because we have not told
the system what to do with the input.
Figure 1123
Task 3: Add relation statements to the assembly.
The program does not know which components are to be added to the
assembly. You must set up relations that equate the input values to a
specific assembly or part component.
1. Click Edit Design.
2. Enter the following in the Relation section.
The bullets indicate user
entry.
Relations
IF (ATTACHMENT == 1)
COMP= "GRIPPER_FINGERS.ASM"
ENDIF
IF (ATTACHMENT == 2)
COMP = "SUCTION_CUP.ASM"
ENDIF
IF (ATTACHMENT == 3)
COMP = "MOUNT_PLATE.PRT"
ENDIF
End Relations
3. Click File > Exit and save the changes to the program.
4. Incorporate the changes into the model.
5. Click Enter from the GET INPUT menu, select the attachment
input variable and click Done Sel. Enter [3] at the prompt. Again,
ASCENT - Center for Technical Knowledge
1134 Pro/ENGINEER: Advanced Assembly Design and Management
nothing happens to the assembly (Figure 1124) because we
have not told the system what to do with the input or the
relations. The input and the relation section as is cannot drive
the replacement of the components.
Figure 1124
Task 4: Edit the program to replace the components.
1. Click Edit Design. Scroll to the bottom of the program. The last
subassembly that is included is the subassembly for the
gripper_fingers. Edit the first line in this section (as shown below)
to enable the user input to dictate which subassembly is used in
the top-level assembly. The (comp) syntax tells the program that
the value for comp is what is added to the assembly.
The bullets indicate user
entry.
ADD SUBASSEMBLY (COMP)
INTERNAL COMPONENT ID 27
PARENTS = 26(#15)
END ADD
2. Exit and save the changes to the program.
3. Incorporate the changes into the model.
ASCENT - Center for Technical Knowledge
Pro/ENGINEER: Advanced Assembly Design and Management 1135
4. Click Enter, select the attachment input variable, and enter [2].
This time the assembly updates as shown in Figure 1125 with
the suction_cup assembly replacing the gripper_fingers
assembly. This was possible because of the interchange
assembly that you had previously created.
The replacement of
components using
Pro/PROGRAM can be
accomplished using
interchange groups or
families of components
(i.e., family tables).
Figure 1125
5. Select the button to regenerate the model and run the
program again. This time enter the third option, the mount_plate
(3). The mount_plate.prt cannot be assembled. This is because
the program is looking for the subassembly mount_plate and
mount_plate is not a subassembly it is a part file. To deal with
this Pro/ENGINEER enables you to use the variable
COMPONENT in place of the reference for SUBASSEMBLY.
6. Edit the program and modify the reference to the subassembly to
that shown below.
The bullets indicate user
entry.
ADD COMPONENT (COMP)
INTERNAL COMPONENT ID 27
PARENTS = 26(#15)
END ADD
7. Exit and save the changes to the program.
8. Incorporate the changes into the model.
ASCENT - Center for Technical Knowledge
1136 Pro/ENGINEER: Advanced Assembly Design and Management
9. Click Enter, select the attachment input variable, and enter [3].
The assembly appears as shown in Figure 1126.
Figure 1126
10. Save the assembly. This assembly is used in the next exercise.
ASCENT - Center for Technical Knowledge
Pro/ENGINEER: Advanced Assembly Design and Management 1137
Exercise 11d Program ll
Goal After you complete this exercise, you will be able to:
Create a program to drive subassembly relations by
a top-level program
Task 1: Create a program in the subassembly
gripper_fingers.asm.
1. Open gripper_fingers.asm, which was used in the assembly in
the previous exercise. The assembly appears as shown in
Figure 1127.
Figure 1127
2. Click Tools > Relations. The Relations dialog box appears.
Assembly level relations were set up for you to control the
position of the fingers in the assembly. The position is all based
on the value of the ANGLE parameter.
ASCENT - Center for Technical Knowledge
1138 Pro/ENGINEER: Advanced Assembly Design and Management
3. Open the Local Parameters section. The section appears as
shown in Figure 1128.
Figure 1128
4. Select the [92.0000] in the Value column and enter [45].
5. Select the button to close the Relations dialog box.
6. Select the button to regenerate the model; it should update
as shown in Figure 1129.
Figure 1129
ASCENT - Center for Technical Knowledge
Pro/ENGINEER: Advanced Assembly Design and Management 1139
To modify the position of the fingers in the subassembly, you have to
modify the angle parameter. The intention is to control the position of
the fingers from the top level robot_arm assembly.
7. Click Tools > Program > Edit Design. Notice that the relations
are already present in the assembly. This is always the case with
relations that have already been entered in the assembly.
8. Enter the following in the Input statement of the program. You do
not have to enter an input statement here because you are going
to control the prompt for the angular value in the robot_arm
assembly.
The bullets indicate user
entry.
INPUT
ANGLE NUMBER
END INPUT
9. Exit the program and save all changes.
10. Incorporate the changes to the model.
11. Click Enter, select the Angle variable, and enter [60]. The
assembly appears as shown in Figure 1130.
Notice the prompt that you
are given. This is the
default prompt that
Pro/ENGINEER uses if no
prompt is entered for the
input variable.
Figure 1130
12. Save the assembly and close the window.
ASCENT - Center for Technical Knowledge
1140 Pro/ENGINEER: Advanced Assembly Design and Management
Task 2: Edit the assembly program to prompt for the angle of the
fingers.
1. Open robot_arm.asm if it is not already open. Run the program
and replace the mount_plate with the gripper_fingers assembly.
When prompted "Choose the source of values for the
Pro/PROGRAM inputs for model GRIPPER_FINGERS", click
Current Vals to use the existing values for the angle of the
Gripper_fingers.The assembly appears as shown in
Figure 1131.
Figure 1131
2. Edit the program (as shown below) to prompt the user for a value
for the angle of the gripper fingers only if the gripper_fingers
assembly is in the assembly (i.e., if 1 is entered for the
attachment variable).
The bullets indicate user
entry.
INPUT
ATTACHMENT NUMBER
"ATTACHMENT (1=GRIPPER_FINGERS, 2=SUCTION_CUP,
3=MOUNT_PLATE)"
IF ATTACHMENT == 1
ANGLE NUMBER
"ENTER THE ANGULAR POSITION OF THE FINGERS."
END IF
END INPUT
3. Exit the program and save all changes.
4. Incorporate the changes to the model.
5. Click Enter and select both the ATTACHMENT and ANGLE
parameter. Enter [1] as the value for the attachment and [30] for
the angle variable.
ASCENT - Center for Technical Knowledge
Pro/ENGINEER: Advanced Assembly Design and Management 1141
6. The position of the fingers did not change (as shown in
Figure 1132) because the gripper_fingers subassembly does
not know that you just entered a value for the angle.
Figure 1132
Task 3: Add an execute statement to the program.
In situations where entry at the top level of an assembly is required to
drive a subassembly, an execute statement is required. The execute
statement passes the information to the subassembly and runs the
lower level components program.
1. Edit the program and add the following execute statement. Place
the execute statement above the entry that places the
attachment in the assembly.
The bullets indicate user
entry.
IF ATTACHMENT ==1
EXECUTE ASSEMBLY GRIPPER_FINGERS
ANGLE = ANGLE
END EXECUTE
END IF
Add component (comp)
internal component id 27
parents = 26(#15)
End Add
2. Exit the program and save all changes.
3. Incorporate the changes to the model.
ASCENT - Center for Technical Knowledge
1142 Pro/ENGINEER: Advanced Assembly Design and Management
4. Click Enter and select both the ATTACHMENT and ANGLE
parameter. Enter [1] as the value for the attachment and [30] for
the angle variable. The assembly should update as shown in
Figure 1133.
Figure 1133
5. Rerun the program testing the situations shown in Table 118.
6. Save the assembly and erase it from memory.
Table 118
Situation Attachment Angle
1 mount_plate no prompt
2 suction_cups no prompt
3 gripper_fingers 90
4 gripper_fingers 30
121
Chapter 12
Shrinkwrap Features
A shrinkwrap feature is a lightweight representation of model that is used to share data
between design groups. It can be used to improve the performance for large assembly
designs by replacing complex models with the simplified surface data.
This chapter introduces:
Shrinkwrap Features
External Shrinkwrap Features
122
ASCENT - Center for Technical Knowledge
Pro/ENGINEER: Advanced Assembly Design and Management 123
12.1Shrinkwrap Features
Shrinkwrapping is an advanced surface copying technique that copies
all of the external surfaces on a part or assembly. The result is a
surface quilt that has the shape of the source model and that
automatically updates if changes are made. A shrinkwrap feature only
includes the external surfaces; surfaces from interior components are
eliminated in a shrinkwrap feature.
Shrinkwrap features can assist with the following design issues:
Large Assembly Management
When working with large data sets, you can increase performance by
removing unnecessary detail from the display. You can create a
shrinkwrap feature to act as a placeholder for an entire subassembly
or multi-feature model. To accomplish this, you can use simplified
representations and interchange assemblies to substitute the
shrinkwrap feature for the detailed component, as shown in
Figure 121.
Figure 121
Shrinkwrap
parts
ASCENT - Center for Technical Knowledge
124 Pro/ENGINEER: Advanced Assembly Design and Management
Incoming vendor models
Portions of your design may be modeled by a third party, which you
are not required to see. In these cases, all you need for your design is
an accurate placeholder for the models. The vendor can provide a
shrinkwrap model for you.
Outgoing models
On the other hand, you may need to send 3D models to another
company. You may not want to send the native Pro/ENGINEER file if it
contains proprietary design information or an export file (i.e., IGES)
that does not update to reflect changes. Using a shrinkwrap model
instead provides the supplier or vendor with an associative
Pro/ENGINEER model, as shown in Figure 122.
A shrinkwrap model can be
customized to remove
individual features or
components.
Figure 122
Swept volume analysis
In some cases, subassemblies are required to move within your
design. As discussed earlier, a skeleton can be created to
accommodate this type of movement by making dimensional changes
to increment the assembly through the range of motion. Using the
Mechanism module, you can perform interference checks. For
example, you can define the joints at the time of assembly and
perform a Dynamic interference check.
Shrinkwrap models provide an alternative to swept volume analysis.
After creating the shrinkwrap model, you transform and pattern the
surfaces to represent the range of motion. This part can be brought
into the assembly and the interference analysis performed. You can
develop this model early in the design knowing that it automatically
updates to reflect any changes. An example of a Swept Volume
analysis is shown in .
ASCENT - Center for Technical Knowledge
Pro/ENGINEER: Advanced Assembly Design and Management 125
Figure 123
General Steps
Use the following general steps to create a create a shrinkwrap
feature:
1. Create or open an assembly.
2. Start the creation of the shrinkwrap feature.
3. Define the Shrinkwrap attributes.
4. Define additional elements, as necessary.
5. Complete the shrinkwrap feature.
Create or open an existing assembly. If you are creating the
assembly, you must constrain the components so that they are in the
required location to create the shrinkwrap feature.
Step 1: Start or open an assembly
ASCENT - Center for Technical Knowledge
126 Pro/ENGINEER: Advanced Assembly Design and Management
To create a shrinkwrap feature, click Insert > Shared Data >
Shrinkwrap. The SHRINKWRAP dialog box appears as shown in
Figure 124.
Figure 124
As soon as click Shrinkwrap, the Shrinkwrap Attributes dialog box
appears as shown in Figure 125. This dialog box enables you to
define the quality and attributes for the shrinkwrap.
By default, all of the
elements except Attributes
are automatically defined.
Figure 125
Step 2: Start the creation of the shrinkwrap
Step 3: Define the shrinkwrap attributes
ASCENT - Center for Technical Knowledge
Pro/ENGINEER: Advanced Assembly Design and Management 127
Quality Level
The Quality Level enables you to specify the amount of detail shown
in the resulting shrinkwrap feature. The value ranges between 1 to 10,
where 10 is the highest level. At lower settings, small surfaces are
ignored. At higher settings, the time and processing resources are
higher to generate the feature. Since the quality value can be
changed at any time, it is recommended that you begin at a low
setting and increase to suit each model. The model shown in
Figure 126 is created using a quality level of 1, which leaves gaps in
the surface. To create a better model, the quality should be increased.
Figure 126
Attributes
Holes can appear as voids in a shrinkwrap surface. This is because
the cylindrical walls may not be included with lower quality settings.
Consider the use of the Auto Hole Filling option to remove these
voids before the shrinkwrap is created. The shrinkwrap feature shown
in Figure 127 is created by automatically filling the holes.
Figure 127
Quality=1
(small surface
not collected;
a gap exists)
The holes are removed in
the shrinkwrap feature
ASCENT - Center for Technical Knowledge
128 Pro/ENGINEER: Advanced Assembly Design and Management
The Include Quilts option enables you to include external quilts in the
shrinkwrap feature if the Quality and Ignore Small Surfaces settings
permit it. By enabling the Ignore Small Surfaces option and entering
a value, you can exclude surfaces that make up less than X% of the
overall volume of the assembly.
Select the button to complete defining the attributes.
The remaining elements in the SHRINKWRAP dialog box are defined
by default or are optional. Optional elements are not required in order
to successfully complete the feature. These elements are described in
Table 121.
Table 121
Step 4: Define additional elements, as
necessary
Element Description
Comp
Subset
Specifies which components in the assembly to consider
(include) or Ignore (exclude) from the shrinkwrap. By
default, all components are considered for the
shrinkwrap.
Subset
Handling
Specifies the method in which the system calculates the
surfaces to be shrinkwrapped. The default, Shrinkwrap
and Select, first calculates the surfaces in all the models
in the assembly based on the criteria defined in the
Shrinkwrap Attributes dialog box and then includes the
components that are considered in the Comp Subset
element. The option Select and Shrinkwrap calculates
the surfaces to be shrinkwrapped in the reverse order.
Additional
Srfs
Selects additional surfaces, that may not have been
automatically selected, to be included in the shrinkwrap.
Include
Datums
Specifies datum features (planes, points, axis, and
coordinate systems) to be included in the shrinkwrap.
Geom
Dependency
Controls the dependency of the shrinkwrap. By default,
the shrinkwrap is dependent on the reference geometry
Externalize Converts the feature to an external shrinkwrap feature.
ASCENT - Center for Technical Knowledge
Pro/ENGINEER: Advanced Assembly Design and Management 129
Select the button in the SHRINKWRAP dialog box to create
the shrinkwrap.
Step 5: Complete the shrinkwrap feature
ASCENT - Center for Technical Knowledge
1210 Pro/ENGINEER: Advanced Assembly Design and Management
12.2External Shrinkwrap
Feature
The External Shrinkwrap feature has the same options and behaves
in the same manner as a regular shrinkwrap feature, except that is
created independent of the assembly. This feature enables you to
create a shrinkwrap feature without having to create a separate
assembly to contain the source model(s) and the shrinkwrap part.
Note that you must select
an assembly model from
which to copy geometry;
you cannot select a part
outside the context of an
assembly.
To create an External Shrinkwrap feature, click Insert > Shared Data
> Shrinkwrap from Other Model. With this feature, you can locate
the copied geometry outside of an assembly. The copied geometry is
placed using external references.
Figure 128 shows a model tree with an external shrinkwrap feature.
Figure 128
ASCENT - Center for Technical Knowledge
Pro/ENGINEER: Advanced Assembly Design and Management 1211
12.3Simplifying using
Shrinkwrap Features
Replacing a complex model with a shrinkwrap feature enables you to
work more efficiently with complex assemblies. Shrinkwrap features
can be used to simplify a complex model using either of the following
techniques:
Shrinkwrap features and
interchange assemblies
must already exist for
these operations.
Replace
Simplified Representation Substitution
Replace
To replace a component using a shrinkwrap feature, select the
component in the model tree and click Replace from the pop-up
menu. The Replace Component dialog box appears as shown in
Figure 129.
Figure 129
You can replace using either the Interchange or Reference Model
options.
ASCENT - Center for Technical Knowledge
1212 Pro/ENGINEER: Advanced Assembly Design and Management
Simplified
Representation
Substitution
When an interchange assembly exists with a component and its
shrinkwrap, the shrinkwrap can be substituted into a an assembly
using standard simplified representation substitution options in the
Edit dialog box as shown in Figure 1210.
Figure 1210
ASCENT - Center for Technical Knowledge
Pro/ENGINEER: Advanced Assembly Design and Management 1213
Exercise 12a Creating a Shrinkwrap Feature
Goal In this exercise you will create two external shrinkwrap features to
represent the two assemblies shown in Figure 1211. When each of
these are created you will manipulate the shrinkwrap feature to
exclude specific components when the shrinkwrap is created. This
enables you to create a simpler representation of the model that can
be used for downstream use.
Figure 1211
After you complete this exercise, you will be able to:
Create shrinkwrap features of assemblies
Select components to be considered or ignored in
the shrinkwrap feature
Task 1: Open compressor.asm and investigate the assembly.
1. Change your working directory to the Compressor_Final
directory.
If you did not complete
exercise 10d, open
compressor_final2.asm.
2. Open compressor.asm.
3. Select the three subassemblies vane.asm, rotor.asm, and
compressor_case.asm. The models highlight on the screen to
indicate their location.
ASCENT - Center for Technical Knowledge
1214 Pro/ENGINEER: Advanced Assembly Design and Management
4. Open VANE.ASM. The model appears as shown in
Figure 1212.
Figure 1212
5. Review the components in the model tree and highlight them on
the screen. Zoom in on the assembly to show the small
components (vane_plates and studs) that exist in the assembly.
6. Close vane.asm and activate the compressor assembly.
7. Open rotor.asm.
8. Zoom in on the assembly and review the components. The
exploded model is shown in Figure 1213.
Figure 1213
9. Close rotor.asm and activate the compressor assembly.
ASCENT - Center for Technical Knowledge
Pro/ENGINEER: Advanced Assembly Design and Management 1215
Task 2: Create a shrinkwrap part for the vane assembly.
1. Create a new part called [vane_shrink] using the default
template.
2. Click Insert > Shared Data > Shrinkwrap from Other Model.
3. Click Open in the LOCATE MDL menu and select vane.asm as
the base model. The vane assembly appears in a separate
window.
4. Click Default in the LOCATION menu to use the default
coordinate system to place the shrinkwrap feature in the new
model. The Shrinkwrap Attributes dialog box appears as shown
in Figure 1214.
Figure 1214
By enabling the Ignore
Small Surfaces option and
entering a value you can
exclude surfaces that
make up less than X% of
the overall volume of the
assembly.
5. Select the Ignore Small Surfaces option and enter [10] as the
smaller than percentage value.
6. Select the button to close the Shrinkwrap Attributes dialog
box.
ASCENT - Center for Technical Knowledge
1216 Pro/ENGINEER: Advanced Assembly Design and Management
7. Maintain the default for the remaining elements in the External
Shrinkwrap and select the button to create the
shrinkwrap feature, as shown in Figure 1215. All small stud
components have been excluded because they make up less
than 10% of the overall volume of the assembly.
Figure 1215
8. Expand the external shrinkwrap feature in the model tree. An
External Ref Copy Geom feature was created for each assembly
component that was included in the shrinkwrap feature.
9. Save the model and erase it from memory.
Task 3: Create a shrinkwrap part for the driver assembly.
1. Create a new part called [rotor_shrink] using the default
template.
2. Create an external shrinkwrap feature using the rotor.asm model
as the geometry from which the shrinkwrap feature will be
created. Use the Default coordinate system.
3. Enter a quality of [3] and select the Auto Hole Filling option to
fill holes when the shrinkwrap is created.
ASCENT - Center for Technical Knowledge
Pro/ENGINEER: Advanced Assembly Design and Management 1217
4. Select the button to close the Shrinkwrap Attributes dialog
box.
5. Double-click the Comp Subset element in the EXTERNAL
SHRINKWRAP dialog box. This enables you to include or
exclude components in the rotor assembly from the shrinkwrap.
An additional model tree appears listing all of the rotor assembly
components.
6. Click Ignore and select the bolt_tie and the coupling_adaptor
component in the model tree, as shown in Figure 1216.
Figure 1216
7. Click Done to remove the components from consideration.
ASCENT - Center for Technical Knowledge
1218 Pro/ENGINEER: Advanced Assembly Design and Management
8. Select the button to create the shrinkwrap feature. Not
only were the bolt_tie and the coupling_adaptor parts removed,
but the holes into which they were assembled have been filled,
as shown in Figure 1217.
Figure 1217
9. Save the model and erase it from memory.
ASCENT - Center for Technical Knowledge
Pro/ENGINEER: Advanced Assembly Design and Management 1219
Exercise 12b Substituting a Shrinkwrap
Goal In this exercise you will create two interchange assemblies, one for
the vane assembly and one for the rotor assembly. The interchange
assembly contains the respective shrinkwrap features created in the
previous exercise. The interchange assemblies will then be used in a
simplified representation to substitute the rotor and vane assemblies
with their respective shrinkwrap features. The visual display of the
compressor assembly will not change with this substitution. You will,
however, test and discover that this substitution significantly reduces
the retrieval time for the compressor assembly.
After you complete this exercise, you will be able to:
Substitute components in an assembly with
shrinkwrap features
Task 1: Create an interchange assembly for the vane assembly.
1. Create a new interchange assembly called [vane_interchange].
The first component is
automatically assembled
into the assembly.
2. Click Component > Add and add vane.asm as the first
functional component in the interchange assembly.
3. Click Add and select Simplify Component as the next type of
component to assemble into the interchange assembly.
4. Select vane_shrink.prt and assemble the component using the
default ( ) option. Select the button to complete the
component placement.
5. The vane_shrink is automatically set to the vane.asm because
vane.asm is the only functional component in the interchange
assembly. Select the Mass Properties tab and ensure that the
Properties of original model if it is in session option is
selected.
6. Select the button to close the Simplify Component dialog
box.
ASCENT - Center for Technical Knowledge
1220 Pro/ENGINEER: Advanced Assembly Design and Management
7. Click Done/Return in the COMPONENT menu. The assembly
appears as shown in Figure 1218.
Figure 1218
8. Save the interchange assembly and close the window.
Task 2: Create an interchange assembly for the rotor assembly.
1. If you completed exercise 10d and created an interchange
assembly called rotor_interchange, open it and add
rotor_shrink.prt as an additional simplified component. If you did
not complete this exercise, create a new interchange assembly
called [rotor_interchange] and use the steps in Task 1 to create
it. The assembly appears as shown in Figure 1219.
ASCENT - Center for Technical Knowledge
Pro/ENGINEER: Advanced Assembly Design and Management 1221
Figure 1219
Task 3: Create a simplified representation for compressor.asm.
1. Activate compressor.asm.
2. Create a user-defined simplified representation called
[compressor_shrink].
3. Select the button in the View Manager dialog box and
click Redefine.
4. Select the Substitute tab and select the By Model option.
5. Select the VANE.ASM in the model tree.
6. Browse and select the vane_shrink.prt in the Family Tree dialog
box.
7. Select the ROTOR.ASM in the model tree.
8. Browse and select the rotor_shrink.prt in the Family Tree dialog
box.
9. Select the button to return to View Manager dialog box.
ASCENT - Center for Technical Knowledge
1222 Pro/ENGINEER: Advanced Assembly Design and Management
10. Display the simplified rep information in the model tree as shown
Figure 1220.
Figure 1220
11. Complete the simplified rep.
12. Save the assembly and erase it from memory.
13. Open the compressor_shrink simplified representation. Notice
the reduction is regeneration time.
131
Chapter 13
Assembly Model Performance
Throughout this training course you have learned techniques that can be used within
Pro/ENGINEER to increase model performance. This last chapter discusses some
additional hardware and software configurations that can also affect your model
performance.
This chapter introduces:
Factors Affecting Model Performance
132
ASCENT - Center for Technical Knowledge
Pro/ENGINEER: Advanced Assembly Design and Management 133
13.1Factors Affecting Model
Performance
When a Pro/ENGINEER part or assembly is retrieved into session,
the system must complete the following:
Retrieve all of the associated files into memory
Draw the image of the model on the screen
For example, when a drawing is retrieved, the geometry is calculated
for the views on all sheets before displaying the current sheet.
The amount of time required opening and displaying an object
increases as the complexity of the object increases. In other words,
assemblies with thousands of components take longer to open than
assemblies with hundreds of components and drawings with 20
sheets take longer to open than a single sheet drawing.
Hardware and software configuration, in addition to model complexity
can also impact Pro/ENGINEER performance.
CPU Speed
The speed at which files are loaded into memory or an object is
regenerated in Pro/ENGINEER is governed by the speed of the
Central Processing Unit (CPU). In general, computers with higher
CPU speeds can perform more computations per second, resulting in
better model performance.
RAM
The computers Random Access Memory (RAM) determines how
much information can be held for quick access by the CPU. The more
RAM your computer has, the better the performance.
Swap Space
Once the amount of information in memory exceeds your computers
RAM capacity, your system begins to store information in your
computers swap space. Swap space emulates RAM by allocating a
portion of your computers hard disk space as overflow. Accessing
data in swap space is slower than accessing information in RAM.
Network Traffic
Just as RAM is faster than swap space, accessing data from your
hard drive is faster than accessing data across a network. In many
companies, your home directory is not actually located on the
computer on your desk. It is located on a server. This enables you to
access data in your home directory from any computer on the
network. This may affect performance times.
ASCENT - Center for Technical Knowledge
134 Pro/ENGINEER: Advanced Assembly Design and Management
Dual Processors
Due to the feature-based nature of Pro/ENGINEER, the system
processors cannot take advantage of multi-processor computers for
regeneration. This is because, features are dependant on one
another and therefore cannot be tasked out of this sequence. If you
are running Pro/ENGINEER and Pro/MECHANICA, you can use
separate processors. Pro/ENGINEER can also use dual processors
for shading and previewing models in the open Dialog box.
Trail Files
By default, trail files are stored to the Pro/ENGINEER startup
directory. When the startup directory is located on a server the trail file
continues to save data over the network as you are working in
Pro/ENGINEER. Consider storing trail files to your local system by
setting the trail_dir configuration file to a local directory path.
Search Paths
Search paths that are set in a configuration or search path file can
significantly affect model retrieval times. This is because the system
searches through all directories (local and network) to find the
required files. Consider eliminating search paths that are no longer
required or setup and use search path files that are project specific.
Levels of Detail
Levels of Detail (LODS) are set to improve the performance of
Pro/ENGINEER when dynamically moving (spin, pan, or zoom) a
large model. LODS simplify the display of the model during dynamic
motion. Models become temporarily faceted and simplified while in
motion and return to their original appearance once the mouse button
is released. Figure 131 shows a model during dynamic motion with
and without LODS enabled.
Figure 131
Level of Detail can be set using any of the following techniques:
Configuration options
Environment & View Performance dialog box
LODS enabled LODS disabled
ASCENT - Center for Technical Knowledge
Pro/ENGINEER: Advanced Assembly Design and Management 135
Configuration options
Level of Detail can be enabled and the value specified using config
options. These settings are applied to all models in the current
session. To enable LODS, set the LODS_ENABLED configuration
option to "yes". The default option is "no". The LODS_VALUE
configuration option determines the amount of detail that is shown.
Setting the value to [0] displays a simplified model while a value of
[100] displays the model as if LODS were disabled.
Environment & View Performance dialog box
You can also enable the Level of Detail within the Pro/ENGINEER
session by clicking Tools > Environment and enabling Levels of
Detail in the Environment dialog box. This allows you to enable the
option without setting the config.pro option or to override the
configuration option. To set the value for the level of display within the
current session, click View > Display Settings > Performance and
enter a value in the Show Detail% section, as shown in Figure 132.
Figure 132
Software change
configuration
A configuration file enables you to tailor the Pro/ENGINEER working
session. You can change many of these settings to optimize your
system for working with large amounts of data. In some cases,
changing a setting to improve performance has a negative impact on
file size or forces you to work with a display setting that you are not
comfortable with, such as Wireframe display. You may have to weigh
the pros and cons when setting these options. Commonly used
configuration files options that affect performance are described in
Table 131.
ASCENT - Center for Technical Knowledge
136 Pro/ENGINEER: Advanced Assembly Design and Management
Table 131
Option Value Description
auto_regen_views yes/no Determines if the system will automatically
redraw all open windows when changing from
one window to another.
blank_layer 0 Determines which layers are blanked by default.
The value is the layer ID.
clock yes/no Determines if the Pro/ENGINEER clock is
displayed when the system is working.
compress_output_files yes/no Determines if model files are compressed when
the object is saved. Compressed files are
slower to read, but smaller in size and faster to
move over networks.
depthcue_always yes/no Determines if depthcue is enabled. Depthcue
draws wireframe edges darker as they extend
into the screen and lighter as they extend
toward you. This aids visualization of wireframe
models.
display wireframe/hiddenvis/
hiddeninvis/shade
Determines the default model display.
display_layer 0 Determines which layers are displayed by
default. The value is the layer ID.
display_silhouette_edges yes/no Determines the display of silhouette lines for
wireframe display only.
edge_display_quality normal/high/very_high/low Determines edge display quality for wireframe
and hidden line removal.
fasthlr yes/no Determines if the Environment setting, Fast
HLR, is enabled by default. It uses the graphics
accelerator card for hidden line removal tasks.
graphics NT: opengl/win32_gdi
UNIX: x_windows/starbase/
xgl
Sets the default graphics environment for
running Pro/ENGINEER. Opengl and xgl offer a
higher level of graphics performance when
dealing with shaded objects. The default setting
is hardware dependent. The value of the
graphics setting can be checked by clicking
Help > Customer Services Info and scrolling
to the Machine Information section.
lods_enabled yes/no Determines if the system will use Levels of
Detail to simplify model geometry during
dynamic orientation (i.e., panning, spinning, and
zooming).
ASCENT - Center for Technical Knowledge
Pro/ENGINEER: Advanced Assembly Design and Management 137
lods_value 0-100 Specifies the default value used to display
LODs. The value is a percentage of the edge
size vs. total size of the model.
multiple_skeletons_
allowed
yes/no Determines if assemblies are allowed to have
more than one skeleton model.
open_simplified_rep_by_
default
yes/no/"rep name" Determines if the Open Rep dialog box is
automatically invoked upon retrieval.
nt_cache_dirs yes/no Addresses performance issues that occur when
Pro/ENGINEER is used with NTFS-mounted file
systems. Can significantly improve performance
when accessing large files over a network.
regen_backup_using_
disk
yes/no Determines if the current model is backed up to
disk before regeneration.
regen_int_mdls_on_retr yes/no Determines if models intersected by assembly
features are regenerated upon retrieval.
regen_layout_w_assem yes/no Determines if a layout will be automatically
regenerated upon assembly regeneration.
retain_display_memory yes/no Determines if the object one the screen is kept
in memory when you close the window.
save_display yes/no Determines if view geometry is saved into the
object file.
save_objects changed_and_specified/all/
changed/changed and
updated
Determines when an object and its dependant
objects are stored.
texture yes/no Determines if textures will be displayed when
the model is shaded.
trail_dir path to directory Specifies a directory, other than the statup
directory, for which to store the trail file.
use_temp_dir_for_inst yes/no Explicitly makes Pro/ENGINEER use the Temp
directory for regenerating instances of models
instead of possibly over the network.
Option Value Description
ASCENT - Center for Technical Knowledge
138 Pro/ENGINEER: Advanced Assembly Design and Management
A1
Appendix A
Model Tree Usage
A2
ASCENT - Center for Technical Knowledge
Pro/ENGINEER: Advanced Assembly Design and Management A3
A.1Search Tool
Even using the model tree, it can be difficult to locate components and
features in a large assembly. The Search Utility can be used to find
and select items in the assembly based on user-defined criteria.
Consider using the Search Tool to locate references for component
placement or selecting components for layers, simplified reps, etc.
General Steps
Use the following steps to perform a search:
1. Activate the Search Tool.
2. Define the type of item and model.
3. Define the rule.
4. Search the model.
5. Save the search results to a layer, if necessary.
6. Complete the search.
To access the Search Tool, click Edit > Find or select the button
on the toolbar. The Search Tool appears as shown in Figure A1.
The Search Tool can be
used in replace of the Sel
By Menu option that has
been removed in Wildfire.
Figure A1
Step 1: Activate the Search Tool
ASCENT - Center for Technical Knowledge
A4 Pro/ENGINEER: Advanced Assembly Design and Management
To filter the type of items that are searched, select an option from the
Look for drop-down menu, as shown in Figure A2. In addition you
can also select the component that you wish to search. By filtering it
enables you to search only the items and required components,
reducing the results that are provided once the search is complete.
Figure A2
Select the type of rule from the Attributes, History, or Status tabs. The
type of rule is select the Comparison type from the pull-down menu
(e.g., is equal to, is not equal to, etc.) and enter a value to describe
the rule. Wildcards are permitted. For example, D*, selects all
applicable items in the model with a name that begins with D The rule
options for each tab are shown in Figure A3.
The Geometry tab is only
available in Assembly
mode when the Look for
section is set to
Component.
Figure A3
Step 2: Define the type of item and model
Step 3: Define the rule
ASCENT - Center for Technical Knowledge
Pro/ENGINEER: Advanced Assembly Design and Management A5
To begin a new search,
select the
button.
To combine multiple rules, select the button and click
Build Query. The Search Tool dialog box expands to include the
section shown in Figure A4. Rules can be added, removed, or
updated as necessary. To complete the query, select the "and/or"
operator for each query.
Figure A4
Select the button to search. All items that fit the criteria
are listed at the bottom of the dialog box, as shown in Figure A5.
Select the
button and enable the
Filter Tree option to set
the Model Tree to only
show the selected items.
Figure A5
By default, the resulting items are highlighted in both the Model Tree
and model. Select the button and clear the Highlight
Items option to customize the search so the results are not selected.
To save the search results in a new layer, select the button
and click Save Query. Enter the name of the layer in the Save Rules
dialog box.
Step 4: Search the model
Step 5: Save the search results to a layer, if
necessary
ASCENT - Center for Technical Knowledge
A6 Pro/ENGINEER: Advanced Assembly Design and Management
Select the button to apply the rules and close the dialog box. The
items that meet the criteria are selected in the model tree.
Step 6: Complete the search
ASCENT - Center for Technical Knowledge
Pro/ENGINEER: Advanced Assembly Design and Management A7
A.2Model Tree Customization
You can customize the model tree to make it a more useful tool by
controlling what items and columns are displayed. For example,
model parameters can be displayed in the model tree for easy access.
Once displayed, the parameter values can be modified by selecting
them in the model tree and entering a new value.
General Steps
Use the following general steps to customize the model tree:
1. Activate model tree settings.
2. Make the desired changes.
3. Save the settings.
To customize the model tree, open the pull-down menu
from the model tree as shown in Figure A6.
Figure A6
Step 1: Activate model tree settings
ASCENT - Center for Technical Knowledge
A8 Pro/ENGINEER: Advanced Assembly Design and Management
You can use the following two options to control model tree settings:
Tree Filters
Tree Columns
Tree Filters
The model tree can be customized to filter (show or remove) specific
information.To filter items, click Tree Filters from the pull-down menu.
The Model Tree Items dialog box appears as shown in Figure A7.
Clear or select items in the dialog box to customize what is to be
shown in the model tree. Displayed items are shown with the
symbol adjacent to them. For example, you can customize the model
tree to display all suppressed features by selecting the Suppressed
Objects option.
Figure A7
Tree Columns
The model tree can also be customized to include additional columns
of information. To manipulate columns in the model tree, click Tree
Columns from the pull-down menu. The Model Tree Columns dialog
box appears as shown in Figure A8. There are two sections of this
dialog box: Not Displayed and Displayed. The Not Displayed section
lists the type and name of specific information that can be added to
the tree. For example, Feat Name can be added to the tree to display
the names of each of the features.
Step 2: Make the desired changes
ASCENT - Center for Technical Knowledge
Pro/ENGINEER: Advanced Assembly Design and Management A9
Figure A8
To display additional columns you must move it to the Displayed
section using the following steps:
1. Select the column name from the Not Displayed section.
Additional types of items are listed in the Type pull-down menu
(i.e. Model Params, Simplified Reps, etc.)
2. Select the button to move it to the Displayed section.
3. Set the value for the width of the column.
4. Select the and buttons to reorder the columns.
5. Select the button to complete reordering the model tree
columns.
ASCENT - Center for Technical Knowledge
A10 Pro/ENGINEER: Advanced Assembly Design and Management
Figure A9 shows a model tree that is configured to display the
feature number and feature ID columns.
Figure A9
The settings are applied to the current session by selecting the
or buttons. The button activates the changes while
leaving the dialog box open for further manipulation. Use the following
steps to save the model tree settings and set the config.pro to use
them for all Pro/ENGINEER sessions:
1. Select the button and click Save File Settings.
2. Enter a name and location for the tree.cfg file. The model tree
filter and column settings are stored in the tree.cfg file.
3. Select Tools > Options to access the config.pro file.
4. Set the config.pro option mdl_tree_cfg_file to point to the tree.cfg
file.
5. Select the button.
Step 3: Save the settings
Anda mungkin juga menyukai
- 1 Mechatronics OverviewDokumen13 halaman1 Mechatronics OverviewPaul WallsBelum ada peringkat
- The Automation Readiness Index 2018Dokumen33 halamanThe Automation Readiness Index 2018reinarudoBelum ada peringkat
- Excel CyclopediaDokumen197 halamanExcel Cyclopediadocnadir1430Belum ada peringkat
- Manual Microcap 10Dokumen976 halamanManual Microcap 10pgamez833Belum ada peringkat
- Cyclone V Device Handbook Volume 3 Hard Processor System Technical Reference Manual PDFDokumen670 halamanCyclone V Device Handbook Volume 3 Hard Processor System Technical Reference Manual PDFMaximiliano NietoBelum ada peringkat
- 0 - CAD Data Management-WGMDokumen45 halaman0 - CAD Data Management-WGMdoubtfire570Belum ada peringkat
- Code Generator CompilerDokumen321 halamanCode Generator Compilerrockart92Belum ada peringkat
- Pro/E Wildfire 5 Weld Features:: Best Practices GuideDokumen91 halamanPro/E Wildfire 5 Weld Features:: Best Practices GuideRafael GagnoBelum ada peringkat
- Pro e WorkoutDokumen18 halamanPro e WorkoutRahulBelum ada peringkat
- ProEngineer HelpDokumen158 halamanProEngineer Helpasvini001Belum ada peringkat
- RWDC HowDokumen138 halamanRWDC Howrohintank0007Belum ada peringkat
- Tkuse Creo10000Dokumen2.253 halamanTkuse Creo10000tanytanaya101Belum ada peringkat
- Tutoriale CreoDokumen298 halamanTutoriale Creobranet_adrianaBelum ada peringkat
- Radio Frequency Identification (RFID) Opportunities For Mobile Telecommunication ServicesDokumen18 halamanRadio Frequency Identification (RFID) Opportunities For Mobile Telecommunication ServicesAmit NaikBelum ada peringkat
- Analog and Digital Circuits Complete Mannual 2013Dokumen123 halamanAnalog and Digital Circuits Complete Mannual 2013EASACOLLEGEBelum ada peringkat
- CuriculumDokumen259 halamanCuriculumBhavyaBelum ada peringkat
- (Springer Series in Materials Science 67) N. Meyendorf, D. Eylon, G. S. Frankel (Auth.), Professor Norbert G. H. Meyendorf, Professor Peter B. Nagy, Professor Stanislav I. Rokhlin (Eds.) - NondestructDokumen435 halaman(Springer Series in Materials Science 67) N. Meyendorf, D. Eylon, G. S. Frankel (Auth.), Professor Norbert G. H. Meyendorf, Professor Peter B. Nagy, Professor Stanislav I. Rokhlin (Eds.) - NondestructJINEETH JJOSEPHBelum ada peringkat
- ProENGINEER Manufacturing - Automated CNC Tool Path and G-Code Generation For Volume MillingDokumen15 halamanProENGINEER Manufacturing - Automated CNC Tool Path and G-Code Generation For Volume MillingnirusatyaBelum ada peringkat
- Field-Programmable Gate ..., The Free EncyclopediaDokumen14 halamanField-Programmable Gate ..., The Free EncyclopediaSuneelkrishna RallabhandiBelum ada peringkat
- TRN 4508 400 01 - Overheads - EN PDFDokumen120 halamanTRN 4508 400 01 - Overheads - EN PDFflorentinaBelum ada peringkat
- Indir SINUMERIK Ile Manuel Frezeleme PDFDokumen140 halamanIndir SINUMERIK Ile Manuel Frezeleme PDFemir_delic2810Belum ada peringkat
- Training Exercises: Machine SimulationDokumen113 halamanTraining Exercises: Machine SimulationAmjad PervazBelum ada peringkat
- IMSPost GuideDokumen296 halamanIMSPost Guidestanalina00Belum ada peringkat
- Surface TutorialDokumen49 halamanSurface TutorialvimalkumarcbeBelum ada peringkat
- Create CAM profiles using graphs in Pro/EDokumen42 halamanCreate CAM profiles using graphs in Pro/EkrongdakBelum ada peringkat
- Measurement of Tool WearDokumen4 halamanMeasurement of Tool WearSourav KayalBelum ada peringkat
- R16B TECHEEESyllabusDokumen382 halamanR16B TECHEEESyllabusLeela KrishnaBelum ada peringkat
- 1985 Intel Microcontroller HandbookDokumen860 halaman1985 Intel Microcontroller HandbookRick RBelum ada peringkat
- DE1-SoC User Manual v.1.2.2Dokumen114 halamanDE1-SoC User Manual v.1.2.2wesley_azevedo_1Belum ada peringkat
- Microcomputers: From Microprocessors to MicrocontrollersDokumen53 halamanMicrocomputers: From Microprocessors to MicrocontrollersArgie Omaga HuindaBelum ada peringkat
- HHT FFT DifferencesDokumen8 halamanHHT FFT Differencesbubo28Belum ada peringkat
- GearsDokumen13 halamanGearsTilz Tilanz100% (1)
- Advanced Composite Engineering Using MSC - Patran and FibersimDokumen15 halamanAdvanced Composite Engineering Using MSC - Patran and FibersimSandeep BandyopadhyayBelum ada peringkat
- Big CPU Big Data PDFDokumen424 halamanBig CPU Big Data PDFAlejandro Rodriguez100% (1)
- ProximitySensorsCompared InductiveCapacitivePhotoelectricUltrasonicDokumen60 halamanProximitySensorsCompared InductiveCapacitivePhotoelectricUltrasonicAriPermanaBelum ada peringkat
- 21 Functions CS101Dokumen53 halaman21 Functions CS101jamal4uBelum ada peringkat
- 2019 Book Twin-Control PDFDokumen298 halaman2019 Book Twin-Control PDFBlack Box100% (1)
- Hspice DevmodDokumen360 halamanHspice DevmodprashantvlsiBelum ada peringkat
- Creo4 m010 Toolkit GSGDokumen32 halamanCreo4 m010 Toolkit GSGKBBBelum ada peringkat
- Amcp 706 252 PDFDokumen113 halamanAmcp 706 252 PDFTien Nguyen VanBelum ada peringkat
- Installation and Administration GuideDokumen194 halamanInstallation and Administration Guidememetic_2010Belum ada peringkat
- 0672325802Dokumen1.183 halaman0672325802YanHsi LeeBelum ada peringkat
- ProeDokumen160 halamanProejohn100% (1)
- Intel MCS-51 Macro Assembler Users Guide Sep 81 PDFDokumen324 halamanIntel MCS-51 Macro Assembler Users Guide Sep 81 PDFPatrick Stivén100% (1)
- Pro NC 4axis MillDokumen32 halamanPro NC 4axis MillTrung Quoc LeBelum ada peringkat
- FPGA and VHDL FundamentalsDokumen162 halamanFPGA and VHDL FundamentalsYehuda GiayBelum ada peringkat
- EdabasicsDokumen55 halamanEdabasicssivaganeshanBelum ada peringkat
- SIN WF5 0913 enDokumen140 halamanSIN WF5 0913 envozoscribdBelum ada peringkat
- 3d Bike CarbomqDokumen30 halaman3d Bike CarbomqRafael Rossini RprBelum ada peringkat
- Setting Up Your Tool ChangerDokumen16 halamanSetting Up Your Tool ChangerSenad GluhačevićBelum ada peringkat
- ProE Wildfire 4 Tutorial 4-3D AnnotationsDokumen26 halamanProE Wildfire 4 Tutorial 4-3D AnnotationsPrithviraj Daga100% (3)
- HSPICE® Reference Manual: Commands and Control Options: Version E-2010.12, December 2010Dokumen852 halamanHSPICE® Reference Manual: Commands and Control Options: Version E-2010.12, December 2010daitoan402Belum ada peringkat
- Hspice SaDokumen1.266 halamanHspice Sakalpana0210Belum ada peringkat
- Unit 1-1Dokumen49 halamanUnit 1-1vidhya sBelum ada peringkat
- Flaresim PDFDokumen448 halamanFlaresim PDFAnonymous exuebXBKXX71% (7)
- US Army Service School Design GuideDokumen197 halamanUS Army Service School Design GuidemanxmanninBelum ada peringkat
- AspenHYSYSV7 3-Usr PDFDokumen490 halamanAspenHYSYSV7 3-Usr PDFLibardo Navas QuirogaBelum ada peringkat
- Matalb 2015aDokumen296 halamanMatalb 2015aNishant ManepalliBelum ada peringkat
- FlaresimDokumen436 halamanFlaresimMohamed Ali Boumaraf100% (1)
- PDMS Structural Design Guide PDFDokumen218 halamanPDMS Structural Design Guide PDFrmhona10100% (2)
- Unit 4 Limit Gauging: StructureDokumen11 halamanUnit 4 Limit Gauging: StructureskluxBelum ada peringkat
- Sheetmetal FundamentalsDokumen81 halamanSheetmetal Fundamentalsramkishore_87100% (1)
- Introduction To Welding - MetallurgyDokumen15 halamanIntroduction To Welding - Metallurgyramkishore_87100% (1)
- Soundaryalahari Full in TeluguDokumen368 halamanSoundaryalahari Full in TeluguGoodwill Play71% (24)
- Drive WheelDokumen32 halamanDrive WheelskluxBelum ada peringkat
- KanakadharaStrotram and TotakasthakamDokumen10 halamanKanakadharaStrotram and TotakasthakamAkhil RenduchintalaBelum ada peringkat
- Welded Joint Design 28novDokumen47 halamanWelded Joint Design 28novramkishore_87Belum ada peringkat
- Introduction to Vehicle Transmission ComponentsDokumen21 halamanIntroduction to Vehicle Transmission ComponentsManohara ErlaBelum ada peringkat
- Hydraulic Circuits Tutorial PDFDokumen40 halamanHydraulic Circuits Tutorial PDFShaheen S. Ratnani69% (13)
- B Haja Govinda MDokumen15 halamanB Haja Govinda Mramkishore_87Belum ada peringkat
- Ugslicensing User GuideDokumen47 halamanUgslicensing User GuideSergio Ricardo Castro JuarezBelum ada peringkat
- Advanced Mechanics of Solids by SubbaroDokumen32 halamanAdvanced Mechanics of Solids by Subbaroramkishore_87Belum ada peringkat
- Pro eDokumen35 halamanPro eramkishore_87Belum ada peringkat
- NXXXXDokumen29 halamanNXXXXMusavir IqbalBelum ada peringkat
- Jaya Mantram Sundara KandaDokumen1 halamanJaya Mantram Sundara KandaUma MaheswariBelum ada peringkat
- Keywords: Kalahasti, Gnana Prasunambika Stotram, Sree Kalahasteeswara Satakam, Maha Kavi DhoorjatiDokumen24 halamanKeywords: Kalahasti, Gnana Prasunambika Stotram, Sree Kalahasteeswara Satakam, Maha Kavi Dhoorjatiramkishore_87Belum ada peringkat
- Guide To Low Voltage Form SeparationDokumen7 halamanGuide To Low Voltage Form SeparationsivakumarBelum ada peringkat
- Aditya HrudayamDokumen4 halamanAditya HrudayamTarani TempalleBelum ada peringkat
- Tech Data 12Dokumen34 halamanTech Data 12sancloudBelum ada peringkat
- Jackets Brosjyre2Dokumen16 halamanJackets Brosjyre2ramkishore_87Belum ada peringkat
- Skeleton ModelingDokumen73 halamanSkeleton Modelingramkishore_87Belum ada peringkat
- Solids Notes 10 Hopper DesignDokumen26 halamanSolids Notes 10 Hopper Designellantidinesh100% (1)
- Pig LaunchingDokumen2 halamanPig LaunchingChinonso OnuoraBelum ada peringkat
- Manufacturing Processes - Plastic Reference GuideDokumen4 halamanManufacturing Processes - Plastic Reference Guideramkishore_87Belum ada peringkat
- Jaya Mantram Sundara KandaDokumen1 halamanJaya Mantram Sundara KandaUma MaheswariBelum ada peringkat
- GD&T Reference ChartDokumen1 halamanGD&T Reference ChartChinna ThiruBelum ada peringkat
- Positional ToleranceDokumen13 halamanPositional Tolerancejmpateiro1985Belum ada peringkat
- Offshore StructuresDokumen6 halamanOffshore StructuresToya MeilanyBelum ada peringkat
- RajeshDokumen2 halamanRajeshramkishore_87Belum ada peringkat
- HCCM System Technical Specification v1Dokumen12 halamanHCCM System Technical Specification v1Ankita ChowdhuryBelum ada peringkat
- Transport in Plants: Test Yourself 9.1 (Page 178)Dokumen3 halamanTransport in Plants: Test Yourself 9.1 (Page 178)lee100% (3)
- Book3 79 111000 0000100120 DAH MPL RPT 000005 - ADokumen101 halamanBook3 79 111000 0000100120 DAH MPL RPT 000005 - ANassif Abi AbdallahBelum ada peringkat
- Math-149 MatricesDokumen26 halamanMath-149 MatricesKurl Vincent GamboaBelum ada peringkat
- Assignment 2Dokumen4 halamanAssignment 2maxamed0% (1)
- Comparing Financial Performance of Conventional and Islamic BanksDokumen9 halamanComparing Financial Performance of Conventional and Islamic BanksIkbal HardiyantoBelum ada peringkat
- Jharkhand Steel Casting CompaniesDokumen6 halamanJharkhand Steel Casting CompaniesCatherine Jovita50% (2)
- Air Con LouvresDokumen1 halamanAir Con LouvresChung May LynnBelum ada peringkat
- Snorkeling: A Brief History and Guide to This Underwater AdventureDokumen3 halamanSnorkeling: A Brief History and Guide to This Underwater AdventureBernadette PerezBelum ada peringkat
- Examples of IELTS Speaking Part 1 QuestionsDokumen15 halamanExamples of IELTS Speaking Part 1 QuestionsThanh TrầnBelum ada peringkat
- Sample of Accident Notification & Investigation ProcedureDokumen2 halamanSample of Accident Notification & Investigation Procedurerajendhar100% (1)
- Rock Type Identification Flow Chart: Sedimentary SedimentaryDokumen8 halamanRock Type Identification Flow Chart: Sedimentary Sedimentarymeletiou stamatiosBelum ada peringkat
- Philip Larkin: The Art of Poetry 30Dokumen32 halamanPhilip Larkin: The Art of Poetry 30Telmo RodriguesBelum ada peringkat
- Preparatory Lights and Perfections: Joseph Smith's Training with the Urim and ThummimDokumen9 halamanPreparatory Lights and Perfections: Joseph Smith's Training with the Urim and ThummimslightlyguiltyBelum ada peringkat
- How To Install Windows XP From Pen Drive Step by Step GuideDokumen3 halamanHow To Install Windows XP From Pen Drive Step by Step GuideJithendra Kumar MBelum ada peringkat
- Journal 082013Dokumen100 halamanJournal 082013Javier Farias Vera100% (1)
- Theory Is An Explanation Given To Explain Certain RealitiesDokumen7 halamanTheory Is An Explanation Given To Explain Certain Realitiestaizya cBelum ada peringkat
- Acc418 2020 2Dokumen3 halamanAcc418 2020 2faithBelum ada peringkat
- Test Fibrain RespuestasDokumen2 halamanTest Fibrain Respuestasth3moltresBelum ada peringkat
- T Cells & Autoimmunity, s3Dokumen21 halamanT Cells & Autoimmunity, s3LiaAriestaBelum ada peringkat
- Connection Between Academic and Professional IntegrityDokumen3 halamanConnection Between Academic and Professional IntegrityJoshua NyabindaBelum ada peringkat
- Ce125-2500 Open FrameDokumen48 halamanCe125-2500 Open FrameRomão OliveiraBelum ada peringkat
- Samuel Vizcaino: Professional ProfileDokumen3 halamanSamuel Vizcaino: Professional ProfileVizcaíno SamuelBelum ada peringkat
- Elements of Ayurveda Daily Routine GuideDokumen1 halamanElements of Ayurveda Daily Routine GuideShivani GargBelum ada peringkat
- Nutritional support through feeding tubesDokumen76 halamanNutritional support through feeding tubesKryzza LeizellBelum ada peringkat
- GEHC DICOM Conformance CentricityRadiologyRA600 V6 1 DCM 1030 001 Rev6 1 1Dokumen73 halamanGEHC DICOM Conformance CentricityRadiologyRA600 V6 1 DCM 1030 001 Rev6 1 1mrzdravko15Belum ada peringkat
- ProSteel Connect EditionDokumen2 halamanProSteel Connect EditionInfrasys StructuralBelum ada peringkat
- IonosondeDokumen3 halamanIonosondeFaizan GoharBelum ada peringkat
- A. Hardened Concrete (Non-Destructive Tests) : The SAC Programme Is Managed by Enterprise SingaporeDokumen2 halamanA. Hardened Concrete (Non-Destructive Tests) : The SAC Programme Is Managed by Enterprise Singaporeng chee yongBelum ada peringkat
- Parking Garage LED Retrofit - 1 - Lighting-Guide - Rev.082015 PDFDokumen2 halamanParking Garage LED Retrofit - 1 - Lighting-Guide - Rev.082015 PDFmonsBelum ada peringkat
- Autodesk Fusion 360: A Power Guide for Beginners and Intermediate Users (3rd Edition)Dari EverandAutodesk Fusion 360: A Power Guide for Beginners and Intermediate Users (3rd Edition)Penilaian: 5 dari 5 bintang5/5 (2)
- Mastering Autodesk Inventor 2014 and Autodesk Inventor LT 2014: Autodesk Official PressDari EverandMastering Autodesk Inventor 2014 and Autodesk Inventor LT 2014: Autodesk Official PressPenilaian: 5 dari 5 bintang5/5 (1)
- SolidWorks 2014 Short and SimpleDari EverandSolidWorks 2014 Short and SimplePenilaian: 4.5 dari 5 bintang4.5/5 (10)
- The Geometrical Tolerancing Desk Reference: Creating and Interpreting ISO Standard Technical DrawingsDari EverandThe Geometrical Tolerancing Desk Reference: Creating and Interpreting ISO Standard Technical DrawingsPenilaian: 4.5 dari 5 bintang4.5/5 (10)
- SolidWorks 2015 Learn by doing-Part 2 (Surface Design, Mold Tools, and Weldments)Dari EverandSolidWorks 2015 Learn by doing-Part 2 (Surface Design, Mold Tools, and Weldments)Penilaian: 4.5 dari 5 bintang4.5/5 (5)
- Fusion 360 | Step by Step: CAD Design, FEM Simulation & CAM for Beginners.Dari EverandFusion 360 | Step by Step: CAD Design, FEM Simulation & CAM for Beginners.Belum ada peringkat
- Beginning AutoCAD® 2020 Exercise WorkbookDari EverandBeginning AutoCAD® 2020 Exercise WorkbookPenilaian: 2.5 dari 5 bintang2.5/5 (3)
- Autodesk Inventor 2020: A Power Guide for Beginners and Intermediate UsersDari EverandAutodesk Inventor 2020: A Power Guide for Beginners and Intermediate UsersBelum ada peringkat
- Beginning AutoCAD® 2022 Exercise Workbook: For Windows®Dari EverandBeginning AutoCAD® 2022 Exercise Workbook: For Windows®Belum ada peringkat