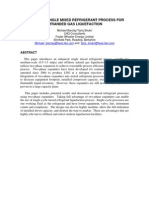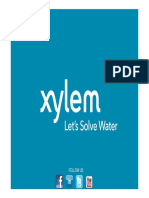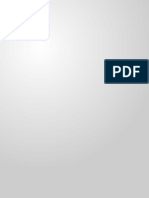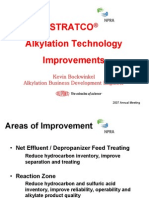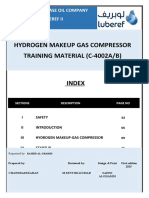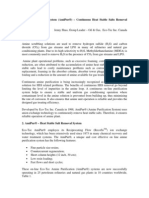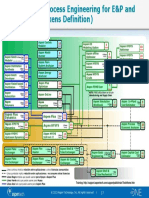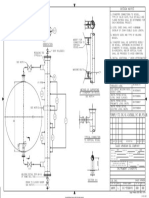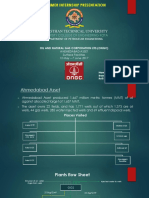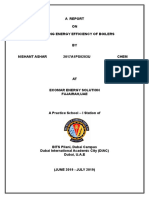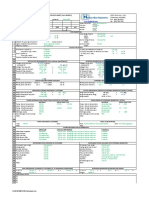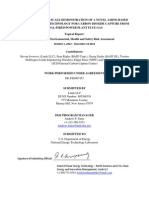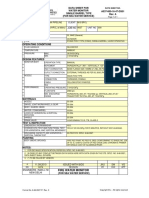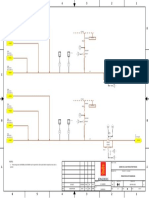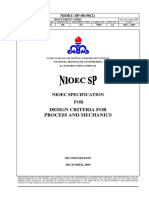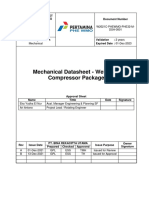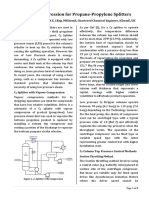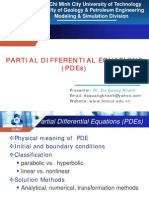PIPESIM 2011.1.2 License and Installation Guide
Diunggah oleh
carlos901125Deskripsi Asli:
Hak Cipta
Format Tersedia
Bagikan dokumen Ini
Apakah menurut Anda dokumen ini bermanfaat?
Apakah konten ini tidak pantas?
Laporkan Dokumen IniHak Cipta:
Format Tersedia
PIPESIM 2011.1.2 License and Installation Guide
Diunggah oleh
carlos901125Hak Cipta:
Format Tersedia
PIPESIM* production system analysis software
Version 2011.1.2
License and Installation Guide
Schlumberger Private - Customer Use
Copyright 2012 Schlumberger. All rights reserved.
No part of this manual may be reproduced, stored in a retrieval system, or translated in any form or by any means, electronic
or mechanical, including photocopying and recording, without the prior written permission of Schlumberger Information
Solutions, 5599 San Felipe, Suite 1700, Houston, TX 77056-2722, USA.
Use of this product is governed by the License Agreement. Schlumberger makes no warranties, express, implied, or statutory,
with respect to the product described herein and disclaims without limitation any warranties of merchantability or fitness for
a particular purpose. Schlumberger reserves the right to revise the information in this manual at any time without notice.
PIPESIM Version 2011.1.2 License and Installation Guide
Page 3
Contents
PIPESIM installation ................................................................................................. 4
System Requirements ....................................................................................................... 4
Software Requirements ..................................................................................................... 4
Prerequisites ..................................................................................................................... 4
Installing PIPESI M ............................................................................................................ 5
Installing the Schlumberger Licensing software ........................................................ 6
Appendix 1: Other PIPESIM files ............................................................................... 7
Appendix 2: Uninstalling previous versions of PIPESIM ................................................ 8
Appendix 3: Obtaining and Installing PIPESIM Licenses ............................................... 9
Flexlm .............................................................................................................................. 9
USB Dongle for PC Licensing............................................................................................ 10
Appendix 4: Other Utilities - BorrowFlex ................................................................... 11
Appendix 5: Configuring Schlumberger Licensing ...................................................... 13
PIPESIM Version 2011.1.2 License and Installation Guide
Page 4
Schlumberger Private - Customer Use
PI PESI M installation
This section covers the requirement and steps to install PIPESIM.
Important: If you plan to run FPT, you must install PIPESI M so anyone who
uses your computer can run PIPESIM.
System Requirements
Minimum System Requirements Recommended System Requirements
Intel compatible Pentium 4 processor 1.5GHz or faster
512MB RAM 1GB RAM or more
500 MB free disk space 1 GB free disk space
1024x768 resolution with 256 colors 1280x1024 resolution with 256 colors or better
PIPESIM 2011.1.2 is supported on Microsoft Windows 2008 Server, Windows XP Professional, and
Windows 7 (64bit)
Software Requirements
Software Requirements Description
.NET 3.5 The license utility is a .NET application. If the .NET application is
not installed on your system, it is installed during the installation
process.
PC with newer operating systems, such as Windows 7, have this
application installed already.
Note: The slbsls daemon does not require .NET, but it does
require the VS runtimes to be installed-
Prerequisites
Before installing PIPESIM:
1. Check that you have administrator access on the target machine.
2. Check that there is adequate space available on the disk.
PIPESIM Version 2011.1.2 License and Installation Guide
Page 5
I nstalling PI PESI M
To install PI PESI M
1. Uninstall any previous versions of PIPESIM.
See Appendix 2: Uninstalling previous versions of PIPESIM.
2. Load the PIPESIM CD.
Note: If the installation wizard does not automatically start, double-click Setup.exe.
3. Click Install Products.
4. Click PIPESIM and then click Install PIPESIM.
5. Unless you are installing on a network, select Client installation.
Note: Only perform an Admin Install if you wish to upload the PIPESIM CD image to a central location for
later client installations.
6. Click Next.
7. Accept the license terms and conditions and click Next.
8. Enter the user information (optional) and click Next.
9. Accept the Destination Folder information (c:\Program Files\Schlumberger\.....) or choose the
appropriate folder and click Next.
10. Select the Setup Type Complete (the default) or Custom. Click Next.
11. Click Install to proceed.
The InstallShield Wizard installs PIPESIM.
12. Click Finish and reboot the machine to conclude the installation.
PIPESIM Version 2011.1.2 License and Installation Guide
Page 6
Schlumberger Private - Customer Use
I nstalling the Schlumberger Licensing software
Follow these steps to configure the PIPESIM license.
To install the PI PESI M license
1. Load the PIPESIM CD and double-click Setup.exe.
2. Select Install Products.
3. Select SLB Licensing.
4. Select Install SLB Licensing and click Next.
5. Accept the Destination Folder information (c:\Program Files\Schlumberger\.....) and click Next.
6. Click Install.
The InstallShield Wizard installs SLB Licensing.
7. Click Finish.
8. To finish the installation, reboot the machine.
To configure the license using Schlumberger Licensing software
Refer to Appendix 5: Configuring Schlumberger Licensing.
To configure the License File on a local machine
1. Launch Schlumberger Licensing (Start > Programs > Schlumberger > Schlumberger Licensing 2011.1.2 >
Schlumberger Licensing).
2. Click Add license file in the Schlumberger Licensing window.
3. Browse to select the license file obtained and click OK.
The license file shows in the Local License File box in the Schlumberger Licensing window. If your license
file contains a specific port number, it shows in Port number. Note the @localhost entry in All
license servers for LM_LICENSE_FILE.
4. To start the Schlumberger Licensing Service automatically when the machine is rebooted, select the
Start automatically with Windows check box.
5. Click Apply.
If service is launched successfully, you will see the message Local server successfully started.
6. Click OK.
7. To view the licenses, click Status.
8. To exit from Schlumberger Licensing, click OK.
To point to a License Server
When there is already a Flexlm License Server running in the local network, the license service is configured
on the local machine by pointing to that service. Do the following:
1. Launch Schlumberger Licensing.
Start > Programs > Schlumberger > Schlumberger Licensing 2011.1.2 > Schlumberger Licensing
2. In the All license servers for LM_LICENSE_FILE box, enter the port@server_name.
3. Click Apply.
4. To exit, click OK.
PIPESIM Version 2011.1.2 License and Installation Guide
Page 7
Appendix 1: Other PI PESI M files
This section describes other files.
Configuration file
PIPESIM settings are stored in a configuration file in the users Application Data folder. These files are
created the first time a new user starts PIPESIM. Typically the file can be found in:
C:\Documents and Settings\username\ApplicationData\Schlumberger\pipesim
Case studies
Example files are installed with PIPESIM, typically in:
C:\Program Files\Schlumberger\PIPESIM\Case Studies
We recommend that you use these files as read-only files, and that you make a copy of the file before
editing it. There are two reasons for this:
it allows others to access the un-edited files
on some systems these files are read-only
PIPESIM Version 2011.1.2 License and Installation Guide
Page 8
Schlumberger Private - Customer Use
Appendix 2: Uninstalling previous versions of PI PESI M
Uninstall previous versions of PIPESIM, GOAL and HOSIM before installing PIPESIM 2011.1.2.
To uninstall a previous version
1. Use the Add or Remove Programs tool in the Windows Control Panel.
2. Earlier versions of PIPESIM write to the registry, and some of this information is not removed when the
program is uninstalled. Therefore, it may be necessary to edit the registry using regedit to delete keys
in the following areas:
HKEY_CURRENT_USER\Software\Schlumberger\PIPESIM
HKEY_LOCAL_MACHINE\SOFTWARE\Schlumberger\PIPESIM
3. If you encounter problems with Multiflash, you may also need to edit keys in the following area:
HKEY_CURRENT_USER\Software\Infochem\Multiflash
4. Ensure that you delete any residual dlls before installing PIPESIM 2011.1.2. By default these can be
found at:
C:\Program Files\Schlumberger\PIPESIM\Programs
C:\Program Files\Common Files\Schlumberger\PIPESIM
PIPESIM Version 2011.1.2 License and Installation Guide
Page 9
Appendix 3: Obtaining and I nstalling PI PESI M Licenses
This section explains how to obtain and install the PIPESIM licenses.
Flexlm
PIPESIM 2011.1.2 security is based on Macrovision Flexlm. Flexlm calls are authorized by the provision of
text based encrypted license files. These files are locked to either to the host ID of the machine (MAC ID;
this information can be obtained by running the command IPCONFIG /all on DOS prompt), or a special USB
Dongle with a dongle ID (also referred as FlexID). License files can either be Stand Alone License files or
Server License files.
A license file for a specific MAC ID will only work on that specific machine. Similarly, files with a FlexID (USB
Dongle ID) require the relevant dongle to be plugged in. Using a FlexID (USB Dongle ID) makes licensing the
machine independent, flexible and portable so long as the license file is carried onto another machine.
PIPESIM has a number of components that are licensed separately. These features can be incorporated in
the license file as either FEATURES or INCREMENTS. For example, to launch the PIPESIM interface (GUI) you
will need to have PIPESIM features in the license file; to use the network engine you will require PIPESIM
and NetEngine features in the License file.
To set up the standalone node-locked type license, do one of the following:
Set the environment variable.
a. Go to Start > Settings > Control Panel > System > Advanced > Environment Variables.
b. Set the LM_LICENSE_FILE user environment variable to the valid license file with its defined path.
For example, c:\slb\license.dat).
Use the Schlumberger Licensing Manager.
a. Under All license servers for LM_LICENSE_FILE , enter the valid license file (with its defined path
as c:\slb\license.dat).
b. Click Add License Server.
Note: These steps are for standalone node-locked type licenses. For all other licenses, refer to Appendix
5: Configuring Schlumberger Licensing.
Warning: Do NOT set the standalone license using the Local license server of the Schlumberger
Licensing Manager. It makes the license invalid by modifying the license file and adding the
following lines at the beginning of the file:
SERVER SLB-CC97Z3J 00217081BE8F
VENDOR slbsls
USE_SERVER
PIPESIM Version 2011.1.2 License and Installation Guide
Page 10
Schlumberger Private - Customer Use
USB Dongle for PC Licensing
Each USB Dongle comes with a unique ID which is engraved on the USB dongle itself. The USB Dongle license
can be stand alone (making the machine portable and independent) or server type, where one machine on
the network is used as a license server.
USB Dongles require hardware device drivers (shipped with PIPESIM CD). There are two types of device
driver:
Flex USB driver - if the USB Dongle ID starts with a prefix of 9-xxxxxxxx, install USB Flex Drivers.
Dallas drivers - . if USB Dongle ID starts with 8-xxxxxxxxx, install Dallas drivers.
Most common and recent dongles are Aladdin USB Dongles which requires Flex USB drivers and are
compatible with Windows XP and Windows 2008. Refer to the following instructions for installing device
drivers.
To install the USB Dongle Driver
1. Load the PIPESIM CD and double-click Setup.exe.
2. Select Install Products.
3. Select SLB Licensing.
4. Select Install Flex USB Drivers or Install Dallas Drivers.
5. Select the language and click Next.
6. Accept the license agreement and click Install.
PIPESIM Version 2011.1.2 License and Installation Guide
Page 11
Appendix 4: Other Utilities - BorrowFlex
BorrowFlex allows users to check out license features on their machine. Features can only be checked out if
the license file itself has the BORROW keyword in its license string. The borrow period is restricted to a
maximum of six days or less from the date of checkout. Checked out features cannot be returned early. The
minimum borrow period is 24 hrs by default.
By default, duplicate features borrowed or checked out on the same date are not permitted. However,
caution is required to exercise Borrow identical feature on a later date, as each checked out feature or
Borrow decrements the license feature number.
PIPESIM Version 2011.1.2 License and Installation Guide
Page 12
Schlumberger Private - Customer Use
To use BorrowFlex
1. Launch BorrowFlex Start->Programs-> Schlumberger->PIPESIM->Utilities->Flexlm Borrowing Utility.
2. Select the date to borrow until.
3. Click Borrow.
If Borrow is successful, the following message (for illustration purpose only) will appear.
4. Click OK to continue.
5. Launch PIPESIM.
6. Load and run the case(s) required to run in Borrow mode.
This performs automatic features borrowing. Close and exit from PIPESIM.
7. Exit BorrowFlex.
This terminates the Borrow session on the machine.
8. Launch BorrowFlex.
The checked out features are listed with their expiration date.
PIPESIM Version 2011.1.2 License and Installation Guide
Page 13
Appendix 5: Configuring Schlumberger Licensing
To avoid potential conflict, please ensure that all previous versions of PIPESIM licenses are removed.
To add a Flex License using the Configuration Utility
1. Select Start > Programs > Schlumberger > Schlumberger Licensing 2011.1.2 > Schlumberger Licensing.
The Schlumberger licensing dialog opens.
2. Click Add License File.
3. Navigate to the folder where the license file has been copied.
4. Click Open.
The Configuration utility edits the file to ensure the following:
The correct machine hostname is included on the SERVER line.
USE SERVER is added to the license file.
The port number is set on the SERVER line.
PIPESIM Version 2011.1.2 License and Installation Guide
Page 14
Schlumberger Private - Customer Use
In addition, the file is listed in the Local License Server box and @localhost is added to the list of License
Servers.
5. Click Start.
To configure your software installation to use a network license server, add the license server
information to the All license Servers text box and click on Add License Server.
Anda mungkin juga menyukai
- ISO 12213-3 Part 1 - Introduction and GuidelinesDokumen8 halamanISO 12213-3 Part 1 - Introduction and GuidelinesserefbingolBelum ada peringkat
- Barclay, 2007 - SMR LNG ProcessDokumen10 halamanBarclay, 2007 - SMR LNG ProcessfatimaludovicoBelum ada peringkat
- 11-4583 Size and Rate PSV Dynamics Webinar PDFDokumen4 halaman11-4583 Size and Rate PSV Dynamics Webinar PDFUsama IqbalBelum ada peringkat
- At 05658 CS Saudi Aramco FinalDokumen6 halamanAt 05658 CS Saudi Aramco Finalxtrooz abi100% (1)
- Performance Testing of An Inline Electrocoalescer Device With Medium and Heavy CrudesDokumen10 halamanPerformance Testing of An Inline Electrocoalescer Device With Medium and Heavy CrudesAlvaro Andres Blanco GomezBelum ada peringkat
- Viec HamworthyDokumen2 halamanViec Hamworthymgearcust23100% (1)
- 1019 DPP Ele Dts 003 SDV Data SheetDokumen2 halaman1019 DPP Ele Dts 003 SDV Data SheetJoseBelum ada peringkat
- Compressors How To Achieve High Reliability & Availability (Electronics)Dokumen55 halamanCompressors How To Achieve High Reliability & Availability (Electronics)Anonymous IGtWHoi0Belum ada peringkat
- AcquaconvertionDokumen10 halamanAcquaconvertionGreysi N. Moreno CedeñoBelum ada peringkat
- Haliba EPC OverviewDokumen5 halamanHaliba EPC Overviewpriyasha123Belum ada peringkat
- Guidelines For The Proper Application of Critical Velocity Calculations Sutton2010Dokumen13 halamanGuidelines For The Proper Application of Critical Velocity Calculations Sutton2010nashat90Belum ada peringkat
- Hysys v9 Vs v10 Vs v11Dokumen2 halamanHysys v9 Vs v10 Vs v11Patrascu Marius100% (1)
- Simulation Study of Lube Based Extraction UnitDokumen5 halamanSimulation Study of Lube Based Extraction Unitrvsingh100% (2)
- 2501-General Instructions For Thermal DesignDokumen12 halaman2501-General Instructions For Thermal DesignfarooqkhanerBelum ada peringkat
- Transient OperationsDokumen44 halamanTransient OperationsAKOGU J. AKPOCHI J.Belum ada peringkat
- STRATCO AlkylationTechnologyImprovementsDokumen23 halamanSTRATCO AlkylationTechnologyImprovementsAli YousefBelum ada peringkat
- BASIC of H2 Makeup Compressor - StartupDokumen52 halamanBASIC of H2 Makeup Compressor - StartupBalasubramanian CBelum ada peringkat
- Uop-Twister-Supersonic-Gas-Separation-System1.pdf - Feed Pressure PDFDokumen2 halamanUop-Twister-Supersonic-Gas-Separation-System1.pdf - Feed Pressure PDFmofiyinfoluBelum ada peringkat
- Continuous Heat Stable Salts Removal From Amine SolutionsDokumen12 halamanContinuous Heat Stable Salts Removal From Amine SolutionsGopi Kiran NBelum ada peringkat
- Brochure Uk ProductsDokumen2 halamanBrochure Uk ProductsJavier TrujillanoBelum ada peringkat
- Tabla de TokensDokumen1 halamanTabla de TokensAnonymous uCYIu1Belum ada peringkat
- DC 950045 001Dokumen1 halamanDC 950045 001Abu Anas M.SalaheldinBelum ada peringkat
- Training ONGCDokumen13 halamanTraining ONGCPradyumna Singh RathoreBelum ada peringkat
- Importance of The C7+ Fraction in Phase Behavior Calculations PDFDokumen7 halamanImportance of The C7+ Fraction in Phase Behavior Calculations PDFAndrés Eduardo Guzmán VelásquezBelum ada peringkat
- Final Report 2 PsDokumen27 halamanFinal Report 2 PsNishant AsharBelum ada peringkat
- Sulfur Hy SealDokumen6 halamanSulfur Hy SealodeinatusBelum ada peringkat
- Flow Assurance 2005Dokumen35 halamanFlow Assurance 2005Jiso ThomasBelum ada peringkat
- 1.0 J1415 QF200-2 PSA DatasheetDokumen2 halaman1.0 J1415 QF200-2 PSA DatasheetCarlos MagBelum ada peringkat
- Characterization of C6 Plus HCs in Natural GasDokumen6 halamanCharacterization of C6 Plus HCs in Natural Gasankur2061Belum ada peringkat
- Autoclave Test SystemsDokumen7 halamanAutoclave Test SystemsKen's CornerBelum ada peringkat
- October 1, 2012 - December 14 2012: Andrew - Jones@netl - Doe.govDokumen15 halamanOctober 1, 2012 - December 14 2012: Andrew - Jones@netl - Doe.govnarasimhamurthy414Belum ada peringkat
- A037 Ds 01 Water MonitorDokumen1 halamanA037 Ds 01 Water MonitorshabahatBelum ada peringkat
- Optimization Method of Plunger Gas Lift Process Based On Olga SoftwareDokumen9 halamanOptimization Method of Plunger Gas Lift Process Based On Olga Softwaresureyya.yusifovaBelum ada peringkat
- SPE 91968 Experimental Investigation of Steam/Methane Flooding in A Heavy Oil ReservoirDokumen6 halamanSPE 91968 Experimental Investigation of Steam/Methane Flooding in A Heavy Oil ReservoirmsmsoftBelum ada peringkat
- PEPA3-11-MS-03-DS-005 - Tank Mechanical Datasheet For Tangki Prioritas 2 (Tambun SP) Rev ADokumen30 halamanPEPA3-11-MS-03-DS-005 - Tank Mechanical Datasheet For Tangki Prioritas 2 (Tambun SP) Rev ARokan PipelineBelum ada peringkat
- RLP Topd HDD e 1800 0046 H1 R2Dokumen10 halamanRLP Topd HDD e 1800 0046 H1 R2fedemochileroBelum ada peringkat
- 2-Production & Test ManifoldsDokumen1 halaman2-Production & Test ManifoldsBuonQuaBuonQuaBelum ada peringkat
- Design Criteria For Process and MechanicsDokumen42 halamanDesign Criteria For Process and MechanicsAmirhossein DavoodiBelum ada peringkat
- Introduction To Process Simulation (Aspen Hysys) OMESOL by D RichardsDokumen16 halamanIntroduction To Process Simulation (Aspen Hysys) OMESOL by D RichardsphantanthanhBelum ada peringkat
- Witness Joint & Sampling MatrixDokumen13 halamanWitness Joint & Sampling MatrixPazhamalai RajanBelum ada peringkat
- Cdu - VduDokumen3 halamanCdu - VduRobson2305Belum ada peringkat
- (SLB-SIS) 04. April 2020 NewsletterDokumen7 halaman(SLB-SIS) 04. April 2020 Newslettergalih13002010Belum ada peringkat
- Preliminary Quotation of Design, Supply, Delivery, Commissioning, Transportation, Testing, Inspection For LNG Truck Loading SkidDokumen32 halamanPreliminary Quotation of Design, Supply, Delivery, Commissioning, Transportation, Testing, Inspection For LNG Truck Loading SkidAyesha KiranBelum ada peringkat
- Revamping For ULSD ProductionDokumen8 halamanRevamping For ULSD Productionsam josephBelum ada peringkat
- DHU-NOCL - JOB EXECUTION PLAN - SupersededDokumen37 halamanDHU-NOCL - JOB EXECUTION PLAN - SupersededTaofiqBelum ada peringkat
- Sim4me PortalDokumen55 halamanSim4me Portalarmando0212-1Belum ada peringkat
- Mechanical Datasheet - Wellhead Compressor Package Rev BDokumen12 halamanMechanical Datasheet - Wellhead Compressor Package Rev BRokan Pipeline100% (1)
- Liquid Loading Program ManualDokumen9 halamanLiquid Loading Program ManualRahmat Adi SaputraBelum ada peringkat
- Oo004-Brochure Ethelyne-Brochure Web PDFDokumen16 halamanOo004-Brochure Ethelyne-Brochure Web PDFrob.careyBelum ada peringkat
- Reficar, Cartagena, Colombia, Cdhydro Cdhds SomDokumen408 halamanReficar, Cartagena, Colombia, Cdhydro Cdhds Som•It's Mari Cami•Belum ada peringkat
- 17-ApGreid - Pump Sizing Rev.2Dokumen14 halaman17-ApGreid - Pump Sizing Rev.2Dhanny MiharjaBelum ada peringkat
- NGL SeparationDokumen6 halamanNGL SeparationhoustonmathBelum ada peringkat
- Vapour Compression For Propane-Propylene SplittersDokumen3 halamanVapour Compression For Propane-Propylene SplittersJohnBelum ada peringkat
- FlexLm Install 0006 13Dokumen19 halamanFlexLm Install 0006 13dsfgfsdgBelum ada peringkat
- Sap Install InstructionsDokumen2 halamanSap Install InstructionsSelcuk ZenginBelum ada peringkat
- Installation GuideDokumen36 halamanInstallation GuideFrancois VoeuxBelum ada peringkat
- FORGAS InstallHelpDokumen22 halamanFORGAS InstallHelppolaris44Belum ada peringkat
- License and Installation GuideDokumen17 halamanLicense and Installation Guideedyaspi100% (1)
- Inside Officescan 11 Service Pack 1 Upgrade DocumentationDari EverandInside Officescan 11 Service Pack 1 Upgrade DocumentationBelum ada peringkat
- Use of Two-Phase Pseudo Pressure Method To CalculateDokumen13 halamanUse of Two-Phase Pseudo Pressure Method To CalculatesmileBelum ada peringkat
- Type Test Report-110kV-1x1200Dokumen13 halamanType Test Report-110kV-1x1200smileBelum ada peringkat
- SP6 DataDokumen2 halamanSP6 DatasmileBelum ada peringkat
- Catalogue of 66-500kV HV CablesDokumen17 halamanCatalogue of 66-500kV HV Cablessmile100% (1)
- 02 Review of Reservoir Rock and Fluid PropertiesDokumen30 halaman02 Review of Reservoir Rock and Fluid PropertiessmileBelum ada peringkat
- Release Notes EngDokumen62 halamanRelease Notes EngsmileBelum ada peringkat
- Academic Test 1 Question PaperDokumen21 halamanAcademic Test 1 Question PaperPeach Peach Lynn0% (2)
- Dàn Bài IELTS Writing Task 2Dokumen6 halamanDàn Bài IELTS Writing Task 2Lan Anh BuiBelum ada peringkat
- Casing EnglishDokumen8 halamanCasing EnglishsmileBelum ada peringkat
- He Thong Bai Luyen Nghe Mon Tieng Anh 10Dokumen13 halamanHe Thong Bai Luyen Nghe Mon Tieng Anh 10smileBelum ada peringkat
- Natural English Colection PDFDokumen97 halamanNatural English Colection PDFJose Ortega100% (1)
- CVtemplateDokumen2 halamanCVtemplateclatszyliciaBelum ada peringkat
- Unit9 PDEsDokumen34 halamanUnit9 PDEssmileBelum ada peringkat
- Keyword Table LynaDokumen17 halamanKeyword Table LynaNguyen Le100% (1)
- CVtemplateDokumen2 halamanCVtemplateclatszyliciaBelum ada peringkat
- Unit2 - Approximations and ErrorsDokumen27 halamanUnit2 - Approximations and ErrorssmileBelum ada peringkat
- Chapter6 - Tax and Law - To StudentsDokumen30 halamanChapter6 - Tax and Law - To StudentssmileBelum ada peringkat
- Chapter5 E&P Costs To StudentsDokumen26 halamanChapter5 E&P Costs To Studentssmile100% (1)