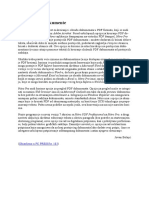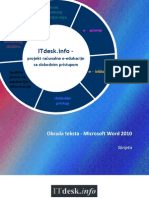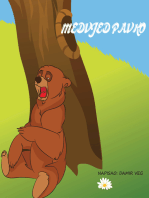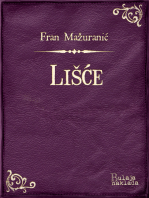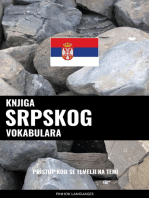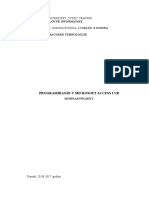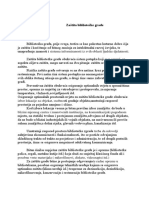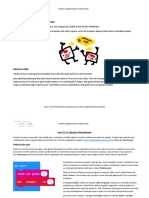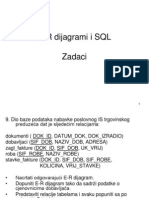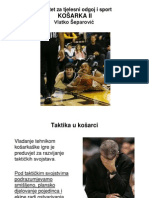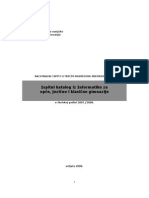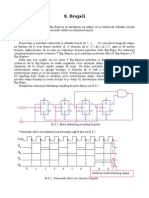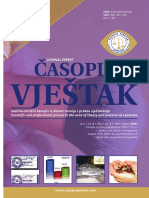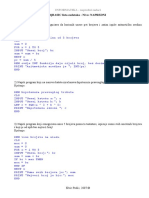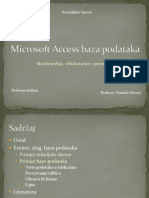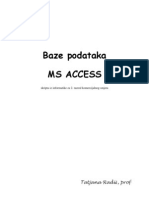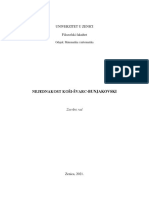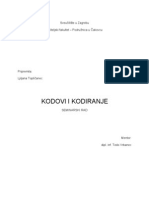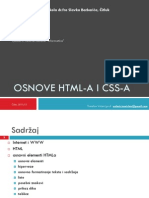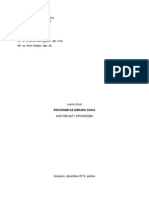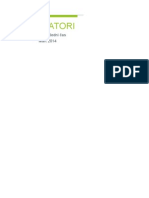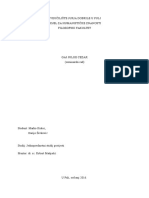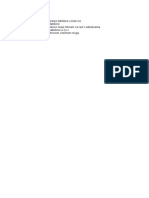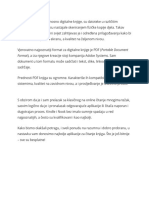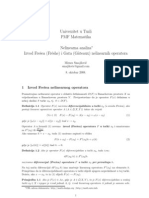Adobe Acrobat - Naucite Sami
Diunggah oleh
MirnesJudul Asli
Hak Cipta
Format Tersedia
Bagikan dokumen Ini
Apakah menurut Anda dokumen ini bermanfaat?
Apakah konten ini tidak pantas?
Laporkan Dokumen IniHak Cipta:
Format Tersedia
Adobe Acrobat - Naucite Sami
Diunggah oleh
MirnesHak Cipta:
Format Tersedia
Britt Malka
s
a
m
o
2
9
k
n
!
Informatiki niz, 16
Najprikladniji prirunik za
- nauite sami
A
d
o
b
e
A
c
r
o
b
a
t
-
n
a
u
i
t
e
s
a
m
i
Adobe
Acrobat
Adobe
Acrobat
to je PDF format i kako ga koristiti?
Kako konvertirati iz programa u PDF dokumente?
Kako organizirati, pregledavati i ispisivati dokumente?
Pregled i koritenje naprednih mogunosti
Acrobata, usporedba inaica i dodataka!
9 7 8 9 5 3 1 3 0 0 3 5 3
omot Acrobat 30.11.2006 15:21 Page 3
Piite nam
Piite nam, dajte nam svoje miljenje o ovoj knjizi.
Drago nam je uti pohvale i kritike, ali i ideje za
nove publikacije. Naa adresa je otisnuta nie
u tekstu.
Kvaliteta uz popularnu cijenu
Svi prirunici Librisa ureeni su jednako briljivo
kao i ostale Libris knjige. Nisku cijenu omoguili
su povoljna tehnika tiska i visoka naklada. itatelj
za svoj novac dobiva jo i vie, jer stranica knjiice
sadri teksta koliko i dvije stranice standardne
knjige.
Mogu se nabaviti svugdje
Naa izdanja mogu se nabaviti u velikoj veini
knjiara i na mnogim drugim prodajnim mjestima.
Ako se sluajno dogodi da knjiara ili trgovina
nemaju na skladitu traene knjige ili knjiice, one
e ih nabaviti u pravilu za samo nekoliko dana.
Nakladnik izvornog danskog i engleskog izdanja
ovoga djela, Libris iz Danske izdaje takoer
ComputerWorld, Communications World,
TechWorld, PC World i MacWorld, te organizira
konferencije, izlobe i teajeve.
Ovj je prirunik zasnovan na verziji Adobe
Acrobat 7, ali veina rjeenja vrijedi i za verziju 8.
Nakladnik hrvatskog izdanja:
Egmont d.o.o.
Andrije aje 43
10000 Zagreb
tel. (01) 30 40 555
e-mail: info@cro.egmont.com
www.egmont.hr
Naslov izvornika Adobe Akrobat 7 for alle
Original Copyright 2005 Forlaget Libris
Nakladnik hrvatskog izdanja:
Egmont d.o.o., Zagreb, 2006.
Sva prava pridrana.
Urednik: Robert Mlinarec
Autor teksta: Brit Malka
S engleskoga preveo: Damir Bujan, dipl. ing.
Lektura:Anela Milinovi
Korektura: Karla Bareta
Struni recenzent: Ivan Sren
Grafika priprema:Axis-design d.o.o.
Tisak: Suton d.o.o., iroki Brijeg
ISBN 978-953-13-0035-3
CRO Acrobat inside pages 30.11.2006 14:32 Page 2
Sadraj
Predgovor 4
Za to nam moe posluiti Acrobat? 5
Instalacija programa 6
Korisniko suelje 8
Uporaba pomoi 10
Otvaranje pdf datoteke 11
Pretraivanje dokumenta 12
Usporeivanje dokumenata 13
Pomo pri itanju 14
Okretanje stranica 15
Konverzija dokumenata u pdf format
uz pomo izbornika pisaa 16
Konverzija i slanje elektronikom potom 18
Slanje na pregled 19
Uitavanje za naknadni pregled 22
Konverzija datoteke pomou Acrobat Readera 23
Konverzija drugih datoteka u pdf 24
Konverzija sa skenera 25
Konverzija s Internet stranice 26
Zaglavlje i podnoje stranice 27
Pozadina i vodeni igovi 28
Sigurnosne postavke 30
Umetanje i uklanjanje stranica 35
Pomicanje stranica 37
Knjike oznake 38
Obrezivanje stranica 39
Skupne naredbe 40
Umetanje biljeki 41
Ureivanje teksta 43
Uporaba peata 45
Kreiranje novog peata 46
Umetanje datoteka i zvuka kao komentar 47
Crtanje vlastitih komentara 48
Izrada poveznica 49
Prijelaz izmeu stranica 51
Umetanje video zapisa 52
Umetanje zvuka 53
Za to nam mogu sluiti obrasci 54
Umetanje tekstualnih polja 55
Svojstva tekstualnih polja 56
Umetanje drugih polja 61
Adobe Designer 65
Obrasci u Adobe Readeru 68
Uvaanje podataka 69
Sigurnost protiv plagiranja 70
Sluaj iz prakse 73
Popis tema 78
CRO Acrobat inside pages 30.11.2006 14:32 Page 3
4
Uspjeh i rairenost pdf dokumenata moe se
pripisati injenici da je tvrtka Adobe nainila
format datoteka koji se moe proitati na bilo
kojem raunalu neovisno od operativnog
sustava. Ne samo da ih moe proitati svatko
ve je to itanje potpuno besplatno.
Kad je dokument jednom konvertiran u pdf
datoteku, moete biti sigurni da e tipovi slova
i stilovi na raunalu itatelja biti prikazani ba
kao i na vaem raunalu.
Adobe Acrobat je bio prvi i dugo vremena jedini
program koji je mogao nainiti pdf dokument.
Danas su na tritu prisutni i drugi proizvoai.
Neki programi su jeftiniji od Acrobata a drugi
pak potpuno besplatni za uporabu. Meutim, niti
jedan od njih ne nudi tolika svojstva kao Acrobat.
U naelu je potrebno imati poseban program,
poput Acrobata, kako bismo mogli nainiti pdf
dokument. Kasnije ga moemo proitati pomou
besplatnog programa kao to je Adobe Reader.
Pdf dokumenti mogu se uitati na Internet i
zatim otvoriti u vaem pregledniku uz pomo
Adobe Readera. Moemo ih, takoer, slati kao
privitak uz elektroniku potu.
elite elektronikom potom poslati obrazac
koji se mora ispuniti i potom vratiti vama? To je
vrlo jednostavno ako se posluite Acrobatom.
elite da drugi proitaju va dokument te ga
komentiraju? To je takoer mogue uporabom
Acrobata.
Ako elite samo odreenim primateljima
omoguiti itanje dokumenta, moete ga zatiti
uporabom odgovarajue funkcije u programu
Acrobat. Moete to nainiti odabirom lozinke
ili kljua kojim bi se dokument mogao otkljuati
samo na raunalu primatelja.To vam daje
osnovnu sigurnost bez obzira prodajete li
elektronike knjige ili su u pitanju povjerljivi
dokumenti.
Teko je prestati hvaliti ovaj program zbog
njegovih brojnih svojstava, ali on ima i jednu
manu: datoteku pomoi.
Vrlo jednostavne zadatke moda ete rjeavati i
po nekoliko dana jer datoteka pomoi preskae
neke vrlo vane korake a na nekim se mjestima
pojavljuju dijaloki okviri i izbornici drugaiji
od onih u programu.
U ovoj knjiici pronai ete rjeenja za mnoga
od tih iskuenja.Takoer se nadam da ete rabiti
Adobe Acrobat na neki nov i kreativan nain.
Acrobat 7.0, koji se uglavnom obrauje u ovom
knjiici, dostupan je u tri inaice: Elements,
Standard te Professional.Veinu zadataka u ovoj
knjiici mogue je nainiti uporabom inaice
Standard meutim, u nekoliko navrata bit e
potrebno posluiti se inaicom Professional.
U tom sluaju upozoriti u vas da se bavimo
svojstvom koje nije dostupno u standardnoj
inaici.
Inaica Elements je dosta ograniena u odnosu
na Standard.
Bez obzira kojom se inaicom sluite, program
posjeduje zavidnu kolekciju svojstava. Ova
knjiica je ograniena na 80 listova pa sam
stoga odabrala najinteresantnije stvari koje
moete nainiti uz pomo programa Acrobat.
Ugodno itanje!
Srpanj 2006., Britt Malka
Ova knjiica je posveena mom suprugu
Cyrilu Malki te mojoj baki, Simone Belmer,
koja je bila uz mene kad sam pisala dijelove
ove knjiice.
Predgovor
CRO Acrobat inside pages 30.11.2006 14:32 Page 4
5
Adobe Acrobat slui nam za kreiranje te obradu
pdf dokumenata.
Pdf je akronim za portable document format,
tj. format dokumenta koji se moe prenijeti s
jednog raunala na drugo pa ak i s jedne plat-
forme na drugu.Bez obzira rabite li Palm, Mac,
Windows ili Linux, moete proitati pdf doku-
ment jer je Adobe napravio programe koji mogu
otvoriti pdf dokument na svim spomenutim
platformama.
Besplatan program kojim se mogu itati pdf
datoteke zove se Adobe Reader. Moete ga skinu-
ti s Interneta a u veini sluajeva ve je instaliran
na vaem raunalu im ga kupite.Takoer ga
moete nai na mnogim CD medijima to dolaze
uz brojne raunalne asopise.
Dakle, svima je dostupno itanje pdf dokumenata
pa stoga moete rabiti taj format za slanje Word,
Excel, Open Office ili drugih datoteka.
Acrobat nam moe posluiti za izradu pdf doku-
menata ali i za njihovo itanje. Program moe ak
itati i na glas ako je tekst na engleskom jeziku.
U tekst moete ubacivati komentare u obinom
ili u naprednom obliku kao to su zvukovi,
peati, naglaavanje, strelice i drugo.
Postoji mnogo prednosti u odabiru pdf formata
kad elite nekom poslati dokument. Jedna od
njih je i sigurnost da e dokument izgledati ba
onako kako ste eljeli.
Druga prednost je u tome da primatelji ne mogu
vidjeti puno informacija koje su inae skrivene
u Word dokumentu.To su na primjer, ime autora,
prethodne promjene te drugi podaci koje ne
elite da vide svi.
Acrobat vam moe posluiti za izradu obrazaca
koje e kasnije primatelj ispuniti. Moi e upisi-
vati te kliknuti samo na polja kojima vi dopustite
pristup.
Na Internetu su vrlo popularne, a i dobar su
izvor zarade. Rije je o e-knjigama, tj. elektroni-
kim knjigama.Veina preporua njihovo izda-
vanje u pdf formatu ba iz razloga to ga svi
mogu itati. Uporabom programa Acrobat ne
samo da moete stvoriti e-knjigu ve je moete
zatiti lozinkom (ako je aljete na puno adresa)
ili certifikatom ako je aljete tek nekolicini.
Moete odluiti da li kupac smije kopirati tekst,
ispisivati ga ili pak itati na glas.
Ako posjedujete tekst koji se mora poslati
na vie adresa primatelja te od njih oekujete
odgovor, komentar ili promjenu,Acrobat e vam
biti od izrazite pomoi.Va izvorni dokument je
zatien. Svaka osoba moe napraviti vlastite
biljeke i komentare a vi potom o njima
odluujete i mijenjate izvornik.
Morate poslati materijale to sadre upute?
Slike i video zapisi govore vie od rijei.
Zamislite samo kako bi bilo da u dokument
ubacite mali video zapis umjesto opirnog
opisivanja kako neto treba napraviti.To bi
uvelike pojednostavnilo problem. Programom
Acrobat moete nainiti ak i to. Ukljuujui
i zvuk.
Na alost, postoje izvjesne razlike u izborniku
programa ovisno rabite li inaicu programa
za Mac ili PC. U vrijeme pisanja ove knjiice
nisam (jo) dobila Mac raunalo pa u vam
stoga pokazati inaicu programa za PC.
Prilino sam uvjerena da, ako ste imalo
naviknuti na Mac izbornike, ovaj tekst
lako moete prilagoditi svojim potrebama.
Za to nam moe posluiti Acrobat?
CRO Acrobat inside pages 30.11.2006 14:32 Page 5
6
Kad u CD pogon ubacite medij s programom
Acrobat, instalacijska aplikacija bi se trebala
pokrenuti automatski.Ako je automatsko pokre-
tanje CD medija iskljueno na vaem raunalu,
onda dvostruko kliknite miem na ikonu My
Computer te odaberite CD pogon u kojem se
nalazi instalacijski medij.
1. Prvo morate odabrati jezik.Ako ste kupili
dansku inaicu programa Acrobat, morate s
popisa odabrati Dansk i potom kliknuti na OK.
2. Nakon toga e vam se ponuditi izbor izmeu
instalacije programa, pregledavanja CD medi-
ja ili pak itanja instalacijskog prirunika te
vanih poruka.
3. Kliknite na instalaciju programa i odaberite
English kao instalacijski jezik.
4. Instalacija je zapoela. Nakon nekoliko klika
na gumb Next i odabira engleskog jezika pro-
gram za instalaciju e vas traiti korisniko
ime, eventualno ime organizacije te serijski
broj. Upiite traene informacije i kliknite na
gumb Next.
5. Ako imate dovoljno mjesta, zapiite instala-
cijske datoteke u meuspremnik i dva puta
kliknite Next.
6. Odaberite izmeu instalacije programa s
postavkama koje Adobe smatra dovoljnim
za veinu korisnika, potpune instalacije
s CD medija ili pak odabira tono odreenih
funkcija.
7. Dva puta kliknite Next i naposljetku Install.
Program e nakon nekog vremena biti instaliran.
Aktivacija programa Acrobat
Prije poetka uporabe, program morate aktivirati.
To moete nainiti putem Interneta ili pozivom
tvrtke Adobe i traenjem kljua.
Kliknite na Activate kako biste aktivirali program
preko Interneta.
Slika 1. Aktivirajte program putem Interneta
Instalacija programa
CRO Acrobat inside pages 30.11.2006 14:32 Page 6
7
Ako nemate dostupnu Internetsku vezu, program
moete aktivirati telefonom. Kliknite radijski
gumb tik do natpisa By telephone via the
Automated Software Activation System i potom
kliknite gumb Next.
Na vrhu e se pojaviti novi dijaloki okvir.
U gornjem dijelu moete odabrati dravu koju
ete nazvati u vezi aktivacije. Unaprijed odabrana
drava za engleski jezik je Velika Britanija. Ispod
tog polja su telefonski brojevi kojima se moete
posluiti.
Kad nazovete Adobe morat ete izdiktirati
va serijski i aktivacijski broj kojeg vidite u
dijalokom okviru pod rednim brojem 3.
Nakon toga ete dobiti kod koji morate upisati
u polje pod rednim brojem 4.
Slika 2. Aktivacija putem telefona
Sad moete kliknuti gumbe Activate, Next te Done
i vaa je instalacija gotova.
Pri prvom pokretanju program e vas pitati za
registraciju.
Slika 3. Registracija Adobe Acrobata
Registracija nije obavezna. Program e raditi
i bez registracije no, ako se ipak registrirate,
moete stei odreene prednosti kao to je
tehnika podrka. Dakle, ima neke koristi.
Kliknite OK kako biste se registrirali ili odaberite
da vas program podsjeti kasnije.Ako se ne elite
registrirati, kliknite na radijski gumb pokraj
natpisa I prefer not to register online.
Slika 4. Acrobat je instaliran i spreman za
uporabu
Ovako izgleda Acrobat kad se pokrene program
a niti jedan dokument nije otvoren.
U sljedeem emo poglavlju pogledati korisniko
suelje Acrobata.
Instalacija programa
CRO Acrobat inside pages 30.11.2006 14:32 Page 7
8
U inaici Professional postoji puno vie dodatnih
svojstava nego u standardnoj inaici programa.
Stoga ete naii na sitne razlike u izbornicima
te alatnim trakama.
Jedina vidljiva razlika na alatnoj traci, koju
moete zamijetiti nakon instalacije programa i
bez ikakvih podeavanja, jest posljednji gumb na
gornjoj liniji u inaici Professional.Taj gumb slui
za dodjeljivanje obrazaca.Tu funkciju ne moete
nai u standardnoj inaici programa.
Linije izbornika su jednake u oba programa no
sami izbornici se razlikuju.
Neke opcije mogu se pronai u nekoliko izborni-
ka.Tako opciju Administration stamps moete
pronai u izbornicima Tools i Reviews.
Ako ste navikli na drugaije strukturirane
izbornike, u kojima se jedna opcija pojavljuje
samo u jednom izborniku, moda e vas ovakav
sustav izbornika malo zbuniti. S druge strane,
imate vee anse pronai opciju koju traite
ako na nju moete naii na nekoliko mjesta
gdje logika igra presudnu ulogu.
Slika 6 prikazuje kako se alatne trake izvorno
pojavljuju u Acrobatu. Uporabom izbornika neke
od njih moete sakriti ili pak prikazati druge.
Bez obzira sluite li se Acrobatom ili Acrobat
Readerom, na jednak nain ete se kretati pdf
dokumentom.
S lijeve strane moete vidjeti okvir koji sadri
nekoliko jahaa.
Show Toolbars. Ako ste zabunom uklonili liniju
izbornika, moete je vratiti pritiskom na tipku
F9.
Neke alatne trake ne mogu se pronai u
izborniku Show ve samo u drugim izbornicima
kao to je Drawing a moete ga nai ako kliknete
na Tools Draw marks.
Alatne trake moete pomicati po korisnikom
suelju. Dovoljno je miem povui isprekidanu
liniju alatne trake.Ako pak ne elite zabunom
pomaknuti alatne trake, moete ih zakljuati
uporabom opcije Show Toolbars Lock Toolbars.
Slika 5. Kliknite i povucite kako biste
pomaknuli alatnu traku
U ovom poglavlju neu spominjati svaki
izbornik te pojedine gumbe.To emo napraviti
kad stignemo do razliitih svojstava programa.
Meutim, postoje neki detalji s kojima vas elim
upoznati odmah.
Korisniko suelje
Slika 6. Alatne trake u inaici Professional
CRO Acrobat inside pages 30.11.2006 14:32 Page 8
pie, na primjer, 58 od 206 te promijeniti broj
stranice. Nakon unosa broja i pritiska tipke
Enter, program vas vodi na odabranu stranicu
dokumenta.
Okrugli zeleni gumb sa strelicom odvest e vas
na stranicu s koje ste doli (Previous, prethodna
stranica) i natrag (Next, sljedea).
Povrh tih komandi nalaze se gumbi kojima
moete prikazati ekran bez alatnih traka ili
preko cijelog zaslona.
Slika 9. Lijevim gumbom dobit ete prikaz
preko cijelog zaslona dok e desni gumb
ukloniti alatne trake
Osim toga, moete birati hoe li dokument biti
prikazan kao jedna stranica, dvije susjedne
stranice ili nekoliko sljedeih stranica.
Slika 10. Odaberite kako e dokument biti
prikazan
Kad govorimo o pojedinanim ili susjednim
stranicama, moete se pomicati izravno s jedne
stranice na drugu bez da vidite prethodnu.
Stranice e prikazivati dijelove one koju napu-
tate i dijelove one koja slijedi nakon one na
kojoj ste trenutno.
S desne strane postoji okvir za pomicanje kojim
se moete kretati izmeu pojedinih stranica.
Slika 11. Okvir za pomicanje
u programu Acrobat
9
Slika 7. Jahai su s lijeve strane na
prikazanom okviru
Najvaniji jahai su Bookmarks (knjike oznake)
i Pages (stranice). Jaha Bookmarks prikazuje
knjike oznake koje je kreirao autor ili korisnik.
Ako ih kliknete, odmah ete se prebaciti na
stranicu koju oznaavaju.
Jaha Pages prikazuje slike umanjenih stranica.
Moete kliknuti na odreenu stranicu a Acrobat
ili Reader odmah e skoiti na nju.
Na dnu stranice moete vidjeti nekoliko gumba.
Slika 8. Navigacijski gumbi
Strelicama se moete kretati po dokumentu.
Strelice uz okomite linije dovest e vas na prvu
ili posljednju stranicu dokumenta dok ete se
obinim strelicama pomicati jednu stranicu
naprijed ili natrag.
Takoer moete kliknuti unutar polja u kojem
Korisniko suelje
CRO Acrobat inside pages 30.11.2006 14:32 Page 9
10
Vrlo opirna datoteka pomoi ugraena je
u program Acrobat. Pomo je na danskom
(i engleskom) to jako olakava put ka rjeenju
problema. Na alost, ini se da prevoditelj nije
imao pristup zavrnim izbornicima u programu.
Postoji cijeli niz nedosljednosti izmeu izbornika
i gumba u datoteci pomoi na danskom jeziku.
Ipak, moe vam puno pomoi. Sve to trebate
jest ponekad razmiljati kreativno.
Pomo u Acrobatu moete pronai ako kliknete
Help Complete Acrobat 7.0 Help
Tamo ete pronai sljedee jahae.
Slika 12. Pomo u programu Acrobat
Prvi jaha je odabran unaprijed.To je jaha
Content a slian je sadraju u obinoj knjizi.
Moete se pomicati poglavljima kako biste
pronali ono to vas zanima. Potom moete
itati odabrana poglavlja.
Nakon toga se moete kretati temama koje su
odreene unaprijed.
Ovaj je jaha zanimljiv kad vam treba openit
pojam a imate ga vremena pronai.Ako pak
elite pomo za specifian problem, posluite
se jahaima Search (trai) ili Index (indeks).
Search je klasian pretranik. Moete pretraivati
sve rijei u datoteci pomoi.
Slika 13. Jahaem Search moete pronai
ak i male, obine, rijei
Indeks radi po naelu kljunih rijei koje moete
nai na kraju svake knjige. U posebno polje
upiete kljunu rije te je potraite u datoteci
pomoi ili se moete posluiti nekom unaprijed
ponuenom opcijom.
Uporaba pomoi
CRO Acrobat inside pages 30.11.2006 14:32 Page 10
11
Uobiajen nain otvaranja pdf dokumenata jest
dvostruki klik miem na ikonu eljene datoteke.
Tim ete postupkom otvoriti dokument te
pokrenuti program koji je asociran uz pdf
datoteke.Taj program je obino Acrobat ili
pak besplatna inaica Acrobat Reader.
Datoteku, takoer, moete otvoriti izravno
iz programa Acrobat.
Otvaranje pdf datoteke
Ba kao i u drugim programima, datoteka se
otvara klikom na izbornik File Open
ili klikom na gumb Open na alatnoj traci.
Slika 14. Gumb Open je prvi na alatnoj traci
Ako elite, moete otvoriti i nedavno otvarane
datoteke, cijele kolekcije, ako ste ih kojim
sluajem kreirali, ili pak digitalne publikacije.
Nedavno otvarane datoteke
Acrobat organizira vae nedavno otvarane
datoteke u virtualne mape s datotekama koje su
otvarane danas, juer, unutar posljednjih sedam
dana, posljednjih 14 dana, posljednjih 30 dana
ili posljednjih 12 mjeseci.
Slika 15. U organizatoru (Organizer), ete
dobiti brzi pregled nedavno otvaranih datoteka
Kako biste otvorili organizator (Organizer)
morate kliknuti na peti gumb u alatnoj traci,
mali arhivski ormari ili pak na izbornik
File Organizer Open Organizer.
Potom kliknite na virtualnu mapu s gornje lijeve
strane kako biste vidjeli njen sadraj. Za otvaranje
datoteke dovoljno ju je dvostruko kliknuti.
Kolekcije pdf datoteka
Moete kreirati vlastite kolekcije pdf datoteka
neovisno o datumu kreiranja tih datoteka.
Kad ste kreirali kolekcije s datotekama, moete
ih otvoriti pritiskom na izbornik File Organizer
Collections Name of the collection.
U Acrobatu su tri kolekcije ve napravljene ali ne
sadre datoteke. elite li raditi s tim kolekcijama,
morate otvoriti Organizer.
Spomenute kolekcije moete pronai u donjem
lijevom kutu organizatora. Kliknite desnim gum-
bom mia na postojee kolekcije kako biste ih
preimenovali ili pak umetnuli datoteke.
Slika 16. Rad s kolekcijama datoteka u progra-
mu Acrobat
U organizatoru desnim gumbom mia takoer
moete kreirati novu kolekciju.
Otvaranje pdf datoteke
CRO Acrobat inside pages 30.11.2006 14:32 Page 11
12
U programu Acrobat nalazi se zaista dobar
pretraiva. U mogunosti ste napraviti jedno-
stavne ili pak sloenije pretrage unutar otvorene
datoteke kao i unutar svih dokumenata u mapi.
Naredba Find
elite li pretraiti odreeni dokument, naredba
Find je najbri nain za to.
1. Otvorite eljeni dokument u Acrobatu.
2. Kliknite na Edit Find.
3. Upiite traenu rije u predvieno polje.
4. Kliknite na Previous ili Next ovisno o tome
elite li pretraivati unaprijed ili unatrag
unutar dokumenta.
Slika 17. Brzo pretraivanje uporabom
naredbe Find
Pretraivanje moete produbiti ako kliknete na
strelicu u produetku rijei Find. Iz ponuenog
moete odabrati pretraivanje po cijeloj rijei,
velikim ili malim slovima, knjikim oznakama te
komentarima. Moete i otvoriti kompletan sustav
pretraivanja.Vie o tome u sljedeem odlomku.
Slika 18. Malo naprednije pretraivanje iz
dijalokog okvira
Naredba Search
elite li pretraivati vie dokumenata odjednom,
morat ete se posluiti naredbom Search.
Kad odaberete izbornik Edit Search, na desnoj
strani programskog prozora pojavit e se okvir s
kompletnim sustavom pretraivanja u programu
Acrobat.
Slika 19. Okvir Search u programu Acrobat
Najvea razlika izmeu naredbi Find i Search je u
tome to s naredbom Search moete pretraivati
sve pdf dokumente u mapi koju odaberete na
svom tvrdom disku.
Pri dnu okvira pronai ete opciju za pretrai-
vanje Interneta putem stranice Yahoo! te upo-
rabom naprednih postavki pretraivanja. Kliknete
li ovdje, u okviru e se pojaviti nova mogunost.
Njome moete vidjeti da li se u tekstu pojavila
identina rije ili kombinacija rijei te jedna ili
vie rijei koju ste upisali u polje pretraivaa.
U mogunosti ste ak pretraivati i kombinacije
rijei u privitku.
Ukratko mogunosti su vam zaista velike kad je
u pitanju pronalaenje odreenog pasusa unutar
dokumenta ili mape.
Pretraivanje dokumenta
CRO Acrobat inside pages 30.11.2006 14:32 Page 12
13
Vrlo elegantna ponuda u programu Acrobat
omoguit e vam usporeivanje dva dokumenta.
Namjena te funkcije jest usporeivanje starije
i novije inaice istog dokumenta. Na taj nain
moete uoiti sve vidljive ili tekstualne razlike.
Vidljive razlike odnose se na formatiranje dok
e tekstualne pokazati samo razliku u tekstu
dviju inaica dokumenta. Mogue je vidjeti i
razlike u tipu slova.
Ako elite usporediti dva dokumenta, prvo
morate pokrenuti Acrobat i potom napraviti
sljedee:
1. Kliknite na Document Compare Documents...
2. U dijalokom okviru, koji e se pojaviti,
kliknite na Choose kako biste odabrali
najstariju inaicu dokumenta.Ako su doku-
menti ve otvoreni, moete ih odabrati
klikom na popis u polju Document.
3. Ako je neki dokument potpisao jedan ili vie
autora, potpisanu inaicu dokumenta moete
odabrati iz polja Revision.
4. Odaberite noviju inaicu dokumenta koju
elite usporediti sa starom.
5. Potom odaberite elite li vidjeti Page by page
visual differences ili Textual differences.
6. Odaberite elite li vidljive razlike prikazati
detaljno, normalno ili brzo te da li e tekstu-
alne razlike ukljuivati informacije o tipu
slova.
7. Promijenite boju kojom e se prikazivati
razlike.
8. Odaberite da li e se izvjetaj prikazati uz
tekst ili kao zasebni dokument, na primjer,
razlike e biti prikazane u zasebnoj datoteci.
Slika 20. Ovdje je izvjetaj prikazan na jednoj
stranici (proien)
20
Slika 20.Ovdje je izvjetaj prikazan na jednoj
stranici
Usporeivanje dokumenata
Slika 21. Izvjetaj je prikazan uz tekst
CRO Acrobat inside pages 30.11.2006 14:32 Page 13
14
E- knjige sve su popularnije a mnoge od njih se
izdaju u pdf formatu.
Neki korisnici otiskuju elektronike knjige jer
itanje dugih tekstova na ekranu moe biti dosta
zamorno.To je pitanje navike jer ako ste naviknu-
ti raditi na raunalu, lako se moete prilagoditi
na itanje cijelih elektronikih knjiga na ekranu.
Adobe Acrobat te Reader to e nam itanje
znatno olakati.
ak je mogue da vam program ita tekst
na glas i automatski pomie prema gore osim
ako dokument nije zatien protiv toga.
Automatsko pomicanje
Ovako moete nainiti da Acrobat automatski
pomie tekst prema gore za vrijeme itanja:
1. Odaberite View Automatic Scroll.
2. Podesite brzinu pomicanja uporabom brojki
od 0 do 9 gdje je 0 najsporije a 9 najbre
(moete se posluiti i strelicama gore, dolje).
3. Smjer pomicanja moete promijeniti
pritiskom na tipku minus.
4. Skoite na sljedeu ili prethodnu stranicu
uporabom strelice udesno ili ulijevo.
5. Ovu funkciju moete prekinuti pritiskom
na tipku Escape.
Slika 22. Dok itate, tekst se lagano pomie
prema gore.
itanje na glas
Ako je va dokument na engleskom jeziku te nije
zatien, moete ga ak proitati na glas. Ova
funkcija radi i s drugim jezicima ali e zvuati
smijeno i nee biti ba od neke koristi.
1. Kliknite na izbornik View Read Out Loud.
2. Odaberite elite li na glas proitati jednu
stranicu (Read This Page Only) ili od trenutne
pozicije pa do kraja dokumenta (Read to End
of Document).
3. Kako biste zaustavili itanje morate odabrati
View Read Out Loud Stop (ili jednostavno
Pause ako elite itanje nastaviti kasnije).
Pomo pri itanju
CRO Acrobat inside pages 30.11.2006 14:32 Page 14
stranica u okviru. Jedna od njih je funkcija
Rotate pages...
Kliknete li na tu opciju, pojavit e se dijaloki
okvir u kojem moete odrediti smjer rotiranja te
odabrati stranice koje e se zakretati.
Slika 24. Dijaloki okvir Rotate pages
U polju Direction moete odabrati Clockwise 90
degrees (u smjeru kazaljke na satu za 90 stupnje-
va), Counter clockwise 90 degrees (u obrnutom
smjeru kazaljke na satu za 90 stupnjeva)
i 180 degrees (180 stupnjeva).
Opcije clockwise i counter clockwise 90 degrees
e stranicu poloiti ako je bila uspravno dok e
opcija 180 degrees stranicu postaviti naopako.
Rotaciju moete primijeniti na sve stranice, na
odabrane stranice te intervale stranica koje
odredite.
U polju Rotate moete odrediti odnosi li se rotaci-
ja na parne (Even pages) i neparne stranice (Odd
pages), samo na parne stranice (Even Pages Only)
ili samo na neparne stranice (Odd Pages Only).
Takoer moete odrediti da li e se rotacija
odnositi na stranice bilo kakve orijentacije
(Pages of Any Orientation), tj. stranice koje su
poloene i one koje su uspravne, ili samo na
pejzane stranice (Landscape) ili uspravne
stranice (Portrait).
Kad ste se odluili, dovoljno je kliknuti OK.
Nakon nekoliko sekundi odabrane stranice e
se preokrenuti ili zakrenuti kako ste htjeli.
15
Ako vaa pdf datoteka sadri sheme ili druge
detalje koji zauzimaju puno mjesta u irinu, u
veini je sluajeva stoga najpametnije stranicu
postaviti u pejsani poloaj.
Sadri li dokument skenirane stranice, vrlo je
vjerojatno da su one okrenute naopako.
Programom Acrobat moemo ih lako okrenuti
pravilno.
Kako biste dobili najbolji pregled vaeg doku-
menta, moete kliknuti na jaha Pages koji ete
pronai s lijeve strane programskog prozora.
Slika 23. Ovim pogledom moete vidjeti
pojedine stranice kao umanjene slike
U okviru s lijeve strane dokumenti su prikazani
kao minijature. Na jednoj od stranica nalazi se
crveni etverokut. On nam pokazuje dio stranice
koji je trenutno prikazan na ekranu u glavnom
prozoru. Moete ga pomicati s jednog mjesta na
drugo pa e, sukladno tome, biti prikazan i drugi
dio dokumenta, tj. stranice.
Acrobat vam prua puno mogunosti ako desnim
gumbom mia kliknete na neku od umanjenih
Okretanje stranica
CRO Acrobat inside pages 30.11.2006 14:32 Page 15
16
Konverzija dokumenata u pdf format pomou
izbornika pisaa
Do sada smo se bavili samo postojeim pdf
dokumentima. Sad emo pogledati kako ih
moete kreirati sami.
Jedna od mogunosti jest uporaba izbornika
pisaa u mnogim programima.
Acrobat se moe rabiti iz gotovo svakog progra-
ma koji ima funkciju Print u izborniku File. Sve
to vam treba jest dijaloki okvir u kojem ete
izabrati pisa drugaiji od standardnog.
Kreiranje pdf dokumenata kroz izbornik pisaa
mogue je jer se na taj nain stvara datoteka
koja je jednaka otisku odabranog dokumenta
na pisau.
elite li kreirati pdf datoteku, moete pratiti
sljedee korake:
1. Prvo kliknite na izbornik File u programu
u kojem ste otvorili eljeni dokument.
2. Kliknite na Print.
3. U dijalokom okviru, koji se pojavio s popisa,
odaberite Adobe PDF.
4. Kliknite na gumb Properties kako biste izmije-
nili poetne postavke pisaa Adobe PDF.
5. U polju Default Setting moete birati izmeu
razliitih postavki u programu i onih koje ste
sami napravili.To moe biti tip slova koji je
pogodniji za ispis, veu kakvou ili jedno-
stavno zauzima manje mjesta itd.
6. Provjerite je li polje View Adobe PDF results
ukljueno.To znai da je Acrobat otvoren
pri generiranju datoteke i da ete u njemu
odmah vidjeti rezultat. Iskljuite ovu funkciju
ako vam nije potrebna.
7. Kliknite OK za odabir ovih postavki ako ne
elite vie mijenjati postavke.
8. Kliknite OK za ispis.
9. Pojavljuje se dijaloki okvir u kojem vas
program pita za snimanje datoteke. Postavite
neko ime te odaberite gdje e biti snimljena.
Kliknite Save.
10. Nakon nekoliko trenutaka, ovisno o veliini
dokumenta, generirat e se pdf datoteka.
Moete je potom pogledati u Acrobatu.
Konverzija dokumenata u pdf format
pomou izbornika pisaa
CRO Acrobat inside pages 30.11.2006 14:32 Page 16
Izrada vlastitih postavki
Umjesto odabira standardnih postavki, s vaim
izmjenama moete kreirati vlastite postavke.
Potom ih moete rabiti za odreene dokumente
ovisno o potrebama za izradu pdf datoteke.
U grubo moemo rei da je pdf datoteka zapravo
kopija vaeg dokumenta. Odgovara vaem doku-
mentu kao da ste ga otisnuli na pisau i potom
fotografirali. Rezultat ovisi o kakvoi vaih
fotografija.
U mogunosti ste kreirati vlastite postavke te ih
pohraniti uz pomo Adobe Distillera ili pak kroz
dijaloki okvir pisaa u programu kojim se
sluite.
Ovdje smo odabrali Distiller kako bismo stvorili
zajedniku poetnu toku. Ovako moete nas-
taviti:
1. Pokrenite Adobe Distiller pritiskom na
Start All programs.
2. Odaberite poetne postavke koje najbolje
odgovaraju ispisu koji elite napraviti.
Ovdje smo odabrali opciju pod imenom
Press Quality.
3. Kliknite na izbornik Settings te odaberite
opciju Edit Adobe PDF settings
4. Odaberite opciju Compatibility.Ako vam je
vano da korisnici mogu otvoriti vau
datoteku na inaici Acrobat 5 ili starijoj,
onda ova opcija mora biti ukljuena.
S druge strane, ako vam je bitna kakvoa,
odaberite opciju Acrobat 6 ili 7.
17
5. Kliknite u polje Resolution.Vea rezolucija
nudi veu kakvou. U postavkama Press
Quality rezolucija je postavljena na 2400.
Ta je vrijednost sasvim dovoljna.
6. Kliknite na opciju Images koja se nalazi u
lijevom okviru.
7. Odaberite Automatic (JPEG) u polju
Compression kako biste dobili najbolju
moguu kakvou slika u boji.
8. Odaberite Maximum u polju Image Quality za
slike u boji ako su one bitne za vau pub-
likaciju.Takoer moete odabrati i drugu
opciju ako vam ona vie odgovara.Velik je
raspon izmeu opcija Minimum i Maximum.
9. Ponovite postupak za crno-bijele slike.
10. Kliknite Fonts na lijevoj strani te ukljuite
opcije Embed all fonts te Embed Open Type Fonts
kako biste bili sigurni da e zavrni ispis
izgledati ba kao na ekranu.
11. Kliknite na Save As... te ovoj postavki
pridruite primjereno ime.
12. Kliknite OK.
Sad se moete posluiti novim postavkama
pisaa.
Imate li kojim sluajem druge gotove postavke
pisaa a elite ih rabiti, morate ih prvo dodati
u Distiller.
1. Kliknite na Settings Add Adobe PDF Settings
u programu Distiller.
2. Pronaite eljene postavke i kliknite OK.
Sad se moete posluiti s obje postavke, onom
koju ste upravo kreirali te onom koju ste dodali
pri kreiranju pdf datoteka putem izbornika
pisaa.
Zapamtite! Postoji mnogo postavki koje
se mogu mijenjati. Ovdje su odabrane
najvanije. Predlaem uporabu pomoi
kako biste pronali jo postavki ako ove
ne odgovaraju vaim potrebama.
Konverzija dokumenata u pdf format pomou izbornika pisaa
CRO Acrobat inside pages 30.11.2006 14:32 Page 17
18
Kad je Acrobat instaliran na raunalo s Windows
operativnim sustavom i Microsoft Office pake-
tom, automatski e se pojaviti i odgovarajua
alatna traka.
Ona nam slui za brzo kreiranje pdf datoteka
koje potom moemo slati elektronikom potom
ili pak drugim primateljima na provjeru.
Slika 25. Alatna traka u programu Acrobat 7.0
Ako niste mijenjali postavke obraene u prolom
poglavlju, moete slobodno kliknuti prvi gumb
na spomenutoj alatnoj traci, Convert to Adobe
PDF kako biste kreirali pdf dokument. Nakon
toga potrebno je samo upisati ime dokumenta
te ga pohraniti na tvrdi disk.
Morate dokument poslati elektronikom potom?
To ete lako nainiti pritiskom na drugi gumb,
Convert to Adobe PDF and EMail. Kako bi ova
opcija mogla raditi, program za pregledavanje
elektronike pote mora biti ispravno podeen.
Postupak je sljedei:
1. Otvorite dokument koji elite prebaciti u pdf
datoteku i poslati elektronikom potom.
2. Kliknite gumb Convert to Adobe PDF and EMail.
3. Nazovite dokument nekim imenom te ga
pohranite na tvrdi disk.
4. Imate li u programu za pregledavanje
elektronike pote vie od jednog rauna,
morat ete odabrati onaj s kojeg elite
poslati potu. Odaberite eljeni raun,
ako je potrebno upiite lozinku
i pritisnite OK.
5. Potom moete ispuniti elektroniku potu
s imenom primatelja te njegovom adresom.
Takoer, moete napisati i poruku kao i
obino. Pdf dokument bit e dodan kao
privitak.
Slika 26. Kad je pdf datoteka pridruena,
ispunite elektroniku potu ba kako ste
navikli
Zapamtite! Ne zaboravite pohraniti va
dokument prije konverzije i slanja. Ponekad
moe doi do ruenja programa.
Posljednji gumb na alatnoj traci, Convert to
Adobe PDF and Send for Review, takoer kreira
pdf datoteku koja je pridruena elektronikoj
poti ali uz nju pota sadri instrukcije te ste
u mogunosti izabrati nekoliko primatelja iz
adresara. Ovu emo funkciju detaljnije obraditi
u sljedeem odlomku.
Konverzija i slanje elektronikom potom
CRO Acrobat inside pages 30.11.2006 14:32 Page 18
7. Upiite adresu na koju e se slati pregledani
dokument.
8. Ako niste sigurni imaju li primatelji Acrobat,
ukljuite opciju Also allow users of Free Adobe
Reader 7.0 to participate in this review (pripazite,
korisnici inaice Adobe Reader 6.0 i starije
ne mogu sudjelovati u pregledavanju teksta).
To znai da e naprednije funkcije biti
izostavljene iz dokumenta. Kliknite OK.
9. Promijenite pozdravni tekst.
10. Kliknite na Send Invitation.
Nedostaci slanja na pregled
Postoje neki nedostaci ovakvog slanja pdf datote-
ka kojih morate biti svjesni. Ne moete se kretati
unatrag po vodiu.Ako to pokuate, na primjer,
elite dodati jo jednog primatelja u popis, sve
to ste do tada upisali bit e izbrisano s poziv-
nice. Kliknete li ponovno na adresar kako biste
dodali primatelja, ne moete se vratiti i dodati
jo nekoga. Umjesto toga zapiite ime osobe
koju elite dodati jer ete kasnije moi dodati
jo osoba prije slanja same elektronike pote.
Elektronika pota alje se iz vaeg uobiajenog
programa. Na alost, primatelji su ispisani u polje
To, te na taj nain svi mogu vidjeti sve ostale
primatelje. Bilo bi bolje da je Acrobat omoguio
postavljanje primatelja u polje BCC blind
carbon copy.
19
Gumb Convert to Adobe PDF and Send for Review
omoguava slanje pdf dokumenta na vie adresa.
Primatelji ga mogu proitati te natrag poslati
svoje primjedbe i komentare.
Nakon toga moete pridruiti te komentare u
izvorni tekst ili pak otvoriti izvorni tekst i
komentare odvojeno.
Va program za pregled elektronike pote mora
biti podeen kao MAPI kako bi ga mogli
pokrenuti drugi programi. Mnogi su ve unapri-
jed tako podeeni.To moete provjeriti u datote-
ci pomoi vaeg programa za pregled elek-
tronike pote.
Ovako moete poslati dokument na pregled:
1. Otvorite dokument koji elite poslati na
pregled.Ako nije pohranjen kao pdf
dokument, moete ga jednostavno otvoriti
u izvornom obliku, na primjer, u Wordu.
2. Kliknite gumb Convert to Adobe PDF
and Send for Review.
3. Snimite dokument na tvrdi disk.
4. U dijalokom okviru, koji se pojavio,
odaberite datoteku koju elite slati na
pregled.Vjerojatno je ve unaprijed
odabrana. Kliknite Next.
5. Iz vaeg adresara odaberite primatelje kojima
elite poslati datoteku.
6. Kliknite na Adjust User Settings.
Slanje na pregled
CRO Acrobat inside pages 30.11.2006 14:32 Page 19
Kad dobijete odgovor
Odgovor ete primiti kao elektroniku potu
s pdf dokumentom u privitku.
Kad otvorite datoteku, pojavit e se dijaloki
okvir koji vas upozorava da su dokumentu
dodani komentari te da ih moete spojiti s
izvornim dokumentom ili s ostalim dokumenti-
ma ako elite. Ova mogunost vam vjerojatno
nudi najbolji pregled.
Slika 29. Ponuena vam je mogunost po-
stavljanja svih komentara u isti dokument
Komentari mogu biti vidljivi u samom dokumen-
tu ili u izvjetaju na dnu ekrana.
Slika 30. Brzi pregled komentara
20
Primatelj dobiva dokument
Primatelji dobivaju dokument u svoj potanski
sandui kao elektroniku potu s objanjenjem
koje ste ranije napisali kao glavni tekst te pdf
dokumentom u privitku.
Primatelji sada mogu otvoriti pdf datoteku
izravno ili je prvo pohraniti na tvrdi disk.
To ovisi o programu za itanje pote.
Slika 27. Primatelji sada mogu napisati svoje
komentare
Adobe Acrobat ili Reader (inaica 7 ili novija)
sada e prikazati dokument te vam pomoi kako
najlake napraviti komentare.Automatski e se
pojaviti alatna traka kojom se komentari ubacuju
u tekst.
Primatelji sad mogu proitati dokument i
napisati eljene komentare.
Kako bi se pregledani tekst vratio vama, dovoljno
je kliknuti gumb Send Comments sasvim desno na
alatnoj traci Reviews.
Slika 28. Gumb Send Comments
Primateljev program za itanje elektronike
pote automatski e se pokrenuti. Drugi nain
je da dokument pohranimo na tvrdi disk i
poaljemo runo.
Slanje na pregled
CRO Acrobat inside pages 30.11.2006 14:32 Page 20
Slika 32. Izbriite komentare koji vam ne
trebaju
elite li pak sakriti komentare, moete ih kasnije
pronai uporabom alatne trake iznad popisa
komentara.Tamo se nalazi gumb Show. Kliknite
na crnu strelicu uz spomenuti gumb i odaberite
Hide All Comments. Uoite kako je okvir na dnu,
popis komentara, i dalje vidljiv.
Slika 33.Vrlo brzo moete sakriti sve
komentare u dokumentu
Ako elite da su komentari kasnije opet vidljivi,
jednostavno kliknite strelicu uz gumb Show te
odaberite Show All Comments.
21
Kad su prikupljeni svi komentari, ukljuujui i
va, moete kliknuti Send Comments i poslati ih
svima koji su prvobitno dobili dokument.
Ako vam treba jo
Trebate poslati dokument dodatnim primatelji-
ma? I to je mogue.
Sve to trebate napraviti jest kliknuti na gumb
Comment & Markup in Acrobat.
Odaberite Invite Additional Reviewers te pratite
upute kao i ranije.
Slika 31. Isti dokument moete poslati dodat-
nim primateljima
Uklanjanje komentara iz dokumenta
Ako ste u izvorni dokument postavili vie
komentara a kasnije ste shvatili da neke od
njih morate ukloniti, moete to uinit uz
pomo programa Acrobat.
U donjoj polovici programskog prozora vidljiv
je popis komentara. Ondje moete oznaiti
komentare koje elite izbrisati. Kliknite desnim
gumbom mia na odreeni komentar i
odaberite Delete.
Slanje na pregled
CRO Acrobat inside pages 30.11.2006 14:32 Page 21
4. Odaberite pdf dokument koji elite pregle-
dati.Ako je ve otvoren, automatski e se
prikazati. U protivnom kliknite Browse kako
biste pronali dokument. Kliknite Next.
5. Upiite putanju do mrene mape u koju e
se uitati odabrana datoteka.To mora biti
mapa kojoj pristup imaju svi korisnici.
6. Potom odaberite korisnike koji e primiti
pozivnicu putem elektronike pote
7. Poaljite pozivnice.
Kad korisnici prime pozivnicu, u njoj e se
nalaziti i kratica do pdf dokumenta. Na taj
nain oni mogu pregledavati dokument i slati
komentare na isti nain kao da ste im poslali
pdf datoteku.
Moda e na poetku uporaba mrenih mapa
predstavljati problem. Najsigurniji nain je
uporaba WebDAV posluitelja.WeBDAV je
skraenica za Web-based Distributed Authoring
and Versioning a to je protokol za olakanu
razmjenu datoteka izmeu korisnika. Kod svojeg
administratora provjerite postoji li na mrei
posluitelj koji podrava WebDAV.
22
U veini sluajeva pametnije je korisnicima
pruiti priliku za pregledavanje dokumenta
u pregledniku umjesto u programu za itanje
elektronike pote.
Ako drugim korisnicima morate pruiti pristup
istoj mrei, tada nema potrebe za slanjem doku-
menta elektronikom potom. Dovoljno je
dokument pohraniti na svima dostupno mjesto.
Nakon toga je potrebno odrediti mapu u koju
e se spremati komentari.
Kad elite uitati dokument na mreu kako
bi ga ostali korisnici mogli pregledavati, morate
kreirati te konfigurirati mjesto gdje e biti
spremljeni pregledani dokumenti.To moete
nainiti ovako:
1. Odaberite Edit Preferences.
2. Kliknite Reviewing u okviru s lijeve strane.
3. Odaberite Server Type. Ovdje e vam moda
trebati pomo sistem administratora.
Odabrali smo mrenu mapu (Network
folder) jer veina korisnika ima pristup.
4. Kliknite Browse te pronaite putanju do
mape.
5. Pritisnite OK.
Potom ete ovako uitati odabrani pdf
dokument:
1. Pokrenite program Acrobat te otvorite eljeni
pdf dokument.
2. Odaberite File Send for Review Upload for
Browser Based Review
3. Upiite svoje ime, adresu elektronike pote
i slino te kliknite na Done ako ve niste.
Uitavanje za naknadni pregled
CRO Acrobat inside pages 30.11.2006 14:32 Page 22
23
U prethodnim poglavljima zapoeli smo u
razliitim programima i potom kreirali pdf
datoteku izravno iz dokumenta koji smo nainili
u tim programima.
I Acrobat vam moe posluiti za izravno kreiranje
pdf datoteka.
Kad se sluite Acrobatom, moete birati izmeu
kreiranja pdf datoteke iz jedne datoteke, kao to
smo nainili ranije, ili kreiranja pdf datoteke iz
vie datoteka, s neke Internet stranice ili pak
skenera.
elite li nainiti pdf dokument iz jedne datoteke,
moete to ovako:
1. Pokrenite Acrobat.
2. Kliknite File Create PDF From File
3. Odaberite datoteku koju elite konvertirati
te pritisnite Open.
Pdf datoteka potom je kreirana kad otvorite
program Acrobat.
Svojstva dokumenta
Ako elite promijeniti nain na koji se dokument
otvara na raunalu primatelja, moete to nainiti
promjenom parametara unutar samog
dokumenta.
1. Kliknite File te odaberite Document Properties.
2. Pojavljuje se dijaloki okvir sa est jahaa.
Dodajte temu i kljune rijei za odabrani
dokument.
3. Jaha Fonts sadri tipove slova koji se
pojavljuju u dokumentu. Kliknite na jaha
Initial View.
4. U polju Show moete odabrati to e biti
vidljivo na ekranu kad korisnik otvori doku-
ment. Zadano je Page Only dok vi moete
odabrati Bookmarks Panel and Page, Pages, Panel
and Page, Attachments Panel and Page te Layer
Panel and Page.
5. Odaberite jednu od ponuenih opcija u
polju Page layout.To mogu biti Default, Single
Page, Continuous, Facing ili Continuous Facing.
6. Takoer moete odabrati i uveanje te koje
e se stranice zapravo otvoriti.
7. U donjem dijelu moete podesiti svojstva
prozora te korisnikog suelja samog
programa.
8. Jahaem Custom moete postaviti ime
i vrijednost a jahaem Advanced postavlja
se jezik dokumenta.
Konverzija datoteke pomou
Acrobat Readera
CRO Acrobat inside pages 30.11.2006 14:32 Page 23
4. Zabunom ste odabrali krivi dokument?
Moete ga lako izbrisati oznaavanjem u
dijalokom okviru ili pak odabirom opcije
Remove.
5. Smjetaj dokumenata moete promijeniti
oznaavanjem eljenog dokumenta i klikom
na opcije Move Up ili Move down.
6. Isti dokument moete dodati nekoliko puta.
To je zgodno ako imate stranicu kojom elite
odvajati poglavlja.
7. Kliknite OK kad ste gotovi
8. Imenujte datoteku i kliknite Save.
Gotov dokument potom se otvara u programu
Acrobat te ste u mogunosti mijenjati postavke
dokumenta ba kako smo objasnili u prethod-
nom poglavlju na stranici 23.
24
elite li nekoliko razliitih dokumenata spojiti
u pdf dokument, onda je to najlake napraviti
pomou programa Acrobat.
Ova je mogunost zaista praktina ako elite
sastaviti izvjee koje sadri tekst, proraunsku
tablicu, ve postojei pdf dokument ili druge
dokumente. Umjesto kreiranja pdf datoteke u
programu za obradu teksta, druge datoteke u
tablinom kalkulatoru itd. kako biste ih kasnije
skupili u Acrobatu, sve to moete odmah nainiti
u programu Acrobat.To ete napraviti ovako:
1. Pokrenite Acrobat te odaberite File Create
PDF From Multiple Files
2. Kliknite Browse kako biste odabrali
datoteke.Ako su u istoj mapi, moete ih
oznaiti klikom na prvu datoteku, pritisnuti
tipku Ctrl te kliknuti na ostale datoteke.
Ako pak nisu u istoj mapi, prvo morate
oznaiti datoteke u jednoj mapi, kliknuti
Add te ponoviti postupak klikom na Browse.
Mogue su kombinacije razliitih tipova
datoteka.
3. Ako su datoteke namijenjene konverziji ve
otvorene, dovoljno je oznaiti polje Include
all open PDF documents. Nakon toga ih moete
vidjeti ako oznaite neku od datoteka i
odaberete Preview u polju Preview PDF Files.
Pojavit e se prozor s umanjenom slikom
odabranog dokumenta.
Konverzija drugih datoteka u pdf
CRO Acrobat inside pages 30.11.2006 14:32 Page 24
9. Potom odaberite koliku degradaciju uzorka
elite primijeniti na slike u dokumentu.
to je vea vrijednost dpi, bolja je kakvoa
ali slika zauzima i vie prostora.
10. Kliknite OK te oznaite polje Add Tags to
Document (poboljava dostupnost hendike-
piranim korisnicima). Kliknite Scan.
11. Ovisno o vaem skeneru, pojavit e se jo
neke postavke. elite li skenirati nekoliko
stranica, kliknite Next, u protivnom kliknite
Finish kad je skeniranje zavreno.
Dokument se potom skenira te prebacuje
u pdf format.
Fino podeavanje
Teko je zaobii probleme pri prepoznavanju
odreenih znakova.
Kako bismo ispravili greke koje se mogu pojavi-
ti odaberite Tools Advanced Editing TouchUp
Text Tool.
Nakon toga moete kliknuti u pojedine odlomke
teksta te ispraviti greke ba kao da se sluite
programom Microsoft Word. Meutim, funkcije
Search (trai) i Replace (zamijeni) ne postoje.
25
Dokument moete dobaviti izravno sa skenera
i potom ga konvertirati u pdf datoteku.Ako u
dokumentu ima teksta, moete se posluiti
Acrobatovim ugraenim programom za njegovo
prepoznavanje.To e vam utedjeti dosta vreme-
na koje biste potroili na tipkanje.
Ovako moete dokument konvertirati izravno sa
skenera:
1. Postavite dokument u skener.
2. Odaberite File Create PDF From Scanner
3. Pronaite va skener na popisu u polju
Scanner.
4. Odaberite elite li skenirati Front Sides
(prednje strane) ili Both Sides (obje strane)
papira.
5. Oznaite polje Recognize Text Using OCR.
6. Kliknite gumb Settings
7. Odaberite jezik koji se primarno rabi
u tekstu koji elite skenirati.
8. U polju PDF Output Style odaberite elite li
sliku kao rezultat formatiranog teksta i
grafike.
Konverzija sa skenera
CRO Acrobat inside pages 30.11.2006 14:32 Page 25
26
Ponekad ete naii na Internet stranice s vrlo
korisnim informacijama koje elite spremiti za
kasnije itanje. Moda elite napisati i kakav
komentar.
Do sada smo uvijek pohranjivali stranice u
html formatu sa slikama u zasebnim mapama.
Meutim, to je dosta nespretno. Komentari se
mogu dodati samo stvaranjem dodatnih tekstu-
alnih datoteka koje se moraju pohraniti uz
datoteke s Internet stranice.
Uporabom programa Acrobat, ovaj zadatak posta-
je puno jednostavniji i elegantniji.
Nali ste Internet stranicu koju elite pohraniti
te itati i eventualno napisati komentar kasnije.
Moete nastaviti ovako:
1. Pokrenite Acrobat te odaberite File Create
PDF From Web Page.
2. Upiite Internet adresu u polje URL.Ako ste
ve pohranili Internet stranicu, moete
kliknuti na Browse te pronai stranicu na
vaem tvrdom disku. elite li je pohraniti u
formatu koji nije pdf, morate kliknuti gumb
Settings. Ovdje moete odabrati slikovne
formate, tekstualne i ostale.
3. Odaberite koliko razina elite dohvatiti, tj.
da li e se poveznice pratiti i ako da, koliko
duboko te da li elite obuhvatiti stranice
s iste putanje ili posluitelja.
4. elite li dohvatiti sve kliknite na radijski
gumb odmah do natpisa Collect entire website.
5. Kliknite Create kako biste dohvatili Internet
stranicu i konvertirali je u pdf. Priekajte
trenutak da se proces zavri.
6. Nakon zavretka konverzije moete se
posluiti alatnom trakom Reviews kako biste
ubacili komentare, napomene i slino.
Slika 34. Kao to je vidljivo, pri prevoenju
stilova Acrobat nije ba uinkovit
Ako se na Internet stranici koriste stilovi,Acrobat
e imati problema pri ispravnom prikazivanju.
Tu ne moete napraviti ba nita. Sve vei broj
web dizajnera poeo se sluiti stilovima pa e
stoga Adobe morati prilagoditi svoj program na
vrijeme.
Konverzija s Internet stranice
CRO Acrobat inside pages 30.11.2006 14:32 Page 26
27
Bez obzira je li va pdf dokument namijenjen
itanju na ekranu ili pak ispisu na pisau, ostavlja
bolji dojam i poveava iskoristivost ako su
zaglavlja i podnoja stranica ukljuena u
dokument.
U nekim sluajevima moda ste kreirali zaglavlje
i podnoje u istom programu u kojem je nastala
izvorna datoteka no, u sluajevima kad ste neko-
liko razliitih datoteka spojili u jedan dokument
najbolje je Acrobatu prepustiti izradu zaglavlja i
podnoja stranice.
To moete napraviti ovako:
1. Otvorite dokument u kojem elite kreirati
zaglavlje i podnoje stranice.
2. Odaberite Document Add Headers & Footers
3. Pojavit e se dijaloki okvir s dva jahaa.
Jedan za zaglavlje a sadri tri polja na vrhu
za lijevi, srednji i desni dio zaglavlja.
U odgovarajua polja upiite tekst
prema potrebi.
4. elite li umetnuti datum, prvo morate s
padajueg popisa odabrati njegov format.
5. Potom kliknite u prostor gdje elite postaviti
datum i na kraju pritisnite Insert.
6. Odaberite format numeriranja stranica te
ponovno kliknite Insert.
7. Postavlja li se zaglavlje i podnoje na sve
stranice ili samo u intervalu koji odaberete?
8. U polju Shift moete odabrati elite li samo
neparne ili parne ili pak bez razlike.
9. Kliknite na jaha Page footer kako biste
umetnuli tekst ili datum.
10. Kliknite OK.
Slika 35. Gotov rezultat
elite li postaviti razlike izmeu neparnih i
parnih stranica, moete broj stranica postaviti
u lijevo polje i potom odabrati opciju Only Even
Pages. Nakon toga kreirajte novo zaglavlje s
brojem stranice u desnom kutu te odaberite
Only Odd Pages. Na pitanje elite li zamijeniti
postojea zaglavlja i podnoja stranica
odgovorite potvrdno.
Zaglavlje i podnoje stranice
CRO Acrobat inside pages 30.11.2006 14:32 Page 27
28
Acrobat se ne slui normalnom definicijom
pojma vodeni ig. U pdfu vodeni ig je slika
postavljena povrh teksta.
Pozadina s druge strane, kao to i sama rije
govori, stvara pozadinu tekstu i moe se vidjeti
samo na dijelovima gdje nema teksta.
Umetanje vodenog iga
Vodeni ig je savren za situacije u kojima elite
naglasiti itateljeva ograniena prava na doku-
ment.Ako ne elite da ostali preprodaju va
dokument dok ga aljete kao probnu inaicu,
moete preko cijele stranice ispisati besplatna
probna inaica. Ne zaboravite postaviti lozinku
na dokument kako biste sprijeili neeljene
promjene (pogledajte str. 30). Ovakva zatita
zasigurno e onemoguiti mnoge u prodaji
dokumenta na koji nemaju pravo.
Ovako ete umetnuti vodeni ig:
1. Otvorite eljeni dokument u Acrobatu.
2. Odaberite Document Add Watermark &
Background
3. Kliknite na Add a Watermark (pojavit e se
na vrhu stranice). Kad se vodeni ig jednom
pojavi, uvijek e biti prikazan. Pozadina
(iza teksta) bit e vidljiva samo na mjestima
gdje nema teksta.
4. Odaberite elite li vodeni ig prikazan na
ekranu i na ispisu.
5. Sad odaberite izmeu uporabe tekstualnog
vodenog iga ili slikovne datoteke.Ako
odaberete tekst, morate ga upisati u predvi-
eno polje, odabrati tip slova i veliinu te
centriranje (lijevo, sredina ili desno).
Odaberete li pak sliku, morat ete je
pronai na vaem disku.
6. Centriranje odaberite ovisno o stranici.
Moete odrediti koliko e ina vodeni ig
biti udaljen od vrha, sredine ili dna stranice
gledano vodoravno i okomito.
7. Jedinice se mogu promijeniti u postotke
umjesto ina.
8. Veliinu slova lako moete promijeniti
ovisno o veliini stranice promjenom
postotka ili odabirom opcije Fit to page.
9. Promijenite rotaciju (Rotation) kako biste
zakrenuli tekst te prozirnost (Opacity) da
postane transparentan. to je vrijednost
manja, tekst postaje prozirniji.
Pozadina i vodeni igovi
CRO Acrobat inside pages 30.11.2006 14:33 Page 28
29
10. U polju Page Range odredite hoe li se vodeni
ig pojavljivati na svim stranicama ili samo
na intervalima koje odredite.
11. Kliknite na Preview kako biste provjerili je li
sve u redu.
12. Kliknite OK kad ste gotovi.
Uklanjanje vodenog iga
Lako je umetnuti vodeni ig a jo lake ga je
ukloniti odmah nakon umetanja. Sve to trebate
napraviti jest odabrati opciju Edit Cancel Addition
of watermark.
No, jednom kad je dokument pohranjen i
zatvoren u datoteci pomoi, nema nikakvih
detalja o uklanjanju iga. Meutim, pronali smo
jedno mogue rjeenje za uklanjanje vodenog
iga. Ne mogu vam jamiti da e svaki put biti
uspjeno pa je stoga uputno pohraniti kopiju
dokumenta prije umetanja vodenog iga.
Ovo je jedan od naina uklanjanja vodenog
iga:
1. Otvorite dokument koji sadri vodeni ig.
2. Odaberite Tools Advanced Editing TouchUp
Text Tool.
3. Kliknite bilo gdje na tekst.
4. Oznaite vodeni ig povlaenjem mia.
5. Pritisnite tipku Delete.
Umetanje pozadine
elite li umetnuti pozadinu iza teksta, moete
birati izmeu teksta ili slike. Napravite sljedee:
1. Otvorite dokument u Acrobatu.
2. Kliknite na Document Add Watermark
& Background.
3. Odaberite Add a Background (pojavit e se
iza stranice).
4. Odluite hoe li se pozadina pojavljivati na
ekranu i na ispisu.
5. Upiite tekst koji elite u pozadini ili
odaberite slikovnu datoteku. Moete birati
izmeu razliitih formata slika, pdf formata
i slino.
6. Podesite centriranje, rotaciju te prozirnost
(pogledajte prethodni odlomak).
7. Kliknite OK kad ste zadovoljni s prikazom u
prozoru Preview.
Na svaku stranicu moete umetnuti samo jednu
pozadinu.
Pozadina i vodeni igovi
CRO Acrobat inside pages 30.11.2006 14:33 Page 29
30
Sigurnost je vrlo vana tema u svijetu raunala.
Bez obzira je li vae raunalo spojeno na mreu
(Internet ili Intranet) ili je pak samostalno.
Uvijek postoji rizik da netko neovlateno doe
do vaih podataka.
Posjedujete li osjetljive informacije na vaem
raunalu, morate ih zatititi to je bolje mogue.
Pdf dokumenti prvenstveno su namijenjeni
laganoj distribuciji. Svatko moe bez problema
itati pdf datoteke uporabom Adobe Readera.
aljete li pak svoje dokumente drugima, a ne
elite da ih itko drugi osim primatelja ita,
moete ih, i sebe, zatititi uporabom Acrobatovih
zatitnih postavki. Neke metode su jednostavnije
od drugih, druge su pak zamorne ali pruaju
bolju razinu sigurnosti.
Poetno podeenje pdf dokumenta je bez
sigurnosti. Svatko ga moe itati, kopirati ili
mijenjati tekst te ispisivati na pisau.
Acrobat prua tri vrste zatite: zatitu lozinkom,
zatitu certifikatom te Adobe Policy Server
zatitu.
Mi emo se pozabaviti s prve dvije. Policy Server
zahtijeva da korisnik zakupi prostor na nekom
od posluitelja tvrtke Adobe. Nakon toga, prava
korisnika koji eli itati neki dokument provje-
ravaju se na tom posluitelju.Ta je mogunost
otvorena samo nekolicini te smo je zbog toga
izostavili iz ove knjiice.
Zatita lozinkom
Vrlo je jednostavno kreirati dokument koji e
vas traiti lozinku kako bi izvrio neke radnje.
Na alost, zatita je u tom sluaju dosta slaba te
vam stoga ne preporuamo uporabu ove metode
ako je od velikog znaenja zadravanje tajnosti
sadraja dokumenta prema korisnicima kojima
niste dozvolili pristup.
Ako piete i prodajete elektronike knjige,
rjeenje je jednostavno. Potrebno je povezati
pristup skidanju datoteke tek kad korisnik plati
jer je lozinku vrlo lako razbiti kako smo ve
spomenuli. Postoje programi koji e to odraditi
odjednom a ujedno su i kompatibilni s posljed-
njom inaicom programa Acrobat. Meutim,
ako imate ifru za itanje i za promjenu teksta,
ova zatita takoer nema smisla.
elite li provjeriti da vam je lozinka sigurna,
moete skinuti probnu inaicu programa za
uklanjanje lozinki s ove Internet adrese:
www.elcomsoft.com/apdfpr.html
Moete odabrati nisku ili visoku razinu
sigurnosti. elite li postaviti korisniku lozinku
za otvaranje dokumenta? elite li da korisnik
moe ispisati dokument ili kopirati dijelove
teksta? O svim podeenjima moete odluiti
kroz postavke dokumenta:
1. Otvorite eljeni dokument u Acrobatu.
2. Odaberite File Document Properties
3. Kliknite jaha Security.
4. Odaberite Password Security u polju Security
method.
5. Odaberite inaicu Acrobata koju moraju
posjedovati korisnici. to je inaica novija,
bolja je i enkripcija.
Sigurnosne postavke
CRO Acrobat inside pages 30.11.2006 14:33 Page 30
31
6. Sad je vrijeme za odabir elite li korisniku
postaviti lozinku kako bi mogao itati doku-
ment ili ne. Ovo nije nuno ako elite zatititi
samo sadraj od neovlatenog mijenjanja te
kopiranja.Ako elite postaviti lozinku za
otvaranje dokumenta, morate oznaiti
odgovarajuu postavku i potom upisati
lozinku u polje Document Open Password.
7. Takoer moete zatraiti lozinku prije nego
korisnik pokua raditi izmjene na dokumen-
tu. U tom sluaju morate oznaiti polje ispod
Permissions te upisati lozinku u produetku
natpisa Permission password.
8. Potom moete odabrati elite li dopustiti
ispis na pisau, izmjene te kopiranje.
9. Kliknite OK kad ste gotovi s podeavanjem.
10. Potvrdite lozinku za otvaranje dokumenta
ako je postavljena.
11. Potvrdite lozinku za izmjene ako je
postavljena.
12. Kliknite OK.
13. Pohranite dokument.
Promjene u postavkama postat e aktualne kad
se dokument pohrani.
Ako korisnik eli otvoriti dokument, prvo e
morati upisati lozinku.
Slika 36. Korisnik ne moe izravno otvoriti
dokument
Ako pak eli promijeniti lozinku, ne moe
to uiti bez prvotnog upisivanja ispravne
lozinke.
Certifikat
Vrlo visoku razinu zatite moete ostvariti
zahtijevanjem da korisnik prije otvaranja dokae
kako ima pravo proitati dokument.Takvo
dokazivanje moe se ostvariti uporabom
certifikata.
Elektroniki certifikat sadri javni te privatni
klju. Korisnik vam mora poslati svoj javni klju
ili ga pak nainiti dostupnim za skidanje s
Interneta.Vi ga potom moete uporabiti za
enkripciju pdf dokumenta koji e moi otvoriti
samo korisnici s identinim certifikatom.
Kako ste ve i sami zakljuili, ovakva vrsta
zatite prilino je visoka ali od vas i od korisnika
zahtijeva puno posla. Korisnik mora kreirati
certifikat te vam poslati javni klju.Vi morate
importirati taj klju te njime izvriti enkripciju
pdf dokumenta. Ovo rjeenje stoga nije pogodno
za dokumente koje treba distribuirati velikom
broju nepoznatih korisnika.
Kreiranje certifikata u Acrobatu
Postoji mala razlika u kreiranju certifikata u
programu Acrobat i u besplatnoj inaici Adobe
Reader. Prvo emo pogledati kako se certifikat
stvara u programu Acrobat a potom emo
objasniti isti postupak za Adobe Reader.
Sigurnosne postavke
CRO Acrobat inside pages 30.11.2006 14:33 Page 31
32
1. U Acrobatu odaberite izbornik
Advanced Security Settings.
2. Kliknite opciju Digital IDs.
3. Odaberite Add ID.
4. Sad moete birati izmeu pretraivanja
certifikata koji je ve kreiran, kreiranja
vlastoruno potpisanog certifikata ili pak
dohvaanja digitalne identifikacije tree
strane. Kliknite radijski gumb uz
Create a Self-Signed Digital ID.
5. Dva puta kliknite Next
6. Odaberite izmeu novog PKCS#12-certifikata
ili Windows-certifikata. Ovdje smo izabrali novi
certifikat jer podrava i programe koji ne
rade u Windows okruenju.
7. Ispunite obrazac svojim podacima. Sluite
li se specijalnim znakovima, certifikat e se
moi rabiti samo na novim inaicama
programa pa je stoga dobro sluiti se
samo internacionalnim znakovljem.
8. Acrobat e sada predloiti putanju za novi
certifikat. Zapiite je. Potrebna vam je ako
elite napraviti kopiju certifikata. Ujedno,
moete odabrati putanju koju je lake
zapamtiti.
9. Upiite lozinku za certifikat i potvrdite je
ponovnim upisivanjem. Nemojte se sluiti
opcijom Copy/Paste.Ako ste pri prvom upisu
napravili pogreku, neete je uoiti. Lozinku
morate zapamtiti kako biste kasnije mogli
otvarati dokumente zatiene ovim certi-
fikatom.
10. Kliknite Finish i certifikat je kreiran.
Slanje javnog certifikata
Kako biste poslali svoj javni certifikat, morate
nainiti sljedee:
1. Kliknite Digital IDs u dijalokom okviru
Security Settings.
2. Odaberite Export Certificate.
3. Odaberite elite li podatke poslati elektro-
nikom potom ili ih snimiti u datoteku.
Ovdje smo izabrali datoteku.
4. Za pohranjivanje datoteke odaberite putanju
na tvrdom disku.
Datoteku sad moete poslati elektronikom
potom ili je postaviti na Internet kako bi bila
lako dostupna drugim korisnicima.
to e nainiti korisnici Adobe Readera?
Korisnici Adobe Readera moraju proi istim
koracima kojima smo mi upravo proli.
Sigurnosne postavke
CRO Acrobat inside pages 30.11.2006 14:33 Page 32
33
Meutim, iste postavke nalaze se u poneto
drugaijim izbornicima. Ovako moete nastaviti:
1. Pokrenite Acrobat te odaberite Advanced
Trusted Identities.
2. Kliknite Request contact
3. Upiite svoje ime te adresu elektronike
pote i telefon u obrazac. Pridruite eventu-
alno vlastite certifikate. Kliknite Next.
4. Ako ste oznaili polje Include my Certificates,
morate ih odabrati s popisa.
5. Upiite ime te adresu elektronike pote
osobe kojoj elite poslati zahtjev.
6. Provjerite jeste li na Internetu te kliknite
Email.
Vrlo je vjerojatno da korisnik nee znati kako
kreirati te poslati certifikat. Pomoi e ako mu
poaljete sljedee naputke:
Pokrenite Adobe Reader.
Kliknite Document Security Settings.
Kliknite Digital IDs na lijevoj strani.
Kliknite Add ID Create a Self-Signed Digital ID.
Dva puta kliknite Next.
Odaberite New PKCS#12 Digital ID File Next.
Upiite svoje ime i adresu elektronike
pote u odgovarajua polja te kliknite Next.
Upiite i potvrdite lozinku.
Kliknite Finish.
Potom morate eksportirati certifikat te ga
poslati meni ovako:
Kliknite na certifikat koji ste upravo
kreirali.
Iznad njega kliknite Export certificate.
Odaberite Send data through e-mail te kliknite
Next.
Upiite adresu moje elektronike pote u
odgovarajue polje te kliknite Email.
Na kraju samo poaljite elektroniku potu
koju ste upravo kreirali.
Osigurajte dokument certifikatom
Kad vam je korisnik eksportirao i poslao javni
certifikat, vi ga morate importirati.
Ovo je najlaki nain:
1. Kliknite desnim gumbom mia na
datoteku s ekstenzijom .pdf te odaberite
Open with Acrobat 7.
2. Kliknite Set Contact Trust
3. Postavite kvaicu u polja ovisno o povjerenju
prema osobi koja vam je poslala certifikat.
Ako mu elite dozvoliti otvaranje dokumena-
ta, morate oznaiti barem polje Certified
documents.
4. Kliknite OK dvaput i potom Close.
Sad ste spremni osigurati dokument.
1. Odaberite File Document Properties Security
or Document Security Show Security Settings
for this Document
2. Odaberite Certificate Security u polju Security
Method.
3. Ako morate kreirati istu vrstu sigurnosnih
postavki, nije loa ideja da ove postavke
pohranite. U tom sluaju morate kliknuti
radijski gumb uz Save the Setting as a policy
te imenovati postavke. Inae moete
odabrati opciju Discard the settings after
application.
Sigurnosne postavke
CRO Acrobat inside pages 30.11.2006 14:33 Page 33
34
4. Odaberite to elite kriptirati (ifrirati).
Ovdje je za enkripciju odabran cijeli
sadraj dokumenta.
5. Odaberite algoritam enkripcije.
6. Kliknite next.
7. Sad morate dodati certifikate kojima e biti
doputeno otvarati dokument. Kliknite gumb
Search
8. Maknite oznaku s polja Search all libraries
te odaberite Trusted Identities.
9. Ako imate puno korisnika, moete upisati
ime osobe ili jednostavno odabrati ime
iz polja za pretragu na dnu prozora.Vie
korisnika odjednom moete dodati ako
prilikom odabira drite pritisnutu tipku Ctrl.
Kliknite OK kad ste gotovi.Vai certifikati
vjerojatno e biti odabrani unaprijed ali
je vrlo vano da ih dodate ako ih sluajno
nema.Ako certifikat nije na popisu, neete
moi otvoriti vlastiti dokument.
10. Oznaite ime na popisu i kliknite gumb
Permissions kako biste odredili tko smije
raditi odreene preinake na dokumentu.
Kliknite OK.
11. Kliknite Next i potom Finish. Pohranite
dokument kako bi sigurnosne postavke
bile primijenjene.
Kad dokument poaljete odabranim korisnicima,
oni ga mogu otvoriti svojim certifikatom instali-
ranim na raunalo te postavljenom lozinkom.
Drugi korisnici nee moi otvoriti dokument.
Slika 37. Certifikat i lozinka moraju biti
prisutni ako elite otvoriti dokument
Sigurnosne postavke
CRO Acrobat inside pages 30.11.2006 14:33 Page 34
35
Samo zato to ste kreirali pdf dokument ne znai
da e on izgledati ba kako ste htjeli. Mogue je
iz dokumenta vaditi te ubacivati stranice.
Kako bismo te radnje olakali, pametno je
posluiti se ugraenom funkcijom prikaza
umanjenih stranica u okviru s lijeve strane.
Kad se dokument otvori u Acrobatu, moete
kliknuti Pages u spomenutom okviru. Stranice
e se tada prikazati umanjene.
Uklanjanje stranice
Ako elite ukloniti stranicu iz pdf dokumenta,
moete to nainiti ovako:
1. Otvorite eljeni dokument u Acrobatu.
2. Kliknite Pages u okviru s lijeve strane.
3. Desnim gumbom mia kliknite na jednu
od umanjenih stranica.
4. Odaberite Delete Pages
5. Odluite se za brisanje oznaene stranice
ili intervala kojeg ete upisati u polja
From i To.
6. Kliknite OK.
7. Ako ste sigurni da elite izbrisati stranicu,
morate to potvrditi ponovnim pritiskom
na OK.
Slika 38. Stranica je sad izbrisana
Umetanje i uklanjanje stranica
CRO Acrobat inside pages 30.11.2006 14:33 Page 35
1. Otvorite eljeni dokument u Acrobatu te
kliknite jaha Pages u okviru lijevo.
2. Kliknite desnim gumbom na stranice koje
elite zamijeniti jednom ili s vie stranica.
3. Odaberite Replace Pages
4. Pronaite stranicu koju elite umetnuti te
kliknite Select.
5. Odredite interval stranica koje elite
zamijeniti.
6. Kliknite OK.
7. Potvrdite s Yes na pitanje jeste li sigurni da
elite zamijeniti stranice.
Slika 40. Isti rezultat kao i ranije no ovaj put
puno bre
36
Umetanje stranice
elite li u postojei pdf dokument umetnuti
jednu ili vie stranica, takoer se morate
posluiti umanjenim prikazom dokumenta.
To ete nainiti ovako:
1. Otvorite eljeni dokument u Acrobatu.
2. Kliknite Pages u okviru s lijeve strane ako
ve nije odabrana ta opcija.
3. Desnim gumbom mia kliknite na umanjenu
stranicu koja je ispred mjesta kamo elite
umetnuti novu stranicu.
4. Odaberite Insert Pages
5. Pronaite stranicu koju elite umetnuti te
kliknite Select.
6. Odaberite kamo elite postaviti stranicu.
U naem sluaju stranica 2 je umetnuta
nakon prve stranice.
7. Kliknite OK.
Slika 39. Nova stranica je na svom mjestu
Zamjena stranice
Ako unaprijed znate da e nova stranica zamije-
niti staru, onda je lake i bre odabrati funkciju
Replace pages (zamijeni stranice) nego prvo
brisati pa potom umetati stranicu. Moete
to nainiti ovako:
Umetanje i uklanjanje stranica
CRO Acrobat inside pages 30.11.2006 14:33 Page 36
37
Morate li razmjestiti neke od stranica, to ete
lako nainiti uporabom umanjenog prikaza
stranica.
Kad je pdf dokument, s vie stranica, otvoren,
kliknite na jaha Pages u lijevom okviru. Na taj
nain dobit ete prikaz veeg broja stranica u
okviru s lijeve strane.
Slika 41. U okviru Pages, stranice su prikazane
umanjeno
elite li pomaknuti neke od stranica, kliknite na
njih u lijevom prozoru te ih odvucite na novo
mjesto. Pomicanjem stranica odmah e dobiti
odgovarajue brojeve stranica.
Slika 42. Kad je stranica pomaknuta, s desne
strane se pojavljuje okomiti stupac koji nam
ukazuje kamo e se premjestiti odabrana
stranica
Nema povratka
Acrobat vam, zaudo, ne nudi ponitenje ovog
postupka.Ako ste zabunom premjestili stranicu,
runo je morate vratiti natrag.
Stoga je preporuljivo pohraniti dokument
prije ikakvog pomicanja stranica.Ako neto
poe krivo, rjeenje je zatvoriti dokument bez
snimanja te poeti iz poetka.
Imate li problema s veliinom umanjenih strani-
ca pa ste stoga krivo postavili neku stranicu?
Dobra ideja je tada kliknuti na odabrane stranice
te oznaiti opciju Enlarge Page Thumbnails za lake
pregledavanje. Stranice je mogue uveati
nekoliko puta.Ako ih ponovno elite smanjiti,
dovoljno je odabrati opciju Reduce Page
Thumbnails.
Pomicanje stranica
CRO Acrobat inside pages 30.11.2006 14:33 Page 37
elite li knjiku oznaku umetnuti na sliku,
morate drati tipku Ctrl te miem napraviti
okvir oko eljene slike.
Kliknite desnim gumbom mia te odaberite
Add bookmark.
Korisnik sada moe nesmetano pretraivati doku-
ment uporabom knjikih oznaka s lijeve strane.
Svaki put kad kliknete na neku knjiku oznaku,
automatski je prebaena na odabranu stranicu,
tekst ili sliku povezanu s odabranom oznakom.
Preimenovanje knjike oznake
Ako elite promijeniti ime knjike oznake,
morate je prvo oznaiti u okviru s lijeve strane.
Potom je kliknite desnom tipkom mia i
odaberite Rename.
Automatske knjike oznake
U programu Word automatski moete kreirati
knjike oznake. Unaprijed zadane knjike oznake
su naslovi ali vi to moete promijeniti
izbornikom Adobe PDF Edit conversion settings
Bookmarks.
Kreirate li pdf dokument alatnom trakom u
programu Word ili pak izbornikom Adobe PDF,
knjike se oznake generiraju automatski.
Promjena izgleda knjike oznake
Moete promijeniti izgled knjike oznake kako bi
postala uoljivija.To ete nainiti ovako:
1. Desnim gumbom mia kliknite na knjiku
oznaku te odaberite Properties.
2. Kliknite na jaha Appearance te odaberite tip
slova, podebljano, italik, ili podebljano italik.
3. Moete promijeniti i boju slova.
4. Kliknite Close kad ste gotovi.
elite li pripremiti dokument za ispis na pisau,
esto ete morati obrezivati stranice prema
odreenom formatu papira.
38
Knjike oznake moete umetnuti u pdf doku-
mente koje ste sami kreirali te u dokumente
drugih autora.
Uporabom knjikih oznaka lako ete pronai
put do zanimljivih dijelova dokumenta ili ete
itatelju naglasiti interesantnost odreene teme.
Knjikim oznakama takoer moete skakati
s poveznica na druge knjike oznake.
Ovako ete napraviti knjiku oznaku:
1. Otvorite pdf dokument u kojem elite
napraviti knjiku oznaku.
2. Odaberite alat za oznaavanje.
3. Oznaite dio teksta ili sliku gdje elite
napraviti knjiku oznaku.
4. Kliknite desnim gumbom na oznaeno
podruje.
5. Odaberite Add Bookmark.
Knjika oznaka postat e vidljiva u lijevom
okviru ispod jahaa Bookmarks.
Slika 43. Knjika oznaka pojavila se u okviru s
lijeve strane
Knjike oznake
CRO Acrobat inside pages 30.11.2006 14:33 Page 38
39
To obrezivanje moete napraviti u programu
Acrobat. Ovdje ete uoiti razliku izmeu
inaica Acrobat Professional i Standard. Inaica
Professional daje vam vie mogunosti te moete
birati izmeu obrezivanja stranica ili rezanja.
U primjeru je prikazana inaica Standard.
Ovako moete nastaviti:
1. Otvorite dokument u Acrobatu.
2. Odaberite izbornik Document Crop Pages.
3. Odaberite jedinicu mjere. Unaprijed zadana
vrijednost su ini u engleskoj inaici
Acrobata 7.Vi moete izabrati toke (points),
milimetre ili centimetre.
4. Ako se dokument mora obrezivati jednako
sa svih strana, moete oznaiti polje Constrain
Proportions (zadri proporcije).
5. Odredite koliko e se obrezati stranica.
6. Ili odaberite opciju Remove white margins
(ukloni bijele rubove) ako se mora obrezati
sve oko teksta.
7. U polju Page Range morate odabrati koje
e se stranice obrezivati. Moete birati
All, Chosen ili interval koji ete definirati
upisivanjem stranica u polja From i To.
8. Odaberite hoe li se ova postavka primjenji-
vati na parne i neparne stranice (Even and odd
pages), samo neparne (Only odd pages) ili
samo parne stranice (Only even pages).
9. Kliknite OK.
Slika 44. U prozoru Preview moete vidjeti
kako e stranica izgledati nakon obrezivanja
Oznake za ispis
Ispisujete li obrezane stranice na A4 papiru,
neete vidjeti jesu li obrezane ili ne. Kako biste
to vidjeli, morate dodati oznake za ispis.To ete
nainiti ovako:
1. Odaberite izbornik Tools Print Production
Add Printer Marks.
2. Odaberite oznake koje elite ispisati ili
kliknite na All marks.
3. Kliknite OK.
Oznake su sada umetnute pa lako moete
vidjeti oznake za rezanje nakon ispisa stranice
na pisau.
Obrezivanje stranica
CRO Acrobat inside pages 30.11.2006 14:33 Page 39
40
Morate li na dokumentu iznova izvriti jednake
promjene? Moete ih nainiti odjednom u obliku
skupne naredbe.
Ovu funkciju moete rabiti pri otvaranju doku-
menata odreenog tipa, obrezivanju dokumenata
prema odreenim mjerama ili pohranjivanju
dokumenata u posebnom formatu.
Ovako ete napraviti skupnu naredbu:
1. Odaberite Advanced Batch Processing
te kliknite New Sequence.
2. Imenujte novu sekvencu, na primjer,
obrezivanje.
3. Kliknite gumb Select Commands u dijalokom
okviru Edit Sequence.
4. Pomiite popis naredbi s lijeve strane prozo-
ra dok ne pronaete onu koja vam treba.
5. Oznaite naredbu i kliknite Add.
6. Potom kliknite Edit kako biste izmijenili
postavke. Na primjer, moete odrediti koliko
e se stranice obrezivati.
7. Dva puta kliknite OK.
8. Odaberite na kojim datotekama e se nared-
ba izvriti, na primjer, odaberite Files Open in
Acrobat (datoteke otvorene u Acrobatu).
9. Odaberite hoe li se krajnji rezultat pohranji-
vati, na primjer, opciju Same folder as original
(mapa jednaka izvorniku).
10. Kliknite OK te Close.
Uporaba skupne naredbe
Ako elite pokrenuti skupnu naredbu koju ste
upravo kreirali, moete to napraviti ovako:
1. Otvorite dokument na kojem elite
primijeniti skupnu naredbu.
2. Odaberite Advanced Batch Commands.
3. Oznaite skupnu naredbu koju elite
izvriti.
4. Odaberite Run Sequence.
5. Odaberite datoteku na kojoj e se izvesti
odabrana sekvenca.
6. Kliknite OK.
Dokument je sada obraen prema skupnoj
naredbi koju ste zadali.
Napomena! Postupak uporabe funkcije
skupne naredbe ne moete ponititi.
Skupne naredbe
CRO Acrobat inside pages 30.11.2006 14:33 Page 40
41
Promjena svojstva biljeke
Na nekoliko naina moete biljeku uiniti
vidljivijom ili prilagoenu korisniku. Moete joj
promijeniti ikonu ili je nainiti vie ili manje
prozirnom.To ete napraviti ovako:
1. Dvostruko kliknite na biljeku ako ve nije
otvorena.
2. Kliknite crnu strelicu do natpisa Options.
3. Na dnu odaberite Properties.
4. Jahaem Appearance promijenite izgled ikone
kako biste lake vidjeli njenu namjenu.
5. Promijenite postavku Opacitiy ako elite
promijeniti prozirnost ikone. to je postotak
manji, ikona je prozirnija i obrnuto.
6. Odaberite jaha General kako biste promije-
nili ime autora i temu.
7. Jaha Review History moe se rabiti samo za
prikaz promjena statusa biljeke.
Odgovor na biljeku
Ako postoji vie ljudi koji provjeravaju tekst
istog dokumenta, moete napisati odgovor na
biljeku.
Zgodna mogunost programa Acrobat jest
umetanje komentara.Vrlo je jednostavno i brzo
umetnuti biljeku a ako izmjenjujete komentare,
mogue je vidjeti tko je to napisao.
Kad je u dokumentu biljeka, vidljiva je ikona
biljeke a moda ak i sama biljeka ako nije ve
zatvorena.
Na sljedei nain moete umetnuti biljeku
u pdf dokument:
1. Otvorite eljeni dokument u programu
Acrobat.
2. Odaberite Comments Add a note.
3. U polje upiite tekst biljeke.
4. Zatvorite biljeku klikom na X u gornjem
desnom kutu.
Slika 45. Kad je biljeka zatvorena, vidljiva je
samo uta ikona
Ako miem proete iznad biljeke, vidjet ete
njen sadraj. elite li pomaknuti biljeku,
dovoljno ju je odvui na novu poziciju.
Umetanje biljeki
CRO Acrobat inside pages 30.11.2006 14:33 Page 41
42
1. Desnim gumbom mia kliknite ikonu
biljeke.
2. Odaberite Reply.
3. U odgovarajue polje napiite odgovor.
ak i kad je biljeka zatvorena, moete vidjeti da
je odgovor napravljen. Prikazan je u tekstu dok
mia drite povrh ikone.
Oznaavanje biljeke
Ako obraujete veliki dokument ispunjen
mnotvom poruka, i ne moete odgovarati
na njih ispravnim redoslijedom, pametno ih
je prekriiti kao da ste ih obradili. Napravite
to ovako:
1. Kliknite desnim gumbom mia na ikonu
biljeke i odaberite Mark with Checkmark.
2. Ponovno kliknite desnim gumbom mia na
ikonu biljeke ali ovaj put odaberite Show
Comments List ako ta opcija ve nije vidljiva
na dnu ekrana.
3. elite li da drugi itatelji vide vae
oznaavanje, morate promijeniti status
biljeke. Kliknite na biljeku desnim
gumbom te odaberite Set status Review.
4. Odluite se za None, Accepted, Rejected,
Cancelled ili Completed.
Promjena veliine i tipa slova
Promjenom veliine i tipa slova moete olakati
itanje biljeki. Moete nastaviti ovako:
1. Odaberite izbornik Edit Preferences
2. Kliknite Commenting
3. Na vrhu promijenite veliinu i tip slova.
4. Izmijenite prozirnost prozora koji se
naknadno pojavljuju. to je prozirnost vea,
biljeka e biti manje zamjetna.
5. Kliknite OK kad ste gotovi s izmjenama
postavki za prikaz koje e se primijeniti
na sve biljeke.
Slika 46. Promijenjenu prozirnost moete
vidjeti samo kad biljeka nije aktivna
Uoite kako e se biljeka, to je unaprijed
zadano, automatski zatvoriti ako je ostavite
otvorenu a popis komentara je takoer otvoren.
Popis komentara moete iskljuiti ako kliknete
desnim gumbom na biljeku te odaberete opciju
Hide commentary list.
Savjet! U odlomku Dodavanje biljeki
oznaenom tekstu na str. 63. proitajte
kako moete postaviti klju u biljeku
prema odreenom tekstu.
Umetanje biljeki
CRO Acrobat inside pages 30.11.2006 14:33 Page 42
43
Ako treba napraviti male izmjene, moete mije-
njati tekst pdf dokumenta. S druge strane, trebaju
li vam velike promjene na tekstu ovo ba nije
uinkovita metoda. U tom sluaju lake vam je
napraviti promjene na izvornom dokumentu te
ponovno kreirati pdf dokument.
Ureivanje teksta
Ovako moete urediti tekst:
1. Kliknite Tools Advanced Editing TouchUp
Text Tool.
2. Kliknite unutar podruja gdje elite raditi
izmjene.
3. elite li zamijeniti dio teksta, morate ga
prvo oznaiti te potom upisati novi tekst.
Jednostavno kliknite na mjesto gdje elite
napisati novi tekst i ponite.
4. Pohranite dokument.
Prikaz promjena
Ako ste u grupi ljudi koja ispravlja te komentira
dokument, onda je bolje napisati prijedlog
izmjene teksta nego izravno ispravljati doku-
ment.To ete nainiti ovako:
1. Provjerite je li alatna traka Comments
otvorena.Ako nije, moete je otvoriti klikom
na ikonu Comments & Markup.
2. Kliknite gumb Text Edits.
3. Odluite se za umetanje teksta, zamjenu
teksta ili brisanje teksta.
Umetanje teksta
Kad ste aktivirali funkciju za promjenu, tekst
moete umetati izmeu rijei i oznaka.To ete
napraviti ovako:
1. Za umetanje teksta morate kliknuti na
poloaj u dokumentu kamo ga elite
umetnuti.
2. Tada moete napisati novi tekst. Zatvorite li
polje za promjenu, pojavit e se oznaka na
mjestu gdje je tekst umetnut.
Zamjena teksta
Ako pak ne elite umetnuti tekst ve elite zami-
jeniti samo neke znakove ili rijei, napravite to
ovako:
1. Oznaite znakove ili rijei koje elite zamije-
niti.
2. Kliknite na crnu strelicu uz Text Edits te
odaberite opciju Replace Selected Text.
3. Upiite novi tekst.
Ureivanje teksta
CRO Acrobat inside pages 30.11.2006 14:33 Page 43
44
Ne morate odabrati opciju Replace Selected Text.
Acrobat e se pobrinuti za to kad ponete pisati.
Brisanje teksta
Postoji li u tekstu dio koji ne elite? Tada vam
preporuamo brisanje.
1. Oznaite slova ili znakove te rijei koje elite
izbrisati.
2. Kliknite strelicu uz naredbu Text editing.
3. Odaberite Cross Out Text for Deletion.
U ovom sluaju ne morate pratiti korake 2 i 3
ve jednostavno pritisnite tipku Delete ili
Backspace.
Dodavanje biljeki oznaenom tekstu
Najtoniji nain umetanja biljeki jest uporaba
alata za ureivanje teksta. Njime moete oznaiti
eljeni tekst i odmah mu pridruiti biljeku.
Na taj je nain vrlo lako vidjeti na to se biljeka
odnosi.To ete napraviti ovako:
1. Oznaite tekst kojem elite pridruiti
biljeku.
2. Kliknite na strelicu uz opciju Text Edits.
3. Odaberite Add Note to Selected Text.
4. Upiite tekst biljeke.
5. Po zavretku upisivanja zatvorite biljeku.
Slika 47. ak i kad je biljeka zatvorena,
oigledno je kamo pripada
Druga svojstva
Uporabom opcije Text editing moete naglasiti
ili podcrtati oznaeni tekst.To moete ovako:
1. Oznaite znakove ili rijei koje elite
naglasiti ili podcrtati.
2. Kliknite strelicu uz opciju Text Edits.
3. Odaberite Highlight Selected Text ili Underline
Selected Text.
Slika 48. Rije terrible je naglaena dok su
rijei human beings podcrtane
Ureivanje teksta
CRO Acrobat inside pages 30.11.2006 14:33 Page 44
45
U uredima je obiaj staviti peat na pristiglu
potu. Obino je to datum primitka, datum
odobrenja ili neki drugi specijalni znak.
Acrobatom moete stavljati peate na svoje
pdf dokumente.
Danas, kad se svakim danom odmiemo od
papira i primamo faksove te razne privitke u
elektronikom obliku, ova je funkcija vrlo
korisna.
Unaprijed zadanom opcijom, u programu
Acrobat moete postavljati peate na dokumente
kojim ih klasificirate na odobrene ili odbi-
jene. Postoje ak i dinamiki peati, tj. peati
koji naglaavaju da ste vi (vae ime i prezime)
danas u odreeno vrijeme provjerili ovaj
dokument (spomenuto u peatu).
Ako niste zadovoljni s unaprijed podeenim
peatima, moete ih kreirati i dodavati sami.
Slika 49. etiri kategorije peata su u datoteci
pomoi programa Acrobat
Dinamiki peati dobivaju informacije iz sustava
te iz podataka koje ste upisali pod Identity a
moete ga pronai ako kliknete izbornik Edit
Settings.Ako jo niste ispunili obrazac, uinite
to kako biste mogli uivati u mogunostima
dinamikih peata.
Umetanje peata
Ovako moete peat umetnuti u dokument:
1. Otvorite alatnu traku Commenting ako ve nije
na ekranu.
2. Kliknite na strelicu uz alat Stamp.
3. Odaberite jednu od etiri kategorije: Sign
here, Standard Business, Dynamic ili Favorites.
4. Odaberite jedan od peata u ponuenoj
kategoriji.
5. Kliknite na dokument gdje elite umetnuti
peat.
Slika 50. U ovaj su tekst umetnuta dva peata
Pomicanje ili brisanje peata
Ako ste zabunom peat postavili na pogreno
mjesto, moete ga miem slobodno odvui gdje
pripada.
Umetnuli ste krivi peat? Nita zato, kliknite
ga desnim gumbom mia te odaberite Delete.
Uklonili smo ga s dokumenta.
Slika 51. Izbriite peate koji su pogreno
postavljeni
Uporaba peata
CRO Acrobat inside pages 30.11.2006 14:33 Page 45
46
Sami moete napraviti peat te ga smjestiti uz
ostale.
Ova funkcija vam omoguava izradu poslovne
kartice ili peata s podacima o vaoj banci koji
moete postaviti na pristigle faksove. Ujedno,
moete kreirati peate s novom adresom i
telefonskim brojem ako je potrebno.
Jedino ogranienje je format datoteke jer tada
peat ne moe biti dinamiki.
Ovako moete napraviti svoj peat:
1. Posluite se programom kako biste napravili
peat.To moe biti program za crtanje,
za obradu fotografija ili pak AutoCAD.
Formati datoteka mogu biti jpg, bmp,
Adobe Illustrator (ai), Photoshop
(psd ili AutoCAD (dwt, dwg).
2. Provjerite je li alatna traka Commenting
ukljuena.
3. Kliknite na strelicu uz alat Stamp.
4. Odaberite opciju Show stamps Palette.
5. Pronaite kategoriju u koju ete smjestiti
svoj novi peat.
6. Kliknite Import
7. Kliknite Browse kako biste pronali datoteku.
Potom kliknite Select i OK.
8. Upiite ime peata.
9. elite li loiju kakvou te potroiti manje
prostora za sliku, oznaite opciju u polju
Lower resolution for stamp to decrease file size.
10. Kliknite OK.
Uporaba vlastitog peata
Vlastitim peatom moete se sluiti na jednak
nain kao i s ostalim peatima. Moete ga
pronai u kategoriji u koju ste ga postavili.
Odabrani peati
Peate moete postaviti u kategoriju Favourite
(odabrani) tako to ete ih oznaiti i potom
kliknuti na alat Stamp te odabrati Favourite. Nakon
toga kliknite Add actual stamp to Favourite.
Kad ste to napravili, odabrani peati pojavit e se
ako kliknete strelicu uz izbornik Stamp Tools.
Ako kliknete na Stamp Tools Favourite Remove
actual stamp from favourites, uklonit ete odabrani
peat s popisa odabranih.
Brisanje korisnikog peata
Odabirom opcije Show stamp palette u izborniku
Stamp Tools, traenjem peata u eljenoj kategoriji
te desnim klikom na njegovo ime i pritiskom na
tipku delete, moete izbrisati peat koji ste
maloas kreirali.
Kreiranje novog peata
CRO Acrobat inside pages 30.11.2006 14:33 Page 46
47
Imate li puno komentara u dokumentu ili elite
svoje rijei ilustrirati slikom, moete uz pdf
dokument pridruiti i datoteku kao komentar.
Uz to, kao komentare moete rabiti i zvukovne
datoteke sa snimljenim glasom te ih pridruiti
dokumentima.
Umetanje datoteke
Prvo morate kreirati datoteku koju elite umet-
nuti. Na primjer, tekstualnu datoteku ili sliku.
Sve to moe biti vano kao komentar uz doku-
ment. Ovako moete nastaviti:
1. Provjerite je li ukljuena alatna traka
Commenting.
2. Kliknite na strelicu uz pretposljednji gumb
na alatnoj traci. Izgleda kao spajalica s
oblaiem teksta.
3. Odaberite opciju Attach a File as a Comment.
4. Sad e se strelica mia pretvoriti u
pribadau. Kliknite u dokumentu na mjesto
gdje elite umetnuti datoteku.
5. Odaberite eljenu datoteku i kliknite Select.
6. Potom odaberite ikonu, njenu boju i
prozirnost te na kraju kliknite Close.
Umetanje zvuka kao komentara
Postupak jednak upravo opisanom vrijedi i za
umetanje zvukovnih datoteka kao komentara.
Meutim, ovaj put ne morate unaprijed stvoriti
datoteku ali zato uz raunalo morate imati
ukljueni mikrofon.
Moete nastaviti ovako:
1. Kliknite na strelicu uz pretposljednji gumb
na alatnoj traci Commenting.
2. Odaberite Record Audio Comment.
3. Kursor mia pretvorio se u zvunik.
Pronaite mjesto u dokumentu na koje elite
postaviti komentar.
4. Pokrenite snima zvuka klikom na okrugli
crveni gumb.
5. Kliknite OK kad ste zavrili sa snimanjem
ako se program sam ne zaustavi prije.
Nemate cijelu vjenost za snimanje.
6. Odaberite ikonu, njenu boju i prozirnost
te kliknite Close.
Umetanje datoteke i zvuka kao komentar
CRO Acrobat inside pages 30.11.2006 14:33 Page 47
48
Crtei govore vie od rijei a esto su i lijep
dodatak jer strelicama i drugim efektima
pojanjavaju vae komentare.
U programu Acrobat imate mogunost uporabe
strelica s tekstualnim okvirima, samostalnih tek-
stualnih okvira, samostalnih strelica te nebeskih
alata uz koje moe biti pridruen neki tekst.
Slika 52. Razliiti alati za crtanje
Kako biste se mogli posluiti alatima za crtanje,
prvo morate pronai odgovarajuu alatnu traku.
To ete napraviti ako kliknete na posljednji
gumb u alatnoj traci Commenting, gumb Show.
Odaberite opciju Drawing markup Toolbar.
Slika 53. Alatna traka Drawing Markup
Alat Callout (oblai)
Kako biste se posluili alatom za pojanjavanje
slika, morate kliknuti na sliku ili tekst kojem
elite pridruiti pojanjenje.
Potom e se pojaviti tekstualni okvir. Upiite u
njega pojanjenje.
Alat Cloud (oblak)
Ovaj je alat malo sloeniji. Prvo morate nacrtati
ravne linije oko eljenog teksta ili slike.
Posljednja linija mora zavravati tamo gdje prva
linija poinje. Kad ste gotovi, ravne linije se
pretvaraju u oblake.Ako desnim gumbom mia
kliknete na oblak, pojavit e se okvir u koji
moete upisati komentar.
Slika 54.Vrlo aljiv efekt
Alat Arrow (strelica)
Ovim alatom kreirate kraj strelice i pustite mia
na mjestu na koje elite usmjeriti strelice.
Alat Dimensionig (dimenzioniranje)
Ovaj alat nam slui za odreivanje udaljenosti
izmeu dva objekta. Pokazuje nam okomitu liniju
na mjestu gdje ste kliknuli miem te drugu
okomitu liniju na mjestu gdje ste pustili tipku
mia. Izmeu e se pojaviti linija sa strelicama
na oba kraja.
Alat Text box (tekstualni okvir)
Navedeni alat je slian alatu oblaia samo bez
strelice.
Jo alata
Vie alata moete pronai ako kliknete izbornik
Tools Drawing markup.
Crtanje vlastitih komentara
CRO Acrobat inside pages 30.11.2006 14:33 Page 48
49
Obian pdf dokument moe se brzo konvertirati
u stvarnu elektroniku publikaciju uporabom
programa Acrobat.
Ne zaboravite da elektronika knjiga ima sasvim
drugaiji utjecaj i potencijal od tiskane inaice.
U elektronikoj knjizi moete nainiti poveznice,
tj. rijei i slike u tekstu moete povezati s
Internet stranicama.
Ako va dokument sadri vie stranica, moete
nainiti prijelaze izmeu njih tako da itatelj
dobije dojam prezentacije ili listanja stranica u
pravoj knjizi.
Kako bismo jo bolje pokazali superiornost
elektronikih knjiga nad obinima, tiskanim
knjigama, u pdf dokument moemo umetnuti
video isjeke ili zvuk.
Automatske poveznice
U programu Acrobat poveznice moete napraviti
na dva naina.Ako su poveznice ve dostupne
u tekstu, moete ih automatski konvertirati u
hyper-poveznice (Internetske poveznice).
U protivnom ete ih morati nainiti runo.
Ovako ete ih napraviti automatski:
1. Provjerite jesu li Internet adrese u tekstu koji
elite konvertirati u pdf dokument.
2. Konvertirajte dokument u pdf.
3. Otvorite dokument u programu Acrobat.
4. Kliknite Advanced.
5. Odaberite Links Create from URLs in
document
6. Odaberite hoe li poveznice biti kreirane
na svim stranicama ili samo unutar intervala
koji postavite.
7. Dva puta kliknite OK.
Kad miem prijeete iznad Internet adrese,
kursor e se pretvoriti u ruku sa slovom W.
Internet adresa takoer je prikazana u malom
okviru.
Ako kliknete na poveznicu, raunalo e vas
odvesti na postavljenu Internet adresu kao da
ste kliknuli istu takvu poveznicu na nekoj
Internet stranici. Dakle, poveznice moete
otvarati u Acrobatu ili u Internet pregledniku.
Runo nainjene poveznice
Moda ne elite izravan prikaz Internet adrese
u dokumentu ve je elite prikriti obinim
tekstom.
Dakako, mogue je obian tekst i slike pretvoriti
u poveznice, ba kao i na obinim Internet
stranicama.
Kako biste to napravili morate se posluiti
alatom za izradu poveznica u programu Acrobat.
Evo kako:
1. Otvorite eljeni dokument u Acrobatu
te pronaite mjesto gdje elite napraviti
poveznicu.
2. Odaberite izbornik Tools Advanced Editing
Link Tool.
Izrada poveznica
CRO Acrobat inside pages 30.11.2006 14:33 Page 49
50
3. Napravite okvir oko teksta ili slike koju elite
pretvoriti u poveznicu.
4. Odaberite hoe li se poveznica prikazati
kao okvir oko teksta, vrstu linije okvira te
njegovu boju ili e se prikazati kao nevidljivi
okvir.
5. Odaberite opciju Link Action, otvorite Internet
stranicu te kliknite Next.
6. Upiite poveznicu prema Internet stranici.
7. Kliknite OK.
Slika 55. Ovako se nevidljivi okvir pojavljuje
uz poveznicu
Nevidljive i podcrtane poveznice
Mislite da su vidljivi okviri oko teksta pomalo
nespretno rjeenje? Moete ih nainiti nevidlji-
vima ili podcrtanima ba kao to su prave
poveznice na Internetu.
To ete napraviti ovako:
1. Ponovno odaberite alat za poveznice.
2. Desnim gumbom mia kliknite na poveznicu
te odaberite Properties.
3. Promijenite tip poveznice u Invisible Rectangle
kako biste okvir nainili nevidljivim.
4. Ako poveznicu elite podcrtati, morate
zadrati opciju Visible Rectangle, ali zato
u polju Line Style odaberite Underlined.
5. Kliknite Close.
6. Odaberite alat Hand na alatnoj traci Standard
ako ne moete ispravno vidjeti poveznicu.
Slika 56. Ovako e se u tekstu pojaviti
podcrtana poveznica
Kad ste iskuali nekoliko razliitih prikaza
poveznica te se odluili za jedan od njih,
moete ga postaviti kao zadanu vrijednost.
Ako alat za poveznice nije aktivan, aktivirajte ga.
Kliknite desnim gumbom na poveznicu koju ste
upravo nainili te odaberite opciju Use current
appearance as new Default.
Izrada poveznica
CRO Acrobat inside pages 30.11.2006 14:33 Page 50
51
U dokumentu s vie stranica moete kreirati
prijelaze izmeu stranica sline onima u
PowerPoint programu za izradu prezentacija.
Prijelazi izmeu stranica zauzimaju samo
nekoliko dodatnih kilobajta u ukupnoj veliini
datoteke.
Kako bismo mogli napraviti prijelaze, dokument
mora biti prikazan preko cijelog ekrana.To se
moe odrediti prilikom uitavanja dokumenta.
Efekti prijelaza stranica potom su vidljivi kako
se korisnik kree dokumentom ili ako se stranice
listaju automatski.
Ovako moete napraviti efekt prijelaza izmeu
stranica:
1. U programu Acrobat otvorite dokument
s nekoliko stranica.
2. Odaberite izbornik Document Set Page
Transitions.
3. S padajueg popisa odaberite eljeni efekt.
4. Odaberite hoe li brzina prijelaza biti Fast,
Medium ili Slow.
5. Treba li Acrobat ili Reader automatski prijei
na sljedeu stranicu? Ako da, onda to moete
podesiti oznaavanjem polja Auto Flip te
odreivanjem broja sekundi koje e proi
prije automatske promjene.
6. Odaberite hoe li se promjena stranice
odnositi na All pages (sve stranice), Pages
selected in pages panel (stranice oznaene
u okviru Pages) ili na interval stranica koji
ete odrediti.
7. Kliknite OK te pohranite dokument.
Automatski pogled preko cijelog zaslona
Kako bi prijelazi stranica zapravo i radili, korisnik
mora dokument vidjeti preko cijelog zaslona.
To on ne mora znati prije otvaranja dokumenta
pa je stoga najbolje da se dokument automatski
otvara preko cijelog zaslona.To ete napraviti
ovako:
1. Odaberite izbornik File Document
Properites
2. Kliknite jahaa Initial View.
3. Pobrinite se da u polju Show stoji Page Only.
4. Odaberite postavu stranice, na primjer,
Single page.
5. Oznaite polje Open in Full Screen.
6. Odaberite elite li prikazati naziv datoteke ili
naslov dokumenta.
7. Kliknite OK te pohranite datoteku.
Kad vi, ili korisnik, otvorite dokument, on e biti
prikazan preko cijelog zaslona a prijelazi stranica
e raditi normalno.
Korisnik moe pritiskom na tipku Esc izai iz
reima rada preko cijelog ekrana.
Prijelaz izmeu stranica
CRO Acrobat inside pages 30.11.2006 14:33 Page 51
52
Napomena! Ako nemate Professional inaicu
programa Acrobat, neete moi video
isjeke umetati u pdf dokument.
U inaici Professional mogue je umetati te
integrirati video zapise ili pak njihove Internet
poveznice.
Moete umetati video isjeke sljedeih formata:
Macromedia Flash Player (*.swf),Windows Media
Player (*.asf, *.avi), Real One Player (*.mpeg).
Video isjeak moete napraviti uporabom
razliitih programa, ovisno to elite prikazati.
Program, na primjer, Camtasia Studio moe
posluiti, na primjer, za snimanje video zapisa
radnji to upravo izvodite na ekranu svog
raunala. S druge strane, programi kao to su
RealProducer i Windows Movie Maker mogu
snimiti film pomou web kamere.
Prije umetanja video zapisa morate ga sami
stvoriti ili pak pronai na Internetu. Nakon
toga slijedite ove korake:
1. Otvorite dokument u programu Acrobat
Professional.
2. Odaberite Tools Advanced editing Film
tools.
3. Miem nacrtajte okvir na mjestu gdje elite
umetnuti video isjeak.
4. Odaberite mora li korisnik imati preglednik
pdf datoteka koji je kompatibilan s Acrobat
inaicom 6 i novijom ili Acrobat inaicom 5
i novijom. U novim inaicama puno je vie
mogunosti.
5. Kliknite Browse kako biste pronali video
isjeak.
6. Odaberite treba li ukljuiti opcije Snap to
content proportions (zadrati razmjer sadraja)
te Embed content in document (integrirati
sadraj u dokument). Prva opcija osigurava
da prozor za prikazivanje isjeka ne bude
suvie mali ili pak prevelik a druga opcija
se rabi ako ne elite postaviti poveznicu
isjeka koji ste pronali na Internetu.
7. U dokumentu je prikazan kadar iz isjeka,
odabrana slika s vaeg tvrdog diska ili nije
prikazano nita.
8. Kliknite OK.
Integrirani isjeak prikazat e se kad korisnik
klikne miem na njega.
Slika 57. Na alost, opcija Collect image from
film ne radi ba svaki put
Micanje, brisanje ili ureivanje
video zapisa
Ako morate mijenjati postavke, brisati ili micati
video isjeak, prvo morate ukljuiti odgovarajui
alat. Kad je film oznaen crvenim okvirom,
moete ga dvostruko kliknuti miem kako biste
pristupili njegovim svojstvima.
elite li izbrisati film, jednostavno ga oznaite
i pritisnite tipku Delete.
Video isjeak moete pomicati ako ga kliknete
miem i potom odvuete na drugo mjesto.
Umetanje video zapisa
CRO Acrobat inside pages 30.11.2006 14:33 Page 52
53
Sad emo obraditi jo jednu temu u kojoj je
Professional inaica programa Acrobat puno
bolja od inaice Standard.
Dodavanje zvuka u dokument skoro je potpuno
istovjetno dodavanju video zapisa. Evo postupka:
1. Otvorite eljeni dokument u programu
Acrobat Professional.
2. Odaberite izbornik Tools Advanced Editing
Sound Tool.
3. Miem nacrtajte okvir na mjestu gdje elite
umetnuti zvuk.
4. Odaberite mora li korisnik imati preglednik
pdf datoteka koji je kompatibilan s Acrobat
inaicom 6 i novijom ili Acrobat inaicom 5
i novijom. U novim inaicama puno je vie
mogunosti.
5. Kliknite Browse kako biste pronali
zvukovnu datoteku.
6. Odluite se izmeu prikazivanja slike iz
datoteke ili bez slike. Ponekad je korisno
umetnuti sliku koja podsjea na zvunik
ili slino.
7. Kliknite OK.
Slika 58. Ako slika nije postavljena, itatelj ba
i ne moe primijetiti da je iza ovog okvira zvuk
Lijepo umetanje multimedijalne datoteke
Ponekad je teko precizno nacrtati pravokutnik
na sredini stranice. Program Acrobat nudi vam
pomo pri postavljanju. Evo kako to moete
napraviti:
1. Provjerite je li aktivan alat za zvuk.
2. Kliknite desnim gumbom mia zvukovnu
datoteku ili video isjeak te odaberite opciju
Center Horizontally, Vertically ili both, ovisno o
vaem izboru.
Slia 59. Oba multimedijalna isjeka sada su
uredno na sredini stranice
aljenje to niste rabili sliku
Ako ste zvukovnu datoteku umetnuli bez slike,
nema veze, nikad nije kasno. Moete to ispraviti
ovako:
1. Ukljuite alat za zvuk.
2. Kliknite desnim gumbom mia na zvukovni
isjeak te odaberite Properties.
3. Kliknite jaha Appearance.
4. Potom kliknite gumb Change Poster Option
setting
5. Odaberite Create poster from file i potom
kliknite Browse kako biste pronali sliku.
6. Kliknite OK i potom Close.
Brisanje ili micanje zvukovne datoteke
Zvukovnu datoteku moete izbrisati jednako
kao i video isjeak. Ukljuite alat za zvuk te
miem odvucite zvukovni zapis na novo mjesto
ili pritisnite tipku Del kako biste ga izbrisali.
Umetanje zvuka
CRO Acrobat inside pages 30.11.2006 14:33 Page 53
54
Obrasci su u prolosti, ne tako davnoj, predstav-
ljali otisnute komade papira na koje su se ime i
prezime, telefonski broj, adresa i slino upisivali
u za te podatke predviena prazna mjesta.
Danas smo se prilagodili novom nainu
razmiljanja kojim traene podatke moemo
upisati na raunalu.
Na takve i sline obrasce sigurno ste naili na
Internetu. elite li pretplatu za nau novinsku
brouru? Molimo da ovdje upiete svoje ime i
prezime te adresu elektronike pote.Vi upiite
traene podatke i potom kliknete na gumb.
Ispunjen obrazac tada se alje onome tko je
traio te podatke.
U programu Acrobat takoer moete kreirati
obrasce koje ete kasnije moi ispuniti uz
pomo raunala.
Ponekad korisnik mora ispuniti odgovarajui
obrazac, otisnuti ga na pisau te poslati obinom
potom. S druge strane, sve se moe rijeiti
putem raunala i Interneta.
Spomenuti obrasci mogu nam posluiti na
mnogo naina.
Imate li na svojoj stranici brouru koju posjetitelj
moe otisnuti na svom pisau? Moete je dopuni-
ti obrascem kojim e se posjetitelj obvezati na
teaj, kupnju lanka ili neto slino.
Zapamtite, ako neto prodajete preko Interneta,
potrudite se da kupac to moe kupiti na najlaki
mogui nain. Zahtijevate li da korisnik prvo
rukom napie pismo, potom svoje podatke i vau
adresu na kovertu, tada ete mnoge potencijalne
korisnike u startu odagnati od pretplate.
Pojednostavljivanjem postupka, tj. ve gotovim
pismom, samo s nekoliko polja za popunjavanje,
neslueno poveavate prodajne mogunosti.
Kad u programu Acrobat kreirate obrazac
jednostavnije je tekst, slike i slino imati ve
pripremljeno i dostupno u nekom programu za
obradu teksta ili izradu tablinih prorauna.
Tada u pdf dokument moete umetati tekstualna
polja, prekriena polja i slino.
Na alost, obrasce moete kreirati samo progra-
mom Acrobat Professional. Moete birati elite li
obrazac kreirati u samom programu Acrobat ili
malom dodatnom programu, koji je ukljuen u
paket Professional,Adobe Designer.
Za to nam mogu sluiti obrasci
Slika 60. Primjer uporabe obrasca
Licenca za program SpamFanger
Broj licenci:
Ime:
Prezime:
Adresa:
Pot. broj:
Grad:
E-mail:
Inaica: Privat Professional
Plaanje: ek raun banke 32371245
Detalji
CD-ROM sivi
CD-ROM plavi
CD-ROM crveni
CD-ROM zeleni
CRO Acrobat inside pages 30.11.2006 14:33 Page 54
55
Tekstualna polja najvie se rabe u obrascima.
Slue nam za unos imena i prezimena, adrese,
telefonskog broja te duljih objanjenja i slino.
Slika 61. Tekstualna polja
Korisnici koji se slue Adobe Readerom kako bi
ispunili obrazac, nee moi pohraniti promjene
koje su nainili u dokumentu. Meutim, ispunjeni
obrazac e se moi ispisati na pisau te poslati
obinom potom to je i bila namjena. U drugim
sluajevima ispunjeni obrazac osobno moete
poslati elektronikom potom.
Tekstualna polja izravno moete umetati u
programima Acrobat ili Designer. Ovako moete
tekstualno polje ubaciti u program Acrobat:
1. U programu Acrobat otvorite dokument koji
vam je potreban za izradu obrasca.
2. Pronaite alatnu traku Forms odabirom
izbornika Tools Advanced Editing Show
Form Toolbar.
3. Kliknite na Text Field Tool.
4. Miem nacrtajte okvir na mjestu gdje elite
tekstualno polje.
5. Promijenite boju okvira, pozadine te slova i
kliknite Close.
Tekstualno polje sad je umetnuto.
Na jednak nain nastavite i s ostalim poljima.
Moda e vam biti lake postavljati tekstualna
polja ako ukljuite prikaz reetke. Pronai ete
ga u izborniku View Grid. Potom polja moete
odvui na njihova tona mjesta klikom u sredinu
polja.
Slika 62. Reetka nam pomae pri tonom
postavljanju polja
Polja moete podesiti jo tonije ako ih oznaite
(tipkom Ctrl) te potom kliknete desnom tipkom
mia i odaberete Align Left.
Slika 63. Sad su sva polja uredno posloena
Umetanje tekstualnih polja
Ime:
Prezime:
Adresa:
Pot. broj:
Grad:
E-mail:
CRO Acrobat inside pages 30.11.2006 14:33 Page 55
56
Za vrijeme izrade tekstualnih polja vidjeli smo da
se dijaloki okvir Properties pojavljuje automatski.
Moemo ga ponovno pozvati kako bismo nainili
jo promjena u svojstvima polja.
Neki od detalja koje moemo odrediti su: ime
polja, pojavljivanje teksta pomoi, izgled, vie
linija, dogaaj ako je polje aktivirano, format
polja (brojevi, datumi i slino) te treba li polje
potvrdu ili izraun.
Kako bi se pojavio spomenuti dijaloki okvir,
dovoljno je dvostruko kliknuti u tekstualno
polje. Nakon toga moemo poblie pogledati
to nudi prvi jaha, General.
Jaha General
Slika 64. Jaha General u dijalokom okviru
Properties odabranog tekstualnog polja
Acrobat e automatski popuniti polje Name
s tekstom, na primjer,Text1 jer je to prvo
tekstualno polje koje ste kreirali.
Meutim, kad tekstualna polja rabite u drugim
programima, pridruit ete im vanija imena.
Recimo, ovo polje moete nazvati Ime.
Ako kojim sluajem u Acrobatu morate rabiti Java
skripte, prednost je uporaba odreenih imena jer
e vam olakati izradu referenci te pronalaenje
greaka. Recimo da vam skripta ne radi i rabili
ste polje pod nazivom Tekst12. Polje vam nee
rei to sadri. S druge strane, ako se polje zove
Password, odmah ete znati gdje je greka i na
koje se polje odnosi.
U polju Tool Tip moete upisati Write your first-
name in this field.
U polju Form Field moete birati izmeu
Visible, Hidden, Visible but does not print te Hidden,
but printable.
Slika 65. Odaberite kako e polje biti prikaza-
no te ispisano na pisau
Ujedno, moete odabrati i smjer polja koje ne
mora leati samo vodoravno. Polje moe biti
prikazano u smjerovima od 0, 90, 180 te 270
stupnjeva.
Mora li polje biti zatieno od upisivanja? U tom
sluaju u njega se nita ne moe upisati. Oznaite
odgovarajue polje ako elite ukljuiti tu
mogunost.
Da li je to polje obavezno? U ovom sluaju ono
mora biti ispunjeno. U naem primjeru oznaite
polje Obligatory.
Jaha Appearance
Sljedei jaha odreuje prikaz polja na ekranu.
Pojavljuje se pri kreiranju polja te ste ga ve
vjerojatno rabili.
Moete kliknuti na opcije Frame Colour te Fill
Colour i odabrati neku od boja s palete.
Svojstva tekstualnih polja
CRO Acrobat inside pages 30.11.2006 14:33 Page 56
57
Slika 66.Vrlo je lako odabrati boju za tekstual-
na polja
U polju Text moete promijeniti veliinu i tip
slova te boju teksta.
Jaha Settings
U jahau Settings moete odrediti kako e tekst
biti orijentiran u polju. Zadana postavka je Left
to je i razumljivo kad je tekst u pitanju. Moete
odabrati i Center te Right.
Moete odrediti standardnu vrijednost polja
ako se u njega esto upisuje ista vrijednost.
To nije sluaj ako je u pitanju polje naziva
Ime i prezime.
Ako vam u polju treba vie redova za upis teksta,
moete to odrediti oznaavanjem polja Multi-line.
Polje Scroll long text moete oznaiti ako elite
omoguiti prikaz dodatnog teksta.
elite li korisniku dopustiti formatiranje teksta
uporabom masnog ili italik pisma, morate
odabrati opciju Allow Rich Text Formatting.
Broj slova koje korisnik smije upisati takoer
moete ograniiti.To je korisno ako upisani
podatak kasnije elite upotrijebiti u nekoj bazi
podataka. Oznaite polje Limit of te upiite maksi-
malni broj znakova koji se moe upisati u polje.
Slika 67. Jaha Settings
Ako elite unos znakova prikriti zvjezdicama,
odaberite opciju Password.
Mora li korisnik upisati putanju do datoteke koja
e se poslati uz obrazac? Ako da, onda oznaite
polje Field is used for file selection.
Korisniku je ak dostupna i funkcija provjere
pravopisa upisanog teksta. Na kraju moete
ukljuiti i opciju Comb of characters kako biste
dobili ispis po broju znakova u polju poput
ovoga:
Slika 68. Kombinacija od 10 znakova
Zasivljena polja
Kao to vidite na slici 67, neke od opcija su
zasivljene.To je zato to ovise o drugim
postavkama.
Kako biste mogli odabrati opcije Password te
Field used for file selection, morate iskljuiti
provjeru pravopisa (Spell check).
Ako elite ukljuiti opciju Comb of characters,
prvo morate iskljuiti opciju Scroll long text.
Tada neete moi ukljuiti opciju Field used
for file selection.
Svojstva tekstualnih polja
CRO Acrobat inside pages 30.11.2006 14:33 Page 57
58
Jaha Actions
Najsloeniji jaha je vjerojatno Actions. Njime
moete obrazac nainiti zaista interaktivnim
Najjednostavnije to za poetak moete napraviti
jest podesiti polje tako da se, kad korisnik doe
miem iznad njega, uje neki zvuk. Dakako, tu su
i druge mogunosti koje mogu pokrenuti neki
dogaaj.
Izmeu ostalog, moete odabrati opcije Mouse Up,
Mouse Down, Mouse Enter, Mouse Exit, On focus te On
blur.
Slika 69. Okidai
Mouse Up
Mouse Up najei je okida. On aktivira neki
dogaaj kad korisnik, nakon to klikne, otpusti
tipku mia unutar polja. Ova se funkcija rabi
esto jer korisnik ima priliku napustiti polje i
ne aktivirati dogaaj ako ne pusti gumb mia
unutar polja.
Mous Down
Ova opcija pokree dogaaj kad korisnik pritisne
tipku mia unutar polja. Ovdje ne moemo
prekinuti dogaaj.
Mouse Enter
Mouse Enter aktivira dogaaj kad se u polje
postavi kursor.
Mouse Exit
Mouse Exit aktivira dogaaj kad se kursor makne
iz polja.
On Focus
Ova funkcija odnosi se na polje koje je u fokusu
kad se odabere miem ili tipkom Tab.
On Blur
Na alost izbornici i datoteka pomoi ponekad
nisu usuglaeni u programu Acrobat. Ove opcije
nema u datoteci pomoi ali odgovara opciji
When losing focus, izrazu koji se esto rabi u
svijetu programiranja. Ona oznaava postupak
korisnika kad se udaljava od polja uporabom
mia ili tipkom Tab.
Odaberite dogaaj
Moete odabrati jedan od mnogih dogaaja im
ste odredili okida.
Jedan od jednostavnijih dogaaja jest reprodukci-
ja zvuka. U tom sluaju morate samo odabrati
zvukovnu datoteku koja e se reproducirati kad
se dogaaj aktivira.
Kliknite gumb Add kako biste dodali zvukovnu
datoteku.
Ako elite, moete pokrenuti i Java skriptu,
proitati lanak na glas, resetirati ili poslati
obrazac te sakriti ili prikazati polje.
Ovo posljednje zanimljivo je ako morate ispuniti
polje samo u odreenim sluajevima.
Pitanje; ivite li u Danskoj? (Da Ne), moe
aktivirati dodatno polje (Drava) ako korisnik
odgovori Ne.
Moete postaviti nekoliko dogaaja koji e se
aktivirati jednim okidaem i obrnuto, s vie
okidaa moete aktivirati isti dogaaj.
Svojstva tekstualnih polja
CRO Acrobat inside pages 30.11.2006 14:33 Page 58
59
Slika 70. Jo dogaaja
Formati
Unaprijed nije zadan nikakav format polja.Ako
se odluite kako bi polje trebalo izgledati, na
primjer, za upisivanje JMBG-a ili samo za upis
broja, prvo morate odabrati kategoriju eljenog
formata.
Slika 71. Kategorije formata
Uz svaku kategoriju pojavit e se mogunost za
dodatno podeavanje.
Number (broj)
Ako odaberete kategoriju Number, moi ete
odrediti broj decimalnih mjesta, hoe li se rabiti
zarez ili toka kao djelitelj tisua, hoe li se
postaviti i oznaka valute te kako e se prikazivati
negativne vrijednosti.
Slika 72. Ovo su standardne vrijednosti za
brojeve
Percentage (postotak)
Kad odaberete kategoriju postotka, moete
odrediti broj decimalnih mjesta te oblik djelitelja
tisua.
Date (datum)
Uz datum moete podesiti vie opcija. Na dnu
prozora uvijek moete vidjeti kako e izgledati
vae trenutne postavke.
Slika 73. Formati datuma
Moete stvoriti i vlastiti format ako kliknete
opciju User defined na dnu popisa. Potom e se
Svojstva tekstualnih polja
CRO Acrobat inside pages 30.11.2006 14:33 Page 59
60
generirati kod uporabom slova d za datum, m za
mjesec (dva slova m za, na primjer 07, tri slova m
za, na primjer, JUL) te slova y za godinu (dva
slova y za, na primjer, 05 te etiri slova y za, na
primjer, 2005).
Moete se posluiti i sa HH te MM za sate i
minute.
Slika 74. Ovdje smo kreirali poseban format
datuma
Time (vrijeme)
Mogue je, kako smo vidjeli u prethodnom prim-
jeru, prikazati vrijeme uz datum ali sat moete
odabrati i zasebno ako kliknete opciju Clock.
Tada moete birati kako e biti prikazano
vrijeme.
Slika 75. Postavke vremena
Special (posebno)
Kategorija formata Special prua vam mogunost
upisivanja potanskog broja, JMBG-a, telefonskog
broja ili nekog drugog specijalnog niza znakova.
Funkcija Zip Code + 4 omoguava vam upisivanje
potanskog broja koji moe sadravati do 8
znamenki. U Danskoj se rabi samo 4 znamenke,
no u drugim dravama moe biti razlika.
Britanski potanski brojevi mogu izgledati ovako:
WC1N 3XX, dok su francuski ovakvi: 37230.
Britanski potanski brojevi ne mogu se upisivati
u odabrano polje jer opcija Zip Code + 4
doputa upis samo numerikih znakova.
U tom sluaju morate kreirati vlastito polje u
kojem ete dopustiti upis brojki i slova i, na
primjer, postaviti prva dva slova drave, UK-
WC1N 3XX ili FR-37230.
U gornjem sluaju morate se posluiti sljedeim
kodovima kako biste kreirali polje:
A Prihvati samo slova od A do Z (velika i mala).
X Prihvati razmake i veinu znakova koji se
mogu otisnuti na pisau.
O Prihvati alfanumerike oznake, na primjer,
slova od A Z i brojeve od 0 9.
9 Prihvati samo brojeve od 0 9.
Polje za danske oznake te za ostale drave bi
izgledalo ovako:
AA-XXXXXXXX ili AA-OOOOOOOO ako elite
u polju ostaviti prazna mjesta.
User defined (korisniki format)
Kategorija User defined omoguava vam
uporabu Java skripte za odreivanje formata.
Na Internet stranici:
http://partners.adobe.com/public/developer/pdf
/topic_js.html
moete vidjeti pravila za Java skripte u programu
Adobe te upute za njihovu uporabu. Dostupni su
ak i programski kodovi. Upute su na engleskom
jeziku.
Svojstva tekstualnih polja
CRO Acrobat inside pages 30.11.2006 14:33 Page 60
61
Osim tekstualnih, postoje jo mnoga polja koja
moete umetnuti i rabiti u programu Acrobat.
Alatna traka Forms prua nam mogunost ume-
tanja gumba, potvrdnih okvira, kombinacijskih
okvira, popisa ili radijskih gumba.
Check Box (potvrdni okvir)
Potvrdni okvir slui nam pri viestrukom odabiru
kad korisnik moe odabrati nekoliko polja odjed-
nom. Evo primjera:
Kava u krevetu
12 mjeseci dodatnog osiguranja
Pogled na more
Ovako moete umetnuti potvrdni okvir:
1. U programu Acrobat otvorite eljeni
dokument.
2. Provjerite je li vidljiva alatna traka Forms.
3. Kliknite na alat Check Box.
4. Miem nacrtajte okvir u dokumentu na
mjestu gdje elite postaviti potvrdni okvir.
5. Odaberite prikaz polja tj. boju okvira,
debljinu te pozadinu.
6. Kliknite jaha Settings i odaberite hoe li
polje biti oznaeno unaprijed ili ne.
7. Kliknite jaha General te polju pridruite
neko ime.
8. Kliknite Close.
Slika 76. Potvrdni okvir
Kad korisnik klikne u polje, pojavit e se kvaica.
Ako korisnik ponovno klikne, kvaica e nestati.
Radio button (radijski gumb)
Zamjenski gumbi esto se nazivaju i radijski
gumbi jer izgledaju kao gumbi na starim radio
prijemnicima ili elektrinim prekidaima.
Rade ovako: ako kliknete na neki od takvih
gumba (na primjer, odaberite program 1), tada je
gumb pritisnut ali istodobno vie nije pritisnut
drugi gumb (na primjer, odaberite program 2).
Kad je u obrascu prisutan radijski gumb, korisnik
moe odabrati samo jednu od ponuenih opcija.
Ovako u dokument moete umetnuti radijski
gumb:
1. U programu Acrobat Professional otvorite
eljeni dokument.
2. Provjerite je li vidljiva alatna traka Forms.
3. Kliknite na alat Radio Button.
4. Miem nacrtajte okvir u dokumentu na mjes-
tu gdje elite postaviti radijski gumb.
5. Imenujte gumb ali pripazite da ima jednako
ime kao i ostali gumbi kojima pripada. Dakle,
Umetanje drugih polja
CRO Acrobat inside pages 30.11.2006 14:33 Page 61
62
ako je u pitanju odreivanje izmeu inaice
professional i private, moete polje nazvati
Version.
6. Kliknite jaha Settings te odredite eksporti-
ranu vrijednost. U spomenutom primjeru
to moe biti Professional.
7. Kreirajte ostale radijske gumbe na jednak
nain, imenujte ih sukladno ostalim gumbima
i eksportiranim vrijednostima.
8. Kliknite Close.
Slika 77. Ovdje korisnik moe odabrati opciju
Private ili Professional, nikako obje
Combination Box (kombinacijski okvir)
Kombinacijski okvir moe nam posluiti kako
bismo korisniku pruili priliku za biranje izmeu
razliitih mogunosti koje su dane ve ranije.
U naelu, ovdje se takoer moete posluiti
radijskim gumbima ali ako morate odabrati
vie od jedne opcije, onda je kombinacijski
okvir bolji izbor.
Ovu funkciju moemo rabiti kad korisnik mora
odabrati hoe li proizvod biti poslan potom ili
na CD ROM-u, hoe li ga skinuti s Interneta ili
e ga podii kod dobavljaa. Kombinacijski okvir
moete rabiti i ako elite ponuditi nekoliko
mogunosti plaanja: Pay by cheque, pay by
Visa/Mastercard, pay by bank transfer ili pay
by cash on delivery.
Ovako moete kreirati kombinacijski okvir u
programu Acrobat.
1. U programu Acrobat otvorite eljeni doku-
ment. Provjerite da li je vidljiva alatna traka
Forms.
2. Kliknite na alat Combination Box.
3. Miem nacrtajte okvir u dokumentu na
mjestu gdje elite postaviti kombinacijski
okvir.
4. Kliknite jaha Settings.
5. Upiite prvi element na popis, na primjer,
Sent by snail mail. Odredite eksportiranu
vrijednost, na primjer, parcel post.
6. Kliknite Add.
7. Odredite drugi element, na primjer,
Download from Internet te postavite
net kao eksportiranu vrijednost.
8. Kliknite Add.
9. Nastavite dodavati elemente.
10. Kliknite jaha General te imenujte kombina-
cijski okvir, na primjer, Delivery.
11. Odaberite boje okvira pomou jahaa
Appearance.
12. Kad ste gotovi, kliknite Close.
Slika 78. Gotov kombinacijski okvir
Umetanje drugih polja
CRO Acrobat inside pages 30.11.2006 14:33 Page 62
63
List Box (popis)
Nema velike razlike izmeu kombinacijskog
okvira i popisa. Kombinacijski okvir prikazuje
samo jedan element dok korisnik ne klikne na
strelicu a popis e vam prikazati sve elemente
koji stanu u okvir.
Ovako moete napraviti popis:
1. U programu Acrobat otvorite eljeni doku-
ment te provjerite je li vidljiva alatna traka
Forms.
2. Kliknite na alat List Box.
3. Miem nacrtajte okvir u dokumentu na
mjestu gdje elite postaviti popis.
4. Kliknite jaha Options i kreirajte elemente
popisa.
5. Kliknite jaha General kako biste imenovali
popis te jaha Appearance za postavljanje
boje i ostalih detalja popisa.
6. Kliknite Close.
Buttons (gumbi)
Ostali su nam samo gumbi koji se mogu otisnuti
na pisau ili poslati u obrascu putem
elektronike pote.
Ispis na pisau pritiskom na gumb
Ovako moete umetnuti gumb koji e, ako ga
pritisnemo, otisnuti dokument na pisau ili ga
poslati elektronikom potom.
1. U programu Acrobat otvorite eljeni
dokument te provjerite da li je vidljiva
alatna traka Forms.
2. Kliknite na alat Button.
3. Nacrtajte gumb u dokumentu na eljenom
mjestu.
4. Kliknite jaha Settings kako biste postavili
ime gumba. Moete odabrati ikonu za gumb
ako je imate kao sliku u datoteci.
5. Odaberite jaha General te imenujte gumb te
jaha Appearance za promjenu boje i ostalih
postavki.
Umetanje drugih polja
CRO Acrobat inside pages 30.11.2006 14:33 Page 63
64
6. Kliknite jaha Actions.
7. Odaberite opciju Execute a JavaScript te
kliknite Add
8. U dijaloki okvir, koji se pojavio, upiite
sljedeu skriptu:
var pp = this.getPrintParams() ;
pp.interactive =
pp.constants.interactionLevel.silent;
pp.printContent =
pp.constants.printContents.form
FieldsOnly;
this.print(pp);
9. Kliknite OK te Close.
Gumb sada moete rabiti za ispis dokumenta na
standardnom pisau.
Uljepavanje gumba
Gumb moete malo uljepati ako mu izmijenite
prikaz na ekranu. Evo kako to moete napraviti:
1. Odaberite alat Button na alatnoj traci Forms.
2. Dvostruko kliknite na gumb kojem elite
promijeniti izgled.
3. Odaberite jaha Appearance.
4. Odaberite boju okvira.
5. Postavite opciju line thickness na Thick te
opciju line typography na Facet.
6. Promijenite boju ispune na lagano tamno
sivu.
7. Moete postaviti boju okvira na vrijednost
None.
Slika 79. Gumbi su sad prikazani kao pravi
gumbi
Umetanje drugih polja
CRO Acrobat inside pages 30.11.2006 14:33 Page 64
65
Adobe Designer laki je za uporabu ako morate
napraviti napredniji obrazac. Ovaj program je u
paketu s programom Acrobat Professional te se
moe otvoriti izravno iz njega.
Trebate li skupiti odreene podatke te ih
ponovno rabiti, izaberite Adobe Designer za
izradu obrasca.
Sada emo obrazac kreirati od poetka. Sluit e
nam za prikupljanje podataka a korisnik e moi
otisnuti obrazac na pisau ili poslati podatke
elektronikom potom poiljatelju obrasca
(vama).
Ovako ete napraviti obrazac u programu Adobe
Designer:
1. Pokrenite Adobe Designer pritiskom na Start
All programs.
2. Odaberite File New.
3. Pojavit e se pomonik za izradu obrazaca.
Moete odabrati izmeu kreiranja novog
praznog obrasca, obrasca prema Adobe
predloku ili moete importirati pdf ili Word
dokument. U ovom primjeru odabrat emo
novi prazan obrazac.
4. Kliknite Next te odaberite veliinu stranice,
orijentaciju papira te broj stranica. Kliknite
Next.
5. Odaberite opciju Fill in and send / print after-
wards. Kliknite Next.
6. Upiite adresu elektronike pote na koju e
se slati podaci iz obrasca te kliknite Finish.
Sad je pred vama lijepi prazan komad papira sa
dva gumba na vrhu.
Umetanje teksta
U novi obrazac moete umetnuti tekst, na prim-
jer, adresu na koju e se slati pismo ako kliknete
na alat text u paleti na vrhu desno.
Slika 80. Tekst moete pisati ako kliknete na
alat Text u gornjem desnom kutu
Potom nacrtajte polje odgovarajue veliine te u
njega upiite tekst.
Vrstu i veliinu slova moete promijeniti
oznaavanjem teksta i odabirom druge vrste
i veliine slova na alatnoj traci pri vrhu.
Slika 81. Mogue je tekst napisati masno, italik
ili podcrtano
Adobe Designer
CRO Acrobat inside pages 30.11.2006 14:33 Page 65
66
Kad ste u obrazac upisali tekst, oko njega e se
pojaviti tanki okvir.To je samo pomoni okvir.
U zavrnoj inaici obrasca, tog okvira nema.
Slika 82. Okviri oko teksta pokazuju nam
veliinu tekstualnog polja
Napomena! U Form Designeru je unaprijed
ukljuena reetka, tj. male tokice.Ako je
iskljuite, moete ih pronai u izborniku
View.
Umetanje potvrdnog okvira
Kad u Designeru umetnete polje, automatski je
dodan i naslov. Nije obavezno odmah upisati
tekst uz polje. Ovako moete umetnuti potvrdni
okvir:
1. U paleti pri vrhu desno kliknite Check Box.
2. Postavite kursor na mjesto u dokumentu
gdje elite umetnuti potvrdni okvir.
3. Ako se tekst mora pojaviti s lijeve strane
polja, kliknite Layout.
4. Na vrhu palete pojavit e se jaha Layout.
Odaberite Image text Position Left.
5. Upiite tekst i promijenite tip slova.
6. Kliknite unutar potvrdnog okvira.
7. Pronaite jaha Binding s desne strane pod
opcijom Object. Promijenite ime potvrdnog
okvira u neto odreeno.
Tekstualna polja
Tekstualna polja kreiraju se na jednak nain.
1. U paleti pri vrhu desno kliknite Text field.
2. Postavite kursor na mjesto u dokumentu
gdje elite umetnuti tekstualno polje.
3. Promijenite tekst u polju, oznaite ga te
promijenite tip i veliinu slova.
4. Pronaite jaha Binding s desne strane pod
opcijom Object. Promijenite ime potvrdnog
okvira u neto odreeno.
Ako polje nije dovoljno veliko, moe se dogoditi
da tekst postane nevidljiv. Povlaenjem rubova
polja miem, moete ga poveati. Moete povui
i liniju koja razdvaja naslov i samo polje kako
biste ga poveali.
Adobe Designer
Licenca za program SpamFanger
CRO Acrobat inside pages 30.11.2006 14:33 Page 66
67
Unaprijed je zadano postavljanje teksta s desne
strane gumba.Ako to elite promijeniti, ponovite
postupak jednak onom kod potvrdnih okvira.
Kliknite jaha Layout s desne strane te odaberite
Position Left u polju Image text.
Umetanje kombinacijskih okvira / popisa
Kombinacijski okvir je zapravo pomini popis
u programu Adobe Designer. Radi jednako kao
i kombinacijski okvir koji smo upoznali ranije.
Ovako ete ga umetnuti:
1. Kliknite na alat Scroll list u paleti s desne
strane.
2. Postavite kursor u dokumentu na mjesto
gdje elite popis.
3. Pridruite mu ime u polju Binding.
4. Kliknite na znak plus uz polje List elements
te dodajte opcije na pomini popis.
Stavke u popis moete jednako dodavati ako
kliknete alat List u prozoru s desne strane.
Kraj
Polja za ispis na pisau te slanje elektronikom
potom pomaknite na dno stranice.
Kliknite jaha PDF-view kako biste se divili svom
uratku.
Slika 86. U pogledu PDF-view moete isprobati
radi li obrazac
Slika 83.Veliina naslova i samog polja moe
se mijenjati
Umetanje radijskog gumba
Ve ste vjerojatno shvatili postupak.Alternativni
gumb moete umetnuti klikom na odgovarajui
alat s desne strane te klikom na dokument gdje
e se umetnuti prvi gumb.
Kad ste upisali tekst, umetnite sljedei radijski
gumb u isto polje.
Slika 84. Dva radijska gumba u istom polju
Ako se radijski gumbi umeu na ovaj nain, dva
zajednika gumba automatski e u polju Binding
dobiti isto ime.
Slika 85. Pod opcijom Specify Item Values
moete vidjeti razliite radijske gumbe
Adobe Designer
CRO Acrobat inside pages 30.11.2006 14:33 Page 67
68
Poaljete li obrazac osobi koja ima samo Adobe
Reader, pohranjivanje obrasca nije mogue.
Korisnik moe obrazac samo otisnuti na pisau
ili ga elektronikom potom poslati natrag vama
ako ste nainili gumbe koji to omoguavaju.
Kad korisnik otvori obrazac u Adobe Readeru, na
zaglavlju dokumenta e pisati da ga nije mogue
pohraniti.
Slika 87. Adobe Reader omoguava gumb za
ispis dokumenta na pisau
Ispunjeni dokument korisnik moe otisnuti na
pisau ili poslati elektronikom potom.
Slika 88. Obrazac u programu Adobe Reader
Slanje elektronikom potom nudi vam tri
mogunosti:
Slika 89. Ugraeni gumbi pruaju vam tri
mogunosti za slanje obrasca
Korisnik moe birati izmeu slanja elektronike
pote sa svog raunala, slanje na neki Internet
servis za elektroniku potu te ostalo.
Ako odaberete slanje s vlastitog raunala,
automatski e se kreirati elektronika pota
s privitkom xml datoteke. U toj su datoteci
samo podaci iz obrasca.
Sama poruka elektronike pote sadri
objanjenje koje vam govori:
Datoteka u privitku sadri
podatke upisane u obrazac.
Datoteka nije obrazac.
Primatelj ove podataka mora
pohraniti pod jedinstvenim
imenom. Adobe Acrobat
Professional 7, ili noviji,
moe te podatke obraditi
ponovnim umetanjem u prazni
obrazac ili kreiranjem
proraunske tablice od nekoliko
datoteka. Za vie pojedinosti
pogledajte datoteku pomou u
programu Acrobat Reader
Professional 7.
Ako dvostruko kliknete na xml datoteku, vidjet
ete njen sadraj.To su tone eksportirane
vrijednosti razliitih polja u obrascu.
Slika 90. Polja u obrascu rabe se kao oznake.
Sadraj je upisan izmeu oznaka
Obrasci u Adobe Readeru
CRO Acrobat inside pages 30.11.2006 14:33 Page 68
69
Kad ste dobili poruku elektronike pote s pri-
vitkom xml datoteke, mogue je podatke uvesti
natrag u obrazac.Ako je u pitanju mali obrazac,
moe biti dovoljno samo pogledati xml datoteku.
Meutim, koji put je doista teko kako je korisnik
odgovorio na razna pitanja.
Ovako moete uvesti podatke iz xml datoteke:
1. Pohranite xml datoteku koju ste dobili
elektronikom potom.
2. Otvorite obrazac koji ste izvorno poslali
korisniku.
3. Odaberite izbornik File Form data Import
Data to Form
4. Pronaite xml datoteku u mapi gdje ste je
pohranili.
5. Kliknite Select.
Slika 91. Sva polja obrasca sada su ispunjena
Kad je obrazac ispunjen, moete ga pohraniti
pod novim imenom ili pak otisnuti na pisau.
Ako ste primili podatke od vie osoba, svaki novi
uvoz podataka izbrisat e postojee podatke u
obrascu.
Krivi obrazac
Ako ste zabunom odabrali krivi obrazac, vidjet
ete neka polja ispunjena.To je zato to skoro
uvijek dajemo jednaka imena poljima s istim
sadrajem, na primjer, ime, prezime, adresa,
grad i slino.
Sva polja koja Acrobat prepozna, bit e
ispunjena. Druga e ostati prazna a podaci
koji jednostavno ne stanu, nee biti prikazani.
Pohranjivanje podataka u proraunsku
tablicu
Prikupili ste puno podataka i elite ih spremiti
za daljnju analizu? Moete se posluiti
zanimljivom mogunou programa Acrobat
prebacivanjem podataka u proraunsku tablicu.
Evo kako ete to napraviti:
1. Pohranite prikupljene xml datoteke u jednu
mapu.
2. U programu Acrobat odaberite izbornik
File Form Data Create Spreadsheet from
Data file.
3. Kliknite gumb Add Files, te odaberite
datoteke s podacima.
4. Kliknite Export te pohranite novonastalu
datoteku s podacima koji su odvojeni
zarezima.
5. Potom kliknite na View File Now kako biste
datoteku vidjeli u obliku proraunske
tablice.
Slika 92. Podaci su u proraunskoj tablici
Dobivene podatke moete rabiti kao bilo koje
druge podatke u proraunskoj tablici. Na primjer,
moete pronai prosjenu vrijednost neega to
je vano za tip podataka koje ste prikupljali.
Uvaanje podataka
CRO Acrobat inside pages 30.11.2006 14:33 Page 69
70
Kad dokumente dijelite s drugim korisnicima,
vano je da oni mogu vidjeti jesu li primili
dokument od koga su trebali. Jednako vana
spoznaja korisnicima jest da li je netko mijenjao
tekst i jeste li vi zaista poiljatelj dokumenta.
Ti se problemi mogu rijeiti potpisivanjem
dokumenta.
Ovdje ne govorimo o obinom, fizikom potpisu
ve digitalnom potpisivanju odreenim kljuem.
Ako je u tekstu promijenjen makar samo jedan
zarez, ta e promjena postati vidljiva.
Kako bismo mogli potpisati dokument, morate
posjedovati digitalni ID. Na str. 31 ove knjiice,
u odlomku Acrobat moete proitati kako
kreirati takav ID.
Certificirajte dokument
Prije nego ga potpiete ili certificirate, dokument
mora biti cjelovit. Nakon potpisivanja ili certifici-
ranja nisu mogue naknadne preinake na doku-
mentu.
Nastavite ovako:
1. U programu Acrobat otvorite eljeni doku-
ment.
2. Odaberite opciju Save as Certified Document
3. Ako je va certifikat na nekom od Adobe
posluitelja, moete ga slobodno skinuti.
U protivnom kliknite OK.
4. Odaberite koje promjene ete dopustiti
na dokumentu bez povrede certifikata.
Moete birati izmeu Dont allow changes
to the document, Allow only form completion
in the document te Only allow comments and
form completion in the document.
5. elite li vidjeti certifikat u dokumentu?
Kliknite radijski gumb koji odgovara vaim
postavkama.
6. Ako ste odabrali prikazati certifikat u doku-
mentu, morate nacrtati okvir kako biste
programu Acrobat pokazali mjesto gdje
elite staviti certifikat.
7. S popisa odaberite va certifikat ili ID.
8. U odgovarajue polje upiite svoju lozinku.
9. Navedite razlog za potpisivanje dokumenta.
10. Kliknite Sign and Save ili Sign and Save as
ako elite nainiti kopiju dokumenta.
Slika 93. Dokument je sad vidljivo potpisan
Sigurnost protiv plagiranja
CRO Acrobat inside pages 30.11.2006 14:33 Page 70
71
Potpiite dokument
Ako vi niste autor dokumenta ali elite navesti
da ste ga odobrili, moete ga potpisati.To ete
napraviti na jednak nain kao ranije:
1. Otvorite eljeni dokument u programu
Acrobat.
2. Odaberite izbornik Sign Sign this Document.
3. Sad moete odabrati elite li potpisati
dokument digitalnim ID-om ako je autor
netko drugi ili certifikatom ako ste autor
vi. Odaberite Continue Signing
4. Nakon toga ete na odabir dobiti kreiranje
polja za potpis, tj. stvaranje prostora za pot-
pis u dokumentu ili kreiranje nevidljivog
potpisa. Ovaj put smo odabrali Create a new
invisible signature.
5. Kliknite Next te odaberite digitalni ID kojim
elite potpisati dokument. Kliknite OK.
6. Upiite lozinku koja odgovara potpisu te
upiite razlog potpisivanja dokumenta.
7. Odaberite opciju Sign and save ili Sign and
save as
Gdje potpis moe biti vidljiv
Svejedno je li potpis u dokumentu vidljiv ili
nevidljiv, uvijek e biti dostupan.
Ako je u pitanju dokument koji je certificiran,
onda e se ovaj prozor pojaviti pri prvom
otvaranju.
Slika 94. Korisnik je upoznat s tim da je
dokument certificiran
Tekst nam jasno govori da je dokument certifici-
ran, tko je vlasnik certifikata, tko je izdao certi-
fikat te posljedice koje nastaju ako se naprave
izmjene na dokumentu.
Korisnik moe kliknuti Signature Properties kako bi
proitao jo detalja.
Slika 95. Svojstva potpisa
Ovdje je vidljivo tko je potpisao dokument te
razlog potpisivanja.
Sigurnost protiv plagiranja
CRO Acrobat inside pages 30.11.2006 14:33 Page 71
72
Tu je takoer i pregled valjanosti. U naem
sluaju prisutno je upozorenje koje nam ukazuje
da vrijeme potpisivanja dokumenta potjee s
raunala.Ta postavka moda nije tona pa stoga
se ne moe jamiti njena tonost.
Kad korisnik zatvori dijaloki okvir, ponovno ga
moe vidjeti ako klikne na malu ikonu pri dnu
lijevo.
Slika 96. Certificirani dokument uvijek kao
ikonu ima plavu medalju
Korisnik moe pronai detalje ako klikne jaha
Signatures u okviru s lijeve strane.
Slika 97. Detaljne informacije skrivene su iza
plus znakova
Ako dokument nije certificiran ve samo digital-
no potpisan, nee se pojaviti poetni ekran pri
otvaranju dokumenta nego e biti prisutna samo
ikona u donjem lijevom kutu koja nam ukazuje
na potpisani dokument.
Slika 98. Ikona slii olovci koja potpisuje
dokument
Korisnici, koji itaju potpisane dokumente, mogu
pronai detaljne informacije ako kliknu jaha
Signatures u okviru s lijeve strane.
Slika 99. Detalji o potpisu
Ako je dokument promijenjen
U programu Acrobat ne moete promijeniti
certificirani dokument. Meutim, moete ga
promijeniti u drugim programima kao to je
Foxit a dostupan je na Internet stranici
www.foxitsoftware.com/pdf/pe_intro.php
Kad se promijenjen, certificiran i potpisan
dokument pokua otvoriti u programu Acrobat,
pojavit e se niz upozorenja. Prvo, pojavit e
se dijaloki okvir preko cijelog dokumenta.
Slika 100. Nepotpuna provjera
Drugo, ikona u lijevom kutu e se promijeniti.
Slika 101. Potpis nije valjan
Tree, ako korisnik klikne jaha Signatures u
okviru s lijeve strane, vidjet e se nedostatak
informacija o potpisu.
Dakle, teko je varati.
Sigurnost protiv plagiranja
CRO Acrobat inside pages 30.11.2006 14:33 Page 72
73
Na kraju ove knjiice pratit emo pdf dokument
koji je nainjen od Word dokumenta, Excel doku-
menta te PowerPoint prezentacije.
Pdf dokument je poslan dvjema osobama koje
su napravile komentare te izmjene.Te su izmjene
i komentari provjereni, uzeti u obzir i na kraju je
pdf dokument zavren i spreman za uitavanje
na Internet.
Uitavanje dokumenta na Internet omogueno je
uporabom ftp programa s lozinkom za pristup
Internet stranici ali to nee biti obuhvaeno.
Povijest
Ovaj sluaj govori o maloj tvrtki koja dri
elektronike teajeve.
Najuspjeniji teaj do sad bio je Begin using
stylesheets te je tvrtka odluila jo malo oglasiti
svoj proizvod.
Mora se napraviti letak koji e potencijalni kupci
moi skinuti s Interneta.Vlasnik tvrtke, Bibi
Malone, napisala je materijal i predala ga dvojici
uitelja na provjeru.
Word dokument
Bibi je kreirala uvod u ostatak letka u programu
za obradu teksta, Microsoft Word.
Stranica je vrlo jednostavna. Postavljene su
margine od 3 cm na svim stranama. Postoji
naslov te kratki tekst.
Potpis je unaprijed skeniran te umetnut kao
slika.
Na dnu dokumenta umetnuta je slika koja
predstavlja remek djelo jednog od studenata
koji je ranije pohaao teaj.
Slika 102.Word dokument zaista je jednosta-
van
Excel proraunska tablica
U Excel proraunskoj tablici opisan je teaj.
Prvo broj lekcija u tjednu, naslov te sadraj
lekcije.
Slika 103. Excel proraunska tablica s pregle-
dom teaja
Sluaj iz prakse
CRO Acrobat inside pages 30.11.2006 14:33 Page 73
74
Kao to vidite, Excel proraunska tablica je
polegnuta kako bi bilo dovoljno mjesta za sve
podatke.
PowerPoint prezentacija
Za kratak prikaz ideje zato je dobro nauiti vie
o izradi stilskih kartica, tvrtka se odluila poslui-
ti programom PowerPoint te izraditi prezentaci-
ju. Prednost ovakvog pristupa jest u tome to su
slova velika i jasna a stranica je ve unaprijed
poloena. Prezentacija je vrlo pogodna za itanje
teksta izravno s ekrana.
Osim kratkog pregleda, tvrtka je ukljuila i
nekoliko svjedoanstava bivih polaznika.
Namjera je dodavati jo ljudi ali baza podataka
svjedoanstava jo nije bila gotova kad je Bibi
radila prezentaciju.
Slika 104. PowerPoint prezentacija
Konverzija u pdf format
Bibi se nauila sluiti programom Acrobat te zna
da nee biti uinkovitija ako svaki dokument
zasebno konvertira u pdf i onda ih spoji u
cjelinu.
Zato je prvo pokrenula program Acrobat,
odabrala izbornik File Create PDF From Multiple
Files
Potom je kliknula na pravu mapu uporabom
funkcije Browse. Oznaila je tri dokumenta, jedan
po jedan.
Datoteke su prikazane abecednim redom a ne
redom kako su kreirane. Bibi je stoga kliknula
datoteku kursusforlob.xls i potom gumb Move up.
Nakon to je kliknula OK, nekoliko trenutaka
poslije Bibi moe vidjeti pdf datoteku na zaslonu.
Sve je pohranjeno u datoteku Brochure.pdf.
Slanje na provjeru
Uporabom gumba Send for review, datoteka
Brochure.pdf poslana je na pregled dvojici
uitelja.
Ovdje je dobro promijeniti subjekt te sadraj
poslane poruke. Ovako je oito to se oekuje
od lektora.
Uitelji primaju datoteku te je lektoriraju u
programu Acrobat Reader 7.
Sluaj iz prakse
CRO Acrobat inside pages 30.11.2006 14:33 Page 74
75
Slika 105. Datoteka Brochure.pdf otvorena je u
Adobe Readeru.
Kad je datoteka vraena, vlasnik je otvara te
pridruuje komentare uitelja u izvorni doku-
ment.
Kontroliranje i odgovor
Sad je lako proi kroz sve komentare i postaviti
oznake kad ste ih temeljito provjerili.
Promjenom statusa svi sudionici lektoriranja
mogu vidjeti kako napreduje posao.
Slika 106. Brzi pregled popisa komentara
Prvi je komentar sljedei: Ne bi li bilo zgodnije
da sve stranice imaju neto zajedniko poput
zaglavlja? Logotipa kole ili slino.
Dakako, bilo bi ljepe. Stoga je umetnut u progra-
mu Acrobat i jednak je na svim stranicama.To
ete napraviti ako odaberet izbornik Document _
Add watermark and background.
Neki od korisnika imaju samo Adobe Reader pa
stoga postoje ogranienja to se tie izmjena u
dokumentu. Bibi ne eli izgubiti te mogunosti
pa stoga pohranjuje datoteku pod novim
imenom. Na taj nain samo nova kopija ima
ograniene mogunosti.
Slika 107. Kopija dokumenta je nainjena
kako bi se mogla umetnuti pozadina
Logotip tvrtke postavljen je kao pozadina a
okomito podeenje je postavljeno na Top.
Slika 108. Pozadina je u naem sluaju samo
vrh stranice
irina stranice nije jednaka pa stoga logotip ne
pokriva vrh stranica koje su polegnute. Kako
bismo to rijeili, odabrana je opcija Adjust page
umjesto opcije Use specific value.
Prva stranica sad je u redu ali postoji nesuglasje
izmeu zaglavlja i logotipa na ostalim stranicama.
Slika 109. Ovo zaglavlje zaista je teko
proitati
Posluit emo se alatom TouchUp ali, na alost,
pomak linije nije mogue umetnuti u ovo
zaglavlje. Potrebno nam je drugo rjeenje.
Sluaj iz prakse
CRO Acrobat inside pages 30.11.2006 14:33 Page 75
76
Kliknete li na zaglavlje oznait ete ga. Desnim
gumbom mia doi ete do opcije Properties.
U jahau Text opcija Baseline Offset je postavljena
na 100 to nam u ovom sluaju odgovara.
Slika 110. Rjeenje nije ba po pravilima ali
vrijedi
Problem je sa zaglavljem na stranici broj 2.
Nalazi se unutar okvira koji se pojavljuje pri
odabiru alata TouchUp.
Slika 111. Ovdje ne moemo razdvojiti tekstove
Moramo oznaiti tekst te ga izrezati pritiskom na
Ctrl+X.
Drite i dalje tipku Ctrl dok ne kliknete na novo
mjesto gdje e izrezani tekst biti umetnut
uporabom alata TouchUp.
Pojavit e se novi okvir u koji tekst moete
vratiti pritiskom na Ctrl+V nakon odabira vrste
i prikaza slova.
Slika 112. Prvo morate odabrati tip i smjer
slova
Neke promjene teko su vidljive ali ako
odaberete ispravke u popisu komentara,
greke su oznaene na ekranu.
Slika 113. Pronaena je greka sa zarezom
Novu brouru sad ponovno moemo poslati na
pregled.
Ovaj put je moda pametno kliknuti opciju
Adjust user settings te iskljuiti opciju Allow
users with free Adobe Reader 7.0 to participate.
U protivnom morat emo datoteku pohraniti
pod drugim imenom.
Uklanjanje svih komentara
Komentare sad moemo maknuti iz dokumenta
kako bi sve bilo ispravno.
To emo napraviti oznaavanjem svih komentara
na popisu te odabirom opcije Delete.
Sluaj iz prakse
CRO Acrobat inside pages 30.11.2006 14:33 Page 76
77
Slika 114. Posao je gotov
Uitavanje na Internet
Letak e se rabiti na Internetu. Elektroniki teaj
poinje izradom stranice s uvodom te ponudom
za skidanje letka. Letak moemo uitati na
Internet uporabom obinog ftp programa.
Ovo objanjenje takoer je postavljeno na
stranicu:
elite li ovaj letak vidjeti u svom pregled-
niku, provjerite je li program Adobe Reader
ispravno podeen. Pokrenite program te
odaberite izbornik Edit Settings. Kliknite
jaha Internet. Provjerite je li oznaena opci-
ja Show PDF in browser.Tom opcijom ete
pdf dokumente moi vidjeti u svom
Internet pregledniku.
Slika 115. esto je pdf dokumente s Interneta
bolje vidjeti izravno u pregledniku
Sluaj iz prakse
CRO Acrobat inside pages 30.11.2006 14:33 Page 77
78
P O P I S T E M A
A
Adobe Designer 65
C
Crtanje vlastitih komentara 48
I
Instalacija programa 6
Izrada poveznica 49
K
Knjike oznake 38
Konverzija datoteke pomou Acrobat Readera 23
Konverzija dokumenata u pdf format
uz pomo izbornika pisaa 16
Konverzija drugih datoteka u pdf 24
Konverzija i slanje elektronikom potom 18
Konverzija s Internet stranice 26
Konverzija sa skenera 25
Korisniko suelje 8
Kreiranje novog peata 46
O
Obrasci u Adobe Readeru 68
Obrezivanje stranica 39
Okretanje stranica 15
Otvaranje pdf datoteke 11
P
Pomicanje stranica 37
Pomo pri itanju 14
Pozadina i vodeni igovi 28
Pretraivanje dokumenta 12
Prijelaz izmeu stranica 51
S
Sigurnosne postavke 30
Sigurnost protiv plagiranja 70
Skupne naredbe 40
Slanje na pregled 19
Sluaj iz prakse 73
Svojstva tekstualnih polja 56
U
Uitavanje za naknadni pregled 22
Umetanje biljeki 41
Umetanje datoteka i zvuka kao komentar 47
Umetanje drugih polja 61
Umetanje i uklanjanje stranica 35
Umetanje tekstualnih polja 55
Umetanje video zapisa 52
Umetanje zvuka 53
Uporaba peata 45
Uporaba pomoi 10
Ureivanje teksta 43
Usporeivanje dokumenata 13
Uva anje podataka 69
Z
Za to nam mogu sluiti obrasci 54
Zaglavlje i podnoje stranice 27
CRO Acrobat inside pages 30.11.2006 14:33 Page 78
79
Prostor za biljeke:
CRO Acrobat inside pages 30.11.2006 14:33 Page 79
d
b
b
Upotpunite
svoje
informatiko
znanje!
Upotpunite
svoje
informatiko
znanje!
www.egmont.hr
omot Acrobat 30.11.2006 15:21 Page 2
Anda mungkin juga menyukai
- Nitro Pro Za PDF DokumenteDokumen1 halamanNitro Pro Za PDF DokumenteBenjamin PhillipsBelum ada peringkat
- Microsoft Word 2010 SkriptaDokumen16 halamanMicrosoft Word 2010 SkriptaMiroslav ŠlafhauzerBelum ada peringkat
- Nizovi U C++Dokumen25 halamanNizovi U C++Кристина ГорановићBelum ada peringkat
- Command Prompt - Primjer ZadatkaDokumen8 halamanCommand Prompt - Primjer ZadatkaFaris BrkicBelum ada peringkat
- Knjiga srpskog vokabulara: Pristup koji se temelji na temiDari EverandKnjiga srpskog vokabulara: Pristup koji se temelji na temiBelum ada peringkat
- SEMINAR PROJEKT Programiranje U Microsoft AccessDokumen40 halamanSEMINAR PROJEKT Programiranje U Microsoft AccessDragan RajićBelum ada peringkat
- Infrastruktura Javnog Ključa PKI PDFDokumen11 halamanInfrastruktura Javnog Ključa PKI PDFcskijanjeBelum ada peringkat
- Feral 20 03 2008 1172Dokumen66 halamanFeral 20 03 2008 1172Zlatko KožulBelum ada peringkat
- Qbasic Za Apsolutne Pocetnike PDFDokumen40 halamanQbasic Za Apsolutne Pocetnike PDFAnonymous yDzWqovngBelum ada peringkat
- SIS PITUP Kolokvij - v2.0Dokumen11 halamanSIS PITUP Kolokvij - v2.0Danijel ŠalkovićBelum ada peringkat
- Uvod U Baze PodatakaDokumen35 halamanUvod U Baze PodatakaNebojša BrankovićBelum ada peringkat
- Word PitanjaDokumen3 halamanWord PitanjaLazarus OlaleuBelum ada peringkat
- Klasifikacija Algoritama Seminarski RadDokumen20 halamanKlasifikacija Algoritama Seminarski RadHaris Karić0% (1)
- Zastita Bibliotecke GradjeDokumen6 halamanZastita Bibliotecke GradjeElvir BajraktarevićBelum ada peringkat
- ZadaciDokumen9 halamanZadaciiskricaman7Belum ada peringkat
- Efikasne Ideje Za Inovativne NastavnikeDokumen10 halamanEfikasne Ideje Za Inovativne NastavnikeAladin FetahovićBelum ada peringkat
- Tehnička Kultura Za Sedmi RazredDokumen12 halamanTehnička Kultura Za Sedmi RazredEdib VejselovićBelum ada peringkat
- Osnovni Informatički PojmoviDokumen32 halamanOsnovni Informatički PojmoviIlma Aliji GrahićBelum ada peringkat
- Microbit 2 Vruci Krumpir PDFDokumen7 halamanMicrobit 2 Vruci Krumpir PDFDorotea FilipajBelum ada peringkat
- FrazeDokumen2 halamanFrazeMrdzakraljBelum ada peringkat
- ER Dijagrami I ZadaciDokumen24 halamanER Dijagrami I ZadaciZeljko Zekic100% (1)
- Informatika 0Dokumen66 halamanInformatika 0Amir ŽunićBelum ada peringkat
- 1 - Baza PodatakaDokumen39 halaman1 - Baza Podataka-Zeljko Aleksic-Belum ada peringkat
- Kosarka IIDokumen48 halamanKosarka IINisad Avdic0% (1)
- Katalog Testova InformatikeDokumen17 halamanKatalog Testova InformatikezoricabruckBelum ada peringkat
- Upute Za Pisanje Studentskih Radova EFOSDokumen38 halamanUpute Za Pisanje Studentskih Radova EFOSMartina DohnalBelum ada peringkat
- ĆirilicaDokumen557 halamanĆirilicaDraško Drašković100% (1)
- Python TP3Dokumen45 halamanPython TP3aslavicek_1100% (1)
- Brojaci Uradjeni ZadaciDokumen8 halamanBrojaci Uradjeni ZadaciSvetlana TaskovicBelum ada peringkat
- 8 Rjesavanje Jednadzbi TekstualniDokumen52 halaman8 Rjesavanje Jednadzbi TekstualniAvramijeBelum ada peringkat
- AlgoritmiDokumen21 halamanAlgoritmizovkot1Belum ada peringkat
- Nekoliko Pitanja Za Ponavljanje MS Word 2010Dokumen2 halamanNekoliko Pitanja Za Ponavljanje MS Word 2010FilipBelum ada peringkat
- Tehnika Igrača S LoptomDokumen2 halamanTehnika Igrača S LoptomtajbojcBelum ada peringkat
- Vjezba 1Dokumen11 halamanVjezba 1dado_279060480Belum ada peringkat
- Obrazac Program Javnog RadaDokumen10 halamanObrazac Program Javnog Radacoky1989Belum ada peringkat
- Casopis Vjestak God 2 Broj 1 WEBDokumen148 halamanCasopis Vjestak God 2 Broj 1 WEBAsmir FelicBelum ada peringkat
- QBASIC Lista Zadataka Slozeniji PDFDokumen5 halamanQBASIC Lista Zadataka Slozeniji PDFFatka Kulenović0% (1)
- Programiranje U AssembleruDokumen37 halamanProgramiranje U AssembleruEldin Marizela Mujagic100% (4)
- Informatizacija PoslovanjaDokumen54 halamanInformatizacija PoslovanjaBranka17Belum ada peringkat
- Microsoft Access Baza PodatakaDokumen29 halamanMicrosoft Access Baza PodatakaMarijaLackovićBelum ada peringkat
- Crtanje Plasteva Geometrijskih Tijela I KotiranjeDokumen15 halamanCrtanje Plasteva Geometrijskih Tijela I KotiranjeDragana MudrinicBelum ada peringkat
- C++ GrafikaDokumen41 halamanC++ GrafikaLejla HottBelum ada peringkat
- Pismena Priprema Za Cas - 2Dokumen3 halamanPismena Priprema Za Cas - 2LallyBelum ada peringkat
- Osnove Orjentacije U Prirodi Sa Osnovama Čitanja Topografskih KarataDokumen5 halamanOsnove Orjentacije U Prirodi Sa Osnovama Čitanja Topografskih Karatanew allBelum ada peringkat
- Access SkriptaDokumen6 halamanAccess SkriptaJanko AlugaBelum ada peringkat
- Nejednakost Koši-Švarc-BunjakovskiDokumen30 halamanNejednakost Koši-Švarc-BunjakovskiKimeta DelićBelum ada peringkat
- Ljiljana Toplicanec - Kodovi I KodiranjeDokumen11 halamanLjiljana Toplicanec - Kodovi I KodiranjeLjiljana Lily JezerčićBelum ada peringkat
- V Predavanje - Saobracajni DeliktiDokumen26 halamanV Predavanje - Saobracajni DeliktinedimBelum ada peringkat
- HTML CSSDokumen117 halamanHTML CSSNikoinekoBelum ada peringkat
- 12 Delić JasminDokumen21 halaman12 Delić JasminDeeJayDJBelum ada peringkat
- Tabulatori Priprema Za CasDokumen8 halamanTabulatori Priprema Za CasMerima PecarBelum ada peringkat
- Kompletno o Dos NapadimaDokumen35 halamanKompletno o Dos Napadimasdlaki100% (1)
- Gaj Julije Cezar Seminarski RadDokumen19 halamanGaj Julije Cezar Seminarski RadDarijo89Belum ada peringkat
- C++ DatotekeDokumen6 halamanC++ DatotekeVedran ŠevrovićBelum ada peringkat
- Elektronske KnjigeDokumen1 halamanElektronske KnjigeMakiMaki123Belum ada peringkat
- Program Rada Razrednika I Razrednih OdjelaDokumen7 halamanProgram Rada Razrednika I Razrednih OdjelaMirnes100% (1)
- Prosvjetni ListDokumen36 halamanProsvjetni ListMirnesBelum ada peringkat
- Vodic Kroz Zanimanja Za OsnovceDokumen251 halamanVodic Kroz Zanimanja Za OsnovceAmina Zlomužica BalavacBelum ada peringkat
- Nadopuna TetraedraDokumen5 halamanNadopuna TetraedraMirnesBelum ada peringkat
- Poucak 28 - Casopis Za Metodiku I Nastavu MatematikeDokumen81 halamanPoucak 28 - Casopis Za Metodiku I Nastavu MatematikeMirnesBelum ada peringkat
- Izvod Freshea I GataDokumen5 halamanIzvod Freshea I GataMirnesBelum ada peringkat
- Rucno Vadjenje KorijenaDokumen4 halamanRucno Vadjenje KorijenaMirnesBelum ada peringkat