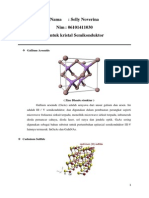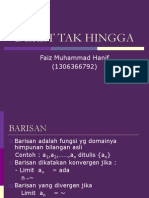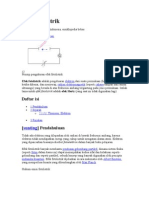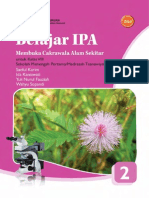Cara Menghapus Background Putih Foto Di CorelDRAW
Diunggah oleh
Salsabilah Nadhifah Aqilah0 penilaian0% menganggap dokumen ini bermanfaat (0 suara)
154 tayangan14 halamanJudul Asli
Cara Menghapus Background Putih Foto di CorelDRAW.docx
Hak Cipta
© © All Rights Reserved
Format Tersedia
DOCX, PDF, TXT atau baca online dari Scribd
Bagikan dokumen Ini
Apakah menurut Anda dokumen ini bermanfaat?
Apakah konten ini tidak pantas?
Laporkan Dokumen IniHak Cipta:
© All Rights Reserved
Format Tersedia
Unduh sebagai DOCX, PDF, TXT atau baca online dari Scribd
0 penilaian0% menganggap dokumen ini bermanfaat (0 suara)
154 tayangan14 halamanCara Menghapus Background Putih Foto Di CorelDRAW
Diunggah oleh
Salsabilah Nadhifah AqilahHak Cipta:
© All Rights Reserved
Format Tersedia
Unduh sebagai DOCX, PDF, TXT atau baca online dari Scribd
Anda di halaman 1dari 14
Cara Menghapus Background Putih Foto di CorelDRAW
Hi Sobat... Belajar Lagi Yuk....
Sekarang kita ciba belajar Cara Menghapus Background Putih Foto di CorelDRAW
Misalnya kita akan menghapus Background putih pada gambar diatas menggunakan Magic
Wand Mask tool akan kesulitan untuk menyeleksi warna background putih satu persatu dan
memerlukan waktu lama, untuk ngetriknya ikuti langkah dibawah ini;
Langkah 1
Seleksi gambar jangan lupa Convert to bitmap dulu pada Menu Bar > tab Bitmaps, jangan
lupa beri tanda centang pada Transparent Background.
Langkah 2
Setelah Gambar Di Bitmap Seleksi gambar klik Edit Bitmap
Langkah 3
Kita diarahkan ke Corel PHOTO-PAINT dan pada Menu Bar > pilih Mask > dan klik Color
Mask;
Langkah 4
Sehingga tampak kotak dialog Color Mask, lakukan langkah seperti pada gambar dibawah
ini, klik Eyedropper arahkan pada warna putih pada object > dan klik OK;
Langkah 5
Selanjutnya pilih Eraser tool (X);
Langkah 6
Pada Nip sape pilih seperti di kotak pilihan, kemudian arahkan Cursor ke object gambar dan
geser-geser ke samping kiri kanan untuk menghapus warna, yang terhapus hanya warna putih
saja;
Selanjutnya tekan tombol Save pada Property Bar atau tekan Ctrl+S di keyboard dan tutup
Corel PHOTO-PAINT;
Selanjutnya kita kembali ke CorelDRAW dan hasilnya tanpa background dan apabila kita
beri warna dibelakang gambar akan tampak seperti gambar dibawah ini;
Cara Menghapus Background Putih Pada Objek Foto
Di internet sangat jarang sampeyan
menemukan gambar tanpa background, padahal yang
sampeyan perlukan adalah gambar yang tidak ada
background-nya, untuk mengakalinya lakukan trik
seperti dibawah ini, misalnya kita sudah copy object foto
dari internet seperti dibawah ini, object tersebut masih
ada background putih (atau bacground apasaja yang
penting satu warna);
1. Sebelum kita menghilangkan background-nya,
langkah awal object harus kita Convert ke Bitmap dulu,
karena kalau tidak background putih tidak akan hilang,
klik atau seleksi object, pada Menu Bar > pilih sub
menu Bitmaps > dan klik Convert to Bitmap...
2. Maka muncul kotak perintah seperti dibawah ini, beri
tanda centang pada Transparent background (ini yang
terpenting)
3. Selanjutnya klik Edit Bitmap...
4. Sehingga aplikasi Corel PHOTO-PAINT terbuka
(tidak berlaku pada CorelDRAW yang portable)
5. Cari dan klik Magic Wand Mask
tool pada Toolbox yang ada pada Corel PHOTO-
PAINT atau sampeyan cukut tekan tombol huruf "W" di
keyboard menu tersebut akan aktif;
6. Selanjutnya klik pointer (mouse) pada background
putih, seperti ganbar dibawah ini;
7. Sehingga ada batas garis putus-putus pada
background warna putih, selanjutnya tekan
tombol Delete di Keyboard;
8. Sehingga background putih akan terhapus, seperti
dibawah ini hasilnya;
9. Langkah selanjutnya klik icon tombol Save, dan tutup
Aplikasi Corel PHOTO-PAINT (atau jangan tutup,
pindah dulu ke CorelDRAW pastikan bahwa background
sudah benar-benar terhapus, kalau sudah yakin tutup
Corel PHOTO-PAINT),
10. Dan kita kembali ke CorelDRAW, selanjutnya
sampeyan bisa memberi background apa saja seperti
contoh dibawah ini;
11. Sampeyan juga bisa menyelaraskan warna object
dengan perintah yang namanya color Balance yamg
letaknya pada Menu Bar > Effects > Adjust > Color
Balance... atur slider pada Color channel yang
mendekati warna biru;
Kira-kira hasilnya akhir akan seperti dibawah ini;
Anda mungkin juga menyukai
- 10 Bentuk Kristal SemikonduktorDokumen7 halaman10 Bentuk Kristal SemikonduktorSalsabilah Nadhifah AqilahBelum ada peringkat
- Fisika SMA-MA-SMK Kelas Xi Bab 7 FluidaDokumen45 halamanFisika SMA-MA-SMK Kelas Xi Bab 7 FluidaPristiadi Utomo92% (26)
- Menyetek Mengenten Kultur JaringanDokumen2 halamanMenyetek Mengenten Kultur JaringanSalsabilah Nadhifah AqilahBelum ada peringkat
- Kalkulus (Deret Tak Hingga)Dokumen23 halamanKalkulus (Deret Tak Hingga)Darman PutraBelum ada peringkat
- Bagaimana Kita Bisa Menemukan Volume Rumus Suatu KerucutDokumen4 halamanBagaimana Kita Bisa Menemukan Volume Rumus Suatu KerucutSalsabilah Nadhifah AqilahBelum ada peringkat
- Bagaimana Kita Bisa Menemukan Volume Rumus Suatu KerucutDokumen4 halamanBagaimana Kita Bisa Menemukan Volume Rumus Suatu KerucutSalsabilah Nadhifah AqilahBelum ada peringkat
- 1001 Soal Solusi Uas Kalkulus IIDokumen39 halaman1001 Soal Solusi Uas Kalkulus IISalsabilah Nadhifah AqilahBelum ada peringkat
- Gaya Ke Atas Zat CairDokumen4 halamanGaya Ke Atas Zat CairSalsabilah Nadhifah AqilahBelum ada peringkat
- Efek FotolistrikDokumen10 halamanEfek FotolistrikSalsabilah Nadhifah AqilahBelum ada peringkat
- Sejarah Perkembangan IlmuDokumen22 halamanSejarah Perkembangan IlmuSalsabilah Nadhifah AqilahBelum ada peringkat
- BSE SMP Kelas 8 Belajar IPA Membuka Cakrawala Sekitar Saeful KarimDokumen346 halamanBSE SMP Kelas 8 Belajar IPA Membuka Cakrawala Sekitar Saeful KarimAndhrean Virdhiyanto67% (3)
- Pembahasan Soal Prediksi Un Fisika Sma 2012 Paket 12Dokumen13 halamanPembahasan Soal Prediksi Un Fisika Sma 2012 Paket 12Ernie Kurniawan100% (1)