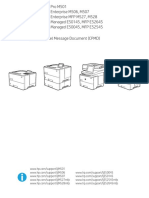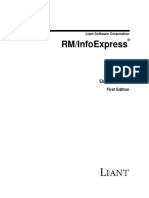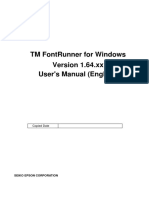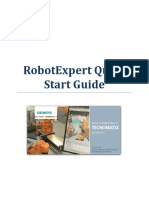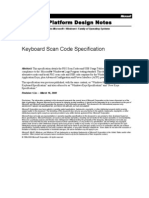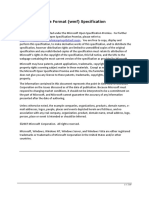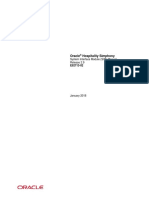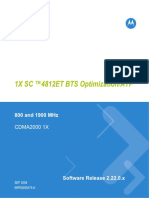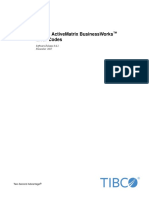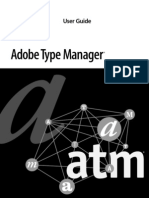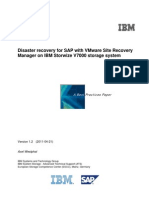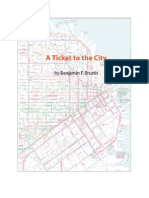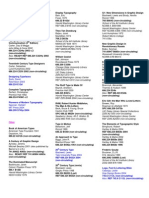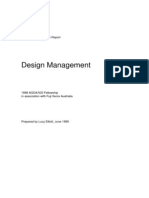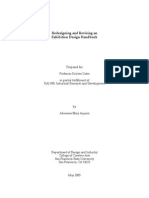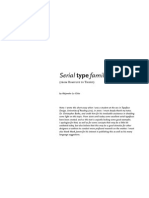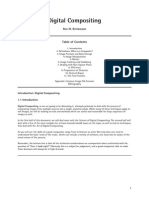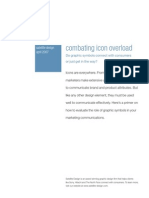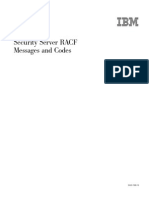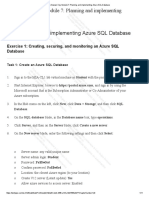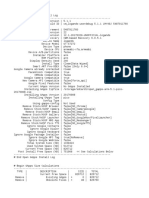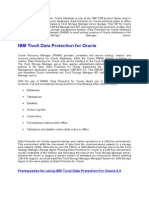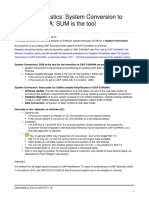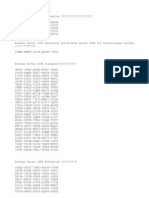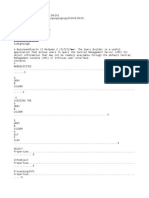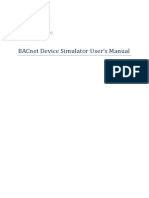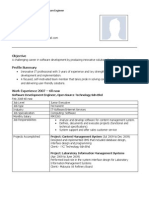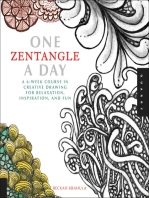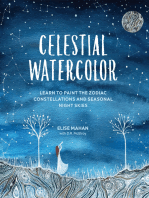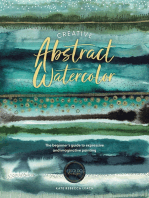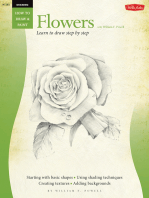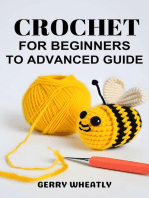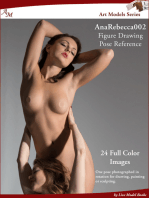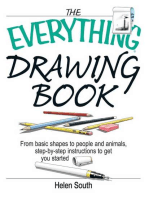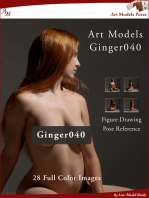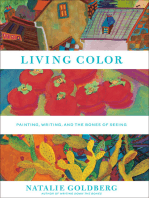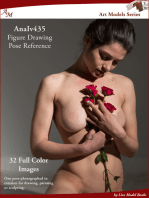Fontographer Technotes
Diunggah oleh
nalafodimos0 penilaian0% menganggap dokumen ini bermanfaat (0 suara)
202 tayangan261 halamanFontographer 4.1.5 Technotes
Hak Cipta
© © All Rights Reserved
Format Tersedia
PDF, TXT atau baca online dari Scribd
Bagikan dokumen Ini
Apakah menurut Anda dokumen ini bermanfaat?
Apakah konten ini tidak pantas?
Laporkan Dokumen IniFontographer 4.1.5 Technotes
Hak Cipta:
© All Rights Reserved
Format Tersedia
Unduh sebagai PDF, TXT atau baca online dari Scribd
0 penilaian0% menganggap dokumen ini bermanfaat (0 suara)
202 tayangan261 halamanFontographer Technotes
Diunggah oleh
nalafodimosFontographer 4.1.5 Technotes
Hak Cipta:
© All Rights Reserved
Format Tersedia
Unduh sebagai PDF, TXT atau baca online dari Scribd
Anda di halaman 1dari 261
1
Fontographer 4.1.5 Technotes
by Fontlab Ltd.
Draft version 2.7. May 2005
Important: This documentation includes technical notes and FAQs collected over the last 15
years in the Fontographer knowledge base. Due to the ongoing technological changes, parts of
the information provided herein, in particular weblinks and references to other resources, as
well as statements about technologies, font formats, encodings etc. may be inaccurate or
outdated. Due to the draft nature of this document, some formatting errors may occur.
Copyright 2005 by FontLab, Ltd. All rights reserved.
No part of this publication may be reproduced, stored in a retrieval system, or transmitted, in any form
or by any means, electronic, mechanical, photocopying, recording, or otherwise, without the prior
written consent of the publisher. Any software referred to herein is furnished under license and may only
be used or copied in accordance with the terms of such license.
FontLab, FontLab logo, ScanFont, TypeTool, SigMaker, AsiaFont Studio, FontAudit and VectorPaint are
either registered trademarks or trademarks of FontLab, Ltd. in the United States and/or other countries.
Macromedia, Fontographer and Freehand are registered trademarks of Macromedia, Inc.
Apple, the Apple Logo, Mac, Mac OS, Macintosh and TrueType are trademarks of Apple Computer, Inc.,
registered in the United States and other countries.
Adobe, PostScript, Type Manager and Illustrator are trademarks of Adobe Systems Incorporated which
may be registered in certain jurisdictions.
Windows, Windows 95, Windows 98, Windows XP and Windows NT are either registered trademarks or
trademarks of Microsoft Corporation in the United States and/or other countries.
IBM is a registered trademark of International Business Machines Corporation.
Other brand or product names are the trademarks or registered trademarks of their respective holders.
THIS PUBLICATION AND THE INFORMATION HEREIN IS FURNISHED AS IS, IS SUBJECT TO CHANGE
WITHOUT NOTICE, AND SHOULD NOT BE CONSTRUED AS A COMMITMENT BY FONTLAB, LTD.
FONTLAB, LTD. ASSUMES NO RESPONSIBILITY OR LIABILITY FOR ANY ERRORS OR INACCURACIES,
MAKES NO WARRANTY OF ANY KIND (EXPRESS, IMPLIED OR STATUTORY) WITH RESPECT TO THIS
PUBLICATION, AND EXPRESSLY DISCLAIMS ANY AND ALL WARRANTIES OF MERCHANTABILITY,
FITNESS FOR PARTICULAR PURPOSES AND NONINFRINGEMENT OF THIRD PARTY RIGHTS.
2
Technotes Index by Number
#03500: General Macintosh troubleshooting...................................................................................... 21
#03700: Inaccessible characters in Windows fonts.............................................................................. 25
#03701: Creating a complex logo font............................................................................................... 27
#03702: Commonly asked questions ................................................................................................. 32
#03703: Out of Memory Errors in Fontographer for Windows ............................................................ 34
#03704: Missing characters in Windows ............................................................................................ 35
#03705: Error= -11501, Could not open file- unknown format ......................................................... 36
#03706: Fontographer and sounds.................................................................................................... 37
#03707: Fontographer and RAM Optimization .................................................................................. 38
#03708: Steps to help blending fonts ................................................................................................ 38
#03710: Erratic Printing or Display of Windows TrueType Fonts ......................................................... 39
#03711: Scanning and autotracing in Fontographer ........................................................................... 40
#03712: Large font families in Windows............................................................................................ 44
#03713: Encoding vectors FAQ.......................................................................................................... 45
#03714: Special Effects Fonts ............................................................................................................ 47
#03715: Importing font metrics into Fontographer 4.1 ...................................................................... 49
#03716: Generating Windows FON Bitmaps ...................................................................................... 51
#03717: Characters moving off the baseline ...................................................................................... 55
#03718: Hints on Hinting in Fontographer ........................................................................................ 56
#03719: Cross-platform font issues in Fontographer........................................................................... 58
#03720: Where to find Fontographer Updaters.................................................................................. 60
#03721: Problems Importing EPS files into Fontographer ................................................................... 61
#03722: Rehinting a font .................................................................................................................. 62
#03723: Troubleshooting font names ................................................................................................ 63
#03724: Creating a Bold or Oblique font ........................................................................................... 66
#03725: Large format fonts in Fontographer ..................................................................................... 67
#03726: Converting point sizes and picas to em units ........................................................................ 67
#03727: Creating offset accented characters ...................................................................................... 68
#03728: Online Font Sources ............................................................................................................ 70
#03729: Fonts and Copyrights........................................................................................................... 72
#03730: TrueType Information on the Internet .................................................................................. 72
#03731: Creating Truetype fonts with line draw characters using Fontographer................................... 73
#03732: Mu and Mu1 character definitions in Windows 95 fonts ....................................................... 79
#03733: Fontographer 4.1 Windows issues........................................................................................ 79
#03734: Setting monospace Truetype parameters.............................................................................. 80
#03735: Repairing corrupted fonts.................................................................................................... 81
#03796: Fontographer Publications................................................................................................... 82
#03797: Fontographer Websites........................................................................................................ 84
#03798: Fontographer online forums ................................................................................................ 84
#03799: Fontographer-related mailing lists........................................................................................ 85
#08163: Two-byte fonts.................................................................................................................... 86
#08164: Outlines are missing - ATM error message............................................................................ 87
#08165: Bold Italic style problems .................................................................................................... 87
#08166: Bringing images into Fontographer ...................................................................................... 88
#08174: Defining Unicode characters ................................................................................................ 89
#08178: Fontographer Hinting FAQs ................................................................................................. 90
#08185: Rehinting a Font ................................................................................................................. 93
#08191: Splash screen and/or toolbox icons are garbled .................................................................... 95
#12067: Fontographer 4 Release Notes ............................................................................................. 96
#12069: Fontographer 4.1 release notes ........................................................................................... 98
#12094: Fontographer 4.1.5 Release Notes ..................................................................................... 102
3
#12207: Quick Tips for Fontographer .............................................................................................. 106
#12296: Macintosh Fontographer cannot open Windows font.......................................................... 109
#12297: Can't perform Save or Save As........................................................................................... 109
#12310: Creating and installing FONs.............................................................................................. 110
#12311: Creating Handwriting Fonts in Fontographer for Windows .................................................. 111
#12312: Creating Symbol fonts for Windows ................................................................................... 112
#12313: Font Embedding in Fontographer 4.1 Windows.................................................................. 113
#12314: Fontographer 4.1 errors and extension conflicts ................................................................. 114
#12317: MMPC2MAC Utility & Size 8,11,14 Bitmap Conflicts .......................................................... 115
#12319: Creating PC font Families................................................................................................... 115
#12320: Fontographer 4.1 Windows Printer Conflicts ...................................................................... 117
#12322: How do I convert Mac fonts to run on my PC? ................................................................... 118
#12323: Increase ascent without scaling characters .......................................................................... 120
#12324: Problems with Quote or Apostrophe Characters.................................................................. 121
#12325: Repairing corrupted fonts.................................................................................................. 121
#12326: Saving a database versus generating a font......................................................................... 122
#12327: Screen font doesn't reflect changes to outline font.............................................................. 122
#12328: Finding the lower right of a character ................................................................................ 123
#12333: Setting Truetype parameters for Unicode Fonts .................................................................. 123
#12334: Symbol substitution issues in Adobe Standard Encoding ..................................................... 126
#12335: Troubleshooting the MMPC2MAC utility............................................................................ 128
#12336: Where to find Fontographer Updaters................................................................................ 129
#12338: WIN95 font loads as Custom encoded ............................................................................... 130
#12339: Windows error messages in Fontographer 4.1.................................................................... 131
#12364: Font displays rectangles instead of characters ..................................................................... 132
#12365: Spikes or spurs are displayed on paths ............................................................................... 134
#12561: Using SBIT32 with Fontographer........................................................................................ 134
#12564: Fontographer Mac/Win Serial Number Issues ..................................................................... 136
#12565: The easy way to generate a font with Macintosh Fontographer ........................................... 137
#12569: Why do characters not appear in the preview mode? ......................................................... 138
#12574: Embedding fonts with Macintosh Fontographer ................................................................. 139
#12597: Latest Versions of Fontographer......................................................................................... 140
#12635: Using Illustrator to copy/paste into Fontographer ............................................................... 140
#12637: Hottest Fontographer frequently asked questions ............................................................... 141
#12651: PC Truetype Leading Issues................................................................................................ 142
#12652: Controlling Custom Leading of Macintosh Fonts ................................................................. 143
#12719: Special characters and kerning/metrics equivalence dialogs................................................. 146
#12768: Tips on Autotracing in Fontographer.................................................................................. 147
#12769: Troubleshooting the Petrucci font ...................................................................................... 148
#12908: Preparing fonts for Unix Systems ....................................................................................... 148
#12909: Solving Stylemerger font family problems .......................................................................... 149
#12910: Creating Outline or Keycaps fonts ...................................................................................... 151
#12911: Creating PostScript Type 1 fonts for DOS............................................................................ 152
#12912: Quadra 840AV conflicts and Fontographer......................................................................... 156
#12914: Installing Windows fonts in OS/2 2.0 ................................................................................. 157
#12915: Generating and Installing UNIX NeXT PostScript® Type 1 Fonts .................................... 158
#12916: Using FPEDIT with Fontographer ....................................................................................... 160
#12918: Font format tutorial........................................................................................................... 161
#12948: Hacking Fontographer to open 2-byte fonts ....................................................................... 166
#12950: Why doesn't Adobe Expert Encoding work in TrueType Fonts? ........................................... 167
#12953: Quick-Start Unicode Font Tutorial ...................................................................................... 167
#12958: Disabling font style linking ................................................................................................ 170
#12959: Troubleshooting BDF Font Files.......................................................................................... 171
#12997: BDF files for X 11 Windows ............................................................................................... 172
4
#13017: Troubleshooting Font Problems in Microsoft Word............................................................. 173
#13191: International Fonts for Macintosh ...................................................................................... 173
#13192: Fonts won't display or work incorrectly in Illustrator 7........................................................ 175
#13211: Japanese & Korean keyboard layouts ................................................................................. 175
#13218: Balkan Keyboard Layouts .................................................................................................. 178
#13219: Baltic Keyboard Layouts .................................................................................................... 182
#13220: Cyrillic keyboard layouts ................................................................................................... 184
#13221: East European keyboard layouts ........................................................................................ 188
#13222: Latin countries - keyboard layouts ..................................................................................... 191
#13223: Mideast keyboard layouts ................................................................................................. 196
#13225: European keyboard layouts ............................................................................................... 199
#13226: Scandanavian Keyboard Layouts........................................................................................ 206
#13227: Slovak keyboard layouts.................................................................................................... 210
#13228: Master list of international keyboard layouts...................................................................... 214
#13276: Unrecognized characters in Macintosh Arabic fonts............................................................. 215
#13303: How to add a Euro character to your PC font ..................................................................... 216
#13304: How to add a Euro Character to a Macintosh font .............................................................. 217
#13314: What is an encoding vector?.............................................................................................. 219
#13365: Creating portable fonts...................................................................................................... 221
#13428: Accessing special characters in Windows 95 encoding......................................................... 224
#13432: Conflicts with Macintosh Font Management Software......................................................... 226
#13433: Crossover Chart for Cross-platform Characters .................................................................... 227
#13434: Custom Encoding Tutorial.................................................................................................. 231
#13448: Editing the Underline Position and Width........................................................................... 233
#13449: Quick-Start PC to Mac Font Conversion .............................................................................. 234
#13450: Quick-Start Mac to PC Font Conversion .............................................................................. 235
#13475: Improper Screen Font Display on Macintosh ...................................................................... 237
#13628: Reserved characters in modern Windows encoding............................................................. 238
#13629: Macintosh Fontographer screen redraw problems .............................................................. 238
#13694: Kerning characters above decimal 256............................................................................... 239
#13719: Missing FPU error message................................................................................................ 240
#13725: PostScript Type 3 font tutorial ........................................................................................... 240
#13827: Adobe encoded characters in Windows.............................................................................. 241
#13846: Using FreeHand 8 with Fontographer 4.1 .......................................................................... 245
#13916: Unable to Copy/Paste from FreeHand to Fontographer....................................................... 246
#14298: The easy way to generate a font with Fontographer for Windows ....................................... 246
#14314: Common questions about Fontographer ............................................................................ 248
#15218: Adobe fonts do not show the proper bitmaps after importing bitmaps................................ 248
#15282: Serial number not accepted............................................................................................... 250
#15460: Creating a non-Unicode font with international character shapes ........................................ 251
#15464: What is Unicode and how does it work? ............................................................................ 254
#15709: Windows 30202 Error in Fontographer.............................................................................. 256
#15723: An error message appears reporting the 'exception in module 10h' .................................... 257
#15783: FOG for Windows cannot generate Arabic fonts with character shape substitution................ 258
#15928: Fontographer and OS X issues............................................................................................ 259
5
Technotes Index by Topic
1. Most important Frequently Asked Questions
#12637: Hottest Fontographer frequently asked questions
Hottest Fontographer frequently asked questions Issue 1 "I upgraded from the Fontographer 4.1
Macintosh floppy disk version (serial number is of the 111xxxx variety) to Fontographer 4.1.4 Macintosh
on CD and I was not given a new serial
#14314: Common questions about Fontographer
Common questions about Fontographer What are the main features and functions of Fontographer?
What is the learning curve on Fontographer? What font formats can Fontographer create? Can
Fontographer convert fonts from PostScript to
#03702: Commonly asked questions
Commonly asked questions How long has Fontographer been on the market? Since its introduction in
1986, Fontographer has remained the industry-standard for font-creation software. What type of fonts
does Fontographer generate? Fontographer
#12207: Quick Tips for Fontographer
Quick Tips for Fontographer Here are some fast and friendly tips for Fontographer users, courtesy of
Macromedia Technical Support. 1 To change layers, click on the NAME of the layer (Outline, Template,
Guides, Hints) in the Layers Palette
#15928: Fontographer and OS X issues
Fontographer and OS X issues This TechNote addresses several issues regarding Fontographer and
Macintosh OS X, including: Running Fontographer in Classic mode on Macintosh OS X Installing a non-
FPU version of Fontographer on an OS X
#03733: Fontographer 4.1 Windows issues
Fontographer 4.1 Windows issues Top Issues The splash screen or toolbox icons do not display properly
Can't perform a Save As on an old Fontographer database Windows 95 fonts won't open correctly with
Windows 95 encoding Difficulties with
#03707: Fontographer and RAM Optimization
Fontographer and RAM Optimization Macintosh Fontographer uses a lot of RAM. When a font is opened,
it is retained completely in RAM. A font database can easily exceed 500K. Solutions If you want to work
on four fonts at once with several
2. Installation, Latest Versions, Serial Numbers
#12094: Fontographer 4.1.5 Release Notes
Fontographer 4.1.5 Release Notes October 1, 1996 Welcome to Macromedia Fontographer 4.1.5 for
Windows(TM)! If you run into a question and don't see the answer here, or in your documentation, then
please examine the "4.1 TechNotes"
#12069: Fontographer 4.1 release notes
Fontographer 4.1 release notes February 25, 1996 Welcome to Macromedia Fontographer 4.1 for
Windows(TM)! If you run into a question and don't see the answer here, or in your documentation, then
please examine the "4.1 TechNotes" frequently
6
#12067: Fontographer 4 Release Notes
Fontographer 4 Release Notes June 24, 1993 Welcome to Fontographer 4! Since we went to press with
the User's Guide, we have come up with a few special notes we'd like you to be aware of. It is very
helpful for you to read this document
#03720: Where to find Fontographer Updaters
Where to find Fontographer Updaters Issue Where can I find the latest update to my version of
Fontographer? Solution Go to the Fontographer downloads page to download updaters. Here's the list:
Macintosh Fontographer 4.1to4.1.3 Power
#12597: Latest Versions of Fontographer
Latest Versions of Fontographer PC Fontographer Windows Fontographer 3.5.2 Updater (Updates from
3.5.0 and 3.5.1 available online) Windows Fontographer 3.5.2 Upgrade to 4.1.5 - $99 Windows
Fontographer 4.1 Updater to 4.1.5 - Free upon
#12564: Fontographer Mac/Win Serial Number Issues
Fontographer Mac/Win Serial Number Issues PC Fontographer Windows Fontographer 3.5.2 Updater
(Updates from 3.5.0 and 3.5.1 available online) Windows Fontographer 3.5.2 Upgrade to 4.1.5 - $99
Windows Fontographer 4.1 Updater to 4.1.5 - Free
#15290: Finding serial numbers
Finding serial numbers How do I find my serial number? If the serial number for your product is missing,
try the following: Look at the software packaging. If you purchased a boxed copy of software the
number is located on your registration
#15266: Installation on multiple machines
Installation on multiple machines Can I install my software on more than one computer? Single user
licenses vary slightly by product, so it is best to check the End User License Agreement for confirmation
of installation information. The
#16717: Purchase and Download FAQ
Purchase and Download FAQ Pre-Purchase Frequently Asked Questions What is purchase and download?
Can I order the software CD and manual to be sent to me in addition to downloading the product? How
does purchase and download work? How long
#15318: Missing serial number
Missing serial number What do I do if the trial is requesting a serial number? Authorware 7,
Fontographer, Director MX If your trial download was successful, but it is prompting you to enter a serial
number, please uninstall the trial and
#15282: Serial number not accepted
Serial number not accepted My serial number won't work during installation or during product
registration Most Macromedia serial numbers are 21 digits, beginning with three letters and followed by
a series of numbers separated by dashes.
#12336: Where to find Fontographer Updaters
Where to find Fontographer Updaters Where can I find the latest update to my version of Fontographer?
Go to the Fontographer Downloads area. Here's the list: Macintosh Fontographer 4.1 to 4.1.3 Power
Macintosh updater Updates Fontographer
3. Common Error Messages and Problems
7
#12339: Windows error messages in Fontographer 4.1
Windows error messages in Fontographer 4.1 Error message "fontog.exe caused error in FONTG410.DLL"
The error alert box may appear with the following error message: "This application has performed an
illegal operation and will be shut down".
#15709: Windows 30202 Error in Fontographer
Windows 30202 Error in Fontographer Fontographer crashes with a -30202 error in Windows NT or
Windows 2000 There have been a few reports of this error which we have not been able to reproduce.
The only evidence that has surfaced is that the
#12296: Macintosh Fontographer cannot open Windows font
Macintosh Fontographer cannot open Windows font When attempting to open a Windows font file (PFB
or TTF) located on a disk, an error message appears indicating "End of File -39." Either of the following
reasons may cause this error message
#03703: Out of Memory Errors in Fontographer for Windows
Out of Memory Errors in Fontographer for Windows Issue: 1) Import a .bmp into Fontographer's Edit
window to Autotrace and get an Out of Memory error. 2) Attempt to Autotrace the back ground image
and get an Out of Memory error. Reason: The
#03705: Error= -11501, Could not open file- unknown format
Error= -11501, Could not open file- unknown format Issue: When trying to open a file in Fontographer
4.x for the Mac, you get the error, "Could not open the file because it is in an unknown format error = -
11501" Reason: Trying to open the
#13719: Missing FPU error message
Missing FPU error message Issue "Missing FPU" message is displayed when installing Fontographer 4.0.x
to a Power PC. Reason This msg is caused by installing the FPU version of Fontographer on a Power PC .
The Power PC has an FPU which is
#12314: Fontographer 4.1 errors and extension conflicts
Fontographer 4.1 errors and extension conflicts I'm getting an error: when autotracing, installing
Fontographer or while editing a font. Open Transport conflicts may be displayed as: Illegal User, Type 1,
Type 11, or other system errors.
#03500: General Macintosh troubleshooting
General Macintosh troubleshooting Introduction This TechNote suggests some general troubleshooting
techniques for problems or unexpected behaviors with Macromedia applications running on Apple
Macintosh OS X. It is broken up into three main
4. Font Formats, Generating Fonts
#12918: Font format tutorial
Font format tutorial Font files come in a variety of formats; distinguishing among them (and how they
appear on different platforms) can be a daunting task. Use the chart below to quickly determine the
meaning, extensions and icons
#12326: Saving a database versus generating a font
Saving a database versus generating a font "File>Save" or "Save As," is used for saving a Fontographer
DATABASE. The name which is chosen (Example: mydatabase.fog) is ONLY the name of a DATABASE.
FONTS are named under Element>Font
8
#12565: The easy way to generate a font with Macintosh Fontographer
The easy way to generate a font with Macintosh Fontographer Here are some quick steps for generating
fonts: 1 When the font is ready to generate, go to Element > Font Info menu. 2 Be sure to give the font
a unique name under the Family Name
#14298: The easy way to generate a font with Fontographer for Windows
The easy way to generate a font with Fontographer for Windows Here are some quick steps for
generating fonts: 1 When the font is ready to generate, go to Element > Font Info > General menu. 2 Be
sure to give the font a unique name under the
#13450: Quick-Start Mac to PC Font Conversion
Quick-Start Mac to PC Font Conversion What is the fastest way to convert a Mac font into a PC font using
Fontographer for Mac? There are several factors which impact a successful font conversion. Here are
some quick steps for the most
#13449: Quick-Start PC to Mac Font Conversion
Quick-Start PC to Mac Font Conversion What is the fastest way to convert a PC font into a Mac font?
There are several factors which impact a successful font conversion. Here are some quick steps for the
most popular conversions : PC Fonts
#12322: How do I convert Mac fonts to run on my PC?
How do I convert Mac fonts to run on my PC? How can Macintosh fonts be converted to Windows
format? How can Macintosh fonts be opened in Windows Fontographer? Macintosh fonts (and files)
have resource forks which are used by Macintosh HFS
5. Drawing Glyphs, Importing Illustrations
#12635: Using Illustrator to copy/paste into Fontographer
Using Illustrator to copy/paste into Fontographer Issue Illustrator 7 for Macintosh will not copy/paste
paths into Fontographer. Macromedia is aware of this issue. You can confirm that there is a clipboard
problem by placing something on
#13846: Using FreeHand 8 with Fontographer 4.1
Using FreeHand 8 with Fontographer 4.1 How is FreeHand typically used with Fontographer ? Some
designers are more comfortable with the editing tools in FreeHand. Thus, they often prepare artwork or
character shapes in FreeHand to be brought
#13916: Unable to Copy/Paste from FreeHand to Fontographer
Unable to Copy/Paste from FreeHand to Fontographer Issue Can't see pasted image when using
clipboard from FreeHand to Fontographer. Reason The native format for the Macintosh clipboard is
PICT. The problem occurs when the FreeHand Export
#03721: Problems Importing EPS files into Fontographer
Problems Importing EPS files into Fontographer Issue Problems importing an EPS. Reason Illustrator1.1
EPS format is the typical EPS format which Fontographer understands. Error -11200 on the Macintosh
means that the EPS being imported has
#03711: Scanning and autotracing in Fontographer
Scanning and autotracing in Fontographer --> Many font developers use scanners to create bitmap
images of their lettering and artwork. Fontographer can use these scanned images as a basis for creating
outlines for characters in a font.
9
#12768: Tips on Autotracing in Fontographer
Tips on Autotracing in Fontographer Issue: I want to take my handwriting and make it into a font. I see
that Fontographer can autotrace background images, but the process can be confusing. Please explain.
How To Do This: 1. Scanning Your
#08166: Bringing images into Fontographer
Bringing images into Fontographer Issue 1 Fontographer won't import EPS Reason Some EPS files (such
as PhotoShop EPS files) contain bitmap images within an EPS wrapper. Fontographer can only import an
EPS file which has path information.
#12311: Creating Handwriting Fonts in Fontographer for Windows
Creating Handwriting Fonts in Fontographer for Windows This tutorial is designed to illustrate the easiest
method of creating a handwriting font. Handwriting samples should be fairly large, 3 inches is ideal. If
the sample handwriting is
#03701: Creating a complex logo font
Creating a complex logo font A logo imported into Fontographer and generated as a font will not display
or print properly. At some point sizes the logo appears fine but at others the logo is replaced by a
vertical bar or an empty box. This
#03708: Steps to help blending fonts
Steps to help blending fonts Blending Plain and Bold faces to create a medium face. In order to blend a
font, the two source characters being used must have the same number of paths or Fontographer won't
blend them. 1 Turn on the radio
6. Font Families, Font Names
#03719: Cross-platform font issues in Fontographer
Cross-platform font issues in Fontographer Here are some things to keep in mind when preparing a
cross-platform project: Macintoshes and Windows machines have different character sets ASCII is a 7 bit
code which both platforms base their
#13365: Creating portable fonts
Creating portable fonts What is a Portable Font? Traditionally, Microsoft Windows wasn't designed to
recognize all Macintosh keystrokes (for example, the Apple key) and the Apple OS wasn't designed to
accommodate Windows users. A portable
#12319: Creating PC font Families
Creating PC font Families Windows font families can become problematic when certain family members
don't show up in the font menu. This problem may occur whether the fonts are created on Macintosh or
Windows. Be advised that Windows only
#03712: Large font families in Windows
Large font families in Windows ATM for Windows only allows four fonts in a font family. The styles it
allows are Roman, Bold, Italic, and Bold Italic. (The Roman style may be called Normal, or Plain, or
Book, etc.) Therefore, when you need
#03723: Troubleshooting font names
Troubleshooting font names PC Troubleshooting Fontographer's Type 1 PC font naming rules correspond
closely to Adobe's file naming scheme. A legal family name is required in order for ATM to see the font
correctly. 1 The operating system
10
#03724: Creating a Bold or Oblique font
Creating a Bold or Oblique font Instructions for creating bold styled fonts. Here are some tips on creating
a bold font which is technically and artistically uniform when compared to the Plain version of the same
font. Before taking these
#08165: Bold Italic style problems
Bold Italic style problems Manually entering Bold Italic style parameters Sometimes the font information
which is needed in order to update a font's attributes is not being written correctly by Fontographer. The
proper parameters need to be
7. Metrics and Kerning
#03715: Importing font metrics into Fontographer 4.1
Importing font metrics into Fontographer 4.1 Font loses leading, spacing or kerning. When Fontographer
opens a font file, it reads all the pertinent information in that file. It does not search for related files.
When opening a TrueType
#12652: Controlling Custom Leading of Macintosh Fonts
Controlling Custom Leading of Macintosh Fonts Issue "How can I control the leading of my Mac Truetype
font?" Solution Leading is set via Element>Font Info and by changing the Ascent. The "Leading" field
itself is a placeholder for
#12323: Increase ascent without scaling characters
Increase ascent without scaling characters Issue In Fontographer 4.x, increasing the ascent will also scale
the font so that the intended result of gaining more white space between lines does not occur. Solution
In order to gain the extra
#12651: PC Truetype Leading Issues
PC Truetype Leading Issues Issue Characters have too much or too little white space between sentences.
Reason This may happen because the distance from the cap height to the ascender is either too close or
too far. The Windows operating
8. Encoding
#15464: What is Unicode and how does it work?
What is Unicode and how does it work? What is Unicode? The Unicode Standard, developed by the
Unicode Consortium, is a universal character encoding standard used for representation of text for
computer processing. The current version (3.1)
#12953: Quick-Start Unicode Font Tutorial
Quick-Start Unicode Font Tutorial Issue I want to create a new international TrueType font by adding
some characters which are not in an existing font. Solution There are a couple ways to look at this: 1.
Hopefully, this is a working
#12333: Setting Truetype parameters for Unicode Fonts
Setting Truetype parameters for Unicode Fonts Issue How can I input the proper parameters into the
TrueType table fields in Fontographer? Solution The data in these fields is obtained from the TrueType
Specification (TTF Spec). There are
#13314: What is an encoding vector?
What is an encoding vector? Definition of encoding Encoding vectors are tables of character sets. These
tables are used to help the keyboard match a keypress with a character slot. Most of the characters in
slots 0 -31 are pre-empted by
11
#03713: Encoding vectors FAQ
Encoding vectors FAQ Question Why do special characters print with symbols instead of the special
characters? I've created a wonderful font that has some special characters in the upper 128 range of
characters (the shift-option- and option-
#13434: Custom Encoding Tutorial
Custom Encoding Tutorial Issue Some keystrokes refuse to respond when a character is placed in a
particular slot. Solution The first thing to do is check tech note 3713 (applies to Mac and PC) and make
sure that the font was opened with its
#13433: Crossover Chart for Cross-platform Characters
Crossover Chart for Cross-platform Characters Which characters are used to build a cross-platform
encoding vector? Beginners who want to make their own custom encoding vector may want to use this
chart as a good starting point. This chart
#08174: Defining Unicode Characters
Defining Unicode Characters There are no automatic tools to create Unicode fonts. Unicode fonts are
prepared by manually defining the needed character names and Unicode numbers in a font database.
The simplest way to create a Unicode font
#15460: Creating a non-Unicode font with international character shapes
Creating a non-Unicode font with international character shapes --> Issue Some applications are not fully
Unicode compliant. Unicode fonts using international characters will not function properly in these
applications, even if a Unicode
#13304: How to add a Euro Character to a Macintosh font
How to add a Euro Character to a Macintosh font Question How can I add the Euro character to my
font? Which slot should it go in? Answer 1 A Font Designed on Macintosh and staying on Macintosh
Replace the "currency" character (decimal 219)
#13303: How to add a Euro character to your PC font
How to add a Euro character to your PC font Issue How can I add the Euro character to my PC font?
Which slot should it go in? Solution 1 Non-Unicode / Windows Encoded Font This method is suggested
for developers who do NOT require their
#12312: Creating Symbol fonts for Windows
Creating Symbol fonts for Windows PC Symbol encoding is normally used for fonts which must work
with application features such as Microsoft Word's "Insert Symbol". Follow these steps to create a PC
Symbol encoded font: 1 If building from an
#03700: Inaccessible characters in Windows fonts
Inaccessible characters in Windows fonts Sometimes, certain characters that you create may not show on
screen or print, while all the other characters are fine. This only occurs with characters outside the main
keyboard locations. This is
#03704: Missing characters in Windows
Missing characters in Windows When generating a Truetype font for Windows in Fontographer 4.0.4,
some fonts will lose the hyphen, periodcentered, or mu characters. Typically this will occur when the
source font is a Truetype or is a
#12950: Why doesn't Adobe Expert Encoding work in TrueType Fonts?
Why doesn't Adobe Expert Encoding work in TrueType Fonts? Adobe Expert fonts CANNOT be
12
generated as Truetype fonts with Adobe Expert encoding on the Macintosh or Windows platforms. The
problem is that Adobe Expert encoding uses unique
#12910: Creating Outline or Keycaps fonts
Creating Outline or Keycaps fonts Introduction Fontographer uses display PostScript to show the outlines
on the screen. Type 1 and TrueType fonts use the PostScript interpreter's winding fill algorithm to display
and print fonts. A winding
#13222: Latin countries - keyboard layouts
Latin countries - keyboard layouts Issue How do I create international Windows fonts with proper
keyboard layouts in Fontographer? Solution To make a Unicode font starting with an empty database: 1
Switch the preview encoding under Element
#13191: International Fonts for Macintosh
International Fonts for Macintosh Issue International font displays the wrong characters after editing it in
Fontographer. Solution 1 Open the font with original encoding as described in tech note 3713 . 2 Go to
File>Generate>Advanced and
#13228: Master list of international keyboard layouts
Master list of international keyboard layouts Issue How do I create international Windows fonts with
proper keyboard layouts in Fontographer? Solution Choose from the following list of keyboards and
follow the instructions for defining
#12324: Problems with Quote or Apostrophe Characters
Problems with Quote or Apostrophe Characters The wrong character is displayed when a smart
apostrophe () or quote characters () are typed. Smart quotes (also known as curly quotes) are fancy
characters which make text look better compared
#08163: Two-byte fonts
Two-byte fonts Fontographer does NOT open or generate two-byte fonts. Font designers who need to
work with two-byte characters can try the following suggestions: 1 Fontographer Macintosh users can use
File > Import Truetype Character to
#12948: Hacking Fontographer to open 2-byte fonts
Hacking Fontographer to open 2-byte fonts How to create an MMSZ resource which allows Fontographer
to open two-byte fonts The following procedure is offered for Fontographer user's who want to attempt
to open a two-byte font. Macromedia
#15783: Fontographer for Windows cannot generate Arabic fonts with reliable character shape
substitution
Fontographer for Windows cannot generate Arabic fonts with reliable character shape substitution Issue
An Arabic font generated by the Windows version of Fontographer does not reliably display characters in
text editors. Reason Arabic fonts
#03727: Creating offset accented characters
Creating offset accented characters Issue Many fonts don't have enough room to fit additional accented
characters. Solution Most fonts can be built with offsets in order to increase the amount of additional
accented characters available.
#13276: Unrecognized characters in Macintosh Arabic fonts
Unrecognized characters in Macintosh Arabic fonts The Macintosh version of Fontographer displays a
lack of robustness in handling the yacute (dec 8) and multiply (DEC 29) for Arabic fonts. This range of
characters is commonly used for
13
#13628: Reserved characters in modern Windows encoding
Reserved characters in modern Windows encoding Issue Unable to use decimal slots 128, 142 and 158
in font encoding. Solution Do not use these slots for encoding fonts which are used under Windows 98
or Windows 2000 These slots have always
#12334: Symbol substitution issues in Adobe Standard Encoding
Symbol substitution issues in Adobe Standard Encoding The correct behavior when we open an Adobe
font with Original encoding is that it will PRINT Symbol substitution characters (see Encoding Options in
the Fontographer User Manual ).
#13827: Adobe encoded characters in Windows
Adobe encoded characters in Windows Issue Adobe encoding is used whenever possible for cross-
platform fonts and documents. However, there are some characters which are found in Adobe encoding
which will not be available on a given platform.
#03732: Mu and Mu1 character definitions in Windows 95 fonts
Mu and Mu1 character definitions in Windows 95 fonts The Mu character doesn't display when using the
Alt-0181 keystroke. Microsoft changed the Truetype Specifications. In TTF Spec 1.6.6 you will find that
character 181 is now defined as the
#13428: Accessing special characters in Windows 95 encoding
Accessing special characters in Windows 95 encoding Issue Windows 95 encoded font doesn't allow
keyboard access for the special characters above 256. Solution International keyboard support is
provided by the Multilingual Support Package.
#13225: European keyboard layouts
European keyboard layouts How do I create international Windows fonts with proper keyboard layouts
in Fontographer? Use the following steps to make a Unicode font starting with an empty database:
Switch the preview encoding under Element >
#13226: Scandanavian Keyboard Layouts
Scandanavian Keyboard Layouts Issue How do I create international Windows fonts with proper
keyboard layouts in Fontographer? Solution Use the following steps to make a Unicode font starting with
an empty database: 1 Switch the preview
#13221: East European keyboard layouts
East European keyboard layouts Issue How do I create international Windows fonts with proper
keyboard layouts in Fontographer? Solution Use the following steps to make a Unicode font starting with
an empty database: 1 Switch the preview
#13218: Balkan Keyboard Layouts
Balkan Keyboard Layouts How do I create international Windows fonts with proper keyboard layouts in
Fontographer? Use the following steps to make a Unicode font starting with an empty database: Switch
the preview encoding under Element >
#13219: Baltic Keyboard Layouts
Baltic Keyboard Layouts Issue: How do I create international PC fonts with proper keyboard layouts in
Fontographer? Solution: To make a Unicode font starting with an empty database: 1. Switch the preview
encoding under Element>Font
#13227: Slovak keyboard layouts
Slovak keyboard layouts Issue How do I create international Windows fonts with proper keyboard
14
layouts in Fontographer? Solution Use the following steps to make a Unicode font starting with an empty
database: 1 Switch the preview encoding
#13211: Japanese & Korean keyboard layouts
Japanese & Korean keyboard layouts Fontographer was not designed to create two-byte fonts. The
following information is provided for users who need to know how to locate Japanese and Korean
keystrokes on the keyboard. For more information
#13220: Cyrillic keyboard layouts
Cyrillic keyboard layouts How do I create international Windows fonts with proper keyboard layouts in
Fontographer? Use the following steps to make a Unicode font starting with an empty database: Switch
the preview encoding under Element >
#13223: Mideast keyboard layouts
Mideast keyboard layouts Issue How do I create international Windows fonts with proper keyboard
layouts in Fontographer? Solution These instructions are only for Turkish fonts. Fontographer cannot
create fonts which are guaranteed to work
9. Hinting, Bitmaps and Embedding
#12313: Font Embedding in Fontographer 4.1 Windows
Font Embedding in Fontographer 4.1 Windows Issue Embedding levels of a Windows TrueType font are
not recognized by Adobe Acrobat. Reason Embedding is the practice of inserting a parameter into a font
so that it can be recognized by Adobe
#12574: Embedding fonts with Macintosh Fontographer
Embedding fonts with Macintosh Fontographer Issue When creating a PDF file, Adobe Acrobat does not
recognize the embedding level of a Macintosh font. Embedding Adobe Acrobat creates a PDF file which
allows users to view textual information.
#03734: Setting monospace Truetype parameters
Setting monospace Truetype parameters Regenerating an existing font causes the font to lose its
monospaced attribute. Reason Monospaced fonts are fonts which see every character as having the same
width. Fontographer doesn't read or set the
#08178: Fontographer Hinting FAQs
Fontographer Hinting FAQs Typical questions asked during a Hinting Troubleshooting call: 1. I've added
a logo to a Roman font and the logo looks terrible. Rehinting doesn't help. 2. My character has one stem
larger than the other after it
#03718: Hints on Hinting in Fontographer
Hints on Hinting in Fontographer Issue How can I design my font in a way that will allow it to be
effectively hinted? Solution In general, hinting instructions will affect only: The appearance of a font on
screen in Adobe Type Manager and
#08185: Rehinting a Font
Rehinting a Font Issue: "All I did was load an existing font, rename it and generate, now it looks terrible
on screen at small point sizes." Reason: Many commercial TrueType fonts for Windows (several of
Microsoft's and Monotype's) use
#03722: Rehinting a font
Rehinting a font Font displays poorly on screen at small point sizes. Many commercial TrueType fonts for
15
Windows use custom technology (referred to as delta hints) to improve the quality of the screen font.
The TrueType instructions do most
#12916: Using FPEDIT with Fontographer
Using FPEDIT with Fontographer FPEDIT is part of the publically available set of Microsoft's OpenType
utilities. It allows you to change the following parameters in your Truetype font's properties: 1 FPEDIT
allows designers to add a link to
#12310: Creating and installing FONs
Creating and installing FONs Issue How to create and install FON files. Solution When generating a
TrueType font for Windows in Fontographer it will be noticed that sometimes the screen display is not
satisfactory. The primary reason that
#03716: Generating Windows FON Bitmaps
Generating Windows FON Bitmaps After generating a TrueType font for Windows in Fontographer,
sometimes the screen display of the characters is unsatisfactory. The unsatisfactory display of the font on
the computer screen may be occurring
#12561: Using SBIT32 with Fontographer
Using SBIT32 with Fontographer Issue How can I make a reliable screen font on the PC? Reason FON
files produce erratic behavior which is difficult to control [see Generating Windows FON Bitmaps
(TechNote 03716)]. Solution Use Microsoft's
#12997: BDF files for X 11 Windows
BDF files for X 11 Windows Issue I want to generate a bitmap font for X11 Windows. How can I do that?
Solution The font is generated as BDF screen font from Fontographer. The screen or bitmap font will
work for onscreen use only; it will
#12959: Troubleshooting BDF Font Files
Troubleshooting BDF Font Files What is a BDF? BDF is the Bitmap Distribution Format used on all Unix
platforms (including Aux and AIX and X-Windows) to produce a screen font. Our files are only partly
useful in that they are fixed at the 72
10. Other Issues
#13629: Macintosh Fontographer screen redraw problems
Macintosh Fontographer screen redraw problems Fontographer exhibits screen redraw problems under
Macintosh OS 8.0 and above. They are usually manifested as the cursor leaves trails of itself in some text
entry fields. Fontographer is
#12912: Quadra 840AV conflicts and Fontographer
Quadra 840AV conflicts and Fontographer Here is a partial list of things that can cause a Quadra 840AV
to have problems: Superclock 3.9.1 NOW utilities 4.0.1 ATM before 3.6 AfterDark before 2.0.x
DiscDoubler 3.7.7 or older AutoDoubler 2.0
#03725: Large format fonts in Fontographer
Large format fonts in Fontographer Fontographer cannot open or create large character set fonts.
Fontographer was created before large format fonts became popular and was not designed to open or
create these fonts. How many characters a
#03731: Creating Truetype fonts with line draw characters using Fontographer
Creating Truetype fonts with line draw characters using Fontographer Line drawing fonts have characters
16
which are used to create borders and lines in both the horizontal and vertical directions. Special efforts
are needed to make sure that
#03706: Fontographer and sounds
Fontographer and sounds Adding new sounds, changing sounds, turning off sound in Fontographer.
Fontographer can sound to let the user know when you snap to a point or snap to a guide in the Outline
Window, and it plays a sound whenever the
#12320: Fontographer 4.1 Windows Printer Conflicts
Fontographer 4.1 Windows Printer Conflicts Issue 1 Can't print at 600 dpi under FOG 4.1 WIN using
non-PostScript printer drivers to a hybrid printer. Solution Downgrade the printer driver properties to
300 dpi and use a PostScript printer
#12911: Creating PostScript Type 1 fonts for DOS
Creating PostScript Type 1 fonts for DOS Adobe's installation program for DOS apps will install your
custom fonts if you make it think they're just like Adobes font packages. This document will assist you in
that. To obtain Adobes
#12958: Disabling font style linking
Disabling font style linking Some font designers want to prevent users from selecting a Bold or Italic
style. The following hack has been known to accommodate this problem but is not for the faint-of-heart!
Macromedia cannot offer tech
#12328: Finding the lower right of a character
Finding the lower right of a character The "lower-right of a character" like "T" would mean the bottom of
the crossbar of the T. Regarding the "lower right", it is the right that gets precedence. Generally speaking,
you want the origin
#15218: Adobe fonts do not show the proper bitmaps after importing bitmaps
Adobe fonts do not show the proper bitmaps after importing bitmaps Issue After importing the bitmaps
for an Adobe Standard encoded font, the bitmaps do not match the outline for a particular character
slot. Reason All bitmaps on a Macintosh
#12915: Generating and Installing UNIX NeXT PostScript® Type 1 Fonts
Generating and Installing UNIX NeXT PostScript® Type 1 Fonts Note: The following procedures apply
ONLY to Macintosh Fontographer. Fontographer for Windows does NOT generate Unix fonts. In the
"Generate fonts" window, there is an option
#12914: Installing Windows fonts in OS/2 2.0
Installing Windows fonts in OS/2 2.0 How to install the fonts: 1 From the OS/2 System window, double
click on System Setup. 2 From the System Setup window, double click on Font Palette. 3 Click on
Edit Font. 4 Click on Add. 5 Insert
#12297: Can't perform Save or Save As
Can't perform Save or Save As Can't perform a Save or Save As after loading in an old Fontographer
database while running Fontographer 4.1 Windows under Windows 3.1.x. This can actually occur in a
new font as well. Fontographer 4.1 Windows
#13432: Conflicts with Macintosh Font Management Software
Conflicts with Macintosh Font Management Software What might cause Fontographer fonts to have
conflicts when installed with a font manager and used in Quark? I'm getting scrambled font metrics and
conflicts. I've used this font manager for
17
#12909: Solving Stylemerger font family problems
Solving Stylemerger font family problems What is Stylemerger? Stylemerger is a Mac-only utility which is
used to place the four standard members of a font family into a *.FAM suitcase file. This procedure
allows these fonts to work with
#08191: Splash screen and/or Toolbox icons are garbled
Splash screen and/or Toolbox icons are garbled I recently installed Fontographer and now my splash
screen and/or Toolbox icons are not displaying properly. Fontographer installs a custom font on startup
for displaying icons. In some cases,
#12365: Spikes or spurs are displayed on paths
Spikes or spurs are displayed on paths Issue What causes spikes, spurs, artifacts, dropout and other
distortions to occur on paths? Solution 1 Paths are too complex or points are not at extrema. Use
Element>Clean Up Paths repetitively until
#03710: Erratic Printing or Display of Windows TrueType Fonts
Erratic Printing or Display of Windows TrueType Fonts Some Windows Truetype fonts display on the
screen erratically. Sometimes a font will display the right character, but at other point sizes it displays an
empty rectangle. Also, the font
#03717: Characters moving off the baseline
Characters moving off the baseline All of the characters in a font get moved above or below the baseline.
This is sometimes discovered as incorrect leading within an application. It is commonly caused by a stray
point above the ascender or
#14359: How can I draw the intersection of two shapes?
How can I draw the intersection of two shapes? FreeHand, Fireworks and other drawing tools often have
ways to make one shape change another shape, such as subtracting one shape from another, or finding
their intersection. Although Flash
#15723: An error message appears reporting the 'exception in module 10h'
An error message appears reporting the 'exception in module 10h' A message box appears reporting the
"exception in module 10h" error. You may receive this error message when using any of the following
printers: Hewlett-Packard PhotoSmart
#03726: Converting point sizes and picas to em units
Converting point sizes and picas to em units Issue Is it possible to move a character within the em square
the equivalent of one pica? How can a character be set to display in the screen at an exact point size?
Solution First, choose the
#13192: Fonts won't display or work incorrectly in Illustrator 7
Fonts won't display or work incorrectly in Illustrator 7 Issue 1 Fonts are missing from font menu in
Illustrator 7 Solution Illustrator 7 uses the AdobeFnt.lst file (found in the System>Preferences folder) in
order to keep track of which
#03735: Repairing corrupted fonts
Repairing corrupted fonts Issue An error message appears which indicates that the font is corrupted. The
font displays rectangles regardless of which character is typed. Reason Fonts may become corrupted due
to disk errors or memory errors.
#13725: PostScript Type 3 font tutorial
PostScript Type 3 font tutorial How to create a Grayscale PostScript Type 3 font It is possible to create
18
"stroked" fonts (fonts which consist of a single open path) for PostScript Type 3 format. These fonts can
also have normal closed
#13448: Editing the Underline Position and Width
Editing the Underline Position and Width Issue Editing the Underline Position and Width does not always
work. Reason The Element>Font Info dialog has data entry fields for the Underline Position and Width
but the use of these parameters is
#13694: Kerning characters above decimal 256
Kerning characters above decimal 256 Issue How can characters above decimal 256 be kerned? Solution
Characters decimal are accessed via Unicode. The following steps can be taken to create Unicode kerning
pairs: 1 Select Windows > Open
#12908: Preparing fonts for Unix Systems
Preparing fonts for Unix Systems Since there are many flavors of Unix, the first step is to identify which
file format your project requires: PostScript Type 1 Font Sun computers (running Solaris or the X-
Windows OS) call for this font
#08164: Outlines are missing - ATM error message
Outlines are missing - ATM error message Error message: "Can't convert to paths because ATM is off or
outlines are missing." This is usually due to the manner in which the font was installed. Refer to Font
Installation on the Macintosh for
#13017: Troubleshooting Font Problems in Microsoft Word
Troubleshooting Font Problems in Microsoft Word Issue Word wrapping, spacing, hyphenation and spell
checking problems occur when using a font in Microsoft Word. Solution All reported problems of this
type have been due to conflicts between
#12569: Why do characters not appear in the preview mode?
Why do characters not appear in the preview mode? Paths are visible in outline mode, but choosing
View > Preview causes them to disappear. First of all, check to make sure the tint value of the path is not
0%. Do this by looking under
#12769: Troubleshooting the Petrucci font
Troubleshooting the Petrucci font Issue Petrucci's font metrics (ascent/descent) are not functioning
properly. In order to function properly in the Finale music editing application, Tim Herzog had to design
Petrucci with a strange em
#12719: Special characters and kerning/metrics equivalence dialogs
Special characters and kerning/metrics equivalence dialogs Issue Entering special characters into the
Assistance and Metrics Equivalence dialogs. Solution The following list contains the allowable characters:
The dash character ( - ) is
#13475: Improper Screen Font Display on Macintosh
Improper Screen Font Display on Macintosh After opening an existing font and re-generating it, the
screen fonts look terrible. TrueType TrueType fonts will contain more points on the curves than the
original drawings. The method for
#12317: MMPC2MAC Utility & Size 8,11,14 Bitmap Conflicts
MMPC2MAC Utility & Size 8,11,14 Bitmap Conflicts When I drag my font on top of the MMPC2MAC
utility, I'm getting an error message: "MMPC2MAC can't process this file. Make sure it is a Macintosh file
produced using Fontographer 4.1 Windows."
19
#12327: Screen font doesn't reflect changes to outline font
Screen font doesn't reflect changes to outline font A font is edited and regenerated but the edits are not
reflected in the screen font. There are two editors in Fontographer. The Bitmap editor and the Outline
editor. The Recalc Bitmaps
#12335: Troubleshooting the MMPC2MAC utility
Troubleshooting the MMPC2MAC utility Issue 1 Where is the MMPC2MAC utility for converting fonts for
Macintosh? Solution The user will NOT be able to see this utility on Windows. The user must have a
Macintosh with a CD drive in order to
#12364: Font displays rectangles instead of characters
Font displays rectangles instead of characters Sometimes, when you install or use a font you will see a
rectangle instead of the characters which should be there. If this is happening ONLY with the space
character Open the Fontographer
#12338: WIN95 font loads as Custom encoded
WIN95 font loads as Custom encoded When I open a WIN95 font the encoding is often set to Custom
instead of WIN95. Microsoft made some last minute changes to the WIN95 encoding vector. These
changes affected the way Fontographer reads the
#03714: Special Effects Fonts
Special Effects Fonts Fonts with white filled counterspaces Issue: I need a font which can be used in a
graphics program with a color background. The problem is, I don't want the color to show through the
insides of the characters. All the
#12325: Repairing corrupted fonts
Repairing corrupted fonts While trying to install (or open) my font, I got an error message which
indicates that my font is corrupted -what can I do about it? I'm getting rectangles in place of characters
when I try to use my font. Fonts
11. Other Resources
#03796: Fontographer Publications
Fontographer Publications The following is a list of books for Fontographer as well as on fontography,
created by Macromedia and others. The list may be incomplete but should be useful as you design fonts
and integrate them into your
#03797: Fontographer Websites
Fontographer Websites The following is a compilation of available websites for Fontographer and fonts,
in general. This directory is in no way complete, but you may find the consolidation of the material
helpful as you develop applications
#03798: Fontographer online forums
Fontographer online forums Please consult your Fontographer manuals, search Macromedia's site for
keywords, and scan the Fontographer TechNotes before posting to the online forum. Read the
information in the List of online forums if you
#03799: Fontographer-related mailing lists
Fontographer-related mailing lists Macromedia Online Forums provide places for developers of all
experience levels to share ideas and techniques. Macromedia Technical Support personnel and members
of the product development teams frequent
20
#03728: "#3728- Online Font Sources"
"#3728- Online Font Sources" OnLine Resources CompuServe: Macromedia forum (GO MACROMEDIA),
DTPFORUM, JWORLD (Jerry's World) America Online: Macromedia forum (Keyword: Macromedia),
Computing and Software forum, MDP forum, FONTBANK
#03729: Fonts and Copyrights
Fonts and Copyrights What are the copyright issues involved while using commercial fonts in
Fontographer? The Copyright Notice field in Fontographer may direct you to the copyright holder, but
be aware that this field may be blank, or may
#03730: TrueType Information on the Internet
TrueType Information on the Internet Issue I'm designing a TrueType font, so where do I find out more
about the TrueType Specification? Solution TRUE TYPE SPECIFICATION
ftp://ftp.microsoft.com/developr/drg/truetype/ttspec.zip This is
21
The Technotes
#03500: General Macintosh troubleshooting
Introduction
This TechNote suggests some general troubleshooting techniques for problems or unexpected behaviors
with Macromedia applications running on Apple Macintosh OS X. It is broken up into three main
sections:
1. Macintosh OS 9.x Troubleshooting.
Collecting Information
Troubleshooting problems with Macromedia applications is generally easier when complete
information about the problem and conditions for reproducing the problem are available. Some
of the information which helps narrow down the problem can be found using some of the items
below:
o http://www.macromedia.com/software/. Please see the example system requirements for
Dreamweaver below:
Dreamweaver MX 2004:
500 MHz Power PC G3 processor
Macintosh OS X 10.2.6 and later, 10.3
128 MB computer RAM (256 MB recommended)
275 MB available disk space
You must have at least 800 x 600, thousands of colors monitor, although 1024
x 768, millions of colors is recommended.
Note: This product must be activated over the Internet or phone prior to use.
Visit the Product Activation Center to learn more about activation.
Dreamweaver MX:
A Power Macintosh G3 or better
Macintosh OS 9.1 and higher or Macintosh OS X 10.1 and higher
96MB RAM (128 MB recommended)
275 MB of available disk space
You must have at least 800 x 600, thousands of colors monitor, although 1024
x 768, millions of colors is recommended.
Will the older Macromedia applications run on Macintosh OS X?
After extensive testing, we have determined that older Macromedia applications operate
in the Macintosh OS X's classic mode without any new problems. For specific product
statements see Macromedia product support for Mac OS X (TechNote 15224).
Which applications are starting up with the computer?
The operating system programs that are executed when the computer starts are located
in /System/Library/StartupItems. These files are essential to the operation of OS X and
should not be altered. Some applications may install files in /Library/StartupItems. This
folder is not part of the default installation of OS X. Certain applications installed for a
22
single user need to write files in /Users/USERNAME/Library/StartupItems. Because of this
it may be created during the installation of an application. To see if one of these
programs is interfering with your Macromedia application, please move the files from
/Library/StartupItems and/or /Users/USERNAME/Library/StartupItems and restart the
computer.
Which applications are starting up with the computer / which applications are
running before the Macromedia application starts?
As with previous Macintosh operating systems, OS X allows you to force quit
applications by pressing Option-Apple-Escape. In OS X, when you press that key
combination a Force Quit Application window appears listing the running applications.
You can Quit each program by selecting it and clicking Quit. Depending on your system
configuration all of the running applications may not appear here.
Note: For advanced users, the ProcessViewer utility (found in /Applications/Utilities)
provides some information about currently running applications, but the names of the
applications may be missing. Additional information can be found by running the Unix
command top in the terminal window which shows the name of the application. Please
see Apple's article Mac OS X: How to View Memory Usage With the "top" Utility for
more information. Background information about processes and daemons can be found
in Apple's article Mac OS X Server: Processes and Westwind Computing's Mac OS X:
What Are All Those Processes?.
Is there any way to get detailed reports about crashes?
Apple includes a utility for viewing technical messages from Macintosh OS X
applications called the Console. To turn on crash logging, start the console (found in
/Applications/Utilities/Console), choose Console> Preferences, choose the Crashes tab
and check "Log crash information in ~Library/Logs/". The log file is
/Users/USERNAME/Library/Logs/<macromedia product name>.crash.log, for example.
These .log files will be comprised of text messages and can be opened and viewed in
TextEdit.
Isolating the problem
After confirming that the system requirements are met, and collecting information about
what applications are running at the same time as the Macromedia application, you can
begin to isolate the problem:
106667 describes switching between Macintosh OS 9.x and Macintosh OS X.)
If the problem cannot be reproduced in Macintosh OS 9.x, then further
investigation should determine if the problem is with the Macromedia
application installation (use a new account with admin privileges to see if the
problem reproduces), other applications running (turn off other
applications/Startup Items), or with Fonts (remove third party fonts).
Note: Macromedia products released since mid-2003 do not run in Classic
mode or on any non-Carbonized operating system. Check your application's
23
minimum system requirements to determine if this troubleshooting step will
work for you.
Does the problem happen when Classic mode is not running?
The Classic mode is Macintosh OS 9.x running as a separate process on top of
Macintosh OS X. One useful troubleshooting technique is to turn off Classic
mode and try reproducing the problem. If multiple non-OS X programs are
running please stop those programs and then quit the Classic mode. To turn off
Classic mode, start System Preferences (Apple> System Preferences), Classic
(View> Classic) and click Stop (and if that does not work then click Force Quit).
If the problem happens only when Classic mode is running, then test for an
extension conflict.
Is there a conflict with another application?
Close all other applications and verify that the problem still happens if your
Macromedia application is the only program running. A list of currently running
applications can be viewed in the Force Quit Applications window by pressing
Option-Apple-Escape. If you are an advanced user the ProcessViewer utility
(found in /Applications/Utilities) provides some information about currently
running applications.
Does the same problem happen with other accounts on the same
computer?
Each user account contains a large number of files used for configuration,
preferences, fonts, and other purposes. Those files can interact to cause
problems, and by logging in as a newly created user those problems can be
eliminated. Before creating a new user, please copy or move the document files
to a location which can be read by other users:
1. Choose System Preferences from the Apple menu.
2. Choose View> Users.
3. Choose New User.
4. Give the new user a name and a short name.
5. On the Password tab, give the user a password.
6. Select "Allow users to administer this computer". This makes the user
an Admin user.
7. Choose OK.
8. Log out and then log in as the new user.
9. Launch your Macromedia application, open the document file in the
selected local folder, and try reproducing the problem.
If the problem goes away there may be some problem with the original
account. Continue to use the new user account and copy any
documents/folders from the other, old account.
If the problem goes away then another test would be to create a new user
without admin privileges and perform the same test. If the problem goes away
then one option would be to start using that user account, and copy any
documents/folders as needed to the new user account.
24
Could the problem be with the preferences file?
The preferences file for Macromedia applications
(/Users/USERNAME/Library/Preferences/Dreamweaver MX Prefs, for example) is
generally updated more frequently than other Macromedia application files, so
the chance of that file becoming corrupt is greater. To test if the problem is with
the Macromedia application preference file, simply move the file to a different
directory (or the desktop) while the application is not running, and then restart
the application and try to reproduce the problem. The Macromedia application
will create a new preferences file if the file is missing.
Is there a problem with permissions?
If the problem cannot be reproduced when using the Macromedia application
with a new user account with admin privileges the problem might well be with
individual file or folder permissions. Apple computer has a utility for download
which can reset the permissions for files and directories used by Macintosh OS X
10.1.5.
Corrupt fonts - or is there a problem with DiamondSoft Font Reserve or
Extensis Suitcase?
Research has shown that corrupt fonts are frequently the source of
crashes/problems on the Macintosh. Brief testing of Extensis Suitcase v10.1.2
and DiamondSoft Font Reserve has shown no problem with Macromedia
applications on Macintosh OS X. If your Macromedia application exhibits any
unusual behavior while either of these applications are running then the
problem is likely caused by a corrupt font. In either application close all open
fonts and restart your Macromedia program - if the problem does not continue
then the problem is almost certainly a corrupt font. Please refer to the
documentation for these products for troubleshooting techniques for problem
fonts. the general idea is to identify which font is corrupt and replace the font
with a working copy or simply not use that font.
Macromedia application help is not working.
First, does help work outside of Macromedia application? In the finder, select
"Mac Help?" from the Help menu. If Help is working outside of the application
then check if the aliases pointing to the Macromedia application Help files are
located in /Library/Documentation/Help - if the files are missing reinstall the
application.
Where did the sites, or extensions, go when I logged in as a different
user?
Macromedia applications were designed to allow different users to set different
preferences, define different sites, install different extensions, and otherwise
customize your application. As a result different users may have different sites
defined, and different extensions installed. The site definitions are stored in the
preferences, for example: /Users/USERNAME/Library/Preferences/Dreamweaver
MX Prefs. Please log in as different users to locate the sites that may be missing.
25
Searching for a workaround
Some problems with Macromedia applications can be fixed once the problem
has been defined. Other problems may require reinstalling, or disabling a
corrupt font.
10. Knowledge Base document 106417
Additional information
For application specific troubleshooting for Macintosh see the support
page for the specific application.
Third-party resources:
Macintosh Knowledgebase
http://kbase.info.apple.com/
Troubleshooting Solutions for the Macintosh
www.macfixit.com
The Ultimate Macintosh Page
http://www.ultimatemac.com/
Third party links
Although links to external web sites are provided as a resource, the web
sites are not part of Macromedia. Please see the Macromedia policy
regarding links to third party web sites in the Legal Notices and
Information section. Pages to external web sites will open in a new
browser window.
#03700: Inaccessible characters in Windows fonts
Issue
Sometimes, certain characters that you create may not show on screen or print, while all the other
characters are fine. This only occurs with characters outside the main keyboard locations.
Reason
This is because there are certain slots (character positions in Fontographer's Font window) that you
cannot use in an ANSI encoded Windows font. If your character was placed in one of those slots, when
Fontographer creates the font, it must reposition the character at the end of the font.
Note that anything placed prior to the space character (decimal 32) will not be usable, as Windows has
no access to characters in slots 0 - 31.
The following character slots are not usable for a font with the standard ANSI character set.
26
Decimal Keystroke
127 delete
128 not defined
129 not defined
141 not defined
142 not defined
143 not defined
144 not defined
157 not defined
158 not defined
160 non-breaking space
Solution
Obviously, it is best to simply avoid these character slots.
If you are pressed for just eight more characters that just have to fit into your font, there is a solution. For
this purpose, we supply a special encoding vector named OEM or OEM Encoding.
Follow these steps to create an OEM encoded font:
1 Select File > New font then, select Element > Font Info >
General (Element > Font Info on Macintosh) to set the Preview
Encoding to OEM.
The font may become corrupted if the Preview Encoding is not
set before generating the font.
2 Click OK and then copy and paste the characters into the new
font.
3 This may have to be done in stages, as Windows often runs out
of memory when trying to copy and entire database of
characters
4 All of the reserved characters except for 127 and 160 can be
used in an OEM encoded font.
Additional Information
If you have previously been advised to use Symbol encoding, we want you to know that we now
recommend OEM over Symbol. A Symbol encoded font will not allow for kerning pairs.
Be advised that Microsoft is reclaiming some of the reserved character range as discussed in Reserved
Characters in Modern Windows Encoding.
Additional Information
27
If you have previously been advised to use Symbol encoding, we want you to know that we now
recommend OEM over Symbol. A Symbol encoded font will not allow for kerning pairs.
Be advised that Microsoft is reclaiming some of the reserved character range as discussed in Reserved
Characters in Modern Windows Encoding.
#03701: Creating a complex logo font
Issue
A logo imported into Fontographer and generated as a font will not display or print properly. At some
point sizes the logo appears fine but at others the logo is replaced by a vertical bar or an empty box. This
may occur when viewing onscreen and/or printing.
Solution
Open up your screen so the following dashes and arrows are completely visible.
Step 1 - Breaking the logo apart
In order to avoid problems with complex logos it becomes necessary to break up the parts of the logo
into separate character positions. In so doing, the logo will still look the same, but since it is a composite
of simpler parts it will now print. Make sure that you choose character locations which can be accessed
with the keyboard and are not control character sequences. (control characters are found in 0-31 of the
Fontographer font window.)
Beginning with this complex logo imported from an EPS:
- we broke it into five character positions. This is the most confusing part of the example because some
thought must go into deciding just where to make the breaks. This example of our department logo is
more complex than most because it requires breaking apart paths. In most cases, paths will remain
intact, but words will be broken across different characters. It is important to note when copying and
pasting the parts into new characters, never move the parts after they have been pasted. To do so now
will make the spacing work done at the end much more tedious!
First, we should explain why this example is so complex. In this case, the original EPS includes strokes
and paths. Since we are interested in making a Type 1 or Truetype font (where strokes are not allowed)
we will be doing some extra work in Fontographer to turn those stroked paths into outlines by using
"Expand Stroke."
28
Also, the circle in this logo, along with its "Macromedia" against the black background and "Service Plus"
against the white, has to be divided into four sections which must meet precisely when typed out. After
completing the circular border with the first four characters, the "M" will be typed, centered in the circle.
Notice the two finished sections of the circle below. Each section is in one character cell, in this case the F
and G characters. We have turned Preview mode off in Fontographer to better see the points in the
character.
Notice how the semicircular border around the "Service Plus" consists of two paths; one outer and one
inner, creating a stroke effect when seen in Preview mode. In the original EPS, the path had a stroke
weight applied. We duplicated that for use in a font by using Fontographer's Expand Stroke command.
Step 2 - Getting the Paths just right
Often the eps will have paths which overlap, or even have points in a path on top of other points in the
same path. This is no problem for a drawing program such as Macromedia FreeHand, but it means
trouble for a font. We used Remove Overlap on this artwork in order to get rid of all these problems.
Another problem is paths with superfluous points. Fontographer contains a new feature found under
Element > Clean Up Paths which will remove all those unnecessary points without disturbing the shape
of the path.
Finally, we turned the preview mode back on, which revealed one last problem, illustrated below
29
The left picture shows just the black semicircle with no "white" letters: Not at all what we hoped for! We
must select "Correct Path Direction" under the Element menu in order to correctly display the the
unfilled "Macromedia" against the black background of the semicircle. This is important because the
paths must be set so that the first path is clockwise, the next path counterclockwise, the next path (in this
case a counter within a letter) clockwise, etc. Correct Path Direction does this automatically.
Step 3 - Spacing the parts to look as one
Now that we have the five parts in five characters and have cleaned up all the original paths to work
properly as a font, it is time for the final step; spacing the 5 characters so that they look just like one
when seen in the document.
Select "Open Metrics Window" under the Windows menu. This window can be used to preview the
character positioning. Type in all the logo characters.
The window should look something like this:
See how each part has maintained the same point locations it possessed when it was a part of the whole
logo? Also, each character still has the same width as the original. This makes getting the spacing perfect
very straightforward N if you are going to be using this font on a Macintosh!
For the Macintosh font, simply set the width of the first four characters to zero. Leave the M alone with
the full width. Then when you type the first four, the cursor will stay put while all the parts collide to
form the circle. When the M is typed, it will appear centered in the circle, and the cursor will jump
ahead to the full character width.
However, if you are using your font in Microsoft Windows you will not be able to set your characters to
a zero width. You will have to manually set the width of your characters in the metrics window by
estimating the amount of em units needed for the logo to display correctly.
Windows printer drivers do not appreciate the concept of a zero width character. They seem to like all
characters to have some advance width, so when a character with a zero width setting is encountered,
Windows will automatically advance the cursor, like it or not. For our purposes, we do not like it. So it
becomes necessary to set up each part in the logo to have a width setting. Here are the simple steps.
30
Set all characters to a width of 100 except for the last one. This width will be the amount that the cursor
advances after a character is typed. Then to offset for the cursor advance, move the part in the character
cell by 100 em units to the left.
Character 1 - advance width 100 ems
Character 2 - advance width 100 EMS then Move horizontally -100
Character 3 - advance width 100 EMS then Move horizontally -100 x 2 = -200
Character 4 - advance width 100 EMS then Move horizontally -100 x 3 = -300
Where the x 2 and x 3 equal the number of characters moved beforehand. Drag the right-hand
sidebearing of the last character out to the right until it is just beyond the right-hand edge of the logo.
The cursor will advance to this position after the logo is typed.
The finished product will now appear in the Metrics window below:
Step 4 - Saving and Generating Logo Font Files
1 Go to "Font Information" under the Element menu, give the font
a Family name and select the proper encoding for the project.
2 Select "Save As..." under the File menu in order to create a
Fontographer database.
3 Print your logo from Fontographer for testing purposes.
4 Select "Generate Font Files" under the File menu. Be sure to
enter some bitmap sizes to output or you will not generate a
screen font for the logo.
5 Install as appropriate for the destination platform (Macintosh or
Windows).
6 As you type the keystrokes you will notice that the characters
are displayed on top of each other. When you are finished
typing the logo characters will automatically position themselves
correctly.
31
Check for correct display as well as printing at different point sizes.
Troubleshooting
Text in my EPS doesn't show up in Fontographer
Answer: You didn't convert the text to paths when you created the EPS.
I get an error "Path too complex Error ID = 11500"
Answer: The image has too many points. The image is too large and must be made smaller by removing
objects or points.
Syntax Error ID = 11200
Answer: Results from trying to import an image which has no paths. If you are working with an image in
Freehand or Illustrator which is a scan or TIFF or PICT you must do an AutoTrace in order to convert this
image to a path form.
Additional Information
Bezier Control Points (BCPs) or other points may lie within or on top of other points and may not be
visible. This is why we break the artwork into separate characters.
Make sure your Preferences (under File Menu and Point Display) are set to "Show Coordinates for
Selected Points" and "Hilite Adjacent Points That Overlap".
Use "Next Point" (Command-/) under the View menu to manually inspect the path direction.
If you are following the path in the font Outline Window (using Command-/) and suddenly don't see a
point selected but the next point is selected you have narrowed the problem to within two points.
You should use "Merge Points" under the Points menu or drag a suspected point out of the way and
delete the underlying point.
Additional Information
Bezier Control Points (BCPs) or other points may lie within or on top of other points and may not be
visible. This is why we break the artwork into separate characters.
Make sure your Preferences (under File Menu and Point Display) are set to "Show Coordinates for
Selected Points" and "Hilite Adjacent Points That Overlap".
Use "Next Point" (Command-/) under the View menu to manually inspect the path direction.
32
If you are following the path in the font Outline Window (using Command-/) and suddenly don't see a
point selected but the next point is selected you have narrowed the problem to within two points.
You should use "Merge Points" under the Points menu or drag a suspected point out of the way and
delete the underlying point.
#03702: Commonly asked questions
How long has Fontographer been on the market?
Since its introduction in 1986, Fontographer has remained the industry-standard for font-creation
software.
What type of fonts does Fontographer generate?
Fontographer can generate different kinds of fonts for both platforms, as follows:
Fontographer for Macintosh:
Type 1 PostScript language fonts (for Macintosh
and Windows)
Type 3 fonts (for Macintosh and Windows)
TrueType (for Macintosh and Windows)
Multiple Master fonts (for Macintosh)
Fontographer for Microsoft Windows:
Type 1 PostScript language fonts for Windows
TrueType fonts Windows
Type 3 PostScript language fonts for Windows
Type 1, Type 3, and TrueType fonts for
Macintosh (each requires the Macromedia
MMPC2MAC utility supplied in the box)
PostScript Type 1 for UNIX (NEXTSTEP and
Solaris)
Are Fontographer-created fonts compatible with Adobe Type Manager?
Yes.
Can Fontographer edit more than one character at a time?
Yes. There are many transformations that can be applied globally, such as: change weight, change width,
scale, skew, rotate, move, flip, auto spacing, and auto kerning.
Can I scan a picture of my signature and make it a font?
Yes.
33
How can I make a font out of a scanned picture of my company logo?
After scanning your logo with a scanner, save the scanned image in the PICT or BMP file format
(Fontographer will not accept TIFF files). After bringing the image into Fontographer, you can use
Fontographer's autotrace feature to create character outlines. Then use the normal font-generation
procedures to create a font.
Can Fontographer autotrace more than one character at a time?
Yes, but only if the characters are all in the same character window.
Can Fontographer import my artwork from programs like FreeHand and Illustrator?
Yes. Fontographer imports EPS files.
Can Fontographer output my characters to Freehand and Illustrator?
Yes, Fontographer generates EPS files that can be used in any other program which supports the EPS
format.
Can Fontographer create fonts based on other fonts in my system?
Yes. Fontographer can do this in a couple of ways:
You can change the weight, angle, and shape of existing fonts.
This one-command feature allows you to create a version of an
existing font that is bolder, condensed, extended or oblique (or
all of the above).
You can create a completely new font by blending between
any two fonts in your system.
Can Fontographer be used to create foreign language characters?
Yes. Many of the foreign language fonts you see in use today were created in Fontographer.
Can I use an existing font to make it into a foreign language font?
You cannot automatically convert an English language font into a foreign language font. However,
Fontographer is used by many professional type vendors to create foreign language fonts (either by
modifying existing fonts or creating new fonts from scratch).
How will I access the characters once I create them?
After you generate your characters as a font, you will install the font in your operating system. In a text-
editing or graphics program, you access your Fontographer-generated font as you would any other font.
Can you convert Windows fonts to Mac fonts?
You can bring the font through a network, or put the font on a DOS disk and then use the Macintosh File
Exchange feature to place the Windows font on the Macintosh. You can then use Fontographer for
Macintosh to open the font.
Will Fontographer accept an image in the TIFF file format?
No. Fontographer will accept images in the PICT or BMP file format.
What is the difference between Type 1 and Type 3 PostScript fonts?
Type 1 fonts are smaller, faster to print, better looking, and work with ATM. However, Type 1 characters
must be entirely black. Type 3 fonts, on the other hand, can have grayscale fills and strokes, as well as
other special effects. Type 3 fonts are bigger, slower, look worse in very small point sizes or at low
resolutions (up to 600 dpi). Further, Type 3 fonts do not work with ATM. In almost all situations, you
will want to create Type 1 fonts.
34
Since I can already manipulate type in my favorite drawing program, why should I use
Fontographer?
Unlike a drawing program, Fontographer will create a font that can be used in any program with a font
menu. This means you can use your fonts in programs such as FreeHand, Excel, QuarkXPress and Word.
Will the fonts I create with Fontographer print at my service bureau?
Yes. Many of our users need to output their work on high-end imagesetters. Fontographer can create
PostScript font files that will image at the highest resolution of the printer.
Can I assign graphics or characters to any keystroke I want?
Yes. Fontographer also prints out a key map showing the location of all the characters (in case you forget
where you placed them).
Will Fontographer allow me to adjust character spacing for a headline or package design?
Yes. Fontographer will automatically adjust both the spacing and the kerning of your entire font. You can
also manually adjust the spacing and kerning yourself. Or, if you would prefer to have complete control
over every aspect of your font, you can take advantage of the advanced spacing and hinting options.
Is Fontographer just for people who want to create an entire font?
Most users purchase Fontographer so they can modify or add to the fonts that they already have. Many
designers or publishers discover, after spending hundredsif not thousandsof dollars on PostScript
and TrueType fonts, that they still need a tool to modify their fonts for special circumstances. (For similar
reasons, designers normally purchase clip art that they can edit or manipulate to suit their needs.)
Although a Fontographer user may be creating brand new fonts (and some do!) in order to start up a
new type foundry, most find Fontographer an easy way to make modifications. These modifications can
include adding characters (such as symbols, dingbats, or logos), globally changing a font (such as making
it bolder), or preparing a font to be moved from one platform to another.
#03703: Out of Memory Errors in Fontographer for Windows
Issue:
1) Import a .bmp into Fontographer's Edit window to Autotrace and get an Out of Memory error.
2) Attempt to Autotrace the back ground image and get an Out of Memory error.
Reason:
The Out of Memory message which Windows gives when tracing a scanned image or importing an EPS or
bitmap, is sometimes invalid, that is, Windows is not really out of memory. When this happens, it is due
to the system using up all of its allocated Break Points.
Solution:
This situation can generally be averted by adding the following line to the [386enh] section of the
SYSTEM.INI, exactly as follows:
35
MaxBPs=768
Credit where credit is due:
This helpful hint is from an article in Infoworld (Windows Manager by Brian Livingston).
#03704: Missing characters in Windows
Issue
When generating a Truetype font for Windows in Fontographer 4.0.4, some fonts will lose the hyphen,
periodcentered, or mu characters. Typically this will occur when the source font is a Truetype or is a
Macintosh encoded PostScript font. When opening an Adobe PostScript font, this will usually not occur.
Reason
This may seem like an atrocious oversight by our testing department, but there is an interesting
background to this problem. When Windows 3.1 and the Truetype spec was being developed, Microsoft
was careful to make the encoding compatible with Word for Windows. This required them to designate
different glyphs for these three characters than what the original Truetype spec called for. So, rather than
fixing Word for Windows, Microsoft chose to kludge the Truetype spec. We knew about this after it
happened and created a workaround, but late changes to the UGL encoding in 4.0.4 short-circuited the
workaround. Now you know the rest of the story!
Solution
First, go to Font Info and change the number of characters allowed in the font to include an additional
three characters. Also change the encoding to Custom. Be sure to also use Custom when generating the
font.
For Hyphen:[-]
1 Choose one of these new slots and copy the hyphen into this
cell. Get the character information (Command-I) and change the
name to hyphenminus.
2 Then choose Set Unicode. Press the OK button to close the
dialog.
3 If you set the Font window to View by: Unicode, the number
002D will appear above the newly placed hyphen at the end of
your font. Don't worry that it is out of place or duplicated. For
Windows, the unicode number is all that matters. We don't
recommend that you change the character information on the
real hyphen because then the font will not work on a Macintosh
with Macintosh encoding.
For Periodcentered: []
36
1 Choose one of the new slots at the end of your font and copy
the periodcentered into this cell.
2 Get the character information (Command-I) and change the
name to bulletmath. Then press the Set Unicode button.
3 Click OK to close the dialog. If you set the Font window to View
by: Unicode, the number 2219 will appear above the newly
placed periodcentered character.
For the Mu: []
1 Choose one of the new slots at the end of your font and copy
the mu into this cell.
2 Get the character information (Command-I) and change the
name to micro. Then press the Set Unicode button.
3 Click OK to close the dialog. If you set the Font window to View
by: Unicode, the number 00B5 will appear above the newly
placed mu.
4
Generate your Windows Truetype font with Custom encoding. The once missing characters should
function correctly after installation on Windows. The other font formats you make from this same
database will also continue to work unchanged.
#03705: Error= -11501, Could not open file- unknown format
Issue:
When trying to open a file in Fontographer 4.x for the Mac, you get the error, "Could not open the file
because it is in an unknown format error = -11501"
Reason:
1. Trying to open the bitmap font instead of a printer font file or truetype font suitcase.
2. Trying to open a Postscript Type 3 font which was not generated by Fontographer.
3. Trying to open a Printer font that has in some way been damaged.
A: Fontographer will not open a Macintosh font suitcase with only Bitmaps in it, EVEN THOUGH this
suitcase is selectable from the Open... dialog. To determine whether Fontographer will be able to
successfully open a Font Suitcase, go back to the Finder and open up the suitcase. If this suitcase contains
an icon with THREE A's (which shows that a TrueType font is present in this suitcase), then Fontographer
will be able to open it. If the suitcase contains ONLY icons showing a single A (which signifies a Bitmap
font) and has no icon with THREE A's, Fontographer will not be able to successfully open this font file.
B: A type 3 font file will not reside in a Macintosh font suitcase. If you encounter such an error opening a
font which you know to be a printer font, it is probably a Type 3 in an unknown format. This would
commonly occur with fonts from "The Art Importer" or very old commercial fonts from foundries such as
37
Bitstream. Fontographer 4.x should be able to open Type 3 fonts from Fontographer version 2.1 and
later. If Fontographer cannot open the font, you may want to print the characters from another
application and scan the printout, then convert the scanned image into a font.
Solution:
Locate the original outline font and use it. You will need to find the printer font file associated with this
particular bitmap font. This printer font file will have a truncated name and will probably reside in the
same folder as your bitmap file, or possibly in your "Extensions" or "Fonts" folder (in your System
Folder).
#03706: Fontographer and sounds
Issue
Adding new sounds, changing sounds, turning off sound in Fontographer.
Reason
Fontographer can sound to let the user know when you snap to a point or snap to a guide in the Outline
Window, and it plays a sound whenever the "Please Wait" dialog closes.
Solution
To turn sounds on:
1 Locate the Fontographer Sounds file. Depending on which
version of Fontographer you have, it may be found on
Fontographer Disk Two, or you may need to reinstall to retrieve
it.
2 Place the file into the same folder as Fontographer.
3 Don't change the name of the file, because Fontographer looks
for that name specifically.
To change sounds using ResEdit:
1 Find the sound file you wish to use.
2 Convert the sound into an snd resource if necessary.
3 Use ResEdit to paste the snd resource into the Fontographer
Sounds file.
4 Then use ResEdit to name the resource as one of the following:
Snap to point
Snap to guide
38
Operation done
The spelling must be exact.
To stop sounds from being used in Fontographer remove the "Fontographer Sounds" file from the
Fontographer application folder.
#03707: Fontographer and RAM Optimization
Issue
Macintosh Fontographer uses a lot of RAM.
Reason
When a font is opened, it is retained completely in RAM. A font database can easily exceed 500K.
Solutions
1. If you want to work on four fonts at once with several Outline Windows open, the
recommended 3,500K may be inadequate.
To increase your memory partition, simply close Fontographer, go to the Finder, select the
Fontographer icon, choose "Get Info" from the File menu, and increase the suggested memory
setting to 4,000K or more.
2. To save memory, use the "Preferences..." dialog to reduce the number of undos.
3. To get faster performance in the Outline Window, turn off "Snap to Points" in the View menu.
Also, go to the Preferences dialog's "Point display" pop-up menu and turn off "Show points
while dragging paths."
If you are running in 24-bit color mode, get a bit flipper which will turn that down to one bit
when Fontographer is running, or go to your Monitor Control Panel and select "Black and
White".
#03708: Steps to help blending fonts
Issue
Blending Plain and Bold faces to create a medium face.
Solution
39
In order to blend a font, the two source characters being used must have the same number of paths or
Fontographer won't blend them.
1 Turn on the radio buttons for "Correct path direction first" and
"Insert points to force match."
2 Check to see if any characters look bad or are missing in the
destination font. They will look bad due to mismatched path
order or mismatched origin points. You will need to fix those
manually.
3 Now try "Blend Fonts" again on that character. Click the radio
button for "Select characters of destination font." Click off the
check box for "Correct path direction first" and "Insert points to
force match."
If that does not solve the problem then other measures are necessary:
1 Select from "Preferences" the point display pop-up menu that
shows labels for all points. This will let you to see the order of
the points.
2 Insert similar kinds of points in the same order and position in
each source character and try again. This time also turn off the
check box "Insert points to match." Keep it off from here out.
3 If your fonts do not have the same ascent/descent you may have
to change these settings in the "Font Info" dialog. You also may
have to adjust how the characters fit on the baseline.
#03710: Erratic Printing or Display of Windows TrueType Fonts
Issue
Some Windows Truetype fonts display on the screen erratically. Sometimes a font will display the right
character, but at other point sizes it displays an empty rectangle. Also, the font will sometimes print a
rectangle to the printer, instead of the character.
Solution
This is a compilation of techniques we have developed over the years to coax Windows Truetype fonts to
print and display. Problems are usually due to the Truetype rasterizer which ships with Windows. If you
are having problems with complex characters (logotypes, signatures, etc.) displaying on the screen or
printing, here are a few things you can do to try to remedy the problem.
Trick Windows into using the big rasterizer, thus allocating more memory to the font.
Max X: Windows determines how much memory to allocate to font rendering by checking the
Max X setting in the font. Max X is the point with the largest horizontal value. If your font is
based on an em of 1000, then scroll out to near the right hand edge of the window (at about
7700 ems) and insert a single point.
40
When Fontographer generates that font, it will insert the new value but it will not display the
loose point. When the font is installed, the Truetype font rasterizer will allocate more RAM to
render characters in that font.
Avg X: Windows averages the width of all the lowercase characters, and the space character, to
determine how far to place the cursor after each keystroke. If your lowercase characters are not
defined, the average is zero. In this case, open each lowercase letter, and assign a width
appropriate to your large, uppercase characters. This will cause Windows to allocate more
memory for each keystroke.
Try generating the font without hints. In complex images, hinting can do more harm than
good.
Rearrange your logo into multiple keystrokes, as described in Creating a complex logo font
(TechNote 03701).
When a single character is just too complex to print, break the logo into parts which can be
placed into multiple keystrokes. In Windows, it is necessary to set the first character's width to
more than zero. If you can set it to 100 EMS, that would be sufficient. To get the whole logo,
you will then have to type several characters, each of which will pile on top of the last one, until
the final character in the series finally moves the cursor to the right to give the character its true
width. This feat is best accomplished in the metrics window.
However, if for some reason you must have the character print using only one keystroke, divide
the character into two or more parts, for example, in the X and Y character slots, and spacing as
described above.
Then, use the Get Part (or Link Reference in Fontographer 4) command on the X character, and
paste the contents of the clipboard into the A slot. Perform the same operation with the Y slot.
This creates a composite character and fools the printer into printing because all the information
is really in two slots, not one.
#03711: Scanning and autotracing in Fontographer
Many font developers use scanners to create bitmap images of their lettering and artwork. Fontographer
can use these scanned images as a basis for creating outlines for characters in a font.
Basic Process
Below is a summary of the basic process for using scanned artwork to create vector outlines in
Fontographer:
1 The font developer creates artwork for the font's characters.
2 The artwork is scanned on a scanner to produce a series of
bitmap images.
3 The bitmap images are opened in a bitmap editor, such as
Fireworks, Photoshop or Paint.
4 In the bitmap editing program the images are prepared to be
pasted into Fontographer by placing them inside a consistent
bounding box so the appropriate scaling for each character will
41
be preserved.
5 The bitmap images are copied in the bitmap editor.
6 The bitmap images are pasted into Fontographer. After being
pasted from the Clipboard, the images reside on the Template
layer of the Outline Windows.
7 Fontographer traces each bitmap image to create vector outlines
for the characters.
8 The path outlines for each character are smoothed and corrected
using Fontographer's pen tools and menu options.
9 A test printing of the font is examined to see if further tweaking
is needed.
Step 1: creating the artwork for the font's characters
The drawing for each character should be at least 2 to 4 inches high. If necessary, enlarge your drawings
on a copy machine. The cleaner the original artwork, the better the results from scanning (and the better
the results in Fontographer).
Step 2: scanning the images
Resolution
Scan each character at 300 dpi. Don't try to scan a small
character at 1200 dpithat will be too much information for
Fontographer's Auto Trace tool. The largest scanned image you
would want to try to use with Fontographer is one that is 4
inches tall at a resolution of 400 dpi.
Placement of the image on the scanner.
Be very careful to place the artwork page on the scanner so
that the resulting bitmap images are not at an angle or skewed.
It may be difficult to restore them to the angle or uprightness
that you originally intended.
Set scanning depth to Black and White
Once the bitmap image is pasted into Fontographer, variations
in color will be ignored. Scan at a depth set to to Black and
White or 1-bit.
Saving the image after scanning
After the scan is finished, save the image as a PICT file for
Macintosh or a BMP file for Windows.
Step 3: opening the bitmap images in a bitmap editor
Macintosh
Using a recently-released paint
program, open the PICT file. Don't
use a program which will decrease
the resolution, such as MacPaint.
Canvas 2.0, Fireworks, PhotoShop,
or Digital Darkroom will work.
42
Windows
Open a BMP file in the Paintbrush
utility supplied with Windows or
with a bitmap editor such as
Fireworks or Photoshop. To open
the Paintbrush program supplied
with Windows, navigate to Select
the Start > Programs >
Accessories > Paint.
To open a file, choose File >
Open. Navigate to find your
bitmap image. You may want to
use some of the bitmap editing
tools to smooth out your drawings.
You can see how the scanned
images first appear in Fireworks in
To scale to the em
square.
Choose Edit > Paste.
To scale between the ascent
and baseline.
While pressing Shift-Option
(Macintosh) and Shift-Alt
(Windows) choose Edit > Paste.
To not scale at all
While pressing the Option key
(Macintosh) or Alt key (Windows),
choose Edit > Paste.
4 Repeat steps 1 through 3 for each character.
Fontographer automatically pastes the image into the Template layer where it will be shown as a solid
gray image. See Easy
This option keeps the default Curve fit to 5. The tighter your curve fit, the more points you'll have on
your character. It is better to have as few points as possible to preserve your shape. Advanced
See "Advanced Tracing Options" (pages 32 - 34) in the Fontographer Users Manual for more information
about these additional choices.
Step 8: cleaning up
Removing the bounding box.
1 With the Outline Window open for the character, select
the Outline layer on the Layers palette.
2 To be able to see the outlines clearly, make sure that
View > Preview is not checked.
3 Choose View > Show Points to display the paths'
points on the character.
4 Click the Selection tool.
5 The bounding box should have two paths: an outside
one and an inside one. Select one of the paths by
double-clicking on the edge of the path. When points
43
are selected, they turn from solid black to a black
outline. The path should have all of its points selected
(small black outlines).
6 Press the Shift key and double-click on the path of the
second path of the bounding box. Now both paths
should be selected. You can see the two selected paths
in
Adjusting the path outlines
In all likelihood, you will want to do some additional tw
the characters' paths after the Template images have be
the background image to judge how close the trace is to
scan. Points can be moved by dragging them with the S
curved point can be converted to a corner point by sele
and then choosing Points > Curved Point. (And vice ver
Re-scaling
If a bounding box was not created around the
character before importing the bitmap, then it will be
necessary to scale and move the image now. Do this
using the "Scale" and "Move" items in the Element >
Transform dialog for just one character in the font. Use
the Undo command liberally while finding the correct
Scale/Move settings.
Notice the exact scale and value and apply that scale to
every character by using "Select All" in the font
window.
Cleaning up paths
1 With the Outline window open for a character,
choose Edit > Select All to select all the points.
2 Choose Element > Clean Up Paths.
3 Select Insert points at extrema and simplify paths.
4 Make a choice between Less and More.
Deleting unnecessary points
Due to the scanning process and that fact that
Fontographer had to trace a bitmap image, you may
find odd kinks in your paths (see
Adjusting the BCP handles.
You may also want to change or adjust a curve by:
1 With the
Selection
tool,
click the
curve
point on
the
path. A
curve
point
will have
two BCP
handles,
as
shown
in
Deleting the Template image.
Once you are through tracing, you should
Template image.
1 Select the Template layer in the Layer
2 Click inside the Template image. Whe
Template image is selected, you will s
outline surrounding the image with sm
cross-hairs in each corner.
3 Press Delete or Edit > Cut.
44
Step 9: test printing
You may want to do a test printing to see how the chara
remember that the test printing is only an approximatio
text will look like as a generated font. There are many o
Print Sample dialog box (File > Print), all of which are e
detail in Fontographer's User Manual (pages 176 -179).
#03712: Large font families in Windows
Issue
ATM for Windows only allows four fonts in a font family.
Reason
The styles it allows are Roman, Bold, Italic, and Bold Italic. (The Roman style may be called Normal, or Plain, or Book
Therefore, when you need to use all six weights of Adobe's Garamond, for example, Windows can't accommodate yo
workaround for Truetype fonts is to rename the family.
This will allow you to assign a different family name for the extra weights in a font family so you can access them from
your favorite Windows applications. But the downfall of this method, is cross platform compatibility. A document form
Mac with "AdobeGaramond-BoldItalic" will not display on the Windows if the font name has been changed to
"AdobeGaramondBold-Italic".
Solution
Fortunately, there is a more effective solution for PostScript fonts.
Let's assume we are working with the six member Adobe Garamond family. When you have converted your Adobe Ga
to Windows PostScript fonts, open (or generate) the *.INF files for all six fonts.
The fields we will be interested in are: MSMenuName and VPStyle.
1 Look first at the MSMenuName field. They are all the same
right now, but we need to change them in the -Bold and -
BoldItalic INF files. This field determines how the fonts will
appear in the font menu in Windows applications.
2 Change the MSMenuName for both the -Bold and -BoldItalic
INFs to "Adobe Garamond Bold", or anything your desire. This
will differentiate it from the base four fonts so that ATM can
install all six.
3 Now look at the VPStyle field. This uses the following code:
45
Plain = N, Bold = B, Italic = I, and BoldItalic = T. As
generated, the INF for the Semibold and the Bold fonts both
have B. Having changed the MSMenuName, we now must
change the VP style for the Bold to N, and the BoldItalic to I.
Doing this will cause ATM to designate these as the normal
and Italic styles for the Adobe Garamond Bold menu "family".
Having completed this exercise, you are almost ready to install the fonts. You may have noticed that we have been ch
file and ATM uses the PFM and PFB to install a PostScript font.
The trick here is to generate ONLY PFB, AFM and INF files -no PFM! ATM will "see" the .inf and automatically build a
info supplied in the AFM and INF files. ATM will display the six fonts by MSMenu Name, with a style appended to it i
style is derived solely from the VPStyle. When the fonts are installed, run any app which uses fonts and you will see tw
font menu, with the styles tucked safely away inside.
Now your fonts have full compatibility across platforms and you can have as many PostScript fonts from one family in
Windows as you do on your Mac!
#03713: Encoding vectors FAQ
Question
Why do special characters print with symbols instead of the special characters?
I've created a wonderful font that has some special characters in the upper 128 range of characters (the
shift-option- and option- characters on a Macintosh) and the characters look fine on screen, but when I
print them out to a PostScript printer, I get really weird results, with Symbol characters appearing in
place of the nice characters I put in the font.
Answer
You've chosen "Adobe Standard Encoding" in the Generate font files... dialog. You should never do this
for Macintosh fonts, unless you want the characters from the Symbol font substituted for your own
characters. Try using "Macintosh" encoding and all will work well. The character positions which are
impacted are Dec (decimal) values 173, 176, 178, 179, 182-186, 189, 195, 197, 198, 215, and 240 in
the Macintosh encoding vector. Any character which you may have in these locations will remain in the
font, but will not be printed to PostScript printers. Instead, the Symbol font substitute character will
print.
Question
How do I keep my custom encoded font from getting re-encoded to Macintosh?
Answer
In the File menu, select Preferences.... In General Preferences, set the preferences like this:
46
When the user types a key to choose a character:
Use the font's original encoding to choose the character (Note: PC only)
Unless this font is being created on a Macintosh, in which case the following setting is used:
Use Macintosh encoding to choose the character (Note: Mac only)
When reading an outline font:
Keep the font's original encoding
Also, when generating the font after you have completed your edits, if you use the "Advanced" settings,
be sure to select "Original" from the "Encoding" pop-up menu.
Question
Can Fontographer edit the Symbol or Dingbat fonts?
I want to edit a Symbol or Dingbat font, but when I open it in Fontographer, all the characters are in the
wrong places, beginning at Decimal 256. Or, similarly, in the Keystroke or Character view, a double
asterisk (**) appears in the label above most characters.
Answer
Yes, this relates to keeping the fonts original encoding. Even on the Macintosh, there are many specially
encoded fonts. This would include any font which uses special character names not found in the
Macintosh encoding vector. A tip off that you are opening a custom encoded font appears in the "Please
wait" dialog. If you see the message "Reading glyph encoding" then you've got a font format
unrecognized by Fontographer 4.x.
If you have your Preferences set to "Re-encode each character to Macintosh encoding" then
Fontographer will put each character in the font in the appropriate position for the Mac encoding. But
since your custom font has non-Mac character names -- as is the case with Zapf Dingbats -- none of the
characters fit into the Mac encoding. So they were all put down at the end of the font window, with their
custom names retained. By selecting "Keep font's original encoding," Fontographer will keep the
characters in the positions assigned for them by the encoding vector.
Even if you retain the fonts encoding, you still may have cause for confusion. In the General Preferences,
the default setting is "Use Macintosh encoding to choose the character." However, this is the wrong
setting for custom encoded fonts since many of their characters don't fit into the Mac encoding vector.
By changing the option for viewing keystrokes to "Use the font's encoding to choose the character,"
Fontographer will give your the correct keystroke and character label above each character.
Question
How do I create a font for the Macintosh for use with a particular language (script)?
Answer
47
For a Type 1 font: When you Generate Font Files..., switch to Advanced mode, set BITMAP ID: to a value
in the script range for that language (see User's Guide pg. 194 for script ID ranges), and Generate. For
TrueType, set the Outline font ID: and Bitmap ID: to a value in the script range.
For a complete listing of all the language scripts implemented by Apple, consult Inside Mac, Volume 6.
#03714: Special Effects Fonts
Fonts with white filled counterspaces
Issue:
I need a font which can be used in a graphics program with a color background. The problem is, I don't
want the color to show through the insides of the characters. All the Type 1 and TrueType fonts I have
tried this with, show the color of the background through the inside of the characters.
Solution:
What you are referring to is commonly known as an "opaque counter" font. The counter refers to the
inside paths of characters. This effect has long been relegated to the domain of Type 3 fonts, since Type
1 fonts can't have non-black filled characters. Thanks to David Jenkins, a veteran Fontographer user, we
now have a better solution in a Type 1 font format. There is a prior requirement, however. The font will
only have the opaque counter effect in programs which support colors and kerning. Since most graphics
programs include these features, this should not be an issue. The good part of this is that this font will
operate in a perfectly normal Type 1 manner in apps which do not support kerning and/or colors.
To help you more easily understand this rather long process, we have included the font used in our tests
in the sample fonts directory. It is named "Opaque Counters."
Select the font you want to use. The characters with inner paths will be copied into other character cells.
For brevity, we will look only at the numbers with inner paths for our example. Typically, that will
include 0, 4, 6, 8, and 9. Now for the steps:
1. Copy the 0, 4, 6, 8, and 9 to new locations. Make sure these locations can be accessed with the
keyboard. For instance, don't use the Control characters (0-31 decimal) or 32, 127, or 202 in
the Macintosh encoding vector. For our example, we will put them in the Option key
equivalents-O0 (as in Option-zero), O4, O6, O8, O9.
2. Open the edit window and delete the outer paths of all these characters.
3. From the font window select the 0, 4, 6, 8, and 9 you have copied into the Option locations and
choose Correct Path Direction from the Element menu. Then immediately select Transform?
Scale Uniformly, Center of Selection, at 104%.
4. This scale will change the widths of the Option characters. Now select the original 0, 4, 6, 8, and
9 and Copy Widths from the Edit menu. Then paste into the new Option character locations. It
may be a bit confusing, but after Copy Widths is chosen, all that will paste into the new
characters is the widths just copied.
Now you have done all the editing of the outlines; the rest of the work will be in the metrics
window.
48
5. In the Metrics window text entry field, type the following string, but without the commas and
spaces: Opt-0, 0, Opt-4, 4, Opt-6, 6, Opt-8, 8, Opt-9, 9.
6. Then, place your cursor in the kern field of the Opt-0 metrics and press Tab to go to the next
character. The kern value will be highlighted.
7. All that remains is to set the kern value for each pair to equal the width of the character. In the
above example, type "-553" into the highlighted field. Then tab twice to get to the next pair.
and type "-436." Repeat these steps until all the number are kerned to their respective counters.
8. Generate the font as either PostScript with bitmaps or as TrueType. Then install the font. For
more information on font generation or installation, refer to chapters 7 and 9.
Reasons:
Now for the background on why you are doing all this. Since Type 1 and TrueType fonts are filled only
between paths, we must make a path which will be placed behind the real character and can be colored
to obliterate the image yet behind it. When two characters are kerned together like this, the first
character is BEHIND the second character. The reason we made the counter a little bigger is to allow for
any error in printing calibration, so that no color from the back ground could show through the cracks.
When you kern these characters, they will look like you have filled inner paths in the metrics window.
That is why we need to color the counter path, so that the inside of the 0 will be white -or whatever
color you choose.
Using your opaque counters font in graphics applications
1. Open Aldus FreeHand, Quark Xpress, or whatever you are using, set up your background color
and text block, but don't choose the opaque counters font yet.
2. We are going to type the numbers 404. So precede the numbers with their Opt-0 and Opt-4
counters. This is not the opaque counters font, so it will not kern nor will it look at all correct.
That's OK for now.
3. Select the cent sign (Opt-4) and color it white. Then the (Opt-0) and the cent sign again,
assigning them the color you have chosen.
4. Now, select the whole text string and select your opaque counters font.
Presto chango! If your application has kerning turned on, you will see the results as you type those
characters with kerning pairs. Refer to your documentation of your graphics program to see how auto
kerning is switched on.
Now the fun begins! You can give the counters any color you want. The same is true for the actual
character. Of course, this font will still work just fine in programs which do not support kerning. Also, the
characters without inner paths do not need any special treatment; they cover the background color by
nature.
We hope this will help you in using your fonts in applications when you need to cover the background
color.
Making drop shadow fonts
Issue:
I want a font with a real shadow effect, not the kind I get from my word processors Style menu. Can I do
that in Fontographer?
Solution:
49
Fontographer 4 will let you create drop shadow characters that you can then generate as Type 3 fonts for
use on the Macintosh. It's really very simple to do.
1. Open your existing font.
2. Select the characters that you would like to have drop shadows from the font window.
3. Use the Copy command to copy those characters into alternate character slots.
4. Save your font.
5. Reselect the characters in the alternate slots, go to the Element menu and choose Selection info.
6. Set the Fill to an amount of 30%. (Note: you can use any grayscale percentage you like.)
7. Select each character (one at a time), use the Copy Reference command from the Edit menu,
and Paste the character back into its original open character edit window (that character now
becomes a composite character).
8. The composite character in the character edit window will be active.
Note: it is covering your original outline character. Go to the Element menu and choose
"Transform..." Select Move as the Transformation.
9. Enter a horizontal offset of -40; enter a vertical offset of -40.
Fontographer moves your composite character to the bottom left.
10. Move the composite character to the back with Arrange:Send to Back. from the Element menu.
If you open the metrics window, you'll be able to see that Fontographer has created a drop
shadow character.
11. Repeat this process for each character.
12. Save, generate as a Type 3 font, and install your font. (Note: Type 3 fonts are not compatible
with ATM or QuickDraw printers, nor are their special effects visible on screen.)
Now, for something a little different...
How to create a Type 1 outline style font with drop shadows
1. Open an outline window for the character.
2. Expand the stroke of the character.
3. In the outline window, change the View mode to Preview.
4. If you want your shadow on the lower right, select all the control points on the right side and on
the bottom.
5. Move them southeast to the appropriate depth.
6. Adjust the control points as necessary for correct appearance.
#03715: Importing font metrics into Fontographer 4.1
Issue
Font loses leading, spacing or kerning.
Reason
When Fontographer opens a font file, it reads all the pertinent information in that file. It does not search
for related files. When opening a TrueType font, Fontographer gets all the relevant metrics data.
However, when opening a PostScript font, there is some useful data missing. It is missing from the file
50
which Fontographer opened, but can be found in related files, such as the .afm and .pfm, or the
Macintosh bitmap file. Since certain metrics information is found only in the related files, it is important
to know how to get that into your font.
Solution
In order to make sure that your font will behave correctly it is wise to use Fontographer's File > Import
Metrics feature immediately after opening a font. The valid input files are .afm, .pfm, .ttf, .bmap, and
.met. Here is a list of the various options under the Import menu:
Import Ascent/Descent
This will allow you to have accurate leading by importing the exact ascender/descender values for the
font. This is more of an issue on the Mac than in Windows due to the peculiar ascender and descender
values in the bitmap file. However, importing ascent and descent from a pfm may result in different
values than what was interpreted in your PostScript font.
Import Spacing and Kerning
Since kerning information is not in the PostScript font, you'll want to extract whatever pairs were set in
your original font. This will save you from having to make your own kern pairs and keep you from
needing to adjust the letter and word spacing for your font in applications which support kerning.
Importing TrueType metrics
TrueType fonts have complete metrics and kerning data which will give you the ascender/descender in
em units. Fontographer should automatically import these values when opening a TrueType but
sometimes changes to the font will change your metrics. If you suspect something is wrong with the
metrics you should manually import them.
Importing metrics from the bitmap (Macintosh only)
On the Macintosh, if you want your modified font to have the exact metrics information as the original,
you must import the metrics from the FOND in the Macintosh bitmap font. Apple has decreed that the
FOND's ascender/descender should add up to a total of 4096. This is not a value in em units but an
Apple determined value. Quark for the Mac sets the baseline for the first line in a text block from the
51
values in the FOND. This would be no problem, except that some font manufacturers do not adhere to
the Apple guidelines for the ascender + descender = 4096.
Importing hand-edited bitmaps
It's also a good idea to import the bitmaps which come with a commercial PostScript font. These hand
edited bitmaps are often of fairly high quality and are to be preferred over ATM rendered bitmaps. You
will find the bitmaps in the screen font suitcase. You can Select All or just import one of the point sizes.
After having imported the bitmaps, it is important then to recalculate the bitmaps on the characters you
have modified. For instance, let's say you flipped all the vowels backwards. If you don't recalculate the
bitmaps (set to retain shape) on the vowels, they won't come up on screen reading correctly, i.e., not
backwards, when you use them at the heights specified by the bitmap.
Fontographer's automatic bitmap generator will give you more than adequate results, but not PERFECT
results (after all it is a machine, not a highly trained lettering artist or type designer skilled in the painting
of bitmaps) So you may wish to go into the bitmap editing window and "clean up" the bitmaps that
Fontographer provides you, for optimal results.
When you are generating the font you would enter the size(s) of these bitmaps in the Bitmap Font to
Output field. When this font is used in an application you will get the bitmaps at the size(s) you imported
but all other sizes will be rendered by Adobe Type Manager or the TrueType rasterizer
#03716: Generating Windows FON Bitmaps
Issue
After generating a TrueType font for Windows in Fontographer, sometimes the screen display of the
characters is unsatisfactory.
Reason
The unsatisfactory display of the font on the computer screen may be occurring because Fontographer
generates a display of 72 dpi and Windows displays at 96 dpi. You can create and install your own FON
files for displaying your font at particular point sizes on the screen. Below you'll find instructions on how
to create and install FON files.
Display can also become unsatisfactory due to a conflict with your computer's video card driver.
Changing the driver to the generic VGA driver in the Display Control Panel settings may resolve this
problem.
Solution
Before creating your FON files, you will need to decide which point sizes you are aiming for. Then you
will have to generate FON files that are larger than the display point sizes you are aiming for. You can
determine the larger size by applying the "4/3 rule." For instance, if you want to create a FON file
specifically to display your font at a point size close to 12 points, then you will need to create a 16 point
FON file (this can be done when you are generating the font). After installing the font and the FON file,
you can select the font and the 16 point size in your text-editing application so that the font will display
close to 12 points.
52
The"4/3 rule"
The 4/3 rule will help you anticipate the larger size FON file you need to generate to better control the
display of the font on your screen.
1 Choose the point size you need to display. Divide this number
by 3 and then multiply by 4. (For instance, 12 divided by 3 =
4, and 4 x 4 = 16).
2 Generate a 16 point in order to display it at 12 points on
Windows. The most popular FON file sizes are: 16,24,32,48.
For odd sizes (such as 10 pt.), you should round up.
3 When generating fonts, be sure to select TrueType and FON.
Type in the desired sizes as well. Fontographer will generate a
*.ttf file as well as the FON files. Both or all of these will need
to be installed in the Control Panel. *.fnt files are the
bitmapped point sizes inside the FON which can't be seen or
edited.
Note: For proper font installation, see Font Installation on
Windows (TechNote 3649). However, see the instructions
below before installing the FON files.
Installing FON files
1 FONs will be listed at 96 dpi in the font control panel.
53
2 FONs will not display correctly (when installed without a TTF) unless
the Default Printer is set to a non-PostScript printer driver. You may
be able to see the FON files without the driver in Paintbrush or Write
but you will need the driver to see them anywhere else. The
Windows TrueType rasterizer uses the Printer Driver to build the fonts
(as well as the video card driver).
3 Always install *.ttf files BEFORE installing the the FON files and do
NOT install them together by doing a Select All or highlighting them
together for installation. Do NOT use spaces in the name of your
FONs.
FONs are installed the same way other fonts are, just make sure they
are installed last.
Other Issues for Macintosh and Windows-generated FONs
How the FON files will display in different text-editing applications may vary somewhat. All font data is
passed from the Windows printer driver to the application which is using the font. Windows text-editing
applications may vary in their interaction with a given printer driver in such a way that one application
will rasterize (for example) a 9 pt. FON at 11 pt. in order to display as a 9 pt. Another application may
need to be selected as a 12 pt. in order to display as a 9 pt.
If you cannot see the the FON files at the correct size, try switching printer drivers. The best solution is to
create multiple FON file sizes in each application in order to find the best display for the target point
size.
Creating bitmaps for cross-platform use
Because of the difference in monitor display resolution between Windows and Macintosh, the following
charts should be used to create bitmaps at sizes which will display properly on both platforms.
Using Macintosh Fontographer to create bitmaps for Windows
Creating this size FON on
Macintosh
Displays this size FON on
Windows
54
5 4
7 5
8 6
9 7
11 8
12 9
13 10
15 11
16 12
17 13
19 14
20 15
Using Windows Fontographer to create bitmaps for the Macintosh
Creating this size NFNT on
Windows
Displays at this size NFNT on the
Macintosh
4 5
5 7
6 8
7 9
8 11
9 12
10 13
11 15
12 16
13 17
14 19
15 20
In order to confirm that the application will display a FON file at the size expected, open the TTF while
running the PC Font Access utility which is in the Macintosh Fontographer folder. The lowestRecPPEM
(which is referred to as the Minimum Pixels per em field in Fontographer 4.1 for Windows) setting
should never be greater than the lowest point size of the FONs.
For example, a 10 pt. FON should have a lowestRecPPEM setting of 9. This will keep Windows from
substituting the MS San Serif font. Instead, the System will go out and look for a FON size above 9 point
and will find the 10 point FON.
Additional information
Fontographer cannot be guaranteed to open FON files which were not created by Fontographer. The
FON specification has had a wide variation of implementations which means that another application
may create FONs which will not open in Fontographer.
55
When FON files refuse to work properly, the workaround is to embed the bitmaps inside of the
TrueType. This method has its own problems and is discussed in Using SBIT32 with Fontographer
(TechNote 12561).
#03717: Characters moving off the baseline
Issue
All of the characters in a font get moved above or below the baseline. This is sometimes discovered as
incorrect leading within an application. It is commonly caused by a stray point above the ascender or
below the descender. Problem occurs in both PostScript and Truetype fonts. This should not occur in
Quark, Pagemaker or FreeHand but will happen in most word processors.
Solution
1 Determine whether you have set custom leading in the Font Info
dialog (Macintosh). Some applications (MS-Word or Quark for
example) may have preferences turned on which ignore your
custom leading.
2 Verify whether or not you have changed the Ascent/Descent of
your em square.
3 Check for a stray point above the descender or ascender of one
of your characters.
4 For test purposes, generate a PostScript Type 1 font with an
AFM file.
5 Load the AFM file into any text editor which has a search
function. Search for "FontBBox." This is the bounding box which
tells you the extreme dimensions of your em square. Below you
will observe a clipping from an AFM file.
1 When diagnosing these numbers keep in mind that AFM files
automatically normalize the em square to 1000 em units -
regardless of what your em square is within Fontographer. An
em square of 1000 is a prerequisite for generating a Type 1
font.
2 Take special notice of the descender and the ascender values. If
the ascender is over 1500 or the descender below -350, it is
likely that there is a stray point in one of your characters which
is well beyond the ascent or the descent.
3 You can find this character by searching for the offending value
via your text editor's search feature.
For example: FontBBox -124 -730 1247 875
56
The -730 in the Descender is more than -350, so this is the value to search on. Your search would yield
something like this:
C 44 ; WX 280 ; N comma ; B 52 -730 229 639 ;
... so, now you suspect that the stray point is in your comma character. Double-click on the comma
position in the font window, "Select All," so that all points are selected. This makes the points stand out
so that they are easier to see. Set your magnification to a small number like 12% so that you can view
the entire drawing area.
It is possible to have problems with more than one character so scan your AFM thoroughly. You can
Reduce view all the way out on the PC (or using the Magnification menu on the Mac) to get a better
view of the white space around the character. You can now use View Next character (and Select All) until
you see a point above ascender or below the descender.
Delete the stray point and regenerate the font. Check your bitmap window. If you had "Preserve
Character shapes" set in the Recalc Bitmaps dialog, then it will be necessary to recalculate all of your
bitmap sizes before generating your new fixed font and reinstalling it.
#03718: Hints on Hinting in Fontographer
Issue
How can I design my font in a way that will allow it to be effectively hinted?
Solution
In general, hinting instructions will affect only:
The appearance of a font on screen in Adobe Type Manager and the appearance of small text type sizes
when printed on a 300 dpi laser printer. Characters which evade hinting because they do not fall within
the size prescriptions described below will generally not be noticeable.
1. If your version of Fontographer has the "Clean Up Paths" feature you should start by doing a
Select All on the entire font and selecting this feature. Begin with a setting of 2, as this should
not alter your path. This will reduce the number of points in your outlines and set points to the
extrema of the path which will allow for more efficient hinting.
2. ADJUST CURVE POINTS. Place a copy of the character into the background, then in foreground
reassign curve points to the highest, lowest, farthest right and farthest left sections (the extrema)
of each circle or portion of a circle. You will be able to see in the background image just where
these places are: they will show up as flat areas in the curving line. Place the curve point in the
center of the flat line section.
3. ADJUST BEZIER CONTROL POINTS (BCPs). Not only do you need to place the curve points in
the positions just described, you also need to adjust the Bezier handles which show up when you
select a curve point. It is best that these Bezier handles be perfectly horizontal or vertical. Hold
down the shift key while tugging on a Bezier handle and the handles will jump to and lock in
either horizontal or vertical position.
4. ADD POINTS IF NEEDED. If you have placed the points at the extreme positions and adjusted
the vertical/horizontal handles, and your curve line still does not match the background image,
57
then you will need to add another point (not vertically/horizontally constrained) and adjust
slightly to accommodate the curve.
5. CHECK FONT FOR HIGH & LOW POINTS. To set up height normalization instructions,
Fontographer will be looking at some specific characters. It will expect that all your capital letters
have a height that is positioned between the top of the upper case "O" and the top of the upper
case "H." It will expect the lower measurement of capitals to fall between the bottom of the "O"
and the baseline. If a character (such as an exotic swash capital) happens to extend above the
top of the "O" that character will not be height normalized. (This will not affect the hinting
regularization of stem weight.) Lower case "x" height in small sizes will be similarly related to
the differences in height and depth of the lower case "x" and "o."
If a character's "x" height is not within these parameters, it will not be affected by height control
regularization, though it will continue to be hinted for stem width. (Special case: if the lower
case "x" happens to have a swashing arm that rises above the general "x" and "O" heights, the
height regularization wizard will read the top of that swash as the upper "x" height and will
automatically put the "O" height 5 units above it, which would give you one heck of a high "x"
height for that typeface. Therefore: beware of exuberant arms on lower case "x." Consider
putting the fancy "x" in an alternate key.)
6. SERIF CUPS. Try to use a curve point between two corner points for your serifs. Serif
regularization in small type sizes will work best if the serifs are the same shape, the points are in
the same relationship to the baseline, and the height of the serif cup is not more than 6 units.
Positioning the curve point on the baseline and corner points below it assures that the serifs fall
in that character bottom alignment zone described in 4 above. Adobe generally puts their curve
points on the zero baseline and corner points at -4. For a helpful visual description of a cupped
serif, refer to the User's guide.
Common Questions
What happens to the hinting mechanism if a typeface has lower case ascenders which are higher
than the upper case "O's" upper limit? Many typefaces are like this.
Characters with ascenders higher than the cap "O" will not be normalized for height but the will still be
hinted for stem width.
Must upper case serifs be the same size as lower case? Sometimes they are larger with a
different cupping height.
No, this will be handled automatically. Shape them as you wish.
If the circular shape is far from symmetrical so that pairs of top or side curve points are far from
each other, will the hinting still work?
It depends, how far is far? If one curve point is within the extended range of the BCPs of the paired
curve point, yes. Where is that range? Look at the length of the extended horizontal or vertical BCP
points. Does a line drawn through the extrema curve point in question at right angles to the BCP
extended line touch that line? Then it's within range.
What if lower case ascenders do not have matching stem widths? An "l" (lower case ell) might
be slightly wider than a "k" for instance. Must a cap I and an upper case "L" have the same
stem width? Must all ascenders in the entire font be the same width?
No, Fontographer will pick the four most popular stem widths and allocate hinted widths accordingly.
Fontographer will allow for up to 4 common stem widths in a font; two horizontal, and two vertical.
58
Should all Type 3 fonts be converted with the curve points redistributed as described above, or
is this primarily important for fonts that are text fonts with regular and straight ascenders? What
about display fonts that are highly calligraphic, italic versions of roman texts, and fonts not
meant for printing in very small type sizes?
Type 3 fonts generated by Fontographer 4.1 do not contain hints, so there is no requirement for
normalization. Such fonts can be converted to Type 1 without changing the curve point positions, but it
is preferable to change them. The subtle changes required will make the fonts look better.
When we talk about hinting of "small type sizes" how large is small?
It is a derivative of the printer resolution and the point size. When a factor is applied to that, then hinting
is enabled if below a certain value, and disabled if above. Larger sizes are unaffected by hints. Hinting
will typically occur on a 300dpi printer at sizes below 24 points. On a 600 dpi printer, the threshold
would be about 12. On a 2540 dpi imagesetter, only sizes smaller than about 4 points would get
hinting.
A roman and bold face that show distinct differences at 24 points in Type 1 appear almost the
same at 12 points. Does this mean that bold versions must be made considerably heavier to
work as "bold" in small point sizes? Then they are possibly too heavy in the larger sizes.
Experiment to find a compromise stem width that shows up as bold in small sizes but is not too heavy in
24 point. Try increasing the stem width by 1% of the em square until you find a pleasant compromise.
There are many other things which can affect screen appearance:
Open Paths: Under the File menu you can select "Point Display" preferences to highlight
"Unclosed Paths" and "Adjacent Points." These settings will cause bulls eyes and circles to appear
on open paths and points within a path which haven't become joined. Drag these highlighted
points on top of adjacent end points to close the path. If you cleaned up the paths previously, it
is still possible to have points on top of points in a closed path. The "Adjacent Points" option will
make those no-no's readily visible. Remove overlap should be able to get rid of such problems
in Fontographer 4.x.
Poor path design: If you have more points than is optimal to define a path, or have points
incorrectly placed in the path (not at extrema), then begin by doing a "Select All" on the entire
font then select "Remove Overlap" and "Cleanup Paths" (setting of 2 - 3) from the Element
menu. When converting TTFs to PostScript fonts it is important to remember that the TTF will
have extra points on curves which need to be cleaned up. Also, PostScript fonts which are
converted to TTFs will gain extra points along curves. This is correct behaviour for TrueType
paths.
Bad path direction: try "Correct Path Direction" and "Remove Overlap."
Video drivers: try switching to the generic VGA Windows driver.
Not importing bitmaps: hand edited bitmaps should be imported via the File/Import menu.
Incorrect metrics: Just to be sure, after you open a font your next step should be to Import
Metrics. When you import the metrics be sure to get the Ascent/Descent and the Kerning/Spacing
from the appropriate metrics file. These metrics will affect the hinting. For more information
obtain TechNote tn_03715.
#03719: Cross-platform font issues in Fontographer
Here are some things to keep in mind when preparing a cross-platform project:
59
Macintoshes and Windows machines have different character sets
ASCII is a 7 bit code which both platforms base their fonts on. The first 128 characters will be identical
on both platforms. Each platform has unique characters (international characters, accented characters,
special characters, etc.) in the extended (upper 128) range. ASCII, ANSI, alphanumeric and special
characters in Dreamweaver is a good reference for understanding the difference between ASCII and ANSI
characters. There are sometimes different character codes for the same character. See the Crossover Chart
for Cross-platform Characters for a list of characters which appear on both platforms.
Macintoshes and Windows machines use different encodings
Encoding is the mapping of a character name to a specific keystroke or character position. See What is an
encoding vector? for details.
A Windows font can be opened on the Macintosh with the font's original encoding and the first 128
characters will be in the right positions.
Symbol encoding means that all bets are off. It's used for Wingdings, Dingbats and for the "Insert
Symbol" feature used in some applications.
Macintoshes and Windows machines have different screen resolutions
When taking a font from Macintosh (72 dpi) to Windows (96 dpi ) - the pixels will be 1/4 smaller due to
the higher resolution. So, you don't really want the font to be identical pixel for pixel.
Guidelines for Cross Platform use of Fonts
1 Proof your font on screen and printer for both platforms.
2 Are all of the characters there? Test by using appropriate
keystrokes to display characters on both platforms.
3 Line breaks may not break at the same place for the same text.
You will have to strip the carriage returns and linebreaks if you
are using an ASCII text file.
Cross-platform encoding does not work reliably on text files -it is
designed for page layout applications.
4 You may have to force carriage returns.
5 Enter special characters on each platform
6 Test for accurate hinting. Hinting tells the TrueType rasterizer or
ATM how to render the font at small point sizes. For more
details on this, See your Fontographer User's Manual and Tech
Note 3718.
7 Be advised that while Adobe Standard Encoding is the easiest
method of creating a font which works with a cross-platform
document -it only works optimally for PostScript fonts.
If you are creating a Truetype font for cross-platform use, refer
to Creating Portable Fonts.
60
#03720: Where to find Fontographer Updaters
Issue
Where can I find the latest update to my version of Fontographer?
Solution
Go to the Fontographerdownloads page to download updaters.
Following is the list of available updaters:
Macintosh
Fontographer 4.1 to 4.1.3 Power Macintosh updater
Updates Fontographer PM version 4.1 to 4.1.3
Fontographer 4.1 to 4.1.3 FPU updater
Updates Fontographer FPU version 4.1 to 4.1.3
Fontographer 4.1 to 4.1.3 NON-FPU updater
Updates FontographerNon-FPU version 4.1 to 4.1.3
Windows
Windows Fontographer 3.5 to 3.5.1 updater
Updates Windows Fontographer from 3.5 to 3.5.1
Fontographer Windows 3.5.1 to 3.5.2 updater
Updates Fontographer Windows version 3.5.1 to 3.5.2
Notes
Fontographer 4.0 to 4.0.4 updaters are available by request.
Mac FPU updaters are only for machines which expect a socketed FPU chip. Power PCs have integrated
FPUs. Therefore, do NOT use FPU updaters on Power PCs.
There are NO online updaters for Fontographer 4.1 Windows.
Additional Information
The updaters listed above contain user interface enhancements and performance improvements. These
updaters do not provide patches for problems with OSX, Windows 2000 or XP.
OSX users will need to refer to Fontographer and OS X issues (TechNote tn_15928) if Fontographer fails
to run properly.
Windows 2000 or XP users will need to refer to Windows 30202 Error in Fontographer (TechNote
tn_15709) if Fontographer fails to run properly.
61
#03721: Problems Importing EPS files into Fontographer
Issue
Problems importing an EPS.
Reason Illustrator1.1 EPS format is the typical EPS format which Fontographer understands.
Error -11200 on the Macintosh means that the EPS being imported has no path information. This usually
happens in the case of a Photoshop EPS. Photoshop EPS files are bitmap files with a EPS wrapper which
cannot be imported into Fontographer.
Solution 1 for Illustrator 7 or 8
1 Save the file in Illustrator as a 1.1 EPS.
2 No strokes, fills, open paths, adjacent points are
allowed in artwork brought into Fontographer.
Also, errors have been reported when saving in
some versions of Illustrator to EPS with guides.
The guides will remain in the image when it is
brought into FOG.
3 If using Illustrator 7 or 8 on the Macintosh, the
clipboard can be used. Refer to Using Illustrator to
copy/paste into Fontographer (TechNote 12635)
for troubleshooting the Illustrator clipboard.
Solution 2 for Illustrator 9
1 If using Illustrator 9, select File>Save
As>Illustrator EPS then click the Save button and
use the Compatibility pop-up to select Version
3.0/3.2 EPS.
2 Set the Save As options like this...
Compatibility: Version 3.0 - 3.2
Preview: None
Uncheck "Document Thumbnails"
PostScript: Level 1
Transparency: Preserve Paths
3 Finally, open Fontographer and use File>Import
EPS to import the file into whichever slot you have
highlighted.
Troubleshooting
Copy/Paste will not work
Check Show Clipboard or use Scrapbook when cutting and pasting to make sure that the image resides
within the clipboard. Make to hold down the Option key while selecting Copy or Paste from the Edit
menu with the mouse.
62
When using the clipboard with Mac Illustrator 7, see Using Illustrator to copy/paste into Fontographer
(TechNote 12635). The current versions of PC Fontographer cannot accept vectors from the clipboard.
Pasted image is grayed-out
Bitmapped artwork which is pasted in the background template layer must be autotraced in order to
create an outline.
Artwork is not editable
Which layer is the artwork being pasting into? It is possible to paste line art into the background
needlessly. To change layers click on the name of the layer rather than in the Check Box. The check box
is only there to show the activated layers.
The image is scaled incorrectly when pasted
The entire artboard (or pasteboard) is being saved with the EPS. Adjust the size of the pasteboard to be
only as big as the actual object, then save the file as an Illustrator 1.1 EPS.
Error message or large filled box with Adobe logo displays when importing an EPS
There is a 64K limit on EPS files which are brought into a Fontographer character slot. The EPS artwork
may have to be split into two character positions in order to get around this barrier.
Creating a complex logo font (TechNote 3701) explains how to "freeze" the cursor so that it will not
advance until the second keystroke is typed.
#03722: Rehinting a font
Issue
Font displays poorly on screen at small point sizes.
Reason
Many commercial TrueType fonts for Windows use custom technology (referred to as delta hints) to
improve the quality of the screen font. The TrueType instructions do most of the work of adjusting a
character's outline to the screen's grid, but sometimes the outlines fall in such a way that filling the
outline would not turn on the desired pixel.
Delta hints are a way of making a subpixel adjustment to a point such that the enclosed pixels get turned
on or off as desired. These delta hints cannot be automatically generatedthey are manually applied to
the outline by software engineers. The results of good delta hinting can be seen by taking a close look at
Arial, CourierNew, and TimesNewRoman in Windows. When Fontographer reads a TrueType font it is
unable to retain the delta hints. If Fontographer were to retain the table containing the delta hints, any
modifications to any of the glyphs would void the outline sensitive delta hints.
63
Solution
Use Fontographer's Hint Parameter features to recalculate the font's outlines, as detailed in the steps
below.
Note: A normalized em square is always 1000 in accordance with the Adobe Type 1 specifications for
Postscript fonts and 2048 (or a multiple of 1024) for TrueType fonts.
Rehinting a font in Fontographer 4.x for Mac or Windows
1 Choose Edit > Select All to select all characters.
2 Choose Hints > Vertical Alignment Zones > Recompute .
3 Click OK after the recompute process finishes.
4 Choose Hints > Hint Parameters > Recalc . If Recalc is disabled,
then go to Step 6.
5 Click OK after the recalculation process finishes.
6 Choose Hints > Autohint to turn Autohint off and then
immediately turn Autohint back on.
Non-roman characters
The manual points out that Fontographer averages the stem widths of the characters in order to calculate
the hints. Dingbats, Wingding or logo artwork will not have Roman character stems so it is best to rehint
the font without these types of characters present in the font. Put them in a temporary work font and
paste them back in with the Roman characters after the rehinting process. Also, if the artwork in the font
is displaying or printing strangely then turn off hinting before generating the font or generate it as a Type
3.
Additional Information
If the above steps don't improve the character, then the poor display of a font's characters may occur
because the font was manually hinted. Macromedia Technical Support cannot troubleshoot manual
hinting.
#03723: Troubleshooting font names
PC Troubleshooting
Fontographer's Type 1 PC font naming rules correspond closely to Adobe's file naming scheme. A legal
family name is required in order for ATM to see the font correctly.
1 The operating system uses eight characters for a
file name followed by a three character
extension.
2 If you use a name shorter than eight characters
Fontographer will pad the rest of the name with
64
underscores.
3 MS-Windows treats numbers are treated as
lower case. Don't use special characters in the
name .
PC uses a 4/1/1/1/1 naming convention (maximum). Be sure to use capital letters as delimiters; never
start a font with a lower case letter.
For example:
A family name of "JimFontCondensed" becomes "JIFC_ _ _ _.afm" but keeps its full family name in the
application. The same font would be renamed to "jimfc___.ttf" if it was generated as a TrueType font.
The TrueType name comes from the Fontographer database name: JimFont.fog.
Generate fonts to anywhere EXCEPT for the following two locations:
the WIN/SYSTEM directory (this is the location of TTFs)
the PSFONTS directory (this is the location of PostScript fonts)
Microsoft Windows FAQ
How can faces be included under the same family name?
You need to set weight and style in Font Attributes dialog. MS-Windows uses the weight to determine
the placement within a family.
MS-Word shows all the font names in the menu instead of a family. How can a family be created
for MS-Windows applications?
To create a family for MS-Windows applications, do the following:
1 Name the parent with the same Family Name
and Full name.
For example: Testing, Testing.
2 Change the weight of the font so that it gives a
bold appearance then generate the font with the
same Family Name used in Step One followed
by the word Bold (with a capital "B") Family
Name: Testing Full name: TestingBold -now
select Bold under Weight in the Font Attributes
Window.
3 Skew the font and generate with Family Name:
Testing Full name: TestingItalic -now select the
Italic box under Style in the Font Attributes
Window.
4 Change weight and skew, then generate with
Bold weight and Italic selected in the Font
65
Attributes window, using the names:
Family Name: Testing
Full name: TestingBoldItalic
See Large Font Families in Windows (TechNote
3712) for further information.
Mac Troubleshooting
Printer font names must be at least 6 characters long and must start with a capital letter but should not
be entirely capitalized.
PostScript takes first two letters of the first "word" (a word starts wherever there is a CAP) plus the name
then the first letter of each additional "word". If there are no CAPS after first "word" then the name will
be filled with underscores after the first CAP -like this: TT________.PFB
Periods (and anything which follows) will be stripped off during font generation.
Special characters are OK on the Mac but should be avoided if this font might later be used on a PC.
The Macintosh Print Manager uses Adobe's 5/3/3 naming convention for PostScript (using Capital letters
as delimiters). Thus: A family name of "PacificClipperBookBold" becomes "PacifCliBooBol"
The TrueType version of this font would be "PacificClipperBook-Bold.suit" -there is a limit of 31
characters.
Before installing, be sure to uninstall or remove the old version of the font. Follow all the stricter naming
rules for PC fonts so that you can generate fonts for Mac and PC from the same database by simply
changing the encoding.
Always pick a style name with the mouse rather than typing one into the Style field. Once you've
selected a style with the mouse you are free to overtype the style name.(See the Addendum p.28)
Macintosh Q&A:
Attempts to load fonts into the application menu are unsuccessful; they default to original font
instead.
To resolve this issue, add a dash in family style name.
I have used the Save As feature, but the name remains 'untitled'.
Make sure to create a name in Font Info dialog box.
Why doesn't PageMaker recognize subsets of family?
In order for PageMaker to identify the family, it must be dan AdobeType Reunion compatible family.
See Chapter 8, page 230 for instructions on how to create this.
After modifying Geneva, I have renamed it to GENEVA B MAP. It is not working as expected.
Do not use this name! It is already used in Apple ROM, along with Chicago and Monaco. Change the
name to something that differs more from the original name.
66
#03724: Creating a Bold or Oblique font
Issue
Instructions for creating bold styled fonts.
Solution
Here are some tips on creating a bold font which is technically and artistically uniform when compared
to the Plain version of the same font.
Before taking these steps it's a good idea to load a commercial Bold font into the template layer of
Fontographer and then load that same font's plain version into the outline layer. If you use a serif font
like Garamond you will see several issues which need to be addressed when viewing the outline over the
template.
You will notice that the vertical parts of a character's design will gain weight faster than the thinner parts,
it is not uniform. This is also true of the serifs, they will also gain in thickness at a faster rate than the
narrower stressed portions of a character. Also, it is common for the serifs to become a bit longer.
You'll note that the serifs become thick in relation to the thinnest stem in the character. Wide stems grow
wider and are now out of proportion to thin stems. The stems will grow taller so now the character
needs to be moved down in relation to the baseline.
The above scenario isn't as prevalent in evenly weighted or unstressed fonts, such as Avant Garde,
Helvetica, or Futura. But they are noticeable in the condensed versions of these faces, as condensing the
font will often create stresses, especially where bowls and loops connect to the stems. Characters should
be scaled in order to remain perfectly sized in relation to the em square.
Follow these steps to use your Plain font as a basis for building a Bold font:
1. Select all (except composites).
2. Change Weight (try about 70% of the difference between the existing font's width and the
width you desire).
3. Keep all boxes checked on: Path Direction, Don't change horizontal or vertical.
4. Note serifs and stress points for uniformity.
Finally, it's impossible to tell you exactly what to do because these instructions will differ for font
characters which have both thick and thin stems versus a font which has uniform size stems.
The Change Weight feature can cause stems to grow in such a way as to overlap other parts of the
character, counters can become filled, etc. .
Additional Information
Windows font families need to be prepared with the techniques described in Creating PC font Families
and Large Font Families in Windows.
67
Macintosh font families are created by using the Stylemerger utility found in the Fontographer user
folder.
#03725: Large format fonts in Fontographer
Issue
Fontographer cannot open or create large character set fonts. Fontographer was created before large
format fonts became popular and was not designed to open or create these fonts.
Reason
How many characters a font can have in Fontographer depends on the platform you are using.
Fontographer has the following character limits per database:
Windows: 4, 095 characters
Macintosh: 8,192 characters
Solution
If you are designing a font which requires more characters than is possible on your platform, then you
will need to create more than one font in Fontographer in order to get all the characters you need.
Because of Fontographer's character limitation, many creators of large format fonts (OpenType or CID-
keyed fonts, for instance) use Fontographer to create the font outlines and then process the font in
software that allows for large font formats.
Additional information
See also Two-byte fonts (TechNote 8163).
#03726: Converting point sizes and picas to em units
Issue
Is it possible to move a character within the em square the equivalent of one pica? How can a character
be set to display in the screen at an exact point size?
Solution
First, choose the exact point size desired. If you want several sizes, it is necessary to make separate fonts
(or bitmaps) for each size.
68
Then, determine how much you want to move the character in points or picas. There are 12 points in a
pica.
To move a symbol character one pica (or 12 points) higher (vertically) within the em square. Use the
above formula for your font by determining:
1 What is the desired point size? 72 pt. 12 = ___% of 72?
Answer is: 16
2 What is the height of the character within the em square? 450
em units
3 What percent of the em square would this value be in em units?
450 is what percentage of the em square? Most PostScript fonts
are 1000 ems / Truetypes are normally 2048. 450 = 45% of
1000
4 16% of 1000 = 160 em units
5 What percent of that point size is the move? Move the character
up 160 em units. Select all and use the arrow keys to move
incrementally.
The character is now positioned at 450 (old height) plus 160 ems which is one pica higher than it was
originally.
#03727: Creating offset accented characters
Issue Many fonts don't have enough room to fit additional accented characters.
Solution
Most fonts can be built with offsets in order to increase the amount of additional accented characters
available.
Instructions for creating offset accent characters:
Step One
Make sure that the font was opened with its original encoding via File>Preferences>General. Set BOTH
radio buttons to refer to the font's original encoding. Next, select Edit>Unlink References in order to
make sure that there are no composite characters in the font. Select Windows>Open Metrics Window
from the menu.
Step Two
Type a vowel (or whatever character you intend to accent) in the text entry field at the top of the Metrics
Window.
Then, type the keystroke for the desired accent.
69
PC users will need to know the decimal number of the accent character. For example, Adobe fonts would
have the "acute" accent in slot 194. In order to enter extended characters in the Metrics Window's text
entry field the Alt key must be held down while typing (for example) 0194 on the numeric keypad.
Mac users would use the keystroke for the needed accent character. When viewing the entire font via the
Font Window, change the "View By" pop-up to "Keystroke". Adobe fonts would display the "acute"
accent with the Option-lowercase "l" keystroke.
Characters which are entered into the Text entry field will appear below that field as large glyphs.
Step Three
Now click on the glyph for the accent character. A set of lines will appear. Do NOT click on any of these
lines. Position the mouse on top of the glyph and drag it to the left so that it appears on top of the
previous character.
Step Four
Next, drag the "R" line of the accent character until it is one em unit away from the "L" line. This can
done more precisely in the Outline window. The "R" line represents the right-hand sidebearing (RSB) or
the advance cursor width. This means that wherever the "R" line is the cursor will come to rest there
after the character is typed.
The idea is to cause the cursor to be positioned in such a way that it is displayed as close as possible to
the same place it was when the first character (Example: "o") was typed. This is important because it is
not a good idea to drag the right-hand sidebearing on top of the left-hand sidebearing. The safest
method is to allow at least one em unit of width. There are situations (PostScript fonts only) where it is
permissible to drag the sidebearings on top of each other (known as zero-width characters) but this is for
advanced users.
After the font is generated and installed, the user would type "o" and then Alt-0194 (Option-l for Mac).
The result would show the acute accent on top of the "o". The accent character is now offset so that
when it is typed it will always appear on top of any previously entered characters and the cursor will
come to rest as if it only the first character had been typed.
70
Additional Information
It may appear that there is not enough room in the font to accommodate all the needed accented
characters. Try to use unneeded character slots such as the Pound Sterling, Yen, Trademark, etc. Replace
these characters with characters which need accents or with diacritic marks. If there are still not enough
characters then a Unicode font will be needed. Tech note 13694 discusses the methods used for kerning
PC Unicode characters (above decimal 256) in the Metrics Window.
Leading or line spacing may be an issue for some fonts. Sometimes accents are designed to appear above
capital letters in such a way that they may touch the previous line of text. Tight leading would allow the
accents to touch characters in the line above. Loose leading would require more white space between
lines. Leading control is discussed in tech note 12651 for PC and 12652 for Mac.
Power users may want to bring an entire set of accents from one font into another. This can be done via
copy/paste. After the characters are in the new font they can be moved up or down with the
Transform>Move dialog.
Certain accents (example: cedilla)may need to become part of the character they are accenting. In this
case, do not use the above procedures. Instead, place the accent and the desired character into a slot
which is not needed (but which IS defined by the current encoding, undefined character slots have
double-asterisks ** above them). Next, position the accent on top of the character's outline and use
Element>Remove Overlap to merge the shapes.
#03728: Online Font Sources
OnLine Resources
CompuServe: Macromedia forum (GO MACROMEDIA), DTPFORUM, JWORLD (Jerry's World)
America Online: Macromedia forum (Keyword: Macromedia), Computing and Software forum, MDP
forum, FONTBANK
http://www.quixote.com/serif/about.html
http://babel.uoregon.edu/yamada/fonts.html
http://www.knowledge.co.uk/xxx/mpcdir/
http://www.typeart.com
71
http://www.letterror.com
electronic newsletter for discussion of typographical issues.
enter: subscribe typetalk in the message or subject line.
typetalk@hookup.net (Newsgroup)
Other Resources
Fontographer: Type by Design
Stephen Moye, MIS Press. (ISBN 1-55828-447-8)
800-488-5233
How to Boss Your Fonts Around
Robin Williams, Peachpit Press (ISBN1-56609-102-0)
800-283-9444
BMUG Shareware Disk Catalog
by Noah Potkin from Addison-Wesley
Mac Shareware 500 by Ruffin Prevost from Ventana Press (four disks included)
The Font Catalog from Hyperactive Software 612-724-1596
Scriptorium Font Library from Ragnarok, P.O. Box 14033, Austin, TX 78714
Multilingual Computing Magazine
111 Cedar, Sandpoint, ID 83864
208-263-8178
info@multilingual.com
* Your FOG Sample Fonts Folder has Public Domain fonts: Civitype, Goudy Hundred, Livia, Final Roman,
Opaque Counters
Copyright 1996 Macromedia Inc.
72
#03729: Fonts and Copyrights
What are the copyright issues involved while using commercial fonts in Fontographer?
The Copyright Notice field in Fontographer may direct you to the copyright holder, but be aware that
this field may be blank, or may have been altered. Unless you know otherwise, you should assume all
fonts to be copyrighted are works that are someone's property, and treat them as you would any other
software.
First of all, call the creator or publisher of the font and ask for any details you may need in the font's
licensing agreement.
Typeface design is protected in many countries by intellectual property laws, this includes Design Patent
in the USA, and copyright and other forms of protection in other countries (the European Union aims to
harmonize its intellectual property laws by means of a Directive). Copying the designs of protected work
is illegal and may leave you liable to legal action.
You must treat a font as you would any other software licensing agreement. The vector coordinates of
the character shapes are copyrighted. It is illegal and unethical to copy characters and regenerate them
as a font for commercial purposes. It is not illegal to edit a commercial font in Fontographer and
regenerate it for in-house usage.
The use of any commercial font is governed by the terms of its manufacturer's End User License
Agreement (EULA). Many foundries allow their fonts to be altered, as long as these altered versions are
used in keeping with the terms of the original's EULA. If you have questions about what can or can't be
done with a font, you should contact that font's manufacturer.
#03730: TrueType Information on the Internet
Issue
I'm designing a TrueType font, so where do I find out more about the TrueType Specification?
Solution
TRUE TYPE SPECIFICATION
ftp://ftp.microsoft.com/developr/drg/truetype/ttspec.zip
This is Microsoft's TrueType Font File Specification in Word 6 format. It?s quite lengthy- 388 pages.
TRUETYPE OPEN SPECIFICATION
ftp://ftp.microsoft.com/developr/drg/truetype/ttospec.zip
Much like TrueType GX, True Type Open is an extension to the basic TrueType spec. It permits support
for multilingual fonts and other aspects of advanced type design. This is also rather lengthy- 170 pages
and is in MS Word 6 format.
73
TRUE TYPE SDK
ftp://ftp.microsoft.com/developr/drg/truetype/ttsdk.zip
If you are creating or testing TrueType fonts, the tools in this file are very useful. They were designed for
use inside of Microsoft, and neither Microsoft or Macromedia will support them, or be responsible for
their use, appropriate or otherwise. The warning states that the tools are copyrighted, and their
distribution is restricted.
TRUE TYPE OPEN SDK
ftp://ftp.microsoft.com/developr/drg/truetype/ttosdk.zip
If you are creating or testing TrueType fonts, the tools in this file are very useful. They were designed for
use inside of Microsoft, and neither Microsoft or Macromedia will support them, or be responsible for
their use. There is a warning stating that the tools are copyrighted, and their distribution is restricted.
Contact Microsoft for further information.
#03731: Creating Truetype fonts with line draw characters using
Fontographer
Issue
Line drawing fonts have characters which are used to create borders and lines in both the horizontal and
vertical directions. Special efforts are needed to make sure that these characters line up properly in both
directions so that there are no gaps between adjacent characters or successive lines of characters. This
note describes what should be done as these characters are built using Fontographer so that a TrueType
font can be generated that will behave properly.
The IBM PC extended character set includes a number of characters that can be used to create borders
and lines in a document. Figure 2 shows the line drawing characters in the Fontographer Font window.
Figure 1. The line drawing characters.
74
These characters can be difficult to draw so that they look good at various point sizes. For example, the
characters must have their horizontal lines match so when they are used side by side, they align. The
characters must also align vertically so they can be used on successive lines of text. There are some word
processors and other applications that control the line spacing by inserting white space called "leading"
between lines of text. Leading may thwart all efforts to use the vertical matching line drawing characters
because a gap will always exist between characters.
There are several things to keep in mind when designing and drawing the line drawing characters. First,
all the characters must be drawn using identical coordinate values for the end of the lines. When
TrueType fonts are produced, each character is built with instructions which tell the TrueType Font Scaler
(a system program that converts the characters to pixels on the screen or dots on the printed page) how
to modify the character outlines so that they match the display device pixel grid. This process is known as
"grid fitting." If these instructions were not executed, the resulting characters would not look good at all.
Since these instructions result in the movement of points based on the point size being displayed, special
care must be taken to make sure that matching parts of all the line drawing characters are instructed in a
consistent way.
Solution
Creating the outlines The most important thing to remember when drawing the line drawing characters is
to be consistent. Obviously, all of the characters must have the same width. This includes the space
character since it will probably be used to create white space in between the line drawing characters.
Figure 2 Line drawing characters extend beyond normal character boundaries.
Figure 2 shows the double line cross character as it might be drawn. Notice that unlike most other
characters, the outlines of the line drawing characters extend beyond the normal boundaries of the
character. This is necessary because the grid fitting process may shrink the outline slightly. With the lines
extending a small amount beyond the normal boundaries, the lines will overlap with those of the
surrounding characters.
75
Each feature such as horizontal and vertical lines must be drawn in exactly the same position.
Fontographer provides help in accomplishing this task. Before you create the line drawing characters,
create guidelines and use the Snap to Guides feature to simplify this task. Figure 3 shows the guidelines
that can be used to draw both the double and single line characters. The outline of the double line cross
character is also shown. The character origin is identified by the marker just to the right of the layers
palette.
Figure 3. Guidelines for line drawing characters.
All of the line drawing characters in Figure 1 should be drawn such that their "outside" points are on
these guidelines.
Additional Considerations.
Even after the outlines have been drawn as described in the previous section, the TrueType font
produced will probably not give the desired results for all point sizes. This is due to the grid fitting that is
done before the bitmaps are generated by the TrueType rasterizer. The procedure described in this
section will make sure that all of the line drawing character outlines will be grid fitted in the same way so
that their outlines will match at all point sizes.
Fontographer uses "hints" which can be automatically generated by Fontographer or manually edited to
build instructions for the TrueType Font Scaler. These instructions are executed by the Font Scaler to alter
the character outlines to fit them to the pixel grid of the output device. Figure 4 shows one of the line
drawing characters from the hint.
76
Figure 4. Character Hints.
The hints are shown as arrows to the right and above the character outlines. These hints indicate which
points should be on pixel boundaries. When the TrueType Font Scaler executes the instructions which
Fontographer generates from the hints, points in the outline may be moved. The lines may end up
thicker or thinner than they were originally drawn. The lines should however be an integral number of
pixels in width after the grid fitting process.
If you are using Fontographer 4.1 or a later version, you have control over how the character hints will
be applied to generate instructions that the TrueType font scaler will use to fit the character outlines to
the pixel grid. In earlier versions of Fontographer the hints are always applied toward the center of the
character. From the Fontographer 4.1 Font window, select the range of characters that comprise the line
drawing characters. Then choose the Hint parameters? item from the Hints menu. Figure 5 shows the
dialog that you can use to control the hints.
77
Figure 5. Hint Parameters.
By choosing the order in which the hints are applied and the direction of the hints to be Bottom to top
and Left to right, for all of the line drawing characters, you make sure that the hints will generate the
same instructions for every character. Fontographer also generates TrueType instructions which adjust the
top and bottom and the left and right sides of characters.
These instructions may, however, not have the desired effect for the line drawing characters. For
example, come characters might be shifted up since if it is a "short" character and a taller character
might be shifted down since it is "tall." This would result in those characters not matching vertically when
they are used together. Similar behavior would result for characters which are predominantly "left" or
"right-sided". The easiest way to eliminate this problem is to make the bounding boxes of all the line
drawing characters the same. The bounding box of a character is the rectangle that completely encloses
all the points of the character. The bounding box of the character is the largest of all the line drawing
characters. To make all the other line drawing characters have the same bounding boxes as the
character, simply insert single point paths at the corners of the characters that don't extend into that
region.
78
Figure 6 Single point path in upper right.
Figure 6 shows the c5446 character with a single point path in the upper right corner of the character.
This point extends the bounding box to match that of the horizontal character. All of the line drawing
characters except two require only one additional single point path. Those two characters require two
additional paths. Figure 7 show the c5444 character with its extra paths.
Figure 7. Single point paths in upper and lower right.
Summary
To construct a TrueType font that has line drawing characters, use the following guidelines so the
characters will align properly:
79
1 Make all the advance widths of the line drawing characters (and
the space character) the same.
2 Draw the line drawing characters by using exactly the same
coordinates. This is greatly simplified by creating guidelines and
using Snap to guides.
3 If you are using Fontographer 4.1, set the Hint parameters for
all line drawing characters so that they are ordered and directed
from left to right and top to bottom.
4 Add single point paths at the corners of characters as needed to
make sure the bounding boxes of all the line drawing characters
are exactly the same.
#03732: Mu and Mu1 character definitions in Windows 95 fonts
Issue
The Mu character doesn't display when using the Alt-0181 keystroke.
Solution
Microsoft changed the Truetype Specifications. In TTF Spec 1.6.6 you will find that character 181 is now
defined as the Mu1 character and the Mu has been moved to decimal slot 455.
If decimal slot 181 is empty but there is a glyph in slot 455 you will get the glyph from 455 when you
enter Alt-0181. This glyph will display and print as if it were located in decimal slot 181. If slot 181 has
a glyph in it there will be no substitution.
Additional Information
If you are loading a non-Fontographer font into Fontographer 4.1 for Windows 95 you should set your
preferences under the File menu to Open the font with the "Font's Original Encoding."
You should also set the preferences so that when the user types a key the "Font's Original Encoding" will
be used. This will cause the old Mu character in slot 181 to be moved to 455 when the font is loaded.
#03733: Fontographer 4.1 Windows issues
Top Issues
email support option by sending an email with a postal address and Fontographer serial
number.
80
5. Widths of accented characters are no longer valid when using Adobe
Standard Encoding
Reason
We are dealing with an issue within Fontographer's generation of composite widths. The widths
become confused when using Adobe encoding.
Solution
The solution is to use Adobe Type Manager to make a PFM file for your font. You must have an
AFM and INF file for your font in order for ATM to create a PFM. The PFM will be created
automatically when the font is installed via ATM 3.x. The problem can be avoided by trying
another encoding vector.
There is a Fontographer 4.1.5 Windows updater which addresses this issue and is available for
mailing by request. Requests may be made via the email support option by sending an email
with a postal address and Fontographer serial number.
#03734: Setting monospace Truetype parameters
Issue
Regenerating an existing font causes the font to lose its monospaced attribute.
Reason Monospaced fonts are fonts which see every character as having the same width. Fontographer
doesn't read or set the correct value in the Panose TrueType Table.
Reason
Monospaced fonts are fonts which see every character as having the same width. Fontographer doesn't
read or set the correct value in the Panose TrueType Table.
Solution
Follow these steps to reset the Panose TrueType table to the correct value.
1 Select Element > Font Info > Panose.
2 Enter a value of "9" in the "Proportion:" field.
3 Generate and install the font to make sure that it now functions
as a monospaced font.
81
#03735: Repairing corrupted fonts
Issue
An error message appears which indicates that the font is corrupted. The font displays rectangles
regardless of which character is typed.
Reason
Fonts may become corrupted due to disk errors or memory errors.
Solution
You'll need to create a new font using the old font's character outlines. This process can be sped up by
copying and pasting all of the font characters into the new font window. Because one of the slots which
appears empty may contain data which is causing the corruption, you should only copy the slots in the
font window that contain characters. Not copying empty slots reduces the chances that you will be
transferring corrupted information from the old font to the new. The steps to create a new font with the
old outlines are below:
1 Open the font which appears to be corrupted.
2 Choose Edit > Select All, then Edit > Unlink Reference. This will make sure
that there are no composite characters in your font.
3 In the character window, shift-click only on slots that have characters in them.
When you come to a blank slot, you should not copy it (other than Decimal
32, the space character). Skip empty slots and only highlight contiguous
characters. When you are through shift-clicking, your character window will
look similar to the illustration below:
82
4 Choose Edit > Copy to copy the selected characters to the Clipboard.
5 Now you'll create a new font with the old font's character outlines. Choose File
> New to open a new font window.
6 In the empty new font window, shift-click only on slots which correspond to
the same positions in the old font window.
7 Choose Edit > Paste to paste the characters from the Clipboard into the
highlighted slots in the new font window. Instead of transferring all the
character outlines at once, you may prefer to break this process up into several
stepscopying and pasting several sets of contiguous characters back and
forth between the new font and the old several times.
8 Compare the new font window with the old font window to ensure that all
characters were copied to the correct locations.
9 Import the metrics into the new font window, as outlined in Importing Font
Metrics into Fontographer (TechNote 3715).
10 To avoid problems, set the width of the space character (Decimal 32) to make
sure that inter-word spacing doesn't change. Changing the width of the space
character is one way to make sure that the Decimal 32 slot has been defined.
11 Generate the new font. Install it in your operating system and then test to see
if the error message reappears.
#03796: Fontographer Publications
The following is a list of books for Fontographer as well as on fontography, created by Macromedia and
others. The list may be incomplete but should be useful as you design fonts and integrate them into your
projects.
83
Fontographer Related Books
Title: Fontographer: Type By Design
Publisher: MIS: Press
Author: Stephen Moye
User level: Intermediate - Macintosh and Windows
ISBN: 1-55828-447-8
Pages: 275pg book
Price: $29.95 US; $39.95 CDN
Fontographer: Type By Design is out of print, but some book locator services have successfully found single
copies.
Title: Macromedia FreeHand Graphics Studio Skills
Publisher: Hayden Books / Macmillan Computer Publishing
Author: Don Parsons, William W. Hurley II, Sebastian Hassinger
User level: Accomplished - Expert for Macintosh and Windows
ISBN: 1-56830-302-5
Pages: 343 page book with companion CD-ROM
Price: $45.00 US; $63.95 CDN; L41.50 NET UK
To Order:
Phone: 800-428-5331
Web: mcp.com
Contains some Fontographer procedures and tutorials.
Title: Digital Type Design Guide
Publisher: Hayden Books
Author: Sean Cavanaugh
User level: Accomplished - Expert for Macintosh and Windows
ISBN: 1-56830-190-1
Pages: 275 page book with companion CD-ROM
Price: $45.00 US; $63.95 CDN; L41.50 NET UK
To Order:
Phone: 800-428-5331
Web: amazon.com
Contains some Fontographer procedures and tutorials. Excellent section on understanding font encoding
in Fontographer.
Title: The Elements of Typographic Style
Publisher: Hartley & Marks Publishers
Author: Robert Bringhurst
User level: Accomplished - Expert
ISBN: 9-780881-791327
Pages: 350 page book
Price: $24.95 US; $29.95 CDN
To Order:
Web: amazon.com
This book is the Bible of Typography. Traces the ancestry of font families and explains typographic
terminology.
84
Title: How to Boss Your Fonts Around
Publisher: Peachpit Press
Author: Robin Williams
User level: Beginner - Intermediate - Macintosh
ISBN: 1-56609-102-0
Pages: 150 page book
Price: $12.95 US; $19.95 CDN
To Order:
Web: peachpit.com
Great book on understanding Macintosh font issues.
#03797: Fontographer Websites
The following is a compilation of available websites for Fontographer and fonts, in general. This directory
is in no way complete, but you may find the consolidation of the material helpful as you develop
applications and create media.
The following websites provide useful information to customers using Fontographer. These sites are not
affiliated in any way with Macromedia and, while Macromedia employees may occasionally post
messages or reply to messages on these sites, Macromedia does not commit its employees to monitoring
these sites and/or replying to messages on them. Likewise, Macromedia has no editorial control over
content found there and makes no guarantees as to the accuracy or veracity of any information found
there. Please read any FAQs that these sites make available and observe any etiquette that these sites
require.
Support and More
This is a site devoted to people using Fontographer to edit or create fonts.
http://www.supportandmore.com/
Microsoft Typography
This is the main page to Microsoft's site devoted to Typography. It is the entry to content and utilities
devoted to fonts for the Windows OS.
http://www.microsoft.com/typography/default.asp
Unicode Site
http://www.unicode.org
Phil's Fonts
http://www.philsfonts.com/
#03798: Fontographer online forums
Please consult your Fontographer manuals, search Macromedia's site for keywords, and scan the
Fontographer TechNotes before posting to the online forum.
85
Read the information in the List of online forums if you haven't already.
If you are new to using the online forums, please read the Using Macromedia online forums document.
Macromedia online forums
Fontographer - Discussion of issues relating to the font creation and manipulation software,
Fontographer. [news://forums.macromedia.com/macromedia.fontographer]
General.info - This group discusses general information regarding Macromedia products that doesn't
pertain to the other forums. Such topics might include non-technical questions, press releases, and other
Macromedia news. [news://forums.macromedia.com/macromedia.general.info]
Job.opportunities - Open group for users to post opportunities for consulting and offering of services
related to Macromedia products.
[news://forums.macromedia.com/macromedia.general.job.opportunities]
#03799: Fontographer-related mailing lists
Macromedia Online Forums provide places for developers of all experience levels to share ideas and
techniques. Macromedia Technical Support personnel and members of the product development teams
frequent the many Macromedia forums. Moreover, our Team Macromedia members also lend their
knowledge and "real-world" expertise.
Fontographer discussion forum
Go the the Macromedia forums page to subscribe to the Fontographer forum (or any other forum of
interest to you).
Third-party discussion forums
Below is a list of other discussion forums specifically relating to Fontographer or font development. These
lists are operated by a third-parties and Macromedia has no direct affiliation with the lists except that
Fontographer may be among the products discussed on the list. You may see posts from Macromedia
employees, but Macromedia does not commit to employees reading or responding to all posts. We list
these discussion forums here so that you are aware of other Fontographer resources available to you.
If you need direct support from Macromedia, consider the various Macromedia support plans.
Typo-L
Typo-L is a discussion forum for type designers in the form of
an Internet mailing list. You "subscribe" to the list so that you
can send and receive e-mails (or "posts") from other users who
are also subscribed to the list. Any e-mail that anyone sends to
the list is also sent to you and, likewise, any e-mail that you
send to the list is sent to others who subscribed to it. Many of
the netiquette issues described in the Macromedia Newsgroup
Guidelines also apply to this mailing list.
You can subscribe to the list and then post your question. To
subscribe to the mailing list, e-mail the following message:
86
SUBSCRIBE TYPO-L
to this e-mail address: LISTSERV@LISTSERV.HEA.IE.
OpenType discussion forum
This e-mail based OpenType discussion forum has been set up
at the Topica.com Web site specifically to help people working
on the development of OpenType fonts and associated
technologies.
To subscribe to this OpenType Mailing List, send an e-mail to:
opentype-subscribe@topica.com
Microsoft communities supporting font developers
The Font Tools Community has been set up for
general type tool discussion. Membership of this
community is not restricted.
The Microsoft Typography section has also set up
four MSN Web community sites serving licensed
users of its type tools and technology.
Third party links
Although links to external Web sites are provided as a resource, the Web sites are not part of
Macromedia. Please see the Macromedia policy regarding links to third party Web sites in the Legal
Notices and Information section. Pages to external Web sites will open in a new browser window.
#08163: Two-byte fonts
Fontographer does NOT open or generate two-byte fonts.
Font designers who need to work with two-byte characters can try the following suggestions:
1. Fontographer Macintosh users can use File > Import Truetype Character to import one character
at a time into a font database.
This is only practical for creating a limited font character set since importing characters for a
30,000 character Korean font would take forever and Fontographer databases can accommodate
no more than 8,192 characters.
2. Some two-byte CJKV (Chinese, Japanese, Korean, Vietnamese) fonts can be found in 1-byte
format in older Apple Language Kits.
3. If you only want to OPEN a two-byte font on the Macintosh see Hacking Fontographer to open
two-byte fonts.
4. Another method is to become familiar with the CID font specifications found at:
http://www.adobe.com in TechNote 5092.
CID fonts cannot be edited in Fontographer but there are several other methods available to
87
manipulate these fonts -including the use of a text editor. More tools can be found at
http://fonts.apple.com/tools.
The classic work on the subject is: Understanding Japanese Information Processing by Ken Lunde.
Ordering information may be found at: http://www.ora.com
#08164: Outlines are missing - ATM error message
Issue
Error message: "Can't convert to paths because ATM is off or outlines are missing."
Reason
This is usually due to the manner in which the font was installed. Refer to Font Installation on the
Macintosh for instructions on proper font installation.
If the font was installed properly and ATM is turned ON then it is very likely that this is a bogus message
and can be ignored. Bogus instances of this message have been reported to Adobe and they are working
on the problem.
#08165: Bold Italic style problems
Issue
Manually entering Bold Italic style parameters
Reason
Sometimes the font information which is needed in order to update a font's attributes is not being
written correctly by Fontographer.
Solution
The proper parameters need to be placed in the font's TrueType tables. The temporary workaround is to
enter them manually.
1. Do NOT use the pop-up box under Element > Font Info > General dialog to select Bold Italic.
2. Go to Element > Font Info > OS/2 Data, type 700 in the Weight field. In the Selection field type
$0021.
3. Go to Element > Font Info > TrueType Post and enter -12 (for example) in the Italic Angle field.
88
#08166: Bringing images into Fontographer
Issue 1
Fontographer won't import EPS
Reason
Some EPS files (such as PhotoShop EPS files) contain bitmap images within an EPS wrapper.
Fontographer can only import an EPS file which has path information.
Solution
The image should be traced by some application software and saved as an Illustrator 1.1 EPS before
being brought into Fontographer. Now, use the File > Import > EPS menu to import the EPS.
Notes: It is not necessary to import EPS files from Macintosh FreeHand. Macintosh Freehand vector art
can be copied to the clipboard and pasted directly into Macintosh Fontographer's outline window. Older
versions of Macintosh Illustrator can Option-Copy to Macintosh Fontographer but newer versions of
Illustrator will need to export a older format EPS and then import that EPS into Macintosh Fontographer.
See Problems Importing EPS files into Fontographer for further details.
No strokes, fills, open paths, adjacent points or guides are allowed in artwork brought into
Fontographer.
Troubleshooting:
"Nothing happens when I copy the image to the clipboard." - Check Show Clipboard or use Scrapbook
when cutting and pasting to make sure that the image resides within the clipboard. Make sure you are
holding down Option while selecting Copy or Paste from the Edit menu with the mouse.
"All I see is a grayed-out image." - Are you pasting bitmapped artwork into the template layer? A
Photoshop EPS is a bitmap with an EPS wrapper around it. Bitmapped artwork which is pasted in the
template layer must be autotraced in order to create an outline.
"I can't edit the artwork." - Which layer are you pasting to? It is possible to paste line art into the
background needlessly. To change layers, click on the NAME of the layer (Outline, Template, Guides,
Hints) in the Layers Palette rather than in the Check Box. The check box is only there to show activated
layers.
"The image is scaled incorrectly when I paste it." - If Option-Copy and Option-Paste aren't working you
can put a bounding box around the character and bring it into Fontographer with the box around it. This
will cause it to scale correctly. For an example of a bounding box, see Scanning and autotracing in
Fontographer.
If you are importing an EPS and the image isn't scaling correctly it's because the entire artboard (or
pasteboard) is being saved with the EPS. Adjust the size of the pasteboard to be only as big as the actual
object, or crop the image, then save the file as an Adobe 1.1 EPS.
"I get an error message or a large filled box when I import an EPS into Fontographer 3.5.x. Windows" -
There is a 32K limit on EPS files which are brought into Fontographer 3.5.x Windows. You may have to
split your EPS artwork into two character positions in order to get around this barrier.
Issue 2
Procedure for bringing a bitmapped image into Fontographer for Windows.
89
1 Use a bitmap image editing application to save the image as a
*.bmp file.
2 Select the image in a bitmap application. For Windows users,
Microsoft Paint is the easiest way to do this.
Note: anything which is displayed on the screen in Windows can
be captured to the clipboard via the "Print Screen" key located
on the top row of the keyboard. Once the screen is captured it
can be pasted into Microsoft Paint and edited.
3 Now, paste the image. The image will be automatically pasted
into Fontographer's template layer.
4 Now, switch to the Outline layer and select Element >
Autotrace.
#08174: Defining Unicode characters
There are no automatic tools to create Unicode fonts. Unicode fonts are prepared by manually defining
the needed character names and Unicode numbers in a font database. The simplest way to create a
Unicode font is from an existing Unicode font. In many cases, an existing Unicode font can be found
which only needs a few characters defined. Another suggestion is to paste preferred character into the
slots of an existing font.
Characters are defined by highlighting a slot and then using the Element>Selection Info dialog to enter
character names and Unicode numbers. The proper character names and Unicode numbers may be
found in the "Unicode Standard" book from Addison-Wesley or at www.unicode.org. WIN 95 and NT
recognize the entire Unicode book whereas Windows 3.1.1 only recognizes ANSI Unicode values.
The Element>Font Info>General menu is used to edit the "Number of characters allowed in font" field.
Fontographer has a limit of 8,192 characters per database. The Unicode Glyph List encoding vector
allows glyphs to be pasted into 2,163 pre-numbered Unicode slots. This makes life a lot easier for those
who are using standard systems such as Cyrillic, Hebrew and most European characters.
This procedure ONLY defines the characters in the font. There are several parameters which must be set
in order to cause a font to work in conjunction with a specific keyboard driver and application software.
For information on how to enter these parameters, use this database to search for: truetype or code
page.
Third-party international keyboard drivers are available from: Eastern Language Systems (801-377-
4558) or Unitype.
Windows 95 and Windows NT allow you to install Microsoft's international keyboard drivers via the
Control Panel and the Multilingual Support Package. The Windows Task Bar will display the "EN"
(English) keyboard. Clicking on "EN" will pop-up the list of installed keyboards. Use this Keyboard
Switcher to access international characters in Unicode fonts.
90
#08178: Fontographer Hinting FAQs
Typical questions asked during a Hinting Troubleshooting call:
1. I've added a logo to a Roman font and the logo looks terrible. Rehinting doesn't help.
2. My character has one stem larger than the other after it is hinted and generated as a font.
3. Some characters have been stretched or squashed but others look fine.
4. What happens to the hints when a font is opened in Fontographer?
5. What causes thickening or thinning of stems when printing?
6. My character vanishes at smaller point sizes. TN3710 doesn't help.
7. Why does my font lose the overshoot on certain characters?
8. Why do my stems move closer together on characters like "m"?
Issue 1: I've added a logo to a Roman font and the logo looks terrible. Rehinting doesn't help.
Reason: Fontographer autohinting is designed to work on characters with horizontal and vertical stems,
such as the Roman alphabet.
Solution: 1. First, double-click the slot which contains the logo character.
2. Now, switch to the Hints layer by clicking on the WORD Hints. (Note: the checkboxes in the Layers
Palette are for displaying the active layer NOT for switching to a layer.) The Hints layer is enabled when
the word "Hints" has white characters on a black highlighted background.
3. You will see arrows both above and to the right of the logo. Click on a hint and then press the Delete
key to clear out all the hints from the logo character. This will turn OFF Autohint.
4. This method allows you to retain hints in your Roman characters while deleting them from the logo.
Be aware that logos which have Roman-like shapes may look better when retaining the hints.
Issue 2: My character has one stem larger than the other after it is hinted and generated as a font.
Reason: This can be caused by improper path direction which causes the white space (rather than the
stems) to become hinted.
Solution: You can determine which portion of the character is being hinted by holding down Alt (or
option on the Mac) when the hint is selected. If the beginning and ending point of the hint correspond
to the white space in the character then the white space is what is being hinted. Usually, Correct Path
Direction will fix this.
Issue 3: Some characters have been stretched or squashed vertically but others look fine.
Reason: Most likely, the font needs to be rehinted. The placement of the points was not recognized by
the Vertical Alignment zones and so no "Ghost Hints" were applied.
91
Solution: 1. Turn on Autohint, then make sure that there is at least one point in the bottom zone of your
character. Zones are identified by the "hourglasses" at the left of the character.
2. Follow the procedures found in Tech Note 3722 for rehinting a font in order to apply a Ghost Hint to
this character.
3. You can try reversing the direction of the hints by clicking on them in order to achieve the effect you
desire. Normally, you want your hints to face inward.
4. If it still doesn't look right then stretch the zone up or down a little (or add a point or a horizontal
hint) in the offending zone. You can check to see if a point falls within a zone by clicking on the top or
bottom of one of the "hourglasses" which will display a horizontal line defining the zone. Then, check
the bitmap editor in order to observe how the grid fit changes on this character when you click on the
Recalc from Outline button.
Note: this would not apply to a serif font because serifs don't get Ghost hints.
Issue 4: What happens to the hints when a font is opened in Fontographer?
Reason: Some hinting information is proprietary. There are also other hints, such as Substitution Hints on
PostScript fonts and Delta Hints on TrueTypes, which Fontographer doesn't have the ability to read.
Solution: Here is a breakdown of what happens to the hints when a font is opened in Fontographer:
PostScript
Does not need Autohint on because all (except for substitution hints) hints are preserved. In other words
it doesn't need Autohint because it already HAS hints.
Does not recognize serif or diagonal hints.
When a PostScript is converted to TrueType the hints are translated to TrueType "instructions." Close, but
not the same as hints.
Since a PostScript font doesn't have diagonals the resulting TrueType will not have diagonal hints unless
a rehint is performed.
TrueType
Has no original hints to read in (other than Deltas, which Fontographer doesn't read). Autohint is
automatically turned on when a TrueType is being opened. If characters shapes are edited the font will
need to be rehinted. The resulting TrueType will recognize serif (and diagonal hints if the outline is at a
45 degree angle). If a PostScript font is generated from a TrueType it will get new hints but will not
recognize diagonal hints.
Issue 5: What causes thickening or thinning of stems when printing?
Reason: This is usually caused by bad path information (open paths, adjacent points, bad path direction).
It also has been seen when a particular printer driver doesn't work well with the hints in the font.
Solution: Use Element>Correct Path Direction or try a different printer driver. Try turning hints off or
Generating the font as a Type 3 font to verify the nature of the problem.
92
Issue 6: My character vanishes at smaller point sizes. TN3710 doesn't help.
Reason: The TrueType spec (page 178) states that the relationship between the PPEM and the placement
of points can cause characters to deflate and disappear at small point sizes when unaccompanied by
Delta hints.
Solution: Delta hints used to be an expensive proposition and Fontographer currently can't create them.
We refer customers who need Deltas to The FontSource. They will add Deltas to your font for about half
the price normally charged in the industry. Contact them at: 423-522-8059.
It is possible that you may be able to move your character stems up or down or change the placement of
points and get your character to work. Also, sometimes this problem is solved by adding extraneous
points at the intersection of the ascender and the RSB as noted in Tech Note 3731.
Issue 7: Why does my font lose the overshoot on certain characters?
Reason: The Adobe Type One spec states (page 39) that this occurs "for point sizes that occupy fewer
pixels per inch than the BlueScale value results in for a given device."
Solution: Scale your character up or down and retry. If the overshoot is still being suppressed you should
ask Tech Support to send you a copy of FOG 4.0.3 (for Mac only). It is possible to hack the POST 501
resource (via ResEdit) in Fontographer and change the Bluescale value that is set there but there is no
Tech Support for this hack.
Issue 8: Why do my stems move closer together on characters like "m"?
Reason: This occurs when your font has stems of differing widths. Fontographer's Autohint is set up to
perform stem width normalization when the hints are applied. The Adobe Type One spec states (page
54) that the vstem3 command sorts the vertical alignment zones such that the distance from the center
of a stem must be equal to the center of any corresponding stems. The same logic applies for the letter
"E" and hstem3 hints.
Solution: You will either need to make all of your stems the same width (and the distance from center to
center of the stems) or manually hint your font.
Notes:
Fontographer uses Nimbus Q hints which attempt to normalize stem widths by calculating the placement
of points within the Blue Zones. These calculations are used to create hints (or instructions for TrueType)
which will "grid fit" the characters to the resolution of the screen.
Since there can be no half pixels the hints are used to nudge the stems in the proper direction to achieve
grid fit.
Fontographer's Nimbus Q hints will NOT be applied to any character with an em square larger than
2048.
Stems can only be satisfactorily hinted if they are 90 degrees or 45 degrees. Uneven angles may look
jagged.
TrueType fonts look best when the em square is an even number or a mulitple of 1024.
PostScript fonts look best when the em square is a mulitple of 1000.
93
Stem hints should never be placed head to head. Allow at least 3 em units between hints.
Stems or serifs may not hint properly if there are extraneous points on the paths. Use "Clean Up Paths"
to place points at the extrema. Try placing a tangent point where a straight line meets a curve. Make
your BCP handles equidistant from each other.
Hints which are closest to the outline are processed first in order of hinting.
Spurs may sometimes be eliminated by adding a couple extra points at the area of the path where the
spur occurs. Having said this, keep in mind that some spurs may be caused by hinting the white space
(i.e., if the spur is equivalent to the counter or white space between stems) and this will only be resolved
by Correcting the Path Direction.
Troubleshooting of a font may reveal that there are extraneous hints which cause certain characters to
move up/down, etc. Take a look at the hints and you may see a hint which doesn't make sense such as a
stem hint above an area where there is no stem. Delete extraneous hints.
For diagonal stems which are getting incorrect widths you can try reversing the hint or changing the
width of the hint.
Stem width normalization takes place at 18 pt and below.
Bad hinting may be causing font corruption. Follow procedures for fixing a corrupted font (Tech Note
3735) to eliminate this possibility.
You should hardly ever apply hints to a script font. Hints can decrease the quality of these fonts and
make them look worse.
#08185: Rehinting a Font
Issue:
"All I did was load an existing font, rename it and generate, now it looks terrible on screen at small point
sizes."
Reason:
Many commercial TrueType fonts for Windows (several of Microsoft's and Monotype's) use custom
technology -referred to as delta hints, to improve the quality of the screen font. Delta hints are small,
sub-pixel modifications made to the outline in order for the outline fill to do the 'right' thing with the
pixels it's filling. The TrueType instructions do most of the work of adjusting the outline to the grid, but
sometimes they fall in such a way that filling the outline would not turn on the desired pixel. Delta hints
are a way of making a subpixel adjustment to a point such that the enclosed pixels get turned on or off
as desired. These delta hints cannot be automatically generated, but are manually applied to the outline
by software engineers. The results of good delta hinting can be seen by taking a close look at Arial,
CourierNew, and TimesNewRoman in Windows. When Fontographer reads a TrueType font it is unable
to retain the delta hints. Were it to retain the table containing the delta hints, any modifications to any
of the glyphs would void the outline sensitive delta hints.
Solution:
94
Fontographer 4.x for Mac or Windows
1. Do a "Select All" of all characters.
2. Go to Hints, Vertical Alignment Zones, Recompute, click "OK" when the recompute is done.
3. Next go to Hints, Hint Parameters, Recalc, "OK" (If recalc is disabled then you don't need to recalc.)
4. Finally, turn Autohint (under the hints menu) Off and back On.
5. Make sure that the "blue zones" (areas between the "hourglasses" seen on the left) have at least one
point in the font outline to calculate on. The character may need to be moved into a "blue zone" in
order to be hinted.
6. Now, go back to Vertical Alignment Zones, Recompute: and then Hint Parameters, Recalc, Autohint
Off and back On.
Fontographer 3.5 for Mac or Windows
1. Do a "Select All" of all characters, Go to Special, Expert, Hinting Setup and "Enable Manual Hinting."
2. Then, click "OK" and double-click on a character to open it.
3. Click on the toolbox layer buttons until the "H" hints layer is displayed.
4. Make sure that the "blue zones" (areas between dotted horizontal lines) have at least one point in the
font outline to calculate on. The character may need to be moved into a "blue zone" in order to be
hinted.
5. Now, go back to Hinting Setup and click on the "Recalc" button and then the "Rehint" button.
Notes:
The manual points out that Fontographer averages the stem widths of your characters in order to
calculate the hints. Dingbats, Wingding or logo artwork will not have Roman character stems so it is best
to rehint the font without these types of characters present in the font. Put them in a temporary work
font and paste them back in with your Roman characters after the rehinting process. Also, if the artwork
in your font is displaying or printing strangely you should turn off hinting before you generate the font
or generate it as a Type 3.
The default or normalized em square is always 1000 per the Adobe specifications. (2048 or an even
number for TTFs.) The hinting may be causing the font corruption.
Here are some alternatives if rehinting doesn't sufficiently improve the appearance of your font:
1) If you've been creating paths from scratch or creating manual hints buy: Fontographer Type by
Design, Stephen Moye 800-488-5233.
2) Contact Wade Farrell, Monotype's OEM Sales Manager, at 800-MONOTYPE (312-855-1440 in IL) or
by e-mail at oemsales@monotypeusa.com for more information. Minimum fee to rehint via delta hints is
$500 (US) per point size.
95
3) Fontsource (423-522-8059) offers competitive pricing on Delta hinting and font design.
They may be contacted at: http://www.fontsource.com
#08191: Splash screen and/or toolbox icons are garbled
Issue
I recently installed Fontographer and now my splash screen and/or toolbox icons are not displaying
properly.
Reason
Fontographer installs a custom font on startup for displaying icons. In some cases, the font information
supplied by the system becomes confused and gives Fontographer the wrong font order. We have found
this to be related to the font list status for TrueType fonts.
Solution
Set the operating system's fonts control panel to allow non-TrueType fonts. The general steps are as
follows:
1. Choose Start > Settings > Control Panel.
2. Open the Fonts control panel.
3. Choose Tools > Folder Options (on older operating systems, Options may be available under the
View menu).
4. Make sure the checkbox for "Show only TrueType Fonts" is unchecked.
96
#12067: Fontographer 4 Release Notes
June 24, 1993
Welcome to Fontographer 4! Since we went to press with the User's
Guide, we have come up with a few special notes we'd like you to be
aware of. It is very helpful for you to read this document before any
questions with the program arise. If you don't see the answer here or
in the User's Guide, then please examine the "Technical ReadMe" before
calling for Technical Support.
*** GENERAL NOTES ***
-The Fontographer installation requires about 3100K of disk space. The
installation is very simple. Just double-click on the "Installer" file
on "Install Disk 1" and then follow the instructions. Installer
instructions are included in the package should you need to consult it.
-The first time you run Fontographer, it will display a Personalization
dialog. Consult the Key and Serial Number card in your box for the Key
Number which will allow you to use Fontographer.
-Fontographer 4.0 has balloon help for all menus, tool palettes, and
windows, but not for dialogs. Hopefully that will be all you need.
-If you want to know our technical support phone number look in the
about box (It's 214-680-2093). Look in the same place for your serial
number which will be requested when you call Technical Support.
-To open several files at once, drag them directly onto the application
icon in the Finder (System 7 only).
-If you liked the way Fontographer 3.5 handled Snap-to-point, use the
"Preferences" dialog to "Automatically align with all points."
-Option-Select All will select everything in the Font Window-even slots
that are empty
97
-If you change encoding vectors in "Font Info," you must use the
Advanced Mode of "Generate Font Files" to actually output the font with
that encoding.
*** MEMORY USAGE IN FONTOGRAPHER 4 ***
-While Fontographer 4 will run on System 6 with 2.5 mb RAM, it runs
much better and faster with more RAM. When a font is opened, it is
retained completely in RAM. A font database can easily exceed 500K.
Therefore, do not expect memory management to work the same as it did
in previous versions. If you want to work on four fonts at once with several
Outline Windows open, the recommended 3,000K may be inadequate. To
increase your memory partition, simply close Fontographer, go to the Finder,
select the Fontographer icon, choose "Get Info" from the File menu, and
increase the suggested memory setting to 4,000 or more.
-To save memory, use the "Preferences" dialog to reduce the number of
undos.
-To get the best performance in the Outline Window, turn off "Snap to
Points" in the View menu. Also, go to the Preferences dialog's "Point
display" pop-up menu and turn off "Show points while dragging paths."
-Font names vs. File names
When you save your database, you are offered a
suggested filename. The suggested name is taken from the "Font Info"
Family and Style fields. But you can enter any file name you like in the
"Save As" dialog. Having several different file names and font names can
become confusing, so be consistent and use careful planning in your
file naming conventions. TIP: The "Save As" command can be used to
change the file name. The saved font will still reflect the old font name
(since it hasn't changed) which is shown in the Font Window.
*** SCANNING AND TRACING ***
-HP ScanJet Plus Users
If you want to use your scanner to scan images that you will paste
into Fontographer 4, an upgrade to the ScanJet IIc software is
necessary. Here is the contact information: Customer Service:
800-233-5153. C1794-13900 is the part number for the new ScanJet
package. On CompuServe, Go HPper: Misc files dir; get DSiie1.sea and
DSiie2.sea
-Pasting Bitmaps
The User's Guide describes the process of pasting a PICT with the
option key held down to get the image to scale between the baseline-
ascent. The current version of Fontographer 4 supports the
Option-Paste commands using the Edit menu, but not the Option-Command-v
command from the keyboard.
*** DISK CONTENTS NOT COPIED TO YOUR HARD DRIVE ***
-"Fontographer Sounds" are on Disk 2. This file is not installed with
98
the application, so you'll need to copy it into the same folder as
Fontographer to get a cool aural sensation while playing in
Fontographer.
-"TypeTerminology.sea" is on Disk 2. It is a HyperCard stack of our
award-winning booklet about typographical terms (past and present). You
must have the HyperCard application or a run-time version to use this
stack. To move this stack to your hard drive, copy it first, then
double-click the icon to decompress the file.
*** IN CLOSING ***
That's about it. Thank you for buying Fontographer 4.0. We hope you
enjoy using it as much as we enjoyed creating it!
The Altsys Font Products Team
#12069: Fontographer 4.1 release notes
February 25, 1996
Welcome to Macromedia Fontographer 4.1 for Windows(TM)! If you run
into a question and don't see the answer here, or in your
documentation, then please examine the "4.1 TechNotes" frequently asked
questions file (TechNote.wri) before calling for technical support. The
file is in Windows Write/WordPad format. Open it in virtually any word
processor, or import it into your page layout program.
Our Internet address is http://www.macromedia.com.
Macromedia has a fully-functional Web Site. For those of you with a
Web Browser, you can access our Web Site 24-hours a day to download the
latest update to your software, or find a TechNotes addressing a
technical problem.
While we still welcome your phone calls, you will likely find that roaming our
Web Site and contacting us electronically will give you the most complete
answer to your most common questions.
Minimum System requirements: Windows 3.1 with 32s v1.3; 6 MB
RAM; 5 MB HD space.
There is some possibility that you may not get the correct program icon
if you are installing onto Windows 3.1 and updating it to 32s at the
same time. To get the correct icon, open the File Manager, go to File,
Properties, and click "OK."
99
The first time you run Fontographer, it will display a Personalization
dialog. Look at the Serial Number card in your box for the 18-digit
Serial Number which will allow you to use Fontographer.
If the serial number is not typed correctly, Fontographer will not run.
Be sure to include the dashes. If you paste in your serial number
rather than typing it in, the OK box will remain grey. Please type in
your serial number -- you don't really want it cluttering up your disk,
anyway -- and staple the serial number card into your manual! Please
retain the card with your records, since you will need the information
for technical support, or if you install Fontographer on a different
machine.
If you notice that Fontographer's sounds preferences is greyed out,
this is because you either don't have a sound board, or the board you
have is not asychronous.
Windows User Interface Guidelines say that all Windows should be
maximized when one is maximized. Therefore, when a font is maximized,
an opened character or bitmap window will also be maximized.
In characters with "counters" (like "o"), where the outside path should
go clockwise and the other should be COUNTERclockwise, beware: if both
paths go in the same direction, the character will print solid black,
with no white center. To avoid unpleasant surprises like this, check
your path directions -- or, use Fontographer's useful, time-saving
function, "Correct path direction" -- before font generation.
What settings do the "easy" kern and spacing functions use? Well, Easy
AutoKern is equivalent to (but faster than) using Advanced Kerning when
it is set on the default values, where the "Technique" pop-up menu is
set to Examine Average Distance.
Easy AutoSpace results are the same as Advanced, where the "Technique"
pop-up menu is set to Examine Average Distance.
If you create a font for the Macintosh using Fontographer 4.1 on your
PC, use our Macromedia conversion utility (called MMPC2MAC) to finish
the process ON THE MACINTOSH! This is a Macintosh application that
builds Macintosh font files ONLY from files that are produced using
the Windows version of Fontographer 4.1. If you are running Windows
3.1, you will not see the $ appended to the name of the font as
described in your documentation. This is because Windows 3.1 uses
100
the 8.3 naming convention. You will still be able to successfully
convert your files. Note that you CAN'T convert the font files while
they are on the diskette -- they must be copied to the hard drive of
the Macintosh.
When autotracing a bitmap, particularly a signature, it is possible
to overflow the buffer. If your trace has lines sticking out all
over it, undo it, undo the paste, and go back and break the bitmap up
into sections. Then paste the sections into individual character cells,
and trace.
Sometimes when opening an existing font, the space character is not
defined. Be sure that your space character has a width! Otherwise you
may get bullets in your PostScript font!
The Control key causes a demagnified move -- but it is also used for
other key combinations. If you find, for example, that you want to
temporarily switch to the arrow tool and drag-select an object, when
you start moving the mouse it will go VERY slowly. As long as the
Control key was depressed before you started dragging, you can let
go of it and the arrow tool will still be selected -- which will
move a lot faster!
For non-Roman fonts, here are some sample entries for the
Font Info/OS/2 Data/Code Page text field:
00000004 - Cyrillic
00000008 - Greek
00000010 - Turkish
00000020 - Hebrew
00000040 - Arabic
00000080 - Baltic
If you open a symbol-encoded font and try to generate a new
(non-symbol) font from it, the characters won't show when using the
new font. This is because of the unicode numbers assigned to the
symbols. In order to successfully regenerate the symbol font as a
"regular" font, you will have to set the code page to default, or
simply copy and paste the characters into a new empty font.
Since certain characters (such as the curly quotes) don't exist in some
Windows system fonts, when you type these characters into a field which
uses that font (such as AutoKern/Advanced/Which characters), you will
see only bars for your text. The characters will still get kerned,
they just can't show up in the text field.
101
Your custom-named characters, and a few others which are not visually
represented, will appear as a double asterisk (**) in the Font Window
(when viewing by Character).
PRINTING WITH FONTOGRAPHER'S PRINT COMMAND
If you have difficulty printing via Fontographer's "Print" command,
then you most likely have a print driver that isn't 100% Windows
compatible, or you don't have the proper fonts installed. Below are
some tips to help you print successfully.
- Install Arial: Fontographer depends on the font "Arial" for
most of its printing. You should install this font from your
Windows disks if it is not already installed.
- Always print a test page: When you install your print driver,
you should print a test page if the installer prompts you to
do so. This will test the basic operation of the print driver.
If you're running Windows95, the test page should contain about
half a page of information about your printer. If you only see
a small graphic at the top of the page, or less than one-third
of a page of information, then your driver probably isn't 100%
Windows compatible.
- Choose a different print driver: Changing print drivers will
almost always solve your printing problems. In general, you
should switch to a driver with a similar name, and probably a
less complex name. For example, if you have trouble printing
to an Apple LaserWriter Pro 630, then switch to the basic
AppleLaserWriter driver. Consult your Windows user manual to
learn more about changing print drivers.
- The "Apple LaserWriter" driver: This driver works well for most
PostScript laser printers, including the Apple LaserWriter Pro
series, the HP LaserJet 4M series, and many others.
- Where to get new drivers: If you can't find a driver that works,
then contact your printer manufacturer. You can probably find
their phone number in the manual that came with your printer.
Printer manufacturers frequently release new drivers that fix
compatibility problems.
If you are using pressure sensitive tablets with Fontographer, then be
sure you have the most recent versions of the software drivers. In
testing, we used the Wacom Art-Z tablet, the only tablet with an
available Windows95 driver that we could get our hands on during
development.
102
The Logitech PageScan (TM) Color Scanner will scan bitmaps directly
into Fontographer's template layer. This may work quite well for you,
or it may be better to scan them into Paint/PaintBrush, clean up the
scan, select the area you want to trace, and then use copy and paste
to get the bitmap into Fontographer.
If you require 3.5" disks instead of a CD ROM, please refer to the
Floppy Disk Request card in your box.
If you need technical support, call 415-252-9080. MAKE SURE YOU HAVE
YOUR SERIAL NUMBER ON HAND since it will be requested when you call
Technical Support.
Special thanks to Peter Belew, Erik Breiter, Michael Charness,
James S. Clark, Mayrev Eleasari, Martha Forsyth, Bob Hallissy, Kelvin Ishigo,
Nicole Josan, Ted Keener, Jim Link, Don Lyckman, Thomas Milo,
Duane Roberts, Shannon Sidbury, Simon Smith and Bill Troop.
IN CLOSING...
That's about it. Thank you for buying Macromedia Fontographer 4.1 for
Windows. We hope you enjoy using it as much as we enjoyed creating it!
The Macromedia Fontographer Team
#12094: Fontographer 4.1.5 Release Notes
October 1, 1996
Welcome to Macromedia Fontographer 4.1.5 for Windows(TM)! If you run
into a question and don't see the answer here, or in your
documentation, then please examine the "4.1 TechNotes" frequently asked
questions file (TechNote.wri) before calling for technical support. The
file is in Windows Write/WordPad format. Open it in virtually any word
processor, or import it into your page layout program.
Our Internet address is http://www.macromedia.com.
Macromedia has a fully-functional Web Site. For those of you with a
103
Web Browser, you can access our Web Site 24-hours a day to download the
latest update to your software, or find a TechNotes addressing a
technical problem. While we still welcome your phone calls, you will likely find
that roaming our Web site and contacting us electronically will give you the most
complete answer to your most common questions.
Minimum System requirements: Window 95 or NT 3.5.1, 6 MB RAM; 5 MB HD space.
The first time you run Fontographer, it will display a Personalization
dialog. Look at the Serial Number card in your box for the 21-digit
Serial Number which will allow you to use Fontographer. Be sure to include the
dashes. If the serial number is not typed correctly, Fontographer will not run.
Please retain the card with your records, since you will need the information
for technical support, or if you install Fontographer on a different
machine.
If you notice that Fontographer's sounds preferences is greyed out,
this is because you either don't have a sound board, or the board you
have is not asychronous.
Windows User Interface Guidelines say that all Windows should be
maximized when one is maximized. Therefore, when a font is maximized,
an opened character or bitmap window will also be maximized.
In characters with "counters" (like "o"), where the outside path should
go clockwise and the other should be COUNTERclockwise, beware: if both
paths go in the same direction, the character will print solid black,
with no white center. To avoid unpleasant surprises like this, check
your path directions -- or, use Fontographer's useful, time-saving
function, "Correct path direction" -- before font generation.
What settings do the "easy" kern and spacing functions use? Well, Easy
AutoKern is equivalent to (but faster than) using Advanced Kerning when
it is set on the default values, where the "Technique" pop-up menu is
set to Examine Average Distance.
Easy AutoSpace results are the same as Advanced, where the "Technique"
pop-up menu is set to Examine Average Distance.
If you create a font for the Macintosh using Fontographer 4.1 on your
PC, use our Macromedia conversion utility (called MMPC2MAC) to finish
the process ON THE MACINTOSH! This is a Macintosh application that
104
builds Macintosh font files ONLY from files that are produced using
the Windows version of Fontographer 4.1. Note that you CAN'T convert
the font files while they are on the diskette -- they must be copied
to the hard drive of the Macintosh.
When autotracing a bitmap, particularly a signature, it is possible
to overflow the buffer. If your trace has lines sticking out all
over it, undo it, undo the paste, and go back and break the bitmap up
into sections. Then paste the sections into individual character cells,
and trace.
Sometimes when opening an existing font, the space character is not
defined. Be sure that your space character has a width! Otherwise you
may get bullets in your PostScript font!
The Control key causes a demagnified move -- but it is also used for
other key combinations. If you find, for example, that you want to
temporarily switch to the arrow tool and drag-select an object, when
you start moving the mouse it will go VERY slowly. As long as the
Control key was depressed before you started dragging, you can let
go of it and the arrow tool will still be selected -- which will
move a lot faster!
For non-Roman fonts, here are some sample entries for the
Font Info/OS/2 Data/Code Page text field:
00000004 - Cyrillic
00000008 - Greek
00000010 - Turkish
00000020 - Hebrew
00000040 - Arabic
00000080 - Baltic
If you open a symbol-encoded font and try to generate a new
(non-symbol) font from it, the characters won't show when using the
new font. This is because of the unicode numbers assigned to the
symbols. In order to successfully regenerate the symbol font as a
"regular" font, you will have to set the code page to default, or
simply copy and paste the characters into a new empty font.
Since certain characters (such as the curly quotes) don't exist in some
Windows system fonts, when you type these characters into a field which
uses that font (such as AutoKern/Advanced/Which characters), you will
105
see only bars for your text. The characters will still get kerned,
they just can't show up in the text field.
Your custom-named characters, and a few others which are not visually
represented, will appear as a double asterisk (**) in the Font Window
(when viewing by Character).
PRINTING WITH FONTOGRAPHER'S PRINT COMMAND
If you have difficulty printing via Fontographer's "Print" command,
then you most likely have a print driver that isn't 100% Windows
compatible, or you don't have the proper fonts installed. Below are
some tips to help you print successfully.
- Install Arial: Fontographer depends on the font "Arial" for
most of its printing. You should install this font from your
Windows disks if it is not already installed.
- Always print a test page: When you install your print driver,
you should print a test page if the installer prompts you to
do so. This will test the basic operation of the print driver.
If you're running Windows95, the test page should contain about
half a page of information about your printer. If you only see
a small graphic at the top of the page, or less than one-third
of a page of information, then your driver probably isn't 100%
Windows compatible.
- Choose a different print driver: Changing print drivers will
almost always solve your printing problems. In general, you
should switch to a driver with a similar name, and probably a
less complex name. For example, if you have trouble printing
to an Apple LaserWriter Pro 630, then switch to the basic
AppleLaserWriter driver. Consult your Windows user manual to
learn more about changing print drivers.
- The "Apple LaserWriter" driver: This driver works well for most
PostScript laser printers, including the Apple LaserWriter Pro
series, the HP LaserJet 4M series, and many others.
- Where to get new drivers: If you can't find a driver that works,
then contact your printer manufacturer. You can probably find
their phone number in the manual that came with your printer.
Printer manufacturers frequently release new drivers that fix
compatibility problems.
If you are using pressure sensitive tablets with Fontographer, then be
sure you have the most recent versions of the software drivers. In
testing, we used the Wacom Art-Z tablet, the only tablet with an
available Windows95 driver that we could get our hands on during
106
development.
The Logitech PageScan (TM) Color Scanner will scan bitmaps directly
into Fontographer's template layer. This may work quite well for you,
or it may be better to scan them into Paint/PaintBrush, clean up the
scan, select the area you want to trace, and then use copy and paste
to get the bitmap into Fontographer.
If you require 3.5" disks instead of a CD ROM, please refer to the
Floppy Disk Request card in your box.
If you need technical support, call 415-252-9080. MAKE SURE YOU HAVE
YOUR SERIAL NUMBER ON HAND since it will be requested when you call
Technical Support.
Special thanks to Peter Belew, Erik Breiter, Sherman Canady,
Michael Charness, James S. Clark, Shannon Easley, Mayrev Eleasari,
Martha Forsyth, Bob Hallissy, Kelvin Ishigo, Nicole Josan, Ted Keener,
Jim Link, Don Lyckman, Thomas Milo, Duane Roberts,
Simon Smith and Bill Troop.
IN CLOSING...
That's about it. Thank you for buying Macromedia Fontographer 4.1.5 for
Windows. We hope you enjoy using it as much as we enjoyed creating it!
The Macromedia Fontographer Team
#12207: Quick Tips for Fontographer
Here are some fast and friendly tips for Fontographer users, courtesy of Macromedia Technical Support.
1 To change layers, click on the NAME of the layer (Outline,
Template, Guides, Hints) in the Layers Palette instead of
clicking the check box. The check box indicates activated
layers.
2 Some EPS files (such as Photoshop EPS) contain bitmap
images within an EPS wrapper. Fontographer can only import
an EPS file which has path information. See Problems
107
Importing EPS files into Fontographer (TechNote 3721).
3 In order to draw a perfect square or circle, hold down Shift
while using these tools.
4 Fontographer generated fonts for Windows Truetypes will not
display satisfactorily below 12 pt without Delta hinting. Delta
hinting can be applied to a font by a third-party vendor. See
Rehinting a font (TechNote 03722).
5 File > Save As creates a database. Fonts can only be created
by using File > Generate Fonts. See Saving a database versus
generating a font (TechNote 12326).
6 Give your fonts a name via the Element > Font Info menu.
7 When attempting to open a Windows font on the Macintosh
using PC File Exchange, you must drag the font to the
Macintosh hard drive in order for it to be processed by PC
File Exchange. See Macintosh Fontographer cannot open
Windows font (TechNote 12296).
8 Truetype fonts may not print correctly to a PCL printer unless
the printer driver settings are set to "Print Truetype fonts as
Graphics". See Fontographer 4.1 Windows Printer Conflicts
(TechNote 12320).
9 When generating Macintosh Postscript fonts, you must
update the screen fonts using Element > Recalc Bitmaps to
reflect any changes made to the outlines. See Screen font
doesn't reflect changes to outline font (TechNote 12327).
10 Use Option-Copy and Option-Paste on the Macintosh in order
to preserve the scaling of characters pasted into
Fontographer.
11 In order to avoid Postscript ID conflicts on the printer, you
should assign an ID of zero when generating a Type 1
PostScript font.
12 Windows font families only display the name of the parent of
the family in application menus. Select the Bold or italic
variant using the Style option. See Creating PC font Families
(TechNote 12319).
13 You will get an error -11501 when trying to OPEN screen
fonts in Fontographer. You must IMPORT screen fonts in
order to get them into Fontographer. See Could not open file
-unknown format (TechNote 03705).
14 Fontographer 4.1 Key Numbers should be typed in with
extensions off and Caps Lock on. Be sure to distinguish zeroes
and capital-O's! See Fontographer 4.1 errors and extension
conflicts (TechNote 12314).
15 Fontographer 4.1 for PC can only print at 300 dpi. Change
your printer driver settings via the Printer Control Panel and
Printer properties. Fontographer 4.1 Windows Printer
Conflicts (TechNote 12320).
108
16 Always open fonts with their original encoding. This option is
set under the File > Preferences menu. See Encoding vectors
FAQ (TechNote 3713).
17 Use the File > Preferences menu to set your Point Display
Preferences to "Highlight the ends of unclosed paths" and
"Highlight adjacent points that overlap." These preferences
will reveal path problems, if any exist.
18 If your characters are not showing a correct fill you can use
Element>Correct Path Direction to fix this problem.
19 Macintosh Fontographer versions 4.1 - 4.1.2 are NOT
compatible with Open Transport and require the free
FOG413 updater available on our web site. See Where to find
Fontographer Updaters (TechNote 3720).
20 When troubleshooting a Macintosh font, one of the first tests
is to check for a valid install. Apple recommends dragging a
font on top of the System folder in order to properly install it.
21 If you see a rectangle instead of the character you typed,
then that character doesn't exist in the encoding vector which
you used to generate the font. See Font displays rectangles
instead of characters (TechNote 12364).
22 If every character you type displays as a rectangle, then the
font is corrupt. Copy contiguous slots of characters from your
database into a new font database and regenerate the font.
See Repairing Corrupted Fonts (TechNote 3735).
23 If you can only see Truetype fonts in your applications, then
it is likely that your Fonts Control Panel Options are set to
"Show only TrueType fonts..." Uncheck this box in order to
view PostScript fonts in Windows applications.
24 A simple way of creating an outline font is to use Element >
Expand Stroke on the outermost stroke of your characters and
counters. Use Element > Correct Path Direction to make sure
everything is right. See Creating Outline or Keycaps fonts
(TechNote 12910).
25 Many logo fonts will not display on Windows until the
artwork is split into two character slots. Using a negative
offset on the second character can allow a two-keystroke logo
to rasterize properly and display seamlessly. See Creating a
Complex Logo Font (TechNote 03701).
26 Leading can be adjusted via the Element > Font Info dialog.
Change the Acscent or Descent to provide the amount of
leading you want. Ignore the Leading field.
27 Windows fonts with leading problems can usually be fixed
using the usWINascent parameter. This field can be edited on
the Macintosh via the PC Font Access utility. Windows
Fontographer 4.1 can edit this field via the Element > Font
Info > OS/2 Metrics table. See PC Truetype Leading Issues
(TechNote 12651).
109
28 In the Element> Font Info dialog, be sure to select Style
names ONLY with the mouse when preparing a Windows
font family using Macintosh Fontographer.
29 If you want to make a font family, make the variations in
Fontographer. Don't use the Style option in applications to
fake a bold or italic.
30 Don't skew a font and call it Italic. It's oblique, but definitely
not italic.
31 Despite the instructions in the documentation, it is not
necessary to back up your CD onto floppies!
#12296: Macintosh Fontographer cannot open Windows font
Issue
When attempting to open a Windows font file (PFB or TTF) located on a disk, an error message appears
indicating "End of File -39."
Reason
Either of the following reasons may cause this error message to appear:
PC Exchange not processing the file
Macintosh can open and edit Windows files with its Easy Open and PC Exchange features. Both
of these features have been located on the File Exchange Control Panel since the Macintosh 8.5
operating system. PC Exchange provides the ability to open files from Windows DOS disks with
Macintosh applications. Sometimes the font file, when accessed from a removable disk, is not
properly processed by PC Exchange.
Solution To be sure that PC Exchange has properly processed the file, drag the Windows font
file from the disk to the Macintosh hard drive. Then, in Fontographer, open the font file that is
now located on your hard drive.
Corrupted font
This error message will also occur if the font is corrupt.
Solution See Repairing Corrupted Fonts (TechNote 3735) for steps to solve this problem.
#12297: Can't perform Save or Save As
Issue
Can't perform a Save or Save As after loading in an old Fontographer database while running
Fontographer 4.1 Windows under Windows 3.1.x.
110
Reason
This can actually occur in a new font as well. Fontographer 4.1 Windows doesn't truncate a filename
when that filename has a special character in it.
DOS 8.3 naming convention example: filename.ttf vs. filename xxx.ttf
Solution
Delete any special characters from the font Family Name under the Element > Font Info > General
menu.
You may be able to use special characters in your font name by using the PCLT TrueType parameter for
filenames. See Element > Font Info > TrueType PCLT.
#12310: Creating and installing FONs
Issue
How to create and install FON files.
Solution
When generating a TrueType font for Windows in Fontographer it will be noticed that sometimes the
screen display is not satisfactory. The primary reason that this happens is because Fontographer
generates a display of 72 dpi and MS-Windows displays at 96 dpi. Display can also become
unsatisfactory due to the video driver. Try selecting the generic VGA driver in the Display Control Panel
settings.
The 4/3 Rule - Use the following formula to compensate for the discrepancy:
1
Select the point size needed. Divide by 3 and multiply by 4 (12 divided by
3 = 4 x 4 = 16)
2
Generate a 16 pt. in order to display it at 12 pt. within MS-Windows. The
most popular sizes would be: 16,24,32,48. For odd sizes (such as 10 pt.)
round up.
3
When generating fonts be sure to select TrueType and FON. Type in the
desired sizes as well. There will be a *.ttf file as well as the FON files. Both
of these will need to be installed in the Control Panel. *.fnt files are the
bitmapped point sizes inside the FON which can't be seen or edited.
Installing FONs
1 FONs will be listed at 96 dpi in the install window
2
FONs will not display correctly (when installed without a TTF) unless the
Default Printer is set to a non-PostScript printer driver. FONs might be
seen without the driver in Paintbrush or Write but you will need the driver
to see them anywhere else. The Windows TrueType rasterizer uses the
111
Printer Driver to build the fonts (as well as the Video Driver).
3
Always install *.ttf files BEFORE installing the FONs and do NOT install
them together by doing a Select All or highlighting them together for
installation. Do NOT use spaces in the name of your FONs.
4
Sometimes FON files (and TTFs) will not show up in the Control Panel
dialog. This problem may be solved by removing some fonts. Moving the
font to the top of the win.ini file has also been known to work. If there are
too many sizes or the FON is bigger than 64K it may not work correctly.
Other Issues for Macintosh and PC generated FONs
All font data is passed from the Windows printer driver to the application which is using the font.
Windows applications may vary in their interaction with a given printer driver in such a way that one
application will rasterize (for example) a 9 pt. FON at 11 pt. in order to display as a 9 pt. Another
application may need to be selected as a 12 pt. in order to display as a 9 pt.
If you cannot see the FONs at the correct size, try switching printer drivers. The best solution is to create
a waterfall of all sizes in each application in order to find the best display for the target point size.
Refer to the User Manual (check the index for FONs) for a chart on how cross-platform bitmap sizes
translate.
In order to confirm that the application will display a FON at the size expected, open the TTF while
running the PC Font Access utility which is in the Macintosh Fontographer folder. The lowestRecPPEM
(see the Minimum Pixels per em field in FOG 4.1 for Windows) setting should never be greater than the
lowest point size of the FONs.
For example, a 10 pt. FON should have a lowestRecPPEM setting should of 9. This will keep Windows
from substituting the MS San Serif font. Instead, the System will go out and look for an FON size above 9
pt. and will find the 10 pt. FON.
Additional information
When FONs refuse to work properly the work-around is to embed the bitmaps inside of the TrueType.
This method has its own problems and is discussed in tech note 12561.
#12311: Creating Handwriting Fonts in Fontographer for Windows
This tutorial is designed to illustrate the easiest method of creating a handwriting font. Handwriting
samples should be fairly large, 3 inches is ideal. If the sample handwriting is too small, make a
photocopy and enlarge it. Keep in mind that your characters must be properly proportioned in order to
appear correct in Fontographer.
1. Open a new font using File > Open Font.
2. Name your font under Element > Font info > General using the Family Name field.
3. Scan the handwriting example at no more than 300 dpi.
4. Using your scanner software, save it as a .BMP file. The Logitech PageScan Color Scanner will
scan images directly into Fontographers Template Layer as described in the Fontographer
Readme.txt file in your Fontographer folder.
112
5. In Paint/Paintbrush:
Open the BMP file in Paint or Paintbrush.
6. Draw a rectangle which appears to be about twice the height of the capital letter M, and half
again as wide. This will establish the tallest and widest character in your font (hence the term em
square) and all your characters will be uniformly scaled on this rectangle when they are brought
into Fontographer. Make sure the rectangle never touches the character and use the same
rectangle for all of your characters. Positioning your characters in Fontographer will be easier if
you create a hash mark, on the lower left edge of this rectangle, to represent the baseline.
7. Using the Select tool, drag a marquee around a character and select Copy.
8. Select Paste. This will place a copy of the character in the upper left corner of your document.
9. The cursor will change to a four-pointed arrow. Position this over the newly pasted character.
Click and hold the mouse button, and drag (while holding down the mouse button) the pasted
character to the inside of your drawn rectangle. Position it so that the bottom of the character is
about 1/3 of the way up from the bottom of the rectangle. Then let go of the mouse button.
10. Use Edit > Select All then select Edit > Copy.
11. In Fontographer:
Open the character window for the character you are copying, such as M.
12. Select Edit > Paste.
13. If you need to reposition the character, go to Fontographers Layer palette, and click on the
WORD Template. This does not mean the check box! The checkboxes only display/hide the
contents of a layer. Clicking on the NAME of a layer will move you to that layer.
14. You may move the box and its contents with the arrow cursor or the arrow keys on your
keyboard.
15. When you are satisfied with the position of the character, go back to the Fontographer Layer
palette and click on the WORD Outline. This will move you to the Outline, or drawing, layer of
Fontographer.
16. Choose Element > Autotrace. A dialog box will appear. For the purposes of this tutorial, use the
default settings.
17. Position the character on the baseline. Then, delete the rectangle which surrounds the character
by double-clicking on one of its points (which will highlight ONLY the path of the rectangle) and
pressing delete.
#12312: Creating Symbol fonts for Windows
PC Symbol encoding is normally used for fonts which must work with application features such as
Microsoft Word's "Insert Symbol".
Follow these steps to create a PC Symbol encoded font:
1 If building from an existing font, open the font with original encoding. See Encoding
Vectors FAQ for details.
2 Use the File > Generate Font Files, "Advanced" dialog to set the encoding to Custom.
3 Select "Decorative" under the PC Family pop-up menu on the right.
113
4 Click on the Truetype Options button and select the "Use Symbol Encoding" check
box.
5 Select the "Character Mapping" pop-up menu and set it to "Sequential."
The font will now respond to applications which use "Insert Symbol."
This procedure is the same for both Macintosh and Windows Fontographer in versions 4.1 and above.
Additional Information
Be advised that PC Symbol encoding was not intended to work with Unicode keyboard drivers.
#12313: Font Embedding in Fontographer 4.1 Windows
Issue
Embedding levels of a Windows TrueType font are not recognized by Adobe Acrobat.
114
Reason Embedding is the practice of inserting a parameter into a font so that it can be recognized by
Adobe Acrobat. Adobe Acrobat creates a file which allows the user to view information without installing
the fonts used in that file.
A known issue exists with fsType parameters in Fontographer. These parameters may be edited by
Fontographer but at the time that Fontographer was created these values were not being read by Adobe
Acrobat.
Now that Acrobat is making full use of these parameters, the values which Fontographer inserts may be
defective.
Solution
The safest method to work around this problem is to use Fontographer only to insert a placeholder value
in the fsType field.
Choose the Element > Font Info > OS/2 Data dialog box and set the fsType embedding field to:
$0004 Read / Write
After inserting this value and generating the font, the embedding level should then be set by using
Microsoft's Font Properties Editor.
#12314: Fontographer 4.1 errors and extension conflicts
Issue
I'm getting an error: when autotracing, installing Fontographer or while editing a font.
Reason
Open Transport conflicts may be displayed as: Illegal User, Type 1, Type 11, or other system errors.
Fontographer 4.1.2 (and earlier versions) have Network Copy Protection which conflicts with Apple's
Open Transport.
Solution
This problem is fixed via a free updater available at the Macromedia Fontographer Support Center.
Power PC users will need the FOG413Pm.hqx updater. 68K Macs will use the FOG413FPU.hqx updater.
68K Macs without a floating point coprocessor will use the FOG413NFPU.hqx updater. These are binary
files which can be uncompressed with StuffIt or BinHex.
Steps
1. If Fontographer has not been successfully installed or will not accept the Key Number, restart the
computer while holding down Shift in order to turn the Extensions off.
115
2. To run the updater, double-click on its icon. The updater will fix your copy of Fontographer and
return a message which says, "Successfully updated."
3. If Fontographer still won't run with Extensions on then there is a definite Extensions conflict. Use
"Conflict Catcher" or the Extensions Manager to find out which Extension is causing the conflict.
#12317: MMPC2MAC Utility & Size 8,11,14 Bitmap Conflicts
Issue
When I drag my font on top of the MMPC2MAC utility, I'm getting an error message: "MMPC2MAC
can't process this file. Make sure it is a Macintosh file produced using Fontographer 4.1 Windows."
Reason
Users will find that not all point sizes can be recognized by this utility. This is due to a flaw in the way
Fontographer calculates the 4/3 ratio from the Windows VGA 96dpi to the Mac 72dpi screen resolution.
Solution
Immediate work-around: create the bitmaps in Fontographer (PC) BEFORE generating Mac font files.
Also, don't include point sizes 8, 11 or 14. If the bitmaps are created in the Generate Fonts dialog there
is more possibility of errors. The recommended method is to create them using Recalc Bitmaps.
Follow these steps for creating Bitmaps
1. Select the Element menu > Recalc Bitmaps.
2. Specify bitmap point sizes based on the User's Manual, Page 211.
For example: a 9 pt bitmap created on the PC will display as a 12 pt bitmap on the Mac.
3. Use the default settings of:
Which characters - All characters Options - Preserve character shapes
4. Click on OK.
5. Use the Window > Open Bitmap Window menus to hand edit the bitmaps (see the caveat in the
User's Manual, Page 113).
The PC files WILL convert correctly, with the exception of sizes 8, 11 and 14. The permanent fix for this
issue is to request a patch from Fontographer tech support.
#12319: Creating PC font Families
Issue
Windows font families can become problematic when certain family members don't show up in the font
menu. This problem may occur whether the fonts are created on Macintosh or Windows.
Reason
116
Be advised that Windows only recognizes four members for a given font family name:
George-Regular ------ this is the head of the family, there can only be one Regular or Plain member!
George-Bold -------- note that each family can only have one member in the Bold range!
George-BoldItalic -------- note that each family can have only one BoldItalic or BoldOblique!
George-Italic -------- note that each family can have only one Italic or Oblique!
In order to create larger families refer to Large font families in Windows (TechNote tn_3712) or create
separate families by using a similar but distinct family name:
GeorgeCondensed-Regular
GeorgeCondensed-Bold
GeorgeCondensed-BoldItalic
GeorgeCondensed-Italic
You can also just make single stand-alone fonts with only one family member:
GeorgeUltra-Regular
A further problem is that Windows classifies fonts by weight. A Bold weight value would be 700. Notice
that there is no field in Fontographer to enter a Style weight value. The following procedures will cause
your font to work with the style linking buttons or hot-keys for Bold and Italic.
Solution
Follow these steps to properly prepare a Windows font family.
1. Go to the Element menu and select Font Info. The Family Name field is where the font is named.
2. Select a style by using the mouse to select a Style from the pop-up menu to the right of the Style
field. Selecting a Style with the mouse will pop the proper weight value into the font (even
though this value cannot be seen).
If you enter a style category in the Style file and do not use the mouse, the proper weight value
will not be assigned to the font.
3. Under the File menu select Generate Fonts and choose Computer: Windows and Encoding:
Windows.
Do NOT select any of the styles (Plain, etc.) which appear above the top line at the top of the
pop-up menu. The Plain style of the font can have its style field left blank. Regular or Normal
can also be used.
You will notice that Fontographer's list of styles does not include every possible style. For
example, there is no listing for Condensed. In this case, you would pick the closest possible style
listing (such as Thin) and then backspace over -Thin and enter -Condensed.
117
Do not type a Style name into the field until one has first been selected with the mouse.
(Macintosh users, see the Addendum file in your Fontographer folder, p. 28)
Select Windows encoding for most normal fonts. See Inaccessible characters in Windows fonts
(TechNote tn_3700) for information on the nuances of the Windows encoding vector.
4. Click the Generate button. Locate the resulting font and drag the TTF or PFB and PFM files to a
Windows formatted floppy in the Macintosh drive, then transfer the floppy to the Windows for
installation.
It is not necessary to make any bitmap sizes for Windows fonts.
Additional Information
After a Windows family is installed it will only show the family name in an application menu. Windows
knows to go and get the proper style when it is selected via the application task bar or style menu.
Example: Arial shows only the name Arial in the Microsoft Word font menu. When the "B" (for Bold)
styling linking button is clicked, the bold font will be found and used. Incorrect family settings will result
in a fake bold.
#12320: Fontographer 4.1 Windows Printer Conflicts
Issue 1
Can't print at 600 dpi under FOG 4.1 WIN using non-PostScript printer drivers to a hybrid printer.
Solution
Downgrade the printer driver properties to 300 dpi and use a PostScript printer driver.
118
Issue 2
Hybrid printer is in PCL mode when using a PostScript driver (or vice versa).
Solution
Use the appropriate driver. (Fontographer will not print from a hybrid printer when using a PCL driver.
You must use a PostScript driver.)
Additional Information
Truetypes which are sent to PCL printers require that the printer driver settings be set to "Print Truetype
as graphics." Older drivers will need to be set to "raster."
Issue 3
Selected characters won't print.
Solution
Turn on "Selected Characters" in BOTH the Fontographer AND Windows dialogs.
Issue 4
Fontographer won't print at all -blank pages or locks up.
Solution
Make sure your printer driver is not older than September of 1993 Install printer drivers which came
with your printer and try one of them Try a printer driver from a different manufacturer (Agfa, for
example). If all else fails, generate a font, install it, select from an application menu and print it from the
application.
Issue 5
Character Info is not printing properly
Solution
The character info which Fontographer prints with the character can only display properly if the printer
driver is set to allow for grayscale.
#12322: How do I convert Mac fonts to run on my PC?
Issue
How can Macintosh fonts be converted to Windows format? How can Macintosh fonts be opened in
Windows Fontographer?
Solution
Macintosh fonts (and files) have resource forks which are used by Macintosh HFS disk formatting to read
a file. Windows does NOT use an HFS file structure, therefore it cannot properly interpret a Macintosh
file.
Method 1
119
Macintosh Fontographer can be used to generate a Windows font on the Macintosh platform which can
be installed on a Windows machine.
Method 2
The TransMac and CrossFont utilities will strip the resource fork from the font so that it can be used on
Windows or opened in Windows Fontographer.
1. Download the TransMac and CrossFont utilities from Acute Systems.
2. Use the TransMac utility to ensure that your font makes it safely to Windows. TransMac is a
utility which preserves the binary format of the Macintosh font files you are sending to
Windows.
There are several ways to maintain file integrity, including using a utility such as BinHex, etc. If
you don't know how to make sure the files are brought safely to the Windows platform, then
use TransMac. See the CrossFont readme.txt file for more information on preserving file formats.
3. After using TransMac you can copy the files onto a floppy disk and bring them to Windows.
It is strongly advised that you use a Macintosh formatted floppy or Zip disk. Experience has
shown that these utilities are easier to work with when using Macintosh formatted media.
4. Next, use CrossFont (formerly Wrefont), a Shareware utility that will prepare a Macintosh font to
be used on Windows.
This utility comes with a readme.txt file which explains how to use it. Macromedia cannot offer
tech support on how to use this utility.
Additional Information
Most problems reported by CrossFont users are because they have failed to bring the Macintosh font to
Windows in a binary format.
Play it safe and use TransMac or StuffIt on the Macintosh to create a StuffIt archive which can be brought
to the Windows machine safely and then extracted with StuffIt for Windows.
A free evaluation copy of StuffIt for Windows is available from Aladdin Systems.
Be advised that this version of CrossFont does not keep family styles intact nor is the font's encoding
necessarily cross-platform.
After the fonts are stripped of their resource forks they should be opened and re-generated in
Fontographer in order to keep their family and encoding information intact.
See Creating portable fonts (TechNote 13365) for information on creating fully compatible cross-
platform fonts.
Third party links
Although links to external websites are provided as a resource, the websites are not part of Macromedia.
Please see Macromedia's policy regarding links to third party websites in the Legal Notices and
Information section. Pages to external websites will open in a new browser window.
120
#12323: Increase ascent without scaling characters
Issue In Fontographer 4.x, increasing the ascent will also scale the font so that the intended result of
gaining more white space between lines does not occur.
Solution
In order to gain the extra line space, without having to scale the characters:
1 Navigate to Element > Font Info > General
Element > Font Info only for Macintosh
2 Uncheck Retain path coordinates when changing em square"
3 Uncheck Automatically compute em square from ascent +
descent"
At this point, a correct PostScript font can be generated.
If you wish to create a Truetype, use File > Generate Fonts and select the TrueType Options button
and check the Confine screen characters to em square check box, before generating the font.
121
Additional Information
Truetype fonts contain font leading as well as a parameter called usWINascent. The usWINascent is the
leading specified by the Windows operating system. It is possible for the two values to conflict.
To increase or decrease the leading you can override the Windows operating system by using the
Element > Font Info menu to select the OS/2 Metrics table and inserting a value into the usWINascent
field. See PC Truetype Leading Issues for details.
#12324: Problems with Quote or Apostrophe Characters
Issue
The wrong character is displayed when a smart apostrophe () or quote characters ( ) are typed.
Smart quotes (also known as curly quotes) are fancy characters which make text look better compared to
the straight apostrophe (') and straight quote or inches character (") that reside on the key to the right of
the semicolon on the keyboard.
Reason
This "wrong" character has been placed in one of the slots designated for the curly quotes or apostrophe
characters.
Solution
Either turn the "Smart Quotes" preference off in the application or do not place characters in these slots.
Issue Smart quotes do not display in application software.
Reason The "Smart Quotes" preference has been turned off in the application software.
Solution In the majority of cases, this is solved by turning on the "Smart Quotes" option in the
application software. Future conflicts may be avoided by pasting the preferred (straight or curly) type of
quotes and apostrophes into all slots where these characters are assigned. Once that has been done, only
the desired characters can be displayed, regardless of the settings for the application's preferences.
See the appropriate table in the manual to determine which slots contain the characters for a specific
encoding vector. Make sure to always open a font with its original encoding via the File > Preferences >
General menu, in order to avoid encoding conflicts.
#12325: Repairing corrupted fonts
Issue
While trying to install (or open) my font, I got an error message which indicates that my font is corrupted
-what can I do about it?
122
I'm getting rectangles in place of characters when I try to use my font.
Reason
Fonts may become corrupted due to disk errors or memory errors.
Solution
Copy and paste all of the font characters into a new font window. The idea here is to ONLY copy slots in
the font which contain characters. One of the slots which appears empty may contain data which is
causing the corruption. Take no chances on transferring this corruption into a new font window.
1. Shift-click ONLY on slots which have characters in them.
2. Use Edit/Copy to copy the selected characters to the clipboard.
3. Use File/New to open a new font window.
4. In the empty new font window shift-click ONLY on slots which correspond to the same positions
in the old font window.
5. Use Edit/Paste to paste the characters from the clipboard into the highlighted slots in the new
font window.
6. Compare the new font window with the old to ensure that all characters were copied to the
correct locations.
Note: Don't forget to import the metrics into the new font window. Also, to avoid problems, set the
width of the space character (decimal 32) to make sure that inter word spacing doesn't change.
#12326: Saving a database versus generating a font
"File>Save" or "Save As," is used for saving a Fontographer DATABASE. The name which is chosen
(Example: mydatabase.fog) is ONLY the name of a DATABASE.
FONTS are named under Element>Font Info>General (the Mac menu is: Element>Font Info). This is
where the font's Family Name, and Style name are entered. Unless this procedure is followed -the font
will always be named "Untitled".
FONTS are generated under File>Generate Fonts.
Notes:
Any imported metrics or bitmapped screen fonts will remain in a DATABASE when re-opened. If a FONT
is re-opened, everything will have to be re-imported manually.
When a DATABASE is re-opened, it will retain the printer font's PostScript ID and the suitcase font's
FOND ID.
#12327: Screen font doesn't reflect changes to outline font
Issue
123
A font is edited and regenerated but the edits are not reflected in the screen font.
Reason
There are two editors in Fontographer. The Bitmap editor and the Outline editor. The Recalc Bitmaps
feature is used to cause the bitmaps to match the outlines.
An easy way to think of this is that the outline editor opens by default in Fontographer. This means that
the editing is normally applied ONLY to the outlines unless the user specifically recalculates the bitmaps
in order to reflect the changes which were made to the outlines.
Solution
If there are not any imported or hand-crafted bitmaps, use Element > Recalc bitmaps to force the screen
font to recognize changes made to the outlines.
In order to prevent all of the bitmaps from being recalculated they can be calculated one at a time via
Windows > Open Bitmap Window using the "Recalc from Outline" button. You can also specify Changed
or Selected characters within the Recalc Bitmaps dialog.
#12328: Finding the lower right of a character
The "lower-right of a character" like "T" would mean the bottom of the crossbar of the T. Regarding the
"lower right", it is the right that gets precedence.
Generally speaking, you want the origin point to be the rightmost point in a character. If there are
multiple points at the same x-coordinate value, the lower (lowest) of them takes precedence. This is
where "correct path direction" will place the origin of the path.
What if the lower right point happens to be a serif point?
It doesn't matter. If you are blending fonts, the point is to match the "lower-right" origin point
placement in corresponding characters.
#12333: Setting Truetype parameters for Unicode Fonts
Issue
How can I input the proper parameters into the TrueType table fields in Fontographer?
Solution
The data in these fields is obtained from the TrueType Specification (TTF Spec). There are several fields
which require the user to convert binary to hex before entering them into the applicable field in
Fontographer, as below.
Introduction to Unicode Fonts
The typical computer keyboard (Mac or Windows) uses a combination of 256 keystrokes in a normal
font. In order to access characters above 256 we must assign another set of 256 keystrokes called a Code
Page. When a font has the proper Unicode values (found in the Unicode Book from Addison-Wesley
124
Publishing or at the Unicode website) and the proper Code Page settings (found in the TTF spec), then
the keyboard driver will recognize that the keyboard has a new set of characters assigned for each key.
In the Windows 95 environment the user needs to install the Multi-lingual Support Package through the
Add/Remove Control Panel. When the appropriate language keyboard driver is successfully installed it
will appear in the Keyboard Switcher on the task bar. For example: if the task bar shows "En' for English
this can be changed by holding down the mouse over "En" and selecting the desired language. Now the
proper characters should appear when the proper font and keyboard are selected in an application.
If you don't have the time to invest in learning the TTF spec, try opening a working Unicode font, then
cut and paste your characters into that font. Be sure to rename and re-generate it as a new font.
Using the OS/2 Data Table
These tables are found under the Element > Font Info menus. The following settings are the only tables
which need editing for a Unicode font. The values in the OS/2 table are to be taken from the TrueType
Font Spec, version 1.66 is available from Microsoft.
Understanding the OS/2 Version Field
The OS/2 Version Field is found on Page 84 of the TrueType Font Spec. Modern fonts will usually use
Version 1 but some fonts may need to be set to Version 0 to work properly with some applications and
keyboard drivers.
Understanding the Selection Field
The Selection Field is found on Page 98 of the TrueType Font Spec. Most fonts do not need any special
settings here but Microsoft recommends a setting of $CC40 in order to insure that your font will work
with older applications.
Understanding the Code Page Fields
The OS/2 Code Page Range table is found on Page 101 of the TrueType Font Spec. Here is where the
user would determine the coverage of language support needed for their font and the appropriate bit
field settings.
There are two data entry fields used for entering Code Page information in Fontographer. These fields
are for entering 4 byte long integers broken up into Hex digits. Every 4 bits = 1 Hex Digit. Every 8 bits
= 1 Byte.
Here are the Code Page fields for TimesNewRomanCyrillic:
Code Page 1: $4000009F - "F" is the first hex digit. Code Page 2: $DFD74000
Breakdown of the first hex digit: a bit setting of "F" can be referenced in the TTF Spec 1.66 Page 101.
Hex "F" would be represented in Binary Notation as 1111. This means that in the first bit field ALL of
the bits are turned on. The first hex digit provides coverage for bit positions 0-3 in the Code Page as
below.
Binary
Bit
Position
Code
Page Description
1 0 1252 Latin 1
1 1 1250 Latin 2
1 2 1251 Cyrillic
125
1 3 1253 Greek
Referencing this page in the TTF Spec would show us that when bit positions 0-3 are all turned on then
Latin 1, Latin 2, Cyrillic and Greek would be supported in this font.
Breakdown of the second hex digit: a bit setting of "9" can be referenced in the TTF Spec this way:
Hex "9" would be represented in Binary Notation as 1001. This means that in the second bit field, bit
positions 4 and 7 are turned on. Thus, the second hex digit provides coverage for bit positions 4 and 7 in
the Code Page as below.
Binary
Bit
Position
Code
Page Description
1 4 1254 Turkish
0 5 1255 Hebrew
0 6 1256 Arabic
1 7 1257
Windows
Baltic
Referencing this page in the TTF Spec would show us that when bit positions 1 and 7 are on then Turkish
and Windows Baltic would be supported in this font.
Bit fields 3 through 7 are empty for this font.
* Breakdown of the eighth hex digit:
A bit setting of "4" can be referenced in the TTF Spec this way:
Hex "4" would be represented in Binary Notation as 0100. This means that in the eighth bit field, bit
position 30 is turned on. Thus, the eighth hex digit provides coverage for bit position 30 in the Code
Page as below.
Binary
Bit
Position
Code
Page
Description
0 28 n/a
Alt ANSI &
OEM
0 29 n/a
Mac / US
Roman
1 30 n/a OEM
0 31 n/a Symbol
Referencing this page in the TTF Spec would show us that when bit position 30 is on then the OEM
Character Set would be supported in this font.
Understanding the Character Range Fields
The Character Range Fields are found on Page 95 of the TrueType Font Spec. These fields are set by
converting binary to hex using the same method as for the Code Page fields.
126
Understanding the First and Last Character Fields
These fields are found on Page 99 of the TrueType Font Spec. These fields accept Unicode number
ranges. In Fontographer, you would view your font database by Unicode and then identify the first and
last Unicode characters. Be advised that Unicode numbers may not appear sequentially in your font
database.
Using the TrueType Name Table
The TrueType Name Table is found on Page 77 of the TrueType Font Spec. These fields are used for
"localizing" the font and work in conjunction with the version of the Windows operating System. (For
example: Arabic & Hebrew Windows will understand that this font is typed on the screen from right to
left.)
The Platform ID table (Page 77) and the Microsoft Platform-specific Encoding ID ( Page 78) are not
found in Fontographer. Fontographer automatically creates all of these settings so that every font
generated by Fontographer can be used on any of the specified platforms.
The Microsoft Language ID - LCID (found on Page 78) is called "Microsoft Language ID" in Fontographer.
Refer to the TTF spec for settings. Be advised that many Unicode fonts have more than one Code Page
and/or a "subfont" inside of them. Fontographer's default is $0409 as found in the TTF Spec on Page 78.
These settings will also be specific to the localized version of Windows you may be using.
The Apple Encoding ID and the Apple Language ID can be found on Page 80 of the TrueType Font Spec.
Refer to the tables for the appropriate settings. These settings will (along with the TrueType ID which is
set under TrueType Options in Fontographer's Advanced Generate Fonts dialog) make the font work
correctly under WorldScript (the counterpart to the WIN95 Keyboard Switcher) on the Mac.
Note: Fontographer does not have the capability to write the Description, Designer fields of a TrueType
font. These fields were not in the TTF spec until a year and a half after Fontographer 4.1 was released.
Your best bet is to get Microsoft's free Font Properties editor for editing these.
#12334: Symbol substitution issues in Adobe Standard Encoding
The correct behavior when we open an Adobe font with Original encoding is that it will PRINT Symbol
substitution characters (see Encoding Options in the Fontographer User Manual). Pagemaker allows this to
be disabled via the Print dialog check box: "Use Symbol Font"
However, it makes sense that ALL bitmaps which are displayed on a Macintosh are going to be
Macintosh encoded. If we have loaded some Adobe bitmaps into an Adobe Standard Encoded font the
BITMAPS will always be mapped to Macintosh encoding.
Thus, the bitmaps are ordered according to Macintosh encoding while the outlines are Adobe encoded.
Confusion results because at this point some of the slots will have a bitmap which doesn't match the
outline in the same slot.
Follow these steps to straighten the mess out:
1 Open an Adobe Postscript Type 1 font with Original encoding.
2 Change the preview encoding under Element > Font Info to
Macintosh encoding.
127
3 Import the Adobe bitmaps from the original font. You will
notice that this will place the bitmaps into the slots which do
not match the outlines.
4 Finally, change to "Use Macintosh encoding to choose the
character" in your Fontographer Preferences under "When the
user types a key to choose a character:" This preference affects
the font without requiring it to be reopened.
The bitmaps will now match the correct slots and will remain matched even during subsequent changes
to the encoding under Element > Font Info.
These characters are substituted by Adobe Type Manager (ATM) unless otherwise noted:
Decimal Character Name Character Keystroke
161
degree - printer driver
substitution
Shift-
Option-8
173 notequal
Option =
176 infinity
Option-5
177
plusminus - printer driver
substitution
Shift-Option
=
178 lessequal
Option ,
179 greaterequal
Option .
181
mu - printer driver
substitution
Option-m
182 partialdiff
Option-d
183 summation
Option-w
184 product
Shift-
Option-p
185 pi
Option-p
186 integral
Option-b
189 omega
Option-z
195 radical
Option-v
197 approxequal
Option-x
198 delta
Option-j
214
divide - printer driver
substitution
Option-/
215 lozenge
Shift-
Option-v
240 apple
Shift-
Option-k
128
#12335: Troubleshooting the MMPC2MAC utility
Issue 1
Where is the MMPC2MAC utility for converting fonts for Macintosh?
Solution
The user will NOT be able to see this utility on Windows. The user must have a Macintosh with a CD
drive in order to drag this utility to the Macintosh hard disk.
Note: The utility cannot be used while on the CD, desktop, or network.
If there is no Macintosh available we recommend you rent or borrow one in order to test these fonts.
Macromedia cannot be responsible for untested fonts created with this utility.
If all else fails, click here to download the MMPC2MAC utility. This file is in BinHex format (*.hqx
extender) so that it can be viewed on both Macintosh and Windows. However, it will only RUN on a
Macintosh after it is taken out of the BinHex format using a decompression utility, such as Stuffit
Expander. This freeware utility can be downloaded from Aladdin Systems.
For details on the use of the MMPC2MMAC utility, check the ReadMe located in the Fontographer
folder.
Issue 2
When I drag my font on top of the MMPC2MAC utility, I get the following error message:
"MMPC2MAC can't process this file. Make sure it is a Macintosh file produced using Fontographer 4.1
Windows."
Also, the MMPC2MAC utility will not highlight when a font is dropped on top of it.
Solution
Make sure that Macintosh is selected as the computer type when generating a font. The result should be
a filename with a dollar sign (myfon$.sui). Do not leave the font on a floppy, on the network, or on the
desktop. The font and MMPC2MAC must both reside on the hard drive.
Troubleshooting
If the MMPC2MAC utility has generic icon, rebuild the Desktop by holding down Option-Command
while restarting.
The correct icon is shown below.
129
Next, use ResEdit (or some other resource editor) to make sure
MMPC2MAC's Type (APPL) and Creator (FogX) are set correctly.
Make sure that any fonts which are dragged to the hard disk have:
TYPE = TEXT and CREATOR = dosa.
If all else fails, copy and paste the characters into a new font and try again.
As a last resort, try dragging the font directly from a floppy disk onto the MMPC2MAC utility.
The resulting font will be created on the floppy disk.
#12336: Where to find Fontographer Updaters
Issue
Where can I find the latest update to my version of Fontographer?
Solution
Go to the Fontographer Downloads area.
Here's the list:
Macintosh
Fontographer 4.1 to 4.1.3 Power Macintosh updater
Updates Fontographer PM version 4.1 to 4.1.3.
Fontographer 4.1 to 4.1.3 FPU updater
Updates Fontographer FPU version 4.1 to 4.1.3.
Fontographer 4.1 to 4.1.3 NON-FPU updater
Updates Fontographer Non-FPU version 4.1 to 4.1.3.
PC
Windows Fontographer 3.5 to 3.5.1 updater
Updates Windows Fontographer from 3.5 to 3.5.1.
130
Fontographer Windows 3.5.1 to 3.5.2 updater
Updates Fontographer Windows version 3.5.1 to 3.5.2.
Notes
Mac FPU updaters are only for machines which expect a socketed FPU chip. Power PCs have integrated
FPUs. Therefore, do NOT use FPU updaters on Power PCs.
There are NO online updaters for Fontographer 4.1 Windows. There is a Fontographer 4.1.5 Windows
updater which is available for mailing by request. This updater fixes the Bold Italic and composite
character widths issues found in tech note 3733 as well as the Macintosh bitmaps issue found in tech
note 12317. Requests may be made via the email support option by sending an email with a postal
address and Fontographer serial number.
#12338: WIN95 font loads as Custom encoded
Issue
When I open a WIN95 font the encoding is often set to Custom instead of WIN95.
Reason
Microsoft made some last minute changes to the WIN95 encoding vector. These changes affected the
way Fontographer reads the font because the changes came after the creation of the Fontographer 4.1
Windows code. Since the character name list in the opened font is not identical to the list as coded in
Fontographer, it must be labeled as a Custom encoding vector. The problem is magnified by the fact that
even Arial and FL Chianti LN do not share a common character name list.
Solution
When loading a Windows 95 font you must:
1. Choose File > Preferences > General Preferences. Select the radio button for Keep the font's
original encoding. Click OK.
2. Open the WIN95 font and check the preview encoding under Element > Font Info > General
and you will see that Fontographer thinks this is a Custom encoded font. Set the preview
encoding to Windows 95 and keep in mind that you will still need to hard code your encoding
under the Advanced Generate dialog when generating the font. This is because the preview
encoding is only there to give you a screen representation of what a particular encoding vector
would do with your font. The font is actually encoded via the Generate dialog box.
3. Be advised that some WIN95 fonts will exhibit a strange behavior. You can type Alt-0133 (for
example) in an application and get the correct character, even though you won't see the correct
character in the Fontographer font database window. This is because WIN95 has moved the
character to the bottom of the font.
Example:
1. Load a WIN95 font with your preferences set to open with the font's original encoding.
131
2. Change the preview encoding from Custom to WIN95.
3. Notice that the ellipsis (character 133) has moved to decimal 594.
4. Generate the font with Win95 encoding.
5. Install the font and select it from the font menu in your application. At this time you'll notice
that you can use Alt-0133 to display the ellipsis even though it didn't appear there in the
Fontographer font window.
#12339: Windows error messages in Fontographer 4.1
Issue
Error message "fontog.exe caused error in FONTG410.DLL"
The error alert box may appear with the following error message: "This application has performed an
illegal operation and will be shut down". It may be necessary to view the error log file in order to
confirm that this error is caused by a DLL conflict. To view the log file, the hard drive can be searched for
*.log and the log file can be searched for "FONTG410.DLL".
Reason
There is a DLL conflict and font registry problems may occur with some Microsoft products and
Fontographer.
Solution
Microsoft Word
To use Microsoft Word and Fontotographer, do the following:
1. Run Microsoft Word before running Fontographer.
2. Type some text in Microsoft Word and then select that text and change it to a different font. This
allows Word to read the Windows font registry.
3. Minimize the Microsoft application and then run Fontographer.
Microsoft Office
Try one or more of the following:
Remove Microsoft Office Startup from the Startup menu.
Restart the system after getting the "illegal operation" error.
When two versions of Microsoft Office are installed, run both versions and minimize both.
Use a third-party error handler.
Two popular utilities are Ramgate and Norton Crashguard.
If none of the above solutions work then reinstall Microsoft Windows because some Windows
system resources may be corrupt.
132
#12364: Font displays rectangles instead of characters
Issue
Sometimes, when you install or use a font you will see a rectangle instead of the characters which should
be there.
Solution
If this is happening ONLY with the space character
1. Open the Fontographer database or font file.
2. Open the space character (decimal location 32), place a single point there, then set the
width appropriately.
3. Save the database (to someplace other than C:\>Windows\System), then generate a new
font, uninstall the old one and install the new.
The loose point will thrown away when Fontographer assembles the font.
If this is happening to symbols (logos, icon artwork) or signatures, it is because the character is
too complex for the Windows Truetype rasterizer. See Creating a Complex Logo Font or Erratic
Printing or Display of Windows TrueType Fonts.
133
Notice the superfluous points on the character at the right. Use Element > Clean Up Paths to
simply the amount of points used on a path.
If ALL the characters appear as rectangles, it is probably because the character mapping table
got trashed. This font is corrupted. To fix this follow the procedures outlined in Repairing
Corrupted Fonts.
Finally, rectangles will also be displayed if there is no such character defined for a particular
encoding vector. The rectangle serves as the "missing glyph" which means "There is no such
character defined in this encoding vector."
For example, if you are using Windows 3.1 encoding and you have a character named
"whatever" in decimal slot 142 you will get a rectangle when you try to enter that character
because slot 142 is not defined ("notdef") in the Windows 3.1 encoding vector.
If the desired slot is notdef in that font's encoding then change it to some other encoding (see
the encoding tables in the manual) using the Preview Encoding underneath the Family Name
field. Click "OK" and inspect the encoding again. If it is correct you can "burn" the encoding into
134
the font via the File > Generate Fonts > Advanced dialog.
This usually happens when the font was not opened with its original encoding. See Encoding
vectors FAQ.
#12365: Spikes or spurs are displayed on paths
Issue What causes spikes, spurs, artifacts, dropout and other distortions to occur on paths?
Solution
1 Paths are too complex or points are not at
extrema. Use Element>Clean Up Paths
repetitively until paths begin to be changed. Then
use Edit>Undo to back up to the last step which
preserves the character shape.
2 There may be broken paths, paths on top of
paths, adjacent points, twisted BCP handles.
3 Hinting (usually happens when the character is
non-Roman) can cause spikes and this can be
isolated by turning hints OFF when generating a
test font.
4 Sometimes a particular printer driver can cause
spikes. Search the manufacturer's web site for the
latest printer driver available.
Thickening of characters can occur if the path
direction is incorrect. Select Element>Correct Path
Direction
5 Unusual shapes may require adding an additional
point (or two) to the problem area. For TrueType
fonts, Dropout Prevention may help. This feature
is found in the Advanced Generate dialog under
the "TrueType Option"s button.
6 If none of the above techniques seem to help,
there may be a stray point in the em square of the
problem character. Zoom out and inspect the
font's outline window carefully or try the
procedures found in TechNote 3717.
#12561: Using SBIT32 with Fontographer
Issue
How can I make a reliable screen font on the PC?
135
Reason
FON files produce erratic behavior which is difficult to control [see Generating Windows FON Bitmaps
(TechNote 03716)].
Solution
Use Microsoft's SBIT utility (For Windows 3.1, Windows 95 or NT) to embed a custom BDF bitmap file
into a TrueType font.
Terms
BDF (Bitmap Distribution Format) files are hexadecimal representations of a bitmap font.
PPEM stands for Pixels Per Em unit and represents the lowest size which the bitmap will be displayed at.
Bitmaps have a one-to-one correspondence to point sizes selected in an application. A PPEM of 12
would mean that there will be no display of that bitmap below 12 pixels, or below 12 point.
Steps
1 Open the font for which you want to create an SBIT embedded
bitmap.
2 Under the Element > Recalc Bitmaps menu, create some point
sizes. Use "Preserve Line Spacing." Due to the resolution
differences between the Macintosh (72 dpi) and Windows (96
dpi) platforms, follow the 4/3 rule as found in the manual (p.
211) for cross-platform bitmaps. These rules will apply
regardless of which version of Fontographer or which platform
the bitmaps are created on. You will want to hand-edit the
resulting bitmaps in order to get the best possible screen
image.
3 Rename the font and select File > Generate Font Files.
4 Under Generate, Advanced dialog, select BDF as the Bitmap
font to output.
5 Set the point sizes of your hand-edited bitmaps.
6 Click on the Generate button.
7 Use a text editor to edit the BDF file. Here is what the BDF file
header looks like:
STARTFONT 2.1 FONT Ever SIZE 12 75 75
FONTBOUNDINGBOX 11 12 0 -2 STARTPROPERTIES 1
Copyright "Generated by Fontographer 4.1" END
PROPERTIES CHARS 93 STARTCHAR SPACE ENCODING
32 etc
8 Change the SIZE parameters from 75 75 to 72 72 9 Remove characters from the BDF for which is no
bitmap data (except the space character which must be left in the font). 10 Update the CHAR value to
reflect the number of characters which are left. 11 The file name will probably looked like this: ever____
.12. Save this as a text file like this: ever12.bdf. 12 Use a text editor to create a MET file. The SBIT32
documentation sample file has only one line: PPEM 11 -edit this file to reflect your PPEM size(s). There
are several other parameters which can be set in MET file, please refer to the SBIT32 documentation. Be
advised that SBIT32 *.met files are NOT Fontographer *Met files or any variety of Fontographer export
formats. Save this as a text file like this: ever12.met. The same procedure will need to be done for each
point size. For example: ever10.bdf 13 At the DOS prompt, embed the BDF and MET files into the TTF
as follows: C:\>SBIT32 -a ever.ttf ever12.bdf ever.met newever.ttf This embeds
136
the BDF and MET files resulting in a new font which can be installed. After installation you can test the
results by loading the new font from the menu of an application. When you select the BDF's point size
you will get the hand-edited version rather than the rasterized version of the TrueType font.
An easy way to be sure that you are seeing your hand-edited bitmap is by creating a test font with a
crude number drawn in the bitmap editor. For example, you could draw a "1" and a "2" in the "A" slot
so that when you type an "A" in your test font you will be sure that you are getting your hand-edited
bitmap when you see a "12."
Troubleshooting
Problem
Fontographer 4.1 WIN tells me that I can't use the point size I've typed in the Generate Fonts > Bitmap
sizes field. Also, I can't seem to successfully create 8, 11 and 14 pt bitmaps.
Reason
Users will find that not all point sizes can be recognized by this utility. This is due to a flaw in the way
Fontographer calculates the 4/3 ratio between the 72dpi Mac screen resolution and the Windows VGA
96dpi.
Solution
Immediate work-around: Make sure you create the bitmaps in Fonotographer (PC) BEFORE you generate
the .BDF files.
Third party links
Although links to external websites are provided as a resource, the websites are not part of Macromedia.
Please see Macromedia's policy regarding links to third party websites in the Legal Notices and
Information section. Pages to external websites will open in a new browser window.
#12564: Fontographer Mac/Win Serial Number Issues
PC Fontographer
Windows Fontographer 3.5.2 Updater (Updates from 3.5.0 and 3.5.1 available online)
Windows Fontographer 3.5.2 Upgrade to 4.1.5 - $99
Windows Fontographer 4.1 Updater to 4.1.5 - Free upon request to registered users. Include
postal address and Fontographer serial number using the Support by Email link. Fixes problems
with BoldItalic, improper preparation of Mac bitmaps and Type 1 width problems.
Mac Fontographer
Mac Fontographer 3.x 4.0.x to 4.1 Mac version Upgrade - $149
Mac Fontographer 4.0.x to 4.1 Mac version Upgrade - $99
Mac Fontographer 4.0.x to 4.0.4 Updaters available online or per request.
Mac Fontographer 4.1 to 4.1.3 Updater - free download (fixes Open Transport problems).
137
#12565: The easy way to generate a font with Macintosh
Fontographer
Here are some quick steps for generating fonts:
1 When the font is ready to generate, go to Element > Font Info
menu.
2 Be sure to give the font a unique name under the Family Name
field.
3 Use File > Save As... to create a backup *Fog database of the
font for future use in creating different versions. This file is NOT a
font. It is a backup database of raw materials which can be used
to create a font.
4 Select File >Generate Font Files >Easy. This is the dialog box
which actually makes the font.
138
5 Under "Type of font to generate" select PostScript or
TrueType. For Macintosh PostScript fonts, enter a size of 9 pt.
under the Bitmap Size to Output. Do NOT select any bitmap
sizes when creating TrueType or any type of Windows (PC)
fonts.
6 Use the "Set Directory" button to make sure your Output
Folder is not set to the Macintosh System Folder. Set it to a
work folder.
7 Click the Generate button.
8 Install TrueType fonts by dragging them on top of the System
folder. For PostScript fonts use Adobe Type Manager to install
fonts.
#12569: Why do characters not appear in the preview mode?
Issue
Paths are visible in outline mode, but choosing View > Preview causes them to disappear.
Solution
First of all, check to make sure the tint value of the path is not 0%. Do this by looking under Element >
Selection Info, if it is at 0%, set it at the desired amount (this will be 100% for Truetype and PostScript
Type 1 fonts) and the character should appear in the preview of the outline window.
If the tint value is already set to 100%, check to make sure that you do not have paths on top of each
other by double-clicking on the outside path and pressing delete.
139
Finally, make sure that the Fill is set to Normal and the Stroke is off for normal fonts.
#12574: Embedding fonts with Macintosh Fontographer
Issue
When creating a PDF file, Adobe Acrobat does not recognize the embedding level of a Macintosh font.
Embedding
Adobe Acrobat creates a PDF file which allows users to view textual information. The text in the PDF file
can be viewed in a font that hasn't been downloaded into the viewer's system. Embedding is the
practice of inserting a certain parameter into a font. This parameter affects how the viewer can interact
with the PDF document.
Macintosh Fontographer allows font designers to set one of two levels of embedding in their Macintosh
font:
ROE
Read Only embedding. The user can only read the PDF file.
RWE
Read / Write embedding. The user can read and edit the PDF
file.
When Fontographer was created these two levels of embedding were not recognized by Adobe Acrobat.
Now that Adobe Acrobat recognizes these two levels of embedding, font designers must insert an
embedding parameter into their font to avoid the possibility that Fontographer will insert an invalid
default value.
Solution
You can set your embedding parameter in Fontographer, as follows:
1 Choose Element > Font Info.
2 Inspect the Notice text box at the bottom of the dialog box.
3 If copyright notice appears in the Notice text box, position the
cursor one space after the notice and type ROE or RWE after the
copyright, as indicated in the illustration below.
Note: If copyright information does not appear in the Notices
text box, then type only RWE or ROE.
140
#12597: Latest Versions of Fontographer
PC Fontographer
Windows Fontographer 3.5.2 Updater (Updates from 3.5.0 and 3.5.1 available online)
Windows Fontographer 3.5.2 Upgrade to 4.1.5 - $99
Windows Fontographer 4.1 Updater to 4.1.5 - Free upon request to registered users. Include postal
address and Fontographer serial number using the Support by Email link. Fixes problems with BoldItalic,
improper preparation of Mac bitmaps and Type 1 width problems.
Mac Fontographer
Mac Fontographer 3.x 4.0.x to 4.1 Mac version Upgrade - $149
Mac Fontographer 4.0.x to 4.1 Mac version Upgrade - $99
Mac Fontographer 4.0.x to 4.0.4 Updaters available online or per request.
Mac Fontographer 4.1 to 4.1.3 Updater - free download (fixes Open Transport problems)
#12635: Using Illustrator to copy/paste into Fontographer
Issue
Illustrator 7 for Macintosh will not copy/paste paths into Fontographer.
141
Macromedia is aware of this issue. You can confirm that there is a clipboard problem by placing
something on the clipboard in Illustrator 7 and then going to the Finder and selecting View Clipboard.
There will be nothing found. This does NOT occur in Illustrator 8. The following procedure is a
workaround which will allow you to copy the Illustrator 7 clipboard format directly into Fontographer.
We strongly suggest that you save a backup copy of your Illustrator file before attempting this.
Solution
1 Open a copy of the file in Illustrator 7 Macintosh.
2 Choose Edit>Select All.
3 Choose Window>Show Swatches.
4 In the swatches palette, shift-select ALL colors and patterns.
Drag these colors to the trash can icon in the lower right corner
of the swatches palette or select Delete. These changes will
apply only to the current Illustrator document.
5 You should use the Illustrator toolbox to set your fill to none.
6 You may now hold down the Option key while selecting
Edit>Copy from the Illustrator Edit menu.
7 Toggle your screen to Fontographer and select a target character
slot.
8 Hold down the Option key while selecting Edit>Paste.
Additional Information
Option-Paste will scale the character in the em square. If your object had a fill in Illustrator it will not
paste into Fontographer at all unless you use Option-Paste.
A regular Paste will cause your object to fill the entire em square.
Fontographer cannot import Illustrator strokes or fills. For this reason, it may be necessary to use the
Element>Selection Info dialog box to make sure your Fill is set to a 100% tint.
This procedure will NOT work for Illustrator 7 on the PC. The work-around for the PC is to save the file as
an Illustrator 1.1 file and then Import the resulting EPS into Fontographer. See Tech Note 3721 for
details.
#12637: Hottest Fontographer frequently asked questions
Issue 1
"I upgraded from the Fontographer 4.1 Macintosh floppy disk version (serial number is of the 111xxxx
variety) to Fontographer 4.1.4 Macintosh on CD and I was not given a new serial number."
Solution It appears that in the past we've assumed that all Macintosh 4.1.x users were using the serial
number - Key Number combination and that upgrade customers could just use their existing numbers.
Not true for the Macintosh Fontographer 4.1.4 CD. Fontographer 4.1.4 requires that users have a serial
number with the 60041 prefix.
142
Thus, when ordering an upgrade from Macintosh Fontographer 4.1 to 4.1.4 be sure to request a new
serial number which has a 60041 prefix.
Issue 2
"I have this 60041... (Macintosh) or 65241... (Windows) serial number but the screen says that I need to
enter my KEY number during the install."
Solution See Fontographer Mac/Win Serial Number Issues.
This note explains that the inclusion of KEY NUMBER on the screen was a typo.
Issue 3
"Can Fontographer create 2-byte fonts?"
Solution See Two-byte fonts.
Issue 4
"Can Fontographer create Soft Fonts or PCL fonts?"
Solution Fontographer was not designed to create these font formats. For assistance with these formats,
contact: Elfring Soft Fonts -these folks can create soft fonts ( as well as custom FONs ).
#12651: PC Truetype Leading Issues
Issue
Characters have too much or too little white space between sentences.
Reason
This may happen because the distance from the cap height to the ascender is either too close or too far.
The Windows operating system has a feature called "TTF Collision" which is designed to prevent fonts
from colliding when there is negative leading. Experiments with the ascender will sometimes cause the
system to override the metrics in your font and will push or insert leading.
Solution
To increase the leading use the Element > Font Info > General dialog and change the Ascent.
To decrease the leading, you can override the Windows operating system by selecting Element > Font
Info > OS/2 Metrics and inserting a value into the usWINascent field.
143
Additional Information
If your characters get squished or appear to have a leading or scaling problem on a PCL printer, set your
PCL printer driver settings to graphics or raster.
#12652: Controlling Custom Leading of Macintosh Fonts
Issue
"How can I control the leading of my Mac Truetype font?"
Solution
Leading is set via Element>Font Info and by changing the Ascent. The "Leading" field itself is a
placeholder for compliance with the Adobe Type 1 specification (only some applications see this
parameter) and is not used in this procedure.
You can have further control of Truetype leading by creating a screen font intended to be associated with
a TrueType on a Mac.
1 Choose Element>Recalc Bitmaps and then choose a point size
and a default of "Preserve Line Spacing."
2 The metrics for the screen and the printer will now come from
the FOND resource of the screen font rather than the SFNT of
the Truetype.
Issue
"How can I control the leading of my Mac PostScript font?"
Solution
Normally, the leading for a PostScript font is controlled as above for Truetype fonts. Problems occur
144
when the leading of your outline font does not match your bitmap. Sometimes this manifests itself as a
"deep cursor" -i.e., a cursor which is much taller than the characters in the font.
Follow the procedures below if this happens:
The most important thing to remember is that the final PostScript is not there for you to edit but for your
printer and ATM to use. The System knows about the font only through the information supplied from
the bitmap suitcase. Only at print time does the printer driver look for a PostScript font to send to the
printer. Many Fontographer users are not aware that there is a bitmap editor hiding under the Windows
menu which can be used to deal with metrics problems. Normally, we do not recommend hand-editing
bitmaps but these tips are offered as a way of dealing with leading problems which may occur in your
screen fonts.
Keep in mind that the bitmap is a completely different font from the PostScript font. Therefore its metrics
may not necessarily match unless you purposely cause them to match. The way you make them match is
via the Element>Font>Recalc Bitmaps menu.
Thus, you can change your ascender under Element>Font info and then use Recalc Bitmaps in order to
cause the leading of your outline font to match your bitmap. Sometimes you will see an extra ascender
guideline in the bitmap editor. This is a clue that your outline font and bitmap font have different
ascenders.
They can be caused to match by using the "Preserve line spacing" feature in the Recalc Bitmaps dialog. In
order for this feature to work correctly you must have your Element>Font Info checkboxes set to
"Automatically Compute Em Square". Generate your font and install it for testing.
A Philosophy of Leading for Macintosh Fonts
In ye olden days leading (pronounced with an emphasis on the metal) was the practice of inserting lead
slugs between lines of text in order to produce a pleasing amount of white space. The problem with
doing this on a computer is that there can be a difference between the leading of a screen font and a
printer font unless certain obstacles are overcome. Improper leading or character spacing often manifests
itself with the use of accented characters which straddle the ascender or appear above it.
Leading for accented characters
You CAN place the accents (or any other shapes) above the ascender line. Most commercial font accents
straddle the ascender. You can even have characters whose cap height is above the ascender but the key
is that you do this at your own peril!!!
If you place an accent above the ascender you run the risk of colliding with sentences above the
accented character. If you want extremely tight leading that is your prerogative. This is not meant to
imply that there is something wrong with doing this. Just make sure you know what you are doing! It
may be wiser for a beginner to scale down the characters and fit accents within the em square.
Which method should I use?
Preserve Line Spacing
Use this feature (under Element>Recalc Bitmaps) when you do NOT want tight leading.
This feature can cause characters below the accent to become squished. The over-riding purpose of this
feature is to preserve the designated amount of white
space between lines of text. It does its job at the expense of some of the character shapes. Use this
145
feature when you care more about the font's appearance on
the printer than what it does on the screen.
Preserve Character Shapes
Use this feature when you don't care if characters touch the line above them or when using tight leading.
BUT be advised that this feature allows your accents to
dictate how much white space will be inserted based on the highest point found above the ascender.
Use this feature when you care more about the font's appearance on screen than what it does on the
printer.
Here is an example of Habitat* specifically designed with tight leading for the umlaut character:
The next screen capture shows how the first character is squished when the bitmaps are recalculated with
Preserve Line Spacing. The second character was recalculated with Preserve Character Shapes.
The bottom line depends on whether you care if your bitmaps are squished on the screen in order to
preserve the leading when proof-reading or making a screen presentation. Both versions of the above
font will PRINT without squishing because the PostScript printer font is a different file from the screen
font. Squishing will only be seen at Fontographer-generated bitmap sizes. Sizes which are rasterized by
ATM will not display squishing unless your ATM controls are set to Preserve Line Spacing.
*Habitat (Copyright Joe Treacy) is part of the Treacyfaces Type Catalog. Used by Permission.
146
#12719: Special characters and kerning/metrics equivalence dialogs
Issue
Entering special characters into the Assistance and Metrics Equivalence dialogs.
Solution
The following list contains the allowable characters:
The dash character ( - ) is used as a range separator, as in A-Z
The comma ( , ) and/or space characters are used to separate characters or ranges of characters. Like this:
AZ, 0-9 or a,b,c,d,e.
The single quote character ( ' ) is used as a delimiter to separate characters which are either not part of
the Macintosh encoding vector or for the following special characters:
Single quote ( ' ) Comma ( , ) Hyphen ( - ) Space
To use these as characters put a single quote in front of them, for example ', '-
More examples:
Example 1
The first special character example shows a single quote delimited by single quotes before and after it.
''',
Example 2
The second example shows a comma delimited by single quotes before and after it.
',',
Example 3
The third example show a space delimited by single quotes before and after it.
' '
Note that these characters can be separated by commas or spaces like this:
''', ',',' '
Additional Information
When non-Macintosh encoded characters need to be typed into these dialogs the user must change the
File > Preferences > General Preferences so that the top radio button is on.
When the user types a key to choose a character:
Use the font's encoding to choose the character
Use Mac encoding to choose the character
147
#12768: Tips on Autotracing in Fontographer
Issue:
I want to take my handwriting and make it into a font. I see that Fontographer can autotrace background
images, but the process can be confusing. Please explain.
How To Do This:
1. Scanning Your Image:
Bigger is almost always better. On a 300 dpi scan, start with a drawing at least 2 inches high. Three
inches is even better. When you get a character 8" tall and scanned at 1200 dpi, you get too much data
for a clean autotrace. The optimum is about 4 inches at 400 dpi. The better the resolution of the
original, the better the subsequent autotrace. Also be very careful to register the page on the scanner so
that the original is not skewed. Colors will be ignored, so it is best to set the scanning depth to Black and
White, or 1-bit. When you are ready to scan, save the image as a PICT file.
2. Getting the PICT into Fontographer:
Using a recently released paint program, open the PICT file. We recommend Zedcor's DeskPaint desk
accessory. Don't use a program which will decrease your resolution, such as MacPaint. SuperPaint 3.0,
Canvas 2.0, PhotoShop, and Digital Darkroom will also work. The next step is to copy the character and
paste it into the character outline window in Fontographer. But first lets consider the scaling of the
characters. Are the characters you have scanned proportionally correct? In other words, did you begin
with drawings which had the capitals larger than the lowercase characters, with even smaller commas? If
so, then you donOt want to lose that proportion when pasting the font into Fontographer. When pasting
a bitmap image, Fontographer will scale the bitmap to fill the em square of the font. Optionally, when
pasting the image with the Option key depressed, Fontographer will not scale the character at all. If the
original size of your char was about 3 inches, then use the Option-Paste. Otherwise, youOre better off
making a box around the bitmap which will represent the em square and copy the box with the image.
To begin, make a box which is a little taller than the "J" and a little wider than the "M" and at least as
far down as your lowest descender (like the j or the p). Drag the box over the M so that there is very
little white space at the top of the M. Then make a small mark at the bottom of the M. This will
represent the baseline. Make sure the box never touches the character image. Now use that box with
every character so that the characters will all scale proportionally. The box will also get traced, but it can
be easily removed with two mouse clicks. Now, drag each char image into the box, copy and paste the
box and image into an open Outline Window in Fontographer, select Auto Trace from the Element
menu, and you've got a good PostScript drawing of your scanned image.
3. The Clean Up:
It is likely that some additional path tweaking will be necessary before everything is perfect. When
Autotracing logos scanned at only 300 dpi, some of the smaller parts will need some adjustment. Use the
background image to judge how close the trace is to the original scan. When you have each character
just so, you are nearly finished with the font.
If you were not able to create the box around the character before you imported the bitmap, then you
might need to scale and move the image now. Do this using the "Scale" and "Move" items in the
Transform dialog for just one character in the font. Remember, the undo Command is Cmd-Z; use it
liberally while you are finding the correct Scale/Move settings. When you have it the way you like it,
148
note the exact scale and value and apply that scale to every character by selecting all in the font window.
Now, after tweaking the handles and test printing, you should be ready to go with your new font.
#12769: Troubleshooting the Petrucci font
Issue
Petrucci's font metrics (ascent/descent) are not functioning properly. In order to function properly in the
Finale music editing application, Tim Herzog had to design Petrucci with a strange em square.
Solution
Before you begin, make sure your Preferences are set to "Keep font's original encoding" as described in
Encoding vectors FAQ.
1 Open "Petru" in Fontographer.
2 Use File > Import > Metrics to import Kerning (5 pairs) from
the bitmap suitcase file and save the font with a new name.
3 Use File > Import > Metrics to import Ascent/Descent.
4 Use File > Import > Metrics to import Bitmaps.
Now, check your work. Open the outline window for the Cap "B" (decimal 66) character.
Does the lowest point sit on the descent?
Does the highest point sit on the ascent?
Does the leftmost middle corner point of the glyph sit on the baseline?
If you can answer, "Yes" to all three questions, then your revision of Petrucci is ready for editing. If not,
then go to the Element > Font Info dialog and change the Ascent to "503" and the Descent to "507". It
is not important for these values to add up to a 1000 unit em square. The outline font which is
generated will be normalized to a 1000 unit em square.
After changing these values you should recheck your font as above. If you find any measurements off by
more than 3 em units you should try entering different values for the Ascent and Descent until it gets
close enough.
#12908: Preparing fonts for Unix Systems
Since there are many flavors of Unix, the first step is to identify which file format your project requires:
PostScript Type 1 Font
149
Sun computers (running Solaris or the X-Windows OS) call for this font format and also require an *.AFM
file. AFM files can be generated from the File>Generate Fonts>Advanced dialog. These systems often
use a BDF bitmap file for a screen font.
Silicon Graphics (SGI) machines usually take a PostScript Type 1 font and run it through a converter
called "Convert Mac Font".
The NeXT computer uses PostScript Type 1 fonts and AFM files which have been generated from Mac
Fontographer 4.1.x with the target computer selected as "NeXT". You will need to delete the *.nxt
extension before installing.
OS/2 2.0 uses PFB and AFM files. These can generated using File>Generate Fonts>Advanced and
selecting Computer>PC and PostScript Type 1. We cannot guarantee fonts to work with OS/2 versions
above 2.0.
PFA Font Files
This format can be generated via File>Generate Fonts>Advanced with the Computer selected as PC and
the Outline Format selected as PostScript Type 3.
Note: most Unix fonts are encoded with ISO Latin encoding.
#12909: Solving Stylemerger font family problems
What is Stylemerger?
Stylemerger is a Mac-only utility which is used to place the four standard members of a font family into
a *.FAM suitcase file. This procedure allows these fonts to work with LINKING. Linking is the ability of an
application to use the task bar, menu items or hot-keys to select a particular Style in a font.
The members of a simple family are listed below:
George-Plain
George-Bold
George-BoldItalic
George-Italic
This family does not have a fly-out menu but DOES have linking. The family could have a fly-out menu if
used with Adobe Type Reunion. If ATR is installed and things still don't look right trash the ATR
preferences and restart.
The members of a complex family are listed below:
GeorgeLtCond (Notice that this is a stand-alone family with unique name)
GeorgeLtCond-Bold
150
GeorgeLtCond-BoldItalic
GeorgeLtCond-Italic
Additional Information
Mac OS8.x users - Stylemerger was written in 1993 and is
showing its age. Stylemerger does NOT work reliably under any
OS8.xor OS 9.x configuration. OS8.x users will find that some
family members are missing from the FAM suitcase.
Stylemerger works more reliably on 040 (Quadra, Centris)
machines with OS7.x.x and extensions off. Try downloading
and using the old version of Stylemerger. This file will be a
StuffIt archive which can be extracted using the StuffIt utility.
Do not attempt to use Stylemerger on fonts which have already
been installed.
Make sure the Style name is preceded by a hyphen.
Do not make a large number of sizes: 10, 12, 24, 36, 48, etc.
and expect the font to work correctly because Stylemerger has
a limit of 64K allowed in each bitmap's FOND resource.
Increase Stylemerger's RAM allocation via Get Info in the
Finder. It needs at least 4000k
If other stand-alone fonts are dragged into a FAM file... keep in
mind that they will not LINK when styles are selected in an
application.
Do not try to use the ResEdit / ATR procedures on a font
intended for cross platform documents.
Stylemerger does NOT create families for the PC.
Some users have reported font families which substitute
Courier in Pagemaker 6.5. Pagemaker 6.5 doesn't recognize
hyphens in font Style names. Example: (George-Bold) First,
make sure to select a Style name from the pop-up menu, then
try deleting the hyphens.
Be advised that Adobe products expect to see family members
listed as if Adobe Type Reunion were installed. Family
members may not appear in the order expected.
When using a font in a cross-platform document, be sure to
select the Plain weight of the font from the font menu and then
apply a bold or italic style to it. Do not select a bold or italic
style from the font menu.
151
#12910: Creating Outline or Keycaps fonts
Introduction
Fontographer uses display PostScript to show the outlines on the screen. Type 1 and TrueType fonts use
the PostScript interpreter's winding fill algorithm to display and print fonts. A winding fill is
accomplished by coming across the screen, finding the outermost path and filling everything from there
until the next path is found. The outermost path must be clockwise in order for the fill to work correctly.
The fill will stop when it finds a counter-clockwise path. Therefore the paths must alternate: clockwise /
counter-clockwise / clockwise, and so forth. (See the User's Manual for details.) You can make sure of a
path's direction by clicking on that path and then observing the arrow at the bottom left of the outline
window. Clockwise arrows point right and counter-clockwise arrows point left.
Outline font
To create an Outline font do the following:
1 Deselect all points by clicking in the white area to
the side of your character.
2 Turn off Preview and double-click the outermost
path.
3 Choose Element > Expand Stroke. Expand it by at
least 5 em units for this tutorial so that you can see
the stroke easily.
4 You will now see a new path around the edges of
your previous path. Double-click this new path and
expand its stroke by 5 ems.
5 You should now see a fill in between the strokes
you've expanded and no fill inside your character.
Note: The path direction arrow at the bottom left shows that the outermost path is clockwise. 6 Choose
Element > Correct Path Direction to make sure that the path direction is correct. You can change a path's
direction manually by double-clicking the path and then setting it via the Element menu for clockwise or
counter-clockwise. Or you can choose Edit > Select All and then choose Element > Correct Path
Direction. 7 Later you can expand by 1 em unit in order to hide the fact that there is a expanded stroke.
You will need to use the magnifying glass to zoom in close enough to be able to see the path and work
on it.
152
Keycaps font
To create a Keycap character which has a black border but no fill do the following:
1 Place a box around the character.
2 Choose Edit > Select All to highlight all points.
3 Choose Element > Expand Stroke to create
expanded strokes around all of the paths.
4 Make sure to correct the path direction by choosing Element > Correct Path Direction.
#12911: Creating PostScript Type 1 fonts for DOS
Adobe's installation program for DOS apps will install your custom fonts if you make it think they're just
like Adobes font packages. This document will assist you in that. To obtain Adobes Installer and the
Font Foundry utilities, purchase an Adobe Windows font.
There are four files you need to make Installation go along with you. Three of these will be generated by
Fontographer (Macintosh or Windows) and are ready to use with little or no manipulation. The final file,
INSTALL.CFG must be modified by you.
First, lets compare a Fontographer generated INF file to an original Adobe file. They are quite similar
and in most cases will suffice for the installation.
The GDBI____.INF file looks like this:
FontName (AGaramond-BoldItalic)
Note: When saving a font for use in the DOS environment, it is best to use a hyphen to distinguish the
family name from the style. If you dont save the name with a hyphen, then Fontographer will not
include the hyphen and some applications will be confused.
FullName (Adobe Garamond Bold Italic)
AppleName (AGaramond BoldItalic)
153
AppleFONDID 14570
FamilyName (AdobeGaramond)
version (001.000)
isFixedPitch false
CharacterSet (isoadobe)
Encoding (StandardEncoding)
ItalicAngle -18.5
CapHeight 660
UnderlinePosition -100
UnderlineThickness 50
StemWidth 130
Serif true
Pi false
SuperiorBaseline 247
PCFileNamePrefix (GDBI_)
VPMenuName (AGaramond Bold)
Note: Space required if separate words; no hyphenation.
VPTypefaceID 10
VPStyle (I) Note: N = Normal, I = Italic; B = Bold; T = BoldItalic
MSMenuName (AGaramond Bold)
WORDMenuName (AGaramondBold)
PCLTypefaceID 20918 Note: Five digits in the range of 0-64k. Dont use first 512. They are Adobes.
PCLStrokeWeight 3 Note: -7 to 7 or fifteen possibilities
PCLStyle 1 Note: 0-256
The GrL_____.INF file looks like this:
FontName (GraphicLight)
154
FullName (GraphicLight)
AppleName (GraphicLight)
AppleFONDID 2125
FamilyName (GraphicLight)
version (001.000)
isFixedPitch false
CharacterSet (isoAdobe)
Encoding (AppleStandard)
ItalicAngle 0
CapHeight 599
UnderlinePosition -133
UnderlineThickness 20
StemWidth 100
Serif true
Pi false
PCFileNamePrefix (GrL_____)
VPMenuName (GraphicLight) Note: Space required if separate words; no hyphenation.
VPTypefaceID 29001 Note: Five digits in the range of 0-64k.Dont use first 512. They are Adobes.
VPStyle (N) Note: N = Normal, I = Italic; B = Bold; T = BoldItalic
MSMenuName (GraphicLight)
WORDMenuName (GraphicLight)
PCLTypefaceID 290023
PCLStrokeWeight 0 Note: -7 to 7 or fifteen possibilities
PCLStyle 0 Note: 0-256
You can see that there is not much difference in the two files. The order is somewhat different, but
should not be a problem. Note that the Encoding (AppleStandard) line differs; it would be best to
generate all your fonts intended for DOS as Adobe Standard encoded fonts, then this field would match
up.
155
Now load the INSTALL.CFG file from the AGaramond font package. It looks like this: [The lines preceded
with a # are comments and not read by the Installer program]
# Installer Configuration File
# Contains package specific information used by the install program.
DISKSIZE 713
FILE INSTALL.CFG 1
FILE README 1
# Font entry fields:
# Fontname - PostScript name of the typeface
# Filename - 5 character PC filename base
# Number of the disk this filetype sits on or zero if not present.
# One entry for each filetype PFB, INF, CTF, ???, ABF, AFM
FONT AGaramond-Regular GDRG_ 1 1 0 0 0 1
FONT AGaramond-Italic GDI__ 1 1 0 0 0 1
FONT AGaramond-Semibold GDSB_ 1 1 0 0 0 1
FONT AGaramond-SemiboldItalic GDSBI 1 1 0 0 0 1
FONT AGaramond-Bold GDB__ 1 1 0 0 0 1
FONT AGaramond-BoldItalic GDBI_ 1 1 0 0 0 1
DISKNAME 1 'Font Disk'
PKGNAME agrmnd
Note that this .CFG file is designed to be used from a floppy with multiple fonts to be installed. The Disk
size is for a 720k floppy. The 1 by File ReadMe indicates that a readme file is on the disk and should be
copied. The 1 1 0 0 0 1 indicates that a PFB, INF, & AFM for each of the fonts listed is on the disk.
Below is the default CFG file generated by Fontographer. You will need to change this file to indicate the
disk size, disk name, and a listing of all the fonts on the disk to be installed.
# Installer Configuration File
# Contains package specific information used by the install program.
DISKSIZE 0
156
FILE INSTALL.CFG 1
FILE README 0
# Font entry fields:
# Fontname - PostScript name of the typeface
# Filename - 5 character PC filename base
# Number of the disk this filetype sits on or zero if not present
# One entry for each filetype PFB, INF, CTF, PFM, ABF, AFM
FONT GraphicLight GrL_____ 1 1 0 0 0 1
DISKNAME 1 'Font Disk'
PKGNAME GraphicLight
Once youve modified the .CFG file, copy the .PFB, .INF, and .AFM files, as well as the new .CFG file to
its own disk.
Now, run the Installation program. (For WordPerfect install, make a back-up of the WPPS1.ALL file first
though, just as a precaution) When it says "Insert Font Disk" put that new disk in the drive. It will ask
what fonts it should install, and if everything goes well it will copy the PFB to your PSFONTS directory,
create a crude bitmap font for the screen image, and update the Font menu for the target app. In theory,
this disk is ready for installation into any DOS app supported by the Adobe Installer.
Additional Information
Adobe's Install program works best when the font files have underscores in them.Every Adobe font file
name is broken down into no more than five letters with at least three spaces following. If the font you
want to install has no underscores, it would be in your best interest to rename the associated files and
make the appropriate changes in the .INF file and INSTALL.CFG file.
Do not allow special symbols or extended characters in the comment lines of the .AFM file. Many fonts
include characters like the copyright symbol in the comment line and it translates as a right angle of
sorts, and the Installer hates it. If you get the message, ERROR PARSING FONT_____________.AFM,
thats the reason why.
#12912: Quadra 840AV conflicts and Fontographer
Here is a partial list of things that can cause a Quadra 840AV to have problems:
Superclock 3.9.1
NOW utilities 4.0.1
157
ATM before 3.6
AfterDark before
2.0.x
DiscDoubler 3.7.7 or
older
AutoDoubler 2.0
PrintShop
Pagemaker 4.02
DiscLock In Touch
It is not possible to drag or move referenced characters while running Fontographer on the 840AV.
Use Edit > Unlink Reference to remove these objects.
It is necessary to delete the Fontographer Sounds file in order to run Fontographer on the 840AV
If running under System 7.0.1 it is necessary to install the latest version of the Hardware System
Updater.
Some problems may be caused by System 7.1 this version has known problems which Apple fixed via
the Hardware System Updater 2.x or later.
Other alternatives are zapping your PRAM (restart while holding down Command-Option-P-R), unplug
all SCSI devices. After zapping the PRAM you should rebuild your desktop by restarting while holding
down Command-Option) or upgrade to a more recent Macintosh OS.
#12914: Installing Windows fonts in OS/2 2.0
How to install the fonts:
1 From the OS/2 System window, double click on System
Setup.
2 From the System Setup window, double click on Font
Palette.
3 Click on Edit Font.
4 Click on Add.
5 Insert the disk with the font file you wish to add into drive A, or
choose an alternative drive/directory.
6 Click on Add.
7 Select the AFM file for the font you wish to install. (Note: OS/2
2.0 only works with the Type 1 Windows font format.)
8 Click on Add.
158
9 Close the "Edit Font" window. Your font is now installed.
How to Add Your Font to the Font Palette:
1 From the OS/2 System window, double click on System
Setup.
2 From the System Setup window, double click on Font
Palette.
3 From the Font Palette , select the font you want to replace.
4 Click on Edit Font.
5 Click on the scroll button for Name.
6 Select the font you installed.
7 Make any changes to the style, size, and emphasis.
8 Close the Edit Font window. Your font is now in the
Font Palette.
How to Remove Your Font from OS/2 2.0
1 From the OS/2 System window, double click on System
Setup.
2 From the System Setup window, double click on Font
Palette.
3 Click on Edit font.
4 Click on Delete.
5 Select the AFM for the font you wish to delete.
6 Click on Delete.
7 Select Yes to delete font.
8 Select Yes to delete the font from the DLL directory.
9 Close Edit Font. Your font is now deleted.
#12915: Generating and Installing UNIX NeXT PostScript® Type
1 Fonts
Note: The following procedures apply ONLY to Macintosh Fontographer. Fontographer for Windows
does NOT generate Unix fonts.
In the "Generate fonts" window, there is an option in the PostScript section named "Unix format."
Choosing this option generates an Adobe Type 1 PostScript font for use with computers running UNIX
such as NeXT and Sun.
Two files are generated: The .NXT file is the PostScript data, the .AFM file is the metrics data. No bitmap
format file is required for the Display PostScript environment of the NeXTSTEP operating system. For a
159
font named "Myfont," the PostScript file will be called "Myfont.NXT." This file must have the ".NXT"
ending removed before you install it. The Adobe Font Metrics file will be called "Myfont.afm." The
extension must be lowercase before installing it on the NeXT. To use these files, copy them to the NeXT
on a high density floppy and follow the steps in this TechNote.
System Requirements: A NeXT computer using NeXTSTEP 2.0 (or later) system software.
Installing fonts into your Home Font Library
To understand the terminology and all the ways in which fonts can be installed on a NeXT, refer to the
NeXT Users Manual. The shortcuts and methods explained here will be useful, although not quite
identical, to installing the font into the /LocalLibrary /Fonts Directory.
Step A: Setting up the Folders
1 In the File Viewer, go to your Home Directory.
2 Create a new folder and name it "Library."
3 In the Library folder, create a new folder and name it "Fonts."
4 In the Fonts folder, create a new folder.
5 Copy the PostScript file and .afm file for a single font into the
newly created folder. For the "Myfont" font example, you
would copy the file named "Myfont" and the file named
"Myfont.afm" into the new folder.
6 Rename the folder which now contains the two font files
"Myfont.font." Press the "Return" key.
In review, the pathname for this would be "~/Library/Fonts/Myfont.font". This font is still not usable at
this time. In the next section, we will explain the two methods for completing the installation of the new
font.
Step B: Getting the NeXT to recognize your new font.
There are two ways you can get your NeXT to recognize your font. The first method is the easiest and
should be attempted first. If you are unsuccessful with that method, the second method is a little more
involved, but may provide you with additional information on why your font is not working.
Method One:
1 If you have any font files open in "Edit", close them.
2 Start up "WriteNow" (or any application which supports fonts).
A message will appear saying, "Incorporating information
about new fonts. Please wait."
The font should now be properly installed and usable in any application which supports the use of fonts.
However, if you have an unusable font, go through the steps again and be sure to check your syntax. If
your font is still unusable in "WriteNow", use the second method to provide you with some information
on what is going wrong.
Method Two:
160
1 Start up the "Terminal" application.
2 Type the following on the command line: /usr/bin/buildafmdir
~/Library/Fonts
This tells the NeXT to look in the "Library/Fonts" within your home directory and install any new fonts it
finds there. If "buildafmdir" doesn't have any problems installing your font, it will not print any
messages, and your font will be installed when the command prompt returns to the screen. If there were
problems, "buildafmdir" will display error messages while it is running. These messages will give you an
idea of why the font is not installing correctly.
#12916: Using FPEDIT with Fontographer
FPEDIT is part of the publically available set of Microsoft's OpenType utilities.
It allows you to change the following parameters in your Truetype font's properties:
1 FPEDIT allows designers to add a link to their
Website or email address.
2 FPEdit allows users to make embedding
permissions more restrictive.
3 The Localize feature allows the font to work with
an international keyboard driver.
4 Other parameters include a personalize signature
for Designer, Foundry, Font Description, License
and Vendor ID.
These parameters should be added after you have generated your font in Fontographer. Current versions
of Fontographer will only retain the embed and Vendor ID fields in a font. All the rest of the fields
described above will be stripped out when the font is brought into Fontographer. This is because
Fontographer was written before the OpenType specification was released.
The public version of FPEdit is accessible from:
http://www.microsoft.com/typography/creators.htm
Additional information
WEFT is another tool used to embed fonts within Web pages - the ALLOWED URL ROOTS feature in
WEFT is a security measure to stop Web pages designers from linking to font objects on your site.
161
#12918: Font format tutorial
Font files come in a variety of formats; distinguishing among them (and how they appear on different
platforms) can be a daunting task. Use the chart below to quickly determine the meaning, extensions
and icons associated with the many font file formats currently in use.
Windows fonts
Format File
Extender
Description Icon
TrueType .TTF Printer Outline font
The bitmap screen sizes are
rasterized by the system's
TrueType rasterizer.
OpenType .OTF Printer Outline font
The bitmap screen sizes are
rasterized by the system's
TrueType rasterizer.
PostScript
Type 1
.PFB
Installed
with
.PFM file
Printer Font Binary (this is
the outline font)
The bitmap screen sizes are
rasterized by the PostScript
rasterizer.
Screen
font
.FON System screen font
This font file format is used
when a custom screen
bitmap is desired for a
particular point size.
Attempting to customize
screen bitmaps can be
unreliable.
PostScript
Type 3
.PFA Mostly used on the UNIX
platform, this font file
format is not recognized by
Adobe Type Manager
(ATM).
Multiple
Master
.PFB
.MMM
The numbers seen in some
Multiple Master file names
are used to identify a
particular "instance" of the
font's weight.
An example font name for
a Multiple Master:
162
TektoMM_100_LT_564_NO
Macintosh fonts
Format File
Extender
Description Icon
TrueType none or .suit
The suitcase
icon will only
have the .suit
extender
when created
by
Fontographer.
Otherwise, it
will probably
not have any
file extender.
Printer
Outline font
The triple-A
font icon
should be
located
inside of the
suitcase icon.
If the triple-A
icon is
dragged
from the
suitcase onto
the Desktop
it will appear
as the triple-
A icon.
Note:
Sometimes a
TrueType
outline font
will also
have screen
fonts (see
below)
associated
with it. The
system will
use the
screen font
to display a
particular
point size
rather than
the system
rasterizer.
OpenType .otf Printer
Outline font
PostScript
Type 1
none Printer
Outline font
163
The icons for
commercial
printer fonts
will vary
because they
will display
the logo of
the font
foundry that
created
them. The
icon to the
right
represents a
font made by
Adobe. A
printer font
icon made
by
Fontographer
will look like
a printer.
Screen
font
none
.bmap
.FAM
Normally, the
suitcase icon
for a Type 1
screen font
will not have
a file
extender. If
the screen
font was
created by
Fontographer,
it will have a
.bmap
extender. The
file extension
will be .FAM
if a font
family is
merged with
Stylemerger.
System
Screen Font
All
Macintosh
PostScript
fonts must
have a screen
font suitcase
file
associated
with them in
order to be
installable.
The screen
font file
(located
inside of the
suitcase) will
have a
particular
point size
associated
with it.
Note that
screen fonts
have an icon
with one "A"
as contrasted
164
with the
TrueType
triple-A
icons. Also,
screen fonts
will
sometimes
be located
inside the
suitcase for a
TrueType
font (see
above).
Screen
font
suitcase
Screen font suitcase made by Fontographer
Screen font family suitcase
Screen font in a particular point size, normally located inside the screen font suitcase PostScript Type 3
none Fonts in this file format are used for grayscale fonts sent to the printer only; they are not
recognized by ATM. Multiple Master none
Note that printer fonts made by Fontographer have a printer icon. Commercial printer fonts will have the
logo of the font foundry which created them.
Note that these fonts also need an associated screen font suitcase to be installable.
The numbers seen in some file names are used to identify a particular "instance" of the font's weight.
Example:
PenumMM_220 LT 0 SA 10
165
UNIX fonts
Format File
Extender
Description Icon
PostScript
Type 3
.PFA This font is referred to as
an ASCII font in the
UNIX environment.
Screen
font
Used with
X-
Windows
.BDF Bitmap Distribution
Format screen font
Can be embedded inside
a TrueType font.
Sun
Solaris
Silicon
Graphics
PostScript
Type 1
.PS This file format can only
be created on Macintosh
Fontographer. It is
installed with a bitmap
file and an AFM file.
SGI uses a Convert Mac
Font utility to convert
these files.
NeXT
PostScript
Type
.NEXT
.nxt
This file is only created
on Macintosh
Fontographer. It is
installed with a bitmap
file and an AFM file.
Associated font files
Format File
Extender
Description Icon
text .AFM
Used on
Macintosh
and
Windows
Adobe Font Metrics file
which contains the font
file's spacing, widths and
kerning.
You can read this file to
troubleshoot font
problems, but it is not
needed for installation.
binary .PFM
Used on
Windows
only
Printer Font Metrics
Corrupt PFMs can be
discarded and new ones
can be created by
installing the font using a
166
PFB, AFM and INF. A
new PFM will be created
by the install.
text .INF
Used on
Windows
only
Information file which
contains the
MSMenuName and
VPstyle parameters
which can be used to
create large font
families.
#12948: Hacking Fontographer to open 2-byte fonts
How to create an MMSZ resource which allows Fontographer to open two-byte fonts
The following procedure is offered for Fontographer user's who want to attempt to open a two-byte
font. Macromedia makes no guarantees that this procedure will work since Fontographer was not
designed to open this font format. Be advised that your machine is likely to crash at anytime during this
procedure.
The procedure has to done using the Macintosh ResEdit utility. Macromedia cannot offer tech support to
teach users how to operate this utility.
1 Open the Fontographer application icon in ResEdit.
2 Select Create New Resource.
3 Make its type MMSZ.
4 Give the resource two bytes by entering 10 00 in the hex editor.
5 Close the resource and Get Info on Resource .
6 Change the resource ID to 100.
7 Close and Save the resource.
8 Now allocate at least 100mb of RAM to Fontographer by
selecting the Fontographer icon from the Finder and using File
> Get Info.
9 Two-byte fonts will now open in Fontographer but may take 3
or 4 hours to load.
Additional Information
See Two-byte fonts for more information on this font format.
167
#12950: Why doesn't Adobe Expert Encoding work in TrueType
Fonts?
Issue
Adobe Expert fonts CANNOT be generated as Truetype fonts with Adobe Expert encoding on the
Macintosh or Windows platforms.
Reason
The problem is that Adobe Expert encoding uses unique character names. These names are not
applicable to the TrueType specification
Some will ask, "Why is it that I CAN select Adobe Expert and TrueType?" Because we should have
prevented you from doing this!
Solution
Here's how to create a Truetype font which mimics Adobe Expert Encoding:
1 Open an Adobe Expert font with original encoding. See
Encoding vectors FAQ.
2 Open a new, empty font and go to Element > Font Info >
General and switch the Preview encoding to Windows 3.1 or
Macintosh encoding if you are on a Macintosh.
3 Paste your Adobe Expert characters into the new font.
4 Generate as a TrueType with Windows 3.1 encoding or
Macintosh encoding if you are on a Mac.
This work-around causes the characters to have non-Adobe Expert character names which can be
recognized when the font is installed as a Truetype for Macintosh or Windows.
#12953: Quick-Start Unicode Font Tutorial
Issue
I want to create a new international TrueType font by adding some characters which are not in an
existing font.
Solution
There are a couple ways to look at this:
1. Hopefully, this is a working Unicode font which can be opened in Fontographer, edited, renamed and
re-generated and everything will work fine. If not, read on!
2. If we don't care about the font working as a bona fide Unicode font we can just put the characters in
slots normally used for other characters. This will be fine if you are the only one using the font and you
168
make yourself a key map. But other users might assume that this is a real international font which works
with a particular keyboard driver and has left-to-right, etc. These people will be justifiably unhappy.
3. Search this database for "unicode". You can also go to the Unicode Home Page and find out the
Unicode number for the character you want to add and define a slot according to the tech note. The
keyboard driver doesn't care what slot or order the characters are in but it may help you to keep track of
them if you put it in a sensible place. (Perhaps another font can show you where this character is usually
put?)
4. See Setting Truetype parameters for Unicode Fonts (TechNote 12333) in order to learn how to set up
the code page in Fontographer's OS/2 Data table. We've saved you a lot of work by adding a chart of bit
settings (as below) for the Code Page fields. Follow the other instructions in the TechNote in order to
make sure your font is as compatible as possible.
You should read the TrueType Specifications (downloadable from Microsoft's website) in order to find
the appropriate values for the language you are working with.
We've done some of the homework for you by adding the following table found on pages 101-102 of
the TrueType spec. This spec was written before Unicode 2.0. Any languages which are not listed here
(Example: Ethiopian) will require that you go to the Unicode Home Page and obtain the code page and
unicode range information.
Fontographer OS/2 Data - Code Page 1 field
Language Bit Settings
Latin-1 $00000001
Latin-2 East European $00000002
Cyrillic $00000004
Greek $00000008
Turkish $00000010
Hebrew $00000020
Arabic $00000040
Windows Baltic $00000080
Alt ANSI $00000100
Alt ANSI $00000200
Alt ANSI $00000400
Alt ANSI $00000800
Alt ANSI $00001000
Alt ANSI $00002000
Alt ANSI $00004000
Alt ANSI $00008000
Thai $00010000
JIS / Japan $00020000
Chinese / Simplified $00040000
Korean / Wansung $00080000
169
Chinese / Traditional $00100000
Korean / Johab $00200000
ANSI / OEM $00400000
ANSI / OEM $00800000
ANSI / OEM $01000000
ANSI / OEM $02000000
ANSI / OEM $04000000
ANSI / OEM $08000000
ANSI / OEM $10000000
Mac / U.S. Roman $20000000
OEM $40000000
Symbol $80000000
Fontographer OS/2 Data - Code Page 2 field
Language Bit Settings
OEM $00000001
OEM $00000002
OEM $00000004
OEM $00000008
OEM $00000010
OEM $00000020
OEM $00000040
OEM $00000080
OEM $00000100
OEM $00000200
OEM $00000400
OEM $00000800
OEM $00001000
OEM $00002000
OEM $00004000
OEM $00008000
IBM Greek $00010000
DOS Russian $00020000
DOS Nordic $00040000
Ext. Arabic $00080000
DOS Canadian French $00100000
Ext. Hebrew $00200000
DOS Icelandic $00400000
DOS Portuguese $00800000
170
IBM Turkish $01000000
IBM Cyrillic $02000000
Latin 2 $04000000
DOS Baltic $08000000
Greek (former 437G) $10000000
Arabic ASMO 708 $20000000
WE/Latin 1 $40000000
U.S. $80000000
Third party links
Although links to external websites are provided as a resource, the websites are not part of Macromedia.
Please see Macromedia's policy regarding links to third party websites in the Legal Notices and
Information section. Pages to external websites will open in a new browser window.
#12958: Disabling font style linking
Some font designers want to prevent users from selecting a Bold or Italic style. The following hack has
been known to accommodate this problem but is not for the faint-of-heart! Macromedia cannot offer
tech support on the use of ResEdit. Also, be aware that this is an old hack and may not work with a
newer Macintosh OS.
To disable style linking
1 Open the font bmap with ResEdit. Double-Click on FOND, OR
choose Open FOND Picker from menu. Double-click on
the ID or choose Open Resource editor from menu.
2 Scroll down to the item Offset to style mapping table and
note the 8-digit number in the box.
3 Option click on the ID, OR choose menu item Open using
hex editor .
4 Scroll down to the 8-digit number noted above, which is
actually split into 2 sets of 4 digits. In the last 4-digit column (on
the right), add hex 10 (ten) to disable Bolding, or add 40 (forty)
to disable Italicizing, OR add 50 (fifty) to disable both Bolding
and Italicizing.
EXAMPLE: looking for 00000898 Disregarding the
list of 6-digit numbers on the left, find 0000
0898 0000 0076. To the last 4 digits (0076),
add hex 10,40 or 50: adding 50 would produce
the number 00C6. The line would read 0000 0898
0000 00C6.
171
Similarly, adding 80 will disable Condensing, and 100 will disable Narrowing, However, Fontographer
fonts are already setup so that no additional width is allowed for these functions, so disabling them is
unnecessary.
To enable style linking
1 Open the font as above, but, under the Offset to style
mapping table , locate the Extra width block for the
needed function, such as Extra width for Bold . If this says
1024, there is room for the Bold effect to be 125% as large as
the original.
2 A slight misnomer - in actuality these functions ARE enabled, at
least in Fontographer fonts, BUT if no width is given for those
functions, they will show no effect. Condense and Expand are
left at zero in FOG fonts.
3 Calculate the percentage based on an em of 4096, in other
words, 1024 is 25%, but use a negative number for Condense.
You may place this number in normal (decimal) terms - ResEdit
will convert it to Hex.
#12959: Troubleshooting BDF Font Files
What is a BDF?
BDF is the Bitmap Distribution Format used on all Unix platforms (including Aux and AIX and X-
Windows) to produce a screen font. Our files are only partly useful in that they are fixed at the 72 dpi
resolution. Without a BDF our Unix users would have no way of creating a screen font from
Fontographer. For more information on BDFs go to Adobe's font specifications.
BDF files can be generated from both Macintosh and Windows versions Fontographer.
How to use a text editor to check BDF fonts
Open your BDF font in a text editor. The hex section of the BDF is simply a mathematical representation
of the bitmap. For this reason, sometimes these fonts are referred to as hexadecimal fonts. The first line
represents the first row of pixels in the bitmap, and so on down to the bottom of the file. Hexadecimal is
a Base 16 counting system.Counting is done from 0 through f, like this: 0,1,2,3,4,5,6,7,8,9,a,b,c,d,e,f.
Turning these bits off and on is what turns the pixels off and on in order to draw the font on the screen.
After the font is made, install it, then open the BDF file in a text editor. Set your leading to "solid" and
you will be able to see a graphical representation of your hex code. Just to give you an idea, the capital
letter "I" would look kind of like this:
X
X X X
O
X X O
O
X X O
X
X
X
172
X
Each hex number is represented by a series of four pixels. A zero in hex indicates that all pixels are off.
The table below is designed to demonstrate which bits are turned on when their hex equivalent appears
in your BDF file.
Bit
Bit 8
Bit 4
Bit 2
Bit 1
Explanation
0 all pixels OFF 1 X right most pixel ON 2 X 2 column ON 3 X X 1 column + 2 column
= 3 4 X 4 column ON 5 X X 4 column + 1 column = 5 6 X X 4 column + 2 column = 6 7 X
X X 4 column + 2 column + 1 column = 7 8 X 8 column ON 9 X X 8 column + 1 column = 9 a
X X 8 column + 2 column = 10 b X X X 8 column + 2 column + 1 column = 11 c X X 8 column
+ 4 column = 12 d X X X 8 column + 4 column + 1 column = 13 e X X X 8 column + 4 column +
2 column = 14 f X X X X all ON = 15
Third party links
Although links to external websites are provided as a resource, the websites are not part of Macromedia.
Please see Macromedia's policy regarding links to third party websites in the Legal Notices and
Information section. Pages to external websites will open in a new browser window.
#12997: BDF files for X 11 Windows
Issue
I want to generate a bitmap font for X11 Windows. How can I do that?
Solution
The font is generated as BDF screen font from Fontographer. The screen or bitmap font will work for
onscreen use only; it will not give acceptable results when printed.
1 Select File > Generate font files > Advanced.
2 Under Bitmap font to output, select BDF.
3 Specify point size(s) in the Bitmap sizes to output field.
4 Click on the Generate button.
The resulting BDF file(s) may be edited in the XmBDFed bitmap editor for UNIX. This editor is designed
for the purpose of editing BDF files for use with X11 Windows.
Additional information
The XmBDFed bitmap editor can be found by searching for "xmbdfed" using an internet search engine.
173
For more information on Unix font formats and installation of Unix fonts, search this database for "BDF"
or "Unix".
BDF (Bitmap Distribution Format) files can be created with Fontographer for Macintosh or Windows.
#13017: Troubleshooting Font Problems in Microsoft Word
Issue
Word wrapping, spacing, hyphenation and spell checking problems occur when using a font in Microsoft
Word.
Solution
All reported problems of this type have been due to conflicts between symbol encoded fonts and
Microsoft Word.
First of all, try the solutions offered in the above mentioned tech notes. If they fail to solve the problem
you can create a custom encoded font using the following method:
1 Open your font WITH ORIGINAL ENCODING as per tech note
3713.
2 Use Edit>Unlink Reference to make sure there are no composite
characters.
3 Open a new, empty font database.
4 Use Element>Font Info>General to switch this new font's
preview encoding to OEM.
5 Now, copy/paste you characters from the old font into the
proper slots in the new one.
6 When finished, you need to make sure that none of the flags are
set for Symbol encoding. Go to File>Generate>Advanced and
make sure that the PC Family is set to "Don't Care" also, under
the TrueType Options button, make sure PC Symbol encoding is
OFF and that the Character Mapping is set to Standard.
7 Generate the font with OEM encoding and install it. Test it in
WordPad first in order to compare behavior with Microsoft
Word.
#13191: International Fonts for Macintosh
Issue
International font displays the wrong characters after editing it in Fontographer.
Solution
174
1 Open the font with original encoding as described in tech note
3713.
2 Go to File>Generate>Advanced and on the right-hand side of
the dialog you will see the Bitmap Font to Output Section.
The ID field (to the right of the NFNT pop-up menu) is where you type the range for PostScript fonts.
Truetype fonts have a TrueType ID field on the left-hand side of the dialog box. Enter a number within
the proper range.
Here is a table of some of the most popular script ranges:
Script System ID Range
Arabic 17920 18431
Chinese (Simplified) 28672 29183
Chinese (Traditional) 16896 17407
Cyrillic 19456 19967
Greek 18944 19455
Hebrew 18432 18943
Japanese 16384 16895
Korean 17408 17919
Vietnamese 31232 31743
Central European 30720 31231
3 Enter the appropriate script range and generate the font with
Custom encoding.
4 Make sure that the language kit for the script you are using has
been installed from the Macintosh System disk. Macs are not
Unicode machines. They use KCHR keyboard resources and the
Keyboard control panel to find characters. When the language
kit is installed you will see an American flag in the upper right-
hand corner of your screen.
5 Install any needed KCHR resources inside your System file (NOT
the System folder). See your "Using Fontographer booklet" for
instructions on creating your own KCHR.
6 Open your application software and select the font from the
font menu. Pull down the Keyboard Layout Manager menu (the
menu with the flag) to select the keyboard you wish to type
with.
Additional Information
See Inside Macintosh Volume VI for more information.
175
#13192: Fonts won't display or work incorrectly in Illustrator 7
Issue 1
Fonts are missing from font menu in Illustrator 7
Solution
Illustrator 7 uses the AdobeFnt.lst file (found in the System>Preferences folder) in order to keep track of
which fonts will be used on the font menu. For various reasons, fonts can become listed as "invalid" in
the AdobeFnt.lst file.
1 Try re-opening your font with its original encoding (see tech
note 3713) and then re-generating your font with Adobe or
Mac encoding.
2 Some fonts may actually be corrupted. You can use ATM to
perform an integrity test. See tech note 3735 for instructions on
repairing corrupted fonts.
3 Delete the AdobeFnt.lst from your Preferences folder and restart
Illustrator 7.
Issue 2
Can't stop Adobe Symbol font substitution in Illustrator 7. Adobe encoded fonts substitute certain
characters from the Symbol font when printed. If this issue is foreign to you then search
http://www.macromedia.com/support/search/ on "Adobe Symbol Substitution Characters". Sometimes
you don't want this to happen. Use the following technique if you still get the Symbol substitution
characters when you don't want them.
Solution
1 The solution is to use Custom, OEM or Macintosh encoding.
2 Delete the AdobeFnt.lst from your Preferences folder and restart
Illustrator 7.
Additional Information
Related issues are covered in great detail on Adobe's web site at http://www.adobe.com. Look for the
following tech notes: 409110, 409204, 409212, 409313
#13211: Japanese & Korean keyboard layouts
Fontographer was not designed to create two-byte fonts. The following information is provided for users
who need to know how to locate Japanese and Korean keystrokes on the keyboard.
For more information on setting the default keyboard locale in Windows, see Microsoft Article 177561.
Each layout is shown in several states.
176
Keys are shown as follows:
White text on gray key = Control key
Black text on gray key = Generates a character
Black text on white key = Generates a character in combination with another key
Japanese-IBM (Normal Latin State)
Japanese-IBM (Shift Latin State)
Japanese-IBM (Normal Kana State)
Japanese-IBM (Shift Kana State)
177
Japanese-NEC (Normal Latin State)
Japanese-NEC (Shift Latin State)
Japanese-NEC (Normal Kana State)
Japanese-NEC (Shift Kana State)
178
Korean (Normal Latin State) - Same as U.S. Keyboard except \ (backslash) =
Korean (Shift Latin State) - Same as U.S. Keyboard
Korean (Normal Hangul State)
Korean (Shift Hangul State)
From "Developing International Software for Windows 95 and Windows NT" by Nadine Kano. Copyright
1995. Reproduced by permission of Microsoft Press. All rights reserved.
#13218: Balkan Keyboard Layouts
Issue
How do I create international Windows fonts with proper keyboard layouts in Fontographer?
179
Solution
Use the following steps to make a Unicode font starting with an empty database:
1. Switch the preview encoding under Element > Font Info > General to the Unicode Glyph List
encoding (this list automatically defines a subset of popular Unicode characters for you) or OEM
encoding.
Use Windows 3.1 or OEM encoding when you have no need for characters above 256. Use
Windows 95 encoding only if you properly open and switch an existing Windows 95 font and
place your characters into it as described in Windows 95 font loads as Custom encoded.
2. See Defining Unicode Characters and Setting Truetype parameters for Unicode Fonts in order to
prepare a Unicode font for use with the keyboard.
International characters are accessed by switching to an international keyboard on the taskbar.
The default for US English windows will be displayed as EN on the Windows taskbar.
Click on EN to pop up a list of installed keyboards. For more information on setting the default
keyboard locale in Windows, see Microsoft Article 177561.
Each layout is shown in several states.
Keys are shown as follows:
White text on gray key = Control key
Black text on gray key = Generates a character
Black text on white key = Generates a character in combination with another key
Croatian (Normal State)
Croatian (Shift State)
180
Croatian (Alt State)
Croatian (AltGr State)
Greek (Normal State)
Greek (Shift State)
Serbian-Latin (Normal State)
181
Serbian-Latin (Shift State)
Serbian-Latin (Alt State)
Serbian-Latin (AltGr State)
From "Developing International Software for Windows 95 and Windows NT" by Nadine Kano. Copyright
1995. Reproduced by permission of Microsoft Press. All rights reserved.
182
#13219: Baltic Keyboard Layouts
Issue:
How do I create international PC fonts with proper keyboard layouts in Fontographer?
Solution:
To make a Unicode font starting with an empty database:
1. Switch the preview encoding under Element>Font Info>General to the Unicode Glyph List encoding
(this list automatically defines a subset of popular Unicode characters for you) or OEM encoding.
Use WIN3.1 or OEM encoding when you have no need for characters above 256. Use WIN95 encoding
only if you properly open and switch an existing WIN95 font and place your characters into it (TechNote
3733).
2. Define your Unicode characters and set appropriate TrueType parameters per tech notes 8174 and
12333.
International characters are accessed by switching to an international keyboard on the taskbar. The
default for US English windows will be displayed as EN on the Windows taskbar. Click on EN to pop up a
list of installed keyboards. Additional international keyboards can be installed using the Start Button to
navigate to Settings>Control Panel>Keyboard and using the Input Locales tab to add keyboards from
Microsoft's Multilingual Support Package.
Each layout is shown in several states.
Keys are shown as follows:
White text on gray key = Control key
Black text on gray key = Generates a character
Black text on white key = Generates a character in combination with another key
Estonian (Normal State)
Estonian (Shift State)
183
Estonian (AltGr State)
Latvia (Normal State)
Latvia (Shift State)
Latvia (Alt State)
184
Latvia (AltGr State)
Latvia (AltGr State)
From "Developing International Software for Windows 95 and Windows NT" by Nadine Kano. Copyright
1995. Reproduced by permission of Microsoft Press. All rights reserved.
#13220: Cyrillic keyboard layouts
Issue
How do I create international Windows fonts with proper keyboard layouts in Fontographer?
Solution
Use the following steps to make a Unicode font starting with an empty database:
185
1. Switch the preview encoding under Element > Font Info > General to the Unicode Glyph List
encoding (this list automatically defines a subset of popular Unicode characters for you) or OEM
encoding.
Use Windows 3.1 or OEM encoding when you have no need for characters above 256. Use
Windows 95 encoding only if you properly open and switch an existing Windows 95 font and
place your characters into it as described in Windows 95 font loads as Custom encoded.
2. See Defining Unicode Characters and Setting Truetype parameters for Unicode Fonts in order to
prepare a Unicode font for use with the keyboard.
International characters are accessed by switching to an international keyboard on the taskbar.
The default for US English windows will be displayed as EN on the Windows taskbar.
Click on EN to pop up a list of installed keyboards.
Each layout is shown in several states.
Keys are shown as follows:
White text on gray key = Control key
Black text on gray key = Generates a character
Black text on white key = Generates a character in combination with another key
Byelorussian (Normal State)
Byelorussian (Shift State)
Bulgarian-Cyrillic (Normal State)
186
Bulgarian-Cyrillic (Shift State)
Bulgarian-Latin (Normal State)
Bulgarian-Latin (Shift State)
Russian (Normal State)
187
Russian (Shift State)
Ukrainian (Normal State)
Ukrainian (Shift State)
From "Developing International Software for Windows 95 and Windows NT" by Nadine Kano. Copyright
1995. Reproduced by permission of Microsoft Press. All rights reserved.
188
#13221: East European keyboard layouts
Issue
How do I create international Windows fonts with proper keyboard layouts in Fontographer?
Solution
Use the following steps to make a Unicode font starting with an empty database:
1 Switch the preview encoding under Element > Font Info >
General to the Unicode Glyph List encoding (this list
automatically defines a subset of popular Unicode characters for
you) or OEM encoding.
Use Windows 3.1 or OEM encoding when you have no need for
characters above 256. Use Windows 95 encoding only if you
properly open and switch an existing Windows 95 font and
place your characters into it as described in Windows 95 font
loads as Custom encoded.
2 See Defining Unicode Characters and Setting Truetype
parameters for Unicode Fonts in order to prepare a Unicode
font for use with the keyboard.
International characters are accessed by switching to an
international keyboard on the taskbar. The default for US
English windows will be displayed as EN on the Windows
taskbar.
Click on EN to pop up a list of installed keyboards. Additional
international keyboards can be installed using the techniques
discussed in Setting international keyboards in Windows.
Each layout is shown in several states.
Keys are shown as follows:
White text on gray key = Control key
Black text on gray key = Generates a character
Black text on white key = Generates a character in combination with another key
Hungarian (Normal State)
189
Hungarian (Shift State)
Hungarian (AltGr State)
Polish (Normal State)
Polish (Shift State)
190
Polish (Alt State)
Polish (AltGr State)
Romanian (Normal State)
Romanian (Shift State)
191
Romanian (AltGr State)
From "Developing International Software for Windows 95 and Windows NT" by Nadine Kano. Copyright
1995. Reproduced by permission of Microsoft Press. All rights reserved.
#13222: Latin countries - keyboard layouts
Issue
How do I create international Windows fonts with proper keyboard layouts in Fontographer?
Solution
To make a Unicode font starting with an empty database:
1 Switch the preview encoding under Element > Font Info >
General to the Unicode Glyph List encoding (this list
automatically defines a subset of popular Unicode characters for
you) or OEM encoding.
Use Windows 3.1 or OEM encoding when you have no need for
characters above 256. Use Windows 95 encoding only if you
properly open and switch an existing Windows 95 font and
place your characters into it as described in Windows 95 font
loads as Custom encoded.
2 See Defining Unicode Characters and Setting Truetype
parameters for Unicode Fonts in order to prepare a Unicode
192
font for use with the keyboard.
International characters are accessed by switching to an
international keyboard on the taskbar. The default for US
English windows will be displayed as EN on the Windows
taskbar.
Click on EN to pop up a list of installed keyboards. Additional
international keyboards can be installed using the techniques
discussed in Setting international keyboards in Windows.
Each layout is shown in several states.
Keys are shown as follows:
White text on gray key = Control key
Black text on gray key = Generates a character
Black text on white key = Generates a character in combination with another key
Italian (Normal State)
Italian (Shift State)
Latin American (Normal State)
193
Latin American (Shift State)
Portuguese (Normal State)
Portuguese (Shift State)
Portuguese (AltGr State)
194
Portuguese (Shift+AltGr State)
Portuguese-Brazilian ABNT2 (Normal State)
Portuguese-Brazilian ABNT2 (Shift State)
Portuguese-Brazilian ABNT2 (AltGr State)
195
Spanish (Normal State)
Spanish (Shift State)
Spanish (AltGr State)
From "Developing International Software for Windows 95 and Windows NT" by Nadine Kano. Copyright
1995. Reproduced by permission of Microsoft Press. All rights reserved.
196
#13223: Mideast keyboard layouts
Issue
How do I create international Windows fonts with proper keyboard layouts in Fontographer?
Solution
These instructions are only for Turkish fonts. Fontographer cannot create fonts which are guaranteed to
work with Hebrew Windows or Arabic Windows. This is due to the Glyph Substitution (GSUB) tables
found in these fonts.
To make a Unicode font starting with an empty database:
1 Switch the preview encoding under Element > Font Info >
General to the Unicode Glyph List encoding (this list
automatically defines a subset of popular Unicode characters for
you) or OEM encoding.
Use Windows 3.1 or OEM encoding when you have no need for
characters above 256. Use Windows 95 encoding only if you
properly open and switch an existing Windows 95 font and
place your characters into it as described in Windows 95 font
loads as Custom encoded.
2 See Defining Unicode Characters and Setting Truetype
parameters for Unicode Fonts in order to prepare a Unicode
font for use with the keyboard.
International characters are accessed by switching to an
international keyboard on the taskbar. The default for US
English windows will be displayed as EN on the Windows
taskbar.
Click on EN to pop up a list of installed keyboards. Additional
international keyboards can be installed using the techniques
discussed in Setting international keyboards in Windows.
Each layout is shown in several states.
Keys are shown as follows:
White text on gray key = Control key
Black text on gray key = Generates a character
Black text on white key = Generates a character in combination with another key
Arabic (Normal State)
197
Arabic (Shift State)
Hebrew (Normal State)
Hebrew (Shift State) - Same as US Keyboard
Hebrew (Caps lock on+Shift State)
Turkish-F Type (Normal State)
198
Turkish-F Type (Shift State)
Turkish-F Type (AltGr State) - Also Shift+AltGr State to get CAP AE ligature
Turkish-Q Type (Normal State)
Turkish-Q Type (Shift State)
199
Turkish-Q Type (AltGr State) - Also Shift+AltGr State to get CAP AE ligature
From "Developing International Software for Windows 95 and Windows NT" by Nadine Kano. Copyright
1995. Reproduced by permission of Microsoft Press. All rights reserved.
#13225: European keyboard layouts
Issue
How do I create international Windows fonts with proper keyboard layouts in Fontographer?
Solution
Use the following steps to make a Unicode font starting with an empty database:
1. Switch the preview encoding under Element > Font Info > General to the Unicode Glyph List
encoding (this list automatically defines a subset of popular Unicode characters for you) or OEM
encoding.
Use Windows 3.1 or OEM encoding when you have no need for characters above 256. Use
Windows 95 encoding only if you properly open and switch an existing Windows 95 font and
place your characters into it as described in Windows 95 font loads as Custom encoded.
2. See Defining Unicode Characters and Setting Truetype parameters for Unicode Fonts in order to
prepare a Unicode font for use with the keyboard.
International characters are accessed by switching to an international keyboard on the taskbar.
200
The default for US English windows will be displayed as EN on the Windows taskbar.
Click on EN to pop up a list of installed keyboards.
Each layout is shown in several states.
Keys are shown as follows:
White text on gray key = Control key
Black text on gray key = Generates a character
Black text on white key = Generates a character in combination with another key
Belgian (Normal State)
Belgian (Shift State)
Belgian (AltGr State)
Belgian (Shift+AltGr State)
201
Dutch (Normal State)
Dutch (Shift State)
Dutch (AltGr State)
Dutch (Shift+AltGr State) - ( , ) as above
French (Normal State)
202
French (Shift State)
French (Alt State)
French (AltGr State)
German (Normal State)
203
German (Shift State)
German (AltGr State)
Swedish (Normal State)
Swedish (Shift State)
204
Swedish (AltGr State)
Swedish (Shift+AltGr State) - tilde ( ~ ) as above
Swiss French (Normal State)
Swiss French (Shift State)
Swiss French (AltGr State)
205
Swiss French (Shift+AltGr State)- ( ' ) and ( ~ ) as above
Swiss German (Normal State)
Swiss German (Shift State)
Swiss German (AltGr State)
Swiss German (Shift+AltGr State) - ( ' ) and ( ~ ) as above
206
From "Developing International Software for Windows 95 and Windows NT" by Nadine Kano. Copyright
1995. Reproduced by permission of Microsoft Press. All rights reserved.
#13226: Scandanavian Keyboard Layouts
Issue
How do I create international Windows fonts with proper keyboard layouts in Fontographer?
Solution
Use the following steps to make a Unicode font starting with an empty database:
1 Switch the preview encoding under Element > Font Info >
General to the Unicode Glyph List encoding (this list
automatically defines a subset of popular Unicode characters for
you) or OEM encoding.
Use Windows 3.1 or OEM encoding when you have no need for
characters above 256. Use Windows 95 encoding only if you
properly open and switch an existing Windows 95 font and
place your characters into it as described in Windows 95 font
loads as Custom encoded.
2 See Defining Unicode Characters and Setting Truetype
parameters for Unicode Fonts in order to prepare a Unicode
font for use with the keyboard.
International characters are accessed by switching to an
international keyboard on the taskbar. The default for US
English windows will be displayed as EN on the Windows
taskbar.
Click on EN to pop up a list of installed keyboards. Additional
international keyboards can be installed using the techniques
discussed in Setting international keyboards in Windows.
Each layout is shown in several states.
Keys are shown as follows:
White text on gray key = Control key
Black text on gray key = Generates a character
Black text on white key = Generates a character in combination with another key
Danish (Normal State)
207
Danish (Shift State)
Danish (AltGr State)
Finnish (Normal State)
Finnish (Shift State)
208
Finnish (AltGr State)
Finnish (Shift+AltGr State) - ( ~ ) as above
Icelandic (Normal State)
Icelandic (Shift State)
Icelandic (Alt State)
209
Icelandic (AltGr State)
Icelandic (Shift+AltGr State)
Norwegian (Normal State)
Norwegian (Shift State)
210
Norwegian (AltGr State)
Norwegian (Shift+AltGr State) - same (white keys only) as above.
From "Developing International Software for Windows 95 and Windows NT" by Nadine Kano. Copyright
1995. Reproduced by permission of Microsoft Press. All rights reserved.
#13227: Slovak keyboard layouts
Issue
How do I create international Windows fonts with proper keyboard layouts in Fontographer?
Solution
Use the following steps to make a Unicode font starting with an empty database:
1 Switch the preview encoding under Element > Font Info >
General to the Unicode Glyph List encoding (this list
automatically defines a subset of popular Unicode characters for
you) or OEM encoding.
Use Windows 3.1 or OEM encoding when you have no need for
characters above 256. Use Windows 95 encoding only if you
properly open and switch an existing Windows 95 font and
place your characters into it as described in Windows 95 font
loads as Custom encoded.
2 See Defining Unicode Characters and Setting Truetype
parameters for Unicode Fonts in order to prepare a Unicode
211
font for use with the keyboard.
International characters are accessed by switching to an
international keyboard on the taskbar. The default for US
English windows will be displayed as EN on the Windows
taskbar.
Click on EN to pop up a list of installed keyboards. Additional
international keyboards can be installed using the techniques
discussed in Setting international keyboards in Windows.
Each layout is shown in several states.
Keys are shown as follows:
White text on gray key = Control key
Black text on gray key = Generates a character
Black text on white key = Generates a character in combination with another key
Czech (Normal State)
Czech (Shift State)
Czech (Alt State)
212
Czech (AltGr State)
Czech-Qwerty (Normal State)
Czech-Qwerty (Shift State)
Czech-Qwerty (Alt State)
213
Czech-Qwerty (AltGr State)
Slovak (Normal State)
Slovak (Shift State)
Slovak (Alt State)
214
Slovak (AltGr State)
Note: the Slovenian keyboard is very similar to Slovak.
From "Developing International Software for Windows 95 and Windows NT" by Nadine Kano. Copyright
1995. Reproduced by permission of Microsoft Press. All rights reserved.
#13228: Master list of international keyboard layouts
Issue
How do I create international Windows fonts with proper keyboard layouts in Fontographer?
Solution
Choose from the following list of keyboards and follow the instructions for defining characters.
Balkan Keyboard Layouts
Baltic Keyboard Layouts
Cyrillic Keyboard Layouts
East European Keyboard Layouts
European Keyboard Layouts
Japanese, Korean Keyboard
Layouts
Latin Countries Keyboard
Layouts
215
Mideast Keyboard Layouts
Scandanavian Keyboard Layouts
Slovak Language Keyboard
Layouts
For unlisted keyboards, see "Developing International Software for Windows 95 and Windows NT" by
Nadine Kano. Copyright 1995. Reproduced by permission of Microsoft Press. All rights reserved.
Third party keyboard drivers are available from:
http://www.qtext.com
http://www.unitype.com
#13276: Unrecognized characters in Macintosh Arabic fonts
Issue
The Macintosh version of Fontographer displays a lack of robustness in handling the yacute (dec 8) and
multiply (DEC 29) for Arabic fonts.
Reason
This range of characters is commonly used for Control characters or hot-keys in many applications. For
this reason users cannot depend on these characters as they may be pre-empted by application software.
Arabic font designers will be quick to point out that many commercial Arabic fonts have these characters
in slots 8 and 29 when opened. However, Fontographer's internal character list doesn't know what to do
with these characters.
Solution
1 Make sure you have opened the font with its original encoding
as outlined in Encoding vectors FAQ.
2 Go to Element > Font Info and change the number of characters
allowed in the font to include an additional two characters. Also
change the Preview Encoding in this dialog to Custom. Be sure
to also use Custom when generating the font.
3 Copy and paste the yacute and multiply characters into the new
slots you have created.
4 Select a character and use Element > Selection Info to change
the name to yacute. Then choose Set Unicode. Press the OK
button to close the dialog. If you set the Font window to View
by: Unicode, the number $00FD will appear above the newly
216
placed character at the end of your font. Now do the same for
the multiply character. Its Unicode number should be $00D7.
5 When you click the OK button to leave the Selection Info dialog
you will get this message: "There are multiple glyphs with that
name. Do you want to swap the names of the two glyphs?" Click
OK.
6 Generate your font with Custom encoding. The once missing
characters should now function correctly.
#13303: How to add a Euro character to your PC font
Issue
How can I add the Euro character to my PC font? Which slot should it go in?
Solution 1
Non-Unicode / Windows Encoded Font
This method is suggested for developers who do NOT require their fonts to be Unicode compliant.
1 Open your font with original encoding as per tech note 3733.
Inspect the encoding via Element>Font Info>General.
2 Highlight the currency character in slot 164 and press the Delete
key to delete it.
3 Copy/paste or use File>Import>EPS or use the drawing tools to
create a custom Euro character in slot 164.
4 Use File>Generate Fonts>Advanced to generate the font with
Windows encoding. After you install the font you can test for
the Euro character using the Alt-0164 keystrokes. Do NOT use
PC Symbol Encoding or Sequential Character mapping.
Solution 2
Unicode Font
This method is suggested for developers who DO require their fonts to be Unicode compliant.
1 Open your font with original encoding as per tech note 3733.
2 Highlight Decimal slot 128 (At the top of the Font Window
change your View By: Decimal to see the whole database listed
by decimal).
3 Use the dialog box under Element>Selection Info to enter the
Character Name: uni20AC and set the Unicode value to 20AC.
4 See your "Using Fontographer" booklet on "Export Encoding" in
order to learn how to create your own encoding vector.
217
5 Exit Fontographer and restart the application. Your encoding
will appear in the list of encodings found under Element>Font
Info>General.
6 Use File>Generate Fonts>Advanced to generate the font with
your encoding vector.
7 Be sure that you have checked all the pertinent TrueType
parameters as found in Tech Note 12333.
8 This font will only work if there is an appropriate keyboard
driver installed.
Solution 3
Adding Euro character to a PC font using Mac Fontographer
1 Open an empty font database in Mac Fontographer via
File>New Font.
2 Switch the encoding to OEM via Element>Font Info.
3 Highlight Decimal slot 128 (At the top of the Font Window
change your View By: Decimal to see the whole database listed
by decimal).
4 Use the dialog box under Element>Selection Info to enter the
Character Name: uni20AC and set the Unicode value to 20AC.
5 Paste the rest of your characters into the appropriate slots. See
tech note 13433 if you need to know where to place your
characters for cross-platform usage.
6 Generate the font with Custom encoding via
File>Generate>Advanced.
Symbol Font Conflicts
The PostScript level III ROMs (LW8500) have the Euro in slot 160 -which is not defined (notdef) on the
PC. The new Symbol font in the LW8500 ROM will not print a character on the PC because this is seen as
a notdef character in Windows encoding.
Note:
The EuroNT/Euro Win95 packages as well as some free Euro-enabled fonts may be found on Microsoft's
Euro font page. Be advised that if these fonts are opened in Fontographer the Euro character will be seen
as an undefined character. It will necessary to use one of the above solutions in order to sucessfully
generate these fonts.
#13304: How to add a Euro Character to a Macintosh font
Question
How can I add the Euro character to my font? Which slot should it go in?
218
Answer 1
A Font Designed on Macintosh and staying on Macintosh
Replace the "currency" character (decimal 219) glyph with your custom Euro character.
To add a Euro character do the following:
1 Open your font with original encoding as per
TechNote 3713.
2 If it's a PostScript font you should use the
procedures in TechNote 3715 to import the
metrics and bitmaps.
3 Highlight the currency character in slot 219 and
press the Delete key to delete it.
4 Copy/paste or use File>Import>EPS or use the
drawing tools to create a custom Euro character in
slot 219.
5 If it's a PostScript font you will find that changing
what's in the outline slot doesn't automatically
change the bitmap screen character for that slot.
With slot 219 highlighted you should use the
Windows>Open Bitmap Window menu to bring
up the bitmap character editor.
Click on the "Recalc from Outline" button in order
to change the bitmap to a Euro.
Do not use Element>Recalc Bitmaps or you will
overwrite your imported bitmaps.
6 Use File>Generate Fonts>Advanced to generate
the font with Macintosh encoding. After you
install the font you can test for the Euro character
using the Shift-Option-2 keystrokes.
Answer 2
Font Designed on Macintosh for Windows
The safest method is to use decimal slot 164 when creating a font for Winodws.
Slot 164 is where Windows maps the currency character.
Follow the steps in order to guarantee that your font will be mapped correctly
after it gets to the Windows platform.
To add a Euro character do the following:
1 Use File>New Font to create an empty
Fontographer database. Go to Element>Font Info
and switch the Preview Encoding under (Family
Name) to OEM or Custom.
219
2 Open your previously created font and copy/paste
your characters into the empty Fontographer
database.
Make sure that the Euro is pasted into slot 164.
If your font is designed to make use of extended
characters you will need to paste these characters
into the slots which Windows uses for these
characters.
Search the Macromedia TechNote database via
http://www.macromedia.com/support/search for
"crossover" to find a list of character equivalencies
between Macintosh and Windows.
3 Use File>Generate Fonts>Advanced to generate
the font with OEM or Custom encoding.
4 Install the font on Windows and test the Euro
character by using the Alt-0164 keystrokes.
Symbol Font Conflicts
The PostScript Level III ROMs (LW8500) have the Euro in slot 160.
This slot has been used for the Dagger character in the past.
An old symbol font with a dagger character in slot 160 will now print a Euro character in its place.
Note: Sample Euro fonts and information may be found at http://www.adobe.com/type/eurofont.html
#13314: What is an encoding vector?
Definition of encoding
Encoding vectors are tables of character sets. These tables are used to help the keyboard match a
keypress with a character slot. Most of the characters in slots 0 -31 are pre-empted by application
software and the operating system. Slots 32 - 126 (ASCII) are identical on every computer in the world.
This means that an ASCII "A" is always decimal 65 regardless of which machine it is on.
So much for the easy part. Characters 128 - 255 are called "extended characters" and this is where the
use of various encoding vectors comes in. These are the characters which require special combinations of
keystrokes in order to display. Some international keyboard layouts are standardized with certain
characters matched to certain keys.
Another problem is the use of characters above 255. This range of characters is accessed by defining
Unicode character names and Unicode numbers to each slot as outlined in the Quick-Start Unicode Font
Tutorial (TechNote 12953). The list below is designed to assist you as you select the proper encoding for
your font project.
Encoding list
I mportant - the first place to start an understanding of encoding is to open the font with its original
encoding. See Encoding Vectors Q & A (TechNote 3713).
220
Adobe Standard Encoding - Use only if this character set has all the characters you need and you
expect features like Smart Quotes (see Problems with Quote or Apostrophe Characters TechNote 12324),
ligatures and Symbol substitution (see Symbol Substitution Issues TechNote 12334). This encoding vector
is very good for doing cross-platform fonts as long as you don't need any non-Adobe encoded
characters.
Be aware that all screen fonts on a Macintosh use Macintosh Encoding! If you open an Adobe font and
find that some of the bitmaps are wrong when you generate it as a TrueType then you should also refer
to the workaround in Symbol Substitution Issues (TechNote 12334).
Custom Encoding - Used when creating your own encoding. Macintosh users will find instructions in the
Fontographer folder's Addendum notes. Windows users will find instructions in the "Using Fontographer"
booklet which came in the box with the User Manual. Custom encoding is used for Symbol fonts (see
below) and International fonts (see International Fonts for Macintosh TechNote 13191) which work with
special KCHR resources (see "Using Fontographer" booklet) or keyboard drivers.
Cross-platform fonts - we have created a portable font template with Custom encoding which behaves
identically on Windows and Macintosh. You can copy and paste your characters into this template font.
See Creating Portable TrueType Fonts (TechNote 13365).
Expert Encoding (Adobe Expert / Mac Expert ) - Required for fonts known as Expert Sets. Characters
consist of printer's symbols, swash caps, small caps, old style "hanging" numerals, superior and inferior
characters and text symbols. See Why doesn't Adobe Expert Encoding work in TrueType Fonts?
(TechNote 12950).
ISO Latin Encoding - Preferred by most Unix systems. Used mainly for the Sun and NeXT computers.
See Preparing fonts for Unix Systems (TechNote 12908).
Macintosh Encoding - Use if font is staying on the Macintosh and Macintosh encoding has all the
characters you need. This will maintain the Macintosh keyboard compatibility with other fonts. This
encoding allows characters in the lower 32 slots but we don't recommend you use them unless you
know what you are doing. Most application software uses these slots for Control keys.
OEM Encoding - Used on Windows to recoup characters which Windows encoding takes away from you
(except for 127 and 160). It can be used for custom Unicode fonts.
Original Encoding - If the font was opened with its original encoding, and the characters seem to be
where you want them, you should generate with original to retain the encoding. Use this approach with
fonts which have strange encoding vectors like Sonata, Carta and Zapf Dingbats.
OS/2 Unicode Glyph list - Gives Windows users access to the full OS/2 character set. Designers will have
some of the tedium taken out of their project by switching the preview encoding in order to obtain this
subset of predefined Unicode characters.
Symbol Font Encoding - See Creating Symbol fonts for the PC (TechNote 12312). This is a special type
of font. The main thing to remember with Symbol fonts is to open them with their original encoding and
generate them as Custom. Use the Symbol Font TechNote to verify that all parameters are intact. These
fonts are normally made to work with application features like Microsoft Word's "Insert Symbol".
Windows Unicode Glyph List (WGL) - Provides predefined slots for the full WIN95 character set as well
as Greek, Cyrillic, Hebrew, European, Line draw characters as well as other languages.
221
Windows 3.1 Encoding (ANSI) - Use this if you are staying on Windows and have familiarized yourself
with the issues presented in Inaccessible Characters in Windows Fonts (TechNote 3700).
Windows 95 Encoding - Provides predefined slots for Greek, Cyrillic, Hebrew, European, Line draw
characters as well as other languages. Watch out for problems opening these fonts as outlined in WIN95
font loads as Custom encoded (TechNote 12338).
#13365: Creating portable fonts
What is a Portable Font?
Traditionally, Microsoft Windows wasn't designed to recognize all Macintosh keystrokes (for example,
the Apple key) and the Apple OS wasn't designed to accommodate Windows users. A portable font is
encoded in such a way that it can place characters in the desired positions whether it is installed on
Macintosh or Windows. The need for a portable font arises when a user cannot find an encoding vector
which handles the above criterion.
How to use a portable font
These steps assume that you are using Fontographer and FreeHand 8 on a Macintosh.
1 Create the portable font set with Fontographer (as below),
install it and enter keystrokes into a Freehand document.
2 The document can be renamed with a *.FH8 extender (for
example) to prepare it to go to Windows.
3 Install the specially prepared Windows font on Windows.
4 Bring the FH8 file over to Windows and open it in Windows
Freehand The document should open without requiring you to
select the font within the application's font menu.
5 Generate and install a corresponding font on the Macintosh and
test it in an identical document. The characters should display in
the same positions on both machines.
Do I Really Need a Custom Portable Font?
Maybe NOT! Portable fonts are only needed when you have a need to access extended characters (found
above decimal 128). Characters 32-127 are the same in every popular encoding vector in the world so
unless you have a need for extended characters you don't need a portable font.
The first question: "Is there an existing encoding vector which has the characters needed?" If you stop
and think about it, Adobe fonts are sold for both Windows and Macintosh. Users can buy both Windows
and Macintosh versions of a font like Garamond and they can count on their documents displaying the
correct characters under both operating systems. Use Adobe Standard encoding with PostScript Type 1
fonts whenever possible and you will eliminate the need for a custom font.
However, there will always be times when a particular project requires characters which are not found
when using Adobe Standard encoding. Adobe PostScript fonts can use ATM and your printer driver to
give you most, but not all, of the characters which are found on both Macintosh and Windows. The
222
CROSS.FOG template font database was developed for these occasions. The custom encoding vector used
in this database is designed so that neither ATM nor the printer driver will re-encode the font.
Background on Custom TrueTypes
Our CROSS.FOG database is derived from the encoding found in the Windows 3.1 version of ARIAL.TTF.
The encoding found in this database was designed to include ONLY character names which are
recognized by Macintosh and Windows. Thus, the secret of making a TrueType font work identically on
Macintosh and Windows is that you must only use character names which are common to both
platforms. For example, the fi and fl ligatures DO exist in Macintosh encoding but they do NOT exist in
Windows 3.1 encoding so they would not be found in CROSS.FOG.
How to use the CROSS.FOG template
1 Open CROSS.FOG with your File>Preferences set like this:
When the user types a key to choose a character
Use the font's original encoding to choose the character
(Note: Windows only)
Unless this font is being created on a Macintosh, in which case
the following setting is used:
Use Macintosh encoding to choose the character (Note:
Macintosh only)
When reading an outline font
Keep the font's original encoding
2 Check Element > Font Info > General (Macintosh version of
Fontographer doesn't say "General"). The Preview Encoding
here (seen under the Family Name) should say: "Custom" if you
are using Windows Fontographer. If you are using Macintosh
Fontographer the Preview Encoding needs to be switched to
Macintosh.
3 Change the Family Name, then click OK to close this dialog box.
4 Open your font, use Edit > Select All to view the entire font
database window, then go to Edit > Unlink Reference to make
sure that your font has no referenced characters. Now,
copy/paste the characters from your font into the corresponding
slots in CROSS.FOG. The idea here is to make it easy for you to
see where the characters go rather than requiring you to
understand how a particular character gets remapped on a
different platform.
5 Use File > Generate Font Files > Advanced to select the
following settings.
223
For the Windows version of your font:
Computer: PC
Outline Font: TrueType
Encoding: Custom
Bitmap font to output: None
For the Macintosh version of your font:
Computer: Macintosh
Outline Font: TrueType
Encoding: Macintosh
Bitmap font to output: None
6 After the fonts are installed you would then open identical
application documents on both Macintosh and Windows and
test them with your newly installed fonts.
Downloading our Sample Portable Font Database
Download one of the following versions of the CROSS.FOG font database files:
Macintosh: cross.sea.hqx (216K)
Windows: cross.zip (58K)
This database was created in cooperation with the Treacyfaces font foundry. We have created this
template in order to allow you to take advantage of the special encoding vector contained in the
database. The characters found in this database are commercial font samples for personal evaluation
only, and may not be sold, given away, or otherwise redistributed. They are being made available as a
learning tool only. Please refer to Joe Treacy's license agreement for information if you are also
interested in licensing these character shapes.
Additional information
Macintosh fonts created with Windows Fontographer will need to be brought to the Macintosh and
dragged on top of the MMPC2MAC utility in order to be converted. For further info on this process see
Troubleshooting the MMPC2MAC Utility (TechNote 12335).
Portable fonts do NOT work with basic text editors. They are designed for desktop publishing
applications or word processing formatted files because they read the font's encoding whereas a text
editor does not.
CROSS.FOG does not contain ligatures. If you need characters which are not found in the CROSS.FOG
template font you will have to make your own custom encoding vector. This is not recommended for
beginners, Windows users can study the fontog.enc file found in the Fontographer folder. See the
Fontographer User Manual for a listing of encoding tables. Mac users should refer to the tech note
addendum file found in the Fontographer folder.
224
There will still be considerable issues which can arise when making cross-platform families (see Creating
PC font families [TechNote 12319]) and large font families (see Large font families in Windows
[TechNote 3712]).
CROSS.FOG can be used to generate PostScript fonts but we cannot guarantee the results. The best
solution is to just use Adobe standard encoding for PostScript fonts. There are some issues (such as ATM
re-encoding your font) which come into play when creating portable PostScript fonts with non-Adobe
encoding. Of course, there will always be font engineers who will create their own keyboard drivers and
custom encoding vectors in order to recognize characters in certain positions. A useful set of cross-
platform font utilities can be found at the Y & Y web site.
Note: Although links to external Web sites are provided as a resource, the Web sites are not part of
Macromedia. Pages will open in a new browser window.
#13428: Accessing special characters in Windows 95 encoding
Issue
Windows 95 encoded font doesn't allow keyboard access for the special characters above 256.
Solution
International keyboard support is provided by the Multilingual Support Package. Additional special
characters are reliably accessed via the Microsoft Word 97 Insert > Symbol menu.
Microsoft Windows ships with the core fonts which contain a wide range of subsets for popular use.
Examples are Arial, CourierNew, and TimesNewRoman. These fonts have been carefully crafted in order
to work in conjunction with properly installed international keyboard drivers.
To understand how this works:
1
Go to Start > Programs > Accessories > WordPad and select
Arial from the font menu
Notice the font is listed on the font menu this way:
Arial (Central European)
Arial (Cyrillic)
Arial (Greek)
Arial (Western)
This international info is referred to as the code page coverage or script available in the font. The code
page coverage is understood when the proper keyboard driver is installed for that coverage. Fonts which
have international characters will allow you to type those characters if you have the proper keyboard
driver installed.
2
Go to Start > Settings > Control Panel > Keyboard and then select the "Input
Locales" tab to add a keyboard
225
Installed keyboards will be found under the "EN" language indicator on the taskbar. So far, so good, but
what about special characters which are not necessarily international?
Special Characters List
Refer to the Windows 95 encoding table in the Fontographer User Manual for individual characters.
General Punctuation
Superscripts and Subscripts
Currency Symbols
Letterlike Symbols
Number Forms
Arrows
Misc. Technical
Box Drawing
Block Elements
Geometric Shapes
Misc. Dingbats
Private Use Area
Alphabetic Presentation Forms
Inserting Special Characters
1 Select Arial from the Microsoft Word font menu
2
Using Microsoft Word, go to Insert > Symbol. Highlight the "Symbols" tab
in the Symbol dialog
Note that the Symbol dialog's font menu contains Symbol encoded fonts only. (For more info on how to
prepare Symbol fonts see Creating Symbol fonts for the PC.) You will NOT be selecting one of the
Symbol fonts! As long as you have a properly prepared font (such as Arial, etc.) selected in the Microsoft
Word font menu, the Subset which you select will be taken from that font.
3 Select the desired Subset from the pop-up on the right
4
Scroll through the font's character slots then highlight the character you are looking for. Click the
"Insert" button to insert it into your text
5
The resulting file will not retain all special characters when exported or pasted into another
application
Additional Information
You can use the "Shortcut Key" button to customize your own keystrokes.
The easiest method for creating a font with special characters is to open a Windows 95 font, paste your
characters into it and generate with Windows 95 encoding. This will preserve all of the Truetype
parameters which are very difficult to decipher and enter into Fontographer. For those who are creating
a font from scratch there are detailed instructions in tech note 12333.
The most accessible way to use Windows 95 encoding is via Microsoft Word. Users who need these
characters to work in other applications should check with the vendor. Engineers who are writing
applications designed to be compatible with the use of special characters should refer to Developing
International Software published by Microsoft Press.
226
#13432: Conflicts with Macintosh Font Management Software
Issue
What might cause Fontographer fonts to have conflicts when installed with a font manager and used in
Quark? I'm getting scrambled font metrics and conflicts. I've used this font manager for years without
any font conflicts. Why is this happening now?
Reason
Be advised that most of the popular font managment utilites were written before the advent of the latest
Mac System software.
As the Suitcase 3.0 manual states: "This kind of font problem happens when an application associates a
font with an ID number that's different from the ID number used by the application that created the
document. (Usually this happens with older applications that still track fonts by ID number...). Suitcase
helps you avoid this kind of font problem by letting you export your font ID numbers into a font ID file
and then letting you import this font ID file to another Macintosh running Suitcase."
These products have two distinct approaches to handling font conflicts. Quark looks at the FOND
resource ID of a font while Suitcase keeps track of fonts by their NFNT number. For most people, it
would be impractical to follow the Suitcase manual's suggestion of creating a font ID file.
The problem arises when you are opening, editing and creating fonts. There is great potential for font ID
conflicts as various versions of a font are generated from the same database.
Solution
Bitmap font substitution on screen or font substitution on printer may be caused by several factors. The
font may be corrupted, the installation may have a naming conflict, the bitmap ID may have a conflict or
the printer may have an ID conflict.
1 If strange things are happening or rectangles
appear in the place of characters the font may be
corrupted. See tech note 3735.
2 Use Element>Font>Family Name to give the
font a new name. Adding the word "New" to the
front of the family name is a good way to avoid
truncation as outlined in tech note 3723.
3 If it's a PostScript font, play it safe by using
File>Generate Fonts>Advanced and to change
the PostScript ID number to "0".
4 Since the main conflict with Suitcase occurs due
to the screen FOND ID you should change the
last two digits of the Bitmap Font to Output>ID
227
field to 99 (or something unique).
5 Generate the font and install it by dragging it on
TOP of the System folder. We are still in
troubleshooting mode so we don't want to use a
font manager to install this font.
6 If the font works fine in Quark you should be
able to delete all other versions and install the
new font via your font manager. If the font works
fine via the System install but fails when installed
with Suitcase or Font Manager you will need to
call the manufacturer for tech support.
Additional Information
Remember that Quark latches on to the FOND ID and will always expect a font with a particular FOND
ID to be present in the document once the font has been used there. We can trick Quark by copying the
document data into a new Quark document then highlighting and selecting only the new font with the
new FOND ID.
Suggestion: All of the above conflicts can be avoided by modern font management software. ATM 4
Deluxe can manage font sets and will detect corrupt fonts and font ID conflicts.
#13433: Crossover Chart for Cross-platform Characters
Issue
Which characters are used to build a cross-platform encoding vector?
Solution
Beginners who want to make their own custom encoding vector may want to use this chart as a good
starting point. This chart contains the characters found in the template font mentioned in Creating
Portable Fonts (TechNote 13365). Further help is found in Custom Encoding Tutorial (TechNote 13434).
Notice the characters which have a place to land on either platform. It is important to know that the
keystrokes will be different but the characters can be found if everything is done right. Also, note that
there are several undefined ("notdef") characters which should be avoided.
The purpose of this list is to illustrate:
How to know where a character will land on a particular platform.
You can't access characters which are not defined in your encoding vector. These characters will
have ** in the label above the character slot.
Characters which aren't already defined by any known encoding vector (nor on this list) must be
defined in a unique encoding vector.
Characters above 256 must be defined as Unicode characters.
228
For an understanding of platform support available for extended characters in Adobe fonts, see Adobe
encoded characters in Windows (TechNote 13827).
Character Crossover Chart
Note: decimal slots 0 - 31 (often referred to as control characters) are not used on the Macintosh, but
most are accessible on the Windows platform. Only the characters highlighted in bold type are accessible
on both platforms.
Character Name Macintosh - decimal Windows 3.1- decimal
Eth 1 not used 208
eth 2 not used 240
Lslash 3 not used notdef
lslash 4 not used notdef
Scaron 5 not used 138
scaron 6 not used 154
Yacute 7 not used 221
yacute 8 not used 253
Thorn 11 not used 222
thorn 12 not used 254
Zcaron 14 not used 142
zcaron 15 not used 158
onehalf 21 not used 189
onequarter 22 not used 188
onesuperior 23 not used 185
threequarters 24 not used 190
threesuperior 25 not used 179
twosuperior 26 not used 178
brokenbar 27 not used 166
minus 28 not used 173
multiply 29 not used 215
DEL 127 notdef 127 notdef
Adieresis 128 196
Aring 129 197
Ccedilla 130 199
Eacute 131 201
Ntilde 132 209
Odieresis 133 214
Udieresis 134 220
aacute 135 225
agrave 136 224
acircumflex 137 226
adieresis 138 228
atilde 139 227
229
aring 140 229
ccedilla 141 231
eacute 142 233
egrave 143 232
ecircumflex 144 234
edieresis 145 235
iacute 146 237
igrave 147 236
icircumflex 148 238
idieresis 149 239
ntilde 150 241
oacute 151 243
ograve 152 242
ocircumflex 153 244
odieresis 154 246
otilde 155 245
uacute 156 250
ugrave 157 249
ucircumflex 158 251
udieresis 159 252
dagger 160 134
degree 161 176
cent 162 162
sterling 163 163
section 164 167
bullet 165 149
paragraph 166 182
germandbls 167 223
registered 168 174
copyright 169 169
trademark 170 153
acute 171 180
dieresis 172 168
notequal 173 notdef
AE 174 198
Oslash 175 216
infinity 176 notdef
plusminus 177 177
lessequal 178 notdef
greaterequal 179 notdef
yen 180 165
mu 181 181
230
partialdiff 182 notdef
summation 183 notdef
product 184 notdef
pi 185 notdef
integral 186 notdef
ordfeminine 187 170
ordmasculine 188 186
Omega 189 notdef
ae 190 230
oslash 191 248
questiondown 192 191
exclamdown 193 161
logicalnot 194 172
radical 195 notdef
florin 196 131
approxequal 197 notdef
Delta 198 notdef
guillemotleft 199 171
guillemotright 200 187
ellipsis 201 133
nbspace 202 160 notdef
Agrave 203 192
Atilde 204 195
Otilde 205 213
OE 206 140
oe 207 156
endash 208 150
emdash 209 151
quotedblleft 210 147
quotedblright 211 148
quoteleft 212 145
quoteright 213 146
divide 214 247
lozenge 215 notdef
ydieresis 216 255
Ydieresis 217 159
fraction 218 notdef
currency 219 164
guilsinglleft 220 139
guilsinglright 221 155
fi 222 notdef
fl 223 notdef
231
daggerdbl 224 135
periodcentered 225 183
quotesinglbase 226 130
quotedblbase 227 132
perthousand 228 137
Acircumflex 229 194
Ecircumflex 230 202
Aacute 231 193
Edieresis 232 203
Egrave 233 200
Iacute 234 205
Icircumflex 235 206
Idieresis 236 207
Igrave 237 204
Oacute 238 211
Ocircumflex 239 212
apple 240 notdef
Ograve 241 210
Uacute 242 218
Ucircumflex 243 219
Ugrave 244 217
dotlessi 245 notdef
circumflex 246 136
tilde 247 152
macron 248 175
breve 249 notdef
dotaccent 250 notdef
ring 251 notdef
cedilla 252 184
hungarumlaut 253 notdef
ogonek 254 notdef
caron 255 notdef
#13434: Custom Encoding Tutorial
Issue
Some keystrokes refuse to respond when a character is placed in a particular slot.
Solution
The first thing to do is check tech note 3713 (applies to Mac and PC) and make sure that the font was
opened with its original encoding. If a particular encoding vector (found in the User Manual) has the
needed characters then it's just a matter of opening with original encoding and generating with that
232
same encoding. The rule of thumb is that if the needed character can't be found in any of the provided
encoding vectors then a custom encoding vector will need to be created.
How to create a Custom encoding vector
Background info on this subject is found in tech note 13314. Macromedia's Custom encoded template
font can be used to jump-start a project with a database of characters which are common to Mac and PC.
Further information is found in the Cross-platform Crossover Chart.
First, make sure that you really need a Custom encoding vector
PC Encodings
The advantage of your own PC encoding vector is that Fontographer will display it in the Encoding pop-
up menu and, if you open with original encoding, will understand that it should leave your font alone.
Custom encoded fonts should open with "Custom" displayed in the Element>Font Info>General dialog.
"Custom" to Fontographer means "unknown". So, Fontographer is saying that it doesn't know this
encoding but it will retain it for you if you generate with Custom.
Mac Encodings
The advantage of your own Mac encoding vector is that Mac Fontographer will automatically understand
that your new characters are part of its database of definable characters. This facilitates the use of the
Selection Info dialog and causes your encoding vector to appear in Fontographer's pop-up menus. Mac
users will find instructions in the Fontographer folder's Addendum notes.
If neither of the above advantages is necessary to your project (or you only need a few Unicode
characters added to a font) then you should consider NOT making a Custom encoding vector -instead,
create an OEM encoded font. Be advised that OEM fonts often become corrupted if the following
procedures are not used.
How to create an OEM Encoded font
1 Open a new, empty font database.
2
Switch the Preview Encoding to OEM via Element>Font
Info>General.
3
Paste characters in available slots and define them via
Element>Selection Info.
4
Generate the font with "Custom" encoding. Install and
test.
Be advised that the characters you define via Step 3 will only be defined in the particular database which
you are editing. When you define characters this way, Fontographer's internal database of known
characters will not know where to put these characters. You will also note that the labels above the
characters will usually be of no value.
The ultimate solution would be for Fontographer to have a way of updating its internal database to
include revisions every time the Unicode world is expanded. In the short term, please be advised that as
long as the hidden glyph list is preserved, there is no need for the characters to be in a particular slot
(other than a convenience). The keyboard driver will find the character regardless of which slot they
occupy in a Fontographer database.
233
Quick start on PC Custom encoding
PC users will find instructions in the "Using Fontographer" booklet which came in the box with the User
Manual. In a nutshell . . .
1 Open a new, empty font database.
2
Switch the Preview Encoding to Custom via
Element>Font Info>General.
3
Paste characters in available slots and define them via
Element>Selection Info.
4 Use File>Save As to create a backup.
5
Use File>Export>Encoding to create a text file (example:
myenc.enc).
6
Copy/paste the text from this file into the bottom portion
of the fontog.enc file in the Fontographer folder.
7
Save the file in a text editor as text and with the name
fontog.enc .
The myenc.enc file will now be shown in the list of known encodings in Fontographer.
Problem characters
Never use decimal 127 or 160 in PC fonts.
There is no built-in keyboard support for ligatures on the
PC.
Some special characters may cause problems. The
"fraction" character will be switched to another character
on the PC. Symbol substitution characters may become
switched by ATM, see tech note 12334.
#13448: Editing the Underline Position and Width
Issue
Editing the Underline Position and Width does not always work.
Reason
The Element>Font Info dialog has data entry fields for the Underline Position and Width but the use of
these parameters is application-specific. Not all applications read this information from a font.
Underline Position and Width is an effect applied to a font much the same as bolding or italicizing the
characters. The manipulation of font styling and effects is determined by application software which may
ignore this information if it so chooses.
234
Typical misunderstandings
This information is valid for PostScript fonts only.
This is not a feature of TrueType.
This information does NOT use or make changes
to the Underscore character.
#13449: Quick-Start PC to Mac Font Conversion
Issue
What is the fastest way to convert a PC font into a Mac font?
Solution
There are several factors which impact a successful font conversion. Here are some quick steps for the
most popular conversions :
PC Fonts
Make sure that you are not trying to open PC
font files from a floppy. Drag the font to the Mac
hard drive before attempting to open the font.
Always open fonts with their original encoding as
outlined in tech note 3713.
PC TrueType to Mac TrueType
1 Select File>Open font
2 If you don't rename the font it will overwrite the
original one.
If you would like to retain the original font along
with the changed version, you must rename it so
that they will have unique names.
If you would like the new font to replace the
original one, then renaming it doesn't matter,
unless the font is a resident printer font.
If desired, rename the font under Element>Font
Info.
3 Rehint font as outlined in tech note 3722.
4 Select File>Generate
235
Fonts>Macintosh>TrueType. Set the Folder to
anywhere but the System folder. Click Generate.
5 Install the font.
PC PostScript to Mac PostScript (requires ATM)
1 Select File>Open font
2 If you don't rename the font it will overwrite the
original one.
If you would like to retain the original font along
with the changed version, you must rename it so
that they will have unique names.
If you would like the new font to replace the
original one, then renaming it doesn't matter,
unless the font is a resident printer font.
If desired, rename the font under Element>Font
Info.
3 Import metrics as outlined in tech note 3715.
4 Select Element>Recalc Bitmaps and make only a
9 pt. bitmap. ATM will create other sizes as
needed.
5 Select File>Generate Fonts>Macintosh>PostScript
Type 1. Set the Folder to anywhere but the System
folder. Click Generate.
6 Install the font.
PC PostScript to Mac TrueType (same as above except no bitmaps needed).
PC TrueType to Mac PostScript (same as above except for Step 3).
#13450: Quick-Start Mac to PC Font Conversion
Issue
What is the fastest way to convert a Mac font into a PC font using Fontographer for Mac?
Solution
There are several factors which impact a successful font conversion. Here are some quick steps for the
most popular conversions :
236
PC Fonts
Always open fonts with their original encoding as
outlined in tech note 3713.
Most users will have no need for screen fonts on
the PC. Avoid creating any if you can. If you must
create screen fonts, see tech note 3716 and tech
note 12561.
Mac TrueType to PC TrueType
1 Select File>Open font
2 Rename under Element>Font Info
(recommended)
3 TrueTypes often have RAM problems on the PC.
Play it safe by using tech note 3710 to insure that
the font will have enough RAM.
4 Select File>Generate Fonts>PC>TrueType. Set the
Folder to anywhere but the System folder. Click
Generate.
5 Install the resutling .ttf font file via the Windows
Font Control Panel.
Mac PostScript to PC TrueType (same as above).
Mac PostScript to PC PostScript (requires ATM)
1 Select File>Open font
2 Rename under Element>Font Info
(recommended).
3 Import metrics as outlined in tech note 3715.
4 Select File>Generate Fonts>PC>PostScript Type
1. Set the Folder to anywhere but the System
folder. Do NOT create screen fonts for the PC.
Click Generate.
5 Install the font via ATM on the PC.
Mac TrueType to PC PostScript (same as above except for Step 3).
237
#13475: Improper Screen Font Display on Macintosh
Issue
After opening an existing font and re-generating it, the screen fonts look terrible.
Reason
TrueType
TrueType fonts will contain more points on the curves than the original drawings. The method for
building curves in TrueType uses quadratics. This requires an oval that would contain four points at
extrema to have eight points when generated as TrueType. Since Fontographer is a PostScript drawing
environment, anytime you open or generate a TrueType font, its goes through this conversion of
PostScript paths to quadratics, or vice versa. Once the path is built optimally for TrueType quadratics,
there will be no more shifting of the points during the conversion process.
Even though TrueType fonts do not require screen fonts they are often found inside of a TrueType
suitcase. The screen fonts won't look right if a font is generated with automated Fontographer bitmaps
and they are compared to the originals. It may be necessary to create a hand-edited bitmap at each
point size required.
Another part of the problem is that Fontographer currently does not preserve all of the existing hints as it
opens a font. Rehinting with Fontographer hints is not guaranteed to create a font of the same quality as
the original.
PostScript
When comparing an original font to a newly generated font there are some things to consider. The
original font most likely had hand-edited screen fonts. If these aren't imported then the font will not
look like the original. Importing the metrics also has a great effect on the final output.
Whenever possible, allow ATM to create screen fonts. Generate the font with a 9 pt. bitmap (the System
requires that there be one size in order to install the font). ATM will create the rest of the sizes as
needed.
Solution
Always observe the following guidelines in order to prevent this from happening:
1. Use File>Import>Metrics>Ascent/Descent in order to make sure that the font's original metrics
are available. See TechNote 3715 for more details.
2. When opening existing fonts be sure to use File>Import>Bitmaps to take advantage of any
screen fonts which are available.
3. Fonts made from scratch may have a bad appearance due to improper hinting. See TechNote
3718 and 3722.
4. If the project requires that a change be made to one of the characters then (after importing the
bitmaps) use Window>open Bitmap Window to display the bitmap for that slot. Use the "Recalc
from Outline" button to cause the bitmap to reflect the changes you made to the outline. Never
use Element>Recalc Bitmaps because it will overwrite all original bitmaps with Fontographer-
derived ones.
238
5. Finally, when hand-editing bitmaps, always use the "Recalc from Outline" button inside the
Bitmap Editor before performing any edits.
#13628: Reserved characters in modern Windows encoding
Issue
Unable to use decimal slots 128, 142 and 158 in font encoding.
Solution
Do not use these slots for encoding fonts which are used under Windows 98 or Windows 2000
These slots have always been reserved (see tech note 3700) but we have traditionally been able to
kludge a font's encoding via OEM encoding procedures.
Windows 98 and Windows 2000 (NT5) now enforce the reservation of these characters. In other words,
previous versions of Windows winked at this but the party is over!
First of all, 128 is now used for the Euro character.
Secondly, OEM always was a kludge which came out of the Windows 3.x era. Those days are gone
forever.
In the past we have listed 127, 128, 129, 141, 142, 143, 144, 157, 158, 160 as reserved characters
which are not defined by any Windows encoding vector. We used to tell users that they COULD cheat
and recover all of these characters EXCEPT for 127 and 160 via OEM encoding.
Fontographer can no longer guarantee the behavior of any of these characters when used in OEM or
Custom encoded fonts under Windows 98 or Windows 2000. All characters which fall into the previous
"reserved" area of Windows encodings are subject to being used by the newer operating systems.
#13629: Macintosh Fontographer screen redraw problems
Issue
Fontographer exhibits screen redraw problems under Macintosh OS 8.0 and above. They are usually
manifested as the cursor leaves trails of itself in some text entry fields.
Reason
Fontographer is showing its age! Apple has made improvements to the OS which are not backward
compatible with the versions which were current at the time of the most recent Fontographer revision.
Solution
239
At the time of this writing, several workarounds have surfaced. Be advised that these workarounds may
not resolve the issue on a particular machine. Here are some of the things which have worked for other
Fontographer users:
1 Download and install the latest version of the
Macintosh Appearance Manager from Apple's
web site.
2 Delete the Charcoal font. Save a backup copy of
the font for future use.
3 Restart with extensions off and/or disable any
third party video Control Panels which are
installed.
Try installing an older or newer version of any
third party video drivers.
Some users have reported that removing the PCI
Desktop Control Panel resolved the problem.
#13694: Kerning characters above decimal 256
Issue How can characters above decimal 256 be kerned?
Solution Characters decimal are accessed via Unicode. The following steps can be taken to create
Unicode kerning pairs:
1 Select Windows > Open Metrics Window and enter any
character in the Text entry field as a placeholder.
2 Insert the cursor into the CHAR field in the cell at the bottom
of the Metrics Window.
3 Type 652, or any decimal designator for the desired character.
4 Now, type a second character's decimal equivalent in the cell
to the right of the first one.
5 Click on the second character's glyph above the cells. The LKR
lines will appear for that character.
6 Drag the "K" line (be careful not to drag the glyph) to the left
in order to manually kern the character.
Additional Information
Be advised that many printer drivers and applications do not perform Unicode kerning.
In order to view your kern pairs make sure that you have kerning turned ON in your application.
240
#13719: Missing FPU error message
Issue
"Missing FPU" message is displayed when installing Fontographer 4.0.x to a Power PC.
Reason
This msg is caused by installing the FPU version of Fontographer on a Power PC . The Power PC has an
FPU which is integrated into the CPU. The Fontographer FPU version is expecting an old style FPU which
was an optional chip popped into a socket on the motherboard. Thus, Fontographer FPU versions are
incompatible with PPC motherboards. Fontographer 4.1 has native Power PC code.
Solution
If you want to use your FOG 4.0.4 you will have to do a custom install of the NON-FPU version. Both
versions came on your Fontographer disks. Use the "Custom" pop-up ,menu in the installer and select
Fontographer NFPU. you can drag the Fontographer NFPU icon on top of your hard drive icon inside of
the installer.
#13725: PostScript Type 3 font tutorial
How to create a Grayscale PostScript Type 3 font
It is possible to create "stroked" fonts (fonts which consist of a single open path) for PostScript Type 3
format. These fonts can also have normal closed paths and a percentage of grayscale fill.
Keep in mind that this font format is designed for the printer and will not be recognized by ATM. The
screen output of a PostScript Type 3 font is very blocky and ugly.
1 Use Edit>Select All to select all characters in the
Font Window.
2 Go to Element>Selection Info and turn Fill off and
Stroke ON.
3 Set the tint of the stroke to the level of gray that
you want.
4 Go to generate fonts and select PostScript Type 3
as the kind of font you want to generate.
Additional Information
PostScript Type 3 fonts don't have to have grayscale tints. A normal PostScript Type 1 font could be
generated as a Type 3. Sometimes a hinting problem (which manifests itself as a bad display or poor
quality print job) can be eliminated by generating the font as a Type 3.
PostScript Type 3 fonts on PC and Unix machines have a .PFA extender. These fonts are also referred to
as ASCII fonts.
Fontographer can only open PFAs which were made in Fontographer.
241
#13827: Adobe encoded characters in Windows
Issue
Adobe encoding is used whenever possible for cross-platform fonts and documents. However, there are
some characters which are found in Adobe encoding which will not be available on a given platform.
Reason
Many font vendors use Adobe Standard Encoding because it enables the fonts to work on multiple
platforms. Such fonts generally contain a superset of all characters needed for the Windows ANSI
character set, but only a subset of those are actually encoded as the font comes from the vendor. When a
font with Adobe encoding is installed in a user's system, Adobe Type Manager (ATM) and the Windows
PostScript print driver both re-encode the font to match the Windows ANSI character set.
When you open a font that uses Adobe encoding, in Fontographer, using original encoding, you will see
only the subset of characters in the Adobe Encoding show up in slots 32 - 256, and the other unencoded
characters will be shown in slots above 256. Yet when this font is used, it is re-encoded by ATM and the
driver, so the font is not used with the same encoding that you see when you open it in Fontographer.
Solution
If the character you wish to use is listed in the first section of the chart below, you only need to leave the
font as is, and use the keystroke shown in the chart.
If the character is listed in the Exceptions chart at the bottom of this page and there is no keystroke listed
for it, you may want to place the character in an unused character position (say the yen character), and
give the font an alternate name. This will enable you to access characters that you otherwise may not be
able to use, but it has the disadvantage that the alternate font may not work cross-platform, and
operations such as spell checking will not work for those characters.
Most of these characters in question have diacriticals and are keystroked by using the normal keystroke
for a given platform encoding. For example, the adieresis ( a ) is not found in Adobe encoding but it IS
found at the bottom of an Adobe font. It is keystroked on the Macintosh by using Option-u-a or the
same keystroke used for Macintosh encoding.
The adieresis is found at decimal slot 228 in Windows encoding so it is keystroked on the PC by holding
down the Alt key and using the numeric keypad to type Alt-0228. The keystroke can be found by
looking at the following chart or the Windows encoding vector in the Fontographer User Manual.
Keystrokes can also be found by viewing the font in the Windows Character Map accessory.
Unencoded Characters Chart
Adobe
Encoded Slot
Character
Name
Character Windows
Keystroke
Macintosh
Keystroke
unencoded Ydieresis Y 159 Option-u-Y
unencoded trademark 153 Option-2
unencoded zcaron
158 Control-o
unencoded Zcaron
142 Control-n
242
unencoded scaron
154 Control-f
unencoded Scaron
138 Control-e
unencoded ydieresis y 255 Option-u-y
unencoded thorn
254 Control-l
unencoded yacute
253 Control-h
unencoded udieresis u 252 Option-u-u
unencoded ucircumflex u 251 Option-i-u
unencoded uacute u 250 Option-e-u
unencoded ugrave u 249 Option-`-o
unencoded divide 247 Option-/
unencoded odieresis o 246 Option-u-o
unencoded otilde o 245 Option-n-o
unencoded ocircumflex o 244 Option-i-o
unencoded oacute o 243 Option-e-o
unencoded ograve o 242 Option-`-o
unencoded ntilde n 241 Option-n-n
unencoded eth
240 Control-b
unencoded idieresis i 239 Option-u-i
unencoded icircumflex i 238 Option-i-i
unencoded iacute i 237 Option-e-i
unencoded igrave i 236 Option-`-i
unencoded edieresis e 235 Option-u-e
unencoded ecircumflex e 234 Option-i-e
unencoded eacute e 233 Option-e-e
unencoded egrave e 232 Option-`-e
unencoded ccedilla c 231 Option-c
unencoded aring a 229 Option-a
unencoded adieresis a 228 Option-u-a
unencoded atilde a 227 Option-n-a
unencoded acircumflex a 226 Option-i-a
unencoded aacute a 225 Option-e-a
243
unencoded agrave a 224 Option-`-a
unencoded Thorn
222 Control-k
unencoded Yacute
221 Control-g
unencoded Udieresis U 220 Option-u-U
unencoded Ucircumflex U 219 Option-i-U
unencoded Uacute U 218 Shift-Option-;
unencoded Ugrave U 217 Option-`-U
unencoded multiply
215 Control-]
unencoded Odieresis O 214 Option-u-O
unencoded Otilde O 213 Option-n-O
unencoded Ocircumflex O 212 Shift-Option-j
unencoded Oacute O 211 Shift-Option-h
unencoded Ograve O 210 Shift-Option-l
unencoded Ntilde N 209 Option-n-N
unencoded Eth
208 Control-a
unencoded Idieresis I 207 Shift-Option-f
unencoded Icircumflex I 206 Shift-Option-d
unencoded Iacute I 205 Shift-Option-s
unencoded Igrave i 204 Option-`-i
unencoded Edieresis E 203 Option-u-E
unencoded Ecircumflex E 202 Option-i-E
unencoded Eacute E 201 Option-e-E
unencoded Egrave E 200 Option-`- E
unencoded Ccedilla C 199 Shift-Option-c
unencoded Aring A 197 Shift-Option-a
unencoded Adieresis A 196 Option-u-A
unencoded Atilde A 195 Option-n-A
unencoded Acircumflex A 194 Shift-Option-m
unencoded Aacute A 193 Shift-Option-y
unencoded Agrave A 192 Option-`-A
unencoded mu 181 Option-m
244
unencoded plusminus 177 Shift-Option-=
unencoded degree 176 Shift-Option-8
unencoded registered 174 Option-r
unencoded logicalnot 172 Option-l
unencoded copyright 169 Option-g
unencoded brokenbar
166 Control-[
unencoded minus
173 Control-\
unencoded threesuperior
179 Control-y
unencoded twosuperior
178 Control-z
unencoded onesuperior
185 Control-w
unencoded threequarters
190 Control-x
unencoded onehalf
189 Control-u
unencoded onequarter
188 Control-v
Exceptions Chart
The chart below displays some exceptions to this rule. These characters can be typed in Macintosh
applications (except for the Control characters) but will not appear in a Windows document. Since these
characters don't exist in Windows encoding, there is no keystroke available.
Adobe
Encoded Slot
Character
Name
Character Windows
Keystroke
Macintosh
Keystroke
164 fraction
none Shift-Option-1
174 fi
none Shift-Option-5
175 fl
none Shift-Option-6
193 grave ` Alt-0096
substitutes
`
198 breve
none Shift-Option-.
199 dotaccent
none Option-h
202 ring
none Option-k
205 hungarumlaut
none Shift-Option-g
206 ogonek
none Shift-Option-x
207 caron
none Shift-Option-t
245
232 Lslash
none Control-d
245 dotlessi
none Shift-Option-b
248 lslash
none Control-d
Additional information
Be advised that Control character keystrokes may not be available in some Macintosh applications.
#13846: Using FreeHand 8 with Fontographer 4.1
How is FreeHand typically used with Fontographer ?
Some designers are more comfortable with the editing tools in FreeHand. Thus, they often prepare
artwork or character shapes in FreeHand to be brought later into Fontographer.
On Windows, vectors from FreeHand need to be exported as an Adobe 1.1 EPS format to work in
Fontographer. The clipboard will not work for vectors but it can used to bring pixels into Fontographer
for tracing.
What FreeHand features can I use with Fontographer ?
FreeHand can be used to trace a TIFF of a signature or logo
destined for Fontographer.
The following tools in FreeHand can be used to create dynamic
logos or dingbats in Fontographer: 3D Rotate, Mirror, Fisheye,
Text on a Path, Blend, Divide, Union, Punch, Intersect,
Envelope, Flow inside Path, Variable Stroke, Calligraphic Pen,
and FreeForm.
Many more effects could be achieved if Kai's Vector Tools are
used in FreeHand and the results brought into Fontographer.
Vector editing is used by people who are more used to
FreeHand but this can be counterproductive when designing
Roman characters. Complications arise in maintaining cap
height, x-height and stem/serif widths. Also, too many points
can create an overly complex path which is not tolerated well
by the TrueType rasterizer nor the PostScript interpreter.
Vector effects can become a character in a font in
Fontographer. As above it wouldn't be a good idea to use
effects (roughen, smudge) which add extraneous points.
It's a given fact but still to be appreciated that Fontographer
gives the user the power to customize fonts which can then be
used to greatly enhance a FreeHand document's page layout
and overall appearance.
What are the best copy/paste formats?
246
Windows BMP is the only clipboard format that works on
Windows but the resolution will affect the outcome of
the character trace.
Macintosh The Option Copy -Paste, Option Copy -Shift Paste to
constrain keyboard strokes work on the Macintosh to
copy from FreeHand to Fontographer.
What export/import formats should I use?
The Adobe Illustrator 1.1 EPS format should be used to export from FreeHand for Fontographer.
Is there anything else I should know?
Fontographer was the first vector editing
application in the world.
Many of the fonts made in modern font libraries
were made with Fontographer.
The fonts which come on the FreeHand CD were
made by Fontographer.
#13916: Unable to Copy/Paste from FreeHand to Fontographer
Issue Can't see pasted image when using clipboard from FreeHand to Fontographer.
Reason
The native format for the Macintosh clipboard is PICT. The problem occurs when the FreeHand Export
preferences do not have the PICT option checked.
Solution
Make sure that the FreeHand Export preferences have the PICT option checked.
Also, FreeHand clipboard images will be pasted into Fontographer with a 0% fill. In order to fix this
problem: use Select All and then go to Element>Selection Info and make sure that the fill is 100%.
#14298: The easy way to generate a font with Fontographer for
Windows
Here are some quick steps for generating fonts:
1 When the font is ready to generate, go to Element > Font Info
> General menu.
247
2 Be sure to give the font a unique name under the Family Name
field.
3 Use File > Save As... to create a backup *.fog database of the
font for future use in creating different versions. This file is NOT
a font. It is a backup database of raw materials which can be
used to create a font.
4 Select File > Generate Font Files > Easy. This is the dialog box
which actually makes the font.
5 Under "Type of font to generate" select PostScript or
248
TrueType. Do NOT select any bitmap sizes when creating
fonts for Windows (PC).
6 Use the "Set Directory" button to make sure your Output
Folder is not set to the Windows System Folder. Set it to a
work folder.
7 Click the Generate button.
8 Install TrueType fonts by using Start > Settings > Control
Panel > Fonts. For PostScript fonts use Adobe Type Manager
to install fonts.
#14314: Common questions about Fontographer
Creating Portable Fonts (TechNote 13365).
Scanning and Autotracing in Fontographer (TechNote 03711).
How do I convert Mac fonts to run on my PC? (TechNote 12322) for more details .
Can it create non-English language fonts?
Unicode fonts can be created by plugging the Unicode name and number into a font database. If the
user has the right keyboard driver for that language, the characters will be found and displayed properly.
This is a tricky process and may require Fontographer on both platforms to set up fonts for optimal use
in non-English operating systems.
Can Fontographer create 2-byte fonts?
Fontographer cannot generate or open 2-byte fonts. These fonts (also called CJKV) are used in Chinese,
Japanese, Korean and Vietnamese. CJKV fonts require two keystrokes to display a character, therefore the
user needs some type of input method (IME) in order to enter keystrokes. Fontographer does not
provide this functionality.
#15218: Adobe fonts do not show the proper bitmaps after
importing bitmaps
Issue
After importing the bitmaps for an Adobe Standard encoded font, the bitmaps do not match the outline
for a particular character slot.
Reason All bitmaps on a Macintosh are Macintosh encoded. Adobe Standard Encoding is only for the
printer.
Solution To ensure that the Bitmap Editor matches the bitmaps correctly to the outlines, follow the steps
below:
1
Choose File > Preferences.General preferences under File > Preferences so
that the font will be opened with original encoding.
249
2 Choose General preferences.
3 Select Use Macintosh encoding to choose the character under When the user
types a key to choose a character.
4 Select Keep the font's original encoding under When reading an outline font,
as indicated in the illustration below:
5 Choose File > Open Font to open the font.
6 Choose Element > Font Info.
7 In the Encoding pop-up menu, choose Macintosh. This sets the encoding for
the Preview mode.
8 Click OK.
9 Choose File > Import > Bitmaps.
10 In the box at the top, navigate to find the folder which contains the font
from which you wish to import the bitmaps.
11 Click the name of the font to select it.
12 In the Import into pop-up menu, choose Internal bitmap list.
13 Select Overwrite existing information.
14 Click Open.
15 Select a bitmap in the Select a Bitmap dialog box.
16 Click OK.
17 To verify whether your bitmaps match your outlines, select a character by
clicking in a character slot.
18 Choose Windows > Open Bitmap Window.
19 In the Bitmap Window you will be able to see whether the bitmaps reflect
the character outlines, as demonstated below.
250
Note: Be sure to import kerning and spacing at this time as well. See the Metrics: Spacing and Kerning
chapter in the Fontographer User's Manual and Importing Font Metrics into Fontographer 4.1 (TechNote
3715).
When you generate the font, you will want to return to Adobe Standard encoding. To do this:
1 Choose File > Generate Font Files.
2 Select Advanced.
3 In the Encoding pop-up menu, select Adobe Standard.
4 Make other choices to finish generating the font. See the
Generating & Exporting Fonts chapter in the Fontographer User's
Manual for more information about font generation.
#15282: Serial number not accepted
My serial number won't work during installation or during product registration
Most Macromedia serial numbers are 21 digits, beginning with three letters and followed by a series of
numbers separated by dashes. Older versions, including Fontographer prior to 4.1.5, may have different
formats.
RoboHelp, RoboDemo, RoboInfo, RoboPDF, RoboScreenCapture typically have serial numbers 13
to 25 digits long. For RoboHelp Office products the digit after the RH or R is always the letter O, which
stands for office, not a zero. These may be referred to as license keys in some contexts.
Upgrades
If you have just upgraded to a new version of the software, make sure you are entering the new serial
number. Each upgraded version of Macromedia software comes with a new number.
251
Exceptions:
If you are installing the upgrade to Studio MX +, use the same serial number as Studio MX.
If you are installing the ColdFusion MX Developer Edition included with Studio MX, you do
not need to enter a serial number. Leave this field blank and continue to the next screen to
install.
More tips to ensure that the serial number is entered successfully
Make sure that you are entering zeros (0) rather than the letter O (except in the case of
RoboHelp Office, as indicated above).
Make sure all letters are capitalized.
Make sure Caps Lock , and any other command keys, are off. Use the Shift key to capitalize the
letters, and the number pad for all numbers and dashes.
If you have a single serial number field enter the dashes between each set of numbers
If you see four fields for the serial number, do not enter the dashes, only each set of letters and
numbers.
On an older version, verify that the number is the same on both the bottom of the box and the
registration card.
When installing an upgrade, the installer will first ask for the serial number for the version being
installed. Then it will ask for the number from which you are upgrading. Be sure to enter the
correct numbers in each of these fields.
When installing under Windows 2000 or Windows NT, the user must be logged on as a Power
User or Administrator.
Note: If you are having difficulty finding your serial number, please see Finding serial numbers.
Write your serial number in your User Manual. It should be kept in a convenient location so it will be
easy to access when contacting Customer Service or Technical Support.
#15460: Creating a non-Unicode font with international character
shapes
Issue
Some applications are not fully Unicode compliant. Unicode fonts using international characters will not
function properly in these applications, even if a Unicode keyboard driver is installed.
Workaround
One solution to this limitation is to use Fontographer to create a non-Unicode font that substitutes
international characters for English characters. Because the resulting font has international characters
placed in the ASCII range of the font, a Unicode keyboard driver is not required to access these
characters.
For more information about the ASCII range of characters, refer to ASCII, ANSI, alphanumeric and
special characters in Dreamweaver (TechNote 15338). Basically, the ASCII range of characters are those
displayed on the keyboard keys.
This TechNote offers streamlined and simplified steps to create such a non-Unicode TrueType font with
international characters shapes. After installing the new font, you will be able to bring the international
character shapes into non-Unicode enabled programs such as Flash and Fireworks.
252
Creating a non-Unicode font with international character shapes
1 Copying the character shapes
Choose File > Open Font.
2 Under Directories on the Open Font dialog box, browse to locate a folder that
contains a Unicode font. Double-click the folder name to open it.
3 Under File Name, select the Unicode font. The font's file name will appear directly
under the File Name box (see Example 1).
4 Click OK. This will open the font in Fontographer.
5 Choose Edit > Select All.
6 Choose Edit > Unlink Reference. (This will prepare the character outlines for copying
and pasting.)
7 Scroll to find the international characters or the group of characters you wish to copy
and paste into a new font.
8 Click in the character slot for the first character you wish to copy. Shift-click to select
other characters simultaneously (see Example 2).
9 Choose Edit > Copy. To avoid confusion, you will probably want to minimize this
Font Window.
10 Pasting into a new font
Choose File > New Font. This will open a new, empty Font Window.
11 Click the "!" (Decimal 33) character slot (see Example 3) to select it. (You can click
another character slot if you desire; however, you should keep all your pasted
character shapes in the ASCII range (starting with the "!" character [Decimal 33] and
ending with the "`" tilde character [Decimal 126].)
Note: If you have more than 93 character shapes that you wish to use, you may need
to create more than one font.
12 Choose Edit > Paste. This will paste all the characters you copied earlier into
consecutive character slots (see Example 4).
13 Write down which international character shapes pasted into which character slots.
This information will later tell you which key on the keyboard you need to press to
bring a particular character into your text editor.
14 Naming your new font
253
Choose Element > Font Info > General (Element > Font Info for Macintosh).
15 On the Font Information dialog box, name your new font in the File Name box (see
Example 5). Consult Troubleshooting font names (TechNote 3723) for more
information about naming issues.
16 Click OK.
17 Saving the database file
Choose File > Save As. This opens the Save dialog box. Now you will save your
original database file, which will have a .fog extension. If, at some point in the future,
you wish to modify this font you can reopen this FOG file and then regenerate a new
font. The FOG file is not the font that you will eventually install in your system.
(Instructions to create the actual font are below.)
18 On the Save dialog box, browse in the Directories box to select the folder into which
you wish to preserve your FOG database file (see Example 6). By default, the font's
name will appear under File name with the .fog extension. You can change the name
of the database file. Do not save your FOG database file in your Fontographer
application folder.
20 Click OK.
21 Generating the new non-Unicode font
Choose File > Generate Font Files. This activates the Generate Font Files dialog box
(see Example 7).
22 Select the Easy option.
23 For Computer, select PC for a Windows font. Select Macintosh for a Macintosh font.
Note: Cross-platform issues are beyond the scope of this TechNote. Unless you are an
advanced Fontographer user, you should only create fonts for the platform you have
Fontographer installed on.
24 For Format, select TrueType.
25 Leave the Bitmap sizes to output option blank.
26 Click Set Directory (Set Folder for Macintosh) to locate the folder into which you will
store the font. Make sure your output folder is not set to the Windows System folder.
Selecting a folder to put your generated font in is not the same thing as installing the
font (instructions to do so are below). Do not save your generated font into your
Fontographer application folder.
27 Click Generate.
28 Installing the font
Consult the following TechNotes for instructions on the proper way to install fonts,
according to your platform:
Font installation in Windows (TechNote 3649)
Font installation on the Macintosh (TechNote
3648)
29 Once your non-Unicode Font is properly installed on your system, you can access its
character shapes in a text editor or a graphics program with text editing capabilities,
such as Fireworks (see Example 8) or Flash.
254
Conclusion
After the font is installed, the user can press the letter "A" and a Unicode character will appear in the text
editor rather than an ASCII "A." The US English keyboard is all that is needed in order to display the
chosen character shapes.
Note: Although the resulting font will not be Unicode-compliant, the characters can be typed and
displayed in any application regardless of its level of Unicode support.
Additional information
For more information about the Unicode Standard, see What is Unicode and how does it work?
(TechNote 15464).
#15464: What is Unicode and how does it work?
What is Unicode?
The Unicode Standard, developed by the Unicode Consortium, is a universal character encoding standard
used for representation of text for computer processing. The current version (3.1) of the Unicode
Standard assigns a unique identifier to each of 94,140 characters, covering the scripts of the world's
principal written languages as well as many mathematical and other symbols.
The Unicode Standard enables a computer's operating system to utilize a single font which may contain
characters representing dozens of language scripts, such as German, Cyrillic or Chinese. The unique
identifier for a character is used by the input program (keyboard driver), the computer operating system,
the text processing program and the font to display the character on the computer screen.
Not all software applications or fonts are Unicode enabled. When the text processing application has not
been configured to understand or recognize a Unicode identifier presented to it (by someone pressing a
key on a keyboard set to present the identifier), then the computer screen will not display the character.
Instead of the character, the computer screen will perhaps display the wrong text, a question mark or a
rectangle.
Code pages
An explanation of "code pages" will assist you in understanding the Unicode Standard and how it
functions with operating systems, fonts and applications. Generally, Latin-based operating systems can
only display the first 256 characters of a given language script. Unicode fonts can be thought of as
having "sets" of 256 characters called "code pages." Some fonts may have characters from multiple sets
of code pages. When you switch the keyboard to another language you are toggling another code page
so that the keyboard is remapped to a different set of 256 characters.
The process of displaying Unicode characters
The process of displaying a character on a computer monitor's screen begins when a key is typed on the
keyboard. Based on the selected code page for that keyboard, the keyboard driver finds the desired
character by searching for that character's Unicode number in the font. The host application displaying
the text must understand the font's Unicode range and the keyboard's code page designation in order to
display the Unicode character (originally called up when the user pressed a key on the keyboard).
How does Unicode work in Windows?
Below are several factors which work together to successfully display a Unicode font in a given
application on Windows:
255
A Unicode font (one having Unicode-defined character names
and corresponding Unicode numbers) must be installed.
An application that is compatible with Unicode keyboard
drivers must be running.
A Unicode keyboard driver must be installed in the operating
system. Language scripts are accessed by switching to an
international keyboard on the taskbar. The default for US
English Windows will be displayed as EN on the Windows
taskbar. Click EN to activate a list of installed keyboards.
Note: Additional international keyboards can be installed using
the Start Button to navigate to Settings > Control Panel >
Keyboard. Use the Input Locales tab to add additional
keyboard drivers from Microsoft's Multilingual Support
Package.
Troubleshooting
Some reasons why a Unicode font might not work in a given application are:
The application may not recognize the range of
Unicode or code pages in a particular keyboard
driver.
The font may not have the code page or Unicode
characters properly defined.
The user may not have the proper keyboard
driver installed.
HTML files may not have the code page
(Character Set) defined properly or the browser
preferences may not be set to display the proper
code page.
Additional information
For more information about the Unicode Standard, see:
The Unicode Home Page.
What is Unicode?
For more information about the Unicode Standard and Macromedia applications, see:
Fontographer
Defining Unicode Characters (TechNote 8174)
Setting TrueType parameters for Unicode Fonts (TechNote
12333)
Master List of International Keyboard Layouts (TechNote 13228)
Creating a non-Unicode font with international character shapes
(TechNote 15460)
256
Flash
Flash does not support the Unicode Standard (TechNote 15412)
Fireworks
Some Cyrillic fonts do not display correctly in Fireworks
(TechNote 15169)
#15709: Windows 30202 Error in Fontographer
Issue
Fontographer crashes with a -30202 error in Windows NT or Windows 2000
Reason
There have been a few reports of this error which we have not been able to reproduce. The only
evidence that has surfaced is that the error is related to an internal problem with the operating system.
The -30202 error is listed among Microsoft's error messages as "an invalid 16 bit application is installed.
The Vdd registry entry is invalid." Fontographer is a 32 bit application and there is nothing 16 bit that
Fontographer is installing.
There is a strong possibility that the error message is bogus. In reality, the problem seems to be a RAM
allocation issue.
Solution 1
Our suggestion is that you edit the Virtual Memory settings in order to function with Fontographer's
older memory management.
Macromedia cannot offer tech support on how to set Virtual Memory for your machine. For detailed
instructions on Virtual Memory settings see Microsoft tech note Q259184.
Use Microsoft's tech note to navigate to Settings > Control Panel > System > Advanced and then select
the Performance Options button and then the Change button under the Virtual Memory group. Most
users have been successful while using settings of 500mb for Initial and 500mb for Maximum. The most
likely reason is that Fontographer was written before the large memory models used today were
available.
Set the Initial and Maximum sizes both to the same value. It is recommended that you select a
partitioned drive, if one is available and has sufficient free disk space..
Be sure to click on the Set button to apply the new settings.
Restart your machine and attempt to run Fontographer. If Fontographer runs, your next challenge will be
to see if the smaller Virtual memory setting affects the performance of other applications. If this is the
case, you will need to use the new settings when using Fontographer and create a Hardware Profile to
restart the machine with the old settings for running your system normally.
If you still get the -30202 error, try Solution 2 as listed below.
257
Solution 2
Some users who have reinstalled Windows and then reinstalled Fontographer in Safe Mode or NT VGA
mode have been able to work around this problem.
Try reinstalling Fontographer in Safe Mode.
1 Start > Settings > Control Panel > Add/Remove - use this
control panel to remove Fontographer - do NOT drag
Fontographer to the trash. If there is a message stating that
"not all items could be removed", the Windows Registry has
trash in it which must be removed. All occurrences of
Fontographer items in the Registry must be deleted.
Macromedia Tech Support cannot be responsible for editing
which users make to the Registry.
2 Insert the Fontographer CD and drag the Fontographer
setup.exe installer to the C: drive
3 Restart the machine in Safe mode - i.e., holding down F8 while
restarting. Or select NT VGA mode when restarting NT.
4 Double-click the setup.exe installer
5 Restart in normal mode
If this doesn't work, reinstalling Windows has worked for some users.
After the software has successfully installed, reboot the system again. Launch Fontographer (you'll need
to reenter the serial number) and try working with Fontographer again, to see if the issue has been
resolved.
#15723: An error message appears reporting the 'exception in
module 10h'
Issue
A message box appears reporting the "exception in module 10h" error.
You may receive this error message when using any of the following printers:
Hewlett-Packard PhotoSmart Photo Printer.
Hewlett-Packard DeskJet 690 Series.
Hewlett-Packard DeskJet 870C.
Note: The use of other Hewlett-Packard printers may trigger the problem as well.
258
#15783: FOG for Windows cannot generate Arabic fonts with
character shape substitution
Issue
An Arabic font generated by the Windows version of Fontographer does not reliably display characters in
text editors.
Reason
Arabic fonts include alternate shapes for some characters. Which alternate shape is used for a character
of this sort will depend on the character's position in a word. These alternate character shapes are stored
in Glyph Substitution (GSUB) tables.
The Windows version of Fontographer was not designed to generate fonts that contain Glyph
Substitution (GSUB) tables. Arabic TrueType fonts are an example of a specific TrueType format which
Fontographer for Windows cannot reliably generate.
Workaround
You can create your outlines in Fontographer and process the generated font in another software.
Reportedly, you can "assemble" a Fontographer-generated TrueType Arabic font using Microsoft's
TrueType Open Assembler. Users have indicated that the resulting font will include a GSUB table that
allows for character-shape substitution in an Arabic font.
Note: Macromedia does not support third-party software, including, but not limited to, Microsoft font
utilities.
Many professional font designers use Fontographer to create their font outlines, regardless of which
program they use for final processing.
Fontographer for Macintosh
Some users have been able to generate Arabic fonts using Fontographer for Macintosh; however, be
aware that character shape substitution may still be unreliable. See the following TechNotes for more
information about using Fontographer for Macintosh to create Arabic fonts:
Unrecognized characters in Macintosh Arabic fonts (TechNote
13276)
International fonts for Macintosh (TechNote 13191)
Mideast keyboard layouts (TechNote 13223)
Additional information
For more information about Arabic and OpenType fonts, see the Microsoft article, "Creating and
supporting OpenType fonts for Arabic scripts."
Third party links
Although links to external Web sites are provided as a resource, the Web sites are not part of
Macromedia. Please see the Macromedia policy regarding links to third party Web sites in the Legal
Notices and Information section. Pages to external Web sites will open in a new browser window.
259
#15928: Fontographer and OS X issues
This TechNote addresses several issues regarding Fontographer and Macintosh OS X, including:
Floppy disks
More recent Macintosh computers generally do not have floppy disk
drives. If the computer does not have an internal floppy disk drive,
an external floppy disk drive would be required for this installation .
1 Restart your computer in Classic mode by choosing
System Preferences and then click Classic. On the
Start/Stop tab, select a startup volume for Classic. Then
click Start. The Classic environment will launch.
2 Insert the Fontographer floppy Disk One.
3 In the installation window, double-click the Fontographer
Installer icon.
4 Click the Splash Screen to continue.
5 In the Fontographer Install window, click the Show
Custom Installations icon (located in the top left corner of
the dialog box).
6 In the Fontographer Install window, drag the
"Fontographer 4.1.x" icon to the icon of your hard drive
that you want to install Fontographer onto.
7 Follow any additional instructions to complete
installation.
8 Click Quit to quit the installer.
Installation CD
1 Restart your computer in Classic mode by choosing System
Preferences and then click Classic. On the Start/Stop tab, select
a startup volume for Classic. Then click Start. The Classic
environment will launch.
2 Insert the CD and double-click the Fontographer 4.x Installer.
3 Inside the Fontographer window, double-click the
Fontographer 4.x Installer.
4 On the Fontographer splash screen, click Continue.
5 Click Custom on the installation dialog box.
260
6 On the next dialog box, select the Fontographer 4.1.4 Non-
FPU version.
7 Click Install.
8 If you wish to change the installation location, navigate to find
and select another location on the next dialog box. To accept
the default location, click Install.
9 Follow any additional instructions to complete installation.
Note: Fontographer will only run on Macintosh OS X when the system has been set to the "Classic"
environment
Fonts and Macintosh OS X
Although Macintosh OS X can use the same TrueType and PostScript fonts that are used in previous
Macintosh operating systems, OS X was designed to take advantage of the new OpenType font format.
See Font installation in Macintosh OS X (TechNote 15818) for details on installing fonts. Refer to
Macromedia product support for Mac OS X (TechNote 15224) for more information on Macromedia OS
X product development.
261
Because OpenType fonts make use of additional data tables, Fontographer cannot generate OpenType
fonts. However, the TrueType and PostScript fonts which Fontographer generates can be used in
Macintosh OS X.
Fontographer-generated fonts can be converted to OpenType fonts by using the font utilities found on
Apple's Font tool page or by joining Adobe's OpenType Developer Program.
Third party links
Although links to external Web sites are provided as a resource, the Web sites are not part of
Macromedia. Please see Macromedia's policy regarding links to third party Web sites in the Legal Notices
and Information section. Pages to external Web sites will open in a new browser window.
Anda mungkin juga menyukai
- Securing Windows Server 2008: Prevent Attacks from Outside and Inside Your OrganizationDari EverandSecuring Windows Server 2008: Prevent Attacks from Outside and Inside Your OrganizationBelum ada peringkat
- Infor EAM User GuideDokumen490 halamanInfor EAM User Guidemoo2ah67% (3)
- Font Creator ManualDokumen152 halamanFont Creator ManualkillnoBelum ada peringkat
- Network Guide: NPD4257-00 ENDokumen133 halamanNetwork Guide: NPD4257-00 ENAllen MicuBelum ada peringkat
- PowerPC Microprocessor Common Hardware Reference Platform: A System ArchitectureDari EverandPowerPC Microprocessor Common Hardware Reference Platform: A System ArchitecturePenilaian: 4 dari 5 bintang4/5 (1)
- Font Creator ManualDokumen148 halamanFont Creator ManualMatthias Isoke100% (1)
- Digital Media Processing: DSP Algorithms Using CDari EverandDigital Media Processing: DSP Algorithms Using CBelum ada peringkat
- RAM CONNECTION - Manual PDFDokumen117 halamanRAM CONNECTION - Manual PDFCHIKARABelum ada peringkat
- Developers Guide For Tricon, TriStation v1.1Dokumen442 halamanDevelopers Guide For Tricon, TriStation v1.1velusunilBelum ada peringkat
- PageStream 2.2SEDokumen126 halamanPageStream 2.2SEremow100% (1)
- Control Panel Message Document (CPMD)- HP LaserJet Pro M501HP LaserJet Enterprise M506, M507HP LaserJet Enterprise MFP M527, M528HP LaserJet Managed E50145, MFP E52645HP LaserJet Managed E50045, MFP E52545Dokumen312 halamanControl Panel Message Document (CPMD)- HP LaserJet Pro M501HP LaserJet Enterprise M506, M507HP LaserJet Enterprise MFP M527, M528HP LaserJet Managed E50145, MFP E52645HP LaserJet Managed E50045, MFP E52545Leandro FerreríaBelum ada peringkat
- RM COBOL Info ExpressDokumen134 halamanRM COBOL Info Expressakikumon0% (1)
- XDA For Smart ESolution UGDokumen93 halamanXDA For Smart ESolution UGLukáš KadeřábekBelum ada peringkat
- TM Fontrunner For Windows User'S Manual (English) : ConfidentialDokumen23 halamanTM Fontrunner For Windows User'S Manual (English) : Confidentialcarlos.loaisigaBelum ada peringkat
- Extending OmnisDokumen262 halamanExtending OmnisrichanBelum ada peringkat
- WindowsMetafileFormat (WMF) SpecificationDokumen210 halamanWindowsMetafileFormat (WMF) Specificationmsr15334Belum ada peringkat
- Fontexpert 2018: User GuideDokumen76 halamanFontexpert 2018: User GuidenanemaBelum ada peringkat
- Eplan5 LearningDokumen184 halamanEplan5 Learningtaha_eslamnia100% (4)
- E786 Control Panel Message DocumentDokumen972 halamanE786 Control Panel Message Documentcristiano.depalmaBelum ada peringkat
- Network Guide-AdmgDokumen183 halamanNetwork Guide-Admguaemus hsemusBelum ada peringkat
- Microsoft Applications For Mobile and Wince 5.0: User GuideDokumen244 halamanMicrosoft Applications For Mobile and Wince 5.0: User GuideDarekBelum ada peringkat
- Toshiba e Studio 232 e Studio 282Dokumen182 halamanToshiba e Studio 232 e Studio 282sltoshibaBelum ada peringkat
- Creature House Expression 3Dokumen210 halamanCreature House Expression 3Mark7000Belum ada peringkat
- MP2 Pro 6 0 Users Guide 07Dokumen352 halamanMP2 Pro 6 0 Users Guide 07JBBelum ada peringkat
- Cheetah 5.2 PDFDokumen449 halamanCheetah 5.2 PDFGabrielBelum ada peringkat
- Smart Client Quick Start GuideDokumen81 halamanSmart Client Quick Start Guidejoak2Belum ada peringkat
- Rmlangref E02 v12Dokumen644 halamanRmlangref E02 v12Miguel OstosBelum ada peringkat
- Workcentre 7335Dokumen300 halamanWorkcentre 7335testuserBelum ada peringkat
- Font Expert 2010Dokumen67 halamanFont Expert 2010Sergey KuzmichBelum ada peringkat
- Workcentre: System Administrator'S GuideDokumen300 halamanWorkcentre: System Administrator'S GuideAndy De ProdoBelum ada peringkat
- Robot Expert Quick Start GuideDokumen141 halamanRobot Expert Quick Start GuideSF JM100% (12)
- PDF 3374660 en-US-6Dokumen176 halamanPDF 3374660 en-US-6jorgeBelum ada peringkat
- Keyboard Scan Code SpecificationDokumen35 halamanKeyboard Scan Code SpecificationFrankBelum ada peringkat
- Installation Instructions: Microsoft Dynamics GP Release 10.0Dokumen70 halamanInstallation Instructions: Microsoft Dynamics GP Release 10.0shakilsayedBelum ada peringkat
- WindowsMetafileFormat (WMF) Specification PDFDokumen210 halamanWindowsMetafileFormat (WMF) Specification PDFEduardo MendesBelum ada peringkat
- SIM Simphony 29Dokumen401 halamanSIM Simphony 29Cesar GuerreroBelum ada peringkat
- Troubleshooting Kerberos ErrorsDokumen65 halamanTroubleshooting Kerberos ErrorsmakukoBelum ada peringkat
- Troubleshooting Kerberos Errors PDFDokumen65 halamanTroubleshooting Kerberos Errors PDFJamy RosaldoBelum ada peringkat
- BTS4812ET Opto R22Dokumen655 halamanBTS4812ET Opto R22dineshgulhaneBelum ada peringkat
- TIB BW 6.4.2 Error CodesDokumen151 halamanTIB BW 6.4.2 Error Codeska10ionescuBelum ada peringkat
- Adobe Type Manager: User GuideDokumen25 halamanAdobe Type Manager: User GuideRicardo MoralesBelum ada peringkat
- DS8700 Architecture GuideDokumen514 halamanDS8700 Architecture GuideRanjith VulliBelum ada peringkat
- AM101638461033Dokumen172 halamanAM101638461033api-26138491Belum ada peringkat
- Treo700pverizon UGDokumen339 halamanTreo700pverizon UGHamsaffarBelum ada peringkat
- Kairos Guide (DVQP2366YA) EDokumen122 halamanKairos Guide (DVQP2366YA) EBismuthBelum ada peringkat
- 7-901071 PW 4.2 User GuideDokumen1.516 halaman7-901071 PW 4.2 User GuidePablo Lucioni100% (2)
- Advanced Programming ResourcesDokumen128 halamanAdvanced Programming ResourcesRoberto Hernandez AmecaBelum ada peringkat
- 71 Release NotesDokumen80 halaman71 Release NoteslucatrendBelum ada peringkat
- Writing DPI Aware ApplicationsDokumen35 halamanWriting DPI Aware ApplicationsUploadedBelum ada peringkat
- OpenEdge Development Basic Development Tools PDFDokumen86 halamanOpenEdge Development Basic Development Tools PDFRobsonBelum ada peringkat
- Sap Vmware SRM v7000Dokumen57 halamanSap Vmware SRM v7000valiovvvBelum ada peringkat
- Audi o ST Udi O: Qui CK ST Ar T ManualDokumen38 halamanAudi o ST Udi O: Qui CK ST Ar T ManualErvinSkendajBelum ada peringkat
- Intermec Direct Protocol v8.60 Programmer's Reference ManualDokumen134 halamanIntermec Direct Protocol v8.60 Programmer's Reference ManualbhwithunBelum ada peringkat
- ATTNatural Voices TTS14Dokumen152 halamanATTNatural Voices TTS14arnildoBelum ada peringkat
- AHFormatterV60 enDokumen427 halamanAHFormatterV60 enMihailBelum ada peringkat
- 3700 POSConfigurator ManualDokumen252 halaman3700 POSConfigurator ManualAndreea100% (1)
- FreeFlow® Customer Software Release DocumentDokumen28 halamanFreeFlow® Customer Software Release DocumentAmadeus MbiBelum ada peringkat
- Linotype's Compatil Type SystemDokumen16 halamanLinotype's Compatil Type SystemnalafodimosBelum ada peringkat
- A Ticket To The CityDokumen56 halamanA Ticket To The CitynalafodimosBelum ada peringkat
- Heidelberg Parts Hints PDFDokumen45 halamanHeidelberg Parts Hints PDFDeTiEnamoradoBelum ada peringkat
- Typography BibliographyDokumen6 halamanTypography BibliographynalafodimosBelum ada peringkat
- Erp2web ManualDokumen17 halamanErp2web ManualnalafodimosBelum ada peringkat
- Blackboard Learning System - Instructor ManualDokumen300 halamanBlackboard Learning System - Instructor ManualnalafodimosBelum ada peringkat
- Warnock ProDokumen52 halamanWarnock ProSonu Rai100% (1)
- Analysis of ERP DataDokumen22 halamanAnalysis of ERP DatanalafodimosBelum ada peringkat
- How To Read A Press SheetDokumen19 halamanHow To Read A Press SheetnalafodimosBelum ada peringkat
- 6th Central Pay Commission Salary CalculatorDokumen15 halaman6th Central Pay Commission Salary Calculatorrakhonde100% (436)
- Usaid Graphic Standards ManualDokumen12 halamanUsaid Graphic Standards ManualnalafodimosBelum ada peringkat
- Design ManagementDokumen20 halamanDesign ManagementnalafodimosBelum ada peringkat
- Cory Doctorow - Eastern Standard TribeDokumen129 halamanCory Doctorow - Eastern Standard TribeDevanand ShuklaBelum ada peringkat
- Guide to the Basics of Flash PhotographyDokumen16 halamanGuide to the Basics of Flash PhotographyTeodora AndrijanaBelum ada peringkat
- Portfolio EngineDokumen41 halamanPortfolio EnginenalafodimosBelum ada peringkat
- The Typesetting AreaDokumen8 halamanThe Typesetting AreaadastralBelum ada peringkat
- Redesigning and Revising An Exhibition Design HandbookDokumen36 halamanRedesigning and Revising An Exhibition Design HandbooknalafodimosBelum ada peringkat
- Oldrich MenhartDokumen97 halamanOldrich MenhartnalafodimosBelum ada peringkat
- Serial type families from Romulus to ThesisDokumen11 halamanSerial type families from Romulus to ThesisnalafodimosBelum ada peringkat
- Symmetry Curvature DualityDokumen18 halamanSymmetry Curvature DualitynalafodimosBelum ada peringkat
- Process Grammar For ShapeDokumen24 halamanProcess Grammar For ShapenalafodimosBelum ada peringkat
- The Square, The Circle and The Golden ProportionDokumen21 halamanThe Square, The Circle and The Golden ProportionnalafodimosBelum ada peringkat
- A Discussion On Type Design RevivalismDokumen10 halamanA Discussion On Type Design RevivalismnalafodimosBelum ada peringkat
- Free Logo e BookDokumen38 halamanFree Logo e BookDomingo VrgsBelum ada peringkat
- Digital CompositingDokumen43 halamanDigital CompositingnalafodimosBelum ada peringkat
- Icon OverloadDokumen7 halamanIcon OverloadnalafodimosBelum ada peringkat
- The Elements of User ExperienceDokumen18 halamanThe Elements of User Experiencenalafodimos44% (9)
- Designing Intuitive User ExperiencesDokumen18 halamanDesigning Intuitive User ExperiencesnalafodimosBelum ada peringkat
- Principles of Good GUI DesignDokumen11 halamanPrinciples of Good GUI DesignnalafodimosBelum ada peringkat
- Creative Guidelines PinPoint 11.16Dokumen1 halamanCreative Guidelines PinPoint 11.16BostonHeraldBelum ada peringkat
- Marketing Strategies of DTHDokumen30 halamanMarketing Strategies of DTHRanjeet Rajput100% (1)
- RACF5 Ichza6c1Dokumen444 halamanRACF5 Ichza6c1Siranjeevi MohanarajaBelum ada peringkat
- Planning and implementing Azure SQL DatabaseDokumen11 halamanPlanning and implementing Azure SQL DatabaseJob Llanos MontaldoBelum ada peringkat
- Open Gapps LogDokumen2 halamanOpen Gapps LogJihad007Belum ada peringkat
- Parent DC Promo Ui LogDokumen193 halamanParent DC Promo Ui LogRachell SmithBelum ada peringkat
- What Is Model-View-Controller MVC Architecture in Web Dynpro ABAP?Dokumen19 halamanWhat Is Model-View-Controller MVC Architecture in Web Dynpro ABAP?sridhar7474Belum ada peringkat
- Goldwave Manual EditedDokumen74 halamanGoldwave Manual EditedkeehooiBelum ada peringkat
- Comparing The Scalability of MQTT and Websocket Communication Protocols Using Amazon Web ServicesDokumen57 halamanComparing The Scalability of MQTT and Websocket Communication Protocols Using Amazon Web ServicesAnh HoàngBelum ada peringkat
- Idp OracleDokumen15 halamanIdp OracleKiran Kumar PeteruBelum ada peringkat
- System Conversion To Sap S4hana Sum Is The ToolDokumen4 halamanSystem Conversion To Sap S4hana Sum Is The ToolshaozhiqiongBelum ada peringkat
- RSM Student Portal - AssignmentDokumen1 halamanRSM Student Portal - AssignmentJosephine GlassenbergBelum ada peringkat
- DTNData AIA User ManualDokumen29 halamanDTNData AIA User ManualelkaBelum ada peringkat
- Serial Windows Server 2008Dokumen3 halamanSerial Windows Server 2008Tony AlexanderBelum ada peringkat
- Cervera Historia de La Ciudad y Provincia de Santa Fe PDFDokumen855 halamanCervera Historia de La Ciudad y Provincia de Santa Fe PDFCarlos A. Page100% (1)
- Associate Cloud EngineerDokumen6 halamanAssociate Cloud EngineerVenkat MohanBelum ada peringkat
- Assignment # 2: Department of Software EngineeringDokumen4 halamanAssignment # 2: Department of Software EngineeringSyed Hamza Ibrar ShahBelum ada peringkat
- Sdx-8570scp (Xdsr250 Hdmi) Eng Manual 20091118 Wr653Dokumen32 halamanSdx-8570scp (Xdsr250 Hdmi) Eng Manual 20091118 Wr653jafarianmailBelum ada peringkat
- Hack Android Phone RemotelyDokumen5 halamanHack Android Phone RemotelyPEDDRITO100% (2)
- TelalaDokumen6 halamanTelalawaelsharbaBelum ada peringkat
- CLOUD COMPUTING COURSE OBJECTIVES AND UNITSDokumen2 halamanCLOUD COMPUTING COURSE OBJECTIVES AND UNITSkavitha sreeBelum ada peringkat
- Misc. DocumentationDokumen16 halamanMisc. DocumentationDrew DielmanBelum ada peringkat
- Web Programming LabDokumen38 halamanWeb Programming LabNitishBelum ada peringkat
- Patch 2 FFX IntDokumen4 halamanPatch 2 FFX Intricky changBelum ada peringkat
- BACnet Device Simulator User Guide PDFDokumen41 halamanBACnet Device Simulator User Guide PDFJason PerezBelum ada peringkat
- Problems Memory HierarchyDokumen27 halamanProblems Memory HierarchyCruise_IceBelum ada peringkat
- 863 PDFDokumen3 halaman863 PDFSo FriendBelum ada peringkat
- Lte Sim LockDokumen23 halamanLte Sim LockmbozhoBelum ada peringkat
- Rockwell Software RSLinx Enterprise en 0811Dokumen52 halamanRockwell Software RSLinx Enterprise en 0811Rogerio RodriguesBelum ada peringkat
- Metasploit MS08-067Dokumen32 halamanMetasploit MS08-067thanglxBelum ada peringkat
- Let's Draw Flowers: A Creative Workbook for Doodling and BeyondDari EverandLet's Draw Flowers: A Creative Workbook for Doodling and BeyondBelum ada peringkat
- Linux: The Ultimate Beginner's Guide to Learn Linux Operating System, Command Line and Linux Programming Step by StepDari EverandLinux: The Ultimate Beginner's Guide to Learn Linux Operating System, Command Line and Linux Programming Step by StepPenilaian: 4.5 dari 5 bintang4.5/5 (9)
- One Zentangle a Day: A 6-Week Course in Creative Drawing for Relaxation, Inspiration, and FunDari EverandOne Zentangle a Day: A 6-Week Course in Creative Drawing for Relaxation, Inspiration, and FunPenilaian: 4 dari 5 bintang4/5 (25)
- Coloring Book for Adults & Grown Ups : An Easy & Quick Guide to Mastering Coloring for Stress Relieving Relaxation & Health Today!: The Stress Relieving Adult Coloring PagesDari EverandColoring Book for Adults & Grown Ups : An Easy & Quick Guide to Mastering Coloring for Stress Relieving Relaxation & Health Today!: The Stress Relieving Adult Coloring PagesPenilaian: 2 dari 5 bintang2/5 (12)
- Just Draw Botanicals: Beautiful Botanical Art, Contemporary Artists, Modern MaterialsDari EverandJust Draw Botanicals: Beautiful Botanical Art, Contemporary Artists, Modern MaterialsPenilaian: 3.5 dari 5 bintang3.5/5 (3)
- Art Models SarahAnn031: Figure Drawing Pose ReferenceDari EverandArt Models SarahAnn031: Figure Drawing Pose ReferencePenilaian: 3 dari 5 bintang3/5 (4)
- Celestial Watercolor: Learn to Paint the Zodiac Constellations and Seasonal Night SkiesDari EverandCelestial Watercolor: Learn to Paint the Zodiac Constellations and Seasonal Night SkiesPenilaian: 3.5 dari 5 bintang3.5/5 (6)
- Sharpie Art Workshop: Techniques & Ideas for Transforming Your WorldDari EverandSharpie Art Workshop: Techniques & Ideas for Transforming Your WorldPenilaian: 3 dari 5 bintang3/5 (16)
- The Illustrator's Guide To Procreate: How to make digital art on your iPadDari EverandThe Illustrator's Guide To Procreate: How to make digital art on your iPadBelum ada peringkat
- Drawing Mandalas: How to Create Beautiful, Intricate PatternsDari EverandDrawing Mandalas: How to Create Beautiful, Intricate PatternsBelum ada peringkat
- Creative Abstract Watercolor: The beginner's guide to expressive and imaginative paintingDari EverandCreative Abstract Watercolor: The beginner's guide to expressive and imaginative paintingBelum ada peringkat
- Drawing: Flowers: Learn to Draw Step-by-StepDari EverandDrawing: Flowers: Learn to Draw Step-by-StepPenilaian: 5 dari 5 bintang5/5 (2)
- Art Models AnaIv309: Figure Drawing Pose ReferenceDari EverandArt Models AnaIv309: Figure Drawing Pose ReferencePenilaian: 3 dari 5 bintang3/5 (2)
- CROCHET FOR BEGINNERS TO ADVANCED GUIDE: A Step-by-Step Journey from Novice to Expert in the Art of Crochet (2024)Dari EverandCROCHET FOR BEGINNERS TO ADVANCED GUIDE: A Step-by-Step Journey from Novice to Expert in the Art of Crochet (2024)Belum ada peringkat
- Art Models AnaRebecca002: Figure Drawing Pose ReferenceDari EverandArt Models AnaRebecca002: Figure Drawing Pose ReferencePenilaian: 1 dari 5 bintang1/5 (1)
- Art Models Paris015: Figure Drawing Pose ReferenceDari EverandArt Models Paris015: Figure Drawing Pose ReferencePenilaian: 3 dari 5 bintang3/5 (3)
- The Everything Drawing Book: From Basic Shape to People and Animals, Step-by-step Instruction to get you startedDari EverandThe Everything Drawing Book: From Basic Shape to People and Animals, Step-by-step Instruction to get you startedPenilaian: 3 dari 5 bintang3/5 (5)
- Portrait Painting in Oil: 10 Step by Step Guides from Old Masters: Learn to Paint Portraits via Detailed Oil Painting DemonstrationsDari EverandPortrait Painting in Oil: 10 Step by Step Guides from Old Masters: Learn to Paint Portraits via Detailed Oil Painting DemonstrationsPenilaian: 4.5 dari 5 bintang4.5/5 (3)
- Beginner's Guide To Procreate: Characters: How to create characters on an iPad ®Dari EverandBeginner's Guide To Procreate: Characters: How to create characters on an iPad ®3dtotal PublishingPenilaian: 4 dari 5 bintang4/5 (1)
- Art Models Ginger040: Figure Drawing Pose ReferenceDari EverandArt Models Ginger040: Figure Drawing Pose ReferencePenilaian: 4 dari 5 bintang4/5 (5)
- Living Color: Painting, Writing, and the Bones of SeeingDari EverandLiving Color: Painting, Writing, and the Bones of SeeingPenilaian: 4 dari 5 bintang4/5 (4)
- Generative Art: A practical guide using ProcessingDari EverandGenerative Art: A practical guide using ProcessingPenilaian: 4 dari 5 bintang4/5 (4)
- How to Draw Anything Anytime: A Beginner's Guide to Cute and Easy Doodles (Over 1,000 Illustrations)Dari EverandHow to Draw Anything Anytime: A Beginner's Guide to Cute and Easy Doodles (Over 1,000 Illustrations)Penilaian: 4.5 dari 5 bintang4.5/5 (18)
- Journal with Purpose Layout Ideas 101: Over 100 inspiring journal layouts plus 500 writing promptsDari EverandJournal with Purpose Layout Ideas 101: Over 100 inspiring journal layouts plus 500 writing promptsPenilaian: 4 dari 5 bintang4/5 (11)
- Art Models Becca425: Figure Drawing Pose ReferenceDari EverandArt Models Becca425: Figure Drawing Pose ReferencePenilaian: 3.5 dari 5 bintang3.5/5 (3)
- Celtic Line Drawing - Simplified InstructionsDari EverandCeltic Line Drawing - Simplified InstructionsPenilaian: 5 dari 5 bintang5/5 (4)