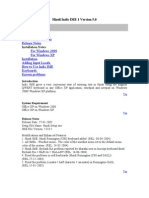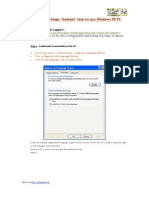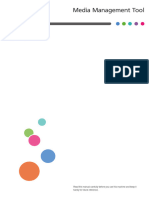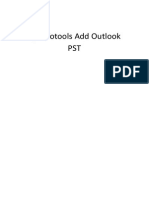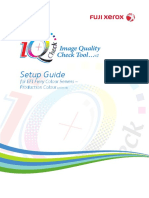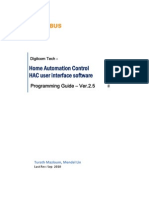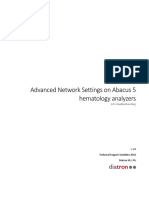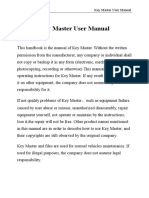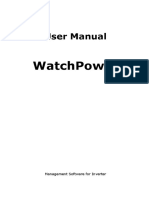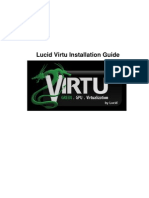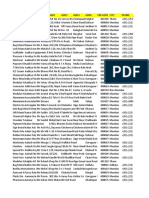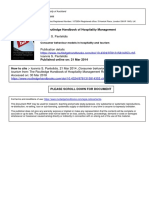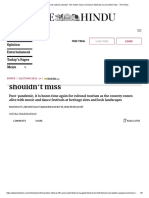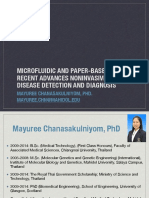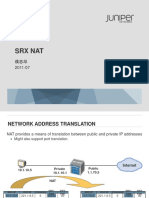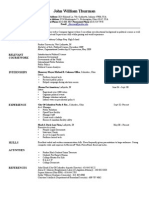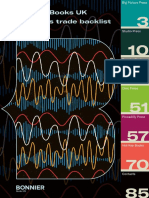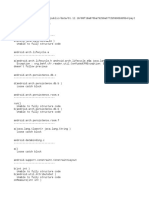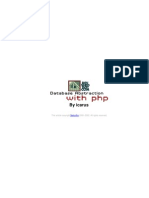Hindi Indic Input 2-User Guide
Diunggah oleh
Akash Skydon MishraDeskripsi Asli:
Hak Cipta
Format Tersedia
Bagikan dokumen Ini
Apakah menurut Anda dokumen ini bermanfaat?
Apakah konten ini tidak pantas?
Laporkan Dokumen IniHak Cipta:
Format Tersedia
Hindi Indic Input 2-User Guide
Diunggah oleh
Akash Skydon MishraHak Cipta:
Format Tersedia
Hindi Indic Input 2 - User Guide
Hindi Indic Input 2-User Guide
2
Contents
WHAT IS HINDI INDIC INPUT 2? ......................................................................................................................................................... 3
SYSTEM REQUIREMENTS .............................................................................................................................................................................. 3
TO INSTALL HINDI INDIC INPUT 2 ...................................................................................................................................................... 3
ADDITIONAL SETTINGS FOR WINDOWS XP....................................................................................................................................................... 3
Enabling Indic Languages .................................................................................................................................................................. 4
Enabling Hindi Indic Input 2 on all Applications ................................................................................................................................ 5
TO USE HINDI INDIC INPUT 2 ........................................................................................................................................................................ 6
TO USE HINDI INDIC INPUT 2 ........................................................................................................................................................................ 6
SUPPORTED KEYBOARDS ................................................................................................................................................................... 7
HINDI TRANSLITERATION .............................................................................................................................................................................. 7
Keyboard Rules .................................................................................................................................................................................. 7
HINDI INSCRIPT .......................................................................................................................................................................................... 9
HINDI TYPEWRITER ................................................................................................................................................................................... 10
Keyboard Rules ................................................................................................................................................................................ 10
HINDI TYPEWRITER (AKRUTI) ...................................................................................................................................................................... 11
Keyboard Rules ................................................................................................................................................................................ 12
HINDI REMINGTON (PNB) ......................................................................................................................................................................... 13
Keyboard Rules ................................................................................................................................................................................ 13
HINDI REMINGTON (GAIL) ......................................................................................................................................................................... 15
Keyboard Rules ................................................................................................................................................................................ 15
HINDI REMINGTON (CBI) ........................................................................................................................................................................... 17
Keyboard Rules ................................................................................................................................................................................ 17
HINDI WEBDUNIA KEYBOARD ..................................................................................................................................................................... 19
Keyboard Rules ................................................................................................................................................................................ 19
HINDI ANGLO-NAGARI .............................................................................................................................................................................. 20
Keyboard Rules ................................................................................................................................................................................ 20
TOOL SETTING OPTIONS .................................................................................................................................................................. 21
ON-THE-FLY HELP ..................................................................................................................................................................................... 21
SHOW KEYBOARD ..................................................................................................................................................................................... 22
SWITCH TO ENGLISH .................................................................................................................................................................................. 22
HELP ...................................................................................................................................................................................................... 22
TROUBLESHOOTING ........................................................................................................................................................................ 23
TO UNINSTALL HINDI INDIC INPUT 2................................................................................................................................................ 26
Hindi Indic Input 2-User Guide
3
What is Hindi Indic Input 2?
Hindi Indic Input 2 provides a very convenient way of entering text in Hindi Language using the English QWERTY
keyboard in any editing application (Office Application/WordPad /Notepad) that supports Text Services on Windows XP
and above. Hindi Indic Input 2 tool will be packaged as a setup and running the setup will invoke the services. The tool
supports all popular keyboard layouts.
System Requirements
Windows XP - with Indic Languages enabled
Windows Vista
Windows 7
*Tool is compatible with equivalent 64-bit Operating Systems mentioned above.
To Install Hindi Indic Input 2
Installation of the Hindi Indic Input 2 is a very easy process that takes less than two minute to complete.
Run or double click Hindi Indic Input 2 Setup. The setup wizard will guide you through the installation process. Once the
installation process is complete, Hindi Indic Input 2 has been successfully installed will be displayed.
Note: On Windows Vista and Windows 7, if your user login does not have administrative privileges or is not included in
the user group of administrators right click the "Setup.exe" icon and select "Run as Administrator".
Additional Settings for Windows XP
Following additional steps are required for Windows XP. These are not applicable to Windows Vista or Windows 7.
1. Enabling Indic Languages
2. Enabling Hindi Indic Input 2 on all Applications
Hindi Indic Input 2-User Guide
4
Enabling Indic Languages
Hindi Indic Input 2 cannot be installed or upgraded on a system that doesn't already have support for the Language.
Perform below steps to enable Indic Languages for Windows XP.
1. Go to Control Panel - > Regional and Language Options.
2. Select Languages Tab. Check the box titled Install files for complex scripts and left-to-right languages (including
Thai) and click Apply.
3. Insert Win XP CD in your CD-ROM drive to install Language files. Allow the OS to install necessary files from the
Windows XP CD and then reboot if prompted.
Note: For Windows Vista and Windows 7, these steps are not required.
Hindi Indic Input 2-User Guide
5
Enabling Hindi Indic Input 2 on all Applications
Once installed on Windows XP, Indic Input Tool works on all MS Office applications. To enable it on other applications
such as Notepad, WordPad and Internet Explorer etc. follow these steps.
1. Go to Control Panel-> Regional and Language Options-> Languages.
2. Select Details tab and then Advanced tab.
3. Select checkbox Extend support of advanced text services to all programs and click OK
4. You may be prompted to re-start the computer.
Note: For Windows Vista and Windows 7, these steps are not required.
Hindi Indic Input 2-User Guide
6
To Use Hindi Indic Input 2
1. Start any Office application, including WordPad or Notepad.
2. Click the Language Indicator located in the System Tray on the right side of the Windows taskbar or on Language
bar as shown below and select HI-Hindi.
3. Select Hindi Indic Input 2 from the shortcut menu that appears. The PC is now ready to start typing in Hindi.
Note: If you are unable to view Language bar on your PC Click Here.
Hindi Indic Input 2-User Guide
7
Supported Keyboards
Hindi Indic Input 2 supports various types of Keyboards. Click Settings Icon and select Keyboard. Choose keyboard
layout of your choice form list of available keyboards.
Hindi Transliteration
User can type his message in Roman using the Standard English keyboard, which is transliterated on-the-fly to Hindi. It
works on the logic of phonetics and is most effective when user write the word the way it is spoken.
Keyboard Rules
Vyanjan (Consonants)
ka, ca
kha
ga
gha
Nga
cha
chha
ja
jha
Nja
Ta
Tha
Da
Dha
Na
ta
tha
da
dha
na
pa
pha,fa
ba
bha
ma
ya
ra
la
va,wa
sha
Sha
sa
ha
kSha,Xa
Tra
Gya,jNja,dny
Swar (Vowels)
a
aa
i
ee,ii,I
u
oo,uu,U
R
e
,
A
ai,ei
o
O
au,ou
a^
aH
Hindi Indic Input 2-User Guide
8
Examples
Input Output
itihaas
imalee
Matras
aa
i
ee,ii,I
u
oo,uu,O
R
e
ai,ei
o
au,ou
A
O
Examples
Input Output
aadamee
kaun
Anuswara, Visarga and Chandrabindi
^
H
M
Examples
Input Output
sa^yam
duHkh
haMs
Conjuncts
kr
pr
qt
kt
nm
dya
ddh
dwa
ksa,x
rpa
Examples
Input Output
arpaN
kShamaa,Xamaa
Nukta Consonants
qa
Kha
Ga
za
D_a
Fa
Dh_a
Hindi Indic Input 2-User Guide
9
Example:
Input Output
waFaa
paDh_aaee
Explicit Halant Example:
Input Output
satyam_
shreemad_
Explicit Half Consonants Example:
Input Output
muk~t
t
vish~v
v
Hindi Inscript
Special Combinations
A consonant followed by halant and consonant, creates a conjunct.
+ + =
A consonant followed by halant and ZWJ and consonant, creates a half
consonant combination.
+ + [Ctrl-Shift- 1] + = e
A consonant followed by halant and ZWNJ and consonant, joins them
with an explicit halant.
+ [Ctrl-Shift-2] + =
To type Roman Numerals (Numbers), use the Numpad Keys of the Keyboard with Caps Lock Key ON
To type Lingual Numerals (Numbers), use the Numpad Keys of the Keyboard with Caps Lock Key OFF
Hindi Indic Input 2-User Guide
10
Hindi Typewriter
Keyboard Rules
Escape + key Combinations
Key Output Comment
3 - Hyphen
4
Ri Vowel
5
Ri Matra
7 Divide sign
8 Cross sign
- Hyphen
-- Double Hyphen
I
f Nukta
P
Dh_ Nukta
A
kha Nukta
X
ga Nukta
C
ja Nukta
V ! Exclamation Mark
B * Asterisk
M
Da Nukta
Hindi Indic Input 2-User Guide
11
Special Combinations
'i' matra is typed ahead of consonant or conjunct.
+ =
+ + =
+ + =
'Reph' is typed after any consonant or conjunct.
+ reph =
+ reph =
+ reph =
Half consonant followed by 'aa' matra will create full consonant form.
+ =
+ + =
+ + + = r
+ + reph =
'i' vowel is followed by reph, creates 'ee' vowel. + reph =
'a' vowel is followed by 'aa' matra creates 'aa' vowel. + =
'aa' vowel is followed by 'A' matra creates 'O' vowel. + =
'aa' matra is followed by 'A' matra creates 'O' matra. + =
'e' vowel is followed by 'A' matra creates 'E' vowel. + =
'e' vowel is followed by 'ei' matra creates 'ei' vowel. + =
'aa' vowel is followed by 'e' matra creates 'o' vowel. + =
'aa' vowel is followed by 'ei' matra creates 'au' vowel. + =
'aa' matra is followed by 'e' matra creates 'o' matra. + =
'aa' matra is followed by 'ei' matra creates 'au' matra. + =
To type Roman Numerals (Numbers), use the Numpad Keys of the Keyboard with Caps Lock Key ON
To type Lingual Numerals (Numbers), use the Numpad Keys of the Keyboard with Caps Lock Key OFF
Hindi Typewriter (Akruti)
Hindi Indic Input 2-User Guide
12
Keyboard Rules
Escape + key Combinations
Key Output Comment
3 - -
4
Ra
5
Ra
7 Divide sign
8 Cross sign
- Hyphen
-- Double Hyphen
I
f dot
P
Dh_
A
kha dot
X
ga dot
C
ja dot
V ! Exclamation Mark
B * Asterisk
M
D_
Special Combinations
'u' vowel (m) followed by poonchh (Q) creates 'oo' vowel. (m) + Q =
'pa' consonant followed by poonchh (Q) creates 'fa'. (i) + Q =
'ra' consonant followed by poonchh forms 'ru'. (j) + Q =
'i' matra is typed ahead of consonant or conjunct.
+ =
+ + =
+ + =
'Reph' is typed after any consonant or conjunct.
+ reph =
+ reph =
+ reph =
Half consonant followed by 'aa' matra will create full consonant form.
+ =
+ + =
+ + + =
+ + reph =
+ + + reph =
Hindi Indic Input 2-User Guide
13
'i' vowel is followed by reph, creates 'ee' vowel. + reph =
'a' vowel is followed by 'aa' matra creates 'aa' vowel. + =
'aa' vowel is followed by 'A' matra creates 'O' vowel. + =
'aa' matra is followed by 'A' matra creates 'O' matra. + =
'e' vowel is followed by 'A' matra creates 'E' vowel. + =
'e' vowel is followed by 'ei' matra creates 'ei' vowel. + =
'aa' vowel is followed by 'e' matra creates 'o' vowel. + =
'aa' vowel is followed by 'ei' matra creates 'au' vowel. + =
'aa' matra is followed by 'e' matra creates 'o' matra. + =
'aa' matra is followed by 'ei' matra creates 'au' matra. + =
To type Roman Numerals (Numbers), use the Numpad Keys of the Keyboard with Caps Lock Key ON
To type Lingual Numerals (Numbers), use the Numpad Keys of the Keyboard with Caps Lock Key OFF
Hindi Remington (PNB)
Keyboard Rules
Key Mapping with Escape
Key Output
g ee matra with reph
G ee matra with reph
h ee matra with reph
z e matra with reph
Z ei matra with reph
` Nukta
Hindi Indic Input 2-User Guide
14
Special Combinations
'a' vowel followed by 'aa' matra creates 'aa' vowel. + =
1)'aa' vowel followed by 'e' matra, creates 'o' vowel.
2)'aa' vowel followed by 'ei' matra, creates 'au' vowel.
3)'aa' vowel followed by 'A' matra, creates 'O' vowel.
+ =
+ =
+ =
1) 'aa' matra followed by 'e' matra, creates 'o' matra.
2)'aa' matra followed by 'ei' matra, creates 'au' matra.
3)'aa' matra followed by 'A' matra, creates 'O' matra.
+ =
+ =
+ =
1)'e' vowel followed by 'A' matra, creates 'E' vowel.
2)'e' vowel followed by 'e' matra, creates 'ei' vowel.
+ W =
+ s =
'A' matra followed by anuswar, forms chandrabindi. + =
'u' vowel followed by poonch (Q) creates 'oo' vowel. + Q =
'pa' consonat followed by poonch (Q) creates 'pha' consonant. + Q =
'ra' consonat followed by poonch (Q) creates 'roo'. + Q =
'rakar' is typed after a consonant/conjunct.
+ rakar =
+ rakar =
'Reph' is typed after any consonant or conjunct.
+ reph =
+ reph =
+ reph =
'i' matra is typed ahead of consonant or conjunct.
+ =
+ + =
+ + =
To type Roman Numerals (Numbers), use the Numpad Keys of the Keyboard with Caps Lock Key ON
To type Lingual Numerals (Numbers), use the Numpad Keys of the Keyboard with Caps Lock Key OFF
Hindi Indic Input 2-User Guide
15
Hindi Remington (GAIL)
Keyboard Rules
Key Mapping with Escape key
Key Output
Comment
3 -
-
4
Ra
5
Ra
7
Divide sign
8
Cross sign
- Hyphen
-- Double Hyphen
I
f dot
P
Dh_
A
kha dot
X
ga dot
C
ja dot
V ! Exclamation Mark
B * Asterisk
M
D_
Hindi Indic Input 2-User Guide
16
Special Combinations
'a' vowel followed by 'aa' matra creates 'aa' vowel. + =
1)'aa' vowel followed by 'e' matra, creates 'o' vowel.
2)'aa' vowel followed by 'ei' matra, creates 'au' vowel.
3)'aa' vowel followed by 'A' matra, creates 'O' vowel.
+ =
+ =
+ =
1) 'aa' matra followed by 'e' matra, creates 'o' matra.
2)'aa' matra followed by 'ei' matra, creates 'au' matra.
3)'aa' matra followed by 'A' matra, creates 'O' matra.
+ =
+ =
+ =
1)'e' vowel followed by 'A' matra, creates 'E' vowel.
2)'e' vowel followed by 'e' matra, creates 'ei' vowel.
+ W =
+ s =
'A' matra followed by anuswar, forms chandrabindi. + =
'u' vowel followed by poonch (Q) creates 'oo' vowel. + Q =
'pa' consonat followed by poonch (Q) creates 'pha' consonant. + Q =
'ra' consonat followed by poonch (Q) creates 'roo'. + Q =
'rakar' is typed after a consonant/conjunct.
+ rakar =
+ rakar =
'Reph' is typed after any consonant or conjunct.
+ reph =
+ reph =
+ reph =
'i' matra is typed ahead of consonant or conjunct.
+ =
+ + =
+ + =
To type Roman Numerals (Numbers), use the Numpad Keys of the Keyboard with Caps Lock Key ON
To type Lingual Numerals (Numbers), use the Numpad Keys of the Keyboard with Caps Lock Key OFF
Hindi Indic Input 2-User Guide
17
Hindi Remington (CBI)
Keyboard Rules
Key Mapping with Escape key
Key Output Comment
3 - -
4
Ra
5
Ra
7 Divide sign
8 Cross sign
-
Hyphen
--
Double Hyphen
I
f dot
P
Dh_
A
kha dot
X
ga dot
C
ja dot
V !
Exclamation Mark
B *
Asterisk
M
D_
Hindi Indic Input 2-User Guide
18
Special Combinations
'a' vowel followed by 'aa' matra creates 'aa' vowel. + =
1)'aa' vowel followed by 'e' matra, creates 'o' vowel.
2)'aa' vowel followed by 'ei' matra, creates 'au' vowel.
3)'aa' vowel followed by 'A' matra, creates 'O' vowel.
+ =
+ =
+ =
1) 'aa' matra followed by 'e' matra, creates 'o' matra.
2)'aa' matra followed by 'ei' matra, creates 'au' matra.
3)'aa' matra followed by 'A' matra, creates 'O' matra.
+ =
+ =
+ =
1)'e' vowel followed by 'A' matra, creates 'E' vowel.
2)'e' vowel followed by 'e' matra, creates 'ei' vowel.
+ W =
+ s =
'A' matra followed by anuswar, forms chandrabindi. + =
'u' vowel followed by poonch (Q) creates 'oo' vowel. + Q =
'pa' consonat followed by poonch (Q) creates 'pha' consonant. + Q =
'ra' consonat followed by poonch (Q) creates 'roo'. + Q =
'rakar' is typed after a consonant/conjunct.
+ rakar =
+ rakar =
'Reph' is typed after any consonant or conjunct.
+ reph =
+ reph =
+ reph =
'i' matra is typed AFTER of consonant or conjunct.
+ =
+ + =
+ + =
To type Roman Numerals (Numbers), use the Numpad Keys of the Keyboard with Caps Lock Key ON
To type Lingual Numerals (Numbers), use the Numpad Keys of the Keyboard with Caps Lock Key OFF
Hindi Indic Input 2-User Guide
19
Hindi Webdunia Keyboard
Keyboard Rules
Special Combinations
'Reph' is typed after any consonant or conjunct.
+ reph =
+ reph =
+ reph =
'i' vowel followed by reph, creates 'ee' vowel.
+ reph =
'a' vowel followed by 'aa' matra creates 'aa' vowel.
+ =
'aa' vowel followed by 'ei' matra, creates 'au' vowel.
+ =
'a' vowel followed by 'O' matra, creates 'O' vowel.
+ =
'i' matra is typed ahead of consonant or conjunct.
+ =
+ + =
+ + =
To type Roman Numerals (Numbers), use the Numpad Keys of the Keyboard with Caps Lock Key ON
To type Lingual Numerals (Numbers), use the Numpad Keys of the Keyboard with Caps Lock Key OFF
Hindi Indic Input 2-User Guide
20
Hindi Anglo-Nagari
Keyboard Rules
If Caps Lock is ON (without Shift)
Key Output Comment
2
Half sha
0
Chandra
- -- Double Hyphen
E
Matra
R reph Reph
T
Ta
U
oo matra
I
ei matra
O
ou matra
A
A matra
S
Sha
D
Da
N
Anuswar
/ / Forward slash
.
Nukta
!
Chandrabindi
_ --- ---
If Caps Lock is ON (with Shift)
Key Output Comment
e
e Vowel
r Eyelash RA Eyelash RA
t
Tha
u
uu Vowel
i
ai vowel
o
au vowel
a
Avgraha
s
sha consonant
d
Dha consonant
:
Visarg
n
Chadra Bindi
? Divide Sign
>
Nukta
Hindi Indic Input 2-User Guide
21
Special Combinations
Esc + any key is equivalent to Shift key +same key with Caps Lock ON
'i' matra is typed ahead of consonant or conjunct. + =
Vowel followed by 'a', creates vowel . + a =
Any consonant followed by 'R' creates rakar form of the consonant.
+ R =
Any consonant followed by 'R' (Caps ON) creates reph form of the
consonant.
+ R (CAPS ON) =
Vowel followed by 'A' (Caps ON), creates vowel . + A =
If any consonant + aa matra is followed by 'A' (Caps ON), 'O' matra is
formed.
+ A =
Vowel followed by 'A' (Caps ON), created vowel w. + A = l
If any consonant is followed by 'A' (Caps ON), A matra is formed.
+ A =
,,,,,, followed by fullstop (Caps ON), create equivalent Nukta
forms - ,,,,,, . + . (CAPS ON)=
To type Roman Numerals (Numbers), use the Numpad Keys of the Keyboard with Caps Lock Key ON
To type Lingual Numerals (Numbers), use the Numpad Keys of the Keyboard with Caps Lock Key OFF
Tool Setting Options
On-the-fly Help
Tool provides the simplest way to type text by using on-the-fly Help. As the user starts typing using
transliteration keyboard, he can see the respective letters in selected Indian Language with various matra
combinations.
To activate this feature select On-the-Fly Help from Settings Menu.
Hindi Indic Input 2-User Guide
22
Show Keyboard
To view any keyboard (except Phonetic) select Show Keyboard option from Settings Menu.
Switch to English
To switch to English Language, select Switch to English option from Settings Menu or use shortcut key
Ctrl+Shift+T.
Help
To view help on Hindi Indic Input 2 tool, select Help from Settings Menu.
Hindi Indic Input 2-User Guide
23
Troubleshooting
1. How can I make Language bar visible on my PC?
Right-click your Desktop taskbar, and point to Toolbars. See is Language bar selected, if not click on it to
select. If Language bar is no longer listed in the toolbar menu try below steps:
WINDOWS XP
o Go to Control Panel-> Regional and Language Options-> Languages.
o Click on Details tab and then click Language Bar tab.
o Check the box titled Show the Language bar on the desktop and Show additional Language bar icons in the
taskbar. Click OK.
VISTA/WINDOWS 7
o Go to Control Panel > Regional and Language Options > Keyboards and Languages
(tab) > Change Keyboards > Language Bar
o Select radio button Floating on Desktop or Docked in the taskbar.
o Click OK.
Hindi Indic Input 2-User Guide
24
2. How can I add Hindi Indic Input 2 on my Language bar?
WINDOWS XP
o Go to Control Panel-> Regional and Language Options-> Languages.
o Click on Details button. Under Installed Services, click Add.
o In the Add Input Language dialog box, under Input language, select your required Indian language.
o In the Keyboard layout/IME drop-down box select Hindi Indic Input 2 and click OK to save the changes.
VISTA/WINDOWS 7
o Go to Control Panel > Regional and Language Options > Keyboards and Languages
(tab) > Change Keyboards > General.
o Click Add button, Select the Language (Hindi) and under Keyboard section check the box titled Hindi
Indic Input 2.
o Click OK.
Hindi Indic Input 2-User Guide
25
3. I do not want Hindi Indic Input 2 as the default input method for my PC. What can be done?
WINDOWS XP
o Go to Control Panel-> Regional and Language Options-> Languages.
o Click on Details tab.
OR
VISTA/WINDOWS 7
o Go to Control Panel > Regional and Language Options > Keyboards and Languages
(tab) > Change Keyboards > General
Check both:
You have not selected Hindi as your Default Input Language.
You have not selected Hindi Indic Input 2 as an input method in Language bar.
4. How can I enable Hindi Indic Input 2 on Notepad/WordPad?
To view steps to enable tool on Notepad/WordPad Click Here. No such settings are required for Windows
Vista and Windows 7 as the tool is by default activated in all MS Office applications including Notepad,
WordPad and Internet Explorer etc.
Hindi Indic Input 2-User Guide
26
5. On Windows XP, Indic Input 2 installed along with the older Indic IME 1 do not work properly.
On Windows XP, please make sure that you have installed them in the following order:
1) Hindi Traditional/Devanagari Inscript
2) Hindi Indic IME 1
3) Hindi Indic Input 2
To Uninstall Hindi Indic Input 2
Follow the steps below to uninstall the tool.
1. Open Windows Control Panel-Add/Remove Programs to remove the program(s).
2. Select Hindi Indic Input 2 and click Remove button.
3. You will be prompted by a confirmatory message. Select Yes to remove the tool completely.
Note: It is recommended to close all running applications before uninstalling the Hindi Indic Input 2 Tool.
Anda mungkin juga menyukai
- Marathi Indic Input 2-User GuideDokumen26 halamanMarathi Indic Input 2-User GuideSachin KhandareBelum ada peringkat
- Unicode SolutionDokumen4 halamanUnicode SolutionMohit AnandBelum ada peringkat
- Unicode Xpos2Dokumen2 halamanUnicode Xpos2महेन्द्र ऋषिBelum ada peringkat
- व ड ज एक प म Indic Languages क य करन क ल ए: Tick the Check box to Install files for complex scripts... and click OKDokumen2 halamanव ड ज एक प म Indic Languages क य करन क ल ए: Tick the Check box to Install files for complex scripts... and click OKBhupendra VallabhBelum ada peringkat
- Read MeDokumen2 halamanRead Meanil singhBelum ada peringkat
- Hindi Indic Input 2-User GuideDokumen22 halamanHindi Indic Input 2-User GuideBhupendra VallabhBelum ada peringkat
- Instruction - To - Install - Hindi - FontDokumen6 halamanInstruction - To - Install - Hindi - FontjaiBelum ada peringkat
- Hindi IME GuidelineDokumen6 halamanHindi IME GuidelineakanshachulbuliaviBelum ada peringkat
- Faq UidDokumen35 halamanFaq Uidmahesh4futureitBelum ada peringkat
- Oriya Indic Input 2-User GuideDokumen12 halamanOriya Indic Input 2-User Guidegksahu000Belum ada peringkat
- Hindi IME ReadmeDokumen6 halamanHindi IME ReadmeCorey HansenBelum ada peringkat
- Enable Gautami Telugu Typing in Unicode-120706Dokumen5 halamanEnable Gautami Telugu Typing in Unicode-120706mahi6a19857432Belum ada peringkat
- IdiomaX Translation Suite - ManualDokumen82 halamanIdiomaX Translation Suite - Manualjohn.gromalaBelum ada peringkat
- Wind I K User ManualDokumen109 halamanWind I K User ManualVed BharadvaBelum ada peringkat
- Operating Instructions EnglishDokumen124 halamanOperating Instructions EnglishjanssensjoachimBelum ada peringkat
- 5566 Dfa 2 C 7648Dokumen101 halaman5566 Dfa 2 C 7648Cesar LopezBelum ada peringkat
- 6Hwwlqj8S: 1. Run Setup - Exe' Provided in Urdu Mahir CD. 2. Click Next' in Welcome ScreenDokumen14 halaman6Hwwlqj8S: 1. Run Setup - Exe' Provided in Urdu Mahir CD. 2. Click Next' in Welcome ScreenArif HisamBelum ada peringkat
- IndoWord User ManualDokumen24 halamanIndoWord User ManualPrarthanaBelum ada peringkat
- User's Guide: Font Management UtilityDokumen30 halamanUser's Guide: Font Management UtilityChenna VijayBelum ada peringkat
- IVMS-4200 Quick Start GuideDokumen24 halamanIVMS-4200 Quick Start GuideTabish ShaikhBelum ada peringkat
- LG - Touch Screen User Manual (ENG) - 04.01.06 - 101028Dokumen38 halamanLG - Touch Screen User Manual (ENG) - 04.01.06 - 101028Simão SáBelum ada peringkat
- It AddendumDokumen28 halamanIt AddendumFredy Aparco IngaBelum ada peringkat
- OpenOffice Writer Repair SoftwareDokumen24 halamanOpenOffice Writer Repair SoftwareNorris PaiementBelum ada peringkat
- PDF Protect & Unprotect SoftwareDokumen36 halamanPDF Protect & Unprotect SoftwareNorris PaiementBelum ada peringkat
- Bandwidth Calculator User ManualDokumen14 halamanBandwidth Calculator User ManualDaniel MolinaBelum ada peringkat
- Intouch® Hmi Documentation Addendum: Invensys Systems, IncDokumen28 halamanIntouch® Hmi Documentation Addendum: Invensys Systems, IncphuvtbuithuongBelum ada peringkat
- Magento 2 Language Translator PDFDokumen22 halamanMagento 2 Language Translator PDFjuanatoBelum ada peringkat
- Add Outlook PSTDokumen16 halamanAdd Outlook PSTSysInfotools SoftwareBelum ada peringkat
- PST Upgrade and Downgrade SoftwareDokumen21 halamanPST Upgrade and Downgrade SoftwareNorris PaiementBelum ada peringkat
- Iq Check Tool - Setup Guide-FieryDokumen12 halamanIq Check Tool - Setup Guide-FieryChenna VijayBelum ada peringkat
- Read Before Install!Dokumen1 halamanRead Before Install!cosmosSCRIBBelum ada peringkat
- Home Automation Control HAC User Interface Software: Programming Guide - Ver.2.5Dokumen54 halamanHome Automation Control HAC User Interface Software: Programming Guide - Ver.2.5api-151773256Belum ada peringkat
- Abacus 5 Advanced Networking and LIS Troubleshooting GuideDokumen25 halamanAbacus 5 Advanced Networking and LIS Troubleshooting GuideTrần Văn BìnhBelum ada peringkat
- WEEK5 Technical Supports and FundamentalsDokumen15 halamanWEEK5 Technical Supports and FundamentalsSakuntala AmpoluBelum ada peringkat
- Quick Start Guide PDFDokumen28 halamanQuick Start Guide PDFcpl sbBelum ada peringkat
- THINKSCANQuick Start GuideDokumen4 halamanTHINKSCANQuick Start GuideVictor IglesiasBelum ada peringkat
- Foscam Client ManualDokumen60 halamanFoscam Client ManualAnonymous w0egAgMouGBelum ada peringkat
- Summit Information Technologies Limited - Indic Key Board User ManualDokumen19 halamanSummit Information Technologies Limited - Indic Key Board User ManualCh PavanBelum ada peringkat
- Hicom: User ManualDokumen21 halamanHicom: User ManualLuis LopzBelum ada peringkat
- PPS TutorialDokumen27 halamanPPS TutorialYafte AscencioBelum ada peringkat
- LEDVISION - PC Software User ManualDokumen168 halamanLEDVISION - PC Software User ManualBelleBelum ada peringkat
- BS200 SoftWare ManualDokumen70 halamanBS200 SoftWare ManualjorgeisaBelum ada peringkat
- Unicode Installation Guide PDFDokumen15 halamanUnicode Installation Guide PDFAnas RabbaniBelum ada peringkat
- Consult-Iiiplus R2R: Quick ManualDokumen13 halamanConsult-Iiiplus R2R: Quick ManualOrestes RamBelum ada peringkat
- Farinehpi Installation ManualDokumen8 halamanFarinehpi Installation Manualsina20795Belum ada peringkat
- IVSS ManualDokumen71 halamanIVSS ManualWax YomeroBelum ada peringkat
- PDF Restriction Remover SoftwareDokumen25 halamanPDF Restriction Remover SoftwareNorris PaiementBelum ada peringkat
- SMART Product Drivers 12 and Smart Ink 5: Basic Installation and Administration GuideDokumen32 halamanSMART Product Drivers 12 and Smart Ink 5: Basic Installation and Administration GuideJai SharmaBelum ada peringkat
- Key Master User Manual: StatementDokumen14 halamanKey Master User Manual: StatementMatheus MachadoBelum ada peringkat
- Analog Lines Installation ManualDokumen22 halamanAnalog Lines Installation ManualngdnamBelum ada peringkat
- WatchPower User ManualDokumen47 halamanWatchPower User Manualtongai100% (1)
- Led Show T9Dokumen74 halamanLed Show T9syammhrBelum ada peringkat
- Professional Server Network Directory Services: Exam ObjectivesDokumen38 halamanProfessional Server Network Directory Services: Exam Objectivesprofsilvio2003PucBelum ada peringkat
- Installation Instructions: System RequirementsDokumen4 halamanInstallation Instructions: System RequirementsnounightBelum ada peringkat
- Resource Translation Manager: User GuideDokumen18 halamanResource Translation Manager: User Guideazizi reBelum ada peringkat
- Lucid Virtu Installation GuideDokumen10 halamanLucid Virtu Installation Guidemagandaako123Belum ada peringkat
- PYTHON: Practical Python Programming For Beginners & Experts With Hands-on ProjectDari EverandPYTHON: Practical Python Programming For Beginners & Experts With Hands-on ProjectPenilaian: 5 dari 5 bintang5/5 (3)
- Python Programming: 8 Simple Steps to Learn Python Programming Language in 24 hours! Practical Python Programming for Beginners, Python Commands and Python LanguageDari EverandPython Programming: 8 Simple Steps to Learn Python Programming Language in 24 hours! Practical Python Programming for Beginners, Python Commands and Python LanguagePenilaian: 2 dari 5 bintang2/5 (1)
- The Consulting Services For PreparationDokumen50 halamanThe Consulting Services For PreparationJay PanitanBelum ada peringkat
- Employee Involvement TQMDokumen33 halamanEmployee Involvement TQMAli RazaBelum ada peringkat
- HAART PresentationDokumen27 halamanHAART PresentationNali peterBelum ada peringkat
- IllustratorDokumen27 halamanIllustratorVinti MalikBelum ada peringkat
- Blanko Permohonan VettingDokumen1 halamanBlanko Permohonan VettingTommyBelum ada peringkat
- Manufacturer MumbaiDokumen336 halamanManufacturer MumbaiNafa NuksanBelum ada peringkat
- DuraBlend 4T Newpi 20W50Dokumen2 halamanDuraBlend 4T Newpi 20W50Ashish VashisthaBelum ada peringkat
- Week 17-Animal NutritionDokumen18 halamanWeek 17-Animal NutritionEugine Paul RamboyonBelum ada peringkat
- Consumer Behaviour Models in Hospitality and TourismDokumen16 halamanConsumer Behaviour Models in Hospitality and Tourismfelize padllaBelum ada peringkat
- Account Statement From 1 Oct 2018 To 15 Mar 2019: TXN Date Value Date Description Ref No./Cheque No. Debit Credit BalanceDokumen8 halamanAccount Statement From 1 Oct 2018 To 15 Mar 2019: TXN Date Value Date Description Ref No./Cheque No. Debit Credit BalancerohantBelum ada peringkat
- Hand Planer PDFDokumen8 halamanHand Planer PDFJelaiBelum ada peringkat
- Python BarchartDokumen34 halamanPython BarchartSeow Khaiwen KhaiwenBelum ada peringkat
- Aquamaster 3 Flow Measurement: Saving Every Drop of Energy and Cost Naturally!Dokumen7 halamanAquamaster 3 Flow Measurement: Saving Every Drop of Energy and Cost Naturally!FIRMANSYAHBelum ada peringkat
- A Packed Cultural Calendar - The Indian Music and Dance Festivals You Shouldn't Miss - The HinduDokumen6 halamanA Packed Cultural Calendar - The Indian Music and Dance Festivals You Shouldn't Miss - The HindufisaBelum ada peringkat
- CSP Study Course 2 Willard StephensonDokumen137 halamanCSP Study Course 2 Willard Stephensonsamer alrawashdehBelum ada peringkat
- Food Truck Ordinance LetterDokumen7 halamanFood Truck Ordinance LetterThe Daily News JournalBelum ada peringkat
- Uploading, Sharing, and Image Hosting PlatformsDokumen12 halamanUploading, Sharing, and Image Hosting Platformsmarry janeBelum ada peringkat
- Microfluidic and Paper-Based Devices: Recent Advances Noninvasive Tool For Disease Detection and DiagnosisDokumen45 halamanMicrofluidic and Paper-Based Devices: Recent Advances Noninvasive Tool For Disease Detection and DiagnosisPatelki SoloBelum ada peringkat
- Technical BidDokumen64 halamanTechnical Bidjhon smithBelum ada peringkat
- 05 - SRX NatDokumen44 halaman05 - SRX NatLuc TranBelum ada peringkat
- APCJ Directory 2019Dokumen34 halamanAPCJ Directory 2019Anonymous Pu3OF7100% (3)
- Role of SpeakerDokumen11 halamanRole of SpeakerSnehil AnandBelum ada peringkat
- Slope Stability Analysis Using FlacDokumen17 halamanSlope Stability Analysis Using FlacSudarshan Barole100% (1)
- Resume ObjectiveDokumen2 halamanResume Objectiveapi-12705072Belum ada peringkat
- Katalog Bonnier BooksDokumen45 halamanKatalog Bonnier BooksghitahirataBelum ada peringkat
- SummaryDokumen50 halamanSummarygirjesh kumarBelum ada peringkat
- Jay Ekbote FINAL PROJECT - HDFC ERGO Health InsuranceDokumen71 halamanJay Ekbote FINAL PROJECT - HDFC ERGO Health InsuranceAditi SawantBelum ada peringkat
- (Developer Shed Network) Server Side - PHP - Database Abstraction With PHPDokumen29 halaman(Developer Shed Network) Server Side - PHP - Database Abstraction With PHPSeher KurtayBelum ada peringkat
- UntitledDokumen1 halamanUntitledsai gamingBelum ada peringkat
- Title IX - Crimes Against Personal Liberty and SecurityDokumen49 halamanTitle IX - Crimes Against Personal Liberty and SecuritymauiwawieBelum ada peringkat