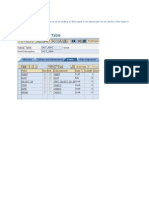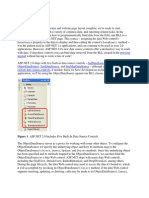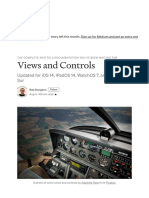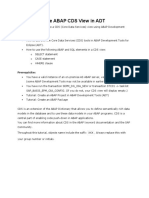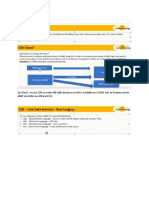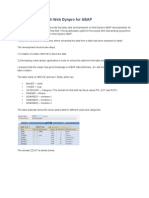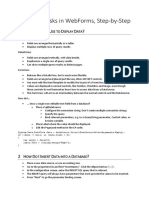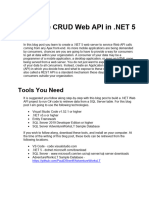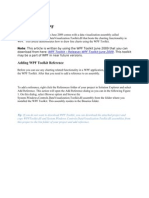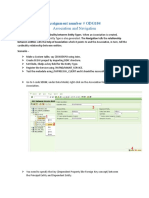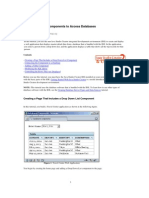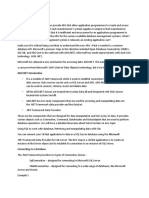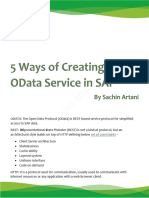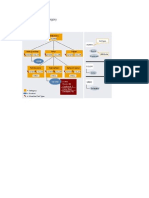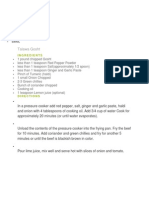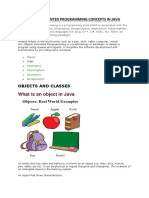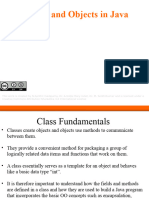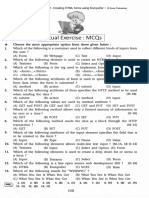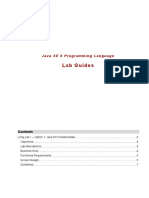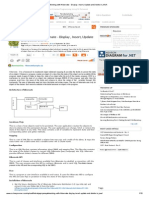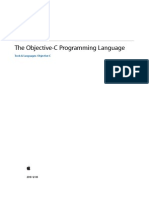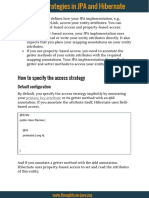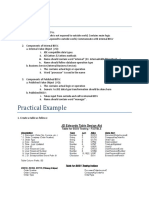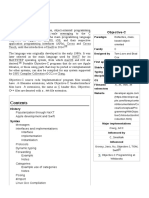Enhancing Ser Result
Diunggah oleh
Sanguine SanguineHak Cipta
Format Tersedia
Bagikan dokumen Ini
Apakah menurut Anda dokumen ini bermanfaat?
Apakah konten ini tidak pantas?
Laporkan Dokumen IniHak Cipta:
Format Tersedia
Enhancing Ser Result
Diunggah oleh
Sanguine SanguineHak Cipta:
Format Tersedia
Generated by Jive on 2014-06-22+02:00
1
Creating a Custom field and display it in a
table view
This document will help you how to add a new filed in the table view, so that we can display any data related
to that node. So for that we have to create a z (custom) field for that and add it to this screen. Now we will see
standard filed and display data in a table view.
We may sometime come across a requirement of adding standard field to table view in CRM web UI. This
article explains how to add standard field to the table view and display data based on search.
Procedure:
1) Add value attributes to the table view context node
2) redefine GET_TABLE_LINE_SAMPLE and extend the existing structure by adding z fields
3) go to SPRO and search for design layer. There you have to check disable hiding of fields by design layer
checkbox
4) Find out the relation between context nodes.
5) populate the value in the fields by using relation name in GETTER and SETTER method.
Step 1: Add value attributes to the table view context node
go to table context node right click and create.
Creating a Custom field and display it in a table view
Generated by Jive on 2014-06-22+02:00
2
Provide the attribute name any name which is relevant to your requirement and DDIC structure that is data
element for that field.
Creating a Custom field and display it in a table view
Generated by Jive on 2014-06-22+02:00
3
click on continue.
Creating a Custom field and display it in a table view
Generated by Jive on 2014-06-22+02:00
4
Click on complete the wizard will generate one filed under your context node.
While creating table view at that moment wizard will create one structure in GET_TABLE_LINE_SAMPLE.
Step 2 : redefine GET_TABLE_LINE_SAMPLE and extend the existing structure by adding z fields
Creating a Custom field and display it in a table view
Generated by Jive on 2014-06-22+02:00
5
Enhance the GET_TABLE_LINE_SAMPLE method under your context node..
Extending the structure by adding your field in to GET_TABLE_LINE_SAMPLE.
Creating a Custom field and display it in a table view
Generated by Jive on 2014-06-22+02:00
6
Step 3 : go to SPRO and search for design layer. There you have to check disable hiding of fields by design
layer checkbox
SPRO->CRM->UI Framework->Design layer-> Deactivate Hiding of Fields.
Go to table view click on configuration move your filed form available to display.
Creating a Custom field and display it in a table view
Generated by Jive on 2014-06-22+02:00
7
Then we can see your filed in result view.
If we want to display data for that filed we can write the code in getter and setter methods.
Based on the relation we can fetch the data.
Step 4: Find out the relation between nodes.
Go to web ui in which field u have to identify the relation place a cursor on that field click on f2 then u can
identify the component name, view name, context node.
Go to that component there is a method do_prepare_method.
Place a breakpoint
Creating a Custom field and display it in a table view
Generated by Jive on 2014-06-22+02:00
8
We have to pass typed_context->context_node->collection_wrapper right side same as like above.
Double click on that.
Click on collection_ref-> ENTITY_LIST-> CONTAINER_PROXY->data_ref-> RELATIONS
Under this is the relation.
This relation we have to use.
Step 5: In getter and setter method write this code.
Creating a Custom field and display it in a table view
Generated by Jive on 2014-06-22+02:00
9
In setter method .
Creating a Custom field and display it in a table view
Generated by Jive on 2014-06-22+02:00
10
This is the out put..
Thanks & Regards
Srinivas
Anda mungkin juga menyukai
- Y FlashDokumen16 halamanY FlashfideldddddBelum ada peringkat
- Excel Dashboards & Reports For DummiesDari EverandExcel Dashboards & Reports For DummiesPenilaian: 4 dari 5 bintang4/5 (1)
- Zbol and Some ExmDokumen63 halamanZbol and Some ExmSatish BommaBelum ada peringkat
- Displaying Data With Object Data SourceDokumen15 halamanDisplaying Data With Object Data SourceDhinesh_90Belum ada peringkat
- BlogDokumen14 halamanBlogmaximus2782Belum ada peringkat
- ValidationDokumen27 halamanValidationSushant ChalotraBelum ada peringkat
- 03 - Build An Editable GridDokumen22 halaman03 - Build An Editable GridGuttula ChaitanyaBelum ada peringkat
- Create A CDS ViewDokumen8 halamanCreate A CDS Viewoscar navaBelum ada peringkat
- SwiftUI Documentation - Views and Controls. Updated For iOS 14Dokumen115 halamanSwiftUI Documentation - Views and Controls. Updated For iOS 14Nick BakerBelum ada peringkat
- Database ViewsDokumen9 halamanDatabase ViewsAmaal GhaziBelum ada peringkat
- Model BindingDokumen10 halamanModel BindingAbby PBelum ada peringkat
- UI Creation: Configure FBI Views On A BOPF BODokumen6 halamanUI Creation: Configure FBI Views On A BOPF BOdineshkaushalBelum ada peringkat
- Minor Project 1 Project PlannerDokumen16 halamanMinor Project 1 Project PlannerNikhil SinhaBelum ada peringkat
- Create A Simple ABAP CDS View in ADTDokumen71 halamanCreate A Simple ABAP CDS View in ADTAmit KumarBelum ada peringkat
- CDS Views Concepts NewDokumen54 halamanCDS Views Concepts NewasifmuzaffarBelum ada peringkat
- Value Help in Adobe Interactive Forms: Installation (ZCI)Dokumen6 halamanValue Help in Adobe Interactive Forms: Installation (ZCI)Jaya SankarBelum ada peringkat
- Card View Tutorial Step 1Dokumen4 halamanCard View Tutorial Step 1jams73Belum ada peringkat
- ClientDataSet in Detail3Dokumen9 halamanClientDataSet in Detail3yc1965Belum ada peringkat
- Test 22Dokumen105 halamanTest 22Kshitija WaruleBelum ada peringkat
- Getting Started With Web Dynpro ABAPDokumen37 halamanGetting Started With Web Dynpro ABAPhpiconkuBelum ada peringkat
- CDS - Value HelpsDokumen9 halamanCDS - Value HelpsAjay Gupta100% (1)
- Common Tasks in WebFormsDokumen3 halamanCommon Tasks in WebFormsAnonymous IDI4ik0kBelum ada peringkat
- Building Adobe Forms That Integrate With SiebelDokumen5 halamanBuilding Adobe Forms That Integrate With SiebelFayaz SyedBelum ada peringkat
- Paging and Sorting Report DataDokumen18 halamanPaging and Sorting Report DatasantoshBelum ada peringkat
- Dbva Designer Guide Chapter4Dokumen22 halamanDbva Designer Guide Chapter4Anisa HanifaBelum ada peringkat
- Extending Extending - SRM - Web - Dynpro - ViewSRM Web Dynpro ViewDokumen19 halamanExtending Extending - SRM - Web - Dynpro - ViewSRM Web Dynpro Viewmostafaelbarbary100% (3)
- Ajax BuildWebAPIDokumen17 halamanAjax BuildWebAPIEmerson HumbertoBelum ada peringkat
- Tutorial4 - Wizard - Multiple Tables and Parameterized Queries - 2022Dokumen55 halamanTutorial4 - Wizard - Multiple Tables and Parameterized Queries - 2022Crentsil KwayieBelum ada peringkat
- Pivot TableDokumen98 halamanPivot TableHayrettin BebekBelum ada peringkat
- Line Chart in WPFDokumen9 halamanLine Chart in WPFAbhiBelum ada peringkat
- Customizing The Insert, Update, and Delete Behavior of Entity ClassesDokumen8 halamanCustomizing The Insert, Update, and Delete Behavior of Entity ClassesjewelmirBelum ada peringkat
- Building A Gate Way Service Using A SEGW TransactionDokumen10 halamanBuilding A Gate Way Service Using A SEGW Transactionswamy_yalamanchiliBelum ada peringkat
- Exam AnDokumen4 halamanExam Anlouati.nesrineBelum ada peringkat
- Sap CRM Web UiDokumen31 halamanSap CRM Web UiRaju VegesanaBelum ada peringkat
- Define COPA Mapping: RequirementsDokumen4 halamanDefine COPA Mapping: RequirementsGK SKBelum ada peringkat
- Column Chart in WPFDokumen9 halamanColumn Chart in WPFAbhiBelum ada peringkat
- R13 QP EFFSetup For Pricing ExtensionsDokumen10 halamanR13 QP EFFSetup For Pricing ExtensionsWinny SusairajBelum ada peringkat
- ADF For Net DevelopersDokumen51 halamanADF For Net DevelopersMihai TacheBelum ada peringkat
- ODG104Dokumen10 halamanODG104shyamBelum ada peringkat
- Configure A Join, MVG, Shuttle Applet, MVG Applet, Hiearchial PicklistDokumen8 halamanConfigure A Join, MVG, Shuttle Applet, MVG Applet, Hiearchial PicklistsubbaraocrmBelum ada peringkat
- Obi ObservationsDokumen16 halamanObi Observationsrajendra1786Belum ada peringkat
- Data Bound ComponentsDokumen13 halamanData Bound ComponentsnyellutlaBelum ada peringkat
- Master/Detail Using A Selectable Master Gridview With A Details DetailviewDokumen10 halamanMaster/Detail Using A Selectable Master Gridview With A Details Detailviewsaibalaji2kBelum ada peringkat
- How To Build Report - Update Style Applications in FEBDokumen8 halamanHow To Build Report - Update Style Applications in FEBCarlos PerezBelum ada peringkat
- Database Demo WatchDokumen6 halamanDatabase Demo WatchSunny Raj VatsBelum ada peringkat
- Siebel Configuration Questions and AnswersDokumen24 halamanSiebel Configuration Questions and Answerssanjay kumar GoudBelum ada peringkat
- Exercise 15Dokumen11 halamanExercise 15Jose CastilloBelum ada peringkat
- Siebel Int QADokumen21 halamanSiebel Int QAsandeepchopra23Belum ada peringkat
- Practical 6 ADokumen10 halamanPractical 6 AShweni Doobaree4Belum ada peringkat
- Adding To Database Using Data GridDokumen14 halamanAdding To Database Using Data GridflowersebookBelum ada peringkat
- Front End FinalizationDokumen10 halamanFront End FinalizationThaboBelum ada peringkat
- Check Box On Table DisplayDokumen6 halamanCheck Box On Table DisplaySoumabha ChatterjeeBelum ada peringkat
- ODATA Services Using SEGW in SAPDokumen24 halamanODATA Services Using SEGW in SAPRommel SorengBelum ada peringkat
- VB 5Dokumen38 halamanVB 5Pooja RBelum ada peringkat
- Sapuniversity - Eu-How To Extend Vendor or Customer Master Data With SAP Enhancement SpotsDokumen11 halamanSapuniversity - Eu-How To Extend Vendor or Customer Master Data With SAP Enhancement SpotsmsabidouBelum ada peringkat
- Getting Started With Web Dynpro For ABAPDokumen18 halamanGetting Started With Web Dynpro For ABAPprofbalaramnaikBelum ada peringkat
- Creación Servicio ODATA SAPDokumen23 halamanCreación Servicio ODATA SAPMario Galleguillos RosalesBelum ada peringkat
- SDFDokumen69 halamanSDFSai BodduBelum ada peringkat
- Product Hierarchiey/Category 'Dokumen3 halamanProduct Hierarchiey/Category 'Sanguine SanguineBelum ada peringkat
- Biztalk UnleashedDokumen145 halamanBiztalk UnleashedSanguine SanguineBelum ada peringkat
- Talawa Gosht: IngredientsDokumen1 halamanTalawa Gosht: IngredientsSanguine SanguineBelum ada peringkat
- How To Put Popup Message While Saving... : Gaurav KhairnarDokumen7 halamanHow To Put Popup Message While Saving... : Gaurav KhairnarSanguine SanguineBelum ada peringkat
- Object Oriented Concepts and ExamplesDokumen39 halamanObject Oriented Concepts and ExamplesBryan LampadoBelum ada peringkat
- Boo PrimerDokumen57 halamanBoo Primeroder_atcciBelum ada peringkat
- Java Codelab Solutions - Section 2.1 Java Application StructureDokumen5 halamanJava Codelab Solutions - Section 2.1 Java Application Structurethetechboss0% (2)
- Oracle - Fusion - Middleware - 11g ADF I Volume IDokumen374 halamanOracle - Fusion - Middleware - 11g ADF I Volume IMaged AliBelum ada peringkat
- Class 3Dokumen6 halamanClass 3Truyện Tranh Bánh BaoBelum ada peringkat
- Unit I1Dokumen147 halamanUnit I1hasan zahidBelum ada peringkat
- Exp 06Dokumen43 halamanExp 06Shubham Bayas100% (1)
- 12th Computer Marvel (Eng) (GSEBMaterial - Com)Dokumen154 halaman12th Computer Marvel (Eng) (GSEBMaterial - Com)37-Nand S Patel100% (1)
- Lab Guides: Java SE 8 Programming LanguageDokumen15 halamanLab Guides: Java SE 8 Programming LanguageLe DoanBelum ada peringkat
- 70-536 Test Part 2Dokumen102 halaman70-536 Test Part 2api-26796793Belum ada peringkat
- Working With Hibernate - Display, Insert, Update and Delete in JAVADokumen10 halamanWorking With Hibernate - Display, Insert, Update and Delete in JAVAPavan KumarBelum ada peringkat
- FPM WiringDokumen27 halamanFPM WiringJaya Krishna KuntamukkalaBelum ada peringkat
- Test Your Understanding - Classes and Objects (Copy) - Attempt ReviewDokumen8 halamanTest Your Understanding - Classes and Objects (Copy) - Attempt Review19K41A0 450Belum ada peringkat
- Groovy ProgrammingDokumen23 halamanGroovy ProgrammingvijaysaiBelum ada peringkat
- The Objective-C Programming LanguageDokumen116 halamanThe Objective-C Programming LanguageGrant R. EmmelBelum ada peringkat
- Access Strategies in JPA and HibernateDokumen6 halamanAccess Strategies in JPA and HibernateAdolfBelum ada peringkat
- Kotlin Interview QuestionsDokumen44 halamanKotlin Interview QuestionsGrishma DixitBelum ada peringkat
- Ruby CheatbookDokumen14 halamanRuby CheatbookAsyraf100% (13)
- Overview of Com-DcomDokumen47 halamanOverview of Com-Dcompanv_5254Belum ada peringkat
- Lecture 3 - EncapsulationDokumen16 halamanLecture 3 - EncapsulationDaniel LawrenceBelum ada peringkat
- Step by Step BSSV DevelopmentDokumen28 halamanStep by Step BSSV Developmentసామాన్యుడు సామాన్యుడుBelum ada peringkat
- Final Jfo EricDokumen14 halamanFinal Jfo EricEric Wijaya73% (11)
- Candidate Management SystemDokumen7 halamanCandidate Management SystemRITIK KUMAR0% (1)
- Project Ideas For Data StructuresDokumen42 halamanProject Ideas For Data StructuresAbdurezak ShifaBelum ada peringkat
- Objective-C: Objective-C Is A General-Purpose, Object-Oriented ProgrammingDokumen31 halamanObjective-C: Objective-C Is A General-Purpose, Object-Oriented ProgrammingJohnBelum ada peringkat
- New Microsoft Word DocumentDokumen13 halamanNew Microsoft Word DocumentNiyem Al ZamanBelum ada peringkat
- 02 Exploring Dart - 3Dokumen162 halaman02 Exploring Dart - 3DANIEL ABERABelum ada peringkat
- C InternshipDokumen98 halamanC Internshiproshan4507Belum ada peringkat
- Write A Class Named Account To Model Accounts. The UML Diagram For The Class IsDokumen2 halamanWrite A Class Named Account To Model Accounts. The UML Diagram For The Class Isflowerpot321Belum ada peringkat
- Give The Output of The Programs in Each Case Unless Mentioned OtherwiseDokumen118 halamanGive The Output of The Programs in Each Case Unless Mentioned OtherwisekanchanadBelum ada peringkat