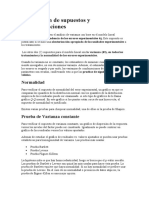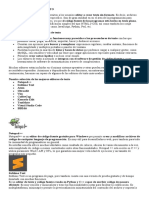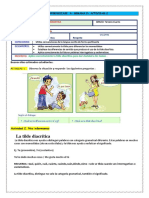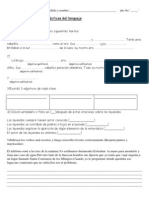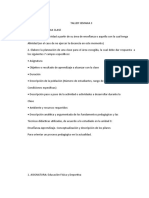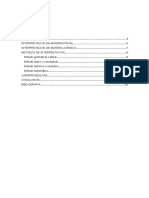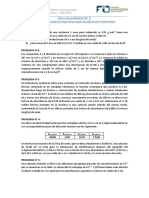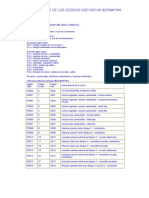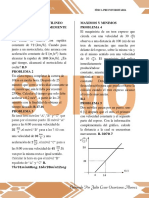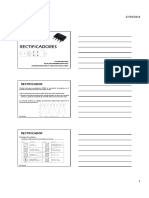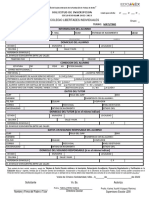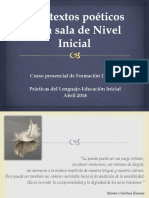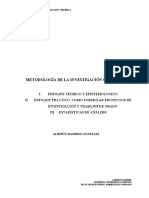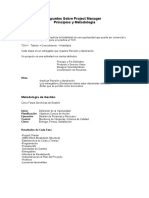Instalando LINUX
Diunggah oleh
GloryaRosalJudul Asli
Hak Cipta
Format Tersedia
Bagikan dokumen Ini
Apakah menurut Anda dokumen ini bermanfaat?
Apakah konten ini tidak pantas?
Laporkan Dokumen IniHak Cipta:
Format Tersedia
Instalando LINUX
Diunggah oleh
GloryaRosalHak Cipta:
Format Tersedia
UNIVERSIDAD TECNOLOGICA
DE LA REGION NORTE
DEL ESTADO DE GUERRERO
Instalacin de sistemas
operativos Windows y
Linux en Virtual Box
Alumna: Claudia Castelo Rosales
Despresurizado 402
Mat: SISTEMAS OPERATIVOS,
Profesor Manuel Soto E.
20/11/2013
Manual de la instalacin de Linux en Virtual Box
Paso 1 - Descargar el instalador de Virtual Box en la pc
Paso 2 - Crear una nueva mquina virtual
Paso 3 Se selecciona el nombre descriptivo para la maquina el tipo de sistema
que tiene intencin de instalar y la versin en este caso Tipo: Linux, versin:
Ubuntu
Paso 4 Ahora, elegir cuanta memoria RAM le daremos. Es importante darle una
cantidad lo suficientemente grande como para que la mquina virtual corra
bien, pero no tanto como para que el sistema operativo principal empiece a
fallar. En mi caso, con 2GBs de RAM, le estoy asignando 512.
5.-El disco duro, depende tambin de cunto espacio tienes libre y cunto espacio
ests dispuesto a sacrificar para Linux. Lo ideal es de 8 a 10 GB como mnimo.
6.-Tamao y ubicacin del disco duro
En la siguiente pantalla, elegir entre una imagen "dinmica" (crecer con el
tiempo) o esttica. Leer bien ambas instrucciones, y elegir entre las dos. Yo,
eleg dinmica.
7.-Ahora, tenemos que elegir en donde guardaremos la imagen de disco duro. Si
le hacen click en el folder, como se muestra en la imagen, podrn elegir otra
unidad de disco. Luego, elegimos el tamao del mismo. Yo lo dej en 8 gigas
porque, al ser dinmica, podr crecer igual despus.
8.-Abrir la ventana de localizacin y el tamao del disco duro virtual que hemos
creado click en siguiente.
9.-Esto terminar nuestra configuracin inicial de la mquina virtual con Ubuntu.
Lo que falta, es hacer unos cambios ms, e iniciar la instalacin del sistema
operativo.
Configurando la mquina virtual e instalando Ubuntu
Una vez terminada la instalacin, con nuestro VM seleccionado, le hacemos click
a Configuracin
Abre la ventana de resumen donde nos da la informacion de la nueva maquina
virtual, damos click en terminar tendremos terminada la maquina
Se instalara el sistema seleccionado y resulta la nueva mquina virtual con todos
los datos generales
Pulsamos iniciar empezara a instalarse linux
Asigna unidad para disco de inicio pulse iniciar
Asignamos espacio del disco y elejimos instalar junto a otros sistemas operativos,
pulsa adelante
seleccionamos la maquina virtual que creamos y damos click en le boton iniciar,
sale el asistente para montar la imagen ISO del sistema operativo previamente
descargado
damos clic en siguiente y muestra la ventana donde buscamos la imagen .ISO del S.O. a
instalar
la maquina siguiente es el sistema operativo instalndose en la mquina virtual, muestra
varias ventanas pequeas que informan sobre la integracin del teclado y el ratn a cada
una damos click para aceptar.
Muestra las siguientes opciones de configuracin,
Tamao de Memoria de Video. En el apartado General. Con 64 MB tendrs suficiente,
aunque permite un mximo de 128 MB.
Imagen ISO. En el apartado CD/DVD-ROM, marcamos la opcin Montar la unidad de
CD/DVD, y dentro de sta, Archivo de imagen ISO, donde aades el archivo de Ubuntu
que has descargado antes.
Audio. Para poder escuchar msica en el Linux virtual necesita activarlo y seleccionar el
Host Audio Driver adecuado. Con Windows Direct Sound ser suficiente.
USB. Quieres conectar dispositivos USB directamente en Linux? marcamos esta opcin.
Directorios compartidos. Imprescindible para compartir archivos entre tu ordenador con
Windows/Mac y tu Linux virtual. Escoge qu carpeta del disco duro vas a compartir, por
ejemplo C:\Compartido y le das un nombre, como Compartido o similar.
Despus aparecen varias ventanas instalndose Ubuntu Linux y finalmente se instala
solicita datos de identificacin, nombre de equipo, usuario, contrasea, etc
aqu ya tenemos el sistema operativo listo para usarse con virtual box, podemos
agregar mas maquinas virtuales o sistemas operativos
Por ltimo la maquina se reiniciara damos clic en reiniciar ahora.
Desea cerrar la maquina aparece este recuadro para cerrar o guardar el estado de
la maquina o apagar la misma.
Instalacin de Windows 7 en Virtual Box
1.- Instalamos Virtual Box
2.- Pulsamos nueva para instalar Windows 7; despus siguiente.
3.- elegir el nombre de la mquina virtual, sistema operativo y versin, en este
caso Windows 7
4.- En configuracin elegir el tamao de la memoria fsica que se tenga en la
maquina real, porque es compartida.
5.- Ahora pide que seleccione o crear una imagen de disco duro virtual
6.- elegir disco duro
7.-Se puede crear una imagen dinmica, reserva un fichero de 8 Gb. o una imagen
de tamao fijo que no crezca nunca
8.-Indicamos el tamao del fichero que acta como disco duro virtual de la
mquina virtual
9.-Aparece un resumen con las propiedades de la mquina virtual
10.-Aparece la pantalla principal, donde la mquina virtual est apagada, antes
debe cargar el CD con la imagen del sistema operativo a instalar, pulsa
configuracin
11.-En la configuracin y la pestaa general podemos volver a cargar los valores
de la memoria que usara la mquina virtual
12.-En el audio se puede configurar el dispositivo que acta como reproductor del
audio
13.-En red podemos configurar el sistema de la mquina virtual, Por el momento
dejamos NAT que es bsico pero no permite conectar a internet una vez que
est dentro de la mquina virtual.
14.-Activar el lector de CD/ DVD-ROM e indicar la ruta de la imagen .ISO del
sistema que se instalara o meter el CD en el lector quemado previa mente
15.-Volver sobre la pantalla principal y pulsar Arrancar inicia la instalacin del
sistema en el disco duro virtual (20Gb) de la mquina virtual aparece seleccin de
idiomas
16.-La licencia Aceptar
17 .-Pregunta tipo de instalacin, quiere instalar eleg Custom continuar
18.-Indica que quiere instalar en el disco duro que creamos anteriormente
19.-Inicia el proceso de instalacin de Windows 7
20.-Termina de instalar los ficheros, apareciendo pantalla de inicio
21.- Pregunta por el usuario y contrasea que desea para proteccin del sistema
22.-Configura hora, fecha, tipo de red
23.-Pide la creacin de un grupo para que otros usuarios se puedan conectar a la
red, acepta valores por defecto
24.-Termina el proceso de instalacin y aparece mensaje de bienvenida
Anda mungkin juga menyukai
- Verificación de Supuestos y TransformacionesDokumen3 halamanVerificación de Supuestos y TransformacionesAlejandra TrigosBelum ada peringkat
- Programa Emprendimientos Productivos CulturalesDokumen128 halamanPrograma Emprendimientos Productivos CulturalesMadia MuskusBelum ada peringkat
- Tipos de Editores de TextoDokumen7 halamanTipos de Editores de Textoleo081989Belum ada peringkat
- Porque Soy Un Pueblo CelosoDokumen34 halamanPorque Soy Un Pueblo CelosoraguerreBelum ada peringkat
- 3° 4° Semana 2 Actividad 2Dokumen4 halaman3° 4° Semana 2 Actividad 2mariella castroBelum ada peringkat
- La RetroalimentaciónDokumen5 halamanLa RetroalimentaciónKrizs ALvarez GvzmanBelum ada peringkat
- Plan de Clases de InfotecnologiaDokumen2 halamanPlan de Clases de InfotecnologiaAdam GonzalezBelum ada peringkat
- Airbag y PreTenSoresDokumen12 halamanAirbag y PreTenSorestecnicista100% (3)
- Evaluacion de Lengua Leyenda Adjetivos y VerbosDokumen1 halamanEvaluacion de Lengua Leyenda Adjetivos y VerbosRosana ViladotBelum ada peringkat
- Anteproyecto Arquitectonico para Las InsDokumen209 halamanAnteproyecto Arquitectonico para Las InsChristian Manuel Bejarano TelloBelum ada peringkat
- Cuadro Comparativo Modelos PedagogicosDokumen3 halamanCuadro Comparativo Modelos PedagogicosDiana Aguilar100% (1)
- Sena - Induccion Procesos Pedagogicos Taller Semana 3Dokumen3 halamanSena - Induccion Procesos Pedagogicos Taller Semana 3Anita SanOroBelum ada peringkat
- Resolución de Problema de Destilación Por El Método de PonchonDokumen14 halamanResolución de Problema de Destilación Por El Método de PonchonAnahi Montiel100% (1)
- BD 90-140Dokumen1 halamanBD 90-140Anonymous EfKAFWiIPnBelum ada peringkat
- 1871-Revista de España. 7-1871, N.º 21 Importante Citan A SabDokumen640 halaman1871-Revista de España. 7-1871, N.º 21 Importante Citan A SabXascon TxikiBelum ada peringkat
- Roberto de Jesus Lopez Santiz - Mf.3semestre - Fcca.umsnhDokumen21 halamanRoberto de Jesus Lopez Santiz - Mf.3semestre - Fcca.umsnhDespacho Contable FiscalBelum ada peringkat
- Clase de Problemas N°7Dokumen3 halamanClase de Problemas N°7Victoria HumbertoBelum ada peringkat
- Ciclo Del HierroDokumen23 halamanCiclo Del HierroElvis Giovanni Cruz VenturaBelum ada peringkat
- Estructura de Los Codigos Obd Segun NormativaDokumen31 halamanEstructura de Los Codigos Obd Segun NormativaAlex Muniesa GascónBelum ada peringkat
- MRUVDokumen5 halamanMRUVJulio Cesar Callata RojasBelum ada peringkat
- 1-Rectificadores y Parametros de RendimientoDokumen7 halaman1-Rectificadores y Parametros de RendimientoAndrés GutierrezBelum ada peringkat
- Solicitud de Inscripcion 22-23Dokumen2 halamanSolicitud de Inscripcion 22-23Aaron GonzalezBelum ada peringkat
- Pen Sis 55Dokumen19 halamanPen Sis 55compraspto diazBelum ada peringkat
- Textos PoéticosDokumen11 halamanTextos PoéticosPame SandBelum ada peringkat
- Apertura Oficina FarmaceuticaDokumen14 halamanApertura Oficina FarmaceuticaYeremy Alexander Riche SiapoBelum ada peringkat
- Practica Nro 4 Intercambiador de CALORDokumen9 halamanPractica Nro 4 Intercambiador de CALORKatia Yesica Tineo CanalesBelum ada peringkat
- Libro Metodologia de Alberto RamirezDokumen111 halamanLibro Metodologia de Alberto RamirezPiero García Ortíz67% (3)
- Apuntes Sobre Project ManageDokumen7 halamanApuntes Sobre Project ManageJulio TapiaBelum ada peringkat
- Https WWW - Mortal-Kombat - Org Guias Guia Mk1Dokumen3 halamanHttps WWW - Mortal-Kombat - Org Guias Guia Mk1Martin CatalánBelum ada peringkat
- Tarea de Casao Harvar Dilema de Un PasanteDokumen3 halamanTarea de Casao Harvar Dilema de Un PasanteVictor Cardona50% (2)