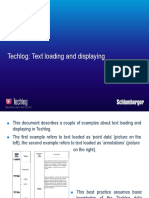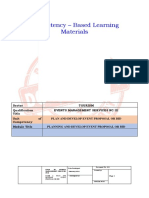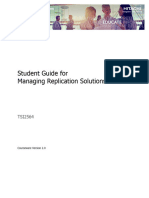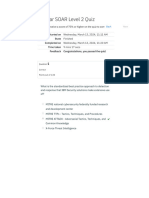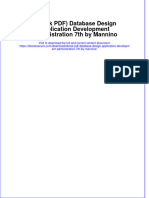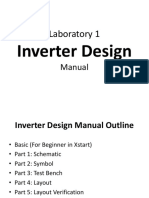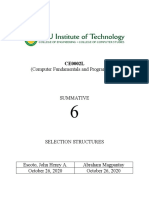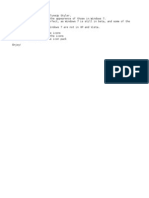A Comprehensive Introduction To SolidWorks 2013 - Chapter 20
Diunggah oleh
MuhammadFeizalJudul Asli
Hak Cipta
Format Tersedia
Bagikan dokumen Ini
Apakah menurut Anda dokumen ini bermanfaat?
Apakah konten ini tidak pantas?
Laporkan Dokumen IniHak Cipta:
Format Tersedia
A Comprehensive Introduction To SolidWorks 2013 - Chapter 20
Diunggah oleh
MuhammadFeizalHak Cipta:
Format Tersedia
Challter 20
\Veldments
Objccth'es:
In this chapter you wilileam:
About Weldment 100ls
How to define the basic weldment framework using J DSkct ch
How to insert a Structu r,tI Member
How to insert a Fillel Bead feature
How to insert a TrimlE%lend fea ture
How to insert an End Cap feature
How 10 insert a Gusset feature
How to apply Wcldmen t 10 part design
rNTRODUCTJON
Weldments pl aya significant role in joining structural members. and hence are of vit al
importance in the civil engineering disei pline. Also. weldments consti tute one of the
several aspects of the manufacturing process which requires specific allention. We will
now consider weldments. Wel dments functionality enables you to design a weldment
st ructure as a single multibody part. The basic approach is to use 20 and 3D sketches to
define the basic framework. Then create structural members containing groups of sketch
segments. Features that can added include gussets. end caps. etc., using tools on the
Wcldmcnts tool bar. This chapter also considers creating weldments from a part design.
CREATING PARTS WITH A JD SK.: TCH
Since the paths of weJd mcl'llS are mainly in 3 ~ a good grasp of the 30 Sketch tool is a
prerequisite for creating weldments. From the main menu. select the 31)Sketch 1001 (see
Fi gure 20-1) by clicking on the Sketch tab of the CooulIIllldManager. Select the Line
Tool . NOlI' Ihal beside the cursor. Ihe plane that the line will be displayed .
. -
0 ' e ..... !:) 1\ .!I _
-..::. o "l . .:;. ':.0:: _1lI _ _ _
. -
,- ,
.,-
b ___ _
'.\ .. -
.--
---
,-
--w "'_
"'I .
Figure 20 1 3DSketch tool
20 1
,\ Comprehensh-e Introd uctIon to Solid Works 2013
Tut orial t
Model a bent tube wi th 0.5 inch outer diameter and 0.375 inner di ameter to j Oin the ends
of twO tubes as shown in Figure 20-2. Follow the route shown by the center lines 111
Figure 20-2 and add I inch radius fillets to the corners.
',",
Figure 20-2 Speci fi ed rolJle
Sol uti on
1. Select the 30 Skctch 1001 by clicking on the Sketch ta b of the
Comma ndManager .
2. Select the Line Tool. Note that beside the cursor. the plane that the line will be
displayed.
3. Press the tab key until when the plane selected is YZ
4. Sketch a line 12 in long from the origin along Y
5. Sketch a line 8 in long along Z
6. Press the tab key until when the plane selected is ZX
7. Sketch a li ne 10 in long along X
8. 3DSketch I is complele (see Figure 20-3).
9. Ell it 3DSketch
',",
Figure 20-3 3DSketch of route
20-2
Wt'ldlllt'nlS
10. Click the top "ertex of the verticalli nc which is 12 in long
11. Click Features> Refere nce Geometry
12. Select top vertex and vertical line connected to it. for Selections
13. Select No rmal to Curve to complete defining I'lane I
14. Select Plane!
15. Ri ght-click and select Sketch tool to sketch the two circles with 0.5 inch outer
diameter and 0.375 inner diameter. as Sketch I: dimensi on them (see Figure 204).
16. Exit Sketch
- ~ ,
.. .
(oj
-----J!... (b) ____ --J
Figure 20-4 Normal plane and sketches for two circles
17. Click Features> Sweep
18. Select Sketch I as the Profil e and 3DSketchi as the Path (sec Figure 20-5)
19. Cli ck OK
. . ~
- .
-- .
- - ~ .
n _ .... _ ~
(a) Preview (b) Pan
Figure 20-5 Part for Exercise I
20-3
A Comprencnsh'c l nlroduClion 10 SolidWorks 2013
Tutorial 2
Model a bent tube with 0.5 inch outer diameter and 0.375 inner diameter to join the ends
of two tubes as shown in Fi gure 20-6. f-ollow the route shown by the center lines in
Fi gure 206 and add I inch radius fi ll ets to the corners.
I,,,,
"T--o/.
-
-
/
Figure 206 Path for a bent tube model
Solution
1. Select the 31>Sketch 1001 by cl icki ng on the Sketch lab of the
Command Manager.
2, Select the Line Tool. NOIe that beside the cursor, the plane that the line will be
displayed.
3. Press the tab key unt il when the plane selected is YZ
4. Skelch a line 3 in long from the origin along Y
5. Press the lab key unt il when the plane selected is ZX
6, Skl:\(.: h a line 3 in long along X
7. Join vertical and hori1.(}n lal lines
8. 3IJSkeich I is compl ete (see Figure 20-6).
9. Exit 31>Skelch
10. Click the left vertex of the hori zonlalline which is 3 in long
I I. Click > Reference Geometry
12. Select lop ,"ertcx and vert ical line connected 10 it. for Seleclions
13. Select Normal to Cun'c to complete defining Plane 1
14. Select Plane I
15. Ri ght-click and sclt'Cl Sketch tool to sketch the two ci rcles with 0.5 inch outer
diameler nnd 0.375 inner di ameter. as Skelch 1; dimension them (see Fi gure 20-7).
204
Wt/dments
16. Exit Sketch
)
.i __ ._
(0) (b)
'co "'41 ~ -
"---
(e) (d)
Figure 20-7 Part for Exercise I
Tutorial 3
Model handlebarS tube with 25.4 mm outer di3mcter 3nd 23.4 mm inner di3meter to join
the ends of two tubes as shown in Figure 20-8. Follow the: route shown by the center lines
in Figure 20-8 and add fillets to the comers as specified .
r
Figure 20-8 Specified route
20-5
A Introduct ion to SolidWorks 20U
Solution
1. Selt."Ct the 3DSketch tool by cl icki ng on Ihe Sketch tab of Ihe
Command Manager .
2. Select the Line Tool. Note Ihat beside the cursor, the plane that the line will be
di spl3ycd.
3. Press the tab key unl il when the plane selected is YZ
4. Sketch 3 line 160 mm long from Ihe origin along Z
5. Sketch a line 120 mm klllg from the origin along Y
6. Sketch a line 80 mm long from the origin aiong -Z
7. Press the lab key until when the plane selected is ZX
8. Sketch a line 200 mm long along-X
9. Add Fillets to the comers as spc:cifi ed
10. J DSkelch I is complete (see Figure 20-9).
I I . Exit J DSketch
Figure 20-9 3DSke\ch of roUle
12. Click Ihe end of the 160 mill long line
13. Click Features > Rererenee Geometry
14. Select l op \'erle." and vertical line connected 10 ii, for Selections
IS. Select Normal to Cune to complete defining Pl a ne I
16. Select Pla nel
17. Right-cl ick and select Sketch tool to sketch the IWO circks with 25.4 mm outer
diameter and 23.4 mm inner diameter. as Sketch I; dimension them (see Figure
20- 10)
18. Exit Sketch
20-6
Fi gure 20-10 Nonnal plane and sketches for two circles
Figure: 20-11 shows the preview while Figure 20- /2 shows the linal mcxlel.
.-
-- j ;;'"
, ,"
(,)
-
-
Figure 20-11 Preview of mcxlel
Figure 20- 12 Model of handlebars
'"
-.-
--
.-
--
)'
--
-
'--
"=-
(b)
Weldmcnu
Now that we have a good grasp of 3DSketch tool which is a prerequisite for creating
weldments. it becomes logical to now present weldmenl tool bar.
20-7
A Comprebensino lnlroduction to SolldWorks 2013
WELDMENTS TOOLBAR
Thc Weldments toolbar provides 10015 for c re3ting weldment p3rls. The mai n lools 3re:
Weldml'nt
IIiII Structural Membtr
101 Gusset
lral ": nd Cap
Fillet Read
l'fpl Trim/Extend
STRUCT URAL MEMBER
The first step is to define the paths for which di fferent profiles will be created. The p3ths
are created using 3DSkctch.
I. Cl ick the MY TEI\WLATE lab.
2. Double-click ANSIMM PART.
3, Click Top 1)lanc.
4. Usi ng J DSkelch and the (Op path (3 rectangle. 20 in by
12 in). Th is is in the X- V plane (sec Figure 20- 13).
5. Exi t 30Skclch mode. This is necess3ry to c re::lIc a Group of st ructural members .
.. -
. l.oJ ..-.....
1=-- __ >
.--
lSl; , .. _
.--
,' .
. -
."Xl
,
Figure 20- 13 Top path (a rectangle. 20 in by 12 in) in the X-V planc
6. Click Top Plane.
7. Click 3DSkeich in CommandFeaturc
"
Wt'ldmellts
8. Pick one of the vertices of the Top rectangular feature and Sketch a line (switch to
YZ plane by pressi ng Tab key)
9. Sketch the other legs and use relations to make all four legs parallel and equal
10. Dimension one of them to be 10 in
II. Add a relation that one of the legs and the tOP members are perpendicular (90")
(see Figu res 14- 14 and 14-15). The compl ete sketch is shown in Figure 20- 15.
Figure 20-14 3DSketch in Cornm:lndFeature necessary for creating weldments
Fi gure 20-15 Add relations between all legs and top path
12. EII ]t 3DSketch
13. Click Structural toolbar.
20-9
A Comprehenslre Introduction to Solid Works 21)1 3
14. In the Selection rollout. speci fy the profile of the structural1l1ember by selecting
(see Figure 20- 16);
15. Standard. Select ansi inch.
J 6. Type. Select a Profil e Type. square tube.
17. Size. Select a Profile, such as 2 x 2 x 0.25.
18. Select all 4 members of the Top elements as Group!
19. Clkk New Group button and select 31 ! 4 legs as Group2
20. Cli ck OK
2 1. In the Settings rollout .
22. Select Apply corner treatment and click End Meter
..... __ ...
...... -. ~ .....
..... "" .... -
-
-- .
. -
Figure 20- 16 Structural Member tool
Expanding the ellt list shows that there are 8 multlbodi cs; these also are included in the
Structural Memberl if it is expanded as shown in Figure 20-1 i.
2010
,
ra (il s..-.
'fp mlll -"""",
Iii
t:! 5'".<1 ..... _ 1(1 )
!ill t:! 5t".<t .....
t::l t:! Sbco:' .... _ 1(3)
t:! Sbc<t ..... _ l[.)
IiiJ t:! Sbc<t ..... _l(5)
- IF'I
Sb
co: ' .... _ 1(6)
"'
t:! SbCO:l ..... _ ,(7)
tJ t:! Sbc<t ..... _l(8)
<t . J=M.>l"- <n<t sprii<d>
<&: TOII .......
<&: Rio7t .......
v.oIoJ , ... t
D5Ut<tll
Stn..<tv" _1
Figure 20- [7 Cut list for 8 multi-bodies struetura[ members
TRIMMING THE STRUCTURAL MEMBERS
Wcldmcnts
There arc cases in which structural members have to be trimmed. For example. if instead
of defining Group I and Group2 at the same time of defining structural members, they are
defined as two different structural members then the need for trimming may arise. This
scenario is shown in Figure 20- [8. Notice, there are Structural Memberl and
Structural Member2. However, trimming is now needed because some solid bodies are
entering into other solid bodies, which is not all owed in practice.
"
o
,
"
." "
Figure 20- [8 Structural Member requiring trimming operation
20-11
A Comprchcnsi\"C Introduction to SolidWorks 2013
23. To trim,
24. Click TrimlExtend
25. Accept Corner Type as End Trim (see Figure 20-19)
26. Select one of the vertical legs as the Bodies to be Trimmed
27. Select the Bodies radio button for Trimming Boundary
28. Click the bounding surfaces
..... ,...., ,
-"'::--_."1: ' -
~ -'-
.....
--
--
Fi gure 20-19 Tri m/Extend option
Repeat the process for all other legs.
ADDING END CAPS TO STRUCTURAL.. MEMBERS
Let us add end caps to close the open ends of the segments of the struct ural members of
interest. In thi s example, the bottom ends of the four legs need to be capped so they
should be selected one at a ti me (see Fi gure 20-20).
29. Click the End Cap option of the Weldments toolbar
30. Click the face (strip) that defines the cross section of the leg st ructure as the
I'ammeter
31 . Selcct Thickness direction to I nward to make thc end cap nush with the original
extent of the structure.
32. Set the thickness to 0.25 in
33. Select Usc thickness ratio
34. Set Thickness Ratio to 0.65 (Try other values and observe the preview). The
capped legs are shown in Figure 20-21 .
20-12
Wcldmcnts
Figure 20-20 End cap option
Figure 20-21 Structural Members with end caps
ADDING GUSSETS TO STRUCTURAL MEMBERS
Gussets feat ures which may be triangular or polygonal profiles can be added 10 two
adjoining planar faces. Let us add gussets to the corners of the four legs.
35. Cl ick u s ~ t option of the Weldmcnts toolbar
36. Click the two faces (Face<l> and Face<2 as shown for the Supporting Faces
(see Figure 20-22)
37. Under Profile, Click Triangular Profile
38. Set Profile Distancel and Profile Distance2 to I in each
39. Select Thickness to inner Side
40. Set Gusset thickness to 0.25 in
41 . Select Profile Locates at Mid I'oinl for Locati on
20-13
A Comprchcnsi\"C Introducti on to SolidWorks 2013
Repeat steps 35--41 for each leg
........ , .
_'.... AI
'" . _ . " I
20[
-
- 8 -
Figure 20-22 Gusset option
ADDING FILLET BEADS TO STRUCTURAL MEMBERS
Fillet beads features can be added to two adjoining planar faces. Let us add fillet beads to
the corners of the four legs.
42. Click Fillel Bead option of the Weldments toolbar
43. Click Gusset face
44. Click the two faces (Face<1> and Face<2 as shown for the Supporting Faces
(see Figure 20-23)
Repeal for each leg
Figure 20-23 Fillet bead option
20-14
Wcldmcnts
WELDMENT OF PARTS
In this subsection, it is demonstrated that weldment can be applied to part design. We will
first create a part which is made up of an inverted channel shape as the base and two
vertical brackets. Fi gure 20-24 shows Sketchl for the base, whi le Figure 20-25 shows the
extruded base of Sketch I.
120
'"
:ll
'"
-
8
8
Figure 20-24 Sketch I for the base
Figure 20-25 Extruded base of Sketch I
A rectangul ar sketch, Sketch2, 70 mm by 10 mm which is offset 15 mm from the
horizontal top edges is used to create a slot as shown in Figure 20-26 and Figure 20-27.
20-15
A Comprrhenslve Int roduction to SolidWorks 2013
r-
,
i
.
'I
"
Figure 2 ~ 2 6 Sketch2 for slot through the base
.,
-
-,
-'-
Figure 20-27 Extrude-cut for the sial
EXirude-cut is mirrored about the centre of the base to create two slots.
Assembly versus Solid Bodies
When an Assembly of parts is created_ the weldmenl tool does not work. Howe\ler. when
Solid Booies are created_ Weldmenl tool funct ions appropriately. The point made here is
important: use sol id bodies for weldmenl of parts. The principle is now illustrated.
The edges of the Extrude-cut feat ures are extmcted using Con\'ert Entilies tool and used
to create side features by extrusion. The l\'l crgc Resul ts options are unchecked during
ex trude opemtion in order to create solid bodies.
20-16
Weldmenls
I. Click the bottom face of the horizontal upper por1ion of [he base created.
2. Be in sketch mode and select the jOll r edges of IIII' rigll' slol (Exlrude-elll fcatll re)
already created.
3. Click the Conl'ert Entities tool 10 create a rectangular prol1le
4. Click the Extrude HosslHase tool ; ensure that Ihe Mer ge Resul ts opti ons are
unchecked
Figure 20-28 Base and side features as three solid bodies
Fillet beads are now created for the 11'.'0 lIertical features.
5. Click We:ldmenl tool to enable the weldment enllironment
6. Click Fillet Bead /ooJ and select one face of the lef! side (ta tun as well as the
top of the base
__ T
' ... - .
-- .
-- .
_ ..
.t; ,-
,
~ - =-,
--
Figure 20-29 Fi rst fillet bead is crealed for Ihe top-left IIcr1ical feat ure
7. Click Fillet Bead tool and select one face of the: left side feature as well as the
top of the base
20-17
A Comprehensh"e Int roduction 10 SolidWorks 201 3
--
.t: .-
,- - ,# ,
--
Figure 20-30 Second fillet bead is cre:lted for the top-left vertical feature
8. Click HUrt Read [001 and select one face of the left side feature as well as the
top of the
'''''' "
hll .. _ 1
--
--
--
.: -
,_ .. , , I"
Figure 20-3 1 Third fillet bead is created for the
9. Click Fi ll et Read tool and select one face of the left side feature as well as the
lOp of the base
20-18
--
--
-- .; -
,
r) "7' :':-:-_., I
--
Figure 20-32 r"l)urlh (jll el bead is created for the top-left vert ical feature
WeJdmenls
10. Click Fillet Head \001 and select one facE' of the right sidE' feature as well as the
tOp of the base
- ',I'
--
--
-- .. ,-
"_"" ,,,,
-
I'"''''
' .. , ""'"
I
1_'''''
--
Figure 20-33 Fi13t fille t bead is created for thc top-right feature
20-19
A Comprehenshc Jnlroduction to SolidWorks 20lJ
I 1. Cl ick Fillet Bead 1.001 and st:lect one face of the right side feature as well as the
top of the base
...... '
, ... - '
--
--
--
Figure 20-34 Second fillet bead is created for the top-right venical feature
12. Click Fillet Bead tool and select one faC"e of the right side reature as well as the
top of the base
'. ~
, ... - '
--
Figure 20-35 Third fillet bead is created for the top-right vertical feature
2G-20
13. Click Fillet Dead 1001 and select one fare of the right side feature as well as the
tOP of thc base
--
--
" .-
--
Figure 20-36 Fourth fill et bead is created for the ; ::;;-;;;;, venical feature
The completed weldmen t model is shown in Fi gure 20-37. It is important to nOle that
there are I J members in the ..... eldrnent CUt (see Figure 20-38): Ilrree from the part
model andJoli reach from the fillet beads around the IWO venical features 13 + 4 + 4 =111.
Figure 20-37 Completed weldment of base and two side fe3tures
20-21
A Comprehensi\'C Introduction 10 SolidWorks 201 J
, a.... (DoI .... <""-M.d"'d
"" ......
. <ll -
"t "c ....... (1 1)
J= Mol..,. ' no! 'f'ot;o,j,
--l& F."", "'"""
<$I: T .... _
l:& P.-'9fII9I.,..
L _
k, W<Idm<",
, ..
...
<s>-
I!!!I Io'I;""rt
, ...
of] C_ .. I
if] ' .......,,,,2
lIiI. ''''kodl
10. -"'"
- .. FtIIot 8u<I'
Ilo. -'"'"
.. FtIId8Hdti
lIiI. FikI BucfI
_.-
Figure 20-38
Summary
In this chapter. we have described methods for creat ing weldments from defined paths
using the 3D Sketch tool. and also creati ng weldments from part designs. These are two
approaches. The first approach is considered the choice for modeli ng trusses. The second
approach is the choice when we are modeling solid parts and intend wel ding some of the
pans together. Weldments arc ext remely useful in modeling trusses and beams for stress
analysis using the finite element method. FEM.
20-22
Weldments
Exercises
I. Create the truss structure shown in Figure P- 1. The materi al is steel pipe. NPS 1
Schedule 40.
''''00
"
Figure P-I
2. Create the truss structure shown in Figure P-2. The material is Steel pipe. P S l ~
Schedule 40 .
Figure P-2
3. Creale the truss struct ure shown in Figure p o}. The material is steel pipe. NPS I
Schedule 40.
15
Figure P-3
2023
"
"
"
A Comprehensin Inl roduellon to Solid Works 2013
4, Create the truss structure shown in Figll rc P-4. The material is steel pipe. NPS l ,\'j
SchOOlile 40.
,
Figure P-4
"
"
5. Create the truss structure shown in Figure P-5. The material is steel pipe, NPS I){ ,
Scht:duk 40.
"
Figure P-5
20-24
Wl'ldmenls
6. Create the truss structure shown in Figure P-6. The material is steel pipe. N P S ~
Schedule 40.
I
,
,
,
Figure P-6
"
"
7. Create the truss structure shown in Figure P-7. The material is steel pipe. N P S ~ .
Schedule 40.
,
-
-
Figure P-7
"
S. Create the truss structure shown in Figure P-8. The material is steel pipe. NPS 1 Yt .
Schedule 40.
o
o
-
o
Fi gure P-S
20-25
A Comprrh(' l15in Inrroduction 10 SolidWorks 2013
"
9. Create the truss structure shown in Figure 1'-9. The material is steel pipe. NPS I X .
Schcdule 40.
Figure P-9
10. Creme plaTe, 120 mm by 100 mm by JO mm thick. placed on top the two venicaJ
brackets shown in Figure 9-1 0. Create fillet beads \0 hold the plate to the top faces of
the vert ical brackets. Refer to the section on weldment of pans.
Figure P- JO Assembl y of base and side features
20-26
Anda mungkin juga menyukai
- A Heartbreaking Work Of Staggering Genius: A Memoir Based on a True StoryDari EverandA Heartbreaking Work Of Staggering Genius: A Memoir Based on a True StoryPenilaian: 3.5 dari 5 bintang3.5/5 (231)
- The Sympathizer: A Novel (Pulitzer Prize for Fiction)Dari EverandThe Sympathizer: A Novel (Pulitzer Prize for Fiction)Penilaian: 4.5 dari 5 bintang4.5/5 (120)
- Grit: The Power of Passion and PerseveranceDari EverandGrit: The Power of Passion and PerseverancePenilaian: 4 dari 5 bintang4/5 (588)
- Devil in the Grove: Thurgood Marshall, the Groveland Boys, and the Dawn of a New AmericaDari EverandDevil in the Grove: Thurgood Marshall, the Groveland Boys, and the Dawn of a New AmericaPenilaian: 4.5 dari 5 bintang4.5/5 (266)
- The Little Book of Hygge: Danish Secrets to Happy LivingDari EverandThe Little Book of Hygge: Danish Secrets to Happy LivingPenilaian: 3.5 dari 5 bintang3.5/5 (399)
- Never Split the Difference: Negotiating As If Your Life Depended On ItDari EverandNever Split the Difference: Negotiating As If Your Life Depended On ItPenilaian: 4.5 dari 5 bintang4.5/5 (838)
- Shoe Dog: A Memoir by the Creator of NikeDari EverandShoe Dog: A Memoir by the Creator of NikePenilaian: 4.5 dari 5 bintang4.5/5 (537)
- The Emperor of All Maladies: A Biography of CancerDari EverandThe Emperor of All Maladies: A Biography of CancerPenilaian: 4.5 dari 5 bintang4.5/5 (271)
- The Subtle Art of Not Giving a F*ck: A Counterintuitive Approach to Living a Good LifeDari EverandThe Subtle Art of Not Giving a F*ck: A Counterintuitive Approach to Living a Good LifePenilaian: 4 dari 5 bintang4/5 (5794)
- The World Is Flat 3.0: A Brief History of the Twenty-first CenturyDari EverandThe World Is Flat 3.0: A Brief History of the Twenty-first CenturyPenilaian: 3.5 dari 5 bintang3.5/5 (2259)
- The Hard Thing About Hard Things: Building a Business When There Are No Easy AnswersDari EverandThe Hard Thing About Hard Things: Building a Business When There Are No Easy AnswersPenilaian: 4.5 dari 5 bintang4.5/5 (344)
- Rise of ISIS: A Threat We Can't IgnoreDari EverandRise of ISIS: A Threat We Can't IgnorePenilaian: 3.5 dari 5 bintang3.5/5 (137)
- Team of Rivals: The Political Genius of Abraham LincolnDari EverandTeam of Rivals: The Political Genius of Abraham LincolnPenilaian: 4.5 dari 5 bintang4.5/5 (234)
- The Gifts of Imperfection: Let Go of Who You Think You're Supposed to Be and Embrace Who You AreDari EverandThe Gifts of Imperfection: Let Go of Who You Think You're Supposed to Be and Embrace Who You ArePenilaian: 4 dari 5 bintang4/5 (1090)
- Hidden Figures: The American Dream and the Untold Story of the Black Women Mathematicians Who Helped Win the Space RaceDari EverandHidden Figures: The American Dream and the Untold Story of the Black Women Mathematicians Who Helped Win the Space RacePenilaian: 4 dari 5 bintang4/5 (895)
- Her Body and Other Parties: StoriesDari EverandHer Body and Other Parties: StoriesPenilaian: 4 dari 5 bintang4/5 (821)
- Elon Musk: Tesla, SpaceX, and the Quest for a Fantastic FutureDari EverandElon Musk: Tesla, SpaceX, and the Quest for a Fantastic FuturePenilaian: 4.5 dari 5 bintang4.5/5 (474)
- The Unwinding: An Inner History of the New AmericaDari EverandThe Unwinding: An Inner History of the New AmericaPenilaian: 4 dari 5 bintang4/5 (45)
- The Yellow House: A Memoir (2019 National Book Award Winner)Dari EverandThe Yellow House: A Memoir (2019 National Book Award Winner)Penilaian: 4 dari 5 bintang4/5 (98)
- On Fire: The (Burning) Case for a Green New DealDari EverandOn Fire: The (Burning) Case for a Green New DealPenilaian: 4 dari 5 bintang4/5 (73)
- Techlog - Text Loading and Displaying - 6590914 - 02Dokumen19 halamanTechlog - Text Loading and Displaying - 6590914 - 02krackku k100% (1)
- Competency - Based Learning MaterialsDokumen60 halamanCompetency - Based Learning Materialsanna victoria salamatBelum ada peringkat
- UGRD-IT6200-2016S-Intro. To Human Computer Inter Final ExamDokumen23 halamanUGRD-IT6200-2016S-Intro. To Human Computer Inter Final ExamKoch KentBelum ada peringkat
- OpenText VIM - Invoice Approval Process and Chart of Authority - SAP BlogsDokumen28 halamanOpenText VIM - Invoice Approval Process and Chart of Authority - SAP BlogsDavid CoelhoBelum ada peringkat
- Goldwind GW165-5.25.6MW-Product BrochureDokumen2 halamanGoldwind GW165-5.25.6MW-Product BrochureVictor SBelum ada peringkat
- GR 9-PT2 - Revision Sheet (2023)Dokumen7 halamanGR 9-PT2 - Revision Sheet (2023)aavanirageshBelum ada peringkat
- E-Book Management SystemDokumen9 halamanE-Book Management SystemHARISH KUMAR BBelum ada peringkat
- Anne Mette Jonassen Hass Guide To Software Testing - Ejemplo PDFDokumen7 halamanAnne Mette Jonassen Hass Guide To Software Testing - Ejemplo PDFurielBelum ada peringkat
- Managing Replication Solutions v8.xDokumen282 halamanManaging Replication Solutions v8.xvcosminBelum ada peringkat
- Huawei OceanStor 5000 V5 Series Hybrid Flash Storage Systems Technical White PaperDokumen82 halamanHuawei OceanStor 5000 V5 Series Hybrid Flash Storage Systems Technical White PaperIvan CruzBelum ada peringkat
- Exam 3Dokumen17 halamanExam 3rabihBelum ada peringkat
- Microsoft Dynamics NAV 2013 R2 Sizing Guidelines For On-Premises Single Tenant DeploymentsDokumen20 halamanMicrosoft Dynamics NAV 2013 R2 Sizing Guidelines For On-Premises Single Tenant DeploymentsYoussef MagriBelum ada peringkat
- 2 Cellos Official Online Store - Merch, Music, Downloads & ClothingDokumen13 halaman2 Cellos Official Online Store - Merch, Music, Downloads & ClothingLomon SamBelum ada peringkat
- 3.designing The Site TopologyDokumen49 halaman3.designing The Site TopologyrkvritBelum ada peringkat
- ch02 - DS - The Relational Model 1Dokumen42 halamanch02 - DS - The Relational Model 1putheavy dithBelum ada peringkat
- Design Patterns IntroductionDokumen285 halamanDesign Patterns IntroductionMintishu TemesgenzBelum ada peringkat
- HCL Coding AnswerDokumen10 halamanHCL Coding AnswerrambabuBelum ada peringkat
- QRadar SOAR Level 2 Quiz - AttemptDokumen13 halamanQRadar SOAR Level 2 Quiz - Attemptandzelo88Belum ada peringkat
- Creating Easy Data Entry Forms in ExcelDokumen4 halamanCreating Easy Data Entry Forms in ExcelTrixie CabotageBelum ada peringkat
- HTML SYlABUSDokumen50 halamanHTML SYlABUSnuwahikire elly (ellygotten)Belum ada peringkat
- Ebook PDF Database Design Application Development Administration 7th by Mannino PDFDokumen42 halamanEbook PDF Database Design Application Development Administration 7th by Mannino PDFthaddeus.campbell755100% (35)
- Dr. Sampoorna Naidu: SL No Author Name TitleDokumen16 halamanDr. Sampoorna Naidu: SL No Author Name TitleGirish Gowda M0% (1)
- XCSF Remote Console GuideDokumen236 halamanXCSF Remote Console GuideanthonyBelum ada peringkat
- Laboratory 1 - Inverter Design ManualDokumen110 halamanLaboratory 1 - Inverter Design Manualece thesisBelum ada peringkat
- Keccak Implementation 3.1Dokumen51 halamanKeccak Implementation 3.1asena visionBelum ada peringkat
- Technical Summative Assessment 6Dokumen7 halamanTechnical Summative Assessment 6John Henry EscotoBelum ada peringkat
- VSM6800+ Serial Monitoring Distribution Amplifier: Installation and Operation ManualDokumen46 halamanVSM6800+ Serial Monitoring Distribution Amplifier: Installation and Operation ManualLaurentiu IacobBelum ada peringkat
- The Importance of Using Spreadsheets in BusinessDokumen4 halamanThe Importance of Using Spreadsheets in BusinessShubhankar MaityBelum ada peringkat
- This Is An Icon Pack For TuneUp Styler. These IconsDokumen1 halamanThis Is An Icon Pack For TuneUp Styler. These IconsbinhpsBelum ada peringkat
- Lecturer: Humaira Abdul Ghafoor: Lec 1 (Week 1) Sep, 2021Dokumen33 halamanLecturer: Humaira Abdul Ghafoor: Lec 1 (Week 1) Sep, 2021WaleedBelum ada peringkat