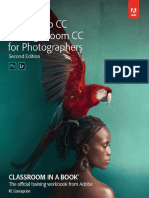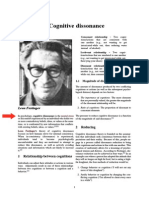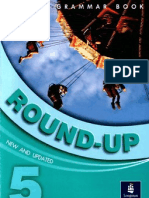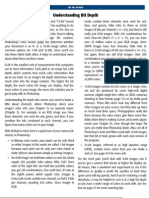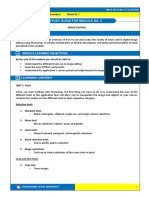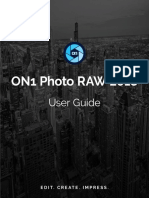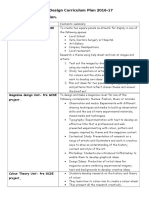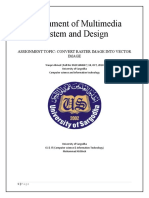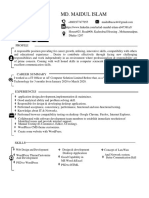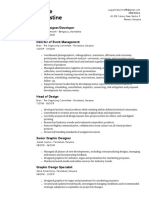PHOTOSHOP SHORT A4 A PDF
Diunggah oleh
alexandru_gheoJudul Asli
Hak Cipta
Format Tersedia
Bagikan dokumen Ini
Apakah menurut Anda dokumen ini bermanfaat?
Apakah konten ini tidak pantas?
Laporkan Dokumen IniHak Cipta:
Format Tersedia
PHOTOSHOP SHORT A4 A PDF
Diunggah oleh
alexandru_gheoHak Cipta:
Format Tersedia
606
Last updated 12/5/2011
Chapter 22: Keyboard shortcuts
For detailed instructions, click the links below. To ask questions, request features, or report problems, visit
feedback.photoshop.com.
Customizing keyboard shortcuts
Photoshop lets you view a list of all shortcuts, and edit or create shortcuts. The Keyboard Shortcuts dialog box serves
as a shortcut editor, and includes all commands that support shortcuts, some of which arent addressed in the default
shortcut set.
In addition to using keyboard shortcuts, you can access many commands using context-sensitive menus that are
relevant to the active tool, selection, or panel. To display a context-sensitive menu, right-click in the document window
or panel.
Define new keyboard shortcuts
1 Do one of the following:
Choose Edit > Keyboard Shortcuts.
Choose Window > Workspace > Keyboard Shortcuts & Menus and click the Keyboard Shortcuts tab.
2 Choose a set of shortcuts from the Set menu at the top of the Keyboard Shortcuts & Menus dialog box.
3 Choose a shortcut type from the Shortcuts For menu:
Application Menus Lets you customize keyboard shortcuts for items in the menu bar.
Panel Menus Lets you customize keyboard shortcuts for items in panel menus.
Tools Lets you customize keyboard shortcuts for tools in the toolbox.
4 In the Shortcut column of the scroll list, select the shortcut you want to modify.
5 Type a new shortcut.
If the keyboard shortcut is already assigned to another command or tool in the set, an alert appears. Click Accept to
assign the shortcut to the new command or tool and erase the previously assigned shortcut. After you reassign a
shortcut, you can click Undo Changes to undo the change, or click Accept and Go To Conflict to assign a new shortcut
to the other command or tool.
6 When youre finished changing shortcuts, do one of the following:
To save all changes to the current set of keyboard shortcuts, click the Save Set button . Changes to a custom set
are saved. If youre saving changes to the Photoshop Defaults set, the Save dialog box opens. Enter a name for the
new set and click Save.
To create a new set based on the current set of shortcuts, click the Save Set As button . In the Save dialog box,
enter a name for the new set in the Name text box, and click Save. The new keyboard shortcut set will appear in the
pop-up menu under the new name.
To discard the last saved change without closing the dialog box, click Undo.
To return a new shortcut to the default, click Use Default.
607 USING PHOTOSHOP
Keyboard shortcuts
Last updated 12/5/2011
To discard all changes and exit the dialog box, click Cancel.
Note: If you havent saved the current set of changes, you can click Cancel to discard all changes and exit the dialog box.
Clear shortcuts from a command or tool
1 Choose Edit > Keyboard Shortcuts.
2 In the Keyboard Shortcuts dialog box, select the command or tool name whose shortcut you want to delete.
3 Click Delete Shortcut.
Delete a set of shortcuts
1 Choose Edit > Keyboard Shortcuts.
2 In the Set pop-up menu, choose the shortcut set that you want to delete.
3 Click the Delete icon and then click OK to exit the dialog box.
View a list of current shortcuts
To view a list of current shortcuts, export them to an HTML file, which you can display or print with a web browser.
1 Choose Edit > Keyboard Shortcuts.
2 From the Shortcuts For menu, choose a shortcut type: Application Menus, Panel Menus, or Tools.
3 Click Summarize.
Default keyboard shortcuts
Keys for selecting tools
Holding down a key temporarily activates a tool. Letting go of the key returns to the previous tool. (To customize
shortcuts, see Define new keyboard shortcuts on page 606.)
Note: In rows with multiple tools, repeatedly press the same shortcut to toggle through the group.
Result Windows Mac OS
Cycle through tools with the same shortcut
key
Shift-press shortcut key (if Use Shift Key for
Tool Switch preference is selected)
Shift-press shortcut key (if Use Shift Key for
Tool Switch preference is selected)
Cycle through hidden tools Alt-click + tool (except add anchor point,
delete anchor point, and convert point
tools)
Option-click + tool (except add anchor
point, delete anchor point, and convert
point tools)
Move tool V V
Rectangular Marquee tool
Elliptical Marquee tool
M M
Lasso tool
Polygonal Lasso tool
Magnetic Lasso tool
L L
608 USING PHOTOSHOP
Keyboard shortcuts
Last updated 12/5/2011
Magic Wand tool
Quick Selection tool
W W
Crop tool
Slice tool
Slice Select tool
C C
Eyedropper tool
Color Sampler tool
Ruler tool
Note tool
Count tool
*
I I
Spot Healing Brush tool
Healing Brush tool
Patch tool
Red Eye tool
J J
Brush tool
Pencil tool
Color Replacement tool
Mixer Brush tool
B B
Clone Stamp tool
Pattern Stamp tool
S S
History Brush tool
Art History Brush tool
Y Y
Eraser tool
Background Eraser tool
Magic Eraser tool
E E
Gradient tool
Paint Bucket tool
G G
Dodge tool
Burn tool
Sponge tool
O O
Pen tool
Freeform Pen tool
P P
Horizontal Type tool
Vertical Type tool
Horizontal Type mask tool
Vertical Type mask tool
T T
Result Windows Mac OS
609 USING PHOTOSHOP
Keyboard shortcuts
Last updated 12/5/2011
Keys for viewing images
This partial list provides shortcuts that dont appear in menu commands or tool tips.
Path Selection tool
Direct Selection tool
A A
Rectangle tool
Rounded Rectangle tool
Ellipse tool
Polygon tool
Line tool
Custom Shape tool
U U
3D Object Rotate tool*
3D Object Roll tool*
3D Object Pan tool*
3D Object Slide tool*
3D Object Scale tool*
K K
3D Camera Rotate tool*
3D Camera Roll tool*
3D Camera Pan tool*
3D Camera Walk tool*
3D Camera Zoom*
N N
Hand tool
H H
Rotate View tool R R
Zoom tool
Z Z
Use same shortcut key for Liquify
*
Photoshop Extended only
Result Windows Mac OS
Cycle through open documents Control + Tab Control + Tab
Switch to previous document Shift + Control + Tab Shift + Command + `
Close a file in Photoshop and open Bridge Shift-Control-W Shift-Command-W
Toggle between Standard mode and Quick
Mask mode
Q Q
Toggle (forward) between Standard screen
mode, Full screen mode with menu bar, and
Full screen mode
F F
Toggle (backward) between Standard
screen mode, Full screen mode with menu
bar, and Full screen mode
Shift + F Shift + F
Result Windows Mac OS
610 USING PHOTOSHOP
Keyboard shortcuts
Last updated 12/5/2011
Keys for Puppet Warp
This partial list provides shortcuts that dont appear in menu commands or tool tips.
Toggle (forward) canvas color Space + F (or right-click canvas background
and select color)
Space + F (or Control-click canvas
background and select color)
Toggle (backward) canvas color Space + Shift + F Space + Shift + F
Fit image in window Double-click Hand tool Double-click Hand tool
Magnify 100% Double-click Zoom tool or
Ctrl + 1
Double-click Zoom tool or
Command + 1
Switch to Hand tool (when not in text-edit
mode)
Spacebar Spacebar
Simultaneously pan multiple documents
simultaneously with Hand tool
Shift-drag Shift-drag
Switch to
Zoom In
tool
Control + spacebar Command + spacebar
Switch to
Zoom Out
tool
Alt + spacebar Option + spacebar
Move Zoom marquee while dragging with
the Zoom tool
Spacebar-drag Spacebar-drag
Apply zoom percentage, and keep zoom
percentage box active
Shift + Enter in Navigator panel zoom
percentage box
Shift + Return in Navigator panel zoom
percentage box
Zoom in on specified area of an image Control-drag over preview in Navigator
panel
Command-drag over preview in Navigator
panel
Temporarily zoom into an image Hold down H and then click in the image
and hold down the mouse button
Hold down H and then click in the image
and hold down the mouse button
Scroll image with Hand tool Spacebar-drag, or drag view area box in
Navigator panel
Spacebar-drag, or drag view area box in
Navigator panel
Scroll up or down 1 screen Page Up or Page Down
Page Up or Page Down
Scroll up or down 10 units Shift + Page Up or Page Down
Shift + Page Up or Page Down
Move view to upper-left corner or lower
right corner
Home or End Home or End
Toggle layer mask on/off as rubylith (layer
mask must be selected)
\ (backslash) \ (backslash)
Hold down Ctrl (Windows) or Command (Mac OS) to scroll left (Page Up) or right (Page Down)
Result Windows Mac OS
611 USING PHOTOSHOP
Keyboard shortcuts
Last updated 12/5/2011
Keys for Refine Edge
Keys for the Filter Gallery
Result Windows Mac OS
Cancel completely Esc Esc
Undo last pin adjustment Ctrl + Z Command + Z
Select all pins Ctrl + A Command + A
Deselect all pins Ctrl + D Command + D
Select multiple pins Shift-click Shift-click
Move multiple selected pins Shift-drag Shift-drag
Temporarily hide pins H H
Result Windows Mac OS
Open the Refine Edge dialog box Control + Alt + R Command + Option + R
Cycle (forward) through preview modes F F
Cycle (backward) through preview modes Shift + F Shift + F
Toggle between original image and
selection preview
X X
Toggle between original selection and
refined version
P P
Toggle radius preview on and off J J
Toggle between Refine Radius and Erase
Refinements tools
Shift + E Shift + E
Result Windows Mac OS
Apply a new filter on top of selected Alt-click a filter Option-click a filter
Open/close all disclosure triangles Alt-click a disclosure triangle Option-click a disclosure triangle
Change Cancel button to Default Control Command
Change Cancel button to Reset Alt Option
Undo/Redo Control + Z Command + Z
Step forward Control + Shift + Z Command + Shift + Z
Step backward Control + Alt + Z Command + Option + Z
612 USING PHOTOSHOP
Keyboard shortcuts
Last updated 12/5/2011
Keys for Liquify
Keys for Vanishing Point
Result Windows Mac OS
Forward Warp tool W W
Reconstruct tool R R
Twirl Clockwise tool C C
Pucker tool S S
Bloat tool B B
Push Left tool O O
Mirror tool M M
Turbulence tool T T
Freeze Mask tool F F
Thaw Mask tool D D
Reverse direction for Bloat, Pucker, Push
Left, and Mirror tools
Alt + tool Option + tool
Continually sample the distortion Alt-drag in preview with Reconstruct tool,
Displace, Amplitwist, or Affine mode
selected
Option-drag in preview with reconstruct
tool, Displace, Amplitwist, or Affine mode
selected
Decrease/increase brush size by 2, or
density, pressure, rate, or turbulent jitter by
1
Down Arrow/Up Arrow in Brush Size,
Density, Pressure, Rate, or Turbulent Jitter
text box
Down Arrow/Up Arrow in Brush Size,
Density, Pressure, Rate, or Turbulent
Jittertext box
Decrease/increase brush size by 2, or
density, pressure, rate, or turbulent jitter by
1
Left Arrow/Right Arrow with Brush Size,
Density, Pressure, Rate, or Turbulent Jitter
slider showing
Left Arrow/Right Arrow with Brush Size,
Density, Pressure, Rate, or Turbulent Jitter
slider showing
Cycle through controls on right from top Tab Tab
Cycle through controls on right from
bottom
Shift + Tab Shift + Tab
Change Cancel to Reset Alt Option
Hold down Shift to decrease/increase by 10
Result Windows Mac OS
Zoom 2x (temporary) X X
Zoom in Control + + (plus) Command + + (plus)
Zoom out Control + - (hyphen) Command + - (hyphen)
Fit in view Control + 0 (zero), Double-click Hand tool Command + 0 (zero), Double-click Hand
tool
Zoom to center at 100% Double-click Zoom tool Double-click Zoom tool
Increase brush size (Brush, Stamp tools) ] ]
Decrease brush size (Brush, Stamp tools) [ [
613 USING PHOTOSHOP
Keyboard shortcuts
Last updated 12/5/2011
Keys for the Camera Raw dialog box
Note: Holding down a key temporarily activates a tool. Letting go of the key returns to the previous tool.
Increase brush hardness (Brush, Stamp
tools)
Shift + ] Shift + ]
Decrease brush hardness (Brush, Stamp
tools)
Shift + [ Shift + [
Undo last action Control + Z Command + Z
Redo last action Control + Shift + Z Command + Shift + Z
Deselect all Control + D Command + D
Hide selection and planes Control + H Command + H
Move selection 1 pixel Arrow keys Arrow keys
Move selection 10 pixels Shift + arrow keys Shift + arrow keys
Copy Control + C Command + C
Paste Control + V Command + V
Repeat last duplicate and move Control + Shift + T Command + Shift + T
Create a floating selection from the current
selection
Control + Alt + T
Fill a selection with image under the pointer Control-drag Command-drag
Create a duplicate of the selection as a
floating selection
Control + Alt-drag Command + Option-drag
Constrain selection to a 15 rotation Alt + Shift to rotate Option + Shift to rotate
Select a plane under another selected plane Control-click the plane Command-click the plane
Create 90 degree plane off parent plane Control-drag Command-drag
Delete last node while creating plane Backspace Delete
Make a full canvas plane, square to the
camera
Double-click the Create Plane tool Double-click the Create Plane tool
Show/hide measurements (Photoshop
Extended only)
Control + Shift + H Command + Shift + H
Export to a DFX file (Photoshop Extended
only)
Control + E Command + E
Export to a 3DS file (Photoshop Extended
only)
Control + Shift + E Command + Shift + E
Result Windows Mac OS
Zoom tool Z Z
Hand tool H H
White Balance
tool
I I
Result Windows Mac OS
614 USING PHOTOSHOP
Keyboard shortcuts
Last updated 12/5/2011
Color Sampler tool S S
Crop tool C C
Straighten tool A A
Spot Removal
tool
B B
Red Eye Removal tool E E
Basic panel Ctrl+Alt+1 Command+Option+1
Tone Curve
panel
Ctrl+Alt+2 Command+Option+2
Detail panel Ctrl+Alt+3 Command+Option+3
HSL/Grayscale panel Ctrl+Alt+4 Command+Option+4
Split Toning
panel
Ctrl+Alt+5 Command+Option+5
Lens Corrections
panel
Ctrl+Alt+6 Command+Option+6
Camera Calibration
panel
Ctrl+Alt+7 Command+Option+7
Presets panel Ctrl+Alt+8 Command+Option+8 (Mac OS Universal
Access zoom shortcut must be disabled in
System Preferences)
Open Snapshots panel Ctrl+Alt+9 Command+Option+9
Parametric Curve Targeted Adjustment
tool
Ctrl+Alt+Shift+T Command+Option+Shift+T
Hue
Targeted Adjustment
tool
Ctrl+Alt+Shift+H Command+Option+Shift+H
Saturation
Targeted Adjustment
tool
Ctrl+Alt+Shift+S Command+Option+Shift+S
Luminance
Targeted Adjustment
tool
Ctrl+Alt+Shift+L Command+Option+Shift+L
Grayscale Mix Targeted Adjustment
tool
Ctrl+Alt+Shift+G Command+Option+Shift+G
Last-used
Targeted Adjustment
tool
T T
Result Windows Mac OS
615 USING PHOTOSHOP
Keyboard shortcuts
Last updated 12/5/2011
Adjustment Brush
tool
K K
Graduated Filter
tool
G G
Increase/decrease brush size ] / [ ] / [
Increase/decrease brush feather Shift + ] / Shift + [ Shift + ] / Shift + [
Increase/decrease
Adjustment Brush
tool flow in increments of 10
= (equal sign) / - (hyphen) = (equal sign) / - (hyphen)
Temporarily switch from Add to Erase mode
for the
Adjustment Brush
tool, or from Erase to Add mode
Alt Option
Increase/decrease temporary
Adjustment Brush
tool size
Alt + ] / Alt + [ Option + ] / Option + [
Increase/decrease temporary
Adjustment Brush
tool feather
Alt + Shift + ] / Alt + Shift + [ Option + Shift + ] / Option + Shift + [
Increase/decrease temporary
Adjustment Brush
tool flow in increments of 10
Alt + = / Alt + - Option = / Option + -
Switch to New mode from Add or Erase
mode of the
Adjustment Brush
tool or the
Graduated Filter
N N
Toggle Auto Mask for
Adjustment Brush
tool
M M
Toggle
Show Mask
for
Adjustment Brush
tool
Y Y
Toggle pins for
Adjustment Brush
tool
V V
Result Windows Mac OS
616 USING PHOTOSHOP
Keyboard shortcuts
Last updated 12/5/2011
Toggle overlay for
Graduated Filter
,
Spot Removal
tool, or Red Eye Removal tool.
V V
Rotate image left L or Ctrl + ] L or Command + ]
Rotate image right R or Ctrl + [ R or Command + [
Zoom in Ctrl + + (plus) Command + + (plus)
Zoom out Ctrl + - (hyphen) Command + - (hyphen)
Temporarily switch to
Zoom In
tool
(Doesnt work when Straighten tool is
selected. If Crop tool is active, temporarily
switches to Straighten tool.)
Ctrl Command
Temporarily switch to
Zoom Out
tool and change the
Open Image
button to Open Copy and the Cancel
button to Reset.
Alt Option
Toggle preview P P
Full screen mode F F
Temporarily activate the
White Balance
tool and change the
Open Image
button to Open Object.
(Does not work if Crop tool is active.)
Shift Shift
Select multiple points in Curves panel Click the first point; Shift-click additional
points
Click the first point; Shift-click additional
points
Add point to curve in Curves panel Control-click in preview Command-click in preview
Move selected point in Curves panel (1 unit) Arrow keys Arrow keys
Move selected point in Curves panel (10
units)
Shift-arrow Shift-arrow
Open selected images in Camera Raw
dialog box from Bridge
Ctrl + R Command + R
Open selected images from Bridge
bypassing Camera Raw dialog box
Shift + double-click image Shift + double-click image
Result Windows Mac OS
617 USING PHOTOSHOP
Keyboard shortcuts
Last updated 12/5/2011
Keys for the Black-and-White dialog box
Keys for Curves
Display highlights that will be clipped in
Preview
Alt-drag Exposure, Recovery, or Black sliders Option-drag Exposure, Recovery, or Black
sliders
Highlight clipping warning O O
Shadows clipping warning U U
(Filmstrip mode) Add 1 - 5 star rating Ctrl+1 - 5 Command+1 - 5
(Filmstrip mode) Increase/decrease rating Ctrl+. (period) / Ctrl+, (comma) Command+. (period) / Command+,
(comma)
(Filmstrip mode) Add red label Ctrl+6 Command+6
(Filmstrip mode) Add yellow label Ctrl+7 Command+7
(Filmstrip mode) Add green label Ctrl+8 Command+8
(Filmstrip mode) Add blue label Ctrl+9 Command+9
(Filmstrip mode) Add purple label Ctrl+Shift+0 Command+Shift+0
Camera Raw preferences Ctrl + K Command + K
Deletes Adobe Camera Raw preferences Ctrl + Alt (on open) Option + Shift (on open)
Result Windows Mac OS
Open the Black-and-White dialog box Shift + Control + Alt + B Shift + Command + Option+ B
Increase/decrease selected value by 1% Up Arrow/Down Arrow Up Arrow/Down Arrow
Increase/decrease selected value by 10% Shift + Up Arrow/Down Arrow Shift + Up Arrow/Down Arrow
Change the values of the closest color slider Click-drag on the image Click-drag on the image
Result Windows Mac OS
Open the Curves dialog box Control + M Command + M
Select next point on the curve + (plus) + (plus)
Select the previous point on the curve - (minus) - (minus)
Select multiple points on the curve Shift-click the points Shift-click the points
Deselect a point Control + D Command + D
To delete a point on the curve Select a point and press Delete Select a point and press Delete.
Move the selected point 1 unit Arrow keys Arrow keys
Move the selected point 10 units Shift + Arrow keys Shift + Arrow keys
Display highlights and shadows that will be
clipped
Alt-drag black/white point sliders Option-drag black/white point sliders
Result Windows Mac OS
618 USING PHOTOSHOP
Keyboard shortcuts
Last updated 12/5/2011
Keys for selecting and moving objects
This partial list provides shortcuts that dont appear in menu commands or tool tips.
Set a point to the composite curve Control-click the image Command-click the image
Set a point to the channel curves Shift + Control-click the image Shift + Command-click the image
Toggle grid size Alt-click the field Option-click the field
Result Windows Mac OS
Reposition marquee while selecting
Any marquee tool (except single column
and single row) + spacebar-drag
Any marquee tool (except single column
and single row) + spacebar-drag
Add to a selection Any selection tool + Shift-drag Any selection tool + Shift-drag
Subtract from a selection Any selection tool + Alt-drag Any selection tool + Option-drag
Intersect a selection Any selection tool (except Quick Selection
tool) + Shift-Alt-drag
Any selection tool (except Quick Selection
tool) + Shift-Option-drag
Constrain marquee to square or circle (if no
other selections are active)
Shift-drag Shift-drag
Draw marquee from center (if no other
selections are active)
Alt-drag Option-drag
Constrain shape and draw marquee from
center
Shift + Alt-drag Shift + Option-drag
Switch to Move tool Control (except when Hand, Slice, Path,
Shape, or any Pen tool is selected)
Command (except when Hand, Slice, Path,
Shape, or any Pen tool is selected)
Switch from Magnetic Lasso tool to Lasso
tool
Alt-drag Option-drag
Switch from Magnetic Lasso tool to
polygonal Lasso tool
Alt-click Option-click
Apply/cancel an operation of the Magnetic
Lasso
Enter/Esc or Control + . (period) Return/Esc or Command + . (period)
Move copy of selection Move tool + Alt-drag selection
Move tool + Option-drag selection
Move selection area 1 pixel Any selection + Right Arrow, Left Arrow, Up
Arrow, or Down Arrow
Any selection + Right Arrow, Left Arrow, Up
Arrow, or Down Arrow
Move selection 1 pixel Move tool + Right Arrow, Left Arrow, Up
Arrow, or Down Arrow
Move tool + Right Arrow, Left Arrow, Up
Arrow, or Down Arrow
Move layer 1 pixel when nothing selected
on layer
Control + Right Arrow, Left Arrow, Up
Arrow, or Down Arrow
Command + Right Arrow, Left Arrow, Up
Arrow, or Down Arrow
Increase/decrease detection width Magnetic Lasso tool + [ or ] Magnetic Lasso tool + [ or ]
Accept cropping or exit cropping Crop tool + Enter or Esc Crop tool + Return or Esc
Toggle crop shield off and on / (forward slash) / (forward slash)
Make protractor Ruler tool + Alt-drag end point Ruler tool + Option-drag end point
Result Windows Mac OS
619 USING PHOTOSHOP
Keyboard shortcuts
Last updated 12/5/2011
Keys for transforming selections, selection borders, and paths
This partial list provides shortcuts that dont appear in menu commands or tool tips.
Keys for editing paths
This partial list provides shortcuts that dont appear in menu commands or tool tips.
Keys for painting
This partial list provides shortcuts that dont appear in menu commands or tool tips.
Snap guide to ruler ticks (except when
View> Snap is unchecked)
Shift-drag guide Shift-drag guide
Convert between horizontal and vertical
guide
Alt-drag guide Option-drag guide
Hold down Shift to move 10 pixels
Applies to shape tools
Result Windows Mac OS
Transform from center or reflect Alt Option
Constrain Shift Shift
Distort Control Command
Apply Enter Return
Cancel Control + . (period) or Esc Command + . (period) or Esc
Free transform with duplicate data Control + Alt + T Command + Option + T
Transform again with duplicate data Control + Shift + Alt + T Command + Shift + Option + T
Result Windows Mac OS
Select multiple anchor points Direct selection tool + Shift-click Direct selection tool + Shift-click
Select entire path Direct selection tool + Alt-click Direct selection tool + Option-click
Duplicate a path Pen (any Pen tool), Path Selection or Direct
Selection tool + Control + Alt-drag
Pen (any Pen tool), Path Selection or Direct
Selection tool+ Command + Option-drag
Switch from Path Selection, Pen, Add
Anchor Point, Delete Anchor Point, or
Convert Point tools, to Direct Selection tool
Control Command
Switch from Pen tool or Freeform Pen tool
to Convert Point tool when pointer is over
anchor or direction point
Alt Option
Close path Magnetic Pen tool-double-click Magnetic Pen tool-double-click
Close path with straight-line segment Magnetic Pen tool + Alt-double-click Magnetic Pen tool + Option-double-click
Result Windows Mac OS
620 USING PHOTOSHOP
Keyboard shortcuts
Last updated 12/5/2011
Keys for blending modes
Result Windows Mac OS
Select foreground color from color picker Any painting tool + Shift + Alt + right-click
and drag
Any painting tool + Control + Option +
Command and drag
Select foreground color from image with
Eyedropper tool
Any painting tool + Alt or any shape tool +
Alt (except when Paths option is selected)
Any painting tool + Option or any shape
tool + Option (except when Paths option is
selected)
Select background color Eyedropper tool + Alt-click Eyedropper tool + Option-click
Color sampler tool Eyedropper tool + Shift Eyedropper tool + Shift
Deletes color sampler Color sampler tool + Alt-click Color sampler tool + Option-click
Sets opacity, tolerance, strength, or
exposure for painting mode
Any painting or editing tool + number keys
(e.g., 0 = 100%, 1 = 10%, 4 then 5 in quick
succession = 45%) (When airbrush option is
enabled, use Shift + number keys)
Any painting or editing tool + number keys
(e.g., 0 = 100%, 1 = 10%, 4 then 5 in quick
succession = 45%) (When airbrush option is
enabled, use Shift + number keys)
Sets flow for painting mode Any painting or editing tool + Shift +
number keys (e.g., 0 = 100%, 1 = 10%, 4 then
5 in quick succession = 45%) (When airbrush
option is enabled, omit Shift)
Any painting or editing tool + Shift +
number keys (e.g., 0 = 100%, 1 = 10%, 4 then
5 in quick succession = 45%) (When airbrush
option is enabled, omit Shift)
Mixer Brush changes Mix setting Alt + Shift + number Option + Shift + number
Mixer Brush changes Wet setting Number keys Number key
Mixer Brush changes Wet and Mix to zero 00 00
Cycle through blending modes Shift + + (plus) or (minus) Shift + + (plus) or (minus)
Open Fill dialog box on background or
standard layer
Backspace or Shift + Backspace Delete or Shift + Delete
Fill with foreground or background color Alt + Backspace or Control + Backspace
Option + Delete or Command + Delete
Fill from history Control + Alt + Backspace
Command + Option + Delete
Displays Fill dialog box Shift + Backspace Shift + Delete
Lock transparent pixels on/off / (forward slash) / (forward slash)
Connects points with a straight line Any painting tool + Shift-click Any painting tool + Shift-click
Hold down Shift to preserve transparency
Result Windows Mac OS
Cycle through blending modes Shift + + (plus) or (minus) Shift + + (plus) or (minus)
Normal Shift + Alt + N Shift + Option + N
Dissolve Shift + Alt + I Shift + Option + I
Behind (Brush tool only) Shift + Alt + Q Shift + Option + Q
Clear (Brush tool only) Shift + Alt + R Shift + Option + R
Darken Shift + Alt + K Shift + Option + K
Multiply Shift + Alt + M Shift + Option + M
621 USING PHOTOSHOP
Keyboard shortcuts
Last updated 12/5/2011
Keys for selecting and editing text
This partial list provides shortcuts that dont appear in menu commands or tool tips.
Color Burn Shift + Alt + B Shift + Option + B
Linear Burn Shift + Alt + A Shift + Option + A
Lighten Shift + Alt + G Shift + Option + G
Screen Shift + Alt + S Shift + Option + S
Color Dodge Shift + Alt + D Shift + Option + D
Linear Dodge Shift + Alt + W Shift + Option + W
Overlay Shift + Alt + O Shift + Option + O
Soft Light Shift + Alt + F Shift + Option + F
Hard Light Shift + Alt + H Shift + Option + H
Vivid Light Shift + Alt + V Shift + Option + V
Linear Light Shift + Alt + J Shift + Option + J
Pin Light Shift + Alt + Z Shift + Option + Z
Hard Mix Shift + Alt + L Shift + Option + L
Difference Shift + Alt + E Shift + Option + E
Exclusion Shift + Alt + X Shift + Option + X
Hue Shift + Alt + U Shift + Option + U
Saturation Shift + Alt + T Shift + Option + T
Color Shift + Alt + C Shift + Option + C
Luminosity Shift + Alt + Y Shift + Option + Y
Desaturate Sponge tool + Shift + Alt + D Sponge tool + Shift + Option + D
Saturate Sponge tool + Shift + Alt + S Sponge tool + Shift + Option + S
Dodge/burn shadows Dodge tool/Burn tool + Shift + Alt + S Dodge tool/Burn tool + Shift + Option + S
Dodge/burn midtones Dodge tool/Burn tool + Shift + Alt + M Dodge tool/Burn tool + Shift + Option + M
Dodge/burn highlights Dodge tool/Burn tool + Shift + Alt + H Dodge tool/Burn tool + Shift + Option + H
Set blending mode to Threshold for bitmap
images, Normal for all other images
Shift + Alt + N Shift + Option + N
Result Windows Mac OS
622 USING PHOTOSHOP
Keyboard shortcuts
Last updated 12/5/2011
Keys for formatting type
This partial list provides shortcuts that dont appear in menu commands or tool tips.
Result Windows Mac OS
Move type in image Control-drag type when Type layer is
selected
Command-drag type when Type layer is
selected
Select 1 character left/right or 1 line
down/up, or 1 word left/right
Shift + Left Arrow/Right Arrow or Down
Arrow/Up Arrow, or Control + Shift + Left
Arrow/Right Arrow
Shift + Left Arrow/Right Arrow or Down
Arrow/Up Arrow, or Command + Shift + Left
Arrow/Right Arrow
Select characters from insertion point to
mouse click point
Shift-click Shift-click
Move 1 character left/right, 1 line down/up,
or 1 word left/right
Left Arrow/Right Arrow, Down Arrow/Up
Arrow, or Control + Left Arrow/Right Arrow
Left Arrow/Right Arrow, Down Arrow/Up
Arrow, or Command + Left Arrow/Right
Arrow
Create a new text layer, when a text layer is
selected in the Layers panel
Shift-click Shift-click
Select a word, line, paragraph, or story Double-click, triple-click, quadruple-click, or
quintuple-click
Double-click, triple-click, quadruple-click, or
quintuple-click
Show/Hide selection on selected type Control + H Command + H
Display the bounding box for transforming
text when editing text, or activate Move
tool if cursor is inside the bounding box
Control Command
Scale text within a bounding box when
resizing the bounding box
Control-drag a bounding box handle Command-drag a bounding box handle
Move text box while creating text box Spacebar-drag Spacebar-drag
Result Windows Mac OS
Align left, center, or right Horizontal Type tool + Control + Shift + L, C,
or R
Horizontal Type tool + Command + Shift +
L, C, or R
Align top, center, or bottom Vertical Type tool + Control + Shift + L, C, or
R
Vertical Type tool + Command + Shift + L, C,
or R
Choose 100% horizontal scale Control + Shift + X Command + Shift + X
Choose 100% vertical scale Control + Shift + Alt + X Command + Shift + Option + X
Choose Auto leading Control + Shift + Alt + A Command + Shift + Option + A
Choose 0 for tracking Control + Shift + Q Command + Control + Shift + Q
Justify paragraph, left aligns last line Control + Shift + J Command + Shift + J
Justify paragraph, justifies all Control + Shift + F Command + Shift + F
Toggle paragraph hyphenation on/off Control + Shift + Alt + H Command + Control + Shift + Option + H
Toggle single/every-line composer on/off Control + Shift + Alt + T Command + Shift + Option + T
Decrease or increase type size of selected
text 2 points or pixels
Control + Shift + < or >
Command + Shift + < or >
Decrease or increase leading 2 points or
pixels
Alt + Down Arrow or Up Arrow
Option + Down Arrow or Up Arrow
623 USING PHOTOSHOP
Keyboard shortcuts
Last updated 12/5/2011
Keys for slicing and optimizing
Keys for using panels
This partial list provides shortcuts that dont appear in menu commands or tool tips.
Decrease or increase baseline shift 2 points
or pixels
Shift + Alt + Down Arrow or Up Arrow
Shift + Option + Down Arrow or Up Arrow
Decrease or increase kerning/tracking
20/1000 ems
Alt + Left Arrow or Right Arrow
Option + Left Arrow or Right Arrow
Hold down Alt (Win) or Option (Mac OS) to decrease/increase by 10
Hold down Ctrl (Windows) or Command (Mac OS) to decrease/increase by 10
Result Windows Mac OS
Toggle between Slice tool and Slice
Selection tool
Control Command
Draw square slice Shift-drag Shift-drag
Draw from center outward Alt-drag Option-drag
Draw square slice from center outward Shift + Alt-drag Shift + Option-drag
Reposition slice while creating slice Spacebar-drag Spacebar-drag
Open context-sensitive menu Right-click slice Control-click slice
Result Windows Mac OS
Set options for new items (except for
Actions, Animation, Styles, Brushes, Tool
Presets, and Layer Comps panels)
Alt-click New button Option-click New button
Delete without confirmation (except for the
Brush panel)
Alt-click Delete button Option-click Delete button
Apply value and keep text box active Shift + Enter Shift + Return
Show/Hide all panels Tab Tab
Show/Hide all panels except the toolbox
and options bar
Shift + Tab Shift + Tab
Highlight options bar Select tool and press Enter Select tool and press Return
Increase/decrease selected values by 10 Shift + Up Arrow/Down Arrow Shift + Up Arrow/Down Arrow
Result Windows Mac OS
624 USING PHOTOSHOP
Keyboard shortcuts
Last updated 12/5/2011
Keys for the Actions panel
Keys for the Adjustments panel
If you prefer channel shortcuts starting with Alt/Option + 1 for red, choose Edit > Keyboard Shortcuts, and select Use
Legacy Channel Shortcuts. Then restart Photoshop.
More Help topics
Keys for Curves on page 617
Keys for the Animation panel in Frames mode
Result Windows Mac OS
Turn command on and all others off, or
turns all commands on
Alt-click the check mark next to a
command.
Option-click the check mark next to a
command.
Turn current modal control on and toggle
all other modal controls
Alt-click Option-click
Change action or action set options Alt + double-click action or action set Option + double-click action or action set
Display Options dialog box for recorded
command
Double-click recorded command Double-click recorded command
Play entire action Control + double-click an action Command + double-click an action
Collapse/expand all components of an
action
Alt-click the triangle Option-click the triangle
Play a command Control-click the Play button Command-click the Play button
Create new action and begin recording
without confirmation
Alt-click the New Action button Option-click the New Action button
Select contiguous items of the same kind Shift-click the action/command Shift-click the action/command
Select discontiguous items of the same kind Control-click the action/command Command-click the action/command
Result Windows Mac OS
Choose specific channel for adjustment Alt + 3 (red), 4 (green), 5 (blue) Option + 3 (red), 4 (green), 5 (blue)
Choose composite channel for adjustment Alt + 2 Option + 2
Delete adjustment layer Delete or Backspace Delete
Define Auto options for Levels or Curves Alt-click Auto button Option-click Auto button
Result Windows Mac OS
Select/deselect multiple contiguous frames Shift-click second frame Shift-click second frame
Select/deselect multiple discontiguous
frames
Control-click multiple frames Command-click multiple frames
Paste using previous settings without
displaying the dialog box
Alt + Paste Frames command from the
Panel pop-up menu
Option + Paste Frames command from the
Panel pop-up menu
625 USING PHOTOSHOP
Keyboard shortcuts
Last updated 12/5/2011
Keys for the Animation panel in Timeline Mode (Photoshop Extended)
Note: To enable all shortcuts, choose Enable Timeline Shortcut Keys from the Animation (Timeline) panel menu.
Result Windows Mac OS
Start playing the timeline or Animation
panel
Spacebar Spacebar
Switch between timecode and frame
numbers (current time view)
Alt + click the current-time display in the
upper-left corner of the timeline.
Option + click the current-time display in
the upper-left corner of the timeline.
Expand and collapse list of layers Alt + click Option + click on list triangles
Jump to the next/previous whole second in
timeline
Hold down the Shift key when clicking the
Next/Previous Frame buttons (on either
side of the Play button).
Hold down the Shift key when clicking the
Next/Previous Frame buttons (on either
side of the Play button)
Increase playback speed Hold down the Shift key while dragging the
current time.
Hold down the Shift key while dragging the
current time.
Decrease playback speed Hold down the Control key while dragging
the current time.
Hold down the Command key while
dragging the current time.
Snap an object (keyframe, the current time,
layer in point, and so on) to the nearest
object in timeline
Shift-drag Shift-drag
Scale (evenly distribute to condensed or
extended length) a selected group of
multiple keyframes
Alt-drag (first or last keyframe in the
selection)
Option-drag (first or last keyframe in the
group)
Back one frame Left Arrow or Page Up Left Arrow or Page Up
Forward one frame Right Arrow or Page Down Right Arrow or Page Down
Back ten frames Shift + Left Arrow or Shift + Page Up Shift + Left Arrow or Shift Page Up
Forward ten frames Shift + Right Arrow or Shift + Page Down Shift + Right Arrow or Shift + Page Down
Move to the beginning of the timeline Home Home
Move to the end of the timeline End End
Move to the beginning of the work area Shift + Home Shift + Home
Move to the end of the work area Shift + End Shift + End
Move to In point of the current layer Up Arrow Up Arrow
Move to the Out point of the current layer Down Arrow Down Arrow
Back 1 second Shift + Up Arrow Shift + Up Arrow
Foward 1 second Shift + Down Arrow Shift + Down Arrow
Return a rotated document to its original
orientation
Esc Esc
626 USING PHOTOSHOP
Keyboard shortcuts
Last updated 12/5/2011
Keys for the Brush panel
Keys for the Channels panel
If you prefer channel shortcuts starting with Ctrl/Command + 1 for red, choose Edit > Keyboard Shortcuts, and select
Use Legacy Channel Shortcuts.
Result Windows Mac OS
Delete brush Alt-click brush Option-click brush
Rename brush Double-click brush Double-click brush
Change brush size Alt + right click + drag left or right Ctrl + Option + drag left or right
Decrease/increase brush softness/hardness Alt + right click + drag up or down Ctrl + Option + drag up or down
Select previous/next brush size , (comma) or . (period) , (comma) or . (period)
Select first/last brush Shift + , (comma) or . (period) Shift + , (comma) or . (period)
Display precise cross hair for brushes Caps Lock or Shift + Caps Lock Caps Lock
Toggle airbrush option Shift + Alt + P Shift + Option + P
Result Windows Mac OS
Select individual channels Ctrl + 3 (red), 4 (green), 5 (blue) Command + 3 (red), 4 (green), 5 (blue)
Select composite channel Ctrl + 2 Command + 2
Load channel as selection Control-click channel thumbnail, or Alt +
Ctrl + 3 (red), 4 (green), 5 (blue)
Command-click channel thumbnail, or
Option + Command + 3 (red), 4 (green), 5
(blue)
Add to current selection Control + Shift-click channel thumbnail. Command + Shift-click channel thumbnail
Subtract from current selection Control + Alt-click channel thumbnail Command + Option-click channel
thumbnail
Intersect with current selection Control + Shift + Alt-click channel
thumbnail
Command + Shift + Option-click channel
thumbnail
Set options for Save Selection As Channel
button
Alt-click Save Selection As Channel button Option-click Save Selection As Channel
button
Create a new spot channel Control-click Create New Channel button Command-click Create New Channel
button
Select/deselect multiple color-channel
selection
Shift-click color channel Shift-click color channel
Select/deselect alpha channel and
show/hide as a rubylith overlay
Shift-click alpha channel Shift-click alpha channel
Display channel options Double-click alpha or spot channel
thumbnail
Double-click alpha or spot channel
thumbnail
Toggle composite and grayscale mask in
Quick Mask mode
~ (tilde) ~ (tilde)
627 USING PHOTOSHOP
Keyboard shortcuts
Last updated 12/5/2011
Keys for the Clone Source panel
Keys for the Color panel
Keys for the History panel
Keys for the Info panel
Keys for the Layers panel
Result Windows Mac OS
Show Clone Source (overlays image) Alt + Shift Opt + Shift
Nudge Clone Source Alt + Shift + arrow keys Opt + Shift + arrow keys
Rotate Clone Source Alt + Shift + < or > Opt + Shift + < or >
Scale (increase or reduce size) Clone Source Alt + Shift + [ or ] Opt + Shift + [ or ]
Result Windows Mac OS
Select background color Alt-click color in color bar Option-click color in color bar
Display Color Bar menu Right-click color bar Control-click color bar
Cycle through color choices Shift-click color bar Shift-click color bar
Result Windows Mac OS
Create a new snapshot Alt + New Snapshot Option + New Snapshot
Rename snapshot Double-click snapshot name Double-click snapshot name
Step forward through image states Control + Shift + Z Command + Shift + Z
Step backward through image states Control + Alt + Z Command + Option + Z
Duplicate any image state, except the
current state
Alt-click the image state Option-click the image state
Permanently clear history (no Undo) Alt + Clear History (in History panel pop-up
menu)
Option + Clear History (in History panel
pop-up menu)
Result Windows Mac OS
Change color readout modes Click eyedropper icon Click eyedropper icon
Change measurement units Click crosshair icon Click crosshair icon
Result Windows Mac OS
Load layer transparency as a selection Control-click layer thumbnail Command-click layer thumbnail
Add to current selection Control + Shift-click layer thumbnail. Command + Shift-click layer thumbnail.
Subtract from current selection Control + Alt-click layer thumbnail. Command + Option-click layer thumbnail.
Intersect with current selection Control + Shift + Alt-click layer thumbnail. Command + Shift + Option-click layer
thumbnail.
628 USING PHOTOSHOP
Keyboard shortcuts
Last updated 12/5/2011
Load filter mask as a selection Control-click filter mask thumbnail Command-click filter mask thumbnail
Group layers Control + G Command + G
Ungroup layers Control + Shift + G Command-Shift + G
Create/release clipping mask Control + Alt + G Command-Option + G
Select all layers Control + Alt + A Command + Option + A
Merge visible layers Control + Shift + E Command + Shift + E
Create new empty layer with dialog box Alt-click New Layer button Option-click New Layer button
Create new layer below target layer Control-click New Layer button Command-click New Layer button
Select top layer Alt + . (period) Option + . (period)
Select bottom layer Alt + , (comma) Option + , (comma)
Add to layer selection in Layers panel Shift + Alt + [ or ] Shift + Option + [ or ]
Select next layer down/up Alt + [ or ] Option + [ or ]
Move target layer down/up Control + [ or ] Command + [ or ]
Merge a copy of all visible layers into target
layer
Control + Shift + Alt + E Command + Shift + Option + E
Merge layers Highlight layers you want to merge, then
Control + E
Highlight the layers you want to merge,
then Command + E
Move layer to bottom or top Control + Shift + [ or ] Command + Shift + [ or ]
Copy current layer to layer below Alt + Merge Down command from the
Panel pop-up menu
Option + Merge Down command from the
Panel pop-up menu
Merge all visible layers to a new layer above
the currently selected layer
Alt + Merge Visible command from the
Panel pop-up menu
Option + Merge Visible command from the
Panel pop-up menu
Show/hide this layer/layer group only or all
layers/layer groups
Right-click the eye icon Control-click the eye icon
Show/hide all other currently visible layers Alt-click the eye icon Option-click the eye icon
Toggle lock transparency for target layer, or
last applied lock
/ (forward slash) / (forward slash)
Edit layer effect/style, options Double-click layer effect/style Double-click layer effect/style
Hide layer effect/style Alt-double-click layer effect/style Option-double-click layer effect/style
Edit layer style Double-click layer Double-click layer
Disable/enable vector mask Shift-click vector mask thumbnail Shift-click vector mask thumbnail
Open Layer Mask Display Options dialog
box
Double-click layer mask thumbnail Double-click layer mask thumbnail
Toggle layer mask on/off Shift-click layer mask thumbnail Shift-click layer mask thumbnail
Toggle filter mask on/off Shift-click filter mask thumbnail Shift-click filter mask thumbnail
Toggle between layer mask/composite
image
Alt-click layer mask thumbnail Option-click layer mask thumbnail
Result Windows Mac OS
629 USING PHOTOSHOP
Keyboard shortcuts
Last updated 12/5/2011
Keys for the Layer Comps panel
Keys for the Paths panel
Toggle between filter mask/composite
image
Alt-click filter mask thumbnail Option-click filter mask thumbnail
Toggle rubylith mode for layer mask on/off \ (backslash), or Shift + Alt-click \ (backslash), or Shift + Option-click
Select all type; temporarily select Type tool Double-click type layer thumbnail Double-click type layer thumbnail
Create a clipping mask Alt-click the line dividing two layers Option-click the line dividing two layers
Rename layer Double-click the layer name Double-click the layer name
Edit filter settings Double-click the filter effect Double-click the filter effect
Edit the Filter Blending options Double-click the Filter Blending icon Double-click the Filter Blending icon
Create new layer group below current
layer/layer set
Control-click New Group button Command-click New Group button
Create new layer group with dialog box Alt-click New Group button Option-click New Group button
Create layer mask that hides all/selection Alt-click Add Layer Mask button Option-click Add Layer Mask button
Create vector mask that reveals all/path
area
Control-click Add Layer Mask button Command-click Add Layer Mask button
Create vector mask that hides all or displays
path area
Control + Alt-click Add Layer Mask button Command + Option-click Add Layer Mask
button
Display layer group properties Right-click layer group and choose Group
Properties, or double-click group
Control-click the layer group and choose
Group Properties, or double-click group
Select/deselect multiple contiguous layers Shift-click Shift-click
Select/deselect multiple discontiguous
layers
Control-click Command-click
Result Windows Mac OS
Create new layer comp without the New
Layer Comp box
Alt-click Create New Layer Comp button Option-click Create New Layer Comp
button
Open Layer Comp Options dialog box Double-click layer comp Double-click layer comp
Rename in-line Double-click layer comp name Double-click layer comp name
Select/deselect multiple contiguous layer
comps
Shift-click Shift-click
Select/deselect multiple discontiguous
layer comps
Control-click Command-click
Result Windows Mac OS
Load path as selection Control-click pathname Command-click pathname
Add path to selection Control + Shift-click pathname Command + Shift-click pathname
Subtract path from selection Control + Alt-click pathname Command + Option-click pathname
Result Windows Mac OS
630 USING PHOTOSHOP
Keyboard shortcuts
Last updated 12/5/2011
Keys for the Swatches panel
Keys for 3D tools (Photoshop Extended)
To scale on the Y plane, hold down the Shift key.
Retain intersection of path as selection Control + Shift + Alt-click pathname Command + Shift + Option-click pathname
Hide path Control + Shift + H Command + Shift + H
Set options for Fill Path with
Foreground Color
button, Stroke Path with Brush button, Load
Path as a Selection button, Make Work Path
from Selection button, and Create New Path
button
Alt-click button Option-click button
Result Windows Mac OS
Create new swatch from foreground color Click in empty area of panel Click in empty area of panel
Set swatch color as background color Control-click swatch Command-click swatch
Delete swatch Alt-click swatch Option-click swatch
Result Windows Mac OS
Enable 3D object tools K K
Enable 3D camera tools N N
Hide nearest surface Alt + Ctrl + X Option + Command + X
Show all surfaces Alt + Shift + Ctrl + X Option + Shift + Command + X
3D Object Tool Right-click (Windows) / Control-
click (Mac OS)
Alt (Windows) / Option (Mac OS )
Rotate Changes to Drag tool Changes to Roll tool
Roll Changes to Slide tool Changes to Rotate tool
Drag Changes to Orbit tool Changes to Slide tool
Slide Changes to Roll tool Changes to Drag tool
Scale Scales on the Z plane Scales on the Z plane
Camera Tool Right-click (Windows) / Control-
click (Mac OS)
Alt (Windows) / Option (Mac OS )
Orbit Changes to Drag tool Changes to Roll tool
Result Windows Mac OS
631 USING PHOTOSHOP
Keyboard shortcuts
Last updated 12/5/2011
Keys for measurement (Photoshop Extended)
Keys for DICOM files (Photoshop Extended)
Keys for Extract and Pattern Maker (optional plug-ins)
Roll Changes to Slide tool Changes to Rotate tool
Pan Changes to Orbit tool Changes to Slide tool
Walk Changes to Roll tool Changes to Drag tool
Result Windows Mac OS
Record a measurement Shift + Control + M Shift + Command + M
Deselects all measurements Control + D Command + D
Selects all measurements Control + A Command + A
Hide/show all measurements Shift + Control + H Shift + Command + H
Removes a measurement Backspace Delete
Nudge the measurement Arrow keys Arrow keys
Nudge the measurement in increments Shift + arrow keys Shift + arrow keys
Extend/shorten selected measurement Ctrl + left/right arrow key Command + left/right arrow key
Extend/shorten selected measurement in
increments
Shift + Ctrl + left/right arrow key Shift +Command + left/right arrow key
Rotate selected measurement Ctrl + up/down arrow key Command + up/down arrow key
Rotate selected measurement in
increments
Shift + Ctrl + up/down arrow key Shift + Command + up/down arrow key
Result Windows Mac OS
Zoom tool Z Z
Hand tool H H
Window Level tool W W
Select all frames Control + A Command + A
Deselect all frames except the current frame Control + D Command + D
Navigate through frames Arrow keys Arrow keys
Result (Extract and Pattern Maker) Windows Mac OS
Fit in window Control + 0 Command + 0
Zoomin Control + + (plus) Command + + (plus)
Zoomout Control + - (hyphen) Command + - (hyphen)
Camera Tool Right-click (Windows) / Control-
click (Mac OS)
Alt (Windows) / Option (Mac OS )
632 USING PHOTOSHOP
Keyboard shortcuts
Last updated 12/5/2011
Cycle through controls on right from top Tab Tab
Cycle through controls on right from
bottom
Shift + Tab Shift + Tab
Temporarily activate Hand tool Spacebar Spacebar
Change Cancel to Reset Alt Option
Result (Extract only) Windows Mac OS
Edge Highlighter tool B B
Fill tool G G
Eyedropper tool I I
Cleanup tool C C
Edge Touchup tool T T
Toggle between Edge Highlighter tool and
Eraser tool
Alt + Edge Highlighter/Eraser tool Option + Edge Highlighter/Eraser tool
Toggle Smart Highlighting Control with Edge Highlighter tool selected Command with Edge Highlighter tool
selected
Remove current highlight Alt + Delete Option + Delete
Highlight entire image Control + Delete Command + Delete
Fill foreground area and preview extraction Shift-click with Fill tool selected Shift-click with Fill tool selected
Move mask when Edge Touchup tool is
selected
Control-drag Command-drag
Add opacity when Cleanup tool is selected Alt-drag Option-drag
Toggle Show menu options in preview
between Original and Extracted
X X
Enable Cleanup and Edge Touchup tools
before preview
Shift + X Shift + X
Cycle through Display menu in preview
from top to bottom
F F
Cycle through Display menu in preview
from bottom to top
Shift + F Shift + F
Decrease/increase brush size by 1 Down Arrow/Up Arrow in Brush Size text
box
Down Arrow or Up Arrow in Brush Size text
box
Decrease/increase brush size by 1 Left Arrow/Right Arrow with Brush Size
Slider showing
Left Arrow/Right Arrow with Brush Size
Slider showing
Set strength of Cleanup or Edge Touch-up
tool
09 09
Hold down Shift to decrease/increase by 10
Result (Extract and Pattern Maker) Windows Mac OS
633 USING PHOTOSHOP
Keyboard shortcuts
Last updated 12/5/2011
Function keys
Result (Pattern Maker only) Windows Mac OS
Delete current selection Control + D Command + D
Undo a selection move Control + Z Command + Z
Generate or generate again Control + G Command + G
Intersect with current selection Shift + Alt + select Shift + Option + select
Toggle view: original/generated pattern X X
Go to first tile in Tile History Home Home
Go to last tile in Tile History End End
Go to previous tile in Tile History Left Arrow, Page Up Left Arrow, Page Up
Go to next tile in Tile History Right Arrow, Page Down Right Arrow, Page Down
Delete current tile from Tile History Delete Delete
Nudge selection when viewing the original Right Arrow, Left Arrow, Up Arrow, or Down
Arrow
Right Arrow, Left Arrow, Up Arrow, or Down
Arrow
Increase selection nudging when viewing
the original
Shift + Right Arrow, Left Arrow, Up Arrow, or
Down Arrow
Shift + Right Arrow, Left Arrow, Up Arrow, or
Down Arrow
Result Windows Mac OS
Start Help F1 Help key
Undo/Redo F1
Cut F2 F2
Copy F3 F3
Paste F4 F4
Show/Hide Brush panel F5 F5
Show/Hide Color panel F6 F6
Show/Hide Layers panel F7 F7
Show/Hide Info panel F8 F8
Show/Hide Actions panel F9 Option + F9
Revert F12 F12
Fill Shift + F5 Shift + F5
Feather Selection Shift + F6 Shift + F6
Inverse Selection Shift + F7 Shift + F7
Anda mungkin juga menyukai
- A Heartbreaking Work Of Staggering Genius: A Memoir Based on a True StoryDari EverandA Heartbreaking Work Of Staggering Genius: A Memoir Based on a True StoryPenilaian: 3.5 dari 5 bintang3.5/5 (231)
- The Sympathizer: A Novel (Pulitzer Prize for Fiction)Dari EverandThe Sympathizer: A Novel (Pulitzer Prize for Fiction)Penilaian: 4.5 dari 5 bintang4.5/5 (121)
- Grit: The Power of Passion and PerseveranceDari EverandGrit: The Power of Passion and PerseverancePenilaian: 4 dari 5 bintang4/5 (588)
- Never Split the Difference: Negotiating As If Your Life Depended On ItDari EverandNever Split the Difference: Negotiating As If Your Life Depended On ItPenilaian: 4.5 dari 5 bintang4.5/5 (838)
- The Little Book of Hygge: Danish Secrets to Happy LivingDari EverandThe Little Book of Hygge: Danish Secrets to Happy LivingPenilaian: 3.5 dari 5 bintang3.5/5 (400)
- Devil in the Grove: Thurgood Marshall, the Groveland Boys, and the Dawn of a New AmericaDari EverandDevil in the Grove: Thurgood Marshall, the Groveland Boys, and the Dawn of a New AmericaPenilaian: 4.5 dari 5 bintang4.5/5 (266)
- The Subtle Art of Not Giving a F*ck: A Counterintuitive Approach to Living a Good LifeDari EverandThe Subtle Art of Not Giving a F*ck: A Counterintuitive Approach to Living a Good LifePenilaian: 4 dari 5 bintang4/5 (5794)
- Rise of ISIS: A Threat We Can't IgnoreDari EverandRise of ISIS: A Threat We Can't IgnorePenilaian: 3.5 dari 5 bintang3.5/5 (137)
- Her Body and Other Parties: StoriesDari EverandHer Body and Other Parties: StoriesPenilaian: 4 dari 5 bintang4/5 (821)
- The Gifts of Imperfection: Let Go of Who You Think You're Supposed to Be and Embrace Who You AreDari EverandThe Gifts of Imperfection: Let Go of Who You Think You're Supposed to Be and Embrace Who You ArePenilaian: 4 dari 5 bintang4/5 (1090)
- The World Is Flat 3.0: A Brief History of the Twenty-first CenturyDari EverandThe World Is Flat 3.0: A Brief History of the Twenty-first CenturyPenilaian: 3.5 dari 5 bintang3.5/5 (2259)
- The Hard Thing About Hard Things: Building a Business When There Are No Easy AnswersDari EverandThe Hard Thing About Hard Things: Building a Business When There Are No Easy AnswersPenilaian: 4.5 dari 5 bintang4.5/5 (345)
- Shoe Dog: A Memoir by the Creator of NikeDari EverandShoe Dog: A Memoir by the Creator of NikePenilaian: 4.5 dari 5 bintang4.5/5 (537)
- The Emperor of All Maladies: A Biography of CancerDari EverandThe Emperor of All Maladies: A Biography of CancerPenilaian: 4.5 dari 5 bintang4.5/5 (271)
- Team of Rivals: The Political Genius of Abraham LincolnDari EverandTeam of Rivals: The Political Genius of Abraham LincolnPenilaian: 4.5 dari 5 bintang4.5/5 (234)
- Hidden Figures: The American Dream and the Untold Story of the Black Women Mathematicians Who Helped Win the Space RaceDari EverandHidden Figures: The American Dream and the Untold Story of the Black Women Mathematicians Who Helped Win the Space RacePenilaian: 4 dari 5 bintang4/5 (895)
- Adobe Photoshop CC and Lightroom CC For Photographers Classroom in A Book 2nd Edition PDFDokumen427 halamanAdobe Photoshop CC and Lightroom CC For Photographers Classroom in A Book 2nd Edition PDFJose Carlos Piña100% (8)
- Elon Musk: Tesla, SpaceX, and the Quest for a Fantastic FutureDari EverandElon Musk: Tesla, SpaceX, and the Quest for a Fantastic FuturePenilaian: 4.5 dari 5 bintang4.5/5 (474)
- Cognitive DissonanceDokumen9 halamanCognitive Dissonancealexandru_gheo100% (1)
- Calligraphy ChartDokumen1 halamanCalligraphy Chartalexandru_gheoBelum ada peringkat
- On Fire: The (Burning) Case for a Green New DealDari EverandOn Fire: The (Burning) Case for a Green New DealPenilaian: 4 dari 5 bintang4/5 (74)
- The Yellow House: A Memoir (2019 National Book Award Winner)Dari EverandThe Yellow House: A Memoir (2019 National Book Award Winner)Penilaian: 4 dari 5 bintang4/5 (98)
- The Unwinding: An Inner History of the New AmericaDari EverandThe Unwinding: An Inner History of the New AmericaPenilaian: 4 dari 5 bintang4/5 (45)
- Westwood High School Digital Media GRADE 12 & 13Dokumen14 halamanWestwood High School Digital Media GRADE 12 & 13Abygayle IveyBelum ada peringkat
- Why Some Psychopaths Make Great CEOsDokumen4 halamanWhy Some Psychopaths Make Great CEOsalexandru_gheoBelum ada peringkat
- Preproduction Blueprint How To Plan Game Environments and Level Designs 1539103188 9781539103189 PDFDokumen339 halamanPreproduction Blueprint How To Plan Game Environments and Level Designs 1539103188 9781539103189 PDFWerner “Clash” StonedBelum ada peringkat
- Fomapan 100Dokumen2 halamanFomapan 100alexandru_gheoBelum ada peringkat
- Tested Advertising Methods (John Caples)Dokumen152 halamanTested Advertising Methods (John Caples)Virgy Nercs100% (4)
- Beginners Guide To Digital Painting in PhotoshopDokumen30 halamanBeginners Guide To Digital Painting in Photoshopsordelio0% (10)
- Class Viii Computer Book (KVS)Dokumen98 halamanClass Viii Computer Book (KVS)Dr Shyam Sundar Agrawal0% (1)
- History and Evolution of Adobe IndesignDokumen11 halamanHistory and Evolution of Adobe IndesignBunny JeanBelum ada peringkat
- Brosura MANCARE NOUA 2 017Dokumen10 halamanBrosura MANCARE NOUA 2 017alexandru_gheoBelum ada peringkat
- Round-Up 5 (New and Update)Dokumen211 halamanRound-Up 5 (New and Update)Liudmila86% (7)
- PSCC Keyboard Shortcuts WinDokumen4 halamanPSCC Keyboard Shortcuts Winalexandru_gheoBelum ada peringkat
- Pages Bit ZGDokumen1 halamanPages Bit ZGalexandru_gheoBelum ada peringkat
- Understanding Bit Depth: Depth, Which Controls How Much Color Information ThatDokumen1 halamanUnderstanding Bit Depth: Depth, Which Controls How Much Color Information Thatalexandru_gheoBelum ada peringkat
- B.Sc. Visual Communication Syllabus - 2020Dokumen43 halamanB.Sc. Visual Communication Syllabus - 2020TSG PUBGTECHBelum ada peringkat
- Module 05 Image EditingDokumen37 halamanModule 05 Image EditingUchiha ItachiBelum ada peringkat
- Adobe Photoshop CS3 Keyboard ShortcutsDokumen33 halamanAdobe Photoshop CS3 Keyboard ShortcutsGerard Sta. CruzBelum ada peringkat
- ON1 Photo RAW 2018 User Guide 2018 5 Update)Dokumen191 halamanON1 Photo RAW 2018 User Guide 2018 5 Update)sironakirkeBelum ada peringkat
- Art Curriculum Outline Yr 9 KS4 FinalDokumen2 halamanArt Curriculum Outline Yr 9 KS4 FinalAlejandroBelum ada peringkat
- MiniProject1 PDFDokumen2 halamanMiniProject1 PDFMuhammad IkmalBelum ada peringkat
- Adobe Photoshop: The EditingDokumen10 halamanAdobe Photoshop: The EditingMer Cjielo BalloonsBelum ada peringkat
- Multimedia System and DesignDokumen4 halamanMultimedia System and DesignM Naveed ShakirBelum ada peringkat
- Simple - by Louis TwelveDokumen10 halamanSimple - by Louis TwelveErdi Sofyandra AdikriBelum ada peringkat
- Photoshop BasicsDokumen43 halamanPhotoshop Basicslilesh92Belum ada peringkat
- Real Racing 3 Car Livery EditingDokumen11 halamanReal Racing 3 Car Livery Editinglh3b100% (5)
- Image Doctor 2 ManualDokumen32 halamanImage Doctor 2 ManualsundharBelum ada peringkat
- Thank You X AssignmentDokumen13 halamanThank You X AssignmentMelanie LauBelum ada peringkat
- Interior Design Thesis IdeasDokumen8 halamanInterior Design Thesis Ideasaflowlupyfcyye100% (2)
- PROJECT ONE Information 2021Dokumen3 halamanPROJECT ONE Information 2021Kelly HueBelum ada peringkat
- Adobe Photoshop 7 - Classroom in A Book - 01Dokumen27 halamanAdobe Photoshop 7 - Classroom in A Book - 01tariqghayyur267% (3)
- THESIS ConsultDokumen33 halamanTHESIS ConsultGonzales RhoybinsonBelum ada peringkat
- Thanks For Downloading: Read Before UseDokumen14 halamanThanks For Downloading: Read Before UseAndri TaripudinBelum ada peringkat
- How To Create A Double Exposure Inspired Text Effect in Adobe PhotoshopDokumen26 halamanHow To Create A Double Exposure Inspired Text Effect in Adobe PhotoshopNurBelum ada peringkat
- CV of Maidul IslamDokumen2 halamanCV of Maidul IslamMd Maidul IslamBelum ada peringkat
- Mic MicrophoneDokumen7 halamanMic MicrophonehabnamBelum ada peringkat
- Setup and Print Guide: Photoshop Cs6: Ricoh SG 3110Dn - Powerdriver-RDokumen6 halamanSetup and Print Guide: Photoshop Cs6: Ricoh SG 3110Dn - Powerdriver-Rapia joelBelum ada peringkat
- Prince Augustine CVDokumen3 halamanPrince Augustine CVAugustineBelum ada peringkat